
Coolpad Surf
Mobile Hotspot
User Manual
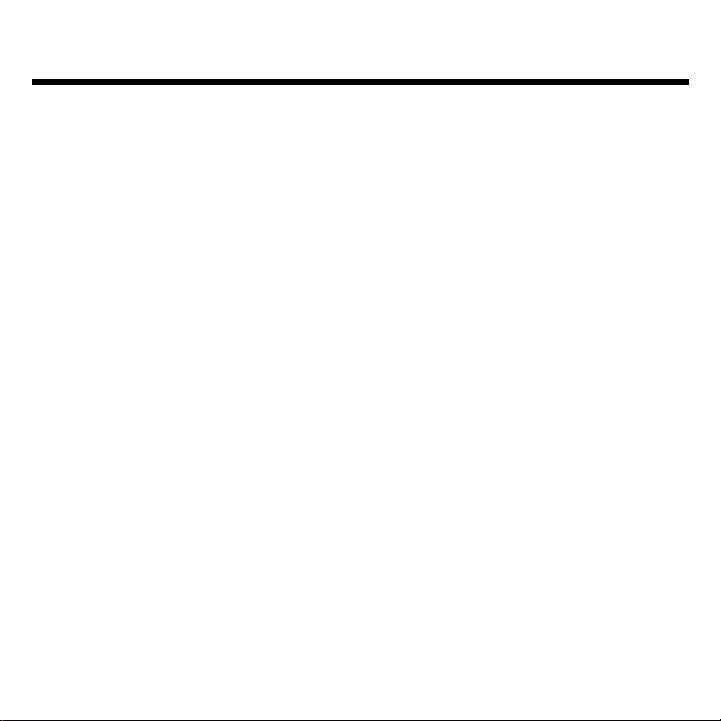
Table of Contents
HELLO FROM COOLPAD ................................................................1
GETTING STARTED .........................................................................2
Device Layout ............................................................................................ 2
On-Screen Indicators ................................................................................ 3
Charging Your Mobile Hotspot .................................................................. 4
Setting Up Your Mobile Hotspot ................................................................ 4
Connecting Your Wi-Fi Device to Your Mobile Hotspot ............................. 6
Using the WPS .......................................................................................... 6
MANAGING YOUR MOBILE HOTSPOT ..........................................8
Access Mobile Hotspot Using A Browser .................................................. 8
Access Mobile Hotspot Using USB Cable ................................................. 9
WEB UI CONFIGURATION ............................................................10
Home ....................................................................................................... 10
Information .............................................................................................. 10
SMS ......................................................................................................... 11
Settings ................................................................................................... 11
GET UPDATES ...............................................................................16
Specs & hardware ................................................................................... 17
In-box contents ........................................................................................ 18
Declaration of hazardous substances ..................................................... 19
HEALTH/SAFETY/WARRANTY GUIDE ........................................20
Important Health Information and Safety Precautions ............................. 20
TIA Safety Information ............................................................................. 28
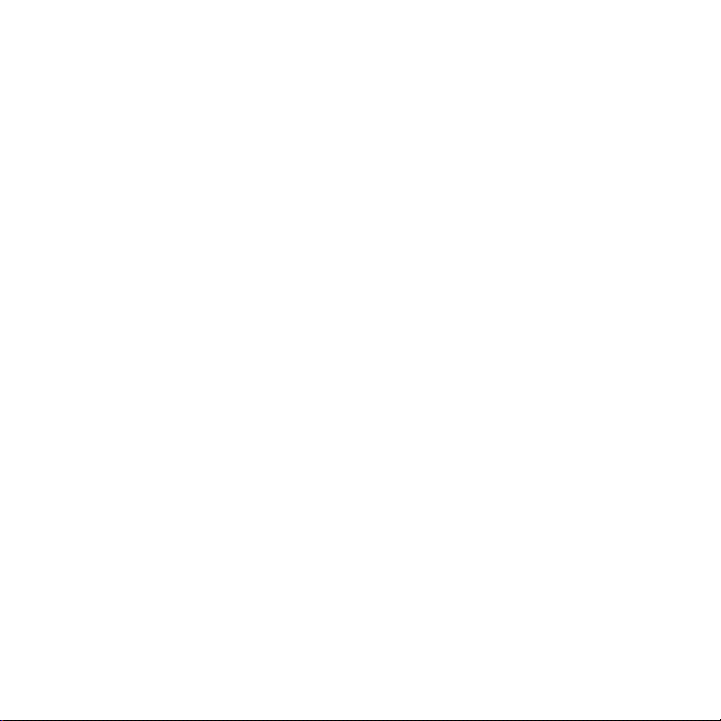
Safety Information ................................................................................... 31
Consumer Information on SAR ............................................................... 34
STANDARD LIMITED WARRANTY ...............................................37
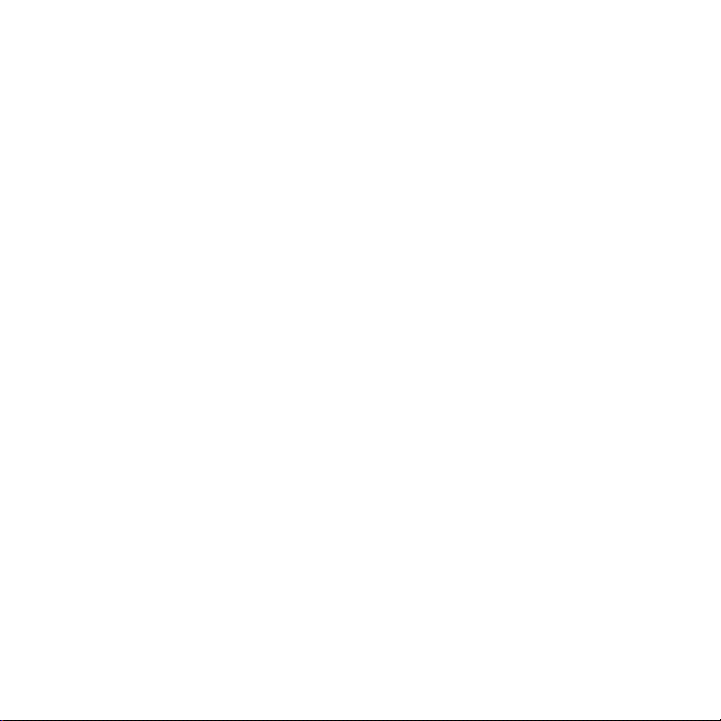
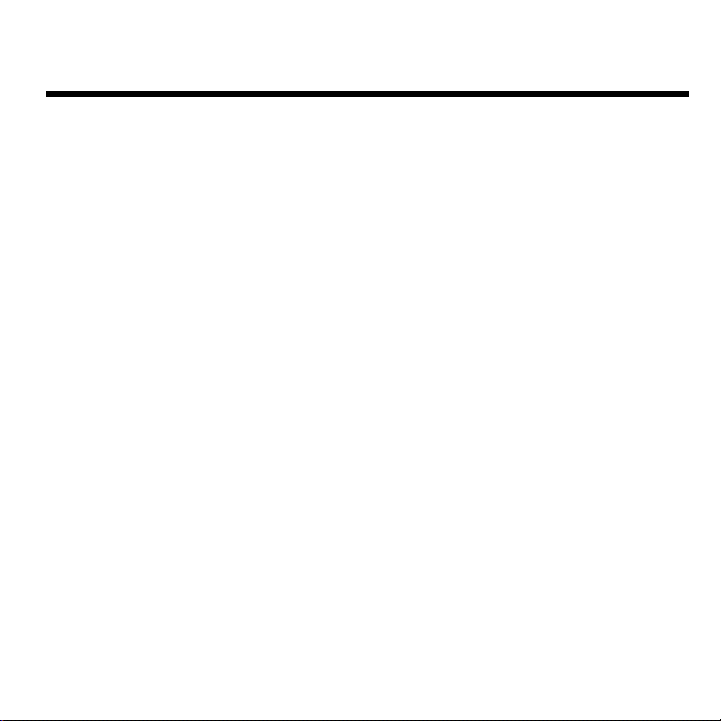
1
Hello from Coolpad
Thank you for purchasing your Coolpad Surf Mobile Hotspot! Please follow these simple
but important instructions for optimal use of your new mobile hotspot:
Notice: Products or services of the vendor or carrier are subject to change within this User
Guide without prior notice.
We offer self-service for our smart terminal device users. Please visit the Coolpad
Americas official website (at www.coolpad.us) for more information on supported product
models. Information on the website takes precedence.
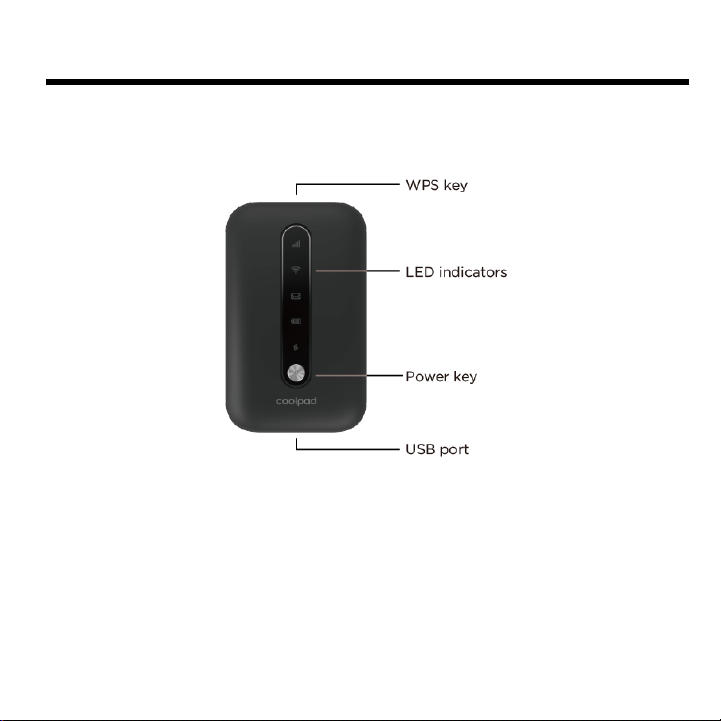
2
Getting Started
Get off to a running start with your new Coolpad Surf Mobile Hotspot!
Device Layout
• Power key: Hold the Power key for 3 seconds to power the device on/off. When the
screen is off, press the Power key to turn the screen on.
• WPS key: Hold the WPS key for 3 seconds to activate the WPS function. Once
activated, the Wi-FiTM LED indicator will flash every two seconds. If the network is not
accessed within 2 minutes, the device will automatically exit WPS (Wi-Fi Protected
Setup) mode.
• LED indicators: Display network signal, Wi-Fi, SMS, battery charge and mobile data
status.
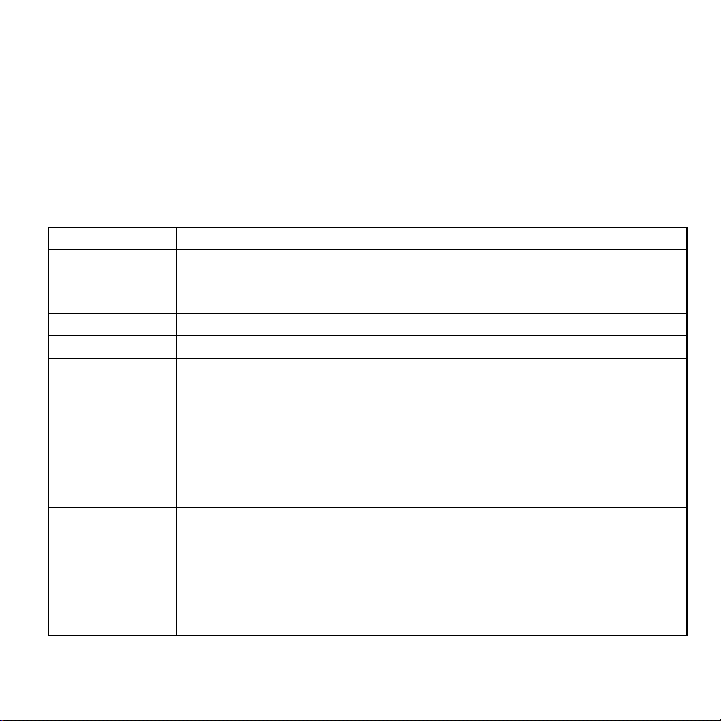
3
• USB port: Use the USB port to charge your device via the USB cable.
• Reset: Hold both the Power key and the WPS key simultaneously for 15 seconds. All
LED indicators will flash green 4 times to indicate that the device has been reset to
factory default settings.
• Reboot: Hold the Power key for 10 seconds to restart your device.
On-Screen Indicators
Indicators
Description
Network
Displays your current network status. Green light indicates good
network connection; yellow light indicates poor network connection;
red light indicates no network connection, no SIM card, or no service.
Wi-Fi
Indicates when Wi-Fi is connected.
SMS
Indicates when there is a new message.
Battery
Displays your current battery status. Solid green light indicates the
battery level is 40%-100%, solid yellow light indicates the battery
level is 16%-39%, and solid red light indicates the battery level is less
than 15%; when the device is charging, the indicator will flash red
when the battery level is below 15%, will flash yellow when the
battery level is 16%-39%, and will flash green when the battery level
is 40%-100%.
Data
Indicates when your data allotment is running out. The indicator will
flash red when the data usage is higher than 75% of the monthly data
plan set, will flash yellow when the data usage is 51%-75%, and will
flash green when the data usage is below 50%. You will need to
configure your monthly data plan and tick the "Auto Disconnected"
box on Web User Interface first.
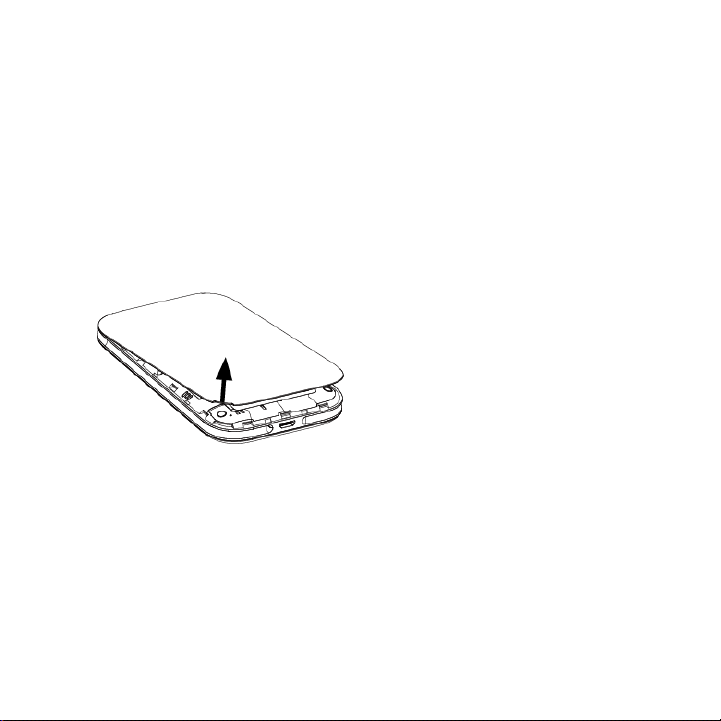
4
Charging Your Mobile Hotspot
1. Connect the microUSB end of the USB cable to the USB port on your device.
2. Connect the other end to the travel adapter.
3. Connect the travel adapter to an electrical outlet to fully charge your device.
Note: You can also charge the device by connecting it to a computer with the USB cable.
Setting Up Your Mobile Hotspot
1. Open the back cover. Lift gently in the direction shown.
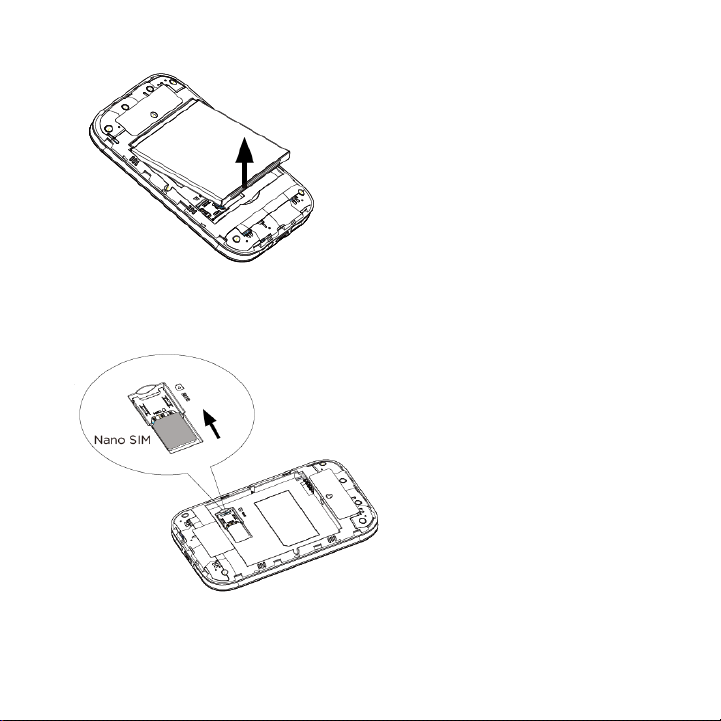
5
2. Remove the battery. Flip the device upside down and lift the battery upward
gently as shown.
3. Insert the Nano SIM card. Install the battery and replace the back cover.
When replacing the back cover, please ensure the back cover is aligned
correctly.
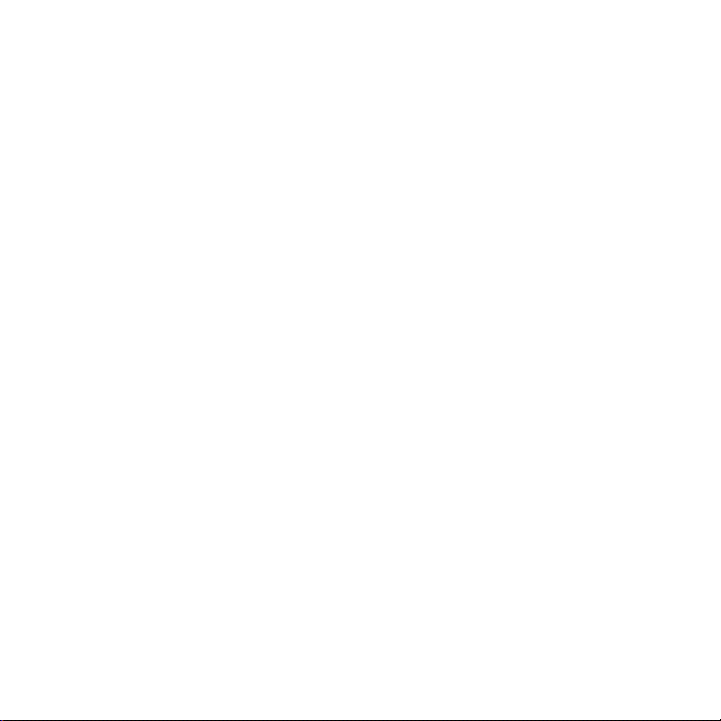
6
Connecting Your Wi-Fi Device to Your Mobile Hotspot
1. Power on your mobile hotspot.
2. On your computer or other Wi-Fi enabled device, search for available Wi-Fi networks
and select network name (SSID) located on label on back panel of your mobile
hotspot.
Note: Wi-Fi name (SSID) and Wi-Fi Password are located on the label inside the back
cover of the device.
• From a Windows computer: Left-click Wireless Network Connection on the
task bar to view available networks. Choose the SSID from the list of available
networks.
• From a Mac computer: Select System Preferences > Network. Choose the
SSID from the list of available networks.
• From an iOS device: Go to Settings > Wi-Fi. Choose the SSID from the list of
available networks.
• From an Android device: Go to Settings > Wi-Fi. Choose the SSID from the list
of available networks.
3. Enter the password located on label on back panel and click OK.
Using the WPS
If your Wi-Fi device supports WPS, you do not have to input the password manually after
a WPS connection has been established. Please follow the following steps:
1. Power on your Mobile Hotspot and enable the Wi-Fi function from the device you
would like to connect.
2. Press and hold the WPS key on your device for 3 seconds to start the Wi-Fi
Protected Setup authentication process.
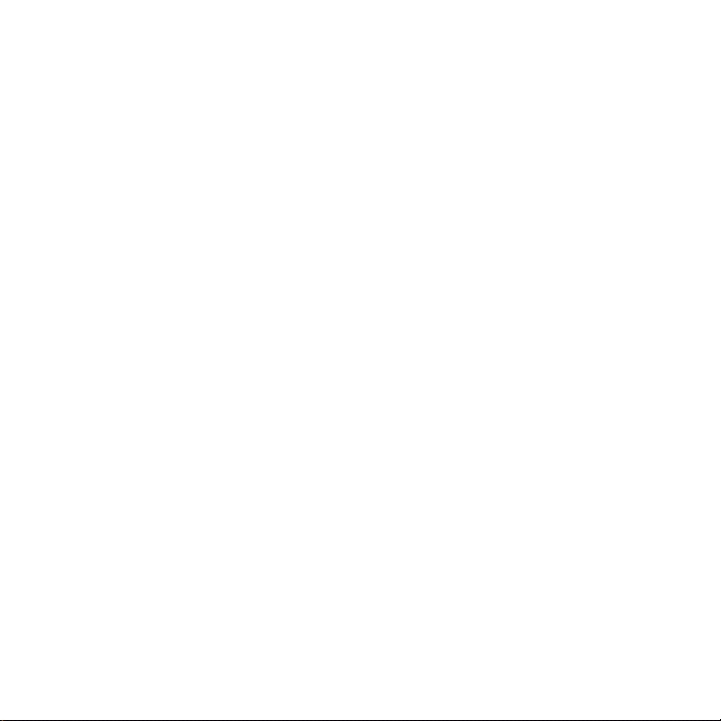
7
3. Enable the WPS function on your Wi-Fi device in order to respond to this
authentication process.
4. Follow the system prompts on your Wi-Fi device to finish the connection.
5. If no Wi-Fi device is connected within 2 minutes, the WPS function will automatically
turn off.
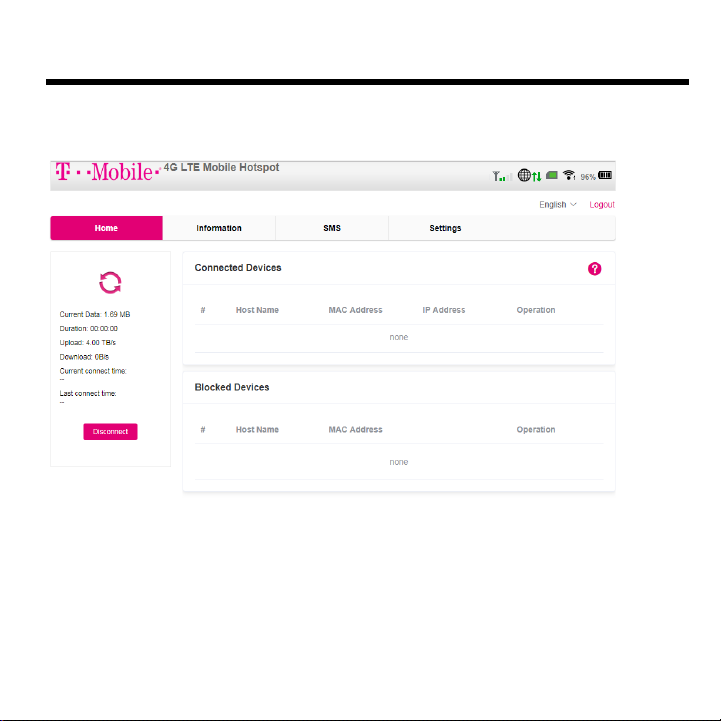
8
Managing Your Mobile Hotspot
You can access your Mobile Hotspot device information using an Internet browser or by
connecting the device to a computer via the USB cable.
Access Mobile Hotspot Using A Browser
1. Connect to your hotspot device through Wi-Fi using the network connection software
on your computer. Provide the Wi-Fi network password, if requested.
2. Open a browser and enter http://mobile.hotspot or http://192.168.0.1 in the address
bar. The Coolpad Surf Mobile Hotspot login screen will appear.
3. Enter your Password in the field provided. The default password is "admin".
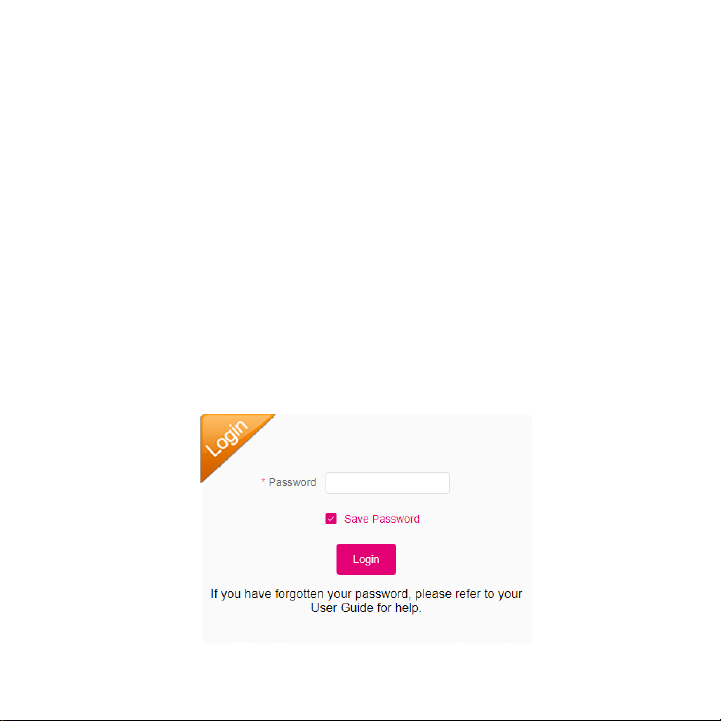
9
4. Click Login. If you entered the correct password, the Web User Interface screen
appears.
Access Mobile Hotspot Using USB Cable
1. Connect your Coolpad Surf Mobile Hotspot to the computer with the USB cable.
2. Power on your device.
3. The computer operating system detects and recognizes new hardware and finishes
the installation automatically.
4. Open a browser and enter http://mobile.hotspot or http://192.168.0.1 in the address
bar. The Coolpad Surf Mobile Hotspot login screen will appear.
5. Enter your Password in the field provided. The default password is "admin".
6. Click Login. If you entered the correct password, the Web User Interface screen
appears.
Note: Windows (32 bit & 64 bit) 7/8/8.1/10, Mac OS X 10.6 to 10.11 supported.
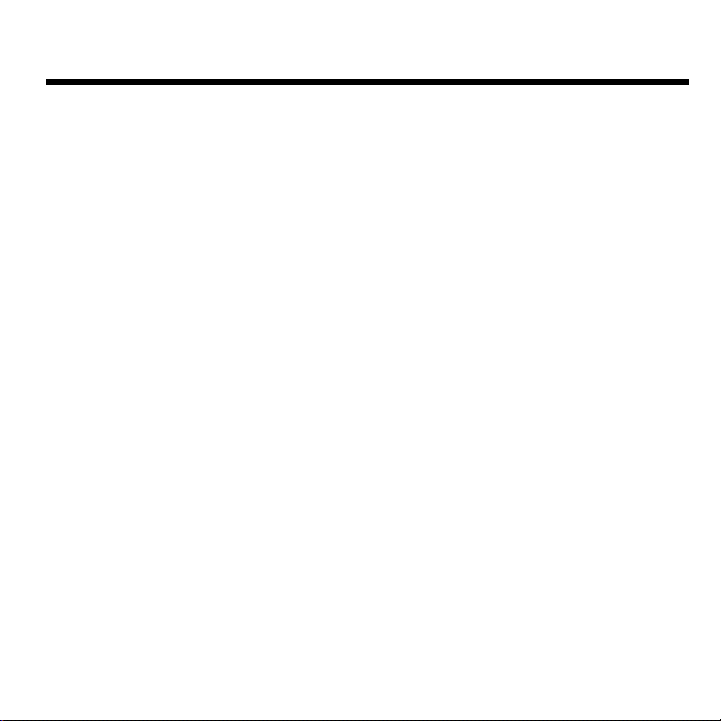
10
Web UI Configuration
Home
On the Web User Interface screen, click Home to enter the Home screen. Here you can
view current data, duration, upload speed, download speed, current connect time, last
connect time, connected devices, blocked devices, etc.
• Connect/Disconnect: Click Connect/Disconnect to connect/disconnect the Internet.
• Connected Devices: Shows details of connected device(s), including host name,
MAC address, IP address and operation.
• Blocked Devices: Shows details of blocked device(s) including host name, MAC
address, IP address and operation.
Information
On the Web User Interface screen, click Information to enter the Information screen. Here
you can view device information, plan details and statistics.
• Device information: Shows your device basic information, including phone number,
IMEI, IMSI, signal strength, network name (SSID), maximum connections, LAN
Domain, MAC address, IP address, WAN IP address, software version and hardware
version.
• View Plan Details: Shows your billing day, monthly data plan and time limit. To view
your plan details please visit https://my.t-mobile.com.
• Statistics: Shows upload speed, download speed, current connection and current
month duration, downloaded/uploaded and total used data.
Note: Data usage is approximate only. For actual usage, please contact your carrier.

11
SMS
On the Web User Interface screen, click SMS to enter the SMS screen.
Device SMS
• New: Click New to create a new SMS.
• Refresh: Click Refresh to refresh the SMS.
• Delete: Click the trash icon to delete a SMS.
• Draft: Unsent SMS is automatically saved as a draft.
SIM SMS
View the SMS received and delete the SMS you want to delete.
Settings
On the Web User Interface screen, click Settings to enter the Settings screen.
Wi-Fi Settings
• Basic Settings: Enable or disable Wi-Fi.
• SSID: Change the network name; enable or disable broadcast network name (Once
enabled, the router will broadcast the SSID, and other devices can discover and
connect to it); change the security mode and the password.
• Advanced Settings: Change network mode, channel bandwidth, country/region code
and channel frequency.
Changing Mobile Hotspot Network Name (SSID)
1. Access http://mobile.hotspot or http://192.168.0.1.
2. Click Settings in the navigation area.
3. Select the Wi-Fi Settings tab.
4. Enter a new name in the Network Name (SSID) field.
5. Click enable or disable checkbox for Broadcast Network Name to enable or disable

12
broadcasting the hotspot’s Network Name (SSID).
6. Click Apply to save your changes.
Changing Mobile Hotspot Wi-Fi Password
1. Access http://mobile.hotspot or http://192.168.0.1.
2. Click Settings in the navigation area.
3. Select the Wi-Fi Settings tab.
4. Select WPA2-PSK for the Security Mode.
5. Enter a new password in the Password field.
6. Click Apply to save your changes.
WPS
You can enable Wi-Fi Protected Setup (WPS) by PIN (PIN code) or PBC (push-button)
mode. If your client device supports WPS, there’s no need to enter the password manually
when WPS is available.
• PIN: Enter the PIN that is generated by the wireless access client.
• PBC: Select PBC or press the WPS button on the device.
Note: If there is no client connected to the Hotspot within two minutes, WPS will be
deactivated.
Network Settings
• Network Selection: Click Automatic or Manual to search for available networks
automatically or manually.
• WAN Connection Mode Settings: Click Automatic or Manual to connect to the
network automatically or manually.
• APN: Set the Access Point Name (APN) including profile, PDP type, profile name,
APN, authentication, user name and password.

13
Note: To change the current settings, please disconnect from the network first.
Device Settings
• Account Management: Change your login password.
• PIN Management: Change the PIN status and the PIN code.
• Reset Factory Settings: Click Reset to reset all settings to factory defaults, and the
device will restart automatically.
• Restart: Click Restart to restart your device.
• Wi-Fi Sleep Settings: Change the Wi-Fi sleep time. When there's no Wi-Fi connection
after a specific time, Wi-Fi will be unavailable, and the system will go into sleep mode
for power-saving.
• Software Updates: Click Check for update to check whether there is new software or
not.
Changing Mobile Hotspot Admin Password
1. Access http://mobile.hotspot or http://192.168.0.1.
2. Click Settings in the navigation area.
3. Select the Device Settings tab.
4. Follow steps under Account Management to update your Password.
5. Click Apply. If everything is entered correctly, the Success message will appear
indicating the password was successfully changed.
Updating Software Version
Check the software version currently installed on your mobile hotspot.
1. Access http://mobile.hotspot or http://192.168.0.1.
2. Within the Web User Interface, go to Information > Device Information > Software
Version to view which software version is currently installed on your device.

14
Update your mobile hotspot to the most up-to-date software version.
1. Access http://mobile.hotspot or http://192.168.0.1.
2. Within the Web User Interface, go to Settings > Device Settings > Software
Updates. Click the Check for Update button to check if there is any new software
version available.
3. If an update is available, a window will pop up to request you to confirm the update.
Click Yes to update.
Note: Do not remove the battery during software updating. This may cause the software
update to fail.
Firewall
• IP Filtering: You can set firewall policies to protect your network from viruses, worms
and malicious activities on the Internet.
• Port Forwarding: Configure a Port Forwarding setting to enable external computers
to access WWW, FTP or other services provided by LAN.
• UPnP Settings: Universal Plug and Play (UPnP) is a set of networking protocols that
allows networked devices, such as PC, printers, Internet gateways, Wi-Fi access
points and mobile devices, to seamlessly discover each other’s presence on the
network and establish functional network services for data sharing, communications,
and entertainment.
• DMZ Settings: You can configure DMZ address, enable or disable DMZ.
• Whitelist or Blacklist of MAC: Add whitelist or blacklist users.
Using Mobile Hotspot’s Whitelist
Your mobile hotspot is equipped with a Whitelist feature that will allow you to secure your
network’s privacy. When this feature is activated, only users that have been granted
access by adding a user’s MAC address will be able to connect to the network. When the
primary user deactivates this feature, all other users will be allowed access to network via
Wi-Fi and use of correct password.

15
1. Log into the Web User Interface.
2. Go to Settings > Firewall > Whitelist or Blacklist of MAC. This feature is disabled
by default. Any user who inputs the correct password can access the network.
3. Select Whitelist for the MAC Filter to enable the whitelist feature. Enter the nickname
and the MAC address, and click Apply to add a user to the whitelist. The device
supports connecting up to 10 devices at the same time.
4. If you remove a user from the whitelist, such user will no longer be allowed to connect
to the network. Click Delete to remove.
Router Settings
• Router Settings: Set IP address, subnet mask, DHCP server, start IP, end IP and
DHCP lease time.
• DNS Settings: Enable or disable DNS manual mode.

16
Get Updates
Get updates, user guides and more information for your Coolpad Surf Mobile Hotspot at
www.coolpad.us.
Discover what’s going on right now in hotspot news, trends, techniques & other cool stuff
by connecting with us by:
@CoolpadAmericas

17
Specs & hardware
Specifications
Dimensions
4.25 x 2.60 x 0.59 inches
Form Factor
Bar
Antenna
Built-in
SIM card
Nano SIM
Accessories
Battery
Battery Type
Lithium Ion Rechargeable Battery
Rated
Capacity
2150 mAh
Nominal
Voltage
3.85 V
Note: The battery capacity is subject to update and change.

18
In-box contents
No.
Name
Quantity
1
Device
1
2
Battery
1
3
Travel Charger
1
4
USB Cable
1
5
Health & Safety Warranty Card
1
6
Quick Start Guide
1
Note: The items supplied with the device and any available accessories may vary depending on the
region or service provider.

19
Declaration of hazardous substances
Parts Name
Toxic or hazardous substances or elements
Plumbum
(Pb)
Mercur
y (Hg)
Cadmi
um
(Cd)
Chrom
ium VI
(Cr(VI)
)
Polybro
minate
d
Biphen
yls
(PBB)
Polybrominat
ed Diphenyl
Ethers
(PBDE)
PCB Board and
Accessories
○ ○ ○ ○ ○
○
Plastics ○ ○ ○ ○ ○ ○
Metals ○ ○ ○ ○ ○ ○
Battery ○ ○ ○ ○ ○ ○
Other ○ ○ ○ ○ ○ ○
○: indicates that the content of the toxic or hazardous substance in all homogeneous materials is within the limit of the
SJ/T11363-2006 standard.
×: indicates that the content of the toxic or hazardous substance in some homogeneous materials exceeds the limit of the
SJ/T11363-2006 standard.
The Environmentally Friendly Use Period of this product is 20 years, as shown by the symbol on the left. The
Environmentally Friendly Use Period of replaceable parts, such as battery, may be different from that of the product. The
Environmentally Friendly Use Period is valid only when the product is operated under the conditions defined in this User
Guide.

20
Health/Safety/Warranty Guide
Important Health Information and Safety Precautions
When using this product, the safety precautions below must be taken to avoid possible
legal liabilities and damages. Retain and follow all product safety and operating
instructions.
Observe all warnings in the product operating instructions. To reduce the risk of bodily
injury, electric shock, fire and damage to the device, closely observe all of the following
precautions.
Safety Precautions for Proper Grounding Installation
Caution: Connecting to improperly grounded equipment can result in an electric shock to
either you or your device. This product is equipped with a USB Cable for connecting to a
desktop or notebook computer. Be sure your computer is properly grounded before
connecting this product to the computer. The power supply cord of a desktop or notebook
computer has an equipment-grounding conductor and a grounding plug. The grounding
plug must be plugged into an appropriate outlet which is properly installed and grounded in
accordance with all local codes and ordinances.
Safety Precautions for Power Supply Unit
Use the correct external power source. A product should be operated only from the type of
power source indicated on the electrical ratings label. If you are not sure of the type of
power source required, consult your authorized service provider or local power company.
For a product that operates from battery power or other sources, refer to the operating

21
instructions that are included with the product.
Electrical Safety
This product is intended for use when supplied with power from the designated battery or
power supply unit. Other usage may be dangerous and will invalidate any approval given
to this product. Handle battery packs carefully. This product contains a Li-ion battery.
There is a risk of fire and burns if the battery pack is handled improperly. Do not attempt to
open or service the battery pack. Do not disassemble, crush, puncture, short external
contacts or circuits, dispose of in fire or water, or expose a battery pack to temperatures
higher than 60°C (140°F).
Note: Danger of explosion if battery is incorrectly replaced. Replace only with specified
batteries. Recycle or dispose of used batteries according to all applicable local regulations,
or in accordance with the instructions in the reference guide.
Follow these other specific precautions:
1. Keep the battery or device dry and away from water or any liquid as it may cause a
short circuit.
2. The device should be connected only to products that bear the USB-IF logo or have
completed the USB-IF compliance program.
3. Keep metal objects away so they do not come in contact with the battery or its
connectors as it may lead to short circuit during operation.
4. Always keep the battery out of the reach of babies and small children to avoid
swallowing. Consult a doctor immediately if the battery is swallowed.
5. Do not use a battery that appears damaged, deformed, discolored, has any rust on its
casing, if it overheats, and/or if it emits a foul odor.
6. Use of an unqualified battery or charger may present a risk of fire, explosion, leakage

22
or other hazard.
7. Only use the battery with a charging system that has been qualified with the system
per this standard: IEEE-Std-1725-200x.
8. Use of an unqualified battery may present a risk of fire, explosion, leakage or other
hazard.
9. Replace the battery only with another battery that has been qualified with the system
per this standard: IEEE-Std-1725-200x.
10. Avoid dropping the device or battery. If the device or battery is dropped, especially on
a hard surface causing damage, take it to a service center for inspection.
11. If the battery leaks: Do not allow the leaking fluid to come in contact with eyes. If
contact occurs, DO NOT rub the eyes. Rinse with clean water immediately and seek
medical advice. Do not allow the leaking fluid to come in contact with skin or clothing. If
contact occurs, flush the affected area immediately with clean water and seek medical
advice. Take other precautions to keep a leaking battery away from fire as there is a
danger of ignition or explosion.
Safety Precautions for Direct Sunlight
Store this product away from excessive moisture and extreme temperatures. Do not leave
the product or its battery inside a vehicle or in places where the temperature may exceed
60°C (140°F), such as on a car dashboard, window sill, or behind glass that is exposed to
direct sunlight or strong ultraviolet light for extended periods of time. This may damage the
product, overheat the battery, or pose a risk to the vehicle.
Environmental Restrictions
Do not use this product in gas stations, fuel depots, chemical plants or where blasting

23
operations are in progress, or in potentially explosive atmospheres such as fueling areas,
fuel storehouses, below deck on boats, chemical plants, fuel or chemical transfer or
storage facilities, and areas where the air contains chemicals or particles, such as grain,
dust, or metal powders. Please be aware that sparks in such areas could cause an
explosion or fire resulting in bodily injury or even death.
Aircraft Safety
Due to the possible interference caused by this product to an aircraft’s navigation system
and its communications network, using this device on board an airplane is prohibited in
most countries.
Safety Precautions for RF Exposure
1. Use of non-original, non-manufacturer-approved accessories may violate your local
RF exposure guidelines and should be avoided.
2. Use only original, manufacturer-approved accessories when such accessories contain
metal of any kind.
3. Avoid using your device near strong electromagnetic sources, such as microwave
ovens, sound speakers, TV and radio.
4. Avoid using your device near metal structures (for example, the steel frame of a
building).
Explosive Atmospheres
When in an area with a potentially explosive atmosphere or where flammable materials
exist, the device should be turned off and the user should obey all signs and instructions.
Sparks in such areas could cause an explosion or fire resulting in bodily injury or even

24
death. Users are advised not to use the equipment at refueling points such as service or
gas stations, and are reminded of the need to observe restrictions on the use of radio
equipment in fuel depots, chemical plants, or where blasting operations are in progress.
Areas with a potentially explosive atmosphere are often, but not always, clearly marked
such as fueling areas, below deck on boats, fuel or chemical transfer or storage facilities,
and including, but not limited to areas where the air contains chemicals or particles such
as grain, dust, or metal powders.
Interference with Medical Equipment Functions
This product may cause medical equipment to malfunction. The use of this device is
prohibited in most hospitals and medical clinics for which regulations and rules are
commonly posted in such facilities. In these instances, turn your device OFF as health
care facilities frequently use equipment that is adversely affected by RF energy. If you
use any personal medical device(s), consult the manufacturer of your device(s) to
determine if the device(s) is adequately shielded from external RF energy. Your health
care provider may be able to assist you in obtaining this information.
Non-ionizing Radiation
Your device has an internal antenna. This product should be operated in its normal-use
position to ensure the radiative performance and safety from interference. As with other
mobile radio transmitting equipment, users are advised that for satisfactory operation of
the equipment and for personal safety, it is recommended that no part of the human body
should come too close to the antenna during equipment operation.
Use only the supplied integral antenna. Use of unauthorized or modified antennas may
impair call quality and damage the device, causing loss of performance and SAR levels

25
exceeding the recommended limits, as well as causing non-compliance with local and
national regulatory requirements. In order to limit RF energy exposure and to ensure
optimal device performance, operate the device only it its normal-use position. Contact
with the antenna area may impair call quality and cause your device to operate at a higher
power level than needed which can reduce antenna performance and battery life.
Battery Information and Precautions
To assure product safety, there shall be precautions below.
Danger!
- Use dedicated chargers and follow the specified conditions when charging the cell.
- Use the cell only with the specified equipment.
- Do not put or store cell together with metal articles such as necklaces, hairpins, coins, or
screws.
- Do not short circuit the (+) and (-) terminals with metal conductors.
- Do not place cell in a device with the (+) and (-) in a reverse way.
- Do not penetrate cell with a sharp articles such as a needle.
- Do not disassemble the cell.
- Do not weld the cell directly.
- Do not use a seriously damaged or deformed cell.
- Thoroughly read the user’s manual before use, Inaccurate handling of lithium ion cell
may result in heat, fire, explosion, damage or the capacity loss of the cell.
Warning!
- Do not put cell into a heating vessel, washing machine or high-pressure container.
- Do not use cell with primary batteries, or batteries of a different package, type, or brand.
- Stop charging the cell if charging is not completed within the specified time.

26
- Stop using the cell if abnormal heat, odor, discoloration, deformation or abnormal
condition is detected during use, charge, or storage.
- Keep away from cell immediately when leakage or foul odor is detected.
- Wash well with clean water immediately if liquid leaks onto your skin or clothes.
- If liquid leaking from the cell gets into your eyes, do not rub your eyes. Wash them well
with clean water and call physician immediately.
Caution!
- Store batteries out of reach of children so that they are not accidentally swallowed or
handled.
- If younger children use the cell, their guardians should explain the proper handling.
- Be sure to read the user’s manual and cautions on handling thoroughly before using the
cell.
- Batteries have cycle life. Replace failed cell with a new cell that is the same brand
immediately after normal life cycle expiration, or if expiration has occurred prematurely.
Store battery in a low-humidity and low-temperature environment if the battery won’t be
used for an extended period of time.
- Keep it far away from articles or materials with static electric charges while the cell is
charged, used or stored.
- Wipe with a dry cloth before using the cell if the terminals of the cell become dirty.
Safety Instructions of Travel Charger
Please read the following information carefully.
1. The maximum ambient temperature of the travel charger shall not exceed 40°C (104
degrees F).
2. The Travel Charger shall be installed according to specification. The current of load

27
and output power shall not exceed the following value:
Input: AC100-240V~ 50/60Hz 0.25A
Output: DC5V 1A
3. The Travel Charger shall be used for I.T. equipment only.
4. For indoor use only.
5. Cleaning – Unplug this from the wall outlet before cleaning. Do not use liquid cleaners
or aerosol cleaners to clean; use only a dry cloth.
6. Water and moisture – Do not use this product under moist environment.
7. Self-servicing – Attempting to service this product on your own, or opening or
removing device covers may result in exposure to dangerous voltage or other hazards.
8. Unplug this apparatus during lighting storms or when unused for lengthy durations.
9. This Travel Charger is not intended to be repaired by service personnel in case of
failure or component defect.
FCC Notice and Cautions
This device and its accessories comply with Part 15 of FCC Rules.
Operation is subject to the following conditions:
(1) This device and its accessories may not cause harmful interference.
(2) This device and its accessories must accept any interference received, including
interference that may cause undesired operation.
Part 15.21 Statement:
Changes or modifications that are not expressly approved by the manufacturer could void
the user’s authority to operate the equipment.
Part of Statement 15.105:
This equipment has been tested and found to comply with the limits for a class B digital

28
device, pursuant to Part 15 of the FCC Rules. These limits are designed to provide
reasonable protection against harmful interference in a residential installation. This
equipment generates, uses, and can radiate radio frequency energy and, if not installed
and used in accordance with the instructions, may cause harmful interference to radio
communications. However, there is no guarantee that interference will not occur in a
particular installation. If you experience interference with reception (e.g., television),
determine if this equipment is causing the harmful interference by turning the equipment
off and then back on to see if the interference is affected.
If necessary, try correcting the interference by one or more of the following measures:
- Reorient or relocate the receiving antenna.
- Increase the separation between the equipment and receiver.
- Connect the equipment into an outlet on a circuit different from that to which the receiver
is connected.
- Consult the dealer or an experienced radio/TV technician for further assistance.
TIA Safety Information
The following is the complete TIA Safety Information for wireless handheld devices:
Exposure to Radio Frequency Signal
Your wireless handheld portable device is a low-power radio transmitter and receiver.
When ON, it receives and sends out Radio Frequency (RF) signals. In August 1996, the
Federal Communications Commissions (FCC) adopted RF exposure guidelines with
safety levels for handheld wireless devices. Those guidelines are consistent with the
safety standards previously set by both U.S. and international standards ‘bodies, as

29
follows:
ANSI C95.1 (1992) *
NCRP Report 86 (1986)
ICNIRP (1996)
* American National Standards Institute; National Council on Radiation Protection and
Measurements; International Commission on Non-Ionizing Radiation Protection. Those
standards were based on comprehensive and periodic evaluations of the relevant scientific
literature. For example, over 120 scientists, engineers, and physicians from universities,
government health agencies, and industry reviewed the available body of research to
develop the
ANSI Standard (C95.1). The design of your device complies with the FCC guidelines (and
those standards).
Antenna Care
Use only the supplied or approved replacement antenna. Unauthorized antennas,
modifications, or attachments could damage the device and may violate FCC regulations.
Tips on Efficient Operation
For your device to operate most efficiently, do not touch the antenna unnecessarily when
operating the device. Contact with the antenna affects call quality and may cause the
device to operate at a higher power level than otherwise needed, thus reducing battery life.
Pacemakers
The Health Industry Manufacturers Association recommends that a minimum separation of
six (6) inches be maintained between a handheld wireless device and a pacemaker to

30
avoid potential interference with the pacemaker. These recommendations are consistent
with the independent research by and recommendations of Wireless Technology
Research.
Persons with pacemakers:
1. Should ALWAYS keep the device more than six (6) inches from their pacemaker when
the device is turned ON;
2. Should not carry the device in a breast pocket;
3. Should use the ear opposite the pacemaker to minimize the potential for interference;
4. Should turn the device OFF immediately if there is any reason to suspect that
interference is occurring.
Electronic Devices
Most modern electronic equipment is shielded from RF signals but some equipment or
devices might not be.
Hearing Aids
Some digital wireless devices may interfere with hearing aids. In the event of such
interference, you please consult your service provider, or call customer service regarding
alternatives.
Other Medical Devices
If you use other personal medical devices, consult the device manufacturer to determine if
it is adequately shielded from external RF energy, or your health care provider may be
able to advice about any harmful device interactions.

31
Vehicles
RF signals may affect improperly installed or inadequately shielded electronic systems in
motor vehicles. Be certain to contact the manufacturer or representative regarding this as
well as manufacturer of any additional vehicle equipment.
Posted Facilities
Turn your device OFF in any facility where posted notices so require.
For Vehicles Equipped with an Air Bag
DO NOT place objects, including installed or portable wireless equipment, in the area over
the air bag or in the air bag deployment area. If in-vehicle wireless equipment is improperly
installed and the air bag inflates, serious injury could result since air bags inflate with great
force.
Safety Information
Please read and observe the following information for safe and proper use of your device
and to prevent damage. Also, keep the user guide in an accessible place after reading it
for ease in locating it for future reference.
Violation of the instructions may cause minor or serious damage to the product.
1. Do not disassemble, open, crush, bend or deform, puncture or shred your equipment.
2. Do not modify or remanufacture your equipment. Do not attempt to insert foreign
objects into the battery. Do not immerse your equipment in water or other liquids, or
expose it to water or other liquids, fire, explosions or other hazards.

32
3. Do not short-circuit the battery or allow metallic conductive objects to contact the
battery terminals.
4. Avoid dropping the device. If the device is dropped on a hard surface or elsewhere,
take it to a service center for inspection if damage is suspected.
Charger and Adapter Safety
1. The charger and adapter are intended for indoor use only.
2. Insert the battery pack charger vertically into the wall power socket.
3. Only use the approved battery charger so as to avoid serious damage to your device.
4. When traveling abroad, only use the approved battery pack charger along with the
correct device adapter.
Battery Information: Care and Proper Disposal
1. Please dispose of your battery properly or take it to your local wireless carrier for
recycling.
2. The battery doesn’t need to be empty before recharging, and replace the battery when
it no longer provides acceptable performance. Note: The battery can be recharged
several hundred times and it does not need to be empty in order to recharge.
3. Use only manufacturer-approved chargers specific to your device model as they are
designed to maximize battery life.
4. Do not disassemble or short-circuit the battery.
5. Keep the battery’s metal contacts clean.
6. Recharge the battery after long periods of non-use to maximize battery life. Note:
Battery life will vary due to usage patterns and environmental conditions.
7. Use of extended backlighting, Browser, and data connectivity kits affect battery life as

33
well as talk/standby times.
8. The self-protection function of the battery cuts the power of the device when its
operation is in an abnormal state. In this case, remove the battery from the device,
reinstall it, and turn the device on.
Explosion, Shock, and Fire Hazards
1. Do not put your device in a place that is subject to excessive dust, and always keep
the minimum required distance between the power cord and heat sources.
2. Unplug the power cord prior to cleaning your device, and clean the power plug pin
when necessary.
3. When using the power plug, ensure that it’s firmly connected.
4. Placing the device in a pocket or bag without covering the device receptacle (power
plug pin), metallic articles (e.g.: coins, paperclips, pens) may short-circuit the device.
Always cover the receptacle when not in use.
5. Metallic articles that come into contact with the device may short-circuit the + and –
battery terminals (metal strips) which may result in battery damage, or even an
explosion.
General Notice
1. Using a damaged battery or placing a battery in your mouth may cause serious injury.
2. Do not use the device if the antenna is damaged as it may cause a slight contact burn.
Please communicate with the Authorized Service Center to replace the damaged
antenna.
3. Do not immerse your device in water. If this happens, immediately turn the device OFF
and remove the battery. If the device does not work, take it to the Authorized Service

34
Center.
4. Do not paint your device.
Consumer Information on SAR
This Model Device Meets the Government’s Requirements for Exposure to Radio Waves.
Your wireless device is a radio transmitter and receiver. It is designed and manufactured
not to exceed the emission limits for exposure to radiofrequency (RF) energy set by the
Federal Communications Commission (FCC) of the U.S. Government. These FCC
exposure limits are derived from the recommendations of two expert organizations, the
National Council on Radiation Protection and Measurement (NCRP) and the Institute of
Electrical and Electronics Engineers (IEEE). In both cases, the recommendations were
developed by scientific and engineering experts drawn from industry, government, and
academia after extensive reviews of the scientific literature related to the biological effects
of RF energy. The exposure limit for wireless mobile devices employs a unit of
measurement known as the Specific Absorption Rate, or SAR. The SAR is a measure of
the rate of absorption of RF energy by the human body expressed in units of watts per
kilogram (W/kg). The FCC requires wireless devices to comply with a safety limit of 1.6
watts per kilogram (1.6 W/kg). The FCC exposure limit incorporates a substantial margin
of safety to give additional protection to the public and to account for any variations in
measurements. Tests for SAR are conducted using standard operating positions specified
by the FCC with the device transmitting at its highest certified power level in all tested
frequency bands. Although SAR is determined at the highest certified power level, the
actual SAR level of the device while operating can be well below the maximum value.
Because the device is designed to operate at multiple power levels to use only the power
required to reach the network, generally, the closer you are to a wireless base station

35
antenna, the lower the power output. Before a device model is available for sale to the
public, it must be tested and certified to the FCC that it does not exceed the limit
established by the government adopted requirement for safe exposure. The tests are
performed in positions and locations (e.g., at the ear and worn on the body) as required by
the FCC for each model. This device was tested for typical body-worn operations with the
back of the device kept 0.39 inches (1.0 cm) between the user’s body and the back of the
device. To comply with FCC RF exposure requirements, a minimum separation distance of
0.39 inches (1.0 cm) must be maintained between the user's body and the back of the
device. Third-party belt clips, holsters, and similar accessories containing metallic
components should not be used.
Body-worn accessories that cannot maintain 0.39 inches (1.0 cm) separation distance
between the user's body and the back of the device, and have not been tested for typical
body-worn operations may not comply with FCC RF exposure limits and should be
avoided.
The FCC has granted an Equipment Authorization for this model device with all reported
SAR levels evaluated as in compliance with the FCC RF emission guidelines.
The highest SAR value for this model device when worn on the body, as described
in this user’s manual, is 1.13 W/kg. While there may be differences between SAR
levels of various devices and at various positions, they all meet the government
requirement for safe exposure.
SAR information on this model device is on file with the FCC and can be found under the
Display Grant section of http://www.fcc.gov/oet/ea/fccid/ after searching on FCC ID:

36
R38YLCP331A.
To find information that pertains to a particular model device, this site uses the device FCC
ID number which is usually printed somewhere on the case of the device. Sometimes it
may be necessary to remove the battery pack to find the number. Once you have the FCC
ID number for your device, follow the instructions on the website and it should provide
values for typical or maximum SAR for that device.
Additional information on Specific Absorption Rates (SAR) can be found on the Cellular
Telecommunications Industry Association (CTIA) website at http://www.ctia.org/
In the United States and Canada, the SAR limit for mobile devices used by the public is 1.6
watts/kg (W/kg) averaged over one gram of tissue. The standard incorporates a
substantial margin of safety to give additional protection for the public and to account for
any variations in measurements.

37
Standard Limited Warranty
(This standard Limited Warranty supersedes and replaces for all purposes the Standard
Limited Warranty that appears in the enclosed documentation, if any)
COOLPAD TECHNOLOGIES, INC.("COOLPAD") warrants that COOLPAD's devices and
accessories enclosed herein ("Products") are free from defects in material and
workmanship under normal use and service for the period commencing upon the date of
purchase by the first consumer purchaser and continuing for the following specified period
of time after that date:
Device
12 months
Battery and Charger
6 months
Other Accessories(If included in the box set)
3 months
This Limited Warranty is conditioned upon proper use of the Products. This Limited
Warranty does not cover: (a) defects or damage resulting from accident, misuse,
abnormal use, abnormal conditions, improper storage, exposure to liquid, moisture,
dampness, sand or dirt, neglect, or unusual physical, electrical or electromechanical stress;
(b) scratches, dents and cosmetic damage, unless caused by COOLPAD; (c) ordinary
wear and tear; (d) defects or damage resulting from the use of Product in conjunction or
connection with accessories, products, or ancillary/peripheral equipment not furnished or
approved by COOLPAD; (e) defects or damage resulting from improper testing, operation,

38
maintenance, installation, service, or adjustment not furnished or approved by COOLPAD;
(f) defects or damage resulting from external causes such as collision with an object, fire,
flooding, dirt, windstorm, lightning, earthquake, exposure to weather conditions, theft,
blown fuse, or improper use of any electrical source; or (g) Product used or purchased
outside the United States. This Limited Warranty covers batteries only if battery capacity
falls below 80% of rated capacity or the battery leaks, and this Limited Warranty does not
cover any battery if: (i) the battery has been charged by a battery charger not specified or
approved by COOLPAD for charging the battery;(ii) any of the seals on the battery are
broken or show evidence of tampering; or (iii) the battery has been used in equipment
other than the COOLPAD device for which it is specified.
During the applicable warranty period, provided the Product subject to the warranty claim
is returned in accordance with the terms of this Limited Warranty, COOLPAD will repair or
replace such Product, at COOLPAD'S sole option, without charge. COOLPAD may, at
COOLPAD's sole option, use rebuilt, reconditioned, or new parts or components when
repairing any Product, or may replace the Product with a rebuilt, reconditioned or new
Product. All other repaired/replaced Products will be warranted for a period equal to the
remainder of the original Limited Warranty on the original Product or for ninety (90) days,
whichever is longer. All replaced Products, parts, components, and equipment shall
become the property of COOLPAD. Except to any extent expressly allowed by applicable
law, transfer or assignment of this Limited Warranty is prohibited.
To obtain service under this Limited Warranty, you must return the Product to an
authorized device service facility in an adequate container for shipping, accompanied by
the sales receipt or comparable proof of sale showing the original date of purchase, the
serial number of the Product and the seller's name and address. To obtain assistance on

39
where to deliver the Product, please call COOLPAD Customer Care at 1-877-606-5753. If
COOLPAD determines that any Product is not covered by this Limited Warranty, you must
pay all parts, shipping, and labor charges for the repair or return of such Product.
You should keep a separate backup copy of any contents of the Product before delivering
the Product to COOLPAD for warranty service, as some or all of the contents may be
deleted or reformatted during the course of warranty service.
THIS LIMITED WARRANTY SETS OUT THE FULL EXTENT OF COOLPAD'S
RESPONSIBILITIES, AND THE EXCLUSIVE REMEDY REGARDING THE PRODUCTS.
ALL DISPUTES WITH COOLPAD ARISING IN ANY WAY FROM THIS LIMITED
WARRANTY OR THE SALE, CONDITION OR PERFORMANCE OF THE PRODUCTS
SHALL BE RESOLVED EXCLUSIVELY BY ANY COURT WITH COMPETENT
JURISDICTION. Any such dispute shall not be combined or consolidated with a dispute
involving any other person's or entity's Product or claim, and specifically, without limitation
of the foregoing, shall not under any circumstances proceed as part of a class action. The
laws of the State of California, without reference to its choice of laws principles, shall
govern the interpretation of the Limited Warranty and all disputes arising out of the
products or services.
This settlement of disputes also applies to claims against COOLPAD'S employees,
contractors, agents, and/or other representatives, as well as any of all of its affiliated
entities, regardless of place of incorporation, if any such claim arises from the Product's
sale, condition or performance. Notwithstanding the foregoing, neither this warranty nor
provision of any Product shall, in and of itself, provide for in persona jurisdiction over any
of COOLPAD's employees, contractors, agents, and/or other representatives, or over its
affiliated entities.

40
Severability
If any portion of this Limited Warranty is held to be illegal or unenforceable, such partial
illegality or unenforceability shall not affect the enforceability of the remainder of the
Limited Warranty.
Coolpad Technologies, Inc.
10188 Telesis Ct, Suite 550
San Diego, CA 92121
Customer Service: 1-877-606-5753
 Loading...
Loading...