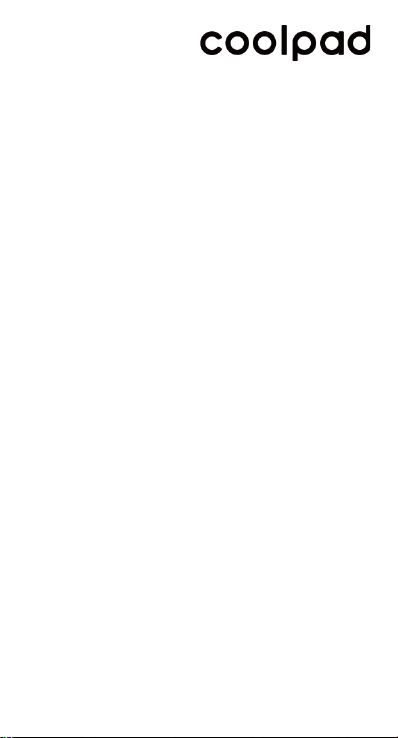
Coolpad E570
User Manual
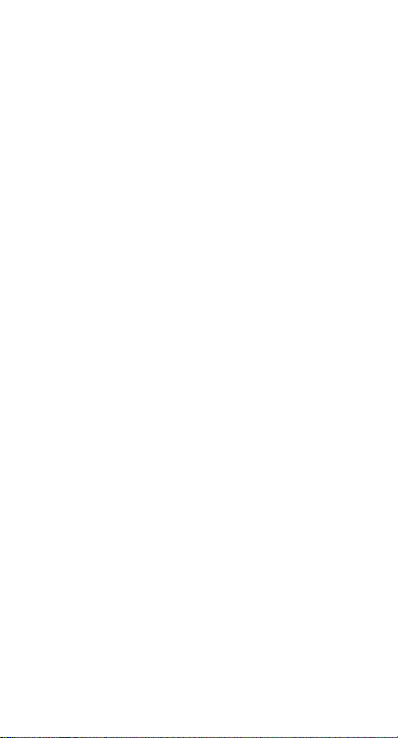
A MESSAGE FROM COOLPAD
Thank you for purchasing your Porto S E570 mobile phone!
Please follow these simple - but important - instructions for
optimal use of your new phone:
Before using your phone for the first time, please carefully read
this User Guide, especially the safety information.
Note: Products or services of the vendor or carrier are subject to
change within this User Guide without prior notice.
Application features and functions may vary among countries,
regions or hardware specifications, and any third-party
application malfunctions are the responsibility of those
manufacturers.
Exercise caution when editing User Registration Settings as this
may cause functional or compatibility problems for which Coolpad
will not be responsible.
Most of all, we want you to thoroughly enjoy your new Porto S
E570 phone and get the most out of all of its remarkable features!
Please note that high volume can damage your ears.
Please note that absence of WiFi will use your data which could
cost you amount of money according to your tariff with operator.
For more detailed information over features and safety
precautions, please refer to User guide in the operating system
and Safety and regulatory guide.
User guide app can be launched by tapping Porto S E570! icon
on the Home screen.
For more detailed information on safety precautions, please refer
to Safety and regulatory guide.
In the event of a problem, please use the included handbooks. If
the problem persists, contact the vendor or visit our website
www.coolpad.eu or contact us directly by email at
Europe@coolpad.com for our local technical support.
1
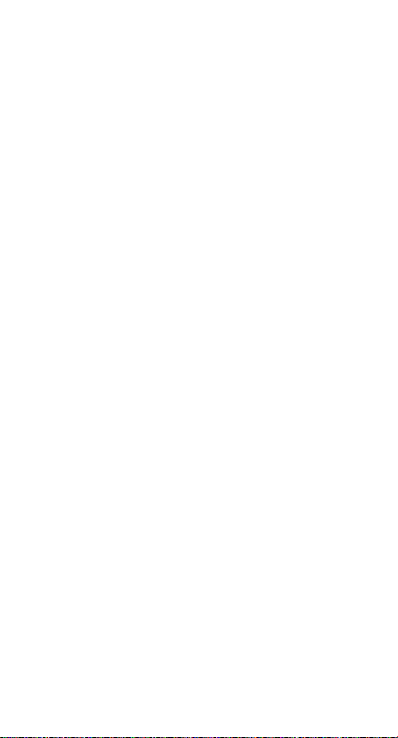
TRADEMARKS AND COPYRIGHTS
Copyright © 2015 Coolpad Technologies Inc. All Rig hts R eserv ed.
All materials in this document including, without limitation, the
design, the text, and any and all marks (unless otherwise
indicated) are the property of Coolpad Technologies, Inc.
Coolpad and the Coolpad logo are registered trademarks of
Yulong Computer Telecommunication Scientific (Shenzhen) Co.,
Ltd. Google, Android, Gmail, Hangouts, Google Play, YouTube
and additional related marks are trademarks of Google Inc.
Note: Pictures shown are for illustration only and do not represent actual devices.
2
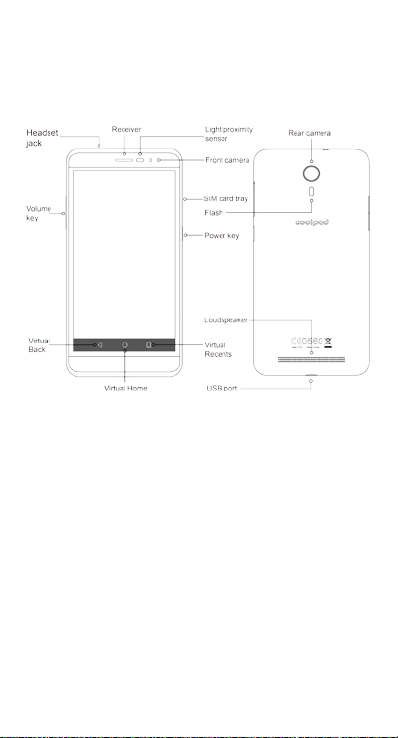
GETTING STARTED
Get off to a running start with your new Coolpad E570!
Device layout
3
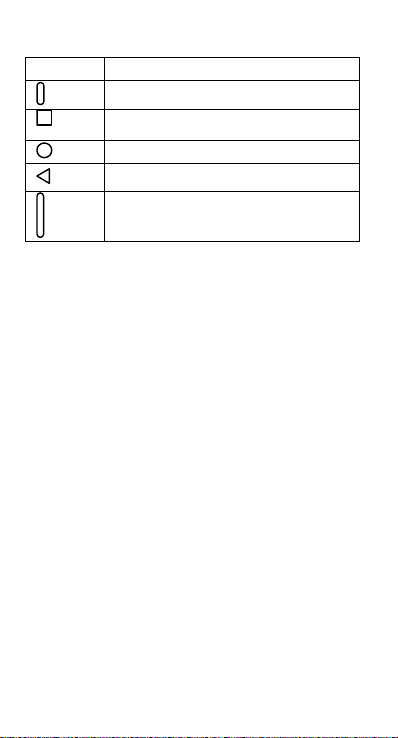
Main keys
Power
• Press and hold to turn your phone on or off.
• Press to turn on or lock the screen.
Recents
Home
Volume
Key Function
• Tap to open the list of recent apps.
• Tap to return to the Home screen.
• Tap to return to the previous screen.
Back
• Press to adjust the phone volume.
Charging the battery
1. Connect one end of the data cable to the USB port. This is
located at the bottom of the phone.
2. Connect the other end to the travel adapter.
3. Connect the travel adapter to an electrical outlet to fully
charge the phone.
Note:
• Use the travel adapter that comes with the phone; using
other adapters may damage your phone.
• Charging your phone through a USB cable that is attached
to a laptop takes more time than charging it with the travel
adapter.
• The phone will power off automatically when the battery is
too low. Charge the battery if this happens. When the
battery is critically low, the charging status may not be
displayed immediately (you must w ait be fore i t is di splay ed).
Using the phone to play games or perform other activities
during the charging process may cause the phone to power
off due to low battery.
• The battery will gradually discharge if it is left unused for
a long period of time. Before using the battery again, you
must recharge it in order to power on and use your phone
normally.
4
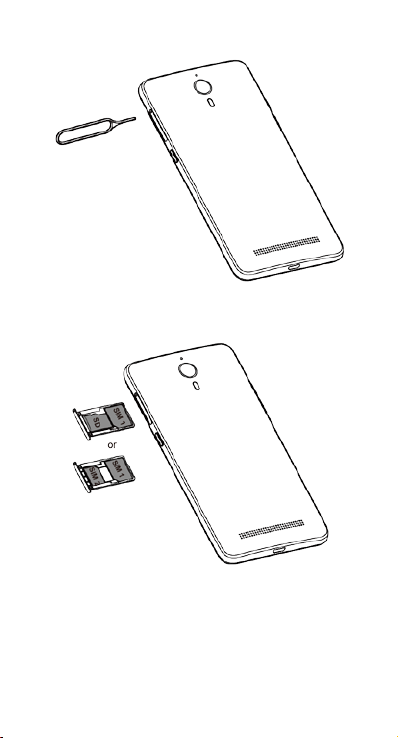
SIM card and Micro SD card
1. Insert the ejection pin into the hole to loosen the card tray.
2. Pull out the card tray gently. Place the Micro SIM card on
the card tray 1 and place Nano SIM card or Micro SD card
on the card tray 2.
5
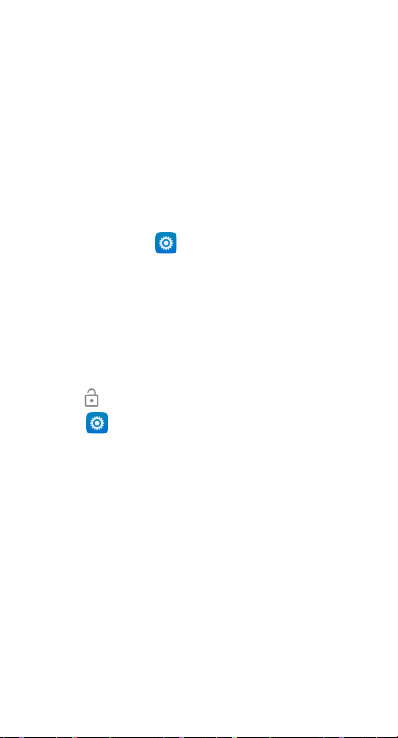
Power on/off, Restart and Aeroplane mode
The Power key is located on the upper, right-hand side of your
phone.
Power on: When the phone is off, press and hold the Power key
for a few seconds to turn on the phone.
Power off: When the phone is on, press and hold the Power key
until the options pop up. Select Power off to turn off the phone.
Restart: When the phone is on, press and hold the Power key
until the options pop up. Select Restart to restart the phone.
Airplane mode: When the phone is on, press and hold the
Power key until the options pop up. Select Airplane mode and the
phone will automatically disable all signal transmission.
Note: You can also tap on the Home screen and then tap
Wireless & networks > More > Airplane mode.
Locking/unlocking the screen
Locking the phone turns the screen off and prevents unintended
operations. To lock the screen while using the phone, simply
press the Power key. Also, if t he ph one is not used for a specified
period of time, the screen turns off and automatically locks.
To unlock the screen, press the Power key to turn on the screen
and slide up.
Note: Tap > Security > Screen lock > Pattern to set the
type of lock screen.
6
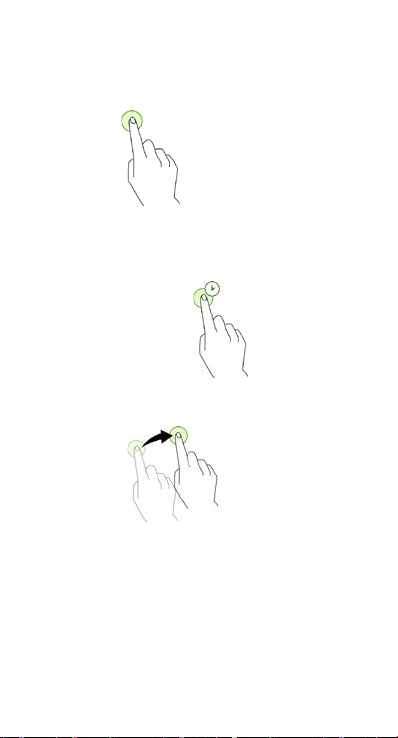
Touch screen
Tapping
To open an app or to launch other functions, tap it with your
finger.
Tapping and holding
Tap and hold an item or the screen for more than 2 seconds to
access available options.
Dragging
To move an item, tap and hold it and drag i t to the t arget position.
7
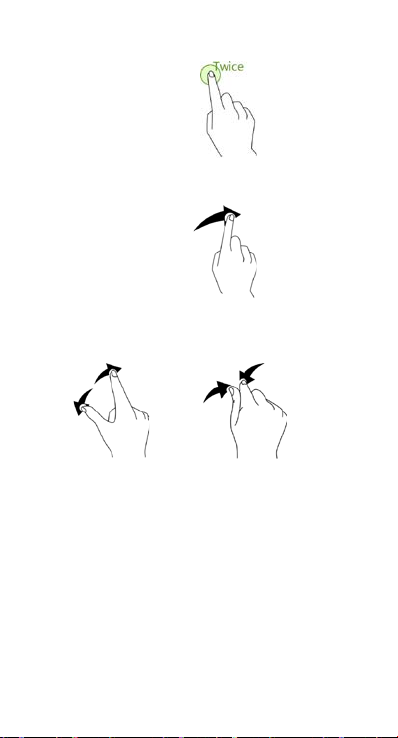
Double-tapping
Double tap on an image to zoom in. Double tap again to return.
Swiping
Swipe left or right on the Home screen to view other panels.
Spreading and pinching
Spread two fingers apart on a webpage or image to zoom in a
part. Pinch to zoom out.
8
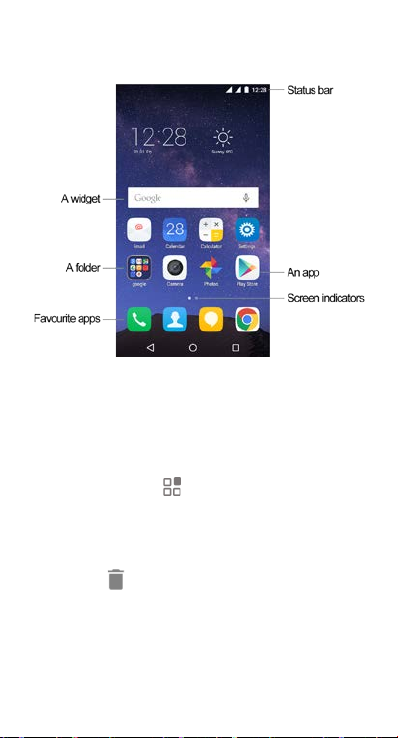
Home screen
Basic layout
Customizing your Home screen
The Home screen displays widgets, favorite apps, and more. To
view other panels, swipe left or right.
On the Home screen, tap and hold an empty area to access the
available options including changing wallpaper settings and add
widgets.
• To add widgets, tap and hold an empty area on the Home
screen, tap Widgets , tap and hold a widget, and then
drag it to the Home screen.
• To move an app, tap and hold an item on the H ome scr een,
and then drag it to a new location. To move the item to
another panel, drag it to the side of the screen.
• To remove an item, tap and hold the item. Then, drag it to
Uninstall at the top of the screen.
• To create a folder, tap and hold an app, and then drag it
over another app; drop the app when a folder frame
appears around the apps; a new folder containing the
selected apps will be created. To add more apps to the
folder, tap and hold another app, and then drag it to the
folder. To rename the folder, tap the folder and then tap the
folder name.
9
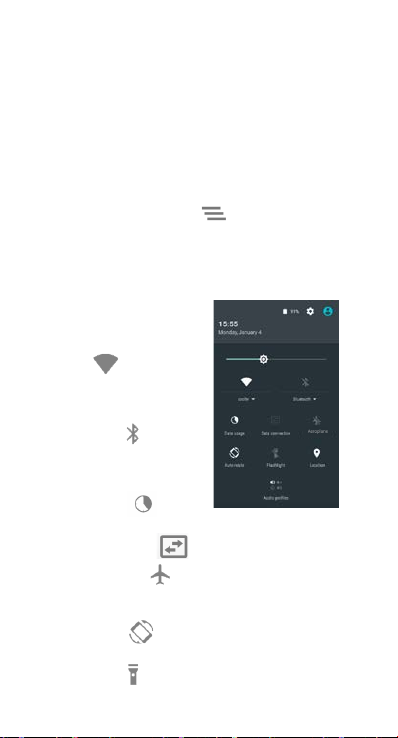
Notifications and Quick Settings panel
Notifications alert you to the arrival of new messages, calendar
events, and alarms, as well as ongoing events.
• When a notification arri ves, its icon appears at the top o f t he
screen. Icons for pending notifications appear on the left,
and system icons showing things like the Wi-Fi signal,
mobile carrier signal, or battery strength are on the right.
• Swipe down from the top of your phone screen to open the
notification panel and view details.
• When you’re finished with a notification, swipe it away. To
dismiss all notifications, tap at the bottom right of the
notifications list.
Use Quick Settings to easily get to frequently used settings, like
turning on aeroplane mode. To access the Quick Settings panel,
swipe down from the top of your phone screen twice with one
finger or once with two fingers.
To change a setting, just tap the
icon:
• Wi-Fi: Turn Wi-Fi on
or off. To open Wi-Fi
settings, tap the Wi-Fi
network name.
• Bluetooth: Turn
Bluetooth on or off. To
open Bluetooth settings,
tap the word “Bluetooth”.
• Data usage: See
cellular usage data
• Data connection: Turn on or off cellular data.
• Airplane mode: Turn airplane mode on or off.
airplane mode means your phone won’t connect to Wi-Fi or
a cell signal, even if one is available.
• Auto-rotate: Lock your device’s orientation in portrait
or landscape mode.
• Flashlight: Turn the torch on or off.
10
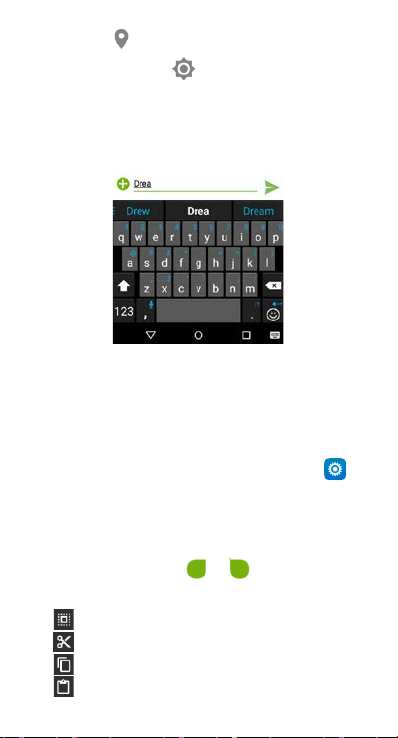
• Location: Turn the location service on or off.
• Display brightness: Slide to lower or increase the
brightness of your screen.
Entering text
Using the text input panel
The input panel can be used to enter text. Tap the Back key to
hide the input panel. Tap the text input area to open the input
panel.
Switching input methods
Your phone comes with multiple text-input methods. You can
choose one of them to input text.
1. To change your phone's default input method, tap on
the home screen.
2. Under Personal, tap Language & input > Current
keyboard, and then select an input method.
Editing text
Tap and hold over text. Drag or to select the desired
text. You can use the icons that appear on the top right of the
screen to quickly edit the text.
• : Select all text.
• : Cut selected text.
• : Copy selected text.
• : Replace text with the text you previously cut or copied.
11
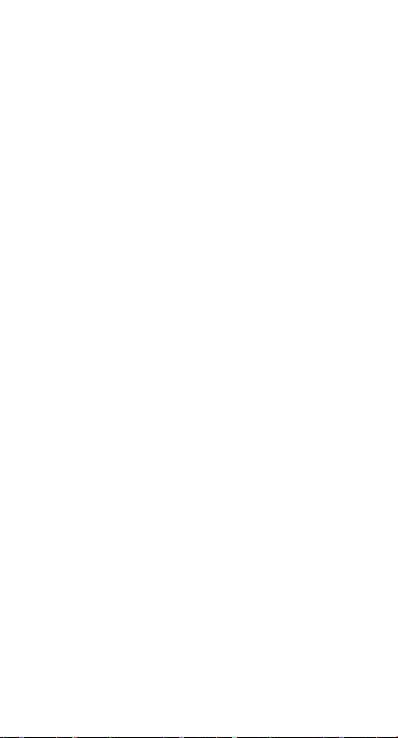
Taking screenshots
1. Focus on the image displayed on your phone screen.
2. Press the Power key and lower Volume key at the same
time.
3. The image will be auto-saved in Photos.
12
 Loading...
Loading...