Page 1
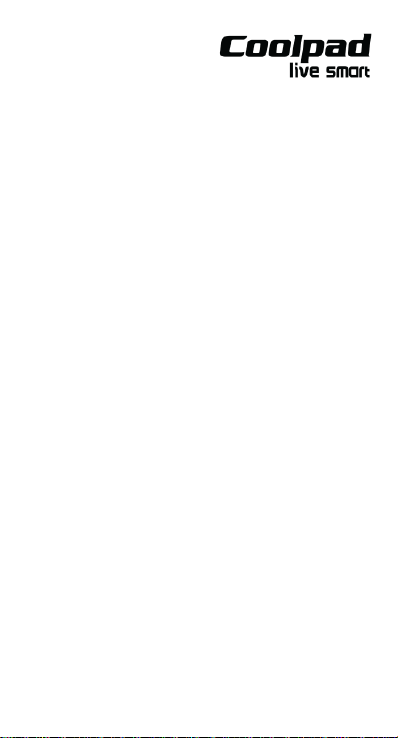
Coolpad E560
User Manual
Page 2
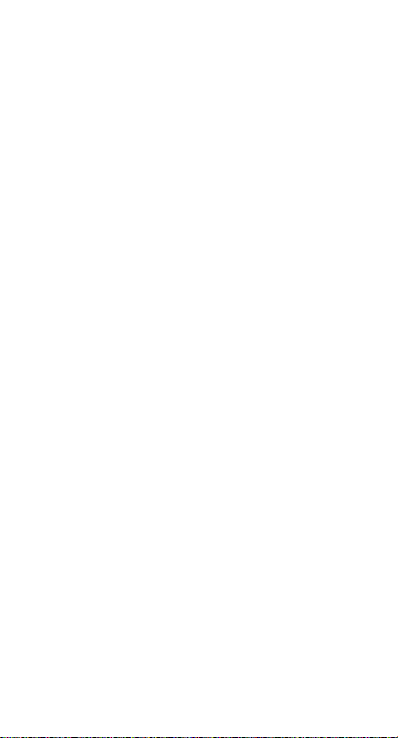
Table of Contents
A MESSAGE FROM COOLPAD ............... 1
TRADEMARKS AND COPYRIGHTS ........ 1
GETTING STARTED ................................. 2
Device layout ........................... 2
Main keys ................................. 3
Charging the battery................. 3
SIM card and Micro SD card .... 4
Power on/off, Restart and Aeroplane mode 5
Locking/unlocking the screen ... 5
Touch screen ........................... 6
Home screen ............................ 8
Notifications and Quick Settings panel 9
Entering text ........................... 10
Taking screenshots ................ 11
APPS ....................................................... 12
Installing or uninstalling apps . 12
Phone ..................................... 12
Contacts ................................. 14
Messaging .............................. 15
Email ...................................... 16
Chrome .................................. 17
Calendar ................................ 18
Camera .................................. 18
Photos .................................... 19
Clock ...................................... 19
Calculator ............................... 20
Downloads ............................. 20
YouTube ................................ 20
Hangouts ................................ 21
Google apps ........................... 22
Page 3
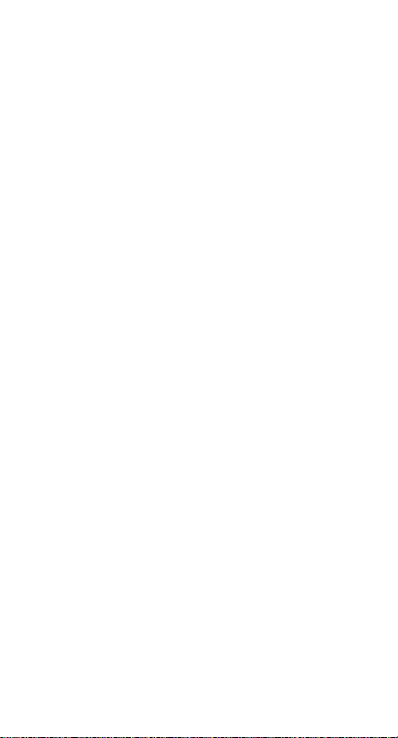
SETTINGS ............................................... 23
Wi-Fi ....................................... 23
Bluetooth ................................ 23
Data usage ............................. 25
Mobile networks ..................... 25
Tethering & portable hotspot .. 25
Display ................................... 26
Sound ..................................... 26
Battery .................................... 26
Location ................................. 27
Security .................................. 27
Accounts ................................ 28
Backup & reset ....................... 28
Date & time ............................ 29
System Update ...................... 29
PRODUCT SAFETY INFORMATION ...... 30
RF exposure .......................... 30
Distraction .............................. 32
Product handling .................... 32
Electrical Safety ..................... 34
Interference ............................ 35
Explosive environments ......... 36
Recycling information ............. 36
Notice ..................................... 37
Warranty conditions ............... 37
TECHNICAL DATA ................................. 41
Specs & hardware .................. 41
In-Box Contents ..................... 42
Declaration of hazardous substances 43
Page 4
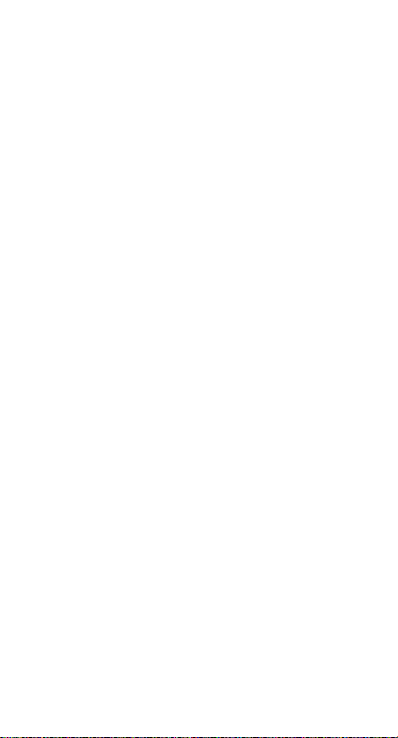
A MESSAGE FROM COOLPAD
Thank you for purchasing your E560 mobile phone! Please follow
these simple - but important - instructions for optimal use of your
new phone:
Before using your phone for the first time, please carefully read
this User Guide, especially the safety information.
Note: Products or services of the vendor or carrier are subject to
change within this User Guide without prior notice.
Application features and functions may vary among countries,
regions or hardware specifications, and any third-party
application malfunctions are the responsibility of those
manufacturers.
Exercise caution when editing User Registration Settings as this
may cause functional or compatibility problems for which Coolpad
will not be responsible.
Most of all, we want you to thoroughly enjoy your new E560
phone and get the most out of all of its remarkable features!
TRADEMARKS AND COPYRIGHTS
Copyright © 2015 Coolpad Technologies Inc. All Rights Reserved.
All materials in this document including, without limitation, the
design, the text, and any and all marks (unless otherwise
indicated) are the property of Coolpad Technologies, Inc.
Coolpad and the Coolpad logo are registered trademarks of
Yulong Computer Telecommunication Scientific (Shenzhen) Co.,
Ltd. Google, Android, Gmail, Hangouts, Google Play, YouTube
and additional related marks are trademarks of Google Inc.
Note: Pictures shown are for illustration only and do not represent actual devices.
1
Page 5
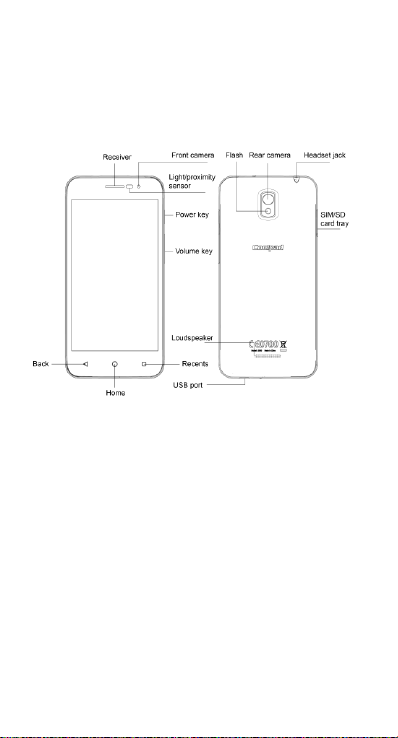
GETTING STARTED
Get off to a running start with your new Coolpad E560!
Device layout
2
Page 6
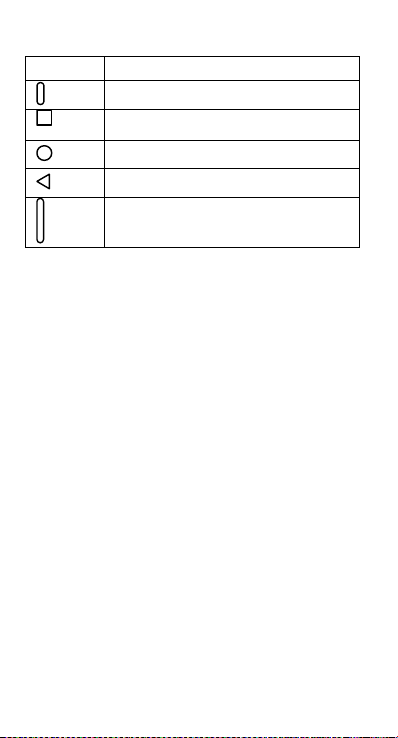
Main keys
Key
Function
Power
• Press and hold to turn your phone on or off.
• Press to turn on or lock the screen.
Recents
• Tap to open the list of recent apps.
• Tap and hold to activate the Menu.
Home
• Tap to return to the Home screen.
• Tap and hold to activate Google Search.
Back
• Tap to return to the previous screen.
Volume
• Press to adjust the phone volume.
Charging the battery
1. Connect one end of the data cable to the USB port. This is
located at the bottom of the phone.
2. Connect the other end to the travel adapter.
3. Connect the travel adapter to an electrical outlet to fully
charge the phone.
Note:
• Use the travel adapter that comes with the phone; using
other adapters may damage your phone.
• Charging your phone through a USB cable that is attached
to a laptop takes more time than charging it with the travel
adapter.
• The phone will power off automatically when the battery is
too low. Charge the battery if this happens. When the
battery is critically low, the charging status may not be
displayed immediately (you must wait before it is displayed).
Using the phone to play games or perform other activities
during the charging process may cause the phone to power
off due to low battery.
• The battery will gradually discharge if it is left unused for
a long period of time. Before using the battery again, you
must recharge it in order to power on and use your phone
normally.
3
Page 7
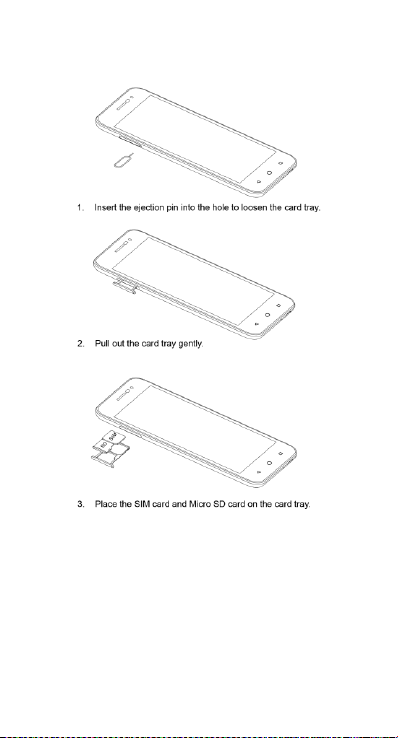
SIM card and Micro SD card
4
Page 8
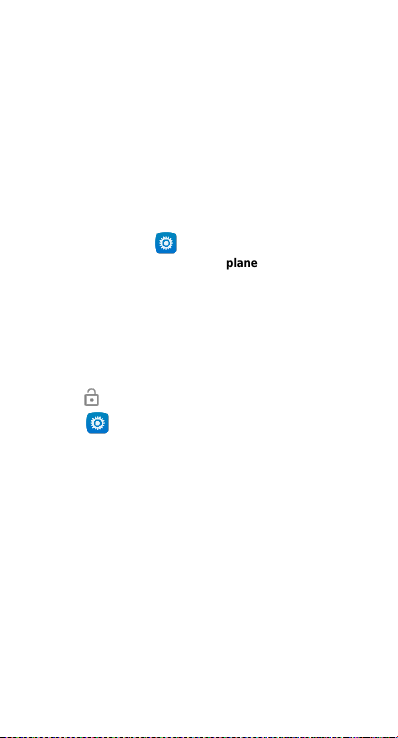
Power on/off, Restart and Aeroplane
mode
The Power key is located on the upper, right-hand side of your
phone.
Power on: When the phone is off, press and hold the Power key
for a few seconds to turn on the phone.
Power off: When the phone is on, press and hold the Power key
until the options pop up. Select Power off to turn off the phone.
Restart: When the phone is on, press and hold the Power key
until the options pop up. Select Restart to restart the phone.
Aeroplane mode: When the phone is on, press and hold the
Power key until the options pop up. Select Aeroplane mode and
the phone will automatically disable all signal transmission.
Note: You can also tap on the Home screen and then tap
Wireless & networks > More > Aeroplane mode.
Locking/unlocking the screen
Locking the phone turns the screen off and prevents unintended
operations. To lock the screen while using the phone, simply
press the Power key. Also, if the phone is not used for a specified
period of time, the screen turns off and automatically locks.
To unlock the screen, press the Power key to turn on the screen
and slide up.
Note: Tap > Security > Screen lock to set the type of
lock screen.
5
Page 9
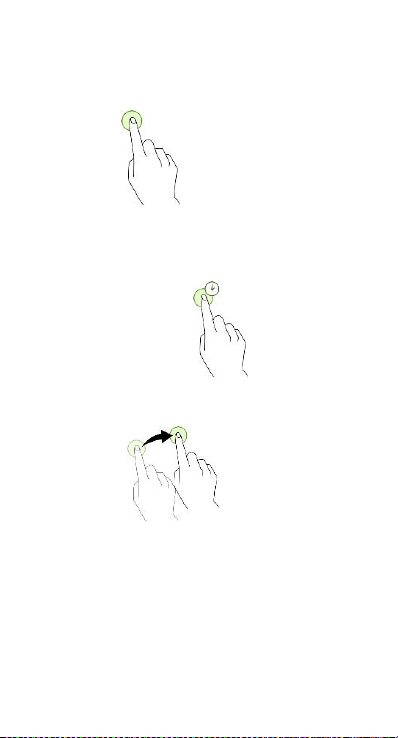
Touch screen
Tapping
To open an app or to launch other functions, tap it with your
finger.
Tapping and holding
Tap and hold an item or the screen for more than 2 seconds to
access available options.
Dragging
To move an item, tap and hold it and drag it to the target position.
6
Page 10
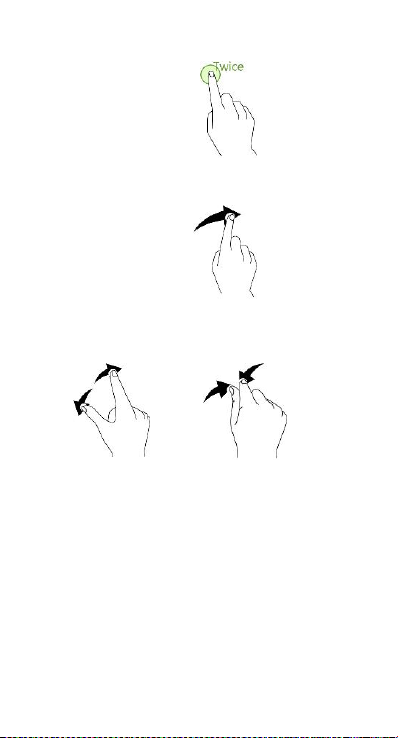
Double-tapping
Double tap on an image to zoom in. Double tap again to return.
Swiping
Swipe left or right on the Home screen to view other panels.
Spreading and pinching
Spread two fingers apart on a webpage or image to zoom in a
part. Pinch to zoom out.
7
Page 11
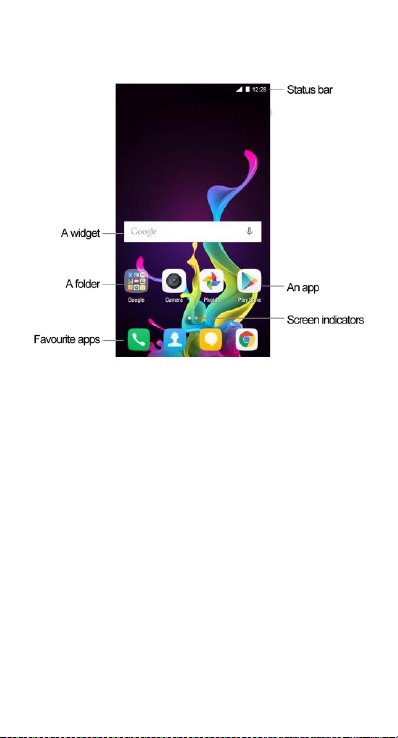
Home screen
Basic layout
Customizing your Home screen
The Home screen displays widgets, favorite apps, and more. To
view other panels, swipe left or right, or tap one of the screen
indicators at the bottom of the screen.
On the Home screen, tap and hold an empty area to access the
available options including changing wallpaper settings and add
widgets.
• To add widgets, tap and hold an empty area on the Home
screen, tap Widgets, tap and hold a widget, and then drag it
to the Home screen.
• To move an app, tap and hold an item on the Home screen,
and then drag it to a new location. To move the item to
another panel, drag it to the side of the screen.
• To remove an item, tap and hold the item. Then, drag it to
Uninstall at the top of the screen.
• To create a folder, tap and hold an app, and then drag it
over another app; drop the app when a folder frame
appears around the apps; a new folder containing the
selected apps will be created. To add more apps to the
folder, tap and hold another app, and then drag it to the
folder. To rename the folder, tap the folder and then tap the
folder name.
8
Page 12
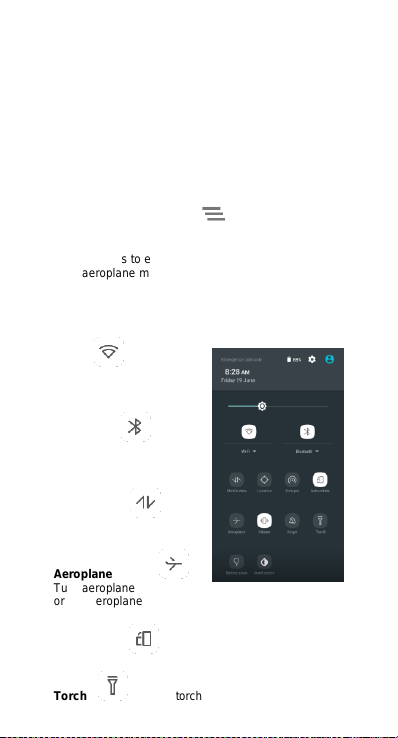
Notifications and Quick Settings
panel
Notifications alert you to the arrival of new messages, calendar
events, and alarms, as well as ongoing events.
• When a notification arrives, its icon appears at the top of the
screen. Icons for pending notifications appear on the left,
and system icons showing things like the Wi-Fi signal,
mobile carrier signal, or battery strength are on the right.
• Swipe down from the top of your phone screen to open the
notification panel and view details.
• When you’re finished with a notification, swipe it away. To
dismiss all notifications, tap at the bottom right of the
notifications list.
Use Quick Settings to easily get to frequently used settings, like
turning on aeroplane mode. To access the Quick Settings panel,
swipe down from the top of your phone screen twice with one
finger or once with two fingers.
To change a setting, just tap the icon:
• Wi-Fi: Turn Wi-Fi
on or off. To open Wi-Fi
settings, tap the Wi-Fi
network name.
• Bluetooth: Turn
Bluetooth on or off. To
open Bluetooth settings,
tap the word “Bluetooth”.
• Mobile data: See
mobile usage data and
turn it on or off.
• Aeroplane mode:
Turn aeroplane mode on
or off. Aeroplane mode means your phone won’t connect to
Wi-Fi or a cell signal, even if one is available.
• Auto-rotate: Lock your device’s orientation in portrait
or landscape mode.
• Torch: Turn the torch on or off.
9
Page 13
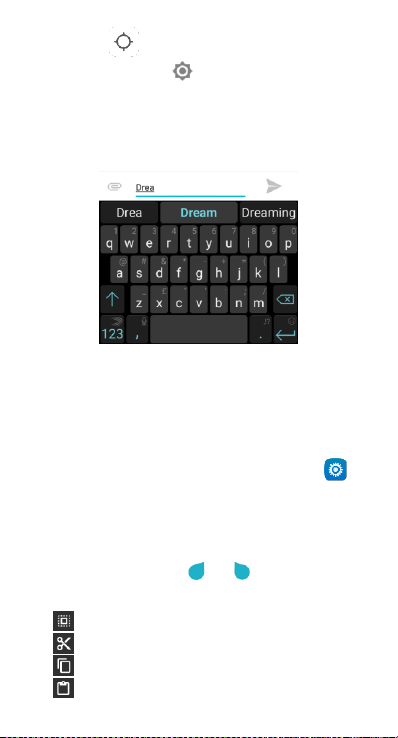
• Location: Turn the location service on or off.
• Display brightness: Slide to lower or increase the
brightness of your screen.
Entering text
Using the text input panel
The input panel can be used to enter text. Tap the Back key to
hide the input panel. Tap the text input area to open the input
panel.
Switching input methods
Your phone comes with multiple text-input methods. You can
choose one of them to input text.
1. To change your phone's default input method, tap on
the home screen.
2. Under Personal, tap Language & input > Current
keyboard, and then select an input method.
Editing text
Tap and hold over text. Drag or to select the desired
text. You can use the icons that appear on the top right of the
screen to quickly edit the text.
• : Select all text.
• : Cut selected text.
• : Copy selected text.
• : Replace text with the text you previously cut or copied.
10
Page 14
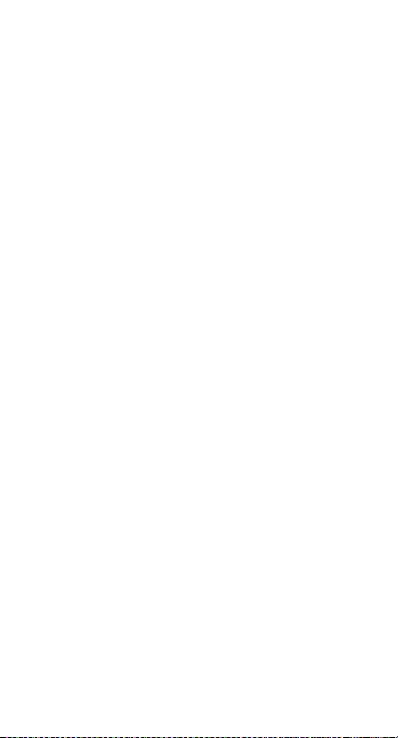
Taking screenshots
1. Focus on the image displayed on your phone screen.
2. Press the Power key and lower Volume key at the same
time.
3. The image will be auto-saved in Photos.
11
Page 15

APPS
Installing or uninstalling apps
To purchase and download apps, tap to enter the Play
Store.
Note: Apps can also be downloaded from web pages using the
phone browser or third-party app download software.
Installing apps
Browse apps by category or tap to search for a keyword.
Select an app to view information about it. To download free apps,
tap Install. To purchase and download apps where charges
apply, tap the price and follow the on-screen instructions.
Uninstalling apps
On the home screen, tap and hold an app and then drag it to
Uninstall at the top of the screen.
Note: Some pre-installed apps can't be uninstalled.
Phone
You can place calls from the Phone app, the Contacts app, or
other apps or widgets that display contact information. Wherever
you see a phone number, you can usually tap it to dial.
Making a call
1. Tap on the Home screen.
2. Tap to open the keypad and enter a phone number.
3. Tap at the bottom of the screen to make a call.
Note: To avoid affecting the quality of the call, do not cover the
receiver or speaker when making or answering a call.
Making a call from contacts list
1. On the Phone screen, tap Contacts to open the contacts
list.
2. Tap a contact to make a call.
Making a call from recent calls
1. On the Phone screen, tap Recents to view recent calls.
2. Tap a call to make a call.
Speed dial
1. On the Phone screen, tap Speed dial.
12
Page 16

2. Tap > Settings > General settings > Other > Speed
dial settings.
3. Tap a number key and choose a contact from the list and
tap OK.
4. Tap the keypad, tap and hold the number key assigned to a
contact to quickly call the contact.
Note: The number key 1 is the default key for voicemail. It can't
be set as a speed-dial number.
Answering or rejecting a call
When a call comes in, there are various options available.
• To answer a call, slide towards on the right.
• To reject a call, slide towards on the left.
• To reject the call and
send an SMS
message to the caller,
slide towards
on the top.
Note: When a call comes
in, you can press the
volume button to mute the
ringtone. To create various
rejection messages, tap > Settings > General settings >
Other > Quick responses on the Phone screen to edit the
messages.
During a call
During a call, you can do any of the following:
• Speaker: Activate the speakerphone to hear the caller on
the loudspeaker (so you don’t need to hold it to your ear).
• Mute: Turn off the microphone so that the other party
cannot hear you.
• Keypad: Open the keypad and enter another number.
• Hold: Put the current call on hold.
• Add call: Dial a second call.
• : End the current call.
Exploring recent calls
Recent calls contain your history of calls received, missed or
made. It's an easy way to redial a number, return a call or add a
number to your contacts.
13
Page 17

1. Tap to enter the Phone screen.
2. Tap Recents to view a list of your most recent incoming and
outgoing calls.
3. Tap and then choose Call history to see more calls.
Arrow icons beside a call indicate the type of call, and
multiple arrows indicate multiple calls:
• Missed call
• Incoming call
• Outgoing call
You have the following options for recent calls:
• Tap a number or contact, and then tap Details for more
information about the call.
• Tap Call back to dial the number.
• Under Details, tap to delete the call.
• Under Details, tap > Edit number before call, to
make changes to the call back number.
Contacts
The Contacts app easily saves all of your important contact
information including contact names, numbers and email
addresses.
Adding a contact
1. Tap on the Home screen.
2. Tap and enter the contact information.
3. Tap to save it.
Note: To add a phone number to the contacts list from the
keypad, enter the number and tap Add to contacts.
Managing contacts
Adding a contact to Favourites
1. On the Contacts screen, select the contact you want to add
to Favourites.
2. Tap at the top right of the contact name. The star will
fill colour ( ) to indicate that the contact has been added
to Favourites.
Searching for a contact
1. On the Contacts screen, tap .
2. Enter keywords in the search box. Search results will be
14
Page 18

displayed below the search bar.
Note: You can also slide the scroll bar at the right of Contacts to
quickly search for a contact.
Editing a contact
1. On the Contacts screen, select the contact you want to edit
and then tap .
2. Edit relevant information and then tap to save the
contact. Alternatively, tap > Discard changes to
cancel your changes.
Deleting a contact
1. On the Contacts screen, select the contact you want to
delete and then tap > Delete.
2. Tap OK to confirm that you want to delete the contact.
Importing contacts from SIM card/storage
1. On the Contacts screen, tap > Import/export, and
select the corresponding option.
2. Select one or multiple contacts.
3. Tap to finish copying the contact(s).
Messaging
On the Home screen, tap to enter the Messaging screen.
Creating a message
1. On the Messaging screen, tap .
2. Enter the recipient's number or you can tap to select
contacts.
3. Add your message. Tap to attach media files such as
photo, audio and slides.
4. Tap to send the message.
Note: An SMS will be sent as an MMS when media files are
added.
Replying to a message
1. On the Messaging screen, select the message you want to
reply to.
15
Page 19

2. Compose your message and tap to send it.
Searching messages
1. On the Messaging screen, tap
2. Enter message content or keywords to quickly search for
the message you need.
Deleting a message
1. On the Messaging screen, tap and hold the message
conversation you want to delete.
2. Tap to delete the message conversation.
Customising message settings
On the Messaging screen, tap > Settings to configure SMS,
MMS, message notifications and other settings.
Email
Setting up & using Gmail
The Gmail app allows you to read and compose emails.
On the Home screen, tap to enter the Gmail screen. Here
Gmail has various uses. For instance, utilize your Gmail account
for signing in to all Google apps & services including but not
limited to:
• Google Play Music
• Google Play Store
• Google Drive
Getting familiar with
your Email app
• On the Home screen, tap
to enter the Email
screen. When using it for
the first time, you need to
enter your email address
and password to
configure an account.
• After your email account
is configured, you can
archive, delete, label, or perform other mail operations.
• Tap the icon on the left of a mail thread to select it.
16
Page 20

• After opening a mail, swipe to the left or right to read earlier
or later mail conversations.
• Tap at the top of your phone screen to manage your
mails.
• On the Email screen, you can tap > Settings to add a
new email account.
• On the Email settings screen, tap an email account and
customize your Email settings.
Chrome
On the Home screen, tap to browse the Internet to search
for information and bookmark your favourite webpages to access
them conveniently.
Browsing web pages
1. Tap the address field
2. Enter the web address or a keyword to browse the web
page.
Managing bookmarks
Adding a bookmark
1. Open the web page you want to bookmark.
2. Tap > .
3. Enter the bookmark name and tap Save to add the
bookmark.
Opening a bookmark
1. On the Chrome screen, tap > Bookmarks.
2. Select the bookmark of the website you want to view.
Customising browser settings
1. On the Chrome screen, tap > Settings.
2. On the Settings list, you can select menus to customise the
browser.
17
Page 21

Calendar
On the Home screen, tap
to enter the Calendar screen.
• If you have synced your
Gmail account, the first
time you open the
Calendar app on your
phone; it will show your
current calendar events.
• To modify the Calendar
view, tap and choose
Schedule, Day, or 5 Day
from the top of the
Calendar screen.
• View or edit event details
by tapping an Event.
Camera
You can use your phone to shoot and share both photos and
videos.
Taking a photo
1. On the Home screen, tap to enter the Camera screen.
2. Focus on your subject by looking through your phone
screen.
3. Tap to take a photo. Or swipe to the right to activate
the Pro mode and tap to take a photo.
Creating a video
1. On the Home screen, tap to enter the Camera screen.
2. Swipe to the left to activate the Video mode.
3. Tap to start recording a video.
4. Tap to stop when you finish recording.
Sharing a video or photo
1. On the Home screen, tap to enter the Photos screen.
18
Page 22

2. Select a video or photo and tap .
3. From the pop-up screen, select your desired sharing
method.
Photos
On the Home screen, tap to enter the Photos screen.
You can view and manage photos and videos stored in your
phone.
When you’re signed into your device with your Google Account,
the Photos app makes it easy to auto-backup all the photos and
videos you take, organize them, and share with friends.
• To delete an image or a video, select an image or a video
and tap at the bottom of the screen.
• To delete multiple images and videos, tap on the top
right of the Photos screen, and tap Select photos, tick the
images or videos to delete, and then tap on the top
right of the current screen.
Clock
On the Home screen, tap to enter the Clock screen. You
can set alarms, check the current time in many cities around the
world, set a specific duration or time an event.
Operating the alarm
On the Clock screen, tap to switch to the Alarm tab.
1. Tap and the time displayed to set your alarm.
2. Once your alarm is set, you may add a label to it.
3. Tick the Vibrate check box and choose your ringtone from
the Cesium pop-up screen.
19
Page 23

Calculator
On the Home screen, tap to enter the Calculator screen.
You can perform simple or complex calculations.
Swipe right or rotate the phone to landscape orientation to display
the scientific calculator.
Downloads
On the Home screen, tap to enter the Downloads screen.
You can download files from Gmail or other areas.
• On the Downloads screen, tap an item to open it.
• Tap and hold an item until appears, and then tap it to
share the item through one of the many sharing methods.
• Tap and hold an item until appears, and then tap it to
delete the item.
• Tap > By name, By date modified, or By size to
sort the downloaded items.
YouTube
On the Home screen, tap to enter the YouTube screen. You
can watch the world’s videos and keep up with your favorite
YouTube channels. Sign in to access your subscriptions, playlists,
uploads, purchases, history and more.
Sign in to YouTube
To sign in, go to > Sign in. Select an existing account on
your device, or go to Add Account to add a new account to your
device.
Switch channels
If you have multiple channels associated with the same account,
you can switch channels by signing out and signing in again. To
sign out, go to > Sign out.
Watch videos
Tap a thumbnail to begin playing a video. Tap in the video
player to access additional viewing options.
20
Page 24

• Full screen: To play the video in full screen, tap the full
screen icon or rotate your device horizontally.
• Video quality: To manually adjust the video quality,
tap > on a video.
• Captions: Enable captions on a video by
selecting > CC on a video. Not all videos may have
closed captioning available.
Watch videos while browsing
Minimize the video to navigate the app without missing a single
moment of the video you’re currently watching. This way, you can
browse suggestions, playlists, and more without pausing or
stopping the video.
• Minimize and maximize the player: Swipe down to
minimize the video player and continue navigating the app.
Swipe upwards on the minimized video to maximize it again.
• Dismiss the player: Swipe left to right if you no longer want
to view the minimized video
Playback settings
Limit mobile data usage by going
to > Settings > General > Limit mobile data usage. When
enabled, HD video will only stream on a Wi-Fi connection.
Hangouts
On the Home screen, tap to enter the Hangouts screen.
With Hangouts, you can send messages, emoji, and photos or
start video calls with one person or with a group of people. You
can start a Hangout with anyone you’d like as long as the person
has a Google Account.
Start a Hangout:
1. Tap the compose icon at the top right of your Hangouts
list.
2. Select a contact for your Hangout by typing the person's
name, email address, or phone number in the search box.
You can also select one of your contacts from the lists
below the search box.
3. You can start a Hangout in a few ways:
• Send a message: Type your message and tap the send
icon .
21
Page 25

• Make a video call: You also can make a video call to that
person by taping the video call icon .
• Start a phone call: Tap the phone icon .
Start a group Hangout:
1. Tap the compose icon .
2. Select a contact for your Hangout by typing the person's
name, email address, or phone number in the search box.
You can also select one of your contacts from the lists
below the search box.
3. Tap Anyone else? in the contact box at the top of the
Hangout.
4. Select one or more people to add to the Hangout.
5. Tap OK.
6. Type the message you'd like to send, and tap the send
icon .
Google apps
Google provides entertainment, social media, and business apps.
Google Play Store is all-in-one entertainment point with music,
movies, books and apps on the web.
For more details, visit www.support.google.com/android.
22
Page 26

SETTINGS
Wi-Fi
Connecting to a Wi-Fi network
1. On the Home screen, tap to enter the Settings screen.
Then, choose Wireless & networks > Wi-Fi to turn Wi-Fi
on/off.
2. Drag the slider to On enabling your phone to scan for
available Wi-Fi networks.
3. Tap the name of a desired network to connect, entering the
password if necessary.
Note: Previously connected and saved networks will be
automatically joined. A user can join a network and forget it, or
remove it from the known networks list.
Adding a network
1. Tap at the top right corner of the Wi-Fi screen. Then
tap Add network in the pop-up window.
2. Enter the SSID network name and select the correct
security mode.
3. Tap Save.
Setting advanced Wi-Fi options
On Wi-Fi screen, tap > Advanced. You will be notified
whenever a public network is available. If you do not want to be
notified, drag the slider for Network notification to the left.
To save your phone’s data usage, your phone will remain
connected to Wi-Fi when your screen sleeps.
Bluetooth
Your phone supports Bluetooth, which allows you to create a
wireless connection with other compatible devices so that you
can share data. Use Bluetooth to maximize awesome phone
capabilities and functions.
Note: Bluetooth has a maximum reception distance of 10 metres.
Keep devices connected by Bluetooth within 10 metres of each
other. Obstacles like walls or other electronic equipment may
interfere with Bluetooth signals.
23
Page 27

Turning Bluetooth on/off
On the Home screen, tap to enter the Settings screen.
Then, choose Wireless & networks > Bluetooth to turn
Bluetooth on/off.
Changi ng your phone ’s Bl uet ooth nam e
Your phone contains a random Bluetooth name which will be
visible to other Bluetooth devices during connection attempts.
You can change the random name to a more identifiable one.
1. On the Bluetooth screen, tap > Rename this device.
2. Enter a new name and tap Rename.
Note: You can also change the name of the Bluetooth device as it
appears on your phone. Tap next to the connected
Bluetooth device, enter a new name and tap OK to change the
name.
Pairing your phone with other Bluetooth devices
You need to pair with a Bluetooth device before you can share
data with it. Once a device is paired with your phone, it will
automatically connect to your phone whenever it is turned on.
1. Turn Bluetooth on and your phone will automatically scan
for nearby Bluetooth devices.
2. If your phone stops scanning before other Bluetooth device
is ready, tap > Refresh.
3. Within the list, tap the ID of the Bluetooth device so as to
pair with it.
4. Ensure that both devices show the same pairing code and
tap Pair.
Note: If you want to unpair it, tap next to the connected
Bluetooth device and tap Forget.
Sending files via Bluetooth
With Bluetooth, you can share pictures, videos or music files with
your family and friends.
1. In ES File Explorer application, tap and hold the file you
want to send.
2. After the file has been selected, tap > Share, on the
options menu that pops up, select Bluetooth.
3. The screen will list the Bluetooth devices that have been
found. Select the device you want to send the file to.
24
Page 28

Data usage
On the Home screen, tap to enter the Settings screen.
Then, choose Wireless & networks > Data usage.
• Mobile data: Set your phone to use data connections on
any mobile network
• Set mobile data limit: Set a limit for mobile data usage.
You may limit the mobile data usage by following steps:
1. Drag the slider for Set mobile data limit to the right.
2. Drag the limit adjustment bar upwards or downwards to set
the limit.
3. Drag the warning adjustment bar upwards or downwards to
set a data usage alert level. Your phone will alert you when
the warning level is reached.
Note: If you turn on Wi-Fi and the data service simultaneously,
the phone will automatically use the Wi-Fi connection. If Wi-Fi is
disconnected, the phone will use the data service to continue the
data connection. Please note that absence of Wi-Fi will use your
data which could cost you amount of money according to your
tariff with operator.
Mobile networks
On the Home screen, tap to enter the Settings screen.
Under Wireless & networks, tap More > Mobile networks.
• Data roaming: Connect to data services when you are
roaming.
• Preferred network type: With 4G/3G/2G available.
• Enhanced 4G LTE Mode: Use 4G loads data faster.
• Access Point Names: Set up access point names (APNs).
Tethering & portable hotspot
Use the device as a mobile hotspot to share the device’s mobile
data connection with other devices when the network connection
is not available. Connections can be made via Wi-Fi, USB, or
Bluetooth.
1. Tap on the Home screen.
2. Under Wireless & networks, tap More > Tethering &
portable hotspot.
Note: Using this function may incur additional data charges,
depending on your data plan.
• USB tethering: Share your phone's mobile data connection
25
Page 29

via USB with a computer and use the computer to connect
to the internet.
• Portable Wi-Fi hotspot: Activate the Wi-Fi hotspot and
share your phone's mobile data connection.
• Bluetooth tethering: Sharing your phone's data connection
via Bluetooth.
Note: You can tap Set up Wi-Fi hotspot to set the name,
security and password for the Wi-Fi hotspot. To protect your
network, it is recommended that you secure it using WPA2 PSK.
Display
On the Home screen, tap > Device > Display to change
the brightness or font size settings and customize the wallpaper
on your phone.
• Brightness: Set the brightness of the display.
• Wallpaper: Change the background picture of the Home
screen.
• Sleep: Set the screen sleep time. Your screen will
automatically turn off if no operations are performed within
the time set.
• Daydream: When Daydream is on, your device displays
photos, colours, and more while it is charging or docked. Set
the daydream type or when to daydream. Tap the daydream
switch to turn off this function.
• Font size: Set the font size according to your preference.
Sound
On the Home screen, tap to enter the Settings screen.
Then, choose Device > Sound & notification.
1. Drag the slider to adjust the Media volume, Alarm volume,
or Ring volume. You can also adjust the Ring volume by
pressing the Volume key on the left side of your phone.
2. Tap Phone ringtone. Choose a desired ringtone for your
phone.
Note: Please note that high volume can damage your ears.
Battery
On the Home screen, tap to enter the Settings screen.
Then, choose Device > Battery. Here you may monitor how apps,
26
Page 30

other data and your phone system all consume battery power.
• Tap Show battery percentage, the battery percentage icon
shall appear on the status bar next to the battery level icon.
Note: The usage time left shows the time remaining before the
battery power runs out. Usage time left may vary depending on
your device settings and operating conditions.
• Prolong your phone battery life by turning on Battery saver.
1. On the Battery screen, tap and then tap Battery saver.
2. Drag the slider to On.
Note: Battery saver turns off automatically when your phone is
charging.
Location
You can let your device access GPS, Wi-Fi networks, and mobile
networks to estimate your location. Apps that have your
permission can use this information to deliver location-based
services, such as the ability to check in, view commute traffic, or
find nearby restaurants.
To control what location information your device can use, tap
> Personal > Location.
When the Location switch is on, you can do any of the following:
• Change the Location mode between High accuracy,
Battery saving and Device only.
• View Recent location requests.
• Check the Location services.
Note: Using location access does make more demands on your
battery. If you need to save battery life then you can turn it off,
though when the switch is off, your device won’t be able to find
your precise location or share it with any apps.
Security
Setting a screen unlock pattern
You can set a screen unlock pattern. Once the screen has locked,
it needs to be drawn correctly in order to unlock the screen.
• Tap > Personal > Security > Screen lock > Pattern.
• Follow the onscreen instructions to draw the unlock pattern.
• Tap Continue.
• Draw the same unlock pattern again and tap Confirm.
27
Page 31

Setting a screen unlock PIN
You can set a numeric PIN to unlock your phone. Once the
screen has locked, it needs to be entered correctly in order to
unlock the phone.
• Tap > Personal > Security > Screen lock > PIN.
• Enter at least four-digit numbers.
• Tap Continue.
• Enter the same number again and tap Confirm.
Setting a screen unlock password
You can set a screen unlock password to unlock your phone.
• Tap > Personal > Security > Screen lock >
Password.
• Enter a password containing at least four characters.
• Tap Continue.
• Enter the same number again and tap Confirm.
Accounts
Use the Accounts settings to add, remove, and manage your
accounts, such as Exchange, Facebook, Google, Twitter and
other supported accounts.
On the Home screen, tap to enter the Settings screen.
Then, choose Personal > Accounts. Under Accounts, you can
see the accounts you already added or manage your accounts.
Adding an account
1. Tap Add account.
2. Select the kind of account to add.
3. Follow the onscreen instructions to enter the required
information about the account.
4. Configure the account.
5. When you are finished, the account you configured is added
to Accounts.
Backup & reset
On the Home screen, tap > Personal > Backup & reset .
• Back up my data: Back up app data, Wi-Fi passwords and
other settings to Google servers.
• Backup account: Set up or edit your Google backup
28
Page 32

account.
• Automatic restore: Set the device to automatically restore
settings and app data from the Google server when apps
are reinstalled.
• Factory data reset: Reset settings to the factory default
values and delete all data.
Note: Before restoring factory settings, it is vital that you first back
up all important data on the phone; otherwise all data will be lost
after factory settings have been restored.
Date & time
On the Home screen, tap > System > Date & time.
Automatic date & time: Use network-provided time.
Automatic time zone: Use network-provided time zone.
Set date: adjust the date manually.
Set time: adjust the time manually.
Select time zone: select the desired time zone from the list.
Scroll the list to view more time zones.
Use 24-hour format: switch between 24-hour format and
12-hour format.
Note: When your phone is using date and time settings provided
automatically by the network, you cannot manually set the date,
time and time zone.
System Update
On the Home screen, tap > System > About phone >
System updates.
Tap Check for updates, and the phone will search for the latest
software. If you want to update the system, please tap Download.
After that, tap Update now to complete the upgrade. Then your
phone's software will have the latest version.
Note:
1. During downloading or updating, do not change your default
storage location, to avoid errors in locating the correct
update packages.
2. Upgrading your phone software will not affect your mobile
phone data.
29
Page 33

PRODUCT SAFETY INFORMATION
RF exposure
General statement on RF energy
Your phone contains a transmitter and a receiver. When it is ON,
it receives and transmits RF energy. When you communicate with
your phone, the system handling your call controls the power
level at which your phone transmits.
Specific Absorption Rate (SAR)
Your mobile device is a radio transmitter and receiver. It is
designed not to exceed the limits for exposure to radio waves
recommended by international guidelines. The guidelines use a
unit of measurement known as the Specific Absorption Rate, or
SAR. The SAR limit for mobile devices is 2 W/kg and the highest
SAR value for this device when tested at the ear was 0.594 W/kg
and when tested near the body (at a distance of 1.5cm) the
highest SAR value was 0.886 W/kg. As mobile devices offer a
range of functions, they can be used in other positions, such as
on the body as described in this user guide.
As SAR is measured utilising the device’s highest transmitting
power, the actual SAR of this device while operating is typically
below that indicated above. This is due to automatic changes to
the power level of the device to ensure it only uses the minimum
power required to communicate with the network.
Distance of operation
This device model has been tested and meets radiofrequency
exposure guidelines when used as follows:
• Against the ear: Place or receive a device call and hold the
device as you would a wire line telephone.
• Body worn: When transmitting, place the device in a carry
accessory that contains no metal and positions the device a
minimum of 1.5 cm from your body. Use of other
accessories may not ensure compliance with
radiofrequency exposure guidelines. If you do not use a
body worn accessory and are not holding the device at the
ear, position the device a minimum of 1.5 cm from your
body,
• Data operation: When using a data feature, position the
phone a minimum of 1.5 cm from your body for the whole
duration of the data transmission.
30
Page 34

Regulatory information
This device is in compliance with the essential requirements and
other relevant provisions of Directive 1999/5/EC.
Declaration of Conformity
31
Page 35

Distraction
Driving
Full attention must be given to driving at all times in order to
reduce the risk of an accident. Using a phone while driving (even
with a hands-free kit) causes distraction and can lead to an
accident. You must comply with local laws and regulations
restricting the use of wireless devices while driving.
Operating machinery
Full attention must be given to operating the machinery in order to
reduce the risk of an accident.
Product handling
General statement on handling and use
You alone are responsible for how you use your phone and any
consequences of its use.
You must always switch off your phone wherever the use of a
phone is prohibited. Use of your phone is subject to safety
measures designed to protect users and their environment.
• Always treat your phone and its accessories with care and
keep it in a clean and dust-free place.
• Do not expose your phone or its accessories to open flames or
lit tobacco products.
• Do not expose your phone or its accessories to liquid, moisture
or high humidity.
• Do not drop, throw or try to bend your phone or its accessories.
• Do not use harsh chemicals, cleaning solvents, or aerosols to
clean the device or its accessories.
• Do not paint your phone or its accessories.
• Do not attempt to disassemble your phone or its accessories,
only authorised personnel must do so.
• Do not expose your phone or its accessories to extreme
temperatures, minimum 0 and maximum +45 degrees Celsius.
• Please check local regulations for disposal of electronic
products.
• Do not carry your phone in your back pocket as it could break
when you sit down.
Small children
32
Page 36

Do not leave your phone and its accessories within the reach of
small children or allow them to play with it.
They could hurt themselves or others, or could accidentally
damage the phone.
Your phone contains small parts with sharp edges that may
cause an injury or which could become detached and create a
choking hazard.
Demagnetisation
To avoid the risk of demagnetisation, do not allow electronic
devices or magnetic media close to your phone for a long time.
Electrostatic discharge (ESD)
Do not touch the SIM card’s metal connectors.
Antenna
Do not touch the antenna unnecessarily.
Air bags
Do not place a phone in the area over an air bag or in the air bag
deployment area.
Store the phone safely before driving your vehicle.
Repetitive motion injuries
To minimise the risk of repetitive motion injuries, when texting or
playing games with your phone:
• Do not grip the phone too tightly.
• Press the buttons lightly.
• Make use of the special features in the handset which
minimise the number of buttons which have to be pressed,
such as message templates and predictive text.
• Take lots of breaks to stretch and relax.
Emergency calls
This phone, like any wireless phone, operates using radio signals,
which cannot guarantee connection in all conditions. Therefore,
you must never rely solely on any wireless phone for emergency
communications.
Loud noise
This phone is capable of producing loud noises which may
damage your hearing. Prolonged exposure to music at full
volume on the music player may damage the listener's hearing.
Use the recommended headphones only.
33
Page 37

PROTECT YOUR HEARING
To prevent possible hearing damage, do not listen
at high volume levels for long periods. Exercise
caution when holding your device near your ear
while the loudspeaker is in use.
Bright light
This phone is capable of producing flash of light or use as a torch,
do not use it too close to the eyes.
Phone heating
Your phone may become warm during charging and during
normal use.
Electrical Safety
Accessories
Use only approved accessories.
Do not connect with incompatible products or accessories.
Take care not to touch or allow metal objects, such as coins or
key rings, to contact or short-circuit the battery terminals.
Connection to a car
Seek professional advice when connecting a phone interface to
the vehicle electrical system.
Faulty and damaged products
Do not attempt to disassemble the phone or its accessory.
Only qualified personnel must service or repair the phone or its
accessory.
If your phone or its accessory has been submerged in water,
punctured, or subjected to a severe fall, do not use it until you
have taken it to be checked at an authorised service centre.
Battery handling & safety
The device has a built-in, non-removable battery. Do not attempt
to remove the battery, otherwise the device may be damaged. To
replace the battery, take the device to an authorized service
centre.
Do not disassemble or short-circuit the battery. Accidental
short-circuiting can occur if a metallic object such as a key, paper
clip, or pen touches the terminals of the battery.
34
Page 38

Improper battery use may result in a fire, explosion, or other
hazard. If you believe the battery has been damaged, do not use
it and take it to a service centre for testing.
Interference
General statement on interference
Care must be taken when using the phone in close proximity to
personal medical devices, such as pacemakers and hearing aids.
Pacemakers
Pacemaker manufacturers recommend that a minimum
separation of 15 cm be maintained between a mobile phone and
a pacemaker to avoid potential interference with the pacemaker.
To achieve this, use the phone on the opposite ear to your
pacemaker and do not carry it in a breast pocket.
Hearing aids
People with hearing aids or other cochlear implants may
experience interfering noises when using wireless devices or
when one is nearby.
The level of interference will depend on the type of hearing device
and the distance from the interference source, increasing the
separation between them may reduce the interference. You may
also consult your hearing aid manufacturer to discuss
alternatives.
Medical devices
Please consult your doctor and the device manufacturer to
determine if operation of your phone may interfere with the
operation of your medical device.
Hospitals
Switch off your wireless device when requested to do so in
hospitals, clinics or health care facilities. These requests are
designed to prevent possible interference with sensitive medical
equipment.
Aircraft
Switch off your wireless device whenever you are instructed to do
so by airport or airline staff.
Consult the airline staff about the use of wireless devices on the
aircraft. If your device offers a ‘flight mode’, this must be enabled
prior to boarding an aircraft.
35
Page 39

Interference in cars
Please note that because of possible interference to electronic
equipment, some vehicle manufacturers forbid the use of mobile
phones in their vehicles unless a hands-free kit with an external
antenna is included in the installation.
Explosive environments
Petrol stations and explosive atmospheres
In locations with potentially explosive atmospheres, obey all
posted signs to turn off wireless devices such as your phone or
other radio equipment.
Areas with potentially explosive atmospheres include fuelling
areas, below decks on boats, fuel or chemical transfer or storage
facilities, areas where the air contains chemicals or particles,
such as grain, dust, or metal powders.
Blasting caps and areas
Turn off your mobile phone or wireless device when in a blasting
area or in areas posted turn off “two-way radios” or “electronic
devices” to avoid interfering with blasting operations.
Recycling information
This symbol on your telephone, the battery and
the accessories means that these products
must be taken to collection points at the end of
their life:
- Municipal waste disposal centres with specific
bins for these items of equipment
- Collection bins at points of sale.
They will then be recycled, preventing
environment, so that their components can be reused.
In European Union countries:
These collection points are accessible free of charge.
All products with this sign must be brought to these collection
points.
In non-European Union jurisdictions:
Items of equipment with this symbol are not to be thrown into
ordinary bins if your jurisdiction or your region has suitable
substances being disposed of in the
36
Page 40

recycling and collection facilities; instead they are to be taken to
collection points for them to be recycled.
Notice
The information in this manual is subject to change without notice.
Every effort has been made in the preparation of this manual to
ensure accuracy of the contents, but all statements, information,
and recommendations in this manual do not constitute a warranty
of any kind, expressed or implied. Read the safety information
carefully to ensure that you use this wireless device in a correct
and safe manner.
Yulong Computer Telecommunication Scientific (Shenzhen) Co.,
Ltd.
Address:
Coolpad Information Harbor, 2nd Mengxi Road, Hi-Tech
Industrial Park (North), Nanshan District, Shenzhen, P.R.C
Warranty conditions
1. Warranty
1.1 The responsibilities of Coolpad with respect to the products of
this manufacturer are limited to the following terms and
conditions.
1.2 Coolpad guarantees that its products, under normal use, will
not exhibit any defects in material or manufacturing defects for a
period of 2 years from the date of purchase of the respective
telephone by the Customer. For the purpose of claiming the
warranty, the Customer will be required to provide the receipt or
other documentation from which the initial purchase date is
evident.
1.3 A warranty lasting 6 months from the date of purchase shall
apply to all batteries, chargers, headsets and belt clips,
irrespective of the purchased telephone model.
1.4 The Customer must always return the faulty product to the
location where it was purchased.
1.5 In the event that a defect is identified and the warranty claim
is submitted correctly within the warranty period, Coolpad may at
its own discretion either:
a) repair the faulty product free of charge using new or
refurbished parts that provide performance and reliability
comparable to new parts, or
b) replace the product for a new or refurbished one, that offers
performance and reliability comparable to a completely new
product and its functions are at least equivalent to the initial
37
Page 41

product.
1.6 The replacement product or parts are subject to a warranty
valid for the remaining duration of the initial product or a warranty
for a period of sixty (60) days from the date of replacement or
repair depending on whichever of these periods is shorter.
1.7 In the event that a product or parts are replaced, the
replacement product becomes the property of the Customer and
the initial product the property of Coolpad.
1.8 Parts that are provided by Coolpad within the scope of the
manufacturer‘s warranty policy, must always be used in the
product covered by the warranty.
2. Exceptions and limitations
2.1 This limited warranty covers only hardware product produced
by Coolpad and designated with the „Coolpad“ logo.
2.2 Coolpad guarantees that this Coolpad brand product
(hereinafter „product“) will not exhibit any material defects or
manufacturing defects when used in a normal manner.
2.3 This limited warranty does not apply to any hardware product
or software not manufactured by Coolpad, irrespective of the fact
whether such a product or software is included with the initial
Coolpad product.
2.4 Coolpad takes no responsibility for damages caused to the
product by nonadherence to the instructions and
recommendations related to the use of the product.
2.5 This warranty does not cover:
a) cosmetic defects, among others including scratches, grazes or
cracked plastic parts of the telephone;
b) damage resulting from using products and accessories that
were not manufactured by Coolpad;
c) damage caused by an accident, inappropriate or incorrect use,
contact with a liquid, fire, earthquake or other external effects with
the exception of the warranty on specific telephone models that
covers similar types of risks;
d) damages caused by using the product in a manner that is in
contradiction to the intended purpose or function of the product;
e) damage caused as a result of modifications (including
expanding and upgrading of software), performed by persons
other than authorized representatives of Coolpad or authorised
providers of these services;
f) damage to the product or its parts resulting from unauthorised
modifications of such a product or its parts;
g) damage resulting from normal wear and tear or normal ageing
of respective product components;
h) any type of damage in the case that the serial number of the
product was removed or so damaged that it is illegible;
i) damages caused as a result of theft or loss of the product.
2.6 In the event that a product under warranty is sent to the
service centre Coolpad, whilst:
a) no defect is identified, the Customer will be required to pay all
38
Page 42

testing, administrative and transport costs and charges based on
the current rates charged by the provider for the provision of the
individual services;
b) it is found that the claimed defect is a defect that is not covered
under the warranty conditions (see the aforementioned
exceptions and limitations), the customer will be obliged to pay
the costs of repair.
2.7 Neither Customers nor Vendors may open the product for
purposes other than the insertion of a SIM card, memory cards or
the battery. The warranty does not cover any damage to the
product resulting from it being opened for other than the
aforementioned purpose.
3. Resulting damages
3.1 With the exception of the cases described directly in these
warranty conditions and in the maximum possible extent
permitted by valid legislation, Coolpad renounces itself of
responsibility for direct, special, random or resulting damages,
which are the result of a breach of these warranty conditions or
other conditions set forth by law, amongst others including
responsibility for losses resulting from the inability to use the
product, loss of income, loss of real or expected profits (amongst
other including losses of contractual profits); losses resulting from
the inability to utilise the invested funds for other purposes;
losses resulting from expected savings, losses resulting from the
inability to carry out business activity, missed opportunities, injury
to good name and reputation, disruption or damage to data, direct
and subsequent losses or damages however arisen, furthermore
responsibility for the costs expended with respect to the
replacement of property or equipment, costs of the restoration,
programming or copying or programs or data stored or utilised in
Coolpad products or losses arisen due to the inability to secure
the required level of protection or confidentiality of data stored in
the product. The aforementioned limitations do not apply to rights
raised in relation to injury or death of persons and likewise to
legal responsibility and obligation for intentional and negligent
behaviour and/or omissions. Coolpad hereby rejects to provide
any warranty guaranteeing that it will always be able to repair
every product within the scope of this warranty or to replace it
without the risk of damage or loss of programs or data.
4. Data backup
4.1 Prior to sending the product for the purposes of a warranty
repair, it is the full responsibility of the Customer to arrange for
the backup of data stored in the product or to remove from the
memory of the product potentially sensitive data or confidential
information. Likewise, the Customer is obliged to deactivate any
security passwords.
4.2 Within the scope of the warranty service, the product‘s data
contents will be deleted and memory media will be formatted.
4.3 A replacement product will be provided to the Customer in the
39
Page 43

exact configuration as in which the initial product was purchased,
however with possible software updates. Coolpad may, within the
scope of the warranty, perform the installation of current software
versions (particularly in the case, where new hardware
components would not function properly or reliably with the initial
version of the system software). After installing a new version of
the system software, it may result that third-party programs or
applications installed in the product may not run correctly. In such
a case, the customer is fully responsible for the reinstallation of all
external software programs and applications as well as the
restoration of data and passwords.
5. Transport costs
5.1 Returning the faulty product to the location of its initial
purchase is the full responsibility of the Customer.
5.2 The return of a faulty product by a Retailer or Vendor to the
Coolpad centre for repairs and service is the full responsibility of
the Retailer or Vendor.
5.3 The return of a repaired product to the Retailer or Vendor
from the Coolpad centre for repairs and service is the
responsibility of the Coolpad centre for repairs and service.
5.4 The return of the repaired product by the Retailer or Vendor to
the Customer is the full responsibility of the Retailer or Vendor.
40
Page 44

TECHNICAL DATA
Specifications
Dimensions
139× 67.8 × 7.99 mm
Form factor
Bar
Antenna
Built-in
SIM card
Micro SIM
Network
GSM (900/1800/1900MHz)
UMTS (900/2100MHz)
LTE (800/900/1800/2600MHz)
Camera
Front 5M pixel + Rear 8M pixel
Headset jack
Ф3.5mm CTIA standard
Screen Parameters
Type
Dimensions
Resolution
QHD
4.7 inches
960x540
Accessories
Battery
Battery Type
Lithium Ion Polymer
Rechargeable
Battery
Rated Capacity
1780 mAh
Nominal Voltage
3.8 V
Specs & hardware
Note: The battery capacity is subject to update and change.
41
Page 45

In-Box Contents
No.
Name
Quantity
1
Phone
1
2
Battery (built-in)
1
3
Travel Charger
1
4
USB Cable
1
5
Warranty Card
1
6
Quick Start Guide
1
Note: The items supplied with the phone and any available
accessories may vary depending on the region or service
provider.
42
Page 46

Declaration of hazardous
Parts Name
Toxic or hazardous substances or
elements
Plu
mb
um
(Pb
)
Mer
cur
y
(Hg
)
Ca
dmi
um
(Cd
)
Chr
omi
um
VI
(Cr
(VI)
)
Pol
ybr
omi
nat
ed
Bip
hen
yls
(PB
B)
Poly
bro
min
ated
Dip
hen
yl
Eth
ers
(PB
DE)
PCB
Board and
Accessori
es
○ ○ ○ ○ ○
○
Plastics
○ ○ ○ ○ ○ ○ Metals ○ ○ ○ ○ ○ ○
Battery
○ ○ ○ ○ ○
○
Other ○ ○ ○ ○ ○ ○
○: indicates that the content of the toxic or hazardous
substance in all homogeneous materials is within the limit of
the SJ/T11363-2006 standard.
×: indicates that the content of the toxic or hazardous
substance in some homogeneous materials exceeds the
limit of the SJ/T11363-2006 standard.
The Environmentally Friendly Use Period of this
product is 20 years, as shown by the symbol on the
left. The Environmentally Friendly Use Period of
replaceable parts, such as battery, may be different
from that of the product. The Environmentally
Friendly Use Period is valid only when the product is
operated under the conditions defined in this User
Guide.
substances
43
 Loading...
Loading...