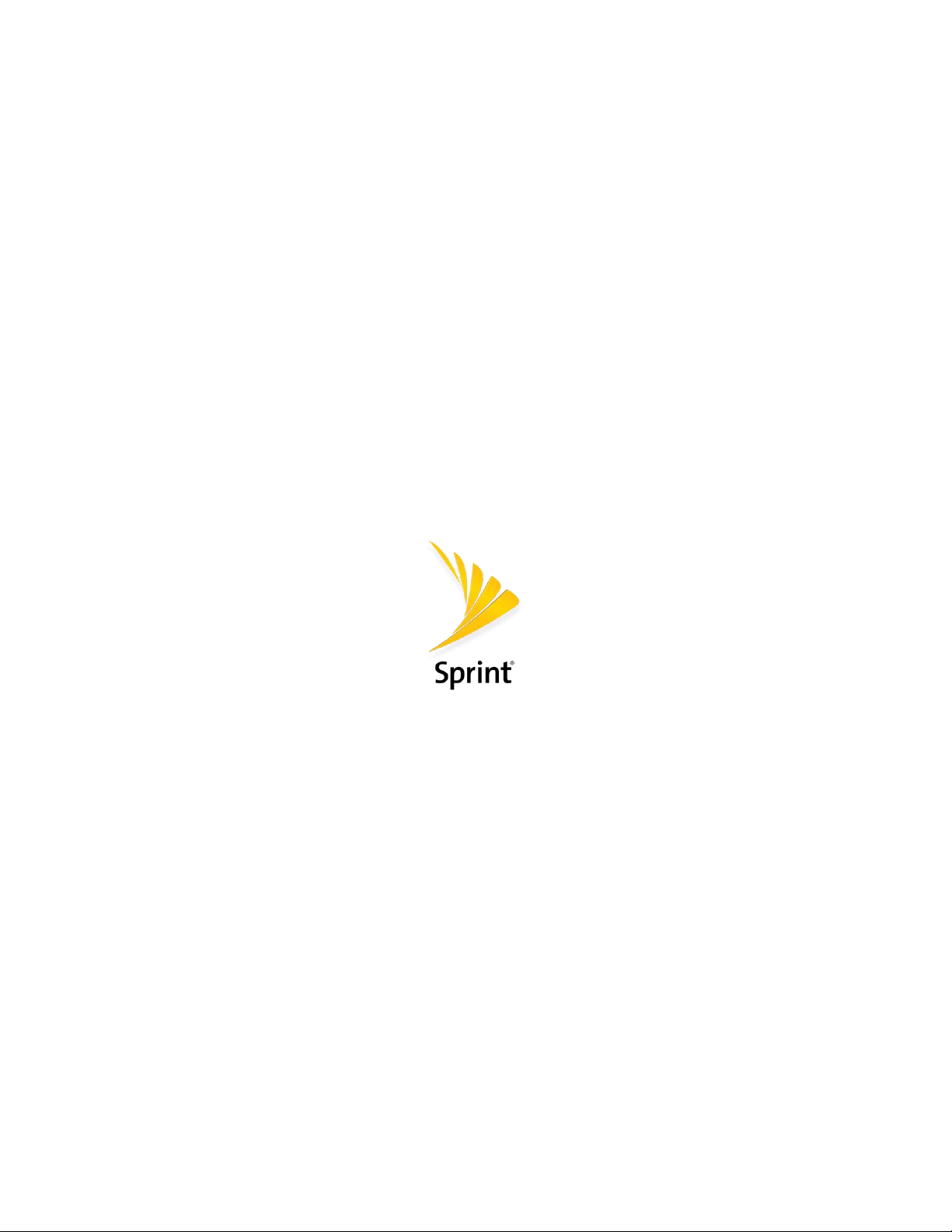
`
Coolpad Legacy™
User Guide
[Sprint_Coolpad_Legacy_ug_en]
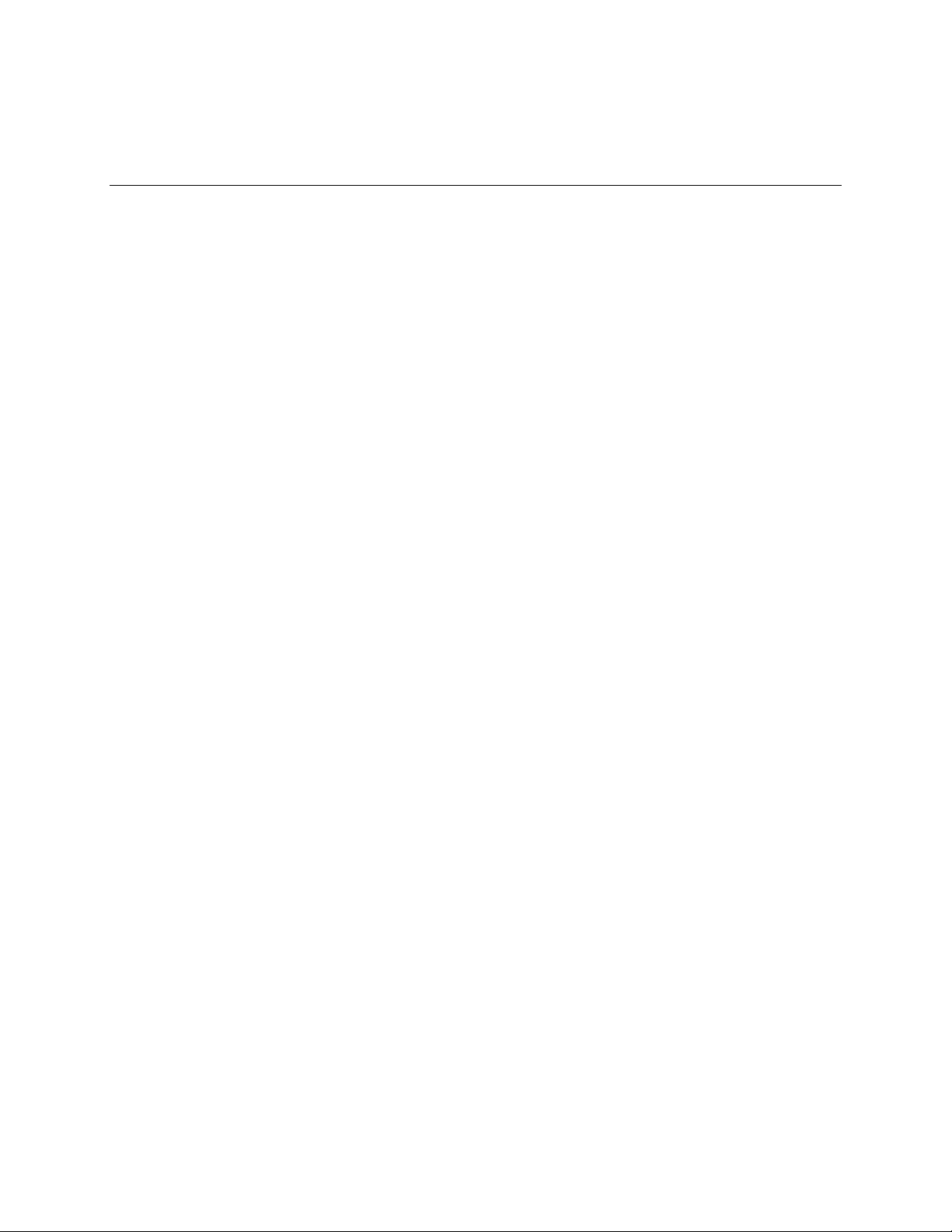
Table of Contents
Getting Started .............................................................................................................................................. 1
Making Connections .................................................................................................................................... 42
Apps and Entertainment .............................................................................................................................. 92
Settings ..................................................................................................................................................... 119
Getting Help .............................................................................................................................................. 143
Index .......................................................................................................................................................... 151
Table of Contents ........................................................................................................................................... i
Introduction.................................................................................................................................................... 2
About the User Guide............................................................................................................................ 2
Set Up Your Phone ....................................................................................................................................... 3
Parts and Functions .............................................................................................................................. 3
Battery Use ........................................................................................................................................... 4
Charge the Battery ........................................................................................................................ 5
Quick Charge Technology ............................................................................................................ 5
SIM Card ............................................................................................................................................... 6
SD Card ................................................................................................................................................ 7
Insert an SD Card ......................................................................................................................... 8
Remove an SD Card ..................................................................................................................... 9
Format an SD Card ....................................................................................................................... 9
Turn Your Phone On and Off .............................................................................................................. 10
Use the Touchscreen .......................................................................................................................... 11
Boost Activation and Service .............................................................................................................. 13
Virgin Mobile Activation and Service ................................................................................................... 14
Assurance Wireless Activation and Service ....................................................................................... 14
Complete the Setup Screens .............................................................................................................. 15
Basic Operations ......................................................................................................................................... 17
Basics .................................................................................................................................................. 17
Home Screen and Applications (Apps) List ................................................................................ 17
Phone Settings Menu .................................................................................................................. 18
Portrait and Landscape Screen Orientation ................................................................................ 19
Capture Screenshots .................................................................................................................. 19
TOC i
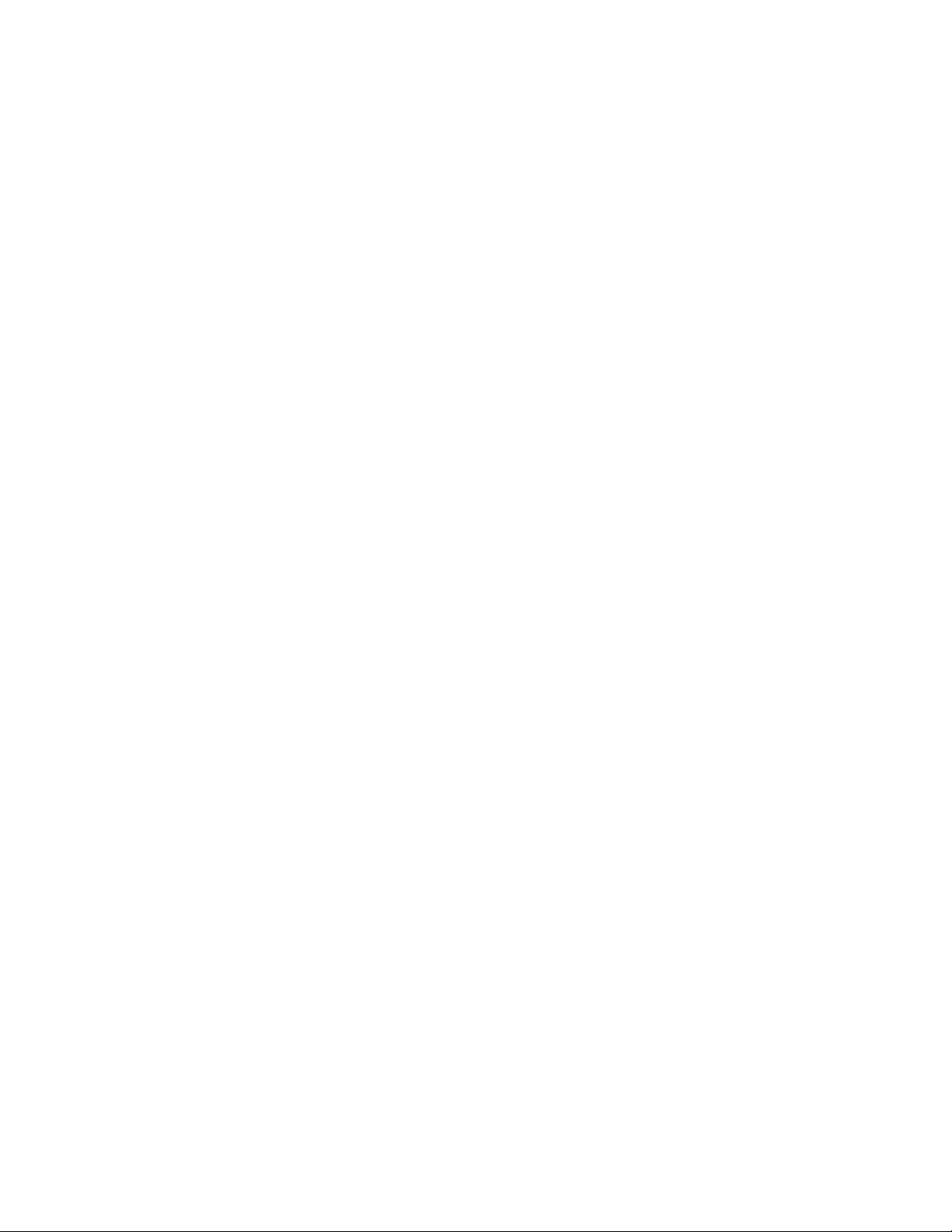
Applications ......................................................................................................................................... 19
Launch Applications .................................................................................................................... 20
Apps List ..................................................................................................................................... 20
Phone Number .................................................................................................................................... 21
Airplane Mode ..................................................................................................................................... 22
Enter Text ............................................................................................................................................ 23
Touchscreen Keyboards ............................................................................................................. 23
Gboard ........................................................................................................................................ 23
Google Voice Typing ................................................................................................................... 24
Tips for Editing Text .................................................................................................................... 24
Google Account ................................................................................................................................... 24
Create a Google Account ............................................................................................................ 24
Sign In to Your Google Account.................................................................................................. 25
Google Play Store ............................................................................................................................... 26
Find and Install an App ............................................................................................................... 27
Request a Refund for a Paid App ............................................................................................... 28
Update an App ............................................................................................................................ 28
Uninstall an App .......................................................................................................................... 29
Get Help with Google Play .......................................................................................................... 29
Lock and Unlock Your Screen ............................................................................................................ 30
Update Your Phone............................................................................................................................. 30
Update Your Phone Software ..................................................................................................... 31
Update Your Profile ..................................................................................................................... 32
Update Your PRL ........................................................................................................................ 32
Your Phone's Home Screen ........................................................................................................................ 34
Home Screen Basics........................................................................................................................... 34
Home Screen Layout .................................................................................................................. 34
Extended Home Screens ............................................................................................................ 35
Status Bar and Notification Panel ....................................................................................................... 35
Status Bar ................................................................................................................................... 35
Notification Panel ........................................................................................................................ 37
Customize the Home Screen .............................................................................................................. 38
Change the Wallpaper ................................................................................................................ 38
Add Shortcuts to the Home Screen ............................................................................................ 39
Add Folders to the Home Screen................................................................................................ 40
TOC ii
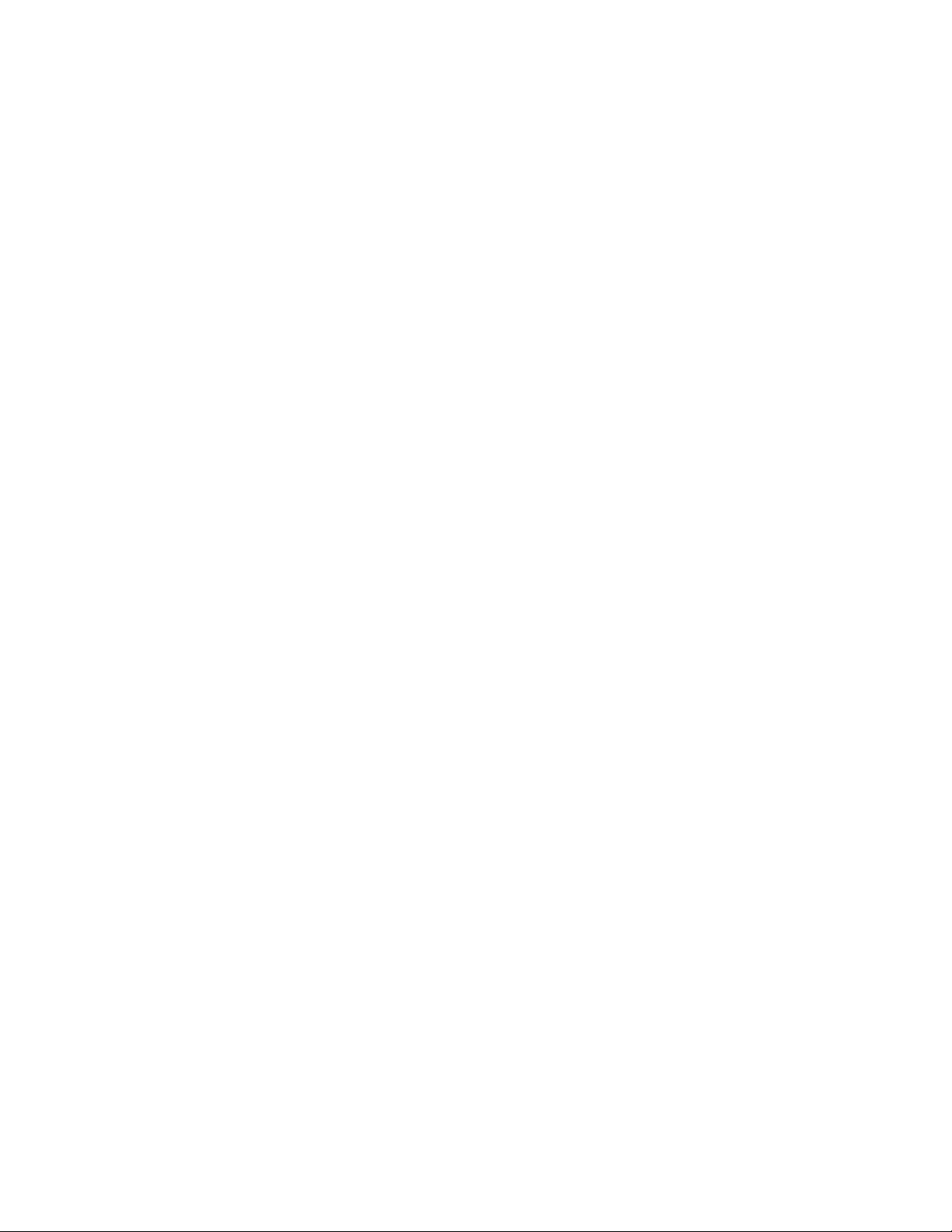
Phone Calls and Voicemail ......................................................................................................................... 43
Place and Answer Calls ...................................................................................................................... 43
Call Using the Phone Dialer ........................................................................................................ 43
Call Emergency Numbers ........................................................................................................... 45
Answer Phone Calls .................................................................................................................... 45
In-Call Screen Layout and Operations ........................................................................................ 48
Place a Call from Contacts ......................................................................................................... 49
Call from Call Log ....................................................................................................................... 51
Voicemail ............................................................................................................................................. 51
Voicemail Setup .......................................................................................................................... 51
Visual Voicemail Setup ............................................................................................................... 52
Review Visual Voicemail ............................................................................................................. 53
Conference Calling ..................................................................................................................... 54
Call Settings ........................................................................................................................................ 55
Contacts ...................................................................................................................................................... 59
Add a Contact ..................................................................................................................................... 59
View Contacts ..................................................................................................................................... 61
Contacts Screen Layout ...................................................................................................................... 62
Edit a Contact ...................................................................................................................................... 63
Delete a Contact ................................................................................................................................. 64
Share a Contact .................................................................................................................................. 64
Import Contacts ................................................................................................................................... 65
Export Contacts ................................................................................................................................... 66
Messages .................................................................................................................................................... 68
Text and Multimedia Messages .......................................................................................................... 68
Send a Text Message ................................................................................................................. 68
Send a Multimedia Message (MMS) ........................................................................................... 69
Save and Resume a Draft Message ........................................................................................... 70
New Messages Notification ......................................................................................................... 70
Manage Message Conversations ............................................................................................... 71
Text and MMS Options ............................................................................................................... 72
Gmail ................................................................................................................................................... 73
Create and Send a Gmail Message ............................................................................................ 73
Check Received Gmail Messages .............................................................................................. 74
Use Gmail Labels ........................................................................................................................ 75
TOC iii
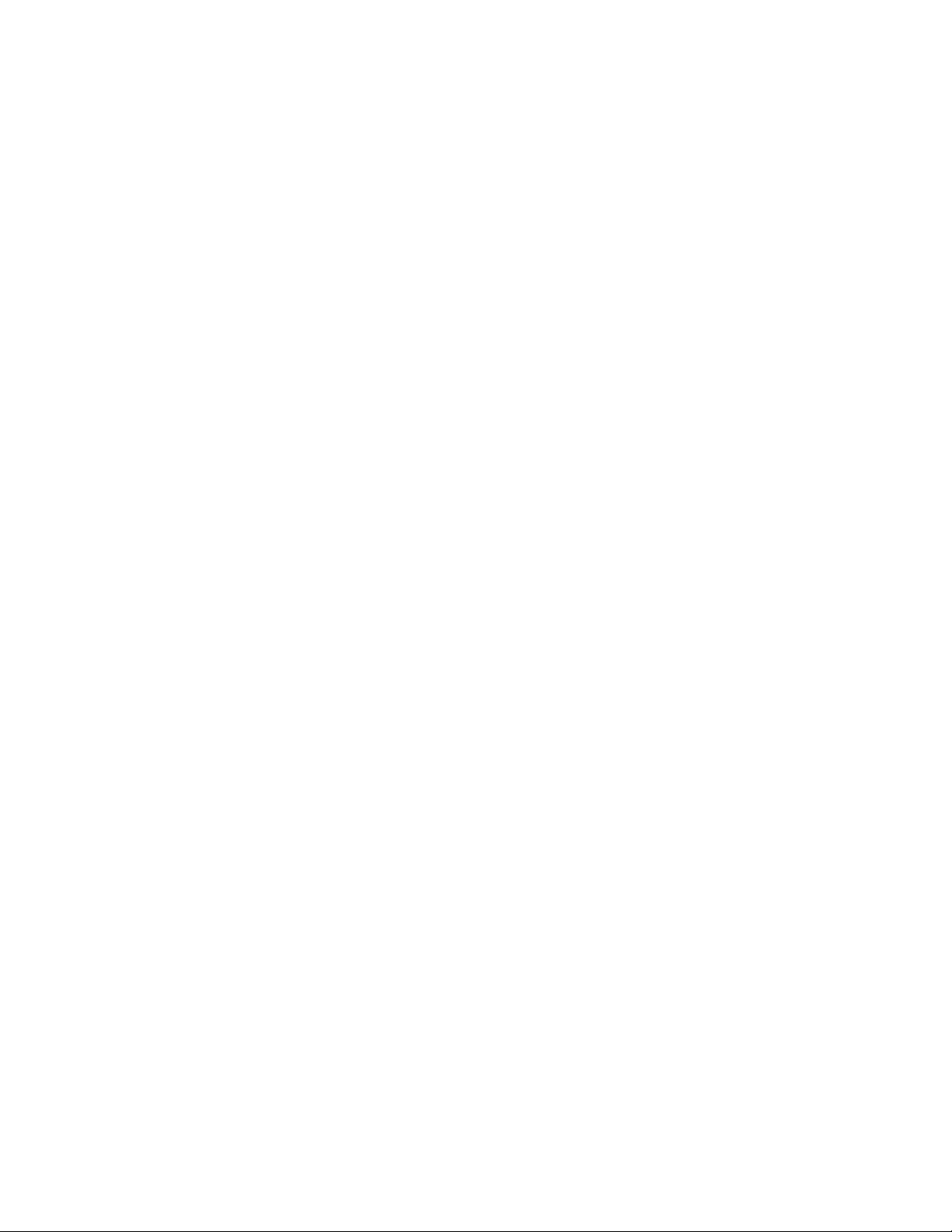
Archive Gmail Threads ............................................................................................................... 75
Mute Gmail Threads ................................................................................................................... 76
Delete Gmail Threads ................................................................................................................. 76
Search Gmail Messages ............................................................................................................. 76
Report Spam or Phishing Gmail ................................................................................................. 76
Add Another Google (Gmail) Account ........................................................................................ 77
Switching between Gmail Accounts ............................................................................................ 77
Gmail Settings ............................................................................................................................. 77
Internet and Social Networking ................................................................................................................... 79
Chrome Browser ................................................................................................................................. 79
Facebook ............................................................................................................................................ 79
Use Facebook ............................................................................................................................. 80
Twitter ................................................................................................................................................. 80
Install the Twitter App on Your Phone ........................................................................................ 80
Tweet on Twitter ......................................................................................................................... 80
Connectivity ................................................................................................................................................. 81
Transfer Files between Your Phone and a Computer ........................................................................ 81
Wi-Fi .................................................................................................................................................... 82
Turn Wi-Fi On and Connect to a Wireless Network .................................................................... 83
Disconnect Wi-Fi ......................................................................................................................... 84
Wi-Fi Direct ................................................................................................................................. 84
Tethering & Mobile Hotspot ................................................................................................................ 85
Bluetooth ............................................................................................................................................. 86
Bluetooth Information .................................................................................................................. 87
Enable the Bluetooth Feature ..................................................................................................... 87
Pair Bluetooth Devices ................................................................................................................ 88
Connect to a Paired Bluetooth Device ........................................................................................ 89
Send Information Using Bluetooth .............................................................................................. 90
Receive Information via Bluetooth .............................................................................................. 91
Camera and Video ...................................................................................................................................... 93
Camera Overview ............................................................................................................................... 93
Take Pictures and Record Videos ...................................................................................................... 94
Take a Picture ............................................................................................................................. 95
Record Videos ............................................................................................................................ 96
View Pictures and Videos Using Photos ............................................................................................. 97
TOC iv
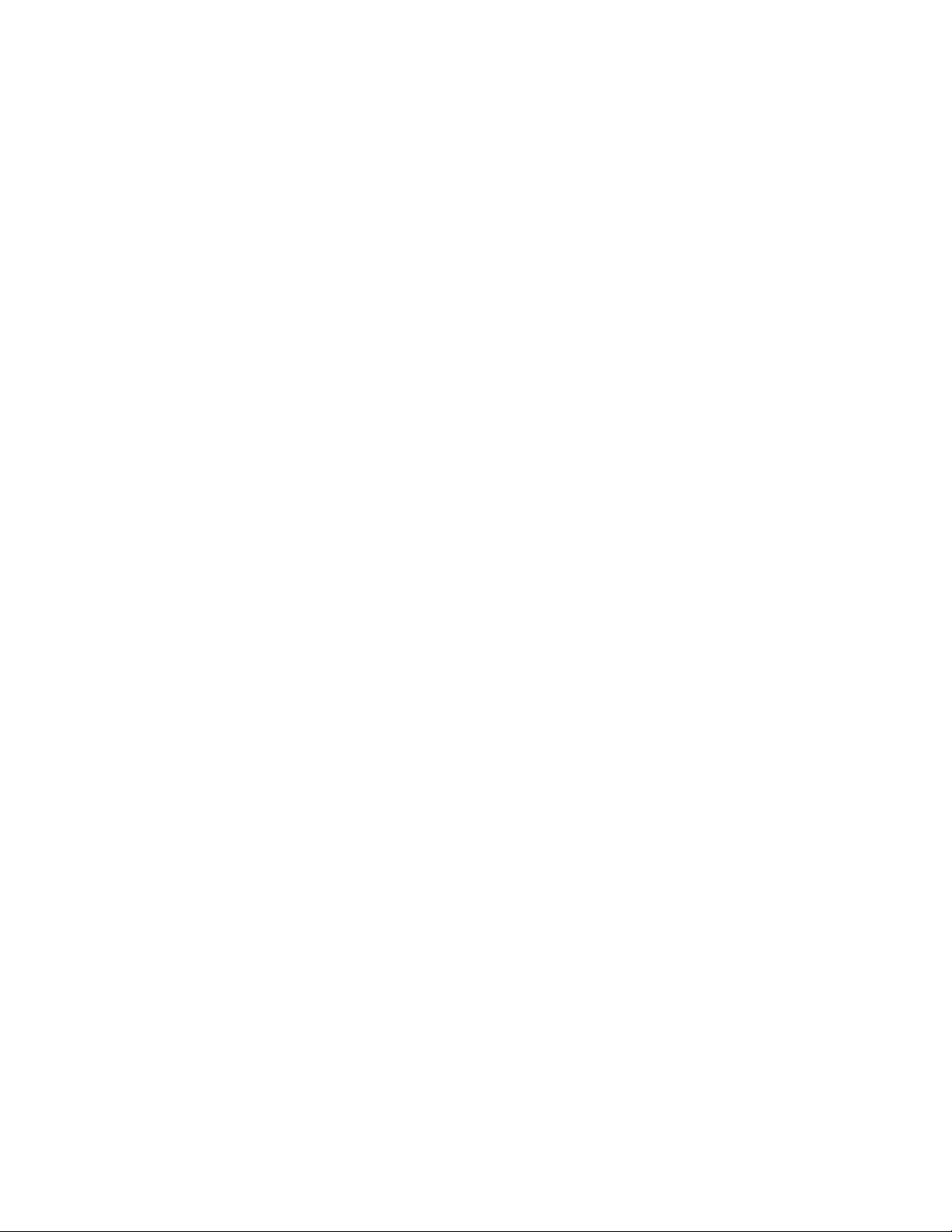
Edit Pictures ........................................................................................................................................ 98
Share Pictures and Videos ............................................................................................................... 101
Send Pictures or Videos by Gmail ............................................................................................ 101
Send a Picture or Video by Multimedia Message ..................................................................... 102
Send Pictures or Videos Using Bluetooth ................................................................................. 103
Productivity ................................................................................................................................................ 105
Calendar ............................................................................................................................................ 105
Add an Event to the Calendar ................................................................................................... 105
View Calendar Events ............................................................................................................... 107
Navigation Apps ................................................................................................................................ 108
Maps ......................................................................................................................................... 108
Google ............................................................................................................................................... 109
Use Google ............................................................................................................................... 109
Calculator .......................................................................................................................................... 109
Clock ................................................................................................................................................. 110
Set Alarms................................................................................................................................. 111
Additional Clock Features ......................................................................................................... 113
Entertainment and Activities...................................................................................................................... 115
Google Play Music App ..................................................................................................................... 115
Play Music with Google Play..................................................................................................... 115
Create Playlists in Google Play Music ...................................................................................... 116
YouTube ............................................................................................................................................ 118
View YouTube Videos ............................................................................................................... 118
Post a Video to YouTube .......................................................................................................... 118
Basic Settings ........................................................................................................................................... 120
Basic Settings ................................................................................................................................... 120
Wi-Fi Settings .................................................................................................................................... 121
Data Usage Settings ......................................................................................................................... 122
Tethering & Mobile Hotspot Settings ................................................................................................ 123
Bluetooth Settings ............................................................................................................................. 124
Apps & Notifications Settings ............................................................................................................ 125
Battery Settings ................................................................................................................................. 126
Display Settings ................................................................................................................................ 127
Sound Settings .................................................................................................................................. 128
Storage Settings ................................................................................................................................ 130
TOC v
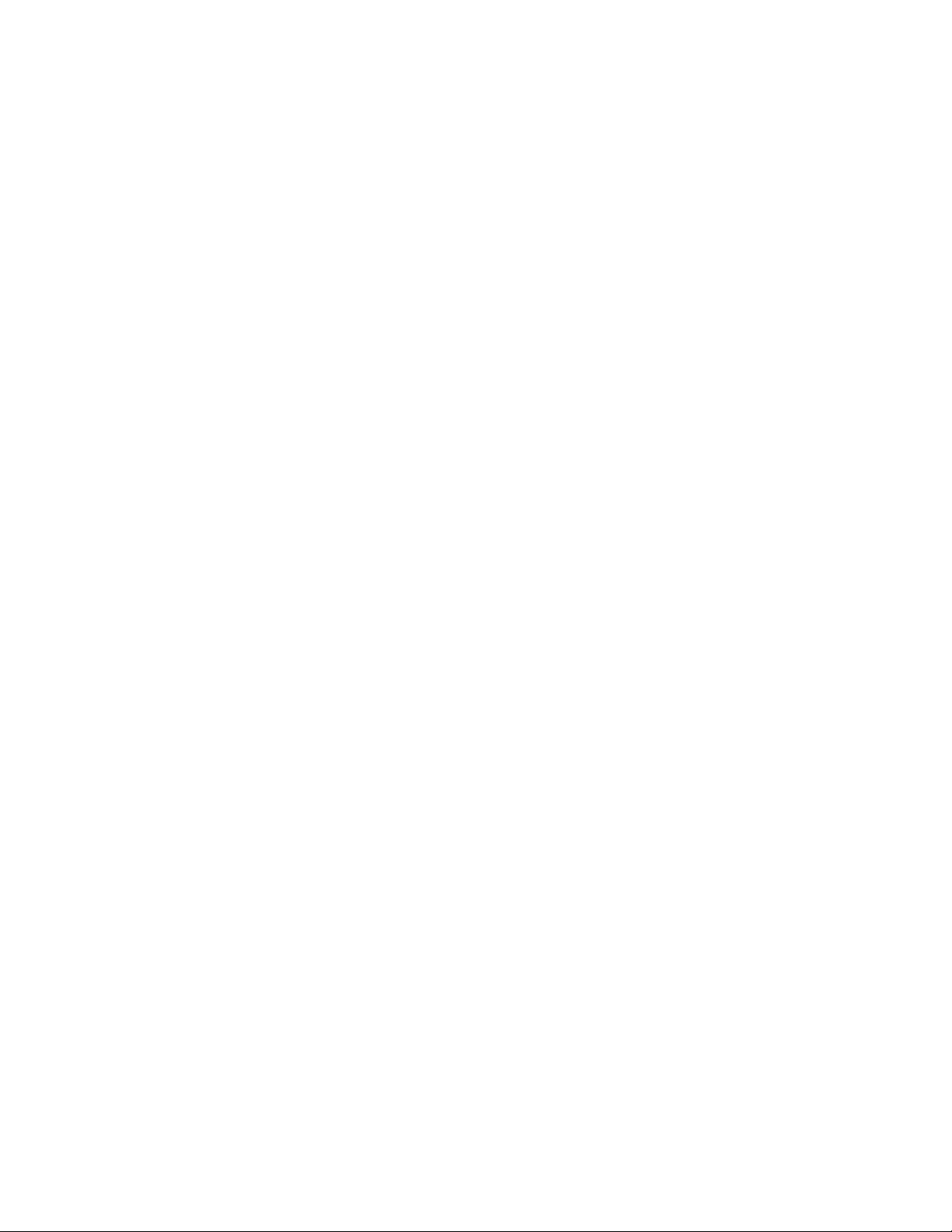
Security & Location Settings ............................................................................................................. 130
Accounts Settings ............................................................................................................................. 134
Accessibility Settings......................................................................................................................... 135
About Phone Settings ....................................................................................................................... 136
Language and Input Settings ............................................................................................................ 138
Date and Time Settings .................................................................................................................... 139
Reset Options ................................................................................................................................... 140
For Assistance .......................................................................................................................................... 144
Troubleshooting ................................................................................................................................ 144
Specifications .................................................................................................................................... 145
Boost Account Information and Help ................................................................................................ 145
Manage Your Account .............................................................................................................. 146
Re-Boost ................................................................................................................................... 146
Virgin Mobile Account Information and Help ..................................................................................... 147
Manage Your Account .............................................................................................................. 147
Top-Up Your Account ............................................................................................................... 147
Assurance Wireless Account Information and Help .......................................................................... 148
FCC Notice and Cautions ................................................................................................................. 148
Consumer Information on SAR ......................................................................................................... 149
FCC Hearing-Aid Compatibility (HAC) Regulations for Wireless Devices ........................................ 150
Copyright Information ........................................................................................................................ 150
Index .......................................................................................................................................................... 151
TOC vi
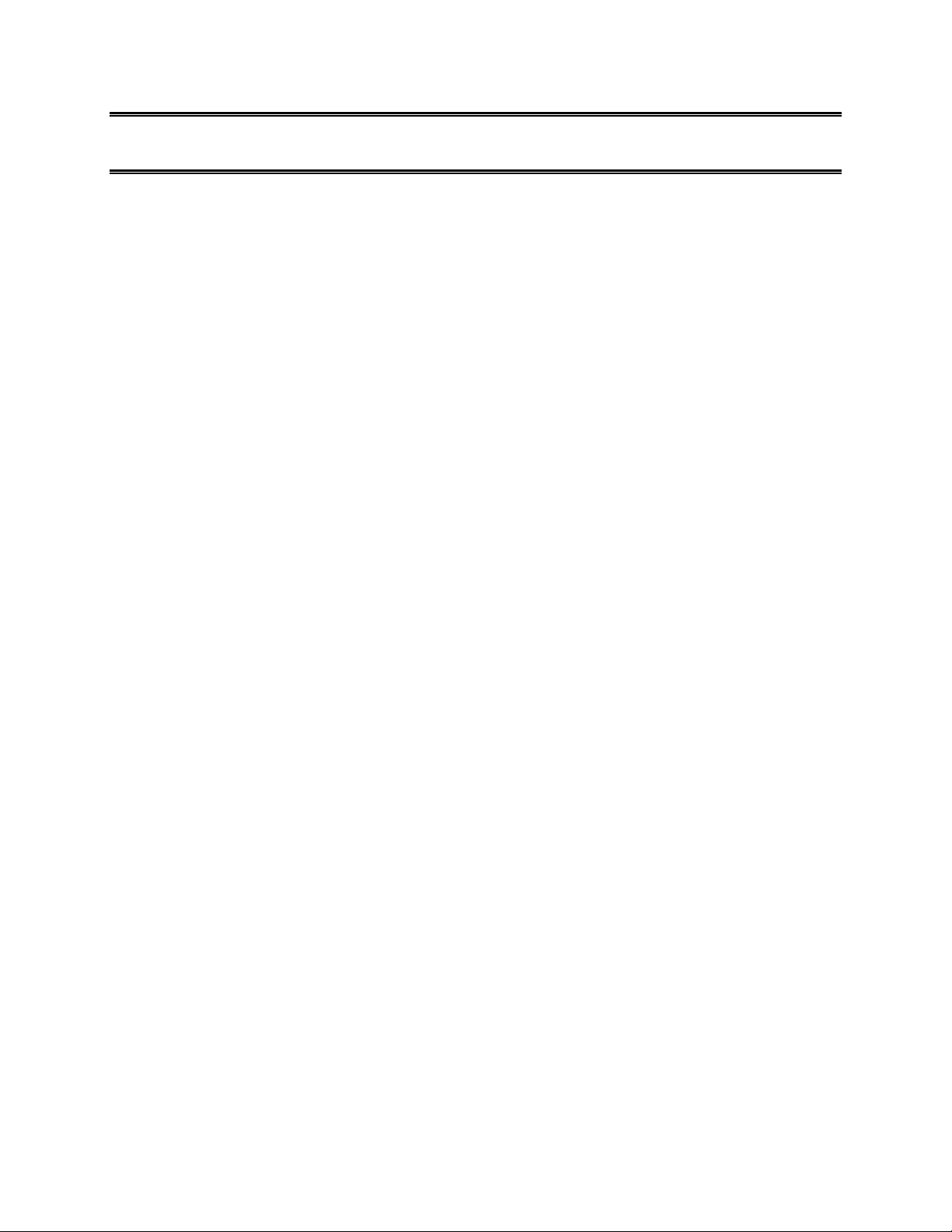
Getting Started
The following set of topics will introduce you to your phone, help you get set up with service, provide an
overview of the phone screen, and get you started with basic phone operations.
1
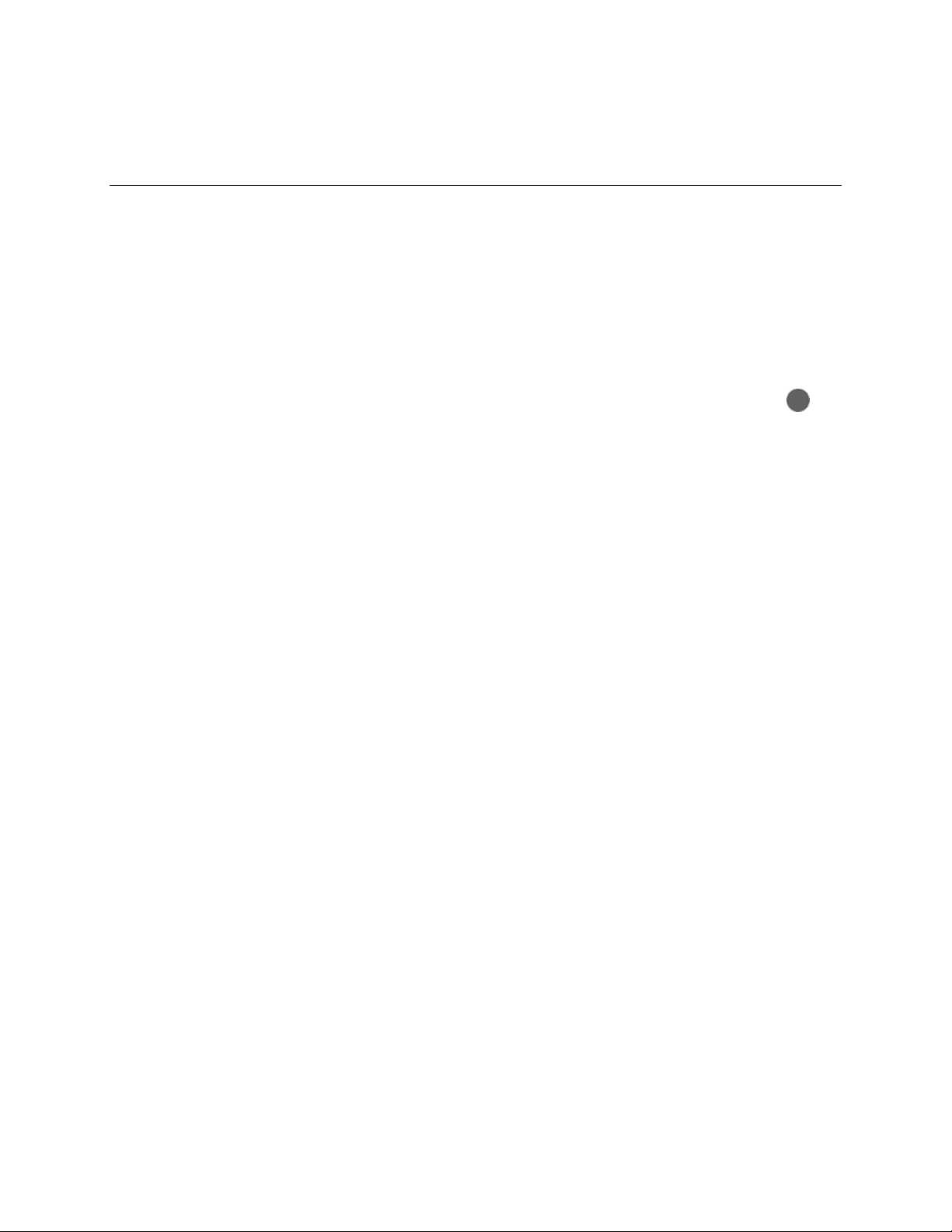
Introduction
The following topics describe the basics of using this guide and your new phone.
About the User Guide
Thank you for purchasing your new Coolpad Legacy. The following topics explain how best to use this
guide to get the most out of your phone.
Descriptions in the User Guide
Note that most descriptions in this guide are based on your phone's setup at the time of purchase. Unless
otherwise noted, instructions begin from the phone's home screen, which is displayed by pressing .
Some operation descriptions may be simplified.
Screenshots and Key Labels
Screenshots and other illustrations in this user guide may appear differently on your phone. Key labels in
the user guide are simplified for description purposes and differ from your phone's display.
Other Notations
In the user guide, the phone may be referred to either as "phone," "device," or "handset." A microSD™ or
microSDHC™ card is referred to as an "SD card" or a "memory card."
2
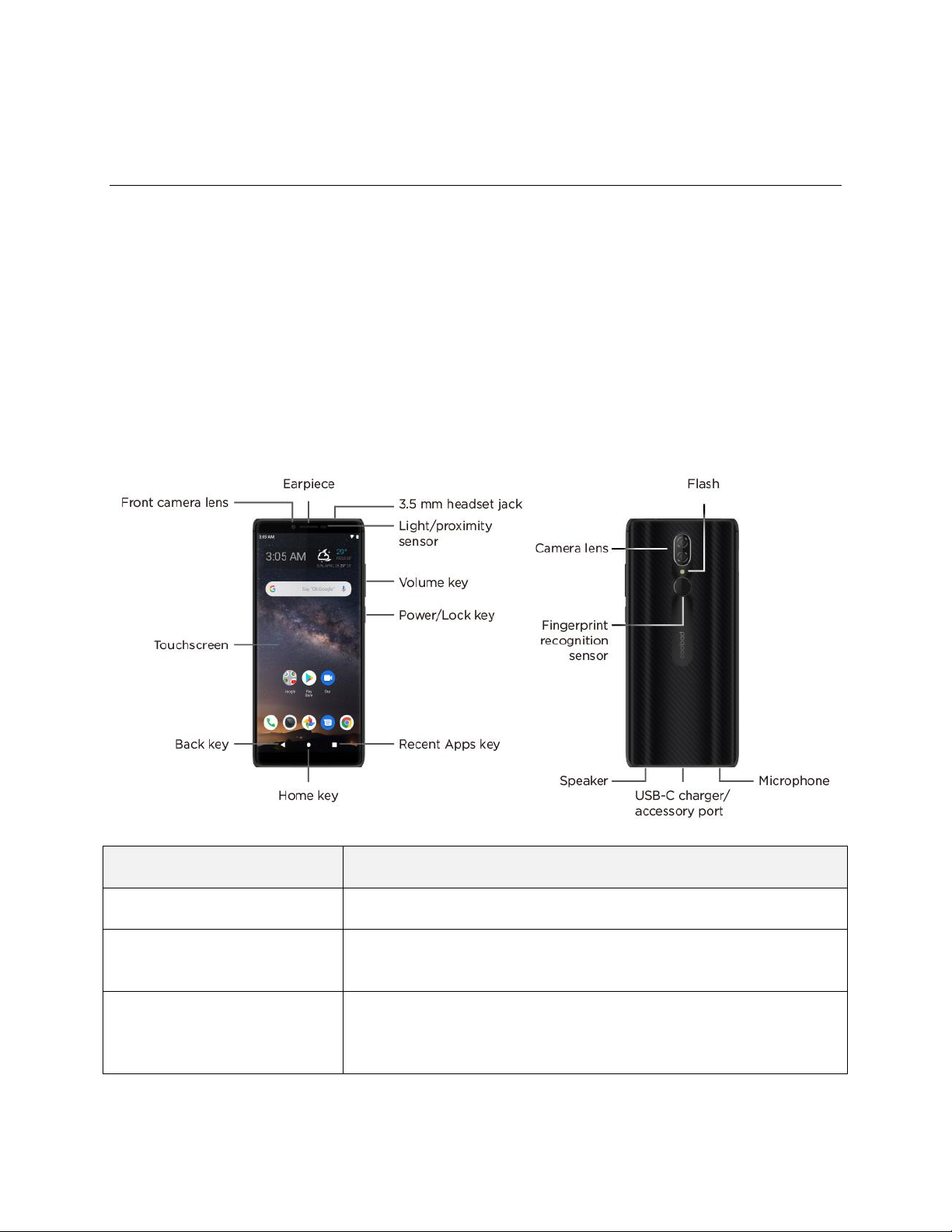
Set Up Your Phone
Part
Description
Earpiece
Lets you hear the caller and automated prompts.
Front camera lens
Takes pictures and records videos while facing the screen, and allows
you to video conference.
Touchscreen
Displays all the information needed to operate your phone, such as the
call status, and the date and time. Also provides one-tap access to all
of your features and applications.
The following topics give you all the information you need to set up your phone and wireless service the
first time.
Parts and Functions
These topics illustrate your phone’s primary parts and key functions.
Note: Your phone's screens and apps layouts are subject to change. This user guide uses sample
images only.
Phone Layout
The following illustration outlines your phone’s primary external features and keys.
3
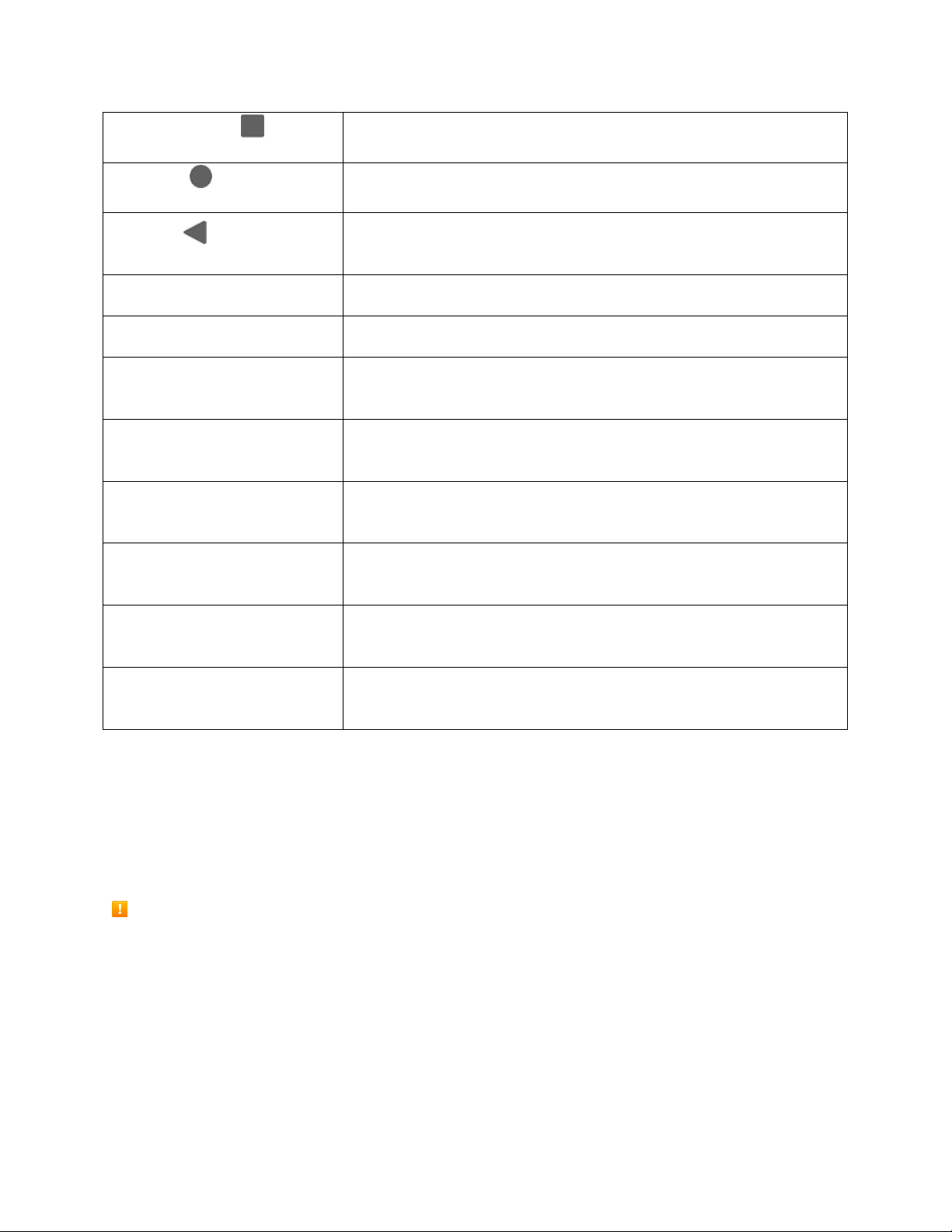
Recent Apps key
Displays a list of recently used applications.
Home key
Returns you to the home screen.
Back key
Lets you return to the previous screen, or close a dialog box, options
menu, the notification panel, or onscreen keyboard.
Camera lens
Lets you take pictures and videos.
Power/Lock key
Lets you turn the phone on or off or turn the screen on or off.
Speaker
Lets you hear the different ringtones and sounds. The speaker also
lets you hear the caller’s voice in speakerphone mode.
USB-C charger/accessory
port
Allows you to connect the phone charger or the USB cable (included).
3.5 mm headset jack
Allows you to plug in either a stereo headset or an optional headset for
convenient, hands-free conversations.
Microphone
Transmits your voice for phone calls or records your voice or ambient
sounds for voice recordings and videos.
Volume keys
Allow you to adjust the ringtone or media volume or adjust the voice
volume during a call.
Flash
Helps illuminate subjects in low-light environments when the camera is
focusing and capturing a picture or video.
CAUTION! Inserting an accessory into the incorrect jack may damage the phone.
Battery Use
Your phone is equipped with a non-removable battery. To replace the battery, take your phone to an
authorized service center.
Battery Cautions
Storage: Avoid storing or leaving battery with no charge remaining. Saved information and settings
may become lost or changed, or battery may become unusable. Charge once every six months
before storing or leaving unused for a long period.
Bulges: Depending on use, bulges may appear near end of battery life. This does not affect safety.
Replacing Battery: The battery is a consumable item. It needs to be replaced if operating time
shortens noticeably. Take your phone to an authorized service center to replace the battery.
4
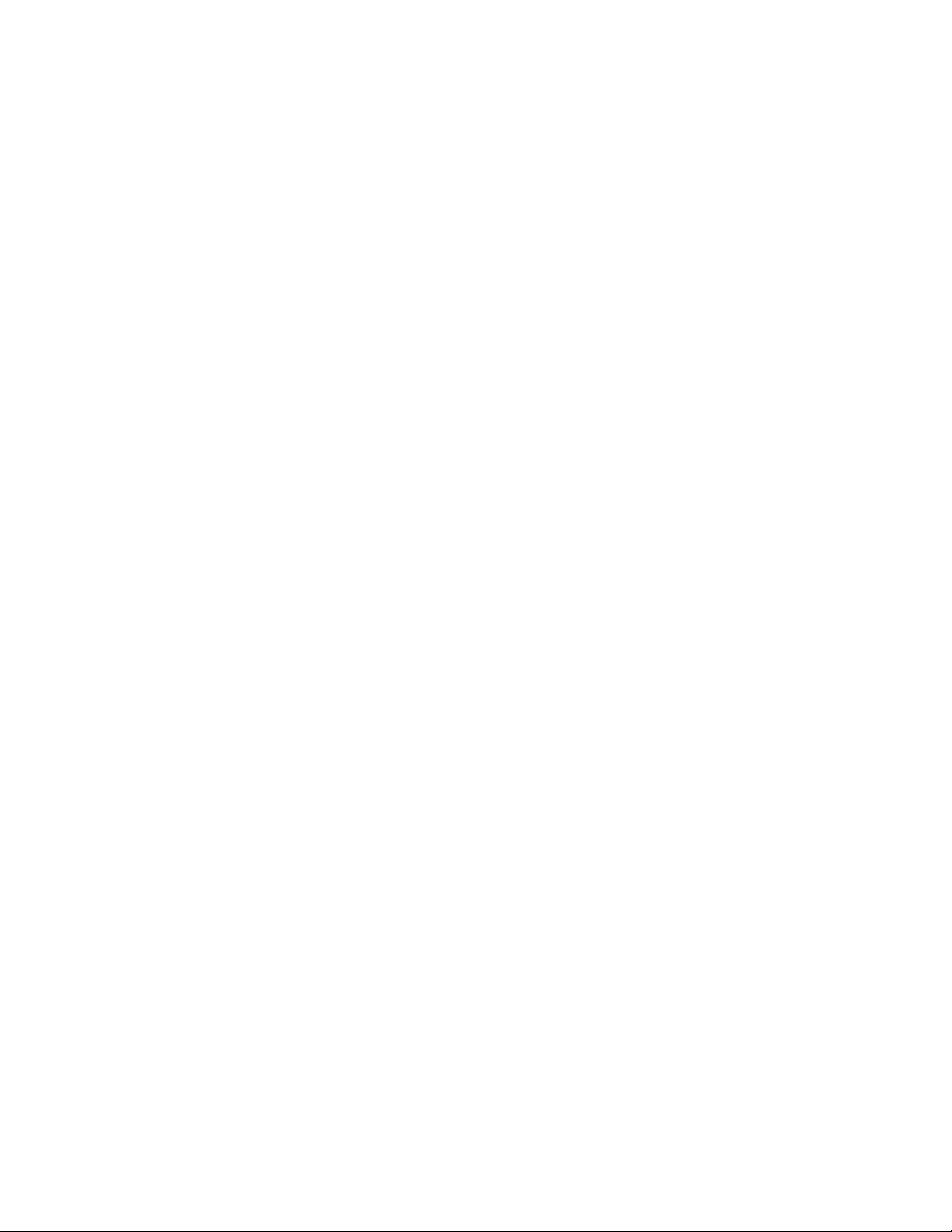
Charge the Battery
Follow these instructions to charge your phone’s battery using either the included AC adapter or via a
USB connection on your computer.
Charge Using the AC Adapter
1. Plug the USB-C connector into the charger/accessory jack on the bottom of your phone.
2. Plug the other end of the USB cable into the AC adapter.
3. Plug the AC adapter into an electrical outlet.
4. After charging, disconnect the phone from the charger.
Unplug the AC adapter from the outlet, and remove the USB cable from the phone and the
AC adapter.
Charge Using a PC Connection
Before using a PC connection to charge your phone, ensure that the computer is turned on. Depending
on the type of connection, your phone’s battery may not charge.
1. Insert the small end of the USB cord into the charger/accessory jack on the bottom of your phone.
2. Insert the large end of the USB cord into an external USB port on your computer.
3. After charging, remove the USB cable from both the phone and the computer.
Quick Charge Technology
Quick Charge is one of the most frequently used fast charging technologies. This technology is designed
to deliver lightning-fast charging in phones, much faster than conventional charging.
Your Coolpad Legacy supports Quick Charge 3.0. It will only take 2 and a half hours to fully charge your
phone. With the QC 3.0 technology, a 10 minute charge will give your device 2 hours of call time.
5
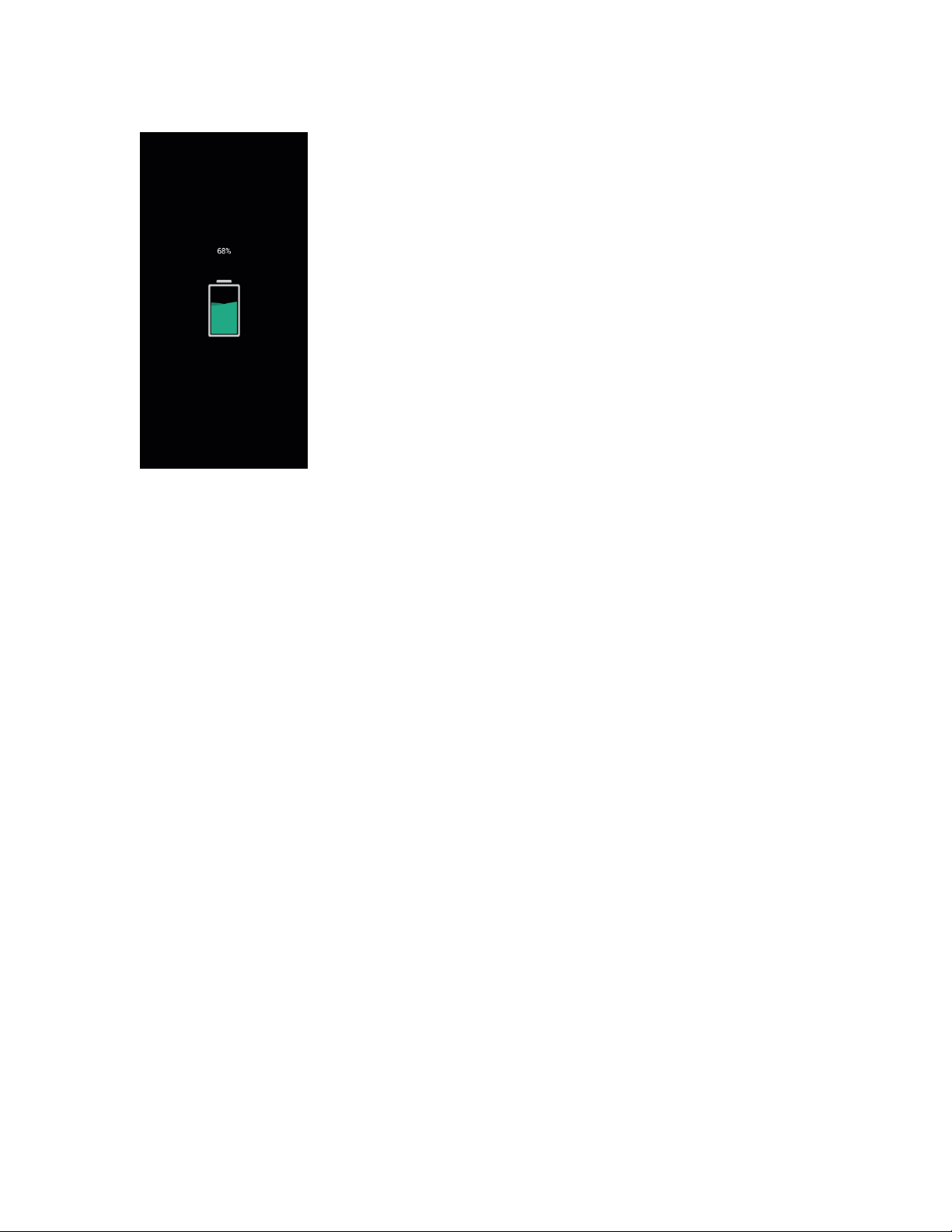
SIM Card
The SIM card is an IC card containing phone number and other customer information. Your phone’s SIM
card is preinstalled and should only be accessed if directed by a customer service representative.
Handling a SIM Card
Keep the following in mind when handling a SIM card.
● You are responsible for any damage caused by inserting the SIM card in another-brand IC card
reader, etc. Your carrier is not responsible in such a case.
● Always keep the IC chip clean.
● Wipe clean with a dry, soft cloth.
● Avoid applying labels. May damage SIM card.
● See instructions included with SIM card for handling.
● The SIM card is the property of your carrier.
● The SIM card is replaceable (at cost) in case of loss/damage.
● Return the SIM card to your carrier when canceling subscription.
● Returned SIM cards are recycled for environmental purposes.
● Note that SIM card specifications and performance may change without notice.
● It is recommended that you keep a separate copy of information that is stored on SIM card. Your
carrier is not responsible for damages from stored information that is lost.
6
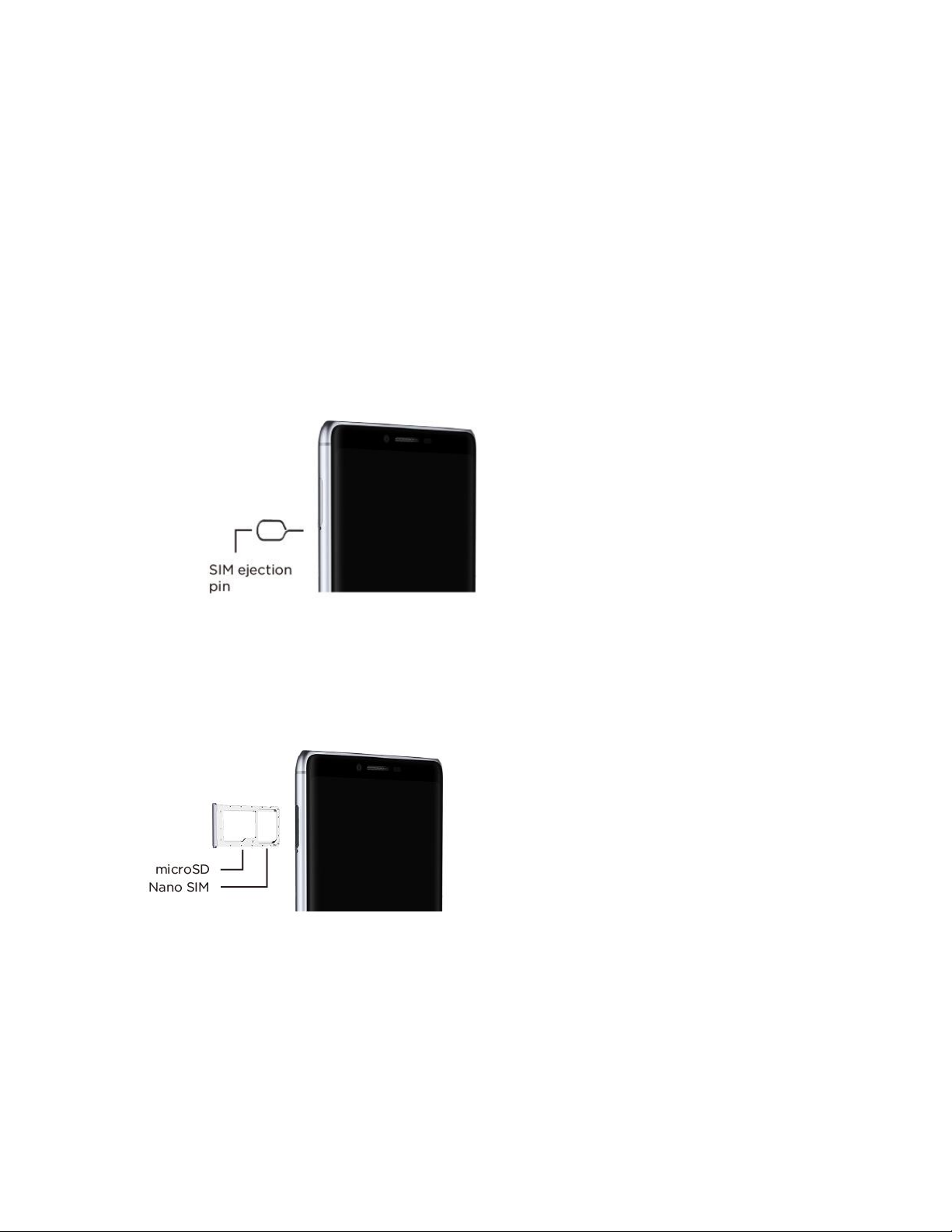
● Always follow emergency procedures to suspend service if your SIM card or phone (SIM card
inserted) is lost or stolen. For details, contact Customer Service.
● Always power off the phone before inserting/removing the SIM card.
Insert SIM Card
Follow these instructions to insert a SIM card. Remember to power off your phone before inserting a SIM
card.
Note: Your phone’s SIM card is preinstalled. These instructions are for reference only.
1. Insert the SIM ejection pin into the hole to open the SIM card tray.
2. Gently pull out the SIM card tray.
3. Place the Nano SIM card in card slot 1.
Note: Please always use the SIM ejection pin to eject the SIM card to ensure the device is not damaged.
SD Card
Your phone supports the use of an optional SD card (not included) to expand its storage capacity. Some
cards may not operate properly with your phone.
7
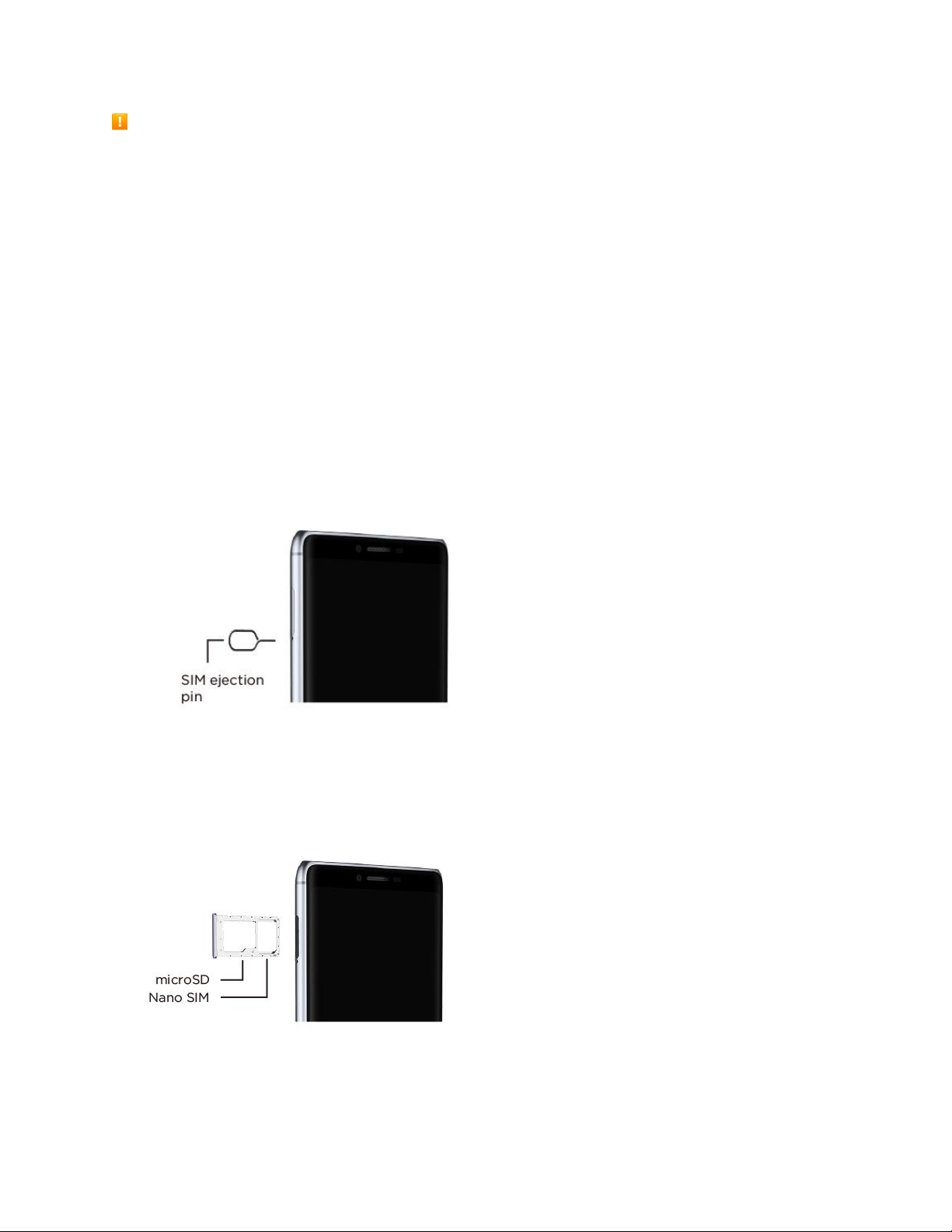
SD Card Cautions
Data: Information stored on an SD card can become lost or changed accidently or as a result of
damage. It is recommended that you keep a separate copy of important data. Your carrier is not
responsible for damages from data that is lost or changed.
Reading/Writing Data: Never power off while reading or writing data.
Battery Level: A low battery charge may prevent reading/writing to an SD card.
Handling SD Card: Use/store SD cards away from the reach of infants. May cause choking if
swallowed.
Insert an SD Card
Follow these steps to insert an optional SD card (not included). Make sure to power your phone off before
inserting or removing an SD card.
1. Insert the SIM ejection pin into the hole to open the SIM card tray.
2. Gently pull out the SIM card tray.
3. Place the SD card in card slot 2.
8
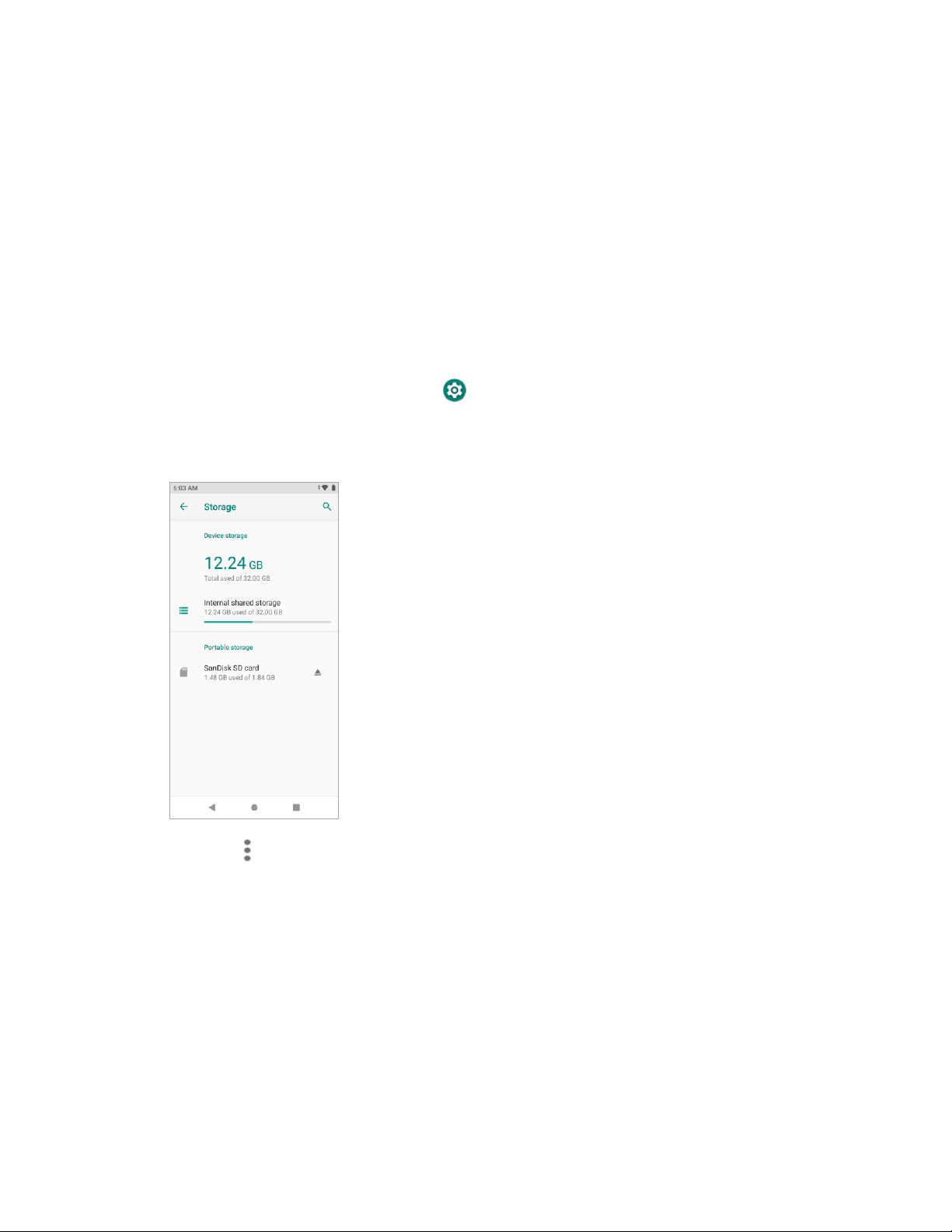
Remove an SD Card
Follow these instructions to remove an SD card. Always power the phone off before inserting or removing
an SD card.
1. Insert the SIM ejection pin into the hole to open the SIM card tray.
2. Gently pull out the SIM card tray.
3. Remove SD card.
Format an SD Card
When you insert an optional SD card for the first time, it is recommended that you format it on your phone.
1. From home, swipe up and tap Settings .
2. Tap Storage > SD Card.
3. Tap Menu > Storage settings.
9
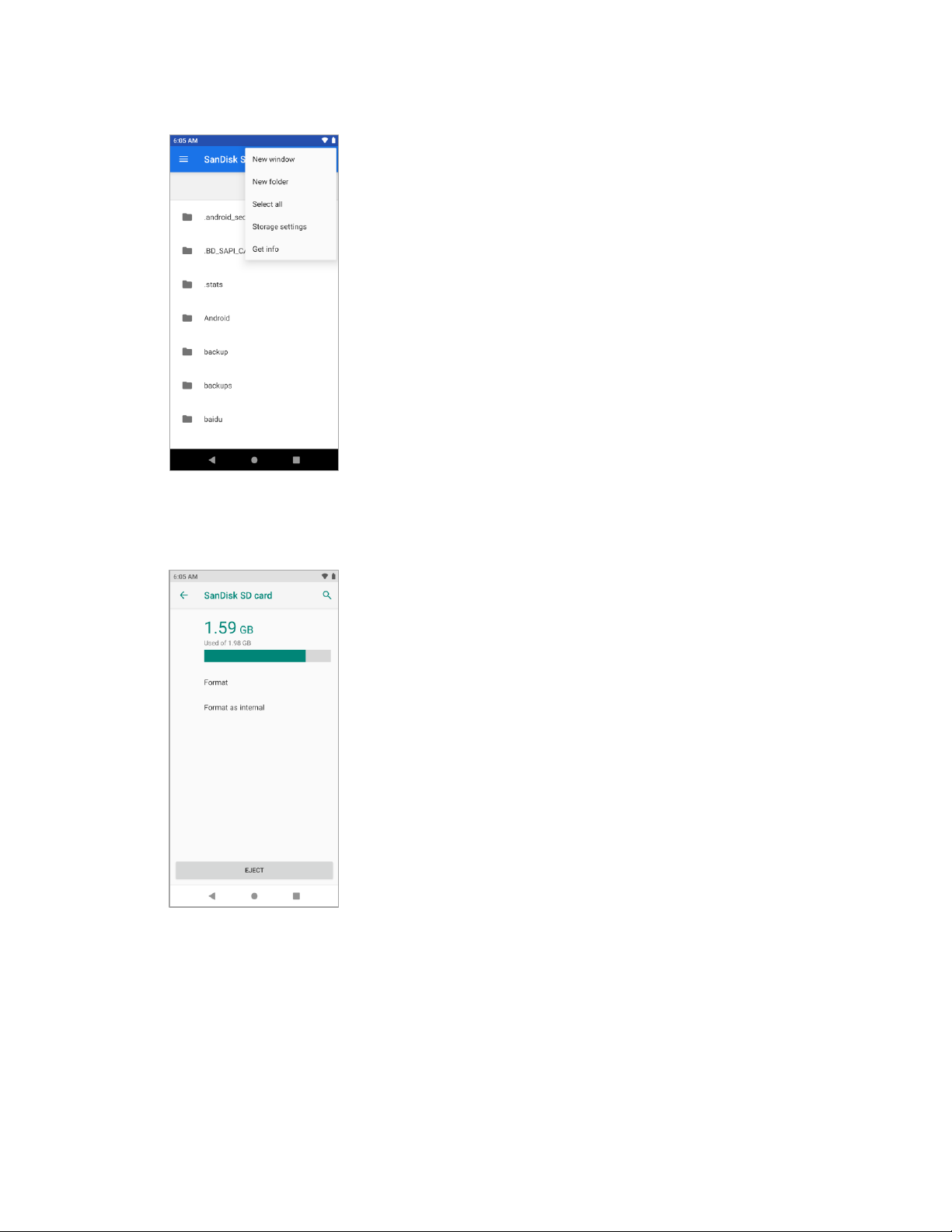
4. Tap Format or Format as internal, and then tap Erase & format to confirm.
All data on the SD card is erased, and the card is formatted for use on your phone.
Turn Your Phone On and Off
The instructions below explain how to turn your phone on and off.
Turn Your Phone On
■ Press and hold the Power/Lock key.
10
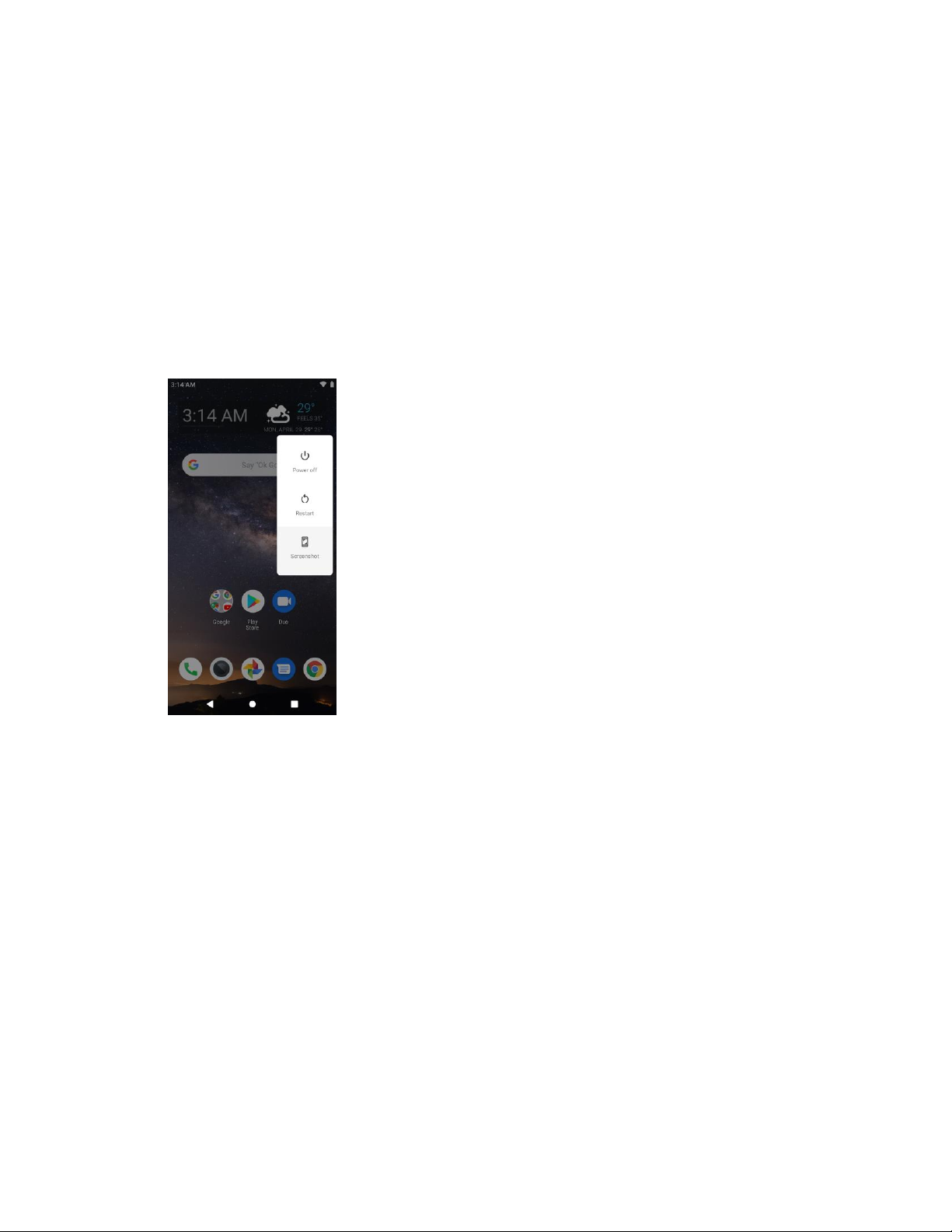
Your phone will power on. Depending on the settings, you may see the lock screen.
See Lock and Unlock Your Screen and Screen Lock for information about using the screen
lock.
The first time you turn the phone on, you will see the startup screens. See Complete the
Setup Screens for details.
If your phone is not yet activated, see Activate Your Phone for more information.
Turn Your Phone Off
1. Press and hold the Power/Lock key to display the device options menu.
2. Tap Power off to turn the phone off.
Your phone will power off.
Your screen remains blank while your phone is off (unless the battery is charging).
Use the Touchscreen
Your phone’s touchscreen lets you control actions through a variety of touch gestures.
11
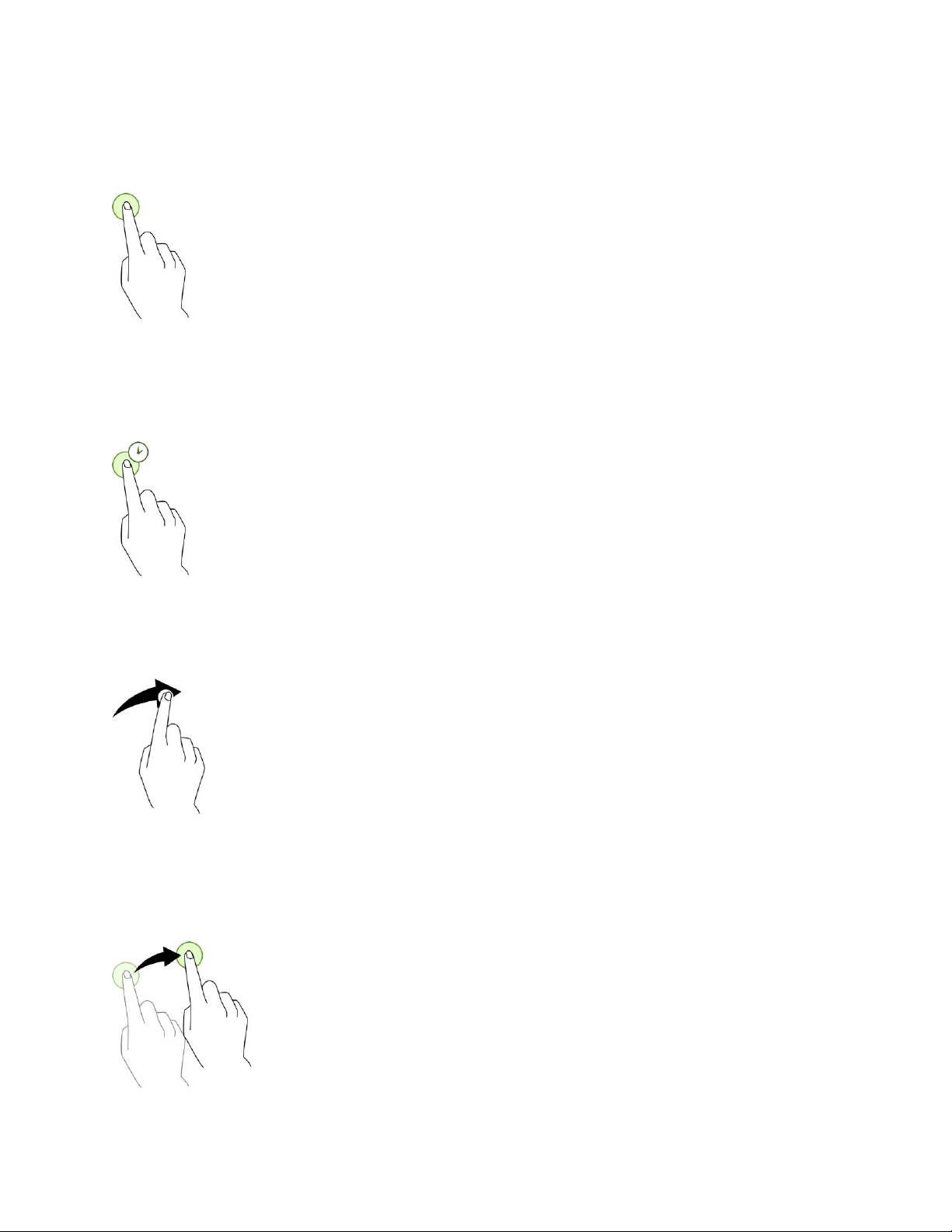
Tap
When you want to type using the onscreen keyboard, select items onscreen such as application and
settings icons, or press onscreen buttons, simply tap or touch them with your finger.
Tap and Hold
To open the available options for an item (for example, a contact or link in a Web page), tap and hold the
item.
Swipe
To swipe means to quickly drag your finger vertically or horizontally across the screen.
Drag
To drag, press and hold your finger with some pressure before you start to move your finger. While
dragging, do not release your finger until you have reached the target position.
12
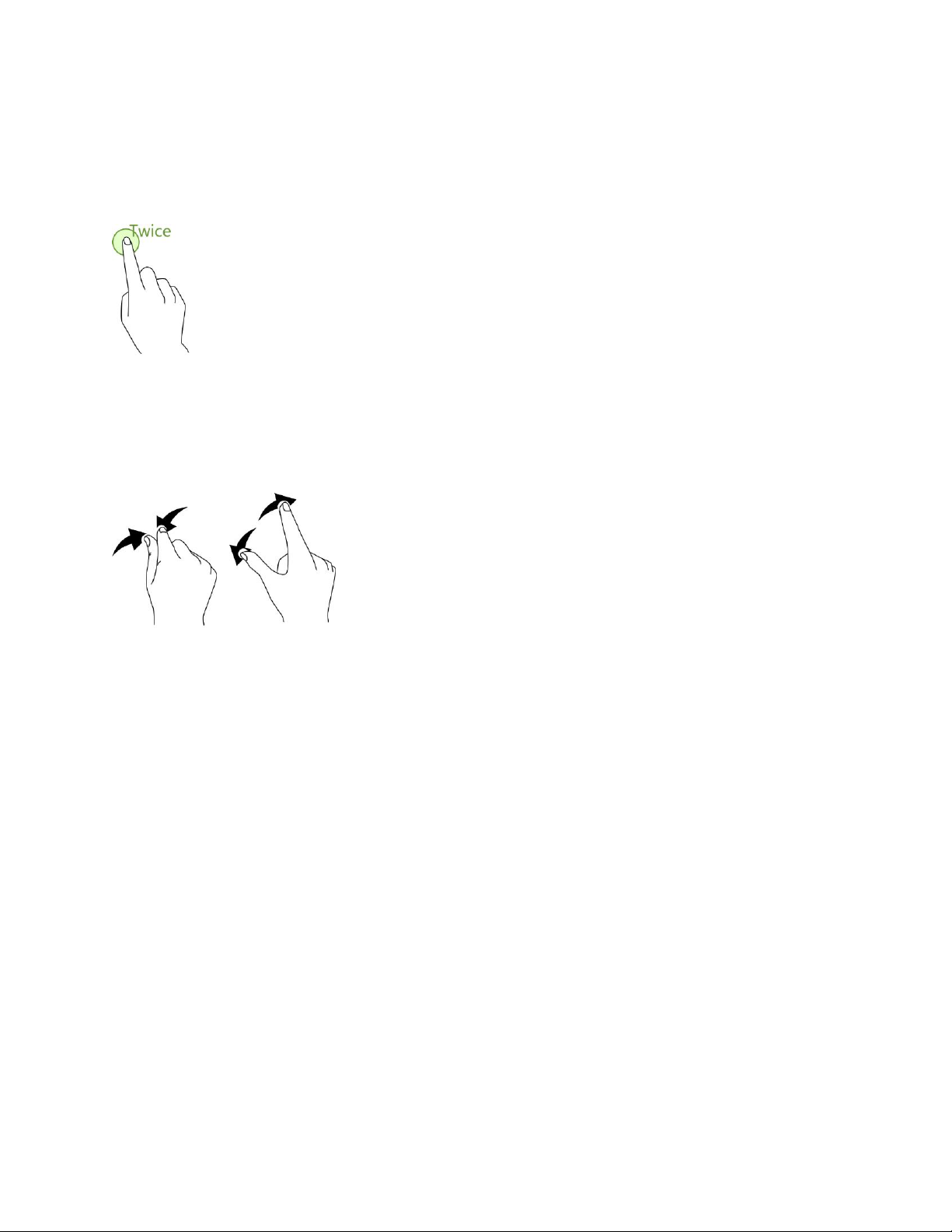
Double-tap
Double tap on an image to zoom in. Double tap again to return.
Pinch and Spread
“Pinch” the screen using your thumb and forefinger to zoom out or “spread” the screen to zoom in when
viewing a picture or a Web page. (Move fingers inward to zoom out and outward to zoom in.)
Boost Activation and Service
Before using your phone, you must set up your service with Boost Mobile. You will need your phone’s
serial number (MEID), printed on a sticker inside the battery compartment.
For more information about your Boost Mobile account, see Boost Account Information and Help.
Create Your Account and Pick Your Plan
Set up your Boost Mobile account.
1. From your computer, visit boostmobile.com and click Activate.
2. Choose an activation option and click Next.
3. When prompted, enter the serial number (MEID) printed on the sticker located on the back of
your phone in the battery compartment. This number can also be found on the bottom panel of
the phone’s package.
4. Follow the remaining instructions to choose your plan and select a payment method.
5. Follow the activation instructions below and you’ll be able to start using your phone.
13
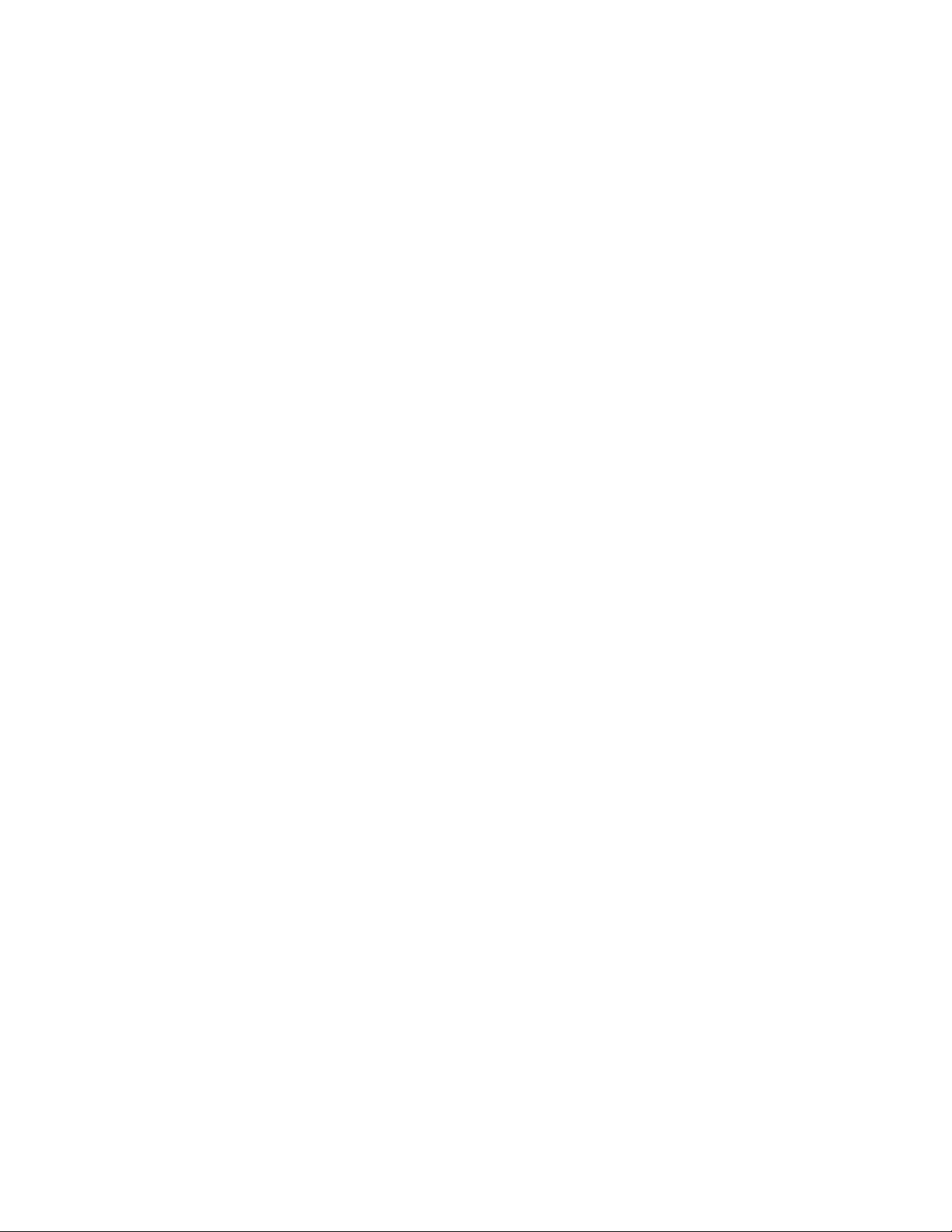
Note: You can also activate by phone by calling 1-888-BOOST-4U (1-888-266-7848) from any other
phone.
Activate Your Phone
After setting up your account on boostmobile.com, simply turn your device on. Your device is designed to
activate automatically. If you are swapping from another Boost Mobile device to a new one, be sure to
turn off the old device before swapping the serial number (MEID). Once the MEID swap is complete, turn
on the new device and the programming information will be pushed to your device automatically.
Virgin Mobile Activation and Service
Before using your phone, you must set up your service with Virgin Mobile. You will need your phone’s
serial numbers (MEID and ICC ID). These numbers can be found on the phone's packaging.
For more information about your Virgin Mobile account, see Virgin Mobile Account Information and Help.
Create Your Account and Pick Your Plan
Set up your Virgin Mobile account.
1. From your computer, visit virginmobileusa.com and click Activate.
2. Choose an activation option and click Next. Then enter your zip code and click Next.
3. When prompted, enter the serial number (MEID) printed on the sticker located on the back of
your phone in the battery compartment. This number can also be found on the bottom panel of
the phone’s package.
4. Follow the remaining instructions to choose your plan and select a payment method.
5. Follow the activation instructions below and you’ll be able to start using your phone.
Activate Your Phone
After setting up your account on virginmobileusa.com, simply turn your device on. Your device is
designed to activate automatically. If you are swapping from another Virgin Mobile device to a new one,
be sure to turn off the old device before swapping the serial number (MEID). Once the MEID swap is
complete, turn on the new device and the programming information will be pushed to your device
automatically.
Assurance Wireless Activation and Service
Before using your phone, you must set up an account with Assurance Wireless.
1. Press and hold the Power/Lock key to turn your phone on.
Allow hands-free activation to connect the phone to our network and then allow the phone to
check for any updates.
The phone will power off.
14
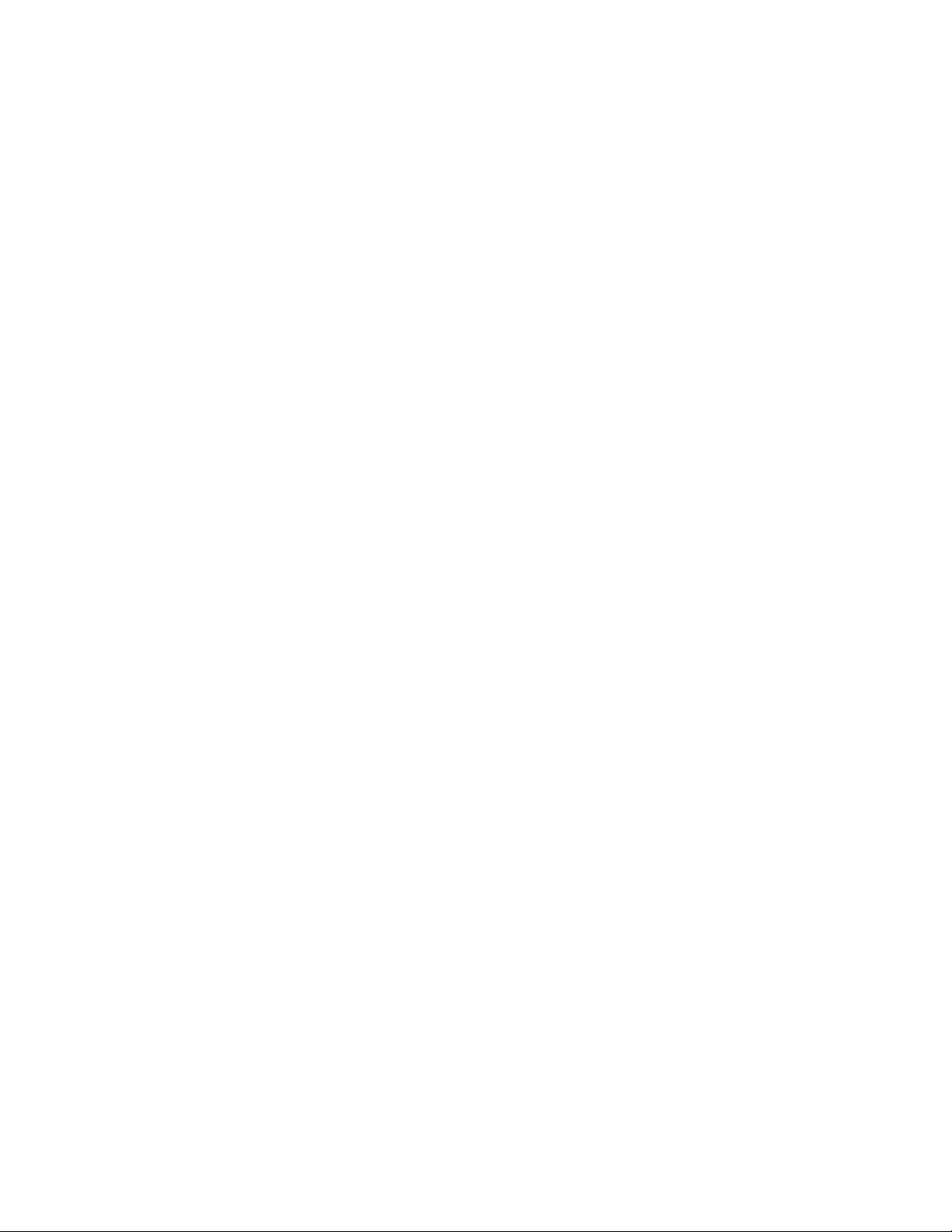
2. After the phone turns back on, dial 611 and follow the recorded directions.
3. When prompted, enter your Account PIN – it can be found at the top of your Assurance Wireless
approval letter.
Additional Services
Take advantage of these services by adding money to your account:
● Purchase additional Voice minutes and Monthly Data Packs.
● 411 service at $1.75 per call + standard airtime charges
● International calling at great rates to over 200 countries
● Mobile Web, ringtones, games, graphics
● And so much more
How to Purchase Additional Services
■ To pay for additional services you will need to add funds to your account using a credit or debit
card or you can buy Virgin Mobile Top-Up cards from thousands of stores across the country.
For more information about your Assurance Wireless account, see Assurance Wireless Account
Information and Help.
Complete the Setup Screens
The setup screens help you set up certain features and preferences on your phone. Once your phone has
been turned on, you will see a Welcome message. You can then complete the setup process.
Note: You may be able to complete the setup screens before your phone has been activated on your
account.
15
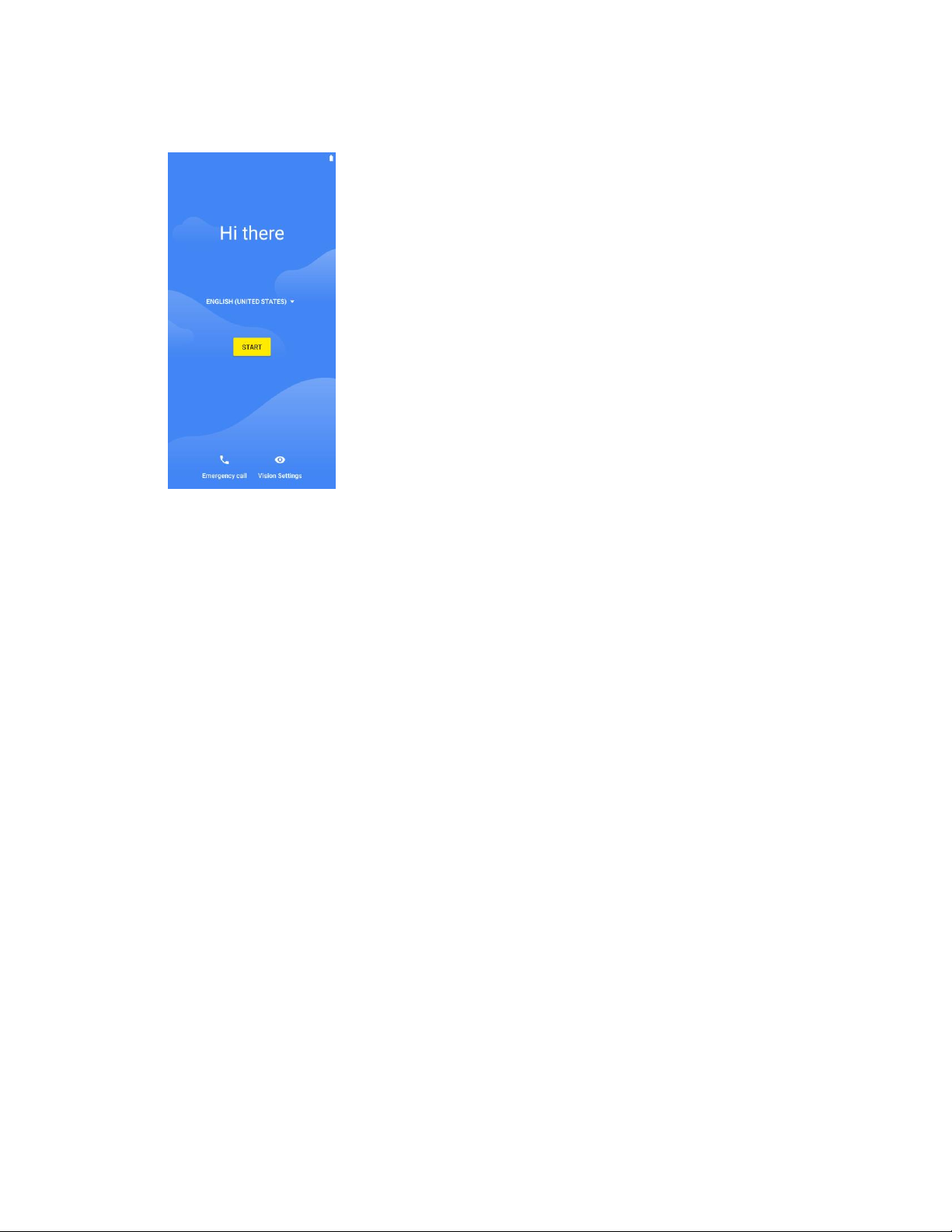
1. From the Welcome screen, select a language and tap Start to get started.
To skip any section, tap Next or Skip.
Note: On the Welcome screen, there may also be a Vision Settings button. If you are visually impaired
or hard of hearing, tap Vision Settings to change the accessibility settings.
2. Follow the onscreen instructions to complete each section. For each topic, you will have the
option to skip it and continue to the next screen.
Wi-Fi – If prompted, follow the prompts to sign in to an available Wi-Fi network. For secured
Wi-Fi networks, you will need to enter a password. See Wi-Fi for more details.
Date & time – If a network is connected, your phone will automatically set up date and time.
Adjust date and time manually if needed.
Google services – Select your Google location and service options and then tap Accept.
Unlock with fingerprint - Enroll your fingerprint to unlock your phone or approve purchases.
Choose screen lock - Choose a screen lock method and follow the onscreen instructions.
Unlock with face - Enroll your face to unlock your phone or approve purchases. Face unlock
is less secure than other unlocking options.
3. Tap Next. Your setup is now complete. Follow the onscreen instructions to learn about basic tap
menu navigation, view tutorials, or just get started.
Your phone is now set up for use. If you skipped any part of the setup, you can access
additional options through the Apps screen or through Settings.
Note: You do not need to sign up for a Google Account to use your phone. However, to download apps
from Google Play, you must link your phone to a Google Account.
16
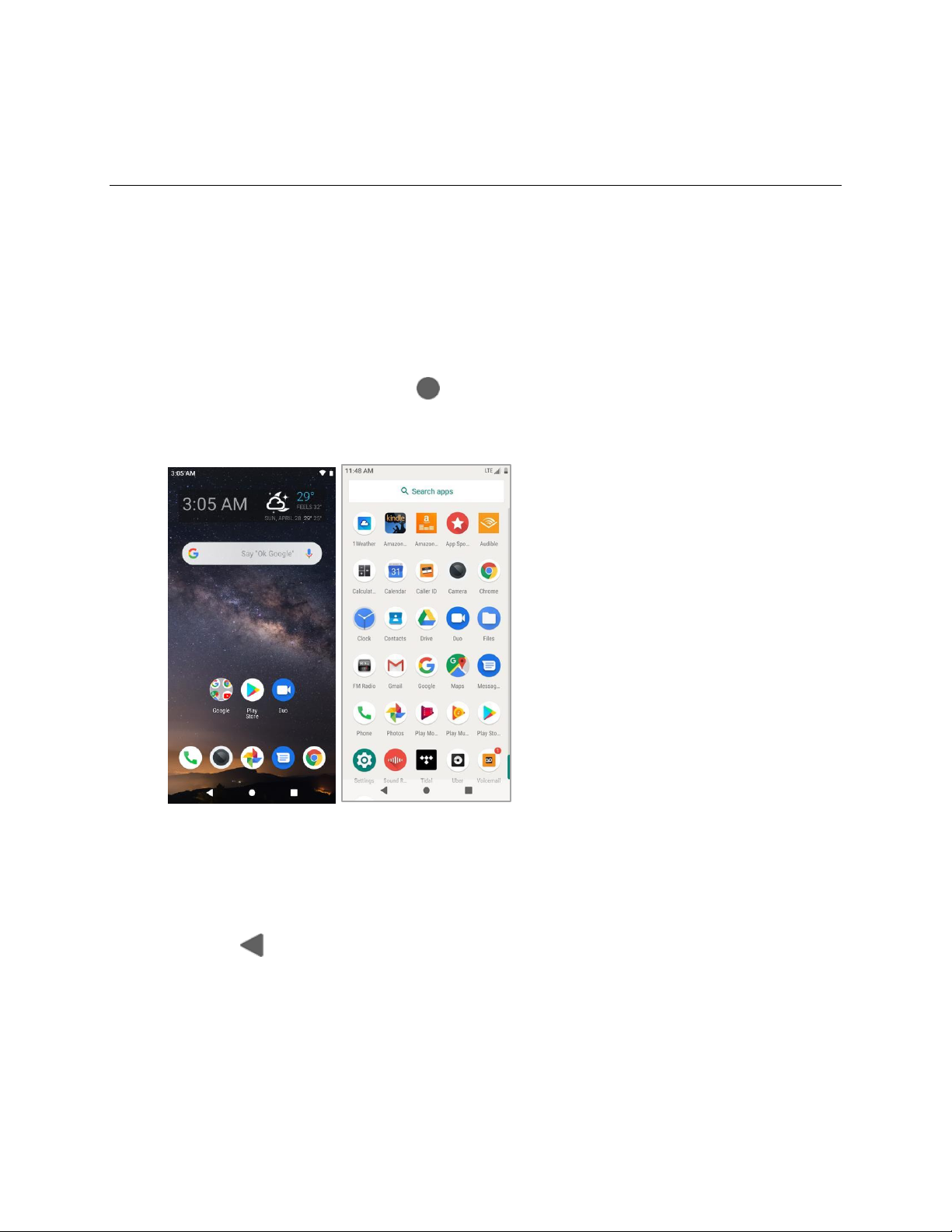
Basic Operations
The following topics outline basic features and operations of your phone.
Basics
The following topics offer an overview of your phone’s basic operations.
Home Screen and Applications (Apps) List
Most of your phone’s operations originate from the home screen or the apps list.
1. From any screen tap the Home key to display the home screen.
2. Swipe up to display the apps list.
For information about using the home screen, see Home Screen Basics.
Select Options and Navigate Screens
Tap icons, onscreen keys, and other items to open or activate the assigned function.
■ Tap Back to return to the previous screen.
Recent Applications
You can display a list of recently used applications using the Recent Apps key.
17
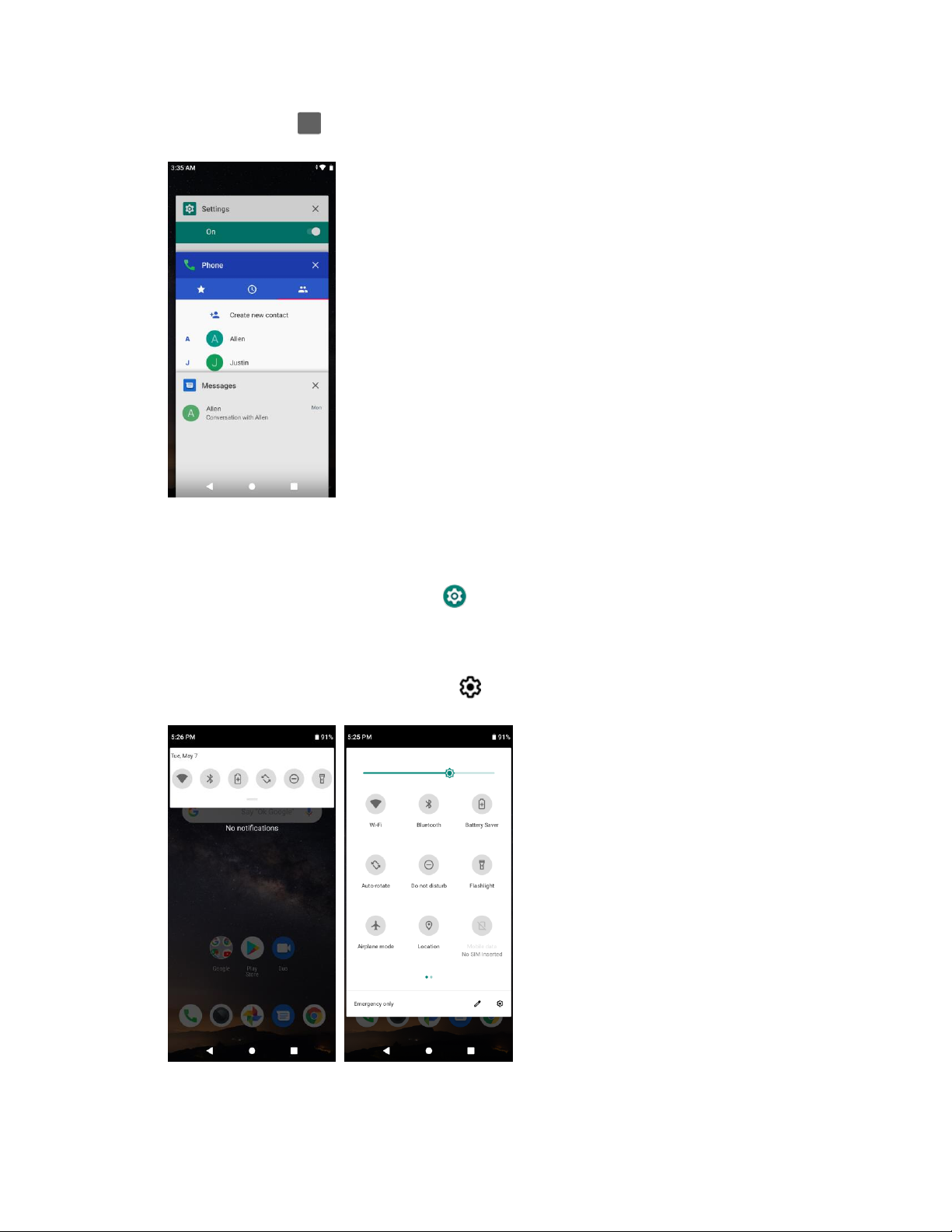
■ Tap Recent Apps to view a list of recently used applications.
Phone Settings Menu
You can customize your phone’s settings and options through the Settings menu.
■ From home, swipe up and tap Settings .
– or –
Pull down the status bar and tap Settings .
For more information, see Basic Settings.
18
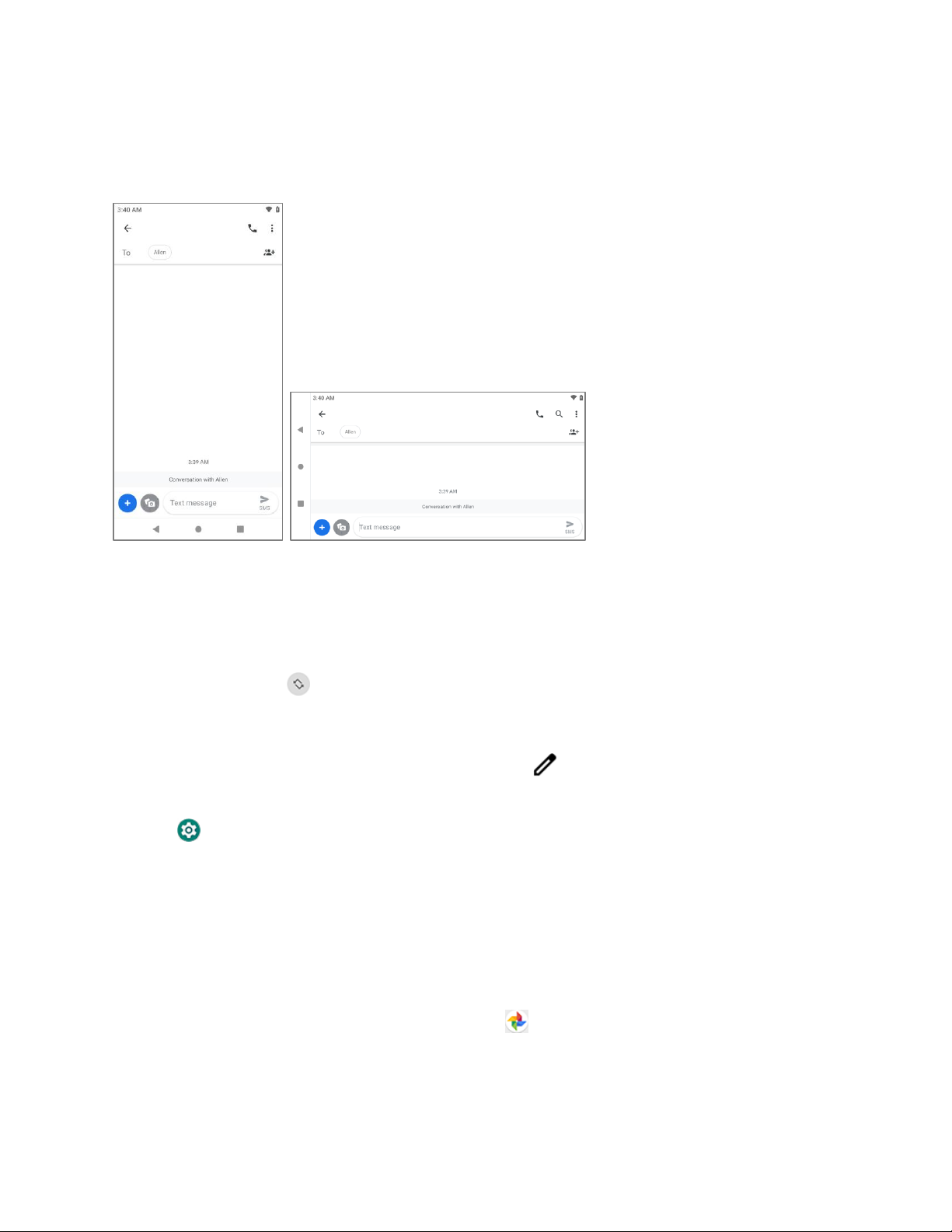
Portrait and Landscape Screen Orientation
The default orientation for your phone’s screen is portrait (vertical), but many apps will change to
landscape orientation (widescreen) when you rotate the phone sideways.
Note: Not all screens will adjust for landscape orientation.
Turn Auto-rotate Screen On or Off
1. Pull down the status bar to display the quick settings menu.
2. Tap Auto-rotate to turn the option on or off.
You may need to scroll left or right to see the Auto-rotate option.
If the Auto-rotate option is not available, tap Edit to display the full options list.
Note: You can also set the Auto-rotate option from the main settings menu. From home, swipe up and tap
Settings > Display > Advanced > Auto-rotate screen.
Capture Screenshots
You can use your phone’s power key and lower part of volume key to capture screenshots.
■ Press and hold the Power/Lock key and lower part of Volume key at the same time to capture a
screenshot of the current screen.
The current screenshot will be captured and stored in the Screenshot album in the phone’s
Photos. From home, swipe up and tap Photos .
Applications
The following topics describe how to access the applications (apps) list and launch apps on your phone.
19
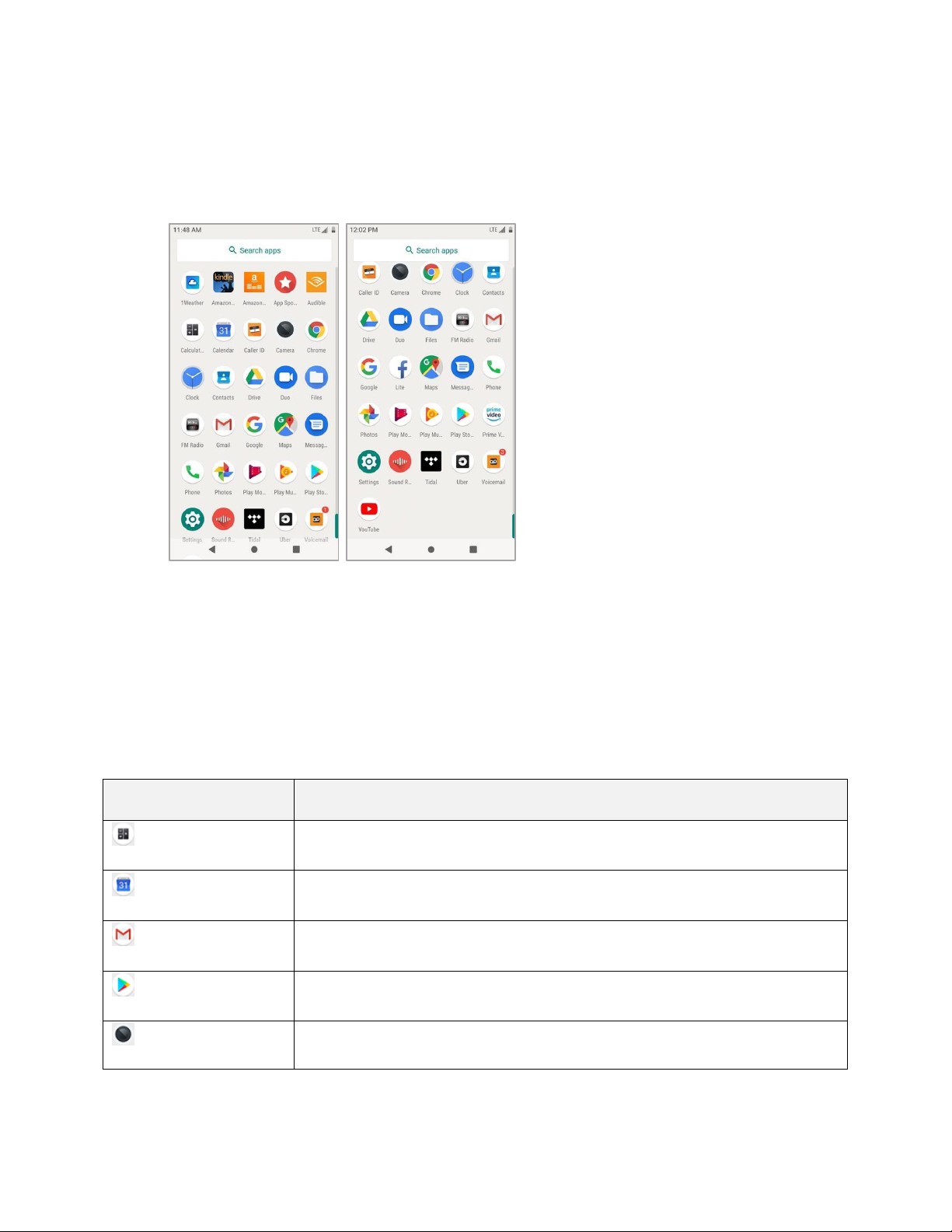
Launch Applications
App
Function/Service
Calculator
Perform basic and advanced mathematical calculations.
Calendar
Create and manage events, meetings, and appointments.
Gmail
Send, receive, and manage your Gmail messages.
Play Store
Find new Android apps, books, movies, and music for your phone.
Camera
Take pictures and record videos.
All installed apps can be accessed and launched from the apps list.
1. From home, swipe up.
The apps list opens.
2. Tap and app icon to launch the corresponding application.
The application opens.
Apps List
The apps list expands to include any apps you download and install on your phone. The following table
outlines the primary apps that have been preinstalled on your phone.
20
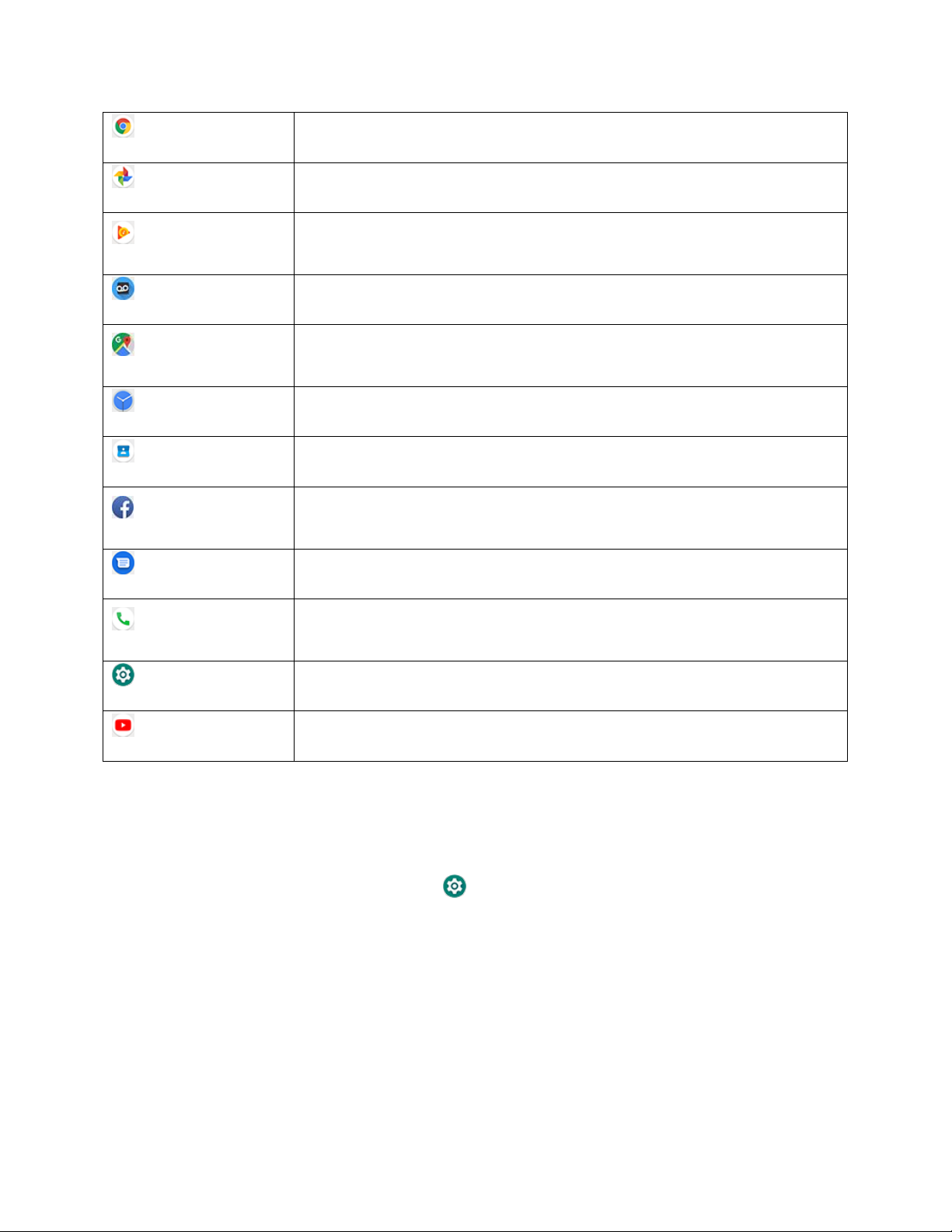
Chrome
Access both mobile and traditional websites on the go.
Photos
View pictures and watch videos.
Play Music
Browse, shop, and play back songs purchased from Google Play as well as
songs you have loaded from your own music library.
Voicemail
Access your voicemail.
Maps
View your location, get directions, browse local businesses and attractions,
and more.
Clock
Set alarms, view time zones around the world, access stopwatch and timer.
Contacts
Store and manage contacts.
Facebook
Post updates, read what your friends are up to, upload pictures and checkins, and more with on-the-go Facebook access.
Messages
Send and receive text messages and multimedia messages.
Phone
Place and receive calls, mute the ringer on incoming calls, reject incoming
calls, etc.
Settings
Access your phone's basic settings menu.
YouTube
View videos and upload your own videos to your YouTube account.
Phone Number
Follow the instructions below to display your phone’s wireless phone number.
1. From home, swipe up and tap Settings > System.
21
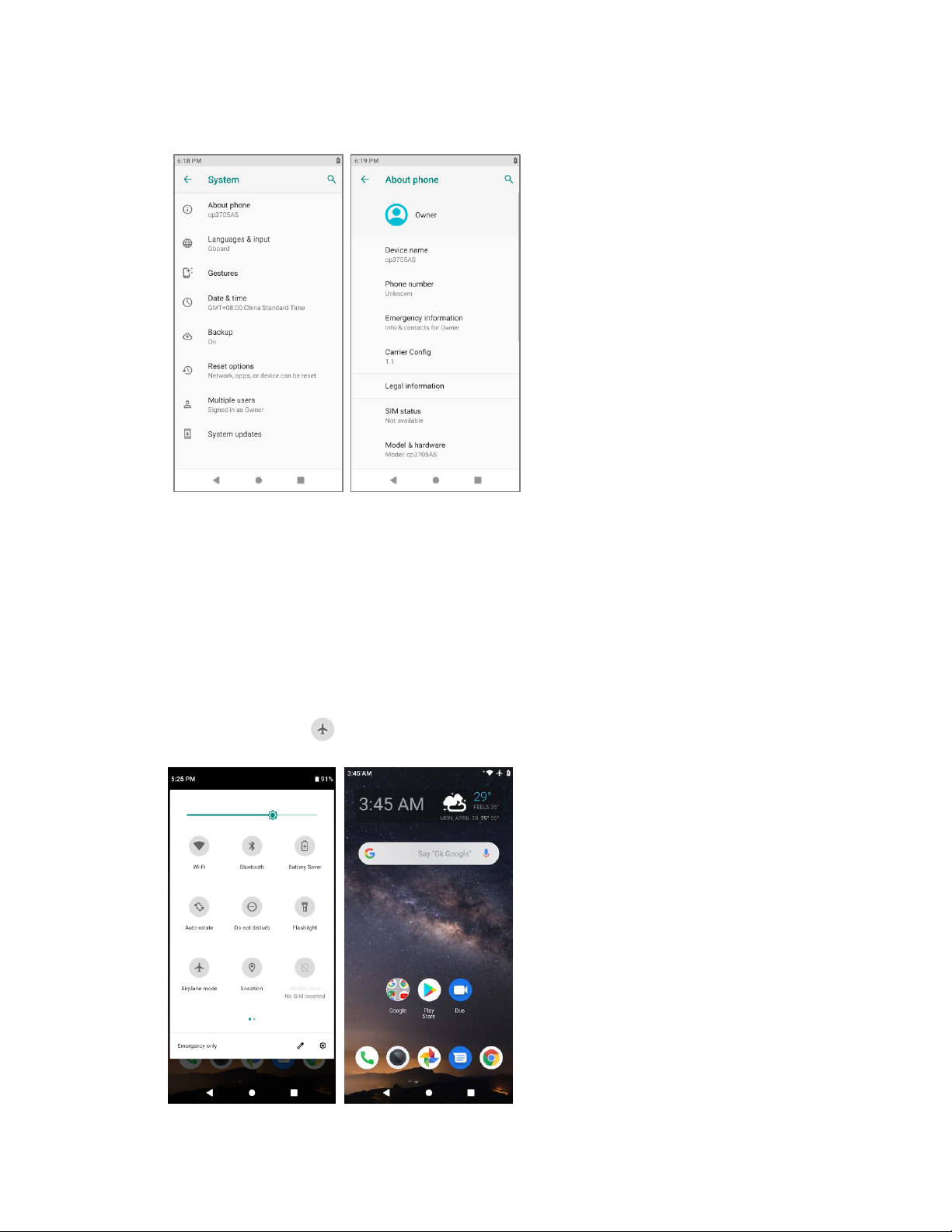
2. Tap About phone.
You will see the number listed under Phone number.
Airplane Mode
Airplane mode turns off all functions that emit or receive signals, while leaving your phone on so you can
use apps that don’t require a signal or data.
To turn on airplane mode:
1. Pull down the status bar.
2. Tap Airplane mode .
22
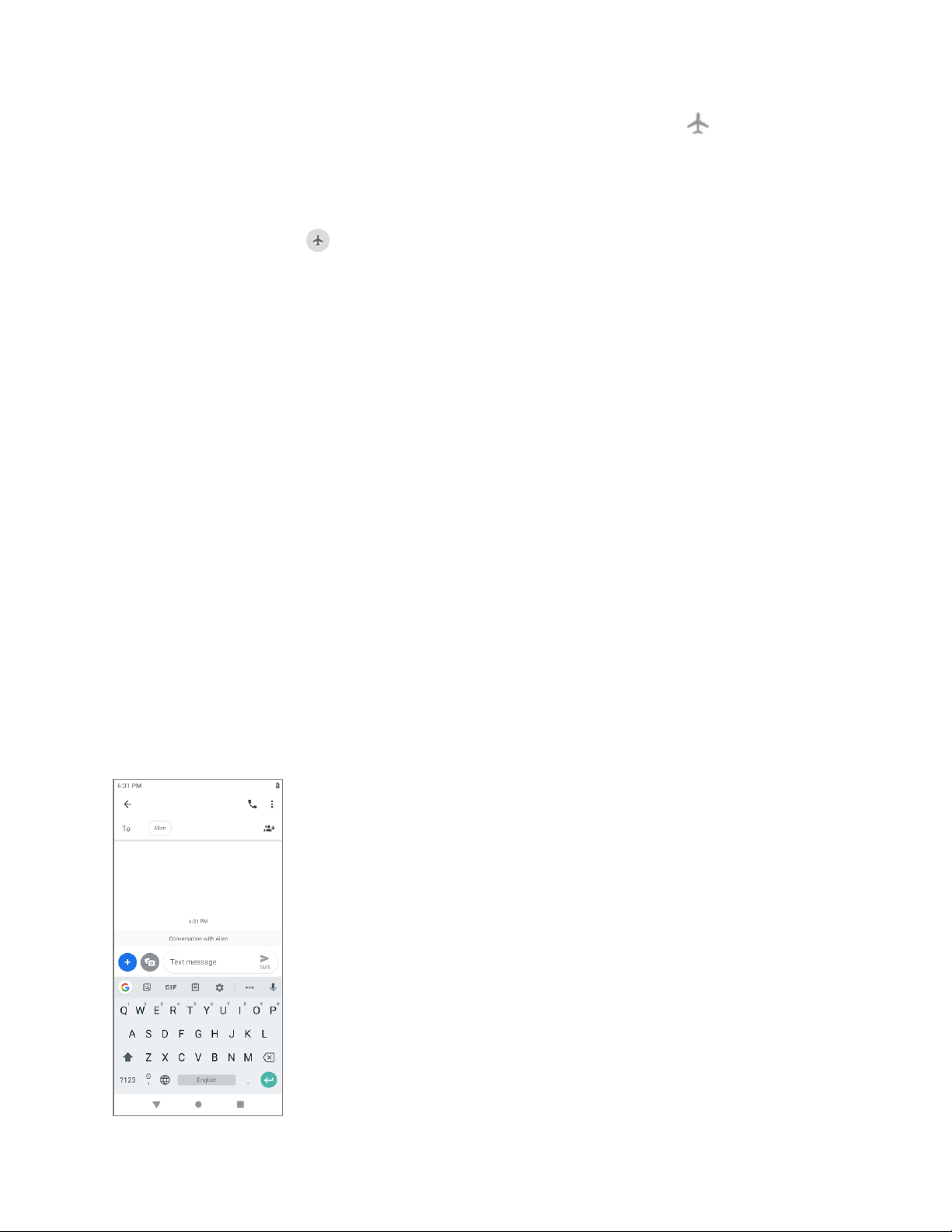
Your phone is now in airplane mode. You will see the airplane mode icon in the status bar.
To turn off airplane mode:
1. Pull down the status bar.
2. Tap Airplane mode .
Your phone’s wireless connection features are now restored.
Enter Text
You can type on your phone using one of the available touchscreen keyboards or Google voice typing.
Touchscreen Keyboards
Your phone offers you a touchscreen keyboard for entering text. The keyboard appear automatically
onscreen when you tap a text entry field, and it can be used in either portrait or landscape mode. You can
also use the Google Voice typing option to enter text using your voice (see Google Voice Typing for
details).
The method is:
● Gboard lets you use a traditional QWERTY setup to enter text. Additional options expand your
ability to enter text faster and more accurately. See Gboard for details.
Note: Keyboard layouts and options may change depending on where you’re using them. For example, if
you’re entering text to do a Web search, a search icon may be available instead of an enter key.
Gboard
The Gboard offers a traditional QWERTY keyboard setup for entering text by tapping keys (like on a
computer), along with enhancements and options that allow you to enter text faster and more accurately,
such as continuous key input, personalized usage dictionaries, and more.
23

Google Voice Typing
Google Voice typing uses Google voice recognition to convert speech to text.
Tips for Editing Text
Your phone gives you many options to make entering text easier, including copying, cutting, and pasting
text, using voice-to-text input, customizing the user dictionary, using predictive text, and more.
Next-word suggestions
1. Tap where you want to type next.
2. Begin typing a word. Choose one of the words displayed above the keyboard.
3. If you do not want to use those words, type the next word without using the space bar.
4. Your phone will continue to present word choices while you type.
Google Account
You will need a Google Account to access several phone features such as Gmail, Maps, Hangouts, and
the Google Play applications. Before you are able to access Google applications, you must enter your
account information. These applications sync between your phone and your online Google Account.
Google Account Cautions
Be sure not to forget your Google Account ID or password.
Create a Google Account
If you do not already have a Google Account, you can create one online or using your phone.
Note: You can also create and sign into your Google/Gmail account through your phone’s Setup
application.
Note: Although you need a Gmail account to use certain features of your phone, such as Google Play,
you do not need to use Gmail as the default account for your phone.
Create a Google Account Online
1. From a computer, launch a Web browser and navigate to google.com.
2. On the main page, click Sign-in > Create an account.
3. Follow the onscreen prompts to create your free account.
4. Look for an email from Google in the email box you provided, and respond to the email to confirm
and activate your new account.
Create a Google Account Using Your Phone
1. From home, swipe up and tap Settings > Accounts > Add account.
24

2. Tap Google and then tap Create account.
3. Follow the prompts to set up your account. Tap Next to proceed between steps, which may
include:
Enter your First name and Last name.
Enter your birthday and gender.
Pick a Gmail address or create your own.
Create a password.
4. Tap Agree.
You are signed in to your Google Account, and your phone will synchronize the selected items.
Sign In to Your Google Account
If you have a Google Account but have not yet signed in with your phone, follow these instructions to sign
in to your Google Account.
1. From home, swipe up and tap Settings > Accounts > Add account.
25

2. Tap Google, and then tap Email or phone.
3. Enter your Gmail address and password, and then tap Next.
4. Tap I agree.
You are signed in to your Google Account, and your phone will synchronize the selected items.
Google Play Store
Google Play™ is the place to go to find new Android apps, books, movies, and music for your phone.
Choose from a wide variety of free and paid content ranging from productivity apps and games to
bestselling books and blockbuster movies and music. When you find what you want, you can easily
download and install it on your phone.
To access the Google Play store app, you must first connect to the Internet using your phone’s Wi-Fi or
mobile data connection and sign in to your Google Account. See Browser and Sign In to Your Google
Account for details.
Installing Applications
Many different kinds of applications can be installed on your phone from Google Play (provided by
Google Inc.). Your carrier is not responsible in any way for user-installed applications (quality,
reliability, legality, fitness for a purpose, credibility, accuracy, etc.) or resulting malfunctions (viruses,
etc.).
Important: Our policies often do not apply to third-party applications. Third-party applications may access
your personal information or require us to disclose your customer information to the third-party application
provider. To find out how a third-party application will collect, access, use, or disclose your personal
information, check the application provider’s policies, which can usually be found on their website. If you
aren’t comfortable with the third-party application’s policies, don’t use the application.
26

Find and Install an App
When you install apps from Google Play app and use them on your phone, they may require access to
your personal information (such as your location, contact data, and more) or access to certain functions
or settings of your phone. Download and install only apps that you trust.
1. From home, swipe up and tap Play Store .
2. Browse through the categories (Home, Games, Movies & TV, Books, Music), find an item
you're interested in, and tap the name.
Browse through featured apps. Scroll through the list of featured apps when you open Google
Play.
Browse apps recommended by Sprint. Swipe up and tap Sprint, and then scroll through the
list.
Search for an app. Tap Google Play on the top of the home screen, enter the name or type
of app you’re looking for, and then tap on the keyboard.
3. Tap an app to read a description about the app and user reviews.
4. Tap Install (for free applications) or the price (for paid applications).
Note: If you have not already done so, you will need to set up a payment method to purchase paid apps
from Google Play.
The selected app is downloaded and installed on your phone.
Warning: Read the notification carefully! Be especially cautious with applications that have access to
many functions or a significant amount of your data. Once you tap OK on this screen, you are responsible
for the results of using this item on your phone.
27

Purchasing Applications
Purchase apps at your own risk. Your carrier is not responsible for any harm to you or third parties
resulting from the use of purchased applications.
Request a Refund for a Paid App
If you are not satisfied with an app, you can ask for a refund within 15 minutes of the purchase. Your
credit card is not charged and the app is uninstalled from your phone.
If you change your mind, you can install the app again, but you can’t request a refund a second time.
1. From home, swipe up and tap Play Store .
2. Tap Menu > My apps & games.
3. Tap the app to uninstall for a refund. The details screen for the app opens.
4. Tap Refund, and then tap Yes to confirm. Your app is uninstalled and the charge is canceled.
Update an App
Depending on your settings, many apps will update automatically, or you can update apps directly from
the Play Store app.
Update an App Directly
1. From home, swipe up and tap Play Store .
2. Tap Menu > My apps & games.
3. Tap the app you want to update, and then tap Update.
The app update is downloaded and installed.
28

Uninstall an App
You can uninstall any app that you have downloaded and installed from Google Play.
1. From home, swipe up and tap Play Store .
2. Tap Menu > My apps & games.
3. Tap the app you want to uninstall, and then tap Uninstall > OK.
The app is uninstalled and removed from your phone. .
Get Help with Google Play
The Google Play store app offers an online help option if you have questions or want to know more about
the app.
1. From home, swipe up and tap Play Store .
2. Tap Menu > Help & feedback.
29

Lock and Unlock Your Screen
Your phone allows you to quickly turn the screen off when not in use and to turn it back on and unlock it
when you need it.
Turn the Screen Off When Not in Use
■ To quickly turn the screen off, press the Power/Lock key. Pressing the Power/Lock key again or
receiving an incoming call will turn on your phone screen and show the lock screen.
To save battery power, the phone automatically turns off the screen after a certain period of time when
you leave it idle. You will still be able to receive messages and calls while the phone’s screen is off.
Note: For information on how to adjust the time before the screen turns off, see Display Settings.
Turn the Screen On and Unlock It
1. To turn the screen on, press the Power/Lock key.
The lock screen appears.
2. Swipe your finger across the screen to unlock it.
The screen is unlocked.
If you have set up a screen lock, you will be prompted to draw the pattern or enter the
password or PIN. See Screen Lock.
Update Your Phone
From time to time, updates may become available for your phone. You can download and apply updates
through the Settings > System Updates menu.
30

Software Update Cautions
During update: The phone cannot be used until the software update is complete. It may take time to
update your phone’s software.
Signal during update: Update your phone where signal reception is good, and do not change
location during the update process. Make sure the battery is adequately charged before beginning an
update. A weak signal or low battery during an update may cause the update to fail. An update failure
may disable the phone.
Other functions during update: Other phone functions cannot be used during a software update.
Update Your Phone Software
You can update your phone's software using the System Update option.
Before Updating Your Phone
Updating your phone may result in a loss of saved data depending on the condition of your phone
(malfunctioning, damaged, water seepage, etc.). You must back up all critical information before updating
your phone firmware.
Back Up All Data Prior to Update
To back up your Gmail information:
1. From home, swipe up and tap Settings > Accounts.
2. Tap the Automatically sync data option to enable the feature.
If the Automatically sync data option is on, email, Calendar and Contacts automatically
synchronize whenever a change is made.
To restore your Google apps following the update:
1. From home, swipe up and tap Play Store .
2. Tap Menu > My apps & games > Library tab.
3. Scroll through the list of previously downloaded Google apps and choose those you wish to
reinstall.
4. Follow the onscreen instructions.
Note: Your Google app purchases are reloaded remotely and can be re-installed after the update is
applied.
As an added precaution, to preserve any data on your microSD card, please unmount it from your phone
prior to starting the update process. From home, swipe up and tap Settings > Storage > Unmount
SD card.
31

Update Your Phone’s Software
Once you have backed up all your data, use the Check for update option to update your phone’s
software.
1. From home, swipe up and tap Settings > System > Advanced > System Updates.
2. Tap System Updates > Check for update.
You may be required to power your phone off and back on to complete the software upgrade.
Update Your Profile
This option allows you to automatically update your online user profile information. If you choose to
change your user name and select a new one online, you must then update the user name on your phone.
1. From home, swipe up and tap Settings > System > Advanced > System Updates >
Update Profile.
2. Follow the onscreen instructions.
The phone will download and install the profile update and you will see a confirmation when
complete.
Note: If your data services or account syncing ever seems to go out unexpectedly, use this feature to
reconnect with the network.
Update Your PRL
This option allows you to download and update the PRL (preferred roaming list) automatically.
1. From home, swipe up and tap Settings > System > Advanced > System Updates >
Update PRL.
32
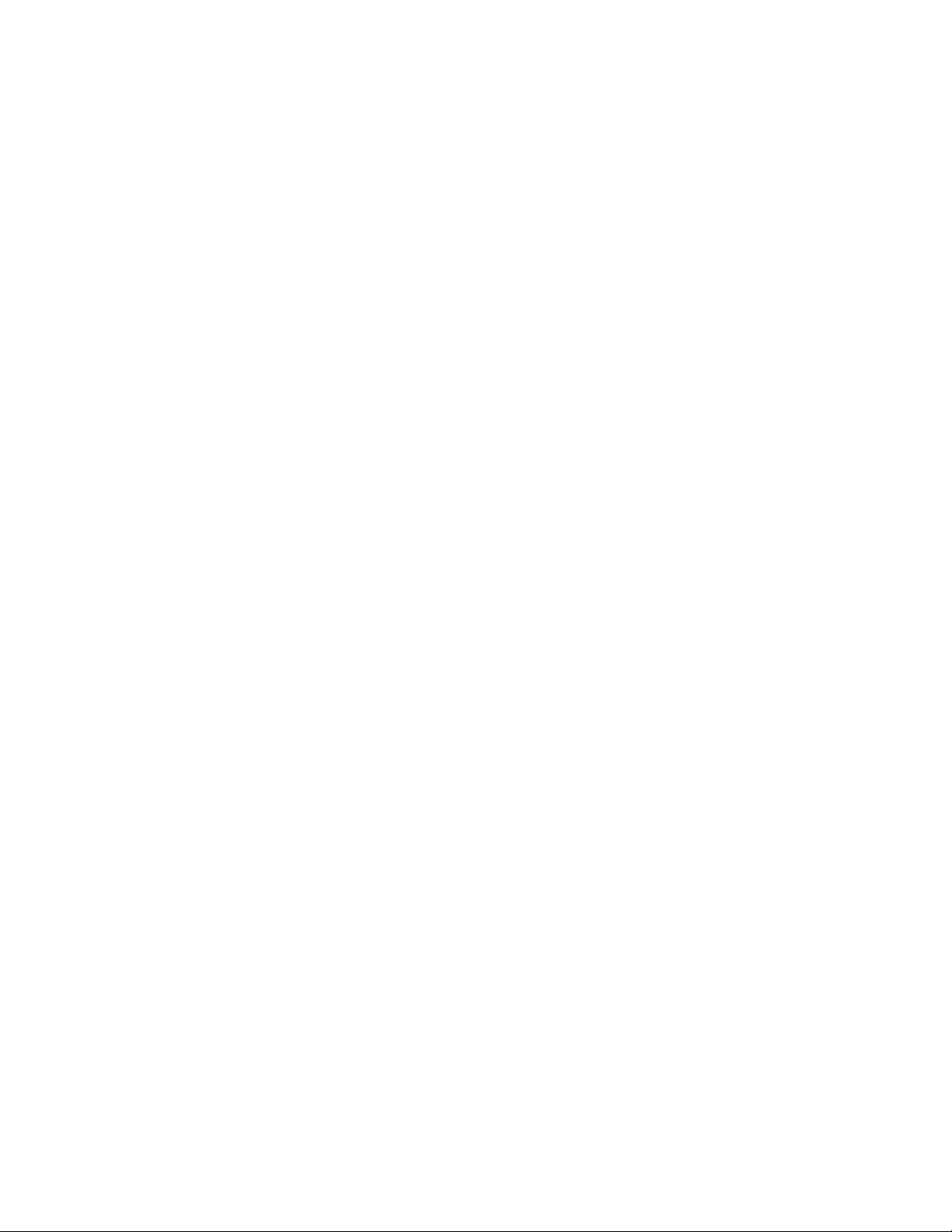
2. Follow the onscreen instructions.
The phone will download and install the PRL update and you will see a confirmation when
complete.
33

Your Phone's Home Screen
Item
Description
Status bar
The status bar displays icons to notify you of your phone’s status (on the right
side) and notifications (on the left side).
Notification area
The notification area of the status bar (on the left) displays notifications for
incoming messages, missed calls, application updates, and more. Pull down
the status bar to display the notification panel.
Status area
The status area of the status bar (on the right) displays phone and service
status information such as signal strength, battery status, Wi-Fi and data
connectivity, and ringer status.
The following topics describe how to use and customize your phone’s home screen, understand the
status bar, and use the notification panel.
Home Screen Basics
The home screen is the starting point for your phone’s applications, functions, and menus. You can
customize your home screen by adding application icons, shortcuts, folders, and more.
Home Screen Layout
Your home screen extends beyond the initial screen. Swipe the screen left to display additional screens.
34

Application icons
Application icons are shortcuts to favorite applications. You can add and
remove these shortcuts as you wish.
Primary shortcuts
Primary shortcuts are application shortcuts that appear in the same location
on all of your phone’s home screens. These are customizable.
Recent Apps key
Tap to display a list of recently used applications.
Home key
Tap to display the main home screen.
Back key
Tap to return to the previous screen.
Tip: Tap Home to return to the main home screen from any other screen.
Extended Home Screens
In addition to the main home screen, your phone features extended home screens to provide more space
for adding icons. Tap Home to display the main home screen and then slide the screen left to move
from the main screen to an extended screen.
While on an extended screen, tap Home to return to the main home screen.
Status Bar and Notification Panel
Your phone’s status and notifications are available at a glance at the top of the screen.
Status Bar
The status bar at the top of the home screen provides phone and service status information on the right
side and notification alerts on the left. To view the notification panel or access the quick settings menu,
pull down the status bar from the top of the screen.
Status Bar Layout
35

Main Status Icons
Icon
Status
Bluetooth® active
GPS active
Wi-Fi® active
Downloading
Vibrate
Network (full signal)
Network (roaming)
4G LTE data service
3G data service
36

Airplane mode
Sync active
Alarm set
Battery (charging)
Battery (full charge)
Icon
Notification
Missed call
New voicemail
New Gmail
New text or MMS message
New Hangout message
Alarm
Warning
Main Notification Icons
Note: Additional notification icons may appear. All notifications may be accessed through the notification
panel.
Notification Panel
Your phone’s notifications appear at the left side of the status bar, and you can access the full notification
panel by pulling down the status bar. From there, you can check notifications, download updates, open
messages apps, use the quick settings menu, and more.
37

Open the Notification Panel
■ Pull down the status bar. (Slide your finger down from the top of the screen.)
The notification panel opens. To check notifications, tap an item in the list.
Close the Notification Panel
■ Slide the notification panel up. (Slide your finger up from the bottom of the screen.)
– or –
Tap Back to close the notification panel.
Customize the Home Screen
Learn how to set the wallpaper and add, move, or remove shortcuts and folders from the home screen.
Operations for Rearranging the Home Screen
● Moving Icons: From home, tap and hold an item and then drag it to the desired location.
● Deleting Icons: From home, tap and hold an item and then drag it to Remove.
● Displaying the Home Screen Menu: From home, tap and hold an empty space to display the
home screen menu. Menu options include Widgets, Wallpapers and Home screen settings.
Change the Wallpaper
Select and assign your phone’s background wallpaper.
38

1. From home, tap and hold an empty space, and then tap Wallpapers.
You can also access the wallpaper menu through settings. From home, swipe up and tap
Settings > Display > Wallpaper.
2. Select from Photos or Wallpapers.
3. Select a wallpaper and tap Set wallpaper.
4. Tap an option to select the wallpaper.
Home screen to set the background wallpaper for your home screen.
Lock screen to set the wallpaper for your phone’s lock screen.
Home screen and lock screen to set a wallpaper for both your home screen and your lock
screen.
The wallpaper is set.
Add Shortcuts to the Home Screen
You can add shortcuts for quick access to favorite apps from the home screen.
1. From home, swipe up.
The Apps list opens.
2. Tap and hold and move an app icon.
39

The icon will disengage and you will see thumbnails of your home screens.
3. Drag the icon to an empty location on one of the home screens.
The shortcut is added to the home screen.
Add Folders to the Home Screen
You can group home screen shortcuts into folders for convenient access.
1. From home, tap and hold a shortcut you want to place in a folder, and then drag it on top of
another shortcut you want to place in the same folder.
A new folder is created.
40

2. To add more app shortcuts to the folder, tap and hold a shortcut and drag it on top of the new
folder
The new shortcut is added to the folder.
Change Folder Names
Once you have added folders, you can change the name easily from the folder display.
1. From home, tap the folder to open it, and then tap the folder name.
2. Type a new name and then tap .
41

Making Connections
The following set of topics will cover your phone’s ability to help you make connections, from phone calls
and maintaining contacts, to text messages, email, Internet, and international services.
42

Phone Calls and Voicemail
The following topics outline the use of your device’s phone app to place and receive calls, use voicemail,
and more.
Place and Answer Calls
The following topics describe how to directly dial calls, how to answer incoming calls, and how to use the
in-call screen options.
Adjust In-Call Volume
■ Adjusting Call Volume: Press the Volume key up or down during the call.
Troubleshooting
Question: Difficulty during call.
Answer 1: It may not be possible to make a call properly in a noisy location.
Answer 2: When calling using Speaker, check the call volume. Raising the call volume may make
calling difficult.
Question: Sound pops momentarily during a call.
Answer: Are you changing location while calling? Sound pops when signal is weak and the phone
switches to a different area.
Emergency Call Cautions
Emergency calls are not restricted in Airplane mode.
Call Using the Phone Dialer
The most “traditional” way to place a call is by using the phone’s dialer screen.
1. From home, tap Phone to display the phone screen.
The phone app opens. If necessary, tap Keypad to display the dialer screen.
43

2. Tap the number keys on the keypad to enter the phone number.
As you enter digits, Smart Dial searches for contacts that match. If you see the number you
want to dial, tap it to place the call immediately without entering the rest of the number.
3. Tap to call the number.
The phone dials the number. The call begins when the other party answers.
4. To end the call, tap .
The call ends.
44

Troubleshooting
Question: Call does not connect.
Answer 1: Was the number dialed using the area code? If not, try dialing using the full 10-digit
number including the area code.
Answer 2: Are you in an area with poor wireless coverage? Try calling again from another area.
Call Emergency Numbers
You can place calls to 9-1-1 even if the phone’s screen is locked or your account is restricted.
To call the 9-1-1 emergency number when the phone’s screen is locked with a screen lock:
1. From the lock screen, tap Emergency.
2. Tap 911 and tap .
As long as you are in an area covered by wireless service, the emergency call is placed.
To call the 9-1-1 emergency number normally or when your account is restricted:
1. Unlock the screen. For more information, see Lock and Unlock Your Screen.
2. From home, tap Phone > Keypad.
3. Tap 911 and tap .
As long as you are in an area covered by wireless service, the emergency call is placed.
Enhanced 9-1-1 (E 9-1-1) Information
This phone features an embedded Global Positioning System (GPS) chip necessary for utilizing E 9-1-1
emergency location services where available.
When you place an emergency 9-1-1 call, the GPS feature of your phone seeks information to calculate
your approximate location. Depending on several variables, including availability and access to satellite
signals, it may take up to 30 seconds or more to determine and report your approximate location.
Important: Always report your location to the 9-1-1 operator when placing an emergency call. Some
designated emergency call takers, known as Public Safety Answering Points (PSAPs), may not be
equipped to receive GPS location information from your phone.
Answer Phone Calls
The following information lets you know how to answer incoming calls, mute the ringer on incoming calls,
reject incoming calls, and more.
When you receive a phone call from a contact, the Incoming call screen appears and displays the caller
ID icon, name, and phone number of the calling party. When you receive a phone call from someone who
45

is not stored in People, only the default caller ID icon and phone number appear on the Incoming call
screen.
Note: If your phone is turned off, all calls automatically go to voicemail.
Answer an Incoming Call
1. When a call arrives, slide up to answer it.
The call begins.
2. To end the call, tap .
The call ends.
46

Mute the Ringing Sound
To mute the ringer without rejecting the call, you can do either of the following:
● Press the Volume key.
● Press the Power/Lock key.
Reject an Incoming Call
■ When a call arrives, slide down to reject it.
Reject a Call and Send a Text Message
You can reject an incoming call and automatically send a text message to the caller.
47

1. When a call arrives, slide up from the bottom left of the screen.
The ringtone or vibration will stop and you will see a list of preset text messages.
2. Tap one of the messages to send it to the caller.
The selected message will be delivered to the caller.
You can edit the reject messages through the Call settings menu. From the phone app, tap
Menu > Settings > Quick responses and edit the reject messages.
In-Call Screen Layout and Operations
While you’re on a call, you will see a number of onscreen options.
48

In-Call Screen Layout
Tap options to activate them during a call.
● Add call: Tap and hold to initiate a conference call (3-way call).
● Keypad/Hide: Toggle the appearance of the onscreen keypad. Show the keypad to enter
additional numbers, for example, an extension or access code.
For example: When you call your bank’s 800 number, use the keypad to enter your account
number and PIN.
● Speaker: Route the phone’s audio through the speaker (On) or through the earpiece (Off).
Activate Speaker to route the phone’s audio through the speaker. (You can adjust the
speaker volume using the Volume key.)
Deactivate Speaker to use the phone’s earpiece.
Warning: Because of higher volume levels, do not place the phone near your ear during speakerphone
use.
● Mute: Mute the microphone during an active call. Tap again to unmute the microphone.
Note: If Mute is activated, the speaker mode is deactivated.
● End call : End the current call.
Place a Call from Contacts
You can place phone calls directly from entries in your Contacts list.
1. From home, tap Phone to display the phone app.
49

2. Tap Contacts to display the Contacts list.
The contacts list appears.
3. Tap a contact.
4. Tap Call next to the number you want to call.
The phone dials the number. The call begins when the other party answers.
5. To end the call, tap .
The call ends.
50

Call from Call Log
The call log list lets you quickly place calls to recent incoming, outgoing, or missed numbers.
1. From home, tap Phone to display the phone app.
2. Tap Log to display the call log list.
The call log list appears.
3. Tap the contact photo to display the call details.
4. Tap Call to place a call.
The phone dials the number. The call begins when the other party answers.
5. To end the call, tap .
The call ends.
Voicemail
The following topics describe how to set up and use your phone's voicemail and visual voicemail features.
Voicemail Setup
Follow the instructions below to set up voicemail on your phone. You should set up your voicemail and
personal greeting as soon as your phone is activated. Always use a passcode to protect against
unauthorized access. Your phone automatically transfers all unanswered calls to your voicemail, even if
your phone is in use or turned off.
1. From home, tap Phone > Keypad .
51

2. Tap and hold to dial your voicemail number.
Your phone dials the voicemail access number.
3. Follow the system prompts to:
Create your passcode.
Record your name announcement.
Record your greeting.
Important: Voicemail Passcode – It is strongly recommended that you create a passcode when setting
up your voicemail to protect against unauthorized access. Without a passcode, anyone who has access
to your phone is able to access your voicemail messages.
Visual Voicemail Setup
This topic describes the Visual Voicemail feature of your phone's service, as well as the steps required to
set up Visual Voicemail on your phone.
About Visual Voicemail
Visual Voicemail gives you a quick and easy way to access your voicemail. Now you can find exactly the
message you are looking for without having to listen to every voicemail message first. This feature
periodically goes out to your voicemail, and gathers the caller information from all of the current
voicemails. It then populates a list with the caller name and number, along with the length of time and
priority level of the voicemail message.
52

Set Up Visual Voicemail
Setting up Visual Voicemail follows many of the same procedures as setting up traditional voicemail. You
should set up your voicemail and personal greeting as soon as your phone is activated. Your phone
automatically transfers all unanswered calls to your voicemail, even if your phone is in use or turned off.
Note: To set up your traditional voicemail box, see Voicemail Setup.
1. From home, swipe up and tap Voicemail .
2. Scroll through the introduction screens to view a brief explanation of visual voicemail services.
3. At the end of the welcome screens, you'll come to a Personalize your voicemail prompt.
4. Tap Personalize and follow the system prompts to:
Create a passcode (part of standard voicemail).
Record your name announcement.
Record your greeting.
Important: Voicemail Passcode – It is strongly recommended that you create a passcode when setting
up your voicemail to protect against unauthorized access. Without a passcode, anyone who has access
to your phone is able to access your voicemail messages.
Review Visual Voicemail
Visual Voicemail lets you easily access and select which messages you want to review.
53

1. From home, swipe up and tap Voicemail .
You will see the voicemail inbox.
2. Tap a message to review it.
Conference Calling
With conference calling, also known as 3-way calling, you can talk to two people at the same time. When
using this feature, the normal airtime rates will be charged for each of the two calls.
1. On the Phone screen, enter a number and tap (or place a call from Log or Contacts).
2. Once you have established the connection, tap Add call, and dial the second number (or place
the call from Log or Contacts).
54

This puts the first caller on hold and dials the second number.
3. When you’re connected to the second party, tap Merge. Your conference call is now in session.
4. To end the three-way call, tap .
Note: If one of the people you called hangs up during your call, you and the remaining caller stay
connected. If you initiated the call and are the first to hang up, all callers are disconnected.
Call Settings
Your phone’s Call Settings menu lets you configure your voicemail options and a number of other settings
for the phone application.
55

Call Settings Options
Setting
Description
Display options
Change the display order of contacts name and the name format.
Sounds and vibration
Change phone ringtone, vibrate options and keypad tones.
Quick responses
Create or edit quick responses.
Calls
Set SIP calling accounts, fixed dialing numbers, video calling, CDMA
call settings, etc.
Blocked numbers
Add blocked numbers.
Voicemail
Set voicemail notifications, service carrier and voicemail number.
Accessibility
Change TTY mode, enable or disable hearing aids.
About
View build version, open source licenses, privacy policy and terms of
service.
Use the Call Settings menu to adjust the following settings:
Use the Call Settings Menu
1. From home, tap Phone .
The phone app opens.
56

2. Tap Menu > Settings.
The call settings menu appears.
3. Configure your options.
Tap a menu item to display its options.
Select your options and follow the prompts to set them.
Your call settings options are set.
TTY Mode
A TTY (teletypewriter, also known as a TDD or Text Telephone) is a telecommunications device that
allows people who are deaf, hard of hearing, or who have speech or language disabilities, to
communicate by telephone.
Your phone is compatible with select TTY devices. Please check with the manufacturer of your TTY
device to ensure that it supports digital wireless transmission. Your phone and TTY device will connect
using a special cable that plugs into your phone’s headset jack. If this cable was not provided with your
TTY device, contact your TTY device manufacturer to purchase the connector cable.
To turn TTY Mode on or off:
1. From home, swipe up and tap Settings .
57

2. Tap Accessibility > TTY mode.
3. Tap TTY Full, TTY HCO, or TTY VCO to turn TTY mode on.
– or –
Tap TTY Off to turn TTY mode off.
Your phone’s TTY mode is set.
Note: When enabled, TTY mode may impair the audio quality of non-TTY devices connected to the
headset jack.
Warning: 9-1-1 Emergency Calling
It is recommended that TTY users make emergency calls by other means, including Telecommunications
Relay Services (TRS), analog cellular, and landline communications. Wireless TTY calls to 9-1-1 may be
corrupted when received by public safety answering points (PSAPs), rendering some communications
unintelligible. The problem encountered appears related to TTY equipment or software used by PSAPs.
This matter has been brought to the attention of the FCC, and the wireless industry and the PSAP
community are currently working to resolve this.
58

Contacts
The Contacts application lets you store and manage contacts from a variety of sources, including
contacts you enter and save directly in your phone as well as contacts synchronized with your Google
Account, your PC, compatible email programs (including Exchange Server), and your Facebook friends.
Contacts Cautions
Information saved in Contacts may be lost or changed if the battery is removed for a long period or
left uncharged. Accident or malfunction may also cause loss or change to information. It is
recommended that you keep a separate copy of contacts and other important information. Your
carrier is not responsible for any damages from lost or changed contacts.
Add a Contact
You can add contacts from your phone’s Phone application. Enter details such as name, phone numbers,
email addresses, mailing addresses, and more.
1. From home, swipe up and tap Contacts .
You will see the Contacts list.
59

2. Tap to add a contact.
The Add Contact screen appears.
3. If you have multiple account types associated with your phone, select a contact type.
Select Google if you want to save contacts to your Google Account; these will be synced
automatically with your Google Account online.
Select Device as the sync account if you want your contacts on your phone only; they will not
be synced with your Google Account.
4. Use the keyboard to enter as much information as you want.
[picture]: Tap the picture icon to assign a picture to the contact.
Name
Phone
Email
More field: Tap More fields to include additional information such as IM address, Notes,
Nickname, Website, etc.
Note: To select a type (label) for a phone number, email address, or postal address (such as Mobile,
Home, Work, etc.), tap the type to the right of the field and select the appropriate type.
5. When you have finished adding information, tap Save.
The contact is added.
60
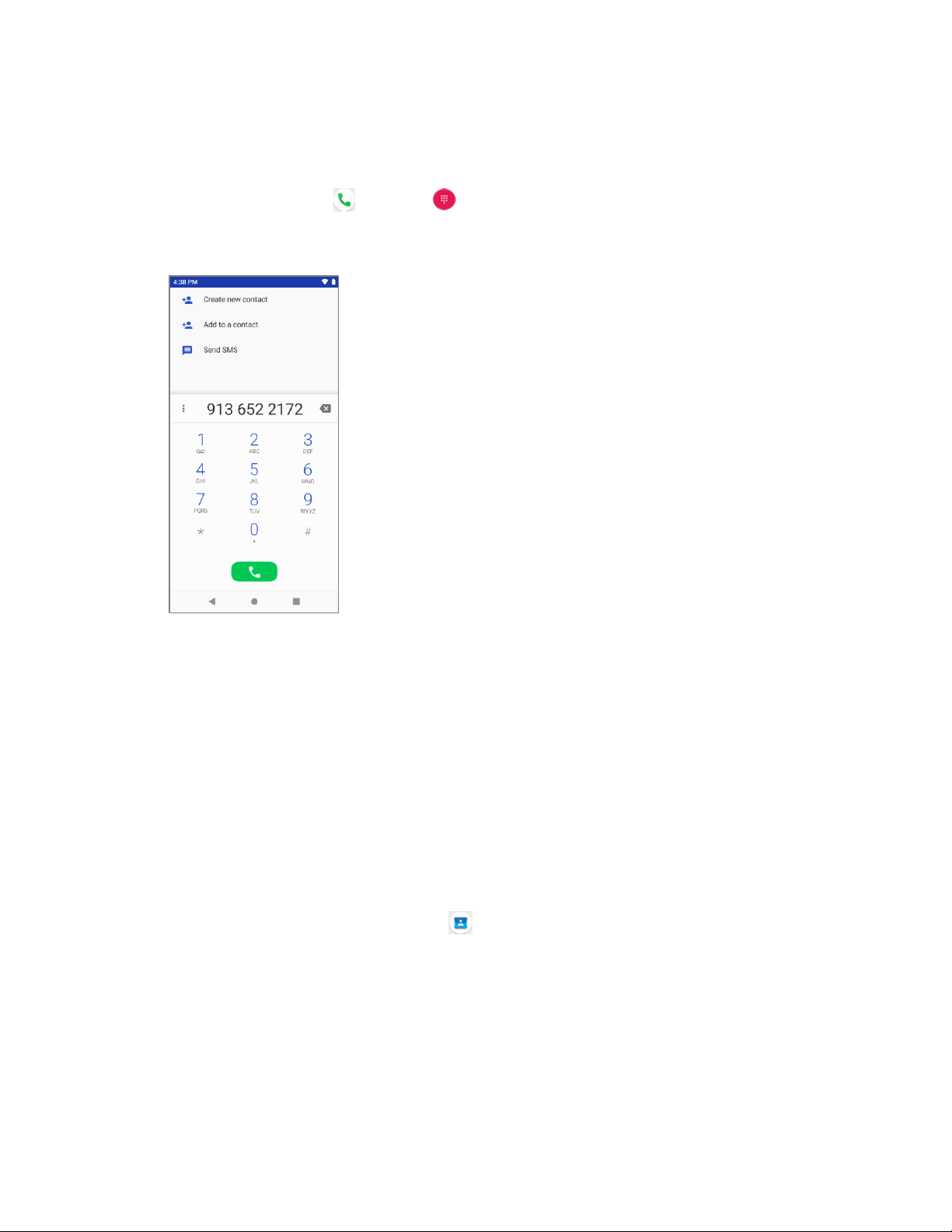
Save a Phone Number
You can save a phone number to Contacts directly from the phone keypad.
1. From home, tap Phone > Keypad .
2. Enter a phone number and tap Add to a contact.
3. To add the number to an existing contact, tap the existing contact name. To add a new contact,
tap Create new contact.
For an existing contact, tap the contact name and select a number type for the new number.
For a new contact, enter the name and any additional information.
4. Tap Save.
The contact is added.
View Contacts
View a contact’s details by displaying a contact entry.
1. From home, swipe up and tap Contacts .
You will see the Contacts list.
61

2. Tap a contact to view its details.
Item
Description
Contact
Tap to show contact’s details.
The contact’s detailed listing appears.
Contacts Screen Layout
The following illustration show’s your Contacts app layout and describes the various features.
62

Image
Tap to show thumbnail of contact entry. Tap an icon to place a call, send a message,
etc.
Search
Search contacts.
Index
Browse contacts by letter.
Add new
Add a new contact.
Edit a Contact
Once you’ve added a contact, you can add or edit any of the information in the entry, assign a caller ID
picture, customize with a unique ringtone, and more.
1. From home, swipe up and tap Contacts .
You will see the Contacts list.
2. Tap a contact to view its details.
The contact’s detailed listing appears.
3. Tap Edit .
4. Tap any field you want to change or add. See Add a Contact.
5. Add or edit the information, and then tap Save.
Your changes are saved to the contact entry.
63

Note: To select a type (label) for a phone number, email address, or postal address (such as Mobile,
Home, Work, etc.), tap the type to the right of the field.
Delete a Contact
You can delete a contact from the contacts details page.
1. From home, swipe up and tap Contacts .
You will see the Contacts list.
2. Tap a contact to view its details.
The contact’s detailed listing appears.
3. Tap Menu > Delete.
4. Tap Delete.
The contact is deleted.
Share a Contact
You can quickly share contacts using Bluetooth, Gmail, or text messages.
1. From home, swipe up and tap Contacts .
You will see the Contacts list.
2. Tap a contact to display it, and then tap Menu > Share.
You will see the Share contact via menu.
64

3. In the Share contact via menu, select a method:
Bluetooth to send the information via Bluetooth. See Bluetooth for information on pairing and
Gmail to send the information as a Gmail attachment. Address the message, add a subject
and a message, and then tap Send. See Create and Send a Gmail Message for details.
Messages to send the information in a text message. Select a contact or enter a wireless
phone number or email address, enter any additional information, and then tap Send. For
more information on text messages, see Send a Multimedia Message (MMS).
4. Complete the required steps as prompted for the selected method.
The selected contact will be shared.
Import Contacts
Your phone offers a couple of options for importing contacts from .vcf file or SIM card.
Import Contacts from .vcf File or SIM Card
1. From home, swipe up and tap Contacts .
You will see the Contacts list.
65

2. Tap Menu > Settings > Import.
You will see the Import contacts menu.
3. Tap Import contacts from .vcf file or SIM card.
4. Follow the onscreen instructions to complete the import.
The contacts are imported and stored in the selected account.
Export Contacts
If you are saving contacts to an account that does not automatically back them up via the Cloud, you can
manually back them up to .vcf file or SIM card for re-import if needed.
Export Contacts to .vcf File or SIM Card
1. From home, swipe up and tap Contacts .
You will see the Contacts list.
66

2. Tap Menu > Settings > Export.
You will see the Export contacts menu.
3. Tap Export to .vcf file, Share all contacts or SIM card.
4. Follow the onscreen instructions to complete the export.
The contacts are exported and saved.
67

Messages
With wireless service and your phone’s messages capabilities, you have the opportunity to share
information through many different channels and accounts, including Gmail (Google), personal and
corporate email, and text and multimedia messages.
Text and Multimedia Messages
With text messages (SMS), you can send and receive instant text messages between your wireless
phone and another messages-ready phone.
Multimedia messages, or MMS, can contain text and pictures, recorded voice, audio or video files, picture
slideshows, contact cards (vCard), or appointments (vCalendar).
See your service plan for applicable charges for messages.
Send a Text Message
Quickly compose and send text messages on your phone.
1. From home, tap Messages .
2. On the Messages screen, tap Start Chat.
3. Fill in one or more recipients. You can:
Enter phone numbers directly in the Enter recipient field. As you enter information, any
matching phone numbers from your contacts list are displayed. Tap a match to enter that
number or address directly.
Scroll down to select the contacts to whom you want to send the message. You can also
select contact groups as recipients. When you have selected all the message recipients, tap
.
68

4. Tap the “Text message” box and then start composing your message.
5. When done, tap Send to send the text message.
Send a Multimedia Message (MMS)
When you need to add a little more to a text message, you can send a multimedia message (MMS) with
pictures, voice recordings, audio or video files, contact cards (vCard), or appointments (vCalendar).
1. From home, tap Messages .
2. On the Messages screen, tap Start Chat.
3. Fill in one or more recipients. You can:
Enter phone numbers directly in the Enter recipient field. As you enter information, any
matching phone numbers from your contacts list are displayed. Tap a match to enter that
number or address directly.
Scroll down to select the contacts to whom you want to send the message. You can also
select contact groups as recipients. When you have selected all the message recipients, tap
.
4. Tap the “Text message” box, and then start composing your message.
5. Tap Attach or Camera .
6. Select the attachment. You can choose to add a sticker, a picture, a video, a voice recording,
your location or a file.
69

7. Tap Send to send the MMS message.
Save and Resume a Draft Message
While composing a text or multimedia message, tap Back to automatically save your message as a
draft.
To resume composing the message:
1. From home, tap Messages .
2. On the Messages screen, tap the message to resume editing it.
3. When you finish editing the message, tap Send .
New Messages Notification
Depending on your notification settings, the phone will play a ringtone, vibrate, or display the message
briefly in the status bar when you receive a new text or multimedia message. To change the notification
for new text and multimedia messages, see Text and MMS Options for details.
A new message icon ( ) also appears in the notifications area of the status bar to notify you of a new
text or multimedia message. The Messages application icon (if shown on the home screen) also displays
the number of new messages .
■ To open the message, pull down the status bar to open the notification panel. Tap the new
message to open and read it. For information on reading and replying to messages see Manage
Message Conversations.
70

Manage Message Conversations
Text and multimedia messages that are sent to and received from a contact (or a number) are grouped
into conversations or message threads in the Messages screen. Text or MMS conversations let you see
exchanged messages (similar to a chat program) with a contact on the screen.
Read a Text Message
■ Do one of the following:
On the Messages screen, tap the text message or conversation to open and read it.
If you have a new message notification, pull down the status bar to open the notification
panel. Tap the new message to open and read it.
To return to the Messages screen from a conversation, tap Back .
Note: To view the details of a particular message, in the conversation, tap and hold the message to open
the options menu, and then tap View message details .
Note: If a message contains a link to a Web page, tap the message and then tap the link to open it in the
Web browser.
Note: If a message contains a phone number, tap the message and then tap the phone number to dial
the number or add it to your contacts.
View a Multimedia Message (MMS)
1. From home, tap Messages .
2. On the Messages screen, tap a multimedia message or conversation to open it.
3. Tap the attachment to open it.
Reply to a Message
1. From home, tap Messages .
2. On the Messages screen, tap a conversation to open it.
3. Tap the text box at the bottom of the screen, enter your reply message, and then tap Send .
Note: To reply to a text message with a multimedia message, open the text message, tap Attach or
Camera . The text message is automatically converted into a multimedia message.
Delete Conversations
1. From home, tap Messages .
2. On the Messages screen, tap the conversations you want to delete.
71

3. Tap Menu > Delete.
4. Tap Delete to confirm.
Delete a Single Message
1. While viewing a conversation, tap and hold the message that you want to delete.
2. Tap Delete on the options menu.
3. When prompted to confirm, tap Delete.
View Contact Information from a Message
When you have received a message from someone in your stored contacts, you can tap the contact’s
picture or icon in the conversation to open a menu of options. Depending on the stored contact
information, you can view the contact details, place a phone call or send an email message to the contact,
and more.
Text and MMS Options
The messages settings menu lets you control options for your text and MMS messages including default
SMS app, group messaging, and notifications.
1. From home, tap Messages .
2. On the Messages screen, tap Menu > Settings. You can set the following:
● Default SMS app: Change SMS app.
● Notification: Set notification importance, sound, vibrate, or override Do Not Disturb.
● Hear outgoing message sounds: Enable to hear outgoing message sounds.
● Your current country: Set your current country.
● Smart Reply & suggestions: Smart Reply and suggested actions are visible only to your until
you tap and share.
● Automatic previews: Enable to show all previews or show only web link previews.
● Group messaging: Send a MMS reply to all recipients.
● Auto-download MMS: Enable to automatically download MMS.
● Auto-download MMS when roaming: Enable to automatically download MMS when roaming.
● Use simple characters: Enable to use simple characters
● Get SMS delivery reports: Find out when a SMS message is delivered.
● Wireless emergency alerts: View active alerts in your area and set emergency alerts.
72

● SIM card messages: View messages stored in the SIM card.
● Phone number: Check your phone number.
Gmail
Use Google’s Gmail service and your Google Account to send, receive, and manage your Gmail
messages. Before using Gmail, you must register a Google (Gmail) Account on your phone. See Google
Account for details.
Gmail Cautions
Gmail is handled as email from a PC. Restricting email from PCs on your phone prevents your phone
from receiving Gmail.
Create and Send a Gmail Message
Use your phone to create and send Gmail messages.
1. From home, swipe up and tap Gmail .
The Gmail inbox opens.
2. In the inbox, tap Compose .
The Gmail composition window opens.
3. Enter the message recipient(s), subject, and message, and then tap Send .
The Gmail message is sent.
73

Gmail Composition Options
● Adding Cc/Bcc: In the mail composition window, tap next to To and then add recipients.
● Attaching Pictures or Videos: In the mail composition window, tap Attach . Locate and then
tap the picture or video you want to attach.
● Save as a Draft (Send Later): While composing your message, tap Menu > Save draft. The
message is saved as a draft for later.
● Delete Mail Being Composed: In the mail composition window, tap Menu > Discard.
Note: To view your draft email messages, tap Menu > Drafts.
Note: To view your sent messages, tap Menu > Sent.
Check Received Gmail Messages
Your phone allows you to access, read, and reply to all your Gmail messages.
Open Gmail Messages from Notifications
When new Gmail arrives, you will see in the status bar.
1. Pull down the status bar to display the notification panel.
2. Tap the new message from the notification panel.
The new Gmail message opens.
If you have two or more new Gmail messages, tapping the notification opens the Gmail inbox.
Open Gmail Messages from the Inbox
You can also read and reply to all your Gmail messages from the Gmail inbox.
1. From home, swipe up and tap Gmail .
The Gmail inbox opens.
2. Tap the message thread you want to view.
The message thread opens, with the newest message displayed.
Options when Reviewing Gmail Messages
● Replying to Gmail Messages: With the Gmail message open, tap Reply , compose your
reply message, and tap Send .
To reply to all, tap Reply all .
74

● Forwarding Gmail Messages: With the Gmail message open, tap Forward , enter a recipient
and an additional message, and tap Send .
Use Gmail Labels
Gmail saves all mail in one box, but you can add labels that allow you to sort your Gmail conversation
threads. For example, when a new thread starts with a received mail, the label "Inbox" is automatically
added to the thread. By then adding the label "travel," all threads with "travel" are shown in a list.
1. From home, swipe up and tap Gmail .
The inbox opens.
2. Tap and hold a conversation thread to add a checkmark to it, and then tap Menu > Move to.
3. Tap a label for the thread.
The thread is added to the selected label.
Archive Gmail Threads
Remove sent and received Gmail threads so they do not appear in the inbox. When replies arrive for
archived threads, they appear in the inbox again.
1. From home, swipe up and tap Gmail .
The inbox opens.
2. Tap and hold a conversation thread to add a checkmark to it, and then tap Archive .
The thread is now archived.
75

Mute Gmail Threads
If registered on a mailing list, there will be threads with always-continuing conversations. For long threads
that are not important, mute the threads and they will no longer appear in the inbox. When mail arrives
that includes user's address as a recipient or in Cc, mail will again appear in the inbox.
1. From home, swipe up and tap Gmail .
The inbox opens.
2. Tap and hold a conversation thread to add a checkmark to it, and then tap Menu > Mute.
The thread is now hidden.
Delete Gmail Threads
If you no longer wish to keep a Gmail conversation thread, you can simply delete it from the inbox.
1. From home, swipe up and tap Gmail .
The inbox opens.
2. Tap and hold a conversation thread to add a checkmark to it, and then tap Delete .
The thread is deleted.
Search Gmail Messages
If you need to find a specific message or message thread, you can search Gmail from the inbox.
1. From home, swipe up and tap Gmail .
The inbox opens.
2. Tap Search mail.
3. Enter your search text and tap .
The search results appear. Tap a message or thread from the list to display it.
Report Spam or Phishing Gmail
You can report spam or phishing Gmail messages from your phone’s Gmail inbox.
1. From home, swipe up and tap Gmail .
The inbox opens.
2. Tap and hold a conversation thread to add a checkmark to it, and then tap Menu > Report
spam.
The selected message is reported as spam Gmail.
76

Add Another Google (Gmail) Account
If you have multiple Gmail accounts you wish to view on your phone, you can add them from the
Settings > Accounts menu.
1. From home, swipe up and tap Settings > Accounts > Add account.
2. Tap Google, and then tap Email or phone.
3. Enter your Gmail username and password, and then tap Next.
4. Tap I agree.
You are signed in to your Google Account, and you can access both of your Gmail accounts
from the Gmail app.
Note: You can also sign up for a new Gmail account from the Settings menu. In step 2 above, tap Or
create a new account and follow the prompts.
Switching between Gmail Accounts
If you have more than one Gmail account set up, you can switch between them in the Gmail app.
1. From home, swipe up and tap Gmail .
2. Tap your profile picture on the top right of the screen.
3. Tap the account you want to use.
The selected account inbox is displayed.
Gmail Settings
You can access settings for the Gmail app and for your individual Gmail accounts from the Gmail Settings
menu.
1. From home, swipe up and tap Gmail .
The Primary inbox opens.
2. Tap Menu > Settings.
77

3. Tap General settings to access settings for all accounts, or tap an account name to configure
settings for a specific Gmail account.
General settings: Default notification action, Manage notifications, Conversation view,
Conversation list density, Swipe actions, Default reply action, Auto-fit messages, Open web
links in Gmail, Auto-advance, Confirm before deleting, Confirm before archiving, and Confirm
before sending.
Account settings: Inbox type, Inbox categories, Notifications, Inbox notifications, Manage
labels, Manage notifications, Default reply action, Mobile Signature, Conversation view,
Smart Reply, Vacation responder, Reply and follow up, Inbox Tips settings, Sync Gmail,
Days of mail to sync, Download attachments, and Images.
Note: Available settings are subject to change.
78

Internet and Social Networking
The following topics describe how to connect to and use the Internet on your phone, and how to access
popular social networking sites such as Facebook, Twitter and more.
Chrome Browser
Your phone supports the Chrome mobile Web browser. If you are signed in with a Google Account, the
Chrome browser will import all your bookmarks and other Web preferences for use on your phone.
1. From home, swipe up and tap Chrome .
Chrome opens.
2. Tap the address bar at the top and enter search words (for a Google) or a Web address (URL).
The search results appear or a Web page opens.
Chrome Support
■ To find on-phone help with Chrome, from Chrome, tap Menu > Help & Feedback.
A page will open displaying Google help for Chrome.
Tip: For more information, from your computer, visit: google.com/intl/en/chrome/browser/mobile/.
Post updates, read what your friends are up to, upload pictures and check-ins, and more with on-theFacebook access.
79

Use Facebook
You can post and read updates, upload pictures, tag locations, and more, all from your phone.
1. From home, swipe up and tap Facebook .
The Facebook app launches.
If this is the first time you’ve used Facebook on your phone, enter your Facebook ID and
password and tap Log in to sign in to an existing account, or tap Create New Facebook
Account to set up a new Facebook account.
2. Tap the "What's on your mind?" text box and type an update, tap Photo and upload a picture
from the Photos, tap Check In to share your location, “Like” and comment on friends’ posts, and
more.
Tweet (post messages) and view other people's tweets on Twitter. Login may be required to use Twitter.
For details on Twitter, visit twitter.com.
Install the Twitter App on Your Phone
Before you can use Twitter on your phone, you have to download and install the app from Google Play.
1. From home, swipe up and tap Play Store .
2. Tap Google Play and search for "twitter".
3. Tap Twitter from the results list.
4. Tap Install, and then tap Accept.
The app will be downloaded and installed on your phone.
5. When the download has completed, tap Open.
To open the app from the home screen, swipe up and tap Twitter.
Tweet on Twitter
Read Twitter feeds, follow your friends, and tweet your own updates right from your phone.
1. From home, swipe up and tap Twitter.
The Twitter app launches.
If this is the first time you’ve used Twitter on your phone, tap Sign in to sign in to an existing
account, or tap Create account to set up a new Twitter account.
2. Tap the “What’s happening?” text box, type a tweet, and tap TWEET.
The tweet is sent and appears on your Twitter feed..
80

Connectivity
Method
Description
File Transfer
Transfer files between your phone and PC such as pictures, videos, and
music.
PTP
Transfer picture and video files between your phone and PC.
The following topics address your phone’s connectivity options, including USB file transfer and tethering,
Wi-Fi, Bluetooth, and more.
Transfer Files between Your Phone and a Computer
You can use the supplied USB cable to connect your phone directly to your computer and transfer music,
pictures, and other content files.
For example, if you have a music album stored on your computer that you want to listen to on your phone
with any of the music apps, just attach your phone to the computer and copy the files to the music folder.
File Transfer Tips
● If you want to save data to an SD card on your phone, make sure the SD card is installed and
active. See SD Card.
● Avoid removing the battery or SD card while transferring data.
● Data exchange may use the methods outlined in the following table:
81

Transfer Files between the Phone and a Computer
1. Connect your phone to your computer using the supplied USB/charging cable.
Insert the smaller end of the cable to the charger/accessory jack at the bottom of the phone.
Insert the USB end of the cable into an available USB port on your computer. You may need
to remove the USB cable from the charging head to access it.
2. Pull down the status bar to display the notification panel. Tap Charging this device via USB,
you will see either Use USB for File Transfer, USB tethering, PTP or No data transfer.
The files on your phone can now be accessed via your computer.
For most transfers, you'll want to use File Transfer.
3. On your computer, navigate to the detected device (such as through the My Computer menu) and
open it.
4. If available, select a drive (SD card or Internal shared storage).
5. Select a folder (for example, Music for songs and albums) and copy files to it from your computer.
6. When you are done, disconnect your phone from your computer.
The transferred files are now saved to your phone or SD card.
Wi-Fi
Wi-Fi provides wireless Internet access over distances of up to 300 feet. To use your phone’s Wi-Fi, you
need access to a wireless access point or “hotspot.”
The availability and range of the Wi-Fi signal depends on a number of factors, including infrastructure and
other objects through which the signal passes.
82

Turn Wi-Fi On and Connect to a Wireless Network
Use the wireless and networks setting menu to enable your phone’s Wi-Fi radio and connect to an
available Wi-Fi network.
1. From home, swipe up and tap Settings .
2. Tap Network & internet > Wi-Fi.
The Wi-Fi settings menu appears.
3. Tap the Wi-Fi slider to turn Wi-Fi on .
Wi-Fi is enabled. You will see the names and security settings of in-range Wi-Fi networks.
83

To disable Wi-Fi, tap the slider again .
4. Tap a Wi-Fi network to connect, enter the password (if it’s not an open network), and then tap
Connect.
Your phone is connected to the Wi-Fi network. You will see ( ) in the status bar.
The password, for a household wireless LAN router, is sometimes found on a sticker on the
router (WEP, WPA, KEY, etc.). Contact the router manufacturer for information. For
password for a public wireless LAN, check with user's service provider.
Entering a password is not required if an access point is not security protected.
Note: The next time your phone connects to a previously accessed secured wireless network, you will not
be prompted to enter the password again, unless you reset your phone to its factory default settings or
you instruct the phone to forget the network.
Note: Wi-Fi networks are self-discoverable, which means no additional steps are required for your phone
to connect to a Wi-Fi network. It may be necessary to provide a user name and password for certain
closed wireless networks.
Disconnect Wi-Fi
You may wish to disconnect from a connected Wi-Fi network without turning Wi-Fi off.
1. From home, swipe up and tap Settings .
2. Tap Network & internet > Wi-Fi.
The Wi-Fi settings menu appears.
3. Tap the name of the connected access point and then tap Forget.
Wi-Fi is disconnected.
After disconnecting from an access point, you may need to re-enter the password to
reconnect.
Wi-Fi Direct
Use Wi-Fi Direct to connect directly to other Wi-Fi Direct devices simply via Wi-Fi, without an access point
or via the Internet.
1. From home, swipe up and tap Settings .
2. Tap Network & internet > Wi-Fi.
The Wi-Fi settings menu appears.
3. Tap the Wi-Fi slider to turn Wi-Fi on .
Wi-Fi is enabled. You will see the names and security settings of in-range Wi-Fi networks.
84

4. Tap Wi-Fi preferences > Advanced > Wi-Fi Direct.
The Wi-Fi Direct settings menu appears.
Wi-Fi Direct and Wi-Fi are unavailable at the same time.
5. Tap a device with which to connect.
If connected via Wi-Fi, you will see a confirmation. Follow the onscreen instructions.
6. Accept the connection on the other device.
The phone is connected via Wi-Fi Direct.
If a connection is not accepted after a certain period, the connection request is canceled.
To stop a connection, tap End connection > OK.
Tethering & Mobile Hotspot
Use tethering to share your device’s internet connection with a computer that connects to your device via
USB cable, or by Bluetooth.
Hotspot allows you to turn your phone into a Mobile Hotspot. When this feature is turned on, you can
share your phone's mobile data services with other devices. The feature works best when used in
conjunction with 4G data services (although 3G service can also be used).
Note: Turning hotspot on will disable your phone's connection to other Wi-Fi networks.
Turn tethering or hotspot on
1. From home, swipe up and tap Settings .
2. Tap Network & internet > Tethering & Mobile Hotspot.
85

The Tethering & Mobile Hotspot window opens.
3. Tap the slider to turn Mobile Hotspot, USB tethering or Bluetooth tethering on .
Hotspot is enabled.
To disable hotspot or tethering, tap the slider again .
Tethering is turned on, and your phone’s Internet connection can be shared with a connected
device.
For USB tethering, connect your phone to the target device with the supplied USB cable.
For Bluetooth tethering, pair your phone with the other device via Bluetooth.
Note: The best way to keep using the phone as a hotspot is to have it connected to a power supply.
Tip: For additional support with tethering, from the tethering menu, tap Help.
Important: Write down the passkey (password) for this communication (shown onscreen).
Connect to hotspot
1. Enable Wi-Fi (wireless) functionality on your target device (laptop, media device, etc.).
2. Scan for Wi-Fi networks from the device and select your phone hotspot from the network list.
The default name for your phone hotspot is Coolpad Legacy. You can change the name by
tapping Configure Mobile hotspot > Hotspot name.
3. Select this phone and follow your onscreen instructions to enter the passkey (provided on the
hotspot page).
The device is connected via your phone’s hotspot.
4. Launch your Web browser to confirm you have an Internet connection.
Bluetooth
Bluetooth® is a short-range communications technology that allows you to connect wirelessly to a number
of Bluetooth devices, such as headsets and hands-free car kits, and Bluetooth-enabled handhelds,
computers, printers, and wireless phones. The Bluetooth communication range is usually approximately
30 feet. Your phone supports Bluetooth 4.2.
Bluetooth Hints
Question: Can’t use Bluetooth?
Answer: Is your phone in airplane mode? Bluetooth is unavailable in airplane mode.
Bluetooth Function Cautions
Information may not appear correctly on connected devices depending on the transferred data.
86

Bluetooth Information
Function
Description
Audio output
Listen to music, etc., wirelessly.
Hands-free calls
Call hands-free, using Bluetooth-capable hands-free devices and headsets.
Data exchange
Exchange data with Bluetooth devices.
Bluetooth is a technology that enables wireless connection with PCs, Bluetooth devices with hands-free
features, etc.
Enable the Bluetooth Feature
Use the settings menu to enable or disable your phone’s Bluetooth capabilities.
● Wireless connection to all Bluetooth® functions is not guaranteed for the phone.
● The phone may not connect properly depending on the other device.
● Noise may be experienced with wireless calls and hands-free calls depending on the conditions.
To enable Bluetooth
1. From home, swipe up and tap Settings .
2. Tap Connected devices > Connection preferences > Bluetooth.
The Bluetooth settings open.
87

3. Tap the slider to turn Bluetooth on .
Bluetooth is enabled.
To disable Bluetooth, tap the slider again .
Tip: You can also turn Bluetooth on or off with the toggle menu in the notification panel. Pull down the
status bar to display the notification panel and then tap Bluetooth to turn Bluetooth on or off.
Note: Turn off Bluetooth when not in use to conserve battery power, or in places where using a wireless
phone is prohibited, such as aboard an aircraft and in hospitals.
Pair Bluetooth Devices
Search for and pair nearby Bluetooth devices. Registered Bluetooth® devices can be connected simply.
■ Enable the Bluetooth function on the Bluetooth devices being paired beforehand.
To pair Bluetooth devices:
1. From home, swipe up and tap Settings .
2. Tap Connected devices > Connection preferences >Bluetooth.
The Bluetooth settings open.
3. Tap Pair new device.
Nearby devices appear in the “Available devices” list.
4. Tap a device from the “Available devices” list, and follow the onscreen instructions to pair with the
device.
The Bluetooth device is paired to your phone.
88

Methods to accept a Bluetooth connection differ depending on the devices used.
Unpairing from a Paired Device
1. From the Bluetooth settings menu, tap Settings next to the paired device you wish to unpair.
2. Tap Forget.
The device is unpaired from your phone. To make another connection with the device, you will
need to pair again.
Connect to a Paired Bluetooth Device
You can listen to music over a Bluetooth stereo headset, or have hands-free conversations using a
compatible Bluetooth headset or car kit. It’s the same procedure to set up stereo audio and hands-free
devices.
1. From home, swipe up and tap Settings .
2. Tap Connected devices > Previously connected devices.
3. Tap a device from the list.
Your phone connects to the paired device.
Depending on the type of device you have connected, you can then start using the headset or car kit to
listen to music or make and receive phone calls.
Note: Due to different specifications and features of other Bluetooth-compatible devices, display and
operations may be different, and functions such as transfer or exchange may not be possible with all
Bluetooth-compatible devices.
89
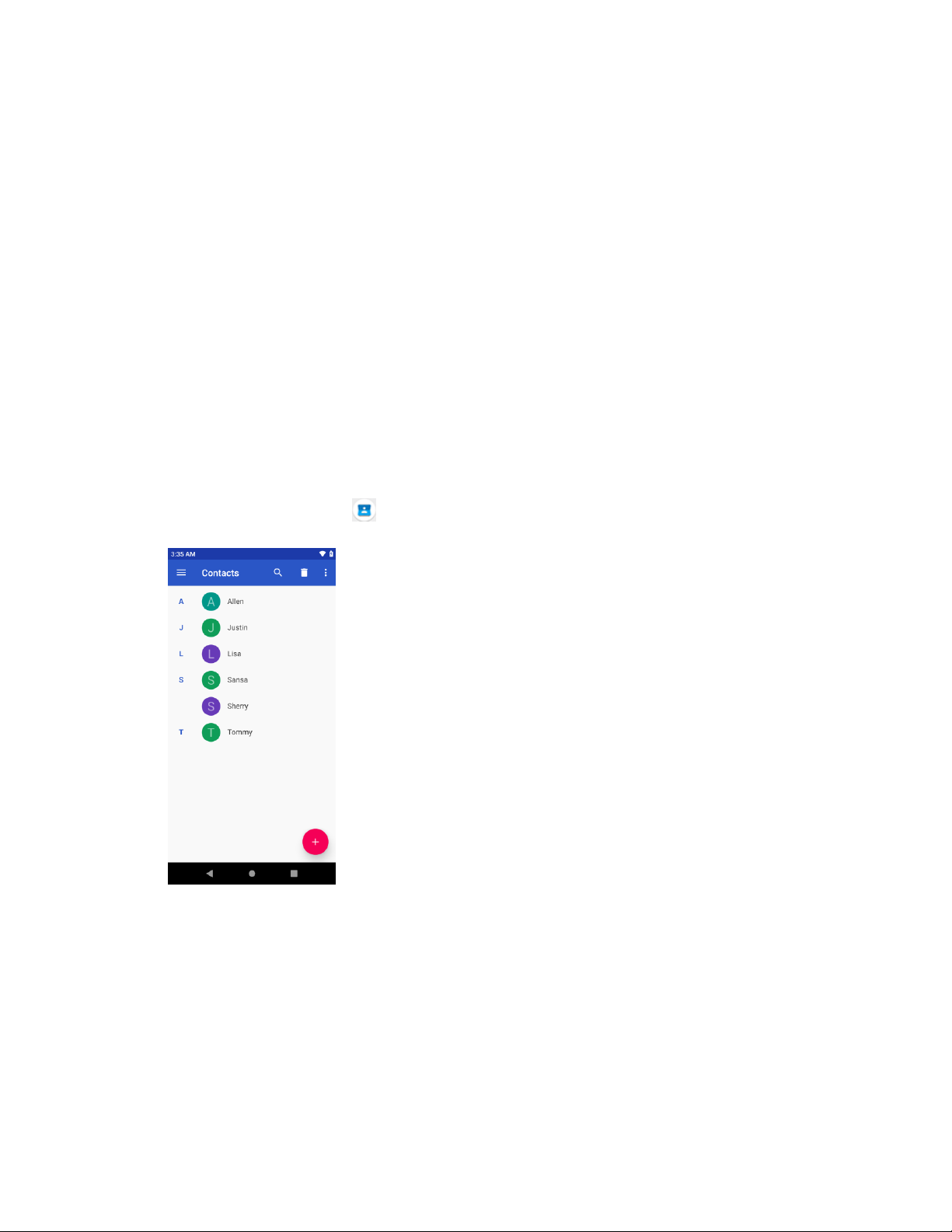
Send Information Using Bluetooth
You can use Bluetooth to transfer information between your phone and another Bluetooth-enabled device
such as a phone or notebook computer.
Types of Data You Can Send via Bluetooth
You can send the following types of information, depending on the device you are sending to:
● Images and videos
● Calendar events
● Contacts
● Audio files
In the instructions below, Contacts data is being used as an example.
Sending Contacts Data via Bluetooth
1. From home, tap Contacts .
You will see the Contacts list.
2. Tap a contact to send.
90

3. Tap Menu > Share > Bluetooth.
4. Tap a paired device to receive the data.
The contact information is sent.
If you see a message to confirm, follow the onscreen instructions.
Receive Information via Bluetooth
Your phone is capable of receiving a wide variety of file types with Bluetooth, including pictures, music
tracks, and documents such as PDFs.
1. When another device attempts to send a file to your phone via Bluetooth, you will see a request
to accept the file.
2. Tap Accept.
The file is sent to your phone.
When your phone receives a file, you will see a notification. To open the file immediately, pull
down the status bar to display the notification panel, and then tap the notification.
When you open a received file, what happens next depends on the file type:
• Media files and documents are usually opened directly in a compatible application. For
example, if you open a music track, it starts playing in the Music application.
• For a vCard contact file, if there are multiple vCard files on your storage card, you can
choose to import one, several, or all of those contacts to your contacts list.
91

Apps and Entertainment
The following set of topics will explore the features that make your phone so much more than a phone,
from the camera and productivity apps to music, entertainment, and more.
92

Camera and Video
You can use the camera or video camera to take and share pictures and videos. Your phone comes with
a camera with an autofocus feature that lets you capture sharp pictures and videos.
Camera Overview
The camera's viewfinder screen lets you view your subject and access camera controls and options.
● Switch view mode: Switch between the back camera lens and the front-facing camera lens (for
self-portraits, video chatting, etc.).
● Photos: Enter the Photos and view photos.
● Settings: Open the camera settings menu and lets you change additional camera settings.
● HDR: Select HDR mode, HDR Auto mode or turn off HDR mode.
● Timer: Set a 3 second or 10 second timer for the camera.
● Flash: Enable Flash, Auto Flash or disable the Flash for the camera.
● Filter: Select a Filter for the camera.
● Menu: Enable SLO-MO mode or Panorama mode.
93
 Loading...
Loading...