Page 1
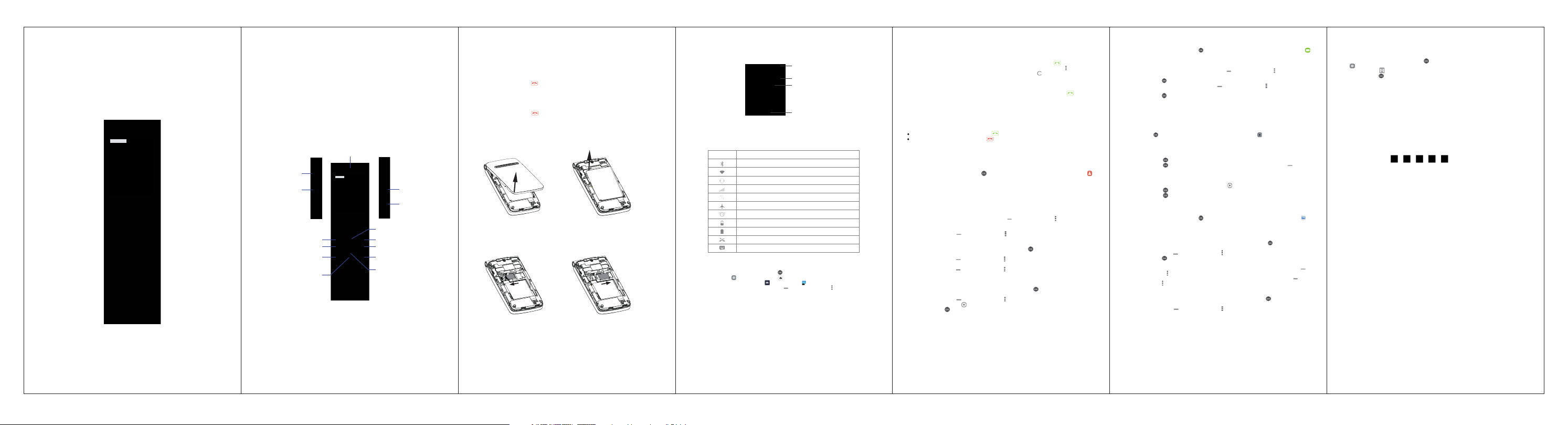
Quick Start Guide
Hello from Coolpad
Thank you for purchasing your Coolpad SnapTM mobile phone! Please follow these simple but
important instructions for optimal use of your new phone.
Application features and functions may vary among countries, regions or hardware
specifications, and any third-party application malfunctions are the responsibility of those
manufacturers.
Exercise caution when editing User Registration Settings as this may cause functional or
compatibility problems for which Coolpad will not be responsible.
We offer self-service for our smart terminal device users. Please visit the Coolpad
Americas official website (at www.coolpad.us) for more information on supported
product models. Information on the website takes precedence.
Device Layout
Receiver
Headset jack
Contacts key
Clear key
Right soft key
End keySend key
OK key
Camera key
USB port
Volume key
Messages key
Left soft key
Navigation key
(up/down/left/right)
Charging the Battery
Connect the microUSB side of the data cable to the USB port on your device. This is
1.
located on the lower right side of your phone.
Connect the USB end to the travel adapter.
2.
Connect the travel adapter to an electrical outlet to fully charge your phone.
3.
Power Phone On & Off
Press and hold the End key until the phone powers on, the Home screen will be
displayed. If screen lock is set up, enter the PIN code to access the Home screen.
Do not store the PIN code within your phone, instead store the PIN code in a location that
is accessible without using the phone.
Press and hold the End key to power off your phone.
SIM Card
2. Remove the battery.1. Open the back cover.
Nano SIM
3. Insert the Nano SIM card. 4. Insert the microSD card (sold
separately).
microSD
Home Screen
The Home screen displays important information about your phone.
Status bar
Time
Date
Apps screen
Status Bar
The status bar appears at the top of your Home screen. From the status bar, you can view
both the phone status (to the right side) and the notification information (to the left
side). Icons indicating your phone’s status appear on the status bar.
Icon Status
Changing Home Screen Wallpaper
1.
From the home screen, press OK key to access the apps screen.
2.
Select Settings > General settings > Display > Wallpaper.
3.
Choose wallpaper from Gallery or Wallpapers .
4.
Select an image, and press Left soft key to access the Menu .
5.
Select Set as Wallpaper to set it as the wallpaper.
Bluetooth active
Wi-Fi active
Vibrate
Network (full signal)
4G LTE data service
Airplane mode
Alarm set
Battery (charging)
Battery (full charge)
Missed call
New message
Phone
Making a Call
On the Home screen, dial the desired number and press the Send key to place the
call. The number you entered can be saved to Contacts by accessing Menu > Create
new contact. If you make a mistake, you may press Clear key to delete the incorrect
digits.
Emergency call
To make an emergency call, dial emergency number and press the Send key . This
works even without a SIM card but requires network coverage.
Receiving a Call
The Incoming Call screen pops up when a call comes in, along with the caller ID and other
information you’ve entered in the Contacts.
There are various options available when a call comes in.
To answer a call, press the Send key .
To reject a call, press the End key .
To mute the ringtone volume of an incoming call, press the Volume key.
Contacts
On the Home screen, press OK key to access the apps screen, and select Contacts
to enter the Contacts screen. This app easily saves all your important contact information
including contact names, numbers and email addresses.
Searching for a Contact
To search for your contacts, enter keywords in the search box. The phone system will
automatically display the matched results.
Adding a New Contact
On the Contacts screen, press Left soft key to access the Menu .
1.
Select New contact.
2.
Enter the contact information.
3.
Press Left soft key to access the Menu and select Save to save it.
4.
Editing a Contact
Select the contact you want to edit and press OK key to access the contact
1.
details.
Press Left soft key to access the Menu and select Edit.
2.
3.
Edit the contact information.
Press Left soft key to access the Menu and select Save to save it or select
4.
Discard to discard changes.
Deleting a Contact
Select the contact you want to delete and press OK key to access the contact
1.
details.
Press Left soft key to access the Menu and select Delete.
2.
3.
Press Navigation key right to select Delete.
4.
Press OK key to confirm deleting.
Messages
On the Home screen, press OK key to access the apps screen, and select Messages
to enter the Messages screen.
Creating a Message
On the Messages screen, press Left soft key to access the Menu .
1.
Select New message.
2.
Press OK key to select recipients.
3.
Enter your message. Press Left soft key to access the Menu and select Insert
4.
attachment such as picture, video, audio and slides.
5.
Press OK key to send the message.
Note: An SMS will be sent as an MMS when attachments are added.
Camera
You can use the Camera app to take pictures and record videos. On the Home screen,
press OK key to access the apps screen, and select Camera to enter the Camera
screen.
Taking a Photo
1.
On the Camera screen, focus on your subject by looking through your phone screen.
2.
Press OK key to take a photo.
3.
Press OK key again to confirm saving the photo or press Left soft key to
retake a photo.
Creating a Video
1.
On the Camera screen, press Navigation key right to activate the Video mode.
2.
Press OK key to start recording a video.
3.
Press OK key again to stop when you finish recording.
Gallery
On the Home screen, press OK key to access the apps screen, and select Gallery
to enter the Gallery screen.
You can view and manage photos and videos stored in your phone.
Deleting an Image or a Video
Select an image or a video you want to delete and press OK key to access the
1.
image or video details.
2.
Press Left soft key to access the Menu and select Delete.
3.
Press OK key to confirm deleting.
Note: To delete multiple images and videos, enter the album and press Left soft key
to access the Menu and select Multi-select. Select the images or videos you want to
delete one by one. If you want to delete all images or videos, press Left soft key to
access the Menu and select Select all.
Sharing an Image or a Video
Select an image or a video you want to share and press OK key to access the
1.
image or video details.
2.
Press Left soft key to access the Menu and select Share.
3.
From the pop-up screen, select your desired sharing method.
Wireless Settings
Connecting to a Wi-Fi Network
On the Home screen, press OK key to access the apps screen, and select Settings
1.
to enter the Settings screen.
Select Device > Data usage and Wi-Fi > Wi-Fi.
2.
3.
Press OK key to enable your phone to scan for available Wi-Fi networks.
Select the name of a desired network to connect, entering the password if necessary.
4.
Note: Previously connected and saved networks, will be automatically joined, a user can
join a network and forget it, removing it from the known networks list.
Get Updates
Get updates, user guides and more information for your Coolpad Snap at
www.coolpad.us. Discover what’s going on right now in cell phone news, trends,
techniques & other cool stuff by connecting with us by:
@CoolpadAmericas
Trademarks and Copyrights
©2019 Coolpad Technologies, Inc. Coolpad® and Coolpad SnapTM are trademarks of
Yulong Computer Telecommunication Scientific (Shenzhen) Co., Ltd. All Rights Reserved.
Google and Android are trademarks of Google Inc. Other trademarks and trade names are
the property of their respective owners. Screenshots and product images are simulated;
they may differ from the actual product and are subject to change. Reproduction,
transfer, distribution of the contents herein in any manner without the prior written
permission of Coolpad Technologies, Inc. is prohibited. Coolpad Technologies, Inc.
reserves the right to add, modify or delete, any of the contents herein or withdraw this
documents at any time without prior notice and without assigning any reasons thereof.
Coolpad Snap
TM
Page 2
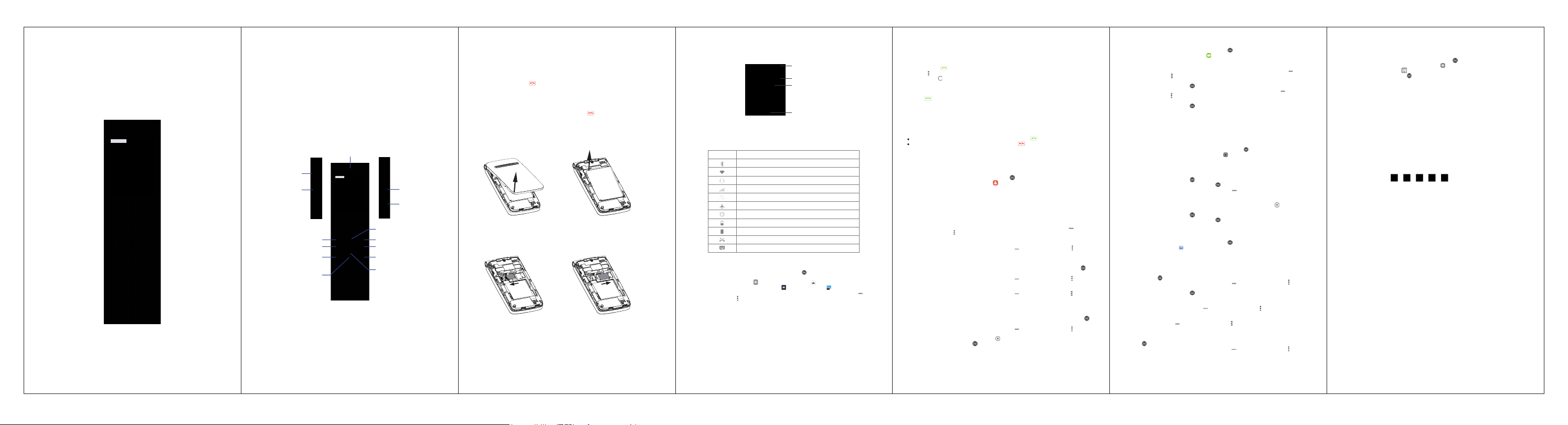
Mode d’emploi abrégé
Coolpad Snap
TM
Un mot pour commencer
Merci d’avoir acheté ce téléphone mobile Coolpad SnapTM! Voici la marche à suivre pour en
tirer le maximum.
Les caractéristiques et fonctions des applications varient selon le pays, la région ou les
spécifications matérielles, et les défaillances d’applications tierces incombent à leur fabricant.
Faites preuve de prudence lorsque vous modifiez les paramètres d’enregistrement
d’utilisateur, car cela pourrait créer des problèmes de fonctionnement ou de compatibilité,
dont Coolpad ne serait pas responsable.
Nous mettons un portail libre-service à la disposition des utilisateurs de nos appareils
intelligents. Pour connaître les modèles pris en charge, consultez le site Internet de Coolpad
Americas (www.coolpad.us). Les renseignements qui s’y trouvent ont préséance sur toute
autre source d’information.
Description sommaire
Récepteur
Prise de casque
Touche de volume
Touche des messages
Touche programmable gauche
Touche de navigation
(haut/bas/gauche/droite)
Touche d’appareil
photo
Port USB
Touche des contacts
Touche d’effacement
Touche programmable droite
Touche de finTouche d’envoi
Touche OK
Recharge de la pile
Insérez le connecteur micro USB du câble dans la prise du téléphone, située en bas à
1.
droite.
Branchez l’autre extrémité du câble à l’adaptateur.
2.
Branchez l’adaptateur dans une prise de courant et laissez le téléphone se charger.
3.
Allumage et extinction
Maintenez la touche de fin jusqu’à ce que le téléphone s’allume; l’écran d’accueil
s’ouvre. Si le verrouillage d’écran est activé, entrez le NIP pour accéder à l’écran d’accueil.
Ne stockez pas votre NIP dans votre téléphone, mais plutôt dans un endroit accessible
sans recourir à votre appareil.
Pour éteindre le téléphone, maintenez la touche de fin enfoncée.
Carte SIM
2. Retirez la pile.1. Ouvrez le couvercle arrière.
Nano SIM
3. Insérez la carte nano SIM. 4. Insérez la carte microSD
(vendue séparément).
microSD
Écran d’accueil
L’écran d’accueil affiche les renseignements importants concernant le téléphone.
Barre d’état
Temps
Date
Écran des applications
Barre d’état
La barre d’état apparaît en haut de l’écran d’accueil. Elle présente l’état du téléphone (à
droite) et les notifications (à gauche). L’état du téléphone s’affiche sous forme d’icônes.
Icône État
Modifier le papier peint de l’écran d’accueil
1.
Dans l’écran d’accueil, appuyez sur la touche OK pour accéder à l’écran des
applications.
2.
Sélectionnez Paramètres > Paramètres généraux > Affichage > Papier peint.
3.
Choisissez le papier peint dans Galerie ou Papiers peints .
4.
Sélectionnez une image, puis appuyez sur la touche programmable gauche pour
accéder au menu .
5.
Sélectionnez Définir comme papier peint pour faire de cette image votre papier
peint.
Bluetooth activé
Wi-Fi activé
Vibreur
Réseau (signal complet)
Liaison de données 4G LTE
Mode Avion
Alarme réglée
Pile (chargement)
Pile (complètement chargée)
Appel manqué
Nouveau message
Téléphone
Faire un appel
Pour faire un appel, dans l’écran d’accueil, composez le numéro désiré et appuyez sur la
touche d’envoi . Vous pouvez enregistrer le numéro entré dans les contacts au moyen
de Menu > Créer un contact. Si vous avez fait une erreur, appuyez sur la touche
d’effacement pour supprimer les chiffres incorrects.
Appel d’urgence
Pour faire un appel d’urgence, composez le numéro d’urgence et appuyez sur la touche
d’envoi . L’opération fonctionne même sans carte SIM, mais vous devez être connecté
à un réseau.
Recevoir un appel
L’écran des appels entrants s’ouvre quand vous recevez un appel et affiche l’identifiant de
l’appelant et les autres renseignements que vous avez entrés dans les contacts.
Plusieurs possibilités s’offrent à vous lorsque vous recevez un appel :
Pour répondre à l’appel, appuyez sur la touche d’envoi .
Pour rejeter l’appel, appuyez sur la touche de fin .
Pour mettre la sonnerie d’un appel entrant en sourdine, appuyez sur la touche de volume.
Contacts
Dans l’écran d’accueil, appuyez sur la touche OK pour accéder à l’écran des
applications, puis sélectionnez Contacts pour ouvrir l’écran des contacts. Cette
application vous permet d’enregistrer facilement les coordonnées importantes de vos
contacts, comme le nom, le numéro et l’adresse de courriel.
Rechercher un contact
Pour rechercher un contact, entrez des mots-clés dans la zone de recherche. Le
téléphone affiche automatiquement les contacts correspondants.
Ajouter un contact
Dans l’écran des contacts, appuyez sur la touche programmable gauche pour
1.
accéder au menu .
Sélectionnez Nouveau contact.
2.
Entrez les coordonnées du contact.
3.
Appuyez sur la touche programmable gauche pour accéder au menu et
4.
sélectionnez Enregistrer pour sauvegarder les coordonnées.
Modifier un contact
Sélectionnez le contact que vous voulez modifier et appuyez sur la touche OK
1.
pour accéder aux coordonnées du contact.
2.
Appuyez sur la touche programmable gauche pour accéder au menu et
sélectionnez Modifier.
3.
Modifiez les coordonnées du contact.
4.
Appuyez sur la touche programmable gauche pour accéder au menu et
sélectionnez Enregistrer pour sauvegarder les modifications ou
Annuler pour les annuler.
Supprimer un contact
1.
Sélectionnez le contact que vous voulez supprimer et appuyez sur la touche OK
pour accéder aux coordonnées du contact.
2.
Appuyez sur la touche programmable gauche pour accéder au menu et
sélectionnez Supprimer.
3.
Appuyez sur la touche de navigation droite pour sélectionner Supprimer.
4.
Appuyez sur la touche OK pour confirmer la suppression.
Messages
Dans l’écran d’accueil, appuyez sur la touche OK pour accéder à l’écran des
applications et sélectionnez Messages pour ouvrir l’écran des messages.
Créer un message
Dans l’écran des messages, appuyez sur la touche programmable gauche pour
1.
accéder au menu .
Sélectionnez Nouveau message.
2.
Appuyez sur la touche OK pour sélectionner les destinataires.
3.
Écrivez votre message. Appuyez sur la touche programmable gauche pour
4.
accéder au menu et sélectionnez Joindre un fichier pour insérer une photo, une
vidéo, du son ou des diapositives.
Appuyez sur la touche OK pour envoyer le message.
5.
Remarque : Les SMS sont envoyés sous forme de MMS lorsque des pièces jointes sont
insérées.
Appareil photo
Vous pouvez utiliser votre appareil photo pour prendre des photos et enregistrer des
vidéos. Dans l’écran d’accueil, appuyez sur la touche OK pour ouvrir l’écran des
applications, puis sélectionnez Appareil photo pour ouvrir l’écran d’appareil photo.
Prendre une photo
1.
Dans l’écran d’appareil photo, faites la mise au point sur le sujet en regardant par
l’écran du téléphone.
2.
Appuyez sur la touche OK pour prendre une photo.
3.
Appuyez de nouveau sur la touche OK pour confirmer l’enregistrement de la
photo ou sur la touche programmable gauche pour la reprendre.
Enregistrer une vidéo
Dans l’écran d’appareil photo, appuyez sur la touche de navigation droite pour
1.
activer le mode vidéo.
Appuyez sur la touche OK pour lancer l’enregistrement.
2.
Appuyez de nouveau sur la touche OK pour arrêter l’enregistrement.
3.
Galerie
Dans l’écran d’accueil, appuyez sur la touche OK pour ouvrir l’écran des applications,
puis sélectionnez Galerie pour ouvrir l’écran de galerie.
Cet écran vous permet de visualiser et de gérer les photos et vidéos enregistrées dans
votre téléphone.
Supprimer une photo ou une vidéo
Sélectionnez la photo ou la vidéo que vous voulez supprimer et appuyez sur la
1.
touche OK pour accéder à ses détails.
2.
Appuyez sur la touche programmable gauche pour accéder au menu et
sélectionnez Supprimer.
3.
Appuyez sur la touche OK pour confirmer la suppression.
Remarque : Pour supprimer plusieurs photos ou vidéos, entrez dans l’album et appuyez
sur la touche programmable gauche pour accéder au menu et sélectionnez
Sélection multiple. Sélectionnez une par une les photos ou les vidéos que vous voulez
supprimer. Si vous voulez supprimer toutes les photos ou vidéos, appuyez sur la touche
programmable gauche pour accéder au menu et sélectionnez Sélectionner tous.
Partager une photo ou une vidéo
Sélectionnez la photo ou la vidéo que vous voulez partager et appuyez sur la touche
1.
OK pour accéder aux détails de la photo ou de la vidéo.
2.
Appuyez sur la touche programmable gauche pour accéder au menu et
sélectionnez Partager.
3.
Dans le menu contextuel, sélectionnez le mode de partage de votre choix.
Paramètres de connexion sans fil
Se connecter à un réseau Wi-Fi
Dans l’écran d’accueil, appuyez sur la touche OK pour accéder à l’écran des
1.
applications, puis sélectionnez Paramètres pour ouvrir l’écran des paramètres.
Sélectionnez Téléphone > Utilisation des données et Wi-Fi > Wi-Fi.
2.
3.
Appuyez sur la touche OK pour que votre téléphone recherche les réseaux Wi-Fi
accessibles.
4.
Sélectionnez le nom du réseau désiré pour vous y connecter et entrez le mot de
passe si nécessaire.
Remarque : Le téléphone se connecte automatiquement aux réseaux auxquels vous vous
êtes déjà connecté et que vous avez enregistrés. Vous pouvez cependant aussi ne pas
enregistrer le réseau auquel vous vous connectez ou le supprimer de la liste des réseaux
connus.
Pour vous tenir au courant...
Pour obtenir des mises à jour, des guides d’utilisateur et d’autres renseignements
concernant votre Coolpad Snap, visitez le www.coolpad.us. Restez à l’affût des dernières
tendances, techniques et autres informations pratiques, joignez-vous à nous à :
@CoolpadAmericas
Marques et droits
©2019 Coolpad Technologies, Inc. Coolpad® et Coolpad SnapTM sont des marques de
Yulong Computer Telecommunication Scientific (Shenzhen) Co. Ltd. Tous droits réservés.
Google et Android sont des marques de Google Inc. Les autres marques et
dénominations commerciales sont la propriété de leurs propriétaires respectifs. Les
illustrations fournies ici ne correspondent pas forcément au produit que vous avez entre
les mains. Il est interdit de reproduire, d’envoyer ou de diffuser de quelque façon que ce
soit les renseignements fournis dans le présent document sans l’autorisation écrite de
Coolpad Technologies, Inc. Coolpad Technologies, Inc. se réserve le droit d’enrichir, de
modifier, de supprimer ou de ne plus publier le présent document, en tout temps, sans
préavis et sans explication.
 Loading...
Loading...