Cool-Icam Stylus 1500 User Manual

TM
www.cool-icam.com
© 2001 TCG.
EN FL Version 3 0801
Part No.: OM837033
Congratulations on purchasing the Stylus 1500. Using the latest innovations in technology the
Stylus 1500 offers fun, affordable and easy to use digital imaging.
Although you probably want to get started right away, please take a few minutes to read this
guide and familiarise yourself with your new Stylus 1500. Your new Stylus 1500 will take 80
Hi-Res (High Resolution) or 322 Low-Res (Low Resolution) images, which you upload to your
PC (Personal Computer) running Windows® 98 and Windows® Me or Macintosh™ running OS
8.6 - 9 via the USB (Universal Serial Bus) port.
You can also use your Stylus 1500 to capture not only snaps of your family and friends, but
also video and audio clips of them in action.
Your Stylus 1500 can also be used as a Web Cam. If you have an internet connection and
microphone (not supplied) you can chat face-to-face with friends and colleagues, conferencing
in real time.
Stylus 1500 comes with Time Lapse Photography. You can set your Stylus 1500 to operate
on its own throughout the day at predetermined intervals and take a series of images. With
this technique, you can make for example high speed video clips of:• changing cloud and weather formations
• watch the hands of a clock speed round in double quick time
• watch the tide go in and then out
• watch a flower open as the sun rises
The effects are amazing.
Please note that your images and audio clips are stored on your Stylus 1500's internal
memory. When you have taken your images and audio clips, the Stylus 1500 will wait for 30
seconds and then automatically switch to Stand-by mode, which draws a constant trickle of
power from the battery. To preserve your images, there is a backup battery which should
only be used in emergency cases to change your battery when you are away from your
computer and cannot upload your images.
1. Introduction
User's Manual
Page 1
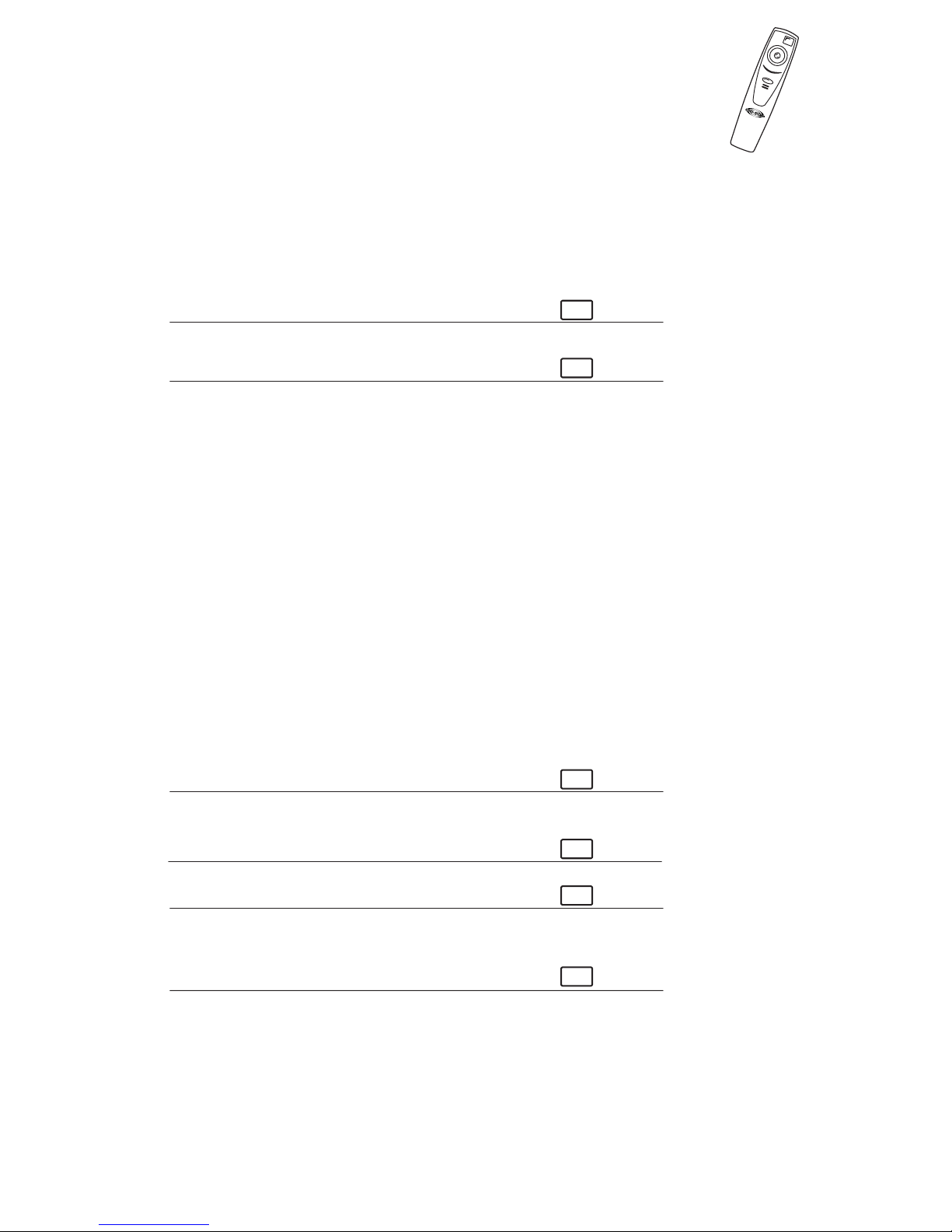
www.cool-icam.com
1. Introduction 1
2. Table of Contents 2
3. System Requirements 3
4. Package Contents 3
5. Software Installation 4
For Windows® Users:
5.1 How to install the Digital Camera Manager Software 4
5.2 How to install ArcSoft™ Software 5
5.3 How to install Microsoft® NetMeeting™ 6
5.4 How to install Adobe® Acrobat® Reader 6
For Macintosh™ Users:
5.5 How to install the Digital Camera Driver Software 7
5.6 How to install ArcSoft™ Software 9
5.7 How to install CU-SeeMe™ 10
5.8 How to install Adobe® Acrobat® Reader 10
6. Battery Installation 11
6.1 Batteries Replacement 11
6.2 Backup Battery Replacement 11
7. Getting to Know Your Stylus 1500 12
7.1 Shutter Button 13
7.2 Viewfinder 13
7.3 Microphone 13
7.4 Mode Button 14
7.5 LCD Display 14
7.6 Power 15
7.7 Cool-iCam Flash Bar (Optional accessory) 15
7.8 Stylus 1500 Stand 16
8. Getting Started 17
8.1 Switching the Stylus 1500 On from Stand-by Mode 17
8.2 Taking an Image 17
8.3 Audio Recording Mode 17
8.4 Continuous Mode 17
8.5 Self-Timer Mode 18
8.6 Deleting the Last Image/Last Movie Clip/Last Audio Clip 18
8.7 Clearing the Stored Images/Movie Clips/Audio Clips 18
8.8 Changing the Image Resolution 19
8.9 Time Lapse Mode 19
8.10 Flash Light Mode (Optional accessory) 19
9. Connecting your Stylus 1500 to your Computer 20
10. Uploading Images/Audio Clips to Your Computer 20
For Windows® Users:
10.1 Running the Digital Camera Manager 20
10.2 Quick Reference 20
10.3 Uploading Images and Audio Clips 21
10.4 Creating & Uploading Movie Clips 22
10.5 Creating Live Movie Clips 23
For Macintosh™ Users:
10.6 Uploading Images and movie clips 24
11. How to Use Other Software 26
For Windows® Users:
11.1 How to use ArcSoft™ PhotoStudio® 2000 26
11.2 How to use ArcSoft™ PhotoFantasy™ 2000 27
11.3 How to use ArcSoft™ PhotoPrinter™ 2000 28
11.4 How to use ArcSoft™ VideoImpression™ 1.6 29
11.5 How to use Microsoft™ NetMeeting® 30
11.6 How to use Adobe® Acrobat® Reader 30
For Macintosh™ Users:
11.7 How to use ArcSoft™ PhotoStudio® 2000 31
11.8 How to use ArcSoft™ PhotoFantasy™ 2000 31
11.9 How to use ArcSoft™ PhotoPrinter™ 2000 32
11.10 How to use ArcSoft™ VideoImpression™ 1.5 33
11.11 How to use CU-SeeMe™ 34
11.12 How to use Adobe® Acrobat® Reader 34
12. ArcSoft WorldWide Customer Support 35
13. Troubleshooting 36
14. Battery Guidance 38
15. Technical Specifications 39
16. FCC Notice 40
© 2001 TCG. EN FL Version 3 0801
Page 2
2. Table of Contents
PC
MAC
PC
MAC
PC
MAC
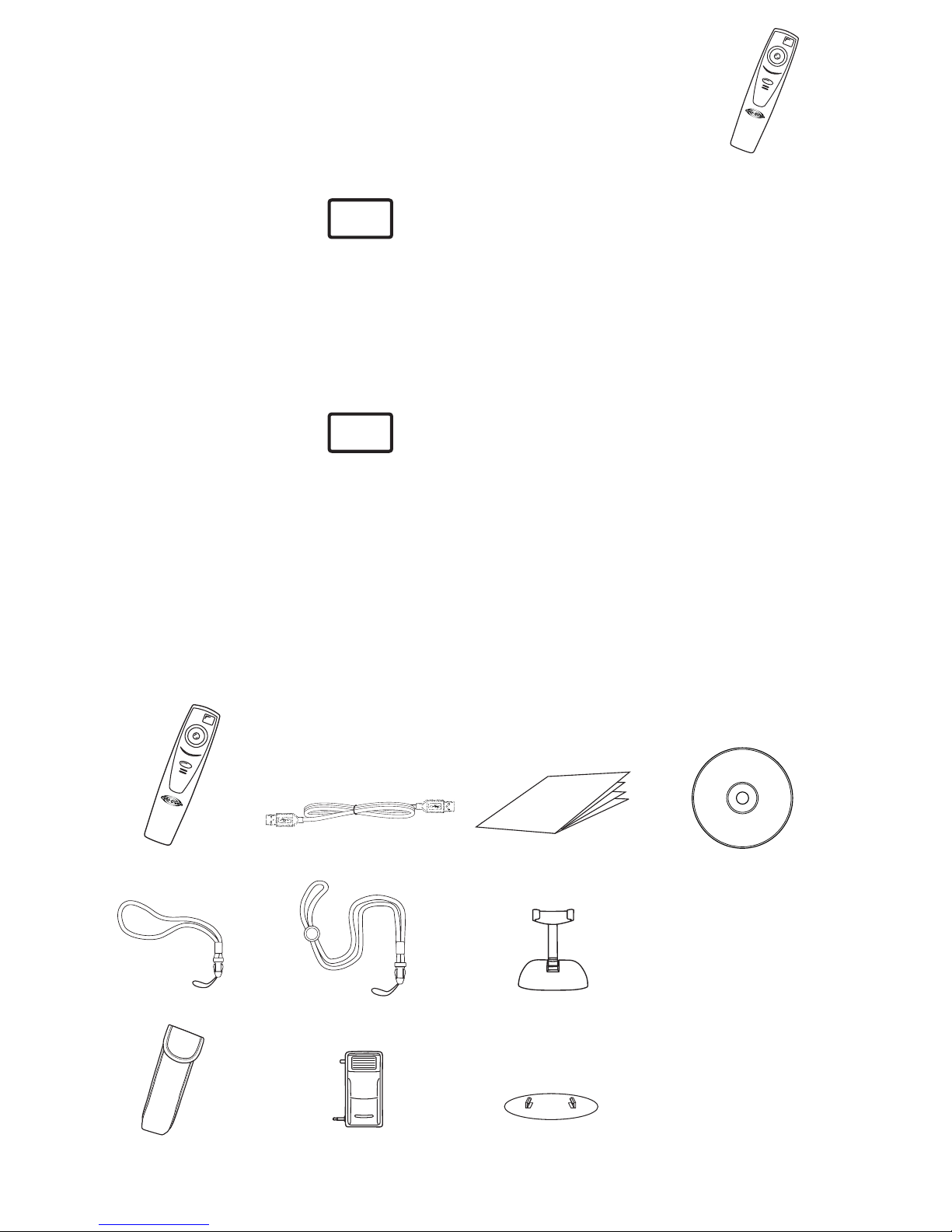
www.cool-icam.com
© 2001 TCG. EN FL Version 3 0801
Page 3
3. System Requirement
For Windows® Users
• Compatible with Microsoft® Windows® 98, 98SE and Me
• Pentium® 200Mhz or Pentium® compatible processor
• 32MB RAM or higher
• USB Port
• 200MB free disk space
• CD-ROM Drive
• Colour Monitor with High Color (16-bit) graphic capability or higher
• Standard mouse and keyboard
For Macintosh™ Users
• PowerPC® Processor
• Mac™ OS version 8.6 - 9
• USB port
• 32MB RAM
• 150MB Free disk space
• Colour Monitor with High Color (16-bit) graphic capability or higher
• CD-ROM Drive
• Standard mouse and keyboard
4. Package Contents
Stylus 1500 USB Cable
Wrist Strap with Clip Neck Strap with Clip
Cool-iCam Pouch Cool-iCam Flash Bar
(Optional accessory)
Stylus 1500 Stand
Stylus 1500 Stand Base
(Optional accessory)
Stylus 1500 Software CD-ROM
(includes Digital Camera Manager,
ArcSoft™ PhotoStudio® 2000 (PC & Mac),
ArcSoft™ PhotoFantasy™ 2000 (PC & Mac),
ArcSoft™ PhotoPrinter™ 2000 (PC & Mac),
ArcSoft™ VideoImpression™ 1.6 (PC) & 1.5 (Mac),
Microsoft® NetMeeting™ (PC), CU-SeeMe™ (Mac),
Adobe® Acrobat® Reader (PC & Mac)).
PC
MAC
User's Manual
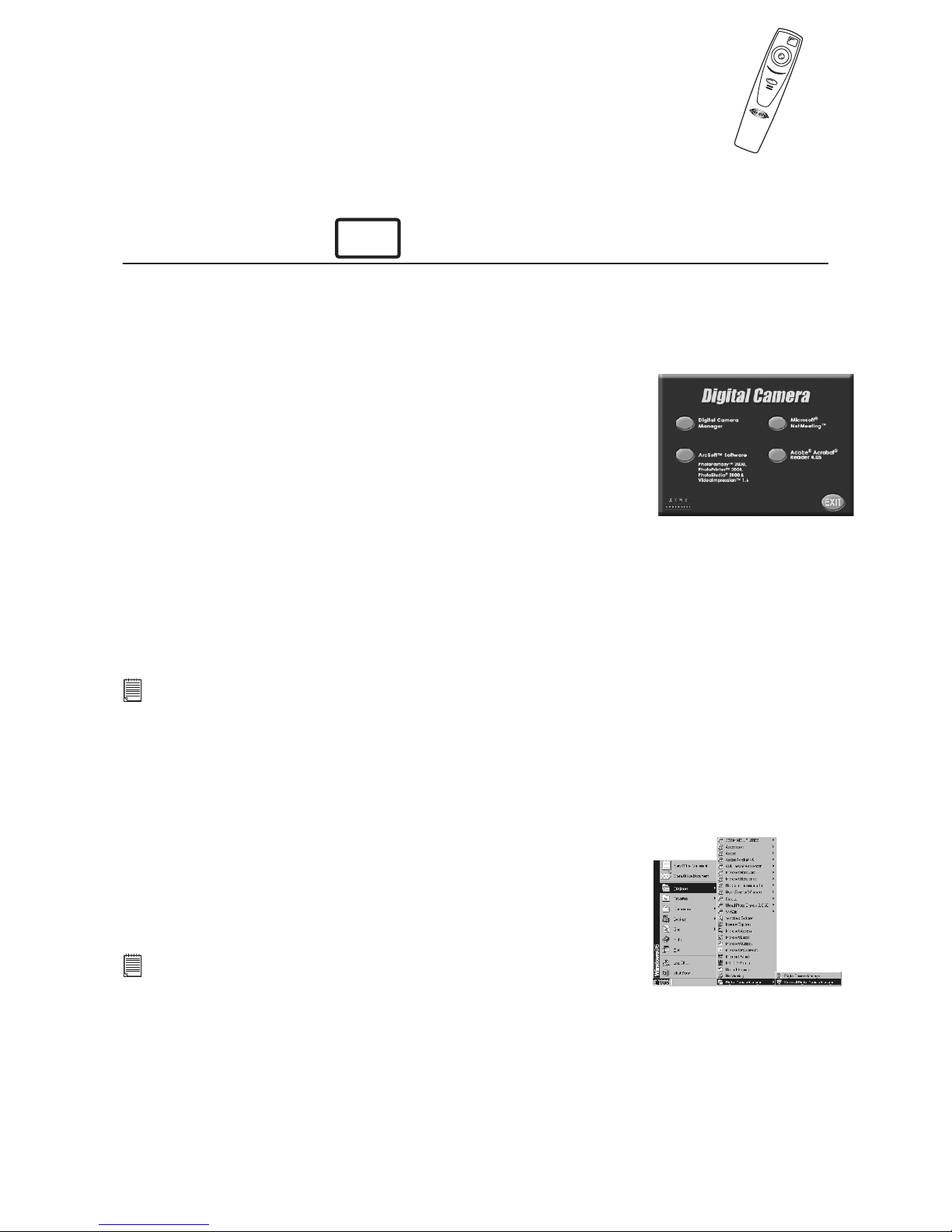
www.cool-icam.com
© 2001 TCG. EN FL Version 3 0801
Page 4
Notes:
Uninstalling your Digital Camera Manager does not delete your album folders and therefore all images
transferred into your default or created albums will be preserved. You will be able to access these
folders on your system desktop.
Notes:
If the setup screen doesn’t appear after loading the CD, then you can manually start it by doubleclicking the “My Computer” Icon on your desktop, then double-clicking the icon for the CD-ROM drive.
When the CD-ROM window opens, double-click the “digitalcamera” icon.
For Windows® User:
Your Digital Camera Manager should be installed first.
Insert the CD-ROM disc into the CD-ROM drive and close the CD-ROM
drawer.
An installation wizard will automatically launch.
Click “Digital Camera Manager” icon.
Follow the instructions presented on the screen to complete the
installation.
Click "OK" to restart your computer and wait for your PC to restart
automatically.
Now go to Section 5.2.
1.
2.
3.
4.
5.
6.
5. Software Installation
5.1 How to Install Digital Camera Software
To uninstall Digital Camera Manager, click the “Start Menu” on your
Windows® desktop, choose Digital Camera Manager folder under Program
and choose “Uninstall Digital Camera Manager”. Follow the onscreen
instructions.
5.1.2 Uninstalling your Digital Camera Manager
5.1.1 How to Install Digital Camera Manager Software
PC
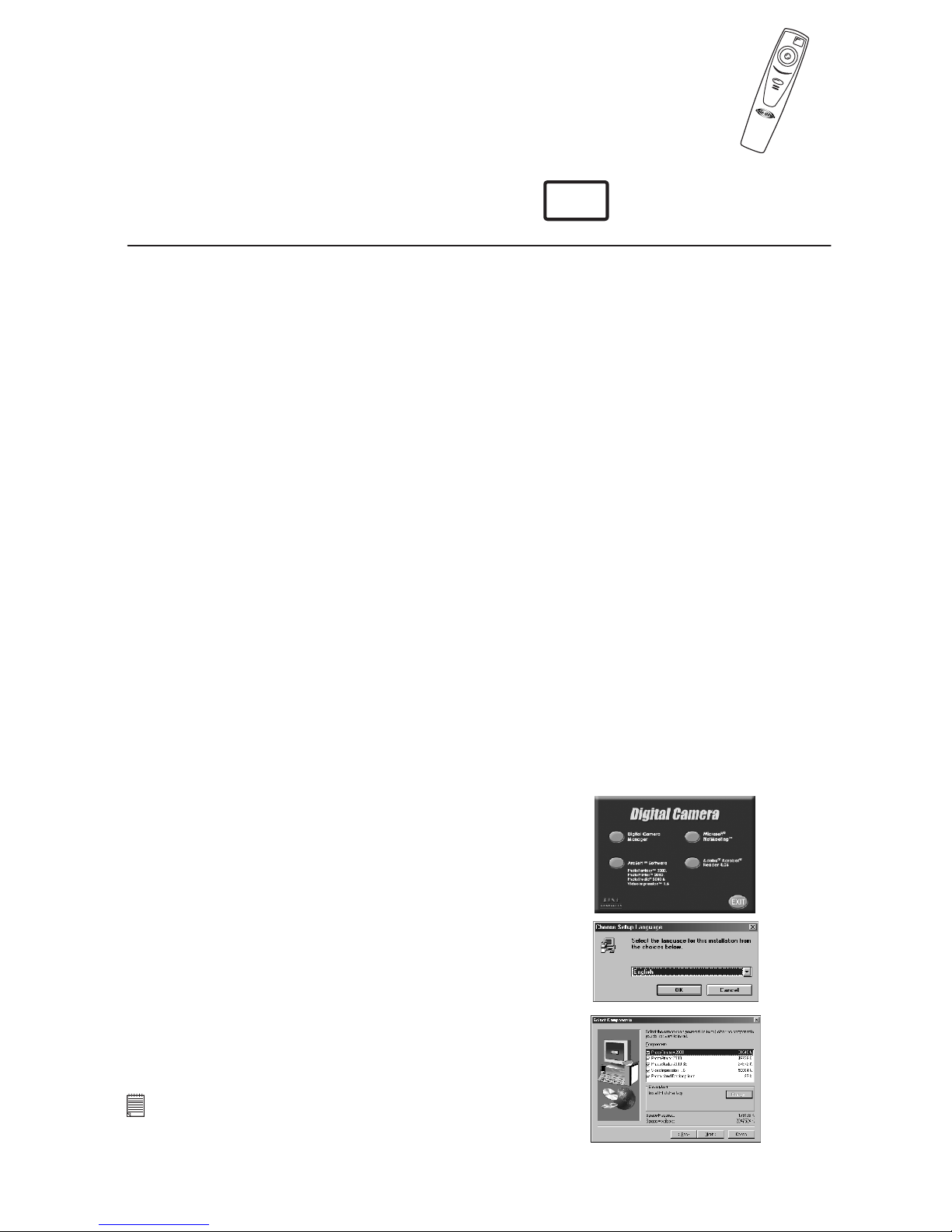
www.cool-icam.com
© 2001 TCG. EN FL Version 3 0801
Page 5
5.2 How to Install ArcSoft™ Software
ArcSoft™ PhotoStudio® 2000 is a full-featured, easy-to-use digital image-editing program that provides a
complete set of photo editing and retouching tools, plus a wide selection of special effects and enhancements.
Its powerful features include a wide variety of input and output options, layers, multiple undo and redo
functions, image management tools, editable text, multiple file format support and a lot more.
ArcSoft™ PhotoStudio® 2000
Introduction to the Software
ArcSoft™ Fantasy™ 2000
ArcSoft™ PhotoPrinter™ 2000
ArcSoft™ PhotoFantasy™ is an image entertainment application that enables users to create “photo fantasies”
by combining their personal photos with a wide variety of fantasy backgrounds. Users can get their own
images from digital cameras, scanners, disk drives and Photo CDs, and seamlessly combine them with just a
few clicks of the mouse. The fantasy backgrounds include fictional characters, classic works of art, Olympic
heroes, 50’s funnies, bathing beauties, muscle men and a lot more.
ArcSoft™ PhotoPrinter™ is an easy-to-use printing utility that enables the user to layout and print multiple
images in different sizes quickly and easily on a single sheet of paper. The program offers a large selection of
printing templates, including Kodak Digital Science Inkjet Photo Paper Templates and Avery-brand paper
products. It also includes commonly used image-editing tools and a wide selection of templates for frames,
edges and backgrounds for enhancing images.
ArcSoft™ VideoImpression™ 1.6
ArcSoft™ VideoImpression™ is an easy-to-use video and image editing software program. The program
enables users to create and edit new videos using existing video and image files - making desktop video
presentations for home, business, and the Web.
Visit http://www.arcsoft.com for all your FAQ's, tips and technical support see Section 12 for more
details.
Reinsert the CD-ROM disc into the CD-ROM drive and close the
CD-ROM drawer.
An installation wizard will automatically launch.
Click the “ArcSoft™ Software” icon.
Select the language for the installation and click "OK".
Follow the on-screen prompts.
Select the software you want or you do not want installed by
clicking on the tick boxes next to the software title. Click "Next
>" to continue.
Follow the instructions presented on the screen to complete
the installation.
1.
2.
3.
4.
5.
6.
7.
5.2.1 How to Install ArcSoft™ Software
Notes:
Don't worry if you made a mistake and want to add in ArcSoft™ titles you did not tick.
Reinsert the CD-ROM and follow steps 1 - 6 ticking only the software you want to add.
PC
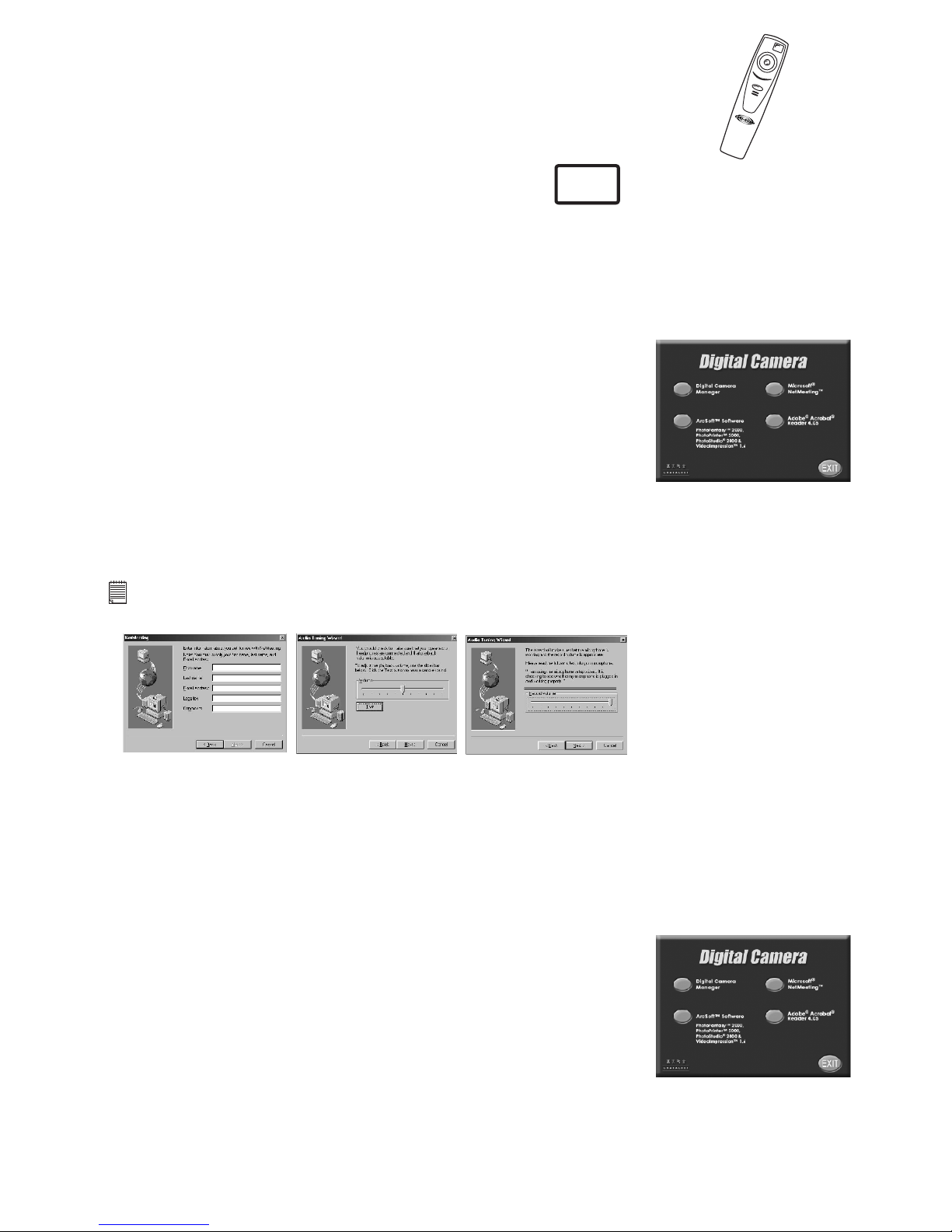
www.cool-icam.com
© 2001 TCG. EN FL Version 3 0801
Page 6
5.3 How to install Microsoft® NetMeeting™
NetMeeting™ provides the most complete conferencing solution for the Internet and corporate intranet.
Powerful features let you communicate with both audio and video, collaborate on virtually any Windows-based
application, exchange graphics on an electronic whiteboard, transfer files, use the text-based chat program,
and much more. Using your PC and the Internet, you can now hold face-to-face conversations with friends
and family around the world.
To install the Microsoft® NetMeeting™:
Insert the CD-ROM disc into the CD-ROM drive and close the CD-ROM
drawer.
An installation wizard will automatically launch.
Click the “Microsoft® NetMeeting™” icon.
Follow the instructions presented on the screen to complete the installation.
You will have a choice during installation to place a desktop icon on your
desktop for easy access directly to the software.
For further installation details, please visit the following website:
http://www.microsoft.com/windows/netmeeting
1.
2.
3.
4.
5.
6.
Notes:
• You need to enter your name, your e-mail address and country details during installation.
• You need to adjust the playback volume and your record volume.
5.4 How to install Adobe® Acrobat® Reader
Adobe® Acrobat® Reader lets you view and print Adobe Portable Document format (PDF) files on all
major computer platforms, as well as fill in an submit Adobe PDF forms online.
To install the Adobe® Acrobat® Reader:
Reinsert the CD-ROM disc into the CD-ROM drive and close the CD-ROM
drawer.
An installation wizard will automatically launch.
Click the “Adobe® Acrobat® Reader 4.05” icon.
Follow the instructions presented on the screen to complete the installation.
Visit http://www.adobe.com/ for all your FAQ's, tips and technical support.
1.
2.
3.
4.
5.
PC

www.cool-icam.com
© 2001 TCG. EN FL Version 3 0801
Page 7
Insert the CD-ROM disc into the CD-ROM drive and close the CD ROM
drawer.
Double click the CD-ROM icon "Digital Camera".
Double click the “Digital Camera Installer” icon.
Click “Continue”.
Please disconnect all USB camera before continuing.
Choose a folder to install “STV0680 Capture” Plug-in file and click
"Choose" to confirm. Locate the "STV0680 Capture" Plug-ins file in
Hard Disk if you have not install any Photo-retouching software.
If you already installed ArcSoft™ PhotoStudio® 2000 and you want
to use it as a default software to retrieve the images from Stylus
1500, go to “Plug-ins” folder in the “PhotoStudio® 2000” folder and
click “Select”.
Click “Quit” to finish the installation.
A folder named "STV0680 Camera Snapshots" will appear in your
Hard Disk after your Stylus 1500 is connected to your Mac via the
USB cable for collecting images and movies.
1.
2.
3.
4.
5.
6.
7.
8.
5.5 How to Install Digital Camera Driver Software
For Macintosh™ Users:
You are now able to enhance the resolution of your taken images by using the Digital Camera Driver.
The images can be converted to higher resolution automatically by using a driver named "WWL Mac
Installer". Or you can use the "Digital Camera Driver" if you want the resolution remain unchanged.
5.5.1 How to Install Digital Camera Driver (without enhancement):
5.5.2 How to Uninstall Digital Camera Driver (without enhancement):
To uninstall the Digital Camera Driver (without enhancement), you have to remove 3 files located in
different folders and restart your Mac. The 3 files are listed below.
"STV0680 Camera" in Control Panel Folder
"STV0680 Downloader" in Extensions Folder in System Folder
"STV0680 Capture" in Plug-ins Folder in the PhotoStudio® 2000
MAC
Notes:
Macintosh™ users may only choose one type of driver at a time to install (digital camera driver without enhancement or with enhancement). The driver
cannot run properly if both drivers are installed.
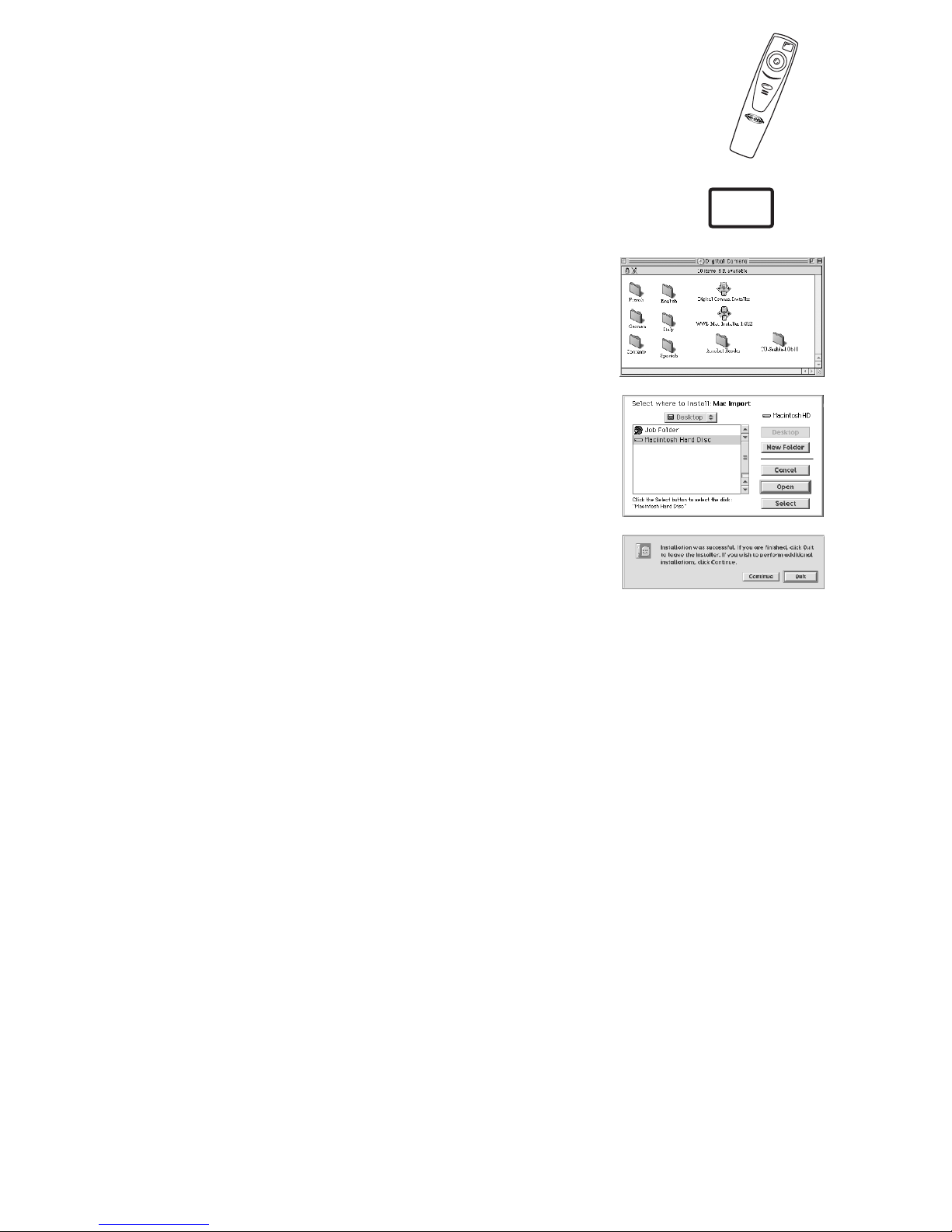
www.cool-icam.com
© 2001 TCG. EN FL Version 3 0801
Page 8
Insert the CD-ROM disc into the CD-ROM drive and close the CD-ROM
drawer.
Double click the CD-ROM icon "Digital Camera".
Double click the “WWL Mac Installer 1.4b2” icon.
Click “Continue”.
Choose a folder to install “WWL Mac Import” Plug-in file and click
"Choose" to confirm. Locate the "WWL Mac Import" Plug-ins file in
Hard Disk if you have not install any Photo-retouching software.
If you already installed ArcSoft™ PhotoStudio® 2000 and you want to
use it as a default software to retrieve the images from Stylus 1500,
go to “Plug-ins” folder in the “PhotoStudio® 2000” folder and click
“Select”.
Click “Quit” to finish the installation.
A folder named "WWL Mac Snapshots" will appear in your Hard Disk
after your Stylus 1500 is connected to your Mac via the USB cable
for collecting images and movies.
1.
2.
3.
4.
5.
6.
7.
5.5.3 How to install Digital Camera Driver (with enhancement):
5.5.4 How to Uninstall Digital Camera Driver (with enhancement):
To uninstall the Digital Camera Driver (with enhancement), you have to remove 3 files located in
different folders and restart your Mac. The 3 files are listed below.
"WWL Mac" in Control Panel Folder
"WWL Mac" in Extensions Folder in System Folder
"WWL Mac Import" in Plug-ins Folder in the PhotoStudio® 2000
MAC
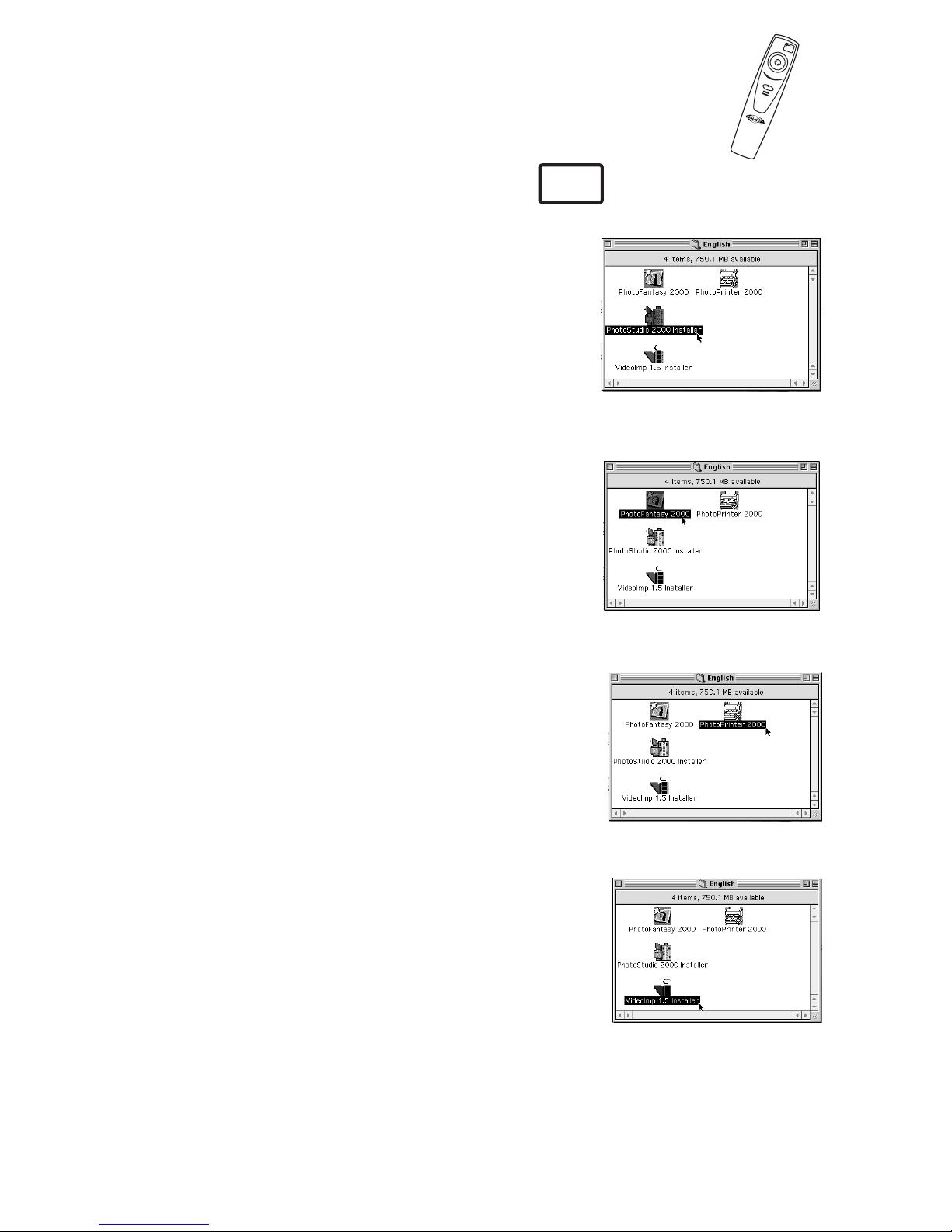
www.cool-icam.com
© 2001 TCG. EN FL Version 3 0801
Page 9
Insert the CD-ROM disc into the CD-ROM drive and close the CDROM drawer.
Double click the CD-ROM icon "Digital Camera".
Double click the “PhotoPrinter™ 2000” icon in English folder.
Follow the instructions presented on the screen to complete the
installation.
5.6.3 How to Install ArcSoft™ PhotoPrinter™ 2000
Insert the CD-ROM disc into the CD-ROM drive and close the CDROM drawer.
Double click the CD-ROM icon "Digital Camera".
Double click the “VideoImp™ 1.5 installer” icon in English folder.
Follow the instructions presented on the screen to complete the
installation.
5.6.4 How to Install ArcSoft™ VideoImpression™ 1.5
Insert the CD-ROM disc into the CD-ROM drive and close the CDROM drawer.
Double click the CD-ROM icon "Digital Camera".
Double click the “PhotoStudio® 2000 Installer” icon in English
folder.
Follow the instructions presented on the screen to complete the
installation.
1.
2.
3.
4.
1.
2.
3.
4.
1.
2.
3.
4.
1.
2.
3.
4.
5.6.1 How to Install ArcSoft™ PhotoStudio® 2000
Insert the CD-ROM disc into the CD-ROM drive and close the CDROM drawer.
Double click the CD-ROM icon "Digital Camera".
Double click the “PhotoFantasy™ 2000” icon in English folder.
Follow the instructions presented on the screen to complete the
installation.
5.6.2 How to Install ArcSoft™ PhotoFantasy™ 2000
5.6 How to Install ArcSoft™ Software
MAC
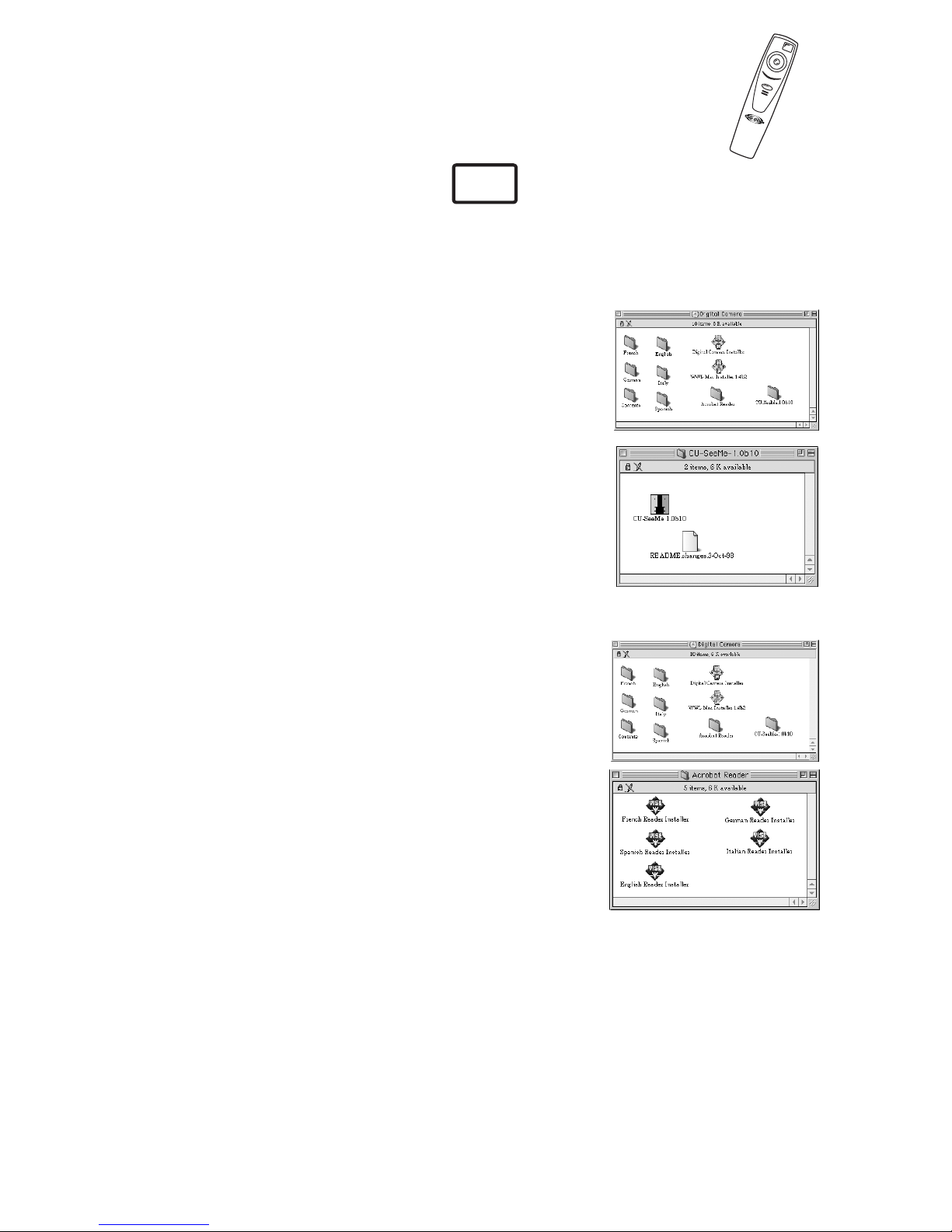
www.cool-icam.com
© 2001 TCG. EN FL Version 3 0801
Page 10
Insert the CD-ROM disc into the CD-ROM drive and close the
CD- ROM drawer.
Double click the CD-ROM icon "Digital Camera".
Double click the “CU-SeeMe™1.0B10” folder, followed by “CUSeeMe™1.0B10” icon.
Follow the instructions presented on the screen to complete the
installation.
1.
2.
3.
4.
5.7 How to Install CU-SeeMe™
Insert the CD-ROM disc into the CD-ROM drive and close the
CD-ROM drawer.
Double click the CD-ROM icon "Digital Camera".
Double click the “Acrobat® Reader” folder and select the
language you wish to install.
Follow the instructions presented on the screen to complete the
installation.
1.
2.
3.
4.
5.8 How to Install Adobe® Acrobat® Reader
CU-SeeMe™ started the craze for videochat on the Internet and it's still the most popular, full-featured
software for seeing, hearing and sharing. It can be used over the Internet or any TCP/IP network.
With CU-SeeMe™, you can make new friends, expand your professional and social networks, find
people with similar interests, watch informative and entertaining cybercast events, and much more.
MAC
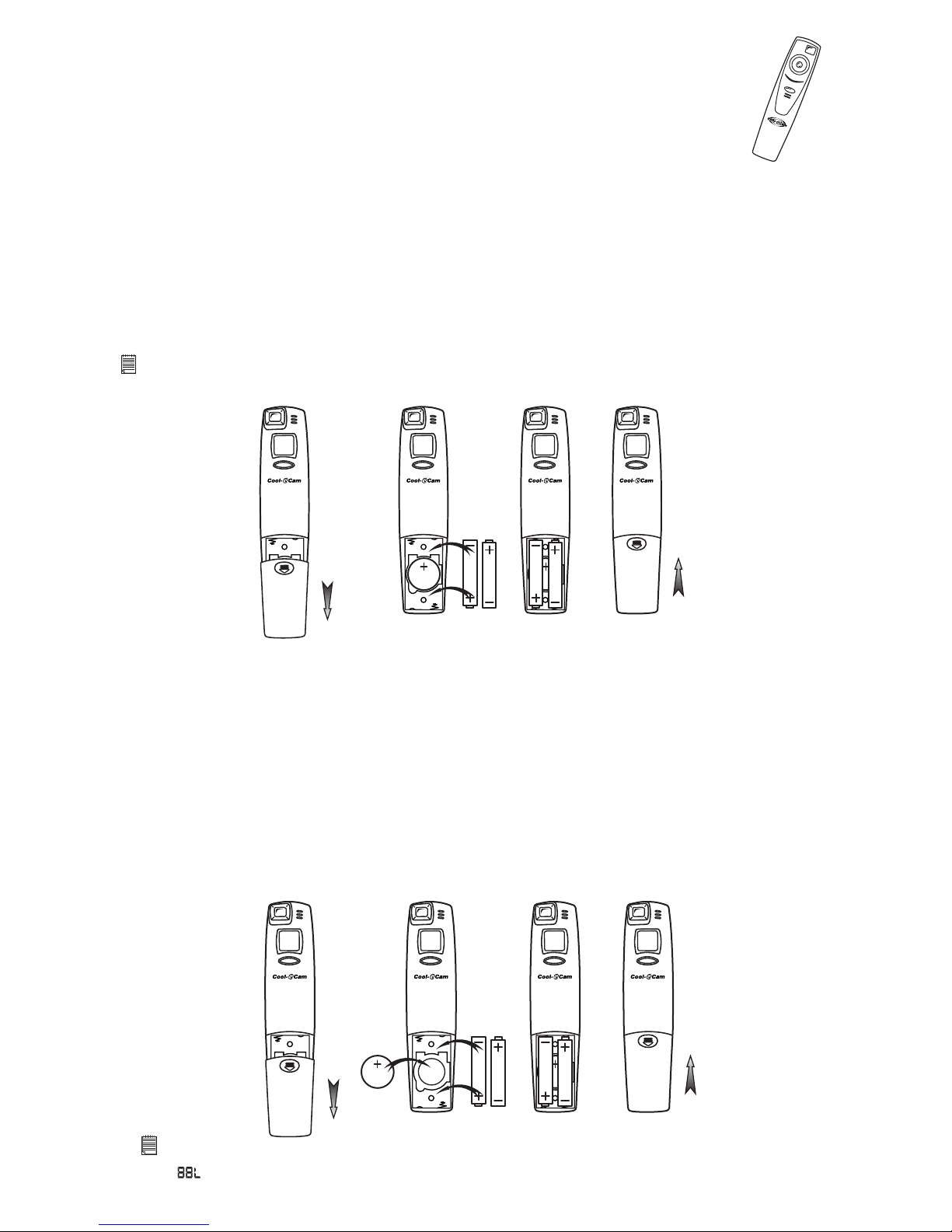
www.cool-icam.com
© 2001 TCG. EN FL Version 3 0801
Page 11
Important Note:
• Do not remove the backup battery located under the 2 x AAA batteries. Also see Section 6.2
• Please change the 2 x AAA batteries after the LCD display is blank as to save the power of the backup battery.
Important Note:
• Upload any images stored in your Stylus 1500 to your computer before removing the backup battery.
• If is displayed on your LCD this means the backup battery power is low or the backup battery is missing.
1.
2.
6. Battery Installation
Press and slide the battery door downwards (as shown on the diagram below). Insert the 2 fresh AAA
alkaline batteries into the battery compartment (Make sure you follow the correct polarity (+) (-) as
indicated.)
Push and slide the battery door upwards to close the battery door.
6.1 Batteries Replacement
1.
2.
3.
4.
Press and slide the battery door downwards (as shown on the diagram below). Remove the 2 AAA
alkaline batteries from the battery compartment.
Remove the button cell CR2032 from the backup battery compartment and insert a fresh one back.
Insert the 2 AAA alkaline batteries back into the battery compartment (Make sure you follow the correct
polarity (+) (-) as indicated.)
Push and slide the battery door upwards to close the battery door.
The backup battery is designed to be used only for short intervals whilst you are replacing the 2 x AAA
batteries. The backup battery maintains the memory of your Stylus 1500 when you want to replace your
batteries and when you have images stored in your Stylus 1500 and you are not able to upload to your
computer. Removal of this battery will mean the loss of any images currently stored in your Stylus 1500.
6.2 Backup Battery Replacement
AAA
AAA
CR2032 CR2032
AAA
AAA
AAA
AAA
CR2032 CR2032
AAA
AAA
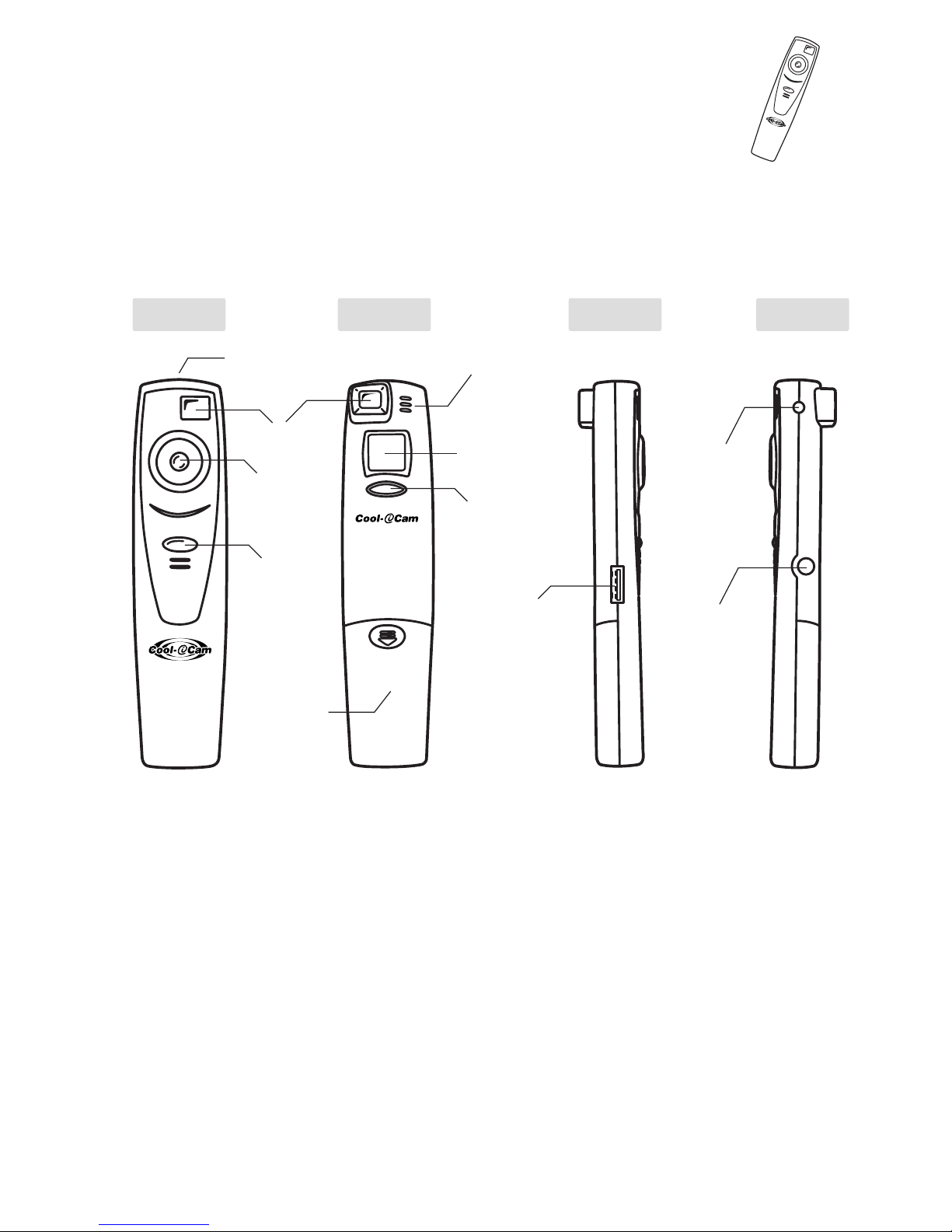
www.cool-icam.com
© 2001 TCG. EN FL Version 3 0801
Page 12
7. Getting to Know Your Stylus 1500
Refer to the picture below for a quick overview for your Stylus 1500.
Front View Back View
Right Hand
Side View
Left Hand
Side View
USB Cable Port
Plug Hole
(for external
Flash Light)
External
Flash Light
Connector
Shutter Button
(7.1)
Microphone (7.3)
LCD Display (7.5)
Battery Door
Viewfinder (7.2)
Lens
Strap Holder
Mode Button (7.4)
 Loading...
Loading...