Cool-Icam CIC-223, AQ3100 User Manual

User’s Manual
AQ3100
TM
3.2
W
A
T
E
R
P
R
O
O
F
D
I
G
I
T
A
L
C
A
M
E
R
A
A
Q
3
1
0
0
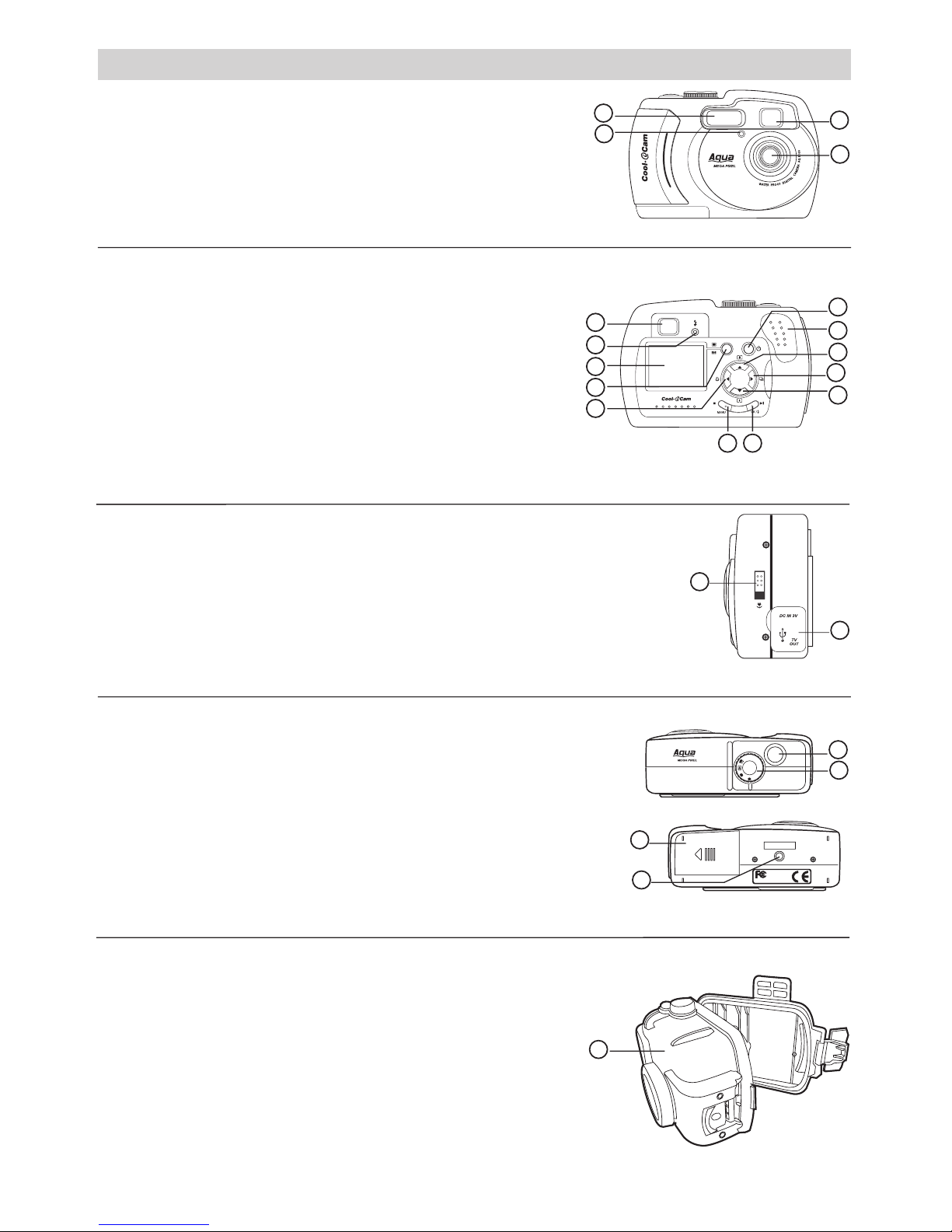
2
Product Overview
1. Flash
2. Self-timer LED
3. Viewfinder
4. Lens
Front View
3.2
W
A
T
E
R
P
R
O
O
F
D
I
G
I
T
A
L
C
A
M
E
R
A
A
Q
3
1
0
0
1
2
4
3
1.
Viewfinder
2.
Operation LED
3.
LCD screen
4. Display button
5.
Left/Self-timer button
6. Menu button
7.
OK/Flash button
8.
Down/Zoom out button
9.
Right/Continuous mode button
10.
Up/Zoom in button
11.
Buzzer hole
12. Power button
Rear View
7
6
1
2
3
5
4
10
9
8
11
12
1.
Normal/Macro selector
2. Port for USB/Video Cable/DC in terminal
USB
Side View
1
2
1.
Shutter button
2.
Mode selector
3.
Battery door/SD card slot
4.
Tripod mount
Top View
A
M
3.2
1
2
3
4
Bottom View
1. Waterproof case
1
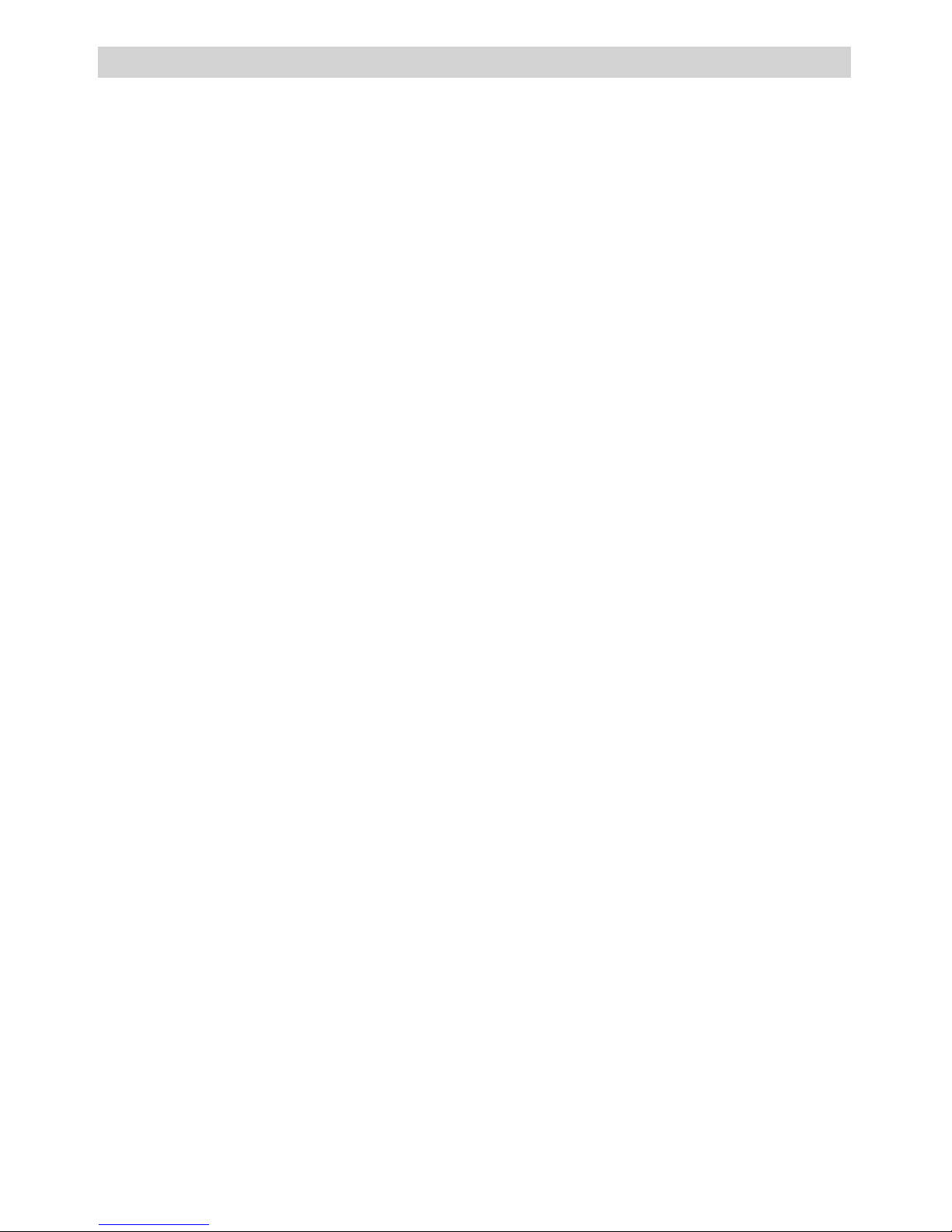
3
Table of Contents
1 Getting Started .......................................................................................................................4
• Camera Package Contents.....................................................................................................4
• Attaching the Hand Strap......................................................................................................4
• Installing the Batteries .........................................................................................................4
• Turning the Camera On and Off .............................................................................................4
• How to Navigate the Menus...................................................................................................5
• Checking the Battery Level ...................................................................................................5
• Connecting AC Adaptor (not included) ....................................................................................5
2 Camera Setting .......................................................................................................................5
• Checking Camera Status.......................................................................................................5
• Camera Mode......................................................................................................................6
• Setting the Current Date and Time.........................................................................................6
• Turning the Beep Sound On and Off .......................................................................................6
• Power Save Setting..............................................................................................................7
• Setting Quick View...............................................................................................................7
• Setting the Display Language ................................................................................................7
• Turning the Information Display/LCD Screen Off ......................................................................8
3 Taking and Managing the Pictures ..............................................................................................8
• Taking Pictures in Auto or Manual mode ..................................................................................8
• Taking a Picture with the LCD Screen off .................................................................................8
• Taking Continuous Pictures....................................................................................................8
• Taking Pictures in Macro Mode ...............................................................................................9
• Setting the Flash Mode .........................................................................................................9
• Setting the Picture Resolution................................................................................................9
• Setting the Picture Quality ..................................................................................................10
• Setting Self-timer .............................................................................................................. 10
• Zoom in and out ................................................................................................................ 10
• Setting Exposure Compensation .......................................................................................... 11
• Setting White Balance ........................................................................................................11
4 Recording Video Clips.............................................................................................................12
• Recording Video Clips ......................................................................................................... 12
5 Playback Pictures and Video Clips ............................................................................................12
• Playback the Pictures .........................................................................................................12
• Playing the Video Clips ....................................................................................................... 13
• Protect the Pictures/Video Clips from Deletion .......................................................................13
• Deleting Pictures/Video Clips from the Camera ......................................................................13
• Connecting to a TV ............................................................................................................14
• Viewing Pictures and Video Clips on a TV ..............................................................................14
6 Using the Camera under Water................................................................................................ 15
• Using the Rubber Ring........................................................................................................15
• Assemble Waterproof Case.................................................................................................. 16
7 Using the SD Card ................................................................................................................. 17
• Using the SD(Secure Digital) Card .............................................................................................. 17
• DPOF(Digital Print Order Format) ......................................................................................... 18
• P.I.M.(PRINT Image Matching)............................................................................................. 19
8 Installing the Software onto a Computer................................................................................... 20
• Installing the software........................................................................................................20
• Software Included with Your Camera ....................................................................................20
• Computer system requirements ...........................................................................................20
9 Transferring Pictures and Video Clips To Your Computer ..............................................................21
• Before you transfer pictures ................................................................................................ 21
• Connecting to Your Computer.............................................................................................. 21
• Transferring and Viewing the Pictures and Video clips .............................................................21
10 Troubleshooting Problems ....................................................................................................... 22
11 Getting Help......................................................................................................................... 23
• Online Services .................................................................................................................23
• ArcSoft Software Help ........................................................................................................23
12 Appendix .............................................................................................................................24
• Technical Specifications ......................................................................................................24
• Capacity of SD Card ...........................................................................................................25
• Using your batteries........................................................................................................... 26
• Tips, Your Safety & Maintenance.......................................................................................... 26
• Uninstalling AQ 3100 Driver ................................................................................................27
• Regulatory Information....................................................................................................... 27
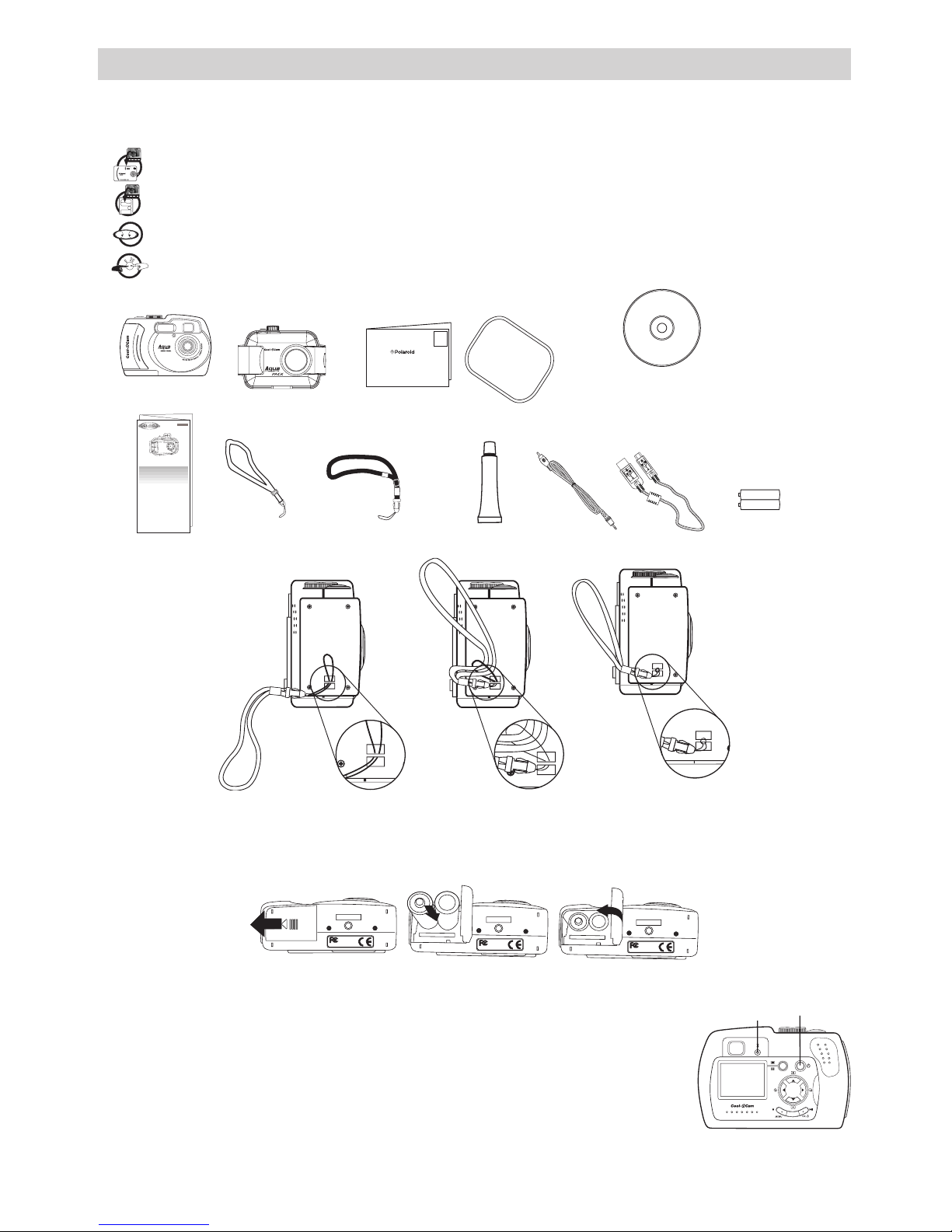
4
1 Getting Started
The AQ 3100 camera is designed for the digital camera enthusiast. Designed as a point and shoot camera
it is still loaded with fun, easy to use features. Here are a few examples of what you can do with your
camera.
Point & Shoot operation or you can manually adjust the image size, resolution and lighting.
Store pictures, video clips to the internal memory or a SD (Secure Digital) card.
Playback pictures and video clips on the LCD screen, TV or a computer.
Send the pictures and video clips over the Internet to family and friends.
• Camera Package Contents
Quick Guide
AQ 1300
Quick Start Guide
Guide de Démarrage rapide
Guida Rapida
Guía Rápida de Inicio
Guia de Início Rápido
ML 0403
Part no.: QG3216ML001
Printed in China
Schnellanleitung
T
M
Rubber Ring
Coating Grease
Waterproof Case
Hand Strap
(for camera)
Rubber Strap
(for waterproof case)
Warranty Card
Digital Imaging Products
201 Burlington Road
Bedford, MA 01730-1434
2 x AA Alkaline
batteries
The CD-ROM includes
Digital Cam Driver(PC)
ArcSoft PhotoImpression 4.0 (PC & Mac)
Adobe Acrobat Reader (PC & Mac)
User’s Manual in PDF Format.
USB Cable
Video Cable
AQ 3100
3.2
W
A
T
E
R
P
R
O
O
F
D
I
G
I
T
A
L
C
A
M
E
R
A
A
Q
3
1
0
0
• Attaching the Hand Strap
• Installing the Batteries
2 x AA Alkaline batteries are supplied with the product. For more guidelines on battery usage, please see
Using your batteries
on page 55.
1.
Open the battery door by pushing it outwards as illustrated.
2.
Insert the batteries as shown, ensuring you follow the +/- signs correctly.
3.
Close the battery door by pushing it down and then slide it towards the camera to lock.
You can use both 2 X AA Alkaline batteries and an AC adaptor (DC3.3V, not included) to supply power for
the camera. However, we highly recommend the user to use 1800mAh (or above) NiMH rechargeable or
Lithium AA batteries.
• Turning the Camera On and Off
Fully press and hold the Power button until the operation LED turns green and the
LCD screen is on. It takes about 2 seconds to power up the camera. Press and hold
the Power button again to turn off the camera.
Operation LED
Power button
When turning on the camera in Auto/Manual/Video mode, the date will display on the bottom right corner
of the LCD screen for one second. Then it changes to time for one second, after that the date and time
indicator will be off.
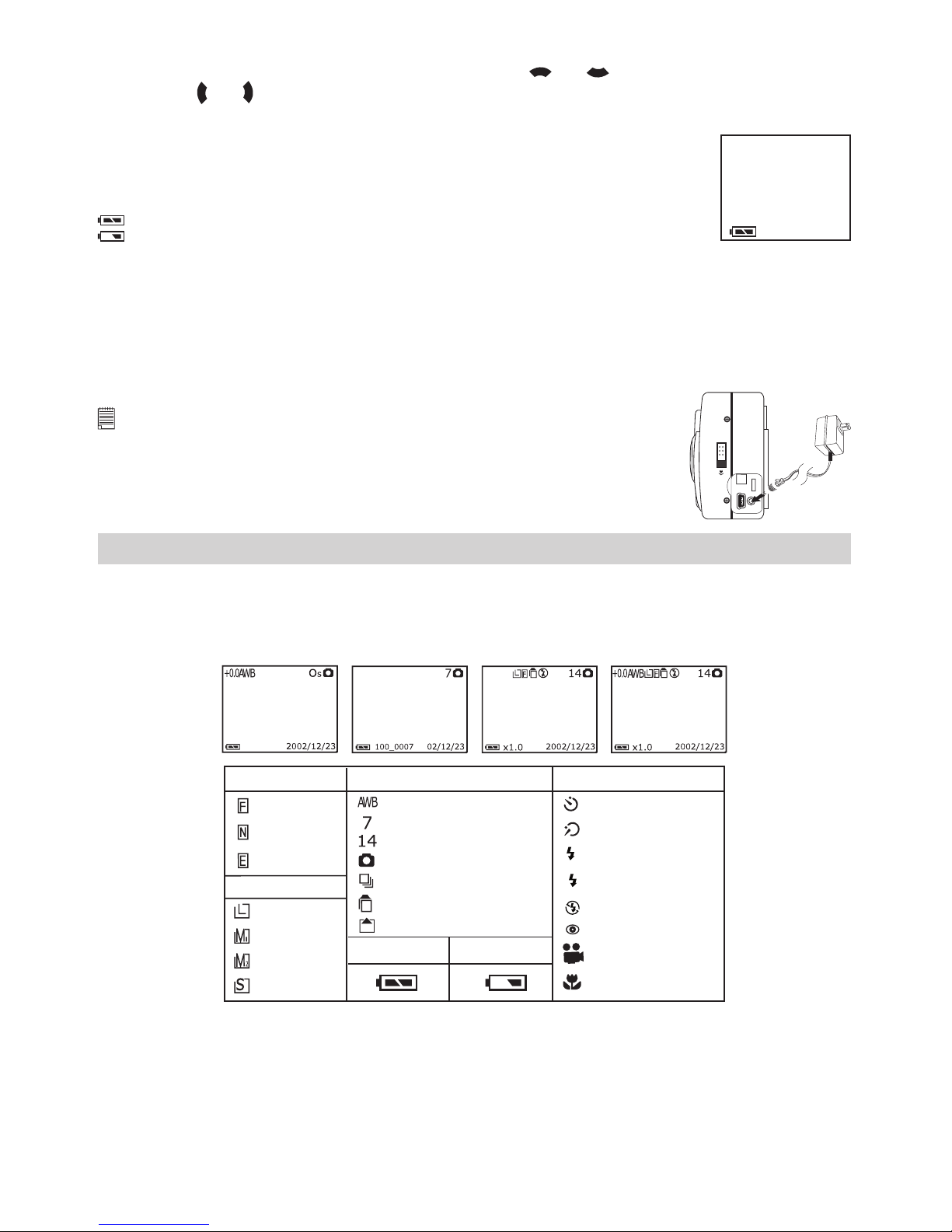
5
• How to Navigate the Menus
Use the 4-way control to select on-screen menu items. Press and to scroll up and down through the
menus. Press and to scroll left and right.
• Checking the Battery Level
Check the battery level by pressing the Display button before taking pictures.
1. Turn on the camera.
2. Check the battery level that appears on the LCD screen.
Batteries have adequate power.
Battery power is low.
Please note that when the batteries need to be replaced, a warning “REPLACE BATTERY!” will show
on LCD screen and the camera will automatically turn off.
The battery level indicator only appears on the LCD screen for around 5 seconds each time. You can check
the battery level anytime by pressing the Display button.
• Connecting AC Adaptor (not included)
Be sure to turn off power before connecting or disconnecting the AC Adaptor. Connect the adaptor into the
DC in terminal (DC in 3.3V) as shown to power the camera from a household power outlet.
USB
NOTE:
• Please make sure that you use an AC adaptor with the correct specication for the
camera (DC in 3.3V).
• The camera automatically switches over to AC adaptor powered operation whenever
the AC adaptor is plugged into the camera.
• We recommend using the AC adaptor to power the camera whenever connected to
a computer.
2 Camera Setting
• Checking Camera Status
Turn on the camera, view the camera LCD screen to check which camera settings are active. If the feature
icon is not displayed, it means that particular feature is not activated.
Picture Quality Camera Status
Full
Low
Other Features
10 Sec. self-timer
Video mode
Auto white balance
Flash mode on
Flash mode off
Auto ash mode
A
Fine
Normal
The number of pictures taken
Record mode
Continuous mode
2 Sec. self-timer
Resolution
Red eye
SD card inserted
Economy
2272 X 1704
2048 X 1536
1600 X 1200
640 X 480
Single picture mode
Pictures remained
Playback mode
Auto mode
Manual mode
Video mode
Macro mode
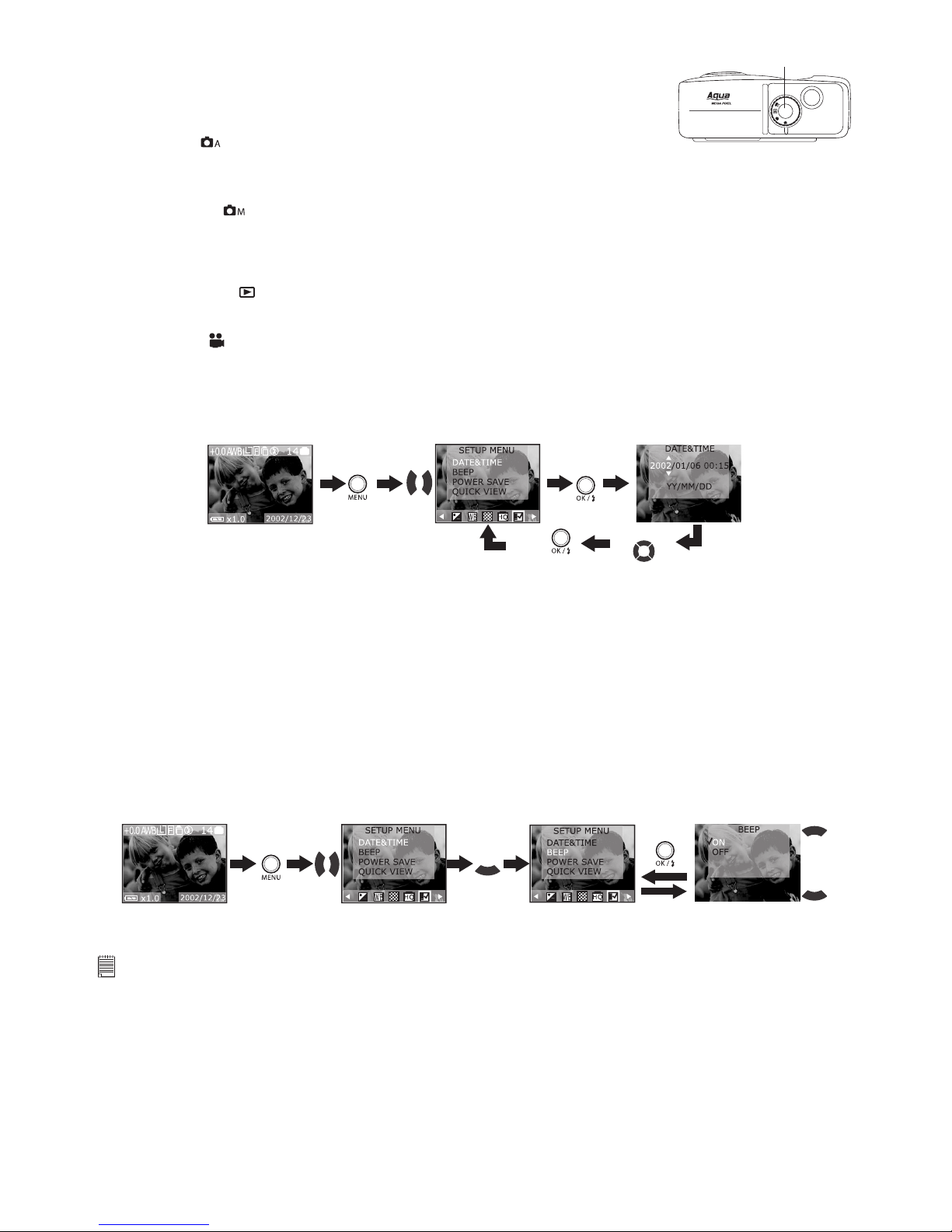
6
• Camera Mode
The camera has four working modes. You can select the mode you prefer using
the Mode selector located on the top of the camera.
A
M
3.2
Mode selector
Auto mode
Under this mode, the camera will automatically judge the environment conditions for you. It will set the
Exposure and White balance automatically according to the shooting environment.
Manual mode
Under this mode, you can set the Exposure and White balance based on different environment conditions
before taking pictures. For further details, refers to Setting Exposure Compensation and Setting White
Balance on page 24 and 25.
Playback mode
Playback or delete pictures/video clips from the camera.
Video mode
Using this mode to record video clips with sound.
• Setting the Current Date and Time
1. Turn on the camera.
2. Press the Menu button, and then use the Right or Left button to select “SETUP MENU”.
Press
Press
Press
Press
3. After the above operation, press Menu button to exit.
You can use Up and Down button to change the display of date as:
• YY/MM/DD
• MM/DD/YY
• DD/MM/YY
Press the OK button to select a field, such as year, month, day, hour, minute; press the Up or Down button
to adjust the value in the field. Press the OK button after all fields are set.
• Turning the Beep Sound On and Off
You can turn the Beep sound on and off in any camera mode. When the Beep sound is turned on, the
camera will beep when you press the buttons.
1. Turn on the camera.
2. Press Menu button, and then use the Right or Left button to select “SETUP MENU”.
Press Press
Press
3. After the above operation, press Menu button to exit.
NOTE:
The default setting is “On”.

7
• Power Save Setting
Your camera is designed to turn off the LCD screen and the camera automatically after a period of inactivity
to save battery life. You can change Power Save Setting by the following steps.
1. Turn the camera on.
2. Press Menu button, and then use the Right or Left button to select “SETUP MENU”.
Press Press
Press
3. After the above operation, press the Menu button to exit.
The function for each setting is:
Off: This camera will not perform the power save function.
One minute: This camera will automatically turn off the LCD screen after one minute of inactivity (the
operation LED will flash). Press any button will reactivate the LCD screen.
Three minutes: This camera will automatically turn off the LCD screen after three minutes of inactivity (the
operation LED will flash). Press any button will reactivate the LCD screen.
After the above one minute/three minutes power saving, if there is no more operation in another one
minute, the camera will automatically power off. You need to press the Power button if you want to turn on
the camera again.
NOTE:
• Power save setting is available in all camera modes.
• Auto power off is automatically disabled while the AC adaptor is connected to the camera or the camera is connected
to PC.
• Setting Quick View
This setting enables you to view the picture immediately on the LCD screen right after it is taken. You can
perform Quick View Setting in any camera mode.
1. Turn on the camera.
2. Press Menu button, and then use the Right or Left button to select “SETUP MENU”.
Press Press
Press
3. After the above operation, press the Menu button to exit.
• Setting the Display Language
Under this setting, you can select the language you prefer for the LCD screen. You may change the
language setting in any camera mode.
1. Turn on the camera.
2. Press Menu button and use the Right button to select “SETUP MENU”.
Press Press
Press
3. After the above operation, press the Menu button to exit.

8
• Turning the Information Display/LCD Screen Off
To turn the Information display icons off, just press the Display button once, press it again will turn off
the LCD screen. Press the Display button one more time will turn on the information display and the LCD
screen.
Press the
Display button
Press the
Display button
Press the
Display button
LCD screen on,
Information
display on
LCD screen on,
Information
display off
LCD screen off,
information
display off
NOTE:
You can not turn off the LCD screen if the camera is in Macro mode.
3 Taking and Managing the Pictures
Before you take pictures, please read this note rst:
NOTE:
Never remove batteries, disconnect the AC adaptor from the camera, or unplug the adaptor while a picture is being
saved. Doing so will prevent the current picture being saved and may corrupt other pictures already stored on the
camera’s internal memory or on a memory card.
• Taking Pictures in Auto or Manual mode
Capture subjects this close to the lens:
• Normal focus: 11.8 inches to ∞ (30 cm to ∞)
• Macro focus: 5.9 inches to 11.8 inches (15 cm to 30 cm)
A
M
3.2
Displayed icons
Shutter button
1. Set the Mode selector to Auto or Manual mode.
2. Turn on the camera.
3. Frame your subject using the LCD screen.
4. Press the Shutter button half way down to set auto white balance and
exposure.
• The icons on the LCD turn green, indicating the camera has set auto white
balance and exposure properly.
• The icons on the LCD turn red, indicating the camera has not set to right
auto white balance and exposure.
• When the flash mode is set to Off “ ”, the icon might appear on LCD
screen to remind you to hold the camera steady or use a tripod.
5. Press the Shutter button completely down to take a picture, holding the camera
steadily.
The Operation LED blinks in green while the camera is processing the picture just taken. You can take the
next picture when the Operation LED stops blinking.
IMPORTANT!
We strongly recommend the user to take a picture only after the icons on the LCD turns green.
• Taking a Picture with the LCD Screen off
You can also take a picture with the LCD screen off. The procedure is the same as above but frame your
subject using the Viewfinder instead.
NOTE:
White balance and exposure indicator icons are not available when the LCD is turned off.
• Taking Continuous Pictures
Continuous pictures mode lets you take up to 3 pictures in quick succession.
1. Turn on the camera.
2. Set the Mode selector to Auto or Manual.
3. Press the Continuous Mode button to activate Continuous mode. The icon
will appear on the LCD
screen.
4. Press the Shutter button to take continuous pictures.
NOTE:
• The number of continuous pictures you can take will depend on the available memory and the resolution settings.
• The ash does not re in the Continuous mode.
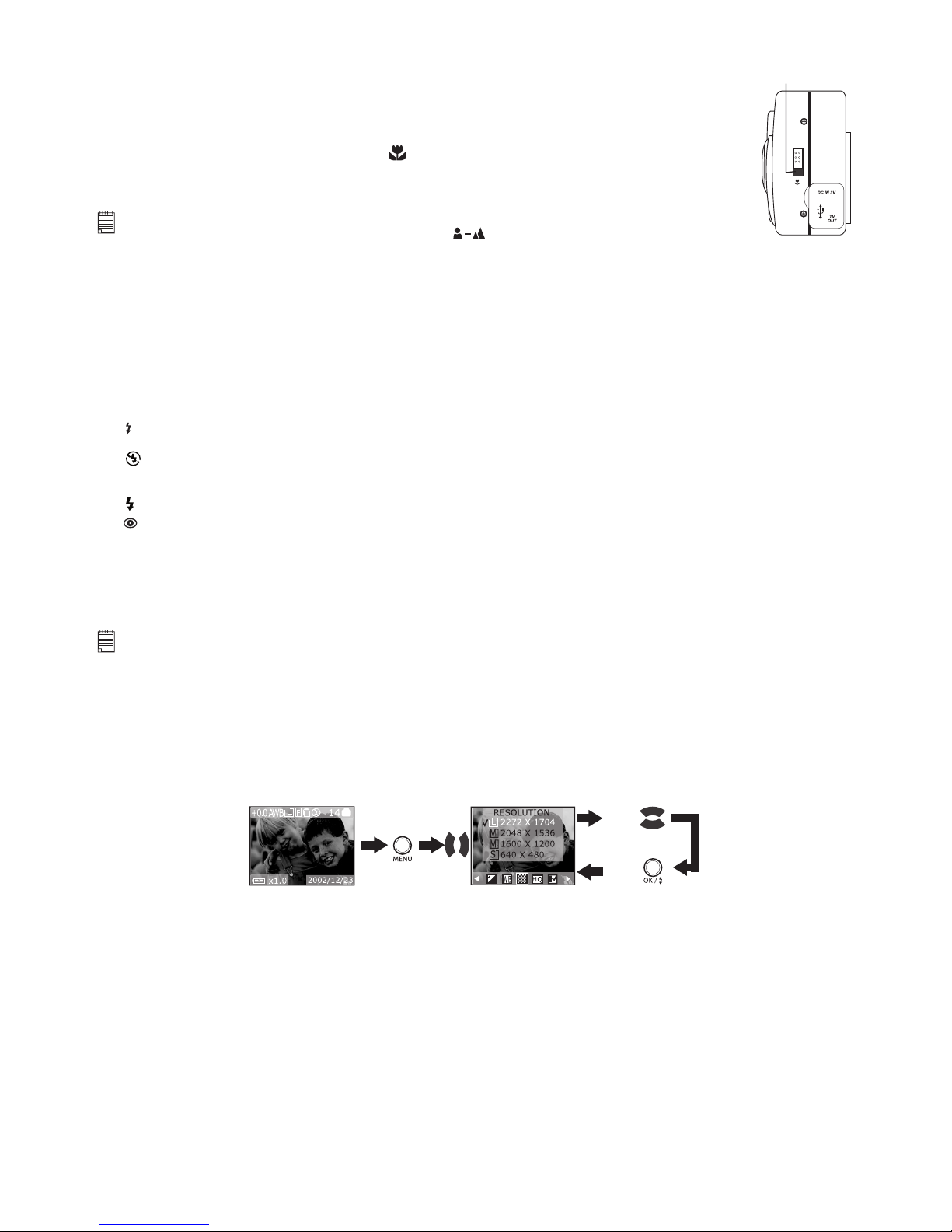
9
USB
Normal/Macro
selector
• Taking Pictures in Macro Mode
Use this mode to capture subjects this close to the lens:
5.9 to 11.8 inches (15 to 30 cm).
1. Turn on the camera.
2. Set the Mode selector to Auto or Manual.
3. Switch the Normal/Macro selector to .
4. Frame your subject using the LCD screen.
5. Press the Shutter button halfway to set the exposure and auto white balance.
6. Press the Shutter button completely down to take a picture.
NOTE:
• Remember to switch the Normal/Macro selector to
when taking normal distance pictures.
• Please do not use ash in macro mode for that would make your picture over exposed.
• Setting the Flash Mode
1. Turn on the camera.
2. Set the Mode selector to Auto or Manual.
3. Press the Flash button to cycle through the Flash Mode until the one you want is shown on the LCD
screen.
Flash Range: 3 feet ~ 6 feet (0.9 m ~ 1.8 m)
The camera has four flash modes. Different flash setting applied to different situation:
Flash Mode on, the flash fires for every picture. Use this setting in high contrast situations to provide fill-light
or use it indoors in low light.
Flash Mode off, the flash does not fire. Use this setting for outdoor pictures or where flash is prohibited
or may be distracting. Also use when shooting toward a reflective surface, such as a window or mirror.
If you do not have enough light when using this setting, your pictures will be too dark.
A
Auto Flash Mode, the flash fires automatically as needed. Use this setting to take most of the pictures.
Red eye, use this setting to avoid red glare in your subject’s eyes. The camera fires a brief, preflash
flash before the regular flash.
Now you can press the Shutter button to take picture using the Flash mode you selected. When the flash
mode is set to On, Auto or Red eye, the LCD screen will turn black and the Operation LED will blink in red
which indicates the flash is charging battery. The charging time varies according to battery level.
NOTE:
• Flash modes are not available in Video mode.
• Never touch or block the ash with your ngers. Doing so can soil these components and interfere with correct ash
operation.
• Setting the Picture Resolution
Picture resolution refers to the number of pixels in a digital picture. Lower resolution is easier to email while
high resolution and fine quality are for printing.
1. Set the Mode selector to Auto or Manual.
2. Turn on the camera.
3. Press the Menu button, and then use the Right or Left button to select “RESOLUTION”.
Press
Press
Press
4. After the above operation, press the Menu button to exit.
 Loading...
Loading...