
Manual - 1 -
Convision V4000
User Manual
Version 3.0
December 2008
© Convision Systems GmbH
All rights reserved
No part of this manual may be reproduced or transmitted in any form without the prior
written permission of Convision Systems GmbH.
All the information and descriptions have been compiled with great care on the basis
of thorough research. Despite our great care, we cannot completely rule out errors or
altered applications that may lead to changed operational sequences or different
results. Convision Systems GmbH can accept neither legal responsibility nor any
other liability for any consequences arising from this or from unintentional errors.
Convision trademarks of Convision Systems GmbH.
Microsoft® and MS-Internet Explorer® are trademarks or registered trademarks of
Microsoft Corporation. Netscape® and Netscape Navigator® are registered
trademarks of Netscape Communications Corporation. Any other trade names and
product names are the trademarks or registered trademarks of the respective
owners.
Convision Systems GmbH cannot accept liability for increased call charges, including
costs arising from accidental connection setup.
Convision Systems GmbH has created this manual to the best of its ability but cannot
guarantee that the programs / systems will serve the purpose aspired by the user.
Convision Systems GmbH reserves the right to modify the content of the User
Manual without accepting the obligation of informing third parties.
We reserve the right to make technical modifications.
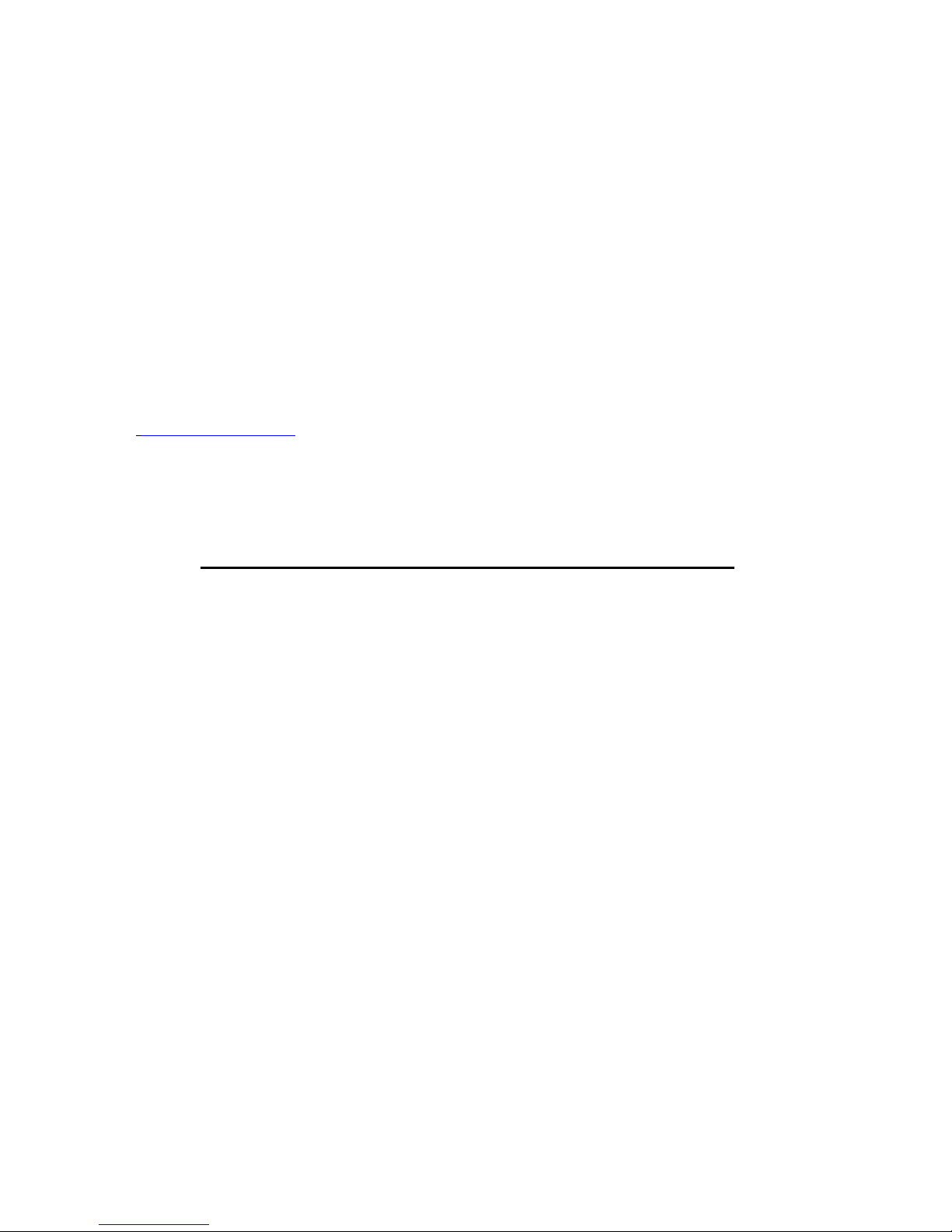
- 2 - Convision V4000
General
This manual intends to convey the knowledge required to connect and handle your
Convision IP video server. General information on configuring the required software
on your computer you will find in the “Convision System Configuration“ document.
You do not need any special software to operate the Convision IP video server since
all the components are generally included in the standard software package supplied
with the computer.
Please read this manual before connecting your Convision IP video server.
You can download the latest update of the Convision V4000 manual and the
Convision V4000 firmware free of charge from the ConvisionWebsite
(www.convision.com ).
Operate the Convision V4000 exclusively with 12 V DC.
Step by Step Procedures
Meeting the System Requirements – refer to Chapter 3
Connecting the Components – refer to Chapter 5
Configuring the System – refer to document “Convision System Configuration“
Setting up Your Browser – refer to document “Convision System Configuration“
Configuring Your Convision IP video server – refer to Chapter 6 and 9
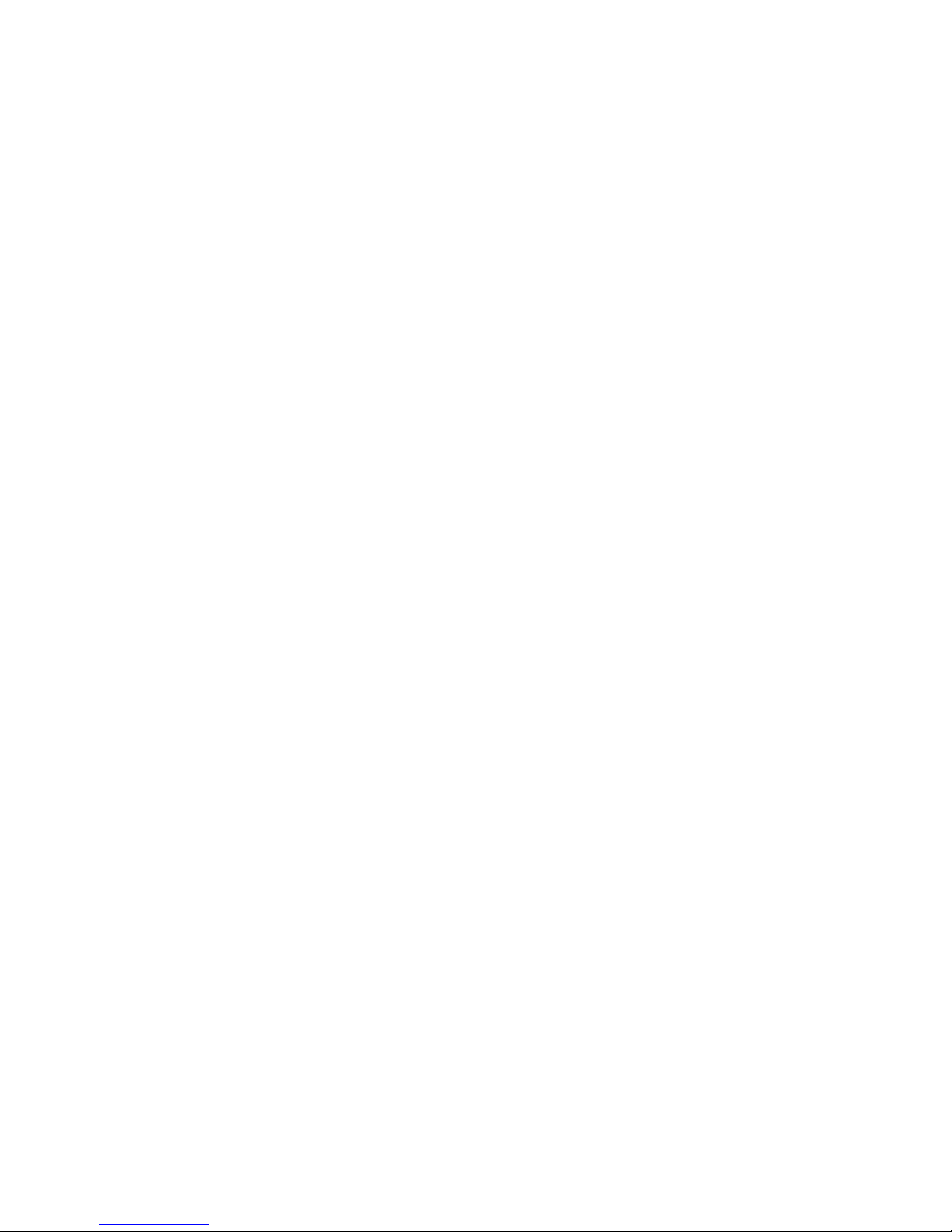
Manual - 3 -
Content
1 General references......................................................................5
1.1 Scope of delivery...........................................................................5
1.2 Safety Instructions.........................................................................5
2 System Requirements.................................................................7
2.1 Requirements for Operation in a Local Area Network (LAN).........7
2.2 Software Requirements.................................................................7
3 Controls, Connectors and Indicators........................................8
4 Connecting the Convision IP video server .............9
4.1 Connecting the Unit to the Power Supply......................................9
4.2 Connecting the Unit to the LAN...................................................10
4.3 Connecting the Cameras.............................................................10
4.4 Input and Output Connections.....................................................12
5 IP-Setup - Initial Configuration of the Convision IP-
Videoserver................................................................................13
5.1 LAN without DHCP or Direct Connection....................................13
5.2 Factory-Reset - Deleting the configuration..................................14
6 The HTML Pages - Operation and Configuration ...................15
7 Cameras - Monitoring ...............................................................17
7.1.1 Controllable Camera ...................................................................19
7.2 Recording and Playback .............................................................22
7.2.1 Recording....................................................................................22
7.2.2 Playback / Save of Recording.....................................................22
8 Configuration.............................................................................27
8.1 Cameras......................................................................................27
8.1.1 Selection......................................................................................28
8.1.2 Rename Cameras.......................................................................28
8.1.3 Video-Settings.............................................................................28
8.1.4 Camera settings..........................................................................28
8.1.5 Quality.........................................................................................28
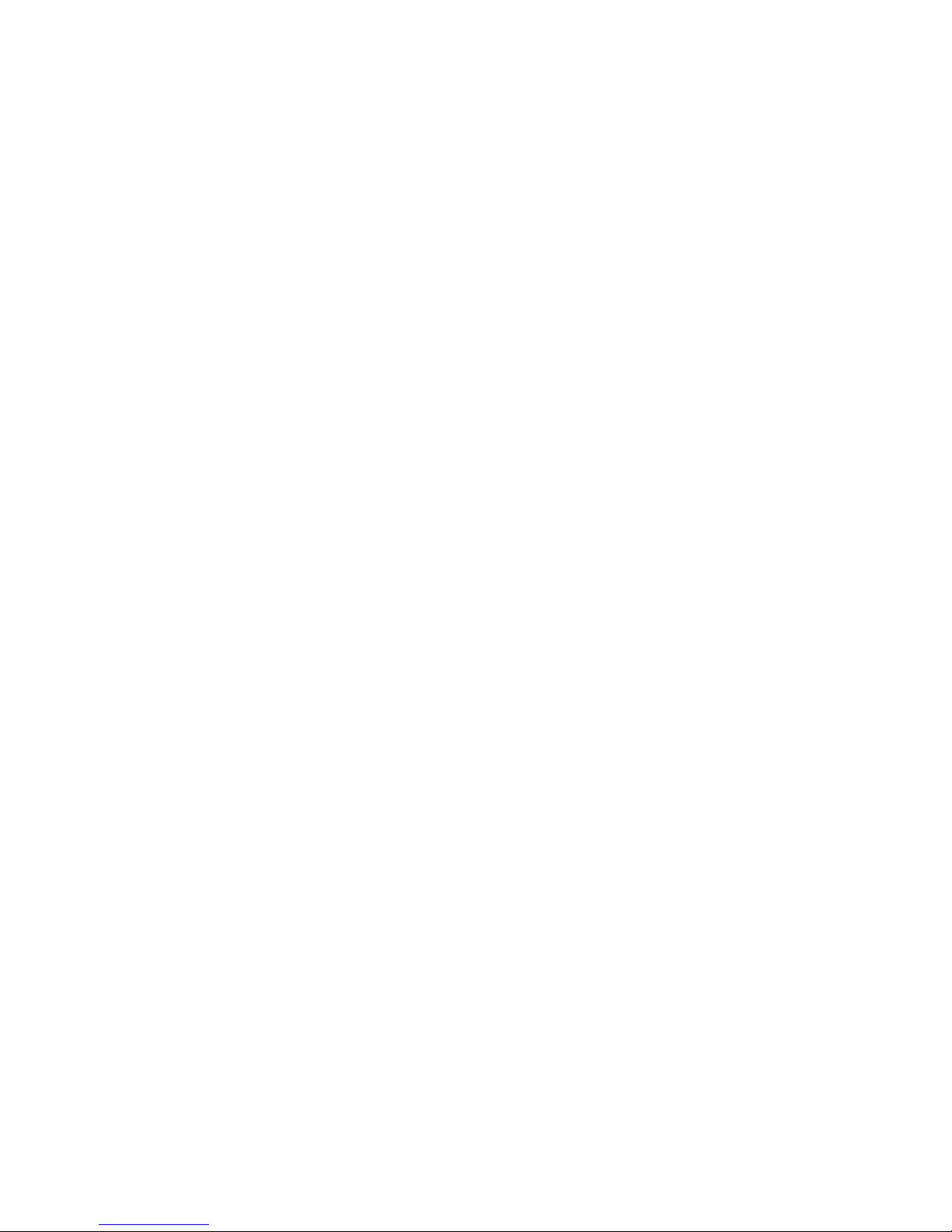
- 4 - Convision V4000
8.2 Events – alarm release................................................................29
8.2.1 Motion Detection .........................................................................30
8.2.2 Video Loss .................................................................................. 34
8.2.3 Timer – zeitabhängige Aktionen..................................................34
8.2.4 Device - Keys..............................................................................35
8.2.5 I / O – Input ................................................................................. 35
8.3 Action.......................................................................................... 37
8.3.1 Speed up recording on event......................................................37
8.3.2 Protect hard disk event................................................................38
8.3.3 Notification by E-Mail...................................................................38
8.3.4 Transferring Data via FTP- Upload .............................................39
8.3.5 I/O-Output (Duration)...................................................................41
8.3.6 Http-Alert.....................................................................................41
8.3.7 Video – Out .................................................................................43
8.3.8 Time-Client-Update.....................................................................44
8.4 Authorization - User administration.............................................44
8.5 Language ....................................................................................46
8.5.2 Upload file ..................................................................................46
8.6 HD-Manager................................................................................47
8.7 Advanced ....................................................................................47
8.8 Configuration – Load and Save...................................................50
8.9 Network - Settings....................................................................... 50
8.10 Firmware Update.........................................................................53
8.11 Setting Time and Date.................................................................54
8.12 Dome / PTZ Cameras .................................................................55
8.13 Event log..................................................................................... 56
8.14 System log – Recording of the event log on the hard disk..........57
9 General Descriptions................................................................ 59
9.1.1 FTP ............................................................................................. 59
9.1.2 SMTP- or Mail-Server..................................................................59
9.1.3 TCP/IP and IP Address...............................................................59
10 Technical Data........................................................................... 61
Appendix A Declaration of Conformity..............................................63
Appendix B Abbildungsverzeichnis................................................... 65
Appendix C Index.................................................................................66
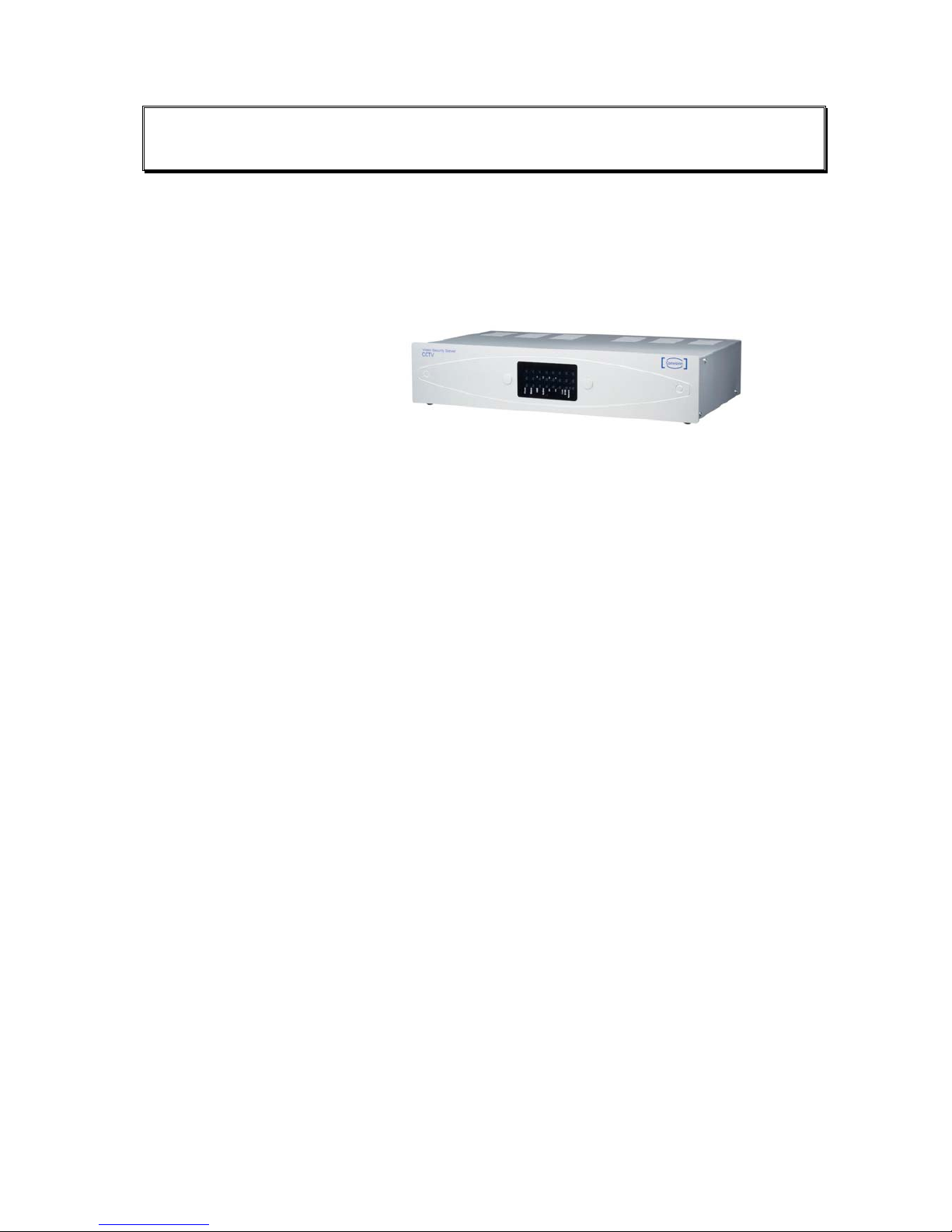
Manual - 5 -
1 General references
1.1 Scope of delivery
Examine after unpacking whether all parts are present.
V4000
Power pack DC 12 V / 1,5 A
Power cable
CD-ROM with Convision
IPSetup-Tool and manual
The device type and the serial number are on an adhesive label underneath the
Convision IP video server. This information is also included on the HTML pages in
the "Info" menu. In the "Info" menu, you can also check the current software version
of your Convision IP video server.
1.2 Safety Instructions
1. Never place the Convision IP video server near a heating source e.g. furnace
or heaters or expose it to direct sunlight. Do not cover the Convision IP video
server.
2. Only clean your Convision IP video server using a moist cloth without abrasive
cleaning agents.
3. Never open the Convision IP video server yourself. In the event of a
malfunction or defect, please contact the Convision Systems GmbH support
service or your dealer. Opening the unit invalidates the warranty.
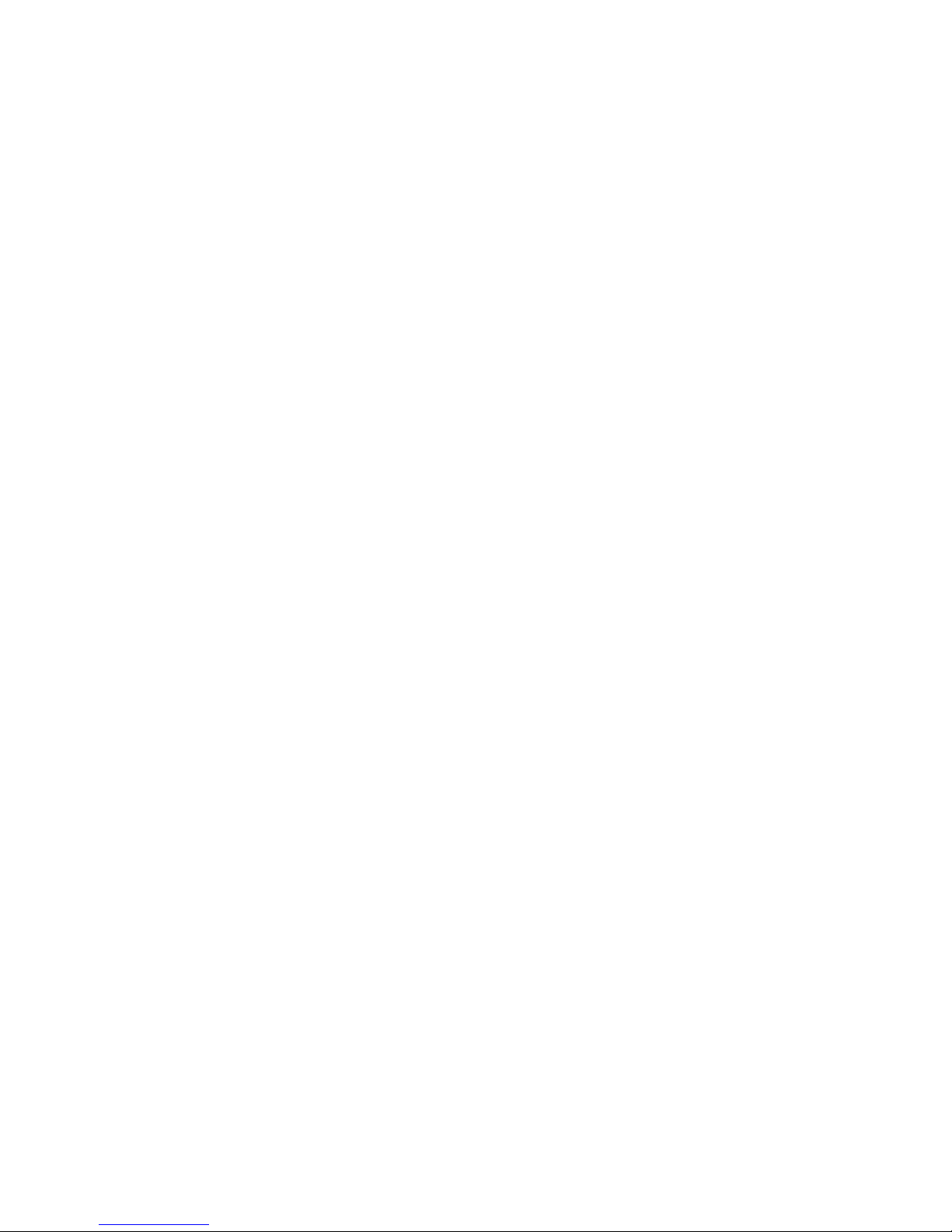
- 6 - Convision V4000
Product Description
The Convision V4000 offer long-time recording with remote broadcasting,
configuration and maintenance for 4-channels. Devices without an internal hard disk
can easily be upgraded via the external Firewire (IE1394) connector. You can add up
to 16 hard disks. 8000Gbyte hard disk space should be enough even for advanced
CCTV demands.
The whole product range works with lossless intelligent motion detection for every
video channel. The sophisticated event-action handling is known as an exemplary
standard for IP Video Servers. You can combine various events with actions like
recording, email, SMS and I/O-connectors. Together with the extensive Dome/PTZ
control and the video management software ConvisionSafe the system is a real
multifunctional CCTV device. The stand alone IP Video Servers do not require any
software installation. All operations will be done via a standard Internet Browser.
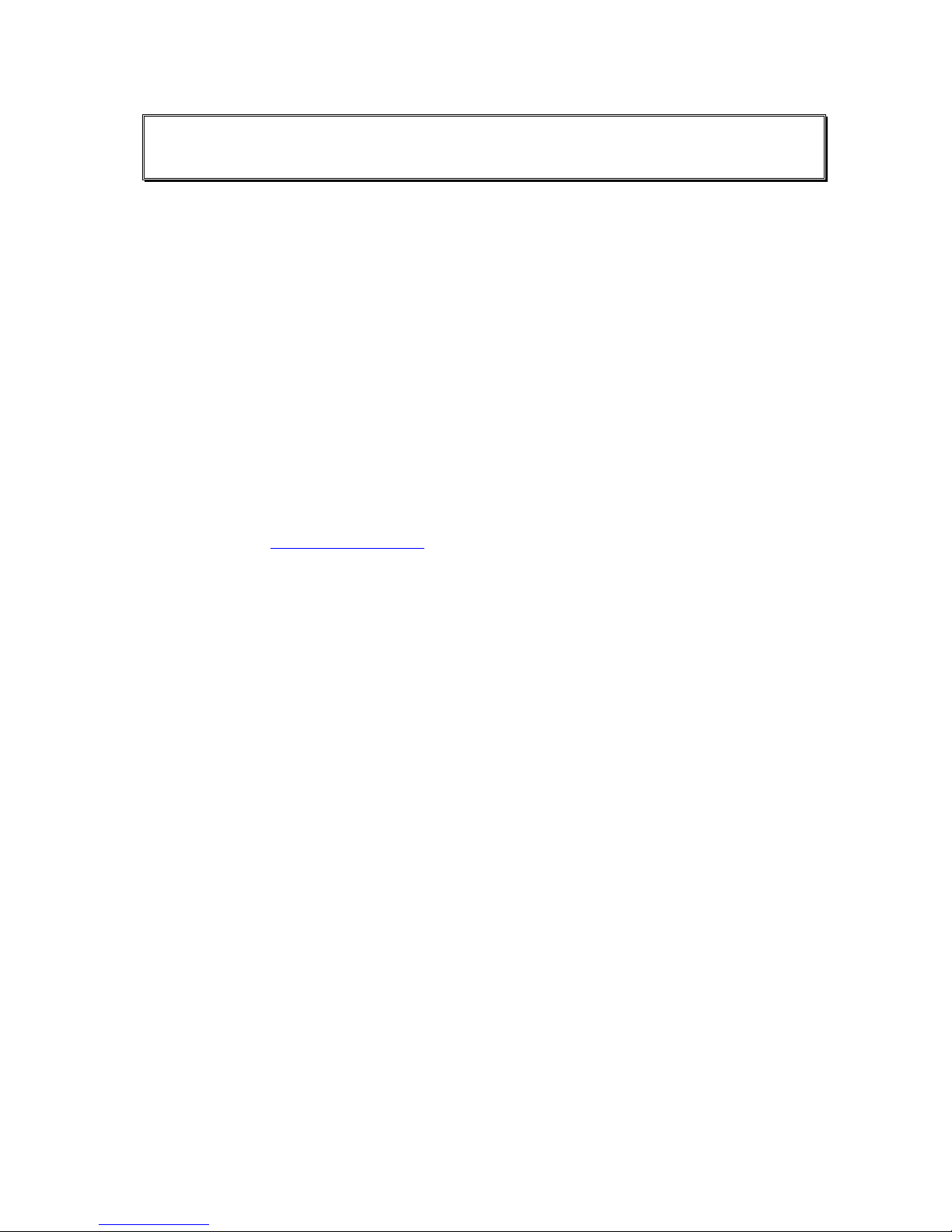
Manual - 7 -
2 System Requirements
2.1 Requirements for Operation in a Local Area
Network (LAN)
For configuring and operating the Convision V400/600 Plus in a local area network
(LAN), you need a computer with an Ethernet interface. The Convision V4000 is
designed for a 10/100 Mbit/s auto sensing twisted-pair (TP) connection.
2.2 Software Requirements
To be able to configure the Convision IP video server in a local area network you
need the Internet Explorer 6 or higher and the program „IPSetup“. You will find this
program on the attached Convision CD-ROM or just download it from the Convision
Website under www.convision.com.
You do not need any special software to operate the Convision IP video server since
all the components are generally included in the standard software package supplied
with the computer.

- 8 - Convision V4000
3 Controls, Connectors and
Indicators
Figureg 1: Frontview of the Convision V4000
♦ F (button left): Release an action, refer to chapter 9.2.4.
♦ Reset: when this button is activated, the Convision IP video server is reset. This
means the Convision IP video server is rebooted and re-initialized.
♦ M (button right): deletes the configuration, release an action, refer to chapter
9.2.4.
Die LEDs:
♦ LED 1 – 16: these light up when a camera is connected to the corresponding port;
they flash when the respective camera is being accessed.
♦ Online: is lit when the Convision IP video server is not configured, lights up when
the systems is loaded.
♦ Active: no function now
♦ HD: (HD = hard disk) is lit when data is written to or read from the hard disk.
♦ Power: lights up as soon as the Convision IP video server is connected to the
power supply and switched on.
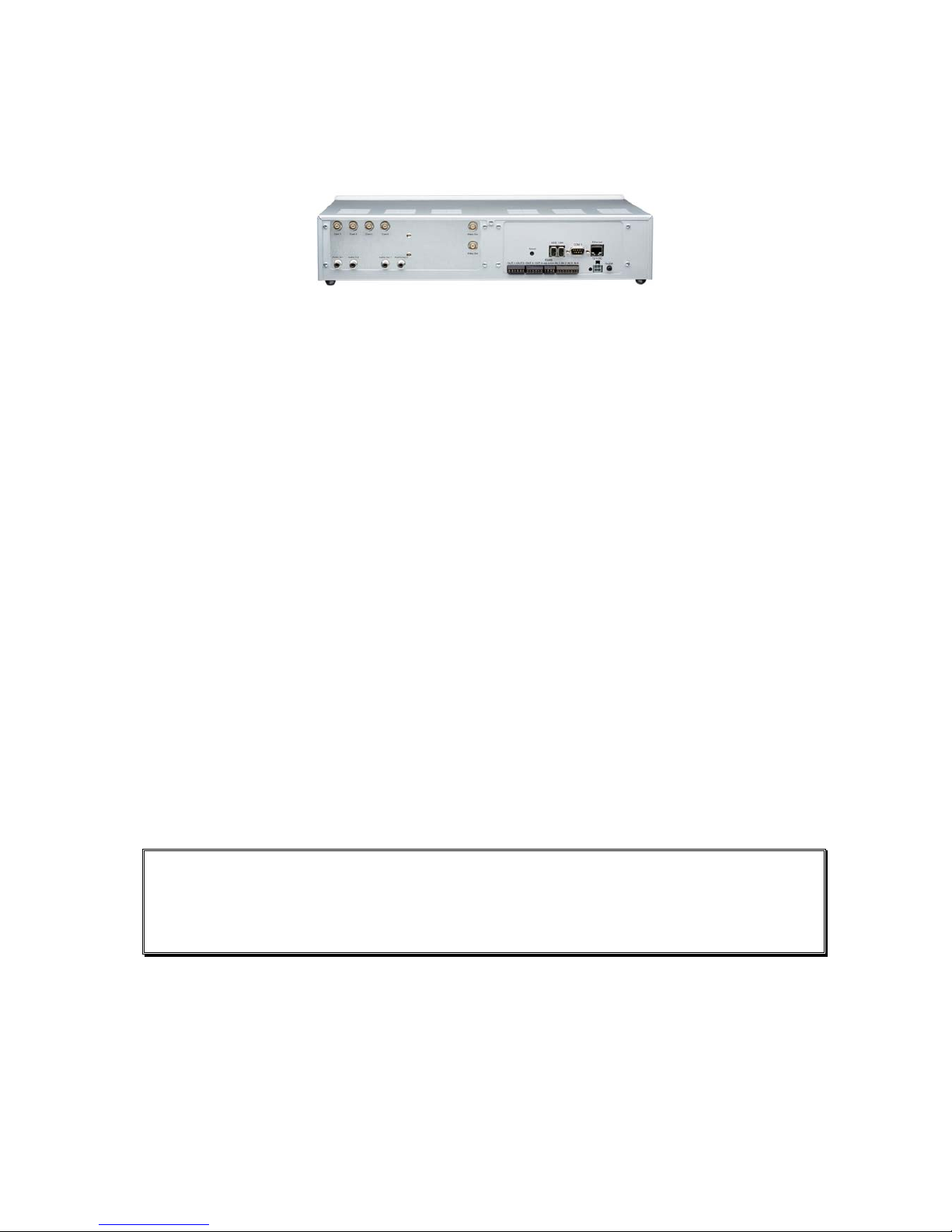
Manual - 9 -
Rear View
On the rear view of the Convision V4000 Plus there are external connections.
Figure 2: Rear View of the Convision V4000
♦ Video Out: BNC connectors (female) for a monitor
♦ CAM 1 ... CAM 4: BNC connectors (female) for 16 FBAS cameras
♦ Reset: when this button is activated, the Convision IP video server is reset. This
means the Convision IP video server is rebooted and re-initialized.
♦ IEEE1394: 2 Connectors for external hard drives
♦ COM 1 RS232: Serial interface: It is used to control external devices such as a
controllable camera, etc.
♦ Ethernet : 10/100 BaseT connection for operating the Convision IP video server
in a LAN.
♦ I/O connector : Terminal strip for various inputs and outputs (refer to chapter 4.4)
♦ RS485: Serial Interface: It is used to control external devices.
♦ Power 12V-DC: connector for the power pack supplied with the unit.
♦ On/Off: used to switch the device on and off.
4 Connecting the
Convision IP video server
You configure and use a Convision IP video server in a LAN-network. For transmitting
via ISDN, there is an ISDN-Router needed.
4.1 Connecting the Unit to the Power Supply
Plug the 12-V connector (DC = direct current) of the power pack cable into the power
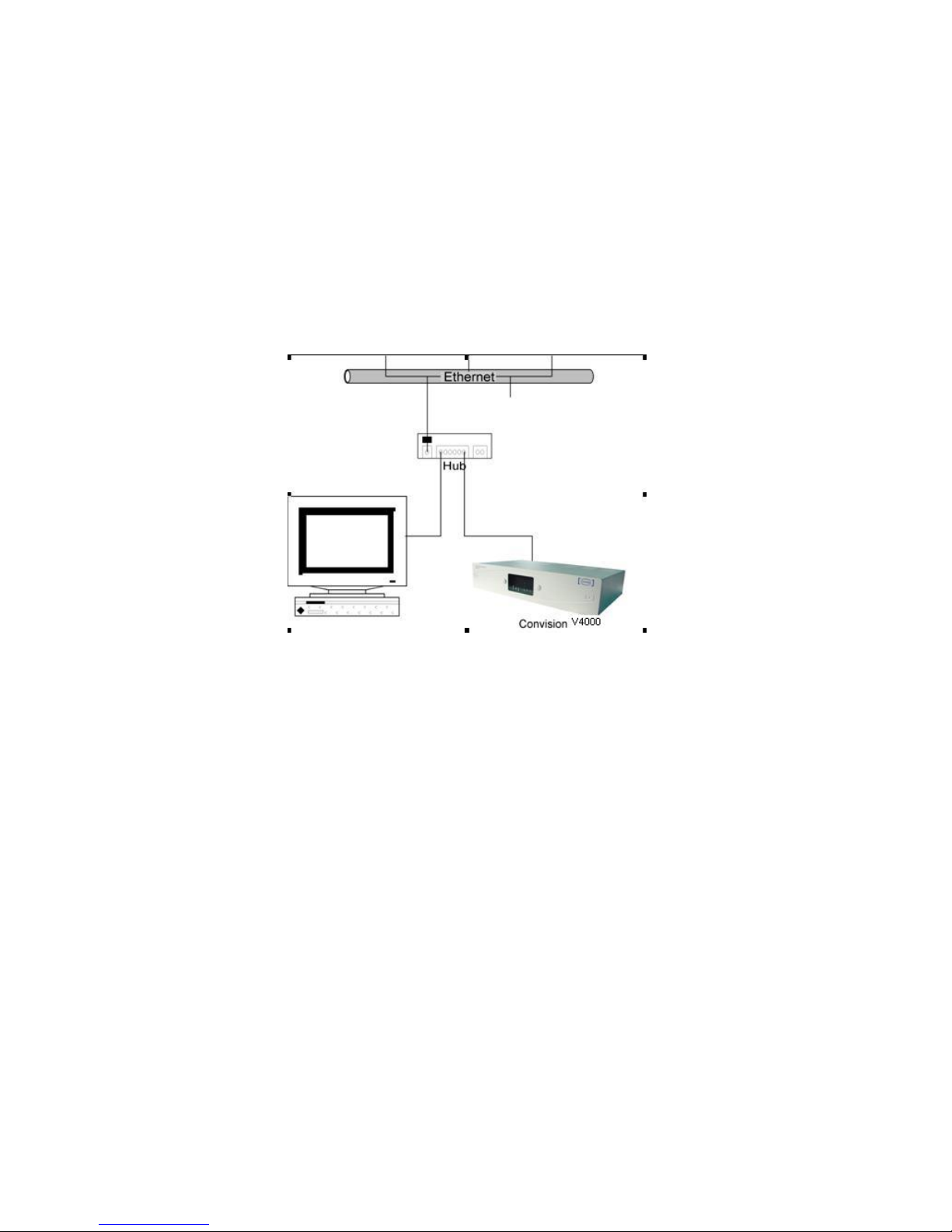
- 10 - Convision V4000
socket of your Convision IP video server Connect the power pack to the power
supply socket using the power cable. Activate the on/off switch on the rear of the unit.
The power LED will light up.
4.2 Connecting the Unit to the LAN
In a LAN, you have to establish a connection between the Convision IP video server
and your computer via a hub or switch using a twisted-pair cable with an RJ-45
connector.
Figure 3: LAN Connection
Connect one end of the TP cable to the Ethernet output on the rear of the Convision
IP video server.
Connect the other end of the TP cable to one of the inputs on the hub.
For information on setting the IP addresses, please refer to Chapter 5. For detailed
information on IP addresses, please refer to Chapter 9.1.3.
) Note: For the initial configuration, there is an additional direct connection option
via a cross-connect cable.
4.3 Connecting the Cameras
Connect the BNC connector to a camera input on the rear of the Convision IP video
server. The camera is supplied with power via the power pack delivered together with
the camera. For further information, please refer to the manual of the camera.
Connecting a controllable camera
Connect the video cable via the adapter supplied to the first camera input of the
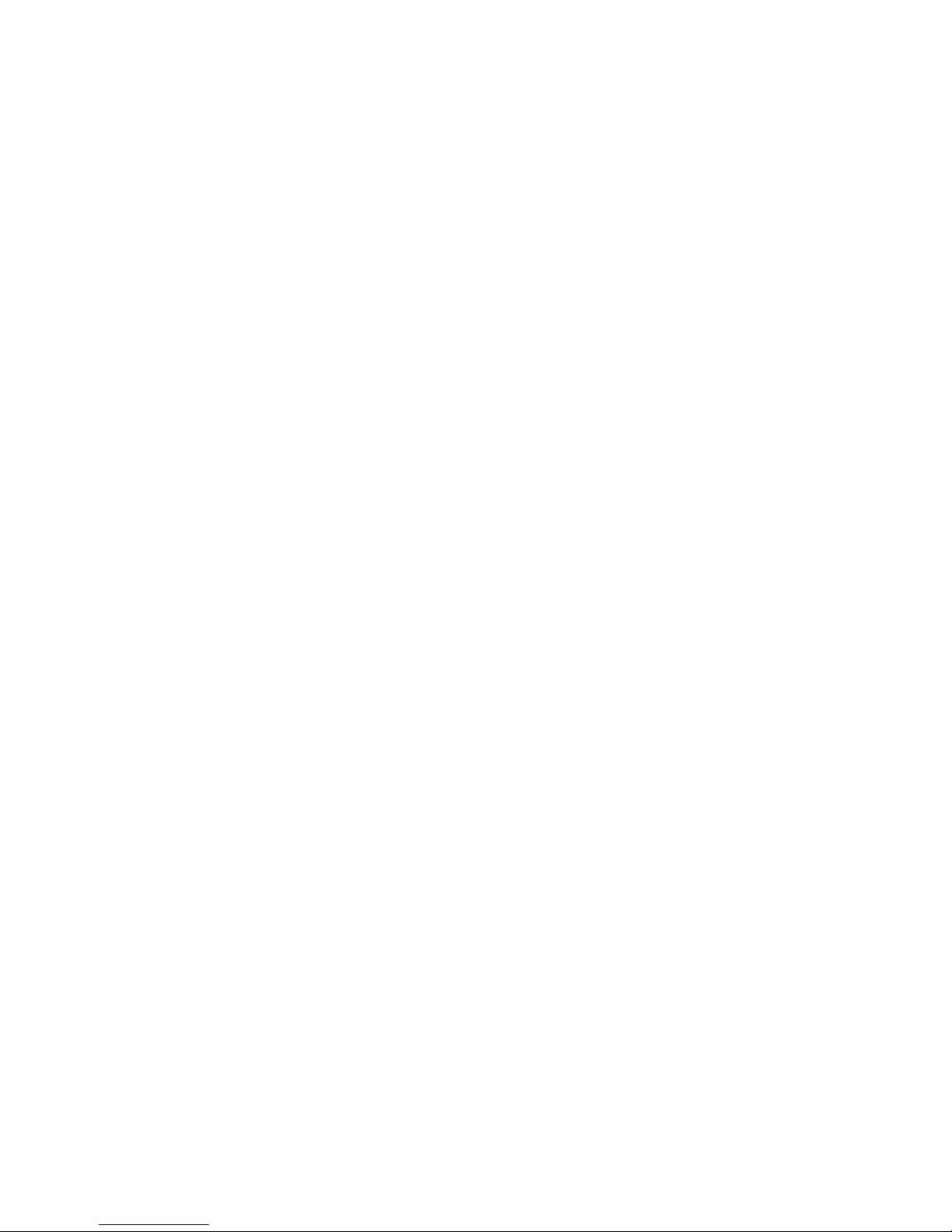
Manual - 11 -
Convision IP video server.
Connect the control cable (9pin Sub-D to 8pin mini DIN) to one of the serial inputs
(COM 1 – RS232 or COM 2 – RS485) of the Convision IP video server.
The camera is supplied with power via the power pack delivered together with the
camera. For further information, please refer to the manual of the camera.
Define the serial input used on the Configuration/Dome/PTZ-Cameras page (refer to
chapter 7.11).
If you want to connect several controllable cameras to a Convision IP video server,
all the cameras following the first one are controlled via series cable connections of
the individual cameras (8pin mini DIN connectors).
)
Note: In some controllable cameras you have to set an internal control address.
For this purpose, please use the addresses starting with "1".
)
Note: the video lines are scheduled with 75
Ω
.
)
Note: You cannot operate 2 different types of controllable cameras
simultaneously via the Convision IP video server.
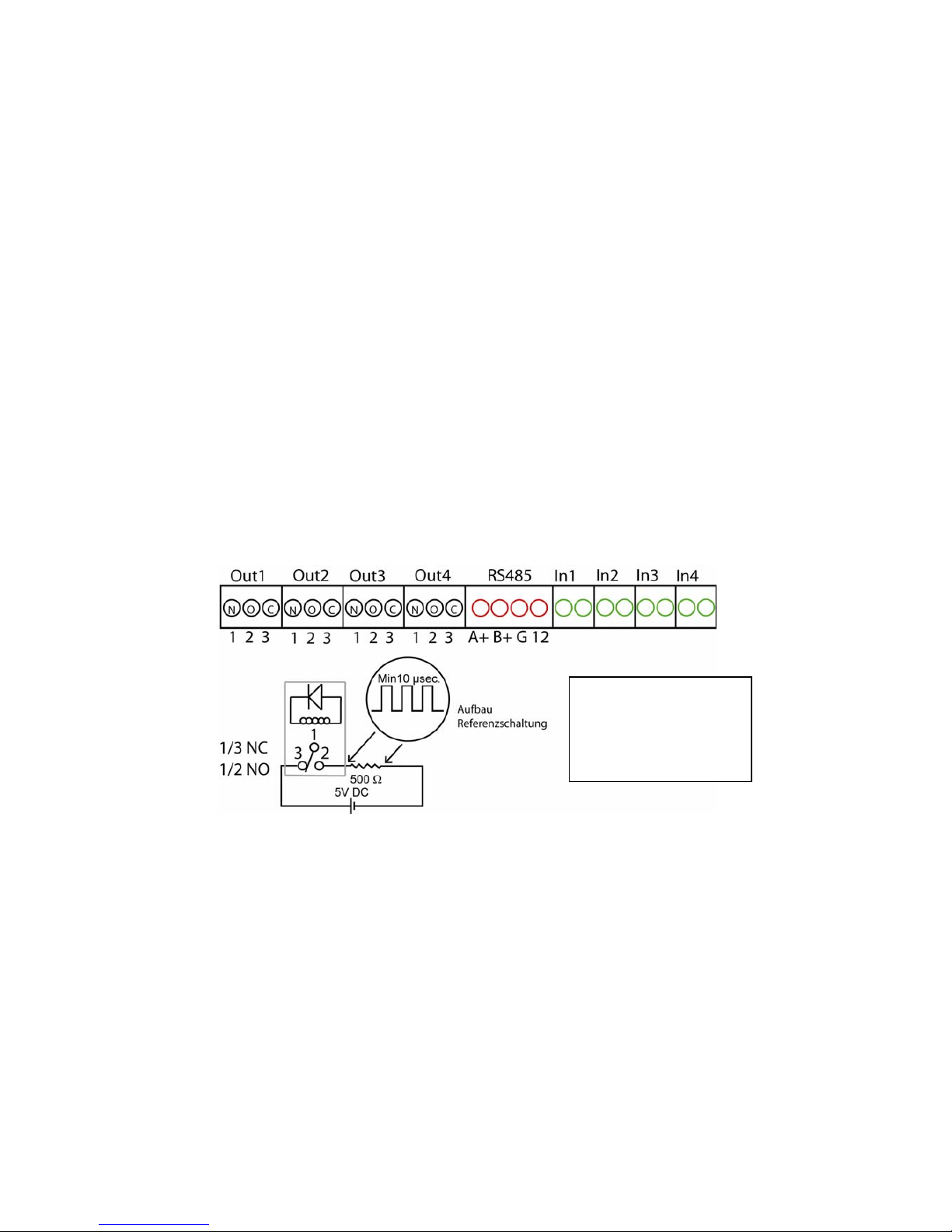
- 12 - Convision V4000
4.4 Input and Output Connections
Output Connections
You can us the output Connections as „normally open“ (NO) or „normally closed“
(NC).
Input Connections
Alarm devices for various purposes can be connected to the six inputs. Please
observe that only 12 V devices may be connected to the inputs.
The Input Connections are normally open, they react to closing the contact.
An indicator lamp, for example, or any other 12 V signal device (e.g. siren), can be
connected directly to the outputs.
Figure 4: Wiring of the Inputs and Outputs
.
Caution! Outputs:
1A/30V DC
0,3A/110V DC
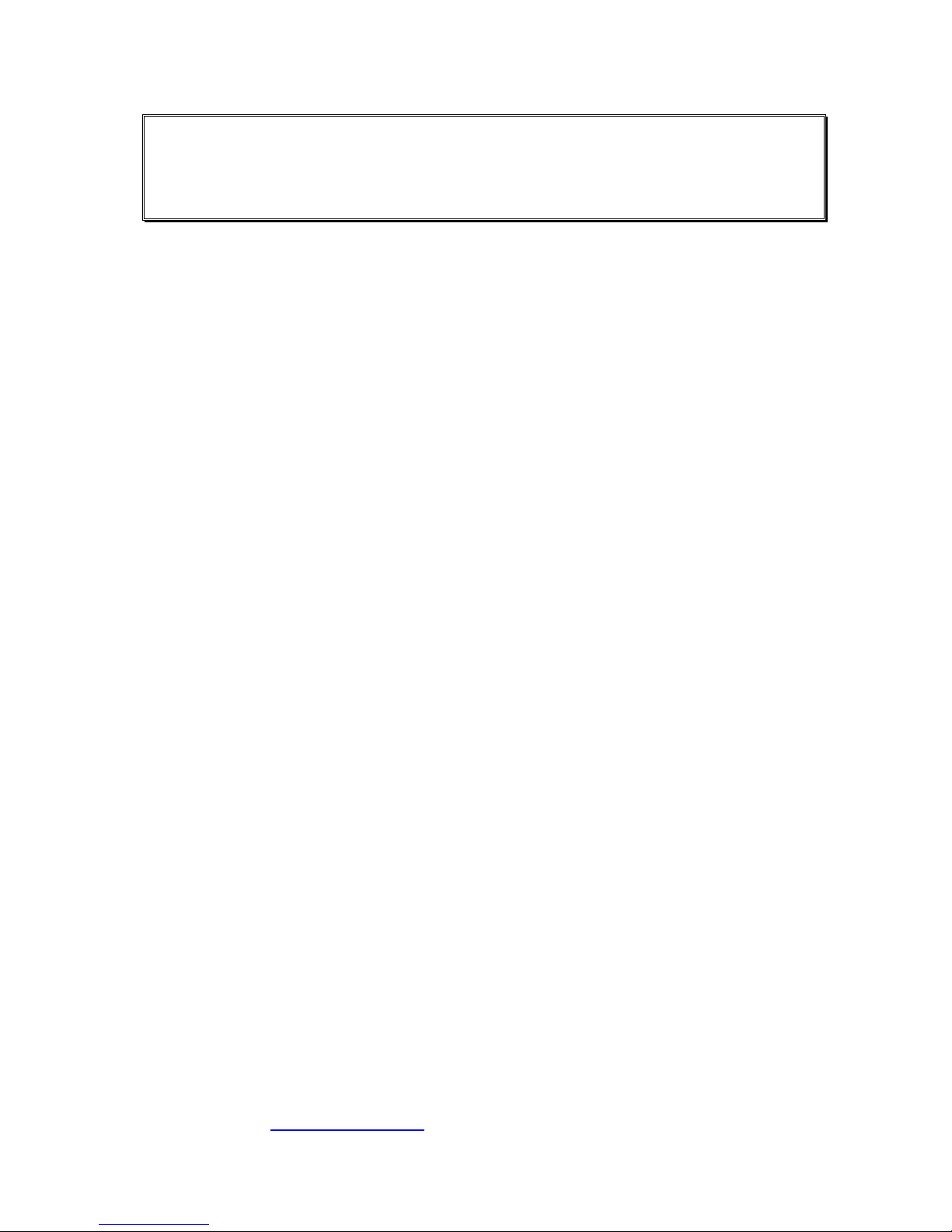
Manual - 13 -
5 IP-Setup - Initial Configuration of
the Convision IP-Videoserver
The set up of your Convision IP video server will be done remotely via network with
the browser„Microsoft Internet Explorer 6“ (or higher) of your computer. For
information on the local configuration of your computer and for information on setting
up the browser, refer to document “Convision System Configuration“ (on the supplied
Convision CD).
For this purpose, the computer must be in the same network segment (defined by the
network mask) as Convision IP video server. Both need an IP-address. (For more
information about IP addresses and network masks refer to Chapter 9.1.3). In a LAN
both can get a dynamic IP-address from a DHCP-Server.
LAN with DHCP
When delivered in the Convision IP video server DHCP is active. To integrate your
device in your LAN, the DHCP-Server is automatically searching for a free IPaddress. The DHCP-Server configures a free IP-address and you can reach your
Convision IP video server for the first connection with the Default-Hostname in your
LAN
http://Convision_V4000
Start your browser and enter http://Convision_V4000 as the URL.
Under Configuration/Network you can change the name individually.
5.1 LAN without DHCP or Direct Connection
If there is no DHCP-Server in your LAN or you like to configure your device via direct
connection using a Cross-Connect-Cable, you have to make sure that your computer
has a fix IP-address for the configuration.
When delivered the Convision IP video server has no IP-address. With the initial
configuration you have to enter the IP-address.
Therefore you have to copy the configuration software "IP Setup" from the CD into a
directory on your computer. Or you can download IP-Setup from the Convision
Website under www.convision.com .
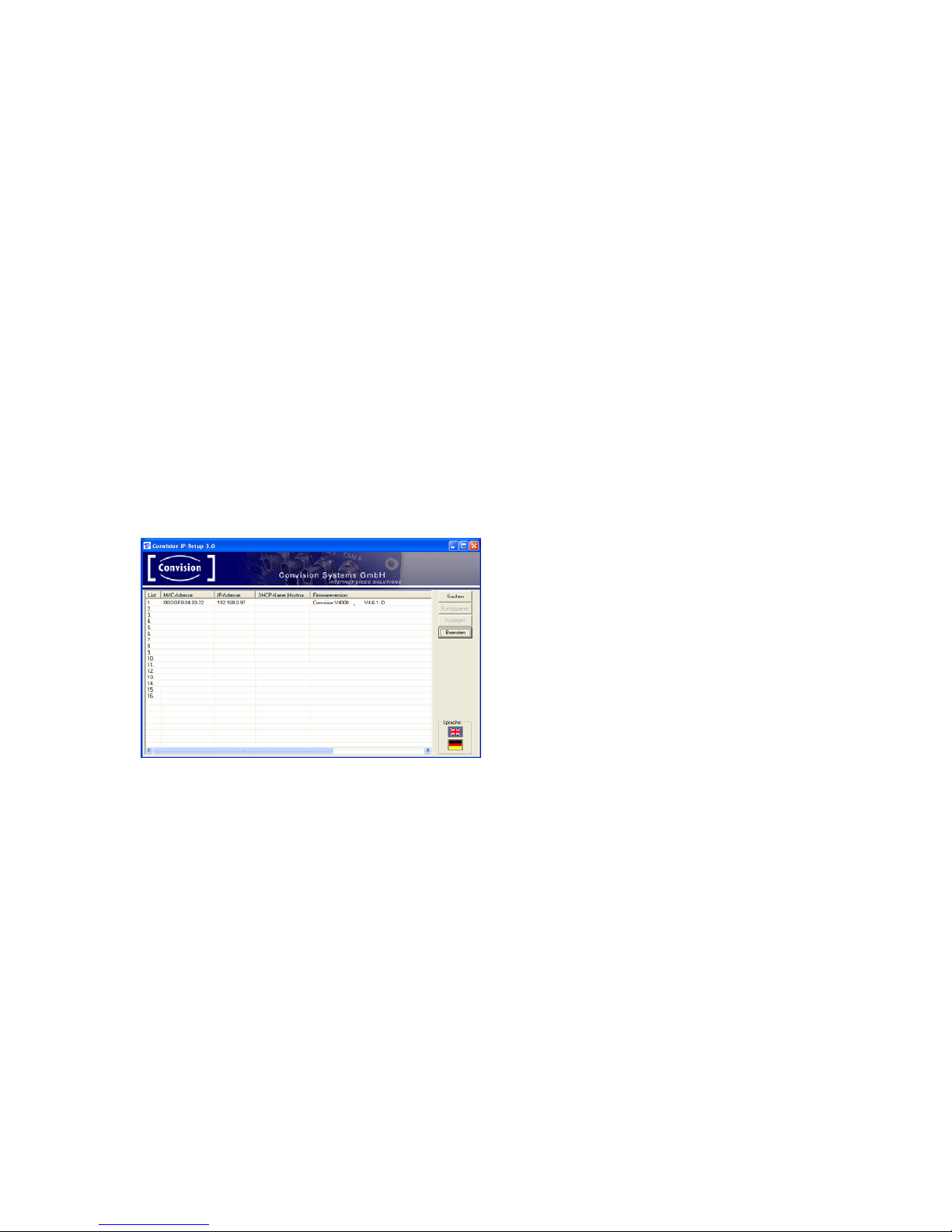
- 14 - Convision V4000
You have to do the initial configuration every time, when you delete the configuration
of the device (Factory-Reset).
Follow the initial installation procedure below to set up the Convision IP video server
in the LAN:
Install and configure your LAN network (refer to document “Convision System
Configuration“).
Integrate your Convision IP video server into your LAN network as described in
chapter 0 or connect the device via a Cross-Connect-Cable with your computer.
Copy the configuration software "IP Setup" from the CD into a directory on your
computer. Open the Convision IPSetup program (IPSetup.exe). For this purpose, the
computer must be in the same network segment (defined by the network mask) as
the Convision IP video server. After a few moments (max. 1 min) the program will
display the Convision IP video server. Double-click the entry and then enter the IP
address and the network mask.
Figure 5:
Initial configuration
with Convision
IPSetup
5.2 Factory-Reset - Deleting the configuration
If it should be necessary to set your device back to factory settings you have two
following possibilities.
Software Factory Reset: Please select in the main menu configuration the menu
item Expert/Factory Reset.
With the Software Factory Reset only the configuration of the server will be reset to
factory settings. The network settings will be saved.
Hardware Factory Reset: For a Hardware Factory Reset please follow these
instructions: Press the Reset button on the front of the Convision IP-Video server and
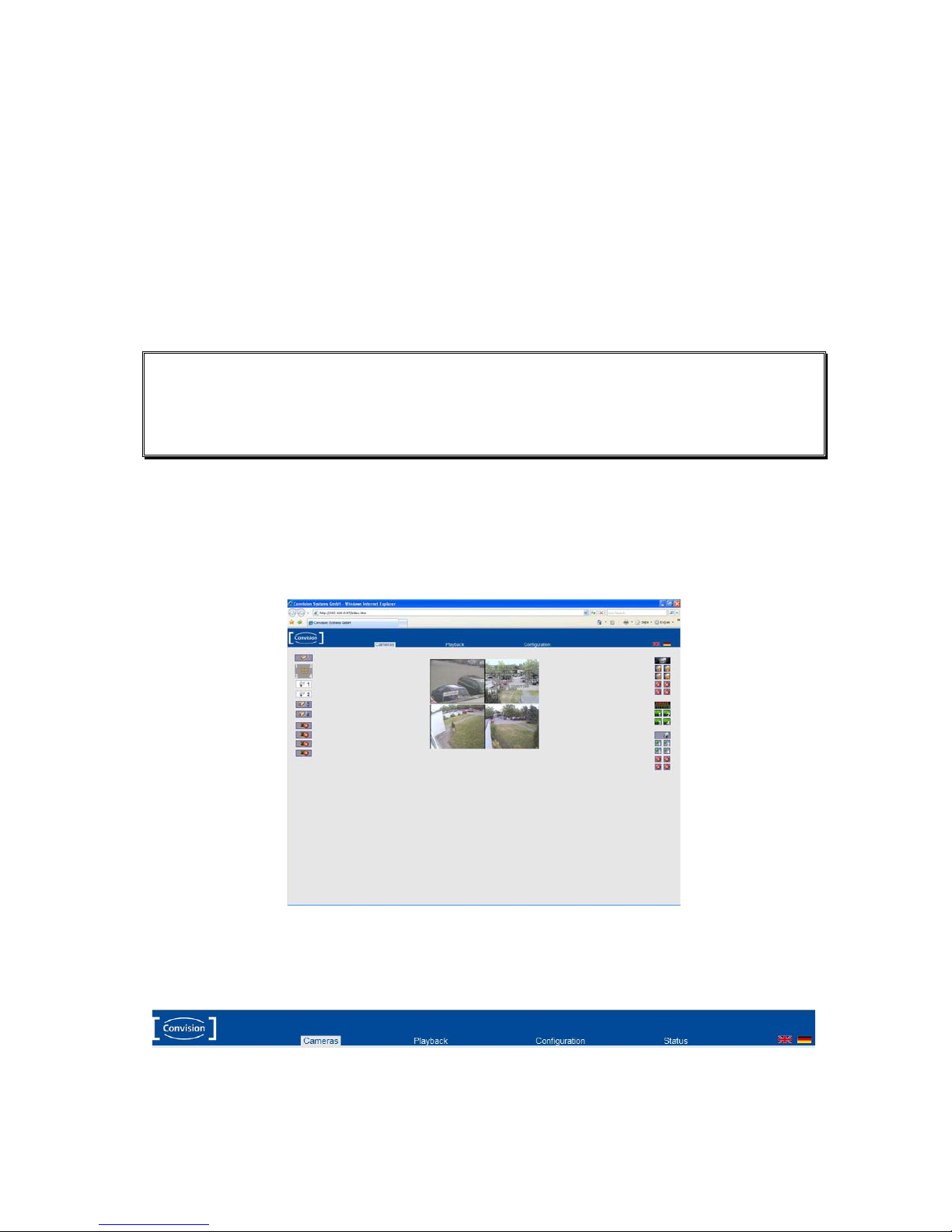
Manual - 15 -
hold it pressed. Now switch the power button of the device on the back of and on
again. After the LEDs 1,2 and 3 have lit up one after the other, you can release the
button “M”. Now the device will finish booting up again.
With Hardware Factory Reset the configuration of the server will be reset to factory
settings and also all Network settings will be deleted, too. The initial configuration
procedure then needs to be repeated.
6 The HTML Pages - Operation and
Configuration
After the first successful connection, enter the IP address of your Convision IP video
server in the address line of your browser. (Microsoft Internet Explorer 6 or higher).
The Homepage
The homepage of the Convision V4000 will be displayed.
The Headline
From this page, you can access all the viewing and configuration pages.
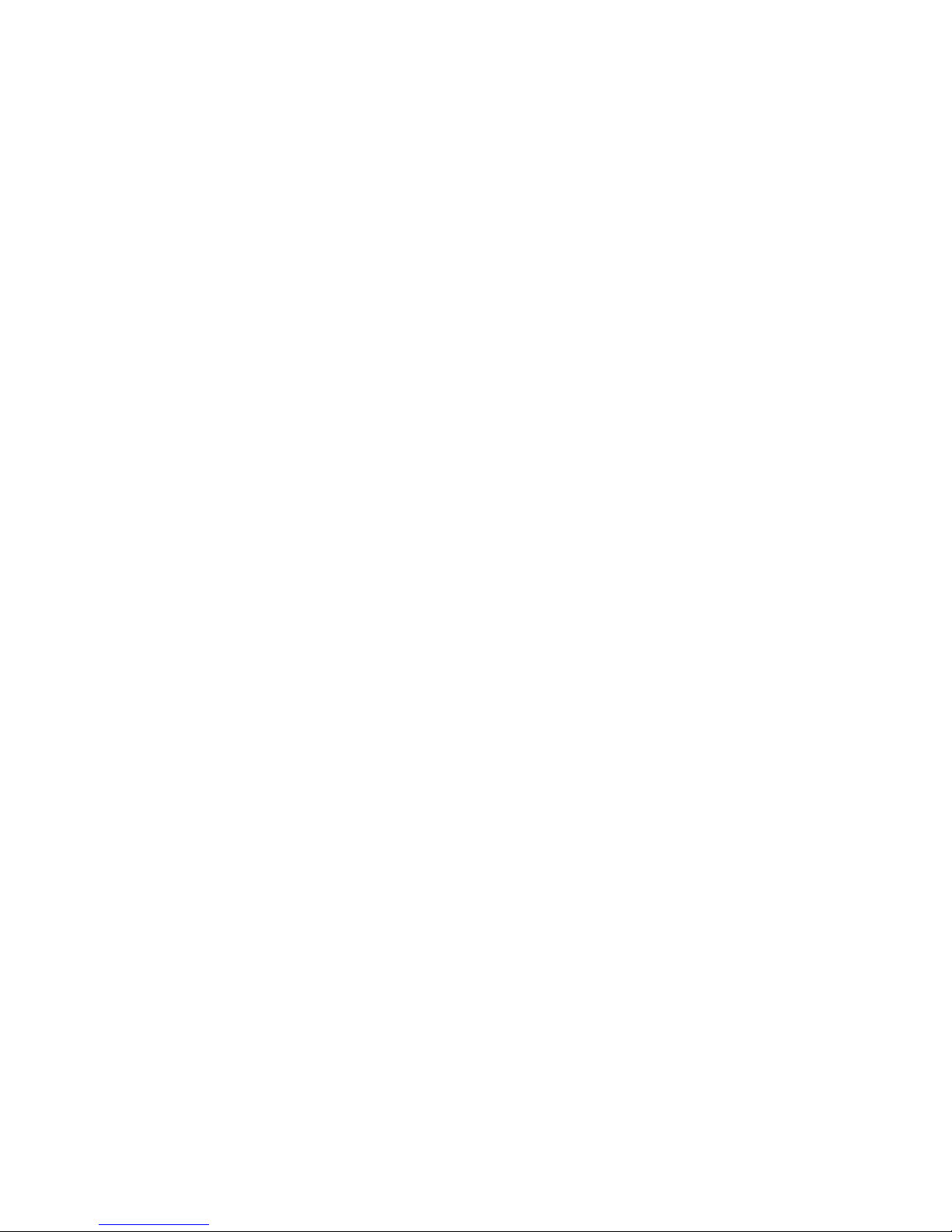
- 16 - Convision V4000
Selecting the Language
The language selected upon delivery is either the default language set in the browser
or English. Click on the flags to change the language.
Under Configuration / System / Language (refer chapter 8.5) you can change the
default language or download another language.
Cameras - Play - Configuration
Beside the flags for the language you have the links for the Cameras Play and
Configuration. With an easy click on it you can change between them.
For using all the possibilities of the Convision IP video server, you first have to
configure the device.
We refer to chapter 8 – Configuration.
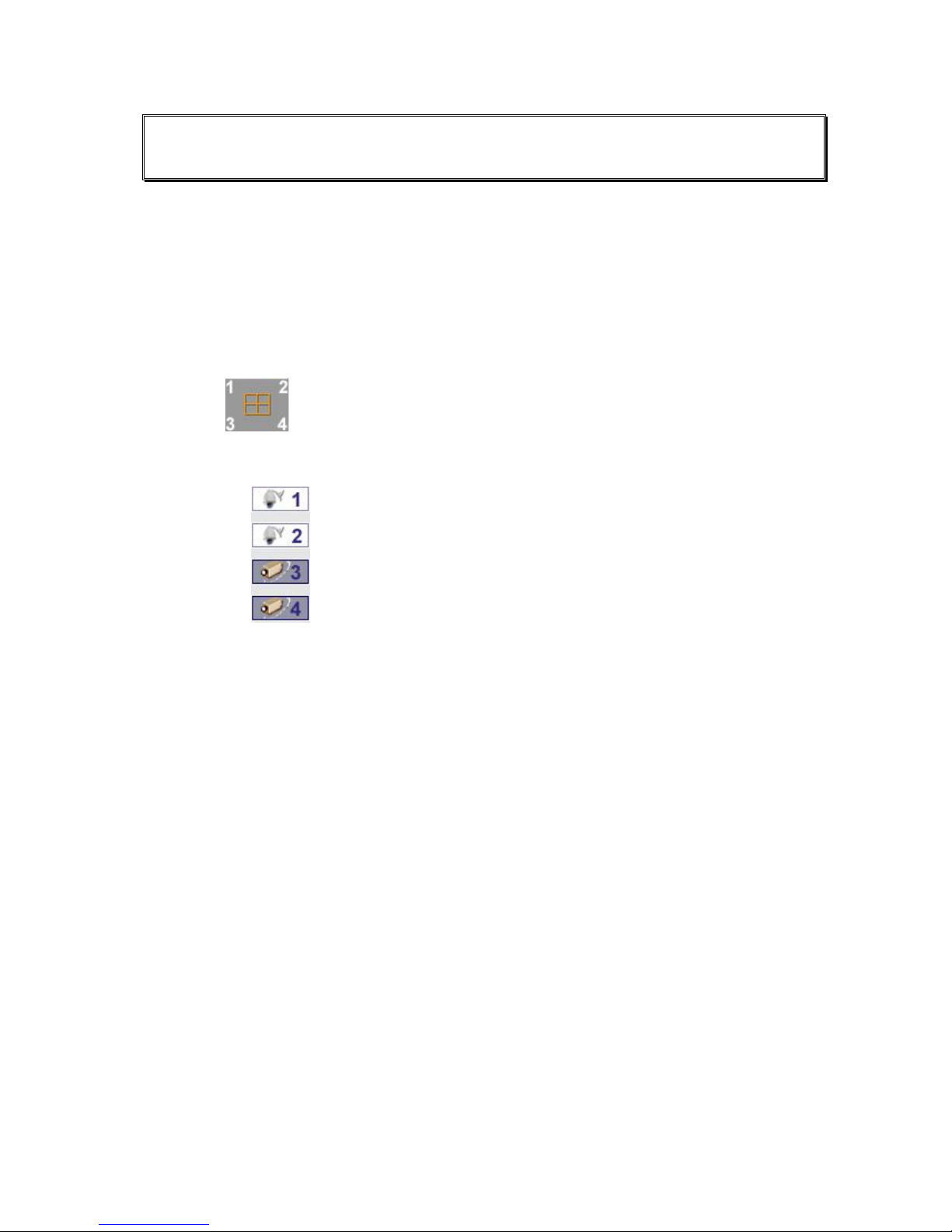
Manual - 17 -
7 Cameras - Monitoring
In this menu you can view the images from the connected cameras. For Live-Viewing
please click on the Icons left hand sided.
)
Note: For full functionality, please use the Microsoft Internet Explorer 6 or higher
and activate JavaScript and install DirectX 8.0 or higher.
Quad view (352 x 288 Pixel)
Single view (352x288 Pixel)
For the first live view you have to download the Convision ActiveX-Plugin from the
Convision IP video server to your computer. With the first clock on one of the above
shown icons, the download of the Convision active X-Plugin automatically starts.
Click „install“ and the plugin will be installed on your computer. From now on, it will be
available for all further live views.
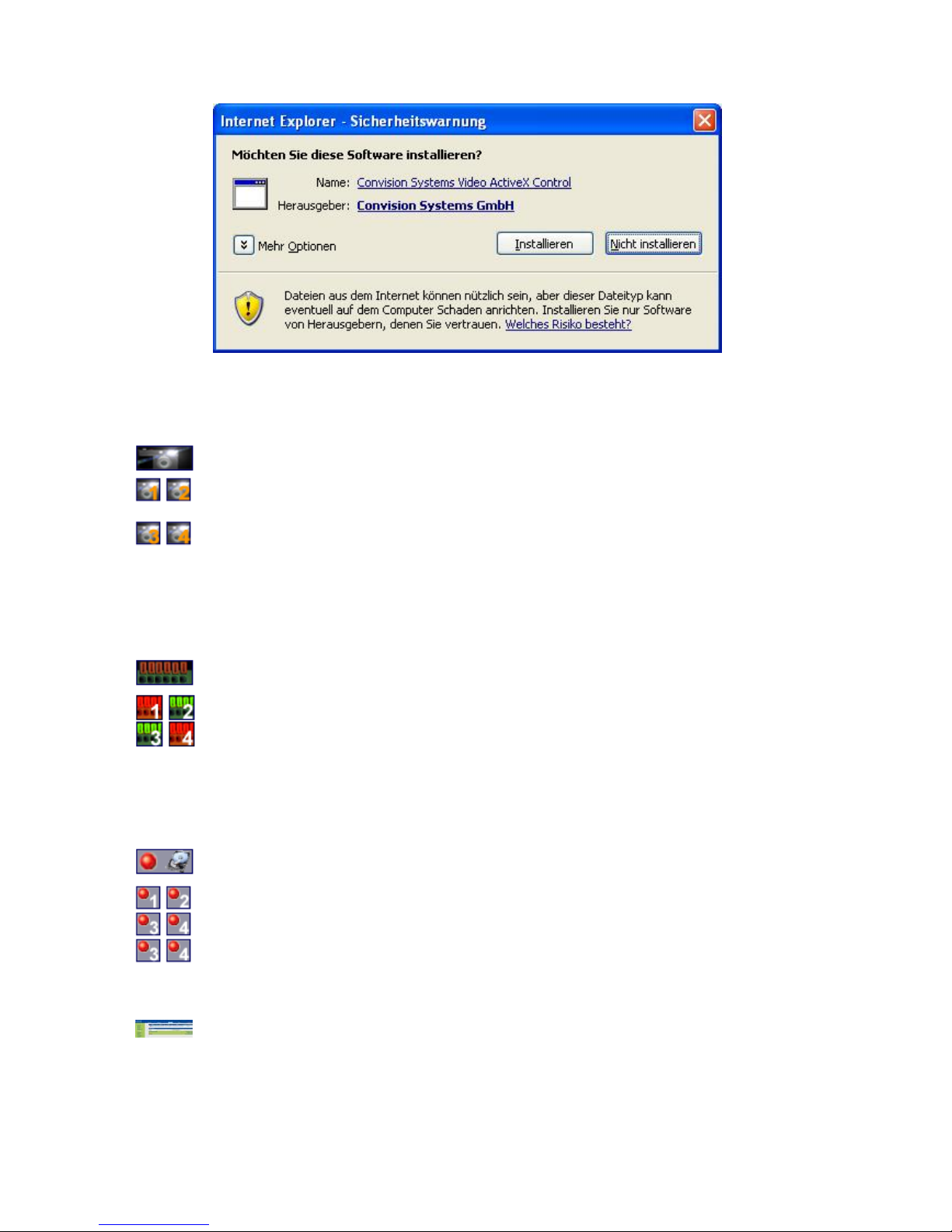
- 18 - Convision V4000
Figure 6: Download of the ActiveX-Plugin
Snapshot
Clicking on this during the streaming will result in a JPEG single
image being taken. With the right mouse button you can save this
in the context menu of your browser.
Configuration of the I/O Contacts
Clicking on this Icon, you will be in the menu of the I/O-Contacts
(refer to chapter 9.2.5).
If you click on the Icon you change the status of the I/O Contact
Start and stop of the recording
Clicking on this Icon you will be in the menu of the HDD-Manager.
The Icon is shown with a red point, if the recording is started. The
Icon is shown with a green point, if there is no recording started.
(Menu of the HDD-Manager refer to chapter9.6)
These Icons are only available if there is a HDD connected.
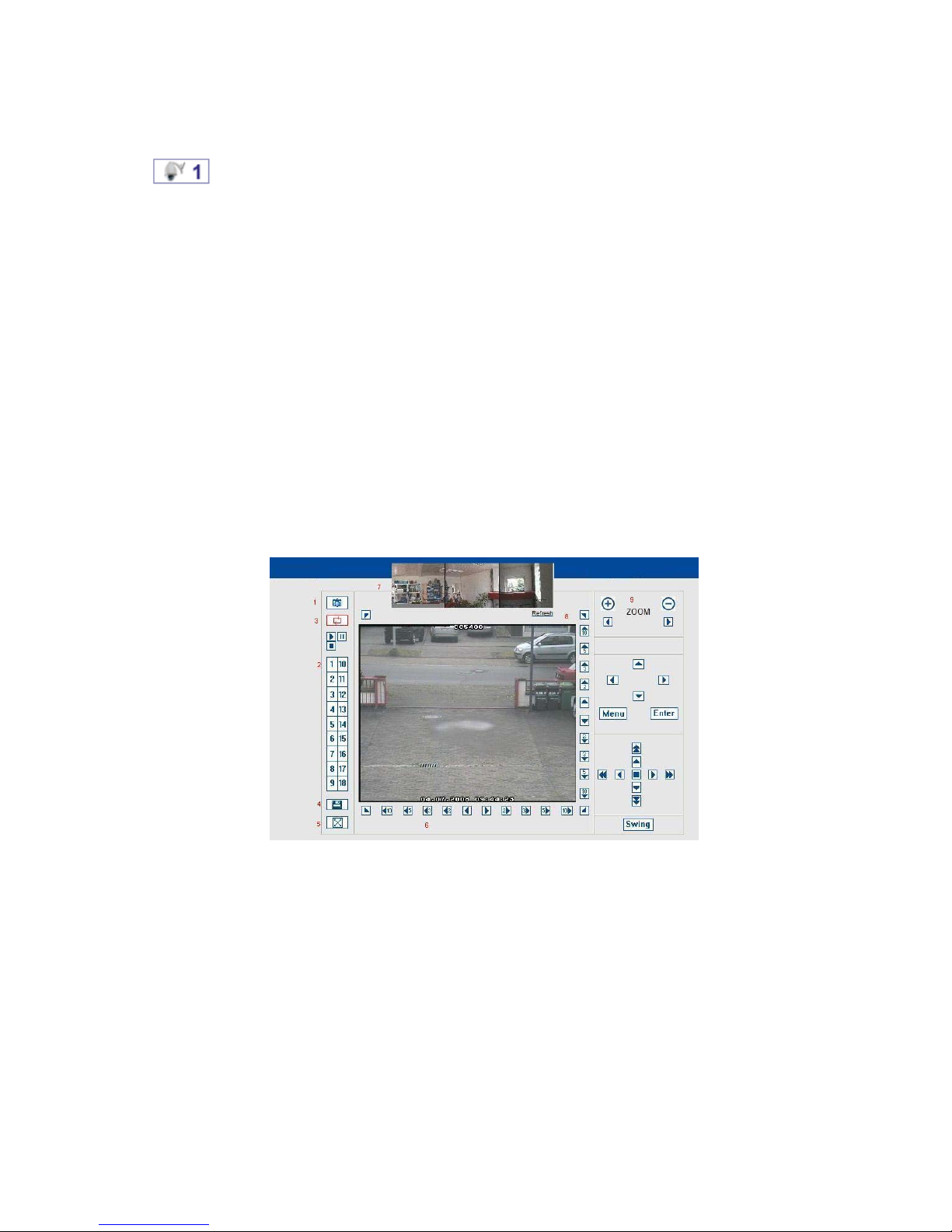
Manual - 19 -
7.1.1 Controllable Camera
If there is a controllable camera connected there will be the left
handed Icon shown for the single view..
You can connect various controllable cameras to the Convision V4000, which can be
operated directly via the user interface. Depending on their design, these cameras
have different functions. For this reason, the user interface of the Convision V4000
varies, depending on the camera connected.
The user interface of a fully controllable camera is shown in Figure 7.
)
Note: The controlling of the camera is always indicated in the representation as
live-stream and single opinion.
)
Note: In some controllable cameras you have to set an internal control address..
For this purpose, please use the addresses starting with "1".
Figure 7: View of a fully controllable camera
1 Snapshot – Clicking on this during the streaming will result in a JPEG single
image being taken. With the right mouse button you can save this in the
context menu of your browser.
2 Preset Tour - The camera can be pre programmed for up to 18 different
position presets which will be displayed sequentially.
3 Camera presets– storage spaces for selected image sections.
Click on the previously stored preset values to focus the camera on those
sections..
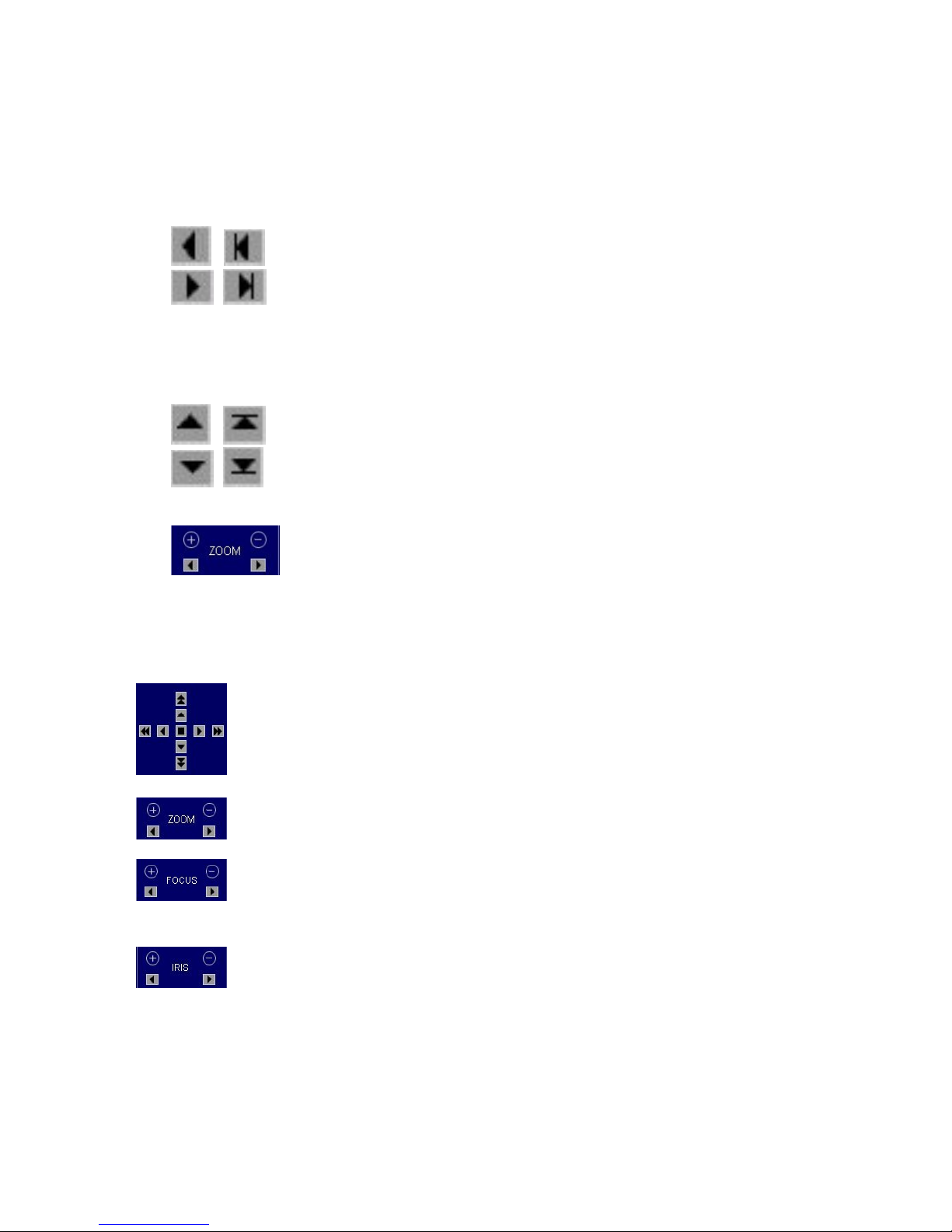
- 20 - Convision V4000
4 Save button– opens a dialog box for storing the preset sections.
5 Current camera image – Click a point in the image to focus the camera on the
selected point.
6 Horizontal pan range – infinitely variable panning
Stepwise panning left/right, depending on the zoom factor
Panning to the left/right end position
7 Panoramic view of the entire pan/tilt area.
Clicking on "Refresh" reconstructs the panoramic view using updated frames
8 Vertical pan range – infinitely variable panning
Stepwise panning up/down, depending on the zoom factor
Panning to the upper/lower end position
9 Zoom – infinitely variable zooming
Zoom in stepwise/Zoom out stepwise
Maximum Zoom/minimum Zoom
Depending on the type of camera connected, some of the following controls will be
displayed instead of the user interface shown in Figure 7:
By clicking on the triangles the camera swivels 1 to 10 steps in
the direction of the arrow. The angle depends on the zoom factor.
By clicking on the double arrow, the camera will be moved 10
times further in one movement than with the single arrow..
Adjusting the zoom factor
Zoom in/Zoom out
Setting the image sharpness range for cameras without auto
focus.
Close-up focus / remote focus
Adjustment of the light incidence in the lens.
Closed iris/open iris
Saving Presets
)
Note: If the configuration protection function is activated, administrator rights are
required for the storage process.
For some controllable cameras you can save specific image sections as preset
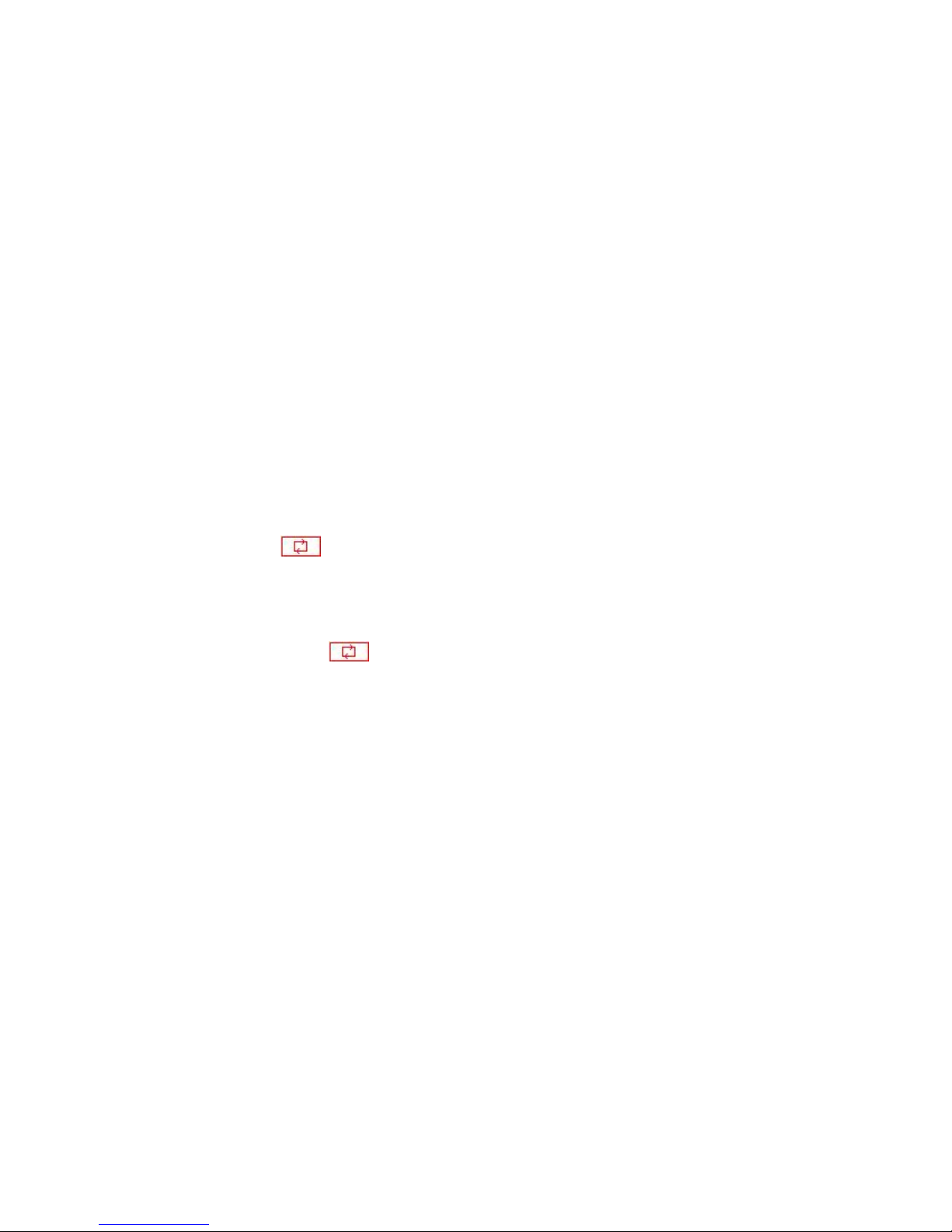
Manual - 21 -
sections (Presets). For this purpose, focus on the desired point within the pan area of
the camera.
Set the desired zoom factor.
Click on the diskette icon. A dialog box for saving the current image section related to
a position number is displayed.
Click the desired position and assign it a name.
Save the data. The dialog box is closed.
Now you can always focus on that point by clicking the respective position number.
The names will be displayed as a tool tip whenever the mouse cursor is positioned on
the number. The preset sections can also be addressed due to an event (refer to
Chapter 9.2).
Preset Tour
Configure the desired presets.
Click on the icon . This opens a dialogue box.
Click on the desired number position and input the desired amount of time.
Save the data.
Click again on the icon . This opens a dialogue box again.
Start the “Tour“ by clicking on start. The black indicator and the ”Tour“ icon will
change to red.
End the “Tour“ by clicking on “stop“. The red indicator and the “Tour” icon will change
to black.
You can also activate the preset tour as an action after an event. (refer Chapter 9.2).
) Note: If the configuration protection function is activated, administrator rights are
required for the storage process.

- 22 - Convision V4000
7.2 Recording and Playback
The Convision IP-Videoserver will be delivered optional with an internal hard disk.
Additional you can connect external hard disk via IEEE1394 FireWire to the device.
So you can record all 4 cameras with maximum speed over long time, without images
are overwritten after short time.
7.2.1 Recording
For recording the images you have several possibilities. Either you can start a long
time recording for all cameras with maximum speed under Configuration/HD-
Manager/ recording start or you configure which camera shall recording at a
configured time with a configured speed (Configuration/Events/Timer).
Start long time recording for all cameras
For starting the long time recording for all cameras, please select Configuration/HD-
Manager.
With clicking on Recording start a long time recording will be started for all cameras.
You can stop the long time recording for all cameras by clicking on Recording stop.
With clicking on Save harddisk name you can assign a name for the connected hard
disk. You can start a hard disk scan on the appropriate button. With start low level
format, you can exclude the incorrect sectors. Note: recording pictures are deleted
from the hard disk. You can delete the recording pictures by clicking on Format.

Manual - 23 -
The allocation of hard disk storage is represented to you with the following colours:
• Black: marks the position of the currently described sectors
• Green: marks the area from the hard disk, which is still blank
• Blue: marks the area in front of the currently position, which is not
protected
• Purple: marks the protected area of the hard disk
• Red: marks the area behind the currently position, which is not
protected
Time- and event-controlled recording
For configure time- and event-controlled recording, please select
Configuration/Events/Timer. You can configure 8 different Timer.
Select a Timer and configure your individual starts and stops.
Additional you can set a Timer frequency (seconds, minutes or hours) in which
intervals the recording shall be made. The default is 0 seconds, which means that the
recording will be started with maximum frequency. Save the data!
After setting the timer you have to configure which camera (s) shall be activated by
the timer. Select Add/Recording start and configure which camera shall be

- 24 - Convision V4000
activated. With Delete you can cancel your timer configuration.
Speed up recording on event
You can define the recording speed for standard and event instances. (e.g. Motion
Detection, Signal-Inputs). Select in menu Configuration/Action/Speed up
recording on event.
As standard recording speed you can choose between 1 up to 15 Images/second,
maximum speed or Smart Recording.
Smart Recording is connected also with Motion Detection. If there is no Motion
detected the recording will be with 1 Image/second. When there is motion detected
the recording will increased with maximum speed. You have to configure the time
period for the increase of the speed. A period of minimum 20 seconds is
recommended!
The hard disk is continuously described. Define the recording duration of events,
which should be protected against overwriting. Select Configuration/Action/Protect
hard disk event and define the time before and after the event, in which recorded
images in a certain time shall be protected against overwriting. You can define 8
different ranges to protect your data.
) Note: You protect the images of all cameras at the same time.
) Note: You see the protected ranges represented during the evaluation with
ConvisionSafe in the Motion histogram in other colour.
After sighting the recorded images you can waive this protection out again directly
from the program ConvisionSafe. Click with the right mouse button on the Motion
histogram, you receive a context menu with the options to release everything or only
one part of the images.

Manual - 25 -
7.2.2 Playback / Save of Recording
In the Playback menu you can view the recorded images.
The date and the time are shown on the Motion- and Event-Histogram. With clicking
on zoom Histogram you can zoom the data with or
The pictures of the record can be selected on Histogram. The representation of the
picture is added or removed by selecting and/or deselect the camera. Up to 6
cameras can be represented in the replay at the same time.
For the replay of the pictures, click on the moment of the replay in the time border
which is interesting for you. The replay buttons are allocates as follows:
Playback bachward
Stop button
Playback forward
goes to the first record pictures
goes one picture backward
goes one picture forward
goes to the last record picture
decelerates the Play- or Playback-speed
accelerates the Play- or Playback-speed

- 26 - Convision V4000
For a higher resolution of the picture you can change between a large and small
representation with the button.
The Event-Modus can be activated with the button. If you have configured events
(e.g. Motion-Detection) automatically runs the replay from event to event and shows
only the relevant pictures.
Additional Option
By clicking with the mouse on the Motion-/Event-Histogram the following additional
options are shown:
• Update
the last recording data are update
• General view
shows all recorded pictures in the Histogram
• Display hard-disk name
shows to every picture the hard-disk over date and time
• Hide events
The indicated events can be hide.
If you like to handle a certain area of the recording mark the area with the left mouse
button.
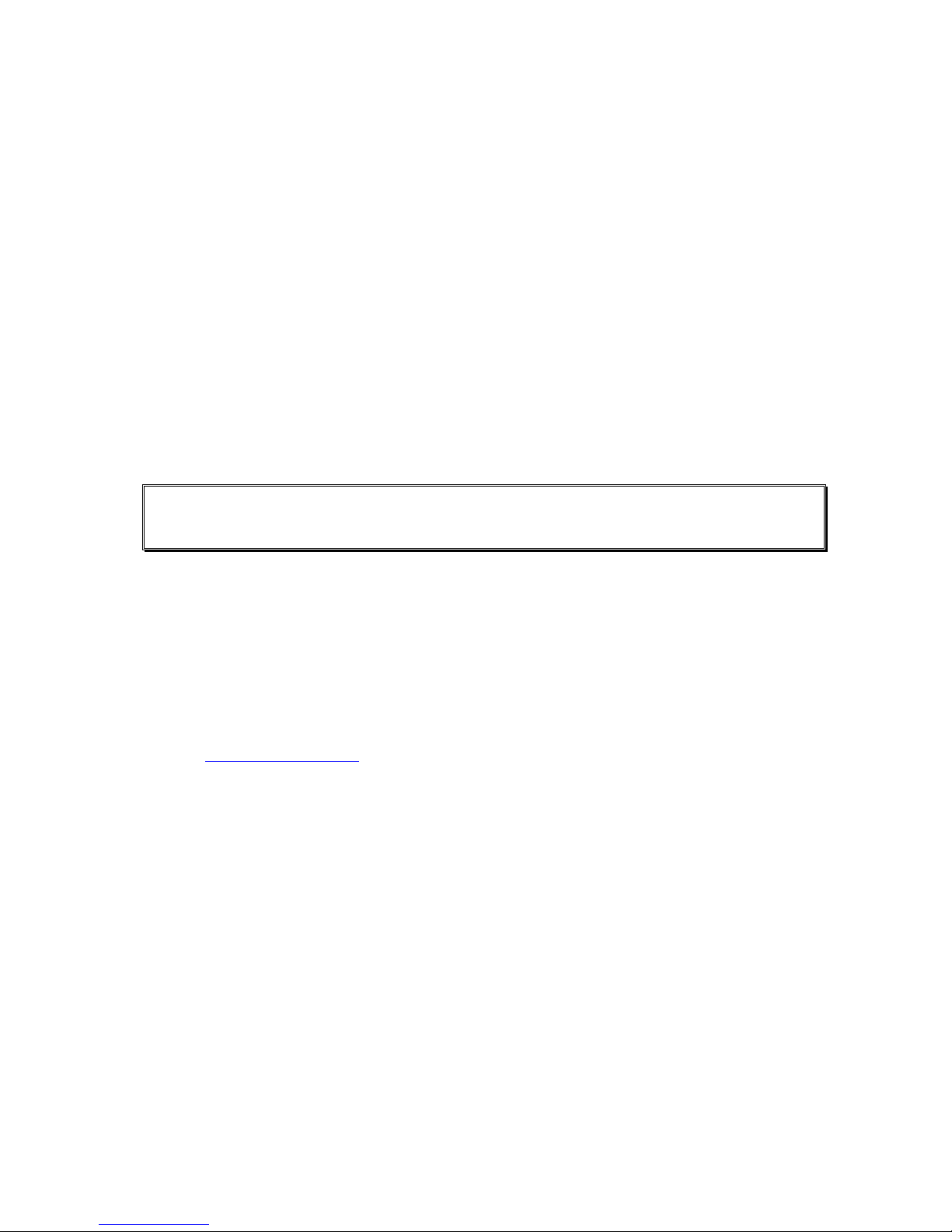
Manual - 27 -
By clicking the marked area with the right mouse button you have further functions:
• Zoom
• Remove hard-disk protection
Chancel
By clicking the recorded picture you have further additional functions:
• to show/ to hide camera name
• to show/ to hide time
• make Screenshot
8 Configuration
With the first call of the Configuration side you always see an info side with the
actual firmware version of your Convision IP video server.
Further you see the serial number of your Convision IP video server. Each device
has its own serial number (Mac-address). The serial number of your device you can
also find on the lower surface of the equipment.
Under www.convision.com
you can always download our newest firmware and
update your Convision IP video server. (“Update” refer to chapter 8.10).
)
Note: If the configuration protection function is activated, only the administrator is
permitted to change the settings in this menu.
8.1 Cameras
Here you can change the settings for the connected cameras, assign camera names
which will show in the live view. You can change the colour, brightness and
saturation of the cameras and change the compression rate.

- 28 - Convision V4000
8.1.1 Selection
In the menu Cameras / Selection you have to specify which camera is connected.
Furthermore you should, in order to receive any time an optimal image quality, mark,
which of the connected cameras are black and white cameras and whether the
cameras are able to switch at night to black and white.
8.1.2 Rename Cameras
Here you can assign camera names which will show in the live view. For this e.g. the
place is suitable, at which the respective cameras are positioned.
Select Cameras and Name. Define the names for the cameras and save your data.
8.1.3 Video-Settings
If you select Cameras / Video-Settings you can change the resolution of the images
into the HiRes-Mode. Under Hardware Acceleration you have the possibility to
change to compatible for elder cameras with bad video signals. Default is optimised.
8.1.4 Camera settings
Select Cameras and settings.
Select in the border on the upper right side one of the connected cameras. By default
the first connected camera is indicated.
For change the contrast, brightness, quality and saturation of the cameras you have
under each camera image a Scale from 1 to 100% (default 50%, quality 100%).
Adapt the attitudes to your needs, by clicking to the Scale a value. This is stored
automatically thereby and indicated at the beginning of the line.
8.1.5 Quality
Under the menu Settings you can configure the compression rate of the images.
Select the camera from the toolbar above. By default the first camera is indicated.
For the configuration of the quality you have a scale under the current camera image
from 1% to 100% (default value 100%).
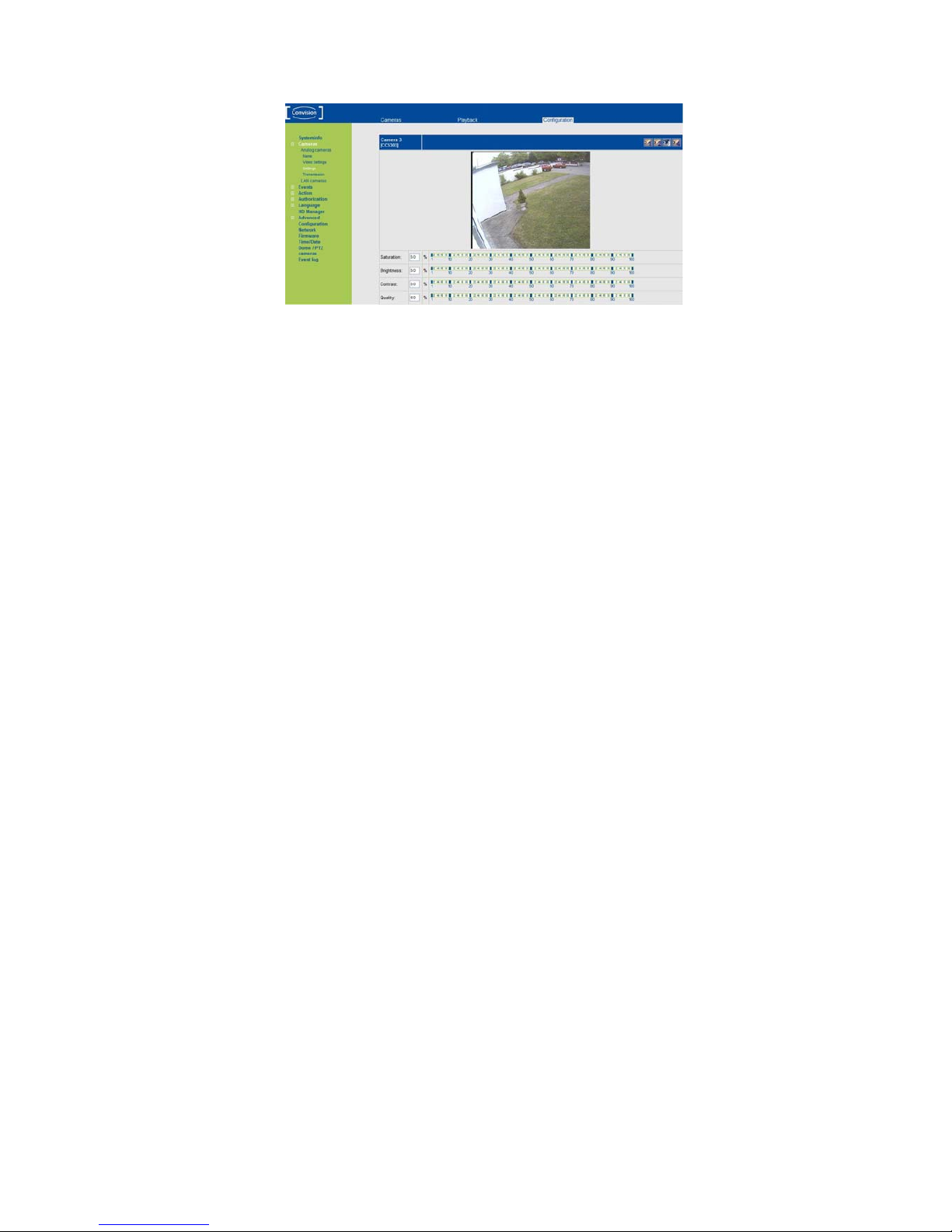
Manual - 29 -
Figure 8: Change the compression rate
Adapt the attitudes to your needs, by clicking to the Scale a value. This is stored
automatically thereby and indicated at the beginning of the line.
8.2 Events – alarm release
You can define events which will trigger dedicated actions.
Events can be:
Motion detection from a camera,
Activation of an input,
Press the button at the front side of the device,
or by system events.
First you have to define events. Then you assign actions, which are to be released as
reaction to the events.
The following actions are possible:
♦ Recording start – starts the recording of a camera
♦ Recording stop – stops the recording of a camera
♦ Speed up recording on event
♦ Protect hard disk event - protection against overwriting
♦ E-Mail - emails can be send
♦ FTP - FTP-Uploads can be accomplished
♦ Outputs - can be switched fort he event duration
♦ Time Client Update – An update of the time with the adjusted time servers is
accomplished.
You have to define the actions under Configuration/Action (refer to chapter 8.3). In
addition all actions, with which a configuration is possible, are linked after that directly
from the side of the events.
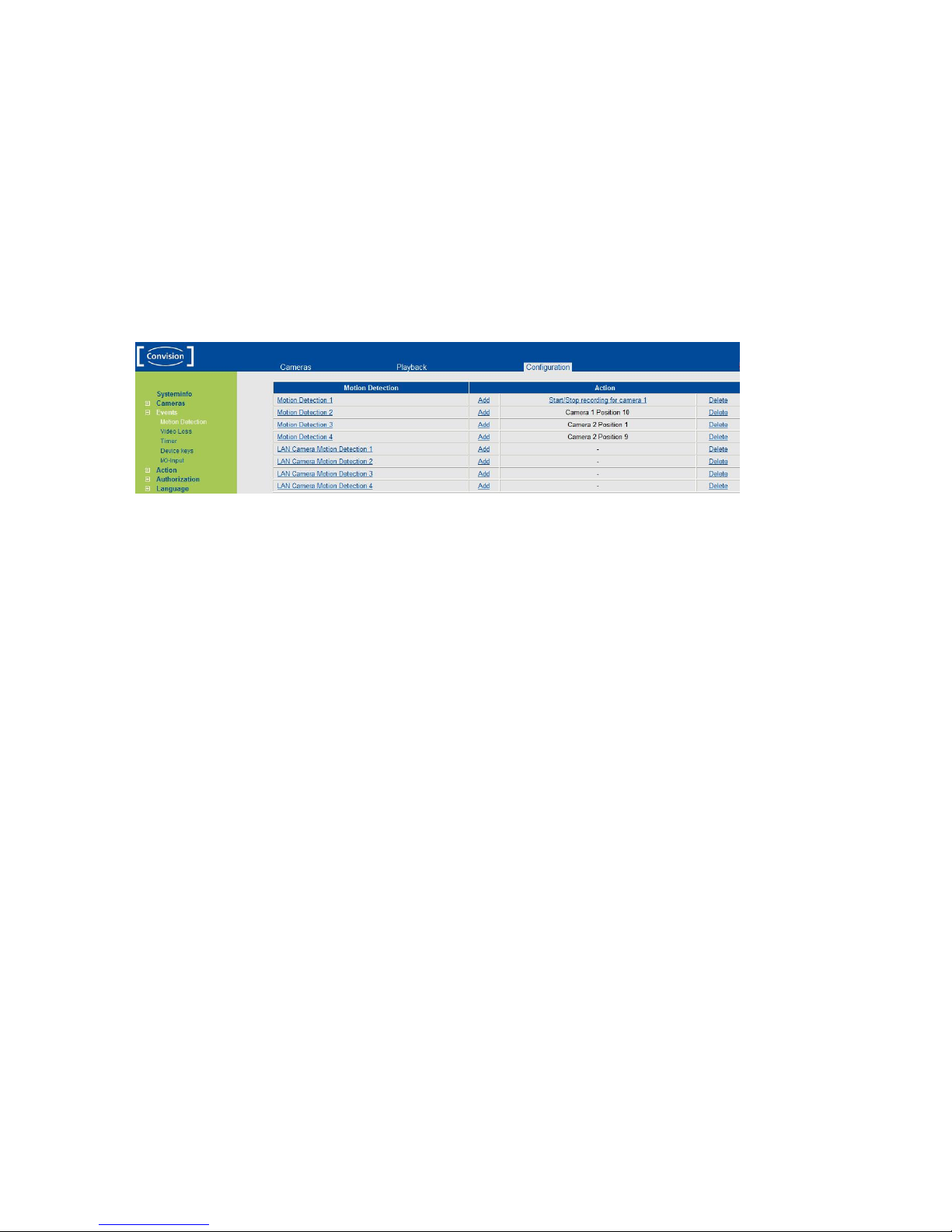
- 30 - Convision V4000
8.2.1 Motion Detection
In this menu you define a threshold value for sensitivity, which means that you define
from which strength of motion an action shall be released. In addition you add here
the actions, which are to be released with motion.
Motion is rated as event, as long as it exceeds the adjusted threshold value. After
falling below the threshold value the event ends after 2 seconds.
Select Events and Motion Detection.
Figure 9: Motion Detection
The range of the image, in which motion shall be recognized, can you specify with
the help of a raster very exactly. In the default the entire range is selected and red
marked.
A bar line in the lower display space indicates the intensity of motion (from 0 up to
16) within the marked range.
Exclude ranges
You can define ranges without Motion Detection, if you like to exclude certain ranges
in the image from the motion detection. There is a motion detection range for each
camera. Select a camera in the upper right corner for which you want to define the
motion range. Then click on Motion Detection Area in the lower left corner.
You can specify the motion range, if you pull with pressed mousse button over the
raster. The clear (not red marked) ranges are now excluded from the motion
detection. If you pull with pressed mousse button again, the ranges will be activated
(red marked) again for motion detection.
In addition the following options are at the disposal: no selection (no motion is
activated in the image), select all (the complete image is selected for Motion
Detection) or Reset (puts back the range selection to the last stored value). Save
your data and click back for further configurations.

Manual - 31 -
Now define the Sensivity of the Motion Detection and the Time between 2 events.
The bar line in the lower image space indicates the intensity of motion (from 0 up to
16) within the marked range.
Select the Sensivity of the threshold value between 1 (maximum) and 16 (minimum).
If the intensity of the motion exceeds this value, it is defined as event and an action
can be implemented. The bar line registered only motion in the activated, red marked
part of the image. If the Motion Detection is not to release events, please select
disabled.
) Note: The sensivity 1 – 2 frequently is caused by camera flares.
Specify afterwards the periods, in which the Motion Detection is to be activated. Save
your data and click back.
Figure 10: Configuration Motion Detection – add the actions
Click on „Add“ for select the actions for the motion detection. You can assign as
many as desired actions. Repeat in addition the last two steps. In the table all caused
actions in the line of the appropriate time are listed.
By clicking on "delete” you can delete the allocation of the actions again.

- 32 - Convision V4000
8.2.2 Object Detection
The Object Detection is a new function of the Motion Detection. With the Object
Detection the alerting quality during the motion detection is substantially improved,
also with the reduction of the number of false alarms. Beside of the motion intensity
also the size of the object will be considered. While with the Motion Detection also
detects smaller moving objects such as birds, hare, etc., the Object Detection only
release an event by detecting movements of larger objects, like persons, cars, etc.
Thus the Object Detection enhances the usability of Motion detection especially for
outdoor installations.
Note: Before configuring the Object Detection please start the recording and simulate
an object movement. Afterwards please analyze by Playback, if the object sizes and
intensities of motion are optimal for your individual application.
To configure the Object Detection please select in the menu Event the menu item
Object Detection.
With a raster you can specify the image area of the camera, for which motion is to be
detected. By default, the complete image is selected and marked red.
A segment display at the bottom of the screen indicates the intensity of Motion (from
0 to 16) within the marked section.
Exclude Sections
If you like to exclude certain areas in the image from Motion Detection, you can
therefore define special areas. You can select Motion Detection for each channel by
clicking the symbol of the camera, for which you want to specify the Motion
Detection. Afterwards please click on the bottom on Motion Detection Area.
Drag with pressed mouse button over the raster to specify the motion range. Now the
not red marked areas are excluded. If you drag again with pressed mouse button it
will be again activated and marked red.
Furthermore the following options are available:
No Selection (in complete image no Motion Detection is activated)
Select all (Motion Detection for the complete image is activated)
Reset (to the last saved value)
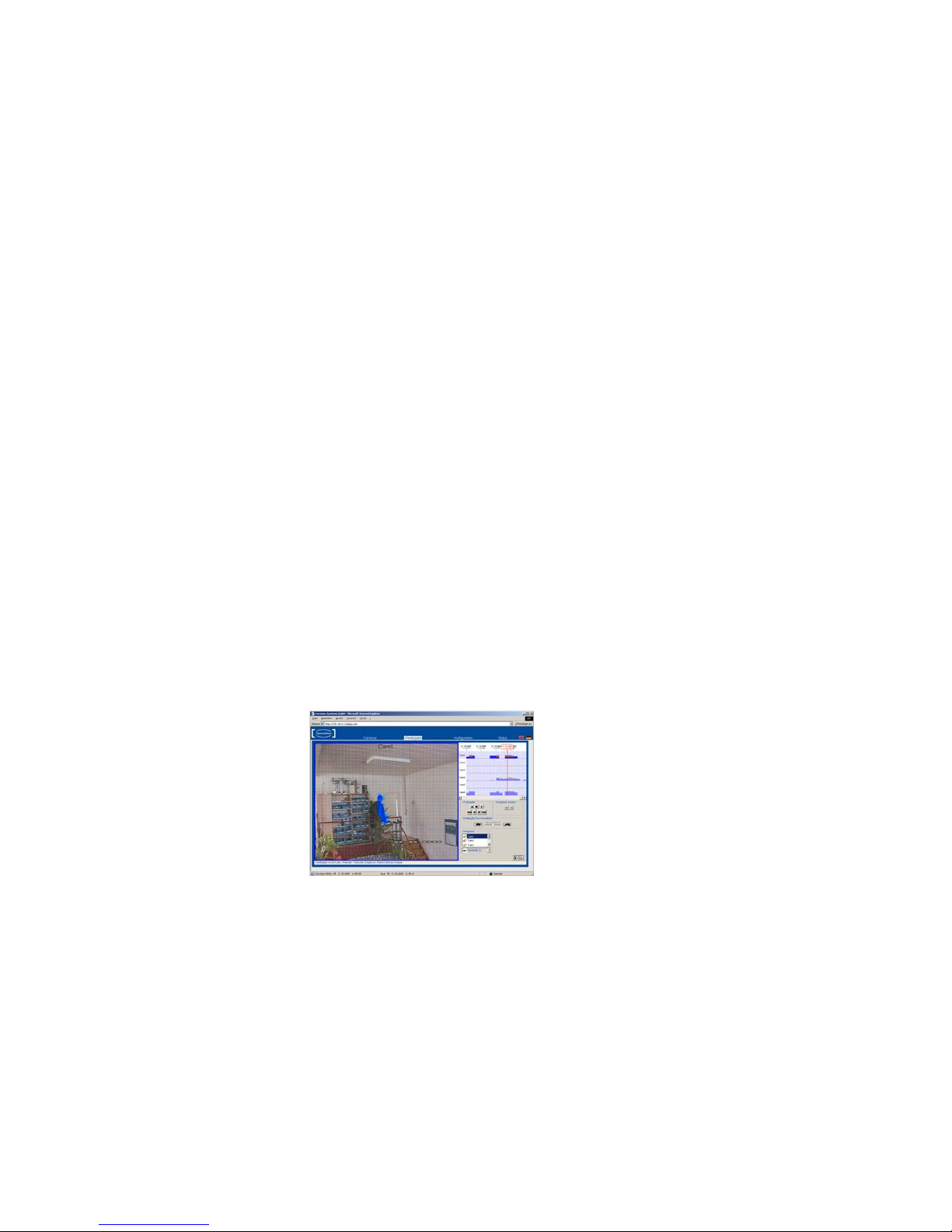
Manual - 33 -
Save the settings and afterwards click to back for further configuration.
Now please configure the Sensitivity of Motion Detection and the Time between
two events. Sensitivity is the modification of one motion field in two sequential
images. The segment display at the bottom of the screen indicates the intensity of the
change within the marked range. Please select with the select list a Limit between 1
(maximal) and 16 (minimal). As default we recommend a value between 4 and 6. If
the intensity of the field modification is transcending this value, it is defined as event
and an action can be executed. The segment display only register movements in the
activated, red marked areas of the camera image.
For an Object Detection the size of the object which shall be detected. Overlay the
raster of the motion fields by clicking with the right mouse button on the image and
select Show Motion. Afterwards select the Object Size the motion field between 2
and 25.
If the Motion Detection is not to release events, please select Deactivated.
You should simulate an Object Detection after configuration and check if the adjusted
values for the object size and the sensitivity are optimally selected for your individual
application. For checking please select in the main menu Playback the camera
image of the simulation. After this please change to the large-scale display and click
with the right mouse button in the image to indicate the motion fields.
The Object Detection will be marked in orange in the motion histogram and the
camera image is marked with a blue border.

- 34 - Convision V4000
8.2.3 Video Loss
The video loss event will be triggered by a lost camera connection. You can intend
actions for each camera, which shall be implemented with missing video signal.
Please add here the actions, which shall be implemented if the video signal is lost.
The missing video signal is recognized only if one accesses
the camera, e.g. during recording or live transmission via
Browse.
8.2.4 Timer – zeitabhängig e Aktionen
You can define up to 8 different time periods and events in combination with actions.
Timers release regularly returning actions (e.g. every 10 minutes) in fixed periods
(e.g. each day between 8 and 16 o’clock).
Figure 11: Timer configuration in combination with actions
Select Events and Timer.
Select a Timer and you see a side with a week schedule.
Figure 12: Timer Configuration– week schedule

Manual - 35 -
Under timer frequency you have to specify the possibility, with which frequency
(seconds, minutes or hours) the timer shall be implemented. By default it is here
every 0 seconds adjusted which means that the timer is implemented with maximum
frequency.
Specify, how frequently this timer shall be released, e.g. how often an E-Mail shall be
send. The indication is possible in seconds, minutes or hours.
Now define the time period of active inputs by specify starts and stops.
Save your data and go back to Timer.
)
Note: Renewed save of the side after the timer is started,
stops the timer again.
If you set the timer, you must specify now an action, which is to be implemented for
the timer.
Select „add“ in order to select actions, which are to be implemented at the selected
times.
You now receive a side, on which you can assign actions to the event.
They can assign several actions. In the table all assigned actions in the line of the
appropriate timer are listed.
By clicking on "delete" you can delete the allocation of the actions again.
Repeat the last steps for further timers.
)
Note: All actions you want to release, should be configured before. Examine the
status.
8.2.5 Device - Keys
The device keys are on the front side of the device left and right sided from the LED
field.
♦ Device key F
♦ Device key M
Add here the actions, which are to be implemented, if a switch is operated.
8.2.6 I / O – Input
The menu option I/O input serves for the configuration of the inputs. To the 4 inputs

- 36 - Convision V4000
devices can be attached for announcing different alarm situations. Please you note
here that only 12 V of devices may be attached.
Cause here to each input (1 to 4) the actions, which are to be implemented, if a
message arose.
Figure 13: Configuration of the inputs
Select Events and I/O-Input.
Click on one of the I/O input in the first column and you received a side with a week
schedule.
Figure 14: Configuration of the inputs – week schedule
Assign an individual name for this input (e.g. door contact).
Specify now for each weekday, at which this input should be active, one or two
periods with starts and stops. Click on "time between 2 events" to define the time the
timer should wait between two events, if one event follow the other in short time.
In default the inputs are normally open, they react on closing the contacts. If you like
to change the status of the inputs on normally closed, make sure that your alarm

Manual - 37 -
units support desired functionality and are correctly adjusted. Save your data and
click back.
Click on "add" to select actions which are implemented, if an alarm message arose.
You now receive a side, on which you can assign actions from different groups to the
event.
You can add several actions. In the table all assigned actions in the line of the
appropriate entrance are listed.
Repeat if necessary the last steps for further inputs.
By clicking on "delete" you can delete the allocation of the actions again.
)
Note: All actions, which you want to release, must be configured before. Examine
the status.
)
Note: If you use an input as code switch, the code switch serves the alert stand-
by for activating. Even if the start/stop of the recording is to react after the code
switch, this must be specified separately.
8.3 Action
Actions are triggered by events. This chapter describes which actions you can
choose and how to configure them.
8.3.1 Speed up recording on event
This action you can cause to an event (e.g. Motion Detection). The recording will be
speed up during the event and put back after end of the event again to the default
value.
Select Action and Speed up recording on event.
Figure 15: Speed up recording on event
You can define here both the speed during the standard recording and the increased
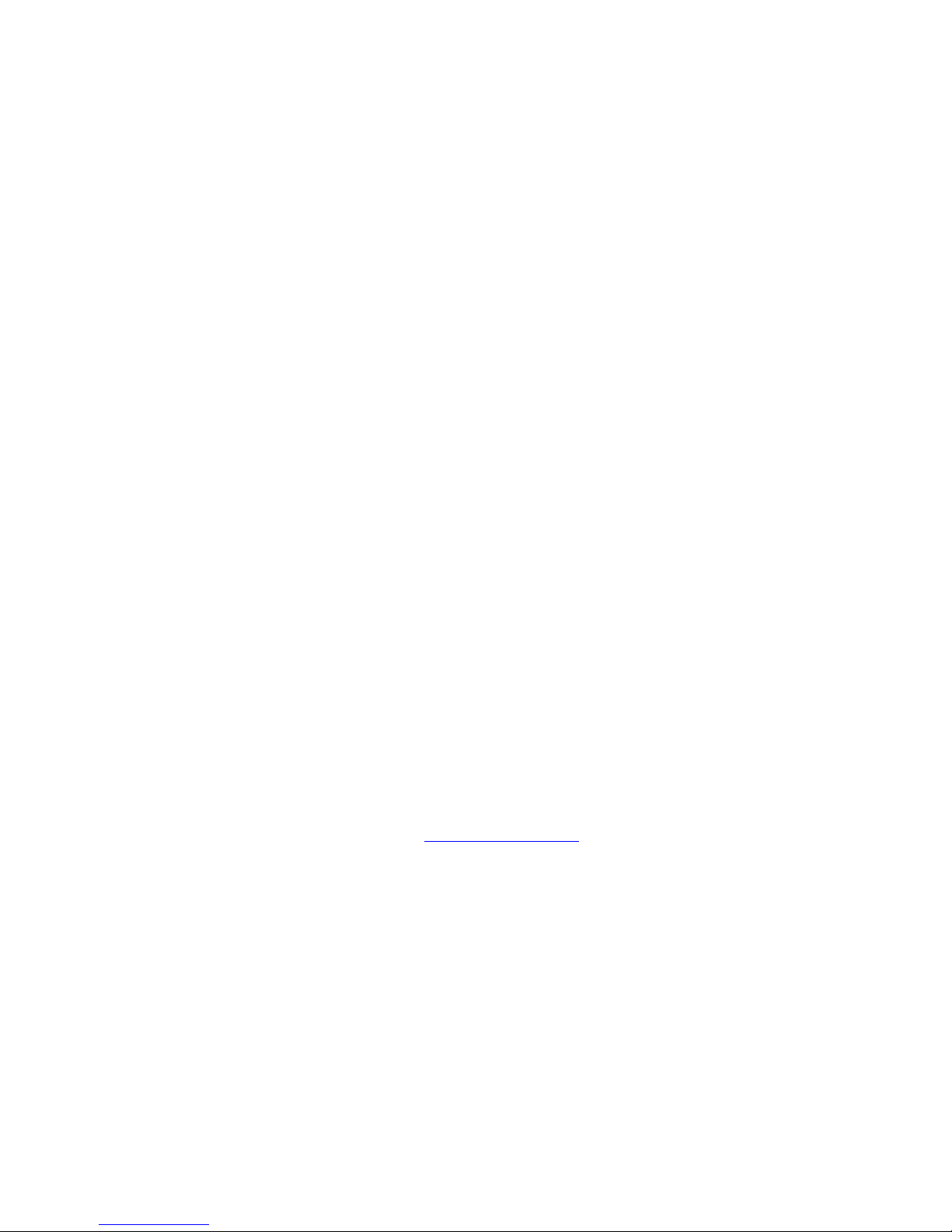
- 38 - Convision V4000
recording speed after an event. Select the data from the selection list.
As recording speed you can select from 1 up to 15 images/second, maximum speed
or Smart Recording.
Smart Recording is combined also with Motion Detection. If there is no motion
detected the recording speed is 1 image/second. If there is motion detected the
recording will speed up to maximum speed. You can specify the period of speed up
recording. A period of at least 20 seconds is recommended!
Save your data.
8.3.2 Protect hard disk event
The hard disk is continuously described. Define the recording duration of events,
which should be protected against overwriting.
Select Configuration/Action/Protect hard disk event and define the time before
and after the event, in which recorded images in a certain time shall be protected
against overwriting. You can define 8 different ranges to protect your data.
) Note: You protect the images of all cameras at the same time.
) Note: You see the protected ranges represented during the evaluation with
ConvisionSafe in the Motion histogram in other colour.
After sighting the recorded images you can waive this protection out again directly
from the program ConvisionSafe. ConvisionSafe is the Convision evaluation
software. ConvisionSafe is delivered on the attached Convision CD or you can
download it for free from our website www.convision.com . (We refer to the
ConvisionSafe manual) Click with the right mouse button on the Motion histogram,
you receive a context menu with the options to release everything or only one part of
the images.
Save your data.
8.3.3 Notification by E-Mail
At predefined points in time or in response to an event, the Convision IP-Videoserver
can send an e-mail to as many as 10 addresses. You can attach an up-to-date image
recorded from any camera to the e-mail.

Manual - 39 -
Select Actions and E-Mail.
Select on of the 8 e-mails in the top button bar.
Enter the e-mail address of the recipient in the "Recipient" field. If the message is to
be sent to multiple recipients (max.10), separate the e-mail addresses using a
semicolon.
Enter the reference in the "Subject" field (e.g. alarm).
Enter the message in the ”Text” box (e.g. burglary at xxx., address: xxxx etc.) The
text is limited on 252 indications.
You can attach images recorded by each camera to the e-mail. For this purpose,
activate the checkbox next to the desired cameras.
As a check you can send a Testmail at any time. If dispatching should fail, you made
no or wrong entries in the menu option network regarding the Mail server and/or DNS
server.
Figure 16: Configuration of E-Mail Notification
Save your data.
Repeat if necessary the last steps for further E-Mails.
8.3.4 Transferring Data via FTP- Upload
At predefined points in time or in response to an event, the Convision IP-Videoserver
can transfer an image (Upload) to a web server directory via FTP.
In this case, the Convision IP-Videoserver is the FTP client. You can transfer an upto-date image recorded by any camera.

- 40 - Convision V4000
Figure 17: FTP- Upload
)
Note: The login information can be obtained from your administrator (LAN) or
from your provider.
Select Actions and FTP-Upload.
Select one of the 8 FTP uploads in the upper button bar.
Specify the name or the IP address of the server to which the images are to be
transferred.
Enter a login name and password with access rights to this server.
)
Note: If an anonymous access to a server is permitted, "anonymous" is often
used as the login name and the password is your own e-mail address.
If the images are not to be saved in the default directory of the user, enter the path to
the server directory in which the images are to be stored.
Enter a name for the image file. Images will only be transferred if a file name is
entered.
Save the data.
Repeat the last steps for further FTP uploads, if desired.
Image Names
The filenames may contain wildcards so that the images can be saved on a server
using consecutive numbers. Using the name "image*.jpg" will copy the images
"image0.jpg" to "image9.jpg" to the server. An additional "*" needs to be entered for
each digit required, i.e. the name "image**.jpg" will copy the images "image00.jpg" to
"image99.jp"” to the server. The image counter is reset to zero once you save the
FTP message.
The following variables can be used in naming the image files:

Manual - 41 -
♦ %DATE% current date
♦ %YEAR% current year
♦ %MONTH% current month
♦ %DAY% current day
♦ %TIME% current time
♦ %IP% IP address of the IP video server
♦ %SERIAL% serial number of the IP video server
♦ %SEQUENCE% Time stamp in hexadecimal numbers
The variables will be replaced by their values when saving the pictures on
an ftp server. For example:
Image-%DATE%-%IP%_***.jpg
will become Image-14_05_2002-192.168.0.123_001.jpg
8.3.5 I/O-Output (Duration)
Here you can define the cyclic duration of the outputs. At the outputs directly a signal
light (e.g. siren) can be attached for example. You can specify for each output an
individual name, as well as the length of the cyclic duration.
8.3.6 Http-Alert
Here you can make attitudes to HTTP alarms, which are sent to an alarm server.
Figure 18: Http-Alert

- 42 - Convision V4000
Server-Address
Here you register the IP address of the server, on which the alarm receipt software is
installed.
Port
By default it is sent over Port 80 to the alarm server. If you wish another, replace the
default port by another.
URL
In the URL you can indicate a listing on the alarm server, as well as transfer CGI
parameters. With the CGI parameters wild cards can be used.
#EventName replaced through the event name, which can be:
HD full
HD Write/Read Error
Autostart
Ping
Reboot
Timer x (x replaced through 1-8)
Urlcall x (x replaced through 1-8)
MotionDetection x (x replaced through 1-16)
VideoLoss x (x replaced through 1-16)
Button x (x replaced through 1-2) [for the device switches]
Input x (x replaced through 1-16)
Start Recording error
#EventGroup replaced through the Event Group, which can be:
Timer
MotionDetection
Urlcalls
Inputs
Buttons
VideoLoss
Ping
Reboot
FaultManagement
#EventNr contains the Event number, Example:
VideoLoss (EventNumber = Camera Number)

Manual - 43 -
MotionDetection (EventNumber = Camera Number)
Input (Eventnumber = Input Number)
Buttons (1 = F, 2 = M)
Timer (Timer Number)
#HTTP_Nr
- Number of the HTTP Event
#MACAddress replaced through the MAC-Address (Serial-No.) of the device
00:D0:F0:xx:xx:xx (e.g. 00:D0:F0:04:01:23)
) Note: Regarding this, please ask the administrator of your alarm server software!
Proxy Server Address
If the Convision IP video server is connected by proxy server with the Internet, you
can register the IP address of the Proxy server here.
Proxy Port
Register the port number of your Proxy-Server here.
Authentication
If your alarm server needs authentication, please select Basic here.
User / Password
Here you register user and password, with which the Convision IP-Videoserver get
announced to your alarm server.
Message Typ
Select the transmission mechanism for the alarm server. Possible attitudes are HTTP
GET or HTTP POST.
Message
Here you can register data like under menu option URL. The same wild cards are
supported.
You can send a Test-HTTP (http – Alarm notification) to the server.
8.3.7 Video – Out
The V4000 does not have a menu option for this attitude. This attitude is
represented always in a Quad view and is not changeable.
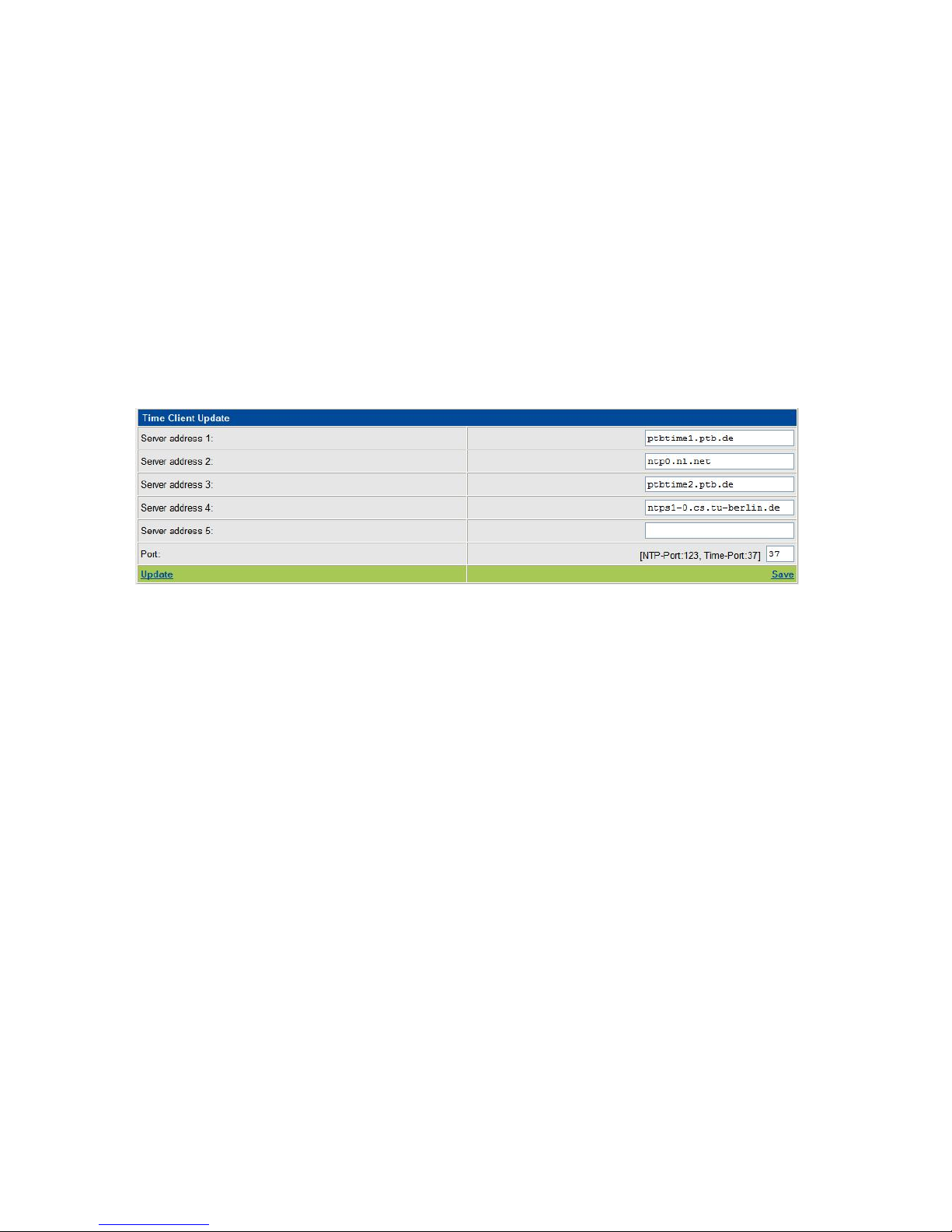
- 44 - Convision V4000
8.3.8 Time-Client-Update
Under menu option Time Client Update you can define settings for the time
synchronisation with a time server or NTP server (Network Time Protocol). The
default configuration proposes 4 time server, which you can configure another way if
you want. For synchronisation of the time the Convision IP video server tries to
develop a connection to the first server. If this is successful, the time is synchronized.
If not, the other time servers are selected, until a connection can be examined and
the time can be synchronized.
Figure 19: TimeClient
The port of the time server is 37, the port of the NTP-Server 123.
By clicking the button Update you produce an update manually.
8.4 Authorization - User administration
In this menu you can protect different ranges of the IP video server against
unauthorized access. You can furnish further users, who can have access to different
of the protected ranges. Up to 20 users are possible.
On delivery your IP video server is furnished with a default user with administrator
rights.
default-User: admin default-Password: 1111
You can change the password of the user admin, but not the user name.
8.4.1 Settings

Manual - 45 -
Select Authorization/Settings to make attitudes to the Authorization. By default
Digest-Authorization is adjusted.
If you should not have problems during the registration, please leave it for safety
reasons with the Digest Authorization.
) Note: The Digest Authentication functions very reliably. With the basic
Authentication requests the Web server of the Browser user identification and
password. The data will transfer stringer unencrypted as BASE64-code. This is not
very safe.
8.4.2 User administration
Select Authorization and User.
Click on „Add“.
Enter a name for the User.
Enter a password for the User.
Repeat the password, in order to exclude spelling mistakes.
Activate control small boxes before the rights, which this user is to have. If you give
administrator rights to the user, all rights are automatically given after storing.
Save your data.
Figure 20: Authorization – User management
Change User data
Here you change the passwords and authorizations of the individual users.
Administrator rights cannot be limited.
Rights

- 46 - Convision V4000
♦ Recording - Start and Stop the recording
♦ Playback- Playback the recorded images
♦ Configuration- Change the configuration
♦ Telnet Access by Telnet
♦ Web-Server Access by Browser
♦ FTP Server Access via FTP to the Convision IP video server
♦ Camera monitoring Live-Monitoring of the cameras
♦ Camera controlling Controlling of the PTZ-Cameras in Live-Modus
♦ Output activate / deactivate Outputs
♦
8.5 Language
The menus can be indicated by default in the German and English language. With
the first access to the user surface of the Convision IP video server the attitude of the
Browsers is used.
8.5.1 Selection
Select Language and Selection.
Here you can determine a language Activate in addition the appropriate control small
box.
Figure 21: Language selection
8.5.2 Upload file
On request you receive modules with further languages from Convision. You can
load these language modules from your computer into the Convision IP video server.
Select Language and Upload file.
To the Upload you indicate the file (ending lgf) with the complete path to the listing
Click the switching surface "file transferring".

Manual - 47 -
) Note: During the Upload of the language file do not switch the Convision IP video
server off. Omit during the procedure every other access to the Convision IP video
server.
8.6 HD-Manager
Here you see an overview of the attached hard disks. In addition you can start / stop
the recording of all cameras at the same time here.
Figure 22: HD manager
Hard disk
Here you have the name, start time and end time of the recorded images, the
addressed cameras and information about protected hard disk range for each
attached hard disk.
Format
By clicking the button Format you delete all data of the hard disk. You also delete the
system log!
)
Note: The button „HDO“ and „Save“ are still without function.
Recording start / stop
Starts / stops the recording of all cameras at the same time with maximum speed.
8.7 Advanced
Under the menu option advanced users you can make explicit attitudes, which go
beyond the standard use of your IP video server.

- 48 - Convision V4000
8.7.1 FTP
For the transmission of the images with ftp protocol (File Transfer Protocol) the
Convision IP video server can be used as ftp server and as Ftp Client. The initiative
to the data communication thereby always proceeds from the Client.
As server the Convision IP video server reacts on the request of a Clients, e.g. the
browser, and sends the requested images (FTP-Download). As Client the Convision
IP video server selects a server and conveys one or more images configured before.
A Ftp Upload is implemented.
8.7.2 Reboot
Here you can force a reboot start.
8.7.3 Events
8.7.3.1 Fault Management
The fault management occurs as event, if a fault on the hard disk is present and thus
no recording can take place. For the following error messages of the hard disk you
can deposit an action::
• Hard disk full (recording stopped)
• Recording start error
• Hard disk fault (e.g. incorrect sectors)
Select for the configuration Advanced/Events/Fault Management and select the
error message, for which an action is to be deposited. Click Add.
By clicking on "delete" you can delete the allocation of the actions again.
We recommend you to configure to get information if the hard disk generates
disturbance events.
The following information actions are possible:
- UDP
- E-mail

Manual - 49 -
- FTP-Upload
- I/O output (on/out)
- I/O output (duration)
- Http alarm
Select this menu under Configuration / Expert
There you find several possibilities of alarming in case of hard disk disturbance.
Previously you have to set the following configurations:
1. Mail server settings (configuration / network)
2. E-mail account settings (configuration/action/E-mail)
3. HTTP alarm settings (configuration/action/Http alarm)
4. FTP Upload settings (configuration/action/FTP Upload)
8.7.3.2 URL - Call
Serves for implementing actions via URL command. Example:
On: http://'ipaddress'/config/urlevent?type=1&nr='1-8'
Off: http://'ipaddress'/config/urlevent?type=0&nr='1-8'
Select Advanced/Events/URL-Call. 8 URL-Calls are available. Select an URL-Call,
for which an action is to be deposited. Click Add.
By clicking on "delete" you can delete the allocation of the actions again.
8.7.3.3 Ping
Start a ping command for examining the network connection.
To start a ping command, please select the menu item Expert / Ping.
First set a valid IP address. Then fix a time interval while the ping command should
be sent. Afterwards you should configure after how much faulty ping command an
action (e.g., reboot) should be released.

- 50 - Convision V4000
8.7.3.4 Systemstart
Under this menu option you can make an allocation of actions after a system restart.
Select Advanced/Events/Systemstart and click Add.
By clicking on "delete" you can delete the allocation of the actions again.
8.8 Configuration – Load and Save
All configurations, which you made at your Convision IP- video server, you can store
in a binary coded file (default "convision.cfg") on your computer.
Select Configuration. Click on „Save configuration to file“. Specify in the memory
dialogue the desired listing.
Store the file.
You can load the stored file into further Convision IP video server of the same type
and transfer the once made attitudes thus in a simple manner. Or you specify a basic
configuration in this file. After unwanted changes you can re-establish so problemfree the original condition.
In accordance with the transmission of the configuration file into other devices you
must assign a new IP address.
)
Note: The equipment with the IP address stored in the configuration file may not
be attainable in the LAN, if the file will transfer to another device. First change the IP
address after transferring. Restart the other device after that.
Upload file
Select your file (ending .cfg) with the complete path to the listing of your configuration
file. Click on transfer data.
)
Note: During the Upload do not switch the Convision IP video server off. Omit
during the procedure every other access to the Convision IP video server.
8.9 Network - Settings
If you want to integrate your Convision IP video server in a LAN, you can enter
various IP addresses via this menu.
IP-Addresses

Manual - 51 -
During the initial configuration using IPSetup (refer to chapter 5), you have already
assigned an IP address and a network mask. This data is now displayed on this
page. You can change this if desired. After a change you will be prompted to reboot
the device. For this purpose, click the "Reboot" button.
)
Note: The IP address must be clearly assigned, it may be as signed not already in
the network to another computer. You can examine with the help of the ping
instruction whether a IP address is still available (refer document „Convision System
Configuration“). (More regarding IP addresses and net mask see chapter 9.1.3)
DHCP
Using the dynamic host control Protocol (DHCP) all IP addresses are assigned to
Convision IP-Videoserver of a LAN automatically and merged thus into the LAN.
So that the IP video server is accessible always by Browser despite changing IP
address, it receives a name. The default name is „Convision_V4000“, but you can
change it if you want. The name may not contain blank characters. You can enter the
names now in the Browser instead of the IP address into the address line.
If you activated DHCP, all fields of IP addresses are deactivated, because in the
DHCP server all addresses and the subnet mask are fixed.
Figure 23: Configuration Network settings
Router
If you use a defualt router in your network, which makes the connection to the
internet or to other IP-subnets, enter this IP-Address in the field Router. All IP
addresses reached outside of the LAN are now reachable over this router.

- 52 - Convision V4000
Attitude of a port number
By default over HTTP port 80 the equipment one accesses. You do not need to
indicate this port. If you wish another default port, please replace it.
Access: Write after the IP address a colon and then the port number into the address
line of the browser. e.g.:
http://192.168.0.111:8050
)
Note: Change the port only, if you have sufficiently
foreknowledge about TCP/IP.
DNS-Server - Domain-Name-Service
With the Domain name service a name can be assigned to each computer in the IP
net. Basis of the DNS are servers with a data base, which contains each allocation
name/IP address. Name server can be both publicly accessible or also part of a
private net.
Example:
A SMTP-Server is named „SMTP-Server.de“
A TCP/IP connection from your Convision IP video server can only be developed, if
both terminator points are known as IP-addresses. So that you can use this name
nevertheless, it must be converted into a IP address. This makes the DNS server.
FTP-Server
If you have activated the ftp server you can download the images of the cameras not
only over HTTP protocol, but also over ftp (file transfer protocol.
)
Note: After changes on this side a restart of the Convision IP video server is
necessary
Attitude of a port number
By default over FTP port 21 the equipment one accesses. You do not need to
indicate this port. If you wish another default port, please replace it.
Access: Write after the IP address a colon and then the port number into the address

Manual - 53 -
line of the browser. e.g:
ftp://192.168.0.111:2121
) Note: Change the port only, if you have sufficiently foreknowledge about TCP/IP.
Syslog-Server
If you operate a Syslog server in your network, the Convision IP-Videoserver can
send messages / error messages to the IP address of this Syslog server. If you did
not integrate a Syslog server into your network, the input line should not contain an
entry.
The default port of a Syslog server is 514. If you adjusted your Syslog server to
another port, you can change this indication under "port".
)
Note: If you do not know the individual IP addresses, ask your system
administrator.
Mail-Server
These data are necessary, if you want to dispatch E-Mails.
Register a smtp server (Mail server), with an Mail account with registered return
address, Login and password. Enter (in the Mail server registered) the return address
of the Convision IP-Videoserver.
Select the kind of authentication, which is demanded for announcing on the smtp
server (refer to chapter9.1.2).
Enter user and password for announcing on the smtp server.
8.10 Firmware Update
Here you can load a new software version of the firmware into the Convision IPVideoserver.
The software is constantly updated and improved in its efficiency. You can download
the current version of the software free of charge as zip file of the Convision Website
www.convision.com.
For the update, you indicate the complete path to the listing, into which you put the
update file unpacked you after the Download on your computer

- 54 - Convision V4000
Click on the button „transfer data”.
) Note: During the Update do not switch the Convision IP-Videoserver off. Omit
during the procedure every other access to the Convision IP video server.
Figure 24: Firmware Update
)
Note: After an update it is possible that controllable cameras are not initialized
again correctly. Switch the camera and the IP-Videoserver off. Then restart the
camera first, wait for the self check of the camera and then restart the Convision IP
video server again.
8.11 Setting Time and Date
Summer/Winter Time
You can use your Convision IP video server also as time server for other devices in
the net. Set in this case also the time belt, i.e. the deviation from GMT - Greenwich
Mean time (Germany has the deviation +1, with summer time +2).
Select Time/Date. Enter date and time correctly. Save your data.
These two settings are constantly updated even without an external power supply via
a backup battery.
Your Convision IP video server can automatically change between summer and
winter time. During summer time [Yes] is displayed, during winter time [No] is
displayed. The time conversion is done in MESZ (Middle European Summer Time)
and is already configured for the next few years. If you do not require this, simply
delete the pre-configured time.

Manual - 55 -
Figure 25: Time and Date
Timeserver
The Convision IP video server cannot only get the current time from a time server,
but can also pass the time to other devices. Activate in addition the time server. Now
you can set in other devices, which have a time Client function, the IP address of
your Convision IP video server as time server.
8.12 Dome / PTZ Cameras
In this menu you register, which cameras are attached to the two serial interfaces
(COM 1 = RS232 and COM 2 = RS485) of your Convision IP-Videoserver. Select
Dome/PTZ-cameras.
Select, which Dome/PTZ camera from the table is attached to COM 1 and COM 2,
otherwise select "no equipment attached" (default).
If several controllable cameras of one type are attached, indicate the number. Save
your data.
To accomplish a restart is requested, click in addition the switching surface "restart“.
)
Note: You cannot attach 2 different controllable cameras to the two COM
interfaces.

- 56 - Convision V4000
Figure 26: Allocation of the serial interfaces
8.13 Event log
The Convision IP video server logs all system events (information, errors and
warnings). In this menu these events are listed. By clicking on „delete events“ you
can delete the complete list.
Additionally all events are stored on the hard disk (if the equipment have a hard disk).
Refer to chapter 9.14.
Figure 27: Event log
You can change or filter the display by clicking on one of the buttons above the list.

Manual - 57 -
Change the order of the entries
All entries visible and refresh the display
Filter: only events visible
Filter: only warnings visible
Filter: only errors visible
8.14 System log – Recording of the event log on
the hard disk
On the hard disk all events are stored on a 5 MB storage area. While the HTML side
"event log" is deleted by switching the device off, the system log on the hard disk
remains also after a restart. You call up the list by ftp access. If the ftp server is
protected against unauthorized access, you must indicate Login and password as
authorization for the ftp server. You receive a test data file with 500 KB data. If 500
KB are exceeded, a further text file with the next data is put on.
ftp://<Benutzername>:<Passwort>@<IP-Adresse>/hd_logging
e.g. ftp://meier:4711@192.168.1.13/hd_logging

- 58 - Convision V4000
0000000000 | 14.07.2004 12:54:32 | Information | HD recording: recording
started for camera 1 on HD 1
0000000001 | 14.07.2004 12:54:33 | Information | HD recording: recording
started for camera 2 on HD 1
0000000002 | 14.07.2004 12:54:33 | Information | HD recording: recording
started for camera 3 on HD 1
0000000003 | 14.07.2004 15:16:41 | Information | Video signal camera 2
lost.
0000000004 | 14.07.2004 15:16:42 | Information | Video signal camera 1
lost.
0000000005 | 14.07.2004 15:16:43 | Information | Video signal camera 2
ready.
0000000006 | 14.07.2004 15:16:46 | Info
r
mation | Video signal camera 1
ready.
0000000007 | 14.07.2004 15:42:15 | Information | Mail #1 sent to
'info@convision.de'
0000000008 | 14.07.2004 16:09:32 | Information | HD recording: recording
started for camera 1 on HD 1
000000000ß9 | 14.07.2004 16
:
09:32 | Information | HD recording:
recording started for camera 2 on HD 1
0000000010 | 19.07.2004 17:46:37 | Information | The server IP address
has been changed to 192.168.0.183!
0000000011 | 19.07.2004 17:46:37 | Information | DHCP-Client stopped.
)
Note: The system log is deleted by formatting the hard disk.

Manual - 59 -
9 General Descriptions
9.1.1 FTP
For transmitting images via FTP (File Transfer Protocol), the Convision IP video
server can be used either as an FTP server or as an FTP client. It is always the client
that takes the initiative for transferring data.
As a server, the Convision responds to the request of a client, e.g. the browser, and
sends the requested images (FTP download). As a client, the Convision IP video
server dials up a server and transmits one or more pre-configured images. An FTP
upload is performed.
9.1.2 SMTP- or Mail-Server
An SMTP (Simple Mail Transfer Protocol) server forwards outgoing e-mail messages
to the recipient. The address of the SMTP server can be obtained from the system
administrator for a LAN connection and from your telecommunications provider for an
ISDN connection.
To be able to access the SMTP server, the e-mail address of the sending Convision
IP video server must be registered with the provider.
SMTP Authentication - SMTP-after-POP
Some e-mail provider require authentication to prevent anyone with an unauthorised
or fake e-mail address from using the SMTP server. One authentication method is
SMTP Authentication. You need to enter a user name and password for this.
Another authentication is a registration via POP 3 (Post Office Protocol – Protocol
used to access a server which stores e-mails for other computers).
If the provider requires this method for authentication, just enter the user names and
password in the same way you have to receive your e-mail.
9.1.3 TCP/IP and IP Address
TCP/IP is a group of protocols with the TCP (Transmission Control Protocol) and IP
(Internet Protocol) being the group's most important components. They form the
widest spread solution in the area of internetworking and have established a de facto
market standard.

- 60 - Convision V4000
Internet addresses are used to identify computers in TCP/IP networks. They are part
of the Internet Protocol and are therefore referred to as IP addresses.
The structure of an IP Address
An IP address consists of four numbers between 0 and 255, separated by dots, e.g.
192.168.0.53. Every IP address is made up of 2 parts. The first numbers define the
network identification (network ID) the last define the device (host ID). The length of
each part is defined by the network mask. (see below).
To integrate a device into your local area network properly, you have to assign an IP
address to the device.
)
Note: Every device needs its own IP address.
The Network Mask
The network mask is used to determine which part of the IP address describes the
network and which part identifies the computer in the network. Example:
Assuming the IP address of a computer is 192.168.100.3
And assuming the net mask is 255.255.255.0.
Then the network identification is 192.168.100. The fourth number (3) identifies the
computer.
)
Note: Incorrectly defined IP addresses and network masks very often cause
errors in TCP/IP networks. For this reason, if you are not absolutely sure or if
problems come up, please contact an experienced network administrator.

Manual - 61 -
10 Technical Data
System
Operating System Real time operating system
Video input 4 BNC
Video output 2 BNC
Video Format PAL
Compression JPEG
User Interface Web browser Interface
Security User Administration
WatchDog Software und hardware watchdog
Monitoring mode
Frame Rate 100fps (PAL)
Resolution (704x576), 352x288
Split layout Single/quad
Hard disk status Yes
Video Loss Detection Yes
Recording mode
Resolution (704x576), 352x288 PAL (different Zoom
levels)
Recording speed 100fps (25 fps/cam) PAL
Hard disk storing capacity up to 160GByte internal, 8TB external via
IEEE1394
Recording Modes Motion Detection, long term, event
Data code Recording includes time/date informations
Remote functions
Network Access 10/100 Mbit Ethernet

- 62 - Convision V4000
Monitoring Web browser, no software required
Playback Live JPEG via Web browser
Download and local Playback Evaluation via ConvisionSafe 3.0
Alarm Functions
Alarm Input 4 NO digital Inputs
Alarm Output 4 NC/NO relay out
IO and Camera Relations 1-1, 1-n
Others
Evaluation Motion and event histogram, ConvisionSafe
PTZ Camera Control Current list under www.convision.com
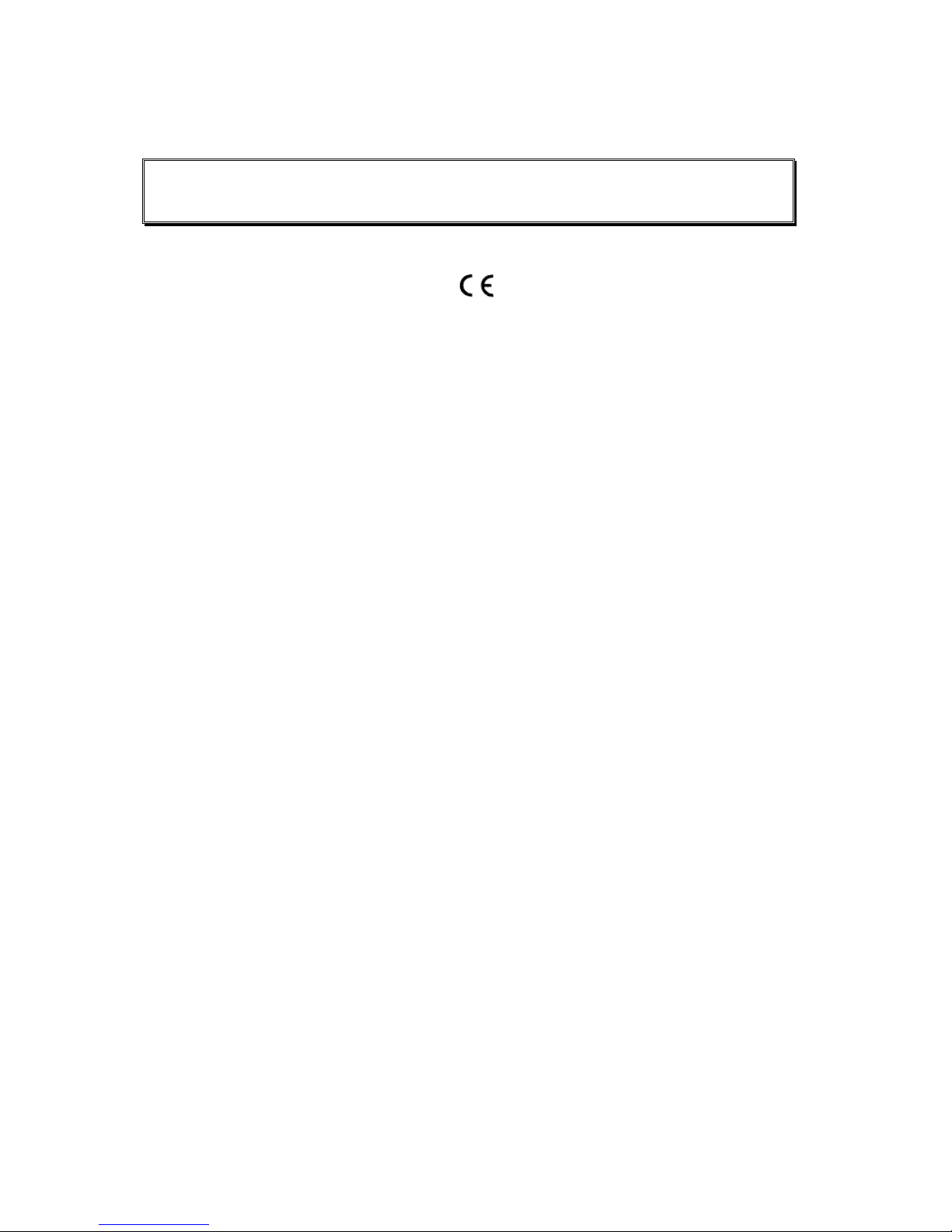
Manual - 63 -
Appendix A Declaration of Conformity
KONFORMITÄTSERKLÄRUNG
DECLARATION OF CONFORMITY
Type of equipment: Video Web Server
Product: Convision V4000
The aforementioned product complies with the following European Council
directive(s):
93/97/EWG EG EMV- Richtlinie / EC EMC directive
1999/5/EG EG Telekommunikationsendeinrichtungen - Richtlinie
EC Telecommunications terminal equipment directive
To fully comply with the EMC directive, the following standards have been used:
EN 55022 Class B : 1987
EN 50081-1 : 1995
EN 50082-2 : 1995
This certification is based on: Tests in EMI test laboratory

- 64 - Convision V4000
Holder of certificate :
Convision Systems GmbH
Gablonzstr. 9
38114 Braunschweig

Manual - 65 -
Appendix B Abbildungsverzeichnis
Frontview of the Convision V4000 8
Rear View of the Convision V4000 9
LAN Connection 10
Wiring of the Inputs and Outputs 12
Initial configuration with Convision IPSetup 14
Download of the ActiveX-Plugin 18
View of a fully controllable camera 19
Change the compression rate 29
Motion Detection 30
Configuration Motion Detection – add the actions 31
Timer configuration in combination with actions 34
Timer Configuration– week schedule 34
Configuration of the inputs 36
Configuration of the inputs – week schedule 36
Speed up recording on event 37
Configuration of E-Mail Notification 39
FTP- Upload 40
Http-Alert 41
TimeClient 44
Authorization – User management 45
Language selection 46
HD manager 47
Configuration Network settings 51
Firmware Update 54
Time and Date 55
Allocation of the serial interfaces 56
Event log 56

- 66 - Convision V4000
Appendix C Index
A
Actions............................................................32, 34
ActiveX-Plugin ......................................................17
Anschlüsse .............................................................9
Authentication.......................................................57
Authorization ......................................................... 43
B
Battery ..................................................................52
Benutzermanagement ..........................................43
Berechtigungen.....................................................18
C
Camera
connection ........................................................10
controllable .................................................10, 19
Camera-Tour .......................................................22
ConvisionSafe.......................................................26
D
Delete
Configuration ....................................................14
DHCP....................................................................13
Domain-Name-Service (DNS)...............................50
E
Ereignisanzeige.................................................... 54
Ethernet................................................................. 9
event-controlled recording ....................................23
Events................................................................... 30
external connections...............................................9
F
Festplattenverwaltung........................................... 45
Firmware............................................................... 15
Format.................................................................. 46
FTP....................................................................... 57
Client ................................................................38
H
host Identification.................................................. 58
HTML pages......................................................... 15
HTML-Pages ........................................................ 15
I
I/O input................................................................ 34
IEEE1394 ............................................................. 22
Initial configuration................................................ 13
Input Connections................................................. 12
Inputs.................................................................... 12
Internet Browser...................................................13
IP address ...................................................... 14, 49
IPSetup............................................................. 7, 14
Iris......................................................................... 20
K
Kamera
steuerbar ..........................................................19
Kameraeinstellungen............................................28
Konfiguration ........................................................ 44
L
LAN................................................................. 10, 48
LED ........................................................................8
long time recording......................................... 22, 23
M
Mac-address.........................................................28
Mail-Server ...........................................................51
Motion Detection............................................. 30, 31
Motion Histogram.................................................. 27

Manual - 67 -
N
Network identification............................................58
Network mask........................................................58
O
Output ...................................................................12
Output Connections...............................................12
P
Panoramic view.....................................................20
Password
Video server......................................................27
Playback...............................................................26
Port........................................................................40
Preset..............................................................19, 20
Protect hard disk.................................................24
PTZ-cameras.........................................................53
Q
Quadansicht..........................................................17
R
Reset...................................................................8, 9
Router ...................................................................50
RS485.....................................................................9
S
serial number ........................................................28
Server administration ............................................27
Sicherheitshinweise..............................................5
Smart Recording...................................................36
SMTP....................................................................57
Snapshot.........................................................18, 19
Speed up recording ......................................24, 36
Summer Time........................................................53
Syslog-Server........................................................51
T
TCP/IP ............................................................57, 58
Time Client Update ...............................................42
timer frequency .....................................................33
Timeserver............................................................53
TP cable................................................................10
U
Update der Firmware ............................................51
Upload
FTP...................................................................38
Sprache.............................................................45
V
Video Loss ............................................................32
W
Wochenzeitplan.....................................................33
Z
Zeitpunkt ...............................................................32
Zeitraum................................................................34
Zoom.....................................................................20
 Loading...
Loading...