Converters.TV 722 Operation Manual
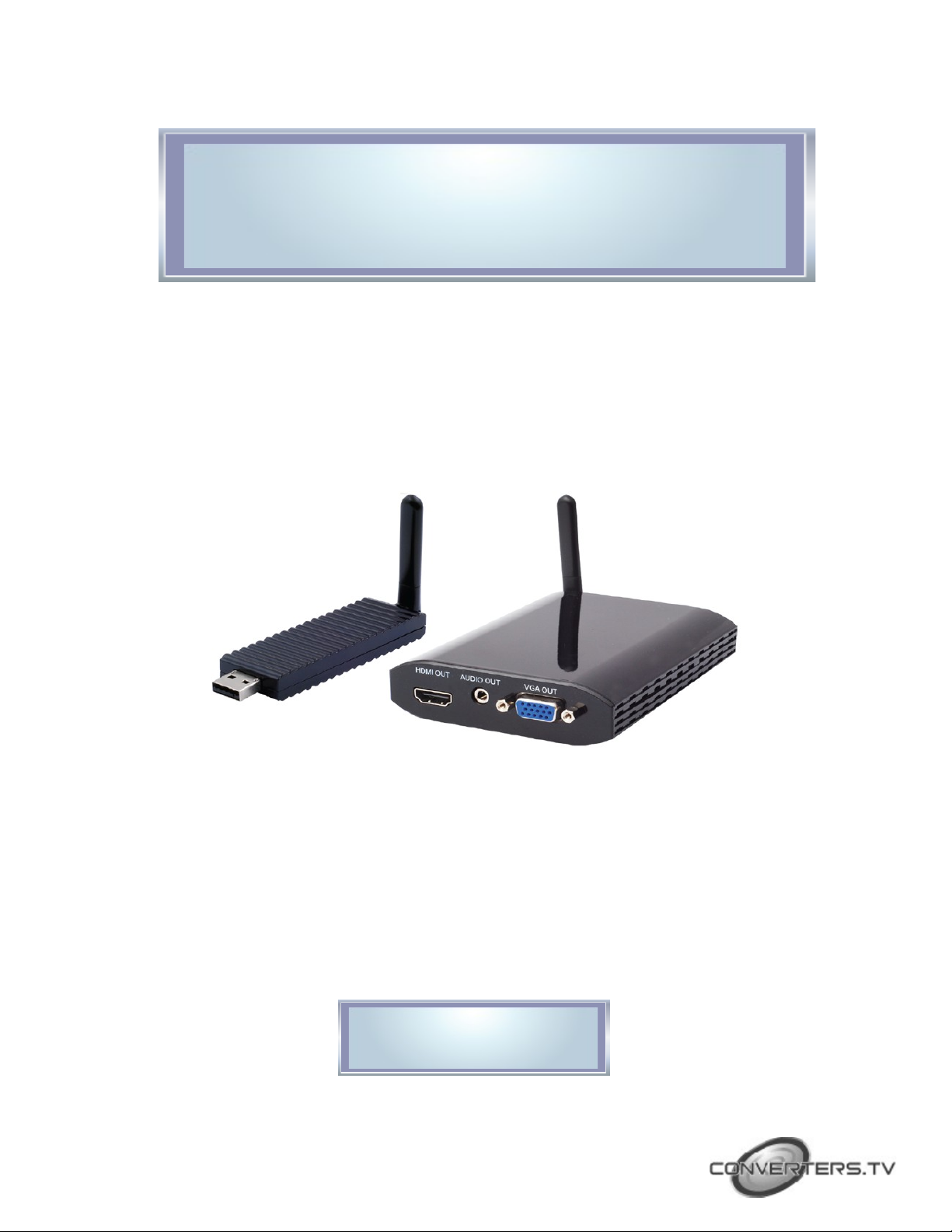
USB Wireless Transmitter and
Receiver to HDMI Display - ID# 722
Operation Manual
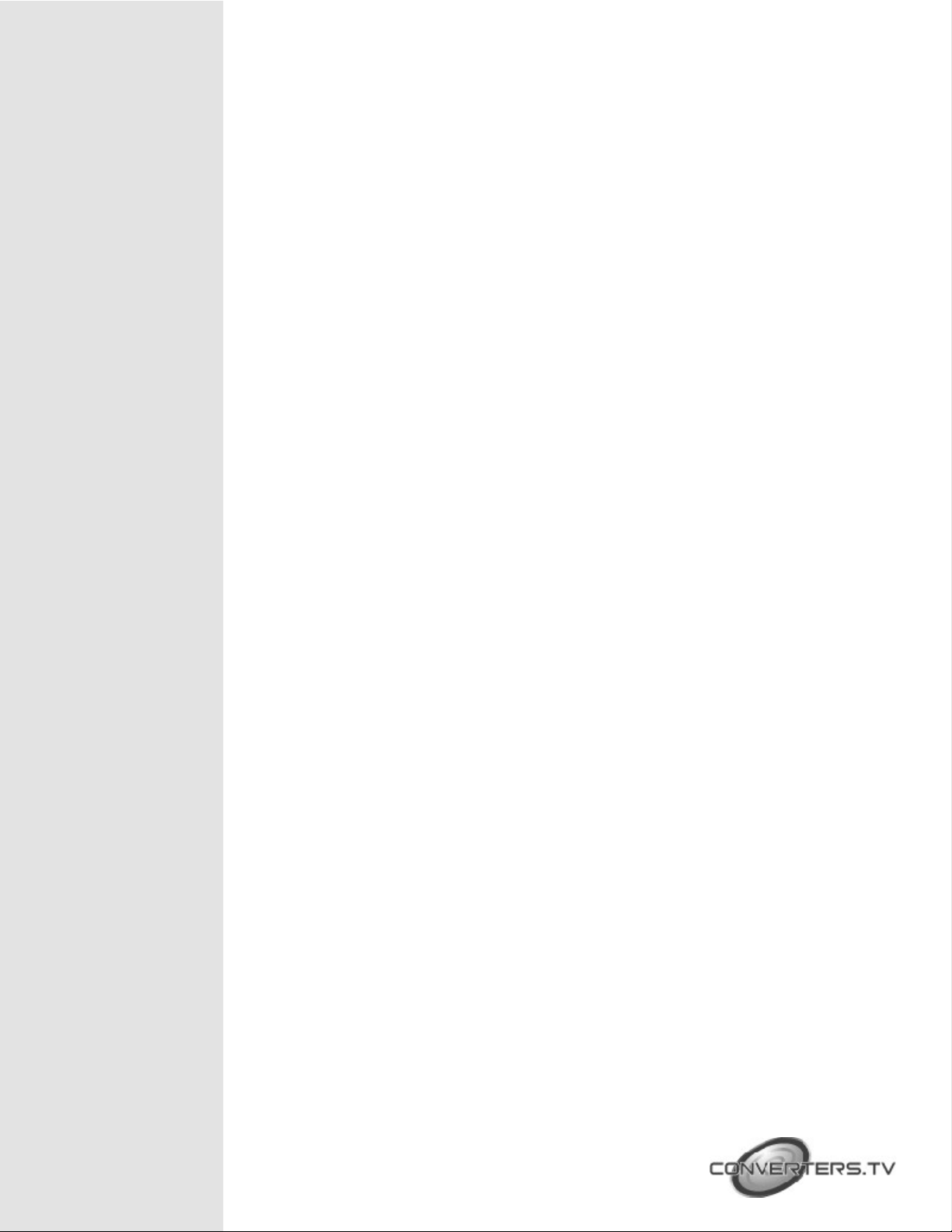
Introduction
Applications
System
Requirements
The USB wireless transmitter and receiver to HDMI display can allow you to view
any PC information on a compatible TV with a wired like experience. An
additional feature of this product is that it includes extra USB ports allowing it to
perform KVM operations next to the TV, which is an added bonus for those of
us who are multi-taskers.
Wirelessly send Audio and Video from your PC to an HDTV
Watch Internet TV on big screen, wirelessly
System Hardware Requirements: 2.4 GHz single core CPU with at least
1GB RAM for optimal performance
Operating Systems:
Windows 2K SP4
Windows XP Home or Professional 32 bits SP2
Windows Vista 32 bits
Windows 7
USB Port Extension:
An available USB 2.0 port with USB to mini USB cable
It is suggested to upgrade your systems graphics drivers, Display Link software and
the mother boards chip set driver to their latest version
Features
Worldwide Band Groups 1,3,4 and 6
Completely Integrated Baseband (BB)
Supports HDMI & VGA outputs
16/32-bit Color for high-quality images
HD resolution up to 1920 x 1080
Has a broadcast range of 10 meters
Speed up to 150MB/s
HDMI and RGB display connectivity
EDID selection with switch for VGA or HDMI output
Secure and easy to use
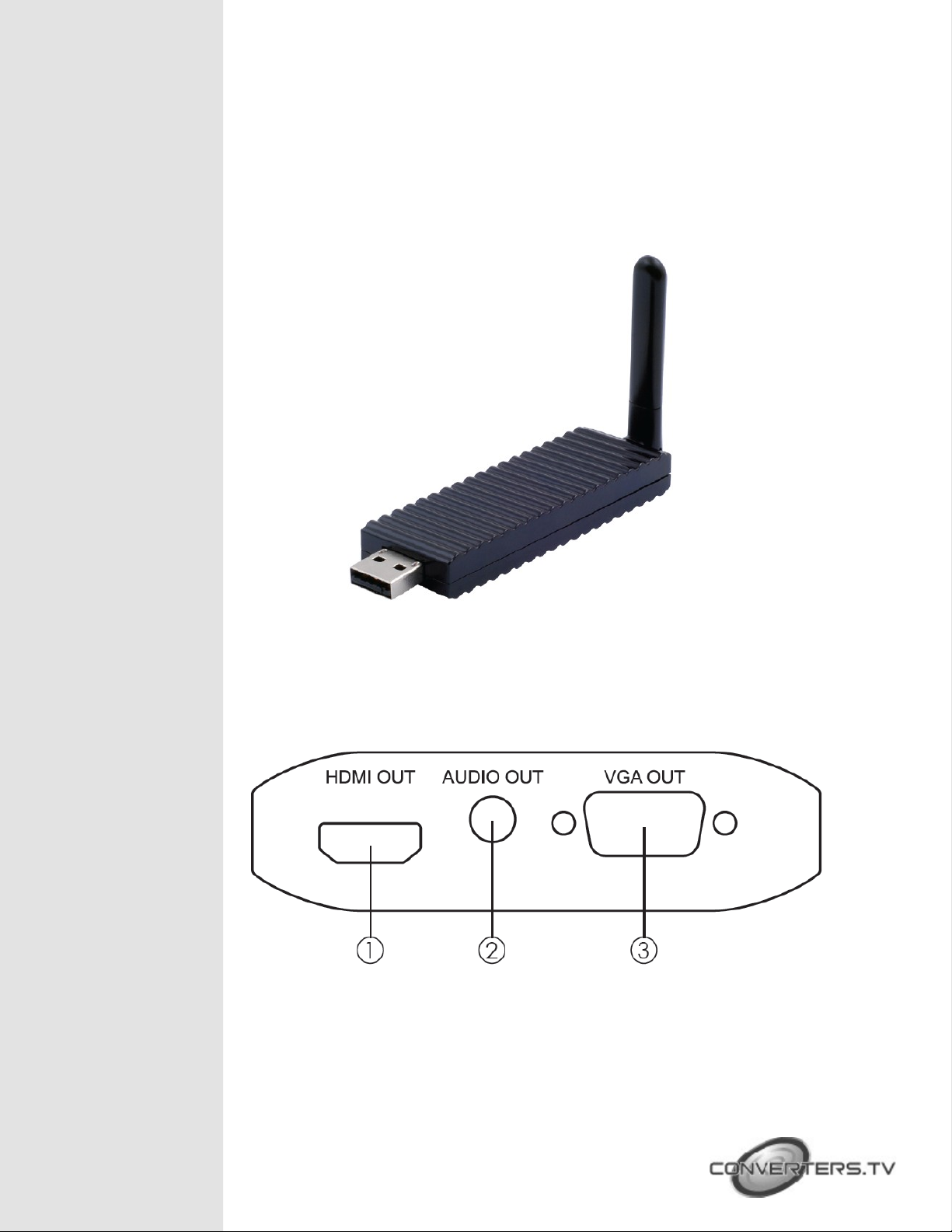
Operating Functions
and
Controls
Transmitter
The following sections describe the hardware components of the unit and
include a step by step installation guide and other suggested settings.
Receiver
Connect the wireless USB dongle to a PC or Laptop to deliver fast and
reliable media through the use of Ultra Wide Band (UWB) technology.
Front Panel
① HDMI OUT: Connect the HDMI output to the HDMI display.
② AUDIO OUT: Connect the audio output to the speaker or AVR.
③ VGA OUT: Connect the VGA output to the VGA monitor.
Note: HDMI and VGA can output at the same time.
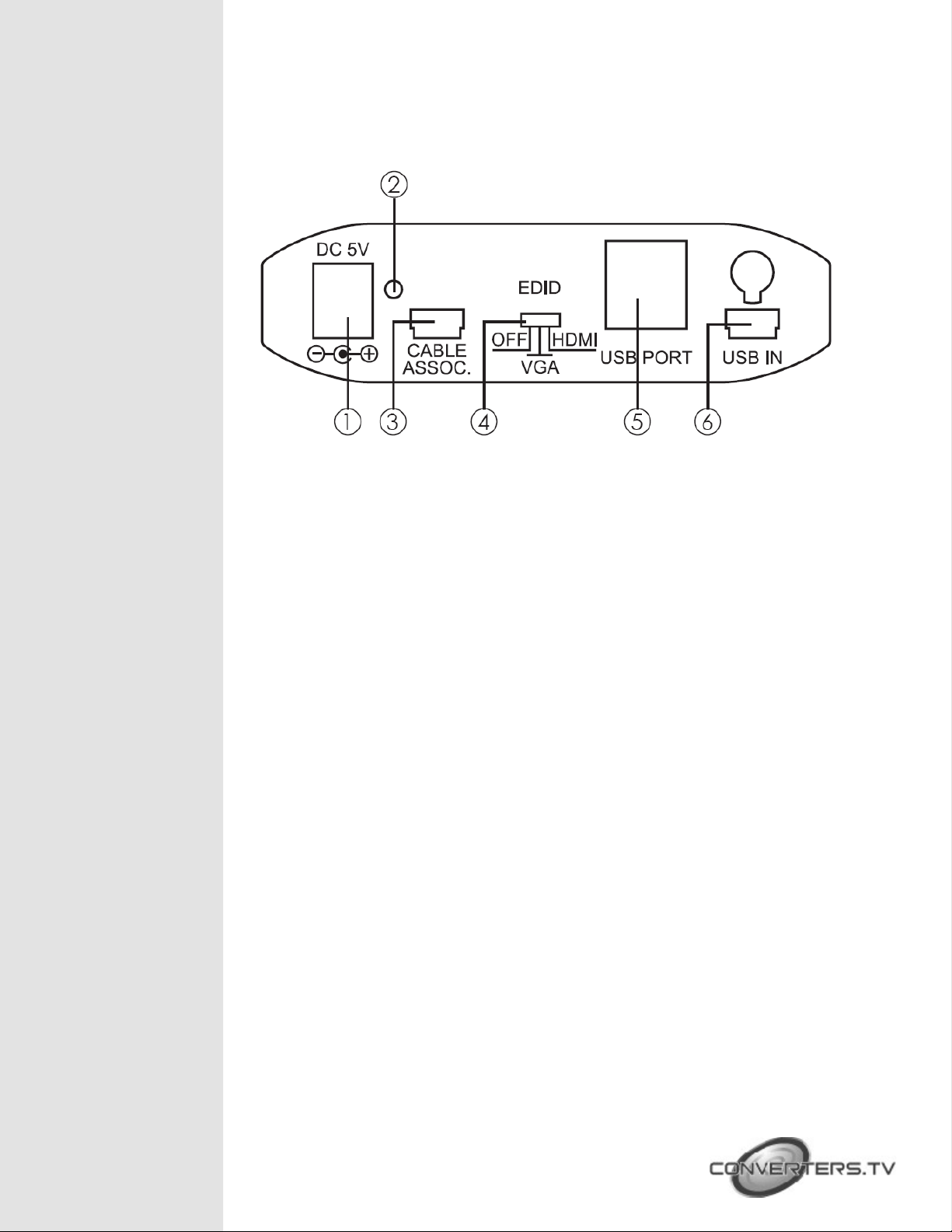
Rear Panel
① Power: This slot is where the user plugs in the 5V DC power supply of this
unit before connecting the adaptor to an AC wall outlet.
② Link LED: When the LED is on it meems the system is ready and there is audio
and Video can be sent.
③ CABLE ASSOC.: This slot is where the user connects a USB cable to the PC
or Laptop USB port for ID association when first using the system and later on
when establishing a connection with the Transmitter.
④ EDID control switch: The default setting for this switch is HDMI, leave the
switch here as long as the connected display is compatible. When the EDID
control is switched from HDMI to VGA the unit will detect the sources EDID and
record it. Turn off in order to use the built in EDID.
⑤ USB Port: These ports allow the receiver to act like a USB hub, allowing you
to connect an External Hard Drive, Keyboard or Mouse.
Note:
These two USB ports cannot be connected to a USB extension hub,
doing so will trigger the system to detect the external Hub and will cause a
system failure.
Before removing the USB device, the user must follow the USB devices
hardware removal procedure. Failure to do so will cause the system to crash.
⑥ Mini USB IN: This port supports This port support mirror or video extension (via
USB cable) to your HDMI display, including both video and audio output
signals.
Software
Installation
The following sections list the procedures to follow when installing the USB to
HDMI and USB device drivers. Insert the provided CD into your CD-ROM drive,
then begin the Wireless USB Install Disc and follow the below steps to install
the driver.
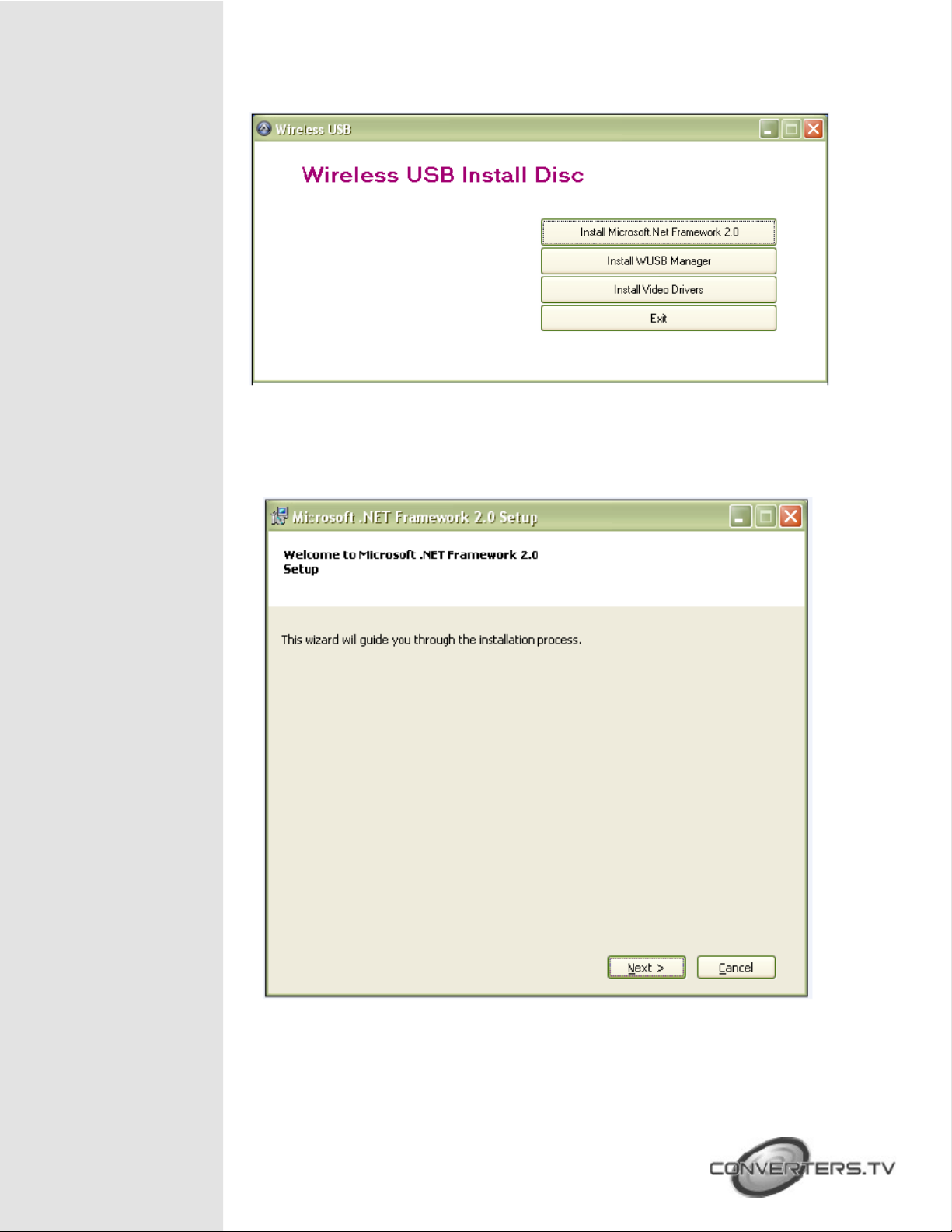
Install Microsoft Net Framework 2.0
Step 1: Click Install Microsoft Net Framework 2.0 to start the installation
process.
Step 2: Click “Next” to start the setup.
Step 3: Click “I accept the terms of the License Agreement” and go to
the Next page.
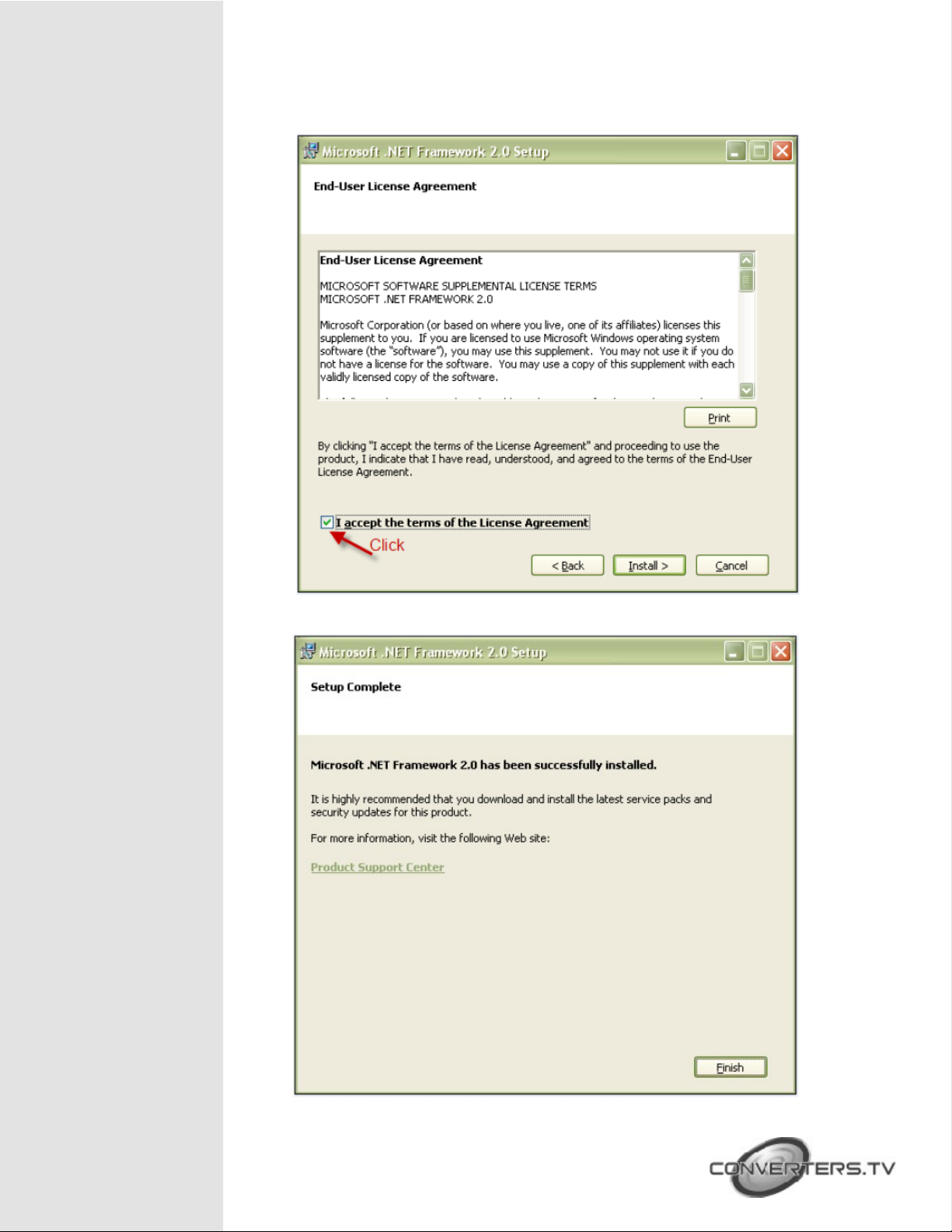
Step 4: Click “Finish” to complete the installation.
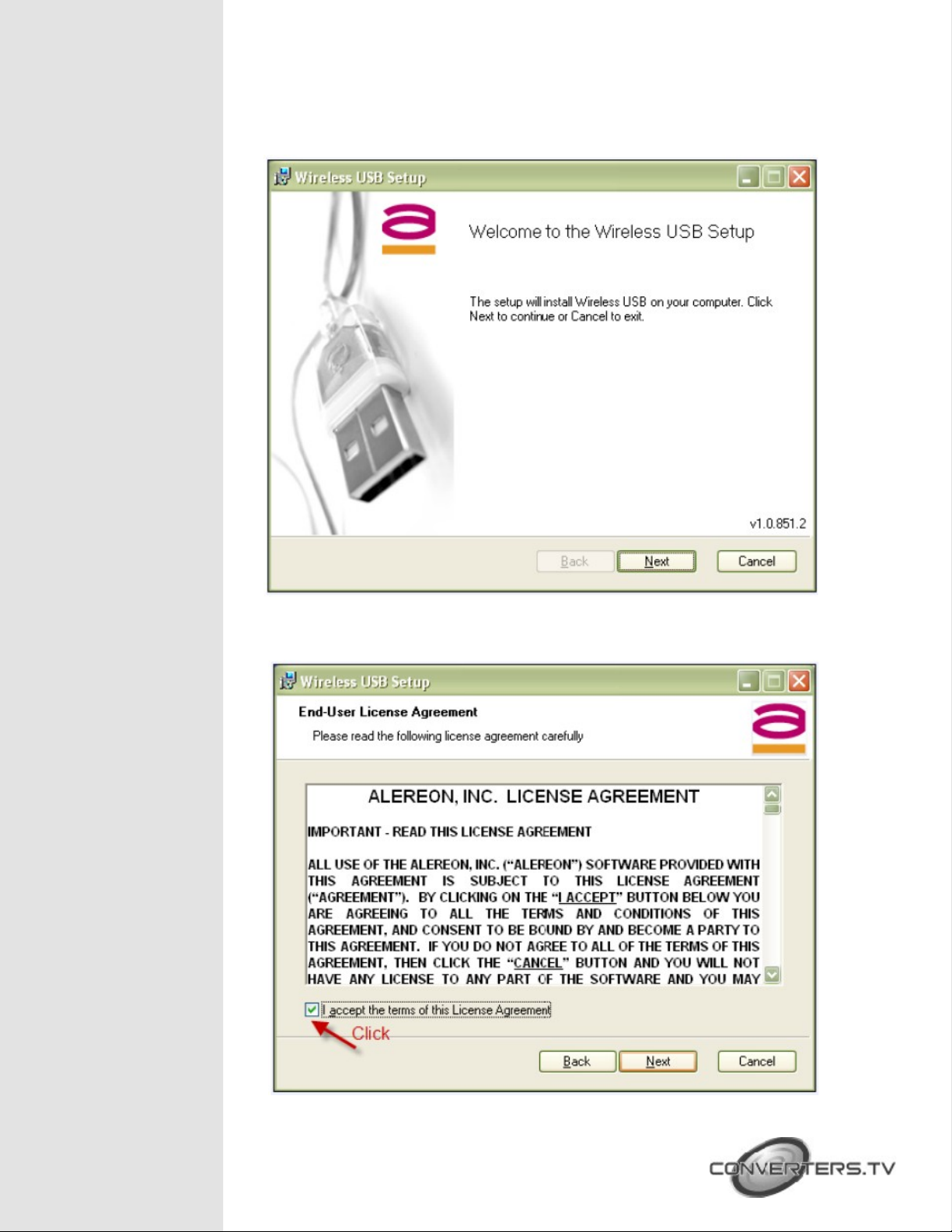
Install Wireless USB Manager
Step 1: Click “Next” to Install Wireless USB Setup
Step 2: Click “I accept the terms of the License Agreement” and go to the
Next page.
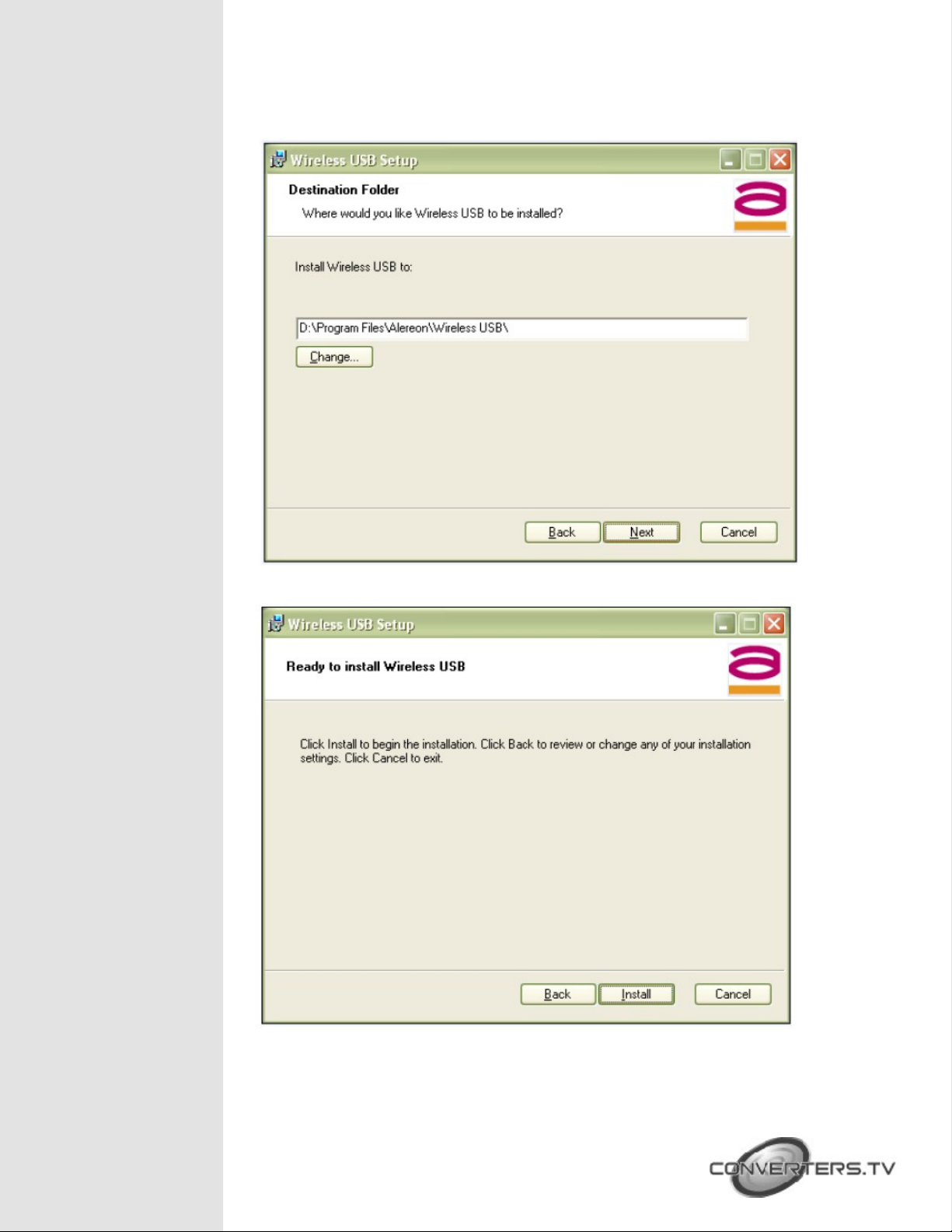
Step 3: Select the installation folder for the Wireless USB.
Step 4: Click “Install” to begin installing
Step 5: For the software installation, click “Continue Anyway” to continue
installing the software.
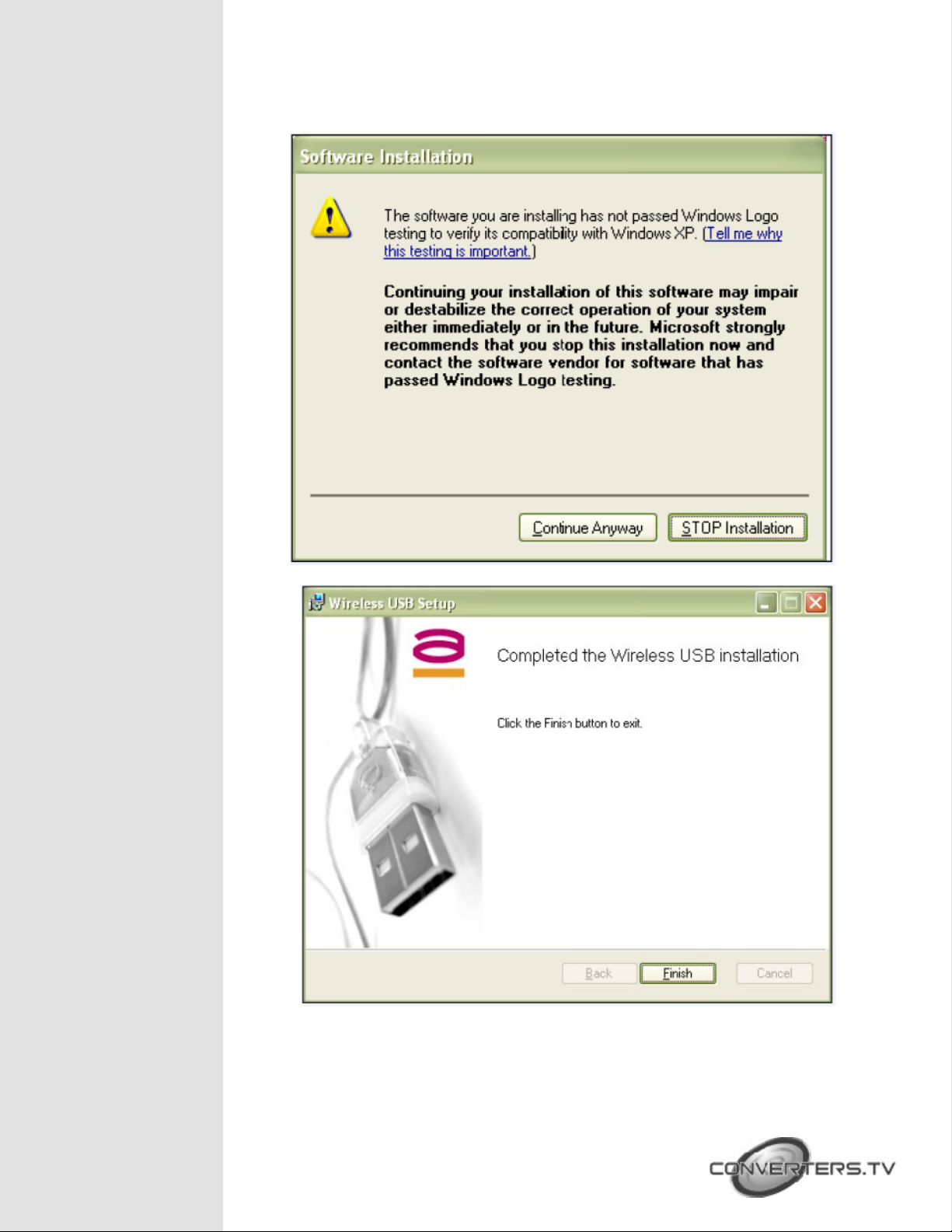
Step 6: Click Finish to complete the Wireless USB installation
Install DisplayLink Software
Select the preferred language and click automatically check for updates, and
then click “I Accept” to install the DisplayLink Manager
 Loading...
Loading...