Page 1
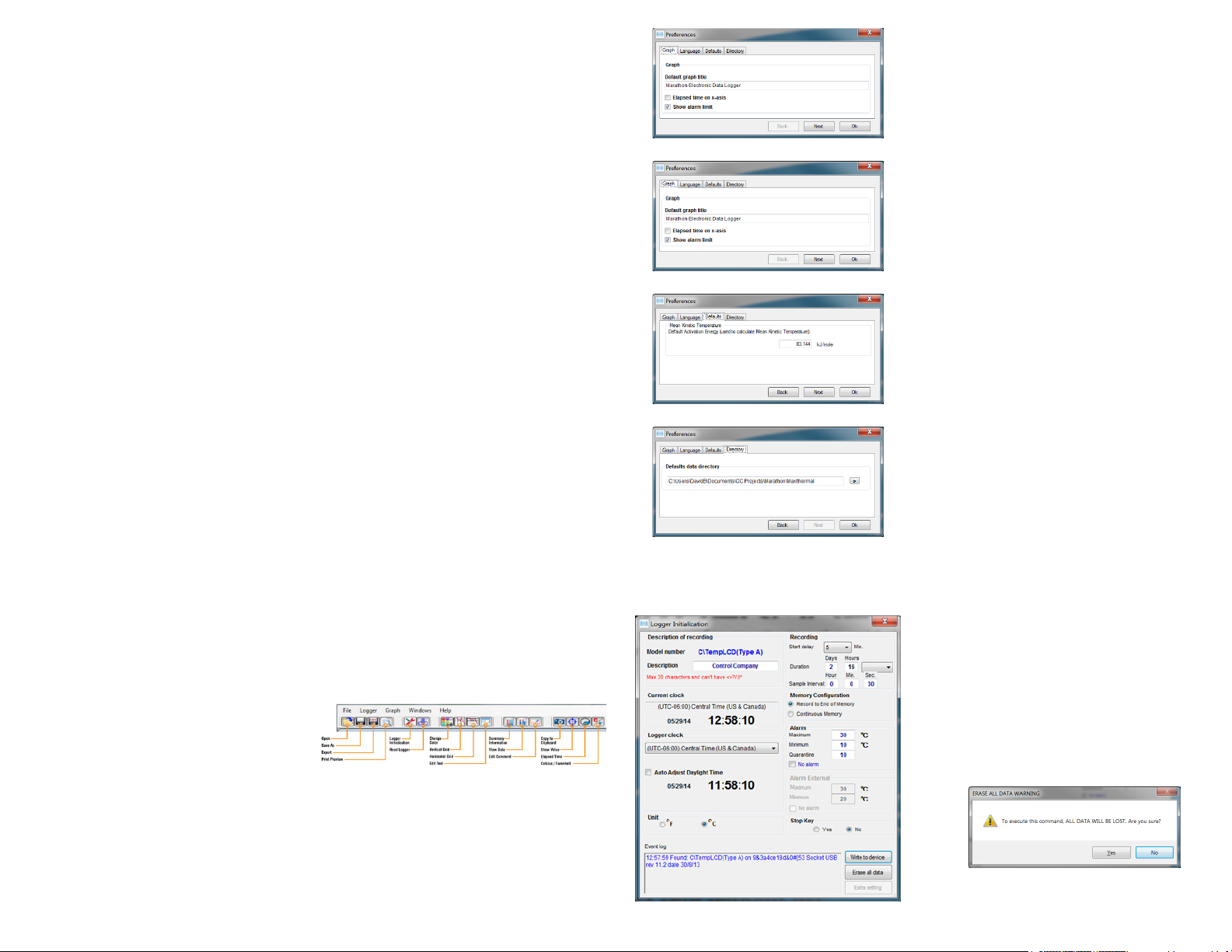
DESCRIPTION
MaxiThermal software gives users of Logger-Trac family
devices a simple yet exible interface for setup and data
retrieval. Downloaded data from Logger-Trac™ devices
may be displayed graphically, in table format, or downloaded
in CSV format for spreadsheet viewing and analysis. The
software is compatible with Windows XP, Vista, 7 and 8.
SOFTWARE INSTALLATION
• Run provided setup package and follow the screen
prompt to complete installation
• Restart computer
HARDWARE SETUP
• For Logger-Trac Temperature:
o Insert device into USB cradle
o Connect cradle to computer using USB cable
• For Logger-Trac Humidity or Logger-Trac LN2 connect
device directly to computer using USB cable
• If it is the rst time connecting to computer, USB driver
will install automatically
• Run MaxiThermal Software by clicking icon on desktop
DATA-LOGGER SETUP
Logger-Trac™ devices require initialization before each
use. Initialization sets up all necessary parameters that the
device requires.
• Click Logger Initialization tool bar, or click Logger ->
Logger Initialization. Logger initialization window opens.
• (Opt.) Enter Description that describes the shipment
• Window displays current computer time and time zone
• (Opt.) Select time zone for a drop down list. Default is
the same as computer setting
• (Opt.) Check/uncheck Auto Adjust Daylight Time
• Select temperature measurement unit
• (Opt.) Specify start delay in minutes from drop-down list
• Specify recording duration up to maximum 365 days.
The software automatically adjusts sample interval based
upon the entered Duration time
• Specify sample interval. Software automatically adjusts
recording duration based upon entered sample interval
• Specify Memory Conguration
o Record to End of Memory – Data recording halts once
memory is full
o Continuous Memory – Data recorded overwrites pre-
viously recorded data once memory is full beginning
with oldest data
• Specify Alarm settings
o Maximum Alarm limit
o Minimum Alarm limit
o Quarantine value (Logger-Trac Temperature only) –
To enable the Quarantine feature, set to a nonzero
integer. Quarantine count increments when either
the temperature transitions to outside the alarm limits
or when a temperature reading is logged outside
the dened alarm limits. Once the count increments
greater than or equal to the set quarantine value, the
QUARANTINE LCD symbol becomes active. This
feature gives the user an approximation for the cumu-
lative time temperature was outside the alarm limits.
Interrogate logged data for further analysis of results.
o No alarm checkbox
• Enable/Disable Stop Key. If Yes is selected, logger can
be stopped by pressing and holding Start button by
user after it starts logging data. If No is checked, logger
cannot be stopped once it starts using the Start button
• Once all settings are congured as desired, click the
Erase all data button to erase old settings and data from
the device.
• Click Write to device button to program device with new
settings
• Close logger initialization window
DATA RETRIEVING
Once shipment is complete, recorded data can be downloaded to computer for viewing and analysis.
• Connect Logger-Trac to computer, reference Hardware
Setup section above.
• If Logger-Trac is currently logging, click Logger -> Stop
C\TempLCD(TYPE A) to stop the data logging
• Click Read Logger tool bar, or menu Logger -> Read
Logger
• When prompted, specify a location and le name to save
recorded data.
• Once data saving is complete, the software window
shows the graph display of the recorded data
EXPORT DATA
Export data is to export saved data that has been downloaded from the Data-Logger to CSV le in order to view data in
Microsoft Excel or similar
• Click Export tool bar, or click File -> Export data
• When prompted, enter le name with extension .csv
DELETE DATA
• While connected, from the Logger Initialization screen,
click Erase all data. All data recorded in the Data-Logger
will be erased. However, data that has been read and
saved to the computer will not be deleted.
VIEW DATA
• Once Read Data from the logger is complete, and graph
is displayed on screen, click View data tool bar, or click
Graph -> View data to view recorded data with time
stamp
• To view previously saved data, click Open tool bar, or
click File -> Open to open the Open window
• Select previously saved data le to open
DATA
Recorded data cannot be deleted without using MaxiThermal
software.
DETAILED ELECTRONIC DATA-LOGGER MAXITHERMAL
SOFTWARE INSTRUCTIONS
After Maxithermal Software is opened, the screen is shown
on Fig. 1, and toolbar function is labeled in Fig. 1.
FIGURE 1
1. File
1.1. Open
• View previously saved data le. Data les have
extension .Mp_Lgr2
1.2. Export data
• Export data in CSV format so that data can be
viewed in Microsoft Excel or similar
1.3. Preferences
• Set software preferences: Graph (Fig. 2), Language
(Fig. 3), Defaults (Fig. 4),, Directory (Fig. 5)
FIGURE 2
FIGURE 3
FIGURE 4
FIGURE 5
2. Logger
2.1. Logger initialization – main screen to set up Data-Logger (Fig. 6)
FIGURE 6
2.1.1. Model Number
• Displays the connected Data-Logger model number
2.1.2. Description
• Enters a meaningful description for the shipment.
Maximum number of characters is 20, and cannot have
<>?/:|\*
2.1.3. Current Clock
• Displays computer’s current time and time zone
2.1.4. Logger Clock
• From the drop-down list, select the time zone for Data-Logger. Default is the same time zone as computer’s
2.1.5. Auto Adjust Daylight Time
• Check the box to enable auto-adjust daylight saving
time; uncheck the box to disable the function
• The displayed date and time will be auto-adjusted
according the setting above
2.1.6. Unit
• Check the appropriate box to select temperature unit, in
Celsius or Fahrenheit
2.1.7. Start Delay
• Specify the delay time from the drop-down list. The
Data-Logger will not begin to record data until the delay
time has been reached after Data-Logger starts
2.1.8. Duration
• Specify the duration during which Data-Logger records
data. Maximum duration is 365 days. Once duration is
set, the software will adjust Sample Interval automati-
cally
• User can also select duration from drop-down list
2.1.9. Sample Interval
• Specify the interval that the Data-Logger samples. The
longer the sample interval, the longer the duration.
2.1.10. Memory Conguration
• Record to End of memory
• Continuous Memory
2.1.11. Alarm
• Maximum: set the upper limit
• Minimum: set the lower limit
• Quarantine: (For Logger-Trac Temperature only) The
number of recorded temperature readings outside the
alarm limits to trigger Quarantine LCD symbol.
• No alarm: If checked, Alarm function will be disabled,
and Maximum, Minimum, Quarantine will be grayed out
2.1.12. Stop Key
• Yes: If checked, user is able to stop the Data-Logger
from logging data by pressing the Start key.
• No: If checked, Data-Logger cannot be stopped from
logging once it begins to log. It can only be stopped
with MaxiThermal Software/USB connection.
2.1.13. Write to device
• Upload all user settings to Electronic Data-Logger
• If Data-Logger is to be reinitialized for next shipment,
click Erase all data rst. The software will prompt a
warning message. See Fig. 7.
FIGURE 7
Page 2
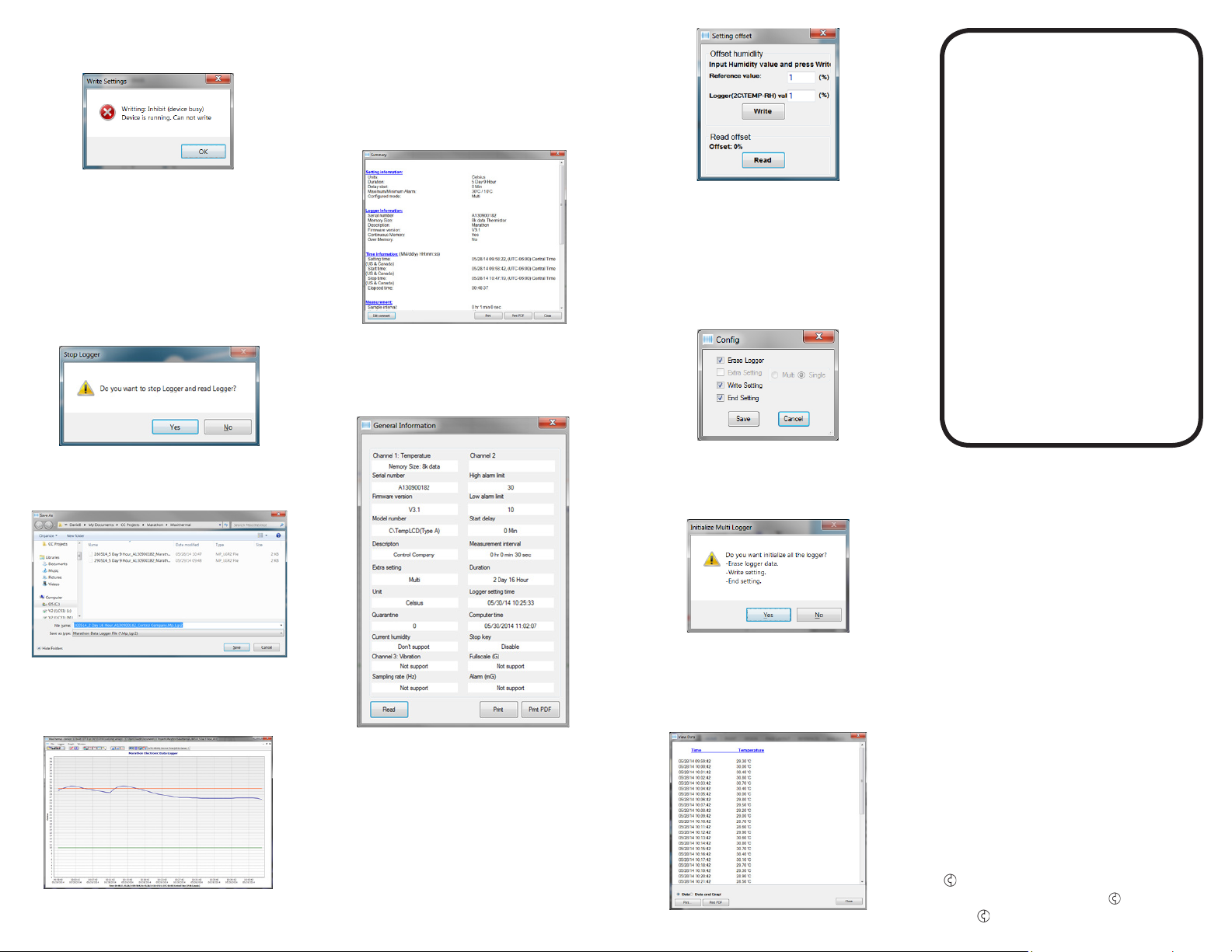
• Data-Logger shall be in Stop state to upload all setting.
If the Data-Logger is still in use, the software will prompt
an error message, see Fig. 8.
FIGURE 8
2.1.14. Erase all data
• Erase all user setting from the Data-Logger’s internal
memory, and ready for next initialization
• If necessary, download all recorded data from the
Data-Logger before erasing all data. All recorded data
will be lost once Erase all data operation is complete
2.1.15. Event log
• Display software status
2.2. Read Logger
2.2.1. If the Data-Logger is still in use, the software will
display a warning message, see Fig. 9
2.3. Stop C\TempLCD(Type A)
2.3.1. Stop Data-Logger from recording data. The software
will ask for conrmation before stopping Data-Logger
2.3.2. If Stop Key is set to No, Data-Logger can only be
stopped from logging data through MaxiThermal
software via USB connection
2.4. Summary
2.4.1. Displays summary of opened records, see Fig. 12
FIGURE 12
2.5. General Information
2.5.1. Retrieve and display information on Data-Logger’s
device information and settings.
2.5.2. Click Read to retrieve information from Data-Logger.
Note: Data-Logger must be stopped to read. See Fig. 13
2.7.2. Input Reference value and Logger value, and click
FIGURE 14
Write
2.7.3. Click Read to read offset value
2.8. Multi Logger Initialization
2.8.1. Initialize multiple Data-Loggers simultaneously
2.8.2. Set the parameters as stated in 2.1
2.8.3. Click Cong Initialization, and a new window pops up,
see Fig. 15
MAXITHERMAL
SOFTWARE
FOR
ELECTRONIC
DATA LOGGER
INSTRUCTIONS
™
FIGURE 9
2.2.2. Click Yes to read data from the Data-Logger, and
software prompts to input lename and location, see
Fig. 10.
FIGURE 10
2.2.3. Click No, Data-Logger will continue to record, and
data will not be downloaded to computer
2.2.4. Once data is downloaded to computer, data graph will
be displayed, see Fig. 11
FIGURE 11
2.6. Multi Traces
FIGURE 13
2.6.1. Display multiple traces at the same graph.
2.6.2. Click Open to open multiple traces. Maximum number
of traces is 20.
2.7. Setting Offset humidity–Only available Logger-Trac™
TEMP-RH
2.7.1. Setting offset, see Fig. 14
2.8.4. Click Write To All Device to perform operations speci-
FIGURE 15
ed in 2.8.3. A conrmation window pops up, see Fig.
16. Click Yes to start initialize multiple loggers, or click
No to return.
FIGURE 16
2.9. Calib Buzz – not available
3. Graph
3.1. View Summary Information: refer to 2.4
3.2. View Data
3.2.1. View recorded data only, see Fig. 17
FIGURE 17
3.2.2. Check Data or Data and Graph to print data only or
data with graph.
3.3. Copy to clipboard
3.3.1. Copy the graph to clipboard so that it can be pasted
3.4. Edit
3.4.1. Edit the displayed graph: title, trace color
3.5. Grid
3.5.1. Turn on/off vertical grid, horizontal grid
3.6. Toolbar
3.6.1. Toggle toolbar display
4. Window
4.1. When multiple recorded data les are open, select the
way they are displayed
4.2. Fullscreen all: full screen display. Click opened le to
switch displayed graph
4.3. Cascade all: cascade all opened graph
WARRANTY, SERVICE, OR CALIBRATION
For warranty, service, or calibration contact:
CONTROL COMPANY
4455 Rex Road
Friendswood, Texas 77546 USA
Ph. 281 482-1714 • Fax 281 482-9448
www.control3.com • sales@control3.com
Control Company is ISO 9001 Quality-Certied by DNV and ISO
17025 accredited as a Calibration Laboratory by A2LA
Control Company Cat. No. 6580
Traceable® is a registered trademark of Control Company.
2014 Control Company. 92-6580-00 Rev. 0 061914
©
 Loading...
Loading...