Page 1
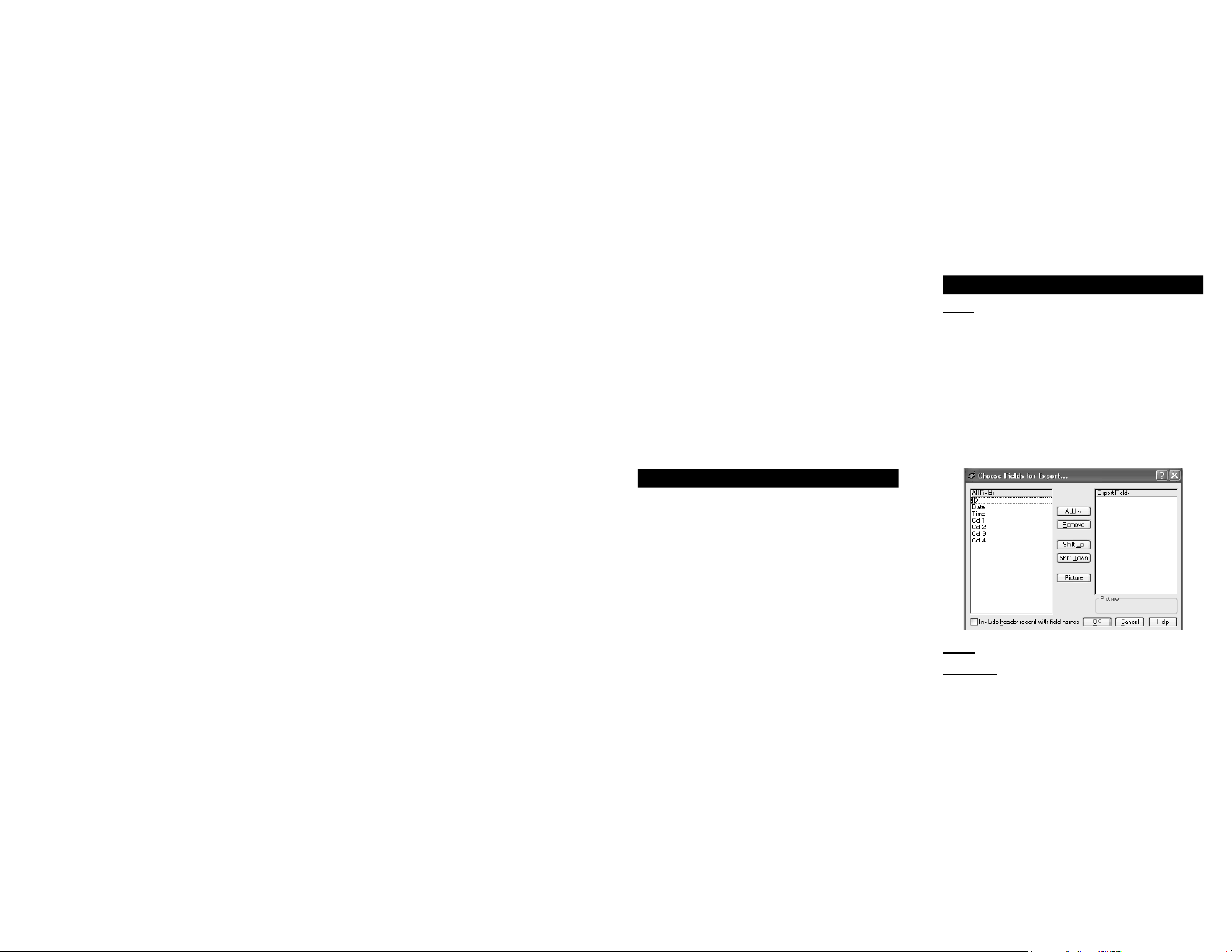
DATA ACQUISITION SOFTWARE
Powerful and easy to use computer data capture/data
logging program works with Traceable® Instruments with
computer output. Records interval readings from 1 to
10,000 seconds; displays minimum/maximum readings;
and utilizes an alarm mode that permits the user to be
noti ed visually, audibly, and by email when an alarm is
triggered. Data is stored to a le that can be printed in
any report or spreadsheet format. Networking server/client capability allows the captured data to be monitored
on a remote workstation and/or by email. It is designed to
work with Windows® 98/Me/NT/2000/XP/Vista.
INTRODUCTION
This software is a powerful tool for Microsoft Windows®
users. It provides the functions of data capture and data
logging. The data les captured may be used (imported)
with Microsoft Word®, Corel WordPerfect®, Microsoft Ex-
cel®, scienti c programs, statistical software programs,
and other similar software.
FEATURES
• Captured data is stored and displayed instantaneously
with measurement units
• Alarm mode allows the user to be noti ed visually,
audibly, and by email when an alarm is triggered
• Displays the minimum and maximum data readings
• Networking server/client capability allows the captured
data to be monitored on a remote workstation
• Captured data can be monitored periodically by email
• Easy setup: Auto-detect for COM port con guration
• Captured data is stored to a le and can be printed in a
report format
• Programmable start time
• Customizable data capture options such as maximum
records saved and records saved interval time
• Demo mode simulates data capture without meter
• Output le is an easy to read and use .csv le
SYSTEM REQUIREMENTS
Windows 98/Me/NT/2000/XP/Vista
IBM 486, Pentium or above
Serial or USB port
INSTALL PROGRAM
1. Insert CD into CD-ROM drive.
2. Autorun CD will run the installation program.
3. Locate product picture and click the button below
labeled with the product number to begin installation.
4. Installation program will install all necessary les and
place the program icon in the Start->All Programs
->Data Capture folder.
QUICK DEMO
To run the demo program no other operation is necessary. Skip to Demo later in these instructions to run the
demo program.
COMMUNICATION SET UP
1. To run the program, click on START button, point to the
all programs arrow, point to the Control Company Data
Capture folder, and point to and click Data Capture.
2. Click on “Browse” in the toolbar followed by Browse
Con guration Options. Click Change, then click the
Default Settings button. Make sure the Disable Auto Detect checkbox is not selected. Click OK, click Close.
HARDWARE SET UP
1. Connect the meter to the computer using a serial cable.
If there is not a serial port on the computer use a
serial-to-USB converter cable. If an AC adapter was
supplied with the serial cable accessory use the
adapter to power the cable. It is also recommended to
power the meter with an AC adapter accessory.
2. Now power on the meter.
DATA CAPTURE
1. Click on “Capture” in the toolbar. The window will take
a moment depending on the speed of your computer to
open while detecting the meter. Once the window opens,
make certain the ellipse shaped ‘Data’ Symbol is green
indicating that meter output data is being received.
2. (optional) Enter record interval sample rate.
3. (optional) Enter Start Time to begin Data Capture in
24 hour format. If a start time is entered then data will
not be captured until the start time is reached. If no
start time is entered then data capture begins
immediately when the Data Capture button is ON.
4. (optional) Enter the number of records to be stored.
When the number of records indicated has been
captured the program will stop capturing data. If no
value is entered, an in nite number of records will
be captured.
5. (optional) Enter your maximum alarm trip point. If
current reading is greater than the trip point then the
alarm will sound.
6. (optional) Enter your minimum alarm trip point. If
current reading is less than the trip point then the
alarm will sound.
7. (optional) To enable alarm, click Alarm Enable ON.
8. (optional) To turn off an alarm which is sounding, click
Alarm Clear.
9. (optional) To clear all minimum and maximum readings,
click on Clear Min/Max. To clear the Min/Max for only
one measurement eld, click the Clear button next to
that eld.
10. Click Capture Data Start. (Click Stop when nished).
11. Always click on Exit when closing the Data Capture
screen.
DELETE DATA
From the Browse Data Capture File screen, click Delete
Records. The capture le keeps all records until deleted.
Delete Records will not delete records exported to a
saved le. It is a backup le which instantly captures and
writes data to a disk. In case of computer failure, incorrectly exiting a program, or power outage, data will not
be lost. After you have exported your data to a le and
are certain you have your data in that le, then click on
Delete Records prior to your next test.
VIEW DATA
To view captured data, click on “Browse” in the toolbar
followed by Browse Data Capture File.
REPORTS
From the main program screen, click on “Reports” in the
toolbar followed by Data Capture Report to view or print a
data capture report.
DATA
The captured data is stored in the default directory in a
.TPS (topspeed) database le labeled “CAPTURE.TPS”.
DEMO
1. Click on “Demo” in the toolbar.
2. Perform the functions of 2 through 11 in the Data Capture
instruction section. The data output on the screen is
random data generated by the program.
3. When closing the Demo Program, always click on Exit.
It is recommended that the random demo data captured
be deleted. See Delete Data instruction section.
TROUBLESHOOTING
1. A more extensive help le can be accessed inside the
software by clicking “Help” on the toolbar inside the
main program.
2. Make certain the meter is connected to the computer
and turned on before opening the data capture screen.
3. Make certain there are fresh batteries in the meter.
4. If the ellipse-shaped Data Symbol is GREEN then you
are receiving data. If it is YELLOW then you are not
receiving data. If you are not receiving data ensure
all proper connections are made. If this fails restart
the program and/or the computer.
5. If your meter is connected to your computer, yet
“Cannot Detect Device” message appears then close
the capture window, ensure proper connections are
made, and open the capture window again.
6. If you wish to run two instances of the program
simultaneously, install the program to two separate
directories. This will ensure that the data capture les
do not overwrite each other.
7. If the program window does not t on your monitor you
may need a higher screen resolution. The lowest
resolution recommended is 1152x864 pixels.
ORDERING INFOR MATION
COMPLETE DATA ACQUISITION SYSTEM WITH
SERIAL/USB CABLES AND SOFTWARE
Supplied from Control Company in a single package are
two cable connections and software on a CD to connect
and capture all data from your instrument. Included
are a serial converter cable for those users with a serial
computer connection, a serial to USB cable for those
users with a USB connection, and Windows software
on a CD. System requirements are Windows 98/Me/
NT/2000/XP/Vista and a PC such as IBM 486, Pentium,
or above. Also available are 50 foot extension cables.
These extension cables may be plugged together to over
150 feet in order to place the instrument 150 feet from the
computer. Depending on your speci c environment you
may be able to use additional extension cables to extend
the length to 300 feet or more.
Order this complete Data Acquisition System including
serial cable/USB cable/Software:
For Product Order
Catalog No. Cat. No.
1870 Traceable® Digital Barometer Module .................... 1871
3165/3166 Traceable® Pressure/Vacuum Gauge ........... 4136
3252 Traceable® Dual-Display Light Meter ..................... 4136
3253 Traceable® Ultraviolet Light Meter ......................... 4136
3460 Traceable® Manometer/Vacuum Gauge ................8045
4000/4005/4006 Traceable® Digital Thermometer ..........4235
4007 Traceable® Memory Wide-Range Thermometer .... 4237
4080/4085 Traceable® Hygrometer/Thermometer .......... 4099
4087 Traceable® Hygrometer/Thermometer ................... 4237
4132 Traceable® Platinum Thermometer ........................ 4136
4137 Traceable® Double Thermometer .......................... 4136
4169 Traceable® Dual-Display Conductivity Meter .........4136
4185/4385 Traceable® Hygrometer/Thermometer .......... 8045
4189 Traceable® Humidity/Thermometer ........................ 4136
4310 Traceable® Moisture Meter .................................... 4136
4315 Traceable® Infrared Digital Thermometer .............. 4136
4320 Traceable® Dissolved Oxygen Meter .....................4136
4330 Traceable® Hot Wire Anemometer ......................... 4136
4331 Traceable® Anemometer/Thermometer .................4237
4360 Traceable® Conductivity Meter .............................. 8045
Optional Accessory
Cat. No. 7791 -- 50 foot extension cable
To order please contact:
CONTROL COMPANY
4455 Rex Road
Friendswood, Texas 77546 USA
Ph. 281 482-1714 • Fax 281 482-9448
E-mail sales@control3.com • www.control3.com
DETAILED INSTRUCTIONS
FILE –
Export Capture File: Allows you to save captured data
to a le. (See Figure)
• Highlight elds to export then press the Add -> button.
(multiple elds can be highlighted using the Ctrl key)
• Order the elds by pressing the Shift Up or Shift Down
buttons.
• When nished selecting the elds, press the OK
button. A “Save As” box will now ask where the data
should be stored.
If you plan to open it with Microsoft Excel save the le as
a *.csv le type, and it will open properly.
EDIT – Not Used
BROWSE –
Browse Data Capture File
• Allows you to look at the data saved by the capture
program.
• Press the Delete Records button to delete all records
from this le.
• To search select tabbed eld (ID, Date, time) type entry
into the search eld and press the Tab key.
Browse Confi guration Options
• Pressing the Change button allows you to select the
COM port, Parity, Baud Rate, Data Bits and Stop Bits.
• While in change mode, press the Default Settings
button to set serial input options to the recommended
parameters for the device.
• The COM port will be detected automatically when the
data capture begins. If you wish to set this parameter
manually, check the Disable Auto-Detect checkbox and
set your COM port.
Page 2
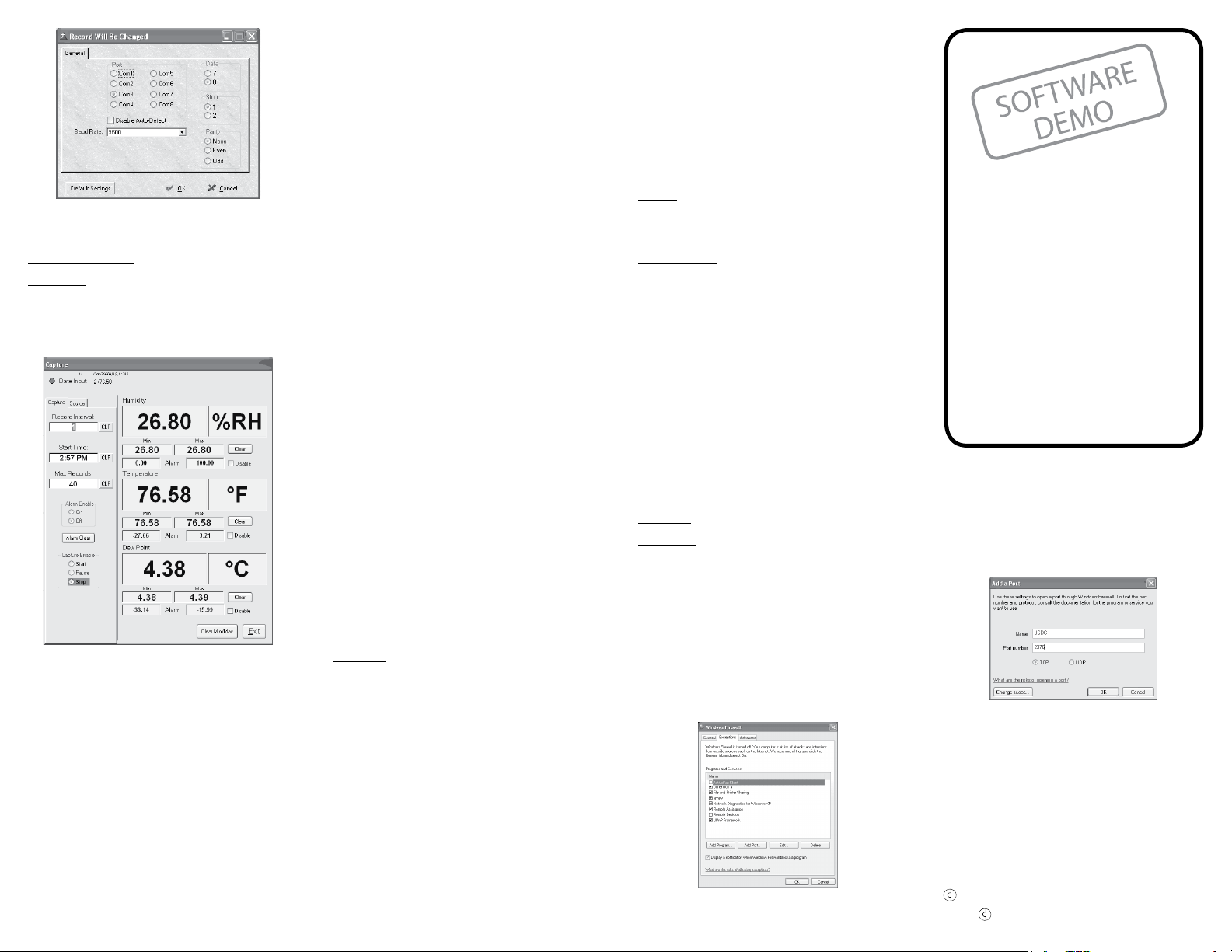
Browse Symbol Table - Not Used
Browse Model Confi guration - Not Used
Browse Model Detail - Not Used
MODEL SELECTION – Not Used
CAPTURE –
This is the main user interface (See Figure)
After pressing Capture, the window will not open instantly.
This is because the program is currently searching for the
correct COM port. If a message box instructs you to set
your device to a speci c setting do so then press OK.
*NOTE: After editing any eld, press the tab key to save
changes and move to the next eld.
Data Input
• Displays the raw data being output by the device.
Clear Min/Max button
• Press this button to reset all the minimum and
maximum values to the current reading.
Individual Clear buttons
• Press one of these to reset the minimum and maximum
values for the adjacent elds only.
Alarm
• Enter values in these elds for the minimum and
maximum alarm set points. When the alarm system is
enabled, if the input value is outside the range de ned
by the alarm set points, the current reading will ash
red, and a bell will sound every minute until the Alarm
Clear button is pressed.
Record Interval
• This is the number of seconds between each captured
reading.
• The minimum record interval is 1 second.
Start Time
• Enter the time you wish for the program to begin
capturing data.
• If the time entered has already passed for the present
day it will begin at that time tomorrow.
• If blank this function is disabled.
Max Records
• This is the maximum number of records captured while
capturing data.
• Example- if you wish to take a reading every ten
minutes for three hours you would set Record interval
to 600 (60 seconds/min * 10 min = 600 seconds) and
you would set Max Records to 30 (10 records/hour * 3
hours = 30 records)
• If Max Records is set to zero, records will be taken until
the program is manually stopped.
Alarm Enable
• This must be set to ON if you wish to use the alarm.
• If set to OFF the alarm will not activate.
Alarm Clear button
• Press to clear an active alarm state. The bell will stop
sounding and the display will stop ashing.
• If the alarm has been activated and the button has not
been pressed the current reading will continue to ash
and the bell will continue to sound every minute until
the Alarm Clear button is pressed even if the data input
is within range.
Individual Disable buttons
• If you wish to set alarms for some but not all the data
elds, check the disable checkboxes for the individual
alarms you wish to disable.
Capture Enable
• Start: The program will begin capturing data instantly
unless a start time has been set that has not been
reached.
• Pause: Press pause if you wish to temporarily stop
taking readings. Max records will not be affected by
pressing this button.
• Stop: Press if you wish to stop saving captured data.
Will automatically be selected when Max Records is
met. Resets the number of Max Records, so if you
wish to take another set of data with the same criteria
you simply select start again.
SOURCE –
Data Logger
• If you wish to take the logged data off of your meter,
rst ensure that capture enable is set to Stop and Start
Time is cleared.
• Prepare your unit to send data by turning on the
transfer mode.
• Click the Data Logger Yes button.
• Set Capture enable to Start.
• Press the button on your meter which begins the data
transfer.
• Capture Enable will change to Stop when transfer is
complete.
Networking
• Server mode outputs incoming data for other instances
of the program running on a LAN to receive. In order
to use this feature the data eld labeled “My Network
ID:” in the Networking window must be lled out.
Therefore, if multiple data capture programs are running
on a single LAN, this will allow the client to differentiate
between them.
• Client mode allows the program to receive data from
another program running on the LAN. In order to use
this feature the data eld labeled “Network Server ID:” in
the Networking window must be lled out. This is where
you enter the name given to the server (i.e. “My Network
ID:” for the server) from which you wish to receive data.
• None should be selected if networking is not used.
Exit
• Closes the Program and saves changes.
DEMO –
Simulates the data capture program described above
without an actual device input. The demo mode will
generate random but lifelike data.
NETWORKING –
See Firewall Con guration documentation below
The email functionality allows an email to be sent to a
given address updating the recipient with data capture
events or statistics.
• Required entry elds are from address, to address, and
server address.
• Check the Enable Email Alarm Support checkbox to
receive an email when an alarm becomes active.
• The Update Period eld can be set if the user wishes to
be emailed periodically the current data readings being
captured by the program. The unit of time entered is
minutes.
• Network Server ID is required if this program will be
receiving data from another program on the LAN.
• My Network ID is required if this program will be
outputting data on a LAN for other instances of the
program to receive.
WINDOW – Not Used
REPORTS –
Data Capture report
Prints out the data stored in the capture le in a report
format.
FIREWALL CONFIGURATION
If Windows Firewall is enabled on your PC, the rewall
must be con gured to allow the program to output data to
the LAN. Follow the steps below to do this.
1. Open the Control Panel window inside Windows.
2. Double click the icon labeled Windows Firewall to
open the rewall con guration utility.
3. Click the Exceptions tab located at the top of the window.
4. Click the button labeled Add Port…
5. Inside the entry eld labeled “Name:” insert the name
of the program (ex. USDC). Insert the correct port
DATA
ACQUISITION
SOFTWARE
INSTRUCTIONS
(SEE ORDERING INFORMATION)
THESE INSTRUCTIONS ARE ALSO AVAILABLE IN
LARGER TYPE, “PDF” FOR MAT--
ONCE THE SOFTWARE HAS B EEN INSTALLED,
OPEN THE PROGRAM AND SIM PLY CLICK HELP.
number depending upon the number of instances of
the program you are running. Select the option
labeled TCP.
Instance 1 2 3 4 5
Default Streamed (TCP) Port Numbers 2376 2377 2378 2379 2380
6. Click OK to save the information and exit the program.
THESE INSTRUCTIONS ARE ALSO AVAILABLE
IN LARGER TYPE, “PDF” FORMAT--
ONCE THE SOFTWARE HAS BEEN INSTALLED,
OPEN THE PROGRAM AND SIMPLY CLICK
HELP.
Control Company Cat. No. 4136 - SOFTWARE DEMO
2009 Control Company. 92-4 136-88 Rev. 2 04062009
©
 Loading...
Loading...