Page 1
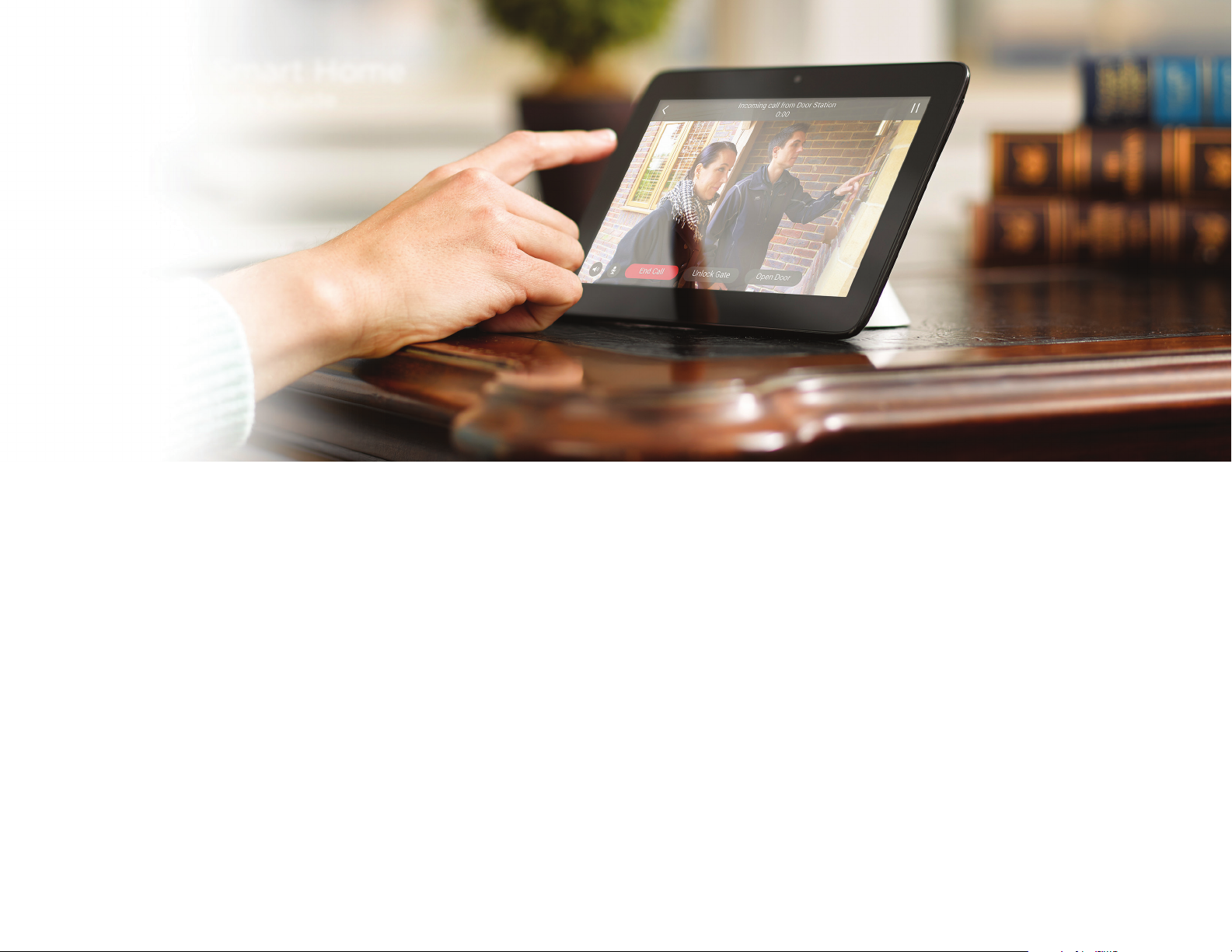
Control4® Smart Home
SEE THE NEW OS 3 USER GUIDE
AT CTRL4.CO/USERGUIDE
Safety and Security Guide
Contents
Safety and security overview . . . . . . . . . . . . . . . . . . . . . . 2
Using the Security menu . . . . . . . . . . . . . . . . . . . . . . . . 3
Accessing the Security menu . . . . . . . . . . . . . . . . . . . . 3
Arming your system . . . . . . . . . . . . . . . . . . . . . . . . . 3
Disarming your system . . . . . . . . . . . . . . . . . . . . . . . . 4
Sending an emergency alert . . . . . . . . . . . . . . . . . . . . . 4
Viewing individual zones . . . . . . . . . . . . . . . . . . . . . . . 5
Viewing the security event history . . . . . . . . . . . . . . . . . 5
Pretending you’re home when you’re not . . . . . . . . . . . . . . . 6
Using the intercom . . . . . . . . . . . . . . . . . . . . . . . . . . . . 6
Using door locks . . . . . . . . . . . . . . . . . . . . . . . . . . . . . 7
Viewing security cameras . . . . . . . . . . . . . . . . . . . . . . . . 8
Touch screen alerts. . . . . . . . . . . . . . . . . . . . . . . . . . . . 9
Legal notices . . . . . . . . . . . . . . . . . . . . . . . . . . . . . . . 10
Note: The information in this guide applies to the latest Control4
system capabilities. Features can vary between customized
installations and Control4 software releases, so contact your
dealer with any questions about available features.
Page 2
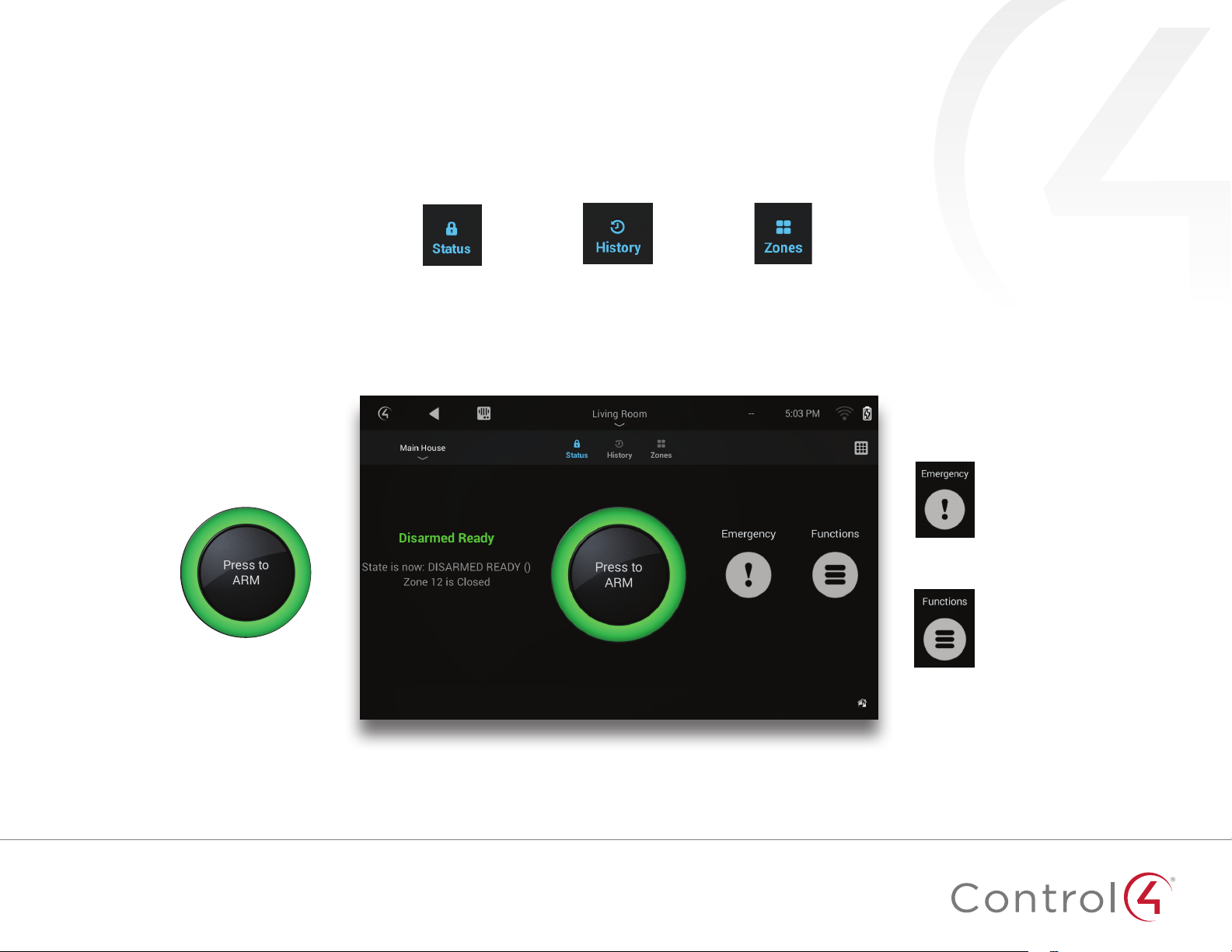
Safety and security overview
Your Control4 system means more than just convenience—it means safety,
as well. Use your automated home to monitor security cameras, control your
security system, and even simulate occupancy while you’re away.
The Security screen is the primary security interface for your system.
Arm/Disarm button
Select to arm and disarm
your security system or
cancel an alert.
If “mockupancy” is enabled,
disarming your security
system begins recording
device behaviors to play
back when security is armed.
See page 6 for more
information.
View system
status and arm/
disarm security
(default view)
Review the
detailed security
events log
View individual
zone status and
arm/disarm each
zone
Emergency
Select to quickly report
a fire, police, or panic
emergency.
Functions
Select to operate alarm
panel functions specific
to your system.
2
Page 3
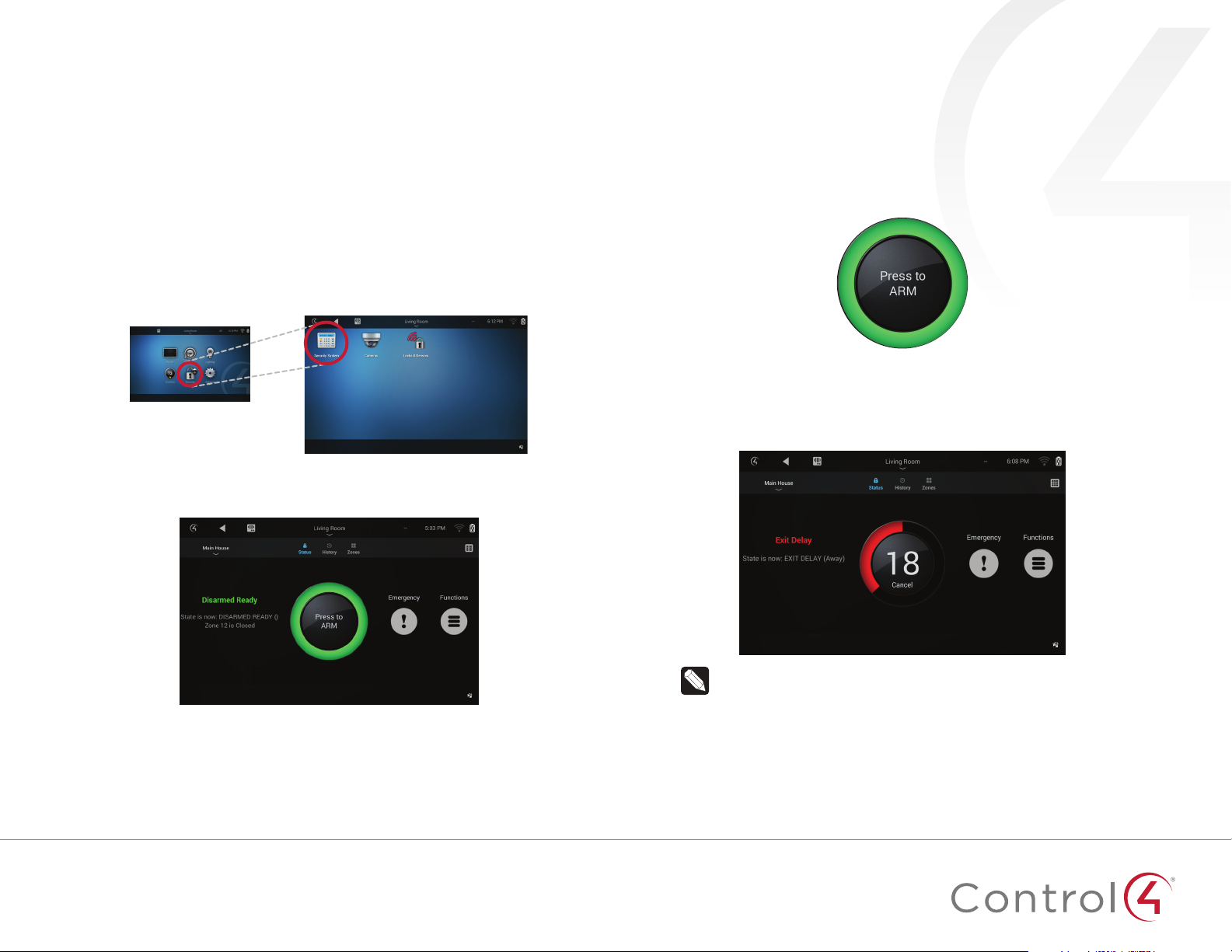
Using the Security menu
Whatever security system your home uses, Control4 gives you an easy-to-use
interface for arming, disarming, and controlling it. You can send a panic alert,
view the history of all logged security events, and even directly control security
sensors.
Accessing the Security menu
To access the Security menu:
1 On a Navigator’s home screen, select Security, then Security System.
The Security menu opens.
Arming your system
To arm your system:
1 Select the green Press to ARM button in the middle of the screen.
2 In the Arming Mode list, select Home or Away. The button changes to
red, and you are given a countdown to exit the building before the alarm
system is armed.
Tip: To change the length of time delay, or to require a PIN code be
entered for arming, ask your Control4 Dealer.
3 To cancel the countdown timer and disarm the system, select the Cancel
button.
3
Page 4

Disarming your system
To disarm your system:
1 Upon entry to your home, an Entry Delay timer begins counting down if
your security system has been triggered, or the Press to DISARM button
remains if the security system has not yet been activated.
Sending an emergency alert
You can send a manual fire, police, or panic alert from any Navigator, even
while the security system is disarmed. (Availability and method of sending the
alerts depends on your security system provider.)
To send an emergency alert:
1 From any Navigator’s Security menu, select the Emergency icon.
2 Select the red Cancel or Press to DISARM button in the middle of the
screen. A security keypad opens so you can enter your security PIN.
3 Enter your security PIN, then select Done.
A list of emergency alert options opens.
2 Select one of the alerts, then select Ye s at the confirmation message.
3 To cancel the alert, select the Press to DISMISS button.
Important: Canceling the alert will not recall emergency services that
have already been dispatched to your home.
4
Page 5

Viewing individual zones
The main Security menu shows you the state of your security system as a
whole, but you can keep an eye on individual security zones, too.
To view security event history, the History agent must be included in your
home automation project. Ask your installer for details.
To view the security history:
To view security zones:
1 From the Security menu, select the Zones icon near the top of the screen.
The Zones screen opens. In this screen, you can view the status of each
security zone in your house. If a device is controllable by the Control4
system (such as a front gate), you can control it from here.
1 From the Security menu, select the History icon near the top of the screen.
The event history opens.
2 To filter the results, select (or deselect) any of these icons in the upper-
right corner of the screen:
2 To view only “open” zones (zones that have detected something), select
the three-dot options menu, then select Open Zones.
Viewing the security event history
Your Control4 system records each security event, including alarms, sensor
detections, and arming and disarmings.
5
Info—Zone openings, closings,
and state changes
Warnings—Emergency alerts and
failures of armings and disarmings
Critical—Alarm triggerings and
clearings
Page 6

Pretending you’re home when you’re not
Have you ever used those appliance timers to turn lights on and o while
you’re gone? They’re not the easiest to set up, and their predictability (and
limited functions) might fool Abbott & Costello, but not many other intruders.
Enter Control4’s Mockupancy feature.
Mockupancy is a type of “occupancy simulation.” Control4 can keep track of
all lighting, blinds, and video entertainment while you’re at home. When you
leave the house and put Control4 in “Away” mode, Control4 will replay those
behaviors throughout your automated system (using slightly randomized
times). To an outside observer, it will look just like you’re home, watching your
favorite shows and turning lights on and o at the expected times.
Using the intercom
Your Control4 system includes powerful Intercom features that let you monitor
and communicate easily with all of your Intercom-compatible devices. With at
least two devices in your system, you can send and receive high-quality audio
and video throughout your home. You can:
• See and hear who is at the front door before you answer. (Requires videocapable touch screens and a door station)
• Call a group of Intercom devices to invite your whole family to dinner and
easily manage your own groups.
• Monitor your baby’s room. (Requires two Intercom-capable touch screens)
• Call from one room to another, using a touch screen or a third-party app
on a mobile device.
• Receive a Door Station call in the back yard (or in a room without a touch
screen) on your smartphone.
For more information, see the Smart Home: Intercom Guide
at
ctrl4.co/intercom
.
Your Control4 Dealer can set up custom programming or keypad buttons to
start recording and playback. Your dealer can also link your security system
with Mockupancy so that the system continually learns while security is
disarmed and automatically plays back the simulation while security is armed.
If using keypad buttons, the button LED colors are automatically set red for
recording, green for playback, and blue for idle.
For help setting up this feature, ask your Control4 Dealer.
6
Page 7

Using door locks
You can lock and unlock any connected door lock, as well as keep track of
who accesses the locks and when (if supported by the lock), by using a touch
screen or other Navigator. Supported features vary by lock type, but here are
some examples.
To lock or unlock a door:
1 From your Control4 home page, select Security, then select Locks &
Sensors. Each lock or door is marked with an icon that shows the locked/
unlocked state, as well as a battery indicator (if the lock’s batteries are
low).
Locked
Check
battery
To set up a lock user:
1 In Locks & Sensors, select the arrow next to the lock name to open its
settings menu.
2 Select Users, then select the + button.
3 Type the User Name and the User Code they will use, change any other
user settings, then select the checkmark button. (Maximum number of
users is limited by lock type.)
Unlocked
2 Make sure the currently selected room is the room containing the door
lock (or All Rooms), then tap the lock’s button to toggle it locked/
unlocked.
7
Page 8

To view lock access history:
1 In Locks & Sensors, select the arrow next to the lock name to open its
settings menu.
2 Select History. The recent usage of the lock is displayed.
To change lock settings:
1 In Locks & Sensors, select the arrow next to the lock name to open its
settings menu.
Viewing security cameras
If you have security cameras, you can view their video feeds one at a time or
several at once. You can add up to eight cameras per page for Control4 for
PC/MAC, 10 cameras per page for touch screens, and up to 18 cameras per
page for TV display.
Cameras can be installed anywhere you need to monitor activity, from outside
entrances and pools to the garage or the baby’s room. You can also position a
camera to look at the main entrance from several feet away, so you don’t have
to rely on the Door Station’s forward-facing camera. You can even define a live
webcam on the Internet (such as a trac cam) as a “camera” to monitor.
To view a camera’s video:
1 From your Control4 home page, select Security, then select Cameras.
Thumbnail views of each camera are displayed.
2 Select Settings. Available settings vary by lock type, but settings could
include:
• Admin code
• Schedule lock time
• Number of log (history) items
• Failed attempts log
• Lock modes
8
2 Select a camera to view.
• To use camera controls or views (if supported), select More.
• To display the camera view full screen, select Full Screen.
Page 9

Touch screen alerts
Your T3 Touch Screen can alert you of doors opening or if any security zone
experiences a change of state (for example, occupied or unoccupied). This
ability is dependent on the security hardware installed in your home.
To set your touch screen to react to an entry/exit:
1 Go into the room’s Security screen, then select Settings.
The Settings screen opens.
2 To make the touch screen open the Status screen when an entry/exit is
detected, select the On switch for Go to status screen on exit/entry delay.
To set your touch screen to react to a change in the state of a security zone:
1 Go into the room’s Security screen, then select Settings. The Settings
screen opens.
2 Select the On switch for Chime on zone state change.
3 To make the touch screen play a chime when an entry/exit is detected,
select the On switch for Chime on exit/entry delay.
9
Page 10

Legal notices
Control4 disclaimer
Control4® makes no representations or warranties with respect to this publication, and
specifically disclaims any express or implied warranties of merchantability or fitness for
any particular purpose. Control4 reserves the right to make changes to any and all parts
of this publication at any time, without any obligation to notify any person or entity of
such changes.
GNU
GNU GENERAL PUBLIC LICENSE TERMS AND CONDITIONS FOR COPYING,
DISTRIBUTION AND MODIFICATION (Section 3.b.)
You may copy and distribute the Program (or a work based on it, under Section 2) in
object code or executable form under the terms of Sections 1 and 2 above provided that
you also do one of the following:
Accompany it with a written oer, valid for at least three years, to give any third party,
for a charge no more than your cost of physically performing source distribution, a
complete machine-readable copy of the corresponding source code, to be distributed
under the terms of Sections 1 and 2 on a medium customarily used for software
interchange.
The complete text for this license is available on the Control4 web site at:
www.control4.com
.
Gracenote
Gracenote®, Gracenote logo and logotype, and the “Powered by Gracenote” logo
are either a registered trademark or a trademark of Gracenote, Inc. in the United
States and/or other countries. Music and DVD recognition technology and related
data are provided by Gracenote®. Gracenote is the industry standard in Music and
DVD recognition technology and related content delivery. For more information visit
www.gracenote.com
.
MPEG
Fraunhofer IIS and Thomson. MPEG Layer-3 audio coding technology licensed from
Fraunhofer IIS and Thomson. Supply of this product does not convey a license nor
imply any right to distribute content created with this product in revenue-generating
broadcast systems (terrestrial, satellite, cable, and /or other distribution channels),
streaming applications (via Internet, intranets, and/or other networks), other content
distribution systems (pay-audio or audio-on-demand applications, and the like) or on
physical media (compact discs, digital versatile discs, semiconductor chips, hard drives,
memory cards, and the like). An independent license for such use is required. For details,
visit
mp3licensing.com
. Radio Locator is the service provider of AM/FM channel list.
Spread
This product uses software developed by Spread Concepts LLC for use in the Spread
toolkit. For more information about Spread see
www.spread.org
.
All Media Guide
© 2005-2008 All Media Guide, LLC provides music and video recognition technology
that provides cover art and related text that enriches the Control4 user Navigators.
Copyright and trademarks
Copyright ©2016, Control4 Corporation. All rights reserved. Control4, the Control4 logo,
the 4-ball logo, 4Store, 4Sight, Control4 My Home, and Mockupancy are registered
trademarks or trademarks of Control4 Corporation in the United States and/or
other countries. All other names and brands may be claimed as the property of their
respective owners. All specifications subject to change without notice.
No part of this publication may be reproduced, photocopied, stored on a retrieval
system, or transmitted without the express written consent of the publisher.
Contact information
control4.com | 888.400.4070
Control4 Corporation
11734 S. Election Road
Salt Lake City, UT 84020 USA
www.control4.com
B
DOC-00177-B
2016-09-13 MS
 Loading...
Loading...