Page 1
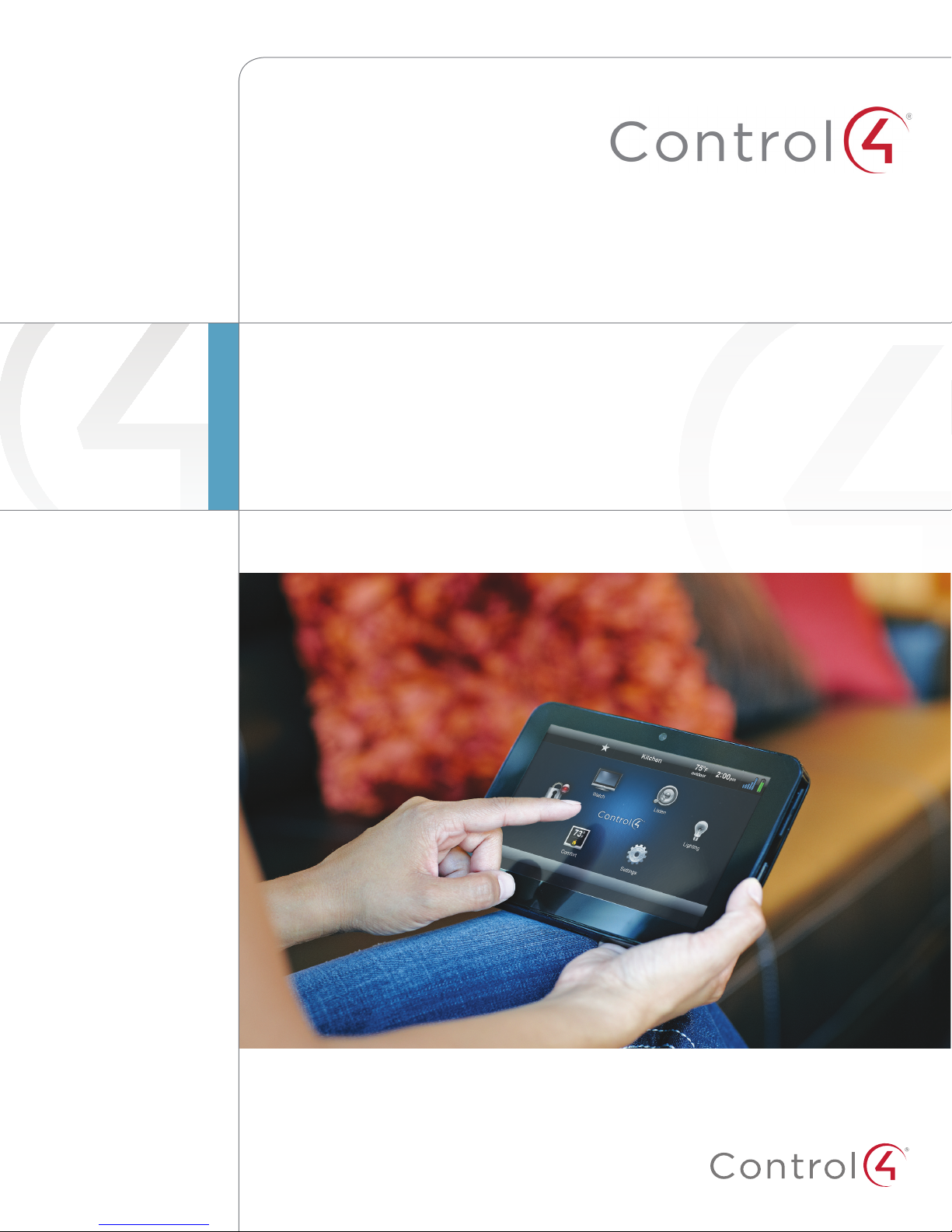
System Quick Start Guide
Page 2
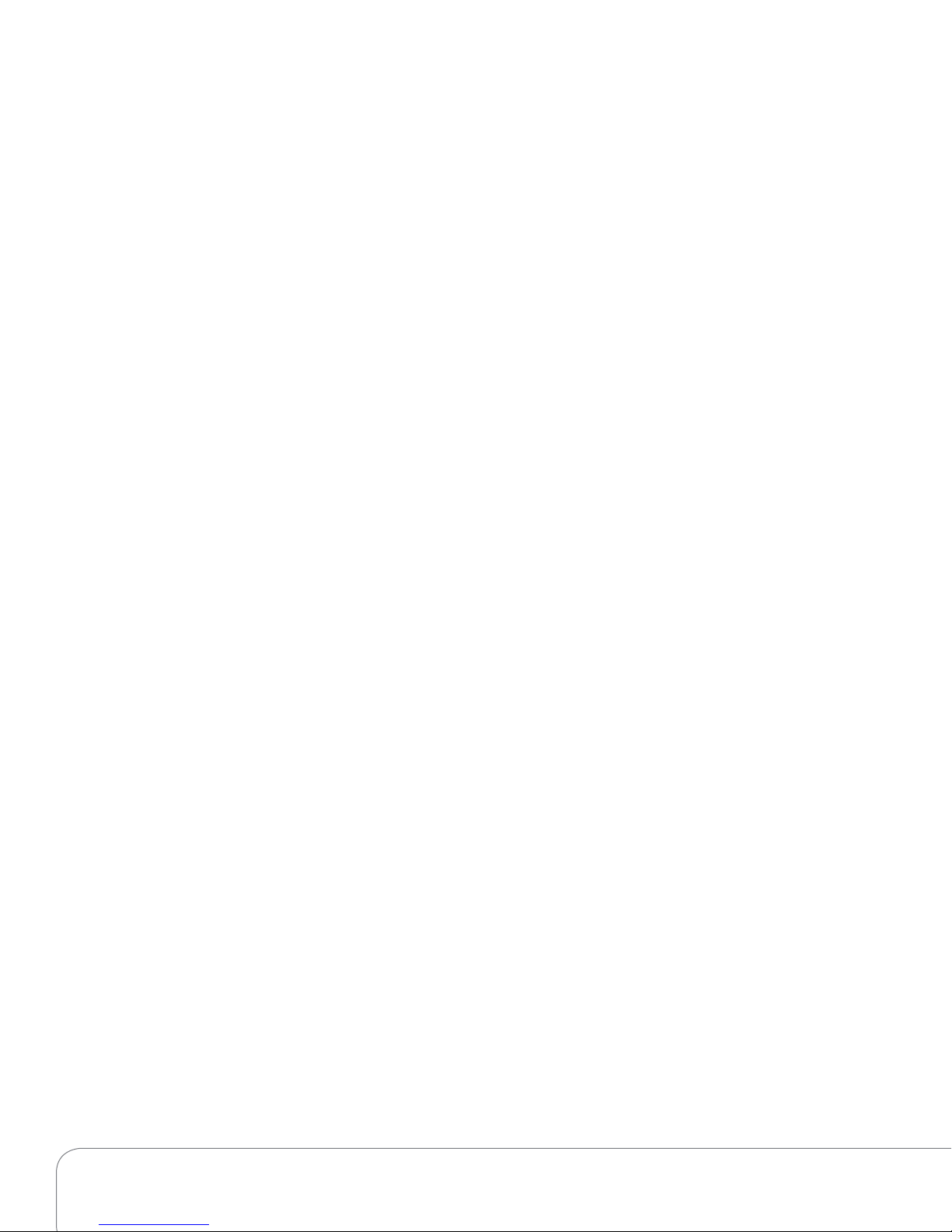
Disclaimer
Control4® makes no representations or warranties with respect to this publication, and specifically disclaims
any express or implied warranties of merchantability or fitness for any particular purpose. Control4 reserves
the right to make changes to any and all parts of this publication at any time, without any obligation to notify
any person or entity of such changes.
Trademarks
Control4 and the Control4 logo are registered trademarks of Control4 Corporation. Other product and company names mentioned in this document may be the trademarks or registered trademarks of their respective
owners.
Legal Notices
MPEG
Fraunhofer IIS and Thomson. MPEG Layer-3 audio coding technology licensed from Fraunhofer IIS and Thomson. Supply of this product does not convey a license nor imply any right to distribute content created with
this product in revenue-generating broadcast systems (terrestrial, satellite, cable, and /or other distribution
channels), streaming applications (via Internet, intranets, and/or other networks), other content distribution
systems (pay-audio or audio-on-demand applications, and the like) or on physical media (compact discs,
digital versatile discs, semiconductor chips, hard drives, memory cards, and the like). An independent license
for such use is required. For details, visit http://mp3licensing.com.
Decisionmark is the service provider of analog and digital TV o-air cable and satellite channel list.
Radio Locator is the service provider of AM/FM channel list.
© 2005-2008 All Media Guide, LLC provides music and video recognition technology that provides cover art
and related text that enriches the Control4 user Navigators.
GNU
GNU GENERAL PUBLIC LICENSE TERMS AND CONDITIONS FOR COPYING, DISTRIBUTION AND MODIFICATION (Section 3.b.)
You may copy and distribute the Program (or a work based on it, under Section 2) in object code or executable form under the terms of Sections 1 and 2 above provided that you also do one of the following:
Accompany it with a written oer, valid for at least three years, to give any third party, for a charge no more
than your cost of physically performing source distribution, a complete machine-readable copy of the corresponding source code, to be distributed under the terms of Sections 1 and 2 on a medium customarily used
for software interchange. The complete text for this license is available on the Control4 web site at: http://
www.control4.com.
Gracenote
Gracenote®, Gracenote logo and logotype, and the “Powered by Gracenote” logo are either a registered trademark or a trademark of Gracenote, Inc. in the United States and/or other countries.
Music and DVD recognition technology and related data are provided by Gracenote®.
Gracenote is the industry standard in Music and DVD recognition technology and related content delivery. For
more information, visit www.gracenote.com.
Spread
This product uses software developed by Spread Concepts LLC for use in the Spread toolkit. For more information about Spread see http://www.spread.org.
Copyright
Copyright © 2014 Control4. All rights reserved. Control4, the Control4 logo, the Control4 iQ logo and the
Control4 certified logo are registered trademarks or trademarks of Control4 Corporation in the United States
and/or other countries. All other names and brands may be claimed as the property of their respective owners. Pricing and specifications subject to change without notice.
No part of this publication may be reproduced, photocopied, stored on a retrieval system, or transmitted
without the express written consent of the publisher.
Contact Information
Control4 Corporation
11734 S. Election Road
Salt Lake City, UT 84020 USA
http://www.control4.com
Part Number: 200-00153, Rev N (OS 2.6.0)
Control4 Quick Start Guide.
August 20, 2014
Control4 System Quick Start Guide
Page 3
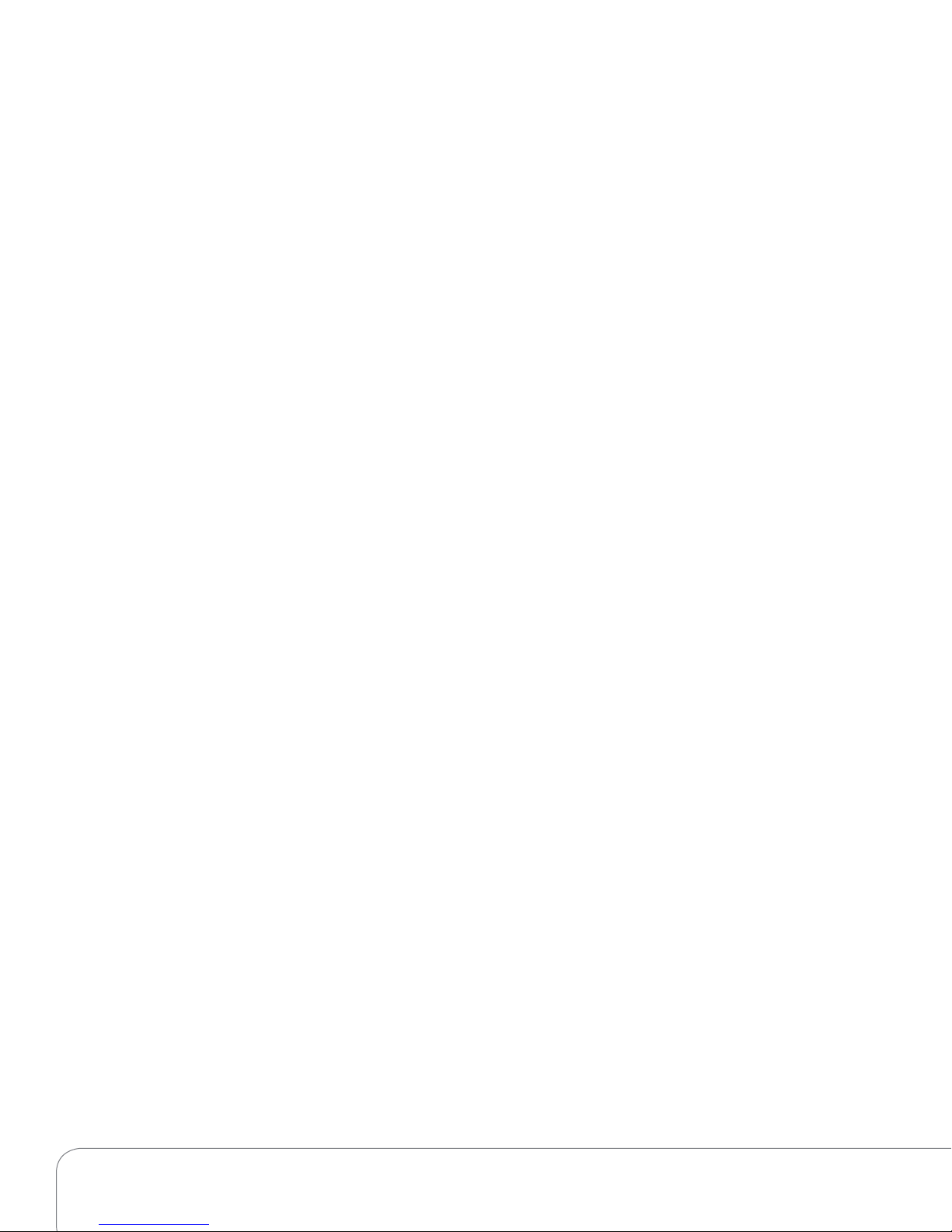
Contents
1 Introduction
1 Account Setup
2 Start Using Your New System
2 Set Up 4Sight and Anywhere Access
2 Set Up Music
3 Set Up TuneIn
3 Set Up 4Store
3 Customize Your System
3 Navigate Your System
3 Navigators and Interface Types
3 List Navigator
4 Multiple-Button Keypads
4 Remote Access: Web or Mobile
4 Control4 App for Smartphones, Tablets, PCs, or Mac Computers
5 Touch Screens and TV On-Screen
5 Control4 Home Page
6 Secondary Pages
6 Device Controls
6 Control4 Home Page Buttons
6 Listen
8 Watc h
8 Security
9 Comfort
9 Lights
10 Settings
12 Apps
13 Other Options
13 Composer HE
14 Composer ME
14 Additional Information
Control4 System Quick Start Guide i
Page 4
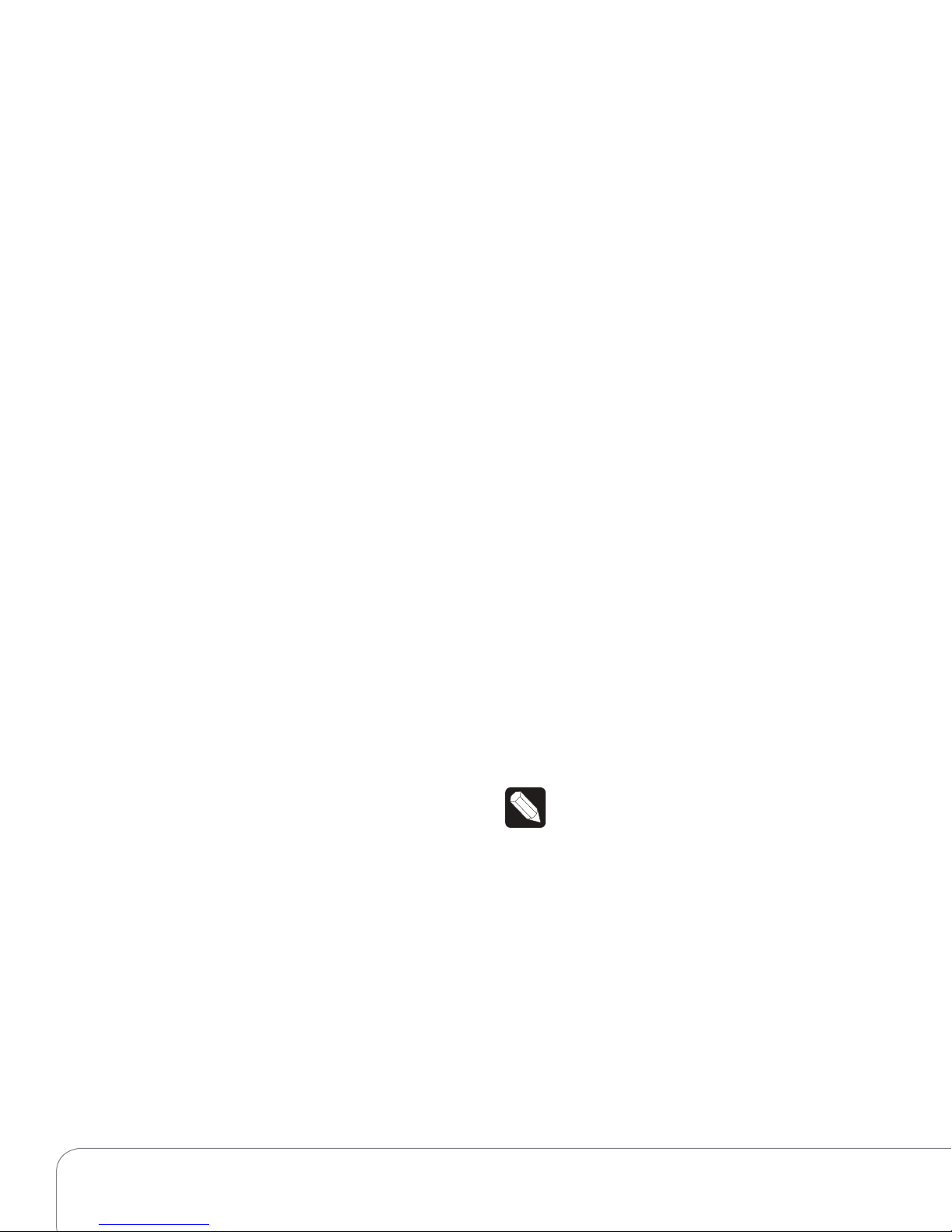
Introduction
Welcome to the Control4® world of home
automation! This System Quick Start Guide gives you
quick information about how to start enjoying your
Control4 system right away.
Your Control4 Dealer may have referred you to
this guide after installing your system. After you
review this guide, if you still want more information
about your system, refer to the Control4 System
User Guide or other guides on the Control4 website
(www.control4.com) under Owners > Resources.
The Resources page has a lot of other useful
documents and videos to help you get the most
out of your system. If you still have questions, don’t
hesitate to contact your dealer who may have some
great suggestions about how to make your system
perform the way you want it to.
In this guide, you’ll learn some basics about how to:
• Set up your account and register your system.
• Customize your system your way.
• Use the navigators (touch screens, remotes,
Control4 app, TV on-screen, and so on) to
manage lights, music, videos, intercom, security,
heating, cooling, and more.
• Use 4Store to purchase and use apps on your
navigators.
• Learn about Composer Home Edition
(Composer HE, sold separately) or Composer
Media Edition (Composer ME, free download)
if you'd like more in-depth control over your
system's settings.
Your Control4 system lets you automate many of
the compatible electrical, electronic, and motorized
devices in your home, helping to make your home or
business more enjoyable for you and your family or
business clients.
• Control your lights from the buttons on your
keypad. Edit lighting scenes on your touch
screens or Control4 app.
• Control videos, movies, music, and blinds in
your home theater using your System Remote
Control, touch screens, Control4 apps, and more.
• Play music in every room or on the patio with
music zones or using a smartphone, tablet, PC,
Mac, or touch screens.
• Control heating, cooling, the alarm system,
sprinklers, garage door opener, fireplace, pool,
spa, and much more from a keypad or your
navigators.
• Use intercom to send and receive audio and
video (requires at least two touch screens that
support intercom).
• Monitor and automate your home remotely
using the Control4 app or web and 4Sight with
Anywhere Access.
• Control equipment and devices in specific
rooms. The Control4 navigators let you control
devices in one room or the whole house. To
control the room you want, simply change
rooms (see “Change Rooms”).
• Manage up to eight devices per room. Control
your TV, receiver, tuner, DVD player, movie
projector and screen, and more in the same
room.
Account Setup
Your dealer may have already set up your personal
MyControl4 account at customer.control4.com,
registered your controller, and set up 4Store access
to purchase apps for your touch screens. If so, you
can skip this section. If not, you’ll need to do the
following things right away; otherwise, your system
will not be fully functional.
NOTE: (1) Control4 requires that you or
your dealer create a MyControl4 account
and register your controller before you can
use your new system. (2) If your dealer has
already set up a MyControl4 account for you,
make sure you get your login (your email
address) and password from your dealer for
your new account. The first time you access
your account at customer.control4.com, you'll
need to accept the 'Terms of Use' agreement.
To get the latest information, Control4
recommends that you also accept email and
other oerings from Control4.
Control4 System Quick Start Guide 1
Page 5
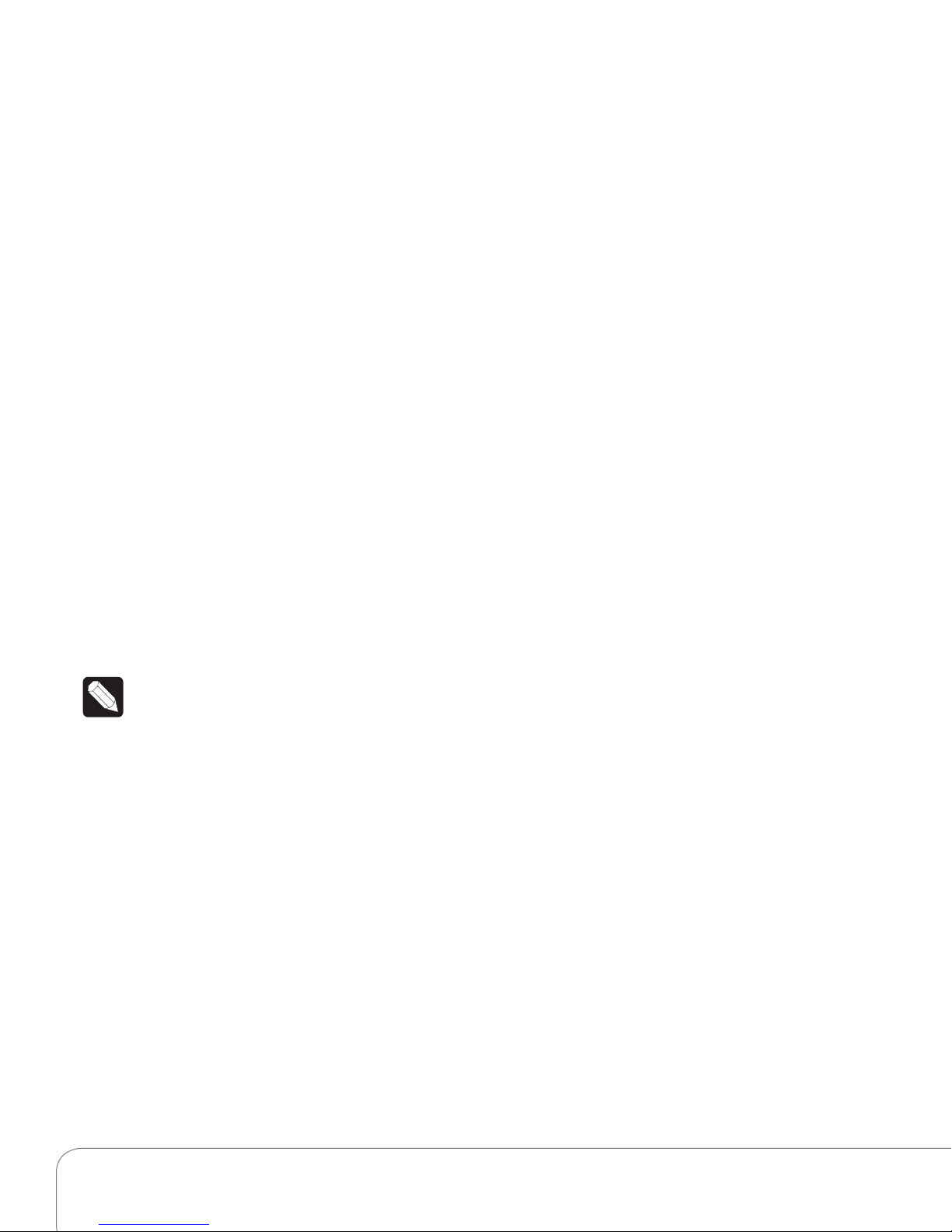
Start Using Your New System
Go to My Account (see below) to log in to your
personal account so your system software can
access and download information about movies,
music, TV channels, updates, 4Store, and more.
(See Account Quick Setup for Consumers on the
Control4 website under Owners > Resources). Your
Control4 account also gives your dealer access to
your account so they can maintain and update your
system when needed, manage your licenses, or fix
problems. Feel free to update your own account
profile and other information when you need to.
To start using your new system:
1 You should have received an email from
Control4 confirming your account creation. If
you have not, check with your dealer who should
have given you your MyControl4 account name,
email address you'll use when you log in, and a
temporary password.
2 Write down the account name, email address,
and password (below) and refer to it whenever
you log into your MyControl4 account. You'll
also need this information if you use Control4
apps on your tablets, smartphones, PCs, or Mac
computers.
NOTE: Keep your personal account
information in a safe place.
Account Name: __________________________
Email Address: ___________________________
Password: _______________________________
3 Go to www.control4.com and log in to your
MyControl4 account at customer.control4.com.
4 At the login box, enter your account name (your
email address), password, and then click Login.
5 The first time only, accept the Terms of Use
agreement to activate your account. Accept all
boxes under Permissions to take full advantage
of the many resources available to you, including
remote access for your dealer.
6 Register your Primary Controller to activate your
system. Check with your dealer first to see if
they have registered your controller already. If
they haven't, you can register it:
a In My Account, click the My Account box on
the left to return to the main MyControl4
page.
b In My Devices on the left, click Controller
Registration.
c In Controller Registration, click Register
Controller. If the button says "Unregister
Controller," you're already registered! You
don't need to complete the rest of these
steps.
d A 10-digit number displays. Copy or write
down this number.
e Go to a touch screen and tap Settings >
Registration.
f Tap the blank box in Step 2, Enter Code on
the touch screen.
g Use the on-screen keyboard to enter your
10-digit code, and then tap Done.
h Tap Activate (Step 3 on the touch screen).
You're done! Now if you go back to the
Controller Registration page in your account
(Step 6b) your controller should appear
as activated. You're ready to use your new
system.
Set Up 4Sight with Anywhere Access
4Sight™ with Anywhere Access: Web or 4Sight
with Anywhere Access: Mobile lets you control
your system remotely from anywhere in the world.
Anywhere Access is a feature of 4Sight that lets
you connect to your Control4 system from a remote
location using your smartphone or tablet (OS 2.4.0
and later) or the web (OS 2.5.0 and later).
Receive customized email notifications related to
system events as they occur, turn lights on or o,
lock or unlock doors, and more. Set up a 4Sight
account (annual fee required) while you're in your
MyControl4 account. For details, talk to your dealer.
Set Up Music
Set up music access from your network-attached
storage (NAS) device, CDs, smartphone, tablet, or a
music service, for example, Rhapsody® (subscription
Control4 System Quick Start Guide 2
Page 6
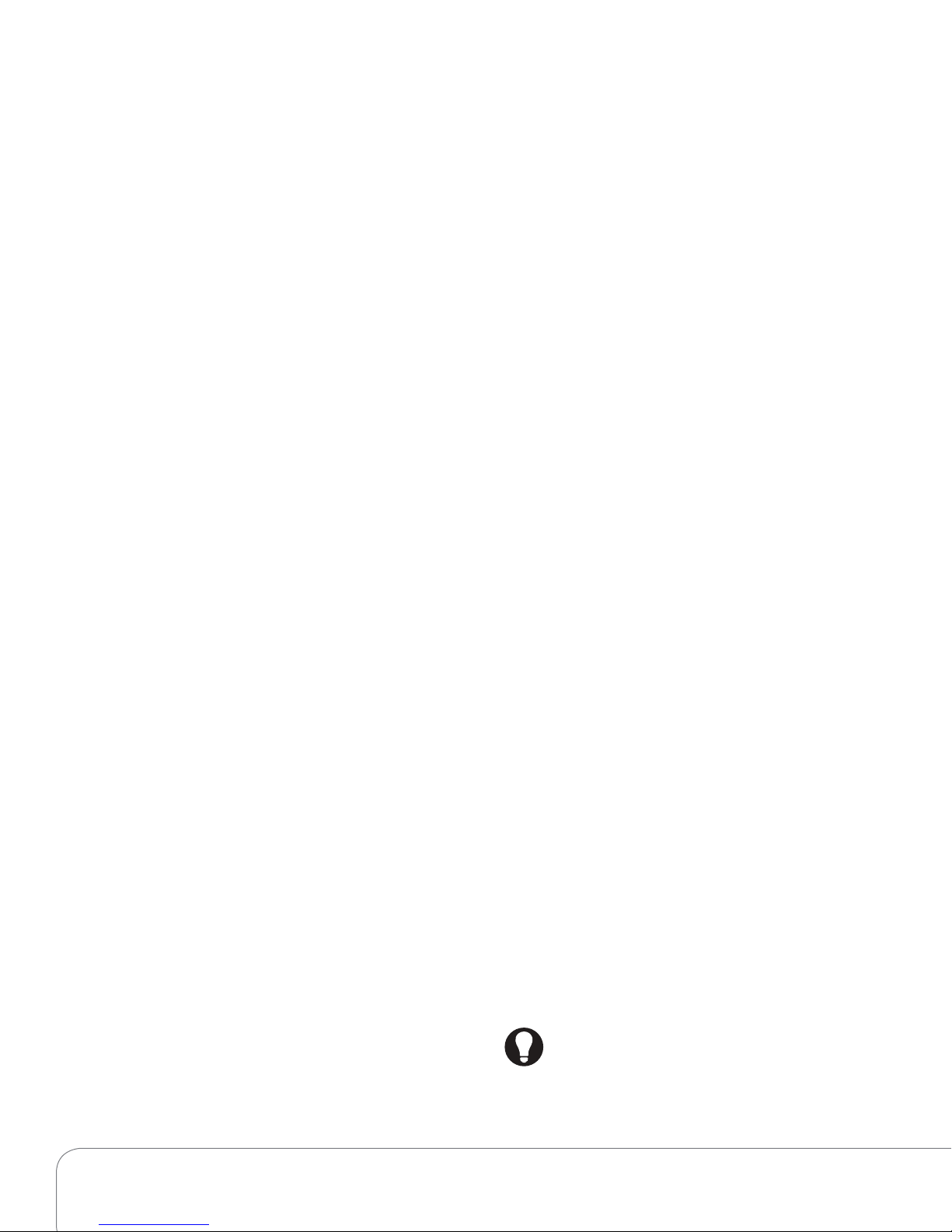
required), TuneIn, iTunes, MediaMonkey, Pandora,
Windows Media Player, and more. Use the Wireless
Music Bridge to play music from your smartphone
to a single room. See “Rhapsody” or “Digital Music”
later in this guide, or talk to your dealer.
Set Up TuneIn
Create a free TuneIn account, and then use the
TuneIn app to listen to stations, shows, and more
through your smartphone, tablet, PC, or touch
screens. This product is available on new or legacy
systems as a Primary Controller with HC-250 or
HC-800 controllers on OS 2.4.0 or later. See the
TuneIn Setup Guide, TuneIn User Guide, or TuneIn
Quick Reference under Owners > Resources at
www.control4.com for details.
Set Up 4Store
Set up an account at 4Store.com and download free
or purchased apps for your touch screens, Control4
app for PC-Mac, or on-screen navigators to enhance
your system. See “Apps” later in this guide.
Customize Your System
You can customize your system lots of ways. Your
dealer can help you set up your devices and fine
tune your system to suit your personal taste.
• The navigators let you perform all or most
automated tasks (see “Navigate Your System").
Ask your installer to show you how to use your
system and navigators.
• If you're a 'do-it-yourselfer' Composer Home
Edition (HE) or Composer Media Edition (ME)
are programs that run on your PC and let you
change some system settings. See "Composer
HE" or "Composer ME" later in this guide for
details. You can download these apps from your
MyControl4 account. Composer HE is purchased
separately.
• Custom Home templates let you create your
own Custom Home page on your touch screens
and on-screen navigators. See "Add a Custom
Home Page" later in this guide (not available on
Control4 apps or MyHome apps).
Navigate Your System
A variety of Control4-supported navigators (some
require additional purchase) let you manage your
system.
Navigators and Interface Types
• List Navigator (System Remote Control SR-250)
• Multiple-button keypads
• 5" or 7" touch screens (in-wall, portable,
tabletop)
• On-screen navigator (the Control4 menu on
your TV screen - use your remote to navigate
this menu)
• Control4 app (optional). An app for your iOS or
Android smartphones or tablets, PCs, or Mac
computers (OS 2.6 and later).
• MyHome app (optional). An app for your iOS
or Android smartphones or tablets, PCs, or Mac
computers (OS 2.5.3 and earlier).
• 4Sight with Anywhere Access (for remote
mobile, OS 2.4.0 and later or web access, OS
2.5.0 and later)
• Door Station (for audio and video intercom)
List Navigator
Control4 System Remote Control
The Control4 System Remote Control SR-250
(remote) is a quick way to manage your Control4
system in your remote's window or on your TV
screen. This universal remote can replace all other
remotes in your home. The red 4 button on the
remote turns on your TV and displays the on-screen
navigator (see "Control4 Home Page" later in this
guide). Or you can use the System Remote Control
SR-150, although this remote doesn't have a display
window.
TIP: No matter where you are in the interface,
press the red 4 button to return to the home
page.
Control4 System Quick Start Guide 3
Page 7

To learn how to use the remote, see the System
Remote Control User Guide or SR-250 Quick
Reference on the Control4 website under Owners
> Products for your model (see "Additional
Information" later in this guide). And while you're
at it, ask your dealer about the Remote Recharging
Station, available for Control4 remotes (OS 2.4.0 or
later) to keep your remote's battery always charged.
SR-250 Buttons and Display Window
TIP: The on-screen navigator displays the
same icons as on your touch screens.
If your remote has an LCD screen (as on the
SR-250), use the arrow buttons to select items in the
List window and manage the devices in your system.
Room Control
At the top of the TV's on-screen navigator, highlight
to select or change a room. When the room name
displays, you can manage the devices in that room.
You can do this on all navigators that have a display.
4: On-screen Navigator.
Watch: Watch TV.
Listen: Listen to music.
Select: Make a selection.
Remote Programmable Buttons
Ask your dealer to program the four colored buttons
or other buttons on your remote to automate
devices, or you can program them yourself (see the
Composer HE User Guide in Owners > Resources at
www.control4.com).
Write down what each colored button does below
(for instance, the red button can turn on the TV to
Channel 940).
Red: ___________________________________
Green: _________________________________
Yellow: _________________________________
Blue: ___________________________________
Remote Navigation
Your remote starts your TV's on-screen navigator.
Navigating around the system is easy; after you
power on the TV (Watch, Listen, and more), use the
arrow keys and Select button to scroll through and
select the device you want to manage (for example,
Satellite) or press a colored button programmed for
a specific action.
EXAMPLE: On a touch screen located in the Kitchen,
select Family Room. Now you can control all of the
devices in the Family Room that are in the system.
Multiple-Button Keypads
Customize Control4 lighting and keypads for
countless scenarios and navigation. Lighting scenes,
for example, are a popular way to use keypads. Just
assign a lighting scene to a button. Your dealer can
help you create lighting scenes, you can create them
yourself by using Composer HE, or if you have OS
2.3.0 or later, you can create your own scenes on
a touch screen or use the on-screen navigator. For
details, see "Other Options“ or "Composer HE” in
this guide or Lighting Scenes at www.control4.com
under Owners > Resources.
Remote Access: Web or Mobile
Use 4Sight with Anywhere Access: Web or 4Sight
with Anywhere Access: Mobile to control your
system remotely. Your dealer can help you set up
access. See "Account Setup." Also see MyHome
Setup Guide for Homeowners or MyHome Quick
Reference (OS 2.5.3 or earlier) or Control4 App
Quick Reference (OS 2.6.0 or later) at
www.control4.com under Owners > Resources.
Control4 App for Smartphones,
Tablets, PCs, or Mac Computers
The Control4 app (available on OS 2.6.0 and later)
on your iOS or Android® smartphones, PCs, Mac
computers, or tablets is a fantastic way to control
your system as you move around your house or
Control4 System Quick Start Guide 4
Page 8

business or you want to control your system when
you're away from home. 4Sight with Anywhere
Access makes this possible.
To use the Control4 app, first you'll need a license
and the correct OS in your system (OS 2.6.0 and
later), and then download the Control4 app from
the Apple iTunes Store (iOS products), Google Store
(Android), or your personal account for PCs or Macs
(see “4Store” for details).
Ensure that you have a valid MyControl4 account,
a 4Sight subscription, a 4Store account, and a
Control4 app license. Not all features are supported
on these devices, however (for example, access to
4Store.com). OS 2.6.0, support for mobile devices
requires iOS 6 or later for Apple mobile devices or
Android 4 or later for Android devices.
Touch Screens and TV On-Screen
Touch screens and TV on-screen navigators display
the same icons, but with slight variations. Tap to use
the touch screen. Make selections on your TV with
your remote.
Control4 Home Page
The Control4 Home page (next figure) displays
various icons (See "Navigator Buttons"). Options
display either as button icons, drop-down menus, or
listed items (remote).
NOTE: Only devices installed and added to
your system display and become available in
the navigators.
TIP: Customize your own home page! See
“Add Custom Home Pages" for details.
2
1
3
4
5
Navigator Buttons
(1) Watch—Select to watch videos and movies
from connected media devices on your TV or your
motorized screen.
(1) Listen—Select to listen to radio stations, music
services, iPods, CDs, stored music, and Extras.
(1) Lighting—Select to turn lights on or o at the
same time, dim lights, or use or edit lighting scenes.
(1) Apps—Select to run apps purchased on 4Store
(iOS and Android not available on the Control4 app
or MyHome app).
(1) Comfort—Select to change your thermostat(s)
settings, humidity, blinds, pool, Wakeups, and Extras.
(1) Security—Select to access your security system,
security gate, door station, cameras, locks, and
Extras.
(2) Intercom—The top left of the screen shows
an Intercom icon if Intercom-supported touch
screens and door stations are in the system. If you
have two (2) or more supported touch screens
or door stations in your home or oce, you can
send broadcast messages, communicate through
the touch screens using audio (and/or video if
supported on that touch screen), monitor activities
in another room, and more.
(3) Room—The top center of the screen displays the
current room. Select to change rooms. See “Change
Rooms” later in this guide.
(4) Time and Temperature—Displays automatically.
The outdoor temperature appears (if configured;
also available in 24-hour format). To change the
interior temperature, select the Comfort button and
the thermostat. See "Comfort" later in this guide.
(4) WiFi strength—If a touch screen uses WiFi,
Control4 System Quick Start Guide 5
Page 9
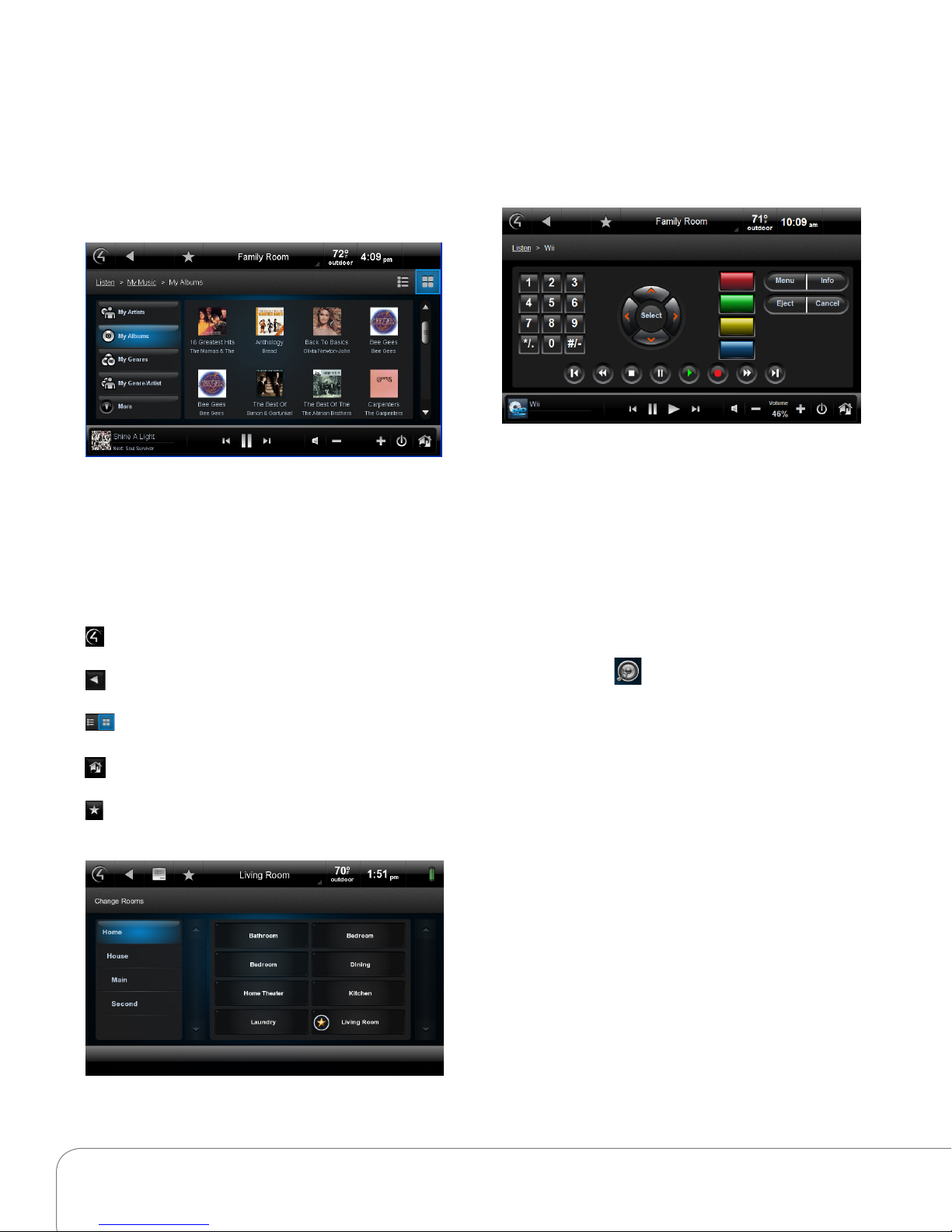
it displays how strong your WiFi signal is. This
appears next to the time and temperature icons (not
applicable on devices that support the Control4
app).
(5) Media dashboard—Displays buttons when a
media device (TV, music, and so on) is on. Buttons
vary by device; can include audio, video, and more.
Secondary Pages
The secondary pages show the menu selections, 4,
Back, and Intercom buttons; view options; device
controls, and so on. Use the Sort and List buttons to
change how you view items (see below).
Device Controls
The device controls page appears in the navigator
for most audio or video devices, for example, DVDs,
media players, and VCRs. See “Control4 Home Page
Buttons” later in this guide.
Each device control is a virtual representation of the
controls on your device’s remote. Select these
buttons, or choose from the list of channels or
stations on your navigators; for example, select
the Watch icon to watch your favorite channels.
Device controls are not available for the on-screen
navigator.
Common Button icons
4: Return to the Control4 or Custom Home
page.
Back: Return to the previous page.
Sort/List Buttons: Select the number, alpha,
grid, or list views.
Media Zones: View and change your zones.
See “Media Zones” later in this guide.
Favorites: View your favorites. See “Favorites”
later in this guide.
Change Rooms
The current room name displays at the top of the
screen. Select the name to change the room.
Control4 Home Page Buttons
Listen
The Listen icon oers many audio choices
depending on the audio and video devices in your
Control4 system. View your options, and then select
or manage these:
• My Music (Digital Music)—Lists My Artists, My
Albums, My Genres, My Queue, and more. You
can also create and manage playlists here. My
Music playlists come from your digital music
collection via your network-attached storage
(NAS).
• Rhapsody (or other music services, for example,
Pandora, TuneIn)—Displays when you subscribe
to the service.
• Media Zones—Use on the media dashboard to
manage music zones by room. Not available
for on-screen navigators, but you can use the
remote without on-screen.
• Satellite Radio—Select a music channel to listen
to.
• TuneIn—Listen to your favorite stations and
shows worldwide, and create favorites.
Control4 System Quick Start Guide 6
Page 10

• Tuner—When active, displays in the media
dashboard. The Tuner icon in your on-screen
navigator lets you access AM, FM, and XM radio.
• Now Playing—View what's currently playing.
• Receiver/CD Changer/Disc Changer—Displays
the device controls and other options, for
example, Browse CDs.
• Network drive (NAS)—Music and video storage.
Music, videos, and cover art are seen in the
navigators if scanned using Composer HE.
• Wireless Music Bridge—(suppported in
OS 2.5.0 and later). When connected to a
Control4 amplifier or powered speakers,
this Control4 audio device lets you stream
music, Internet radio, and podcasts from your
smartphones or tablets through iOS (AirPlay),
Bluetooth, Android, or Windows (using DLNA).
Check with your dealer for details or see Using
the Wireless Music Bridge under Owners >
Resources at www.control4.com.
Use your remote, the media dashboard, a media
page, or Control4 apps (OS 2.6.0 and later) to
control your music volume, change channels, play,
stop, pause, fast forward, and more.
My Music
Use Listen to play your digital music.
1 From your Control4 Home page, select Listen >
My Music.
2 From the list, select My Artists, My Albums, My
Genres, My Genre/Artist, My Playlists, or My
Queue (touch screens and on-screen only) or
albums and tracks (using the Control4 app). The
remote displays a slightly dierent list.
3 To view a list of music that's currently playing
with cover art (if applicable), select Now Playing.
The song currently playing appears in the media
dashboard. You can select Shue, Clear, Repeat,
or Edit.
4 To add songs to your digital music collection
(My Music), scan the music using Composer
HE or Composer ME, and select the + button
in your music list. See the Composer ME User
Guide, Composer HE User Guide, or Composer
HE videos at www.control4.com under Owners >
Resources for details.
5 To play a song or a playlist, locate the song or
album, and select > (play). The song or playlist
shows up in My Queue, where you can select
Save As Playlist.
NOTE: The Sony STR-DA2800ES/DA5800ES
Receivers display their own set of icons under
Listen.
Radio
Use Listen to play the radio (AM, FM, XM, satellite,
and more).
1 From your Control4 Home page, select Listen >
All Stations, Genres, Sources, or Listen > TuneIn
(OS 2.4.0 or later with a supported controller) to
select your favorite stations.
2 Select the station to listen to or select your
favorites.
3 Press the Stop button on the media dashboard
or media page, or select Room O on the
remote to stop playing the radio or music.
For details about how to use TuneIn, see the TuneIn
Setup Guide, TuneIn User Guide, or TuneIn Quick
Reference at www.control4.com under Owners >
Resources.
Create a New Playlist
Use Listen to add your favorite songs in My Queue
to My Playlists.
1 From your Control4 Home page, select Listen >
My Music.
2 Select the song or album.
3 Select My Queue. In My Queue, select Save
Playlist.
4 When prompted, name the Playlist.
5 Edit the Playlist, change the order of the songs,
and add or delete songs from this menu. You
can also create and edit a playlist in Composer
HE or Composer ME.
NOTE: Digital music playlists are not the same
as Rhapsody or other subscription playlists.
Refer to your subscription service's website
for details.
Media Zones
Use Media Zones to play music in zones (rooms) in
your home. Add or remove zones, adjust the volume,
Control4 System Quick Start Guide 7
Page 11

skip forward/back, and use Room O or mute.
1 On the media dashboard, select the Media
Zones icon (see “Secondary Pages”), or select
Listen > Zones from a navigator.
Movies
Use Movies to watch movies or videos on your VCR,
DVD player, disc changer, Sony STR Receiver, Wii,
Apple TV, Xbox, media player, and more.
NOTE: You can change zones only when
music is playing.
2 Add a zone. Select Add Rooms, and then select
or de-select the rooms where you want to play
or not play music. Select OK.
3 Remove a zone. Select the room to stop playing
music, and then select Stop. Select OK.
Wireless Music Bridge
Use the Wireless Music Bridge icon in Listen to listen
to music or podcasts from your smartphone. See
Using the Wireless Music Bridge at www.control4.
com under Owners > Resources for details.
Watch
The Watch icon lets you access your TV, cable,
or satellite stations, depending on the devices in
your system. Icons display for access to your digital
video collections (DVD), VCR, network storage, Disc
Changer, Wii, and so on. Use your remote or the
media dashboard to control the volume, change
channels, and so on.
From your Control4 Home page, select Watc h. The
next page shows icons in a grid format (if you select
Movies, for example).
NOTE: Your or your dealer must add your
media metadata to the system by scanning
your movies first. See the Control4 System
User Guide or the video "Composer HE Using the Media View" at www.control4.com
under Owners > Resources.
1 From your Control4 Home page, select Watc h >
Movies.
2 Select All Movies, Genres, Ratings, Directors, or
Actors.
3 Select the movie or video to view from the list.
Use your remote or the media dashboard to play,
stop, pause, rewind, change volume, and more.
Edit DVDs or Videos
See the Control4 System User Guide, the Composer
HE User Guide, the Composer ME User Guide, or the
video "Composer HE - Using the Media View" for
details.
Add Movies to Your Library
Use Composer ME or Composer HE to scan and
add movies or videos from a media player, network
storage, and more. See the Composer ME User
Guide, Composer HE User Guide, or Composer HE
videos for details.
NOTE: The Sony STR-DA2800ES/DA5800ES
Receivers display their own set of icons under
Watch.
TV
Use Television to watch TV.
1 From the Control4 Home page, select Watch >
Television (by type or manufacturer), Satellite,
Channels, Cable, and more.
2 On the sub-menu, select All Channels, Genres,
and so on. Select All Channels to view a list of
available channels.
3 (Optional) If the device controls appear, you can
use those buttons to change the channel.
Control4 System Quick Start Guide 8
Security
The Security icon lets you view or change
security systems, door stations, or security cameras.
You can add up to 10 cameras per page for the 5” or
7” In-Wall Touch Screen, 7" Portable Touch Screen, or
Control4 apps (OS 2.6.0 and later). TV screens allow
up to 18 cameras per screen.
Camera
If you have security cameras, use Camera and
select the camera to view. Cameras can be installed
anywhere you need to monitor activity. Security also
includes locks, sensors, and security cameras on a
TV.
Page 12

1 From your Control4 Home page, select Security.
2 Select a camera to view live feeds for security,
trac, or weather information connected to your
system or over the Internet.
Door Station
Use the Intercom icon (top of menu) to
manage your door stations and touch screens (if
they support audio and video intercom). See
"Intercom" later in this guide.
Security System
Use Security System to control your security system.
View and use the device controls or presets. Refer
to your manufacturer’s instructions for settings
information.
Comfort
The Comfort icon lets you adjust your Wireless
Thermostat temperature and humidity settings,
adjust blinds or drapes, use Wakeups, and more.
Thermostats
Use Thermostats to control your thermostat. If you
have more than one thermostat in the system, select
the one you want to control.
TIP: On a navigator, you can adjust all
thermostats and humidifiers in the home from
the same screen.
Wakeups
Use Wakeups to execute a Wakeup event.
NOTE: Set up or program a Wakeup event in
Composer HE. Talk to your dealer for details
or view the "Composer HE - Using the
Wakeup Agent in Programming" video under
Owners > Resources at www.control4.com for
setup and programming examples.
Lights
The Lighting icon lets you adjust the lighting in
your home. You can view the lights in all rooms and
on all floors without changing the room displayed on
your navigator.
From the Control4 Home page, select Lights or
Lighting.
• View or activate house lights—Select Lights to
view all controllable lights in the house.
• View or activate house lights and lighting
scenes—Select All to view all controllable lights
and lighting scenes in the house.
• View lighting scenes—Select Scenes to view all
lighting scenes in the house.
• View and activate room lights—Select a room
and light to turn a light on or o or adjust the
light levels. Adjust the level by tapping on the up
or down buttons.
1 Select the Cool, Heat, Auto, O, Hold
Permanent, or Fan Auto buttons to control the
temperature, heating, cooling, and fan power for
your thermostats.
2 Select the Schedule to set the thermostat’s
schedule.
3 Select Extras to adjust the temperature of your
pool or spa and turn the jets on or o, adjust the
pool cover, slide, deck jets, pool lights, and more.
• Turn lights on or o—Select On or O on the
light (switch only).
Blinds
Use Blinds to view and control your motorized blinds
and drapes. Use Extras to control the motors and
sensors for your blinds or drapes.
• Ramp light levels—Select the % to change the
light level (dimmers only).
• Room lights—Select a room and light to turn a
light on or o or adjust the light levels.
• Learn—In Edit mode (see below), select Learn to
learn the current light levels of selected lights.
Control4 System Quick Start Guide 9
Page 13

Lighting Scenes (Scenes)
Create a lighting scene:
1 Select Scenes or All.
2 Select the pencil icon in the upper-right
corner to open Edit mode.
3 Select Create New.
4 Select the rooms to add to the scene and select
Next.
5 Select the lights to add to the scene and select
Next.
6 Change the light level and select Next or select
Add Lights to add more lights or select Learn to
learn the current light levels.
7 Select Next.
8 Use the keyboard to name the new scene, and
then select Done.
9 Select Save.
then select Learn for the system to learn the
current light levels.
6 Select Next or Add Lights to add or remove
lights in other rooms.
7 Select Next or Save.
Rename a lighting scene:
1 Select Scenes or All.
2 Select the pencil icon in the upper-right corner.
3 Select the scene to edit, and then select
Rename.
4 Use the keyboard to change the scene's name.
5 Select Done twice.
Activate a lighting scene:
1 Select Scenes or All.
2 Select the scene to activate.
Ramp a lighting scene up or down:
1 Select Scenes or All.
2 Select the up or down arrows to ramp or fade
the scene.
Edit a lighting scene:
1 Select Scenes or All.
2 Select the pencil icon in the upper-right corner.
3 Select the scene to edit, and then select Edit.
4 Change the light levels as needed.
5 Go to each light and change the light level, and
All
Select All at the top of the page to view all lights
and lighting scenes.
See the Composer HE videos on lighting under
Owners > Resources at www.control4.com.
Settings
The Settings icon lets you view information
about your system, view or change your Director or
network, add a new Custom Home page, change
your screen saver, add or change wallpaper, allow
Remote Access, register the controller, use Service
Connection, manage battery power, or adjust the
Control4 System Quick Start Guide 10
Page 14

backlight (not all of these options are available in the
Control4 app or MyHome app). From your Control4
Home page, select Settings.
About
Displays information about your Control4 system:
Director version, battery level, navigator version,
dealer information, IP address, and more.
Add and Edit Favorites
Use Edit Favorites to edit the properties of your
favorite applications.
Add a Favorite:
1 Go to the page you want to add to your
Favorites folder.
2 Select the Star button (top of page).
3 Select Add to add your favorite link.
4 Type a name using the on-screen keyboard.
5 When you are finished, select Done.
6 Select Save, and then Close.
7 To use the favorite, select Star, and then select
the favorite by its assigned name.
Edit a Favorite:
1 Select Settings > Edit Favorites.
2 Select the folder that contains the favorites.
3 To the right of the favorite, select Edit.
4 Change the name, icon type, and so on, and then
select Done.
5 Select Close.
TIP: You can create Custom Home pages from
your Favorites selections.
Change Screen Saver
You or your dealer must add screen saver photos
and media to Composer to use this feature
(unless you choose just to display the time and
temperature). Check with your dealer if you need
help adding photos or see the Composer HE
User Guide, Composer ME User Guide, or video
"Composer HE - Using the Media View" at
www.control4.com under Owners > Resources.
1 Select Settings > Screen Saver.
2 Select the type (None, Blank, Current Media,
and so on), Screen Saver time out in minutes,
Change Photos every x seconds, and the
settings (Media, Time, Date, Temp, Photo,
Shue).
3 Select Preview to check your changes.
Change Wallpaper
Use Wallpaper to change your background.
1 Select Settings > Wallpaper.
2 Decide whether to change or set the default
wallpaper.
3 To change the wallpaper, select from the
available images. The wallpaper changes
immediately on all pages in the touch screens,
Control4 app or MyHome app, or on-screen
navigators.
4 If you don't want any wallpaper, select Black.
NOTE: You cannot delete any wallpaper
options.
Themes
Themes let you use purchased theme apps from
4Store if you want a dierent look and feel for your
navigators (not available on the remote).
1 Select Apps > 4Store.
2 Browse, search for, or purchase your theme app
to download (see the Control4 System User
Guide for details).
3 Select Theme. Your new theme appears.
4 Select the theme you want. Select Default to
return to the original Control4 theme.
Add a Custom Home Page
Custom Home pages let you add favorites with up to
10 icons to create your own Custom Home page.
Custom Page Template
Use Custom Home to create a new Custom Home
page.
1 Select Settings > Custom Home to create any
favorites that you want to link to from your
Custom Home page.
2 Under Default Room, select the default room to
use.
3 Under Automatically Return to Defaults, select
the time to return to that view.
4 Under Default View, select Custom Home,
Control4 System Quick Start Guide 11
Page 15

Favorite, or Favorites Folder.
• If you selected Favorite, select the favorite
you want, edit the items, and then press
Select.
• If you selected Custom Home, select
Edit Menu Items...
5 Select the icons to use. Click the pencil icon to
customize your selection, and then select Add
Button.
6 Select Save > Close when finished.
Director
Use Director to view your current Director (the
software that controls your system), connect to it, or
add/remove a Director.
1 Select Settings > Director.
2 View the Director page, and select what you
want to do (connect or cancel).
3 To connect to a Director, select the Director or
Other.
a If you select Other, select the Name box and
type the Director's name.
b Select the IP Address box. Type the
Director’s IP address.
c Select Connect.
Network
Use Network (touch screens only) to view or change
general network information for DHCP, IP, DNS,
Wireless, WiFi status signal strength, and refresh
settings.
IP Settings
Use Settings to view or change your network
settings.
1 Select Settings > Network.
2 Under IP Settings, select Static or DHCP. If you
use DHCP (Dynamic IP), which is recommended,
you don’t need to do anything. If you select
Static (Assigned IP), type the address. You
can also enable or disable your wireless
settings under Wireless if any of your devices
are wireless. A star next to a wireless device
indicates the wireless system being used.
Registration
1 Select Settings > Registration to view your
registration status or register your controller.
2 Follow the instructions on the page, and then
select Activate.
Service Connection
Select Settings > Service Connection to ‘check in’
with your dealer so your dealer can view and change
your system if needed. You can also select Yes to
allow remote service by your dealer or Control4.
NOTE: Ensure that Remote Access is enabled.
Check with your dealer for details.
Power Management (Batteries)
For battery-powered touch screens only.
1 Select Settings > Power Management to change
your battery settings and conserve energy.
2 Change the backlight and suspend settings as
needed.
Adjust the Backlight
For touch screens only.
1 Select Settings > Backlight to adjust the
brightness (backlight) on the touch screens or
on-screen navigator.
2 Move the scrollbar up or down to adjust the
backlight intensity. The change is immediate.
Apps
The Apps icon lets you view top stories,
weather, news, sports, or any apps you’ve purchased
from 4Store (account required). iOS and Android
apps are not supported on Control4 apps or
MyHome apps.
NOTE: The News and Weather apps are
installed by default.
1 Select Apps.
2 View the news and weather and any other apps.
The 4Store icon also appears here.
Control4 System Quick Start Guide 12
4Store
Use 4Store to buy 4Store apps, browse app
categories, search for apps, or check your 4Store
Page 16

account. Choose from many categories and apps to
use with your Control4 devices.
1 Select Apps > 4Store.
2 Browse, search for, or purchase the apps to
download.
3 View and use the apps you've purchased from
4Store in Apps.
Other Options
Lock the Navigator
If your system is installed in a home or building and
you don't want others to access certain areas on
your touch screens, Control4 for PC app, or MyHome
(for example, anything in Settings or Security), you
can prevent access unless the user has a personal
identification (PIN) code. You can manage access in
Composer HE.
• Settings (Unlocked or Locked)—Lock or unlock
user access to Settings.
• Edit Lighting Scenes (Unlocked or Locked)—
Lock or unlock user access to edit lighting
scenes.
Check with your dealer to modify the Access
agent, or you can modify your own Access agent
in the Composer HE Agents view. View the
video "Composer HE - Using Other Agents in
Programming" under Owners > Resources at
www.control4.com to learn how to use this agent.
Composer HE
Your dealer will set up and customize your
system the way you want, but if you need further
customization without your dealer's assistance,
purchase and install the Composer HE application
(sold separately) for your PC. Check with your dealer
for details.
The following areas can be limited from viewing. The
user must enter the proper PIN code to use them:
• Access Agent (Enabled or Disabled)—Enable or
disable access to the Access agent.
• Hide Digits (Enabled or Disabled)—Shows or
hides the PIN code (or passcode) when entered.
• Control4 Home (Unlocked or Locked)—Lock or
unlock user access to the Control4 home page.
• Back Button (Unlocked or Locked)—Lock or
unlock user access to the Back button.
• Favorites (Unlocked, Locked, or Hidden)—Lock
or unlock user access to the Favorites page. You
can also hide this button from view.
• Room Selector (Unlocked, Locked, or Hidden)—
Lock or unlock user access to change rooms.
You can also hide this button from view.
• Intercom (Unlocked or Locked)—Lock or unlock
user access to Intercom.
Here are some ways to customize your system with
Composer HE.
• Customize your Control4 system from a PC and
the network (requires a 4Sight subscription).
• Use your PC to monitor and change settings, or
control your lights, thermostat, security system,
or other devices from your PC.
• Configure the Control4 devices in your system
to set LED colors on dimmers, switches, and
keypads; set the ramp rates and the default
levels of your dimmers; set your thermostat
schedule; program the four device-specific
buttons on your remote, and more.
• Scan and manage your digital music and DVD
media collections.
• Add new agent types to your system. Use
Media Scenes to tie together the audio-source
selection, volume control, and on/o state of
multiple rooms so they work as one zone.
• Use the Email Notification agent in the Agents
view to notify you when events occur in your
Control4 system.
• Create and edit lighting scenes according to
what you want. (You can also create and edit
lighting scenes on your touch screens and
mobile devices too.)
• Use the Scheduler agent to program events
Control4 System Quick Start Guide 13
Page 17

based on date, time of day, sunrise/sunset, and
more.
• Use the Intercom agent to customize intercom
activities on your 5" or 7" Touch Screens with
Camera and door stations.
• Create your own Wakeup scenes to get you out
of bed in the morning. Tie the scene to lights, TV,
music, and more for a pleasant wakeup.
• Manage variables in the Programming view.
• Learn how to create programs to tie your device
actions together.
For more information, see the Composer HE Getting
Started, Composer HE User Guide, or the Composer
HE videos under Owners > Resources at
www.control4.com.
Composer ME
To set up your media and playlists and perform other
tasks related to music, movies, and videos, download
and use Composer ME for free! Check with your
Control4 dealer for details. See the Composer ME
User Guide under Owners > Resources at
www.control4.com for details.
Additional Information
For more information about Control4 products and
services, please visit www.control4.com or contact
your Control4 dealer.
For more information about how to use the Control4
system, refer to the following documents at
www.control4.com under Owners > Resources or
Owners > Products.
A PDF of the following items is available on the
Control4 website.
Documents
• AccessAgent—Explains how to use the Access
agent to control who sees what on your touch
screens.
• AccountQuickSetupforConsumers— Explains
how to get a MyControl4 account set up and
how to register your controller.
• ComposerHEGettingStarted—Gives you some
pointers to get started in Composer HE. Help is
available in the Composer HE application.
• ComposerHEUserGuide—A comprehensive
guide to use Composer HE with your Control4
system. Online help is available also on the web.
• ComposerMEUserGuide—A comprehensive
guide to use Composer ME with your Control4
system. Help is available in the Composer HE
application.
• Control4AppQuickReference— Explains how
to download and use your Control4 app on
supported mobile devices and the PC. Available
in OS 2.6.0 and later.
• Control4SystemRemoteControlUserGuides—
Explains how to use the SR-150 or SR-250 with
your Control4 system.
• Control4SystemUserGuide—A comprehensive
guide for the Control4 system. Online help is
available also on the web. Note that OS 2.5.3 is
the final revision of this document.
• LightingScenes— Explains how to create a
lighting scene on your navigator, and then edit
a scene you want to change. It also shows you
how to ramp and fade lighting scenes.
• MyHomeAppQuickSetup— Explains how to
get your MyHome app up and running on your
supported devices. Only available with OS 2.5.3
and earlier.
• MyHomeSetupGuideforHomeowners—
Explains how to install and set up MyHome apps
for mobile devices, smartphones, and PCs, Mac
computers, and tablets. Only available with OS
2.5.3 and earlier.
• RemoteRechargingStationSetupGuide—
Explains how to set up a Remote Recharging
Station for your new or existing System Remote
Control (SR-150 or SR-250).
• RemoteRechargingStationQuickSetup—
Explains how to set up your remote to work with
the Remote Recharging Station.
• TuneInSetupGuide— Explains how to pair your
devices with TuneIn. It also shows you how to
sync favorites on your tunein.com account to
your system.
• UsingTuneIn— Explains how to browse and
select stations or shows to listen to and how to
search for them. It also includes some tips.
Control4 System Quick Start Guide 14
Page 18

• UsingtheWirelessMusicBridge—Explains what
you can play, what is required, how to play from
supported devices, and how to disconnect.
• Other consumer documents are available
either at the Control4 website under Owners >
Resources or in Owners > Products.
Videos
• ComposerHE—A comprehensive set of videos
on Composer HE is available under Owners >
Resources at www.control4.com.
Control4 System Quick Start Guide 15
Page 19

Control4.com | 888.400.4070
©2014 Control4. All rights reserved. Control4, the Control4 logo, the Control4 iQ logo and the Control4 certified logo are registered trademarks or trademarks of
Control4 Corporation in the United States and/or other countries. All other names and brands may be claimed as the property of their respective owners.
 Loading...
Loading...