Page 1

Page 2

Disclaimer
Control4® makes no representations or warranties with respect to this publication,
and specifically disclaims any express or implied warranties of merchantability or
fitness for any particular purpose. Control4 reserves the right to make changes to
any and all parts of this publication at any time, without any obligation to notify any
person or entity of such changes.
Trademarks
Control4 and the Control4 logo are registered trademarks of Control4 Corporation.
Other product and company names mentioned in this document may be the
trademarks or registered trademarks of their respective owners.
Legal Notice
Fraunhofer IIS and Thomson. MPEG Layer-3 audio coding technology licensed from
Fraunhofer IIS and Thomson. Supply of this product does not convey a license nor
imply any right to distribute content created with this product in revenue-generating
broadcast systems (terrestrial, satellite, cable, and /or other distribution channels),
streaming applications (via Internet, intranets, and/or other networks), other content
distribution systems (pay-au dio or audio-on-d emand applicatio ns, and the like) o r on
physical media (compact discs, digital versatile discs, semiconductor chips, hard
drives, memory cards, and the like). An independent license for such use is required.
For details, visit http://mp3licensing.com.
Decisionmark is the service provider of analog and digital TV off-air cable and
satellite channel list.
Radio Locator is the service provider of AM/FM channel list.
© 2005-2008 All Media Guide, LLC provides music and video recognition
technology that provides cover art and related text that enriches the Control4 user
interfaces.
Copyright
Copyright © 2004-2008 Control4. All rights reserved. No part of this publication may
be reproduced, photocopied, stored on a retrieval system, or transmitted without the
express written consent of the publisher.
Contact Information
Control4 Corporation
11734 S. Election Road
Salt Lake City, UT 84020 USA
http://www.control4.com
Part Number: 200-00001 Rev D (Release 1.7.0)
Page 3

iii
Contents
Chapter 1 Getting Started ..............................................1
System Overview...................................1
Chapter 2 Interfaces Overview................. ... ... ... .... ... ... ...3
Interface Devices...................................3
System Remote Controls..................3
On-Screen Navigator........................4
Touch Screens..................................4
LCD Keypad .....................................5
2-, 3-, and 6-Button Keypads............5
4Sight Services—Web Navigator .....5
On-Screen Navigator Basics .................6
Touch Screen Basics.............................7
Main Menu Access ...........................7
Programmable Buttons.....................8
LCD Keypad Basics...............................8
About the LCD Keypad.....................8
System Remote Control Basics.............9
Supported Models.................... ... ... ...9
Install and Maintain Batteries..........10
Remote Control Modes...................11
Remote Control Features ...............11
Set Preferences for Remote's LCD 13
View Part Number or MAC Address13
Internet Services Basics ......................14
Chapter 3 System Activities ........................... ... .... ... ... .15
Setting Up Your my.control4.com
Account................................................15
Registering Your Controller .................15
Playing the Radio.................................16
About the Radio Options.................17
Play a Station..................................17
Page 4
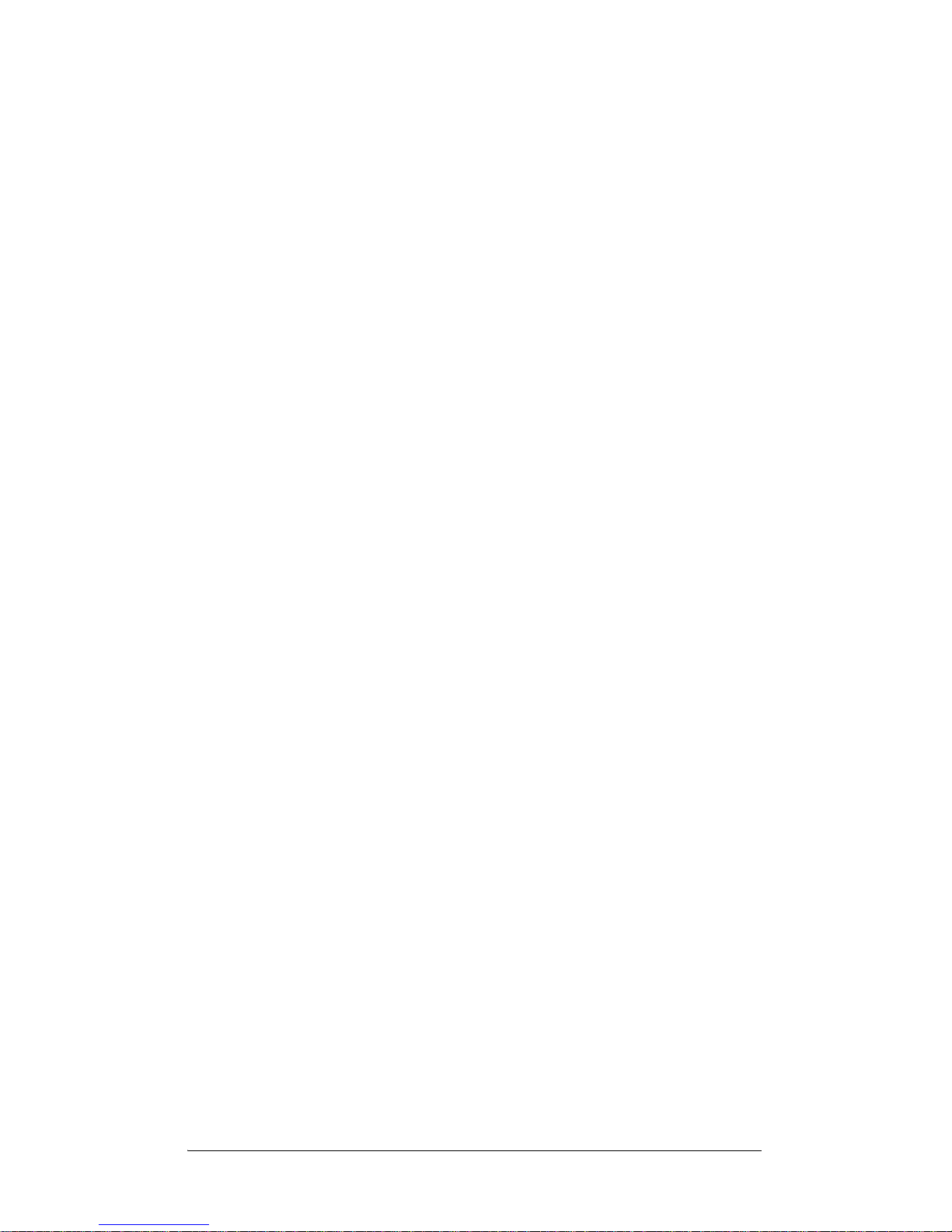
iv
Control a Tuner...............................17
Playing Music.......................................19
About the Music Options.................19
Now Playing Display.......................30
Now Playing Dashboard.................30
Play Music (Create a Now Playing
Queue)............................................31
Edit the Now Playing Queue...........35
Save the Now Playing Queue as a
Control4 Playlist..............................37
Play a Saved Playlist......................39
Play a CD Stored in a Changer ......40
Play a CD Loaded in a CD Player ..41
Add a CD to the CD Catalog using
a CD Changer...................... .... ... ... .41
Edit a Digital Playlist.......................42
Play Music from an iPod.................42
Use Zones ......................................43
Listen to Music from Rhapsody ......44
Watching TV ........................................70
Change Channels...........................71
Use a Video Wall (10.5" Touch
Screens Only).................................72
Playing a Movie ...................................74
Play a Video Stored in a Changer ..74
Play a Video Loaded in a Standard
DVD Player or VCR........................75
Edit DVD Information .....................75
Add a DVD to the DVD Catalog......75
Controlling Comfort..............................76
Control Ceiling Fans, Blinds, and
Fireplaces.......................................76
Control Wireless Thermostat..........77
Program the Thermostat.................79
Changing Locations............................ .82
Controlling Lighting..............................83
Access the Lighting Options...........83
Page 5
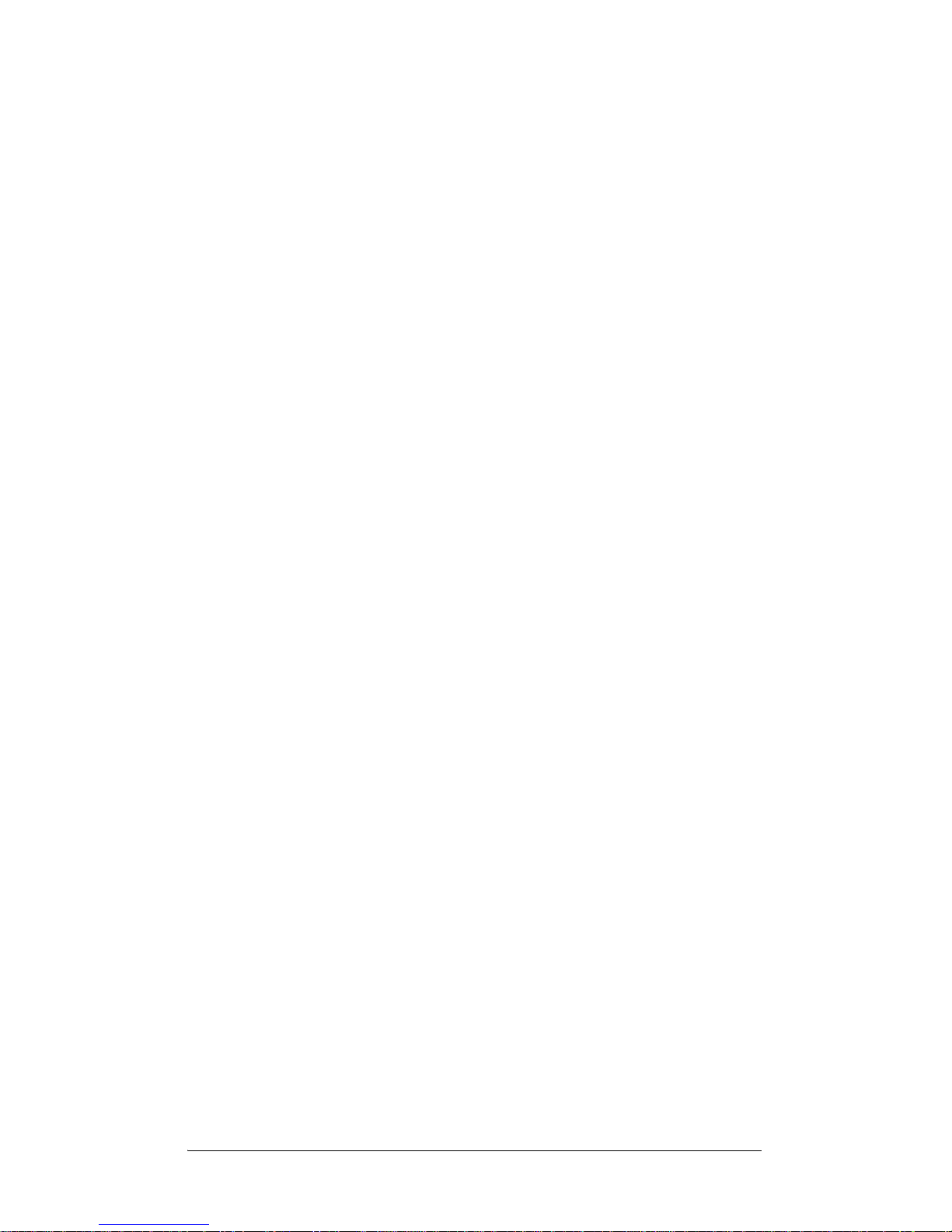
v
Control Your Lights.........................83
Create a Lighting Scene.................83
Activate a Lighting Scene...............84
Monitoring the House Security.............85
View Contact Switches or Relay.....85
Arm or Disarm Security Panels.......85
Use Security Cameras....................86
Adjusting Pool Settings........................86
Pool Control Basics ........................86
Adding or Hiding Relays.................87
Changing System Information ......... ... .87
Access the Info Screen...................87
Connect to a Director......................89
View or Change Network Settings..89
Allow Your Dealer to Remotely
Access Your System.......................91
Set Screen Saver Options..............91
Set Default Location .......................91
Enable or Disable Viewing Options 92
Using Control4 Internet Services.........93
Access Web Navigator ...................93
View Entire System at a Glance.....94
View or Change Lighting.................94
Check or Change Security Settings95
View or Change Thermostat...........96
View Sensors or Motors..................97
Setting Up a Custom Screen Saver.....98
Setting Up a Wakeup Scene................99
Using Additional Custom Options......100
Announcement Agents .................100
Customizeable Buttons............... ..100
Chapter 4 Frequently Asked Questions .....................101
Page 6
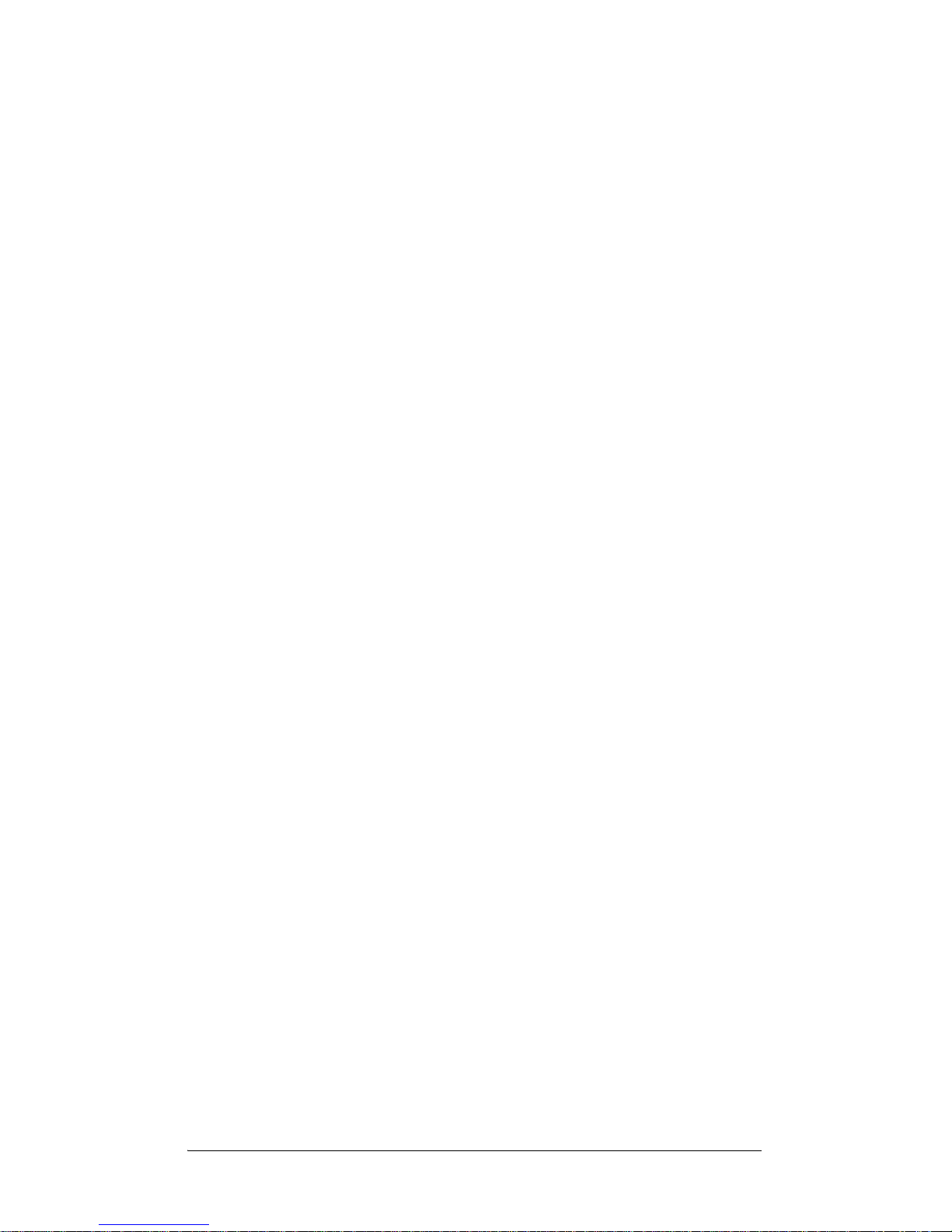
vi
Page 7
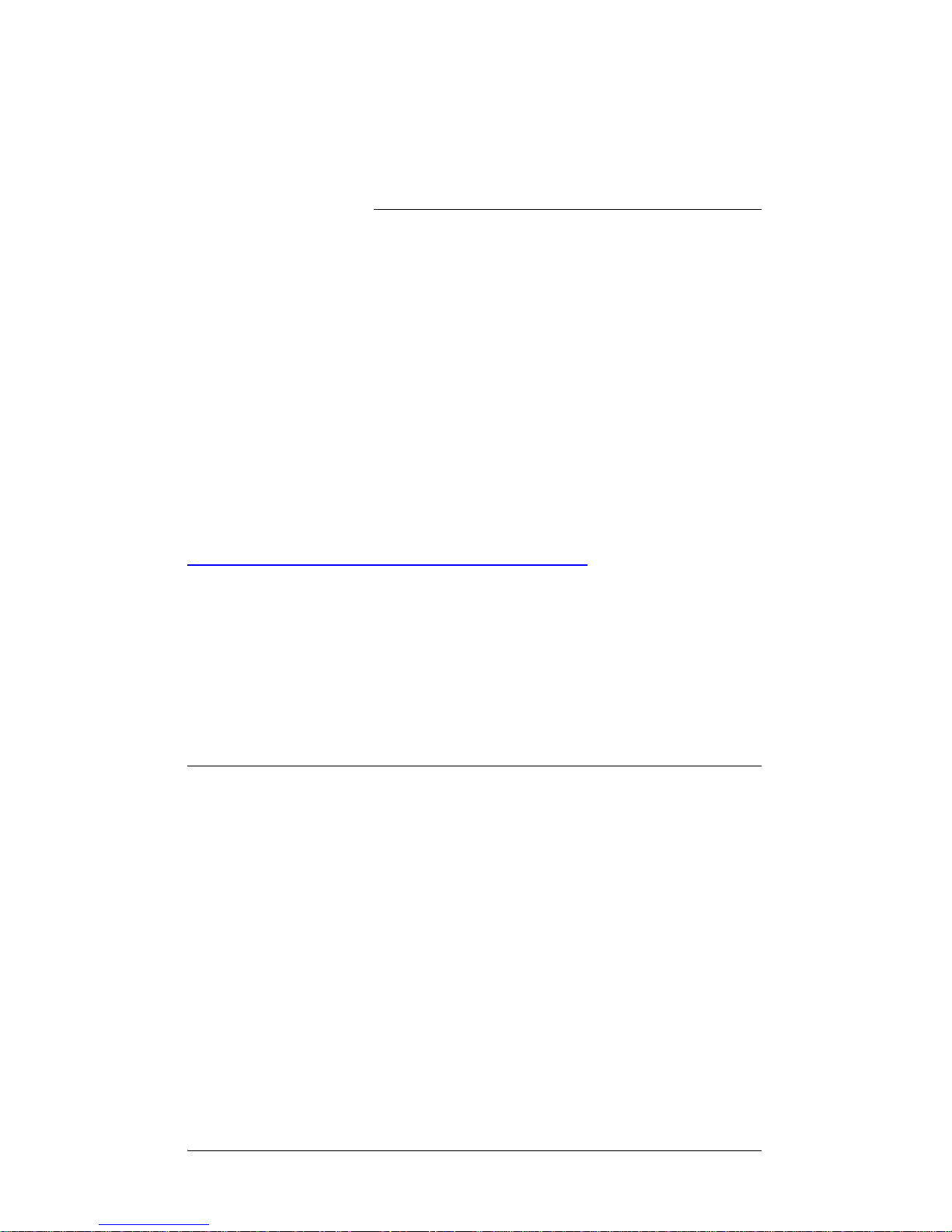
1
CHAPTER
1 Getting Started
Welcome to your Control4 home! Life just got much easier. We hope
that you are excited to learn how to use your new system. We designed
the system to be as easy to use as possible, so this won’t take long. We
don’t want this guide to bore you, but we do want to give you all the
information you need to have the best experience possible with your
new system.
This guide introduces the most important aspects of your system.
It explains the different features and how to use them on the different
interfaces (which include in-wall, table-top, and hand-held remote
controls).
To obtain the latest version of this Control4 System User Guide, go to
http://www.control4.com/products/documentation
.
If you have any questions, please contact your certified Control4
dealer.
Enjoy!
The Control4 Team
System Overview
Let’s get started. First, it helps to understand some basics about your
Control4 system.
1. Control4 is a room-based control system. The
interfaces are set to control one room at a time (unless you
choose to control several rooms as a group). So, while
most interfaces are already set to their install e d ro om, it
doesn’t hurt to remember that if nothing happens when you
try to turn off the lights or turn on the music, your interface
may be set to a different room in the house. (That’s when
you hear the yelling from another room.) All interfaces
Page 8
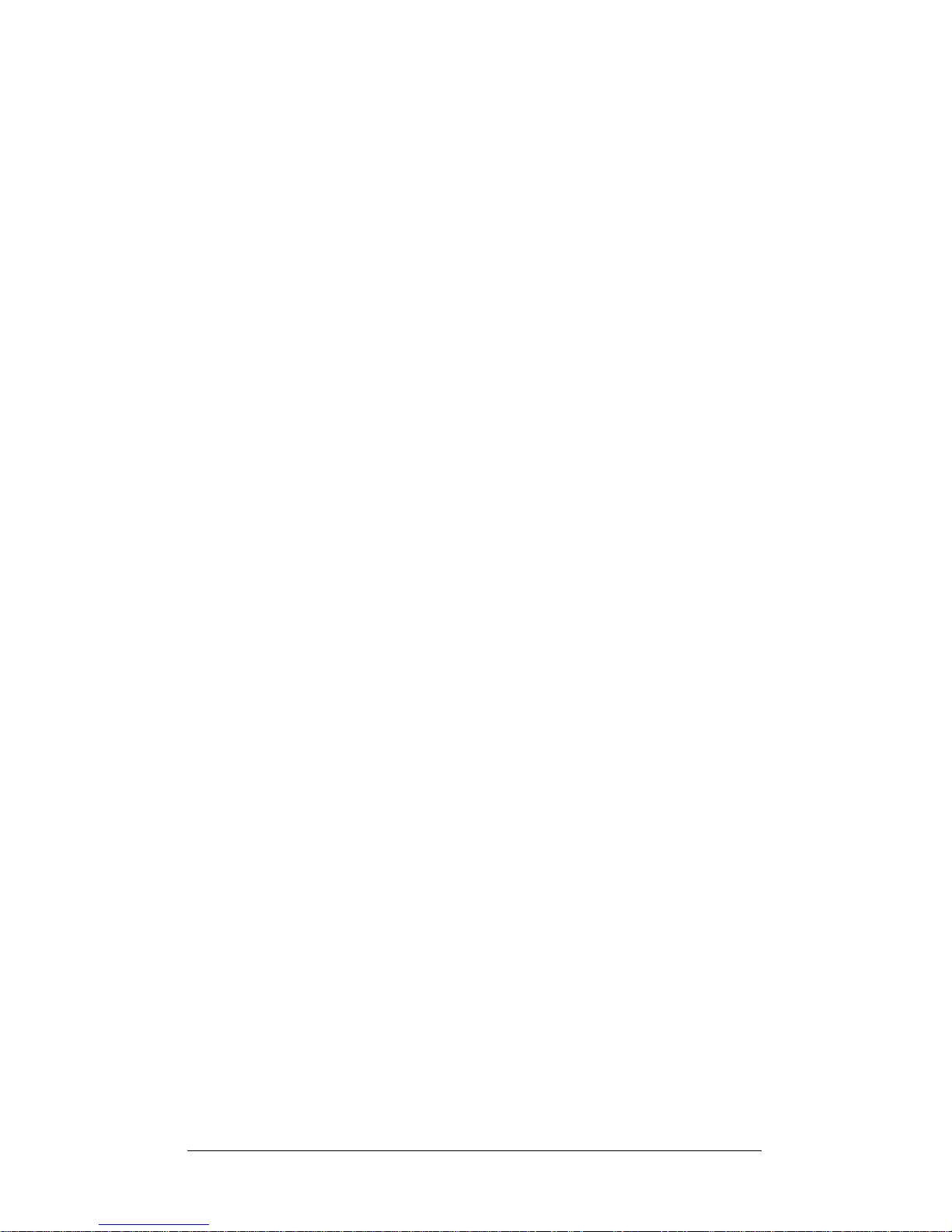
2
show the currently selected room, so you can easily check
which room you are working with.
2. Control4 interfaces manage up to eight sub-systems
per room. Depending on your setup, the menu options
may differ from room to room, with unavailable options
dimmed in on-screen displays. For instance, if you’re in a
room with no music available, the music icon appears
darker than the Lights, House, and Info icons. Here’s a
breakdown on everything you can do with a Control4
system:
Radio—Browse available radio stations, including AM,
FM, XM, satellite, and cable stations.
Music—Browse digital music integrated into your Control4
system by artist, genre, playlist, or album cover art.
Additional music sources such as iPorts or CD
players are incorporated into the Music sub-menu if
they are present in your system.
TV—Browse available TV channels (UHF/VHF, cable, or
satellite).
Videos—Browse available videos in your DVD changer or
select a video source (DVD player, VCR, etc.) to
control.
Comfort—Adjust the temperature in your home and
control ceiling fans, blinds, fireplaces, and other
home settings. Also includes access to your Control4
wakeup scene to set an alarm clock for any room in
your home.
Lights—Control the lights in your current room and access
all lighting scenes in your home.
House—Switch between rooms and access security-
related devices in your home.
Info—Display system information such as network status,
screensavers, and other options.
Page 9
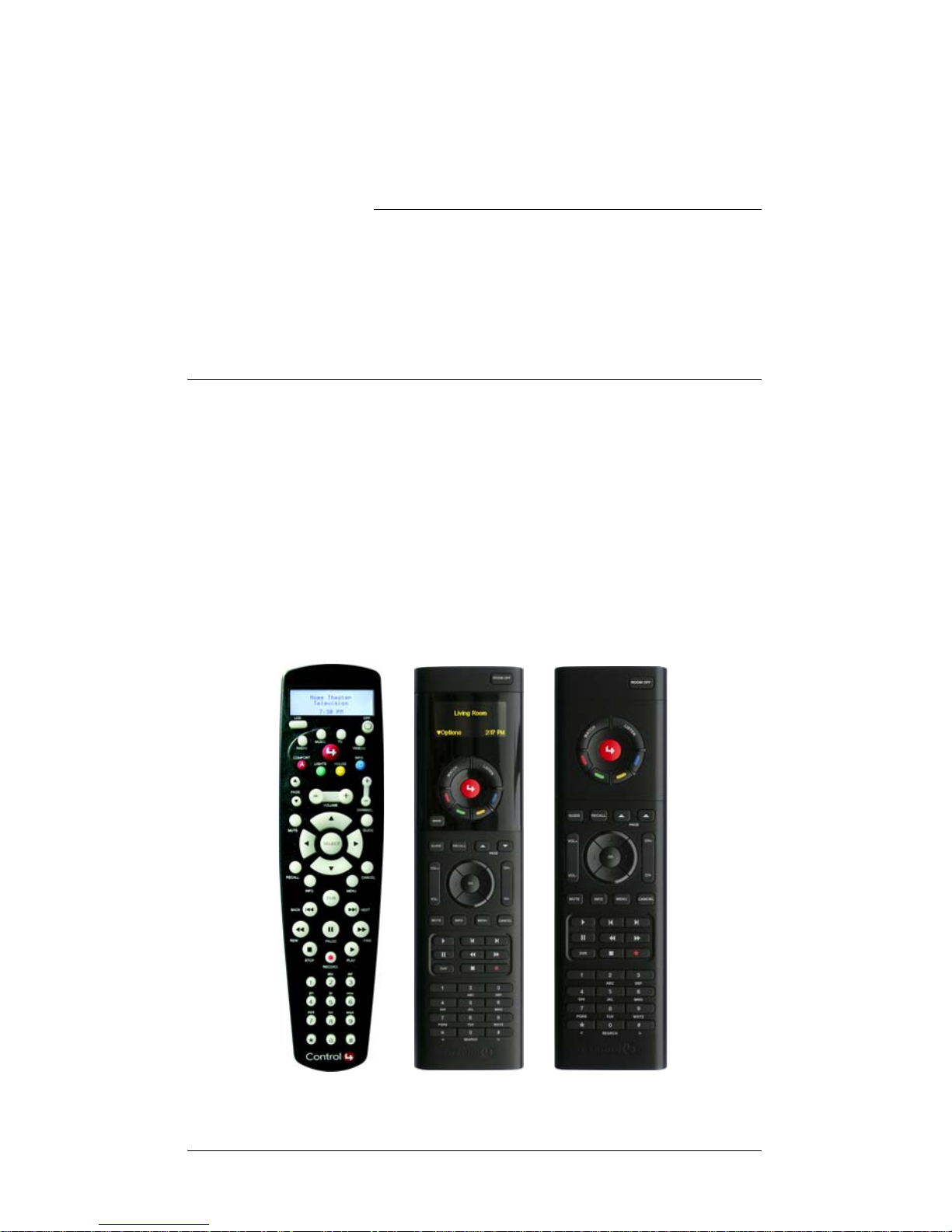
3
CHAPTER
2 Interfaces Overview
A user interface is any Control4 device that you use to control your
installed systems, such as a remote or a touch screen. Below is a
breakdown of all of the interface devices you may have in your Control4
system:
Interface Devices
System Remote Controls
Control4 System Remote Controls are standard control devices for
most Control4 systems and work like a universal remote on steroids.
From one remote, you can control your home theater equipment, your
lights, your music, your room temperature, and any other installed subsystem. You can also use it to browse sub-system menus on a
television or monitor screen (on-screen navigator) or in its display
window (LCD navigator).
Page 10

4
On-Screen Navigator
The Control4 On-Screen
Navigator, accessed with the
Control4 System Remote,
uses a graphical sub-system
menu that you can see on a
connected TV or monitor.
Through the navigator, you
can access every aspect of
your Control4 system—from
music and movies to lighting
and temperature control.
Touch Screens
Control4 Touch Screens come in a variety of shapes and sizes and
most can be installed in the wall or sit on your desktop. Every Control4
Touch Screen can control your entire Control4 system.
Page 11
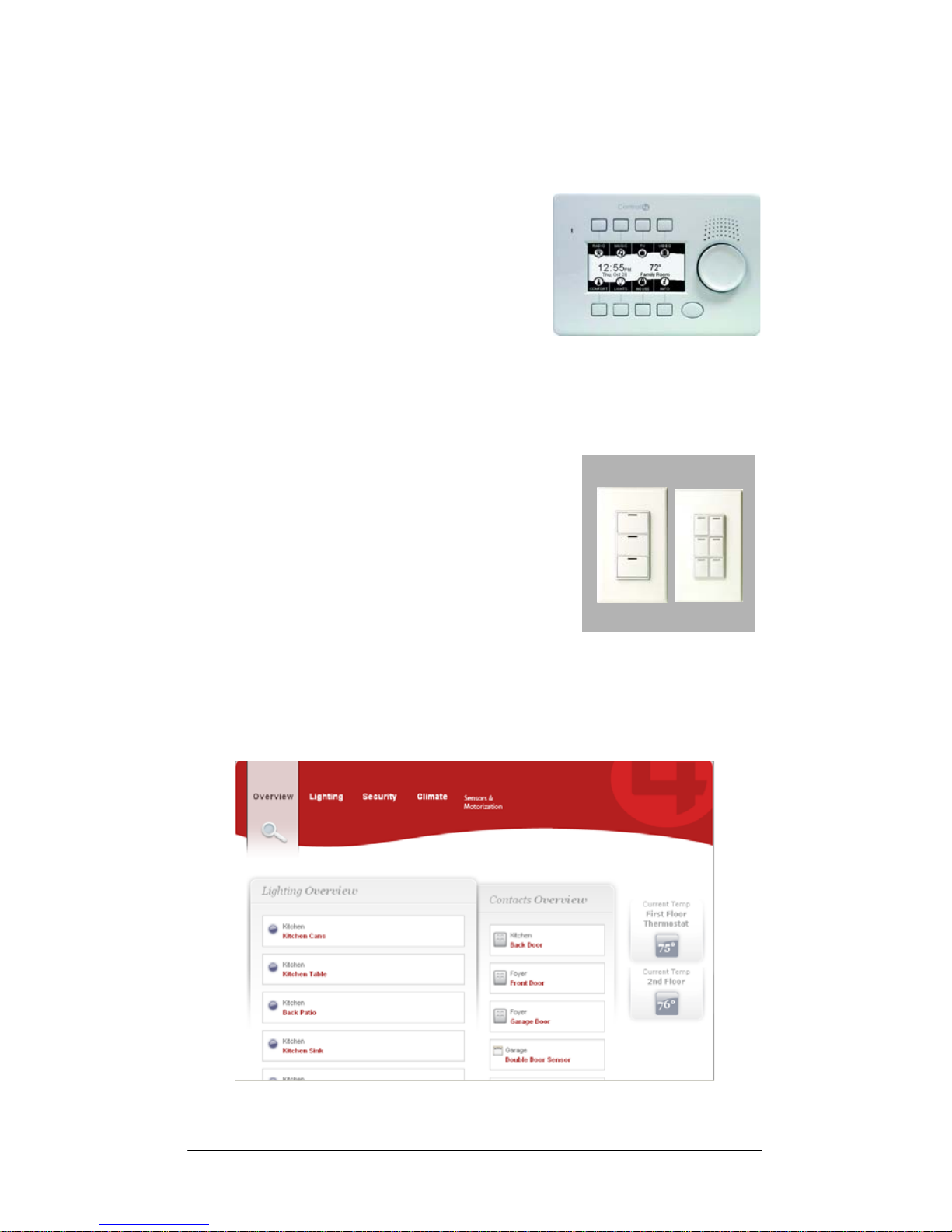
5
LCD Keypad
The Control4 LCD Keypad offers an
affordable way to add complete control to
any room in your house. Instead of a touch
screen, simple buttons and a scroll wheel
help you navigate through the sub-system
menus. This interface can also control all
devices connected to your Control4
system.
2-, 3-, and 6-Button Keypads
Control4 keypads include customizable
buttons that can be programmed for any
custom scenario. Most Control4 customers
use them to control different lighting scenes in
their home (such as turning off all of the
downstairs lights), or playing a certain playlist
in their room.
4Sight Services—Web Navigator
Forgot to turn off the lights before heading to work? 4Sight Internet
Services give you the ability to monitor and control your home from any
Web browser in the world.
Page 12
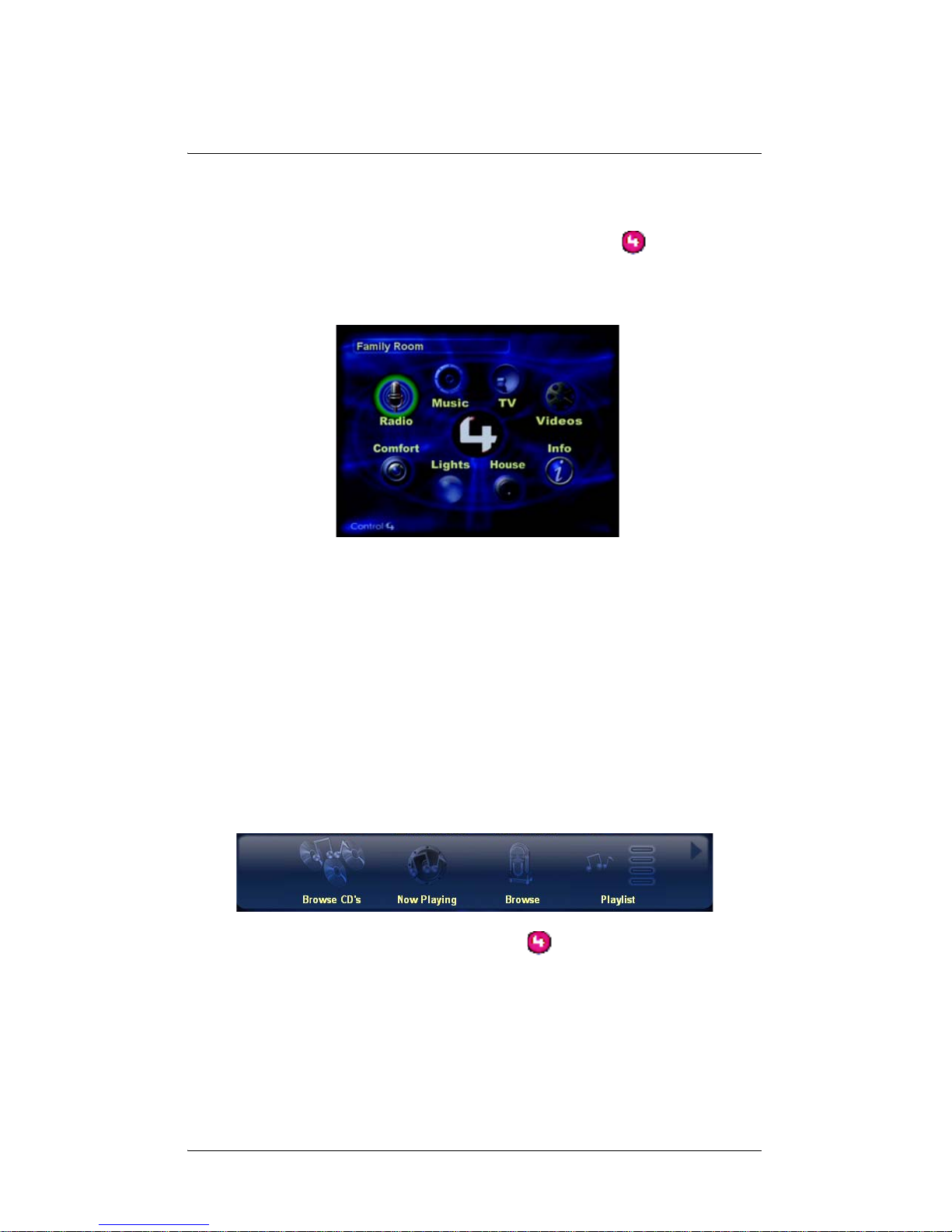
6
On-Screen Navigator Basics
Ready to get started? The on-screen navigator works via any TV
you’ve connected to the Control4 systems. Press the button on the
system remote to open your on-screen navigator menu, which gives
you access to your installed sub-systems. Now you can start exploring
your sub-systems, starting with the main menu.
From the main menu, access controls for any sub-system (Radio,
Music, TV, Videos, Comfort, or Lights) or view house status or system
Information.
For example, tired of Barry Manilow? Using the system remote’s arrow
keys, move to the music sub-system and press the control’s Select
button.
Now you can see your Music sub-system’s option bar. But wait. We’re
not done. If you see an arrow in the upper right corner of an option bar,
that means you have more options. The arrow keys also help you
navigate through a sub-system’s additional options.
NOTE: You can always press the button to get back to the
main menu. In case you get stuck, you can always find your
way home.
NOTE: Cancel will take you back to the previous menu.
Page 13
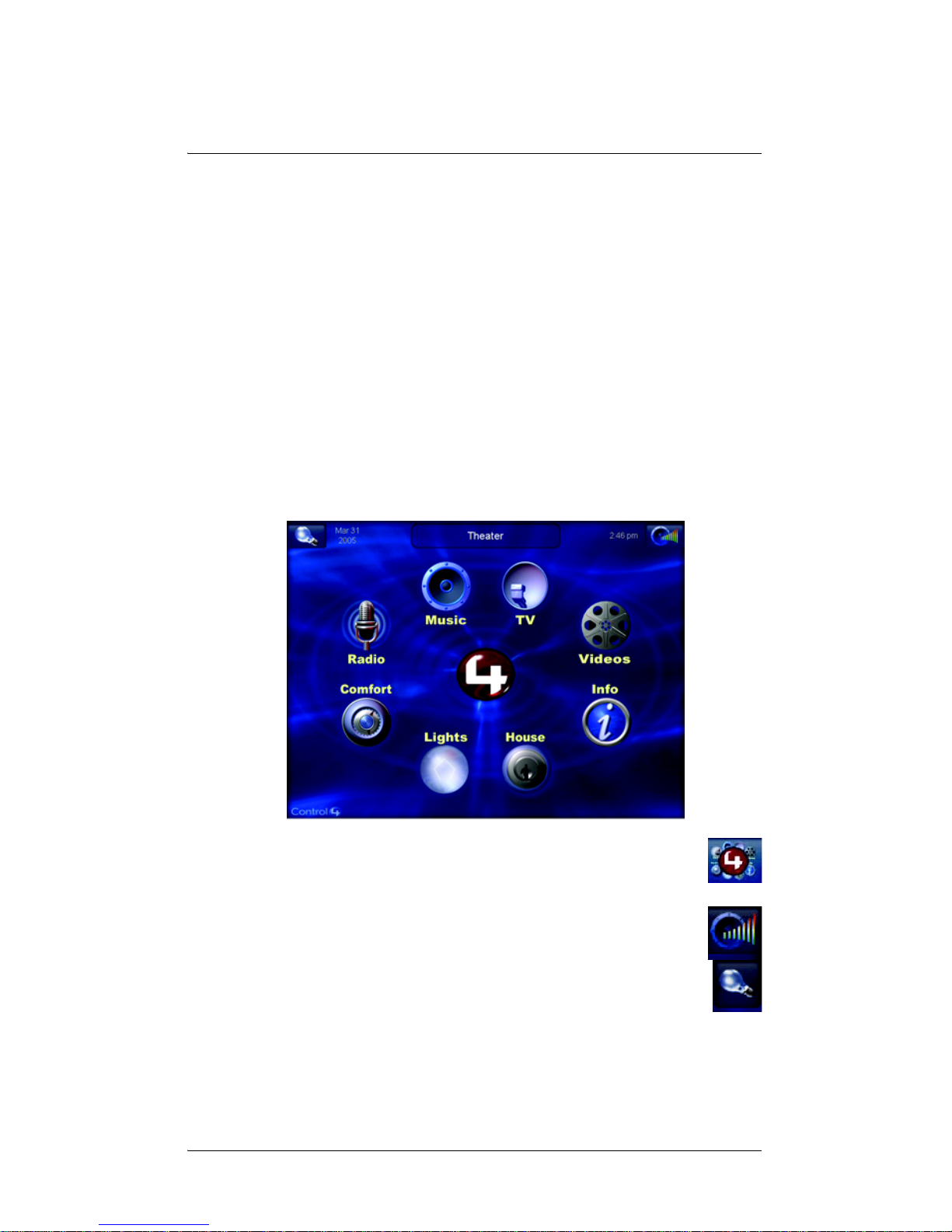
7
Touch Screen Basics
Control4 Touch Screens come in different shapes and size, but each
features a similar menu, making it easy to use multiple touch screens.
The Control4 10.5” Touch Screen, 7” Touch Screen, and Mini T ouch
Screen provide menu options that are nearly identical to the Control4
On-Screen Navigator options. However, these devices differ slightly in
the way the pages are laid out.
Main Menu Access
1. Wake up the screen tapping the screen or holding and
releasing the power button (hand-held models only).
2. If a screen other than the main menu is displayed,
press the main menu icon.
Volume Control: Adjust the volume.
Lighting Control: Access light controls and lighting scenes.
Page 14
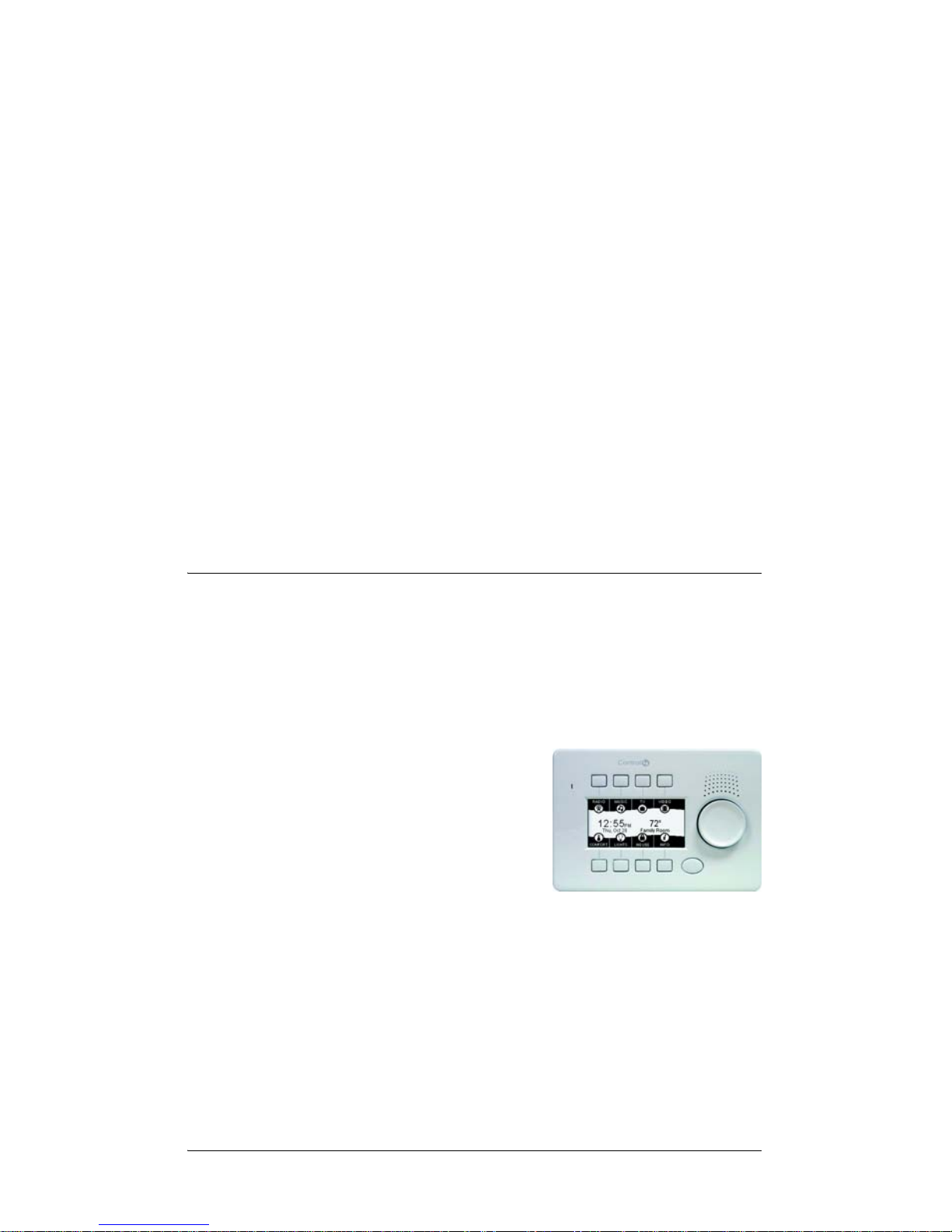
8
Programmable Buttons
The 7” touch screen also has four buttons (just below the screen) that
can be custom programmed by your installer. If your installer has
programmed the buttons, write their functions on the list below.
NOTE: You can always find the custom buttons programmed into your
system under the House menu on any Control4 interface.
Custom Buttons Programmed by Installer:
A: ______________________________________
B: ______________________________________
C: ________________________________ ______
D: ________________________________ ______
LCD Keypad Basics
The LCD keypad uses a combination of hard button pres ses
and the scroll wheel to navigate the sub-systems.
About the LCD Keypad
1. Selection Buttons: Selects
the corresponding option on
the screen.
2. Selection Dial: Scrolls
through menus, acts as a
selection button, and sets
room volume.
3. Shortcut Button: Programmable, choose a specific action
like turning off the lights, starting a playlist, or arming the
Security sub-system.
If you have a problem viewing a screen or if the screen
displays "connecting..." or “no location,” contact your
Control4 dealer or visit my.Control4.com for
troubleshooting options.
Page 15

9
System Remote Control Basics
Now, instead of hunting for five different remotes, you can rely on a
Control4 System Remote Control to manage your home. In addition to
eliminating the need for multiple audio-video remotes, the Control4
remote also controls comfort settings, lights, and security systems.
Once the system setup is complete, the remote control responds to
each button-press in a different way—depending on:
mode of remote control
current location
devices available in the current location
when the button is pressed
if the button has been programmed for a custom function
Supported Models
Liquid Crystal Display
LCD button
Contol4 button
Navigation buttons
Keypad
Programmable button
Room Off button
Sub-system buttons
Sub-system buttons
(including the
programmable red,
green, yellow, and blue)
Device Control buttons
Programmable button
RCZ-SRC2-B
Page 16
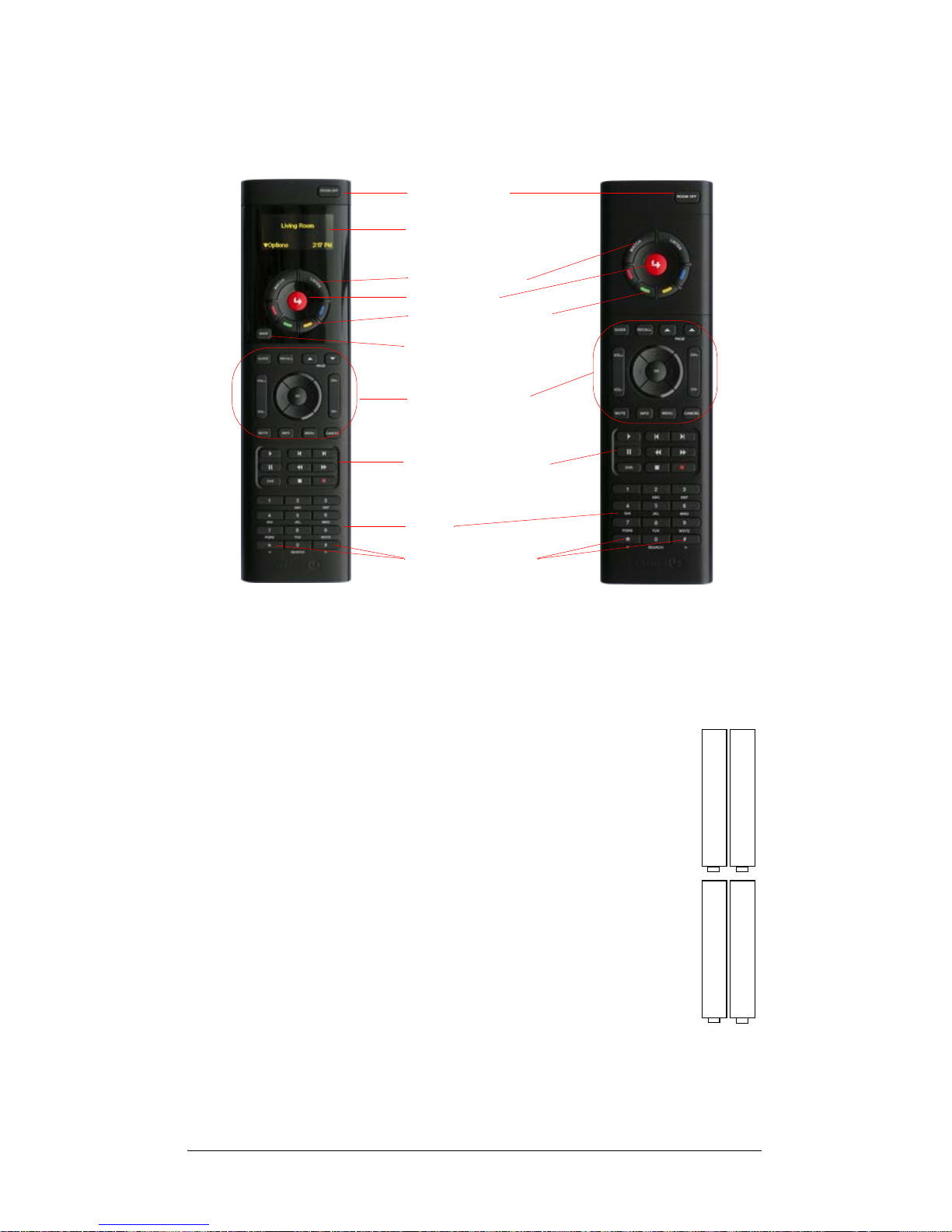
10
Install and Maintain Batteries
Install Batteries
Four batteries are included with your remote—either
AA’s or AAA’s, depending on your model number.
Install the batteries into the back of the device
according to the diagram provided in the battery
compartment (with the + and - terminals aligned
correctly).
Use and Care Tips
Keep battery contacts and compartment clean.
Remove batteries from the remote control if it is not
expected to be in use for several months.
Extreme temperatures reduce battery performance.
Avoid putting the remote control in very warm places.
Room Off button
Liquid Crystal Display
(LCD)
Sub-system buttons
Contol4 button
Programmable buttons
(red, green, yellow, blue)
LCD List button
Navigation buttons
Device Control buttons
Keypad
More Programmable
buttons (
*
and #)
C4-SR250-Z-B
C4-SR150-Z-B
+ AAA -
+ AAA -
+ AAA -
+ AAA -
Page 17
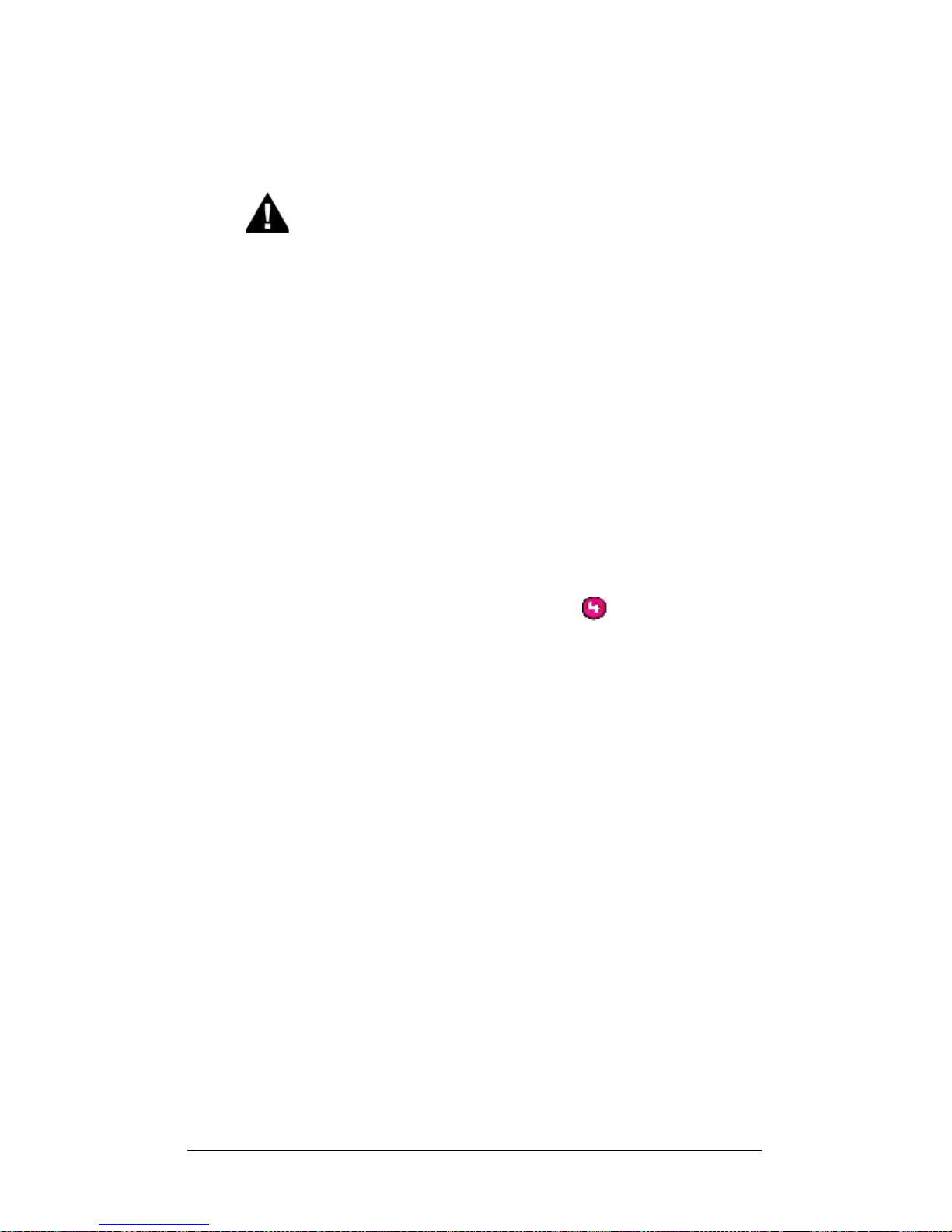
11
Replacement Safety Rules
CAUTION!
To prevent battery shorting, leakage or
rupture:
Use Alkaline batteries only in the remote control.
Four AA’s for C4-SR250-Z-B
Four AAA’s for C4-SR150-Z-B and RCZ-SRC2-B
Do not mix battery types, such as Alkaline and
rechargeable NiMH batteries.
Do not attempt to recharge a battery unless the battery is
specifically marked “rechargeable.”
Never dispose of batteries in a fire.
Remote Control Modes
The remote control modes are
On-Screen Navigator mode: Press the button to turn on
the TV interface and bring up the navigator menu.
LCD Navigator mode: Use the system remote’s LCD window
(if available in your model) to manage your installed Control4
sub-systems by pressing the LCD button, which displays a
menu in the LCD.
Device-Control mode: Press the device-specific button to
control things like your DVD player or TV.
Remote Control Features
Below are explanations of some of the remote control features.
LCD (liquid crystal display)—Provides information related to
system activity.
LCD/List button—Changes the remote mode to LCD
Navigator mode, displaying the menu in the LCD.
Off /Room Off button—Turns off all A/V devices in the current
room (TV, DVD players, etc.).
Page 18
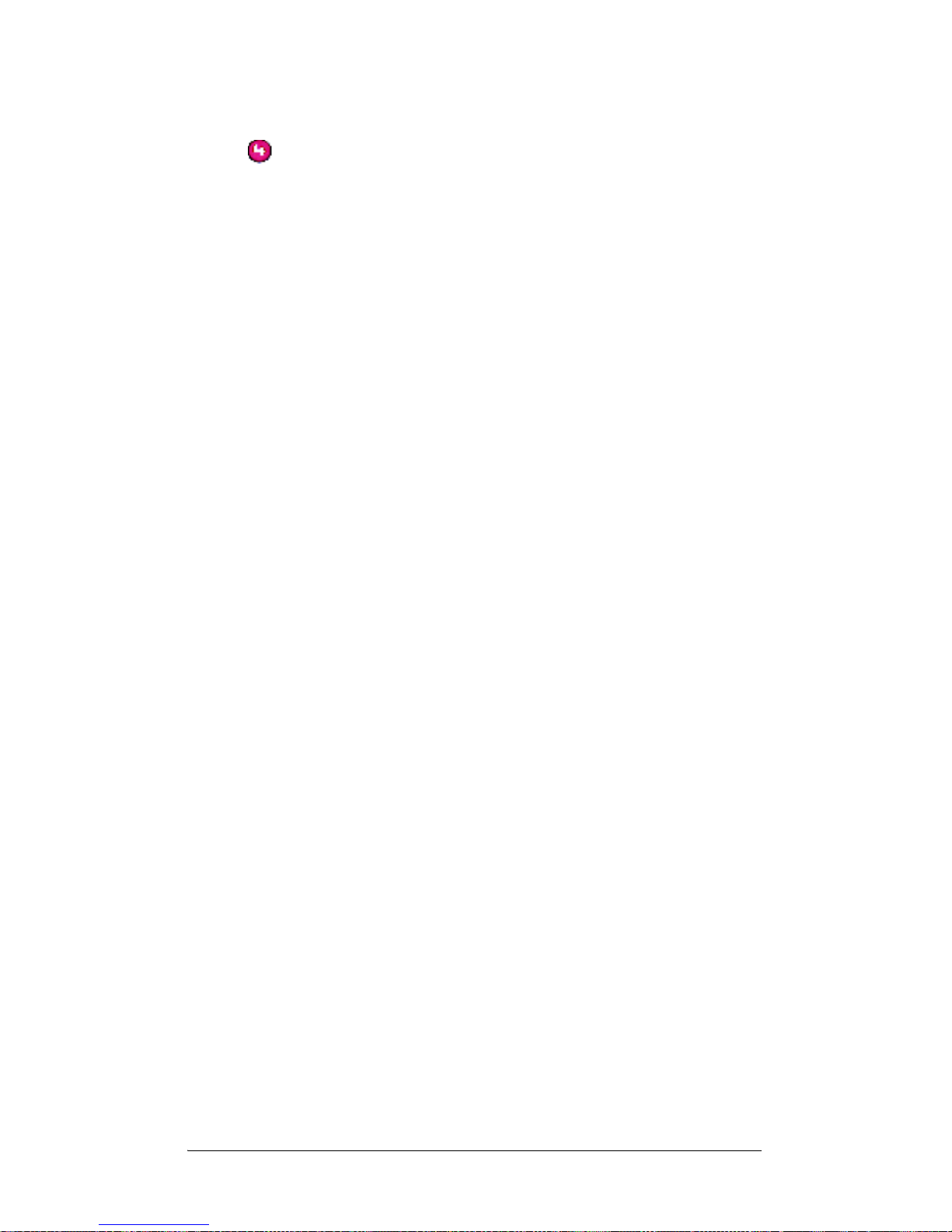
12
button—Puts the remote in on-screen mode and displays
the on-screen menu for the current location.
Sub-System Buttons—From either the on-screen or LCD
navigator mode you can use the sub-system button to access
these options.
One-Touch Action: If the devices in the current room are
off or the remote is being used in Device-Control
mode, you can use the following buttons as Quick
Access buttons:
On V2 remote (RCZ-SRC2-B)—
Radio, Music, TV, and Videos.
On V3 remotes (SR150-Z-B and SR250-Z-B)—
Watch and Listen.
First button press: Turns on the last source used for that
sub-system. For example, you may press the Videos
button once to turn on the DVD player.
Subsequent button presses, prior to LCD time-out,
toggle through additional sources displayed in the
LCD and turns them on. For example, you may press
the Videos button again to toggle to the VCR and turn
it on.
Programmable Buttons—The following buttons can be
custom programmed by your installer. (Make notes here as
needed.)
Red: ___________________________________
Green: _______________________________ __
Yellow: _________________________________
Blue: ___________________________________
* ______________________________________
# ______________________________________
NOTE: T o view a list of button descriptions for buttons with
custom programming in your system, refer to the House
menu on any Control4 interface.
Press a programmable button to run the custom program
assigned to that button.
Page 19
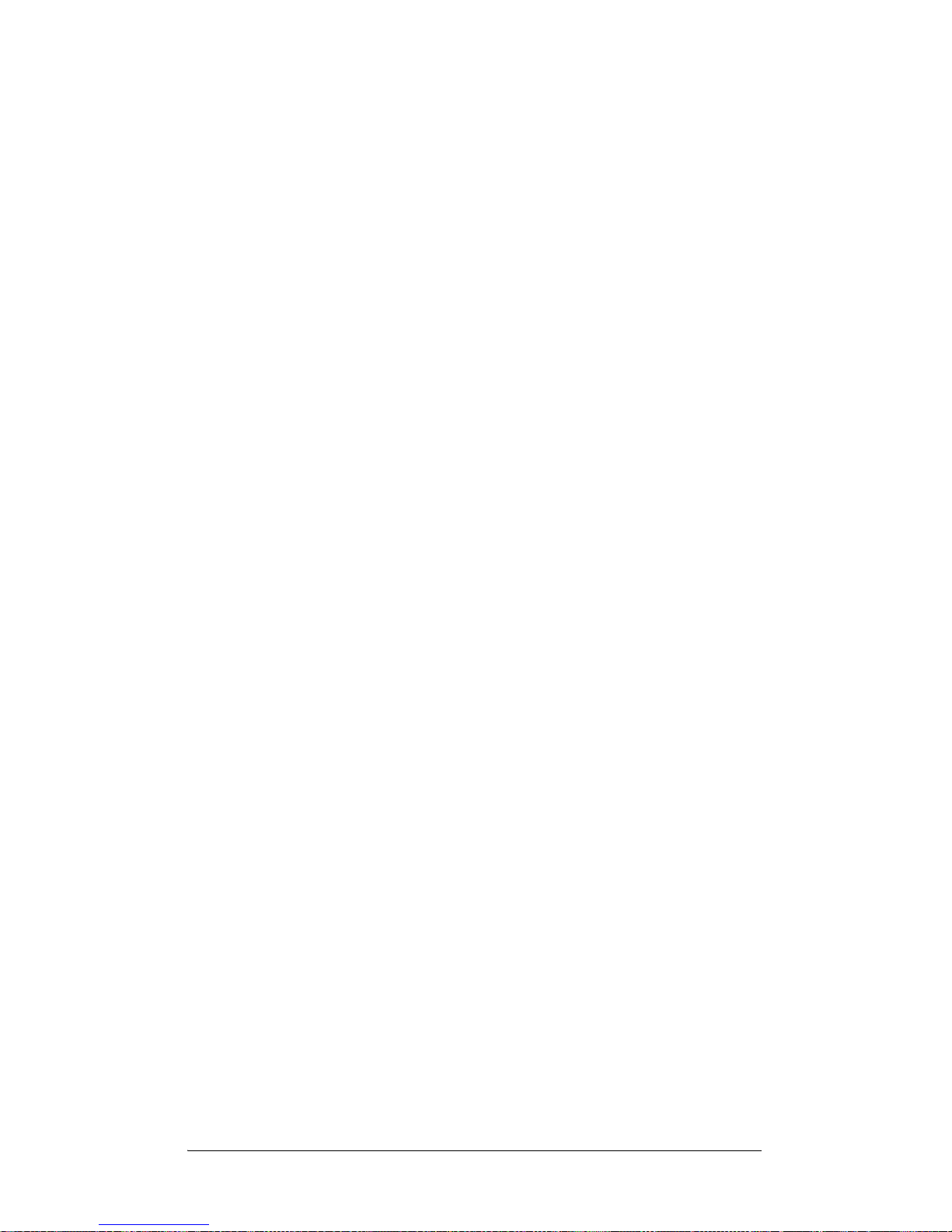
13
If none of your buttons have custom programming, you’ll
only wake up the LCD and display the name of the current
room.
Set Preferences for Remote's LCD
1. Press the LCD/List button.
2. Select Info > Config to set LCD display preferences or view
the battery level:
Set Brightness: Use the arrows to move slider bar to
brighten or dim display.
Set Contrast: Use the arrows to move slider bar to
increase or decrease contrast.
Set LCD Backlight: Use the arrows to choose a
Backlight option:
On (comes on with every button-press)
Off (never comes on)
LCD Navigator Only (only comes on when the
remote control's LCD menu is used)
View current battery level: Battery level is displayed.
View Part Number or MAC Address
To view the remote control part number and MAC address:
1. Choose Info > About to view the remote control part
number and MAC address.
2. Press Cancel to exit the LCD navigator.
NOTE: You can access the preferences view on any Control4
interface to adjust brightness, screensavers, backlight options,
etc.
Page 20
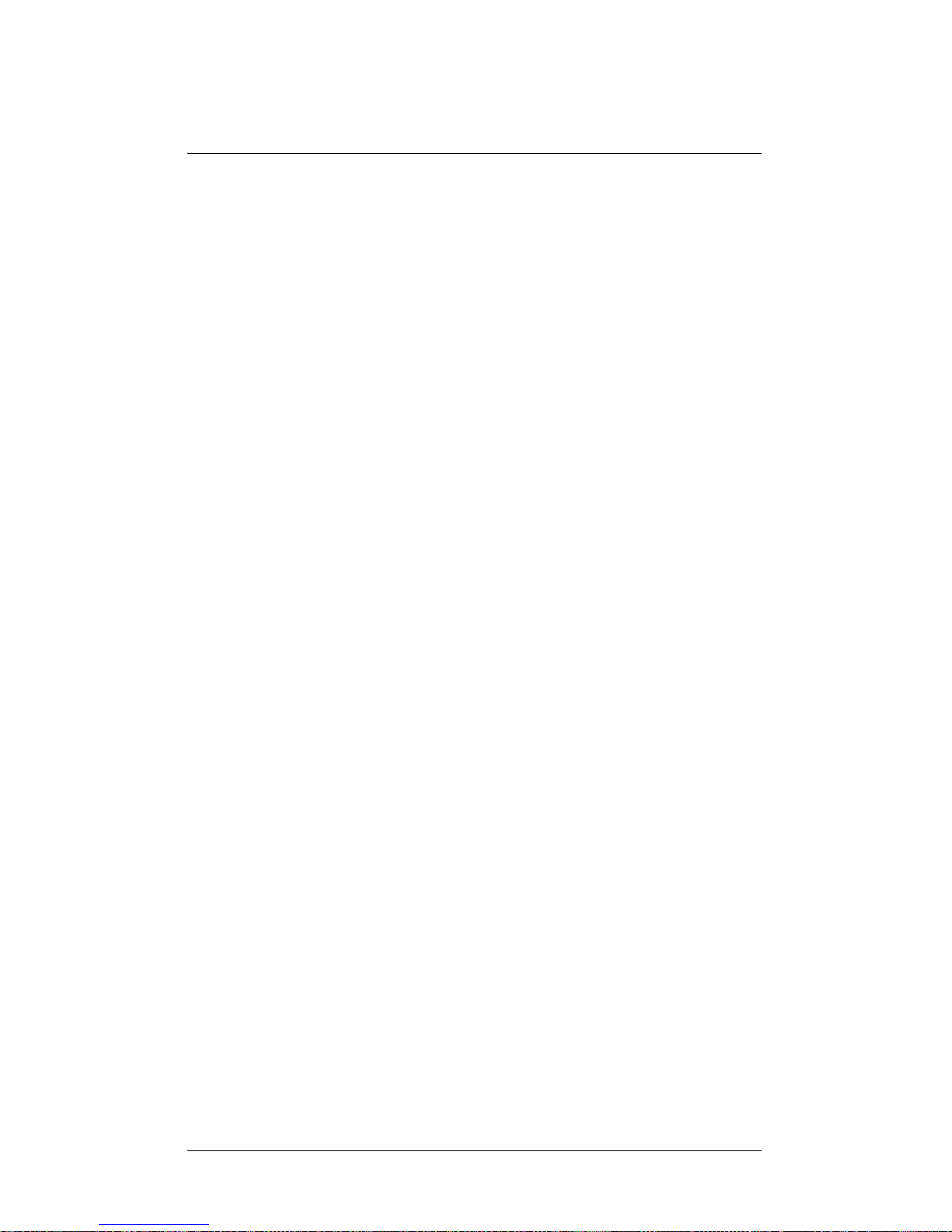
14
Internet Services Basics
Control4 offers two levels of Internet services:
my.Control4.com: a free service provided upon system
registration at my.control4.com. Registering at
my.Control4.com:
Enables access to Control4’s online media configuration
services for media identification and TV/radio channel
configuration
Enables access to Rhapsody, a subscription-based online
music service
Allows your dealer to remotely access your system for
configuration, maintenance, and troubleshooting through a
service connection
4Sight: a subscription-based service with an annual renewal
fee. See your dealer for details. A 4Sight subscription:
Enables Web Navigator
Enables the email agent
For information on setting up your my.control4.com account, see
“Setting Up Your my.control4.com Account” on page 15.
Page 21
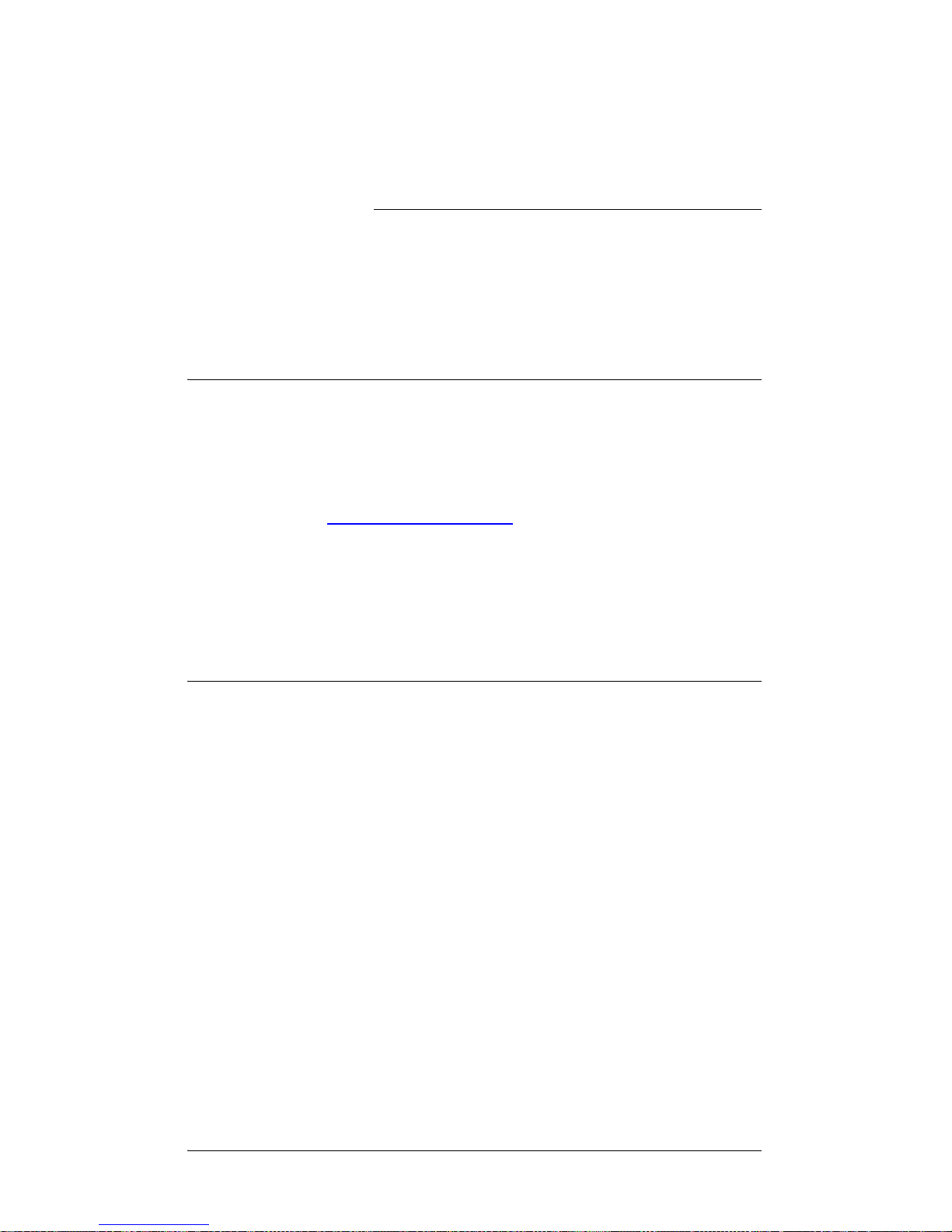
15
CHAPTER
3 System Activities
In this chapter, you’ll learn about some typical system activities.
NOTE: To use all media services, including Rhapsody, you
need to register your free my.control4 .com account.
Setting Up Your my.control4.com Account
A my .control4.com account is required to use media services. T o set up
your free my.Con trol4.com account:
1. Visit http://my.Control4.com.
2. Choose Create Account.
3. Fill out the registration according to the instructions on the
page.
4. Select Submit Registration to create your account.
Registering Your Controller
Immediately after you have set up your my .Control4.com account, you
are asked if you would like to complete your registration by registering
your controller. To do this:
1. Select Yes.
2. From your navigator, choose Info.
3. Select Remote Access.
4. Select the text box in Enter Code.
5. A keyboard pops up. Enter your code.
6. When you are finished, select Done.
7. Choose Activate.
Page 22

16
Or you can register your controller at any time by logging into your
my.control4.com account and sele cting My Account > Controller
Registration.
Once you have set up remote access, you can enter your username
and password to securely log in to your home from any internet
connection in the world through the Web Navigator interface. This
allows you to monitor and control the lights, change the temperature so
the house is warm when you get home, or check to see if any doors or
windows were accidentally left open. See “Using Control4 Internet
Services” on page 93 for more information.
Playing the Radio
Use any Control4 interface to choose Radio and access your radio
options.
Page 23
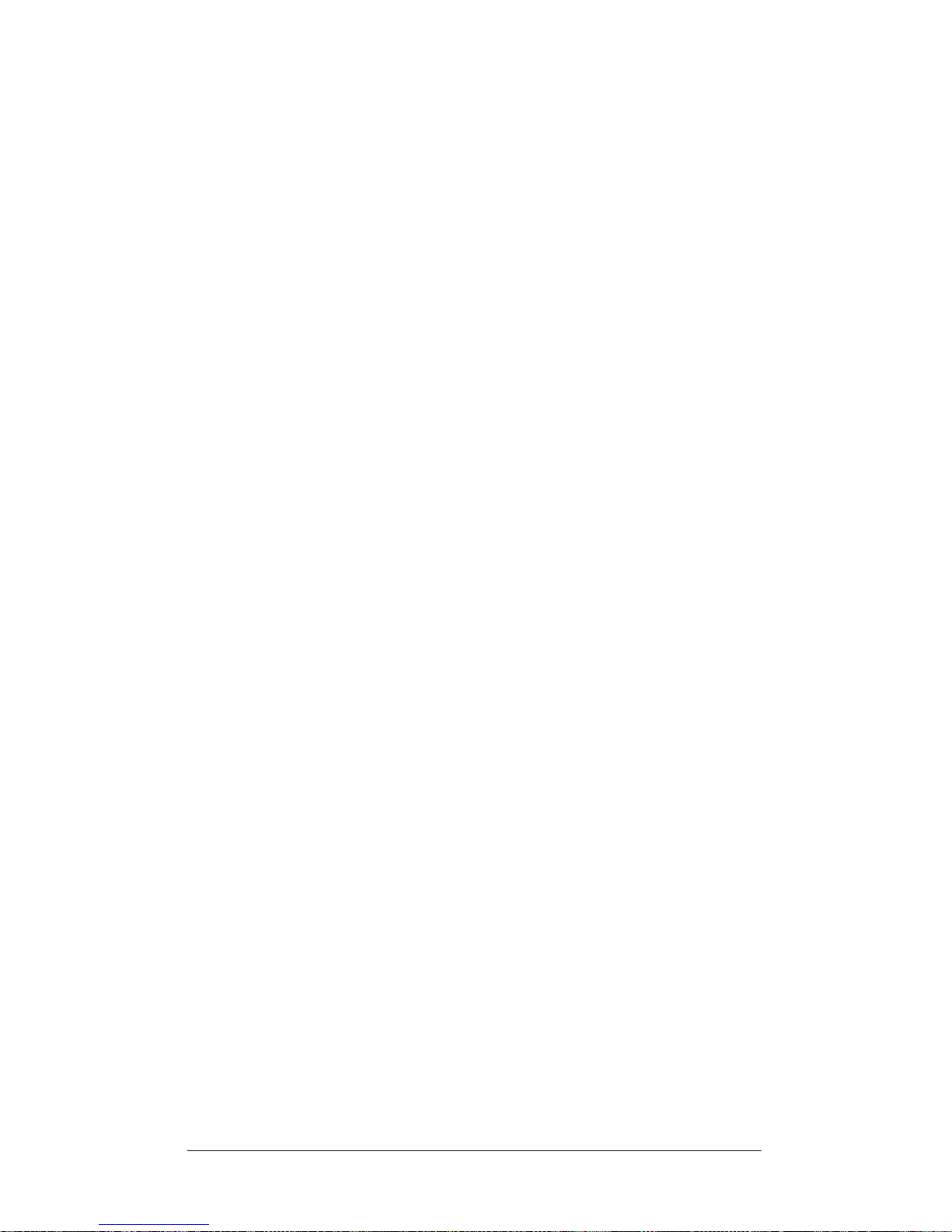
17
About the Radio Options
The Radio options provide access to a Stations screen and any radio
device you have added to this location in the system, such as a receiver
or tuner.
NOTE: For quick access to volume controls, use the Volume
Quick-Control button.
Stations Screen—Displays all available radio stations on your system.
Tuners and Other Ra d io Dev ices—Displays controls for AM, FM,
XM, satellite, cable, or radio broadcast.
Play a Station
1. On the Radio screen, select Stations (usually selected by
default).
2. View the list of available radio stations for the selected
tuner (such as XM, FM, or AM).
3. Change tuners (XM, FM, or AM) or scroll through the list as
needed.
4. Select a station to turn on the broadcast.
Control a Tuner
NOTE: Control options for your radio system will depend on
what your device supports and may also display an
intermediary device, like a receiver.
On-Screen Navigator
From the Radio screen, choose a tuner device button.
After selecting the tuner, you are returned to the main
screen on your on-screen navigator (the selected tuner
displays in the bottom right-hand corner of the screen).
Page 24
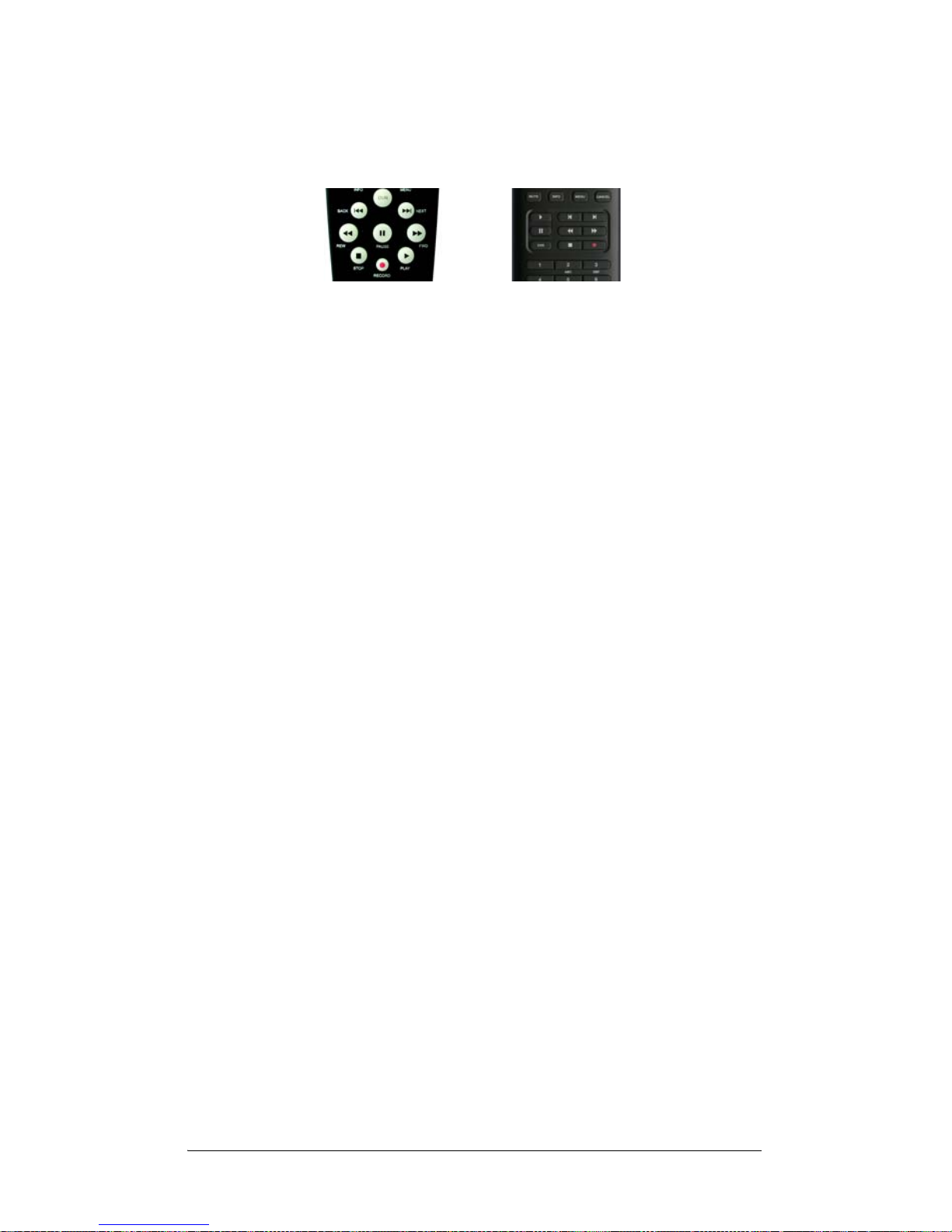
18
Control the tuner using the device control buttons on your
remote control.
If you have a list of favorite channels loaded, you can
select one of these channels by choosing Radio >
Channels and picking a channel.
Touch Screens
From the Radio screen, choose a tuner device button,
which, depending on what your tuner supports, may
include:
Scan all stations, tune up and down, or choose a
specific station.
Control volume.
System Remote Control
V2—Under Radio > Stations, select a station (highlight and
press Select) if you have a favorites list loaded. Or enter
the number of a station, or use preprogrammed buttons to
select a favorite station.
V3—Press Listen > Radio, and the last station played
begins to play. Use the navigation buttons to choose a
different tuner (AM, FM, or in some cases XM), and use the
Channel Up and Channel Down buttons (Ch+ and Ch-) to
search for radio stations.
LCD Keypad
Highlight a radio selection and press the Select Dial. When
you select a device, controls are displayed on the screen.
For screens such as the Stations option, scroll up or down
to highlight your choice and press the Select Dial.
Page 25
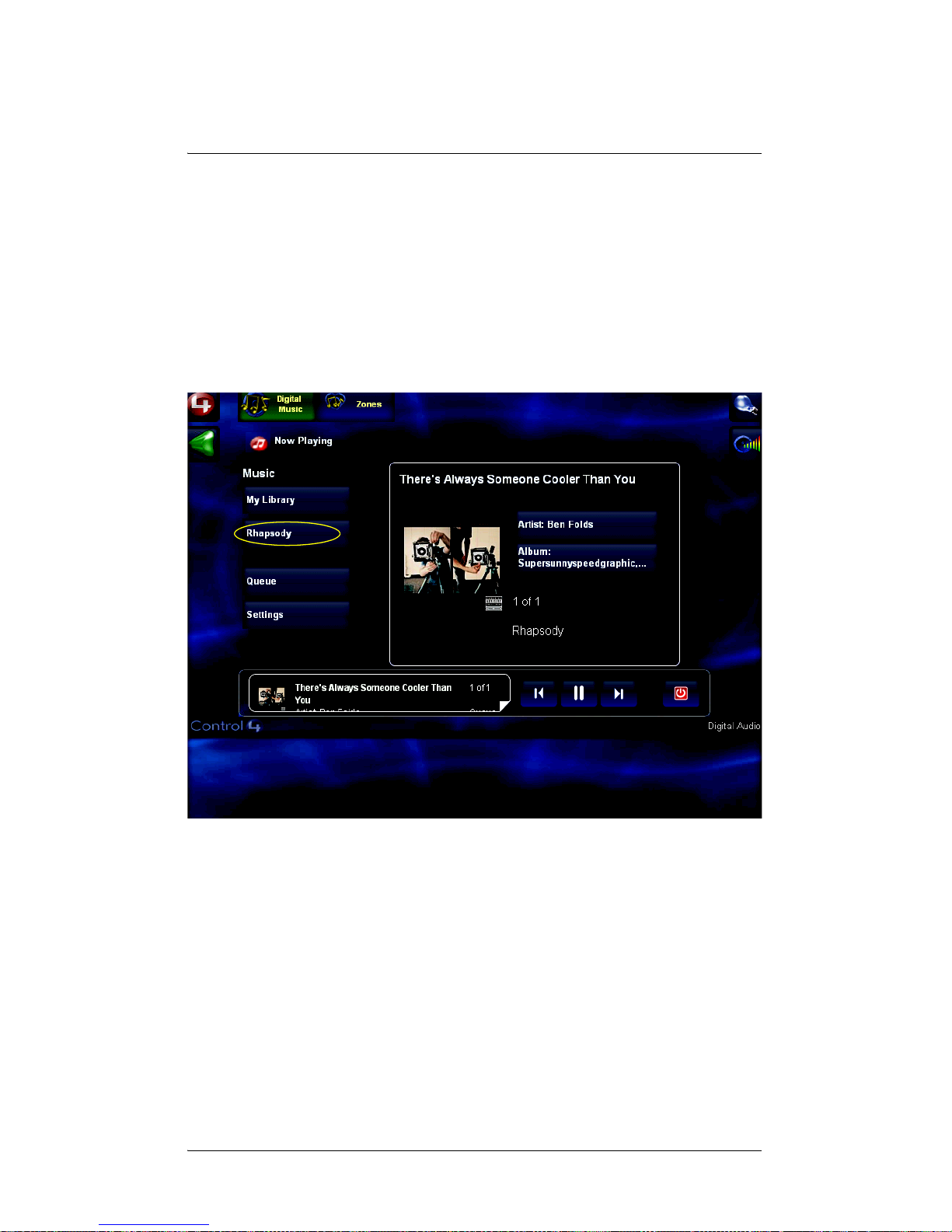
19
Playing Music
Play either saved digital music or music from your online Rhapsody
account using your Control4 system.
NOTE: To use Rhapsody , you must add an account using your
touch screen or on-screen navigator. For Rhapsody-specific
instructions, see the tasks beginning on pg. 46.
About the Music Options
On the main Music menu, you will see your music sources and zones
displayed across the top of th e scre e n. Fol l ow i n g are the default
settings:
Page 26
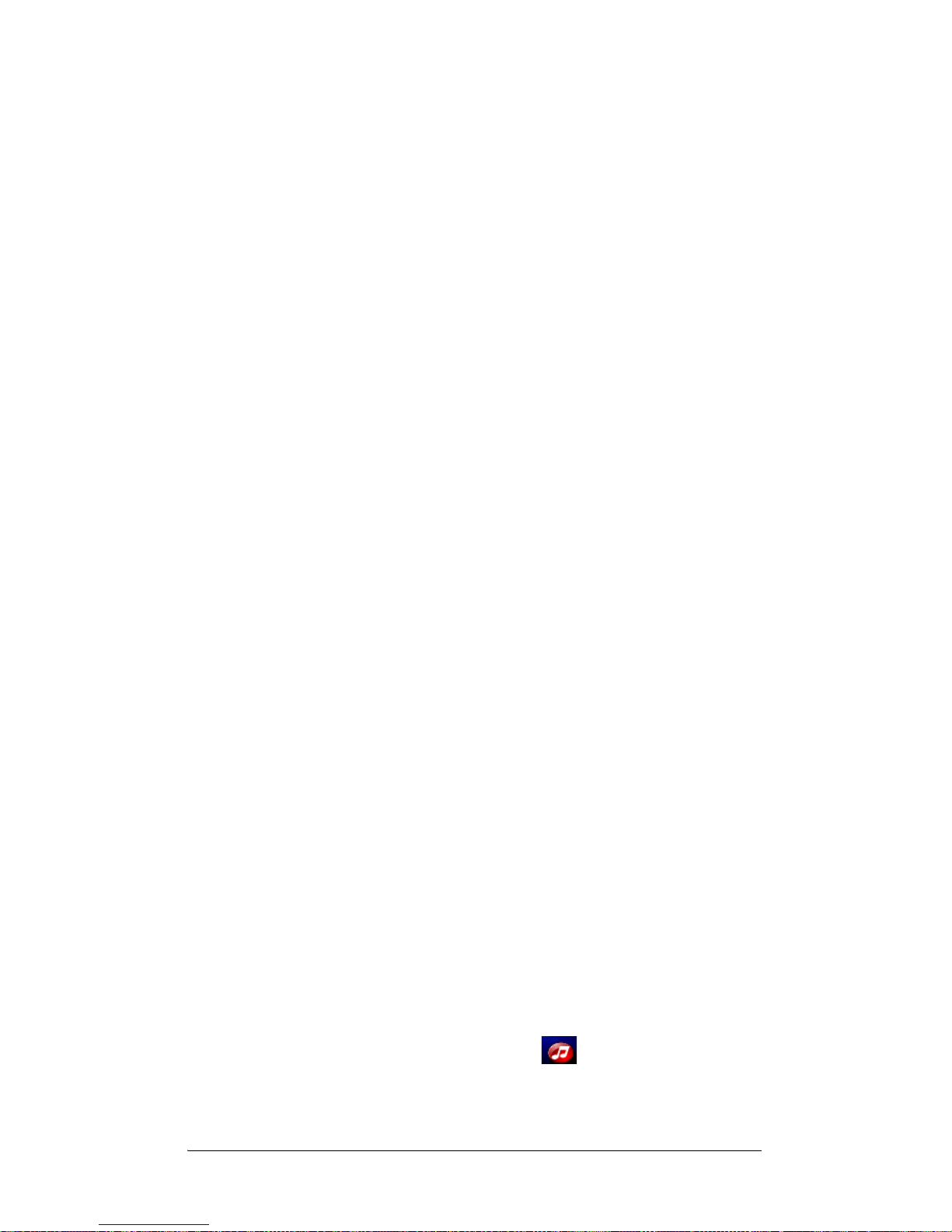
20
NOTE: If your system includes CD players or CD/DVD
changers, these will also be displayed as sources in this area.
NOTE: Selecting the Control4 icon returns you to the
Now Playing view (the main Digital Music screen).
On-Screen Navigator and
Touch Screen
LCD Keypad and Remote
Controls with an LCD Screen
Digital Musi c (defa ult): Di splays
main music options.
My Library: Your saved
artists, albums, genres,
channels (Rhapsody only),
and playlists
Rhapsody: Access to
millions of tracks in
Rhapsody’s online music
database through your
Rhapsody account (if you do
not have an account, you can
sign up for a free trial)
Queue: The music queue for
Now Playing
Settings: Configuration
settings for digital music
Zones: Displays currently active
zones with a list of rooms in each
session. Allows you to add or
remove rooms from zones and
control volume for an entire zone
or an individual room.
Now Playing Display : Shows
current track, artists, and album,
which you can select for more
information.
Now Playing Dashboard
(bottom of screen): Shows
current track, displays skip
forward, skip back, play, pause,
and clear buttons. Selecting
playback controls will bring up the
Now Playing Queue.
Rhapsody: Access to millions of
tracks in Rhapsody’s online
music database through your
Rhapsody account (if you do not
have an account, you can sign up
for a free trial.)
My Library: Your saved artists,
albums, genres, channels
(Rhapsody only), and playlists
Browse CDs: CDs in CD players
or CD/DVD changers in your
system
Now Playing: The music queue
for Now Playing
Playlists: Your saved playlists
Zones: Displays currently active
zones with a list of rooms in each
session. Allows you to add or
remove rooms from zones and
control volume for an entire zone
or an individual room.
Settings: Configuration settings
for digital music
Digital Audio: Displays controls
for your digital music
Page 27
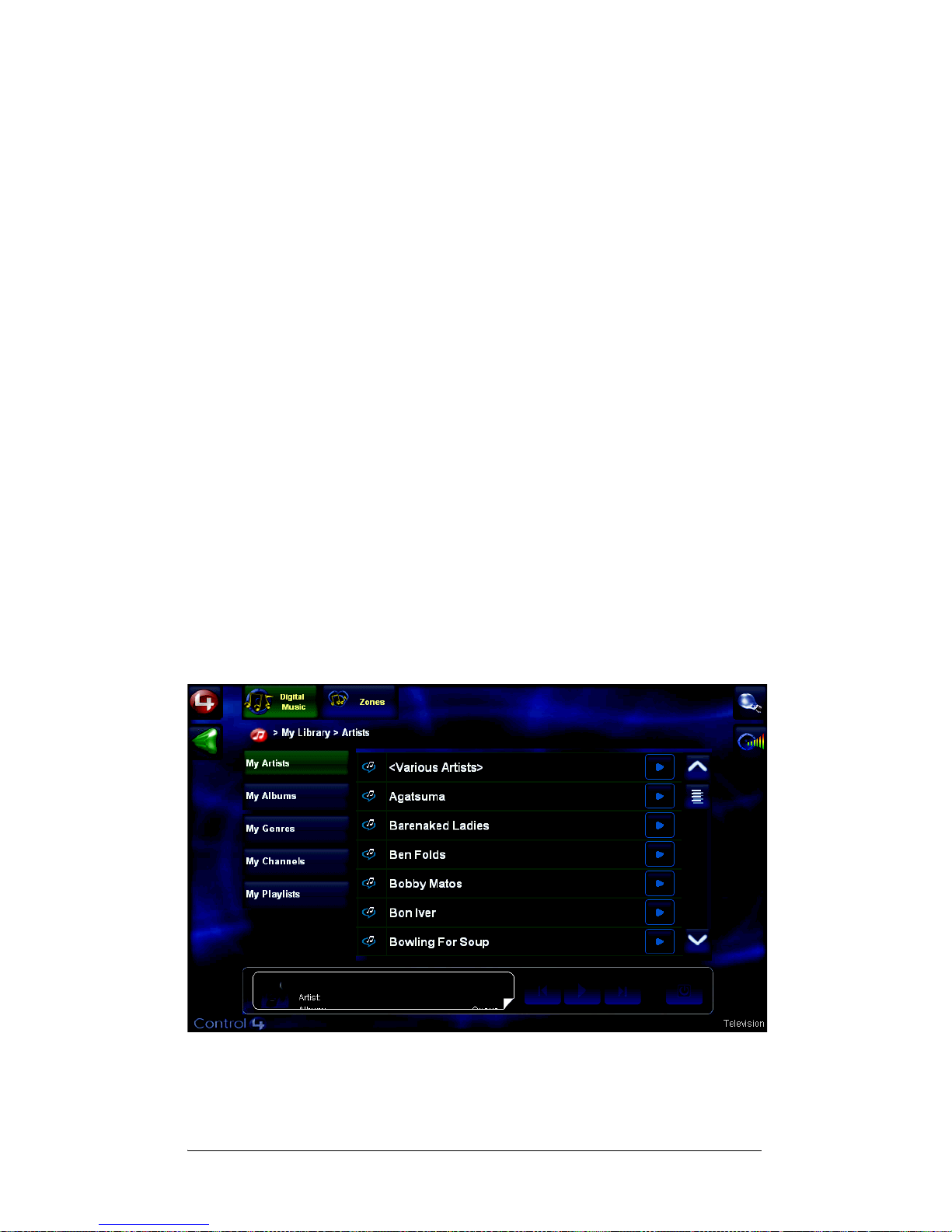
21
Digital Music: My Library
My Library contains both your Rhapsody library and your saved
digital music. My Library contains the following menus:
On-Screen Navigator and
Touch Screen
LCD Keypad and Remote
Controls with an LCD Screen
My Artists: A list of all the
artists in your saved music
My Albums: A list of all your
saved albums
My Genres: A list of all the
genres of your saved
albums
My Channels: Your saved
channels
My Playlists: Your saved
playlists (digital music or
Rhapsody)
My Rhapsody Library: Your
saved Rhapsody music
(Rhapsody only)
Albums: A list of all your
saved albums
Artists: A list of all the artists
in your saved music
Albums By Genre: A list of
all the genres of your saved
albums
Artists By Genre: A list of all
the genres of your saved
artists
Page 28
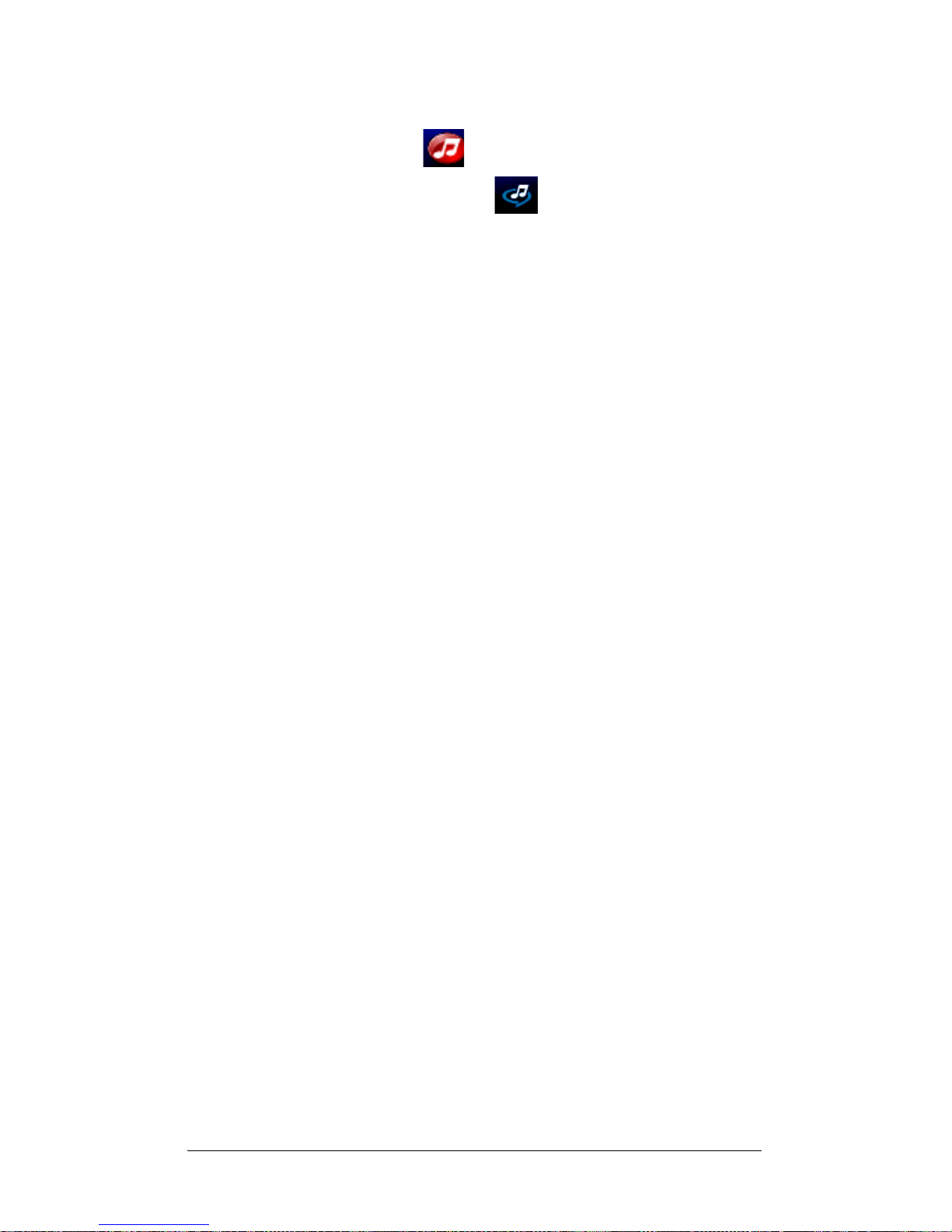
22
NOTE: The Control4 icon indicates digital music files that
are saved in your library. The Rhapsody icon indicates
Rhapsody files that are accessible through your library.
Digital Music: Rhapsody
Rhapsody is a subscription-based music service that gives you
unlimited access to a catalog of millions of full-length, CDquality tracks. You can listen to whatever you want, whenever
you want, in any room of your house through your Control4
system.
To browse Rhapsody, choose from the following menu options:
On-Screen Navigator and
Touch Screen
LCD Keypad and Remote
Controls with an LCD Screen
Search
Music Guide
Channel Guide
Playlist Central
My Account
Rhapsody Recommends
Music Guide
Channel Guide
Playlist Central
My Account
Page 29
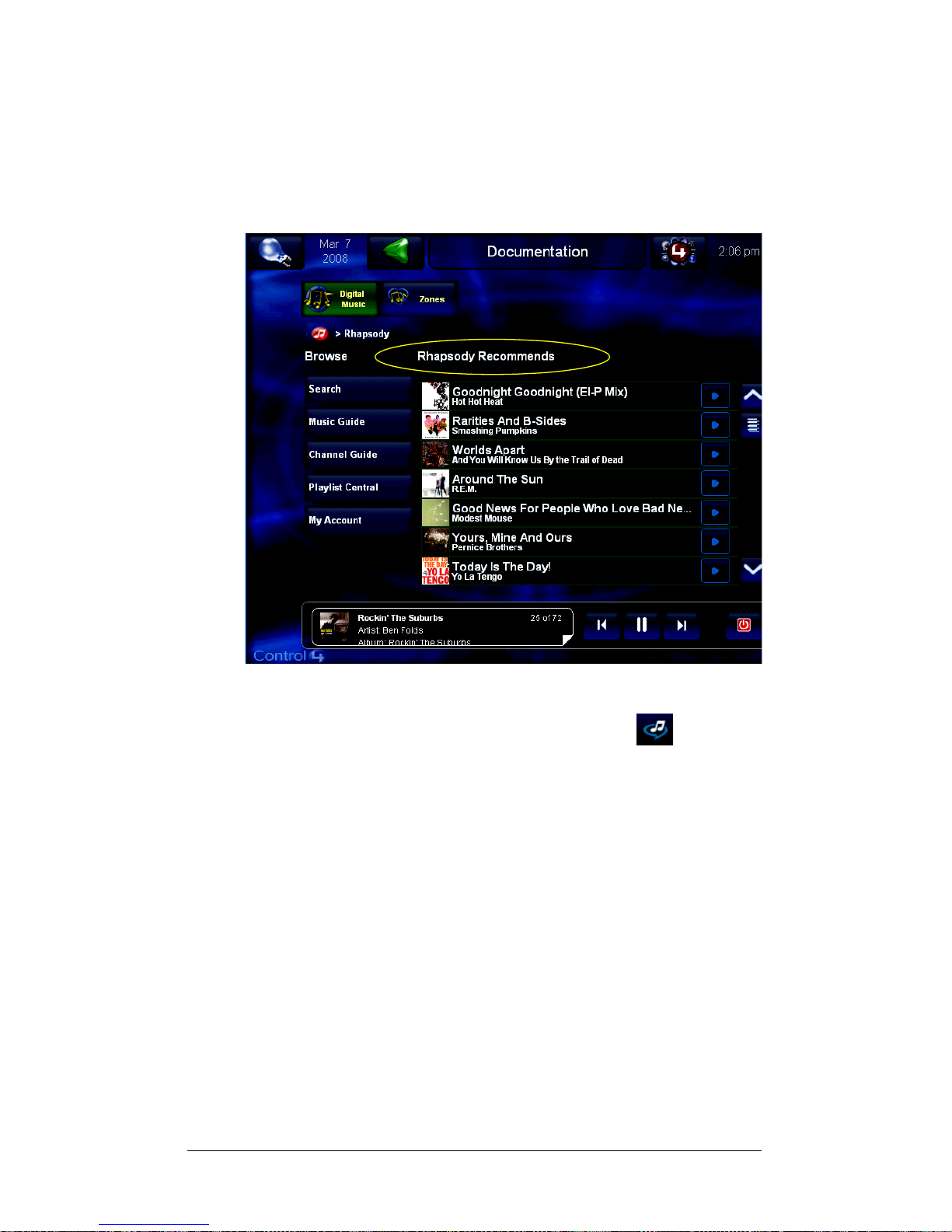
23
NOTE: You can also select a song from Rhapsody
Recommends (displayed next to the menu), a list of
recommended music from Rhapsody based on your listening
history.
NOTE: To return to the main Rhapsody menu from a
Rhapsody submenu, select the Rhapsody icon beneath
the Digital Music and Zones icons.
Search
View search history or select from the following search
options:
Artist
Keyword
Track
Page 30
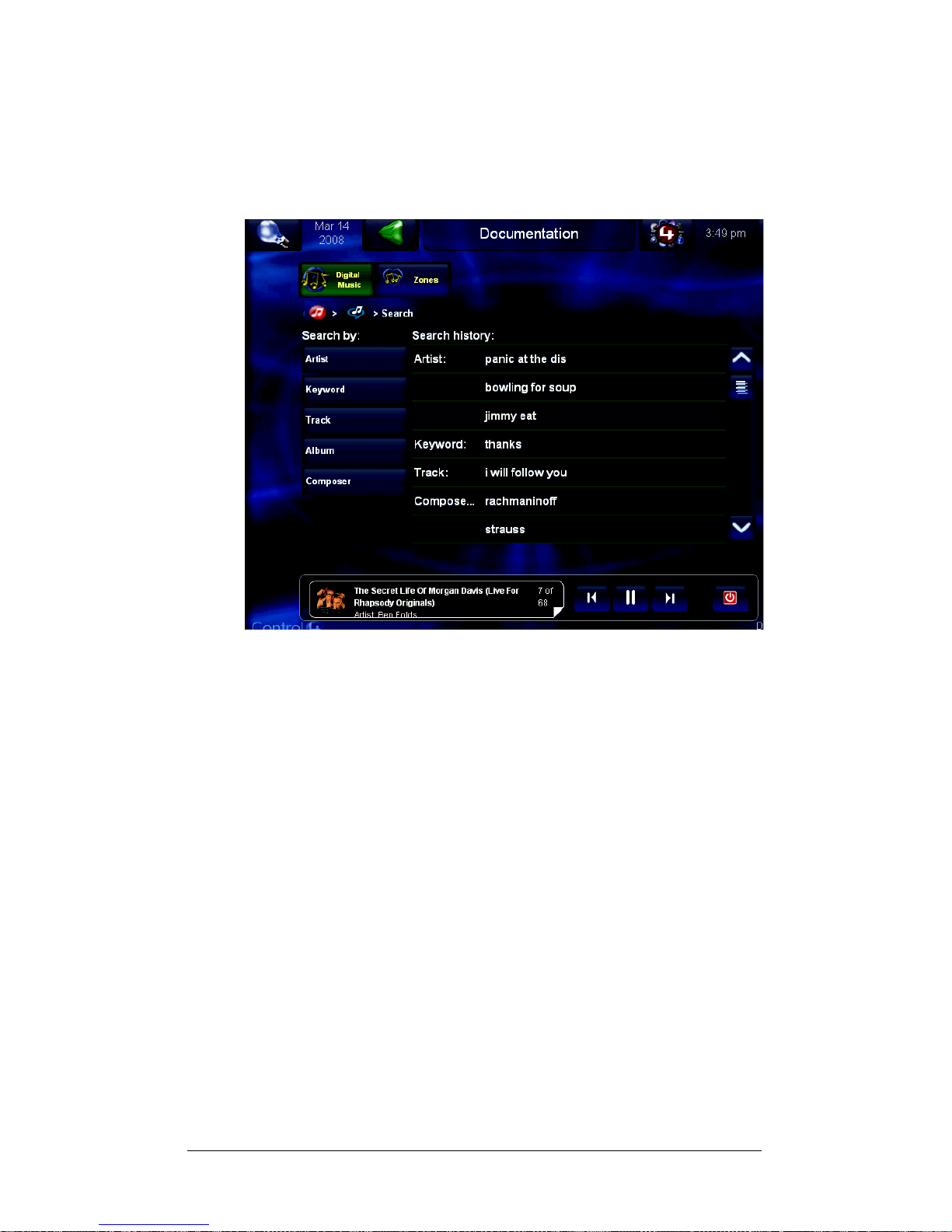
24
Album
Composer
NOTE: Search is available through on-screen navigators and
touch screens only.
Page 31

25
Music Guide
Select from the following menus:
On-Screen Navigator and
Touch Screen
LCD Keypad and Remote
Controls with an LCD
Screen
Charts: View Top Artists.
Play Top Albums and Top
Tracks.
Genres: Select a genre to
view available music within
the genre. (After you select
a genre, you can sort the
available music in a variety
of ways, including by
subgenre.)
New Releases: Play New
Releases or add them to
your library.
Just Added: Play or add
recently added music.
Exclusives: Play exclusives
or add them to your library.
Staf f Picks: Play staf f picks
or add them to your library.
Top Artists
Top Albums
Top Tracks
Genres (After you select a
genre, you can sort the
available music in a variety
of ways, including by
subgenre.)
New Releases
Just Added
Exclusives
Staff Picks
Page 32

26
Channel Guide
Find Rhapsody channels using the Channel Guide.
Top Channels: Play top channels.
All Channels: Play or add any of the available
Rhapsody channels to your library.
Genres: Select a channel by genre.
Playlist Central
View available Rhapsody playlists.
Top Playlists: Play Top Playlists.
Recent Playlists: Play or add Recent Playlists
(playlists recently added by Rhapsody or by other
users).
Genres: Select a genre to play or add playlists.
Dynamic Playlists: Play or add Dynamic Playlists
(playlists generated for you based on your listening
history) to your library.
Page 33

27
Featured Playlists: Play or add Featured Playlists.
Select a playlist from the following categories (for
on-screen navigators or touch screens, use the dropdown menu; the order of options is reversed for LCD
keypad and remote controls with an LCD screen):
Label Spotlights
Single Artist Mixes
Decade Mixes
Theme/Holiday Mixes
Celebrity Picks
Genre Mixes
Digital Music: Queue/Now Playing
Under Queue, choose from the following options:
Shuffle: Select the Shuffle option to shuffle the Now
Playing list randomly each time you start the music. (This
setting is persistent, meaning that the next time you start
Page 34

28
up different music, it will still be in shuffle mode until you
turn it off).
Repeat: The Now Playing list will continue to play and
repeat until you either clear the playlist or stop the
playback. When Repeat and Shuffle are both selected,
then the playlist will play every song in the list before
shuffling the list and repeating any song in the list. Repeat
and Shuffle activated together will also continue to play
music until you clear the playlist or stop playback.
Clear: Clear the Now Playing queue and stop music.
Save as Playlist: Save the queue as a playlist.
Edit list: Press this button to edit the Now Playing queue.
Y ou can re order the tracks or select and remove individual
tracks from the playlist.
NOTE: To edit a playlist on an LCD keypad or remote control,
select a song and then choose Play Now or Remove from
Queue.
Browse/Browse Library (LCD keypad or remote control
only): Use shortcut to Browse/Browse Library view to add
items to the Now Playing queue.
Page 35

29
Digital Music: Settings
Settings allows you to choose what happens when you select
the play button. Choose from the following behaviors: Play now,
Add to Queue, and Ask me.
Page 36

30
Now Playing Display
Select the artist or album to view more information.
Now Playing Dashboard
Selecting an artist, album, or track from your library creates a Now
Playing queue. Selecting more music will add it to the queue. You can
save your queue as a playlist at any time using any Control4 interface.
The Now Playing Dashboard display at the bottom of on-screen
navigators and touch screens. The Controls have the following four
options:
Play/pause
Skip forward
Skip back
Stop (clears queue)
NOTE: Selecting the Now Playing Controls section takes you
to the a view of the Now Playing queue.
Page 37

31
NOTE: You can use the system remote device control buttons
to control the music currently playing in a room.
Play Music (Create a Now Playing Queue)
Playing a digital album or track automatically creates a Now Playing
queue. Selecting more items in the My Library list adds to the queue.
To create a queue, follow the steps indicated for your navigator of
choice.
On-Screen Navigator and Touch Screen
1. From the Main menu, choose Music > Digital Music. Then
select My Library
Page 38

32
2.
Choose one of the options below and browse to a list of
albums, channels, or playlists:
My Artists (default selection):
My Albums
My Genres
My Channels (Rhapsody only)
My Playlists
3. Select Play to play an album, channel, or playlist.
Page 39

33
4.
From the pop-up screen that appears, select Play Now to
immediately play your selection, Append to Queue to add
your selection to the queue, or Cancel.
NOTE: You can change the behavior of Play to always play
now or always append music to the queue by changing the
default selection under Settings. See “Digital Music: Settings”.
5. Or select an artist or album to select individual tracks to
play.
LCD Keypad and Remote Controls with an LCD Screen
1. From the Main menu, choose Music. Then select My
Library.
2. Choose one of the options below and browse to a list of
albums, channels, or playlists:
My Rhapsody Library
Albums
Artists
Albums by Genre
Artists by Genre
3. Select Play to play an album, channel, or playlist.
4. Select Play Now to immediately play your selection,
Append to Queue to add your selection to the queue, or
Cancel.
Page 40

34
NOTE: You can change the behavior of Play to always play
now or always append music to the queue by changing the
default selection under Settings. See “Digital Music: Settings”.
5. Or select an artist or album to select individual tracks to
play.
NOTE: The LCD keypad and the remote controls with an LCD
Screen show a music note next to the currently playing song.
Page 41

35
Edit the Now Playing Queue
You may want to edit the current queue to change the order of tracks
played or to remove individual tracks from the queue.
On-Screen Navigator and Touch Screen
1. From a touch screen or on-screen navigator:
From the Main menu, choose Music > Digital Music >
Queue.
2. Select Edit List. . . and use the following screen options to
modify the list. [update the list below for the other devices]
Select the up or down arrow to change a
track’s order in the queue.
Choose the delete button to remove a track from
the queue
Page 42

36
3.
Select Save Changes to save your changes to the list and
exit, or choose Cancel to reject your changes and return to
the previous screen.
LCD Keypad and Remote Controls with an LCD Screen
1. Choose Music > Now Playing > Queue.
2. Select a song in the queue. Choose Play Now or Remove
from Queue.
3. Select Save Changes to save your changes to the list and
exit, or choose Cancel to reject your changes and return to
the previous screen.
Page 43

37
Save the Now Playing Queue as a Control4 Playlist
Control4 playlists save all tracks currently in the playlist (both locally
stored and Rhapsody tracks). Control4 playlists are only accessible on
your Control4 home network.
NOTE: For touch screen or on-screen navigator only.
1. From the main Music menu, select Queue.
2. Choose Save as Playlist. . .
Page 44

38
3.
Select Control4 Playlist.
4. Name your playlist.
5. Select Done.
6. The playlist is saved and can be accessed by going to
Music > Digital Music > My Library > My Playlists.
Page 45

39
Play a Saved Playlist
On-Screen Navigator and Touch Screen
1. From the Main menu, choose Music > Digital Music >
My Library > My Playlists.
Page 46

40
2.
Select the play button next to the playlist you wish to play.
Remote Control LCD and LCD Keypad
1. From the Main menu, choose Music > Playlist/Playlists.
2. Scroll through the playlists.
3. Highlight a playlist and press the Select button.
Play a CD Stored in a Changer
To access a CD stored in a connected CD/DVD changer:
1. From the Main Menu, choose Music > Browse CD’s.
2. Choose a filter option or browse all albums to select an
album or track to play.
NOTE: After selecting an album, if you select a second album,
it will not be queued to play after the first album but begin
playing immediately.
Page 47

41
Play a CD Loaded in a CD Player
1. Load CDs into your CD player connected to the Control4
system.
2. From the Main Menu, choose Music > CD Player.
3. Use the on-screen controls or the buttons on the remote
control to control the CD player directly.
Add a CD to the CD Catalog using a CD Changer
NOTE: Your installer must have added at least one CD to your
system or you will not be able to add music.
If your system has at least one CD available in the Browse CDs music
option, you can add additional CDs to your system using an on-screen
navigator or a touch screen.
1. From the Main menu, choose Music.
2. Choose Browse CDs.
3. Choose Add.
4. In the list provided, choose the disc changer where the CD
is loaded.
5. Select the slot the CD is loaded in.
6. When prompted by the screen, enter the album title or
artist and select Search. The album will then be saved to
your list and can be browsed.
7. Choose Save.
NOTE: This can be done from a touch screen or on-screen
device only. You cannot add a CD from an LCD keypad or a
remote control.
NOTE: You can also add CDs to your library and edit your
library using the Easy Importer program or ComposerME.
Page 48

42
Edit a Digital Playlist
1. Load the playlist into the Now Playing list.
2. T o remove or edit the order of tracks, follow the instructions
in “Edit the Now Playing Queue”.
3. To add tracks, add additional tracks to the Now Playing list.
4. Save the new list with the old name.
Play Music from an iPod
Music stored on an iPod can be accessed in two ways, depending on
how your iPod was added to the system.
iPod connected through USB port
iPod connected through an iPort™ device (sold
separately)
iPods connected through a USB port are treated like any other music
storage device. Once the music stored there is scanned into the
system, you can access it from any interface device by choosing Music
> Digital Music > My Library (or Music > My Library).
iPods connected through an iPort™ device are handled a little
differently:
1. After the iPort has been added to the system, play music
from the iPod by accessing the iPort device found among
your Music device options: Go to Music > iPort.
2. In the graphical navigators (on-screen navigators or touch
screens) the iPort controls and options are a lot like those
found on the iPod itself. In the list navigator screens
(remote control LCD and LCD keypad), you can select the
iPort device and then use the basic controls (Pause, Play,
Next, Previous, FF, Rew).
Page 49

43
Use Zones
To view a list of all rooms in the home where music is currently playing
or to add, remove, or control any room’s audio, select Zones from the
Main music menu. When no music is playing in the entire system, only
the No Session option is listed. When a zone is playing music, you can
do the following:
Join current room to a session by selecting a session name.
Remove current room from a session.
Select other rooms in your system to send music to.
Control volume for or mute a zone or an individual room.
Page 50

44
Listen to Music from Rhapsody
Rhapsody is a subscription-based music service that gives you
unlimited access to a catalog of millions of full-length, CD-quality
tracks. Y ou can listen to whatever you want, whenever you want, in any
room of your house through your Control4 system.
Control4 systems come with a free 30-day trial of Rhapsody.
The following pages include instructions on how to access and use
Rhapsody.
Try Rhapsody with a Fre e 30-day Trial
For a free Rhapsody trial account:
1. Choose Music > Rhapsody.
2. A screen will appear asking you whether you want to log in
or create a free trial account. Select Free 30-day Trial.
3. Y ou must agree to the user terms to activate your free trial
account.
Page 51

45
Create a Rhapsody Account
To create a Rhapsody account:
1. From an Internet connection, go to
http://www.control4.com/rhapsody/.
2. Select Join Now.
3. Follow the directions given.
Once your account is set up, you may log into Rhapsody using
your Control4 system.
Log in to Rhapsod y
To log in to Rhapsody (you only need to enter your Rhapsody
account information once):
1. From a touch screen or on-screen navigator, select Music
> Rhapsody.
2. Choose Sign In.
3. Select the blank field beside User Name. A keyboard
appears.
4. Enter your user name.
5. Select Done.
6. Select the blank field beside Password. A keyboard
appears.
7. Enter your password.
8. Select Done.
9. Choose Login.
Page 52

46
Log out of Rhapsody
It is only necessary to log out of Rhapsody if you want to stop
using Rhapsody or want to switch user accounts.
1. From a touch screen or on-screen navigator, select Music
> Rhapsody > My Account.
2. Choose Log Out.
Play Music from Rhapsody (Create a Now Playing Queue
from Rhapsody)
1. Choose Music > Rhapsody.
2. Browse to a channel, playlist, or album. Or choose
Music > My Library and select a Rhapsody track that has
been saved to your system.
3. Select an album or track.
4. Choose Play.
5. From the pop-up window that appears, select Play Now to
play the selection immediately, Append to Queue to add it
to the queue, or Cancel.
Page 53

47
Search for Music in Rhapsody
To search for music (on-screen navigators and touch screens
only):
1. From the main Music menu, select Rhapsody.
2. Choose Search.
3. Under Search by, select a search category:
Artist
Keyword
Track
Page 54

48
Album
Composer
Page 55

49
4.
Enter a search term. As you enter your search term, an
automatic search begins displaying results under “Were
you looking for. . .”
5. If you see the result you want under “Were you looking
for. . . “, select it. Otherwise, finish entering your search
term and select Search.
Page 56

50
6.
Select an artist or composer to view or play albums and
tracks or add the albums or tracks to your library.
View Recent Search History in Rhapsody
To view recent searches (on-screen navigators and touch
screens only):
1. From the main Music menu, select Rhapsody.
2. Choose Search.
Page 57

51
3.
The recent search history is displayed. The results are
sorted by Artist, Keyword, Track, Album, and Composer
searches.
4. Use the scroll bar to view more searches by scrolling
down.
You can select one of the entries in search history to perform a
search on the selected item.
Create a Playlist
Saving the tracks in the current queue as a Rhapsody playlist
will create a new playlist in your Rhapsody library (accessible
online, as well) that includes all of the Rhapsody tracks (no
saved digital tracks) in the current queue.
On-screen navigators or touch screens only:
1. From the main Music menu, select Queue.
Page 58

52
2.
Choose Save as Playlist. (Press Cancel to return to the
Queue screen.)
3. Select Rhapsody Playlist. (Press Cancel to return to the
Save as Playlist screen.)
Page 59

53
4.
Name the Playlist.
5. Select Done.
6. The playlist is saved and can be accessed by going to
Music > Digital Music > My Library > My Playlists.
Page 60

54
Play or Add a Playlist in Rhapsody
1. From the main Music menu, select Rhapsody.
2. Choose Playlist Central.
3. Select one of the following categories:
Top Playlists (default selection)
Recent Playlists
Genres
Dynamic Playlists
Page 61

55
3.a
Featured Playlists
4. Select the Play button next to the list you wish to play
or select Add to save the playlist to My Playlists.
NOTE: When viewing an album, select the artist’s name to
view the artist’s available work.
Add Music to a Rhap sody Playlist
1. To add music to a playlist, play the playlist.
2. Add music to the Now Playing Queue.
3. Save the updated list again with its old name.
Edit a Rhapsody Playlist
1. Play the playlist you wish to edit.
2. From the main Music menu, select Queue.
3. Choose Edit List. . .
4. Reorder songs using the up/down arrows or
delete using the delete button .
5. Select Save Changes.
Page 62

56
Delete a Rhapsody Playlist
To delete a Rhapsody playlist (on-screen navigator or touch
screen only):
1. From the main Music page, select My Library > My
Playlists.
2. Select the delete button next to the playlist you want
to delete.
Play a Channel
To play a channel:
1. From the main Music menu, select Rhapsody.
2. Select Channel Guide.
3. Choose from the following
Top Channels: Play a top channel.
All Channels: Play or add a channel to your library.
Page 63

57
Genres: Play or add channels within a specific genre.
Choose from
Top Channels: Play top channels within the
genre.
All Channels: Play or add channels within the
genre to your library.
My Channels (on-screen navigator or touch screen
only): Play or add a channel to your library.
4. Select a channel and select the + button to add it to My
Channels or select the button to play the channel.
Page 64

58
View Music Charts in Rhapsody
To view music charts:
1. From the main Music menu, select Rhapsody.
2. Choose Music Guide.
Page 65

59
3.
From an on-screen navigator or touch screen:
Select Charts. (This is the default selection in Music
Guide.)
For an LCD keypad, skip to step 4.
4. Choose from the following:
T op Artists: V iew the top twenty-five artists. (Select an
artist to view work by the artist.)
T op Albums: Play or add the top twenty-five albums to
your library. (Or select an alb um to play individual
tracks.)
Top Tracks: Play or add the top twenty-five tracks to
your library.
Page 66

60
View Genres in Rhapsody
To view music by genre:
1. From the main Music menu, select Rhapsody.
2. Choose Music Guide.
Page 67

61
3.
Select Genres.
4. Choose from the displayed genres. (This will bring up a
new screen.)
5. Play or add an album to your library.
Page 68

62
Use Artist View in Rhapsody
To enter Artist view:
1. Select an artist (from search results, album view,
Rhapsody lists, or Now Playing).
2. Choose from the following:
Top Tracks (automatically selected): Play or add the
artist’s top tracks.
Top Albums: Play or add the artist’s top albums.
All Albums: Play or add all albums by the artist.
Artist Sampler: Play or add sample tracks by the
artist.
About the Artist: See a review of the artist.
Artist Channel: Play or add the artist’s channel to your
library.
Related Artists: View related artists.
Page 69

63
Use Album View
1. Select an album (from search results, artist information,
Rhapsody lists, or Now Playing).
2. Choose from the following:
Album Tracks
Album Review
Similar Albums
Play New Releases from Rhapsody
To view newly released albums:
1. From the main Music menu, select Rhapsody.
2. Choose Music Guide.
3. Select New Releases.
Page 70

64
4.
Play or add an album.
Play Music Just Added to Rhapsody
To view music recently added to Rhapsody:
1. From the main Music menu, select Rhapsody.
Page 71

65
2.
Choose Music Guide.
3. Select Just Added.
Page 72

66
4.
Play or add an album.
Play Exclusives from Rhapsody
To view music content exclusive to Rhapsody:
1. From the main Music menu, select Rhapsody.
Page 73

67
2.
Choose Music Guide.
3. Select Exclusives.
Page 74

68
4.
Play or add an album.
Play Rhapsody Staff Picks
To view Rhapsody St aff Picks:
1. From the main Music menu, select Rhapsody.
Page 75

69
2.
Choose Music Guide.
3. Select Staff Picks.
Page 76

70
4.
Play or add an album.
Watching TV
Y ou can use any interface in the Control4 system to turn on and control
a TV, although the system remote control is usually the best method.
TIP: If using a V3 system remote control (C4-SR-250 or
C4-SR-150), the WATCH button provides one button
access to the TV when set up to do so.
Screen—Lists all local
or other
broadcast
channels, such as
cable or satellite/
dish channels.
TV Devices—Lists
available TV
devices, including
Page 77

71
local channels and cable/satellite/dish channels, in your
current location.
NOTE: If your system includes a Video Wall and a "center"
room in your system, then your TV will include a Video Wall
button, providing you with access to the Video Wall (from
10.5” touch screens only).
NOTE: Press and hold the TV button on the System Remote
to display the TV options on the monito r or TV.
Change Channels
You can change the TV channel a number of ways using the remote
control:
Press the or navigation button.
Press the Channel + or - button.
Enter a specific channel number on the keypad.
Choose a channel from the list in the LCD.
Page 78

72
You can also change the channel from any touch screen by selecting
Television, choosing the television you wish to control, and choosing a
channel’s graphical button.
Use a Video Wall (10.5" Touch Screens Only)
Your installer can create a Video Wall for you by installing multiple
televisions on a single wall. You’ll never be bored again. Y ou can watch
more than one video source at a time. While you’ll only hear audio from
one at a time, you can use the Digital Video Recorder (DVR) feature for
all supported views. The system supports view swapping between
televisions or monitors.
To Use the Video Wall:
1. From the Main Menu on a 10.5” touch screen, choose
TV > Video Wall.
Page 79

73
Figure 3-1.
Video Wall
2. Press the St art button to start the television broadcasts on
all TVs in your video wall and to activate the playback
controls for your video wall.
NOTE: The audio is only provided for the program shown on
the center display.
Figure 3-2. Video Wall Activated
3. Choose Instant Replay to catch any action you missed on
either the left or right display.
4. Choose Swap to change your video source between
displays, activating audio for any source shown in the
center screen.
Page 80

74
Playing a Movie
Play a Video Stored in a Changer
To access a DVD stored in a connected DVD changer:
1. From the Main Menu, choose Vi de o s .
2. From the options displayed, choose Browse/Browse
Library or Cover Art (on-screen devices or touch screens
only).
3. Select a movie.
4. Select the Play button.
NOTE: Press and hold the Video button or Watch button on
the system remote to display the Video options on the TV.
Browse/Browse Library
The Control4 movie system makes it easy to find that
perfect title. With your videos organized in five categories,
you can debate which Russell Crowe flick fits your mood or
find the perfect cartoon to calm the kids down.
Movies/All
Genre
Director
Actor
Rating
NOTE: You can use the keypad on the remote to quickly jump
to movies in the list that begin with the corresponding letters on
the keypad.
Page 81

75
Cover Art (on-screen devices and touch screens only)
Choose Cover Art and then highlight a movie in the list. On
the system remote, press Select/OK to view the movie
details. Press Select/OK again to start the movie.
Play a Video Loaded in a Standard DVD Player or
VCR
Select the device using any Control4 interface, allowing you to control
your DVD player or VCR with the system remote.
Edit DVD Information
You can edit DVD information using an on-screen navigator or touch
screen.
To edit DVD information:
1. From the Main menu, choose Vi de o s >
Browse/Browse Library> Movies and then choose a movie
to display its cover art.
2. Choose Select Movie to view details about this DVD.
3. Select Edit and enter any changes as needed to Title,
Genre, or Rating.
Add a DVD to the DVD Catalog
NOTE: Your installer must have added at least one DVD to
your system or you will not be able to add movies.
Page 82

76
1.
If your system has Autoscan enabled, you can add
additional DVDs to your system using an on-screen
navigator or touch screen:
2. From the Main menu, choose Vi de o s .
3. Choose Browse Movies.
4. Choose Add.
5. In the list provided, choose the DVD player where the DVD
is loaded.
6. If prompted by the screen, complete the Title, Director,
Studio, and Genre fields. This information may have been
completed for you.
7. Choose Save.
NOTE: This can be done from an on-screen navigator or touch
screen only. You cannot add a DVD from an LCD keypad or
remote control.
Controlling Comfort
You can control installed comfort devices using Control4 system
navigation devices. Supported comfort devices include ceiling fans,
motorized blinds, remote-controlled fireplaces, and thermostats.
Control Ceiling Fans, Blinds, and Fireplaces
Control ceiling fans, motorized blinds, remote-controlled fireplaces,
and similar comfort devices through any of the navigators:
1. From the Main menu, choose Comfort.
2. Choose a Comfort device.
3. Use the interface displayed to control the device. Options
vary per supported device. For example, a ceiling fan may
have a High, Medium, Low, and Off setting, while a blind
may have an Open, Closed, Up, and Down setting.
The remainder of this section describes the specific comfort options
available for the Control4 Wireless Thermostat and how to use them
Page 83

77
through the Control4 navigation devices (instead of at the thermostat
controller itself).
Control Wireless Thermostat
Use any of the user interfaces to change comfort settings on the
Control4 Wireless Thermostat, as described in the following topics:
Change Thermostat Mode
Change Fan Settings
Change Hold Options
Program the Thermostat
Change Thermostat Mode
The Control4 Wireless Thermostat allows you to select the mode of
operation for the climate control system. Using modes can help with
efficiency.
Modes include:
Off Mode—The wireless thermostat does not make any
requests to the heating or cooling system.
Emergency Heat Mode—Option may not appear in your
menu. It depends on the installation and what is required
for your location.
Heat Mode—This mode uses the furnace exclusively,
leaving any installed cooling systems off.
Cool Mode—This mode uses both installed heating and
cooling systems, for example, during the spring and fall, to
warm or to cool your home based on the desired heating
and cooling points.
Page 84

78
To change modes:
1. From the Main Menu, select Comfort.
2. From the options that appear, select Thermostat (name
may vary; some navigation devices skip this step).
3. From the Thermostat screen, select Mode.
4. From the pull-down menu, select one of the mode options:
Off, Heat, Cool, or Auto.
The screen updates immediately to reflect the new mode
and set temperature.
Change Fan Settings
You can turn the fan on manually or set it to be
automatically controlled by the heating and/or cooling
system. When you turn on the fan manually, it stays on
through the programmed schedule, creating more
circulation. (The next pre-programmed time does not
overcome the change you made.) You can set the fan to:
Page 85

79
On—Overrides settings and turns fan on until
manually turned off.
Auto— Allows heating and cooling system to control
fan usage as necessary to maintain the
temperature Heat Point or Cool Point.
NOTE: The system displays the large fan icon in the upper
right corner whenever the fan is operating.
Change Hold Options
The Thermostat Hold options allow you to hold a desired
temperature setting, overriding the programmed schedule.
Y ou can set the system to hold the temperature (1) until the
next programmed event, (2) for two hours, or (3)
permanently.
Hold Off—Cancels the current hold setting and prompts
the Wireless Thermostat to follow the programmed
schedule.
NOTE: The system automatically makes sure that the Heat
Point (the setting that turns the furnace on) is at least two
degrees lower than the Cool Point (the setting that turns the air
conditioning on). This keeps the two systems from competing
with each other.
Program the Thermostat
The Control4 Wireless Thermostat comes with a pre-programmed
schedule. To meet your individual needs, you can modify this preprogrammed schedule through the on-screen navigator or touch
screen interface. You can also program the wireless thermostat using
Composer Home Edition.
There are six program events per day for each day of the week.
Page 86

80
For each program event, you can activate an event, set a time, and set
unique set points for heat and cool. The default pre-programmed
schedule applies to every day of the week as follows:
Program the Thermostat using an On-Screen Navigator or
Touch Screen
1. From the Main menu, select Comfort.
2. Select Thermostat (name can vary and some navigation
options skip this step).
3. On the Thermostat screen, select Program.
4. From the Day Selection screen, select the day or set of
days you want to program.
Weekday (Monday through Friday)—Programs the
Wireless Thermostat for the 5-day week.
Weekend (Saturday and Sunday)—Programs the
Wireless Thermostat for the 2-day weekend.
MTuWThFSaSu Awake: Enabled 6:00 AM Heat Point: 70 Cool Point: 78
MTuWThFSaSu Leave: Enabled 8:00 AM Heat Point: 62 Cool Point: 85
MTuWThFSaSu Return: Enabled 6:00 PM Heat Point: 70 Cool Point: 78
MTuWThFSaSu Sleep: Enabled 10:00 PM Heat Point: 62 Cool Point: 82
MTuWThFSaSu Custom 1: Disabled 1 1:00 PM Heat Point: 62 Cool Point: 85
MTuWThFSaSu Custom 2: Disabled 1 1:00 PM Heat Point: 62 Cool Point: 85
Page 87

81
Mon through Sun (Monday through Sunday)—
Programs the Wireless Thermostat for individual
days.
New schedule changes automatically override any
conflicting existing schedule.
5. For the day (or set of days) you selected, program these
six events as needed, beginning with Awake: Awake,
Leave, Return, Sleep, Custom 1 and Custom 2.
When you chose a day (or set of days), a
programming wizard displays the Awake event
screen (like the example below). This is the first of six
screens you can choose to edit. You can edit the
Awake program event or select Next one or more
times to skip to another program event (such as
Leave).
NOTE: The program event you are programming appears in
the upper-left corner of your screen next to the selected day. To
continue to the next program event, select Next (in the lowerright corner of your screen).
Page 88

82
6.
To edit the program event currently displayed (such as
Awake) for the day(s) selected (such as Weekday), do the
following:
Select Enable to make this program event active.
Set a time for this program event.
Set a Heat Point and a Cool Point for this program
event.
7. If you want to edit another program event (Leave, Return,
Sleep, Custom 1 or Custom 2), select Next one or more
times until the event appears on the screen (as shown),
then repeat. If you are done programming events, select
Done to save your changes and exit the programming
wizard.
Changing Locations
Have you ever gone to bed and then noticed the sound of the TV
coming from an unoccupied room? With a Control4 system you don't
need to be in a room to control devices in that room. No matter what
your physical location in the house, you can simply change to the room
to be controlled by changing the current location in your navigation.
Choose Location to view all rooms currently available for control by
your device within the house (such as the remote control or a touch
screen). You may then select devices within that room. For example,
under Location, you might choose Family Room. Then select Music,
and then Browse CDs on the CD changer within the Family Room.
When using the LCD keypad or the remote control, go to House >
Location to change rooms.
Page 89

83
Controlling Lighting
Access the Lighting Options
1. Choose the room you wish to control.
2. From the Main menu, select Lights.
The lighting options for the selected location are displayed,
including Lights and Lighting Scenes.
Control Your Lights
You can use any Control4 interface to control the lights in your home.
1. On the Lighting Options screen , ch oo se Li gh ts.
2. For Light Switches, select the switch to turn it On or Off.
3. For Light Dimmers and Dimmable Loads:
For incremental changes: Select the light or load and
then move the slider up or down. On-screen users
may alternatively choose to use the remote control
buttons or keypad numbers to ramp the setting
up and down. LCD keypad users may use the Scroll
Dial or the
buttons.
For 100% on or off: Press Toggle to switch between
100% on or off (0%).
4. When finished, select Back.
Create a Lighting Scene
Lighting scenes can be created using a touch screen for a variety of
personalized settings. Y ou can create a scene for a room, a floor , or an
entire home.
1. On the Lighting Options screen, ch oo se Li gh t Sce nes .
2. Select New Scene to create a scene using the scene-
building options:
Page 90

84
Add or remove lighting loads from this scene:
Highlight a load and then use the left or right arrow to
add or remove them. When done, select Finished.
Set individual load levels (touch, touch and drag, or
touch and hold as needed).
Name the scene: Press in the text-entry box and
then use the on-screen keyboard to enter a name for
the scene.
Select Save and then choose Execute to activate the
scene.
Activate a Lighting Scene
To activate a lighting scene from a mini touch screen, remote, or LCD
keypad:
1. On the Lights screen, select Lighting Scenes/Light
Scenes.
2. Highlight the scene you want to activate.
3. Press Execute Scene/Select/the Select Dial.
4. When finished, select Back.
To activate a lighting scene from a 10.5” touch screen:
1. On the Lights screen, select the scene you want to
activate.
2. When finished, select Back.
To activate a lighting scene from an on-screen navigator:
1. On the Lights screen, highlight the scene you want to
activate.
2. Press Select.
3. When finished, select Back.
Page 91

85
Monitoring the House Security
House system options include security and communication features,
including status information on contact switches (such as those found
on doors, windows, door locks, motion sensors, cameras, and
sprinklers.)
View Contact Switches or Relay
From the Main menu, choose House to view the status of any installed
contact or relay (as shown here on a mini touch screen).
Arm or Disarm Security Panels
If your home security system is integrated with your Control4 system,
you can use an on-screen navigator or touch screen to control your
security system. To view security system status or to arm or disarm the
security panel, do the following:
1. From the Main menu, choose House > Securi ty Syste m.
2. Control the security system by using the provided buttons
to arm and disarm or by using the keypad interface (if
available for your security system).
NOTE: Your Control4 dealer can configure security system
zones to show up on the navigator interface for your visual
reference and to create programming events. For example,
when the front door (security system zone) opens at night, you
can have programming turn on the porch lights.
Page 92

86
Use Security Cameras
Access on-screen controls for IP security cameras using any of the
graphical navigators (on-screen navigator or touch screen):
1. From the Main menu, choose House > Came ra s.
2. From the grid summary that appears, select a camera to
display the on-screen controls.
3. Control the camera from the Small View (the default view)
or choose the Full View. Controls vary per camera. T ypical
controls are
Pan
Tilt
Zoom
Presets
NOTE: Not all cameras can be controlled using these
functions. Whether a camera can be controlled using these
functions depends on the model of the camera configured in
your system.
Adjusting Pool Settings
The pool settings available will depend on which pool controller you are
using and what additional pool relays are in your system. To view the
pool controls, select House and choose Pool.
Pool Control Basics
The navigation device allows control of the following:
Pool heat
Spa heat
Air heat
Under each of these categories, select one of the following types of
heating:
Page 93

87
None
Heater
Solar
Use the up and down arrows to adjust the temperature settings.
Adding or Hiding Relays
The default relays available are Filter Pump and Spa Heat. You or your
installer can add additional relays (up to 31 relays total; called auxiliary
circuits) through Composer. You can also rename relays using
Composer.
NOTE: Use Composer to hide controls not available on your
pool controller.
Changing System Information
System information can be viewed or edited on the navigation device
you are using. The device displays its system information, including
software versions, current Director IP address, Network addresses,
and screen savers.
Access the Info Screen
On-Screen Navigator or Touch Screen
1. From the Main menu, select Info.
2. Select the desired Info option.
About—Provides system information, such as
Navigation version, Director IP, and Director version.
Director—Provides a list of all home network
instances of Director, including the IP address for the
controller (such as Media Controller).
Page 94

88
Network/Wireless—Provides wireless network
information, such as the IP address, the MAC
address, and the DNS server.
Config—Provides preference settings for
Screensaver, Default, Disable View. Touch screens
also have a Backlight setting option.
LCD Keypad
1. From the Main menu, select Info.
2. On the Info screen, view the software version, the date,
and the time, or select Config to bring up the following
menu:
Contrast—Set the LCD screen contrast.
Brightness—Set the LCD screen brightness.
Sleep Brightness—Adjust the LCD screen brightness
for sleep.
Sleep Time—Set the time at which the LCD screen
should adjust brightness for sleep.
About—View EUID, channel, and firmware
information.
System Remote Control with an LCD Screen
1. Press LCD (V2) or List (V3).
2. From the Main menu, select Info.
3. Select one of the following:
Help—Select for access to the AV Help Wizard, AV
Device Control, and Programmable Buttons.
Config—Use to set brightness, contrast, and
backlight, check battery level, and view the product
number and MAC number.
About—View the software version, the date, and the
time.
Page 95

89
Connect to a Director
To access your system, you must be connected to a Director. To
connect to a Director (or to change Directors in order to switch the
system your Navigators are accessing), do the following:
1. From the Main menu, select Info.
The Info options bar or list is displayed.
2. From the Info options, choose the Director button. The
Connect to a Director screen appears.
3. In the Connect to a Director list of IP addresses, highlight
your controller's IP address and select Connect.
View or Change Network Settings
From the Network Settings screen, you can view or change IP address
settings, DNS server settings, or wireless settings.
NOTE: The default IP configuration is DHCP Client. This
default setting assumes that your network system has a device
serving as the DHCP Server, such as a network gateway,
switch, or router. If there is not a DHCP server in the network,
you will need to choose another option.
To view or change the network IP settings, do the following:
1. From the Info options, choose the Network button. The
Network screen is displayed.
Page 96

90
2.
On the Network screen, choose the IP Address button.
The IP Settings screen is displayed.
3. On the IP Settings screen:
Either accept the DHCP default (for
dynamic IP addresses) or use the
arrows and Select button to choose
Assigned (for static IP address).
4. If you chose Assigned, use the
arrows and Select button to enter
the IP Address for this device in the
keypad provided, and then press
OK.
5. Choose OK to return to the Network screen.
6. To exit the Network screen, choose the Back button.
Page 97

91
Allow Your Dealer to Remotely Access Your System
If your dealer has requested access to your system from
my .control4.com, do the following to have your controller check in once
every 24 hours to give the dealer access:
1. Go to Info > Remote Access > Service Connection.
2. Select Check In.
Set Screen Saver Options
1. From the Info options, select Config.
2. On the Config screen, select the Screen Saver button. The
Screen Saver screen is displayed.
3. Select a Screen Saver option from the list.
4. Select a Turn on After time setting from the list.
5. Preview the screen saver by selecting Preview.
6. Exit the Screen Saver screen by selecting Back.
Set Default Location
1. From the Info options, select Config.
Page 98

92
2.
On the Config screen, select the Default. The Default
screen is displayed.
3. Select a Default Location and View from the list.
4. (Touch Screens only) Select a Show View option from the
list.
5. Choose a Reset to default option from the list. Options
include:
After Screensaver
After Suspend
Specific times, ranging from 15 seconds to 1 hour
6. To exit the Default screen, select Back.
NOTE: When a view is locked, you cannot change that setting
unless you know the passcode. Your installer may have chosen
to lock one or more settings.
Enable or Disable Viewing Options
1. From the Info options, select
Config.
2. On the Config screen, select
Disable View.
3. If the Disable View setting is
passcode-protected:
On the Disable View screen, select
Page 99

93
one or more views to lock (or deselect views to unlock),
and then select Back.
Using Control4 Internet Services
Control4 makes it easy to access your home systems from anywhere
in the world through your favorite web browser. Do you think you left the
lights on? With your 4Sight account you can securely view your system
and make any necessary adjustments, like turning those lights off.
Access Web Navigator
If you are already logged into My.Control4.com, from the
My Account tab, choose Web Navigator (on the left). If you
have successfully connected a controller, W e b Navigator
(the user interface) opens.
If you are not currently logged into My.Control4.com, log in
now. Web Navigator opens automatically.
The Overview page in Web Navigator is selected by
default
.
Page 100

94
View Entire System at a Glance
Using the scroll bar on the right, you can navigate the
Overview page, which shows all installed components
grouped by systems. The status of each component is
indicated by its displayed icon. For example, in a system
that has lights, contacts, and relays, here are some of the
status icons you might see:
Hall Light - Off
Bedroom Light - On
Front Door - Closed
Back Door - Opened
Family Room Fireplace - Off
Bedroom Fireplace - On
View or Change Lighting
1. At the top of the page, click Lighting.
2. Under Lighting Controls, the lighting status icons are
displayed along with a slider bar. To change a setting:
To turn a light on, click the right end of the slider bar.
To turn a light off, click the left end of the slider bar.
To set a dimming level, click and drag the slider to the
percentage desired.
 Loading...
Loading...