Page 1

Contents
Introduction. . . . . . . . . . . . . . . . . . . . . . . . . . . . . . . . 2
Set up your system. . . . . . . . . . . . . . . . . . . . . . . . . . . . 2
Intercom menu overview . . . . . . . . . . . . . . . . . . . . . . . . 3
Using your Control4 Intercom . . . . . . . . . . . . . . . . . . . . . 4
Answer a door station call . . . . . . . . . . . . . . . . . . . . . . 4
Make a one-to-one call . . . . . . . . . . . . . . . . . . . . . . . . 4
Answer an Intercom call . . . . . . . . . . . . . . . . . . . . . . . 4
In-call menu and options . . . . . . . . . . . . . . . . . . . . . . . 5
Make a group call . . . . . . . . . . . . . . . . . . . . . . . . . . . 5
Monitor your child's room . . . . . . . . . . . . . . . . . . . . . . 6
Manage your Intercom groups. . . . . . . . . . . . . . . . . . . . 6
Change Intercom device settings . . . . . . . . . . . . . . . . . . 7
Control4® Smart Home
Intercom Guide
Page 2
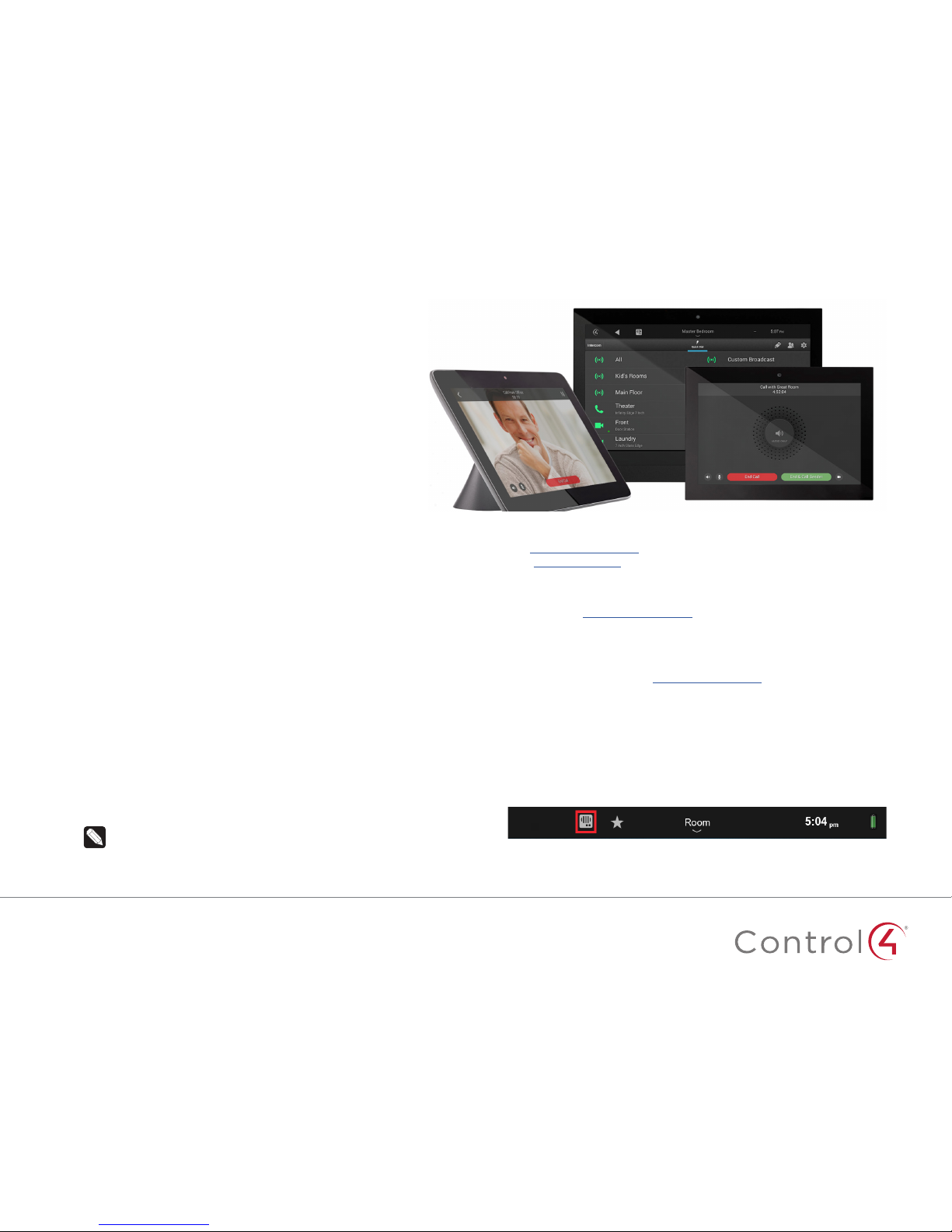
2
Introduction
Your Control4 system includes powerful Intercom features that let you
monitor and communicate easily with all of your Intercom-compatible
devices. With at least two devices in your system, you can send and
receive high-quality audio and video throughout your home and to your
mobile devices with the Control4 Intercom app. You can:
• See and hear who is at the front door before you answer. (Requires
video-capable touch screens and a door station)
• Call a group of Intercom devices to invite your whole family to dinner
and easily manage your own groups.
• Monitor your baby’s room. (Requires two Intercom-capable touch
screens)
• Call from one room to another, using a touch screen or a third-party
app on a mobile device.
• Receive a door station call (or in a room without a touch screen) on your
smartphone from anywhere.
Set up your system
To begin using the Control4 Intercom system, you must have the following
set up:
1 You must have at least two Intercom-enabled devices in your Control4
system, for example, two touch screens or a touch screen and a door
station. Supported models:
• 5" and 7" In-Wall Touch Screen (audio Intercom only)
• 7" In-Wall Touch Screen with Camera and 7" Portable Touch Screen with
Camera (audio and video Intercom)
• T3 Series 7" Tabletop Touchscreen, 7 and 10" In-Wall Touch Screen
(audio and video Intercom)
• Interior and Exterior Door Station (audio and video Intercom)
• Mobile devices with the Control4 Intercom app.
Note: Third-party door stations may be able to be configured to
communicate with your Control4 Intercom system. Talk to your dealer
for details.
2 Your Control4 system must be registered to your Control4 account at
customer.control4.com. See the Control4 System Quick Start Guide
(ctrl4.co/userguide) for instructions, or ask your dealer if this step has
been completed.
3 Your Control4 account must have an Intercom license. Log in to your
account at customer.control4.com, click My Software, and the Intercom
license will be listed under My Licenses. Contact your dealer if your
account does not have a license.
4 To use the Control4 Intercom app, your system must have a 4Sight license.
Log in to your account at customer.control4.com, click My Software, and
the 4Sight license will be listed under My Licenses. Contact your dealer if
your account does not have a license.
5 Your dealer must have added and configured the Communication agent to
your Control4 system.
When these items have all been completed and the system is properly
configured for Intercom, the Intercom icon will display in the top bar of your
touch screen’s home page (highlighted below).
Congratulations! Your Control4 Intercom system is now ready to use.
Page 3
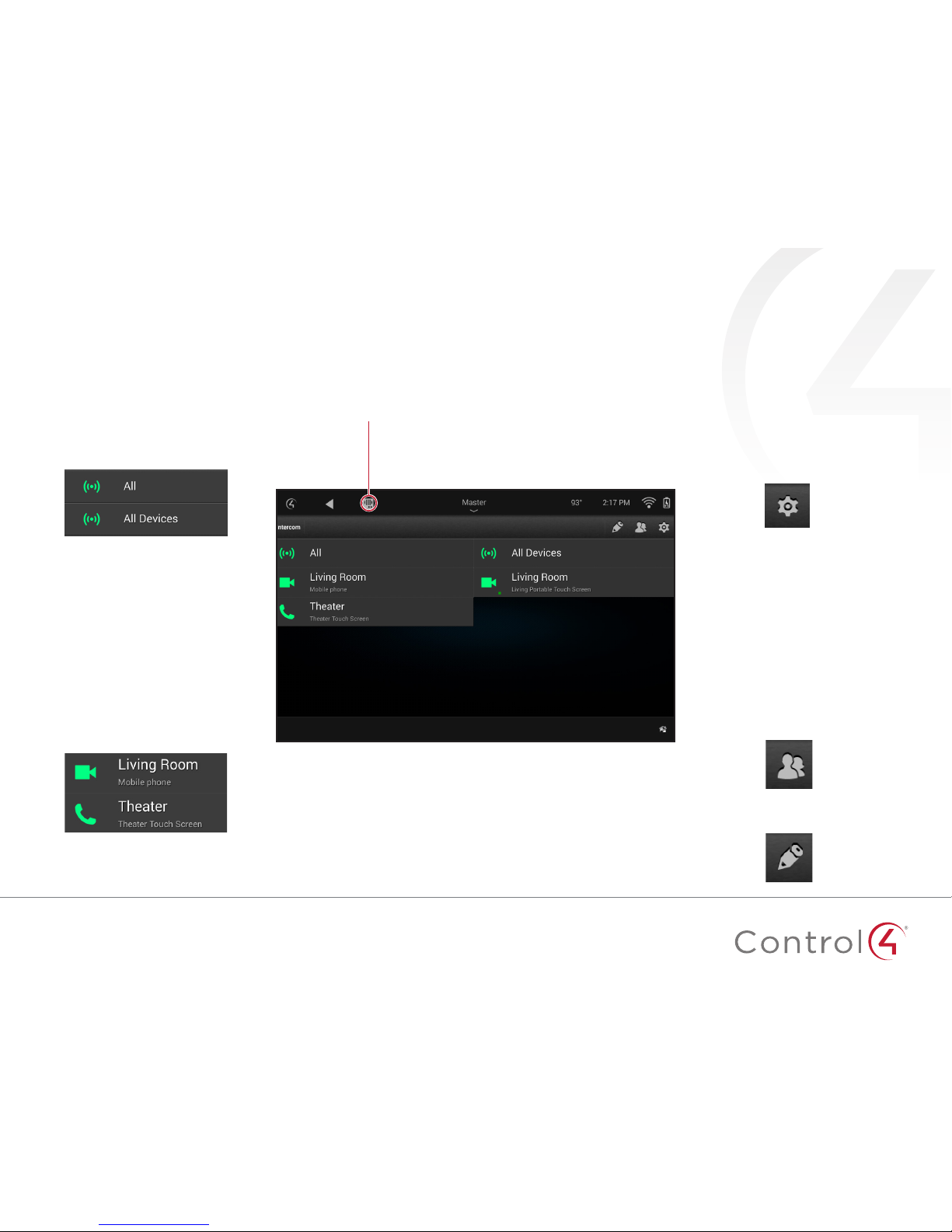
3
Intercom menu overview
To access the Intercom, tap this icon.
The Intercom home screen displays all of your configured
Intercom devices, your configured Intercom groups, and
buttons to access Groups and Settings.
Intercom groups
Groups are shown with the
broadcast icon. There is always a
default group named "All."
Intercom devices
Individual Intercom devices
display their name and location.
The camera or phone icons
indicate video or audio-only
Intercom capabilities.
Intercom settings
Tap the settings icon to control the
behavior of the Intercom device,
including Do Not Disturb, Auto
Answer, volume controls, and more.
Manage Intercom groups
Tap the groups icon to create a new
group of Intercom devices, then
check the devices you want to
include.
Tap the edit icon to edit existing
groups.
Page 4

4
Using your Control4 Intercom
Here are a few common ways to use your Control4 Intercom:
• Answer a call from the door station
• One-to-one calls (supported on all Intercom-enabled devices)
• Call a group of devices
• Monitor your child's room
• Change Intercom device settings
• Add, edit, or delete Intercom groups
Answering a door station call
When someone rings the doorbell on your Control4 Door Station, you can see
and hear who is calling before you answer the door. Your dealer can configure
which devices, mobile phones, and touch screens are automatically called
when the doorbell is pressed. An alternate camera view can be configured to
display the image from a dierent camera when the door bell is pressed.
1 When the doorbell rings, you can see the video from the door station or
camera. Tap Answer or Ignore.
2 If you tapped Answer, speak into the touch screen. If your dealer set up
the door station’s custom buttons, you can use those to unlock the door or
trigger any other programming.
Making a one-to-one call
One-to-one calls allow one Intercom-enabled touch screen to call another.
1 From the Intercom menu, simply tap another device to start a one-to-one
call.
Note: If the Intercom device is busy, a "Station Busy" message
appears.
Answering an Intercom call
When someone is calling the touch screen in your room, the touch screen rings
and displays Answer and Ignore buttons.
1 Simply tap Answer to answer the call or Ignore to dismiss it.
If Auto Answer is enabled, these buttons will not display on the touch
screen. Instead, the call will automatically answer, and an End Call button
will show on the screen.
Page 5

5
In-call menu and options
During a call these buttons appear (buttons may vary by touchscreen):
Volume—Tap to adjust the speaker volume on the touch screen.
Mic volume—Tap to adjust the microphone level on the touch screen.
Video—Tap to enable or disable video while in the call.
Call control buttons—Use to answer a call, reject a call, end a call, or
end a call and call back the sender. The buttons may vary by device
and type of Intercom call.
Making a group call
With a group call, you can tell your whole family to come to dinner from the
Intercom menu with only a single tap.
1 Choose the group of Intercom devices you want to include in the call, then
tap the name of the group.
Note: If a room’s Intercom properties are set to "Do Not Disturb,"
the Intercom device in that room will not receive the group call.
Note: A group call between dierent types of touch screens may
not behave the same as between touch screens of the same type.
Ask your dealer for more details.
Page 6

6
Monitoring your child's room
With your Control4 Intercom system, you can easily monitor another Intercom
device, so it's perfect as a baby monitor or for monitoring your kids while they
play.
1 To configure your touch screen as a monitored device, tap Settings
from the Intercom home page and enable Monitor Mode. Monitor Mode
must be enabled on the device you want to listen to, for example the
touch screen in the baby's room.
2 After Monitor Mode is enabled, simply call that Intercom device (call the
touch screen in the baby's room) to start monitoring.
One-way video and audio is sent from the monitored device to the device
that started the call. No audio or video is sent from the device that started
the call while Monitor Mode is enabled.
3 Tap End Call to stop monitoring.
Tip: An alternate camera view can be configured to get the perfect
view of your baby.
Managing your Intercom groups
Creating a group of Intercom devices allows you to use your Control4 Intercom
system to easily contact whomever you want in dierent parts of your home.
Your Intercom groups can be easily created and modified from your touch
screen. Your dealer can also configure Intercom groups with the Composer Pro
Communication agent.
1 To create an Intercom group, tap the groups icon , then select each
Intercom device you want to include in the group.
2 To edit or delete existing Intercom groups from your touch screen, tap the
edit icon on the Intercom home screen, then tap Edit or Delete next to
the group you want to edit or delete.
Page 7

7
Changing Intercom device settings
Tap settings on the Intercom home page to configure Intercom for that
touch screen. These settings can also be modified by your dealer.
Do Not Disturb—If enabled, your touch screen will not ring when the
doorbell is pressed or a group call is started. The touch screen will also not
show as available for a one-to-one call.
Auto Answer—If enabled, your touch screen will automatically answer an
incoming call from another touch screen.
Auto Video—If enabled, your touch screen will automatically send video
when a call is made or answered.
Monitor Mode—Configures your touch screen to allow the room to be
monitored. See "Monitoring your child's room" on page 6.
Default Speaker Volume—Adjust the slider to set the speaker volume for
an Intercom call. The speaker volume can also be adjusted during a call.
Default Microphone Volume—Adjust the slider to set the microphone
volume for an Intercom call. The microphone volume can also be adjusted
during a call.
Ring Volume—Adjust the slider to set the ring volume for the touch screen.
Page 8

control4.com | 888.400.4070
Control4 disclaimer
Control4® makes no representations or warranties with respect to this publication, and
specifically disclaims any express or implied warranties of merchantability or fitness for
any particular purpose. Control4 reserves the right to make changes to any and all parts
of this publication at any time, without any obligation to notify any person or entity of
such changes.
Legal notices
GNU
GNU GENERAL PUBLIC LICENSE TERMS AND CONDITIONS FOR COPYING,
DISTRIBUTION AND MODIFICATION (Section 3.b.)
You may copy and distribute the Program (or a work based on it, under Section 2) in
object code or executable form under the terms of Sections 1 and 2 above provided that
you also do one of the following:
Accompany it with a written oer, valid for at least three years, to give any third party,
for a charge no more than your cost of physically performing source distribution, a
complete machine-readable copy of the corresponding source code, to be distributed
under the terms of Sections 1 and 2 on a medium customarily used for software
interchange.
The complete text for this license is available on the Control4 web site at: www.control4.
com.
Gracenote
Gracenote®, Gracenote logo and logotype, and the “Powered by Gracenote” logo are
either a registered trademark or a trademark of Gracenote, Inc. in the United States and/
or other countries. Music and DVD recognition technology and related data are provided
by Gracenote®. Gracenote is the industry standard in Music and DVD recognition
technology and related content delivery. For more information visit www.gracenote.com.
MPEG
Fraunhofer IIS and Thomson. MPEG Layer-3 audio coding technology licensed from
Fraunhofer IIS and Thomson. Supply of this product does not convey a license nor
imply any right to distribute content created with this product in revenue-generating
broadcast systems (terrestrial, satellite, cable, and /or other distribution channels),
streaming applications (via Internet, intranets, and/or other networks), other content
distribution systems (pay-audio or audio-on-demand applications, and the like) or on
physical media (compact discs, digital versatile discs, semiconductor chips, hard drives,
memory cards, and the like). An independent license for such use is required. For details,
visit mp3licensing.com. Radio Locator is the service provider of AM/FM channel list.
Spread
This product uses software developed by Spread Concepts LLC for use in the Spread
toolkit. For more information about Spread see www.spread.org.
All Media Guide
© 2005-2008 All Media Guide, LLC provides music and video recognition technology
that provides cover art and related text that enriches the Control4 user Navigators.
Copyright and trademarks
Copyright ©2017, Control4 Corporation. All rights reserved. Control4, the Control4 logo,
the 4-ball logo, 4Sight, Control My Home, and Mockupancy are registered trademarks
or trademarks of Control4 Corporation in the United States and/or other countries. All
other names and brands may be claimed as the property of their respective owners. All
specifications subject to change without notice.
No part of this publication may be reproduced, photocopied, stored on a retrieval
system, or transmitted without the express written consent of the publisher.
Contact information
Control4 Corporation
11734 S. Election Road
Salt Lake City, UT 84020 USA
www.control4.com
DOC-00155-B
2017-09-06 DH
B
 Loading...
Loading...