Page 1
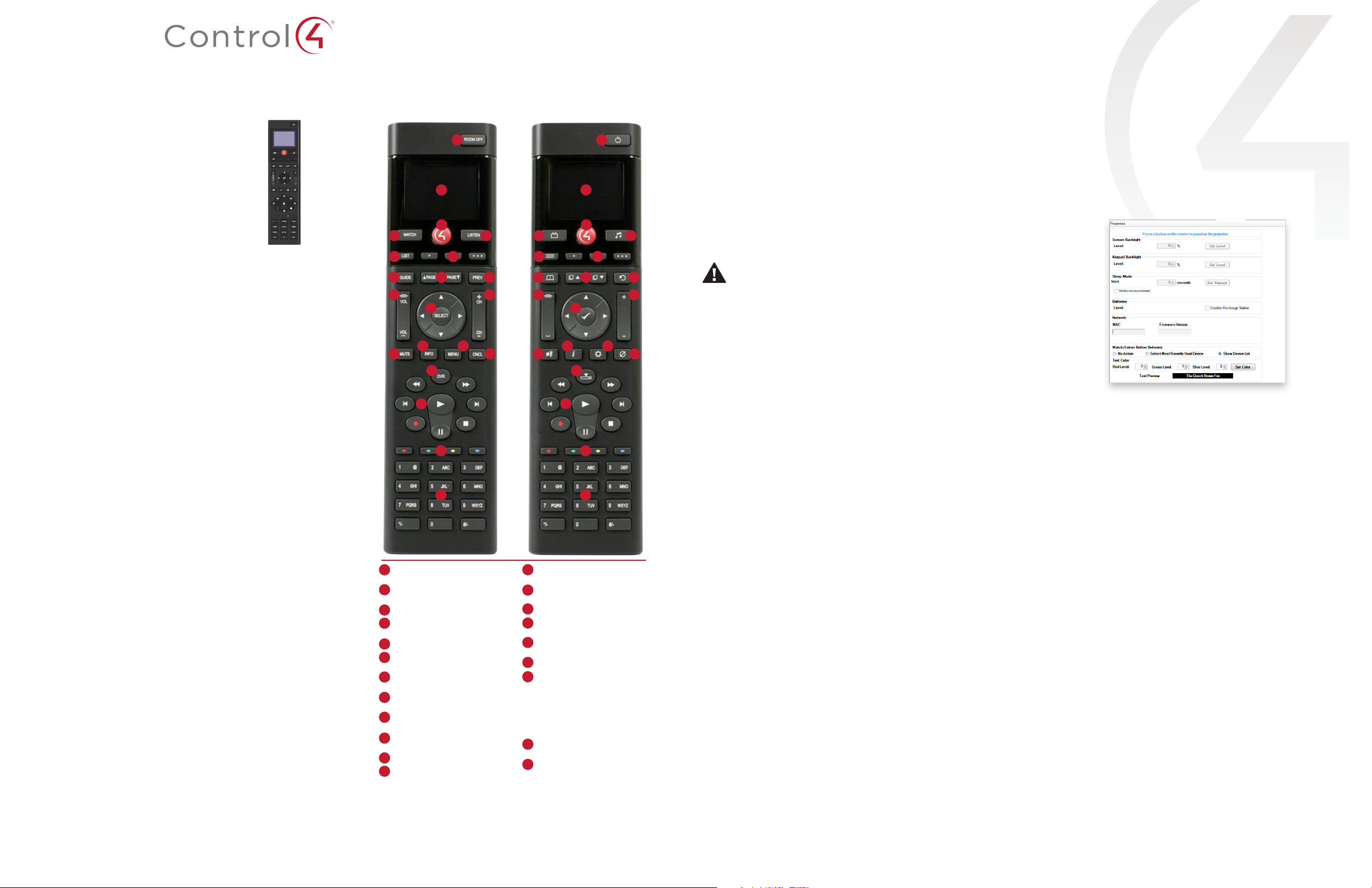
SR260 System Remote Control
Installation and Setup Guide
Supported models
• SR260 System Remote Control-English (C4-SR260)
• SR260-I System Remote Control-Iconic (C4-SR260-I)
Introduction
The Control4® SR260 System Remote Control goes beyond a typical
“universal” remote that simply learns IR codes from TVs, VCRs, CD
players, and DVD players. This remote control oers complete system
control in an elegant and compact design. The remote is equipped with
a full-color screen, battery gauge, hidden ambient light sensor, faster
processor, iconic button layout (C4SR260-I model), improved List
Navigator, nine programmable shortcut buttons, and more. It’s included
with the purchase of select Control4 controllers, and can also be
purchased separately. The SR260 requires Control4 OS 2.7 or later.
Use this guide along with the SR260 User Guide.
Use the remote to:
• Navigate system menus and access network-stored media on a TV or
monitor with the on-screen Navigator
• Navigate system menus and access media information on the
remote’s display
• Control all system devices
Features
• Bi-directional communication with system components
• ZigBee® wireless mesh networking technology
• Full access to system components
• Full-color screen display
• Back-lit keys and display for ease of use in dark rooms
• Ambient light sensor for ecient control of backlighting
• 50 buttons total:
• Two quick-access buttons (WATCH and LISTEN) to display either
the most used AV devices or a list of all available AV devices
• Nine programmable buttons
• Eight transport control buttons
• Standard alphanumeric buttons
• Control4 button
• Paging functionality
• Standard control features for digital satellite systems (DSS), cable
boxes, tuners, digital video recorders (DVR), DVD changers/players,
CD changers/players, MP3 players, VCRs, or TVs
• Built-in motion detection can wake up the remote automatically
• Powered by four AA batteries (included)
SR260 buttons
SR260 English
B
C
F
H
K
N Q
ROOM OFF—Turns o devices in
A
room
Display—Screen that displays color
B
text options
WATC H—Displays video devices
C
Control4 button—Displays
D
Control4 Home page on TV
LISTEN—Displays audio devices
E
LIST—Displays system’s menu
F
(Navigator) on the display screen
Programmable buttons—Functions
G
vary
GUIDE—Displays TV program
H
listings
▲PAGE/PAGE▼—Scrolls pages up
I
or down
PREV—Returns to previous
J
channel or screen
VOL—Controls device volume
K
SELECT and directional buttons—
L
Scrolls up, down, left, or right; the
center SELECT button selects the
menu option
D
I J
L
O
R
S
T
U
SR260-I Iconic
Install and maintain batteries
Install the batteries
Configure the remote
Add and configure the remote control with Composer Pro. See the
Composer Pro User Guide for instructions about adding devices.
Install the four AA batteries (included) into the back of the SR260
A
A
B
according to the diagram in the battery compartment (with the + and terminals aligned correctly).
Battery use and care
• Keep the battery contacts and compartment clean.
• Remove the batteries from the remote if it is not going to be used
To configure the remote:
1 In Composer Pro, add and identify the System Remote Control
SR260 driver to your project.
2 In the System Design view, select System Remote Control SR260
to view and change the remote’s properties.
for several months.
E
G
C
F
D
E
G
• Extreme temperatures reduce battery performance. Avoid putting
the SR260 in very warm places.
Battery replacement safety rules
Warning! To prevent a battery short, leakage or rupture:
H
M
K
I J
L
• Use typical AA Alkaline batteries only.
M
• Do not mix battery types, such as Alkaline and rechargeable
NiMH batteries.
• Do not attempt to recharge a battery unless the battery is
specifically marked “rechargeable.”
P
O
N Q
P
R
• Never dispose of batteries in a fire.
AVERTISSEMENT! Pour empêcher court-circuiter, fuite ou
rupture de batterie:
• Utilisez les accumulateurs alcalins typiques d’AA seulement.
S
• Ne mélangez pas les types de batterie, tels que les batteries
alkalines et rechargeables de NiMH.
• N’essayez pas de recharger une batterie à moins que la
batterie soit spécifiquement marqué « rechargeable ».
T
• Ne vous débarassez jamais des batteries dans un feu.
Recharging station
A Remote Recharging Station is also available (sold separately) with a
U
rechargeable battery to keep your remote always charged. For more
information, see the Dealer Portal.
• Display Brightness—Sets the brightness of the remote’s screen,
from 0 (o) to 100 (full brightness).
• Keypad Brightness—Sets the brightness of the keypad backlight,
from 0 (o) to 100 (full brightness).
• Sleep Mode—Sets how long the remote stays awake after no
activity. The default setting is 15 seconds, but can be extended up
to 90 seconds or reduced to 10 to conserve battery life.
• Battery Level—Displays the current battery charge level.
• Channel—Displays the ZigBee channel set for the remote, which
should match the ZigBee channel for the controller.
• Gateway—Displays the MAC address of the ZigBee Server (usually
your controller, unless you specify dierently).
• MAC—Displays the remote’s MAC address.
• Firmware Version—Displays the remote’s current firmware
CH—Scrolls up or down through
M
TV channels
MUTE—Toggles device sound o
N
or on
O
INFO—Shows program information
P
MENU—Accesses device features
and settings
Q
CNCL—Sends “Cancel” or “Exit”
command
R
DVR—Controls the DVR
S
Playback control buttons:
• Rewind/Fast forward—Rewinds
or fast forwards
• Skip back/Skip forward—Skips
back or forward
• Play—Plays
• Record—Starts recording
• Stop—Stops
• Pause—Pauses
Programmable buttons—Functions
T
vary
Alphanumeric buttons—Directly
U
enters channel numbers or text
descriptions
version.
• Watch/Listen Button Behavior—Sets whether the buttons show a
list of available devices or only the most recently used devices.
3 On the remote, press LIST, then select Settings > Config. The
following menu opens, where you can change remote control
settings:
• Display Brightness—Sets the brightness of the remote’s
screen.
• Keypad Brightness—Sets the brightness of the remote’s
keypad backlight.
• Motion Detect—Sets the remote to wake from Sleep Mode
when it’s picked up.
• Light Sensor—When enabled, adjusts the brightness of the
screen and keypad backlight based on the light it senses in
the room.
• Text Color—Changes the List Navigator’s text color.
• Recharge Station—When enabled, configures the remote to
use the Recharging Station’s rechargeable lithium polymer
battery. When disabled, configures the remote for regular
alkaline batteries.
• Battery Level—Shows the current battery charge level.
• Factory Defaults—Resets the remote to its factory defaults.
Each change is saved as soon as it’s made.
Page 2
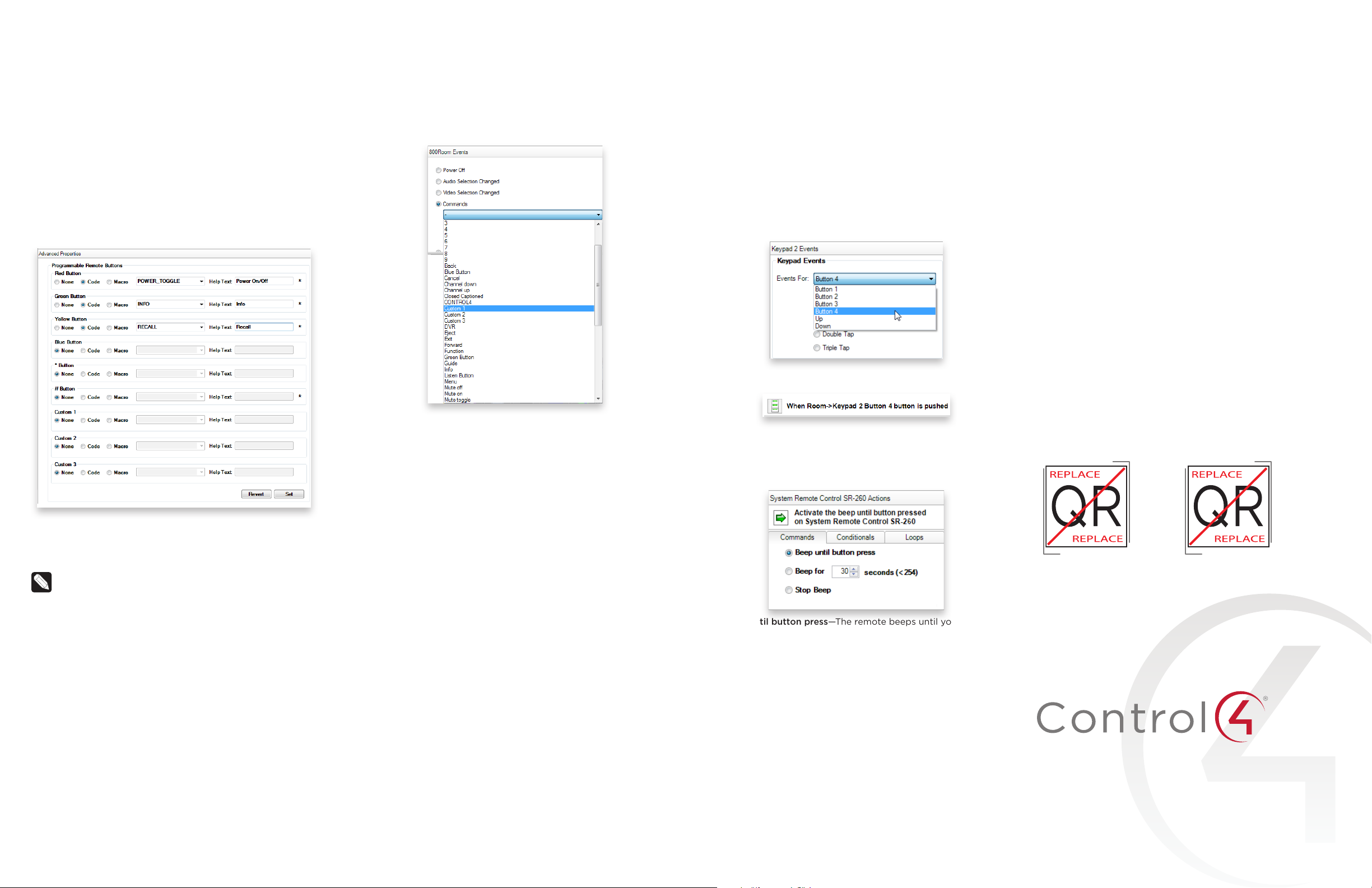
Program the programmable buttons
On the SR260, you can program up to nine buttons (red, green, yellow,
blue, •, ••, •••, *, and #) to perform specific activities, for example, to
execute any of the AV device’s macros or IR codes.
Program the buttons using either the AV device’s Properties or the
room’s events.
To program buttons based on AV device:
1 Select the System Design view.
2 Select an AV device to display the device’s Properties page.
To programm buttons based on room:
1 Select the Programming view, then select a room in the project tree
in the Events pane.
2 Select the Commands radio button, then select a command or
button from the drop-down menu.
3 Build the script using items from the Actions pane to program
the actions desired in the room when you select the command or
button.
For more information about programming, see the Composer Pro User
Guide.
Program SR260 paging
You can program an action, such as a keypad button press, to page the
remote control (have the remote beep several times) if it’s misplaced.
To program the remote’s paging feature:
1 In Composer Pro, select the Programming view.
2 Select the event that you want to use to start the page. For
example, to select a keypad button press, first select the keypad in
the project tree in the Events pane, then select the button under
Events.
The first part of the script is added to the Script pane.
3 In the project tree in the Actions pane (on the right), select System
Remote Control SR260.
4 In the Commands list, choose an action for the remote control, then
double-click the green arrow to add the action to the Script pane.
Additional resources
The following resources are available for more support.
• Control4 Knowledgebase and Forums
• Control4 Technical Support
• Control4 website:
• Composer documentation in online help or PDF formats on the
Dealer Portal
• Consumer documentation on the Consumer Portal
www.control4.com
Regulatory/safety information
To review regulatory information for Control4 products, see the Control4
website at
ctrl4.co/reg
.
Warranty
Visit
www.control4.com/warranty
for details.
More help
For the latest version of this document and to view additional
materials, open the URL below or scan the QR code on a
device that can view PDFs.
MOST RECENT VERSION
MOST RECENT VERSION
3 On the device’s Properties page, select Code or Macro for the
button you want to program.
4 Select a code or macro from the button’s drop-down list, then edit
the help text as needed.
Tip: Help text describes custom programming on the remote’s
List Navigator.
5 When you’re done programming the buttons, click Set.
• Beep until button press—The remote beeps until you press one of
its buttons.
• Beep for X seconds (<254)—The remote beeps until x seconds
have elapsed, or you press one of its buttons.
• Stop Beep—The remote stops beeping.
ctrl4.co/[redirect]
ctrl4.co/[redirect]
control4.com | 888.400.4070
©2014 Control4. All rights reserved. Control4, the Control4 logo, the Control4 iQ logo and the
Control4 certified logo are registered trademarks or trademarks of Control4 Corporation in
the United States and/or other countries. All other names and brands may be claimed as the
property of their respective owners.
200-00394-A 2015-02-13 MS
Page 3
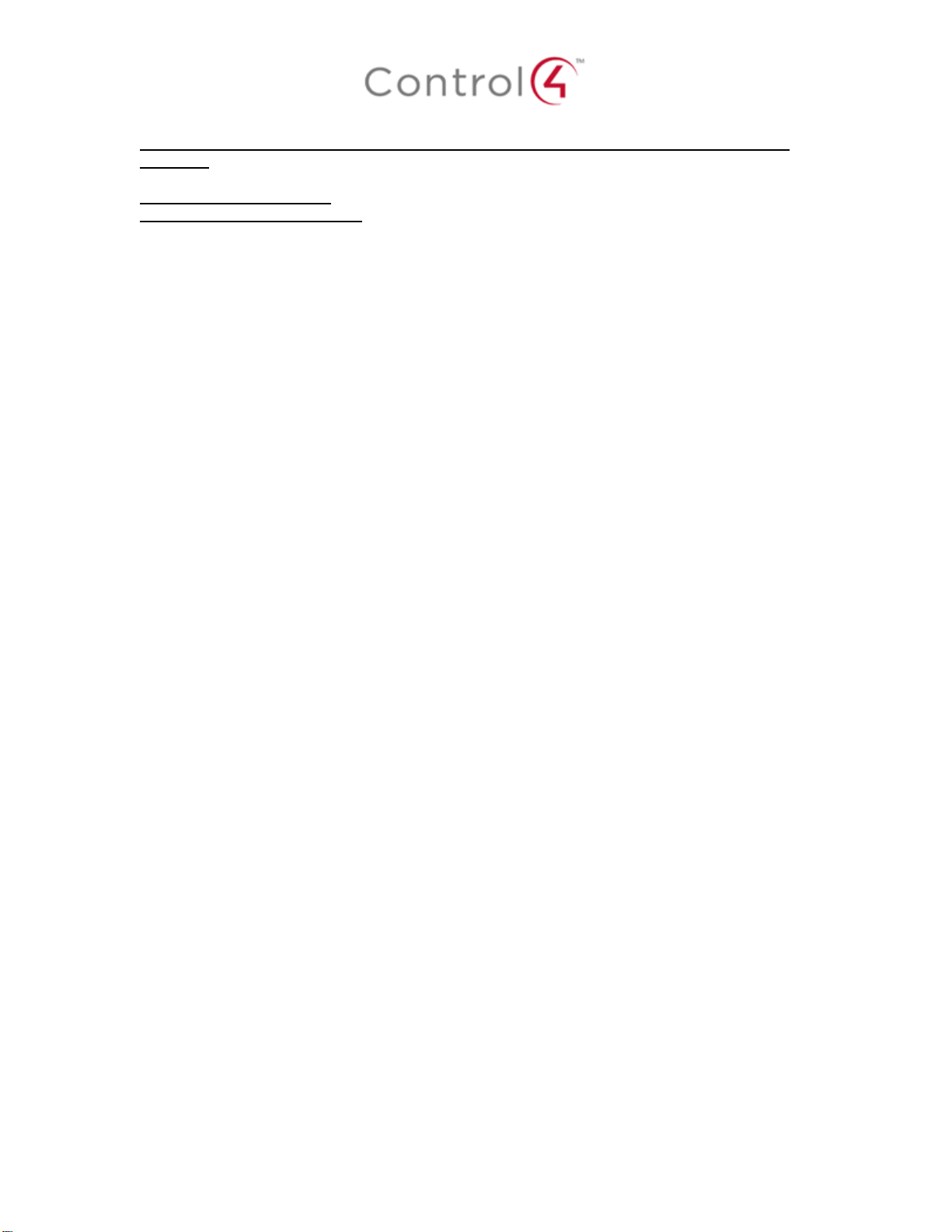
Regulatory Compliance & Safety Information for Contol4 Model C4-SR260, C4-SR260-I &
C4-SRRC
Electrical Safety Advisory
Sécurité électrique consultatif
Important Safety Information
Informations de sécurité importantes
Read the safety instructions before using this product.
Lisez les consignes de sécurité avant d'utiliser ce produit.
1. Read these instructions.
1. Lisez ces instructions.
2. Keep these instructions.
2. Conservez ces instructions.
3. Heed all warnings.
3. Respectez tous les avertissements.
4. Follow all instructions.
4. Suivez toutes les instructions.
5. Do not use this apparatus near water.
5. Ne pas utiliser cet appareil près de l'eau.
6. Clean only with dry cloth.
6. Nettoyez-le uniquement avec un chiffon sec.
7. Do not block any ventilation openings. Install in accordance with the manufacturer’s
instructions.
7. Ne pas bloquer les ouvertures de ventilation. Installer conformément aux instructions du
fabricant.
8. Do not install near any heat sources such as radiators, heat registers, stoves, or other
apparatus (including amplifiers) that produce heat.
8. Ne pas installer près de sources de chaleur telles que des radiateurs, registres de
chaleur, poêles, ou autres appareils (incluant les amplificateurs) qui produisent de la
chaleur.
9. Do not defeat the safety purpose of the polarized or grounding-type plug. A polarized
plug has two blades with one wider than the other. A grounding type plug has two blades
and a third grounding prong. The wide blade or the third prong is provided for your safety.
If the provided plug does not fit into your outlet, consult an electrician for replacement of
the obsolete outlet.
9. Ne pas contourner le dispositif de sécurité de la fiche polarisée ou de mise à la terre. Une
fiche polarisée possède deux lames dont une plus large que l'autre. Une fiche de terre a
Page 4
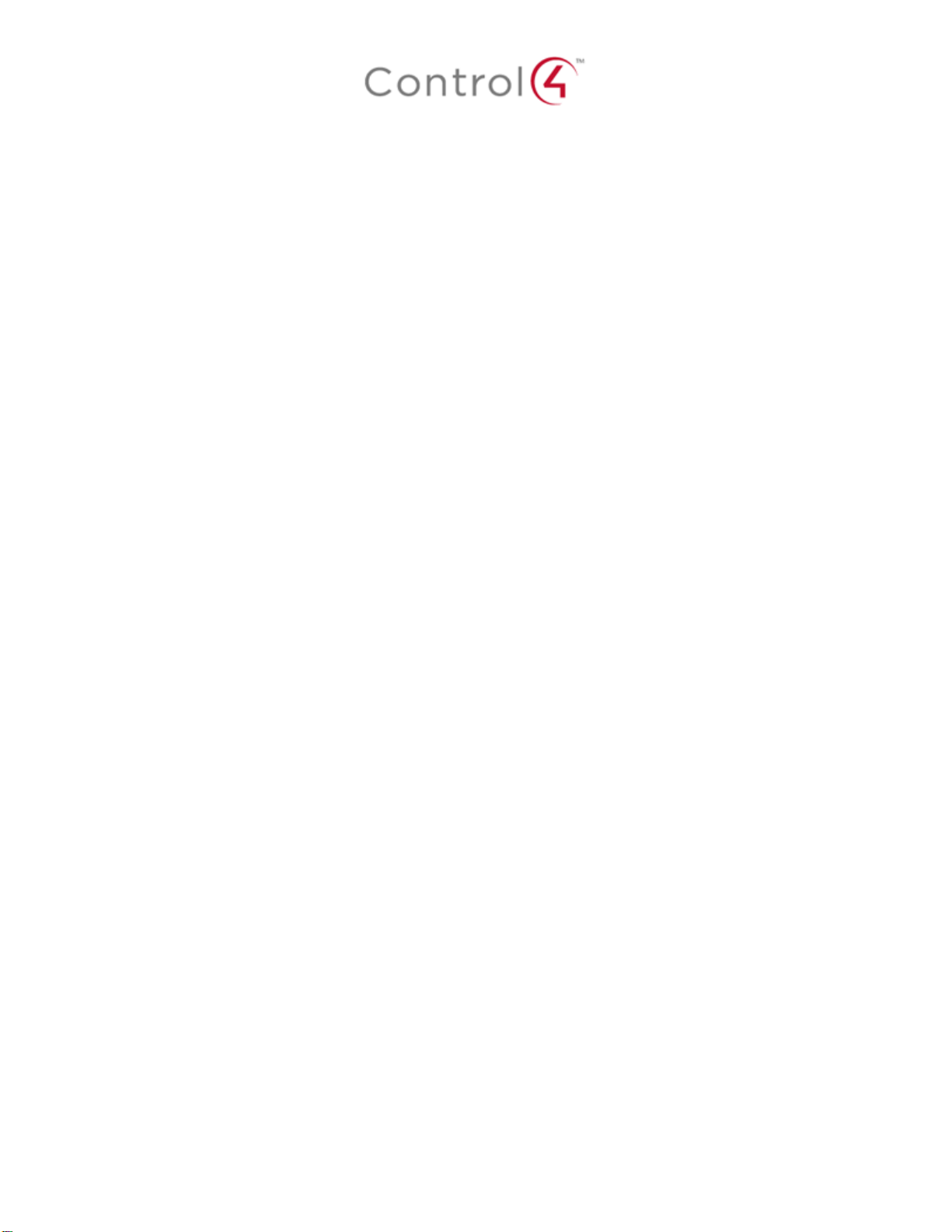
deux lames et une troisième broche de terre. La lame large ou la troisième broche est
fournie pour votre sécurité. Si la fiche fournie ne s'adapte pas à votre prise, consultez un
électricien pour le remplacement de la prise obsolète.
10. Protect the power cord from being walked on or pinched particularly at plugs,
convenience receptacles, and the point where they exit from the apparatus.
10. Protégez le cordon d'alimentation ne soit piétiné ou pincé, en particulier au niveau des
fiches, des prises et au point où il sort de l'appareil.
11. Only use attachments/accessories specified by the manufacturer.
11. Utilisez uniquement des fixations / accessoires spécifiés par le fabricant.
12. Use only with the cart, stand, tripod, bracket, or table specified by the manufacturer, or
sold with the apparatus. When a cart is used, use caution when moving the
cart/apparatus combination to avoid injury from tip-over.
12. Utilisez uniquement avec le chariot, le socle, le trépied, le support ou la table spécifiés
par le fabricant ou vendu avec l'appareil. Lorsque vous utilisez un chariot, soyez prudent
lorsque vous déplacez l'ensemble chariot / appareil pour éviter des blessures dues au
renversement.
13. Unplug this apparatus during lightning storms or when unused for long periods of time.
This equipment uses AC power which can be subjected to electrical surges, typically
lightning transients which are very destructive to customer terminal equipment connected
to AC power sources. The warranty for this equipment does not cover damage caused
by electrical surge or lightning transients. To reduce the risk of this equipment becoming
damaged it is suggested that the customer consider installing a surge arrestor.
13. Débranchez cet appareil pendant les orages ou lorsqu'il n'est pas utilisé pendant de
longues périodes de temps. Cet équipement utilise la puissance AC qui peuvent être
soumis à des surtensions électriques, la foudre généralement transitoires qui sont très
destructives envers les équipements terminaux connectés à des sources d'alimentation
CA. La garantie de cet appareil ne couvre pas les dommages causés par les surtensions
électriques ou transitoires de foudre. Pour réduire le risque de cet équipement devient
endommagé, il est suggéré que le client envisager l'installation d'un limiteur de
surtension.
14. Refer all servicing to qualified service personnel. Servicing is required when the
apparatus has been damaged in any way, such as power-supply cord or plug is
damaged, liquid has been spilled or objects have fallen into the apparatus, the apparatus
has been exposed to rain or moisture, does not operate normally, or has been dropped.
14. Confiez toutes les réparations à un personnel qualifié. Une réparation est nécessaire
lorsque l'appareil a été endommagé de quelque façon que ce soit le cordon
d'alimentation ou la fiche est endommagé, du liquide a été renversé ou si des objets sont
tombés dans l'appareil, l'appareil a été exposé à la pluie ou à l'humidité, ne fonctionne
pas normalement , ou s'il est tombé.
15. Use the circuit breaker to disconnect the apparatus from the AC mains. The circuit
breaker shall remain readily accessible.
15. Utiliser le disjoncteur pour déconnecter l'appareil de l'alimentation secteur. Le disjoncteur
doit rester facilement accessible.
16. To completely disconnect unit power from the AC mains, turn off the circuit breaker. To
reconnect power, turn on the circuit breaker following all safety instructions and
guidelines.
Page 5

The lightning flash and arrow head within the triangle is a warning sign alerting
you of dangerous voltage inside the product
L'éclair et la flèche dans le triangle est un signe d'alerte pour vous avertir d'une
tension dangereuse à l'intérieur du produit
Caution: To reduce the risk of electric shock, do not remove cover (or back). No
user serviceable parts inside. Refer servicing to qualified service personnel.
Attention: Pour réduire le risque de choc électrique, ne pas retirer le couvercle
(ou l'arrière). Aucune pièce réparable par l'utilisateur. Confiez l'entretien à un
personnel qualifié.
The exclamation point within the triangle is a warning sign alerting you of
important instructions accompanying the product.
Le point d'exclamation dans un triangle est un signe d'avertissement vous
signale des instructions importantes accompagnant le produit.
See marking on bottom / back of product
Voir le marquage sur les bas / dos du produit
16. Pour couper entièrement l'alimentation appareil de l'alimentation secteur, éteignez le
disjoncteur. Pour rétablir le courant, mettez le disjoncteur après les consignes de sécurité
et des lignes directrices.
17. This product relies on the buildings installation for short-circuit (overcurrent) protection.
Ensure that the protective device is rated not greater than: 20A.
17. Ce produit repose sur l'installation des bâtiments pour les courts-circuits (surintensité) de
protection. Assurez-vous que le dispositif de protection est assignée ne dépassant pas:
20A.
18. CAUTION: As with all batteries, there is a risk of explosion or personal injury if the
battery is replaced by an incorrect type. Dispose of used battery according to the
instructions of the battery manufacturer and applicable environmental guidelines. Do not
open, puncture or incinerate the battery, or expose it to conducting materials, moisture,
liquid, fire or heat above 54° C or 130° F.
18. ATTENTION: Comme avec toutes les batteries, il ya un risque d'explosion ou de blessure
si la batterie est remplacée par un type incorrect. Éliminez les batteries usagées selon
les instructions du fabricant de la batterie et applicables des directives
environnementales. Ne pas ouvrir, percer ou incinérer la batterie, ou de l'exposer à des
matériaux conducteurs, de l'humidité, du liquide, un incendie ou une température
supérieure à 54 ° C ou 130 ° F.
19. Never push objects of any kind into this product through cabinet slots as they may touch
dangerous voltage points or short out parts that could result in fire or electric shock.
19. N'introduisez jamais d'objets d'aucune sorte dans ce produit à travers les fentes du
boîtier car ils pourraient toucher des points de tension dangereux ou court-circuiter des
pièces qui pourraient entraîner un incendie ou un choc électrique.
20. This product can interfere with electrical equipment such as tape recorders, TV sets,
radios, computers and microwave ovens if placed in close proximity.
20. Ce produit peut interférer avec des appareils électriques tels que les magnétophones,
téléviseurs, radios, ordinateurs et fours à micro-ondes si placés à proximité.
Page 6
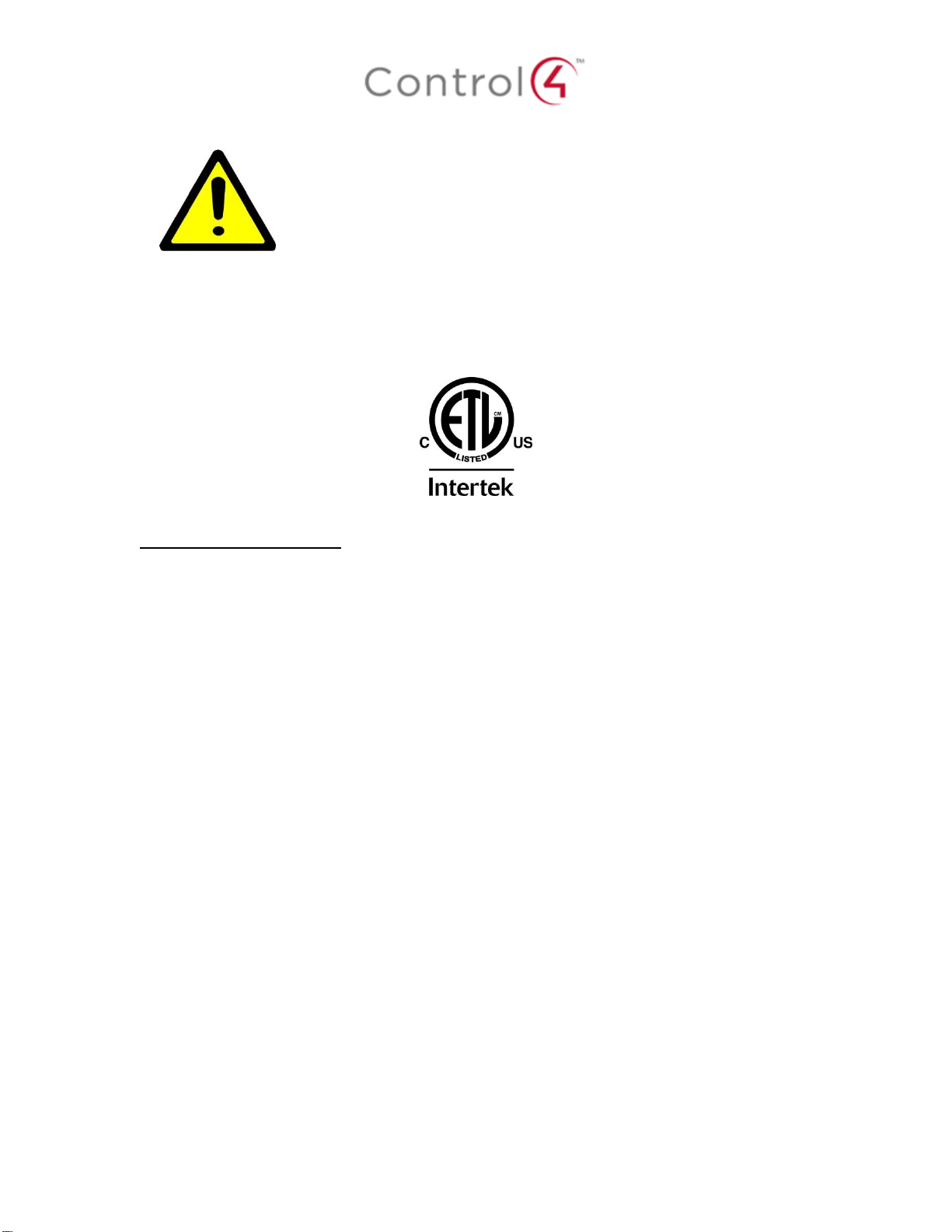
Warning!: To reduce the risk of electrical shock, do not expose this
apparatus to rain or moisture
AVERTISSEMENT! Pour réduire le risque de choc électrique,
n'exposez pas cet appareil à la pluie ou à l'humidité.
Save these instructions
Conservez ces instructions
Compliance of this equipment is confirmed by the following label that is placed on the equipment:
Conformité de cet appareil est confirmé par le symbole suivant qui est placé sur l'équipement:
USA & Canada Compliance
FCC Part 15, Subpart B Unintentional Emissions Interference Statement
This equipment has been tested and found to comply with the limits for a Class B digital device,
pursuant to Part 15 of the FCC rules. These limits are designed to provide reasonable protection
against harmful interference when the equipment is operated in a residential installation. This
equipment generates uses and can radiate radio frequency energy and, if not installed and used
in accordance with the instructions, may cause harmful interference to radio communications.
However, there is no guarantee that interference will not occur in a particular installation. If this
equipment does cause harmful interference to radio or television reception, which can be
determined by turning the equipment off and on, the user is encouraged to try to correct the
interference by one or more of the following measures:
Reorient or relocate the receiving antenna.
Increase the separation between the equipment and receiver.
Connect the equipment into an outlet on a circuit different from that to which the receiver
is connected.
Consult the dealer or an experienced radio/TV technician for help.
FCC Partie 15, sous-section B Unintentional Déclaration sur les interférences des
émissions
Cet équipement a été testé et jugé conforme aux limites établies pour un dispositif numérique de
classe B, conformément à la Partie 15 des règlements de la FCC. Ces limites sont conçues pour
fournir une protection raisonnable contre les interférences nuisibles lorsque l'équipement est
utilisé dans une installation résidentielle. Cet équipement génère, utilise et peut émettre de
l'énergie rayonnent fréquence et, s'il n'est pas installé et utilisé conformément aux instructions, il
peut causer des interférences nuisibles aux communications radio. Cependant, il n'existe aucune
garantie que des interférences ne se produiront pas dans une installation particulière. Si cet
équipement provoque des interférences nuisibles à la réception radio ou télévision, ce qui peut
Page 7

être déterminé en mettant l'équipement hors et sous tension, l'utilisateur est encouragé à essayer
de corriger l'interférence par une ou plusieurs des mesures suivantes:
Réorienter ou déplacer l'antenne de réception.
Augmenter la distance entre l'équipement et le récepteur.
Connecter l'équipement à une prise sur un circuit différent de celui sur lequel le récepteur
est branché.
Consulter le revendeur ou un technicien radio / télévision qualifié pour obtenir de l'aide.
This device complies with part 15 of the FCC rules and Industry Canada’s licence-exempt RSSGEN. Operation is subject to the following two conditions: (1) This device may not cause harmful
interference, and (2) this device must accept any interference received, including interference that
may cause undesired operation.
Le présent appareil est conforme partie 15 des règles de la FCC et aux RSS-GEN d'Industrie
Canada applicables aux appareils radio exempts de licence. L'exploitation est autorisée aux deux
conditions suivantes : (1) l'appareil ne doit pas produire de brouillage, et (2) l'utilisateur de
l'appareil doit accepter tout brouillage radioélectrique subi, même si le brouillage est susceptible
d'en compromettre le fonctionnement.
IMPORTANT! Any changes or modifications not expressly approved by the party responsible for
compliance could void the user’s authority to operate this equipment.
IMPORTANT! Tous les changements ou modifications pas expressément approuvés par la partie
responsable de la conformité ont pu vider l’autorité de l’utilisateur pour actionner cet équipement.
FCC Part 15, Subpart C / RSS-210 Intentional Emissions Interference Statement
Compliance of this equipment is confirmed by the following certification numbers that are placed
on the equipment:
Notice: The term “FCC ID:” and “IC” before the certification number signifies that FCC and
Industry Canada technical specifications were met.
FCC ID: R33C4SR260
IC: 7848A-C4SR260
This equipment must be installed by qualified professionals or contractors in accordance with
FCC Part 15.203 & IC RSS-210, Antenna Requirements. Do not use any antenna other than the
one provided with the unit.
FCC Partie 15, sous-partie C / RSS-210 Déclaration volontaire des émissions interférences
Conformité de cet appareil est confirmé par les chiffres de certification suivants qui sont placés
sur l'équipement:
Avis: Le terme “FCC ID:” and “IC” avant le numéro de certification signifie que la FCC et Industrie
Canada ont été respectées.
FCC ID: R33C4SR260
IC: 7848A-C4SR260
Cet équipement doit être installé par des professionnels qualifiés ou entrepreneurs conformément
aux normes FCC partie 15.203 & IC RSS-210, Exigences d'antenne. Ne pas utiliser une antenne
autre que celui fourni avec l'appareil.
Page 8

RF Radiation Exposure Statement
This equipment complies with the FCC/IC radiation exposure limits set fourth for portable
transmitting devices operation in an uncontrolled environment. End users must follow the specific
operating instructions to satisfy RF exposure compliance.
The equipment should only be used or installed at locations where there is greater than
20cm separation between the antenna and all persons.
This transmitter must not be co-located or operation in conjunction with any other
antenna or transmitter.
Any changes or modifications not expressly approved by the party responsible for
compliance could void the user’s authority to operate this equipment.
Déclaration d'exposition aux radiations RF
Cet équipement est conforme aux limites FCC / IC d'exposition aux rayonnements définies
quatrième opération appareils portables transmettre dans un environnement non contrôlé. Les
utilisateurs finaux doivent suivre les instructions de fonctionnement spécifiques pour satisfaire la
conformité aux expositions RF.
L'équipement ne doit être utilisé ou installé à des endroits où il ya plus de 20 cm de
séparation entre l'antenne et toute personne.
Cet émetteur ne doit pas être co-localisés ou fonctionnement en conjonction avec une
autre antenne ou un autre émetteur.
Tout changement ou modification non expressément approuvé par la partie responsable
de la conformité pourraient annuler l'autorité de l'utilisateur à utiliser cet équipement.
Page 9
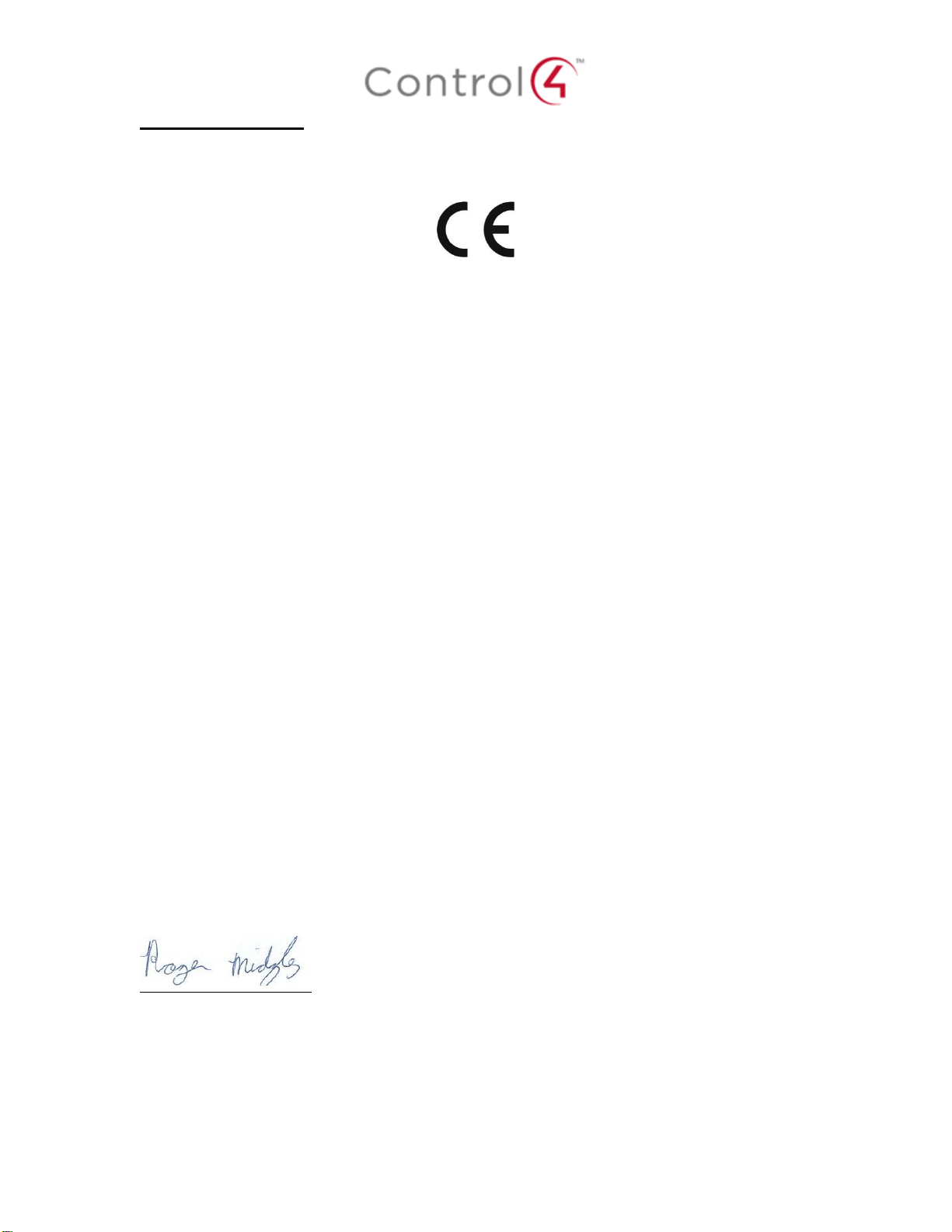
European Compliance
Conformity of the equipment with the guidelines below is attested by the application of the CE
mark.
CE Declaration of Conformity
Manufacturer’s Name: CONTROL4 CORPORATION
Manufacturer’s Address: 11734 S. ELECTION ROAD SUITE 200
SALT LAKE CITY
UT 84020 USA
EU Representative Name: CONTROL4 EMEA LIMITED
EU Representative Address: UNIT3, GREEN PARK BUSINESS CENTRE
SULTON-ON-THE FOREST
YORK YO61 IET, UNITED KINGDOM
Product Name(s): System Remote Control & Recharging Station
Brand: Contol4
Model(s): C4-SR260, C4-SR260-I & C4-SRRS
Product Standard(s) to which Conformity of the Council Directive(s) is declared:
EMC - 2004/108/EC “Electromagnetic Compatibility (EMC) Directive”:
(Emissions) EN 55022:2010, (Immunity) EN 55024:2010, EN 301 489-1 V1.9.2 (2011-09), EN
301 489-17 V2.2.1 (2012-09), EN 61000-3-2:2006 + A1:2009 + A2:2009 & EN 61000-3-3:2008
Safety – 206/95/EC “Low Voltage Directive (LVD)”:
EN 60950-1:2006/A11:2009/A1:2010/A12:2011
Telecom & Radio - 1999/5/EC Radio equipment and Telecommunications Terminal
Equipment (R&TTE) Directive:
EN 300 328 V1.8.1
RoHS - 2011/65/EU Restriction of the Use of certain Hazardous Substances in Electrical
and Electronic Equipment (EEE) & WEEE - 2002/96/EC Waste of Electrical and Electronic
Equipment (EEE).
We, the undersigned, hereby declare that the equipment specified above conforms to the above
directives and standards. Date of Issue: Enter Date
Legal Representative
Signature
Roger Midgley
Sr. Regulatory Compliance Engineer
Page 10

Recycling
Control4 understands that a commitment to the environment is essential for a health life and
sustainable growth for future generations. We are committed to supporting the environmental
standards, laws, and directives that have been put in place by various communities and countries
that deal with concerns for the environment. This commitment is represented by combining
technological innovation with sound environmental business decisions.
WEEE Compliance
Control4 is committed to meeting all requirements of the Waste Electrical and Electronic
Equipment (WEEE) directive (2002/96/EC). The WEEE directive requires the manufacturers of
electrical and electronic equipment who sell in EU countries: (1) label their equipment to notify
customers that it needs to be recycled, and (2) provide a way for their products to be
appropriately disposed of or recycled at the end of their product lifespan. For collection or
recycling of Control4 products, please contact your local Control4 representative or dealer.
Australia / New Zealand Compliance
Compliance of this equipment is confirmed by the following label that is placed on the equipment:
About this Document
Copyright © 2015 Control4 Corporation. All rights reserved. Control4 and the Control4 logo are
registered trademarks or trademarks of Control4 Corporation in the United States and/or other countries.
Part Number 200-00413 Rev A, 2/13/15
 Loading...
Loading...