Page 1
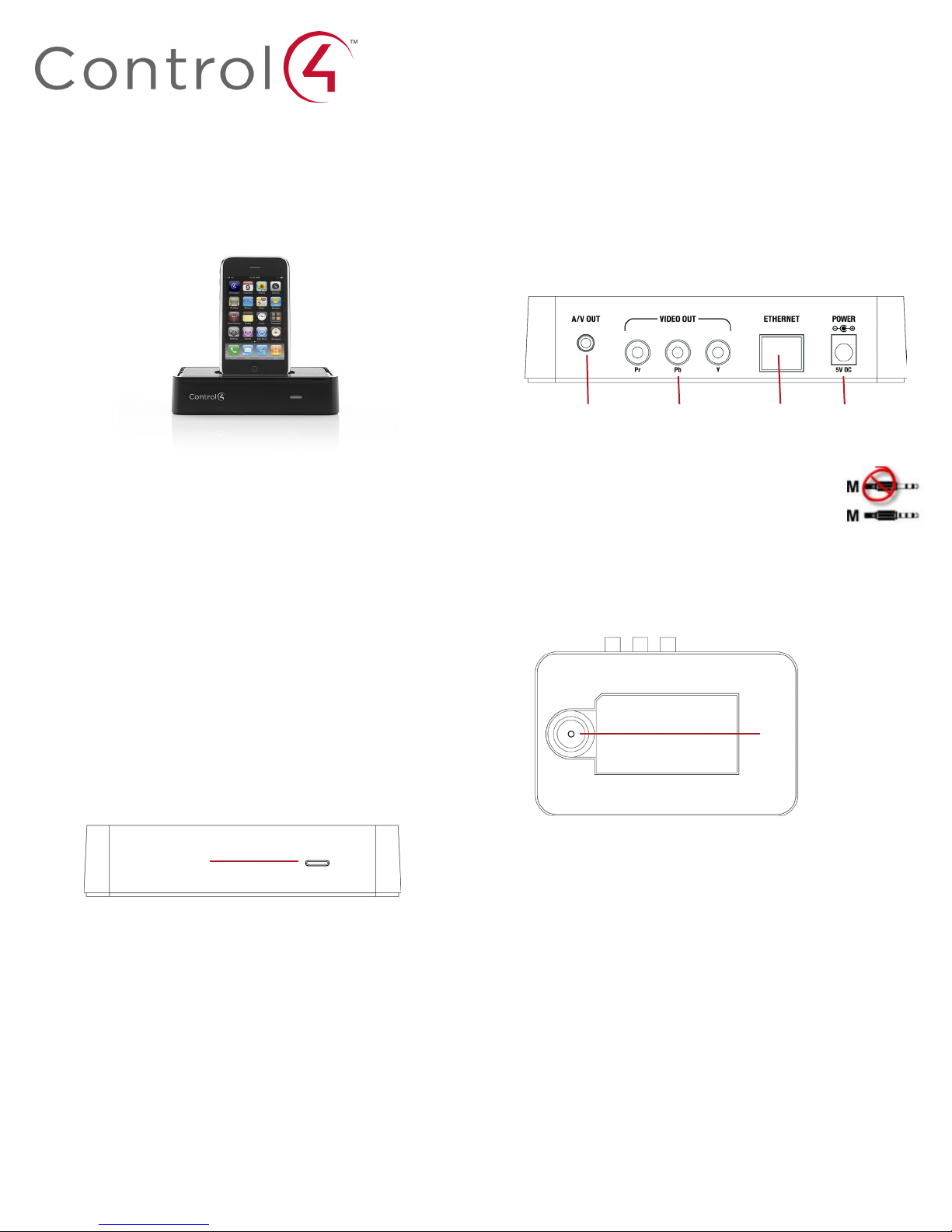
Control4 Dock for iPod
Setup Guide
Box Contents
• Control4® Dock for iPod # C4-IPDKTT1-E-B
• Power adapter and power plug
• Audio/Video breakout cable with 3.5 mm to RCA plugs
• HC-200 interconnect cable with 3.5 mm to 3.5 mm plugs
•
Control4 Dock for iPod Setup Guide (this document)
Description
Use the Control4® Dock for iPod to connect your iPods to
your Control4 system. After you configure the Dock for iPod,
you can place your iPod into the dock and play music or
videos throughout the house.
iPod Status
• Without good network connectivity, the iPod will not
play in the Control4 environment; therefore, Network
Status takes precedence. If the Dock has booted properly, and has the proper connectivity to the network and
Controller, the following LED status applies. Otherwise,
the LED status listed above should apply even if an iPod
is docked.
• BLUE/YELLOW flashing - Connecting iPod.
• BLUE solid - iPod Connected/Ready.
• BLUE-GREEN solid - Media is streaming from the iPod
(the iPod is playing music or video through the Dock for
iPod).
Back View
1 2 3 4
1
AV Out 3.5 mm jack (for audio and Composite video)
Tip: Use only the Control4 3.5 mm cable
provided in the box. The Dock for iPod
requires a 4-position 3.5 mm plug for
proper audio and video playback.
Video Out Component jacks
2
RJ-45 Ethernet jack
3
Power jack: Input 5VDC, 1.0A
4
Bottom View
Tip: For a list of the latest validated iPods and iPod software,
go to:
http://downloads.control4.com/docs/ipod_software_matrix.
pdf.
Front View
LED
Network Status
• WHITE/o flashing – Initial boot / bootloader running
(500ms on/o).
• RED solid – Oine without an IP address or retrieving IP
address (can’t see gateway or DHCP server).
• YELLOW solid – Online with an IP address, but not connected to Control4 Controller.
• GREEN flashing (2 flashes) – Identifying to Control4 Controller (Identify button was pushed).
• GREEN solid – Ready with an IP address and connected
to Control4 Controller; no iPod in the Dock.
• PURPLE flashing – Updating Dock firmware.
Identify Button
Set Up Control4 Dock for iPod
To set up the Control4 Dock for iPod:
Place the Dock on a table near both a power outlet and
1
an Ethernet connection, then plug the Ethernet connector
into the Ethernet jack on the back of the Dock.
Connect the power adapter and power plug, and then use
2
them to connect the Dock’s power jack to the power outlet. Note: Use only the Control4 power adapter provided.
3
Use a Component cable (not provided) or the Audio/Video breakout cable (provided) to connect the Dock’s Video
Out to a TV, Receiver, Amplifier, Controller, or other device
with AV input. If connecting the Dock to a Control4 Home
Controller HC-200, use the HC-200 interconnect cable
provided. This cable will only connect the Left / Right
audio output of the Dock for iPod to the audio inputs on
the HC-200. Component video connections still need to
be made separately if video playback is desired.
Page 2
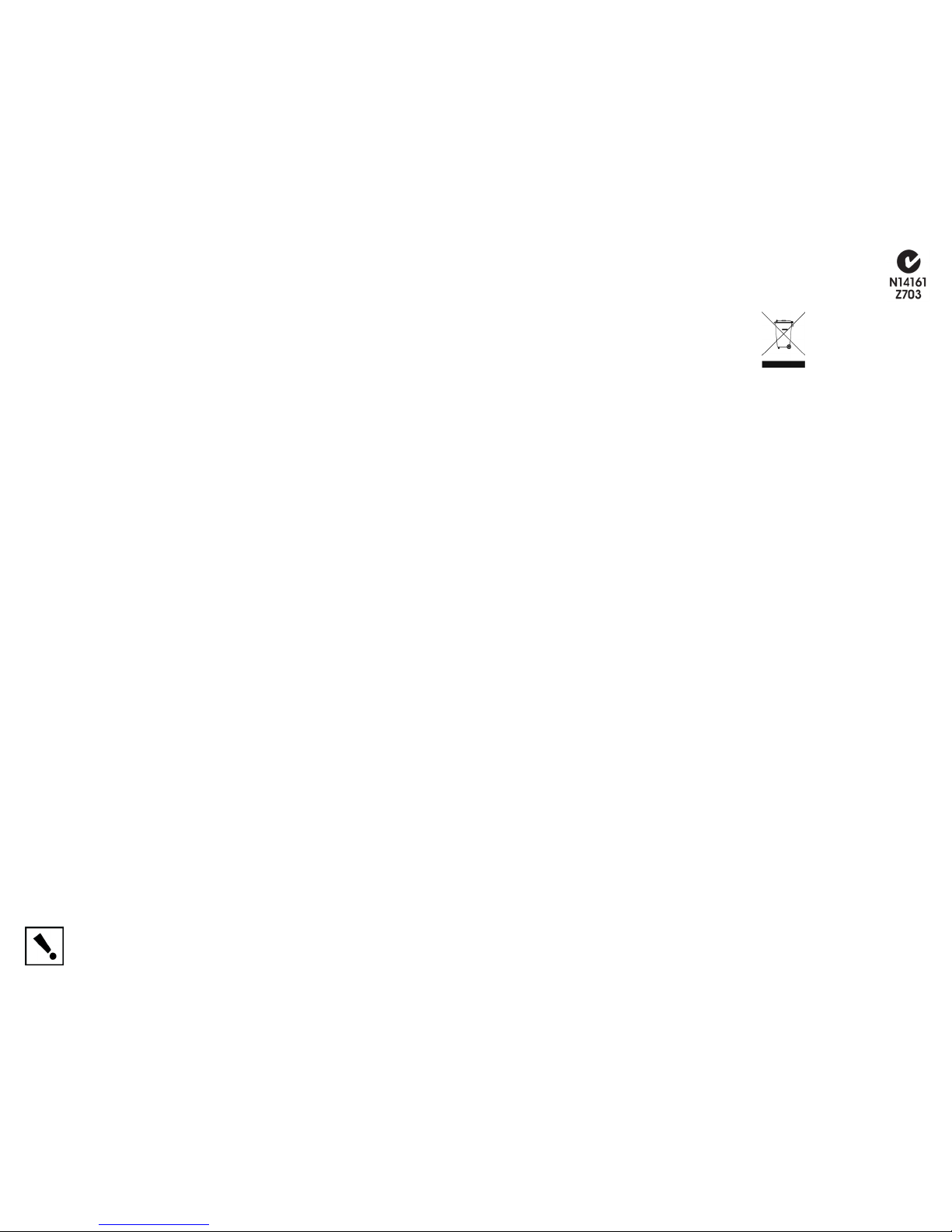
Configure Control4 Dock for iPod
To configure the Control4 Dock for iPod:
1
Open the Composer project.
2
Add the Dock driver to the Composer project, and set the
properties:
a
In the System Design view, select the room where the
Dock resides.
From the Search tab (with Local Database selected by
b
default), choose Device Type iPod and Manufacturer
All Manufacturers to locate the available iPod-related
drivers.
Double-click the driver Control4 Dock for iPod to add
c
it to the selected room.
Select the Dock (with default name iPod) in the room.
d
In the Properties pane, set the Dock for iPod
e
preferences.
3
Identify the Dock in the system.
a
Go to the Connections view, and then choose the
Network tab.
In the list of devices, select iPod, and then click the
b
Identify button.
c
When prompted to do so, pick up the Dock and press
the ID button on the bottom to identify it to the Control4 system.
This equipment has been tested and found to comply with the limits for a Class B digital
device, pursuant to Part 15 of the FCC Rules. These limits are designed to provide reasonable
protection against harmful interference in a residential installation. This equipment generates,
uses, and can radiate radio frequency energy and, if not installed and used in accordance
with the instructions, may cause harmful interference to radio communications. However,
there is no guarantee that interference will not occur in a particular installation. If this
equipment does cause harmful interference to radio or television reception, which can be
determined by turning the equipment o and on, the user is encouraged to try to correct the
interference by one or more of the following measures:
• Reorient or relocate the receiving antenna.
• Increase the separation between the equipment and receiver.
• Connect the equipment into an outlet on a circuit dierent from that to which the
receiver is connected.
• Consult the dealer or an experienced radio/TV technician for help.
Australian/New Zealand
This product has been tested to the requirements of, and shown to be in compliance with, the following requisite standard:
• AS/NZS CISPR 22: 2006/A1:2007—Information Technology Equipment—
Radio disturbance characteristics.
Recycling
For information about Control4’s recycling program,
go to www.control4.com/recycling.
Warranty
Limited 2-year Warranty. Refer to http://www.control4.com/warranty.
About this Document
©2010 Control4. All rights reserved. Control4 and the Control4 logo are registered trademarks or trademarks of Control4 Corporation in the United States and/or other
countries. All other names or brands may be claimed as property by their respective owners.
Pricing and specifications subject to change without notice.
Part Number: 200-00097 Rev E, 10/12/2010
When the device is displayed, click Close.
d
4
Make the connections. In the Connections view, define the
audio and video connections for the Control4 Dock for
iPod where appropriate for this installation. These should
reflect the physical connections.
Note: For video playback, you must choose between a
Composite and Component. Only one is supported at a
time.
Note: Not all iPods support video playback; and those that
do may or may not support Component video out.
Place an iPod that contains media into the Dock. The iPod
5
menus are immediately available through the Control4
Navigators (see Music > iPod Dock or
Videos > iPod Dock).
Note: There is no need to scan the stored media.
Regulatory Compliance
IMPORTANT! Any changes or modifications not expressly approved by the party
responsible for compliance could void the user’s authority to operate this equipment.
IMPORTANT! Tous les changements ou modifications pas expressément approuvés par la partie responsable de la conformité ont pu vider l’autorité de l’utilisateur
pour actionner cet équipement.
North America
FCC/Industry Canada
This device complies with Part 15 of the FCC Rules Sub-Part B and with Canada
ICES-003. Operation is subject to the following two conditions: (1) this device may not cause
harmful interference, and (2) this device must accept any interference received, including
interference that may cause undesired operation.
 Loading...
Loading...