Page 1

Screens & Tabs: Features & Functions
Report Screen
The report screen displays information about the Fleet Key
currently in use across the top of the work area, including its
DOT number, serial number, IFTA number and memory
capacity.
In the work area, a drop-down menu allows you to select the
type of report you wish to view:
• DVIR Status.
• HOS Download Reminder.
• IRP Miles Driven. (Future feature.)
• IRP Vehicle List. (Future feature.)
• Vehicle Trip. (Future feature.)
Reports can be printed directly from the Fleet Management
Software or saved in a variety of formats, including PDF, RTF,
ODT, DOCX, HTML, XLS and CSV.
DVIR Status Report
The DVIR Status Report data includes:
• Vehicle number
• Most Recent Pre-Trip Date
• Most Recent Post-Trip Date
• Most Recent Pre-Trip Driver
• Most Recent Post-Trip Driver
• Repair Certification
• Safety Certification
To view the DVIR Status Report click on the Report button.
• Select DVIR Status Report from the drop-down menu.
• Click on the Create Report button. The Fleet Management
Software generates the report and shows an on-screen
view. From the on-screen view you can print or save the
report.
31
Page 2

Screens & Tabs: Features & Functions
HOS Download Reminder Report
The HOS Download Reminder Report shows a list of Drivers and their IDs
along with:
• Last Downloaded Date
• Next Download Due Date
• Days until Next Download
To view the HOS Download Reminder Report, click on the Report button.
• Select HOS Download Reminder Report from the drop-down menu.
• Click on the Create Report button. The Fleet Management Software
generates the report and shows an on-screen view. From the on-screen
view you can print or save the report.
IRP Driven Miles and IRP Vehicle List Reports
[These features will be implemented in a free upcoming release]
Vehicle Trip Report
The Vehicle Trip Report shows the selected vehicle’s trip data, including state
traveled, route used, odometer reading at border crossing(s), distance driven in each
state, date of the trip/segment, fuel type used, gallons refueled and fuel price per
gallon.
• To view the Vehicle Trip Report, click on the Report button.
• Select Vehicle Trip Report from the drop-down menu.
• Select the vehicle you wish to view from the drop-down menu.
• Select a start date and end date from the interactive calendar.
• Click in the date field to display the interactive calendar.
• Use the double arrows to select the year.
• Use the single arrows to select the month.
• On the interactive calendar, select your desired date.
Note: The Today button provides a shortcut to enter today’s date.
• Click on the Create Report button. The Fleet Management Software generates
the report and shows an on-screen view. From the on-screen view you can print
or save the report.
32
Page 3

Screens & Tabs: Features & Functions
Supporting Documents Screen
The work area shows a table of Supporting
Documents by entry date and time. The range of
entry dates shown is selected with the interactive
calendar in the action palette.
This Supporting Document Screen also displays
the company’s Fleet Key information across the top
of the work area.
The table shows the Entry date / time, Vehicle
License Plate Number, Driver, Supporting
Document number, Supporting Document (linked
scan file), a Browse button to locate and open
scanned document files, a document Description
and a checkbox indicating whether the document
has been processed.
• To add a scanned file to a Supporting
Document record, click the Browse button to find and select the file.
Note: File types accepted and the maximum file size that can be
used as a link is set in the Company Configuration / Application
tab.
Drivers / Vehicles Screen
The Drivers / Vehicles screen shows the Driver Profile tab as
well as tabs for Trailer Assignments and Shipping Document
Assignments.
When the Drivers / Vehicles screen is chosen, the
the Action Palette allows you to view and make selections
from the lists of existing Drivers, vehicles and trailers.
When Drivers / Vehicles is seleted from the main naviagtion,
the Action Palette will also allow you to:
• Create new Driver.
• Create new vehicle.
• Create new trailer.
icon in
• Import data from a RoadLog EOBR via a Fleet or
Driver Key.
• Export data to a RoadLog EOBR via a Fleet or
Driver Key.
33
Page 4

Screens & Tabs: Features & Functions
Driver Tab
The Driver tab shows three types of data: Common Data
about the Driver, Hours of Service (HOS) settings and data
on the Driver’s work reporting location. Many of the fields
provide drop-down menus for quick selections from a list.
To create a new Driver Profile see Creating and Working
With Driver Keys.
Driver data includes:
Common Data:
• First / Last name.
• Date of birth.
• Employee Number (assigned by the Fleet Manager).
• Driver’s License Number.
• Driver ID (this is a unique identifier assigned when the
Driver entry is created and cannot be edited once set).
• Home terminal time zone.
• Date hired.
• Termination date.
• Type (type of vehicle driven by this Driver, Property
Carrying (Truck) or Passenger Carrying (Bus)).
• Driver Key Serial Number.
• Language.
• Personal use distance limit.
HOS Settings:
• US HOS schedule (7 days or 8 days).
• US HOS starting time (in 24-hour format).
• Canadian HOS schedule (Cycle 1 or Cycle 2).
• Canadian HOS starting time (in 24-hour format).
• 34 hours restart function (Allowed or Not Allowed).
• Warning time before violation occurs (No warning or 30,
60 or 90 minutes in advance).
• HOS type.
• 100/150 air-miles radius (Not assigned, 100 miles or
150 miles).
• Last 15 days RODS file name. File name for RODS
(Record of Duty Status) file covering the last 15 days (file
and file name is created automatically by the Fleet
Management Software).
Work Reporting Location:
• State (or Canadian province).
• Location.
• Latitude.
• Longitude.
Note: If you wish to enter the optional Latitude and
Longitude information for the “Work Reporting
Location” it can be found using free websites such as
http://itouchmap.com
34
Page 5

Screens & Tabs: Features & Functions
Vehicle Screen
The Vehicle Screen can be seen by clicking on the icon in the Action
Palette and selecting the Vehicle that you want to view. If no vehicles
exist, you must first create one to see the Vehicle screen.
The vehicle screen shows the Vehicle Profile including: Common Data
about the vehicle, Calibration Data to ensure accurate speed and mileage
records, IRP/IFTA data and GSM/GPRS network registration data. Many
of the fields provide drop-down menus for quick selection from a list.
Note: IRP/IFTA and GSM/GPRS functionality will be implemented
in an upcoming release.
Creating a Vehicle
Vehicles must have a profile created before they can be assigned to a
Driver.
To create a new Vehicle profile from the Drivers / Vehicles screen:
• Click on Drivers / Vehicles in the main navigation.
• Click on Create Vehicle in the Action Palette.
• Enter the Vehicle’s data. Fields with orange borders are mandatory
and must be completed.
• Click Save. The Vehicle record is created.
35
Page 6

Screens & Tabs: Features & Functions
Vehicle data includes:
Common Data
• License Plate Number.
• VIN.
• Make.
• Model.
• Type.
• Seats.
• Axle.
• Weight.
• Fuel Type.
• Tire Size.
• Vehicle Number (this is a unique identifier assigned
when the vehicle entry is created, and cannot be
edited).
• Manufacturing Date.
• Can Pull Trailer (checkbox to indicate whether or not
the vehicle can pull a trailer).
• Is Active (checkbox to indicate whether or not the
vehicle is active in the fleet).
• Low pressure: The lower tire-pressure threshold that
generates a warning to the Driver and records an EOBR
event in vehicles with a Tire Pressure Management
System (TPMS).
• High pressure: The upper tire-pressure threshold that
generates a warning to the Driver. (This feature is not
yet implemented)
• Printing speed (for instructions on selecting the printing
speed see
Setting the Printing Speed).
Additional fields are included that will not be used until
GSM/GPRS functionality is made available in a future
release:
• Automatic update server query.
• Update server query period.
• Update server IP address.
• Update server URL.
IRP/IFTA data
IRP/IFTA data fields are included but will not be used until
IRP/IFTA functionality is made available in a future release:
• Purchase date.
Configuration and Calibration Data
• EOBR serial number (The RoadLog EOBR serial
number can be found on the sticker on the RoadLog’s
underside. It is the number on the right side of the
sticker).
• W (a calibration factor). See
Parameters).
Setting Configuration
• Synchronization type: The type of cable connection
used to connect RoadLog to the vehicle (see
the Vehicle Synchronization Parameter).
Setting
• Total vehicle odometer: The odometer reading at the
time you create the vehicle profile.
• Wake up condition: The event that triggers the EOBR to
begin recording data (see
condition).
Setting the Wake up
Important note: Improper calibration of the WakeUp
Condition may result in the RoadLog EOBR screen
failing to turn off after the engine has been shut off.
This can lead to failure of the vehicle’s battery.
• IRP Registration Date.
• Date of Sale.
• Apportional Vehicle (checkbox).
• List Price.
• Purchase price.
• Sale price
• Owner.
GSM/GPRS network registration data
GSM/GPRS data fields are included but will be optional in
future GSM RoadLog enabled devices:
• ICCID (Integrated Circuit Card ID).
• PIN (Personal Identification Number).
• PUK (Pin Unlocked Key).
• APN (Access Point Name).
36
Page 7

Screens & Tabs: Features & Functions
• Username.
• Password.
• GPRS (General Packet Radio Service) usage in roaming.
Calibration Data
“W” and “N” factors are utilized in RoadLog EOBR calibration
on trucks that feature a non-computerized interface with
RoadLog. These trucks are uncommon, and are usually older
models. Installation on these trucks is done with the RoadLog
Open-end cable.
The vehicle’s W factor is the number of pulses that are
generated by the vehicle speed sensor when the vehicle
travels a distance of 1 kilometer. By default, the W factor
parameter is set to 8,000 pulses / km. If the vehicle’s W factor
is not known, it can be set by direct measurement through the
RoadLog EOBR while driving. See
Setting the W Factor.
If the W factor setting is changed in the vehicle, the value in
the Fleet Management Software will be overwritten. This will
happen when the data from the vehicle is downloaded to the
Fleet Management Software from the Driver Key.
Creating Trailers
To create a new Trailer profile from the Drivers / Vehicles
screen:
• Click on Drivers / Vehicles in the main navigation.
• Click on Create Trailer in the Action Palette.
• Enter the Trailer’s data. Fields with orange borders are
mandatory and must be completed.
• Click Save. The Trailer record is created.
37
Page 8

Screens & Tabs: Features & Functions
Trailer Screen
To view the Trailer screen:
• Click Drivers / Vehicles in the main navigation.
• Click the
trailer that you want to view. If no trailers exist, you
must first create one to see the Trailer screen.
When a Trailer is selected in the Action Palette, the Trailer
Profile screen in shown. Data includes:
• Trailer number (this is a unique identifier assigned
when the trailer entry is first created and cannot be
edited).
• Make.
• Type.
• Axle.
• Weight.
Icon in the Action Palette and select the
Trailer Assignments Tab
To view the Trailer Assignments tab:
• Click Drivers / Vehicles in the main navigation.
• Click the
Driver that you want to assign trailers to or from. The
Trailer tab shows two columns used to assign trailers
to a Driver and to remove trailer assignments from a
Driver.
Icon in the Action Palette and select the
Note: Trailer numbers shown in the columns are
assigned in the Create Trailer tab.
To assign a trailer to a Driver from the Trailer Assignments
tab:
• From the Action Palette, click on the Driver icon and
select the Driver that you want to assign the trailer to.
• Click on a trailer number in the left column to highlight
it.
• Clicking on the right-pointing and left-pointing arrow
buttons will move Trailer numbers from the “Not
assigned” column to the “Assigned” column for the
selected Driver.
Note: The double arrow buttons will move all entries
in the column.
• To remove a trailer assignment from a Driver, use the
left-facing arrows to move trailer assignments from
the “Assigned” column to the “Not assigned” column.
• When completed, click Save.
38
Page 9

Screens & Tabs: Features & Functions
Shipping Assignments Tab
When a Driver is selected using the icon in the Action
Palette, the Shipping Assignments tab shows two columns
used to assign Shipping Documents to a Driver and to
remove Shipping Documents assignments from a Driver. The
Shipping Documents shown in the columns are created in
the Shipping Documents tab in the Company Configuration
screen.
To assign a Shipping Document to a Driver from the
Shipping Assignments tab:
• Click Drivers / Vehicles in the main navigation.
• Click on the Shipping Assignments tab.
• From the Action Palette, click on the Driver icon and
select the Driver that you want to assign Shipping
Documents to.
• Click on a Shipment number in the left column to
highlight it.
• Click on the right-facing arrow buttons to move a
Shipment number from the “Not assigned” column to
the “Assigned” column. You can move all Shipments at
once by clicking on the double arrow buttons.
• When you have completed your Shipment assignments,
click Save.
• To remove a Shipping Document assignment from a
Driver, use the left-facing arrows to move document
numbers from the “Assigned” column to the “Not
assigned” column.
• When completed, click Save.
39
Page 10

Screens & Tabs: Features & Functions
Company Configuration Screen
The Company Configuration screen contains tabs for the company’s
profile as well as information that supports other aspects of the
RoadLog Fleet Management Software. Some of this information is
used to automatically complete on-screen fields and reports. It also
provides the settings that control how the software operates.
Company Tab
When you used the Fleet Management Software for the first time,
you entered your company information to activate the software.
Some of the information seen in the Company tab will have been
entered automatically during your activation. Complete any empty
fields, and correct any fields with incorrect or incomplete information.
Note: The fields with orange borders are mandatory
and must be completed.
Company data fields include:
Common Data
• Name (company name).
• Password.
• Confirm Password (must match Password).
• Address (address of the company’s headquarters or the field
office that the fleet is deployed from).
• City, ZIP.
• State.
• US DOT Number.
• Latitude.
• Longitude. (The button for “Fetch Latitude Longitude” provides
the entry for the coordinates automatically. An Internet
connection is required.)
• IFTA Number (International Fuel Tax Agreement).
• Phone.
• Fax.
• Email.
• Contact Person.
• Serial Number (for the Fleet Key).
• Days between Download Data Reminders (lets you select the
number of days that will pass before you receive a reminder to
back up your data).
• IRP Address Identical (If checked, the software automatically fills
out the appropriate IRP data fields with entries identical to those
in the Common Data).
40
Page 11

Screens & Tabs: Features & Functions
IRP Address
• Name (company name).
• Address (address used for IRP reporting for the fleet).
• City, ZIP.
• State.
• IRP Account Number.
• IFTA Number.
• Phone.
• Fax.
• Email.
Time Zone and Download Warnings
The Company’s home terminal time zone is the time zone
from which the Fleet being managed is deployed.
Some types of data must be downloaded from RoadLog
more frequently than other types. The Fleet Management
Software provides warnings to remind you to perform
downloads regularly. Download Warnings are displayed to
the Driver three days before the oldest data is overwritten by
default. The default download warnings can be modified to
your preference.
The download warnings are as follows:
Drivers download warning for data due every 30 days:
30-day data must be downloaded before the end of the
30th day, or the oldest data will be lost. The “Drivers
download warning for data due every 30 days” sets the
number of days before the end of the 30th day that the
Driver receives a reminder to download data before it is lost.
The RODS download warning time:
RODS data must be periodically downloaded or the oldest
data will be lost. The “RODS download warning time” sets
how far in advance the Driver receives a warning before it is
lost.
41
Page 12

Screens & Tabs: Features & Functions
Shipping Documents Tab
Shipping Documents are records relating to Bills of Lading or
Pro Numbers.
Note: Shipping Documents are assigned to Drivers in
the Shipping Documents tab in the Drivers / Vehicles
screen.
Creating Shipping Documents
To create a new Shipping Document:
• Click on Company Configuration in the main navigation.
• Click on the Shipping Documents tab. An Add Shipping
Document pop-up window appears.
• Add the Shipping Document number and click OK. The
number is added to the list.
Supporting Documents Tab
Supporting Documents are records of transactions that
Drivers collect on a trip such as fuel bills, food bills, Bills of
Lading, or, and Shipping Documents. Supporting
Documents can be created by the Driver in the RoadLog
EOBR or in the Fleet Management Software. In addition,
physical documents can be scanned and added to a
Supporting Document record in the Fleet Management
Software.
Having predefined Document types makes creating
Supporting Documents in the RoadLog EOBR faster and
more consistent. The Supporting Documents tab in the
Company Configuration screen is where you can add to the
list of predefined Supporting Document types.
To add a Supporting Document Category:
• Click on Supporting Documents in the main navigation.
• Click on the Supporting Documents tab.
• Add Supporting Documents categories you wish to
track. After each entry, click OK.
To learn how to create a Supporting Document in the
RoadLog EOBR, see
To learn how to create a Supporting Document in the
RoadLog Fleet Management Software, see the Supporting
Documents Tab.
42
EOBR Supporting Documents.
Page 13

Screens & Tabs: Features & Functions
Annotations Tab
Annotations are comments or corrections made to Duty
Status records submitted by Drivers on their Driver Keys.
In the Annotations tab, you can create predefined
Annotations to explain changes made in Duty Status
records, such as “waiting while loading” or “traffic stopped.”
Having predefined Annotations makes creating reports from
the RoadLog EOBR faster and more consistent.
To create a predefined Annotation from the Annotations tab:
• Click on Company Configuration in the main navigation.
• Click the Annotations tab. An Add Annotation pop-up
appears.
• Add text explaining each Annotation you’ll want to use.
After each entry, click OK.
Note: Annotations are shown on the daily logs as
required by FMCSA regulations.
Fuel Vendor List Tab
The Fuel Vendor List tab allows you to create a predefined
list of fuel suppliers and the Fuel Types purchased from
them. The Fuel Vendor names are recalled when creating
Supporting Documents.
To add a Fuel Vendor from the Fuel Vendor List tab:
• Click on Company Configuration in the main navigation.
• Click the Fuel Vendor List tab.
• Click Add. An Add Fuel Vendor pop-up is displayed.
• Enter the Fuel Vendor Name and select the Fueling
Type from the pull-down menu.
• Click OK. The vendor and type are added to the list.
Fuel Types Tab
The Fuel Types tab allows you to create predefined Fuel
Types. The Fuel Types are used in your Fuel Vendor list
records.
To add a Fuel Type from the Fuel Types tab:
• Click on Company Configuration in the main navigation.
• Click the Fuel Type tab.
• Click Add. An Add Fuel Type pop-up is displayed.
• Enter the Fuel Type.
• Click OK. The Fuel Type is added to the list.
43
Page 14
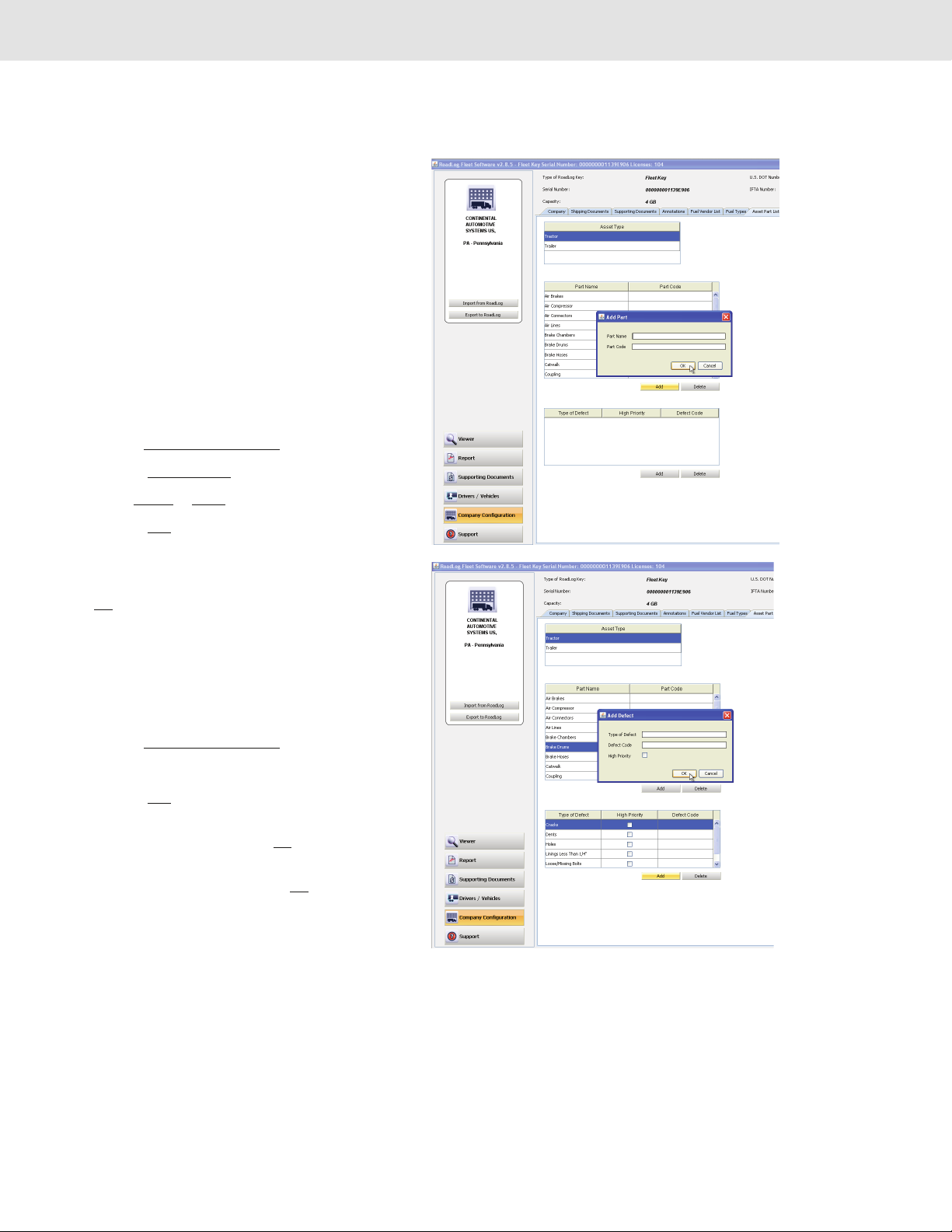
Screens & Tabs: Features & Functions
Asset Part List Tab
The Asset Part List allows you to create predefined lists of
Part Names and Part Codes for the Part Names. It also
allows you to create predefined lists of Defects for each of
the Part Names. Each Defect Name is assigned to a specific
Part Name. Defect Codes are assigned to each Defect name
and Defects can be flagged as being “High Priority.”
The Part Names and Codes and Defect Names and Codes
are used by the Driver when creating DVIRs in the RoadLog
EOBR. All Part Names are established as either a Trailer part
or a Tractor part.
To add Part Name and Part Code to the Asset Part List:
• Click on Company Configuration in the main navigation.
• Click the Asset Part List tab.
• Select Tractor or Trailer from the Asset Type list.
• Click the Add button below the Part Name / Part Code
grid to add a Part Name for the vehicle type selected.
An Add Part pop-up appears.
• Enter the Asset Part Name and Part Code and click
OK. The Asset Part Name and Code are entered.
For each Asset Part, you can establish a list of predefined
Defects and Defect Codes associated with that part.
To create a Defect Name and Defect Code for a specific
asset:
• Click on Company Configuration in the main navigation.
• Click on the asset in the Part Name list.
• Click the Add button below the Defective Name grid.
• Enter the Defect Name and a Defect Code. Check High
Priority, if appropriate and click OK. The Defect Name
and Code are entered.
• After each Defect is entered, click OK.
44
Page 15

Screens & Tabs: Features & Functions
Application Tab
The Application Tab allows you to set the parameters for the
Fleet Management Software itself. The application settings
are established during first start up, but they can be edited
at any time.
To edit the application parameters:
• Click on Company Configuration in the main navigation.
• Click the Application tab.
• Click in the appropriate field to edit settings for
Common Data, Regulations and Measurement and
Path.
Application Tab fields include:
Common Data
• Language: Choose the language to be used from the
pull-down menu.
• SD Type: A list of the file types that can be used for
Supporting Document scanned file links. Only image
files (jpeg, png, gif), .pdf and .txt files can be linked as
Supporting Documents. The .doc, .exe and .cmd files
cannot be used.
• SD Max Size: Set the maximum file size for scans
associated with Supporting Documents.
Note: Limiting the scan file size will help maintain
lower times required for transfers and back ups.
Regulations and Measurements
• Regulation: Select the region whose regulations will be
used to calculate HOS compliance.
• Distance: Choose miles or kilometers as unit for
distance.
• Volume Unit: Choose gallons or liters as the unit for
volume.
• Speed Unit: Choose either miles/hr or km/hr as the
unit for speed.
Path
• Database Backup Path: Sets the location where
backup files will be stored.
• Database Backup Period: The number of days before
a backup reminder is given to the user.
45
Page 16

Screens & Tabs: Features & Functions
Support Screen
The Support page allows you to download updates for the
Fleet Management Software and the EOBR and to work with
VDO RoadLog technical and customer support. Your PC
must be connected to the Internet to use most of these
functions.
Update RoadLog EOBR Software
To check for updates available for the RoadLog EOBR from
the Support screen:
• Click Support in the main navigation.
• Click Update EOBR Software. The RoadLog Fleet
Management Software will automatically check the
RoadLog User Portal for software updates. Note, the
check may take a few minutes, and you will not see a
new window or progress bar as the check is made.
• If a newer version of EOBR software is available, you
will be asked whether you wish to download the new
version. Click Yes to begin the download.
Start Remote Control (FastViewer)
FastViewer is an internet-enabled program that allows
RoadLog technical support personnel to share your screen
and controls in order to diagnose problems and answer
questions.
• The file will automatically be downloaded to your
computer and onto the Fleet Key or Driver Key
connected to the PC. The next time that Key is inserted
into the RoaLog, you will be able to upload the newer
software.
Update RoadLog Fleet Management
Software
To check for updates available for the RoadLog Fleet
Management Software from the Support screen:
• Click Support in the main navigation.
• From the Support screen click Update Fleet
Management Software. The software will automatically
check the RoadLog User Portal for software updates.
The check may take a few minutes, and you will not see
a new window or progress bar as the check is made.
• If there is a Fleet Management Software version
available that is newer than what you are using, you will
be asked whether you wish to download the new
version. Click Yes to begin the download.
• When the download is complete, the update will load
automatically and restart the Fleet Management
Software automatically. No action is required.
To use this feature, contact RoadLog Technical Support to
schedule a FastViewer Session. Technical Support is
available from 8:00 am to 5:00 pm EST.
Technical Support
Email: roadlog-support@vdo.com
Tel.: (855) ROADLOG, or (855) 762-3564
Fax: (800) 752-7224 or (610) 366-9837
To start a FastViewer session:
• Click Support in the main navigation.
• Click Start FastViewer. A Connection pop-up appears.
• Choose the method you’ll use to connect to the
Internet and click Connect.
• Enter the session number received from Technical
Support and confirm the transfer of screen control by
clicking “On” on the remote control.
Note: By participating in a FastViewer session, you
are agreeing to let VDO Technical Support personnel
take temporary control of your PC.
46
Technical support personnel will assist you in the FastViewer
procedure. They may ask you to use the Collect Software
Diagnostics function to collect diagnostic files for the Net
Viewer Session.
Page 17

Screens & Tabs: Features & Functions
Collect Software Diagnostics
The Collect Software Diagnostics function creates an archive
of data and diagnostic files that will help technical support
personnel deal with your issues.
To perform a Collect Software Diagnostics:
• Click Support in the main navigation.
• Click Collect Software Diagnostics.
Adding Vehicle Licenses
The RoadLog Fleet Management Software includes built-in
licenses to track two RoadLog EOBRs. In order to track
additional vehicles, you must purchase additional licenses.
VDO RoadLog™ Fleet Management Software License
Extension Cards will enable you to add additional Vehicles to
your list of tracked Vehicles. License cards can be
purchased from RoadLog retailers. If a RoadLog retailer is
not available in your area, licenses can be ordered by phone
through VDO RoadLog Customer Support by calling (855)
ROADLOG, or (855) 762-3564.
Adding Vehicle Licenses through the VDO Portal
If you do not have Internet access on the PC that you use to
run the Fleet Management Software, you will have to use a
different PC that has Internet access to add licenses.
Purchase the RoadLog Fleet Management Software License
Extension card(s) you need. Take the extension card(s) and
your RoadLog Fleet Portal User Name and Password to the
Internet-connected PC (your User Name is the email
address that you entered when you created your RoadLog
Fleet Management Software account).
http://www.vdoroadlog.com/software-downloads. Log
Go to
in with your User Name (email) and Password.
• Click on Update Fleet Manager licenses.
• Enter the license code from one License card into the
field Add Device Licenses.
• Click Add License.
• Click on View Licenses. The portal will display your
License Card Number(s) and Activation Code(s).
• Write down the Activation Code for each newly entered
License Card number(s).
• Note: Copy carefully! All numbers must be exactly
correct for the Activation Code to work.
Adding Vehicle Licenses through the
RoadLog Fleet Management Software
Note: The procedure described here requires Internet
access to complete the license addition process. If
you do not have Internet access, see the instructions
for Adding Vehicle Licenses through the VDO Portal.
To add Vehicle licenses from the VDO RoadLog™ Fleet
Management Software License Extension you’ve purchased:
• Click Support in the main navigation.
• Click Add vehicle licenses.
• Enter the License Key number from the License card
you’ve purchased. Click OK. The Fleet Management
Software communicates with the RoadLog portal to
activate the licenses.
Note: This communication may take several minutes.
• When communication is completed, the Fleet
Management Software will display a confirmation
message confirming the number of licenses that have
been added. The number of licenses is shown in the
Windows bar on the RoadLog Fleet Software
application.
• Take your Activation Code(s) back to your PC and
launch the Fleet Management Software.
• Click Support in the main navigtion.
• Click Add vehicle licenses.
• In the field seen on the Add vehicle licenses screen,
enter NOT AVAILABLE. Click OK.
• You’ll see the Extend License Error screen with the
message “Error occurred while getting Activation key
from web service.” Click OK. You’ll see the Activation
Key screen.
• Enter the Activation Code you copied from the
RoadLog Portal. Click OK.
• The RoadLog Fleet Management Software will update
your license record to reflect the additional licenses you
purchased. The number of licenses is shown in the
Windows bar on the RoadLog Fleet Software
application.
If you need assistance, call VDO RoadLog support
personnel are available at:
Technical Support & Customer Service
Email: RoadLog-support@vdo.com
Tel.: (855)-ROADLOG, or (855) 762-3564
Fax: (800) 752-7224 or (610) 366-9837
Customer service is available 8:00 am – 5:00 pm EST
Email: RoadLog-sales@vdo.com
www.vdoRoadLog.com
47
Page 18

Screens & Tabs: Features & Functions
Purging old data
Whenever you import files, the Fleet Management Software
will automatically purge data from the Driver Key and Fleet
Key that is older than you are legally required to keep.
Backup files are not affected; the Fleet Management
Software keeps a copy of those files in the backup folder.
Note: The backup folder location is defined in the
Company Configuration / Application tab in the
Backup Path field.
To choose the backup location:
• Click Company Configuraton in the main navigation.
• Click the Application tab.
• Click on the
folder you want to use.
• When you’ve selected the directory/folder, click Open.
You may want to periodically purge old data from the
Driver or Fleet Key, manually.
As it is used, the Driver Key will continue to accumulate
data. The Key will eventually fill up and need to be purged of
old data.
To manually purge older data from the the Driver or Fleet
Key:
••• button and navigate to the directory/
Replacing Lost or
Damaged RoadLog Keys
If your Fleet Key or Driver Keys are ever lost or damaged,
VDO Technical Support can replace them. They will assist
you in restoring the data on the keys and enabling the new
keys to work with your existing Fleet Management Software.
Note: Buying a new key to replace a lost or damaged
one is only one part of what you’ll need to do to
restore your operations. Your Fleet Management
Software records are tied to the specific serial
numbers of your Fleet Key and Driver Keys. To enable
your Fleet Management Software to work with new
serial numbers, you’ll need assistance from VDO
Technical Support.
If you need to replace lost or damaged keys, contact VDO
Technical Support:
VDO RoadLog support personnel are available at:
Technical Support & Customer Service
Email: RoadLog-support@vdo.com
Tel.: (855)-ROADLOG, or (855) 762-3564
Fax: (800) 752-7224 or (610) 366-9837
Customer service is available 8:00 am – 5:00 pm EST
Email: RoadLog-sales@vdo.com
www.vdoRoadLog.com
• Click Support in the main navigation.
• Click Purge RoadLog Key file. The default choice is to
purge all records shown with a checkmark.
• If you want to purge only selected files, unclick the
Purge All checkbox and select those you want to purge
in the check box column. If you want to purge all, leave
the box checked.
• Click OK. The selected records are purged from the
RoadLog Key.
48
Page 19

Resolving Conflict Files
8. Resolving Conflict Files
Using the Fleet Key and Driver Keys, data can be imported
from the RoadLog Fleet Management Software to the
RoadLog EOBR, and from the RoadLog EOBR to the Fleet
Management Software.
As a result of such data transfers, there may be instances of
conflicting files, where data from the Fleet Management
Software does not match the data from the RoadLog EOBR.
When the Fleet Management Software detects conflicting
data, it will prompt you to resolve “Conflict Files.” You will
need to choose which file to retain – the file generated at the
RoadLog EOBR or the File generated in the Fleet
Management Software.
Often, the newer file will be the correct one to retain, but
there may be instances where the opposite is true. Check
with the Driver who created the records in the RoadLog
EOBR to help determine where the conflict occurred and
which record is the correct record to retain.
IMPORTANT: When you choose the conflicting file to retain,
it will overwrite the other record! Be sure to choose carefully
before proceeding.
49
Page 20

Backing up your RoadLog Data
9. Backing up your RoadLog Data
Moving from paper logbooks to electronic fleet data does
not change the regulatory requirements for maintaining
compliance records. The US and Canada require that
operators maintain HOS and other records for specific
periods of time – in the US, for six months.
You are legally responsible for maintaining that data. That
means establishing a data backup routine and following it
without exception. A daily backup is the best way to avoid
falling out of legal compliance. Do not back up data to the
same computer that holds your active Fleet Management
Software. If it fails, you’ll lose your data and your backup.
RoadLog Fleet Management Software supports easy
backup with automatic reminders at intervals you select. You
can backup RoadLog data to any storage location your PC
can access – a USB memory stick, a CD or DVD, an
external hard drive, a networked server or online “cloud”
storage.
In the Application settings tab, you can set in the back-up
location, whether you want the back-up to take place
automatically and how frequently.
Any one Key, hard drive, or computer can fail, or be lost or
stolen. So always back up to multiple storage devices.
To guard against fire or other natural disasters, never keep
all your backups in one location. We strongly recommend
daily transport or copying of backups to an off-site location.
Driver back up reminders at startup
When you’ve used the Fleet Management Software for a
period of time, you’ll see Driver backup reminders at startup.
You’ll see a grid that lists Drivers along with the date of their
last download, the date their next download is scheduled for
and the number of days until the next download will be
overdue.
50
 Loading...
Loading...