Continental Automotive Systems 137830 User Manual
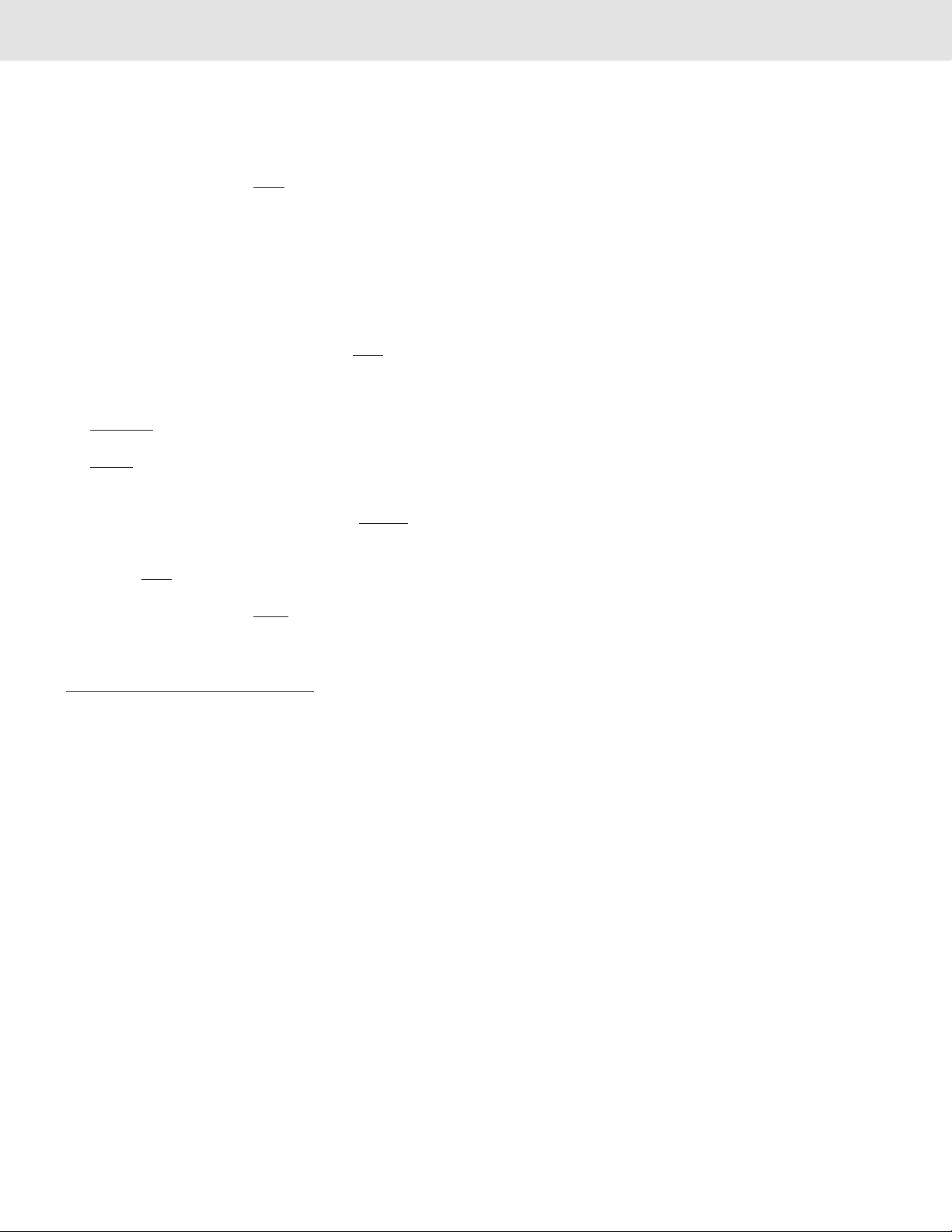
Trailer management
When the DVIR is complete, tap Done. RoadLog displays
the Resources screen.
Removing a Trailer
To remove a trailer from RoadLog’s database, tap More from
the Driver Overview screen. RoadLog displays the Driver
Overview Options screen.
Tap Resources. RoadLog displays the Resources screen.
Tap Trailers. RoadLog displays the Current Trailers List
screen showing the attached trailers.
Tap on the trailer you want to remove and then tap Remove.
RoadLog displays the Confirm DVIR Data screen – before
removing a trailer, you must perform a post-trip inspection
and create a DVIR for it.
When the DVIR is complete, tap Finish. RoadLog displays
the Current Trailer List screen, showing the newly added
trailer in the Current trailers list.
For the DVIR procedure see Creating DVIRs.
91
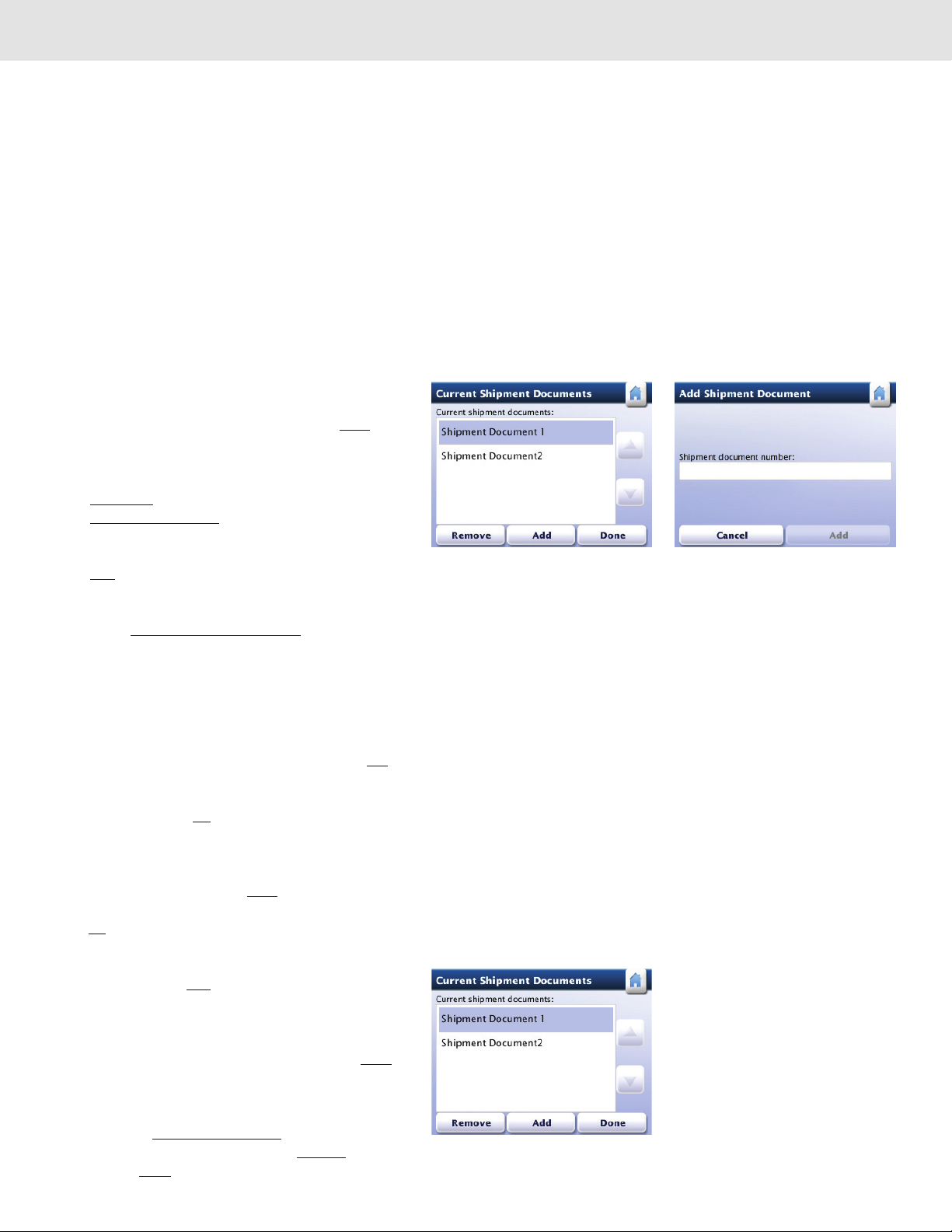
Shipment Documents management
8. Shipment Documents
management
RoadLog allows Drivers to include Shipping Documents
such as Bills of Lading, Manifest Numbers, or Pro
documents, as part of your data record. Whenever a
Shipment Document is added or removed, the Driver must
add or remove it from RoadLog’s database. RoadLog allows
you to assign up to five Shipment Documents per trip.
To add a shipment to RoadLog’s database, tap More from
the Driver Overview screen. RoadLog displays the Driver
Overview Options screen.
Tap Resources. RoadLog displays the Resources screen.
Tap Shipment Documents. RoadLog displays the Current
Documents List screen.
Tap Add to add a new Shipment Document for the trip.
RoadLog displays the Add Shipment Document screen.
Tap on the Shipment document number field. RoadLog
displays the Keyboard screen. Type the first character(s) of
the shipment document ID you want to add.
RoadLog uses its auto-complete feature to suggest a
Shipment Document number from the available shipment
documents in its memory. If the Shipment Document you
want to add is different than the suggested one, tap List to
view other pre-stored Shipment Document numbers
matching the typed characters. Pick the correct Shipment
Document ID and tap Go.
If no list of Shipment Documents has been entered from
Fleet Software, or if the Shipment Document you wish to
add is not in the stored list, tap Back to go to the Keyboard
screen. Type in the complete document number and then
tap Go to continue.
Current Shipment Documents Add Shipment Documents
RoadLog displays the Add Shipment Document screen. If
the ID is correct, tap Add. RoadLog displays the Current
Documents List screen, showing the newly added shipment
document.
When the Current Documents List is complete, tap Done.
RoadLog returns to the Resources screen.
To remove a Shipment Document from the Resources
screen, tap on Shipment Documents. Highlight the
document you want to remove, and tap Remove. When
finished, tap Done to return to the Resources screen.
92
Current Shipment Documents
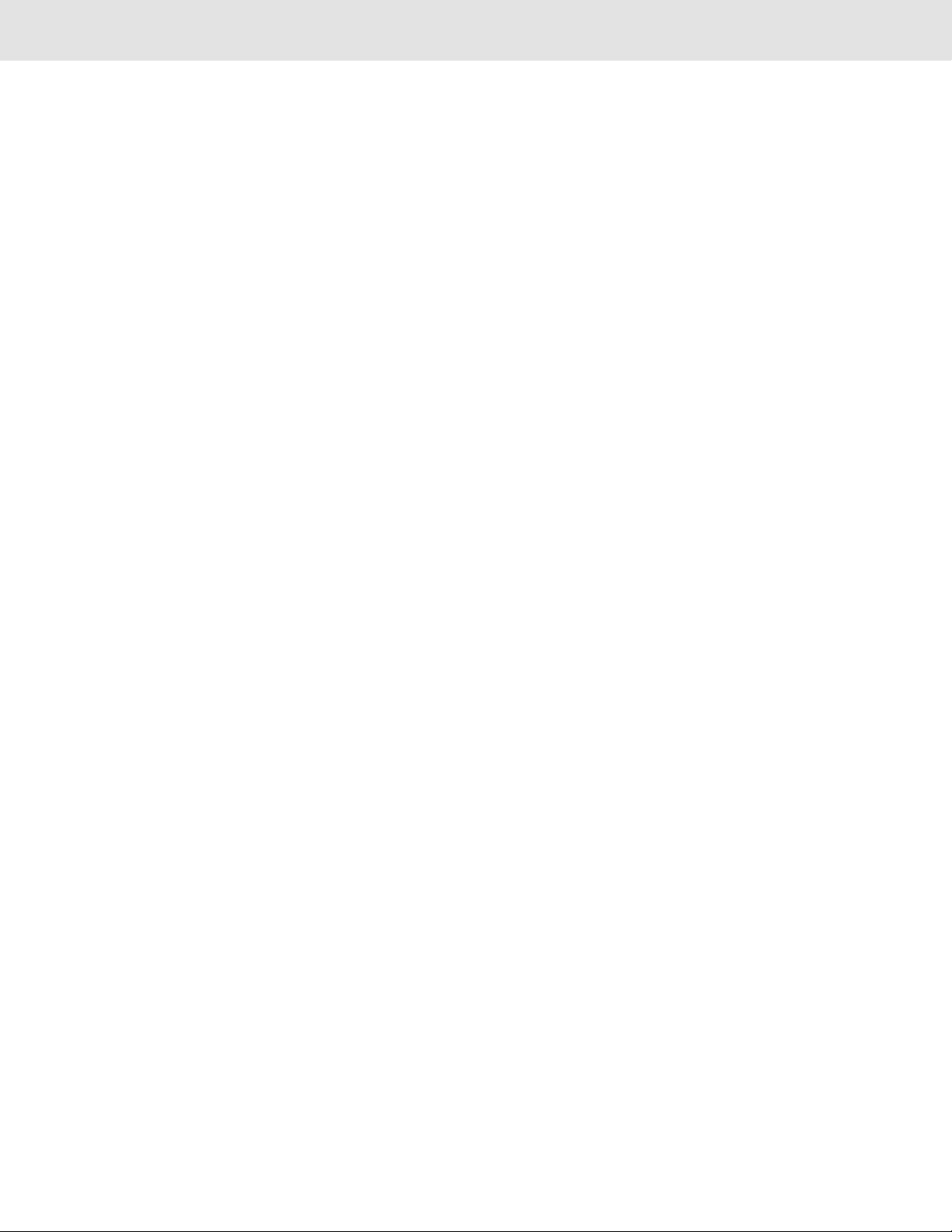
Supporting Documents
9. Supporting
Documents
RoadLog allows you to create different types of Supporting
Documents such as fuel receipts, meal receipts and vehicle
wash receipts. Predefined types of Supporting Documents
can be created in the Fleet Software and transferred to
RoadLog via data upload from the Fleet Key, other
Supporting Document types can be created, as needed, in
RoadLog.
Supporting Documents are created both automatically by
RoadLog as well as manually by the Driver.
Supporting Documents are stored as data records in
RoadLog and are also printed out from RoadLog’s built-in
thermal printer.
Whenever the Driver creates a Supporting Document for the
trip, it must be added to RoadLog’s database.
Generating a Supporting Document
Automatically
RoadLog automatically generates Supporting Documents in
the following circumstances:
The Driver performs a roadside inspection.
OR
The Driver performs a post-trip inspection DVIR and reports
the defects found.
93
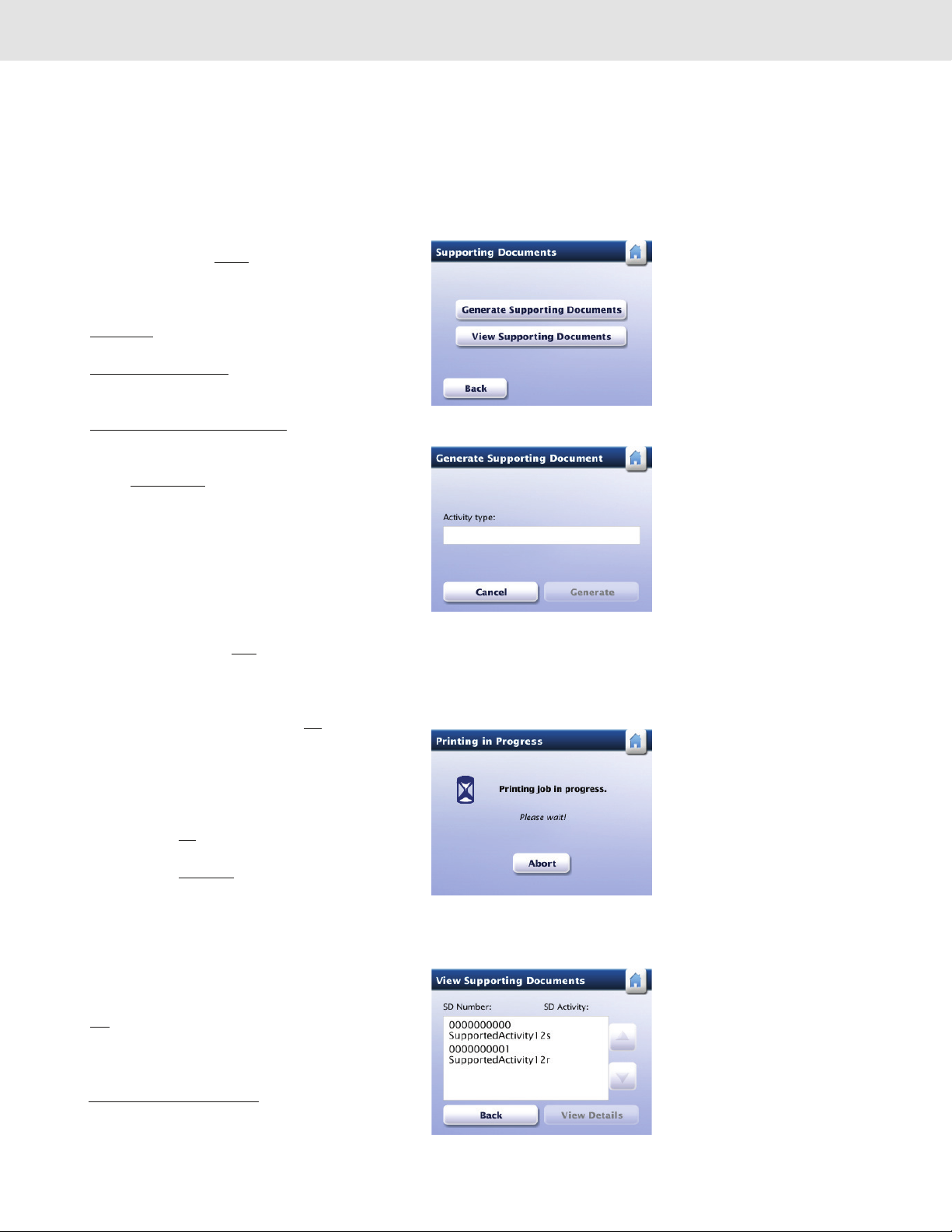
Supporting Documents
Generating a Supporting Document
Manually
To manually generate a Supporting Document and add it to
RoadLog’s database, tap More from the Driver Overview
screen. RoadLog displays the Driver Overview Options
screen.
Tap Resources. RoadLog displays the Resources screen.
Tap Supporting Documents. RoadLog displays the
Supporting Documents screen.
Tap Generate Supporting Documents. RoadLog displays
the Generate Supporting Document screen.
Tap on the Activity Type field. RoadLog displays the
Keyboard screen.
Type in the first character(s) of the Activity Type you wish to
link to the supported document.
RoadLog uses its auto-complete feature to suggest an
activity from the available Supporting Documents Activities
List in its memory. If the activity you want to add is different
than the suggested one, tap List to view other pre-stored
Supporting Documents activities matching the typed
characters.
Tap on the selected activity, and then tap Go.
If no list of Supporting Document activities has been entered
from Fleet Software, or if the Supporting Document activity
you wish to add is not in the stored list, tap Back to go to
the Keyboard screen. Type in the complete Activity Type
name and then tap Go to continue. RoadLog displays the
Generate Supporting Document screen. If the Activity
Type is correct, tap Generate.
Supporting Documents
Generate Supporting Documents
The Supporting Document for the selected Activity Type is
added to the RoadLog’s database. RoadLog prints the
Supporting Document while displaying the Printing in
Progress screen. Once the printing is complete, the SD
Generation Completed screen is displayed.
Tap OK. RoadLog displays the Supporting Documents
screen.
If you want to view the Supporting Documents generated,
tap View Supporting Documents from the Supporting
Documents screen. RoadLog displays View Supporting
Documents screen.
94
Printing in progress
View Supporting Documents
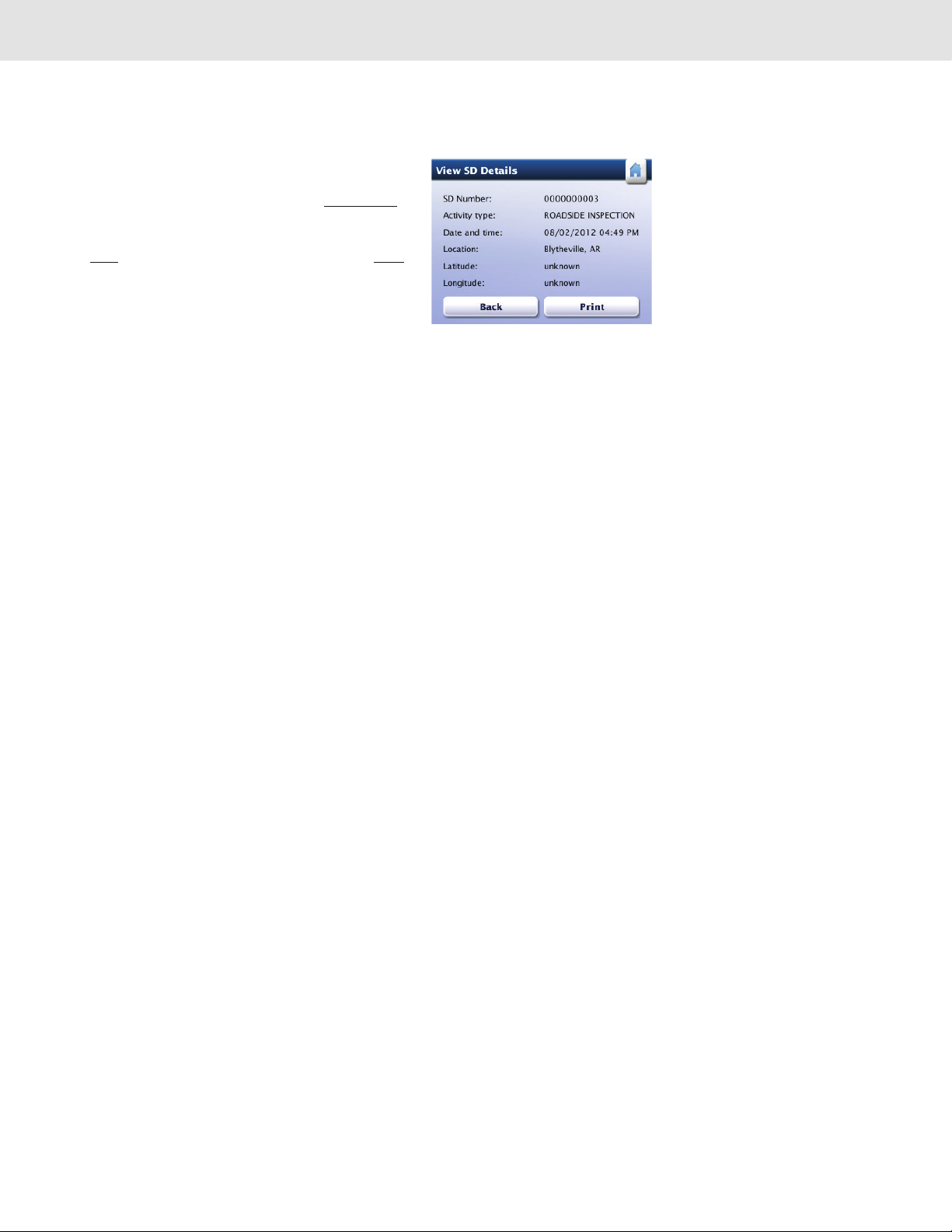
Supporting Documents
Select the Supporting Document you want to view by
tapping it. Once a document is selected, tap View Details.
RoadLog displays the View SD Details screen.
Tap Print to print the Supporting Document details or Back
to return to the Supporting Documents screen.
Veiw SD Details
95
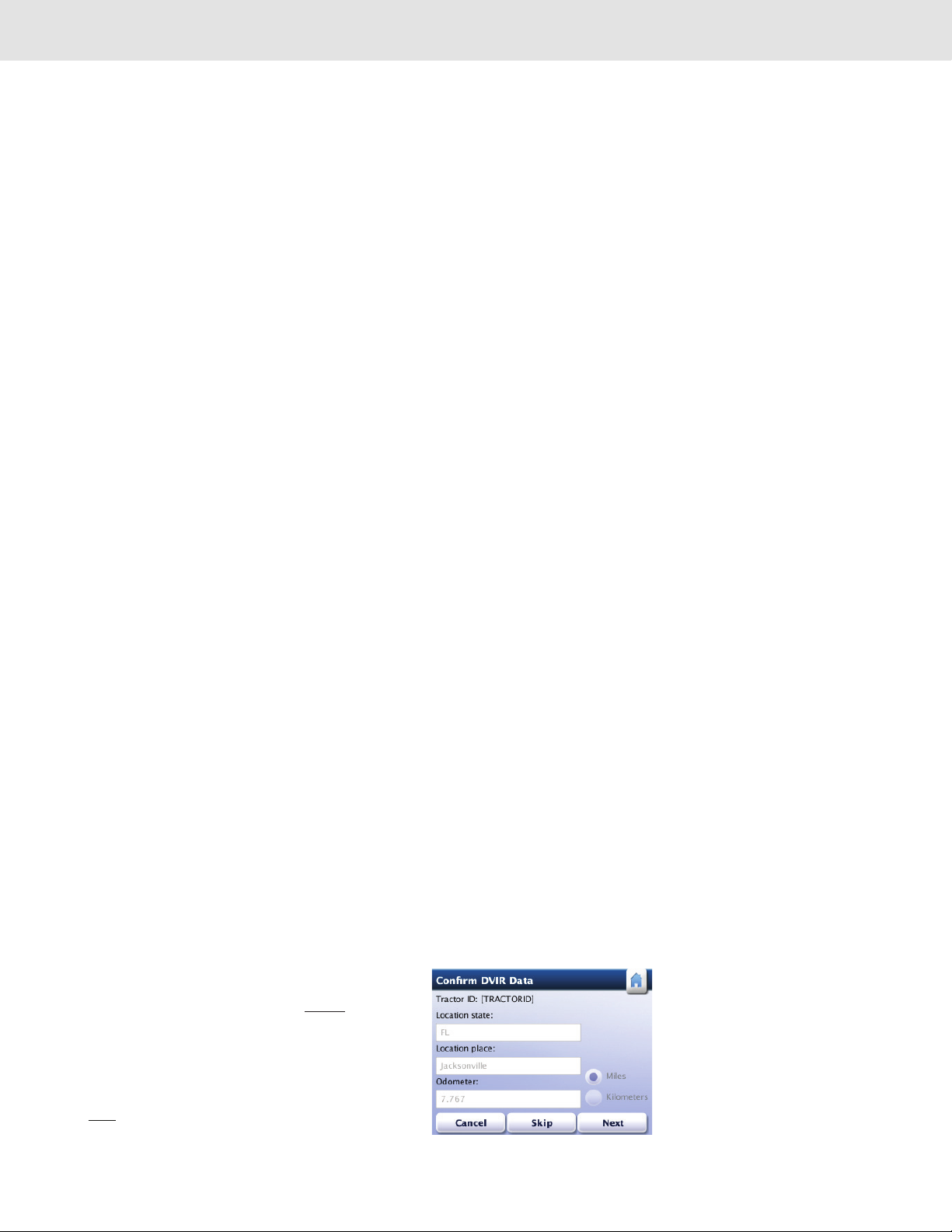
Vehicle Inspection Reports: Creating DVIRs
10. Vehicle Inspection
Reports: Creating
DVIRs
Performing DVIRs
RoadLog allows you to create the legally required Driver
Vehicle Inspection Reports (DVIR) for the following vehicle
assets:
• Tractor inspection
• Trailer inspection
Pre-trip and post-trip inspections can be performed. You
can also view the recorded inspection reports.
RoadLog automatically prompts the Driver to perform a pretrip inspection in the following circumstances:
• A Driver logs in
• A logged-in user changes duty status to Driver
• A trailer is attached to the vehicle
The Confirm DVIR Data screen will appear
automatically whenever any of the three actions above
occurs.
Pre-trip Inspection
You are required to check the safety of the vehicle before
driving and to check whether any defects recorded during
the previous post-trip inspection have been fixed. You must
then record the results of your inspction in a Pre-trip DVIR.
Creating a Pre-trip DVIR
When the Driver logs in and selects the Driving status,
RoadLog prompts the user to perform a pre-trip DVIR for
the vehicle and current trailer(s).
DVIR, RoadLog displays the Confirm DVIR Data screen.
After checking the vehicle location and odometer reading,
tap Next to continue with the DVIR pre-trip inspection.
RoadLog displays the DVIR Menu screen.
96
At the start of the pre-trip
Confrim DVIR Data
 Loading...
Loading...