Page 1

IPC Series
BOX-PC
for IPC-BX/M360(PCI)C
User’s Manual
CONTEC CO.,LTD.
Page 2

Copyright
Copyright 2005 CONTEC CO., LTD. ALL RIGHTS RESERVED.
No part of this document may be copied or reproduced in any form by any means without prior written
consent of CONTEC CO., LTD.
CONTEC CO., LTD. makes no commitment to update or keep current the information contained in this
document.
The information in th is do cument is subject to cha ng e wi thou t not ice .
All relevant issues have been considered in the preparation of this document. Should you notice an
omission or any questionable item in this document, please feel free to notify CONTEC CO., LTD.
Regardless of the foregoing statement, CONTEC assumes no responsibility for any errors that may
appear in this document or for results obtained by the user as a result of using this product.
Trademarks
Intel and Celeron are registered trademarks of Intel Corporation. MS, Microsoft and Windows are
trademarks of Microsoft Corpor ation. Other brand an d product nam es are tradem arks of their respec tive
holder.
User’s Manual
i
Page 3

Table of Contents
Copyright ............................................................................................................................................. i
Trademarks ..........................................................................................................................................i
Table of Con tents................................................................................................................................ ii
1. INTRODUCTION 1
Features ........................................................................................................................................1
Supported OS ............................................................................................................................... 1
Customer Supp o rt ............................................................................................................................... 2
Web Site....................................................................................................................................... 2
Limited One- Ye ar Wa r ra n t y............................................................................................................... 2
How to Obtain Serv ic e........................................................................................................................ 2
Liability............................................................................................................................................... 2
Safety Precau t ion s............................................................................................................. .................. 3
Safety Infor mat i on ....................................................................................................................... 3
Handling Pre ca u tio n s................................................................................................................... 3
FCC PART 15 Cla s s A No ti c e ....................................................................................................4
2. OVERVIEW 5
Specificatio n s...................................................................................................................................... 5
System Config u rat i on ......................................................................................................................... 8
External Dime ns io n s........................................................................................................................... 9
3. HARDWARE SETUP 11
Before Using th e B OX - PC fo r th e F ir s t T i me.................................................................................. 11
Hardware Se tup................................................................................................................................. 12
Removing th e Left-side Cov e r and HDD Bracket .................................................................... 12
Locations and S ett in g s of I nt e rn al Co nn e cto r s and Jumpers .................................................... 13
Power connect ion....................................................................................................................... 14
Installation met hod ....................................................................................................................1 5
Installation Requirement s .......................................................................................................... 17
4. BIOS SETUP 19
BIOS Setup ....................................................................................................................................... 19
Starting the S e tup Sc re e n........................................................................................................... 19
Main Menu................................................................................................................................. 22
Standard CMO S Se tu p............................................................................................................... 23
Advanced BIOS Features Setup ................................................................................................ 25
Advanced Chip s et F e a tu res S etu p ............................................................................................. 29
Integrated P eri p h era l s ................................................................................................................ 35
ii
User’s Manual
Page 4

Power Manage men t S etu p ......................................................................................................... 39
PnP/PCI Configuration Setu p .................................................................................................... 45
PC Health Sta tus ........................................................................................................................ 47
Frequency/Vo l tag e Co n t ro l .......................................................................................................48
Load Fail-Sa fe Defaults............................................................................................................. 48
Load Optimiz ed Defaults........................................................................................................... 48
Supervisor/U se r Pas s wo rd S ett in g ............................................................................................ 49
Save & Exit Set u p...................................................................................................................... 50
Exit Without S av in g .................................................................................................................. 50
POST Messages ................................................................................................................................ 51
POST Beep ....................................................................................................................................... 51
Error Messag es ................................................................................................................................. 52
5. EACH COMPONENT FUNCTION 55
Component Ident ification.......................................................................................................... 55
Line out Interface....................................................................................................................... 5 7
Keyboard / Mou s e I n t erf a ce ......................................................................................................57
Serial Port In t erf ac e ................................................................................................................... 58
USB Ports .................................................................................................................................. 64
Ethernet...................................................................................................................................... 6 5
PC Card Slots............................................................................................................................. 66
DVI Connector........................................................................................................................... 67
RAS Functions........................................................................................................................... 71
Watchdog Ti mer ................................................................................................................. ....... 7 2
General-purp o se I/ O .................................................................................................................. 76
RS-422/485 ................................................................................................................................ 78
IDE Interfac e.............................................................................................................................. 80
6. APPENDIX 83
Memory Map .................................................................................................................................... 83
I/O Port Addresses............................................................................................................................ 84
Interrupt Le ve l L is t........................................................................................................................... 85
List of Opt ions.................................................................................................................................. 86
User’s Manual
iii
Page 5

iv
User’s Manual
Page 6

1. Introduction
1. Introduction
The IPC-BX/M360(PCI)C is an IBM PC/AT compatible, box computer designed for industrial use based
on the Ultra Low Voltage Intel(R) Celeron(R) Processor 400MHz, to operate as a completely naturecooled (fanless) system.
The IPC-BX/M360(PCI)C is smaller in size than the IPC-BX/M400(PC)H while providing assorted
interfaces such as USB 2.0, 100BASE-TX, and RS-232C. It can be a compact platform based on an OS
for general-purpose PCs. As this series incorporates handpicked components such as the embedded types
of CPU and chipset, it excels in environmental resistance and remains in stable supply for an extended
period of time. You can therefore use the box computer under severe operating conditions such as FA with
ease.
For the components of this package, refer to the bundled product guide. If you discover damaged or
missing items, contact your retailer.
Features
- Equipped with the latest Ultra Low Voltage Intel(R) Celeron(R) Processor 400MHz (FSB 100MHz)
CPU
- Very small size (system unit: 146 (W) x 157 (D) x 64 (H))
- Fan-less operation achieved by natural air-cooling
- High reliability and completely silent running (when fitted with the PC-SDD V series sil icon d isk
from CONTEC)
- Long, reliable supply (The CPU and chip set are embedded versions.)
- Adopting the slot-in mounted HDD implements easy maintenance and replacem en t eas y.
- Equipped with a DVI video output connector (VGA adapter bundled)
- Capable of starting up, e ven with th e b at tery d e ad, us ing C MO S dat a re tain ed by EEP RO M
- Equipped with PC Card Slot, CF Card Slot (dedicated to memory card; bootable), 100BASE-TX x 2
ports and USB 2.0 x 4 ports
- Equipped with a secondary-IDE connector to allow an optional external CD-ROM drive to be
connected
- Equipped with AC97 compliant audio features
Supported OS
- Windows 2000 Professional
- Windows XP Embedded
- Windows XP Professional
* The Windows 2000 Profession and Windows XP Embedded models have the recovery CD-ROM
bundled for restoring the OS environment to the default state.
* The Windows XP Profession model has the OS install CD-ROM (DSP version) and driver & utility
set CD-ROM [IPC-SLIB-01] bundled. T o restore the OS environment to the default, install the OS
and then individual drivers.
User’s Manual
1
Page 7

1. Introduction
Customer Support
CONTEC provides the following sup port services for you t o use CONTEC products m ore efficiently and
comfortably.
Web Site
Japanese http://www.contec.co.jp/
English http://www.contec.com/
Chinese http://www.contec.com.cn/
Latest product information
CONTEC provides up-to-date information on products.
CONTEC also provides product manuals and various technical documents in the PDF.
Free download
You can download updated driver software and differential files as we ll as sample program s available in
several languages.
Note! For product information
Contact your retailer if you have any technical question about a CONTEC product or need its price,
delivery time, or estimate information.
Limited One-Year Warranty
CONTEC Products are warranted by CONTEC CO., LTD. to be free from defects in material and
workmanship for up to one year from the date of purchase by the original purchaser.
Repair will be free of charge only when this device is returned freight pre paid with a c opy of the ori ginal
invoice and a Return Merchandise Authorization to the distributor or the CONTEC group office, from
which it was purchased.
This warranty is not applicable for scratches or normal wear, but only for the electronic circuitry and
original products. The warranty is not applicable if the device has been tampered with or damaged
through abuse, mistreatment, neglect, or unreasonable use, or if the original invoice is not included, in
which case repairs will be considered beyond the warranty policy.
How to Obtain Service
For replacement or repair, return the device freight prepaid, with a copy of the original invoice. Please
obtain a Return Merchandise Authorization number (RMA) from the CONTEC group office where you
purchased before returning any product.
* No product will be accepted by CONTEC group without the RMA number.
Liability
The obligation of the warrantor is solely to repair or replace the product. In no event will the warrantor
be liable for any incidental or consequentia l damages due to s uch defect or consequences t hat arise from
inexperienced usage, misuse, or malfunction of this device.
2
User’s Manual
Page 8

1. Introduction
Safety Precautions
Understand the following definitions and precautions to use the product safely.
Safety Information
This document provides safety i nformation usin g the following sym bols to prevent accidents resulting in
injury or death and the destruction o f equipment and r esource s. Understa nd the meanings o f these label s
to operate the equipment safely.
DANGER
WARNING
CAUTION
DANGER indicates an imminently hazardous situation which, if not avoided, will
result in death or serious injury.
WARNING indicates a potentially hazardous situation which, if not avoided, could
result in death or serious injury.
CAUTION indicates a potentially hazardous situation which, if not avoided, may
result in minor or moderate injury or in property damage.
Handling Precautions
WARNING
- Always check that the power supply is turned off before connecting or disconnecting power cables.
- Do not modify the product.
- Always turn off the power before inserting or removing circuit boards or cables.
- This product is not intended for u se in aerospace , space, nuclear power, medical equipment, or other
applications that require a very high level of reliability. Do not use the pr oduct in suc h applications .
- If using this product in ap pli cat io ns wh e re saf e ty i s crit ica l su ch as in ra ilwa ys, au to mot ive , or
disaster prevention o r s ecu rit y sy stems, please contact your retailer.
CAUTION
- Do not use or store the product in a location exposed to extremely high or low temperature or
susceptible to rapid temperature changes.
Example: - Exposure to direct sun
- Do not use the product in extremely humid or dusty locations. It is extreme ly da ngerous to use the
product with its interior penetrated by water or any other fluid or conductive dust. If the product
must be used in such an environment, install it on a dust-proof control panel, for example.
- Avoid using or storing the device in locations subject to shock or vibration.
- Do not use the product in the vicinity of devices tha t ge nerate str on g magne tic f orce or noi se . Suc h
devices will cause this device to malfunction.
- Do not use or store the product in the presence of chemicals.
- The heat sink on top may become hot. To avoid being burned, do not touch that section while the
product is in operation or immediately after turning off the power. Avoid installation in a location
where people may come into contact with that section.
- In the vicinity of a heat source
User’s Manual
3
Page 9

1. Introduction
- To clean the BOX-PC, wipe it gent ly with a so ft cloth dam pened with either water or mild deter gent.
Do not use chemicals or a volatile solvent, such as benzene or thinner, to prevent pealing or
discoloration of the paint.
- 2.5 inches hard disk drive (HDD) of our company has not guaranteed use by continuation and
continuation power for 24 hour s. When it is used by continuation operation and continuation power,
a life fails extremely. In the case of a 24 hours operation system, use of our company silicon disk
drive (SDD) is recommended.
- Hard disks have a limited life span. Please perform systematic backup and maintenance.
- CONTEC does not provide any guarantee for the integrity of data on hard disks.
- To prevent corruption of files, always shutdown the OS before turning off the BOX-PC.
- Be sure to unplug the power cable from a wall outlet be fore plugging or unplugging a PCM CIA card,
CF card, or any connector.
- CONTEC reserves the right to refuse to service a product modified by the user.
- In the event of failure or abnormality (foul smells or excessive heat generation), unplug the power
cord immediately and contact your retailer.
- To connect with peripherals, use a grounded, shielded cable.
- Component Life:
(1) Battery--- The internal calendar clock and CMOS RAM are backed by a Lithium primary
battery. The backup time at a temperature of 25°C with the power disconnected is
10 years or more.
* Replacement of expendables is handled as a repair (there will be a charge).
- Connection USB apparatus
There is USB apparatus by which cu rrent flow s conversely to BOX PC through a connecti on cable at
the time of power supply off of BOXPC. When such apparatus is connected, since 5V power supply
does not turn off completely, BOXPC may be unable to be started. In such a case, please remove
USB apparatus and connect again after a power supply injection. However, please connect again
before performing apparatus detection, when using USB apparatus as a boot device.
FCC PART 15 Class A Notice
NOTE
This equipment has been tested and found to comply with the limits for a Class A digital device,
pursuant to part 15 of the FCC Rules. These limits are designed to provide reasonable protection
against harmful interference when the equipment is operated in commercial environment.
This equipment generates, uses, and can radiate radio frequency energy and, if not installed and
used in accordance with the instruction manual, may cause harmful interference to radio
communications. Operation of this equipment in a residential area is likely to cause harmful
interference at his own expense.
WARNING TO USER
Change or modifications not expressly approved the manufacturer can void the user's authority to
operate this equipment.
4
User’s Manual
Page 10

2. Overview
Specifications
Table 2.1. Functional Specifications < 1 / 2 >
Model IPC-BX/M360(PCI)C
CPU Ultra Low Voltage Intel(R) Celeron(R) Processor 400MHz, FSB100MHz
Chip set VIA CLE266(VT8623+VT8235)
Memory
Video
System resolution
Audio AC97 compliant
IDE HDD
I/F
Serial I/F RS-232C (general-purpose): 2ch (SERIAL PORT1, 2) 9pin D-SUB connector
PC Card Slot PCMCIA Type I or II x 1 (Startup from ATA card not allowed)
CF Card Slot CF CARD Type I, II x 1 (For memory card) (Secondary IDE) *6
USB I/F 4ch (USB 2.0 specification)
Keyboard I/F Corresponding to PS/2 keyboard (6pin MINI DIN con nector )
General-purpose I/O 3 opto-isolated inputs and outputs
L2 Cache 256KB
Main
memory
BIOS ROM 128KB E0000H - FFFFFH (Award)
Controller VIA VT8623 (Built into the controller)
Video RAM Main memory shared (Default 32MB, Up to 64 MB configurable by BIOS
Video BIOS 64KB (C0000H - CFFFF F)
Display I/F DVI-I 29pin *2
Primary Ultra DMA/133
Secondary Equipped with a dedicated 36pin, half-pitch connector
I/F Ethernet 100BASE-TX/10BASE-T RJ-45 connector: 2chLAN
Controller Realtek RT8139DL x 2
512MB *1 (3.3V 200pin DDR SO-DIMM PC2100 Socket x 1)
640 x 480(16,770,000 colors), 800 x 600(16,770,000 colors), 1,024 x 768(16,770,000 colors),
1,280 x 1,024(16,770,000 colors)
LINE OUT: φ3.5 Stereo mini jack
Full-scale o ut put lev el 1. 0Vrms(Ty p.)
2.5 inch IDE HDD or silicon disk drive: 1 internal unit
(for connection of an optional CD-ROM) (left surface)
RS-422/485 (general-purpose): 1ch (SERIAL PORT1) [inside the RAS connector] *3
RS-232C (touch panel): 1 ch (S ERI AL PO RT2 ) [in sid e the DVI con ne ct or] *4 *5
CardBus correspondence
(PS/2 mouse acceptable wi th t he b un dle d k e yb oa rd/ m ous e b ran ch cable)
(However, one output also serves as an external WDT output and one input also serves
as remote reset. They b e come a vaila ble wh en swi t che d. )
2. Overview
User’s Manual
5
Page 11

2. Overview
Table 2.1. Functional Specifications < 2 / 2 >
Model IPC-BX/M360(PCI)C
RAS function WDT: 1sec - 255sec (RESET or external output is allowed at time expiration)
Remote reset: External input signal
Expansion board slot None
RTC/CMOS Lithium backup battery life: 10 year s or more
The real-time clock is accurate within ±2 minutes (at 25°C) pe r mont h.
DC Power
supply
External dimensions (mm) 146(W) x 157(D) x 64(H) (No protrusion)
Weight About 1.5kg
Supported OS Windows 2000 Professional, Windows XP Embedded, Windows XP Professional
*1 512MB memory module is plugged. No more me mory c an be added.
*2 The interface can connect the PC to a CONTEC Panel Link input type display (using an optional cable) or an
*3 The SERIAL1 connector (RS-232C) and RS-422/485 are mutually exclusive. (RS-232C is used by factory defa ult.)
*4 The interface is used for the CONTEC Panel Link or touch panel type display.
*5 The SERIAL2 connector (RS-2 32C) and touch p anel func t ion ar e mutu ally e xclusive. (T ou ch panel funct ion is use d
*6 When starting Windows from CF card, CF card different from a general marketing article is required.
*7 At ATX mode.
Input supply voltage 10 - 12VDC (However, change is less then ±5% of power supply voltage)
Current consumption 12V 2.5A (Max.)
Current consumption
(At shutdown) *7
ordinary analog RGB input display (using the bundled DVI-analog RGB adapter).
by factory default. )
( Our company option CF card can start Windows. However, the capacity of CF card should choose the thing in
which Windows installation is possible.)
Moreover, about operation of C F c ard, it is checking with our compan y option CF card. Operation of all the cards of
general marketing is not secured.
12V 0.27A(Max.)
6
User’s Manual
Page 12

2. Overview
Table 2.2. Installation Environment Requirements
Parameter Requirement des cri pti on
Operating temperature
Storage temperature -10 - 60°C
Operating humidity 10 - 90%RH(No condensation)
Floating dust particle s Not to be excessive
Corrosive gases None
Line-noise
resistance
Vibration
resistance *8
Impact resistance *7 *8
Grounding Class D grounding (previous class 3 grounding)
*7 Not guaranteed in all environments while tried and tested for conformance under relevant test conditions.
Not guaranteed for resistance to resonance which can occur in the vicinity of the natural frequency of the system
unit.
*8 When the HDD is not in use.
Static electricity
resistance
When the HDD is in
operation.
When the
HDD is not in operation.
(when deenergized)
0 - 45°C (SDD in use)
5 - 40°C (HDD in use)
Contact dischar ge/ 4kV (IE C1 000 -4 -2L eve l 2 , EN61 00 0-4-2 L ev e l 2)
Atmospheric discharge/8kV (IEC1000-4-2Level 3, EN61000-4-2Level 3)
10 - 50Hz/0.5G
25 min. each in x, y, and z dire ction s
(JIS C0040-compliant, IEC68-2-6-compliant)
10 - 57Hz/semi-amplitude 0.15mm 57 - 150Hz/2.0G
40 min. each in x, y, and z dire ction s
(JIS C0040-compliant, IEC68-2-6-compliant)
10G, half-sine shock for 11 ms in x, y, and z directions
(JIS C0041-compliant, IEC68-2-27-compliant)
Power Up Specification for DC Powered Models
Volt
11.4V
1 to 30mS
User’s Manual
Time
7
Page 13
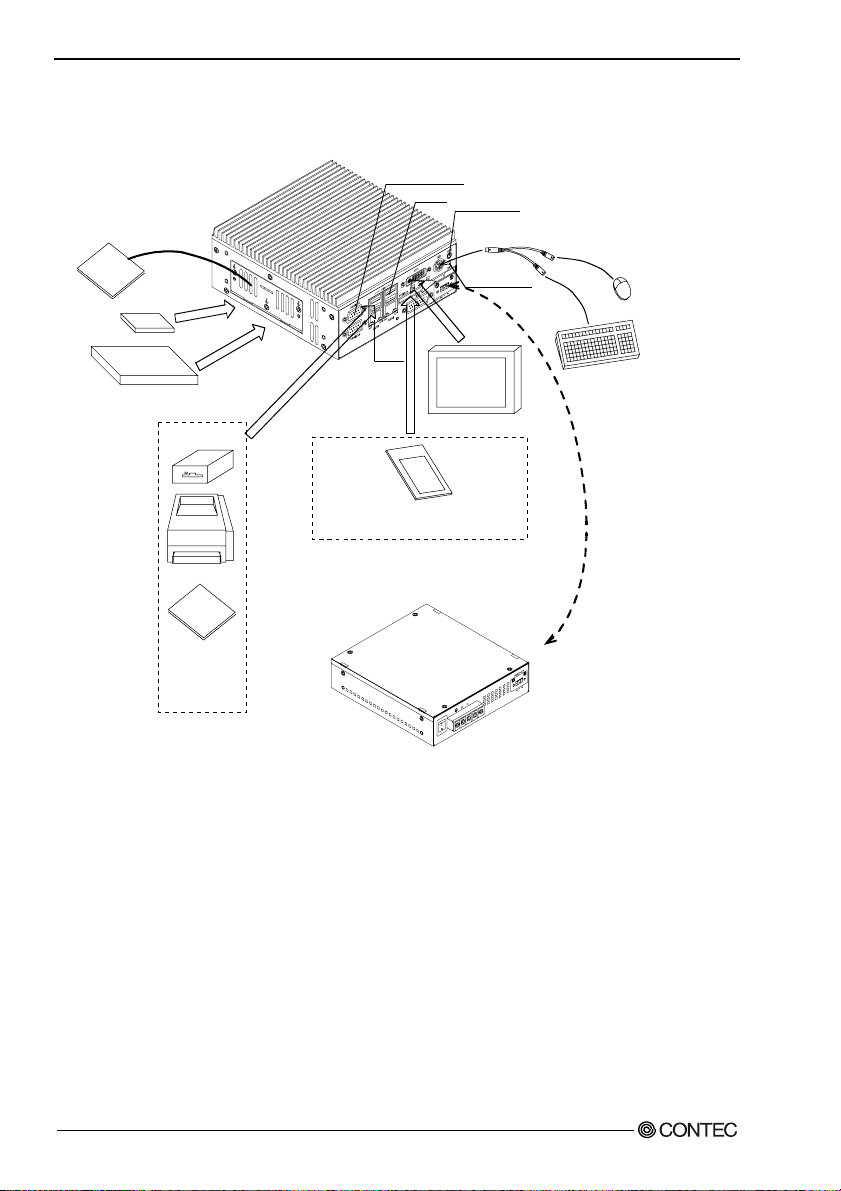
2. Overview
System Configuration
Option CD-ROM
CF Card
SERIAL port
USB
LINE OUT
6pin mini DIN cable
(Keyboard mouse distribution cable)
RST Switch
Mouse
HDD
USB2.0/1.1
FD drive
Printer
USB device
such as the
CD-ROM
drive
Power unit IPC-POAW/10-01
(Option)
Figure 2.1. System Configuration
LAN
PC Card Slot
PCMCIA Type I or II x 1
Using the bundled
cable of IPC-POA W / 10-0 1
to connect.
Display
Keyboard
8
User’s Manual
Page 14
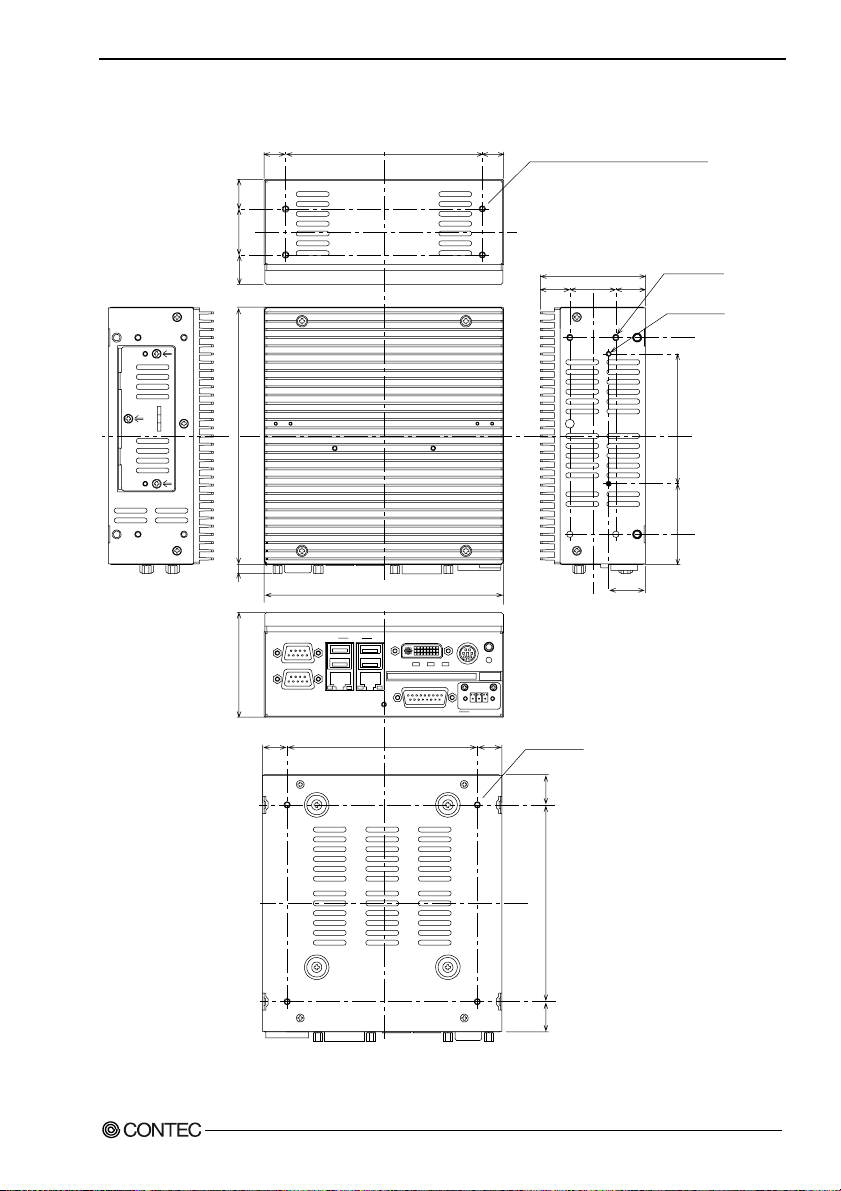
External Dimensions
(13)
(18)
28
(18)
120
(13)
M4 TAP
(Maximum tapping length: 5mm)
64
(18)
28
M4 TAP
(Maximum tapping
(18)
length: 5mm)
M3 TAP
(Maximum tapping
length: 5mm)
2. Overview
157
79.2
49.4
(6)
SERIAL1
64
SERIAL2
(15)
USB DVI
LNK
ACT
LAN2
116
146
SPKKB
PCMCIA
RAS
LNKACT
LAN1
RST
SPD
ACCESSPWR
V+FG V-
DC-IN
(15)
M4 TAP
(Maximum tapping
length: 5mm)
22.4
(18.5)
120
Figure 2.2. IPC-BX/M360(PCI)C
User’s Manual
(18.5)
[mm]
9
Page 15

2. Overview
(13)
120
9
(13)
M4 TAP
(Maximum tapping
length: 5mm)
9
157
(6)
146
SERIAL1
SERIAL2
102
USB
PCMCIA
ACT
LNKACTLNK
LAN2
LAN1
N L
134
RAS
ACCESSPWR SPD
KBDVI
DC-IN FG V- V +
10VDC-OU T
FG V-
SPK
RST
V+
(6)(6)
M4 TAP
(Maximum tapping
length: 5mm)
(18.5)
120
M4 TAP
(Maximum tappinglength: 5mm)
(18.5)
[mm]
Figure 2.3. IPC-BX/M360(PCI)C (with optional power supply IPC-POAW/10-01 installed)
10
User’s Manual
Page 16

3. Hardware Setup
3. Hardware Setup
Before Using the BOX-PC for the First Time
Follow the next steps to set up the BOX-PC:
STEP1 Install the hard disk and set jumper switches.
By referring to the information in this chapter, set the BOX-PC.
STEP2 Connect cables.
Connect necessary external devices, such as a printer and a CRT, to the BOX-PC usi n g
appropriate cables.
STEP3 Turn on the power.
After verifying that you have correctly followed steps 1 and 2, turn on the power. If you
feel something is wrong after turning on the power, turn off the power immediately and
check to see if the BO X-P C h as been s e t up co rre ctl y.
STEP4 Set up BIOS.
By referring to Chapter 4, set up BIOS. This setup requires a keyboard and a display.
* Before using the BOX-PC, be sure to execute "Load Optimized Defaults" to initialize the
BIOS settings to their default values. (See Chapter 4, "Main Menu.")
CAUTION
If your BOX-PC is a Windows preinstalled model, be sure to connect the keyboard and mouse to it
before turning the power on for the first time.
User’s Manual
11
Page 17

3. Hardware Setup
Hardware Setup
Removing the Left-side Cover and HDD Bracket
- Before you start, be sure that the power is turned off.
- Remove only those screws that are explained. Do not move any other screw.
(1) Remove the screws from the left-side cover and open the cover.
(2) Remove the hard disk bracket.
To remove the hard disk (silicon disk) unit, open the left-side
cover, hook the lower end of the cover on the chassis t o lever the
unit out toward you.
Figure 3.1. Removing the HDD bracket
(3) Connect the hard disk (silicon disk) to the HDD bracket.
(4) Insert the hard disk unit (silicon disk drive) as illustrated below and attach the left-side cover.
HDD or SDD
Attachment position adjustment hole *1
Figure 3.2. Removing and attaching the left-side cover, HDD bracket
*1 A connector attachment position chang e w it h HDD (SDD ) . Pl ea se a dj ust HDD(SDD) attachment
position adjustment hole after checking a side cover attachment.
CAUTION
Do not plug the HDD (SDD) with its pins bent.
Doing so may break the pins.
12
User’s Manual
Page 18

3. Hardware Setup
Locations and Settings of Internal Connectors and Jumpers
A jumper and connectors are located under the left-side cover as illustrated below.
JP1 CN5
HDD
CN1
< Left-side >
Figure 3.3. Locations and Settings of Jumpers, Connectors, and Switches inside the Top Cover
Table 3.1. Jumper List
Name Function Factory setting Reference page
JP1 Sets RS-485 termination Open 78, 79
Table 3.2. Internal Connector List
Name Function Reference page
CN1 CD-ROM Connection Connector (36 pin half pitch) 81
CN5 CF Card Connector *1 82
*1 Insert the CF card with th e bott om fa ce d own.
User’s Manual
13
Page 19

3. Hardware Setup
Power connection
Table 3.3. Power Connector
Connector
type
DC input connector Type
Pin No. Signal name
123
Connect the power unit IPC-POAW/10-01(option) for the IPC-BX/M360(PCI)C.
(1) Check that the power unit’s SW is turned to be OFF.
(2) Connect the DC cable of power unit to the power connector on the computer itself.
(3) Fasten the DC cable with its built-in screws on both sides.
DC Cable
(IPC-POAW/10-01's
accessory)
DFK-MC1,5/3-GF-3,81
(Made by PHONIX
CONTACT)
1FG
2GND
3 VCC
IPC-BX/M360(PCI)C
Attached screws
(IPC-POAW/10-01's accessory)
Attached fittings
(IPC-POAW/10-01's accessory)
IPC-POAW/10-01
Figure 3.4. Connecting the IPC-BX/M360(PCI)C to the IPC-POAW/10-01(option)
14
User’s Manual
Page 20

3. Hardware Setup
An external power cable connector [MC1,5/3STF-3,81] is bundled. You can use this connector to
connect a 10-V to 12-V external power supply. (A power supply of at least 30W is required to operate
the IPC-BX/M360(PCI)C normally.)
28 to 16AWG
MC1,5/3STF-3,81 (bundled)
Figure 3.5. Connection with power cable connector in use
Installation method
The system unit can be installed in one of the orientations in (1) to (3) below. (Using the bundled system
unit brackets)
(1)
10
190
170
Figure 3.6. Installation method < 1 / 3 >
User’s Manual
R2.5
R5.5
16
5
10.5 120
642.3
(Connector side)
146
SERIAL1 USB DVI
SERIAL2
PCMCIA
LNKACT
ACTLNK
LAN1LAN2
SPK
KB
RST
PWR
ACCESS
SPD
RAS
V+V-FGDC-IN
[mm]
15
Page 21

3. Hardware Setup
(2)
Figure 3.6. Installation method < 2 / 3 >
(3)
146
5
10
82
102
R2.5
R5.5
16
5
120
SERIAL1
USB DVI
PCMCIA
LNK
LNK
ACT
ACT
SERIAL2
LAN2
LAN1
SPK
KB
RST
SPD
PWR ACCESS
RAS
DC-IN
FG V- V+
[mm]
12010.5
R2.5
R5.5
16
5
(Connector side)
102
1082
[mm]
Figure 3.6. Installation method < 3 / 3 >
16
User’s Manual
Page 22

3. Hardware Setup
Installation Requirements
The BOX-PC can be installed in any orientation Ο. Avoid orientation x’s installation *1 since it might
not adequately dissipate heat. Similarly, to maintain the operating temperature within the range
specified in the specifications, ensure a clearance betwe en the unit and sur rounding equipm ent of at least
100mm for the top and rear and 50mm for the bottom and sides. (Meet these requirements even with
the IPC-POAW/10-01 (option) connected.)
*1 Do not install the system unit with the heat sink upside down, on the ceiling, or with the HDD unit
slot (left-side cover) blocked by the wall.
Installation Orientation
SERIAL2
LAN2
LNK
ACTACT
LAN1
LNK
PCMCIA
PWR
RAS
SERIAL1
USB
KBDVI SPK
PCMCIA
RST
SPD
ACCESSPWR
RAS
SERIAL2 LNKACT
ACT LNK
LAN2
LAN1
DC-IN
FGV- V+
SERIAL2
SERIAL1
ACT
LAN2
LAN1
LNKLNKACT
PCMCIA
PWR ACCESS
DVIUSB
RAS
V+DC-IN FG V-
RSTSPD
SPKKB
(Connector side)
ACCESS
KB SPKDVIUSBSERIAL1
V-FG V+DC-IN
RSTSPD
SERIAL1
USB
DVI
KB SPK
RST
PCMCIA
ACCESSPWR
SPD
RAS
SERIAL2
LNKACT
ACTLNK
LAN2 LAN1
FGV- V+DC-IN
V+
DC-IN
V-FG
LAN1
LAN2
SERIAL2
LNK
LNKACTACT
RAS
RST
ACCESS
SPD
PWR
PCMCIA
SPK
KB
USB
SERIAL1
DVI
Upside down
RST
V-FG V+
KB SPK
DC-IN
RAS
DVI
PWR ACC ESS SPD
PCMCIA
LNKAC T
LAN1
USBSERIAL1
LNK
LAN2
ACT
SERIAL2
Top face positioned vertically
Figure 3.7. Installation Orientation
User’s Manual
V+
DC-IN FG V-
LAN1
LAN2
LNK
ACTLNK
RAS
ACCESS
SPD
PWR
PCMCIA
RST
KB
DVI
USB
SPK
Left-side face blocked
SERIAL1
USB
DVI
PCMCIA
PWR
LNK
SERIAL2
LNK
ACT
ACT
LAN1
LAN2
SERIAL2
ACT
On the ceiling
SERIAL1
SPK
KB
RST
ACCESS
SPD
RAS
V+V-FG
DC-IN
17
Page 23

3. Hardware Setup
Distances between the BOX-PC and Its Vicinity
50mm or more (side)50mm or more (side)
50mm or more (side) 50mm or more (side)
100mm or more
(above)
USBSERIAL1
LNKACT
LNK
ACT
SERIAL2
LAN2
LAN1
KB
DVI
SPK
SPD
ACCESSPWR
PCMCIA
RST
RAS
DC-IN
V+V-FG
50mm or more (back)
Connector side
Figure 3.8. Distances between the BOX-PC and Its Vicinity
100mm or more
(above)
SERIAL2
ACT
LNK
USBSE RIAL1
ACT
LAN1LAN2
LNK
PCMCIA
PWR
RAS
SPDACCESS
DC-IN V+FG V-
RST
SPKKBDVI
18
User’s Manual
Page 24

4. BIOS Setup
4. BIOS Setup
BIOS Setup
BIOS setup sets various settings during startup. When using the system for the first time, be sure t o run
BIOS setup. Once set up, the specified details will be backed up.
Starting the Setup Screen
When you turn on the system power supply, the BOX- PC display s t he followi ng initi al scree n as long as
the system is normal. Press the <DEL> key at the keyboard.
Phoenix - AwordBIOS v6.00PG, An Energy Star Ally
Copyright (C) 1984-2003, Phoenix Technologies, LTD
IPC-360 series BIOS ver. x.xx
Main processor : Intel Celeron(R) 400MHz(100x4.0)
Memory Testing :
Primary Master : None
Primary Slave : None
Secondary Master : None
Secondary Slave : None
Press DEL to enter SETUP
Figure 4.1. Initial Screen
User’s Manual
19
Page 25

4. BIOS Setup
Using Setup
In general, you use the arrow keys to highlight items, press <Enter> to select, use the <PageUp> and
<PageDown> keys to change entries, press <F1> for help and press <Esc> to quit.
Table 4.1. Using Setup program
Key Function
Up Arrow
Down Arrow
Left Arrow
Right Arrow
Esc
Move Enter
PgUp key
PgDn key
+ key
- key
Esc key
F1 key
F5 key
F6 key
F7 key
F10 key
Move to the previous item
Move to the next item
Move to the item on the left (menu bar)
Move to the item on the right (menu bar)
Main Menu: Quit with ou t sav ing cha nge s
Submenus: Exit Current page to the next higher level menu
Move to the item you desired
Increase the numeric valu e or ma ke cha nges
Decrease the numeric value or make changes
Increase the numeric valu e or ma ke cha nges
Decrease the numeric value or make changes
Main Menu -- Quit and not save changes into CMOS(EEPROM)
Status Page Setup Menu and Option Page Setup Menu -- Exit current page and
return to Main Menu
General help on Setup naviga tion key s
Load previous values from CMOS(EEPROM)
Load the fail-safe defa ults fr om BI OS de faul t tab le
Load the optimized defaults
Save all the CMOS(EEPROM) changes and exit
Getting Help
Press <F1> to pop up a small help window that describes the appropriate keys to use an d th e po ss ib le
selections for the highlighted item. To exit the Help Window, press <Esc> or the <F1> key again.
20
User’s Manual
Page 26

Note on the setup
Information in this ch ap te r is subj ect t o c ha nge with ou t no ti ce.
Figure 4.2. Main window
4. BIOS Setup
User’s Manual
21
Page 27

4. BIOS Setup
Main Menu
Once you enter the Award BIOS CMOS Setup Utility, the Main Menu will appear on the screen. The
Main Menu allows you to select from several set up functions a nd two exit choices. Use the arrow keys to
select among the items and press <Enter> to accept and enter the sub-menu.
Note that a brief description of each highlighted selection appears at the bottom of the screen.
Setup Items
The main menu includes the following main setup categories.
Standard CMOS Features
Use this menu to set th e stan d ard CMO S f un cti on av ai lab l e on you r s ystem.
Advanced BIOS Features
This section allows you to configure your system for basic operation.
Advanced Chipset Features
Use this menu to set up some features of the chip s et.
Integrated Pe ri ph era l s
Use this menu to set up peripheral devices such as IDE and PCI devices.
Power Management Setup
Use this menu to specif y yo ur sett ings fo r pow er manage me n t.
PnP / PCI Configuration
Use this menu to config ur e th e PC I bus syst e m.
PC Health Status
Use this menu to ref eren c e in te rnal voltages and temperatures of the PC.
Frequency/Voltage Control
You do not have to use th is me nu f or s e tup on th is mach in e.
Load Fail-Safe Defaults
Use this menu to lo ad th e Fa il -Sa f e Def a ult s valu es .
Load Optimized Defaults
Use this menu to lo ad th e B IOS app ro p ria te def au lt valu e s.
22
User’s Manual
Page 28

4. BIOS Setup
Supervisor / User Password
Use these menu items to specify passwords for BIOS Setup.
You can set up all the BIOS setup items in supervisor mode but not in user mode.
CAUTION
Once a password is registered, even the password function itself cannot be cancelled without the
password. Passwords should be handled with great care.
Save & Exit Setup
Use this option to sav e al l th e ch anges mad e on th e Se tup sc ree n to CM OS (E EPR OM ) a nd rebo ot th e
PC.
Exit Without Save
Use this option to reboo t the P C wi th th e las t sav ed settings without saving any chang es made on the
Setup screen to CMOS (EEPROM).
Standard CMOS Setup
Phoenix - AwardBIOS CMOS Setup Utility
Standard CMOS Features
Date (mm:dd:yy) Thu, Jan 1 2001
Time (hh:mm:ss) 10 : 22 : 30]
IDE Primary Master [ None]
IDE Primary Slave [ None]
IDE Secondary Master [ None]
IDE Secondary Slave [ None]
Halt On [All , But keyboard]
Base Memory 640K
Extended Memory 490496K
Total Memory 491520K
Item Help
Menu Level
Change the day, month ,
year and century
↓
↓→←
:Move Enter:Select +/-/PU/PD:Values F10:Save Esc:Exit F1 General Help
F5: Previous Values F6: Fail-Safe Defaults F7: 0 timized Defaults
Figure 4.3. Standard CMOS Setup Window (factory setting)
The items in Standard CMOS S etup Men u are divi ded into 10 categories. Each category includes no, one
or more than one setup items. Use the arrow keys to highlight the item and then use the <PgUp> or
<PgDn> keys to select the value you want in each item.
User’s Manual
23
Page 29

4. BIOS Setup
Selection from the
This table shows the selections that you can make on the
Standard CMOS Setup
Standard CMOS Setup
.
Table 4.2. Selecting item of the Standard CMOS Setup
Item Option Description
Date Month DD YYYY Sets the date on the equipment calendar clock.
Note that the ‘Day’ automatically changes
when you set the date.
Time HH : MM : SS Sets the time on the equipment calendar
clock.
IDE Primary Master None
Auto
Manual
IDE Primary Slave None
Auto
Manual
IDE Secondary Master None
Auto
Manual
IDE Secondary Slave None
Auto
Manual
Halt On
Base Memory N/A Displays the detected amount of memory
Extended Memory N/A
Total Memory N/A Displays the detected amount of memory
*1 To use a PC-SDD V series product with a capacity of 500 MB or less, set the item to "Manual" and select the CHS
mode. For drive information such as the number of cylinders, see the manual for the PC-SDD series.
All Errors
No Errors
All, but Keyboard
All, but Diskette
All, but Disk/Key
Set the type of HDD( SDD * 1) to b e used as the
first drive. Selecting this field changes the
screen to the submenu for manually setting
drive configuration data such as the number
of cylinders. This field is set to [Auto] by
default. You can leave i t inta ct f or n orma l
use.
Connection not allowed. Set to "None."
Usually, set this item to "None." If you hav e
connected a CD-ROM drive to the secondary
IDE connector, set this to "Auto" or "Manual"
as required.
Usually, set this item to "N on e. " I f y ou ha v e
connected a CF card to the CF connector, set
this to "Auto" or "Manual" as required.
The default is "All, but Keyboard"; you usuall y
do not have to change this setting.
installed on the syst em.
Displays the detected amount of memory
installed on the syst em.
installed on the syst em.
24
User’s Manual
Page 30

4. BIOS Setup
Advanced BIOS Features Setup
This section allows you to configure your system for basic operation.
Virus Warning [Disabled]
CPU internal Cache [Enabled]
External Cache [Enabled]
Processor Number Feature [Enabled]
Quick Power On Self Test [Enabled]
First Boot Device [U SB FD D]
Second Boot Device [CDROM]
Third Boot Device [HDD-0]
Boot Other Device [Enabled]
Boot Up NumLock Status [On]
Gate A20 Option [Fast]
Typematic Rate Setting [Disabled]
x Typematic Rate (Chars/Sec) 6
x Typematic Delay (Msec) 250
Security Option [Setup]
OS Select For DRAM > 64MB [Non-OS2]
Video BIOS Shadow [Enabled]
↓
↓→←
:Move Enter:Select +/-/PU/PD:Values F10:Save Esc:Exit F1 General Help
F5: Previous Values F6: Fail-Safe Defaults F7: 0 timized Defaults
Figure 4.4. Advanced BIOS Features Window (factory setting)
Virus Warning
If you enable this feature, a warning message is displaye d when a program (a virus in particular) attempts
to write to the boot sector or partition table o f the hard di sk dri ve. I f a war ning me ssa ge a ppears, ru n a n
antivirus program. This feature protects only the boot sector. Note that the feature does not protect the
entire hard disk drive.
CAUTION
A virus warning message may be displayed in response to various diagnostic and installation
programs which access the boot sector table. You should disable Virus Warning before running
such a program.
Enabled Displays a warning message when an attempt is made to access the boot sector or hard
Disabled
disk partition t abl e.
No warning message will appear when anything attempts to access the boot sector or
hard disk partition table.
User’s Manual
25
Page 31

4. BIOS Setup
Description Choice
CPU internal Ca c h e
The default is "Enabled"; you u suall y do not
have to change this setting.
External Cache
The default is "Enabled"; you u suall y do not
have to change this setting.
Processor Number Feature
The default is "Enabled"; you u suall y do not
have to change this setting.
Quick Power On Self Test
Setting this item to "Disabled" causes Power On
Self Test (POST) to be per for med in mor e
detail. The default is "Enabled"; you usually do
not have to change this setting .
First/Second/Third/Boot Device
BIOS starts booting the sy stem i n the de vice
order selected here. Set these items depending
on the devices connected.
- HDD-0 : Internal HDD (SDD) *1
- CD-ROM : Optional C D-R OM driv e
(IDE connection )
- HDD-1 : Card plugged in the CF connector
on the system unit *1
(IDE connectio n )
- HDD-2/3 : Not available
- USB-FDD/CDROM/HDD :
Device connecting to the USB
- LAN : For boot-up from a network *2
Boot Other Device
In the case that it is not possible boot with the
First/Second/Third setting devices, BIOS tries
the boot from other device s.
The default is "Enabled"; you u suall y do not
have to change this setting.
Boot Up NumLock Status
Select a NumLock key status at system startup.
The default is "On"; you usually do not have to
change this setting.
Gate A20 option
The default is "Fast"; you usu ally do not h ave t o
change this setting.
*1 If the system unit contains no HDD (SDD), "HDD-0" causes the system to be booted from the card in the CF
connector on the system unit. ("HDD-1" is disabled.)
*2 Boot-up from a network uses the PXE (Pre-Boot eXecution Environment) client feature.
Boot-up from a LAN requires a server supporting the PXE client. (Such as a Windows remote install server)
Enabled
Disabled
Enabled
Disabled
Enabled
Disabled
Disabled
Enabled
HDD-0
CDROM
HDD-1
HDD-2
HDD-3
USB-FDD
USB-CDROM
USB-HDD
LAN
Disabled
Disable
Enable
Off
On
Nomal
Fast
26
User’s Manual
Page 32

Description Choice
Typematic Rate Setting
The default is "Disabled"; you u suall y do not
have to change this setting.
Typematic Rate (Chars/Sec)
This item is disabled with "Typematic Rate
Setting" set to "Disabled." You usually do not
have to change this setting.
Typematic Delay (Msec)
This item is disabled with "Typematic Rate
Setting" set to "Disabled." You usually do not
have to change this setting.
Security Option
Select whether the password is required every
time the system boots or only when you enter
setup. Select whether the password be
requested whenever the system boots up or only
upon startup of Setup. The default is "Setup";
you usually do not have to change this se tting .
System: The system won't boot up and access to
Setup will be denied unless the correct
password is entered at the prompt.
Setup: The system will boot, b ut access to Setup
will be denied if the correct password is not
entered at the prompt.
4. BIOS Setup
Disabled
Enabled
6
8
10
12
15
20
24
30
250
500
750
1000
Setup
System
CAUTION
To disable security, select PASSWORD SETTING at Main Menu and then you will be asked to
enter password. Do not type anything and just press <Enter>, it will disable security. Once the
security is disabled, the system will boot and you can enter Setup freely.
User’s Manual
27
Page 33
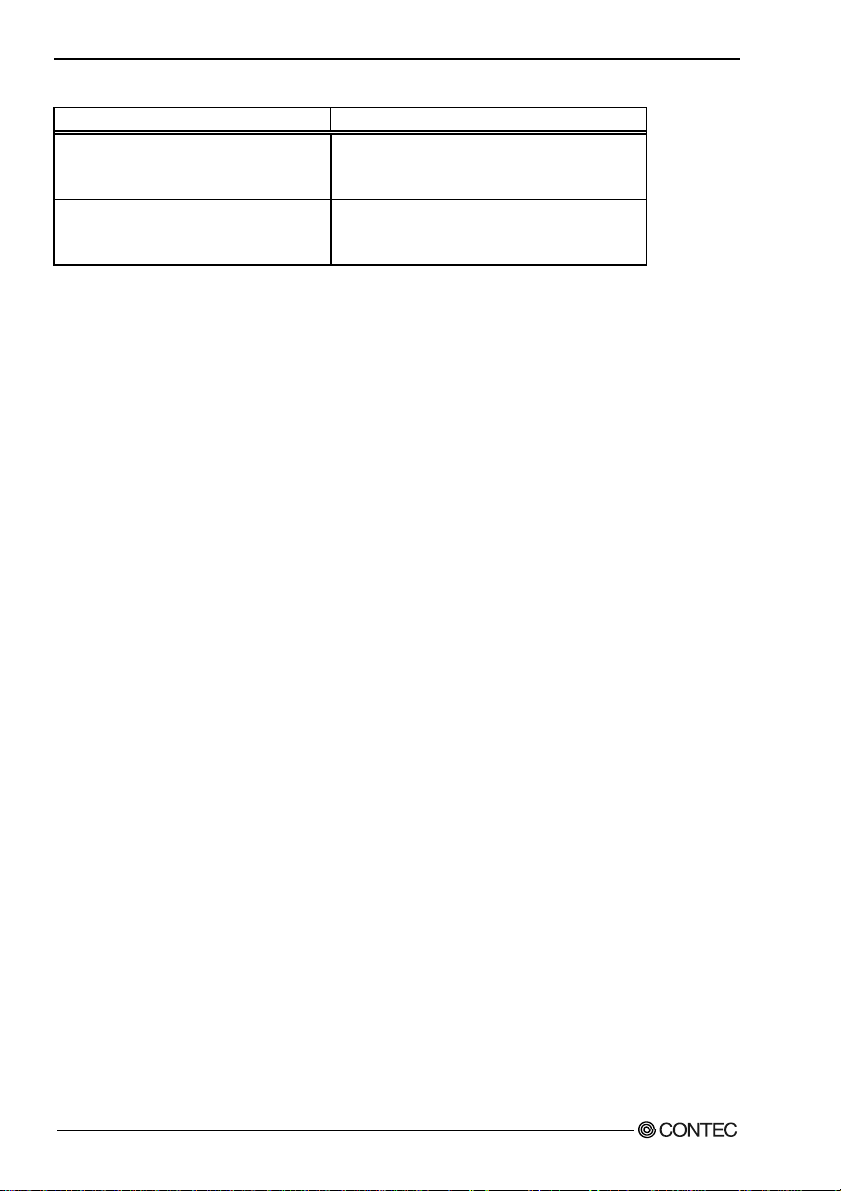
4. BIOS Setup
Description Choice
OS Select For DR AM > 6 4 MB
The default is " Non-OS2"; you usually do not
have to change this setting.
Video BIOS Shadow
The default is " Enabled"; you usually do not
have to change this setting.
Non-OS2
OS2
Disabled
Enabled
28
User’s Manual
Page 34
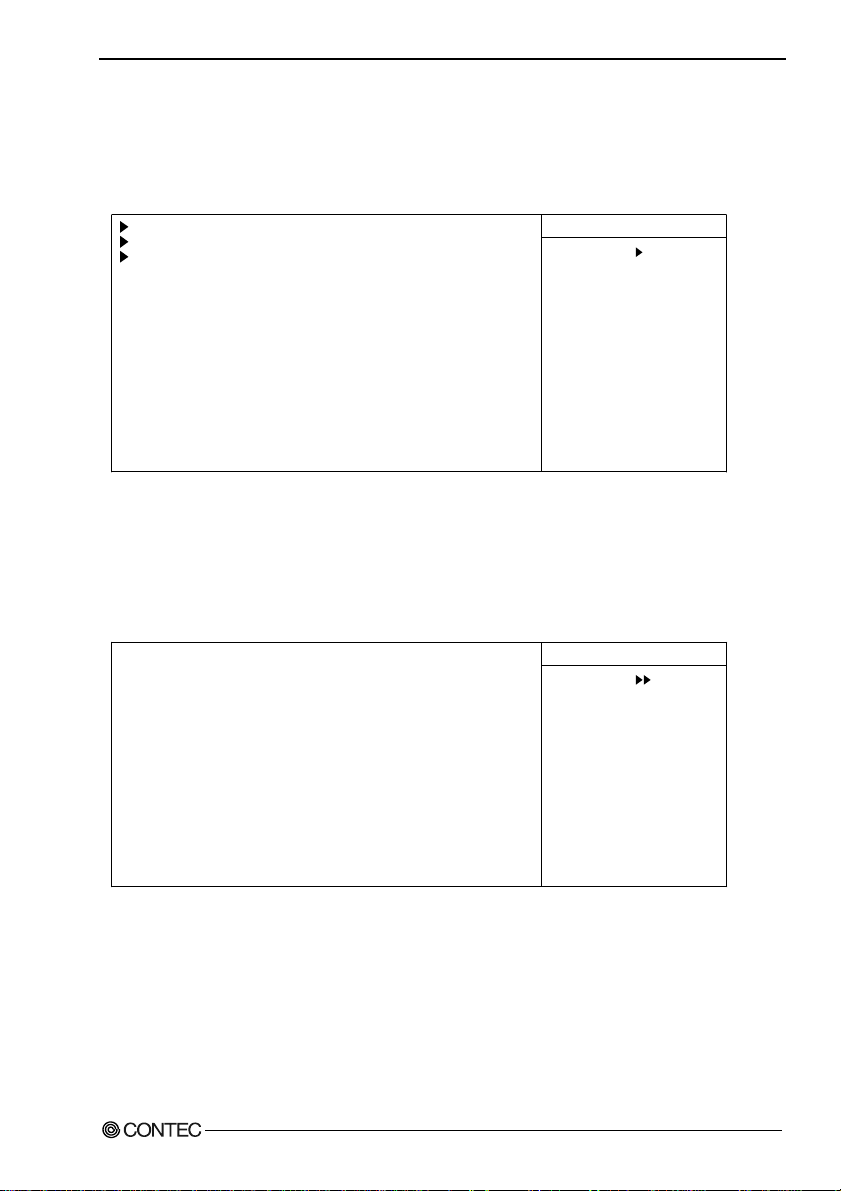
Advanced Chipset Features Setup
Use this menu to set up some features of the chip s et.
Phoenix - AwardBIOS CMOS Setup Utility
Advanced Chipset Featu r es
DRAM Clock/Drive Control [Press Enter]
AGP & P2P Bridge Control [Press Enter]
CPU & PCI Bus Control [Press Enter]
Memory Hole [Disabled]
System BIOS Cacheable [Disabled]
Video RAM Cache a bl e [Disabled]
Power-Supply Type [ATX]
VGA Share Memory Size [32M]
Select Display Device [CRT+LCD]
Panel Type [Auto]
Lan2 Select [Enabled]
Serial1 Select [RS232C]
Serial2 Select [Touch Panel]
WDT Output to PO2 [Disabled]
WDT Power-on State [Off]
WDT Time-up State [On]
HDD Select [Auto Serect]
↓
↓→←
:Move Enter:Select +/-/PU/PD:Values F10:Save Esc:Exit F1 General Help
F5: Previous Values F6: Fail-Safe Defaults F7: 0 timized Defaults
Figure 4.5. Advanced Chipset Features Window (factory setting)
DRAM Clock / Drive Control
Phoenix - AwardBIOS CMOS Setup Utility
DRAM Clock / Drive Control Features
Current FSB Frequency
Current DRAM Frequency
DRAM Clock [By SPD]
DRAM Timing [By SPD]
DRAM CAS Latency 2.5
Precharge to Active(Trp) 3T
Active to Precharge(Tras) 6T
Active to CMD(Tras) 3T
DRAM Command Rate [2T Command]
Item Help
Menu Level
Item Help
Menu Level
4. BIOS Setup
↓
↓→←
:Move Enter:Select +/-/PU/PD:Values F10:Save Esc:Exit F1 General Help
F5: Previous Values F6: Fail-Safe Defaults F7: 0 timized Defaults
Figure 4.6. DRAM Clock / Drive Control Window (factory setting)
User’s Manual
29
Page 35
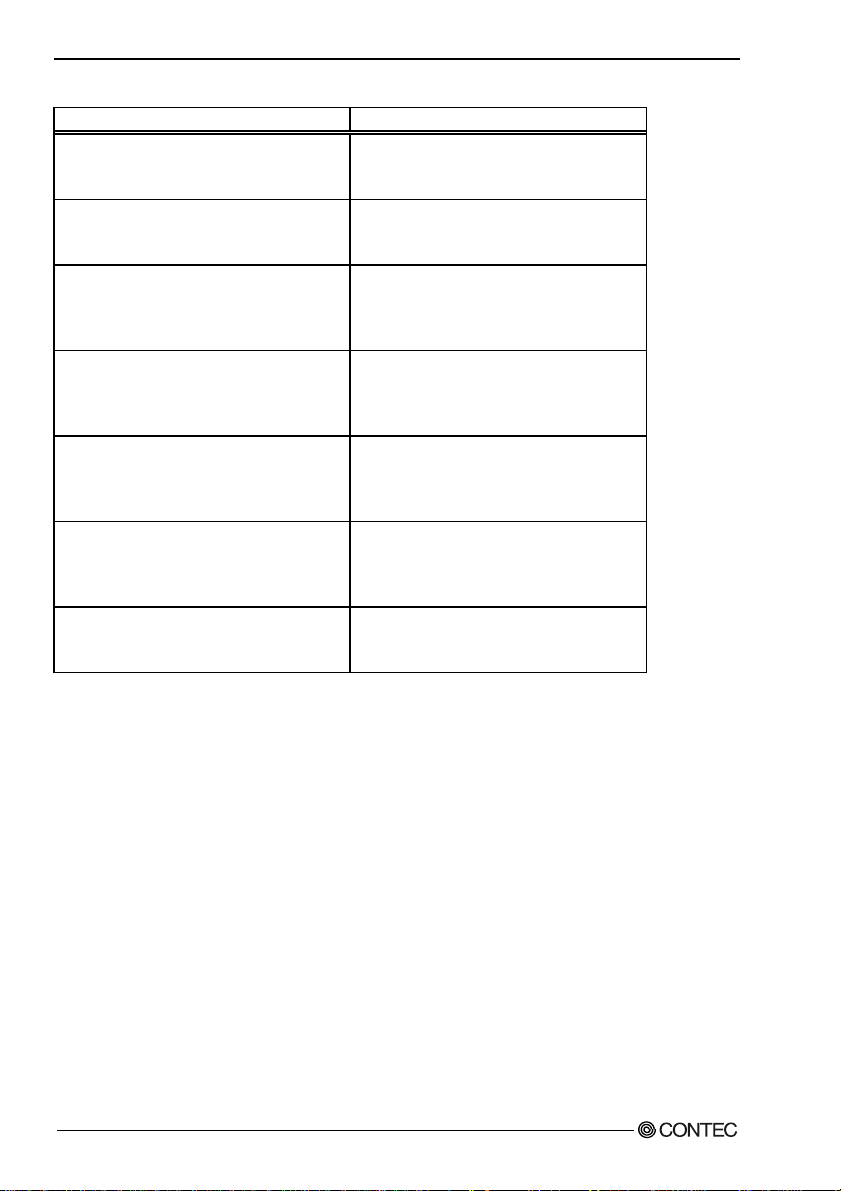
4. BIOS Setup
Description Choice
DRAM Clock
The default is "By SPD "; y ou usually do not have to
change this setting.
DRAM Timing
The default is "By SPD "; y ou usually do not have to
change this setting.
DRAM CAS Latency
This item is disabled with "DRAM Timing" set to
"BySPD." You usually do not have to change this
setting.
Precharge to Active (Trp)
This item is disabled with "DRAM Timing" set to "
By SPD." You usually do not have t o chang e thi s
setting.
Active to Precharg e (Tr a s)
This item is disabled with "DRAM Timing" set to "
By SPD." You usually do not have t o chang e thi s
setting.
Active to CMD (Trcd)
This item is disabled with "DRAM Timing" set to "
By SPD." You usually do not have t o chang e thi s
setting.
DRAM Command Rate
The default is "2T Comman d"; you u suall y do no t
have to change this setting.
100Mhz
133Mhz
By SPD
Manual
By SPD
2.5
2
2T
3T
5T
6T
2T
3T
2T Command
1T Command
30
User’s Manual
Page 36

AGP & P2P Bridge Control
Phoenix - AwardBIOS CMOS Setup Utility
AGP & P2P Bridge Control
AGP Aperture Size [64M]
AGP Driving Control [Auto]
AGP Driving Value DA
AGP Fast write [Disabled]
AGP Master 1 ws write [Disabled]
AGP Master 1 ws Read [Disabled]
↓
↓→←
:Move Enter:Select +/-/PU/PD:Values F10:Save Esc:Exit F1 General Help
F5: Previous Values F6: Fail-Safe Defaults F7: 0 timized Defaults
Item Help
Menu Level
Figure 4.7. AGP & P2P Bridge Control Window (factory setting)
Description Choice
AGP Aperture Size (MB)
The default is "64M"; you usually do not have to
change this setting.
AGP Driving Control
The default is "Auto"; you u suall y do not have to
change this setting.
AGP Driving Value
This item is disabled with "AGP Driving Control"
set to "Auto."
You usually do not have to change this setting.
AGP Fast Write
The default is "Disabled"; you usually do not have
to change this setting.
AGP Master 1 WS Write
The default is "Disabled"; you usually do not have
to change this setting.
AGP Master 1 WS Re a d
The default is "Disabled"; you usually do not have
to change this setting.
256M 16M
128M 8M
64M 4M
32M
Auto
Manual
Min = 0000(h)
Max = 00FF(h )
Disabled
Enabled
Disabled
Enabled
Disabled
Enabled
4. BIOS Setup
User’s Manual
31
Page 37

4. BIOS Setup
CPU & PCI Bus Control
Phoenix - AwardBIOS CMOS Setup Utility
CPU to PCI Write Buffer [Enabled]
PCI Master 0 ws Write [Enabled]
PCI Delay Transaction [Disabled]
↓
↓→←
:Move Enter:Select +/-/PU/PD:Values F10:Save Esc:Exit F1 General Help
F5: Previous Values F6: Fail-Safe Defaults F7: 0 timized Defaults
CPU & PCI Bus Control
Item Help
Menu Level
Figure 4.8. CPU & PCI Bus Control Window (factory setting)
Description Choice
CPU to PCI Write Buf fer
The default is "Enabled"; you u suall y do not have
to change this setting.
PCI Master 0 WS Write
The default is "Enabled"; yo u usual ly do not have
to change this setting.
PCI Delay Transaction
The default is "Disabled"; you usually do not have
to change this setting.
Memory Hole
The default is "Disabled"; you usually do not have
to change this setting.
System BIOS Cacheabl e
The default is "Disabled"; you usually do not have
to change this setting.
Disabled
Enabled
Enabled
Disabled
Disabled
Enabled
Disabled
15M – 16M
Disabled
Enabled
32
User’s Manual
Page 38

4. BIOS Setup
Description Choice
Video RAM Cacheabl e
The default is "Disabled"; you usually do not have
to change this setting.
Power-Supply Type
The default is "ATX"; you usually do not have to
change this setting.
Video Share Memory Size
Specify the size of video memory. The specified
size of main memory is allocated as video
memory.
Select Display Device
Specify the display device.
Set this item to "LCD" when the monit or to be
used is a DVI/panel-link type (see "DVI Co nnector
in Chapter 6.
Panel Type
Specify the panel type.
In Auto mode, the type (SVGA or XGA) of the FPD
is automatically identified with the serial signal
(COM) of the FPD at startup. If no FPD is
connected (or the FPD connected is left off), the
module enters the CRT mode (providing no
display on the FPD). *1 *2 *3
Lan2 Select
Enable or disable the left LAN port.
Serial1 Select
Switches between the RS232C (Serial1 connector)
and RS485 (in the RAS connector).
Serial2 Select
Switches between the RS232C (Serial2 connector)
and touch panel port (in the DVI connector).
*1 In the "Auto" mode, only a CONTEC panel display can be identified when connected. If any other monitor is
connected, the module enters the CRT mode.
*2 For use of "Auto," be sure to set "Se rial2 Se lect" t o "To uch Pan el."
*3 FPD: Flat Panel Display LCD device
Disabled
Enabled
AT
ATX
16M
32M
64M
CRT
LCD
CRT+LCD
Auto
640x480
800x600
1024x768
1280x1024
Enabled
Disabled
RS232C
RS485
RS232C
Touch Panel
User’s Manual
33
Page 39
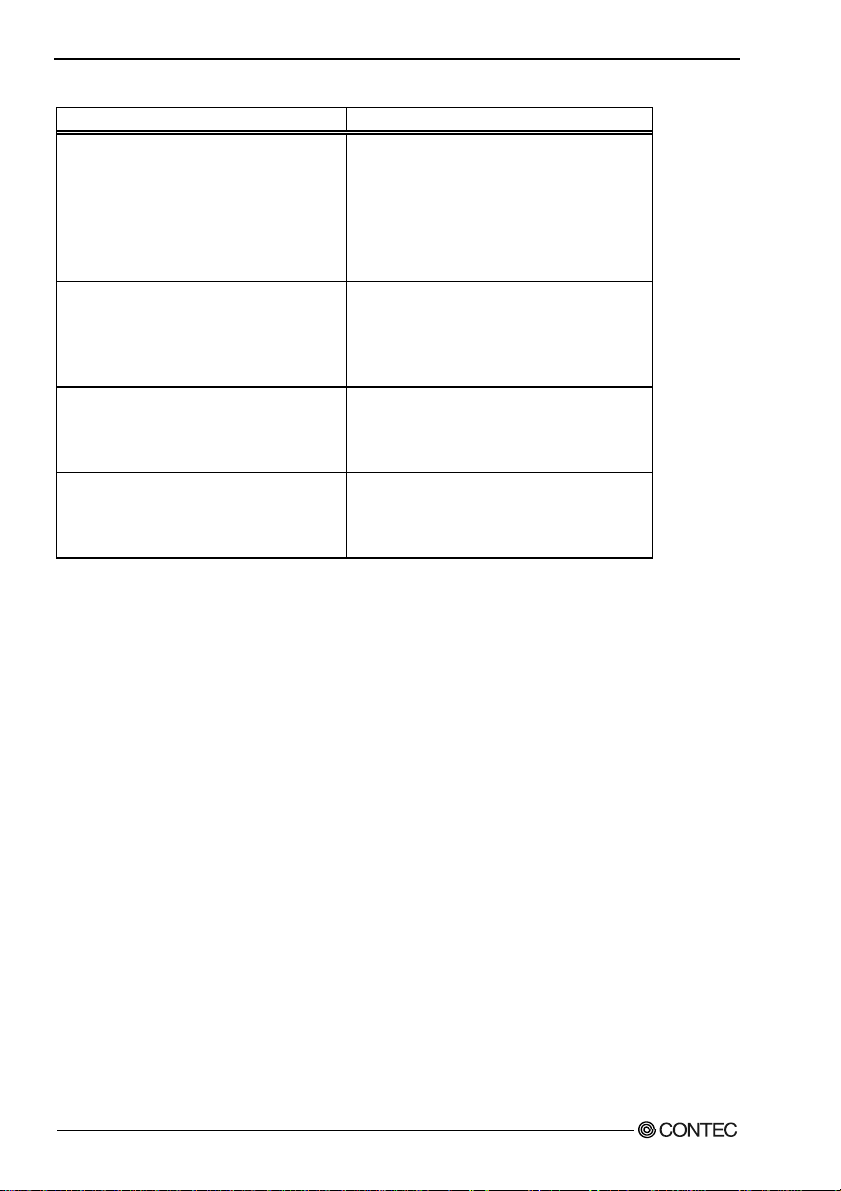
4. BIOS Setup
Description Choice
WDT Output to PO2
Set watchdog timer output to PO2 .
Selecting "Enabled" connects the output of the
watchdog timer to the PIO2 pin in the RAS
connector. The output value changes depending
on the "WDT Power-on State" and "WDT Time-up
State" settings. (See P7 4)
WDT Power-on State
This item is enabled with "WD T O utp ut t o PO2"
set to " Enabled." Set the state of output from the
watchdog timer when the powe r is tu rne d on.
(See P74)
WDT Time-up State
This item is enabled with "WD T O utp ut t o PO2"
set to " Enabled." Set the state of output from the
watchdog timer when the time-u p. (S ee P74)
HDD Select
Set the transfer mode of the HDD (SDD)
connected. The default is "Auto Select"; you
usually do not have to change this setting.
Disabled
Enabled
Off
On
On
Off
UDMA33
Auto Serect
34
User’s Manual
Page 40
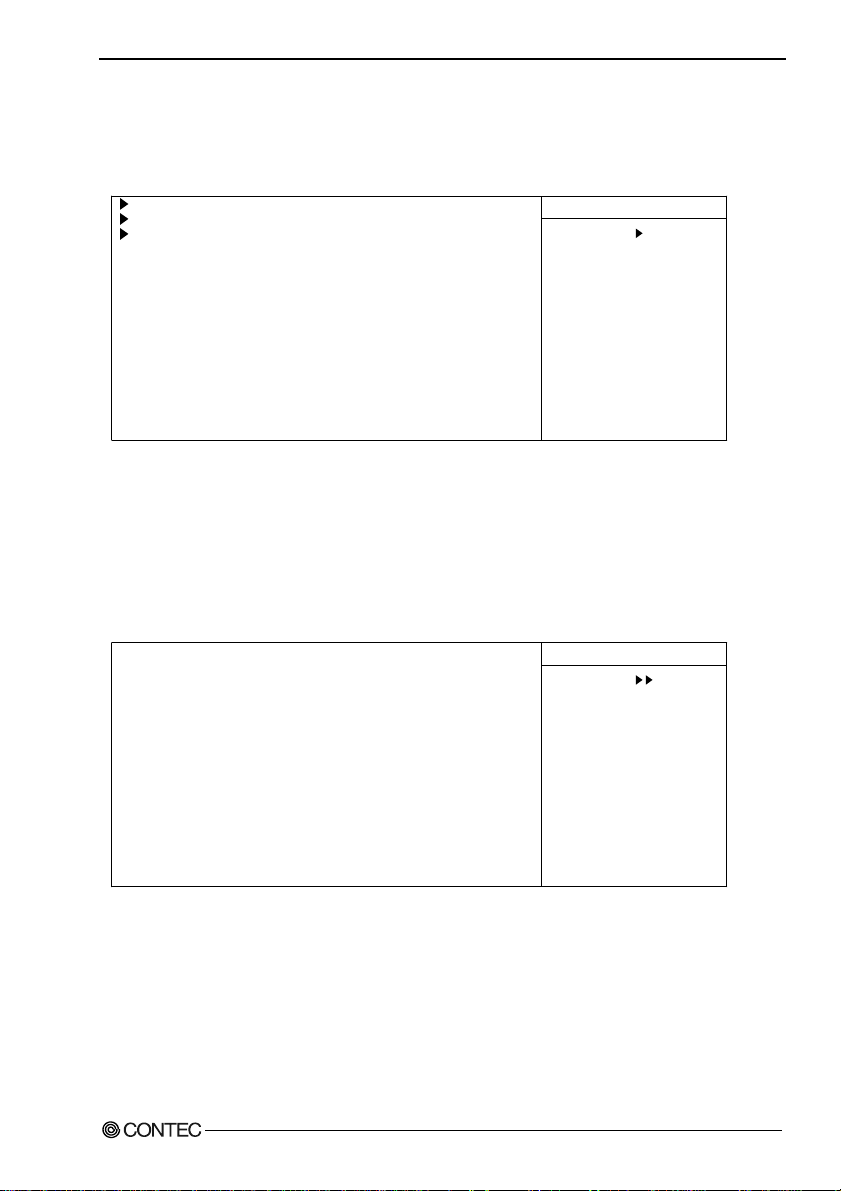
Integrated Peripherals
Phoenix - AwardBIOS CMOS Setup Utility
Integrated Peripherals
VIA OnChip IDE Device [Press Enter]
VIA OnChip PCI Device [Press Enter]
SuperIO Device [Press Enter]
Init Display First [PCI Slot]
↓
↓→←
:Move Enter:Select +/-/PU/PD:Values F10:Save Esc:Exit F1 General Help
F5: Previous Values F6: Fail-Safe Defaults F7: 0 timized Defaults
Figure 4.9. Integrated Peripherals Window (factory setting)
For details on each item, see the co rrespond in g menu given below.
VIA OnChip IDE Device
Item Help
Menu Level
4. BIOS Setup
Phoenix - AwardBIOS CMOS Setup Utility
Onchip IDE Channel0 [Enabled]
Onchip IDE Channel1 [Enabled]
IDE prefetch Mode [Enabled]
Primary Master PIO [Auto]
Primary Slave PIO [Auto]
Secondary Master PIO [Auto]
Secondary Slave PIO [Auto]
Primary Master UDMA [Auto]
Primary Slave UDMA [Auto]
Secondary Maste r UDMA [Auto]
Secondary Slave UDM A [Auto]
IDE HDD Block Mode [Enabled]
↓
↓→←
:Move Enter:Select +/-/PU/PD:Values F10:Save Esc:Exit F1 General Help
F5: Previous Values F6: Fail-Safe Defaults F7: 0 timized Defaults
VIA OnChip IDE Device
Item Help
Menu Level
Figure 4.10. VIA Onchip IDE Device Window (factory setting)
User’s Manual
35
Page 41
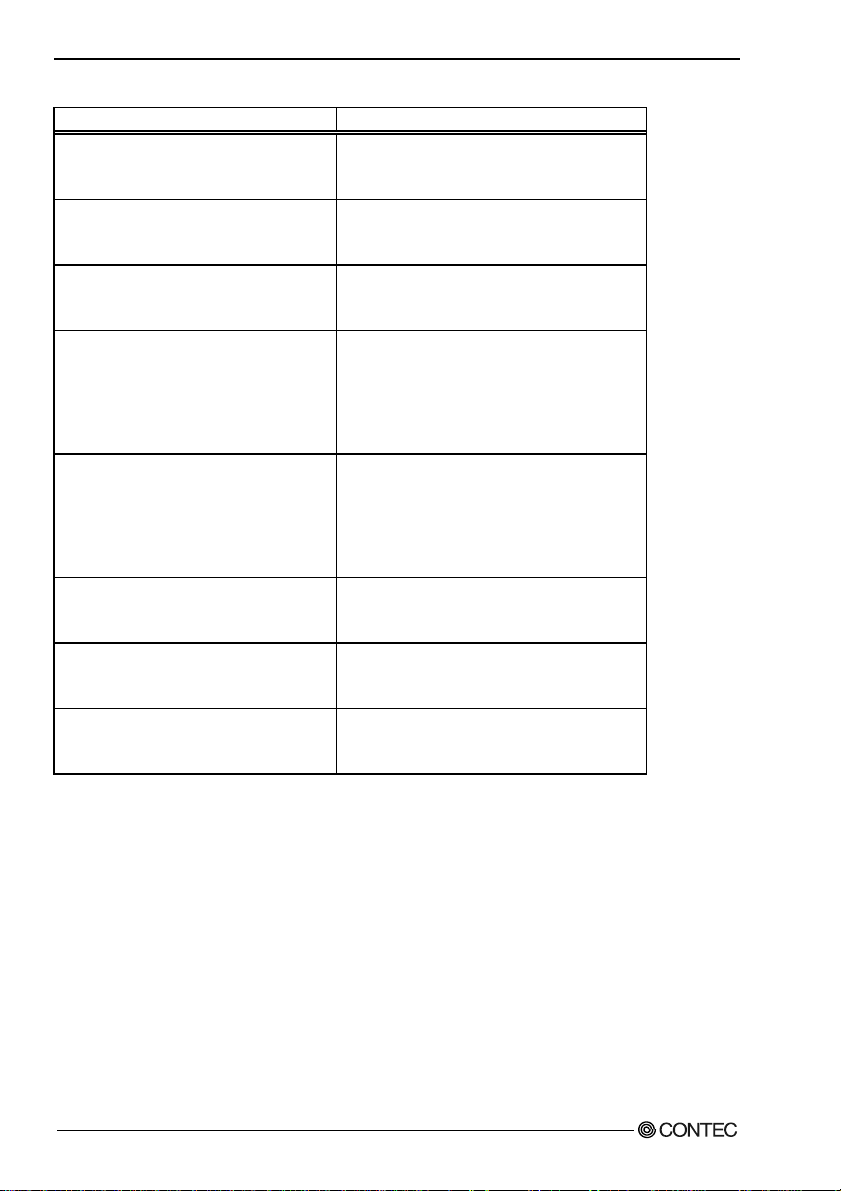
4. BIOS Setup
Description Choice
On-Chip IDE Channel 0
The default is "Enabled"; you u suall y do not
have to change this setting.
On-Chip IDE Channel 1
The default is "Enabled"; you u suall y do not
have to change this setting.
IDE Prefetch Mode
The default is "Enabled"; you u suall y do not
have to change this setting.
Primary Master/Slave PIO
The default is "Auto"; you usually do n ot have to
change this setting.
Secondary Master/Slave PIO
The default is "Auto"; you usually do n ot have to
change this setting.
Primary Master/Slave UDMA
The default is "Auto"; you usually do n ot have to
change this setting.
Secondary Master/Slave UDMA
The default is "Auto"; you usually do n ot have to
change this setting.
IDE HDD Block mode
The default is "Enabled"; you u suall y do not
have to change this setting.
Disabled
Enabled
Disabled
Enabled
Disabled
Enabled
Auto
Mode 0
Mode 1
Mode 2
Mode 3
Mode 4
Auto
Mode 0
Mode 1
Mode 2
Mode 3
Mode 4
Disabled
Auto
Disabled
Auto
Disabled
Enabled
36
User’s Manual
Page 42

VIA OnChip PCI Device
Phoenix - AwardBIOS CMOS Setup Utility
VIA-3058 AC97 Au dio [Auto]
Onchip USB controller [All Enabled]
Onchip USB2.0 controller [Enabled]
USB keyboard Support [Disabled]
↓
↓→←
:Move Enter:Select +/-/PU/PD:Values F10:Save Esc:Exit F1 General Help
F5: Previous Values F6: Fail-Safe Defaults F7: 0 timized Defaults
VIA OnChip PCI Device
Figure 4.11. OnChip USB Controller Window (factory setting)
Description Choice
VIA-3058 AC97 Audio
Enable or disable the audio feature.
OnChip USB Controller
Enable or disable the USB port.
OnChip 2.0 cont ro ll er
Enable or disable the use of the USB po rts f or
USB2.0. When "Disabled" is selected, the USB
port works as a USB1.1 port.
USB Keyboard Support
Select whether to emulate a USB ke yboa rd as a
PS/2 keyboard. Set this item to "Enabled" to
install an OS with a USB keyboard. You do not
have to set this to "Enabled" to place the
keyboard under control of the OS's driver after
starting the OS. The default is "Disable d"; yo u
usually do not have to change this setting.
Auto
Disabled
All Disabled 1& 3 U SB P o rt
All Enabled 1 U SB P o rt
1&2 USB Port
Enabled
Disabled
Disabled
Enabled
4. BIOS Setup
User’s Manual
37
Page 43
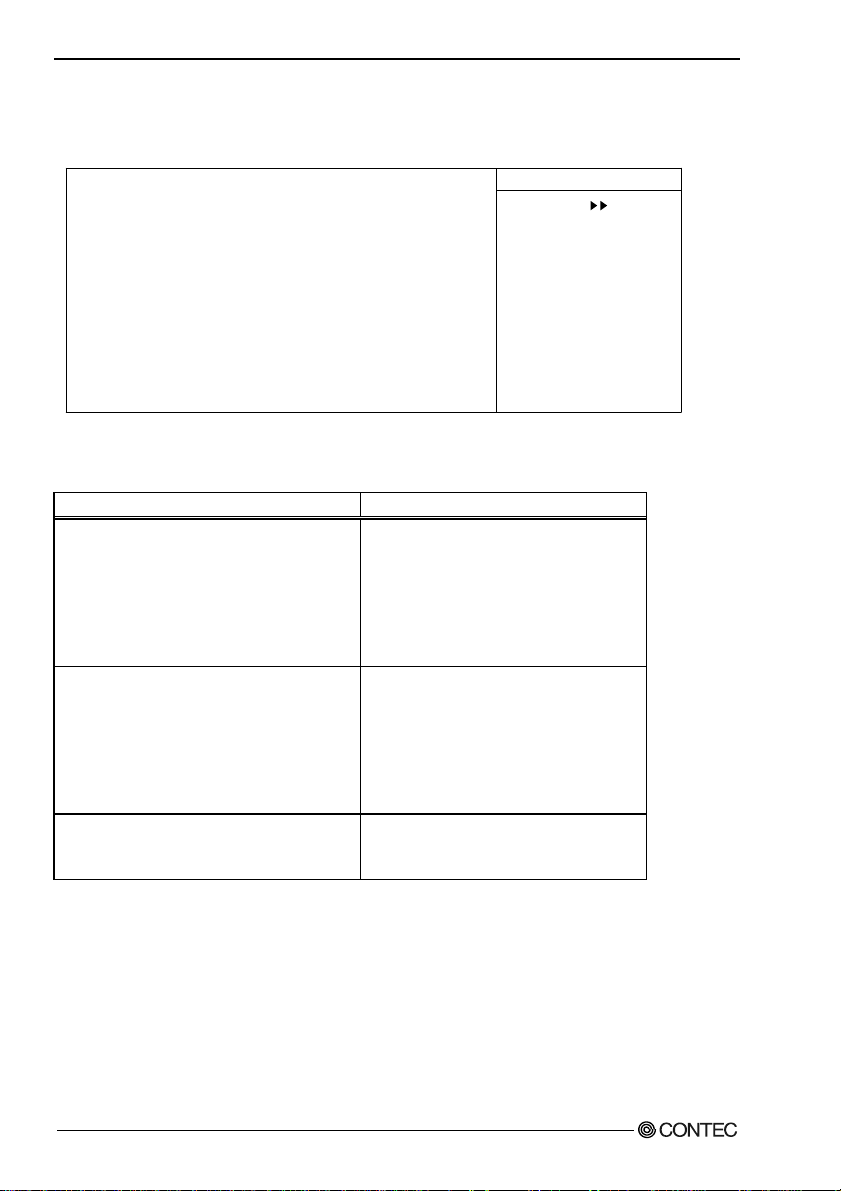
4. BIOS Setup
Super IO Device
Phoenix - AwardBIOS CMOS Setup Utility
Onboard Serial Port 1 [3F8/IRQ4]
Onboard Serial Port 2 [2F8/IRQ3]
↓
↓→←
:Move Enter:Select +/-/PU/PD:Values F10:Save Esc:Exit F1 General Help
F5: Previous Values F6: Fail-Safe Defaults F7: 0 timized Defaults
Super IO Device
Item Help
Menu Level
Figure 4.12. SuperIO Device Window (factory setting)
Description Choice
Onboard Serial Port 1
Select the base I/O address and IRQ for serial port 1.
- Selecting "3F8/IRQ4" assig ns th e port to COM1
- Selecting "2F8/IRQ3" assig ns th e port to COM2
- Selecting "3E8/IRQ4" assigns the port to COM3
- Selecting "2E8/IRQ3" assigns the port to COM4
in Windows.
Onboard Serial Port 2
Select the base I/O address and IRQ for serial port 2.
- Selecting "3F8/IRQ4" assig ns th e port to COM1
- Selecting "2F8/IRQ3" assig ns th e port to COM2
- Selecting "3E8/IRQ4" assigns the port to COM3
- Selecting "2E8/IRQ3" assigns the port to COM4
in Windows.
Init Display First
The default is "PCI Slot"; yo u usual ly d o not have to
change this setting.
Disabled
3F8 / IRQ4
2F8 / IRQ3
3E8 / IRQ4
2E8 / IRQ3
Auto
Disabled
3F8 / IRQ4
2F8 / IRQ3
3E8 / IRQ4
2E8 / IRQ3
Auto
PCI Slot
AGP
38
User’s Manual
Page 44

Power Management Set u p
Phoenix - AwardBIOS CMOS Setup Utility
Power Management Setup
ACPI function [Disabled]
Power Manageme nt Option [User Define]
HDD Power Down [Disabled]
Suspend Mode [Disabled]
Video Off Optio n [Suspend -> Off]
Video Off Method [V/H SYNC+Blank]
MODEM Use IRQ [3]
IRQ/Event Activ i ty De tec t [Press Ente r]
↓
↓→←
:Move Enter:Select +/-/PU/PD:Values F10:Save Esc:Exit F1 General Help
F5: Previous Values F6: Fail-Safe Defaults F7: 0 timized Defaults
Figure 4.13. Power Management Setup Window (factory setting)
Description Choice
ACPI function
The default is "Disabled"; you u suall y do no t hav e to
change this setting.
Power management Optio n
Set the power save mode.
HDD Power Down
This item is enabled with "Power management
Option" set to "User De f in e. "
When the module is used under Windows, the
relevant setting in Windows overrides the setting of
this item.
Enabled
Disabled
User Define
Min saving
Max saving
Disabled
1 Min
2 Min
3 Min
4 Min
5 Min
6 Min
7 Min
8 Min
9 Min
10 Min
11 Min
12 Min
13 Min
14 Min
15 Min
Item Help
Menu Level
4. BIOS Setup
User’s Manual
39
Page 45

4. BIOS Setup
Description Choice
Suspend Mode
This item is enabled with "Power management
Option" set to "User De f in e. "
When the module is used under Windows, the
relevant setting in Windows overrides the setting of
this item.
Video Off Option
- Always On : The monitor remains on even in
suspend mode.
- Suspend --> Off : The monitor is turned off in
suspend mode.
When the module is used under Windows, this
setting is not adapted.
Video Off Method
Select how to turn the monitor off. The default is
"V/H SYNC+Blank"; you usually do not have to
change this setting.
Modem Use IRQ
The default is "3"; you usual ly do no t have t o cha nge
this setting.
Disabled
1 Min
2 Min
4 Min
6 Min
8 Min
10 Min
20 Min
30 Min
40 Min
1 hour
Always On
Suspend -> Off
Blank Screen
V/H SYNC+Blank
DPMS Support
NA
3
4
5
7
9
10
11
40
User’s Manual
Page 46

IRQ/Event Activity Detect
Phoenix - AwardBIOS CMOS Setup Utility
IRQ/Event Activity Detect
PS2KB Wakeup Select [Hot key]
PS2KB Wakeup from S3/S4/S5 [Disable]
xPower Button Lock [Enabled]
PS2MS Wakeup from S3/S4/S5 [Disable]
USB Resume from S3 [Disabled]
VGA [OFF]
LPT & COM [LPT/COM]
HDD & FDD [ON]
PCI Master [OFF]
PowerOn by PCI Card [Disable]
Wake Up On LAN/Ring [Disable]
RTC Alarm Resume [Disable ]
xData (of Month) 0
xResume Time (hh:mm:ss) 0 : 0 : 0
IRQs Activity Monitoring [Press Enter]
↓
↓→←
:Move Enter:Select +/-/PU/PD:Values F10:Save Esc:Exit F1 General Help
F5: Previous Values F6: Fail-Safe Defaults F7: 0 timized Defaults
Figure 4.14. IRQ/Event Activity Detect Window (factory setting)
Description Choice
PS2KB Wakeup Select
This item is not used for the module . Use the mod ule
with this item set to "Hot key" by default.
PS2KB Wakeup from S3/S4/S5
This item is not us ed f or the modu le. Use the modu le
with this item set to "Disabled" by default.
Power Button Lock
This item is not us ed f or the modu le. Use the modu le
with this item set to "Enabled" by default.
PS2MS Wakeup from S3/S4/S5
Enable or disable the PS/2 mouse to turn the power
on with Windows in the sl ee p / hib e rn at e/ s hut d ow n
state. (Dedicated to ATX mode. See P56)
USB Resume from S3
This item is not us ed f or the modu le. Use the modu le
with this item set to " Disabled" by defaul t.
VGA
This item is not us ed f or the modu le. Use the modu le
with this item set to "OFF" by default.
Hot key
Password
Disable
Ctrl+F1 to Ct rl+F12
Power
Wake
Any key
Disable
Enable
Disable
Enable
Disable
Enable
OFF
ON
4. BIOS Setup
User’s Manual
41
Page 47

4. BIOS Setup
Description Choice
LPT & COM
This item is not us ed f or the modu le. Use the modu le
with this item set to "LPT/COM" by default.
HDD & FDD
The default is "ON"; you usuall y do no t have to
change this setting.
PCI Master
The default is "OFF"; you usually do not have to
change this setting.
Power-On by PCI card
The default is "Disabled"; you u suall y do no t hav e to
change this setting.
Wake Up On LAN/Ring
Enable or disable the LAN to turn the power on with
Windows in the sleep/hibernate/shutdown state.
(Dedicated to ATX mode. See P56) *1
RTC Alarm Resume
If this item is set to "Enabled," the RTC (realtime
clock) alarm can be used to specify the date and time
at which to resume from suspend mode or restart the
system.
NONE
LPT
COM
LPT/COM
OFF
ON
OFF
ON
Disabled
Enabled
Disabled
Enabled
Disabled
Enabled
*1 To use the Wake Up On LAN feature, this machine must r eceive a magic p acket to awaken itself. The magi c p acket
contains six bytes of FF followed by 16 contiguous copies of the MAC address (irrespective of the protocol used).
42
User’s Manual
Page 48
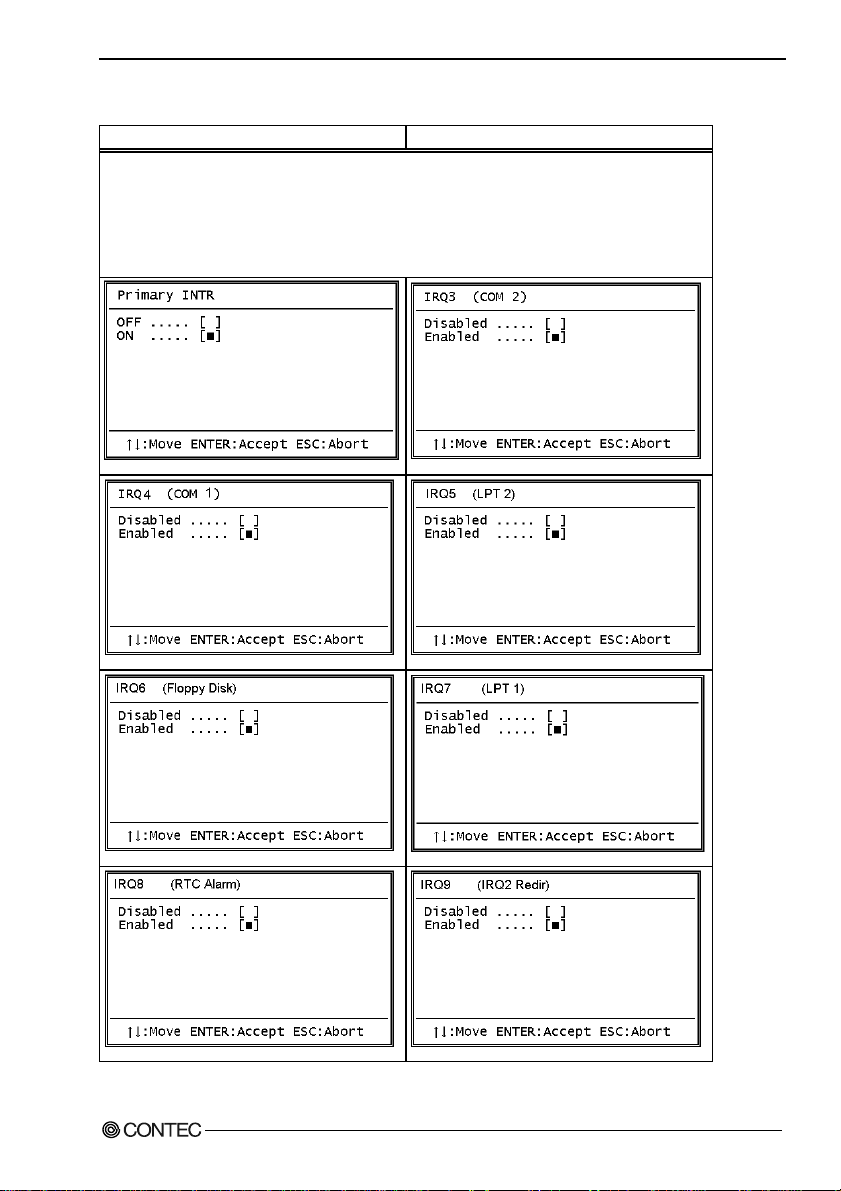
4. BIOS Setup
IRQs Activity Monitoring
Description Choice
Selecting "On" (default) causes the system to resume from suspend mode whenever an event occurs.
The following table lists IRQs (Interrupt R eQuests). You us ually d o not have to ch ange th e setting fro m the
default. When an I/O devices requires servicing by the operating sy stem, the I/O device gen erates an IRQ
to send the signal. When the operating system is ready for response, it generates an interrupt to execute
the requested service. Accordingly, the options available are On (default) and Off. When "Off" is selected,
the system won't enter suspend mode or return to normal mode in response to IRQs.
User’s Manual
43
Page 49

4. BIOS Setup
Description Choice
Figure 4.15. IRQs Activity Monitoring Window (factory setting)
44
User’s Manual
Page 50
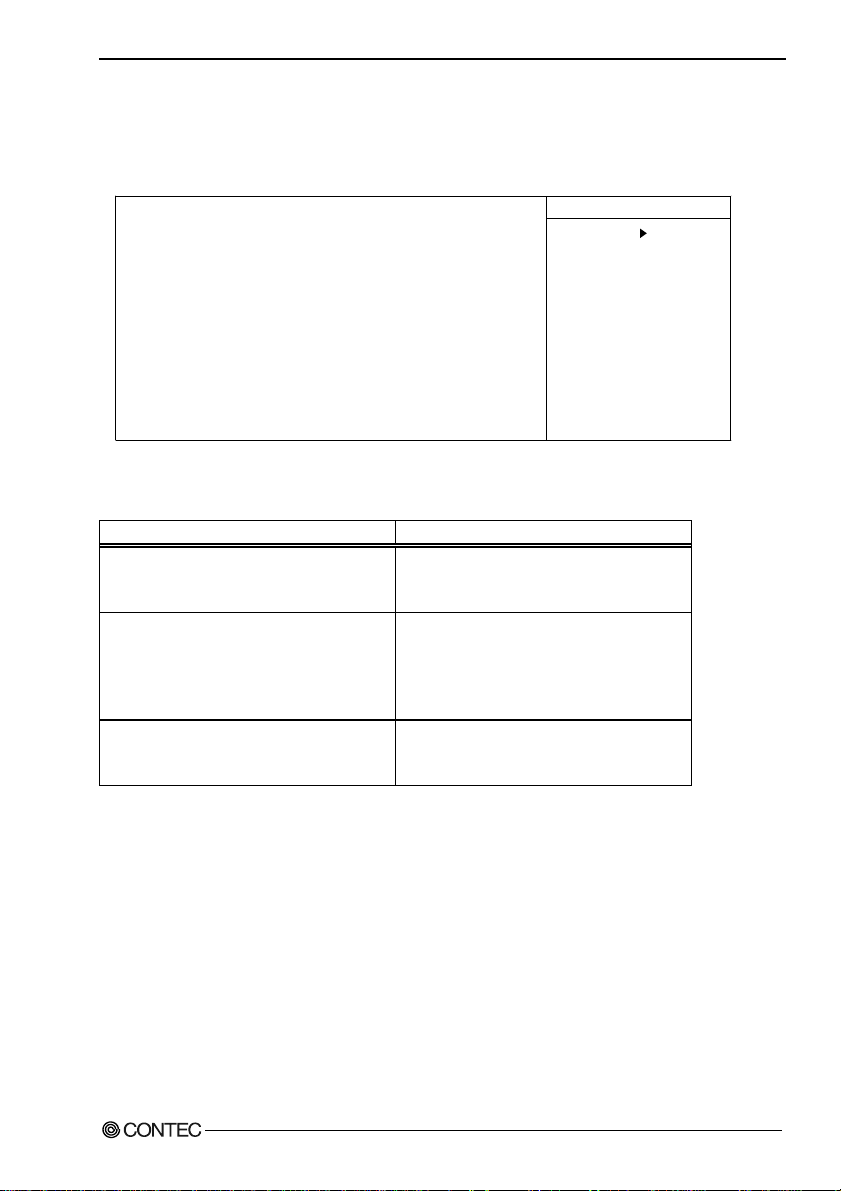
PnP/PCI Configuration Setup
Phoenix - AwardBIOS CMOS Setup Utility
PnP/PCI Configuration Setup
PNP OS Installed No
Reset Configuration Data [Disabled]
Resources Controlled By [Auto(ESCD)]
IRQ Resources Press Enter
PCI/VGA Palette Snoop [Disabled]
↓
↓→←
:Move Enter:Select +/-/PU/PD:Values F10:Save Esc:Exit F1 General Help
F5: Previous Values F6: Fail-Safe Defaults F7: 0 timized Defaults
Figure 4.16. PnP/PCI Configuration Setup Window (factory setting)
Description Choice
PNP OS Installed
The default is "No"; you usually do not have to
change this setting.
Reset Configuration Data
The default is "Disabled"; you u suall y do not have
to change this setting.
After upgrading the BIOS, start it up with
"Enabled" selected, then select "Disabled" again.
Resource Contro ll ed by
The default is "Auto(ESCD)"; you usually do not
have to change this setting.
No
Yes
Disabled
Enabled
Auto(ESCD)
Manual
Item Help
Menu Level
Select Yes if you are
using a Plug and Play
capable operating
system Select No if
you need the BIOS to
configure non-boot
devices
4. BIOS Setup
User’s Manual
45
Page 51

4. BIOS Setup
IRQ Resources
Phoenix - AwardBIOS CMOS Setup Utility
IRQ-3 assigned to [PCI Device]
IRQ-4 assigned to [PCI Device]
IRQ-5 assigned to [PCI Device]
IRQ-7 assigned to [PCI Device]
IRQ-9 assigned to [PCI Device]
IRQ-10 assigned to [PCI Device]
IRQ-11 assigned to [PCI Device]
IRQ-12 assigned to [PCI Device]
IRQ-14 assigned to [PCI Device]
IRQ-15 assigned to [PCI Device]
↓
↓→←
:Move Enter:Select +/-/PU/PD:Values F10:Save Esc:Exit F1 General Help
F5: Previous Values F6: Fail-Safe Defaults F7: 0 timized Defaults
IRQ Resources
Item Help
Menu Level
Legacy ISA for devices
compliant with the
original PC AT bus
specification, PCI/ISA
PnP for devices
compliant with the
Plug and Play standard
PCI or ISA bus
architecture
Figure 4.17. IRQ Resources Window (factory setting)
To set resources manually, use them as "PCI Device" because this machine cannot accept ISA devices.
Description Choice
PCI/VGA Palette Snoop
This item is not used for the module. Use the
module with this item set to "Disabled" by default.
Disabled
Enabled
46
User’s Manual
Page 52
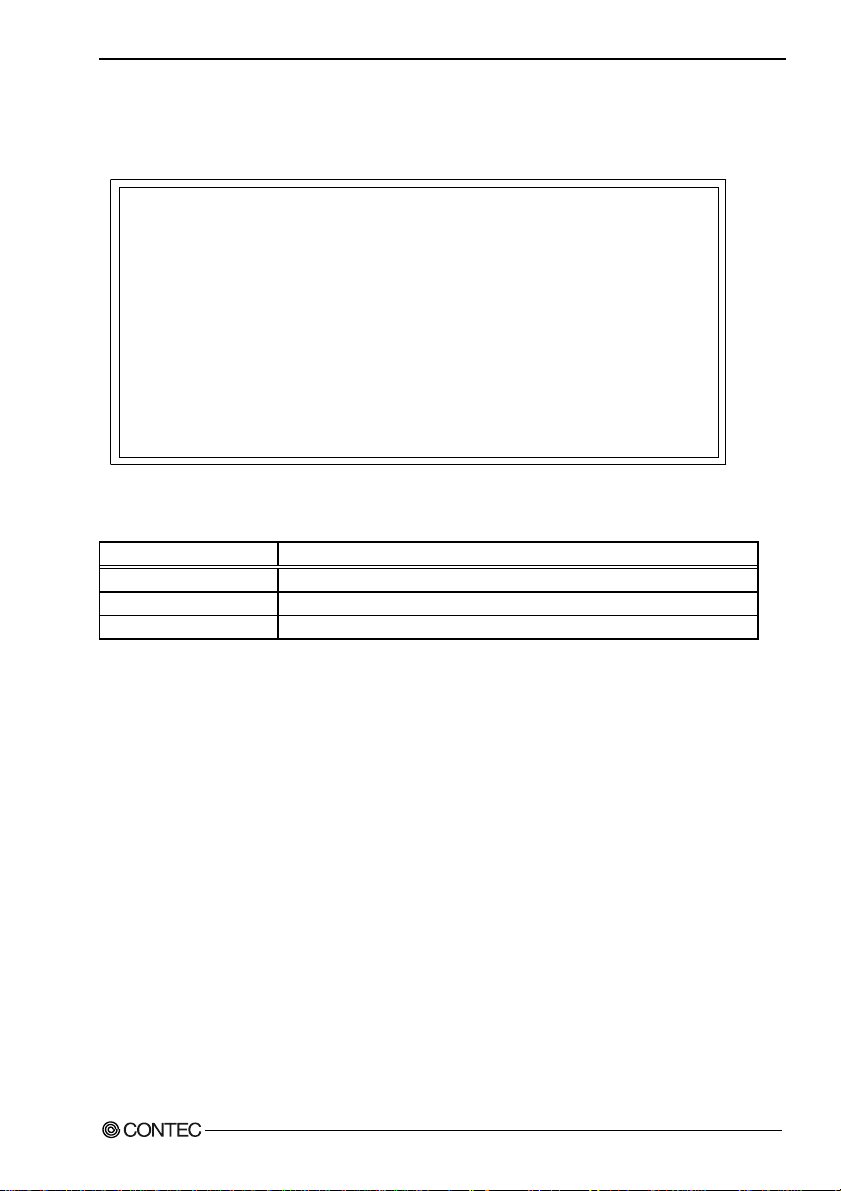
PC Health Status
Phoenix - AwardBIOS CMOS Setup Utility
Current System Temp.
Current CPU1 Temperature
IN0(V)
IN2(V)
+5V
VBAT(V)
5VSB(V)
↓
↓→←
:Move Enter:Select +/-/PU/PD:Values F10:Save Esc:Exit F1 General Help
F5: Previous Values F6: Fail-Safe Defaults F7: 0 timized Defaults
Figure 4.18. PC Health Status Window
Description Choice
Current CPU Temp. Displays the temperatu re detected by the CPU temperature sensor.
Current System Temp. Displays the temperature detected by the CPU board temperature sensor.
IN0 / IN2 / +5V / VBAT / 5VSB Displays the CPU core, +3.3 V, +5 V, b at tery , a nd 5 VS B vol tag es.
PC Health Status
4. BIOS Setup
User’s Manual
47
Page 53

4. BIOS Setup
Frequency/Voltage Control
Phoenix - AwardBIOS CMOS Setup Utility
Frequency/Voltage Control
Spread Spectrum [Disabled]
↓
↓→←
:Move Enter:Select +/-/PU/PD:Values F10:Save Esc:Exit F1 General Help
F5: Previous Values F6: Fail-Safe Defaults F7: 0 timized Defaults
Figure 4.19. Frequency/Voltage Control Window (factory setting)
Description Choice
Spread Spectrum
This item is not used for the mod ule. Use the modul e
with this item set to "Disabled" by default.
Disable
Enable
Item Help
Menu Level
Load Fail-Safe Defaults
When you press <Enter> on this item you get a confirmation dialog box with a message similar to:
Load Fail-Safe Defaults (Y/N) ? N
Press the <Y> key loads the most safe settings.
Load Optimized Defaults
When you press <Enter> on this item you get a confirmation dialog box with a message similar to:
Load Optimized Defaults (Y/N) ? N
Pressing the <Y> key loads the values optimized by the BIOS. The BIOS optimized settings are factory
defaults.
48
User’s Manual
Page 54

4. BIOS Setup
Supervisor/User Password Setting
You can set either supervisor or user password, or both of then. The differences between are:
SUPERVISOR PASSWORD: can enter and change the options of the setup menus.
USER PASSWORD: just can only enter but do not have the right to change the options of the setup
menus. When you select this function, the following message will appear at the center of the screen to
assist you in creating a password.
ENTER PASSWORD:
Enter a password within eight characters and press the <Enter> key, and you will be prompted to c onfirm
the password. Type the password again and press <Enter>. You may also press <Esc> to abort the
selection and not enter a password.
To disable a password, just press <Enter > when yo u are prompte d to enter the passwor d. A message wi ll
confirm the password will be disabled. Once the password is disabled, the system will boot and you can
enter Setup fr eely.
PASSWORD DISABLED.
When a password has been enabled, you will be prompted to enter it every time you try to enter Setup.
This prevents an unauthorized person from changing any part of your system configuration.
You can also set up the password so that you are prompted to enter it whenever the system is rebooted.
This would prevent unauthorized use of your computer.
You determine when the password is required within the BIOS Features Setup Menu and its Security
option. If the Security option is set to “System”, the password will be required both at boot and at entry
to BIOS Setup. If se t to “S et up”, p romp t ing only occurs when trying to enter BIOS Setup.
User’s Manual
49
Page 55
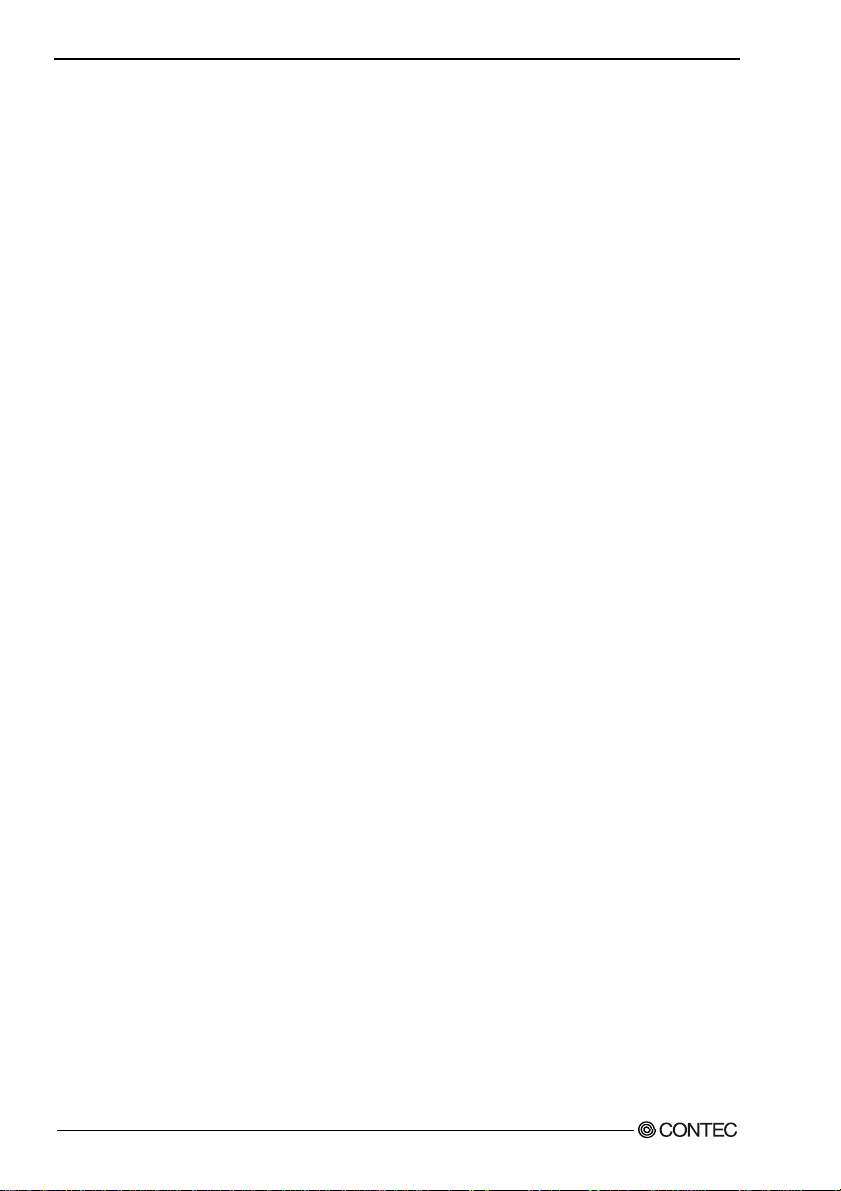
4. BIOS Setup
Save & Exit Setup
Pressing <Enter> on this item asks for confirmation:
Save to CMOS and EXIT (Y/N)? Y
Pressing the <Y> key saves the changes made on the Setup screen to CMOS (EEPROM).
Pressing “Y” stores the selections made in the menus in CMOS(EEPROM) – a special section of
memory that stays on after you turn y our system of f. The next tim e you start up your computer, the BIO S
configures your system according to the value stored in CMOS(EEPROM). After saving the values the
system is restarted again.
Exit Without Saving
Pressing <Enter> on this item asks for confirmation:
Quit Without Saving (Y/N)? N
Pressing the <Y> key quits Setup without saving the changes made on the Setup screen to CMOS
(EEPROM). Quitting Se tup wi thout savi ng leav es the las t s aved set ting s in eff e ct, w ith wh ich th e
system is rebooted after that.
50
User’s Manual
Page 56
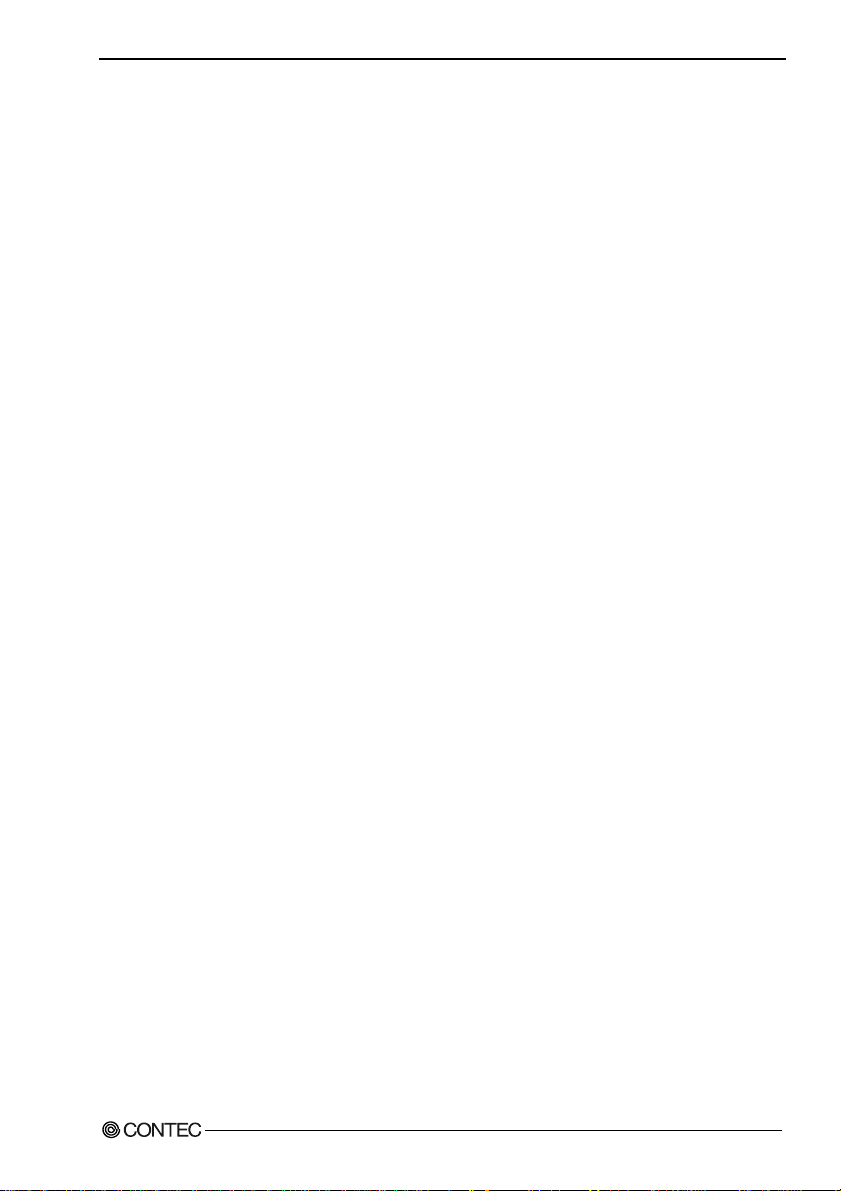
4. BIOS Setup
POST Messages
During the Power On Self-Test (POST), if the BIOS detects an error requiring you to do something to fix,
it will either sound a beep code or display a message.
POST Beep
The BIOS reports errors using tw o types of beeps w hen they cannot be r eported with o n-scre en messages.
One is a long beep followed by two short beeps. This indicates an error in the video system.
The other is a repetition of a long beep, indicating a DRAM error.
User’s Manual
51
Page 57

4. BIOS Setup
Error Messages
One or more of the following messages may be displayed if the BIOS detects an error during the POST.
CMOS checksum error
CMOS memory recording BIOS Setup information contains an invalid checksum.
This indicates that invalid data has been written to CMOS memory. The error occurs,
for example, when th e BIO S is upg r aded o r wh en th e po we r is tur n ed off wh i le BIO S
Setup is saving data.
You can recover from the err or by writi ng valid Setup data un less the err or is cause d by
a fault in CMO S memory.
DISK BOOT failure
[INSERT SYSTEM DISK AND PRESS ENTER]
No boot device was found.
This message appears, for example, when the BIOS cannot find any drive from which
to boot the system. Check whether a bootable device has been connected and whether
the connectors and cables have been plugged correctly.
Error encountered initializing hard drive
Error initializing hard disk controller
Hard disk(s) fail (80)
Hard disk(s) fail (40)
Hard disk(s) fail (20)
Hard disk(s) fail (10)
Hard disk(s) fail (08)
The HDD (SDD) is abnormal.
These messages appear when the HDD (SDD) connected is detected to be abnorm al in
some way. If any of the messages is displayed, check the connection of the drive and
its settings.
Primary IDE Channel no 80 conductor cable installed
Secondary IDE Channel no 80 conductor cable installed
These messages appear when the system unit cannot recognize a connected ATA100
IDE device as an ATA100 device. If either of the messages is displayed, check that
"HDD Select" in the "Advanced Chipset Features" m enu has been set t o "Auto Select."
52
User’s Manual
Page 58

Keyboard error or no keyboard present
This message appear with no keyboard connected.
The message may also appear if a key remains held down during a boot-up.
If this message is displayed, check the connection of the keyboard and its situation
during startup.
If you use the module with no keyboard connecte d, use BIOS Set up to set "Halt O n" in
the "Standard CMOS Feature" menu to "All, But Keyboard."
Keyboard is locked out – Unlock the key
A key remains held down during a system boot. Check that the keyboard is connected
correctly and that no key is pressed during a system boot.
Memory address error at…
Memory parity error at…
Memory verify error at…
Memory test fail
These error messages appear when system memory is abnormal.
They may appear when a BIOS Setup value is abnormal.
Run BIOS Setup again if possible.
4. BIOS Setup
Press F1 to disable NMI, F2 to REBOOT
This message appears when the system detects a nonmaskable interrupt (NMI).
You can select whether to continue processing with the NMI disable or to reboot the
system with the NMI enabled after the message is cleared.
Press a key to REBOOT
This message appears along with ano ther messa ge for an error, indicating that the error
requires a reboot.
Press any key and the system will reboot.
System halted, (CTRL-ALT-DEL) to REBOOT…
This message appears along with another message as well, but indicating that the
system has been hung. Press and hold down the <CTRL> and <ALT> keys and press
<DEL> to re-start the system.
User’s Manual
53
Page 59
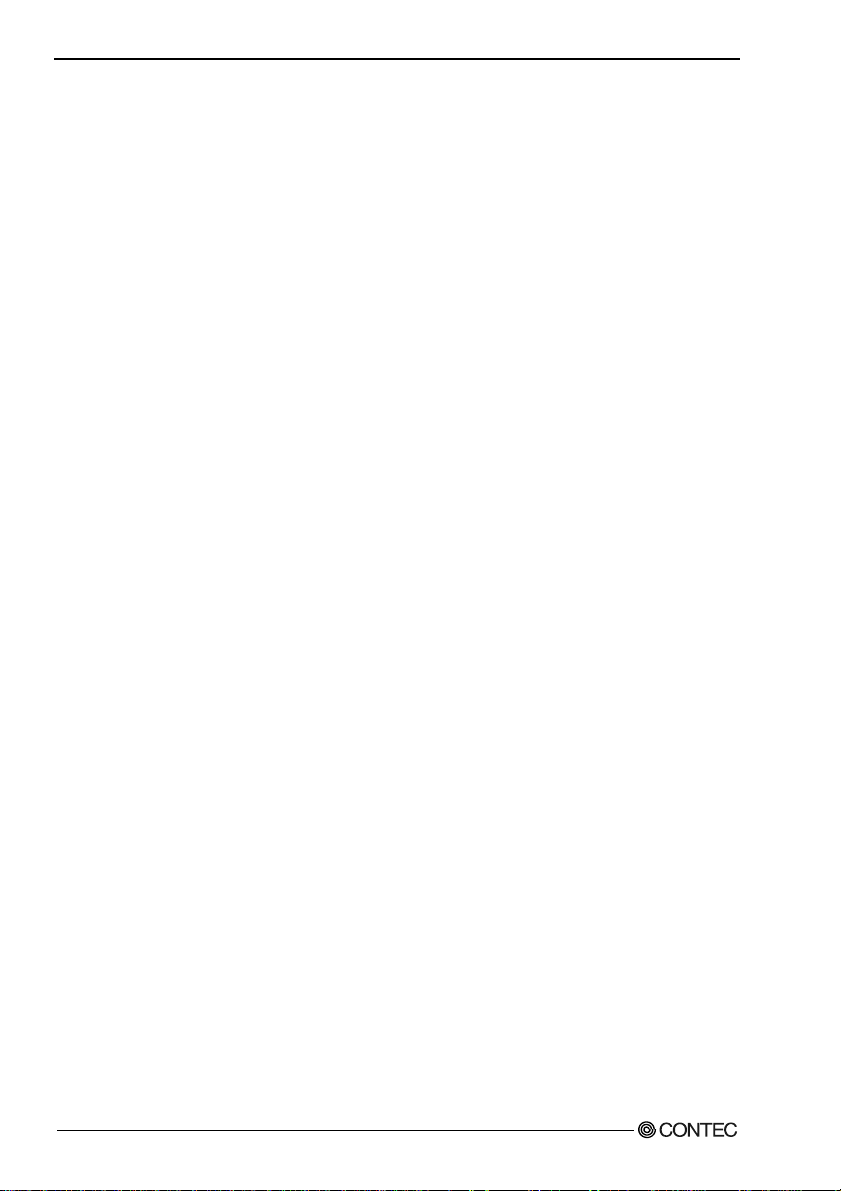
4. BIOS Setup
BIOS ROM checksum error – System halted
BIOS ROM data is invalid. This message appears, for example, when an attempt to
upgrade the BIOS has failed. BIOS ROM must be removed for repair.
54
User’s Manual
Page 60

5. Each Component Function
Component Identification
POWER LED
LAN1LAN2
PCMCIA
PWR
ACCESS LED
STANDBY POWER LED
KB
DVI
RAS
SPK
RST
ACCESS
SPD
DC-IN FG V- V+
10VDC-INRAS
KEYBOARD
LINE OUT
RESET
PCMCIA
DVI
USB
SERIAL1
SERIAL1
SERIAL2
USB
ACT
LNKACT LNK
SERIAL2
LAN2 LAN1
SECONDARY IDE
CF Slot
HDD
< Left side >
Figure 5.1. Component Identification
5. Each Component Function
Table 5.1. Component Identification
Name Function
LINE OUT Line out (φ3.5 PHONE JACK)
KEYBOARD Keyboard conn ector (MINI-D IN , 6pin)
SERIAL1
SERIAL2
Serial port 1 connec tor (9p in, mal e D-SU B)
Serial port 2 connec tor (9p in, mal e D-SU B)
USB USB port conne cto r
LAN1, LAN2 Ethernet connector (RJ-45)
PCMCIA PCMCIA card slot
DVI DVI connector (29pin, DVI-I)
RAS RAS fu nc tion (9 pin, fema le D-SU B)
RESET Hard reset push button
POWER LED Power ON indicator
ACCESS LED Internal hard disk access lamp
STANDBY POWER LED Stand by Power LED (Dedicated to ATX mode, coming on at shutdown) *1
SECONDARY IDE Secondary IDE connector (dedicated 36pin half-pitch connector)
CF Slot CF C a r d Sl ot ( Se c o n da ry I D E c on n e ct io n )
*1 See the list of the next page for differences between ATX and AT modes.
User’s Manual
55
Page 61

5. Each Component Function
Mode Setting method At shutdown (standby/power-off state)
- In case of Windows XP
Open the Control Panel, select "Turn off
Computer" from "Performan ce and
Maintenance," then chec k "Ena ble
ATX
mode
AT mode
Advanced Power Management support."
under the APM tab, the n re boot t h e sy st em
- In case of Windows 2 000
Check "Enable Advanced Power
Management support." under the APM tab
from the Control Pa nel – Power Option,
then reboot the system
Uncheck the above option, then reboot the
system.
- SPD (standby power indicator LED) comes on.
- Recycle the DC power supply, press any key on the PS/2
keyboard, click the PS/2 mous e butt on (s ee P41) , or use
WakeupOnLan (see P42) to return to the power-on state.
Recycle the DC power su ppl y to re tu rn t o the powe r-on
state.
56
User’s Manual
Page 62

5. Each Component Function
Line out Interface
A line output connector is provided, named SPK (3.5φ stereo mini jack). You can plug a headphone or
amplifier-integrate d spe ak ers in to th is conn ec to r.
Audio driver
The audio driver is required to use the line output interface.
Visit the CONTEC web site to download the audio driver (IPC-SLIB-01) for the OS runn ing on your
BOX-PC.
For the download, see Chapter 6 “List of Options".
Keyboard / Mouse Interface
The BOX-PC is equipped with a keyboard connector named KB (MINI-DIN 6P).
A PS/2 mouse can also be used with the bundled keyboard/mouse branch cable.
Table 5.2. Keyboard / Mouse Interface
Connector typ e
Pin No.
1
2
3
4
Equivalent to the MD-DS12300-14S-14(JST)
21
Pin No.
5
6
SHELD
---
4
6
Signal name
+KBD CLK
+MOUSE CLK
GND
3
5
Signal name
+KBD DATA
+MOUSE DATA
GND
+5.0V DC
User’s Manual
57
Page 63

5. Each Component Function
Serial Port Interface
Serial port 1, 2(RS-232C port)
The BOX-PC is equipped with two RS-232C-compliant serial port connectors (SERIAL1: Serial port 1
and SERIAL2: Serial port 2). You can use BIOS Setup (described in Chapter 4) to configure an I/O
address, interrupt and unused state for each of the ports independent ly. (The same I/O address and IRQ
cannot be shared with any other device.)
Note that Serial Ports 1 and 2 are shared ports also available as the RS-422/485 and touch panel
interfaces, respectively. The interfaces sharing each serial port are mutually exclusive. *1
To use the serial port for the interface other than RS-232C, see the relevant page.
*1 The serial ports are set as follows by default: SERIAL1: RS232C / SERIAL2: TouchPanel. To use Serial Port 2, run
BIOS Setup to set "Serial2 Select" in the "Advanced Chipset Features" menu to "RS232C". (See P33)
Table 5.3. Serial port 1, 2 I/O address and Interrupts
COM I/O address Interrupt
13F8h-3FFh
22F8h-2FFh
33E8h-3EFh
42E8h-2EFh
The BIOS defaults to the following factory settings:
Serial port 1: COM1(3F8h-3FFh),IRQ4
Serial port 2: COM2(2F8h-2FFh),IRQ3
IRQ 3
IRQ 4
Table 5.4. Serial Port Connector
Connector used on the unit 9-socket D-SUB (MALE)
9
Pin No.
1
2
3
4
5
6
7
8
9
6
1
Signal name
CD
RD
TD
DTR
GND
DSR
RTS
CTS
RI
Carrier detect
Received data
Transmitted data
Data terminal ready
Signal ground
Data set ready
Request to send
Clear to send
Ring indicator
5
No.4-40UNC
Meaning
Inch thread
Direction
Input
Input
Output
Output
-----
Input
Output
Input
Input
58
User’s Manual
Page 64
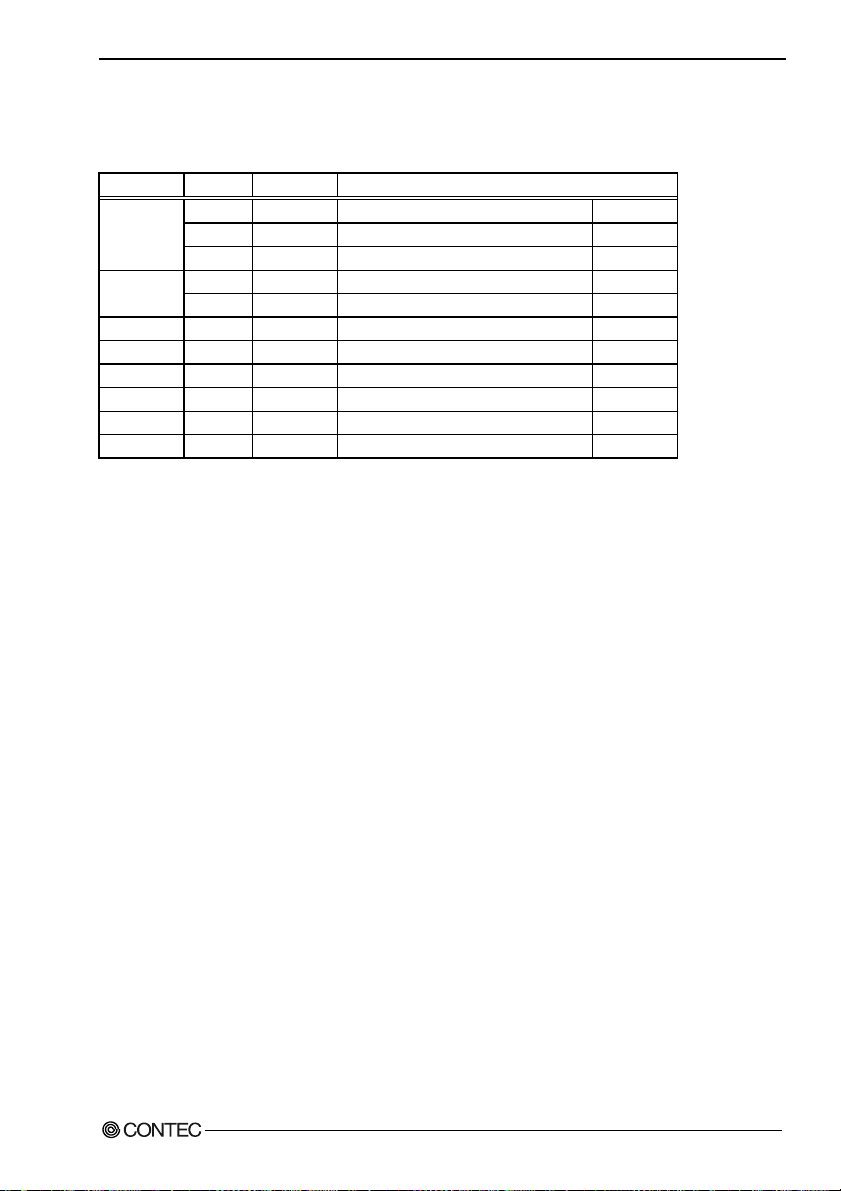
5. Each Component Function
I/O Addresses and Instructions
The I/O addresses and instructions of COM1 are shown next.
Table 5.5. I/O Addresses
I/O address DLAB Read/Write Register
03F8H
03FAH X R Interrupt ID register IIR
03FBH X W Line control regi ster LCR
03FCH X W Modem control register MCR
03FDH X R Line status register LSR
03FEH X R Modem status register MSR
03FFH X R/W Scratch register SCR
DLAB (Divisor Latch Access Bit) : The value in bit 7 of the line control register
0 W Transmitter holding register THR
R Receive buffer register RBR
1 W Divisor latch register (LSB) DLL
1 W Divisor latch register (MSB) DLM03F9H
0 W Interrupt enable register IER
User’s Manual
59
Page 65

5. Each Component Function
Table 5.6. Function of Each Register < 1 / 4 >
I/O address Description
03F8H
03F8H
03F8H
03F9H
03F9H
THR: Transmitter Holding Register [DLAB=0]
D7 D6 D5 D4 D3 D2 D1 D0
bit7
MSB
Register dedicated to write transmitted data to
RBR: Reciever Buffer Regis t e r [DLAB=O]
D7 D6 D5 D4 D3 D2 D1 D0
bit7
MSB
Register dedicated to read received data from
DLL: Divisor Latch (LSB) [DLAB=1 ]
D7 D6 D5 D4 D3 D2 D1 D0
bit7
MSB
Baud rate setting register (LSB)
DLH: Divisor La tch (MSB) [DLAB=1]
D7 D6 D5 D4 D3 D2 D1 D0
bit7
MSB
Baud rate setting register (MSB)
IER: Interrupt Enable Registe r [D LAB=0]
D7 D6 D5 D4 D3 D2 D1 D0
0
000EMSELSI
Modem statu s interrupt enable
[Always use d at 0. ]
bit0
LSB
bit0
LSB
bit0
LSB
bit0
LSB
ERDAI
ETHREI
Received dat a
Interru p t e na b l e
Received data register empty
Interrupt enable
Receiver line status
Interrupt enable
1: Enable interrupt
0: Disable interrupt
60
User’s Manual
Page 66
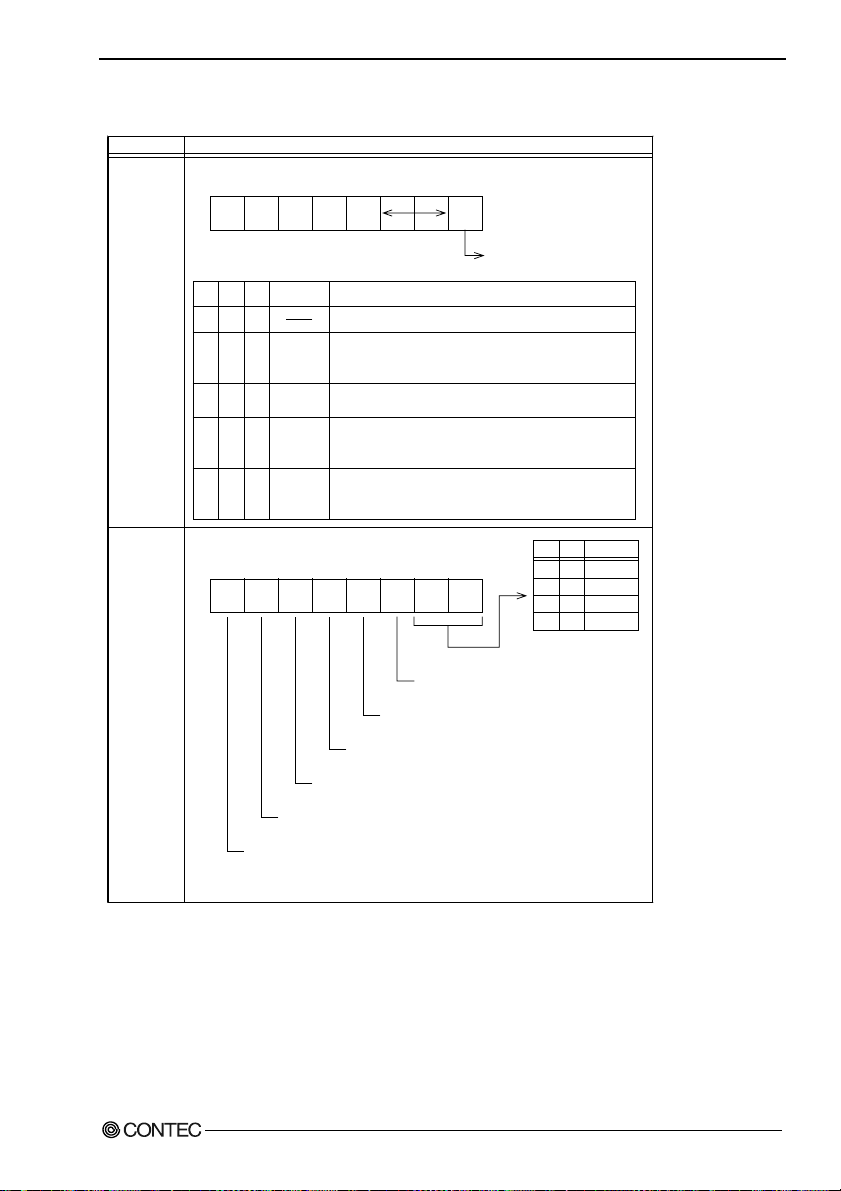
Table 5.6. Function of Each Register < 2 / 4 >
I/O address Description
03FAH
IIR : Interrupt Identification Register
D7 D6 D5 D4 D3 D2 D1 D0
00000
Interrupt details
bit20bit10bit01Priority Description
Interrupts are not generated.
110
100
010
000
Generated by overrun, parity, framing error or break
1 (high)
interrupt.
Cleared when the line status register is read.
Generated when the receive buffer register is ready.
2
Cleared when the receiving buffer is read.
Generated when the transmitter holding register is
3
empty. Cleared when the IIR is read or when
transmitted data is written to THR.
Modem status interrupt is generated.
4 (low)
(CTS, DSR, RI, CD)
Cleared when the modem status register is read.
5. Each Component Function
1: Do not generate interrupts
0: Generate interrupts
03FBH
LCR : Line Contror Regester
D7 D6 D5 D4 D3 D2 D1 D0
0 : 1 STOP bit
1 : 1.5 STOP bits at 5-bit length
2 STOP bits at 6-, 7-, or 8-bit length
0 : Disable parity
1 : Enable parity
0 : Odd parity
1 : Even parity
0 : Disable stick parity
1 : Enable stick parity
0 : Break signal off
1 : Send break signal
DLAB (Divisor Latch Access Bi t)
In order to access the divisor latch register, you need to set the bit
to 1. To access another register, set the bit to 0.
D1
D0
Bit table
0
0
0
1
1
5
1
6
0
7
1
8
User’s Manual
61
Page 67
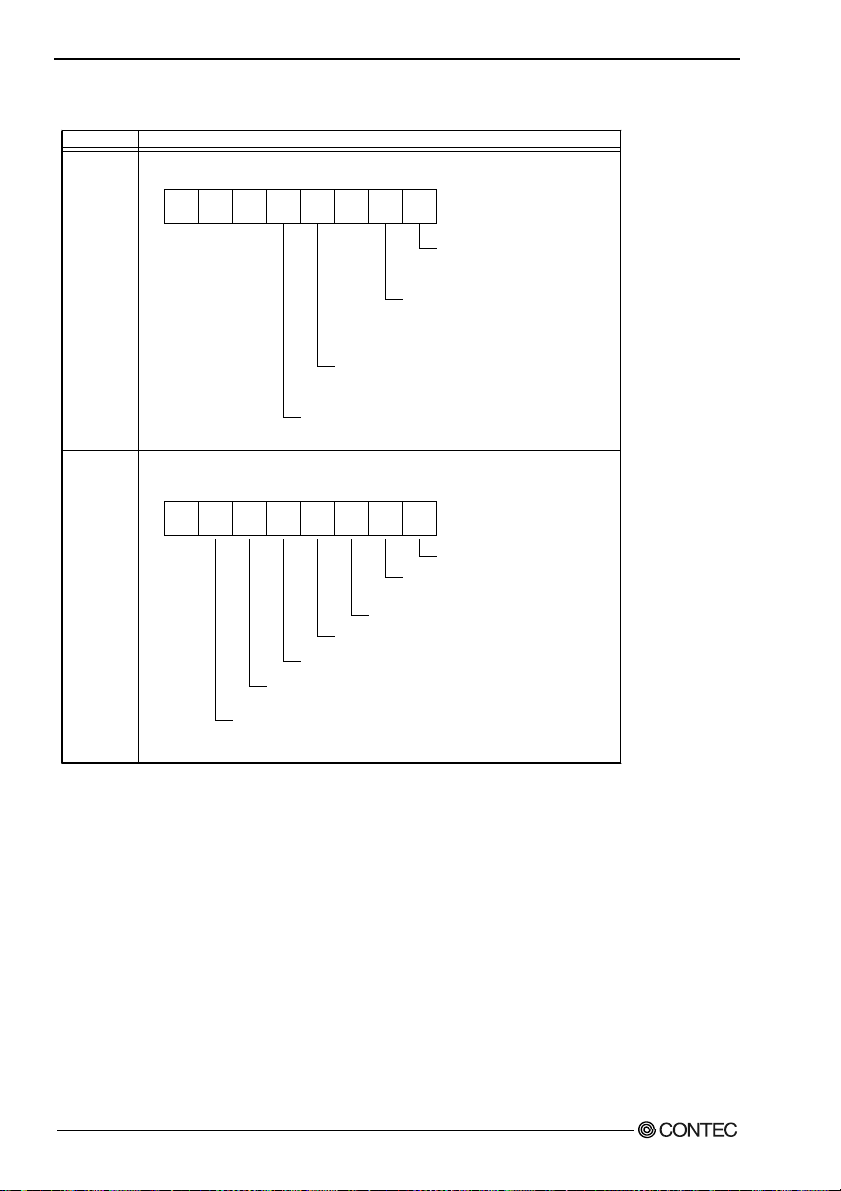
5. Each Component Function
Table 5.6. Function of Each Register < 3 / 4 >
I/O address Description
03FCH
03FDH
MCR: Modem Control Register
D7 D6 D5 D4 D3 D2 D1 D0
0 0 0 Loop
LSR: Line Status Regester
D7 D6 D5 D4 D3 D2 D1 D0
0
TEMT
THRE
Transmit ter em pty
(Set to 1 when both transmitter holding register and
transmitter shift register are empty.)
IRQ X RTS DTR
Interrupt contr ol bi t
0 : Disable
1 : Enable
Diagnostic local loop-back test
0 : Disable
1 : Enable
BI FE PE OE DR
Framing error (1 for occurrence of an error)
Break interrupt (1 for detection of break state)
Transmitter holding register empty
(1 for transmission buffer being empty)
DTR
0 : Inactive
[HIGH]
1 : Active
RTS
Overrun error
(1 for occurrence of an error)
Parity error (1 for occurrence of an error)
[LOW]
0 : Inactive
[HIGH]
1 : Active
[LOW]
Data ready
(1 for existence of received data)
62
User’s Manual
Page 68

5. Each Component Function
Table 5.6. Function of Each Register < 4 / 4 >
I/O address Description
03FEH
03FFH
MSR : Modem Status Re gister
D7 D6 D5 D4 D3 D2 D1 D0
DSR
DDCD
TERI
Delta data carrier detect
CTS
DCD RI DSR CTS
RI
DCD
SCR : Scratchpad Re gister
This is an 8-bit, readable/writable register which is available to the user to
allow data to be saved temporarily.
DCTS
DDSR
Delta CTS
Delta DSR
Trailing edge RI
Since these
statuses are
not used with
RS-485, data
is not valid.
Baud Rate Settings
A baud rate is set by software by dividing the clock input (1.8432MHz). The baud rate in terms of
hardware can be set to a maximum of 115,200 bps. The baud rates available in practice depend on the
operating environment (cable, software, etc.). The table below lists typical baud rates and their
respective values to be written to the divisor latch register (LSB, MSB).
Table 5.7. Baud Rate Settings
Baud rate to be set
50 2304 --75 1536 ---
110 1047 0.026
134.5 857 0.058
150 768 --300 384 --600 192 ---
1200 96 --1800 64 --2000 58 0.69
2400 48 --3600 32 --4800 24 --7200 16 --9600 12 ---
19200 6 --Example: To set 9,600 bps, write "00" to the (MSB) divisor latch register and "12 (decimal)" to the (LSB) divisor latch
register.
Value to be set
in the divisor register
Setting error (%)
User’s Manual
63
Page 69
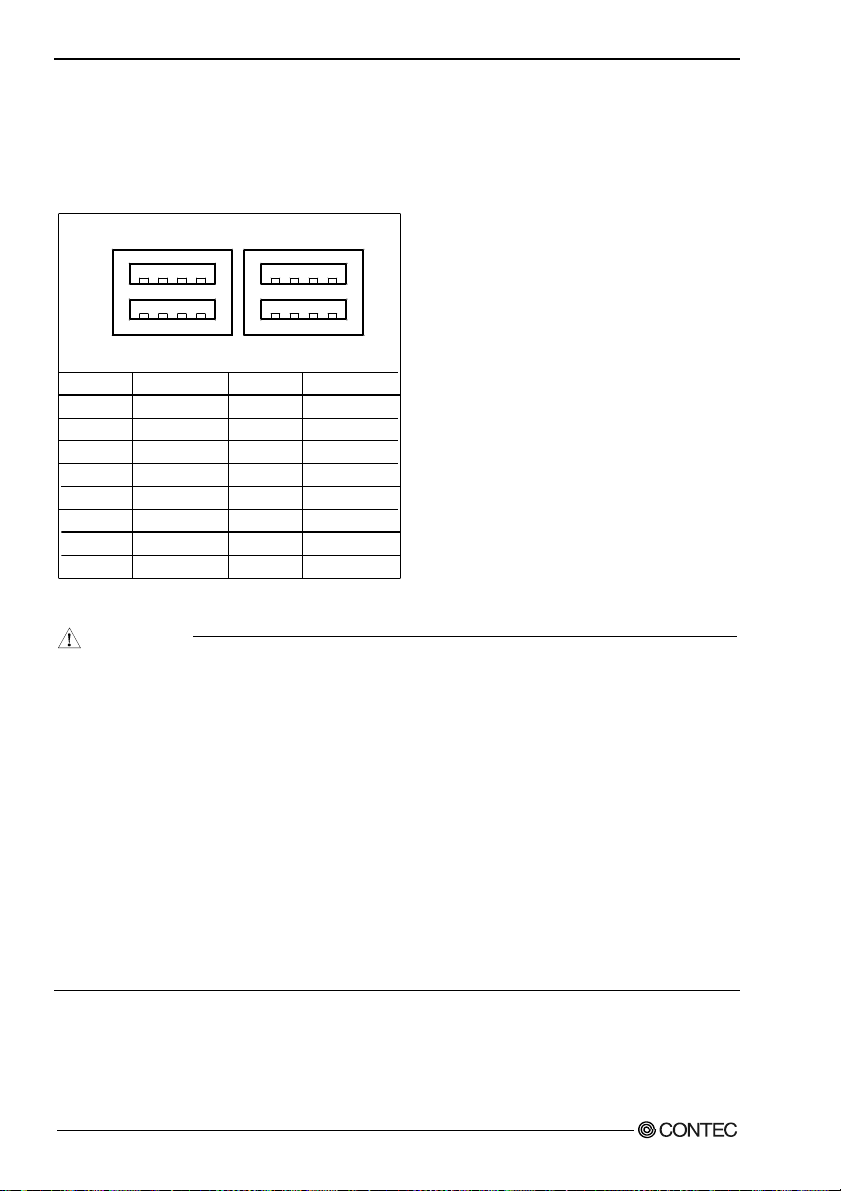
5. Each Component Function
USB Ports
The BOX-PC is equipped with four USB interface channels.
Table 5.8. USB Connector
C4 C1
D4 D1 B4 B1
Pin No.
Signal name
USB0 Vcc
A1
USB0 -Data
A2
USB0 +Data
A3
USB0 GND
A4
USB2 Vcc
C1
USB2 -Data
C2
USB2 +Data
C3
USB2 GND
C4
CAUTION
A4 A1
Pin No.
B1
B2
B3
B4
D1
D2
D3
D4
Signal name
USB1 Vcc
USB1 -Data
USB1 +Data
USB1 GND
USB3 Vcc
USB3 -Data
USB3 +Data
USB3 GND
- When installing the Windows2000/XP package versions from USB-CDROM, there are no
note.*1*2 In recovering pre-installation OS, please recover with reference to an appending
recovery procedure document.
- USB-HDD boot is checking only starting of MS-DOS.*2
- The total current capacity of four channels of USB connectors is 1 A or less.
Although the maximum current capacity per channel is 500 mA, configure the devices such t hat the
total current consumption by the four channels does not exceed 1 A.
- There is apparatus by which current flow s backwards from a connection cable to BOXPC at the tim e
of power supply off of BOXPC among USB apparatus. Since you may be unable to start BOXPC
when such apparatus is co nnected , pleas e remov e USB appa ratus and connec t again af ter a power
supply injection. However, plea se co nnect again before perform ing ap paratus d etecti on, when using
USB apparatus as a boot device.
*1 Only SP4(or later) is about Windows 2000.
*2 Basic functional operation of a screen display etc is checked. However, no operation of the functions of OS is guaranteed.
64
User’s Manual
Page 70
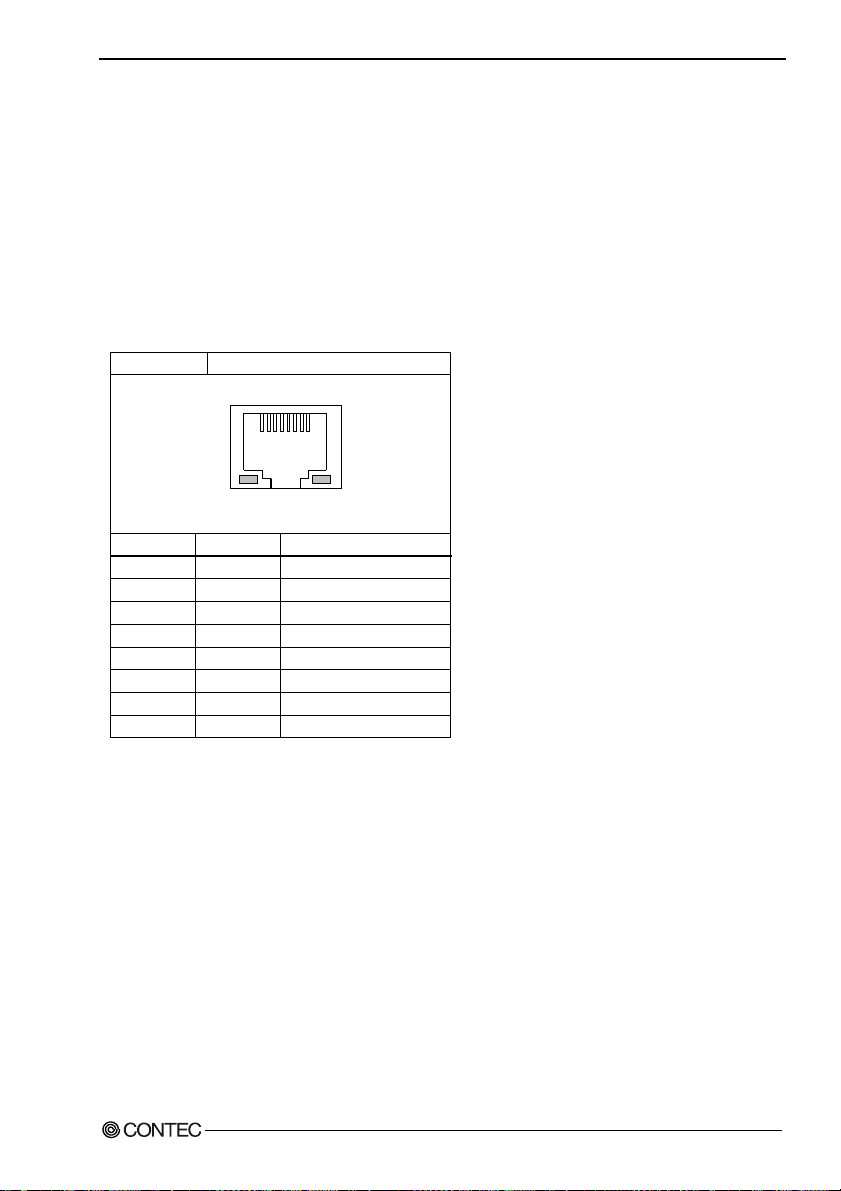
Ethernet
The module is equipped with two channels of Fast Ethernet.
- Network type : 100BASE-TX/10BASE-T
- Transmission speed * : 100M/10M bps
- Max. network path length : 100m/segment
- Controller : RTL8139DL(Realtek)
* Operation at 100Mbps requires a category 5 cable.
Table 5.9. Ethernet Connector
Connector type
RJ-45
81
5. Each Component Function
Pin No.
1
2
3
4
5
6
7
8
Act
Signal name
TD+
TDRD+
N.C.
N.C.
RDN.C.
N.C.
Link
Meamimg
Trans m i tted data (+)
Trans m i tted data (-)
Received data (+)
Not connected
Not connected
Received data (+)
Not connected
Not connected
LEDs for the display of network status
LINK : Normal connection display
ACT : Transmission/reception indicator
LAN drivers
Visit the CONTEC web site to download the LAN driver (IPC-SLIB-01) for the OS running on your
BOX-PC. For the download, see Chapter 6 “List of Options"
User’s Manual
65
Page 71
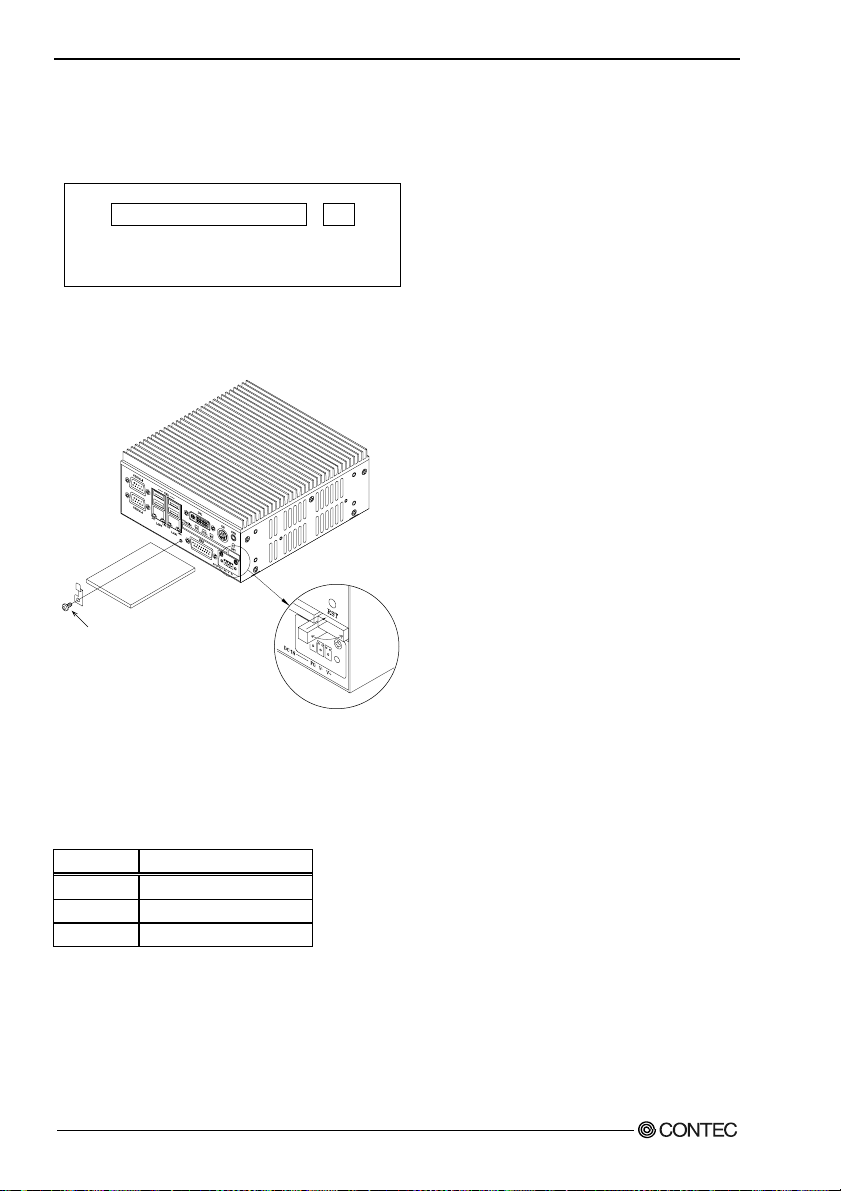
5. Each Component Function
PC Card Slots
PCMCIA compliant, CardBus compatible card slots are provided [TYPE II x 1 size]
Slot
Figure 5.2. Slot Numbers and Locations
Attaching the Metal Brace to Keep the Card in Place
Bind screws (M3 x 6)
(Bundled)
Figure 5.3. Attaching the Metal Brace to Keep the Card in Place
Power Supply to the C ard
The voltage that can be used and the current capacity are as shown below:
Table 5.10. Power Supply to the Card
Voltage Current capaci ty (Ma x. )
+5V 250mA/Slot
+3.3V 250mA/Sl ot
+12V Not supplied.
66
User’s Manual
Page 72
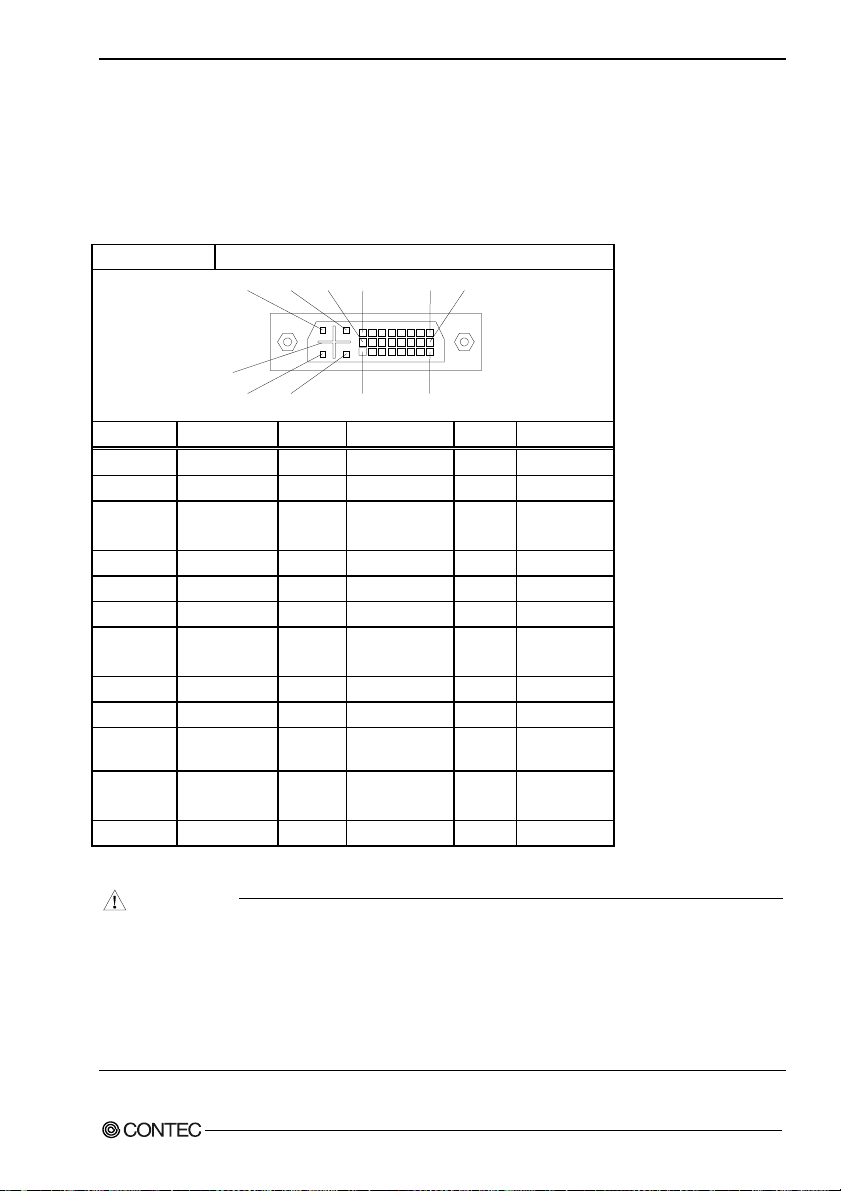
5. Each Component Function
DVI Connector
This is the DVI connector for the CRT/LCD. You can use it to connect a display (even a D-SUB-15pin
connector is acceptable by using the bundled DVI-analog RGB adapter) or a CONTEC Panel Link
display *1. The pin assignments are as follows.
Table 5.11. DVI Connector
Connector type DVI-I 29pin
C3C4
C5
C1C2
Pin No. Signal name Pin No. Signal name Pin No. Signal name
1 DATA2- 13 N.C. C1 RED
2 DATA2+ 14 +5V C2 GREEN
3
4N.C.16HPDC4HSYNC
5 N.C. 17 DATA0- C5 GND
6 DDC CLK 18 DATA0+
7
8VSYNC20TXD
9 DATA1- 21 RXD
10 DATA1+ 22
11
12 N.C. 24 CLK-
*1 To use a CONTEC panel displ ay, sel e ct "Tou ch Panel" to the "Serial2 Select" in the "Advanced Chipset Features"
menu or the display mode of the connected display with the "Panel Type." (See P33)
CAUTION
DATA2
SHIELD
DDC
DATA
DATA1
SHIELD
15 GND C3 BLUE
19
23 CLK+
- Installation of the display driver for wind ows se ts resolution as 1024 x 7684. When you use it in
different resolution, please re-setup in the display mode before re-starting.
When it re-starts without setti ng up, it be com es im possi ble to e xpre ss a sc reen as t he monitor which
cannot display 1024 x 768.
- The display is not guaranteed about resolution except 720 x 400, 640 x 480, 800 x 600, 1024 x 768.
There is a case where it cannot be displayed that the display mode more than the recommendation
resolution of a display is set up.
172416 9
18
DATA0
SHIELD
DATA0
SHIELD
User’s Manual
67
Page 73

5. Each Component Function
Table 5.12. DVI-Analog RGB conversion adapter
Connector type DVI-I 29pin
C4
C3
16
24
17
C5
C2
C1
8
39.40
1
33.00
6
1
5
11
15
10
15.00
Pin No. Signal name Pin No. Signal name
1RED9HPD
2 GREEN 10 GND
3BLUE11N.C.
4N.C.12DDC DATA
5GND13HSYNC
6GND14VSYNC
7 GND 15 DDC CLK
8GND
6.20 5.80
30.00
Analog RGB signals
[mm]
68
User’s Manual
Page 74

The table below lists the LCDs that can be connected.
Note that in order to connect an LCD, you need a connecting cable.
Table 5.13. LCD Displays Acceptable
Display Model Signal name Display
6.5 inch TFT with
a panel-mounting
touch panel
6.5 inch TFT with
built-in touch panel
10.4 inch TFT with
a panel-mounting
touch panel
10.4 inch TFT with
built-in touch panel
12 inch TFT with
a panel-mounting
touch panel
12 inch TFT with
built-in touch panel
15 inch TFT with
a panel-mounting
touch panel
15 inch TFT with
built-in touch panel
12 inch TFT with a
desktop/wall-mounted
touch panel
IPC-DT/S61VT-DC1
IPC-DT/S65VT-DC1
IPC-DT/M61VT-DC1
IPC-DT/M61VT-AC0
IPC-DT/M65VT-DC1
IPC-DT/L61SVT-DC1
IPC-DT/L61SVT-AC0
IPC-DT/L40S(PC)T Panel link
IPC-DT/L65SVT-DC1
IPC-DT/H61XT-D C1
IPC-DT/H61XT-AC0
IPC-DT/H40X(PC)T Panel link
IPC-DT/H65XT-D C1
IPC-DT/L440(PC)TA
IPC-DT/L440(PC)TB
Analog RGB
DVI
Analog RGB
DVI
Analog RGB
DVI
Analog RGB
DVI
Analog RGB
DVI
Analog RGB
DVI
Analog RGB
DVI
Analog RGB
DVI
Panel link
(640 x 480)
(640x x480)
(640 x 480)
(640 x 480)
(800 x 600)
(800 x 600)
(800 x 600)
(1024 x 768)
(1024 x 768)
(1024 x 768)
(800 x 600)
5. Each Component Function
VGA
VGA
VGA
VGA
SVGA
SVGA
SVGA
XGA
XGA
XGA
SVGA
CAUTION
When using IPC-DT/x6x series, even if it uses "Auto detect", when the display has shifted in the
direction of length, please adjust by "V positionSP" of IPC-DT/x6x series.
Display Driver
Visit the CONTEC web site to download the Display driver (IPC-SLIB-01) for the OS running on your
BOX-PC.
For the download, see Chapter 6 “List of Options".
User’s Manual
69
Page 75
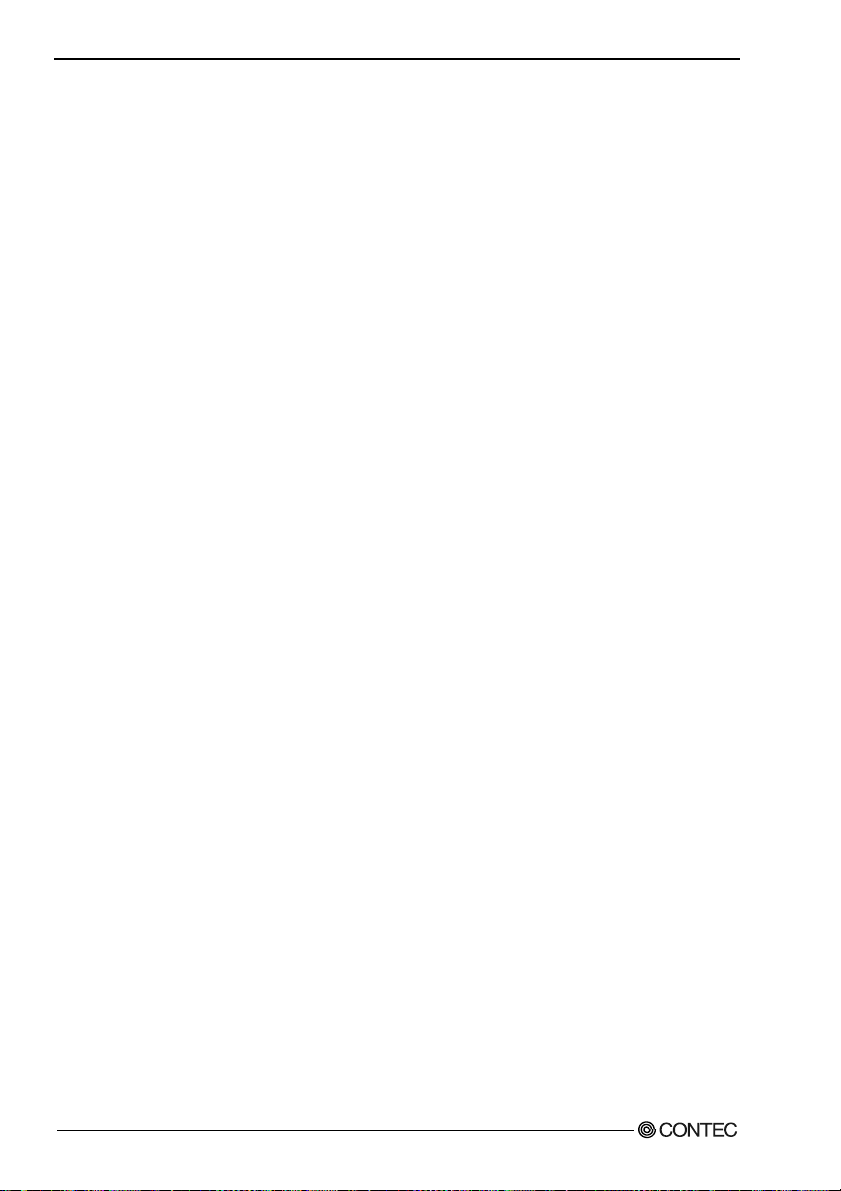
5. Each Component Function
Serial Interface for Touch Panel (Inside the DVI connector)
The BOX-PC is equipped with a serial port (Serial port 2) to communicate with a touch panel when an
LCD equipped with a touch panel is used. *1
Visit the CONTEC web site to download the Touch Panel driver (IPC-SLIB-01) for the OS running on
your BOX-PC.
For the download, see Chapter 6 “List of Options".
*1 The SERIAL2 connector (RS-232C) and touch panel function are mutually exclusive.
(In the default settings, the touch panel function is used.) (See P33)
70
User’s Manual
Page 76

5. Each Component Function
RAS Functions
A RAS port is provided. This port offers watchdog timer, remote reset, and general-purpose I/O RAS
functions.
Table 5.14. RAS Connector
Connector type
Pin No.
1
9
2
10
3
11
4
12
5
13
6
7
14
8
15
*Fastening screw: No. 4-40UNC inch thread
15pin D-SUB(FEMALE) (DALC-J15SAF-20L9) JAE
81
915
Signal name
SPK
GND
TX +
TX RX +
RX -
NCOM
PO2/WDT
PO0
PO1
NCOM
PI1
PI2/IRQ
PCOM
PI0
External speaker signal
External speaker ground
RS-485 transmitting line
RS-485 receiving line
Minus common de dicated to PO 2
General-purpose output or watchdog timer alarm output
General- purpose output
General-purpose output minus common
General- purpose i nput
General-purpose input or interrupt input
General-purpose input plu s common
General- purpose i nput
Function
RAS Port address: 4000h to 4006h
CAUTION
Pin 4 NCOM (minus common dedicated to PO2) and pin 6 NCOM (minus common shared by PO0
and PO1) are electrically separated from each other.
User’s Manual
71
Page 77

5. Each Component Function
Watchdog Timer
The watchdog timer is started by output of A5 to I/O port address 4002h. A second output of A5 to the
same port within the specified expiration time once again triggers the watchdog timer. If a time-out
occurs, a reset or an interrupt is generated according to the 4004h port setting or an alarm is output
according to the 4004h port setting.
The time-out period can be set between 1 and 255 seconds depending on the timer value setting for the
WDT counter port (4003h).
The watchdog timer stops by reading port 4002h. The alarm-out output is cancelled at the same ti me.
The alarm out is output from the RAS connector's PO2/WDT (12-pin) and cancelled when reset.
The alarm-out output can be s et t o BI OS st art up by BIOS setup (see Chapter 4), watc h dog t i m er startu p,
or watchdog timer time-up.
Specifications
- Time to be set : 1sec to 255sec
- Interrupt or reset : Resets or generates an interrupt at time-up (Port setting).
- External alarm output : Opto-coupler isolated open-collector output (the output status is
set by software). For more information, see the general-purpose
I/O specifications.
- I/O addresses : 4001h to 4005h (RAS port)
72
User’s Manual
Page 78

How to Use the Watchdog Ti mer
BIOS setting
Power ON
5. Each Component Function
Set event
output control
Instruct
WDT to stop
Set timer value
Start & cl ear WDT
Application
NO
Modify timer
value?
*WDT: Watch Dog Timer
YES
Output data to ports 4001h and 4004h to set the
...
output mode of event, external alarm.
Read port 4002h, stop the WDT, and turn off alarm output.
...
...
Output set d ata to port 4003h.
Output of A5h to port 4002h starts the WDT and output
...
of A5h to the same port clears the timer.
To modify the timer value during operation, the WDT
...
needs to be stopped temporarily.
Figure 5.4. How to Use the Watchdog Timer
Example use
: To assign IRQ5 to the event whose time-up value is 15sec:
Out 4004h 02h : Set the event at the time of WDT expiration to IRQ5.
In 4002h : Stop the WDT timer and cancel the alarm.
Out 4003h 0Fh : Set the WDT expiration time to 15sec.
Out 4002h A5h : Start the WDT.
In 4002h : Stop the WDT and cancel the alarm.
User’s Manual
73
Page 79

5. Each Component Function
* 4001h (bit4-6): Alarm out output control (See P77 for bits 0 to 3.)
D5 D4 D3 D2 D1
D6
--- WD_S0
WD_S1 PO2_M PIM2 PIM1 PIM0RESET
D0D7
R/W (default: XXXX0000b)
Figure 5.5. Alarm Out Output Control Port (4001h)
PO2_M : PO PO2/WDT pin output setting
0 : Set the RAS connector's PO2/WDT(12) signal to PO2 (general-purpose output).
1 : Set the RAS connector's PO2/WDT(12) signal to alarm out.
*1 When "WDT Output to PO2" in the "Advanced Chipset Features Setup" menu in BIOS Setup is set
to:
"Disabled" (default): The PO2_M bit is set to 0.
"Enabled": The PO2_M bit is set to 1.
Table 5.15. WD_S1, WD_S0: Alarm-out Output Status Settings
WD_S1*2WD_S0
0 0 OFF OFF OFF ON
1 0 OFF OFF ON OFF
11 OFF ON ON OFF
0 1 OFF ON OFF ON
*2 When "WDT Power-on State" in the "Advanced Chipset Features Setup" menu in BIOS Setup is set to:
"Off" (default): The WD_S0 bi t i s se t to 0.
"On": The WD_S0 bit is set t o 1 .
*3 When "WDT Time-up State" in the "Advanced Chipset Features Setup" menu in BIOS Setup is set to:
"Off": The WD_S1 bit is set to 1.
"On (default)": The WD_S2 bit is set to 0.
*3
When power is
turned off
External alarm output status
When BIOS
starts
When
WDT starts
When time
expires on WDT
* 4002h WDT control
D7
D6 D5 D4 D3 D2 D1 D0
R/W
Figure 5.6. WDT Control Port (4002h)
R:Cancels WDT stop/alarm.
Read data is undefined.
W : Start and clear the WDT.
Write A5h to start and clear the WDT.
74
User’s Manual
Page 80

* 4003h: WDT counter
D6 D5 D4 D3 D2 D1 D0D7
T6 T5 T4 T3 T2 T1 T0T7
W
Figure 5.7. WDT Counter Port (4003h)
W : Writes watchdog timer count data.
Write watchdog timer counter expiration time data.
1sec
8sec
15sec
30sec
01h
→
08h
→
0Fh
→
1Eh
→
* 4004h : Event output control
D5 D4 D3 D2 D1
D6
--- ---
--- --- WM2 WM1 WM0RESET
D0D7
R/W (Default: XXXX0000b)
Figure 5.8. Event Output Control Port (4004h)
Table 5.16. WM2-WM0: Interrupt Output Modes
WM2 WM1 WM0 Interrupt output at occurrence of WDT errors
0 0 0 Disable an interrupt when the watchdog timer causes a time-out
0 0 1 Output to NMI when the watchdog timer causes a time-out.
0 1 0 Output to IRQ5 when ti me ex pir es on t he WDT.
0 1 1 Output to IRQ7 when ti me ex pir es on t he WDT.
1 0 0 Output to IRQ9 when ti me ex pir es on t he WDT.
1 0 1 Output to IRQ10 when time ex pir es o n the WDT.
1 1 0 Output to IRQ11 when time ex pir es o n the WDT.
5. Each Component Function
Table 5.17. RESET: Reset Output Modes
RESET RESET output at occurrence of WDT errors
Inhibits RESET output when time expires on the WDT.
0
Allows RESET output when time expires on the WDT.
1
Note! When time expires on WDT, the alarm-out is output irrelevant to the settings of the port for controlling event
output.
* 4005h : RAS status port
D6 D5 D4 D3 D2 D1 D0D7
WDT
R (Default: XXXXXXX0b)
Figure 5.9. RAS Status Port (4005h)
R:RAS status port
WDT : WDT status
This is the WDT status bit. This bit is cleared when the WD T s tops (r ead po rt 4002h ).
0 : The WDT is either stopped or counting.
1 : The time set on the WDT expired.
User’s Manual
75
Page 81
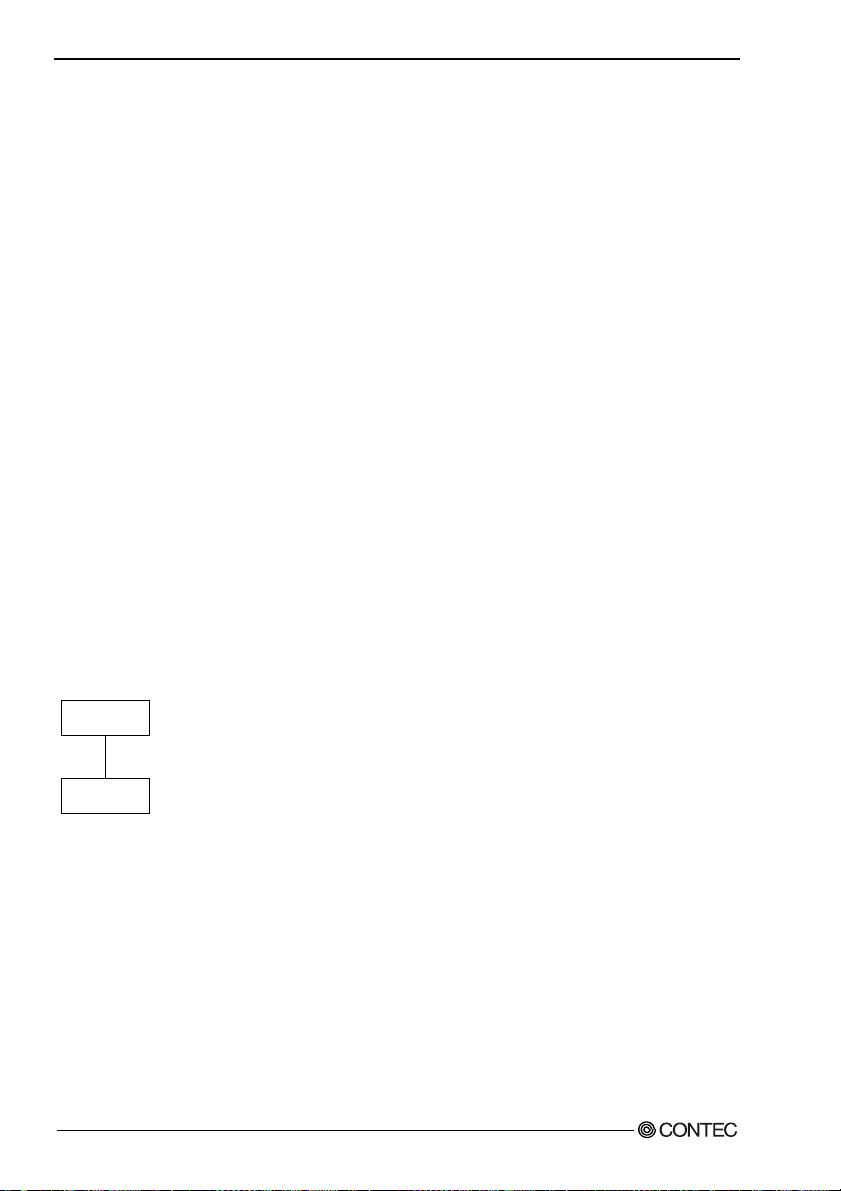
5. Each Component Function
General-purpose I/O
The BOX-PC is equipped with three general-purpose isolated signals each for input and output in the
RAS connector. The input signals can also be used for interrupt input or remote reset input.
Specifications
[ Input ]
- Input specifications : Current-driven input by opto-coupler isolation.
- Input resistance : 4.7k
- Input signal count : 3 [One of them can be used for remote reset and interrupt input.
- Input protection circuit : Equipped with a reverse-connection protection diode
- Input response time : Less than 100µsec
- External circuit power supply: 12 to 24VDC (±10%)
[ Output ]
- Output specifications : Open-collector output by opto-coupler isolation.
- Output rating : Max. 30VDC, 100mA
- Output signal count : 3 [One of th e m can b e u s ed fo r WDT alarm output.
- Output response time : Less than 300µsec
[ Common ]
- I/O addresses 4000h and 4001h
Ω
(bit2<fixed>)]
(bit2<fixed>)]
How to Use General-purpose I/O and Remote Reset
Event output
control
I/O
...
Output data to port 4001h to set PI2 mode.
...
Implement input and output with port 4000h.
Figure 5.10. How to Use General-purpose I/O and Remote Reset
76
User’s Manual
Page 82

5. Each Component Function
I/O Addresses and Instructions
* 4000h : General-purpose I/O
D6 D5 D4 D3 D2 D1 D0D7
PIO2 PIO1 PIO0
R/W
Figure 5.11. General-purpose I/O Port (4000h)
R : Read data from PI0, PI1 and PI2.
W : Set data to be output to PO0, PO1 and PO2.
* 4001h (bit0-3): PI2/IRQ(14) event input control (See P74 for bits 4 to 6.)
D7
D6 D5 D4 D3 D2 D1 D0
WD_S0WD_S1 PO2_M PIM2 PIM1 PIM0RESET
Figure 5.12. Event Input Control Port (4001h)
Table 5.18. PIM2-PIM0
PIM2 PIM1 PIM0 PI2/IRQ (14) interrupt input
0 0 0 Inhibit the RAS connector's PI2/IRQ (14) signal interrupt to be set.
0 0 1 Input the RAS connector's PI2/IRQ (14) signal to NMI.
010
011
100
101
110
Input the RAS connector's PI2/IRQ (14) signal to IRQ5.
Input the RAS connector's PI2/IRQ (14) signal to IRQ7.
Input the RAS connector's PI2/IRQ (14) signal to IRQ9.
Input the RAS connector's PI2/IRQ (14) signal to IRQ10.
Input the RAS connector's PI2/IRQ (14) signal to IRQ11.
Table 5.19. RESET: Re set I npu t Mo d es
RESET PI2/IRQ (14)'s RESET input
Inhibit the remote reset input functi on of th e RAS co nnecto r's PI2/IRQ (14 ) sig nal.
0
Use as the remote reset input function of the RAS connector's PI2/IRQ (14) signal.
1
User’s Manual
77
Page 83
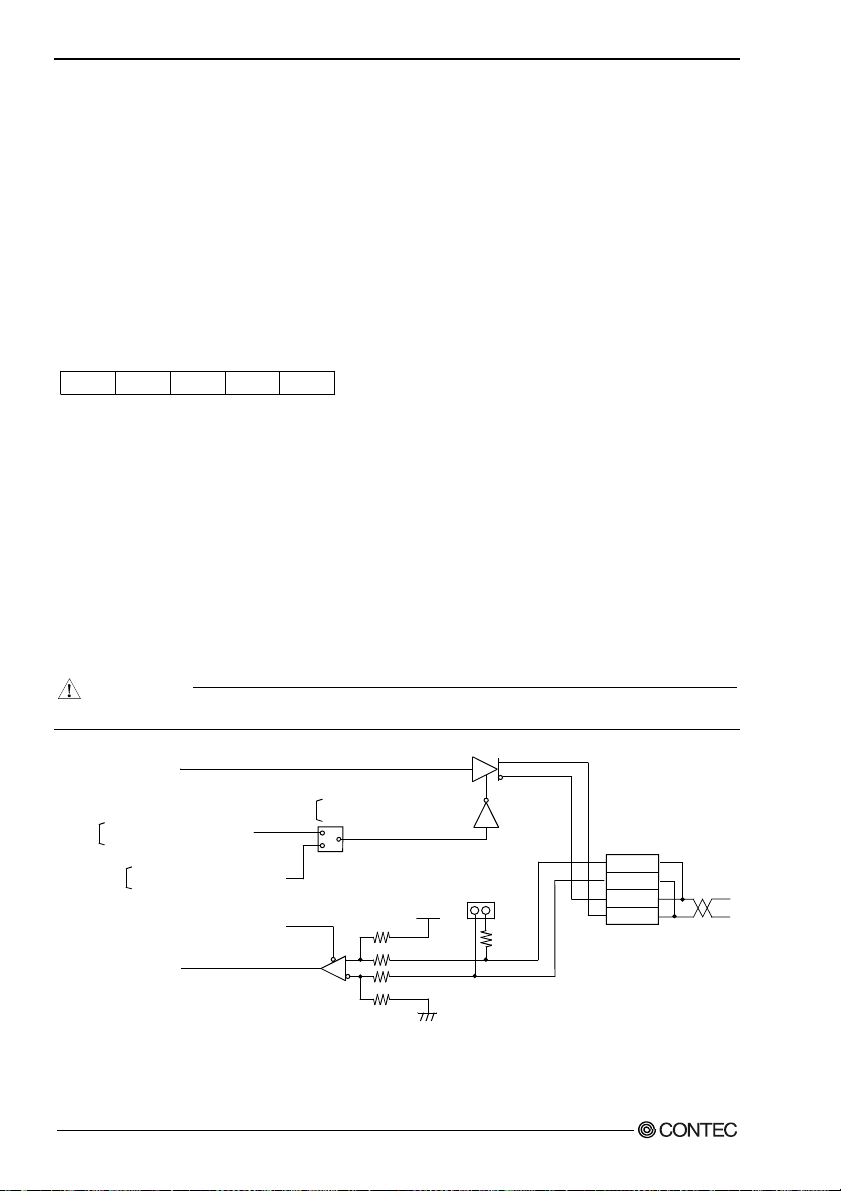
5. Each Component Function
RS-422/485
RS-422/485 signal is provided in the RAS connector *1.
*1 The SERIAL1 connector (RS-232C) and RS-422/485 are mutually exclusive.
(The default is the use for RS232C. To use the RS-422/485, use BIOS Setup to set "Serial1 Select"
in the "Advanced Chipset Features" menu to " RS485." (See P33)
For use in half-duplex mode, the transmission buffer must be controlled to prevent transmit data from
causing collisions.
To control the transmission buffer, set RTS or port address 4006h register.
* 4006h : Control of RS-485 transmission and reception
D4 D3 D2 D1 D0
RE_GATE TE_GATE TE_SEL rsv*
rsv*
(Default: xxx00000b)
R/W
Figure 5.13. RS-485 Transmission and Reception Control Port (4006h)
TE_SEL : Select the RS-485 transmission enable signal.
0 : Sets the RTS signal to the RS-485 transmission enable signal. (factory setting)
1 : Sets the TE_GATE value to the RS-485 t ran s missi on en abl e sig na l.
TE_GATE : RS-485 transmission enable signal. Valid only when the TE_SEL value is "1."
0 : RS-485 transmission Enable (factory setting)
1 : RS-485 transmission Disable
RE_GATE : RS-485 reception enable signal.
0 : RS-485 reception Enable (factory s etting)
1 : RS-485 reception Disable
CAUTION
A bit indicated with "rsv" is used by the system. Do not modify the bit.
TXD
0 : Transmission prohibited
RTS
1 : Transmission permitted
TE_GATE
0 : Transmission permitted
1 : Transmission prohibited
RE_GATE
RXD
TE_SEL
0 : Receiving permitted
1 : Receiving prohibited
0 : Controlled by RTS
1 : Controlled by TE_GATE
0
1
47k
6.2k
R
6.2k
47k
VCC
D
RX-(11)
1
2
JP1
Ω
120
RX+ (3)
TX
-
(10)
TX+ (2)
Figure 5.14. Half-Duplex Connection Method
78
User’s Manual
Page 84

5. Each Component Function
TXD
0 : Controlled by RTS
TE_SEL
0 : Transmission prohibited
RTS
1 : Transmission permitted
TE_GATE
0 : Transmission permitted
1 : Transmission prohibited
RE_GATE
RXD
0 : Receiving permitted
1 : Receiving prohibited
1 : Controlled by TE_GATE
0
1
R
Figure 5.15. Full-Duplex Connection Method
External I/O Circuit
(IN)
Internal
reset
4.7kΩ
PC817
4.7kΩ
1/4W
(PI 0 to 2)
RAS connector
47k
6.2k
6.2k
47k
(PCOM)
VCC
(External circuit)
D
1
2
Input
contact
JP1
120Ω
RX
RX+ (3)
TX
TX+ (2)
External po w er
(12V to 24VDC)
-
(11)
-
(10)
Figure 5.16. Input Circuit
510Ω
PC817
Figure 5.17. Output Circuit
User’s Manual
2N3904
4.7kΩ
RAS connector
(PO 0 to 2)
(NCOM)
(External circuit)
Lord
Extern al power
(Max. 30VDC)
79
Page 85

5. Each Component Function
Reset Switch
The BOX-PC is equipped with a hardware reset swi tch. To prevent i t from being pre ssed by mistake, the
switch is designed to be difficult to press. Use a pointed object to push the switch with.
IDE Interface
Connector for the Internal Drive (Primary IDE Connector)
The module is equipped with an E-IDE controller, allowing a 2.5-inch IDE hard disk drive to the on-
board connector using the bundled hard disk bracket.
Table 5.20. Primary IDE Connector
Connector in use
44-socket header type (2mm pitch)
Pin No.
1
3
5
7
9
11
13
15
17
19
21
23
25
27
29
31
33
35
37
39
41
43
1
2
Signal
RESET-
DD7
DD6
DD5
DD4
DD3
DD2
DD1
DD0
GND
DDRQ
DIOW-
DIOR-
IOCHRDY
DDACK-
INTRQ
DA1
DA0
CSI-
DACT-
+5V
GND
Direction
Output
I/O
O
I/
I/O
I/O
I/O
I/O
I/O
I/O
-------
Input
Output
Output
Input
Output
Input
Output
Output
Output
Output
-------
-------
Pin No.
2
4
6
8
10
12
14
16
18
20
22
24
26
28
30
32
34
36
38
40
42
44
43
Signal
GND
DD8
DD9
DD10
DD11
DD12
DD13
DD14
DD15
N.C.
GND
GND
GND
DALE
GND
N.C.
N.C.
DA2
CS3GND
+5V
N.C.
44
Direction
------I/O
I/O
I/O
I/O
I/O
I/O
I/O
I/O
-------
-------
-------
-------
Output
-------
-------
Output
Output
-------
-------
-------
80
User’s Manual
Page 86

5. Each Component Function
Secondary IDE Connector-CN1
Use the dedicated option cable (IPC-CDC-03) to connect the option CD-ROM/DVD-ROM drive
(IPC-CDD-02).
Table 5.21. Secondary IDE Connector (CN1)
Connector in use 36pin, half-pitch type (0.8mm pitch)
18 1
36 19
Pin No. Signal name Direction Pin No. Signal name Direction
1 RESET - Output 1 9 DDRQ Input
2GND 20GND
3 DD7 I/O 21 DIOW- Output
4 DD8 I/O 22 GND
5 DD6 I/O 23 DIOR- Output
6 DD9 I/O 24 GND
7 DD5 I/O 25 IOCHRDY Input
8 DD10 I/O 26 DDACK- Output
9 DD4 I/O 27 GND
10 DD11 I/O 28 INTRQ Input
11 DD3 I/O 29 +5V
12 DD12 I/O 30 DA1 Output
13 DD2 I/O 31 DALE Output
14 DD13 I/O 32 DA0 Output
15 DD1 I/O 33 DA2 Ou tput
16 DD14 I/O 34 CS1- Output
17 DD0 I/O 35 CS3 - Ou tput
18 DD15 I/O 36 DACT- Output
User’s Manual
81
Page 87

5. Each Component Function
CF Card Connector(CN5)
A CF card (Type I/II x 1 dedicated to use as a memory card) can be connected.
Table 5.22. CF Card Connector (CN5)
Connector in use 50 socket header-type (1.27mm pitch)
50 26
25 1
Pin No. Signal name Direction Pin No. Signal name Direction
1 GND 26 N.C
2 DD3 I/O 27 DD11 I/O
3 DD4 I/O 28 DD12 I/O
4 DD5 I/O 29 DD13 I/O
5 DD6 I/O 30 DD14 I/O
6 DD7 I/O 31 DD15 I/O
7 CS0- Output 32 CD3- Output
8 GND 33 N.C
9GND 34DIOR-Output
10 GND 35 DIO W- Output
11 GND 36 +5V
12 GND 37 INTRQ Input
13 +5V 38 +5V
14 GND 39 CSEL- Output
15 GND 40 N.C
16 GND 41 RESET- Output
17 GND 42 IOCHRDY Input
18 DA2 Output 43 DDRQ Input
19 DA1 Output 44 DDACK- Output
20 DA0 Output 45 DACT- Output
21 DD0 I/O 46 DALE Output
22 DD1 I/O 47 DD8 I/O
23 DD2 I/O 48 DD9 I/O
24 N.C 49 DD10 I/O
25 N.C 50 GND
CAUTION
- Insert the CF card with facing up the bottom side.
- When starting Windows from CF card, CF card di fferent from a gener al marketing artic le is require d.
Our company option CF card can start Windows.( However, the capacity of CF card should choose
the thing in which Window s ins tal la tion is poss ible .)
- Operation of all the cards of general marketing is not secured.
82
User’s Manual
Page 88

6. Appendix
Memory Map
FFFFFFF
Expansion memory area
0100000
00FFFFF
00E0000
00DFFFF
00D8000
00D7FFF
00D0000
00CFFFF
00C0000
00BFFFF
00A0000
009FFFF
0000000
Main BIOS
(128KB)
Expansion ROM area
(Free to the user)
Reserved for BIOS
VGA BIOS
(64KB)
Video RAM area
(128KB)
RAM
(640KB)
6. Appendix
*1
*1 When "First/Second/Third/Boot Device" in the "Advanced BIOS Features Setup" menu in BIOS Setup is set to
"LAN," 00D8000 - 00DFFFF are used a s a BI OS reserve d a rea.
Figure 6.1. Memory Map
User’s Manual
83
Page 89
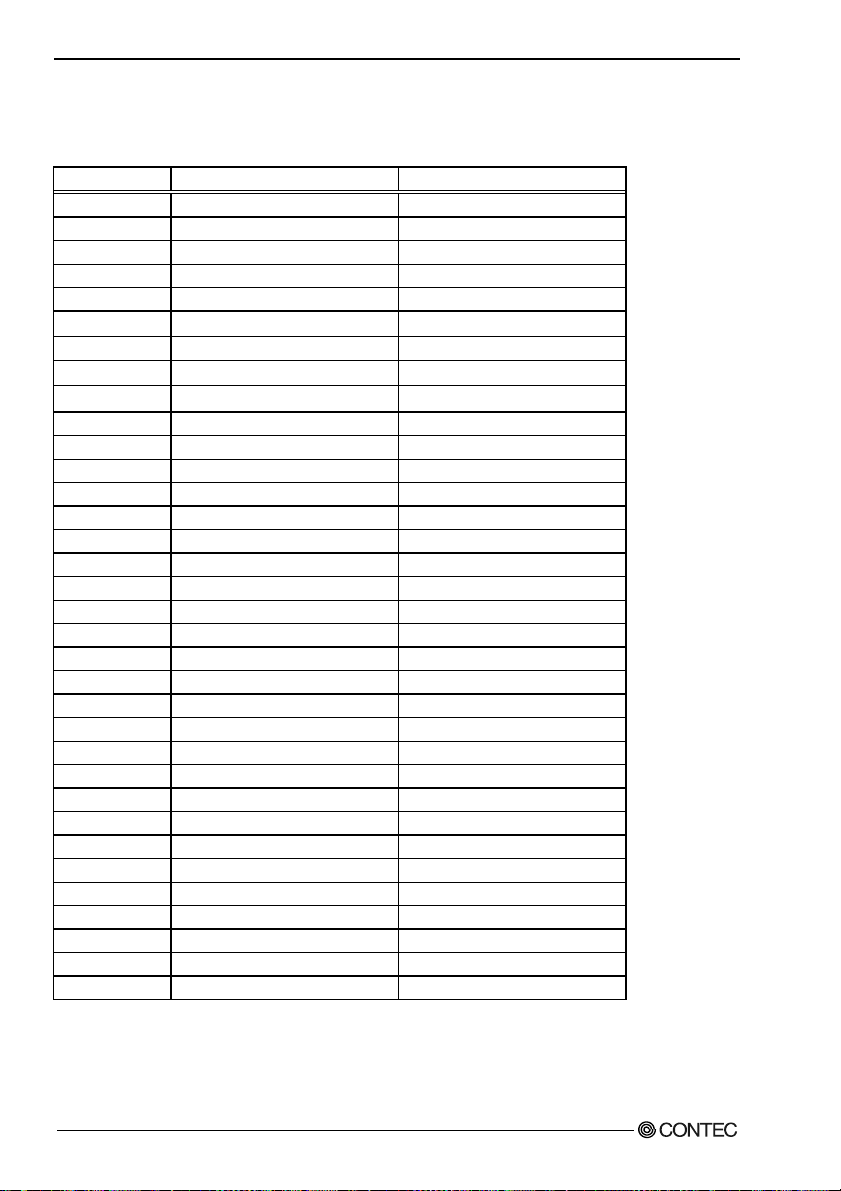
6. Appendix
I/O Port Addresses
Table 6.1. I/O Port Addresses < 1 / 2 >
ADDRESS(HEX) Description Remark
000 to 01F DMA controller 1 (slave)
020 to 03F Interrupt controlle r 1 (master)
040 to 05F Timer / counter
060 to 06F Keyboard controll er
070 to 077 RTC / CMOS / NMI mask
078 to 07F Available to user
080 Reserved for syst e m
081 to 08F DMA page register
090 to 091 Available to user
092 System control
093 to 09F Available to user
0A0 to 0BF Interrupt controller 2 (slave)
0C0 to 0DF DMA controller 2 (master)
0E0 to 0FF Reserved for system
100 to 16F Available to user
170 to 17F IDE hard disk controlle r Secondary
180 to 18F Reserved for system
190 to 1DF Available to u ser
1E8 to 1EF Reserved for system
1F0 to 1FF IDE hard disk controll er Primary
200 to 277 Available to user
278 to 27F Reserved for system
280 to 2E7 Available to user
2E8 to 2EF Reserved for system
2F0 to 2F7 Available to user
2F8 to 2EF Serial port COM2
300 to 35F Available to user
370 to 375 Reserved for system
376 to 377 IDE hard disk controller Secondary
378 to 3DF Reserved for system
3E0 to 3E7 PCMCIA
3E8 to 3F7 Reserved for system
3F8 to 3FF Serial port COM1
4D0 to 4DF Reserved for system
84
User’s Manual
Page 90

Table 6.1. I/O Port Addresses < 2 / 2 >
ADDRESS(HEX) Description Remark
CF0 to CFF Reserved for system
4000 to 4007 RAS functions
4008 to 400F Reserved for system
46E8 Reserved for system
83D0 to B3D3 Reserved for system
Interrupt Level List
Table 6.2. Hardware Interrupt Levels (Factory Settings)
Type 8259
NMI
IRQ0 MASTER
IRQ1 " ⎪
IRQ2 " ⎪
IRQ8 SLAVE ⎪
IRQ9 " ⎪ ACPI 71H
IRQ10 " ⎪
IRQ11 " ⎪
IRQ12 " ⎪
IRQ13 " ⎪
IRQ14 " ⎪
IRQ15 " ⎪
IRQ3 MASTER ⎪
IRQ4 " ⎪
IRQ5 " ⎪ Reserved for PCI device 0DH USB, V ID EO , PC MCI A
IRQ6 " ↓ Not in use 0EH
IRQ7 " Low Reserved for PCI device 0FH USB
Priority Des cription Vecto r Remarks
High
-I/O CHECK 02H
Timer 0
↑
Keyboard
Interrupt controller 2
(slave)
Real-time clock
Reserved for PCI device
Reserved for PCI device
Not in use
Reserved for
coprocessor
Reserved for hard disk
Reserved for optional
CD-ROM
Serial port B (COM2)
Serial port A (COM1)
08H
09H
0AH
70H
72H LAN2, USB
73H LAN1, USB
74H
75H
76H Primary
77H Secondary
0BH
0CH
6. Appendix
User’s Manual
85
Page 91
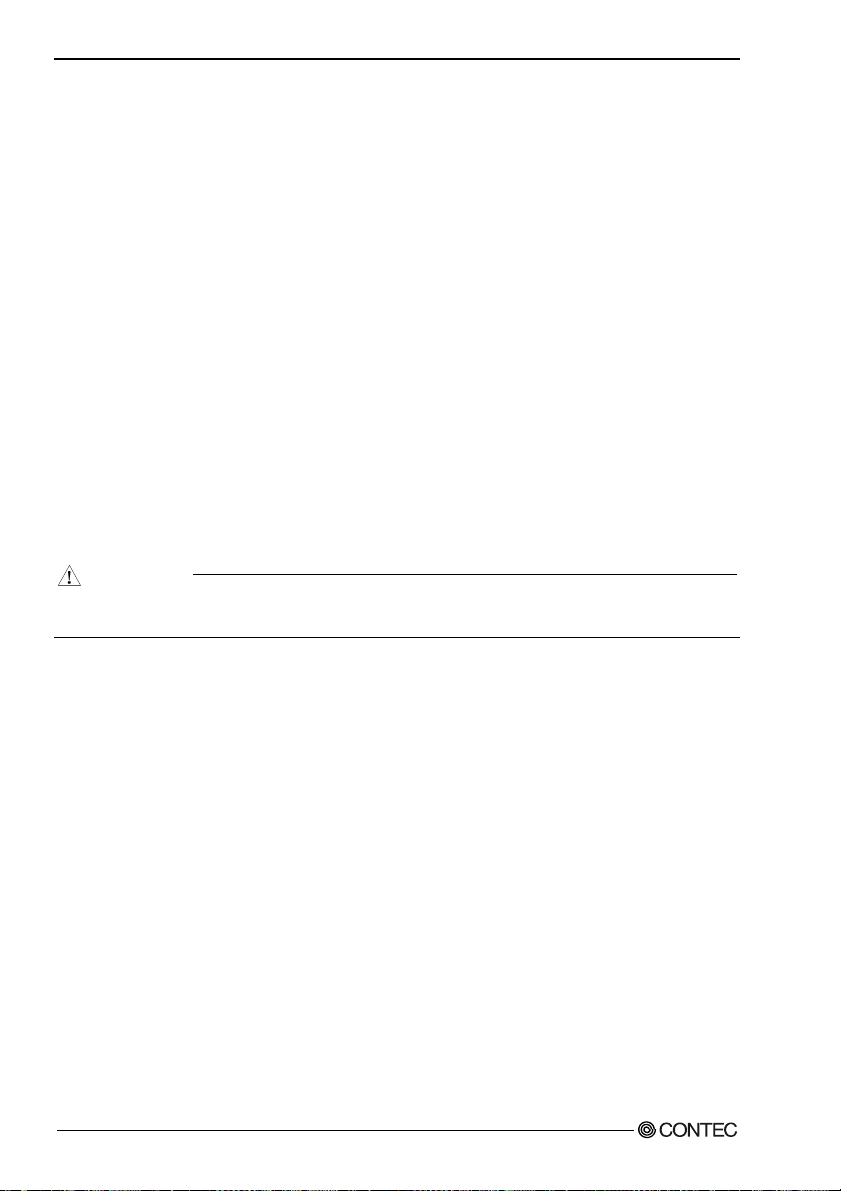
6. Appendix
List of Options
Silicon disk drive for extension (IDE 2.5inch)
[PC-ESD Series]
- PC-ESD500 512MB silicon disk drive
- PC-ESD1000 1GB silicon disk drive
- PC-ESD2000 2GB silicon disk drive
- PC-ESD4000 4GB silicon disk drive
- PC-ESD8000 8GB silicon disk drive
[PC-SDD V Series]
- PC-SDD64V 64MB silicon disk drive
- PC-SDD128V 128MB silicon disk drive
- PC-SDD192V 192MB silicon disk drive
- PC-SDD320V 320MB silicon disk drive
- PC-SDD500V 512MB silicon disk drive
- PC-SDD1000V 1GB silicon disk drive
- PC-SDD2000V 2GB silicon disk drive
CAUTION
Only one HDD (SDD) can be installed on this model. HDD (SDD) installed models can accept an
additional HDD (SDD).
CF Card
- CF-512MB 512MB CompactFlash for Fix Dis k
- CF-1GB-R 1GB CompactFlash for Fix Disk
- CF-2GB-R 2GB CompactFlash for Fix Disk
- CF-4GB-R 4GB CompactFlash for Fix Disk
- CF-8GB-R 8GB CompactFlash for Fix Disk
Terminal block for connecting the RAS connector
- IPC-PSD-20 Terminal block for general-purpose I/O (with cable)
TFT color liquid-crystal display
< Analog RGB/DVI-D types>
- IPC-DT/S61VT-DC1 (6.5inch 640 x 480 dots, 12VDC, Panel mounted type)
- IPC-DT/S65VT-DC1 (6.5inch 640 x 480 dots, 12VDC, Embedded type)
- IPC-DT/M61VT-DC1 (10.4inch 640 x 480 dots, 12VDC, Panel mounted type)
- IPC-DT/M61VT-AC0 (10.4inch 640 x 480 dots, Panel mounted type)
- IPC-DT/M65VT-DC1 (10.4inch 640 x 480 dots, 12VDC, Embedded type)
86
User’s Manual
Page 92

6. Appendix
- IPC-DT/L61SVT-DC1 (12.1inch 800 x 600 dots, 12VDC, Panel mounted type)
- IPC-DT/L61SVT-AC0 (12.1inch 800 x 600 dots, Panel mounted type)
- IPC-DT/L65SVT-DC1 (12.1inch 800 x 600 dots, 12VDC, Embedded type)
- IPC-DT/H61XT-DC1 (15inch 1024 x 768 dots, 12VDC, Panel mounted type)
- IPC-DT/H61XT-AC0 (15inch 1024 x 768 dots, Panel mounted type)
- IPC-DT/H65XT-DC1 (15inch 1024 x 768 dots, 12VDC, Embedded type)
TFT color liquid-crystal display
< Panel Link types >
- IPC-DT/H40X(PC)T (15inch 1024 x 768 dots, Panel mounted type)
- IPC-DT/L40S(PC)T (12.1inch 800 x 600 dots, Panel mounted type)
- IPC-DT/L440(PC)TA (12.1inch 800 x 600 dots, Desktop/wall-mounted)
- IPC-DT/L440(PC)TB (12.1inch 800 x 600 dots, Desktop/wall-mounted, anti-glare
type)
<Analog RGB types>
- IPC-DT/M20V(PC)T (10.4inch 640 x 480 dots) *1
- IPC-DT/L20S(PC)T (12.1inch 800 x 600 dots) *1
- IPC-DT/H20X(PC)T (15inch 1024 x 768 dots) *1
DVI-D cable
- IPC-DVI/D-020 DVI-D cable (2m)
- IPC-DVI/D -050 DVI-D cable (5m)
Panel link DVI-D conversion cable
- IPC-DVIPL-020 DVI-Panel Link conversion display cable (2m)
- IPC-DVIPL-050 DVI-Panel Link conversion display cable (5m)
Touch-panel cable for an analog RGB display
- IPC-CBL3-2 Touch panel, COM cable (2m)
- IPC-CBL3-5 Touch panel, COM cable (5m)
Power unit
- IPC-POAW/10-01 10VDC Power Unit for IPC Series(100 to 240VAC Input)
CD-ROM drive or connection cable
- IPC-CDD-02 CD-ROM/DVD-ROM Drive Unit (with cable) *2
- IPC-CDC-03 Drive connection cable for the IPC-BX/M360(PCI)C CD-ROM
drive (400mm)
User’s Manual
87
Page 93

6. Appendix
Driver
- IPC-SLIB-01 *1*2 Driv er & Ut il it y S of t Se t (CD-ROM version) *3 *4
*1 To connect a touch panel to a USB port, set "OnChip 2.0 controller" to "Disable" to use it as a USB1.1
device.
*2 The bund led cable canno t be us ed. Pu rcha se a dedicated cabl e (IPC-CDC-03) s epa rately.
(Supported OS: Windows XP/2000)
*3 If your BOX-PC is an OS preinstalled model, the driver is supplied with the OS or already installed
on the PC.
*4 You can download the driver from the Download Library
(http://www.contec.com/download) on the CONTEC web site.
If you need IPC-SLIB-01 (CD-ROM version), it is available as a separately priced option.
88
User’s Manual
Page 94
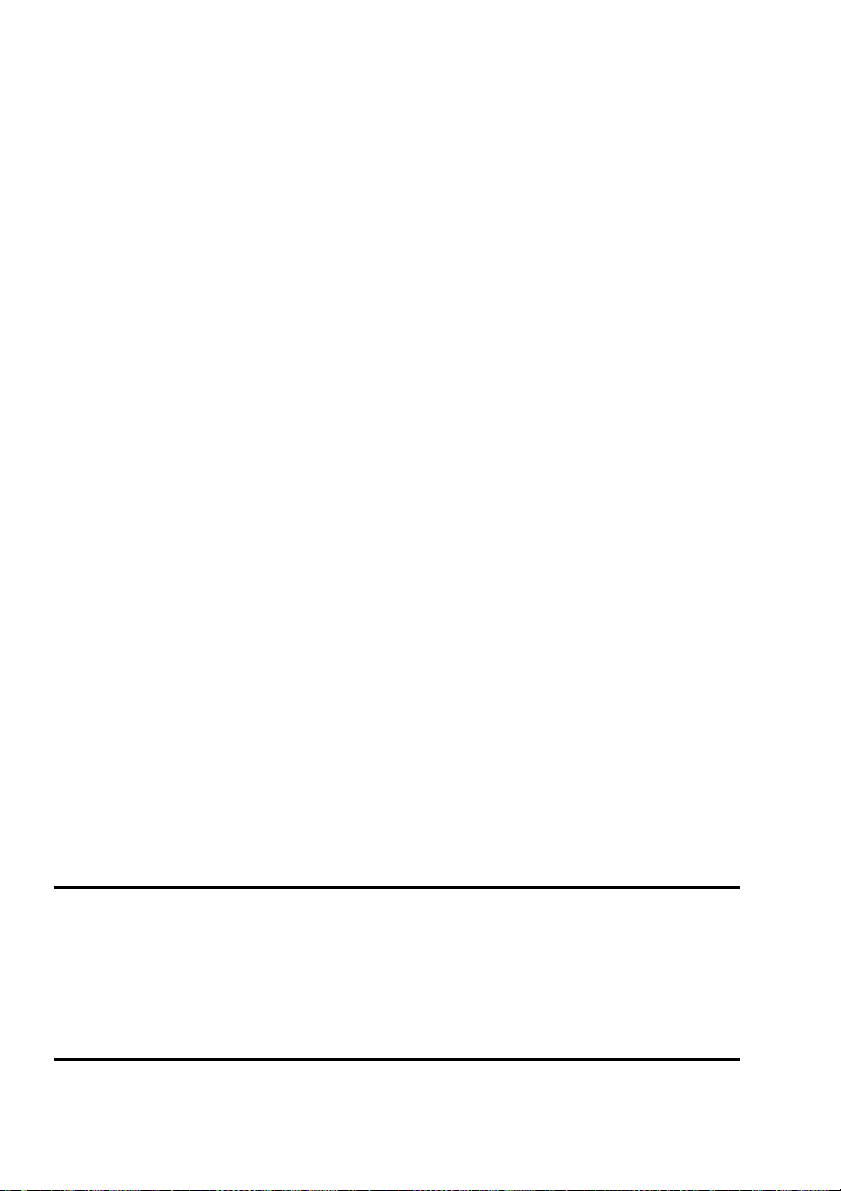
IPC-BX/M360(PCI)C
User’s Manual
IPC-BX/M360(PCI)-HMU
CONTEC CO.,LTD. April 2006 Edition
3-9-31, Himesato, Nishiyodogawa-ku, Osaka 555-0025, Japan
Japanese http://www.contec.co.jp/
English http://www.contec.com/
Chinese http://www.contec.com.cn/
No part of this document may be copied or reproduced in any form by any means without prior written
consent of CONTEC CO., LTD. [04052006]
[01252005] Management No. A-46-954
[04052006_rev4] Parts No. LYEK291
 Loading...
Loading...