Page 1
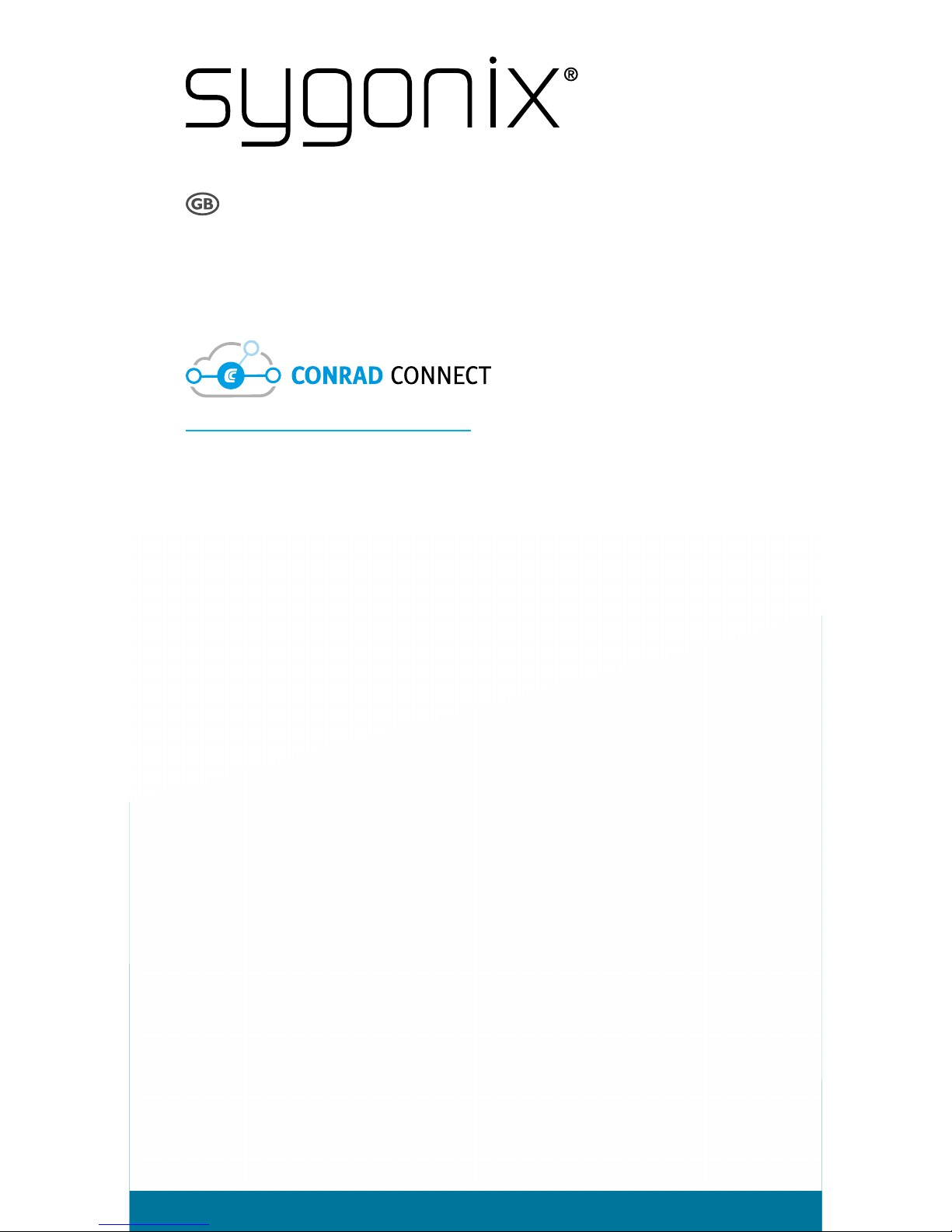
App Instruction Manual
Sygonix Home Starter Kit
Item No. 1597114
www.conradconnect.de
Page 2
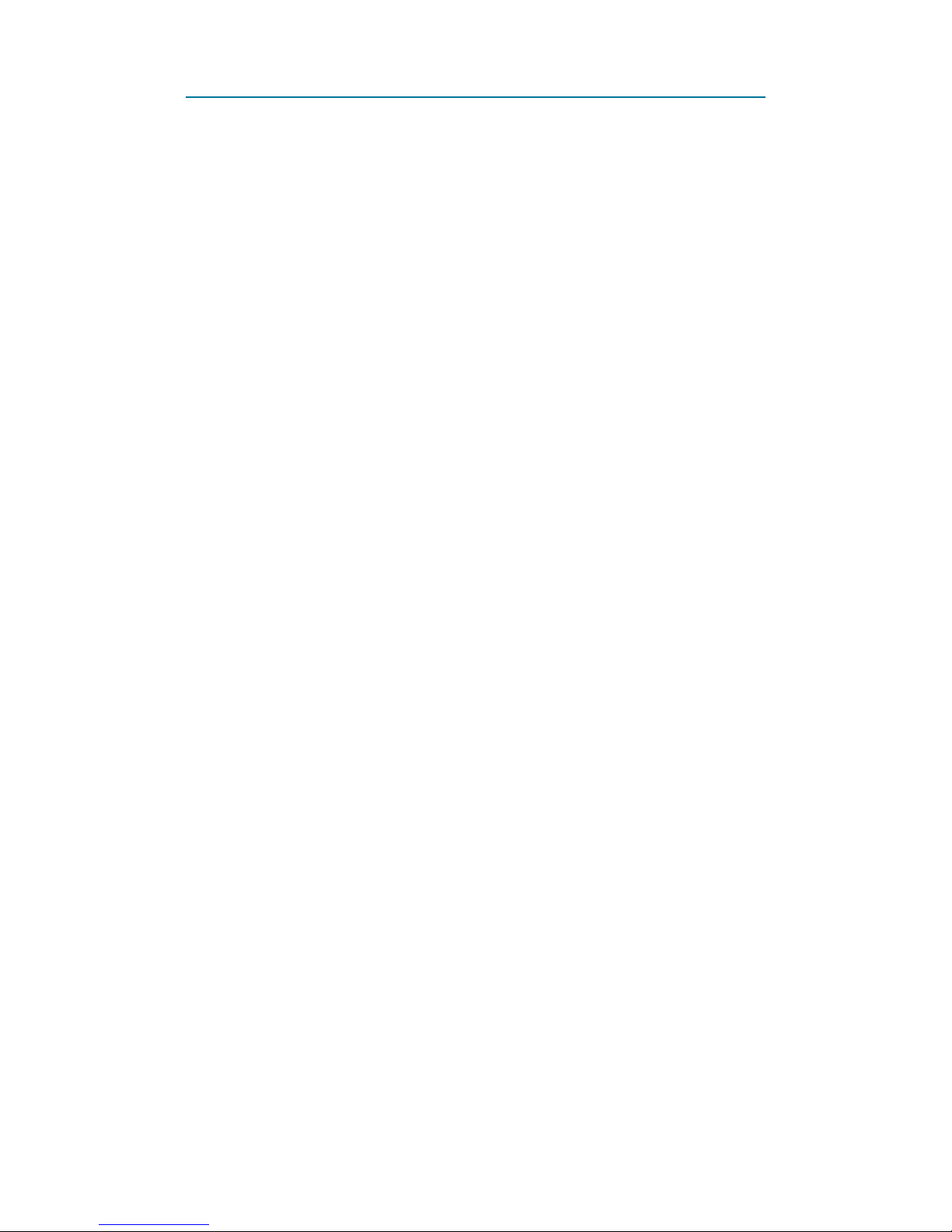
- 2 -
Contents
Conrad Connect .............................................. 4
Symbols ........................................................... 4
Core functions ................................................. 5
App to device communication ......................... 6
App – Installation ............................................. 7
App – Deinstallation ........................................ 7
App – Multiple mobile devices ......................... 7
App – User account ......................................... 8
App – Landing page ...................................... 10
App – Settings ............................................... 11
App – Updates ............................................... 11
Smart devices – Firmware update ................. 12
Gateway – Add .............................................. 13
Gateway – Gateway page ............................. 14
Gateway – Settings ....................................... 15
Gateway – Speaker volume .......................... 15
Gateway – Indicator light ............................... 16
Gateway – Reset ........................................... 18
Sensors – Sensor types ................................ 19
Page 3
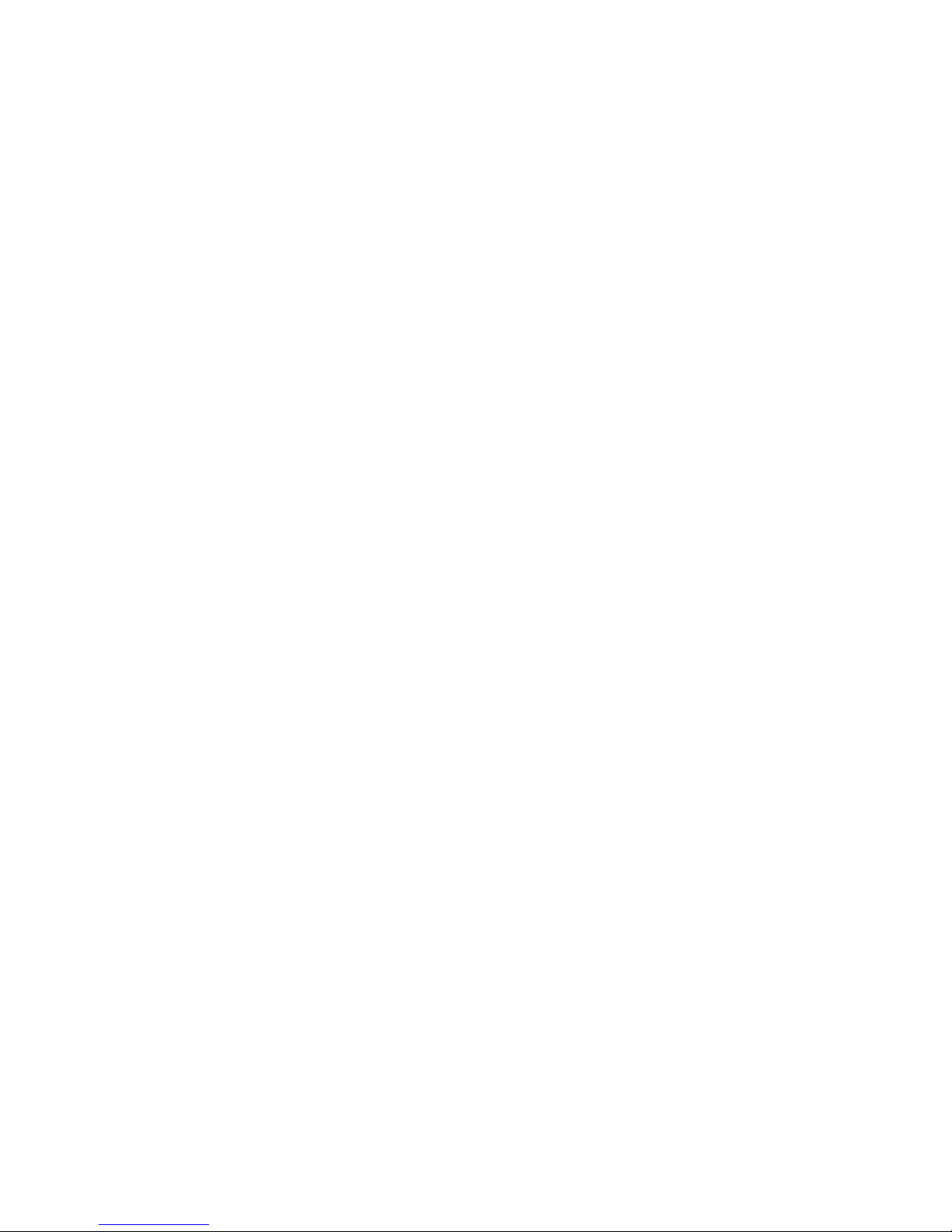
- 3 -
Sensors – Add sensor ................................... 19
Sensors – Sensor page ................................. 21
Sensors – Delete sensor ............................... 22
Sensors – Congure sensor .......................... 23
Sensors – Enable/disable sensor .................. 24
Function – Alerts ............................................ 25
Function – Night light mode ........................... 27
Function – Alarm clock .................................. 29
Function – Scenes ......................................... 31
Page 4
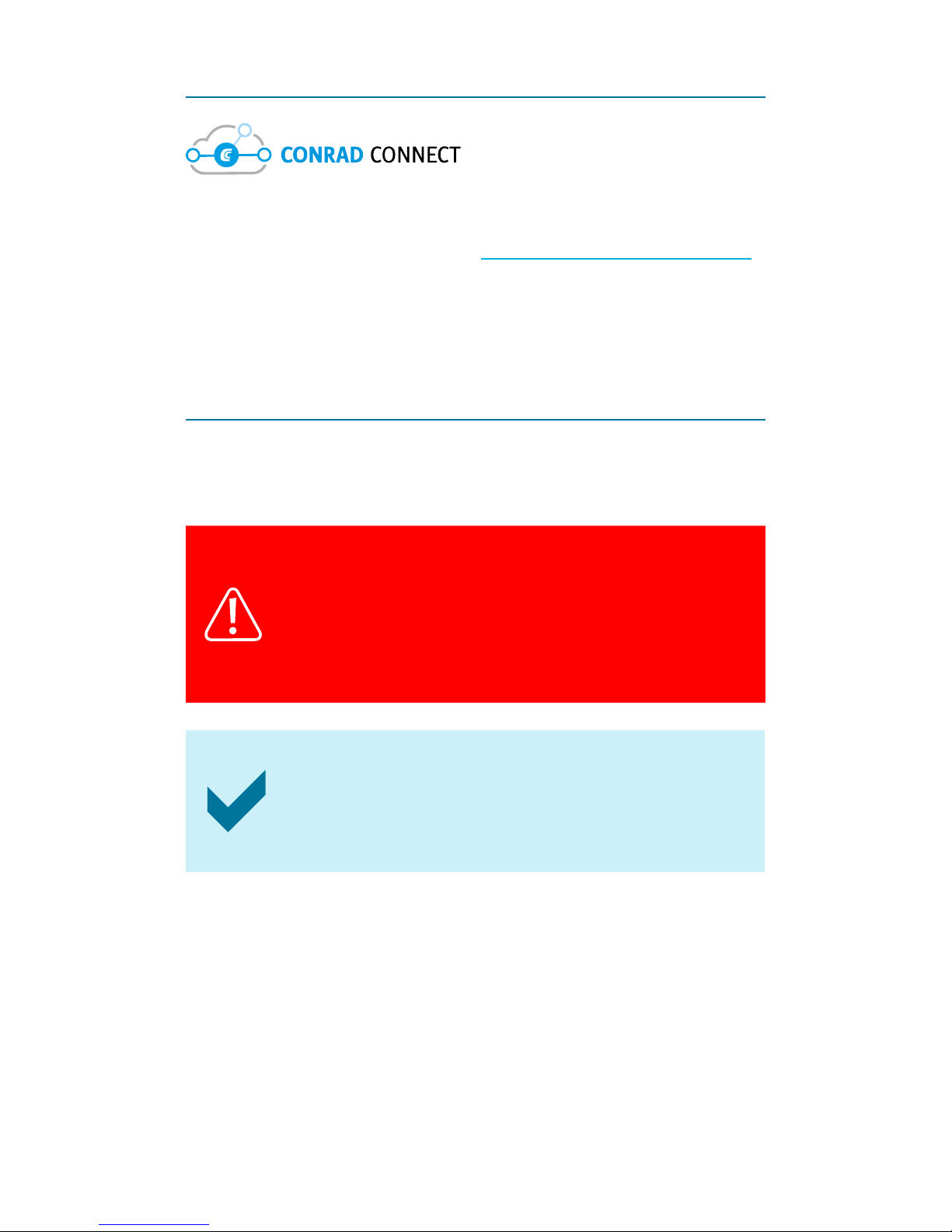
- 4 -
Conrad Connect
Your product is compatible with the Conrad
Connect IoT platform at
www.conradconnect.de.
You can set up a personal account at the given
URL.
Symbols
The following instructional symbols are used in
this instruction manual.
This triangle indicates important
instructions contained in these
operating instructions that must be
followed.
This symbol indicates that special
advice and notes on operation are
provided.
Page 5
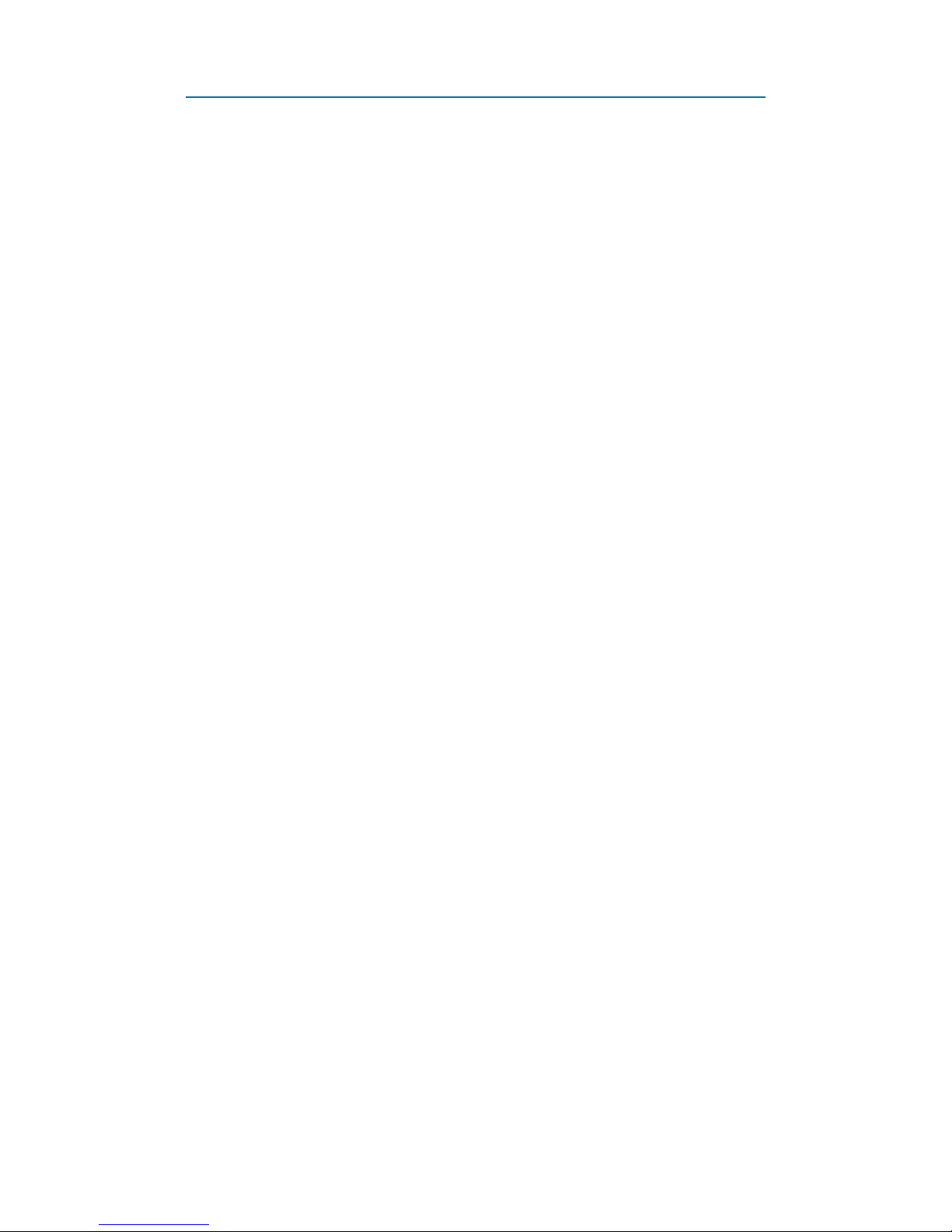
- 5 -
Core functions
Measuring and recording
Sensors measure and record illuminance,
noise, pressure, temperature and humidity.
Event minitoring
Events are monitored and logged in the app.
Alert mode
You are alerted of events important to you.
Night light mode
Determine the behaviour of the gateway during
the night.
Alarm clock
The alarm mode acts as a regular alarm clock.
Scenes
A scene is a set of procedures executed when
the scene is triggered.
Page 6
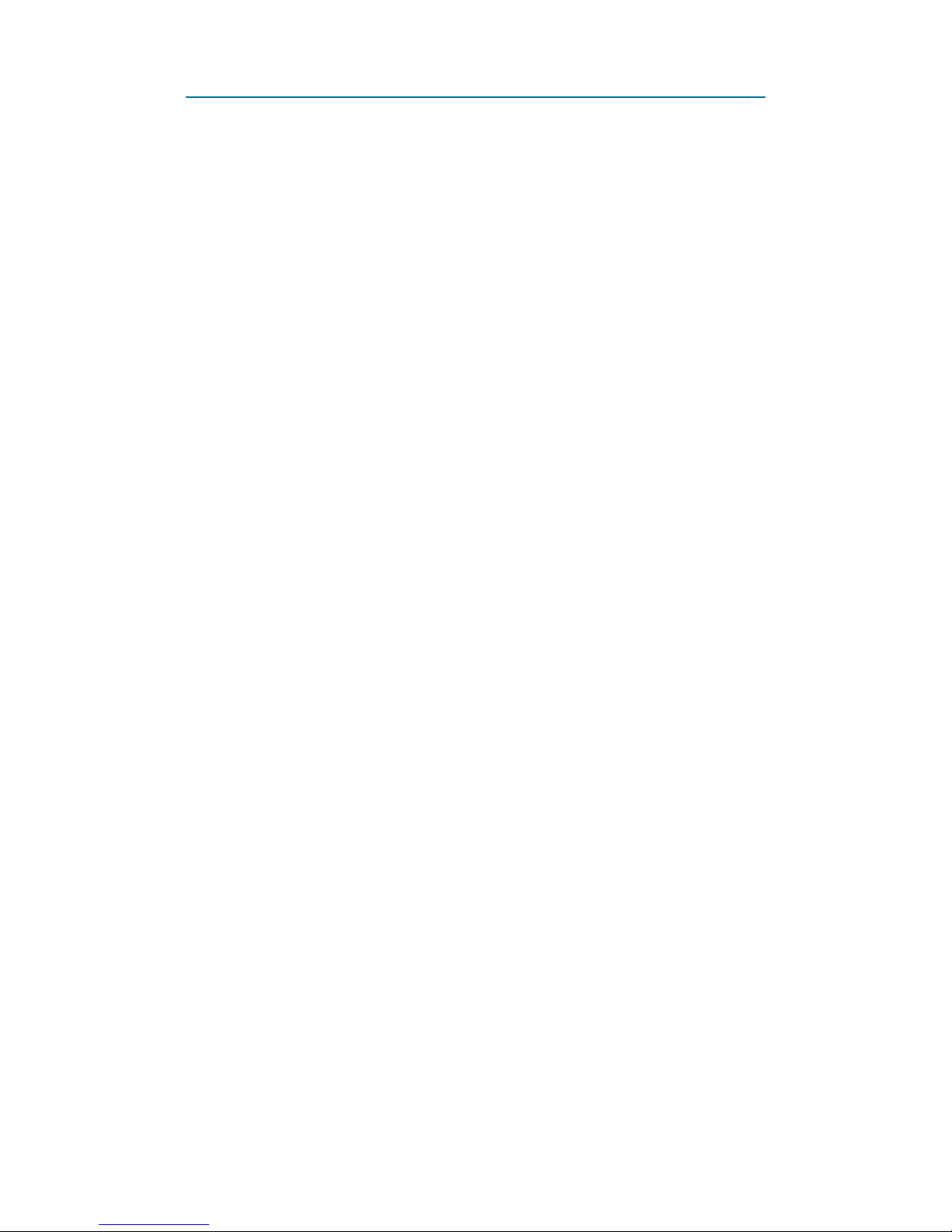
- 6 -
App to device communication
■ In order to add a new device to the app,
the mobile device that runs the app and the
smart device must connect to your WLAN.
■ Once a new device was added, you can
control the smart device through the app via
WLAN or mobile network.
■ Subnetting: If you subnetted your WLAN
network, then mobile device and smart
device must be hosts on the same subnet.
Page 7
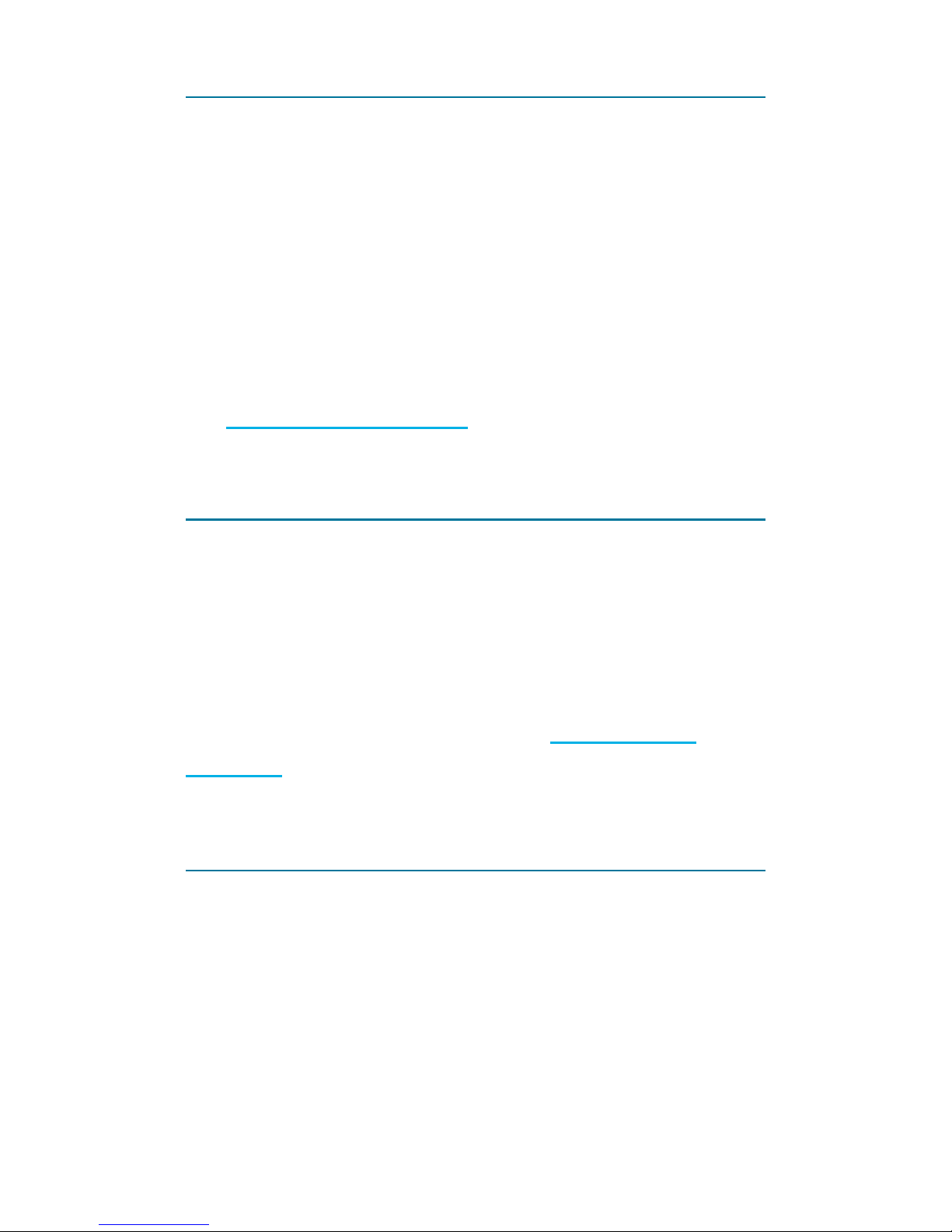
- 7 -
App – Installation
Apps are available for Android and iOS
mobile devices. Make sure your mobile device
satises the minimum requirements as outlined
on the app page before downloading.
1. Head to the respective app store and
download the app named 'Sygonix Home'
onto your mobile device.
2. Set up a user account as outlined under
App – User account.
App – Deinstallation
If you de-install the app from your mobile
device, the settings are not lost and become
available again as soon as you re-install the
app and login with the same account details.
Settings are stored under your 'Sygonix'
account in the cloud. Refer to App – User
account.
App – Multiple mobile devices
You can install the app on multiple mobile
devices and login with the same account
details to control the same set of smart devices
from different mobile devices.
Page 8
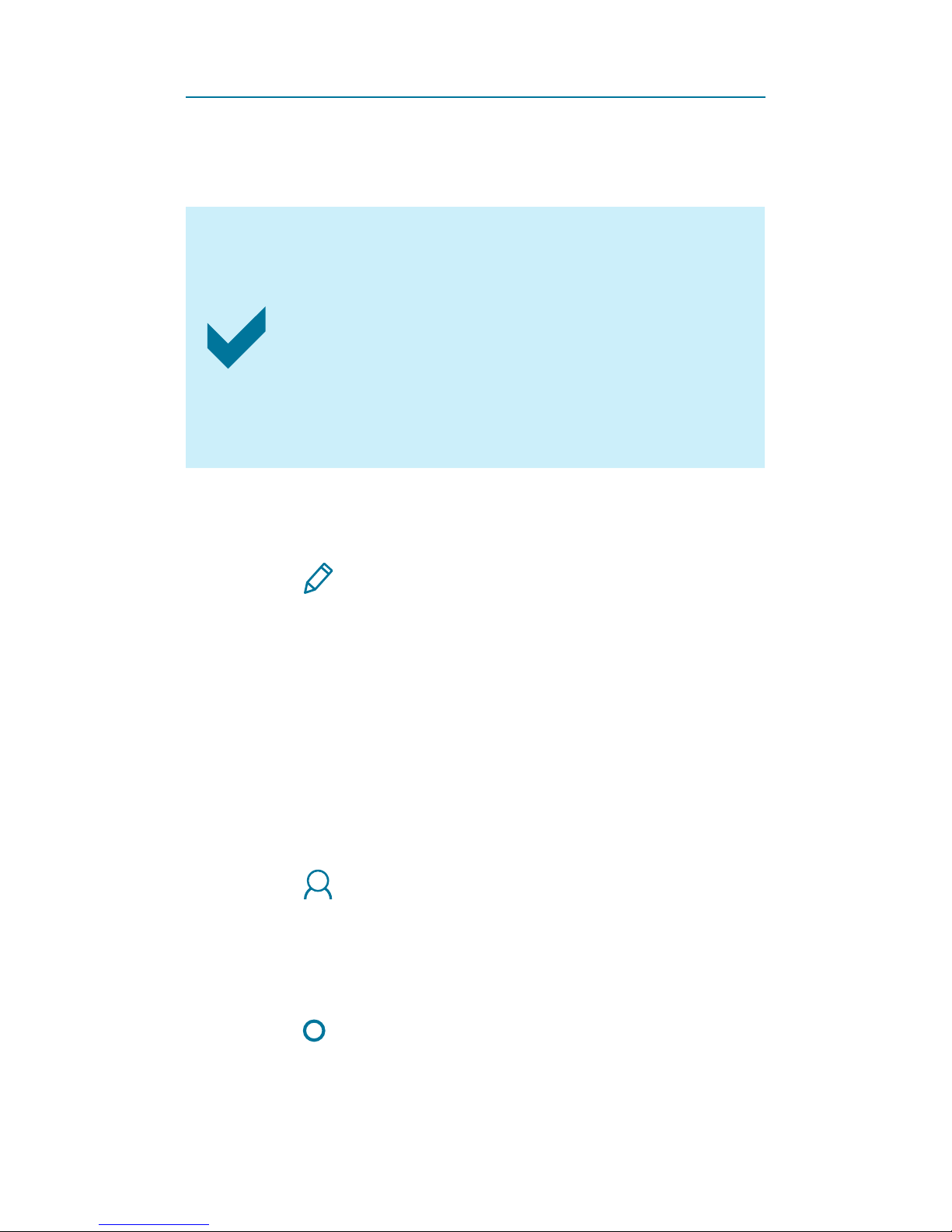
- 8 -
App – User account
A 'Sygonix' account is required for you to
operate the smart device.
Your smart device cannot be linked to
two accounts at the same time.
Adding the smart device to a second
account will remove it from the rst
account.
Reset the smart device before linking
to another account.
Setting up a new account
1. Open the app.
2. Press
Sign Up.
3. Enter user name and password, then
conrm with Sign Up.
4. A new account will be set up for you.
Wait until you receive the conrmation for
successful setup.
Logging in
1. Open the app.
2. Press
Login.
- If you have logged in before, the
username and password should appear in
the corresponding elds.
- Tick
Login automatically if you wish
the app to log you in when you start the
app.
3. Conrm with Login.
Page 9
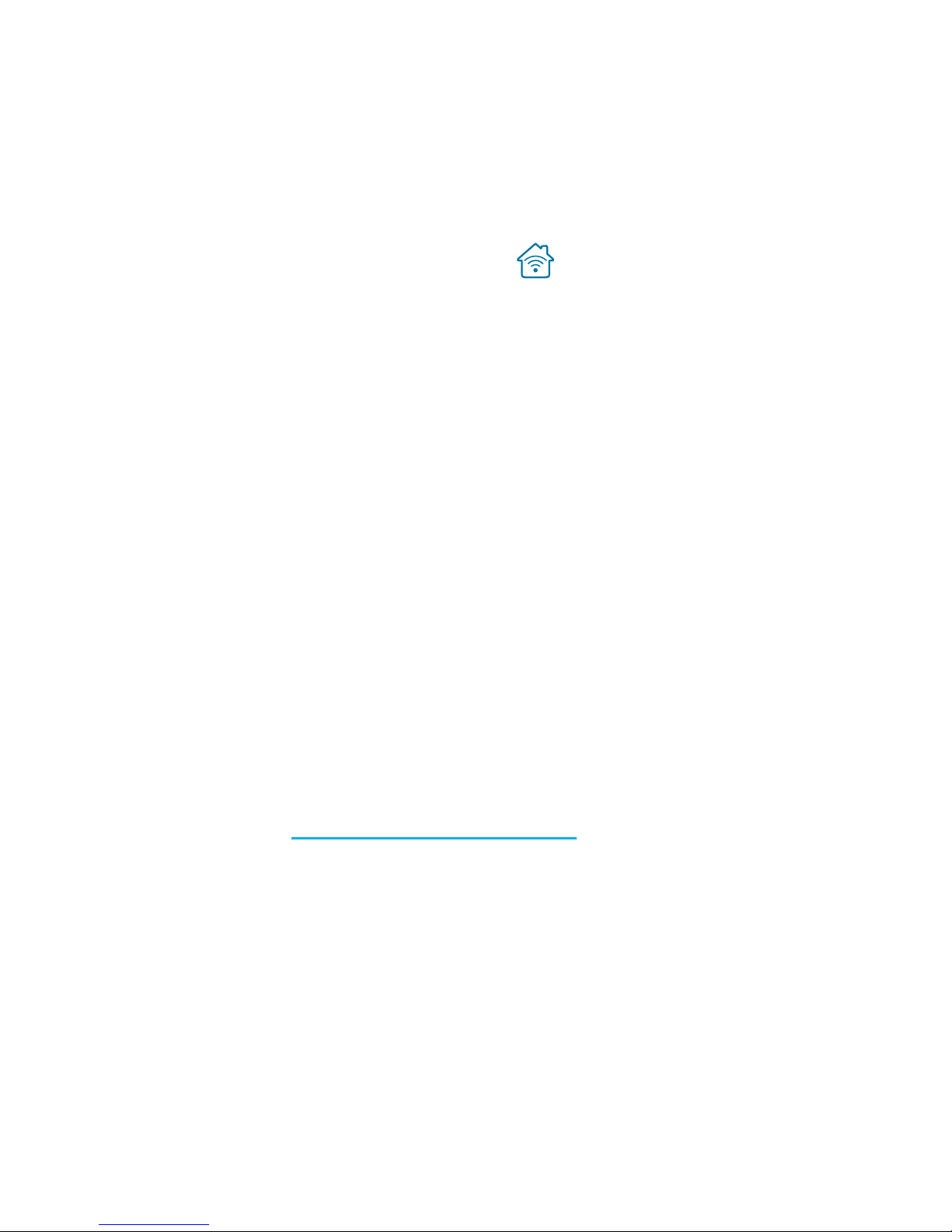
- 9 -
4. If you login successfully, the landing page
with the device list will appear.
- If no smart devices have yet been set up,
the device list is blank.
Account settings
On the landing page press
to open the
account settings.
Account settings allow you to:
■ Add a prole picture
■ Change the account name
■ Change the account password
■ Log out of your account
After logging out of your current account you
can log in with a different one.
Integrating with Conrad Connect
Note that your 'Sygonix' account is independent
of Conrad Connect.
If you wish to integrate your smart device
with Conrad Connect you require a separate
Conrad Connect account.
Refer to www.conradconnect.de
Page 10

- 10 -
App – Landing page
Add new devices
App settings
Account settings
Device list
Show ScenesShow Devices
Page 11

- 11 -
App – Settings
Press to open app settings:
Language Select app language
Price
Select currency
Set the charge for one kWh
Manual
Download operating
instructions
About
See app version and available
app updates.
Links to www.conrad.com and
www.conradconnect.de
App – Updates
App software updates are managed as other
apps through the corresponding app store.
Page 12

- 12 -
Smart devices – Firmware update
The rmware of your smart device is updated
via the app. Available rmware updates are
indicated in the device settings.
For all rmware updates the smart
device and the mobile device that
runs the app must be connected to
the same WLAN network during the
update.
1. Make sure that mobile device and smart
device are connected to the same WLAN
network.
2. Select the device you want to update from
the device list.
3. Touch
to open the device settings.
4. Under Firmware Version touch
.
5. The rmware of the smart device will be
updated.
6. When the update is complete,
will
be shown.
Page 13

- 13 -
Gateway – Add
During set-up make sure to keep the
mobile device running the app and the
smart device within receiving distance
of the wireless access point.
1. Connect your mobile device running the app
to your WLAN network.
2. Open the app and navigate to the landing
page.
3. Touch
if it is not already selected.
4. Touch +.
5. Select the gateway.
6. Follow the on-screen instructions in the app.
7. When you see the conrmation notication,
the gateway appears in the device list.
8. Add more gateways or exit.
It is strongly recommended that you
set up your router or access point
(AP) to use WPA2-Personal with PSK
encryption for authentication.
Page 14

- 14 -
Gateway – Gateway page
Gateway settings
Modes
Add a new sensor
Back to home
Sensor list
Page 15

- 15 -
Gateway – Settings
1. Select a gateway from the device list on the
landing page.
2. Press
to open the gateway settings.
3. Adjust settings:
Name Give your gateway a name.
Firmware
version
Indicates the rmware version
of the gateway.
Update rmware if updates are
available.
About
MAC address and serial number
of gateway
Volume
Adjust speaker volume of
gateway.
Reset To
Factory
Settings
Resets the gateway to its
factory default settings.
Refer to section Gateway –
Reset for more information.
Gateway – Speaker volume
The gateway speaker volume is adjustable
to your needs. Open the gateway settings
(Gateway – Settings) and adjust the volume to
your desired level.
Page 16

- 16 -
Gateway – Indicator light
Indications
Observe the indicator lights during set up and
use of your smart device.
Indication Status/Action
Fast blue ashing
(4 times per sec)
Ready to connect to
network
Stays blue for 5s
then off
Gateway successfully
connected to router
Slow blue ashing
(2 times per sec)
Connecting to network
Blue ashing
(4s on / 0.25 off)
No Internet connection
Quick green ashing
(4 times per sec)
Ready for sensor
pairing
Stays green for 5s
then off
New sensor
successfully paired
According to app
settings
A sensor is triggered
Page 17

- 17 -
Manual control
The gateway indicator light can be turned on
and off manually. Congure the manual control
as follows:
1. Go to the app landing page.
2. Touch
if it is not already selected.
3. Select the gateway from the device list.
4. Touch Night Light Mode.
5. Under the Light section, set color and
brightness of the gateway indicator light.
6. Touch Save.
7. Touch
to manually turn the indicator
light on ( ) and off ( ).
■ Note that the colour you set here is also
adopted by the Night Light mode. See
chapter Function – Night light mode.
Automated control
Various functions work in conjunction with the
gateway indicator light. Automated indicator
light controls are mentioned throughout the
manual.
Page 18

- 18 -
Gateway – Reset
Attention! Resetting removes all
conguration data in the gateway and
any linked external sensors.
Option 1
1. Select the gateway from the device list.
2. Touch
.
3. Touch
Reset To Factory Settings
.
4. Conrm the prompt to reset.
5. The device is reset and removed from the
device list.
Option 2
1. Navigate to the landing page.
2. Android: Hold down the gateway in the
device list.
iOS: Slide the gateway to the left in the
device list.
3. Select Delete.
4. Conrm the prompt to reset.
5. The device is reset and removed from the
device list.
Page 19

- 19 -
Sensors – Sensor types
The gateway itself features the following built-in
sensors:
■ Light sensor
■ Noise sensor
■ Pressure sensor
Other sensors are external sensors, which can
be added and removed again if required.
The gateway sensors cannot be removed.
Sensors – Add sensor
Only sensors compatible with the Sygonix
Home Starter Kit can be added.
1. Turn the external sensor on.
2. Select the gateway from the device list to
which you want to add the sensor.
3. Touch +Add New Sensor.
4. Select the the sensor you want to add.
5. Follow the on-screen instructions.
- Start and end of the procedure are
conrmed by signal sounds.
- If you attempt to add a sensor a second
time, the instructions window does not
close. Touch Cancel to close, then < to
reach the landing page.
6. Wait for the conrmation window, then touch
OK.
Page 20

- 20 -
7. You will be asked to name the sensor. Enter
a name and conrm.
- If a sensor device comprises more than
one sensor, you will be asked to name
each sensor.
8. Touch < to return to the landing page.
9. The sensor is added to the sensor list.
- A device may be a multiple-in-one sensor.
For such cases, multiple sensors are
added to the sensor device list.
- By default, newly added sensors are
disabled. Go to chapter Sensors – Enable/
disable sensor to learn how to enable/
disable and congure a sensor.
Rename a sensor
1. In the sensor device list, swipe the newly
added sensor left, then touch Edit.
2. Enter a new name for the sensor and
conrm the dialog.
Page 21

- 21 -
Sensors – Sensor page
On the gateway page, touch a sensor to view
sensor details.
Measuring
For sensors that measure and record, you can
view the statistics.
Graph
Date/Time
Hour/Day/Month switch
Time
Page 22

- 22 -
Logging
For sensors that log trigger date and time, you
can view the trigger history.
Trigger time
Sensors – Delete sensor
Note that internal sensors (sensors built into
the gateway) cannot be removed.
1. Go to the app landing page.
2. Touch
if it is not already selected.
3. Select the gateway from the device list.
4. Swipe the sensor you want to remove left.
5. Touch Delete to remove the sensor and all
its settings.
Page 23

- 23 -
Sensors – Congure sensor
Note that sensors that do not allow for
parameter adjustment are not listed in the
sensor conguration panel.
1. Go to the app landing page.
2. Touch
if it is not already selected.
3. Select the gateway from the device list.
4. Touch Alert Mode.
5. Select a sensor and edit its congurations:
Enable
Sensor
Disable and enable the sensor
Ring tone
Select the sound to be played
when the sensor is triggered.
Select 'No ring' for no sound.
Light
If you want the see a notication
light on the gateway when the
sensor is triggered enable Light,
else disable it.
Set the colour and brightness of
the notication light.
6. Touch Save to save the congurations.
7. Touch Save again to save the
congurations under the Alert mode.
Page 24

- 24 -
Sensors – Enable/disable sensor
1. Go to the app landing page.
2. Touch
if it is not already selected.
3. Select the gateway from the device list.
4. Touch Alert Mode.
5. Touch the sensor you want to enable or
disable.
6. Activate Enable Sensor to enable, or
deactivate to disable the sensor.
7. Touch Save.
8. Disable or enable other sensors.
9. Touch Save again to save the
congurations under the Alert mode.
Page 25

- 25 -
Function – Alerts
Status
All alerts enabled
All alerts disabled
You can in any situation overwrite alerts
manually by enabling or disabling them,
irrespective of a schedule.
Control alerts by schedule
OFFOFF ON
09:00
Receive Alerts
21:00
1. Go to the app landing page.
2. Touch
if it is not already selected.
3. Select the gateway from the device list.
4. Touch Alert Mode.
5. Under Alert Mode Enabled by timer
determine start and end times and repeat
pattern during which alerts are enabled.
See diagram at the beginning of this
section.
Page 26

- 26 -
6. Touch Save.
7. Touch Save once more. Saving immediately
enables or disables alerts, depending on
your schedule. Listen for the signal sound.
■ To disable the schedule function, deselect
all weekdays from the repeat pattern.
■ If you manually disable alerts during
scheduled times, the schedule temporarily
will be disabled.
Control alerts manually
1. Go to the app landing page.
2. Touch
if it is not already selected.
3. Select the gateway from the device list.
4. Touch
or to enable/disable all alerts,
including alerts set for external sensors.
■ Note that for some sensors (e.g. door
bell), depending on their core function, the
gateway still handles alerts even if alerts
are disabled.
Conrm alerts on gateway
Once a sensor is triggered the gateway noties
you with colour, sound or both.
Touch the button on the gateway to conrm
and stop alerts. Also see chapter Function –
Scenes.
Take note of the following:
■ Alerts must be conrmed/stopped manually.
■ Alerts of the last triggered sensor overwrite
previous alerts.
Page 27

- 27 -
Function – Night light mode
Night light mode works in conjunction with the
manual control of the gateway indicator light.
See chapter Gateway – Indicator light.
Option 1 – Without motion sensor
ON
When night falls, the gateway indicator light
comes on, and goes off again when daylight is
measured.
Option 2 – With motion sensor
e.g. 1 min
ON
Option 2 works the same as Option 1 but is
additionally controlled through motion sensing
and a timer as follows:
■ If movement is detected during the night,
the gateway indicator light goes on and off
again after expiry of a pre-set timer.
Page 28

- 28 -
■ If motion is detected before the timer
expires the timer is reset and restarted.
Congure Night light mode
1. Go to the app landing page.
2. Touch
if it is not already selected.
3. Select the gateway from the device list.
4. Touch Night Light Mode.
5. Congure the Night Light mode:
Color
Set a desired colour for the
gateway indicator light.
Brightness
Set the indicator light
brightness.
Gateway light
turns on in dark
Enable/Disable the
Night Light mode.
Choose motion
sensor
Select at least one motion
sensor if you want the Night
Light mode to be controlled
through motion sensing.
Deferred timing Set a timer.
Page 29

- 29 -
Function – Alarm clock
Add alarm
The alarm clock (Alarm Mode) has the function
of a regular alarm clock and is congured as
follows:
1. Go to the app landing page.
2. Touch
if it is not already selected.
3. Select the gateway from the device list.
4. Touch Alarm Mode.
5. Touch +.
6. Congure the alarm:
Time Set an alarm time.
Repeat Set the repeat pattern.
Alarming
Sound
Select a ring tone.
Timer Set the alarm duration.
Light
When Light is activated, the
gateway indicator light will ash
when the alarm is triggered.
Color
Set a gateway indicator light
color.
Brightness
Set the gateway indicator light
color brightness.
Page 30

- 30 -
7. Touch Save.
8. Under Alarm Mode, activate/deactivate the
alarm.
Delete alarm
1. Go to the app landing page.
2. Touch
if it is not already selected.
3. Select the gateway from the device list.
4. Touch Alarm Mode.
5. There are two ways to delete an alarm:
- Swipe left the alarm you want to delete,
then touch Delete.
- Touch the alarm to open the editing panel.
Scroll to the bottom and touch Delete.
Page 31

- 31 -
Function – Scenes
A scene is a collection of procedures to be
executed when triggered. Open scenes as
follows:
1. Go to the app landing page.
2. Touch
.
Default scenes
Congurable Function
Yes
Enable all actions when
you leave home.
Yes
Disable all actions
when you return home.
No
Trigger the emergency
sirene.
No Conrm current alert.
You cannot delete default scenes.
User-dened scenes
1. Touch +.
2. Under the Add New Scene panel, touch the
scene and give the scene a name.
3. Touch + next to Actions of scene.
4. Under the Add New Task panel, select a
device. The available actions of the selected
device are listed. Select an action and touch
Save.
Page 32

- 32 -
5. Touch . Set a timer that triggers the
scene and its linked actions after expiry.
6. Touch Save to save the scene.
Execute a scene
In the Scenes panel, touch the scene you want
to execute.
Edit a scene
1. In the Scenes panel, hold down the scene
you want to edit.
2. Select Edit from the pop-up menu.
3. Edit the scene.
4. Touch Save to save the edits.
Delete a user-dened scene
1. In the Scenes panel, hold down the scene
you want to delete.
2. Select Delete from the pop-up menu.
3. Conrm the alert to delete the scene.
Page 33

This is a publication by Conrad Electronic SE, KlausConrad-Str. 1, D-92240 Hirschau (www.conrad.com).
All rights including translation reserved. Reproduction
by any method, e.g. photocopy, microlming, or the
capture in electronic data processing systems require
the prior written approval by the editor. Reprinting, also
in part, is prohibited. This publication represents the
technical status at the time of printing.
Copyright 2017 by Conrad Electronic SE.
*1597114_P705_v1_1117_02_jh_m_app_en_1080x1920px_(2)
 Loading...
Loading...