Page 1
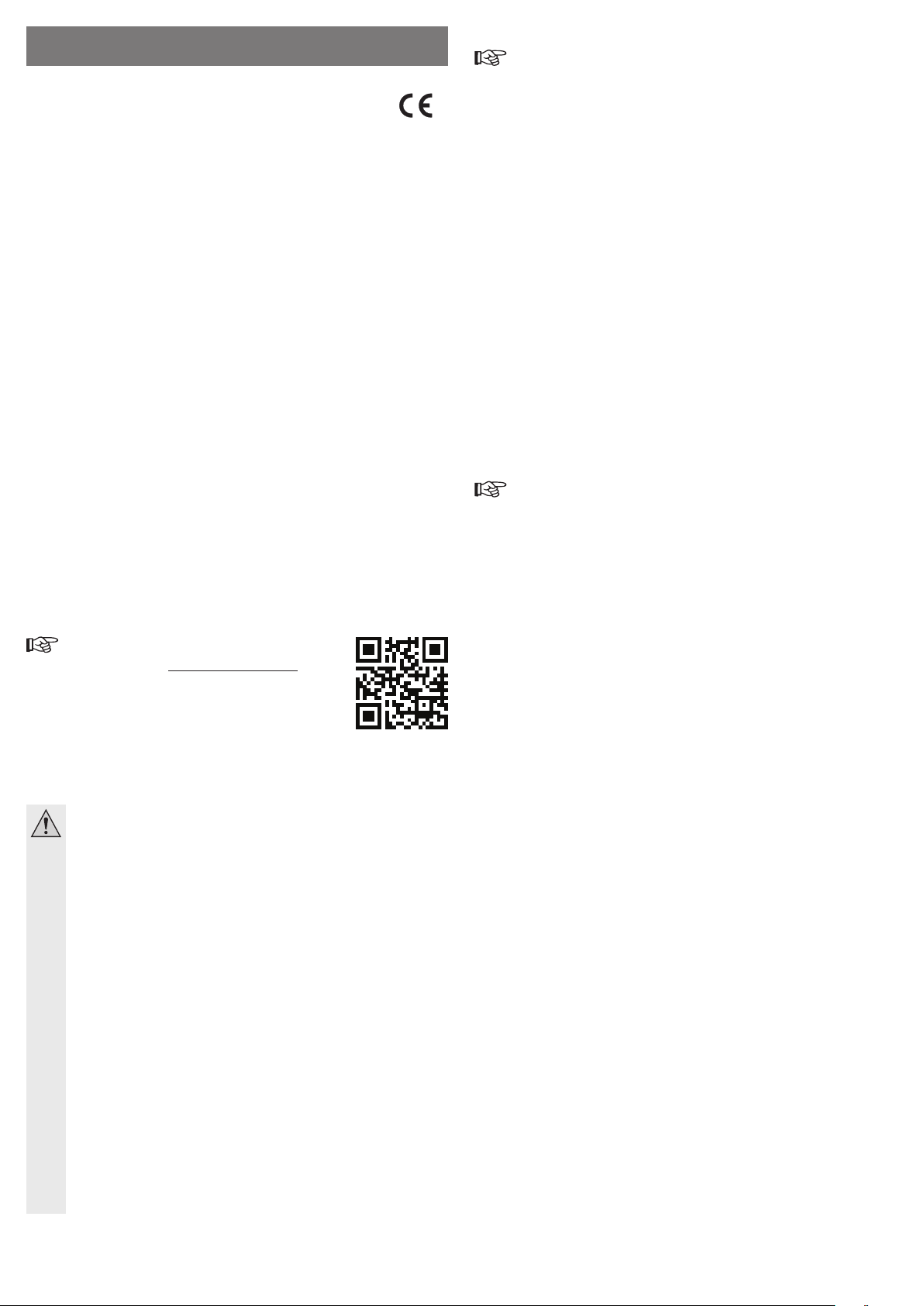
BEDIENUNGSANLEITUNG www.conrad.com
D
Barcode Scanner 1D
Scanbuddy GS-X3
Best.-Nr. 1407497
Version 01/16
Anschluss des Scanners an ein AndroidTM-Gerät
Bevor Sie den Scanner an Ihrem AndroidTM-Gerät anschließen, stellen Sie zuerst
sicher, dass OTG aktiviert ist.
• Entfernen Sie als erstes die Schutzkappe vom Scanner.
• Schließen Sie den Scanner an die Micro-USB-Buchse Ihres Geräts an, welche OTG unterstützt.
Achten Sie dabei auf die richtige Orientierung des USB-Steckers!
• Die neue Hardware wird von Ihrem Gerät automatisch erkannt und installiert.
Bestimmungsgemäße Verwendung
Das Produkt dient zum berührungslosen Lesen von Barcodes. Die Datenübertragung erfolgt
über USB.
Das Produkt unterstützt Smartphones und Tablets mit Android
oder höher) und Windows®-Tablets mit Windows® 8.1
Der Barcode-Scanner arbeitet ähnlich wie eine Tastatur. Er überträgt die im gescannten Barcode enthaltenen Daten als Text zum Empfänger, der diese dann in der jeweiligen App anzeigt.
Die Spannungsversorgung erfolgt dabei über den USB-Anschluss.
Dieses Produkt erfüllt die gesetzlichen, nationalen und europäischen Anforderungen. Alle ent-
haltenen Firmennamen und Produktbezeichnungen sind Warenzeichen der jeweiligen Inhaber.
Alle Rechte vorbehalten.
Lesen Sie sich diese Bedienungsanleitung vollständig und aufmerksam durch, sie enthält viele
wichtige Informationen für die Konguration, Betrieb und Bedienung. Beachten Sie alle Sicherheitshinweise!
Um die erweiterten Funktionen des Scanners zu nutzen oder eine ausführlichere Beschreibung
der Bedienung zu erhalten, beachten Sie bitte die englischsprachige Anleitung des Herstellers.
Sie können diese unter folgendem Link als PDF-Dokument herunterladen.
http://www.generalscan.com/download/Generalscan-ScanBuddy-UserManual-EN.pdf
TM
-Betriebssystem (4.1 bzw. 5.2
Lieferumfang
• Barcode Scanner
• Finger-Halter (zur Befestigung am Smartphone bzw. Tablet)
• Umhängegurt mit Auszug
• Bedienungsanleitung
Aktuelle Bedienungsanleitungen:
1. Öffnen Sie die Internetseite www.conrad.com/downloads in einem
Browser oder scannen Sie den rechts abgebildeten QR-Code.
2. Wählen Sie den Dokumententyp und die Sprache aus und geben Sie
dann die entsprechende Bestellnummer in das Suchfeld ein. Nach
dem Start des Suchvorgangs können Sie die gefundenen Dokumente herunterladen.
Sicherheitshinweise
Bei Schäden, die durch Nichtbeachten dieser Bedienungsanleitung verur-
sacht werden, erlischt die Gewährleistung/Garantie. Für Folgeschäden übernehmen wir keine Haftung!
Bei Sach- oder Personenschäden, die durch unsachgemäße Handhabung
oder Nichtbeachten der Sicherheitshinweise verursacht werden, übernehmen
wir keine Haftung. In solchen Fällen erlischt die Gewährleistung/Garantie!
Sehr geehrte Kundin, sehr geehrter Kunde,
die folgenden Sicherheits- und Gefahrenhinweise dienen nicht nur zum Schutz Ihrer
Gesundheit, sondern auch zum Schutz des Geräts. Lesen Sie sich bitte die folgenden Punkte aufmerksam durch:
• Aus Sicherheits- und Zulassungsgründen (CE) ist das eigenmächtige Umbauen
und/oder Verändern des Produkts nicht gestattet. Zerlegen Sie es niemals.
• Das Produkt ist nur für den Betrieb in trockenen, geschlossenen Innenräumen
geeignet. Das Produkt darf nicht feucht oder nass werden.
Schützen Sie das Produkt vor Kälte, Hitze, direkter Sonneneinstrahlung, Staub
und Schmutz.
• Das Produkt ist kein Spielzeug und gehört nicht in Kinderhände. Platzieren Sie
das Produkt so, dass es von Kindern nicht erreicht werden kann.
• Blicken Sie niemals direkt oder mit optischen Instrumenten in den Lichtstrahl des
Barcode-Scanners. Es besteht die Gefahr von Augenschäden!
• Gehen Sie vorsichtig mit dem Produkt um, durch Stöße, Schläge oder dem Fall
aus bereits geringer Höhe wird es beschädigt.
• Lassen Sie das Verpackungsmaterial nicht achtlos liegen, dieses könnte für Kin-
der zu einem gefährlichen Spielzeug werden.
Installation der App für Android
• Öffnen Sie auf Ihrem AndroidTM-Smartphone oder Tablet den App-Store (z.B. den „Google
Play-Store“).
• Suchen Sie nach der App „Generalscan ScanBuddy“ und installieren Sie diese.
• Der Hersteller stellt auch noch andere Apps, die mit dem Barcode Scanner zusammenarbeiten, zur Verfügung.
Um die erweiterten Funktion nutzen zu können, z.B. dass der Scanner als Tastatur arbeitet,
installieren Sie beispielsweise die App „Generalscan Keyboard 2.0“.
TM
Bedienung über die AndroidTM-App
• Starten Sie die App „Generalscan ScanBuddy“.
• Beim ersten Start wird normalerweise eine Meldung angezeigt, ob Sie der App den Zugriff auf
das USB-Gerät erlauben wollen.
Diese Meldung müssen Sie in jeden Fall mit OK bestätigen, da ansonsten der Scanner nicht
funktioniert.
Die App ist so konstruiert, dass diese auf dem Kopf steht. Dies hat den Hintergrund,
dass Sie z.B. Ihr Smartphone, an dem der Scanner unten angeschlossen ist, wie
einen normalen Barcode Scanner verwenden können.
• Sobald die App läuft, drehen Sie Ihr Android
• Zum Scannen tippen Sie einfach auf den Button unten in der Mitte und scannen anschließend den gewünschten Barcode.
Der gescannte Barcode wird in die App eingelesen und auch gleichzeitig in die Zwischen-
ablage kopiert. Er kann also in jede beliebige Anwendung, die eine Texteingabe erlaubt,
eingefügt werden.
• Zusätzlich kann ein Button aktiviert werden, den Sie von überall aus auf Ihrem Android
rät nutzen können. Evtl. ist der Button auch schon aktiv. Der Button kann beliebig verschoben
werden.
• Um den Button aus- bzw. einzuschalten, tippen Sie in der App auf den Button „Setting“ oben
rechts. Hier können Sie mit der Schaltäche „Show Trigger Button“ den Button anzeigen
lassen und mit „Hide Trigger Button“ den Button ausblenden.
Zusätzlich können Sie hier noch verschiedene Designs für den Button auswählen und auch
noch andere Einstellungen verändern.
• Zum Speichern der Einstellungen tippen Sie immer am Schluss ganz unten auf den Button
„Save“.
TM
-Gerät um 180 °.
TM
-Ge-
Anschluss und Installation des Scanners (Windows®-Tablet)
• Entfernen Sie als erstes die Schutzkappe vom Scanner und schließen Sie ihn an die MicroUSB-Buchse an Ihrem Windows®-Tablet an.
Achten Sie dabei auf die richtige Orientierung des USB-Steckers!
• Die neue Hardware wird von Ihrem Gerät automatisch erkannt. Anschließend werden Sie
aufgefordert, den Treiber zu installieren.
• Laden Sie die Treiber für Windows
http://www.generalscan.com/download/Generalscan-Scanbuddy-Windows-Drivers.zip
• Sobald der Download abgeschlossen ist, entpacken Sie das Zip-Archiv.
• Das Archive enthält zwei Setup-Dateien, eine für die 32 Bit Version und eine für die 64 Bit
Version von Windows
Ob es sich bei Ihrem System um eine 32 oder 64 Bit Version handelt, können Sie auf Ihrem
Tablet im Punkt System in der Systemsteuerung nachsehen.
• Installieren Sie die entsprechenden Treiber und folgen Sie dabei allen Anweisungen.
• Jetzt installieren Sie die App „Generalscan ScanWedge for ScanBuddy“. Sie nden die App
im Microsoft App-Store auf Ihrem Windows
Folgen Sie dabei wieder allen Anweisungen.
®
. Die Datei für die 64 Bit Version ist mit „x64“ gekennzeichnet.
®
unter folgendem Link herunter:
®
-Tablet.
Page 2
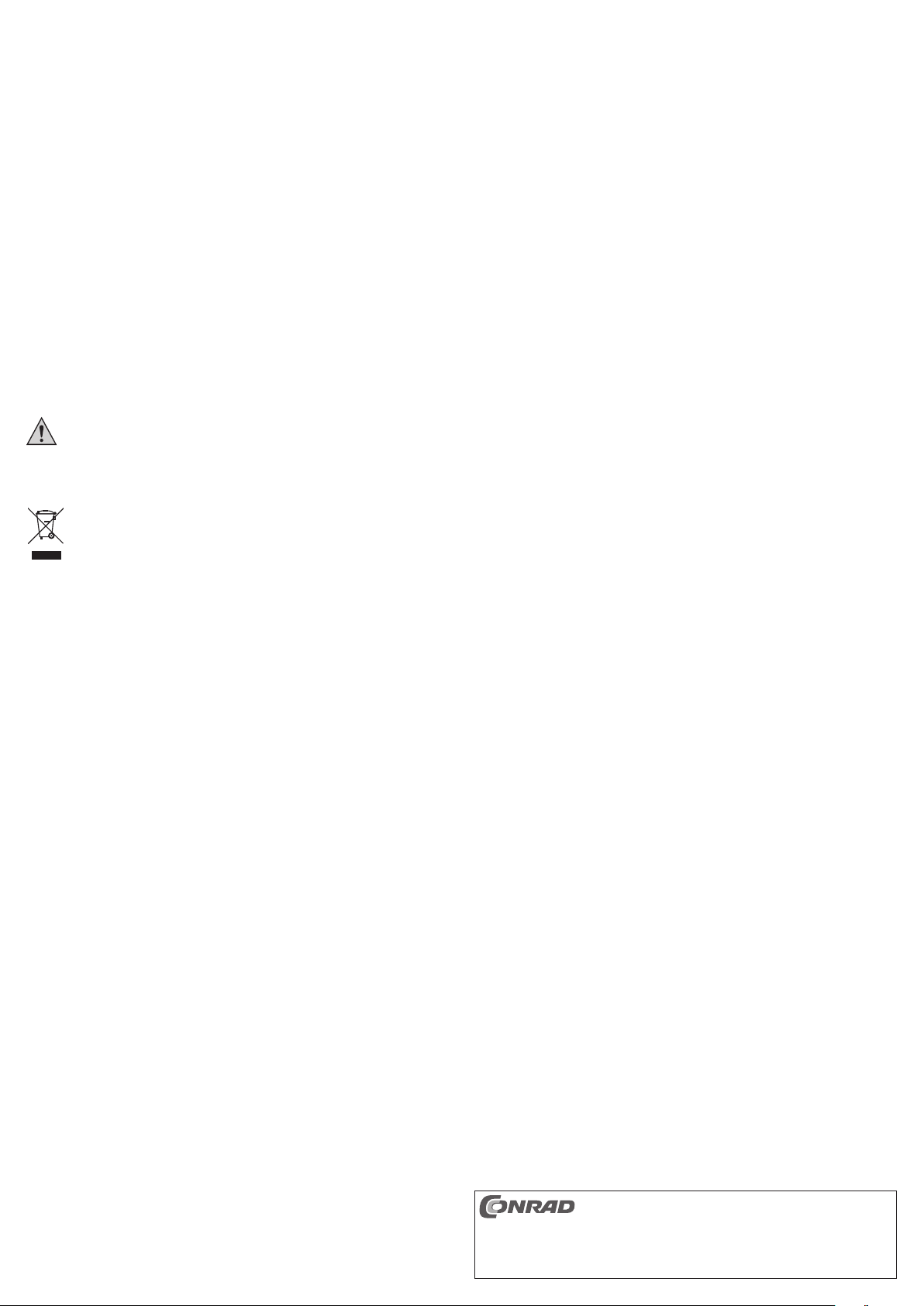
Bedienung über die Windows®-App
• Starten Sie die App „Generalscan ScanWedge for ScanBuddy“.
• Sobald die App geöffnet ist, wählen Sie den richtigen COM-Port aus. Sie können diesen im
Gerätemanager von Windows
®
8.1 nachschlagen. Das betreffende Gerät, welches Sie im
Punkt Anschlüsse nden, heißt „STMicroelectronics Virtual COM Port“.
• Anschließend tippen Sie auf den Button „Open Port“.
• Hier können Sie ebenfalls wie in der Android
TM
-App wieder einen Button auf dem Desktop
ein- bzw. ausblenden, mit dem Sie direkt den Scanner aktivieren können. Der Trigger-Button
kann beliebig am Desktop verschoben werden.
Zum Einblenden drücken Sie „Enable Trigger Button“, zum Ausblenden „Hide Trigger Button“.
Unter „Trigger Button Setting“ können Sie alle weiteren Einstellungen verändern.
• Zum Scannen in die App tippen Sie auf „Manual Trigger“, anschließend fahren Sie mit dem
Scanner über den Barcode, um diesen zu lesen.
Der Barcode wird wieder in der App angezeigt und in die Zwischenablage kopiert.
Wartung und Reinigung
Das Produkt ist für Sie wartungsfrei. Es sind keinerlei für Sie zu wartende Bestandteile im
Inneren des Produkts, öffnen Sie es deshalb niemals.
Zur Reinigung genügt ein trockenes, weiches und sauberes Tuch. Für stärkere Verschmutzungen kann das Tuch leicht mit lauwarmen Wasser angefeuchtet werden.
Reinigen Sie das Produkt sehr vorsichtig, andernfalls sind Kratzspuren möglich.
Verwenden Sie auf keinen Fall aggressive Reinigungsmittel, Reinigungsalkohol
oder andere chemische Lösungen, da dadurch das Gehäuse angegriffen oder gar
die Funktion beeinträchtigt werden kann.
Entsorgung
Das Produkt gehört nicht in den Hausmüll!
Entsorgen Sie das unbrauchbar gewordene Produkt gemäß den geltenden gesetz-
lichen Bestimmungen.
Technische Daten
Betriebsspannung ........................ 5 V/DC ±0,15 V
Spannungsversorgung ................ über USB
Stromaufnahme (Betrieb) ............ max. 165 mA
Stromaufnahme (Standby) .......... max. 115 µA
Anschluss .................................... Micro-USB-Stecker; OTG
Scanner-Art ................................. 1D
Sensor ......................................... Linear CCD
Beleuchtung ................................. LED, 630 nm ±30 nm
Sichtfeld ....................................... 53,3 ° ±3 ° (horizontal), 0,4 ° (vertikal)
Scanwinkel .................................. ±30 °; ±65 °; ±25 °
Scan-Rate .................................... max. 50 Scans pro Sekunde
Abmessungen (B x H x T) ........... ca. 46 x 12,8 x 37,8 mm (mit Schutzkappe)
Abmessungen (B x H x T) ........... ca. 46 x 12,8 x 30 mm (ohne Schutzkappe)
Gewicht ........................................ ca. 12,8 g (inkl. Schutzkappe, ohne Zubehör)
Betriebsbedingungen ................... -20 °C bis +50 °C
Lagerbedingungen ....................... -40 °C bis +70 °C
Relative Luftfeuchte ..................... 5% bis 95%, nicht kondensierend
Unterstützte Barcodes ................. EAN-8, EAN-13, UPC-A, UPC-E, ISSN, ISBN, Codabar,
Code 11, Code 39, Code 93, Code 128, UCC/EAB-128;
AIM 128, ITF-6, ITF-14, Interleaved 2 of 5, Matrix 2 of 5,
Industrial 25, Standard 25, MSI-Plessey, Plessey, GS1
TM
Databar
(RSS) (RSS-14, RSS-Limited, RSS-Expand)
Unterstützte Geräte ..................... Android
TM
ab Version 4.1 mit OTG Unterstützung; AndroidTM
ab Version 5.2 mit OTG Unterstützung; Windows® 8.1 (32
und 64 Bit) (nur Windows®-Tablets mit Micro-USB-Anschluss)
Dies ist eine Publikation der Conrad Electronic SE, Klaus-Conrad-Str. 1, D-92240 Hirschau
Alle Rechte einschließlich Übersetzung vorbehalten. Reproduktionen jeder Art, z. B. Fotokopie, Mik-
© Copyright 2016 by Conrad Electronic SE.
(www.conrad.com).
roverlmung, oder die Erfassung in elektronischen Datenverarbeitungsanlagen, bedürfen der schriftlichen Genehmigung des Herausgebers. Nachdruck, auch auszugsweise, verboten. Die Publikation
entspricht dem technischen Stand bei Drucklegung.
Page 3
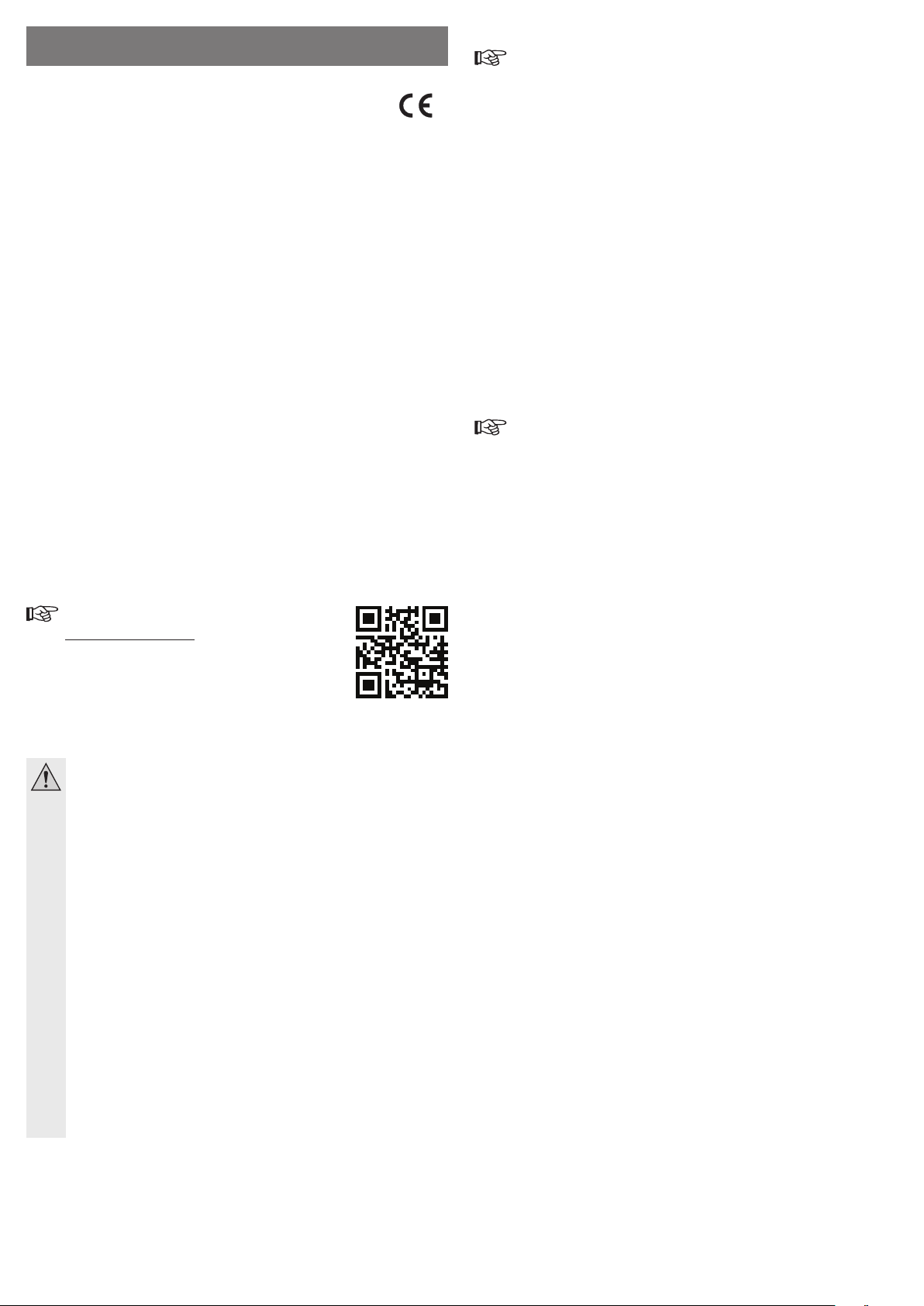
OPERATING INSTRUCTIONS www.conrad.com
G
Barcode Scanner 1D
Scanbuddy GS-X3
Item no. 1407497
Version 01/16
Connecting the scanner to an Android™ device
Before connecting the scanner to your Android™ device make sure that OTG is
activated.
• First, remove the protective cap from the scanner.
• Connect the scanner to the micro-USB socket of your device supporting OTG.
In doing so, observe the correct position of the USB plug!
• The new hardware is recognised automatically by your device and installed.
Intended use
The product is used for contact-free reading of bar codes. The data are transferred via USB.
The products supports smartphones and tablets with Android™ operating system (4.1 or 5.2 or
higher) and Windows
The bar code scanner functions in a manner similar to a keyboard. It transmits the data con-
tained in the scanned barcode as text to the receiver, which then shows this information in the
respective app.
Power is supplied via the USB connection.
This product complies with the applicable national and European requirements. All names of
companies and products are the trademarks of the respective owners. All rights reserved.
Read these operating instructions completely and carefully as they contain very important infor-
mation about conguration, operation and handling. Observe all safety instructions!
To use the advanced functions of the scanner or to obtain more detailed operating instructions,
please refer to the English language instructions of the manufacturer. You can also download it
as PDF document under the following link.
http://www.generalscan.com/download/Generalscan-ScanBuddy-UserManual-EN.pdf
®
tablets with Windows® 8.1
Package contents
• Bar code scanner
• Finger holder (to attach it to a smartphone or tablets)
• Strap with pull-out
• Operating instructions
Up-to-date operating instructions:
1. Open www.conrad.com/downloads in a browser or scan the displayed QR code.
2. Select document type and language and enter the item number into
the search eld. After submitting the query you can download displayed records.
Safety instructions
Damage due to the failure following these operating instructions will void the
warranty. We do not assume any liability for any resulting damage!
We do not assume any liability for material and personal damage caused by
improper use or non-compliance with the safety instructions. In such cases,
the warranty will be null and void!
Dear customer,
the following safety instructions and hazard warnings are intended not only to pro-
tect your health but also to protect the device. Please read the following points
carefully:
• The unauthorised conversion and/or modication of the product is not permitted
for safety and approval reasons (CE). Never dismantle the product.
• The product is intended for use in dry, indoor locations only. The product must not
get damp or wet.
Protect the product from cold, heat, direct sunlight, dust and dirt.
• The product is not a toy and it should be kept out of the reach of children. Position
the product so it is out of the reach of children.
• Never look into the light beam of the barcode scanner with the naked eye or with
optical instruments. There is risk of eye damage!
• Handle the product with care; it can be damaged by impacts, blows, or accidental
falls, even from a low height.
• Do not leave packaging material carelessly lying around, since it could become a
dangerous plaything for children.
Installing the app on Android
• Open the app store (e.g. “Google Play Store”) on your Android™ smartphone or tablet.
• Search for the app “Generalscan ScanBuddy” and install it.
• The manufacturer also provides other apps that can be used with the barcode scanner.
To use the advanced functions, e.g. using the scanner as keyboard, install the app “Gener-
alscan Keyboard 2.0” for example.
TM
Operation with the Android™ app
• Start the app “Generalscan ScanBuddy”.
• When starting it for the rst time, a notication is usually shown asking if you want to permit
the app to access the USB device.
You must conrm this notication with OK since the scanner will not work otherwise.
The app is structured in such a way that it is upside down. The reason for this is that
you can use e.g. your smartphone to which the scanner is connected like a normal
barcode scanner.
• As soon as the app runs, turn your Android™ device 180 °.
• To scan, simply tap the button in the bottom centre and then scan the desired barcode.
The scanned barcode is read into the app and also copied into the clipboard at the same
time. Hence, it can be inserted into any application that allows text input.
• In addition, a button can be activated that you can use from anywhere on your Android™
device. The button may also be activated already. The button can be moved anywhere.
• To switch the button on or off, tap the “Settings” button at the top right. Here, you can have
the button shown using “Show Trigger Button” and hide it with “Hide Trigger Button”.
In addition, here you can select different designs for the button and change other settings.
• To save the settings, always tap the “Save” button at the bottom at the end.
Connecting and installing the scanner (Windows® tablet)
• First, remove the protective cap from the scanner and connect it to the micro-USB socket at
your Windows® tablet.
In doing so, observe the correct position of the USB plug!
• The new hardware is recognised automatically by your device. Afterwards, you will be asked
to install the driver.
• Download the driver for Windows
http://www.generalscan.com/download/Generalscan-Scanbuddy-Windows-Drivers.zip
• As soon as the download is complete, unpack the zip archive.
• The archive contains two setup les, one for the 32-bit version and one for the 64-bit version
of Windows
You can nd out if your system is a 32-bit or 64-bit version in the control panel for your tablet
under System.
• Install the corresponding driver and follow all instructions.
• Now install the app “Generalscan ScanWedge for ScanBuddy”. You can nd the app in the
Microsoft app store on your Windows
Follow all instructions again.
®
. The le for the 64-bit version is labelled with “x64”.
®
under the following link:
®
tablet.
Page 4

Operation with the Windows® app
• Start the app “Generalscan ScanWedge for ScanBuddy”.
• As soon as the app is opened, select the correct COM port. You can nd it in the device
manager of Windows
®
8.1. The respective device you will nd under Connections has the
name “STMicroelectronics Virtual COM Port”.
• Then tap the “Open Port” button.
• As in the Android™ App, you can again show or hide a button on the desktop, with which you
can directly activate the scanner. The trigger button can be moved anywhere on the desktop.
To show it, press “Enable Trigger Button”, to hide it press “Hide Trigger Button”.
You can make further settings under “Trigger Button Settings”.
• To scan in the app, tap “Manual Trigger” and then swipe the scanner over the barcode to read
it.
The barcode is shown again in the app and copied into the clipboard.
Maintenance and cleaning
The product is maintenance-free. The product contains no parts that require servicing. Therefore, do not open it.
Use a clean, dry and soft cloth for cleaning. If the device is very dirty, use a cloth slightly moistened with lukewarm tap water.
Clean the product very carefully; otherwise you may scratch it.
Do not use abrasive cleaning agents, rubbing alcohol or other chemical solutions
under any circumstance; thereby you may damage the casing or even impair operation.
Disposal
The product must not be disposed of in household waste!
Dispose of the waste product in accordance with the applicable legal regulations.
Technical data
Operating voltage ......................... 5 V/DC ±0.15 V
Power supply ................................ via USB
Current consumption (operation) .. max. 165 mA
Current consumption (standby) .... max. 115 µA
Connection ................................... Micro-USB plug; OTG
Scanner type ................................ 1D
Sensor .......................................... Linear CCD
Lighting ......................................... LED, 630 nm ±30 nm
Field of view .................................. 53.3 ° ±3 ° (horizontal), 0.4 ° (vertical)
Scan angle .................................... ±30 °; ±65 °; ±25 °
Scanning rate ............................... max. 50 scans per second
Dimensions (W x H x D) ............... approx. 46 x 12.8 x 37.8 mm (with protective cap)
Dimensions (W x H x D) ............... approx. 46 x 12.8 x 30 mm (without protective cap)
Weight .......................................... approx. 12.8 g (incl. protective cap, without accessories)
Operating conditions ..................... -20 °C to +50 °C
Storage conditions ........................ -40 °C to +70 °C
Relative humidity .......................... 5% to 95%, not condensing
Supported barcodes ..................... EAN-8, EAN-13, UPC-A, UPC-E, ISSN, ISBN, Codabar,
Code 11, Code 39, Code 93, Code 128, UCC/EAB-128;
AIM 128, ITF-6, ITF-14, Interleaved 2 of 5, Matrix 2 of 5,
Industrial 25, Standard 25, MSI-Plessey, Plessey, GS1
TM
Databar
(RSS) (RSS-14, RSS-Limited, RSS-Expand)
Supported devices ........................ Android
TM
from version 4.1 with OTG support; AndroidTM
from version 5.2 with OTG support; Windows® 8.1 (32 and
64 Bit) (only Windows® tablets with micro-USB connection)
This is a publication by Conrad Electronic SE, Klaus-Conrad-Str. 1, D-92240 Hirschau
All rights including translation reserved. Reproduction by any method, e.g. photocopy, microlming,
© Copyright 2016 by Conrad Electronic SE.
(www.conrad.com).
or the capture in electronic data processing systems require the prior written approval by the editor.
Reprinting, also in part, is prohibited. This publication represent the technical status at the time of
printing.
Page 5

MO D E D’E M P LO I www.conrad.com
F
Lecteur de codes-barres 1D
Scanbuddy GS-X3
N° de commande 1407497
Version 01/16
Connexion du lecteur à un dispositif Android
Avant de connecter le lecteur à votre dispositif AndroidTM, assurez-vous d’abord que
l’OGT soit activé.
• Enlevez d’abord le capuchon de protection du lecteur.
• Connectez le lecteur à la douille Micro-USB de votre dispositif, qui est compatible avec
l’OTG.
Veillez à l’orientation correcte du de la che USB !
• Le nouveau matériel est reconnu automatiquement et installé par votre dispositif.
TM
Utilisation conforme
Le produit sert à la lecture de codes-barres sans contact. L’alimentation électrique a lieu à
travers la connexion USB.
Le produit est compatible avec des Smartphones et des tablettes dotés d’un système d’exploitation Android
Le lecteur de code-barres fonctionne comme un clavier. Il transmet les données contenues
dans le code-barre scanné sous forme de texte au récepteur, qui les afche ensuite dans
l’application respective.
L’alimentation en tension a lieu à travers la connexion USB.
Ce produit est conforme aux exigences des directives européennes et nationales en vigueur.
Tous les noms d’entreprise et les appellations d’appareil gurant dans ce manuel d’utilisation
sont des marques déposées de leurs propriétaires respectifs. Tous droits réservés.
Lisez attentivement l’intégralité du présent mode d’emploi. Il contient des informations impor-
tantes relatives à la conguration, au fonctionnement et à l’utilisation du produit. Respectez
toutes les consignes de sécurité !
Pour utiliser les fonctions élargies du lecteur, ou pour recevoir une description plus complète
de l’exploitation, consultez les instructions en anglais du fabricant. Vous pouvez télécharger
celles-ci en document PDF à l’aide du lien suivant .
http://www.generalscan.com/download/Generalscan-ScanBuddy-UserManual-EN.pdf
TM
(4.1 et 5.2 ou supérieur) et tablettes Windows® avec Windows® 8.1
Étendue de la livraison
• Lecteur de codes-barres
• Support pour les doigts
• Sangle avec rallonge
• Mode d’emploi
Mode d‘emploi actualisé :
1. Ouvrez la page Internet www.conrad.com/downloads dans votre navigateur ou scannez le code QR indiqué à droite.
2. Sélectionnez le type de document et la langue puis saisissez le numéro de commande correspondant dans le champ de recherche.
Une fois la recherche commencée, vous pouvez télécharger les documents trouvés.
Installation de l’application pour Android
• Ouvrez l’App-Store sur votre Smartphone AndroidTM ou votre tablette (par ex. « Google PlayStore »).
• Recherchez l’application « Generalscan ScanBuddy », puis installez-la.
• Le fabricant met à dispositif encore d’autres applications qui fonctionnent avec le lecteur de
codes-barres.
Pour pouvoir utiliser les fonctions élargies, par ex. faire fonctionner le lecteur comme clavier,
installez par exemple l’application « Generalscan Keyboard 2.0 ».
Fonctionnement avec l’application Android
• Démarrez l’application « Generalscan ScanBuddy ».
• Lors du premier démarrage, une notication est en général afchée, si vous voulez permettre
l’accès de l’application au dispositif USB.
Vous devez conrmer cette notication en tous les cas avec OK, sinon le lecteur ne fonc-
tionne pas.
L’application est construite de telle façon qu’elle tient sur la tête. Cela est dû par
exemple au fait que vous pouvez utiliser votre Smartphone, auquel le lecteur est
connecté, comme un lecteur de codes-barres normal.
• Dès que l’application est en service, tournez votre dispositif Android
• Pour lire, appuyez tout simplement sur le bouton situé en bas au centre et lisez ensuite le
code-barre souhaité.
Le code-barre scanné est lu par l’application et copié en même temps dans le dispositif. Il
peut aussi être ajouté à toutes les applications de son choix qui permettent d’ajouter du texte.
• Il est en outre possible d’activer un bouton que vous pouvez utiliser depuis n’importe quel
endroit sur votre Android
déplacé au choix.
•
Pour activer ou désactiver le bouton, cliquez dans l’application sur le bouton « Setting » en haut
à gauche. Là, vous pouvez afcher le bouton avec la commande « Show Trigger Button »,
désactiver avec la commande « Hide Trigger Button ».
En outre, vous pouvez ici choisir aussi divers designs pour le bouton et aussi modier les
réglages.
• P
our sauvegarder les réglages cliquez toujours à la n sur le bouton situé tout en bas « Save ».
TM
. Le bouton est éventuellement déjà actif. Le bouton peut être
TM
TM
TM
de 180 °.
le
Consignes de sécurité
Des dommages résultant d’un non-respect du présent manuel d’utilisation en-
traînent l’annulation de la garantie. Nous déclinons toute responsabilité pour
les dommages consécutifs!
Chère cliente, cher client,
les consignes de sécurité et les avertissements qui suivent ne sont pas uniquement
• Pour des raisons de sécurité et d’homologation (CE), il est interdit de modier ou
• Ce produit est homologué uniquement pour une utilisation à l’intérieur, dans des
Protégez le produit du froid, de la chaleur, de la lumière directe du soleil, de la
• Le produit n’est pas un jouet et doit être tenu hors de la portée des enfants. Placez
• Ne regardez jamais directement ou avec des instruments optiques le faisceau
• Cet appareil doit être manipulé avec précaution, les chocs, les coups ou une
• Ne laissez pas traîner le matériel d’emballage. Cela pourrait constituer un jouet
De même, nous déclinons toute responsabilité en cas de dommages matériels ou corporels résultant d’une mauvaise manipulation de l’appareil ou d’un
non-respect des consignes de sécurité. Dans de tels cas, la garantie prend n !
destinés à protéger votre santé mais également à protéger l’appareil. Veuillez lire
attentivement les points suivants :
de transformer l’appareil de sa propre initiative. Ne le démontez jamais.
locaux secs et fermés. Le produit ne doit être ni humide ni mouillé.
poussière et de la saleté.
le produit de manière à le mettre hors de portée des enfants.
lumineux du lecteur de code-barres. Risque de lésions oculaires !
chute, même de faible hauteur, peuvent l’endommager.
dangereux pour les enfants.
Connexion et installation du lecteur (tablette Windows®)
• Retirez d’abord le capuchon de protection du lecteur et connectez-le par la borne USB à
votre tablette Windows®.
Veillez à l’orientation correcte du de la che USB !
• Le nouveau matériel est reconnu automatiquement et installé par votre dispositif. Il vous sera
ensuite demandé d’installer le pilote.
• Téléchargez le pilote pour Windows
http://www.generalscan.com/download/Generalscan-Scanbuddy-Windows-Drivers.zip
• Dès que le téléchargement est terminé, décompressez le chier ZIP.
• L’archive contient deux chiers d’installation, un pour la version 32 Bits, et un pour la version
64 Bits de Windows
Vous pouvez vérier si votre système a une version 32 ou 64 Bits dans votre tablette, au point
Système dans la gestion du système.
• Installez les pilotes respectifs et suivez les instructions.
• Maintenant, installez l’application « Generalscan ScanWedge for ScanBuddy ». Vous pouvez
trouver l’application dans l’App-Store de Microsoft de votre Tablette Windows
Suivez toutes les instructions.
®
. Les chiers pour la version 64 Bits sont caractérisés par « x64 ».
®
sous :
®
.
Page 6

Fonctionnement avec l’application Android
TM
• Démarrez l’application « Generalscan ScanWedge for ScanBuddy ».
• Dès que l’application est ouverte, choisissez le port COM correct. Vous pouvez consulter
celui-ci dans le Gestionnaire de périphériques de Windows
®
8.1. Le dispositif concerné, que
vous trouvez au point connexions, s’appelle « STMicroelectronics Virtual COM Port ».
• Ensuite, cliquez sur le bouton « Open Port ».
• Vous pouvez ici aussi, comme avec l’application pour Android
TM
, activer ou désactiver un
bouton sur le bureau, en activant directement le lecteur. Le bouton déclencheur peut être
déplacé au choix sur le bureau.
Pour l’afcher, cliquez sur « Enable Trigger Button », pour le cacher, cliquez sur « Hide
Trigger Button ».
Sous le bouton « Trigger Button Setting », vous pouvez modier aussi d’autres réglages.
• Pour lire dans l’application, cliquez sur « Manual Trigger », passez ensuite le lecteur sur le
code-barres pour le lire.
Le code-barres sera à nouveau afché dans l’application, puis copié dans le presse-papiers.
Maintenance et nettoyage
Le produit ne nécessite aucun entretien. N’ouvrez jamais le produit. Il ne contient aucun composant nécessitant une maintenance.
Pour le nettoyage, il suft d’utiliser un chiffon sec, doux, et propre. Pour enlever des salissures
plus importantes, il est conseillé d’utiliser un chiffon légèrement humidié d’eau tiède.
Nettoyez le produit avec précaution, sinon cela peut laisser des rayures.
N’utilisez en aucun cas de nettoyants agressifs, d’alcool de nettoyage ou de so-
lutions chimiques car ces produits pourraient attaquer le boîtier ou nuire au bon
fonctionnement de l’appareil.
Élimination
Ne jetez pas le produit dans les ordures ménagères!
Si le produit est devenu inutilisable, il convient alors de procéder à son élimination
conformément aux dispositions légales en vigueur.
Caractéristiques techniques
Tension de service ............................... 5 V/DC ±0,15 V
Alimentation électrique ........................ via USB
Puissance absorbée (fonctionnement)
Consommation électrique (veille) ........ max. 115 µA
Connexion ...........................................che micro-USB ; OTG
Type de lecteur ....................................1D
Capteur ................................................ Linéaire CCD
Éclairage ..............................................LED, 630 nm ±30 nm
Champ de vision .................................. 53,3° ±3° (horizontal), 0,4° (vertical)
Angle de lecture ...................................±30°; ±65°; ±25°
Vitesse de numérisation ......................max. 50 numérisations par seconde
Dimension (L x H x P) ..........................env. 46 x 12,8 x 37,8 mm (avec capuchon de protection)
Dimension (L x H x P) ..........................env. 46 x 12,8 x 30 mm (sans capuchon de protection)
Poids .................................................... env. 12,8 g (avec capuchon de protection, sans acces-
Conditions de service .......................... de -20 °C à +50 °C
Conditions de stockage ....................... de -40 °C à +70 °C
Humidité relative ................................. de 5% à 95%, sans condensation
Compatible avec les codes-barres
Compatible avec les dispositifs ........... Android
... max. 165 mA
soires)
....... EAN-8, EAN-13, UPC-A, UPC-E, ISSN, ISBN, Codabar,
Code 11, Code 39, Code 93, Code 128, UCC/EAB-128;
AIM 128, ITF-6, ITF-14, Interleaved 2 of 5, Matrix 2 of 5,
Industrial 25, Standard 25, MSI-Plessey, Plessey, GS1
DatabarTM(RSS) (RSS-14, RSS-Limited, RSS-Expand)
TM
à partir de la version 4.1 avec OTG ; An-
droidTM à partir de la version 5.2 avec OTG ; Windows®
8.1 (32 et 64 Bits) (seulement les tablettes Windows
avec connexion Micro-USB)
®
Ceci est une publication de Conrad Electronic SE, Klaus-Conrad-Str. 1, D-92240 Hirschau
Tous droits réservés, y compris de traduction. Toute reproduction, quelle qu‘elle soit (p. ex. photo-
© Copyright 2016 by Conrad Electronic SE.
(www.conrad.com).
copie, microlm, saisie dans des installations de traitement de données) nécessite une autorisation
écrite de l‘éditeur. Il est interdit de le réimprimer, même par extraits. Cette publication correspond au
niveau technique du moment de la mise sous presse.
Page 7

GEBRUIKSAANWIJZING www.conrad.com
O
Barcodescanner 1D
scanbuddy GS-X3
Bestelnr. 1407497
Versie 01/16
Aansluiten van de scanner op een AndroidTM-apparaat
Zorg er eerst voor dat OTG is geactiveerd, voordat u uw AndroidTM-apparaat aan-
sluit.
• Haal eerst de beschermkap van de scanner.
• Sluit de scanner aan op de micro-USB-bus van uw apparaat die OTG ondersteunt.
Let daarbij op de juiste oriëntatie van de USB-stekker!
• De nieuwe hardware wordt automatisch herkend en geïnstalleerd door uw apparaat.
Beoogd gebruik
Het product dient voor het lezen van barcodes zonder deze aan te raken. De gegevensoverdracht vindt plaats via USB.
Het product ondersteunt smartphones en tablets met Android
5.2 of hoger) en Windows®-tablets met Windows® 8.1
De barcodescanner werkt net als een draadloos toetsenbord. Hij draagt de in de gescande
barcodes opgeslagen gegevens als tekst over aan de ontvanger die deze dan in de betreffende
app weergeeft.
De voeding verloopt hierbij via de USB-aansluiting.
Dit product voldoet aan de wettelijke, nationale en Europese eisen. Alle voorkomende be-
drijfsnamen en productaanduidingen zijn handelsmerken van de betreffende eigenaren. Alle
rechten voorbehouden.
Lees deze gebruiksaanwijzing volledig en aandachtig door; deze bevat belangrijke informatie
over de conguratie, het gebruik en de bediening. Neem alle veiligheidsvoorschriften in acht!
Om de geavanceerde functies van de scanner te gebruiken, of een uitgebreide beschrijving
van de bediening te ontvangen kunt u de Engelstalige gebruiksaanwijzing van de fabrikant
raadplegen. Via de volgende link kunt u deze als pdf-document downloaden.
http://www.generalscan.com/download/Generalscan-ScanBuddy-UserManual-EN.pdf
TM
-besturingssysteem (4.1 resp.
Omvang van de levering
• Barcodescanner
• Vingerklem (voor het bevestigen aan een smartphone of tablet)
• Nekkoord met uittrekmogelijkheid
• Gebruiksaanwijzing
Geactualiseerde gebruiksinstructies:
1. Open www.conrad.com/downloads in een browser of scan de afgebeelde QR-code.
2. Kies het documententype en de taal en vul het productnummer in
het zoekveld in. Nadat u de zoekopdracht heeft uitgevoerd, kunt u de
weergegeven documenten downloaden.
Veiligheidsaanwijzingen
Bij beschadigingen, veroorzaakt door het niet in acht nemen van deze ge-
bruiksaanwijzing, vervalt de waarborg/garantie. Voor gevolgschade zijn wij
niet aansprakelijk!
Wij aanvaarden geen aansprakelijkheid voor materiële schade of persoonlijk
letsel veroorzaakt door ondeskundig gebruik of het niet opvolgen van de veiligheidsvoorschriften. In dergelijke gevallen vervalt de waarborg/garantie!
Geachte klant,
de volgende veiligheidsvoorschriften en informatie over de gevaren dienen niet al-
leen ter bescherming van uw eigen gezondheid, maar ook ter bescherming van het
apparaat. Lees onderstaande punten aandachtig door:
• Om veiligheids- en keuringsredenen (CE) is het eigenmachtig ombouwen en/of
veranderen van het product niet toegestaan. Demonteer het daarom nooit.
• Het product is uitsluitend geschikt voor gebruik in droge, gesloten ruimten bin-
nenshuis. Het product mag niet vochtig of nat worden.
Bescherm het product tegen kou, hitte, direct zonlicht, stof en vuil.
• Het product is geen speelgoed en dient uit de buurt van kinderen te worden ge-
houden. Plaats het product zodanig dat kinderen er niet bij kunnen.
• Kijk nooit met het blote oog of met optische instrumenten in de lichtstraal van de
barcodescanner. Er bestaat gevaar van oogletsel!
• Behandel het product voorzichtig: door stoten, schokken of een val - zelfs van
geringe hoogte - kan het beschadigd raken.
• Laat het verpakkingsmateriaal niet rondslingeren, dit kan voor kinderen gevaarlijk
speelgoed zijn.
Installeren van de app voor Android
• Open op uw AndroidTM-smartphone of tablet de app-store (bijv. de „Google Play-Store“).
• Zoek naar de app “Generalscan ScanBuddy” en installeer deze.
• De fabrikant stelt ook nog andere apps die met de barcodescanner samenwerken ter beschikking.
Om de geavanceerde functie te kunnen gebruiken, bijv. om de scanner als toetsenbord
werkt, installeert u bijvoorbeeld de app „Generalscan Keyboard 2.0”.
TM
Bediening via de AndroidTM-app
• Start de app „Generalscan ScanBuddy”.
• Tijdens de eerste keer opstarten wordt doorgaans een melding weergegeven, of u de app
toegang wilt geven tot het USB/apparaat.
Deze melding moet u absoluut met OK bevestigen, omdat anders de scanner niet werkt.
De app is zo geconstrueerd, dat hij op de kop staat. Hierdoor kan bijv. uw smartpho-
ne, waarop de scanner aan de onderkant is aangesloten, als een normale barcodescanner worden gebruikt.
• Zodra de app loopt, draait u uw Android
•
Tik op de knop onder in het midden, om te scannen en scan vervolgens de gewenste barcode.
De gescande barcode wordt in de app ingelezen tevens gelijktijdig in de tussenopslag geko-
pieerd. Hij kan dus willekeurig overal worden ingevoegd waar tekstinvoer wordt toegestaan.
• Daarnaast kan nog een knop worden geactiveerd die vanuit elke plaats op uw Android
apparaat kan worden gebruikt. De knop is mogelijk reeds actief. De knop kan willekeurig
worden verschoven.
• Om de knop aan/ of uit te schakelen, tikt u rechtsboven in de app op de knop „Setting”. Hier
kunt u met het schakelvlak „Show Trigger Button” de knop laten weergeven en met „Hide
Trigger Button” de knop verbergen.
Aanvullend kunt u hier ook nog verschillende designs voor de knop kiezen en daarnaast nog
andere instellingen veranderen.
• Om de instellingen op te slaan, tikt u als u klaar bent altijd op de knop „Save”.
TM
-apparaat 180 °.
TM
Aansluiten en installeren van de scanner (Windows®-tablet)
• Haal als eerste de beschermkap van de scanner en sluit de scanner aan op de micro-USBbus van uw Windows®-tablet.
Let daarbij op de juiste oriëntatie van de USB-stekker!
• De nieuwe hardware wordt automatisch herkend door uw apparaat. Aansluitend wordt u gevraagd het stuurprogramma te installeren.
• Download het stuurprogramma voor Windows
http://www.generalscan.com/download/Generalscan-Scanbuddy-Windows-Drivers.zip
• Zodra de download is beëindigd, pakt u het zip-archief uit.
• Het archief bevat 2 setup-bestanden, één voor de 32-bit versie en één voor de 64-bit versie
van Windows
Op uw tablet onder het punt Systeem in de systeembesturing kunt u controleren of u een
32- of 64- bit versie hebt.
• Installeer het betreffende stuurprogramma en volg hierbij alle aanwijzingen op.
• Installeer nu de app „Generalscan ScanWedge for ScanBuddy”. U vindt de app in de Microsoft app-store op uw Windows
Volg hierbij opnieuw alle aanwijzingen op.
®
. Het bestand voor de 64-bit versie is gekenmerkt met „x64”.
®
-tablet.
®
onder de onderstaande link:
-
Page 8

Bediening via de Windows®-app
• Start nu de app „Generalscan ScanWedge for ScanBuddy”.
• Zodra de app is geopend, kiest u de juiste COM-poort. U kunt deze in het apparaatbeheer
van Windows
®
8.1 vinden. Het bedoelde apparaat heeft de naam „STMicroelectronics Virtual
COM Port” en vindt u in het punt Aansluitingen.
• Tik vervolgens op de knop „Open Port”.
• Hier kunt u net als in de Android
TM
-app weer een knop op de desktop in- en uitvoegen,
waarmee u direct de scanner kunt activeren. De trigger-knop kan willekeurig op de desktop
worden verschoven.
Om in te voegen drukt u op „Enable Trigger Button” en om uit te voegen op „Hide Trigger Button”.
Onder „Trigger Button Setting” kunt u alle andere instellingen veranderen.
• Tik in de app op „Manual Trigger” om te scannen en ga vervolgens met de scanner over de
barcode om deze te lezen.
De barcode wordt opnieuw in de app weergegeven en in de tussenopslag gekopieerd.
Onderhoud en schoonmaken
Het product vergt geen onderhoud. In het product bevinden zich geen onderdelen die u zelf
kunt onderhouden. Open daarom nimmer het product.
Voor het schoonmaken is een droge, zachte en schone doek voldoende. Bij sterkere vervuilingen kunt u de doek met een beetje lauw water bevochtigen.
Maak het product zeer voorzichtig schoon, anders kunnen krassen ontstaan.
Gebruik in geen geval agressieve schoonmaakmiddelen, schoonmaakalcohol of
andere chemische oplossingen, aangezien die de behuizing kunnen aantasten of
de goede werking kunnen schaden.
Verwijdering
Het product hoort niet bij het huishoudelijk afval!
Als het product niet meer werkt, moet u het volgens de geldende wettelijke bepalin-
gen voor afvalverwerking inleveren.
Technische gegevens
Bedrijfsspanning .................................. 5 V/DC ±0,15 V
Voeding................................................ via USB
Stroomverbruik (werking) .................... max. 165 mA
Stroomverbruik (standby) .................... max. 115 µA
Aansluiting ........................................... micro-USB-stekker OTG
Scannertype ........................................ 1D
Sensor ................................................. Linear CCD
Verlichting ............................................ LED, 630 nm ±30 nm
Zichtveld .............................................. 53,3 ° ±3 ° (horizontaal), 0,4 ° (verticaal)
Scanhoek ............................................. ±30 °; ±65 °; ±25 °
Scansnelheid ....................................... max. 50 scans per seconde
Afmetingen (b x h x d) ......................... ca. 46 x 12,8 x 37,8 mm (met beschermkap)
Afmetingen (b x h x d) ......................... ca. 46 x 12,8 x 30 mm (zonder beschermkap)
Gewicht ................................................ ca. 12,8 g (incl. beschermkap, zonder toebehoren)
Omgevingsomstandigheden ................ -20 °C tot +50 °C
Opslagomstandigheden ....................... -40 °C tot +70 °C
Relatieve luchtvochtigheid ................... 5% tot 95%, niet-condenserend
Ondersteunde barcodes ...................... EAN-8, EAN-13, UPC-A, UPC-E, ISSN, ISBN, Co-
dabar, Code 11, Code 39, Code 93, Code 128, UCC/
EAB-128; AIM 128, ITF-6, ITF-14, Interleaved 2 of 5,
Matrix 2 of 5, Industrial 25, Standard 25, MSI-Plessey,
Plessey, GS1 Databar
RSS-Expand)
Ondersteunde apparaten ..................... Android
AndroidTM vanaf versie 5.2 met OTG-ondersteuning;
Windows® 8.1 (32 en 64 Bit) (alleen Windows®-tablets
met Micro-USB-aansluiting)
TM
vanaf versie 4.1 met OTG-ondersteuning;
TM
(RSS) (RSS-14, RSS-Limited,
Dit is een publicatie van Conrad Electronic SE, Klaus-Conrad-Str. 1, D-92240 Hirschau
Alle rechten, vertaling inbegrepen, voorbehouden. Reproducties van welke aard dan ook, bijvoorbeeld
© Copyright 2016 by Conrad Electronic SE. V1_0116_02/VTP
(www.conrad.com).
fotokopie, microverlming of de registratie in elektronische gegevensverwerkingsapparatuur, vereisen
de schriftelijke toestemming van de uitgever. Nadruk, ook van uittreksels, verboden. De publicatie
voldoet aan de technische stand bij het in druk bezorgen.
 Loading...
Loading...