Page 1
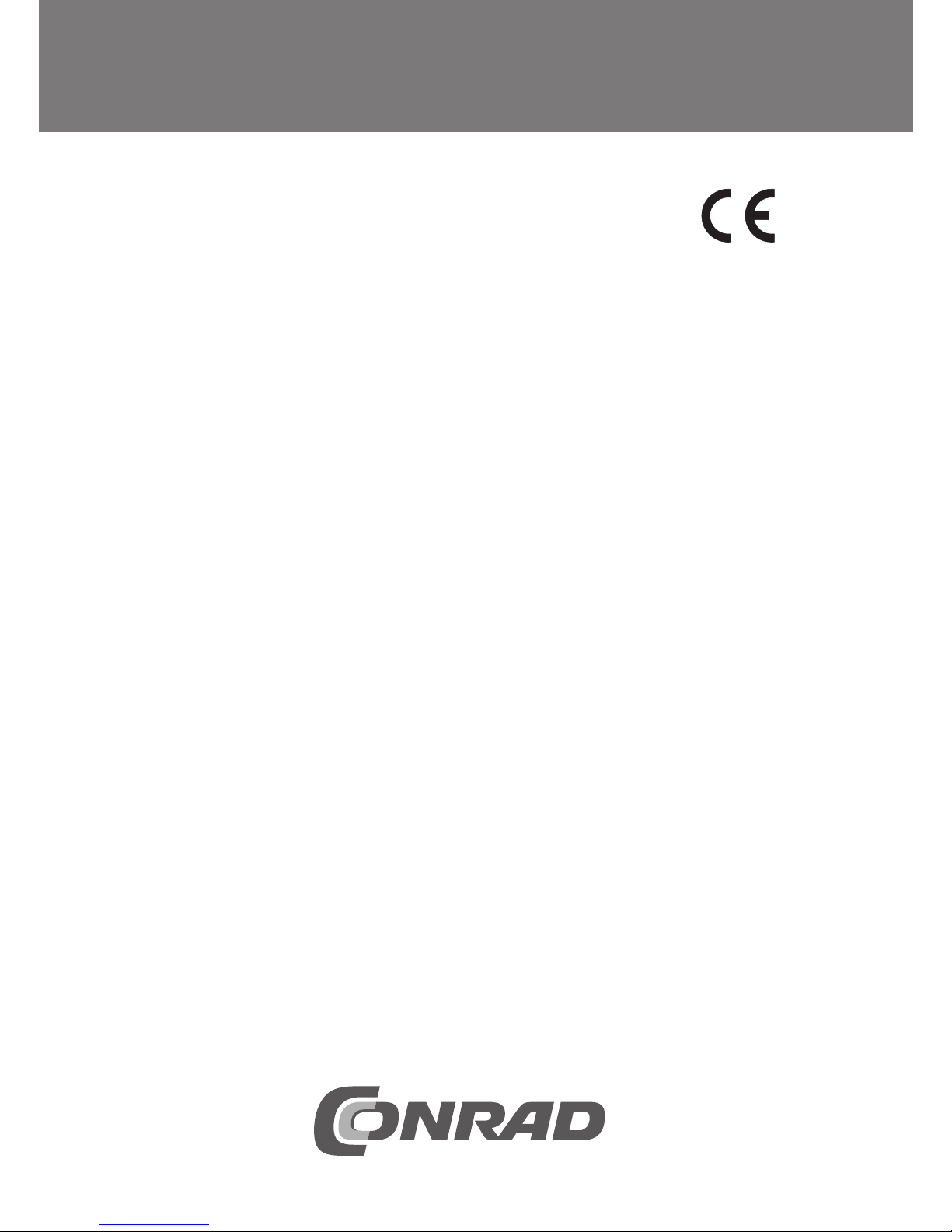
Outdoor WLAN-Access-Point/
Router N150
Seite 2 - 38
Outdoor WLAN-Access-Point/
Router N150
Page 39 - 75
Point d’accès Wi-Fi plein air/
routeur N150
Page 76 - 112
Outdoor WLAN-Access-Point/
Router N150
Pagina 113 - 149
Version 01/13
BEDIENUNGSANLEITUNG
NOTICE D‘EMPLOI
OPERATING INSTRUCTIONS
GEBRUIKSAANWIJZING
Best.-Nr. / Item No. / N° de commande / Bestelnr. 98 93 36
Page 2

2
Inhaltsverzeichnis
1. Einführung ........................................................................................................................... 3
2. Bestimmungsgemäße Verwendung .................................................................................... 4
3. Lieferumfang ....................................................................................................................... 4
4. Symbol-Erklärung ................................................................................................................4
5. Sicherheitshinweise ............................................................................................................. 5
6. Produktübersicht ................................................................................................................. 7
a) LEDs und Anschlüsse .................................................................................................... 7
b) Betriebsarten ................................................................................................................10
c) Allgemeine Informationen .............................................................................................11
7. Inbetriebnahme ................................................................................................................. 12
8. Zugriff auf das Webinterface ............................................................................................. 13
9. Konfi guration der Betriebsart „Bridge“ ............................................................................... 17
10. Konfi guration der Betriebsart „Gateway“ ........................................................................... 20
11. Konfi guration der Betriebsart „Wireless ISP“ ..................................................................... 24
12. Erweiterte Konfi guration .................................................................................................... 29
a) Ändern der IP-Adresse................................................................................................. 29
b) Ändern des Administrator-Kennworts ........................................................................... 31
c) Ändern der Zeitzone..................................................................................................... 32
d) Speichern der Einstellungen ........................................................................................ 32
e) Benutzung von WPS .................................................................................................... 33
13. Positionierung des Produkts .............................................................................................. 34
14. Zurücksetzen auf die Werkseinstellung ............................................................................. 34
a) Mit Hilfe der Taste „Reset“ am Gerät ............................................................................ 34
b) Im Webinterface ........................................................................................................... 35
15. Wartung und Reinigung ..................................................................................................... 35
16. Handhabung ...................................................................................................................... 36
17. Entsorgung ........................................................................................................................ 37
18. Technische Daten .............................................................................................................. 38
a) WLAN-Access-Point/Router .........................................................................................38
b) PoE-Adapter.................................................................................................................38
c) Steckernetzteil.............................................................................................................. 38
19. Konformitätserklärung (DOC) ............................................................................................38
Page 3
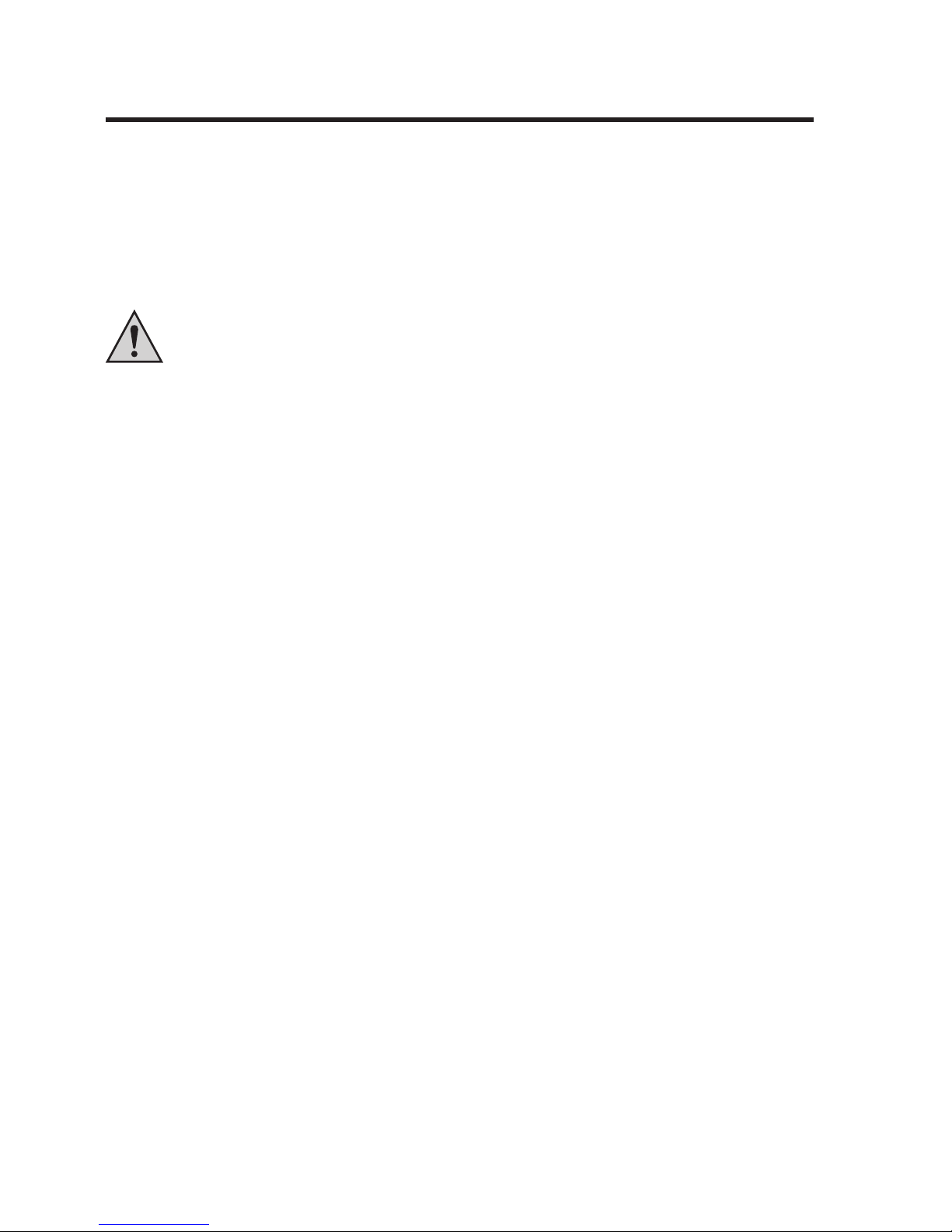
3
1. Einführung
Sehr geehrte Kundin, sehr geehrter Kunde,
wir bedanken uns für den Kauf dieses Produkts.
Dieses Produkt entspricht den gesetzlichen, nationalen und europäischen Anforderungen. Um
diesen Zustand zu erhalten und einen gefahrlosen Betrieb sicherzustellen, müssen Sie als AnwenderIn diese Bedienungsanleitung beachten!
Lesen Sie sich vor Inbetriebnahme des Produkts die komplette Bedienungsan-
leitung durch, beachten Sie alle Bedienungs- und Sicherheitshinweise.
Alle enthaltenen Firmennamen und Produktbezeichnungen sind Warenzeichen der jeweiligen
Inhaber. Alle Rechte vorbehalten.
Bei technischen Fragen wenden Sie sich bitte an:
Deutschland:
Tel.-Nr.: 0180/5 31 21 11
Fax: 0180/5 31 21 10
E-Mail: Bitte verwenden Sie unser Formular im Internet
www.conrad.de, unter der Rubrik „Kontakt“.
Mo. - Fr. 8.00 bis 18.00 Uhr
Österreich: www.conrad.at
www.business.conrad.at
Schweiz: Tel.-Nr.: 0848/80 12 88
Fax-Nr.: 0848/80 12 89
E-mail: support@conrad.ch
Mo. - Fr. 8.00 bis 12.00 Uhr, 13.00 bis 17.00 Uhr
Page 4
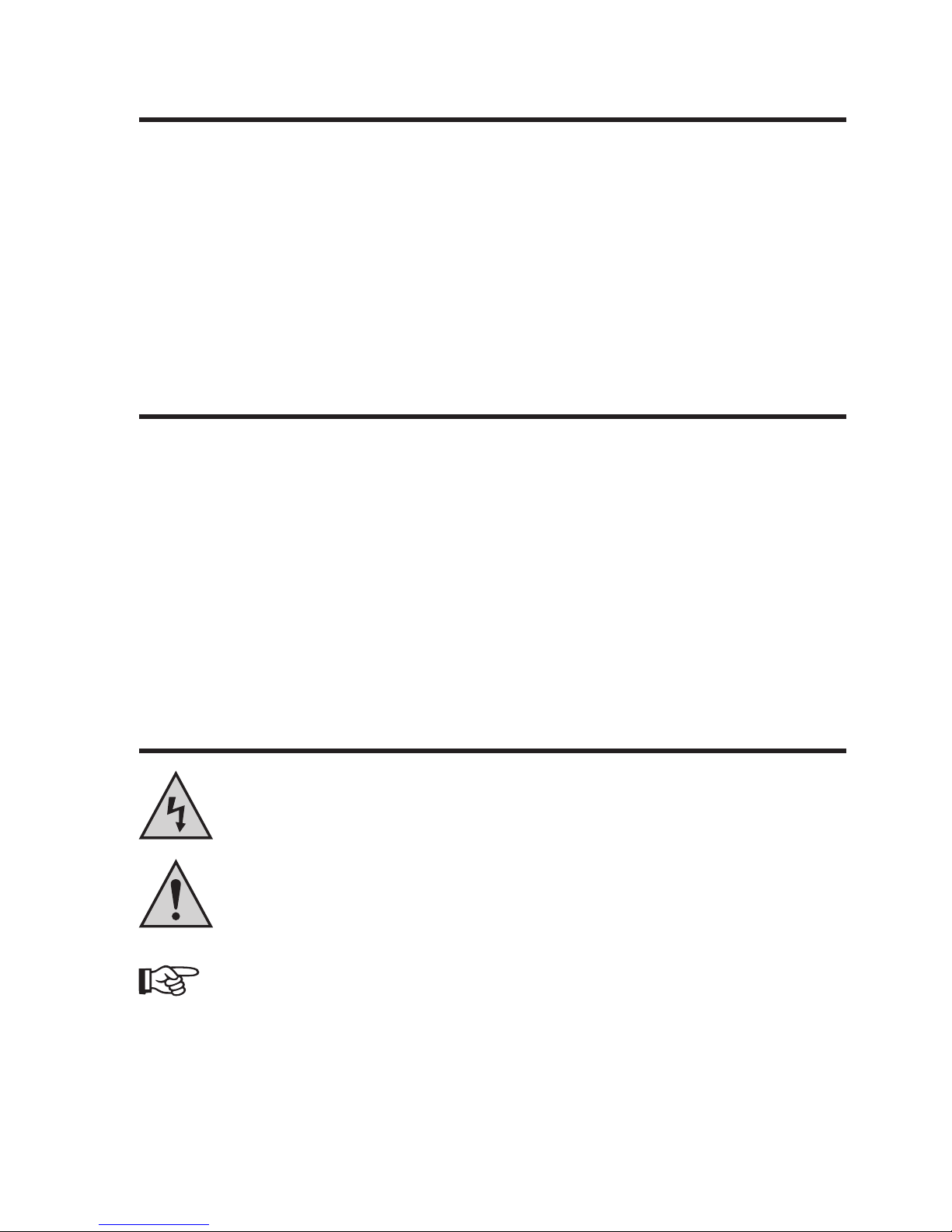
4
2. Bestimmungsgemäße Verwendung
Das Produkt dient dazu, mehrere Computer im Außenbereich, an das Internet bzw. an ein vorhandenes Netzwerk anzubinden. Der Zugang zum Internet kann dabei über ein externes DSLbzw. Kabelmodem mit LAN-Anschluss oder über einen vorhandenen Router erfolgen.
Die Stromversorgung erfolgt ausschließlich über das beiliegende Steckernetzteil und den PoEAdapter (Power over Ethernet).
Der PoE-Standard 802.3af und 802.3at wird vom Produkt nicht unterstützt.
3. Lieferumfang
• WLAN-Access-Point/Router
• PoE-Adapter
• Steckernetzteil
• Kabelbinder
• Herstelleranleitung auf CD
• Bedienungsanleitung
4. Symbol-Erklärung
Das Symbol mit dem Blitz im Dreieck wird verwendet, wenn Gefahr für Ihre Ge-
sundheit besteht, z.B. durch elektrischen Schlag.
Das Symbol mit dem Ausrufezeichen im Dreieck weist auf wichtige Hinweise in
dieser Bedienungsanleitung hin, die unbedingt zu beachten sind.
Das „Hand“-Symbol ist zu fi nden, wenn Ihnen besondere Tipps und Hinweise zur
Bedienung gegeben werden.
Page 5
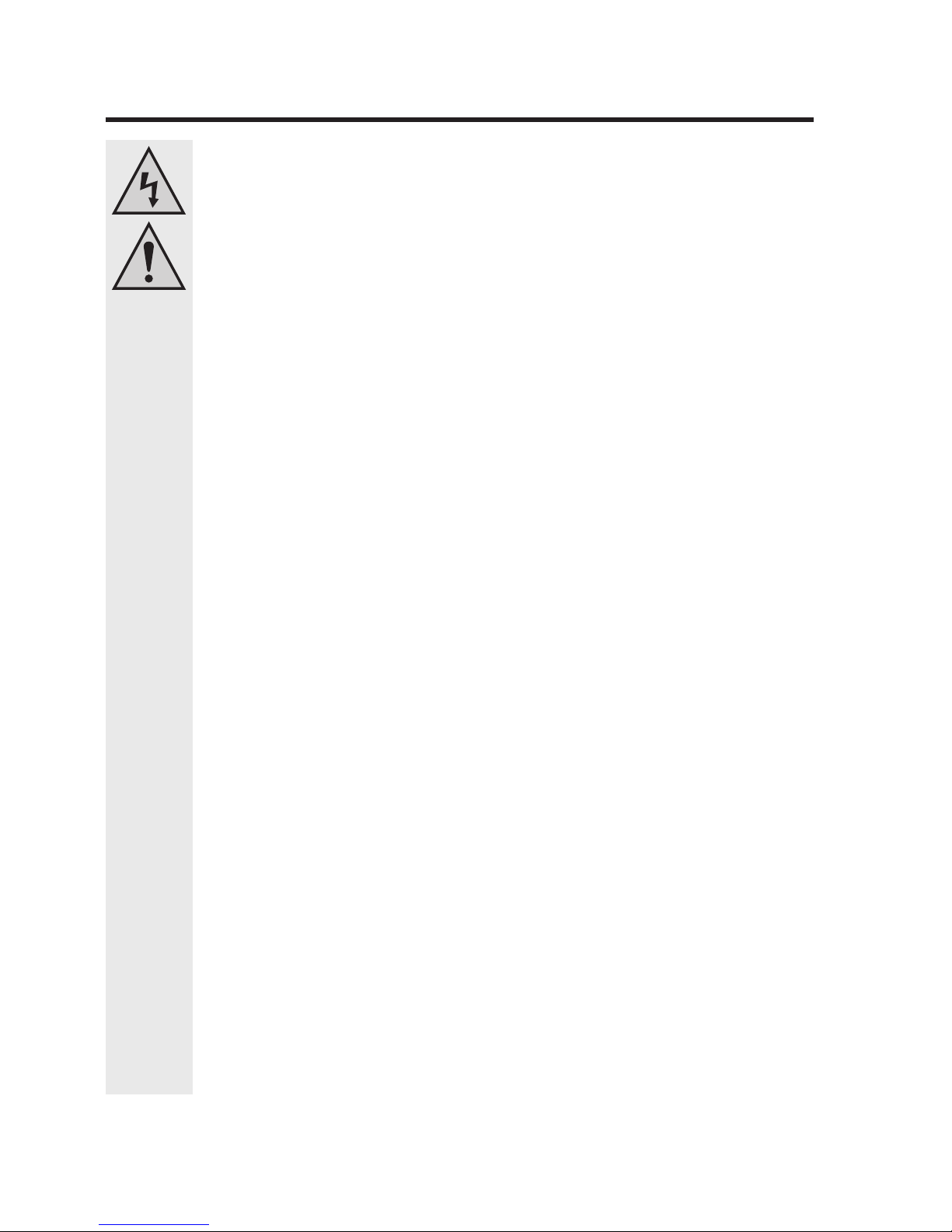
5
5. Sicherheitshinweise
Lesen Sie bitte vor Inbetriebnahme die komplette Anleitung durch, sie ent-
hält wichtige Hinweise zum korrekten Betrieb.
Bei Schäden, die durch Nichtbeachten dieser Bedienungsanleitung verur-
sacht werden, erlischt die Gewährleistung/Garantie! Für Folgeschäden über-
nehmen wir keine Haftung!
Bei Sach- oder Personenschäden, die durch unsachgemäße Handhabung
oder Nichtbeachten der Sicherheitshinweise verursacht werden, übernehmen
wir keine Haftung! In solchen Fällen erlischt die Gewährleistung/Garantie!
Sehr geehrte Kundin, sehr geehrter Kunde,
diese Sicherheitshinweise dienen nicht nur zum Schutz des Produkts, sondern auch
zu Ihrer eigenen Sicherheit und der anderer Personen. Lesen Sie sich deshalb die-
ses Kapitel sehr aufmerksam durch, bevor Sie das Produkt in Betrieb nehmen!
•
Aus Sicherheits- und Zulassungsgründen (CE) ist das eigenmächtige Umbauen
und/oder Verändern des Produkts nicht gestattet. Öffnen/Zerlegen Sie es nicht! Es
sind keinerlei von Ihnen einzustellende oder zu wartende Teile im Inneren enthalten.
Wartungs- oder Reparaturarbeiten dürfen nur von einem Fachmann/Fachwerk-
statt durchgeführt werden.
• Der WLAN-Access-Point ist für den Betrieb im Außenbereich vorgesehen. Er
darf dabei nicht direktem Wettereinfl uss ausgesetzt sein!
Der PoE-Adapter und das Steckernetzteil sind nur für den Betrieb in trockenen,
geschlossenen Innenräumen geeignet. Sie dürfen nicht feucht oder nass werden, fassen Sie sie niemals mit nassen Händen an!
Es besteht Lebensgefahr durch einen elektrischen Schlag!
• Der Aufbau des Steckernetzteils entspricht der Schutzklasse II. Als Spannungs-
quelle für das Steckernetzteil darf nur eine ordnungsgemäße Netzsteckdose
des öffentlichen Versorgungsnetzes verwendet werden.
• Die Netzsteckdose muss sich in der Nähe des Geräts befi nden und leicht zu-
gänglich sein.
• Achten Sie darauf, dass die Isolierung des gesamten Produkts weder beschä-
digt noch zerstört wird.
• Überprüfen Sie vor jedem Gebrauch das Produkt auf Beschädigungen!
• Falls Sie Beschädigungen feststellen, so darf das Produkt NICHT an die Netz-
spannung angeschlossen werden! Es besteht Lebensgefahr!
Page 6
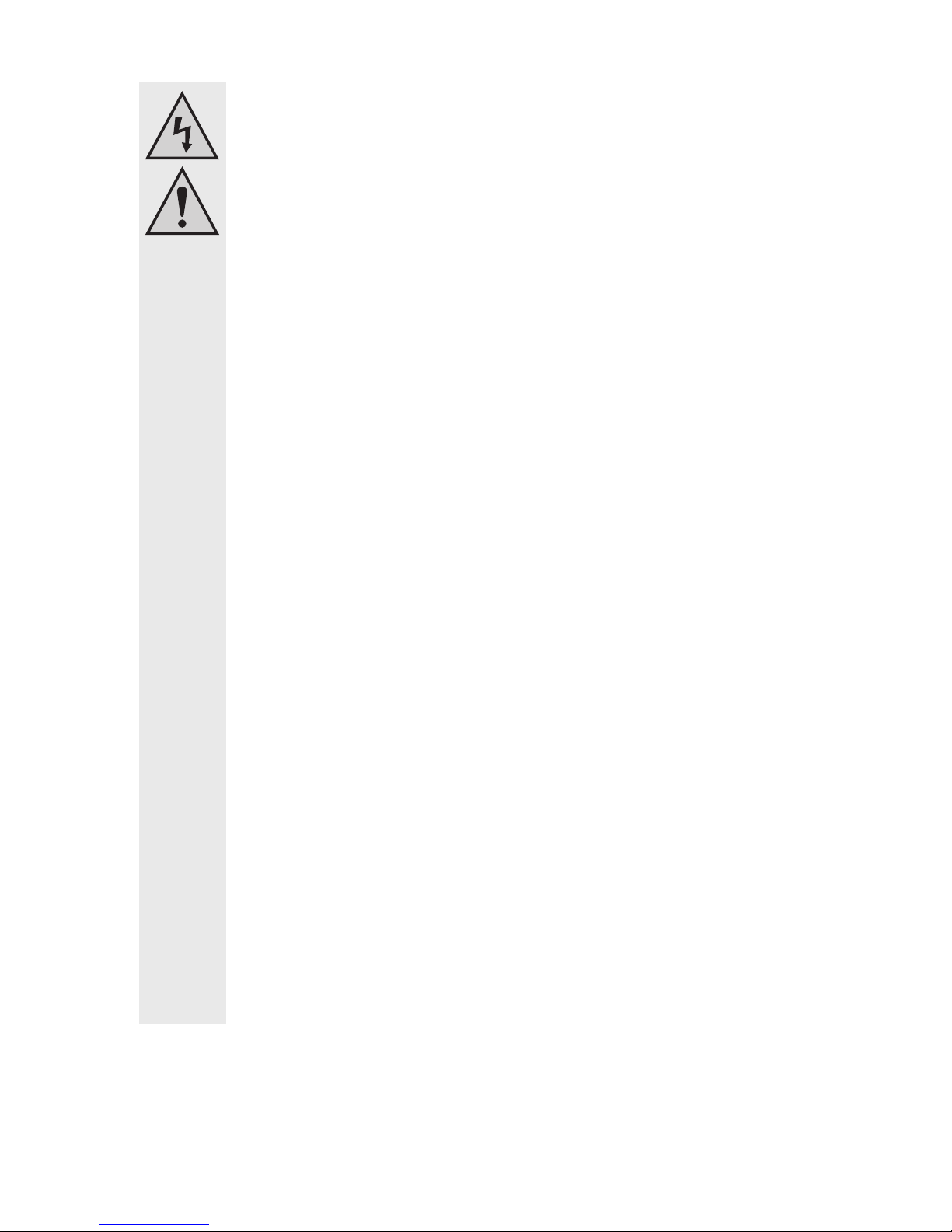
6
• Wenn das Produkt bzw. der PoE-Adapter oder das Steckernetzteil von einem
kalten in einen warmen Raum gebracht wird (z.B. bei Transport), kann Kondenswasser entstehen. Dadurch könnte das Produkt beschädigt werden. Außerdem
besteht beim Steckernetzteil Lebensgefahr durch einen elektrischen Schlag!
Lassen Sie es deshalb zuerst auf Zimmertemperatur kommen, bevor Sie es
verwenden bzw. an die Netzspannung anschließen. Dies kann u.U. mehrere
Stunden dauern.
• Das Produkt ist kein Spielzeug. Geräte, die an Netzspannung betrieben werden,
gehören nicht in Kinderhände. Lassen Sie deshalb in Anwesenheit von Kindern
besondere Vorsicht walten.
• Lassen Sie das Verpackungsmaterial nicht achtlos liegen, dieses könnte für
Kinder zu einem gefährlichen Spielzeug werden.
• Betreiben Sie das Produkt nur in gemäßigtem, nicht in tropischem Klima.
• Stellen Sie keine Gefäße mit Flüssigkeiten, z.B. Eimer, Vasen oder Pfl anzen,
in die unmittelbare Nähe des Produkts, des PoE-Adapters oder des Steckernetzteils ab. Flüssigkeiten könnten ins Gehäuseinnere gelangen und dabei die
elektrische Sicherheit beeinträchtigen. Außerdem besteht Brandgefahr, sowie
Lebensgefahr durch einen elektrischen Schlag.
• Stellen Sie keine offenen Brandquellen, wie z.B. brennende Kerzen, auf dem
Gerät oder in dessen Nähe ab.
• Knicken Sie die Kabel nicht, stellen Sie keine Gegenstände darauf ab.
• Gehen Sie vorsichtig mit dem Produkt um, durch Stöße, Schläge oder dem Fall
aus bereits geringer Höhe wird es beschädigt.
• Sollte das Gerät Beschädigungen aufweisen, so verwenden Sie es nicht mehr.
Bringen Sie das Gerät in diesem Fall in eine Fachwerkstatt.
• In gewerblichen Einrichtungen sind die Unfallverhütungsvorschriften des Verbandes der gewerblichen Berufsgenossenschaft für elektrische Anlagen und
Betriebsmittel zu beachten.
• In Schulen, Ausbildungseinrichtungen, Hobby- und Selbsthilfewerkstätten ist
das Betreiben des Produkts durch geschultes Personal zu überwachen.
• Sollten sich Fragen ergeben, die nicht im Laufe der Bedienungsanleitung abgeklärt werden, so setzen Sie sich bitte mit unserer technischen Auskunft oder
einem anderen Fachmann in Verbindung.
Page 7
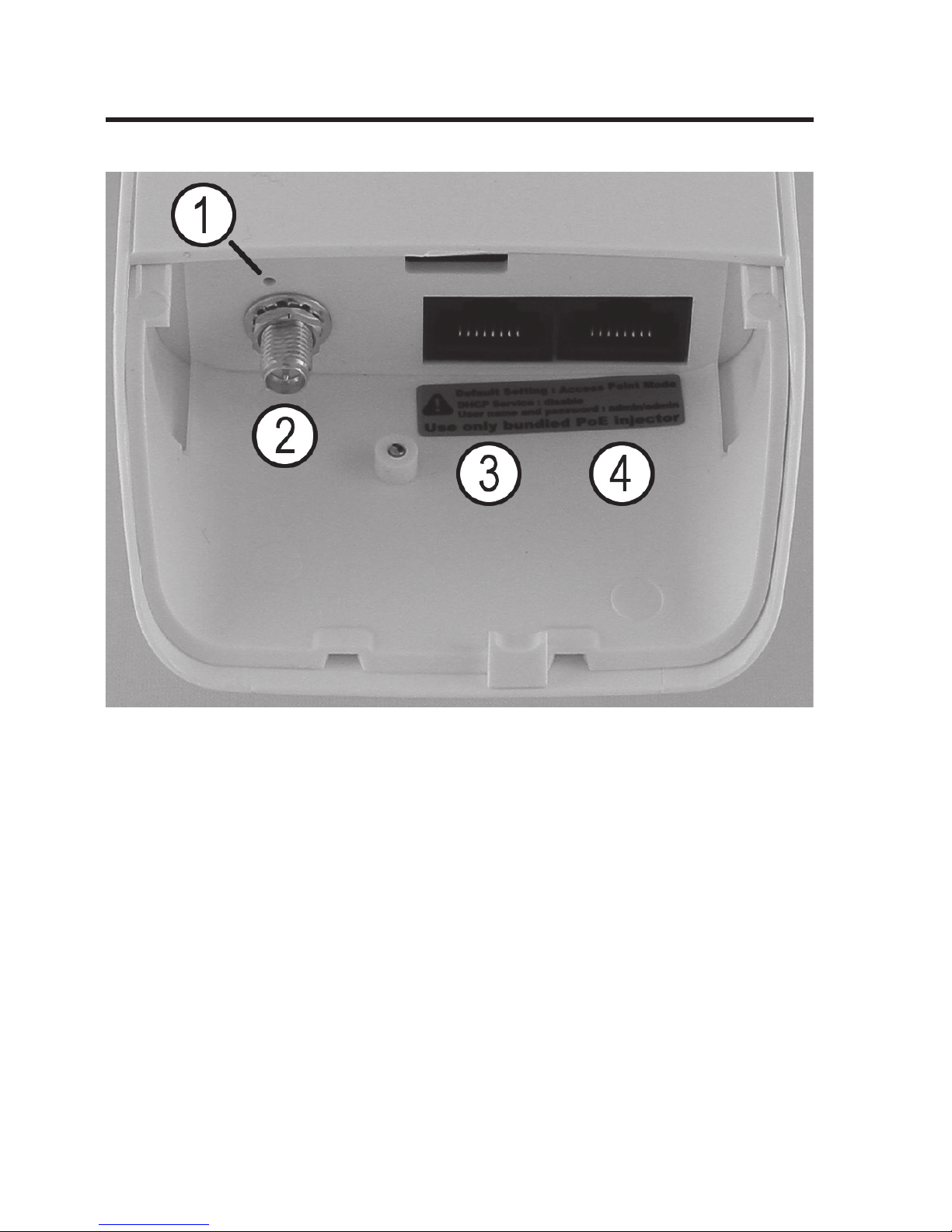
7
6. Produktübersicht
a) LEDs und Anschlüsse
1 Reset-Taster; versenkt angeordneter Taster mit dem das Gerät auf die Werkseinstellung
zurückgesetzt werden kann
2 SMA-Anschluss; Anschluss für eine optionale WLAN-Antenne
3 RJ45 LAN-Port mit PoE; dieser Anschluss muss im Betrieb immer mit dem PoE-Adapter
verbunden werden
4 RJ45 WAN-Port; hier kann z.B. ein DSL- oder Kabelmodem angeschlossen werden
Page 8
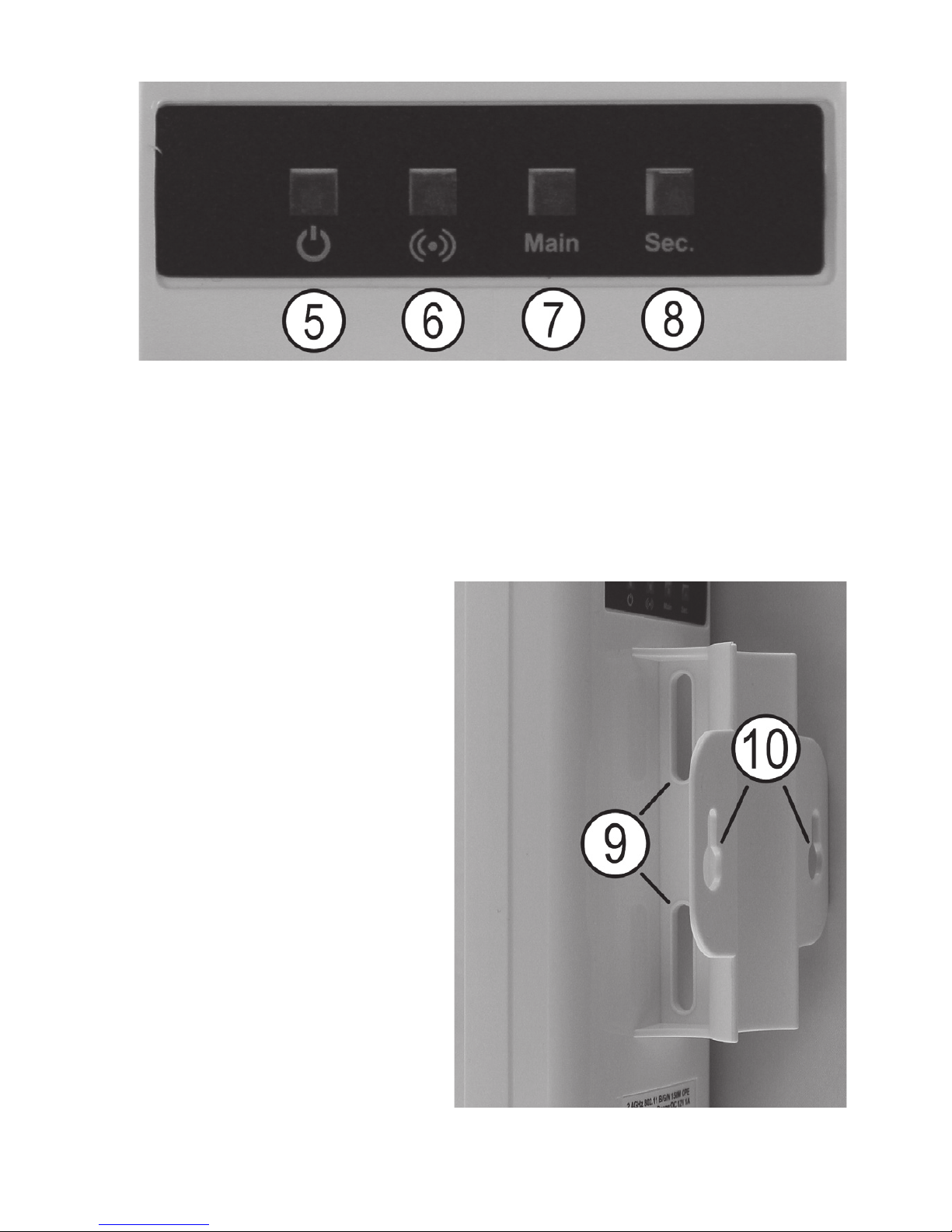
8
5 Power-LED; leuchtet, wenn das Gerät über PoE mit Strom versorgt wird
6 WLAN-LED; leuchtet bei aktivem WLAN; blinkt schnell bei Datenübertragung
7 WAN-LED (Main); leuchtet bei einer aktiven Netzwerkverbindung (4); blinkt schnell bei
Datenübertragung
8 LAN-LED (Sec.); leuchtet bei einer aktiven Netzwerkverbindung (3); blinkt schnell bei
Datenübertragung
9 Aussparung, zur Mastbefestigung
mit Hilfe eines Kabelbinders
10 Löcher zur Wandmontage
Page 9
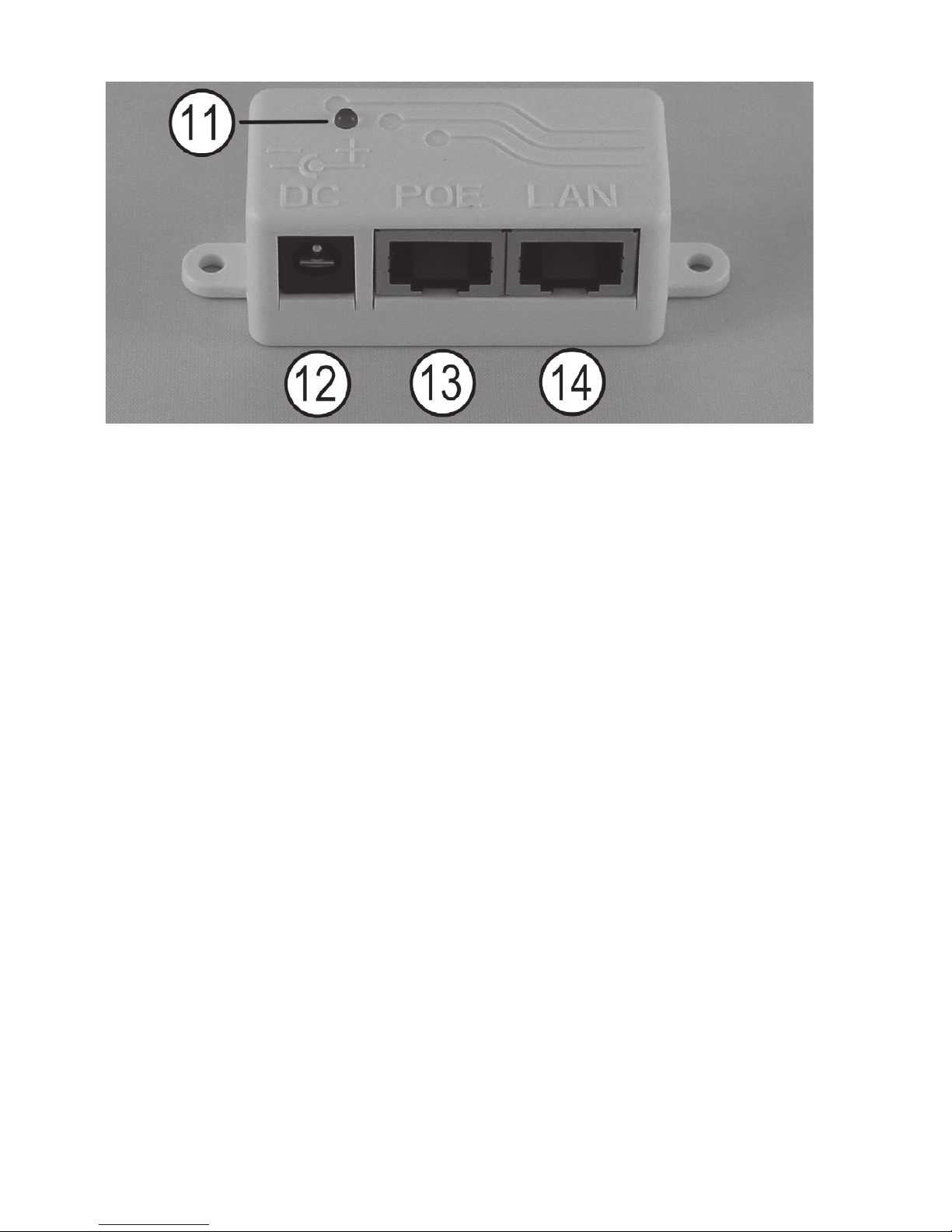
9
11 Power-LED; leuchtet wenn der PoE-Adapter über das Steckernetzteil mit einer Netzdose
verbunden ist
12 DC; hier wird der Ausgangsstecker des Steckernetzteils angeschlossen
13 POE; an dieser RJ45-Buchse wird das Hauptgerät mit einem 1:1-verbunden Netzwerkka-
bel angeschlossen
14 LAN; an dem RJ45-Port wird z.B. Ihr Computer zur Konfi guration angeschlossen
Page 10
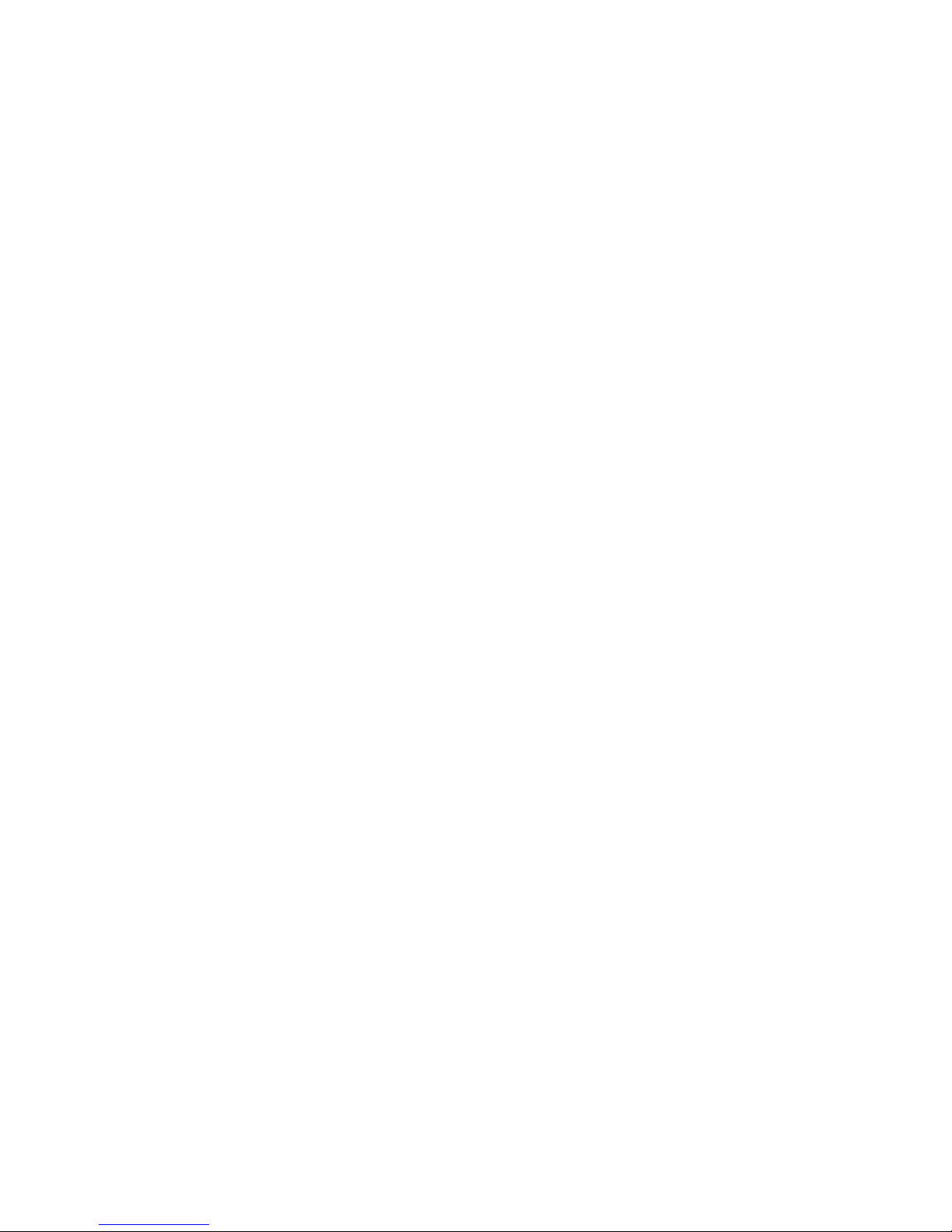
10
b) Betriebsarten
Das Gerät unterstützt die Betriebsarten „Bridge“, „Gateway“ und „Wireless ISP“.
Je nachdem, welche Betriebsart gewählt ist, sind verschiedene Möglichkeiten vorhanden, wie
der Zugang zum Internet möglich ist bzw. wie die Verbindung vom PC zum Router zustande
kommt.
Für alle Betriebsarten gilt, dass die Erstkonfi guration über den LAN-Port am PoE-Adapter
erfolgt.
• Betriebsart „Bridge“
Im „Bridge“ Modus fungiert das Gerät im Prinzip als Access-Point. Er dient dazu, ein vorhan-
denes Netzwerk mit einem WLAN-Access-Point zu erweitern. Es muss bereits ein Router (mit
oder ohne WLAN) vorhanden sein, der mit dem Internet verbunden ist. Beide LAN-Anschlüsse und das WLAN sind hier überbrückt. Die Verbindung zum Router wird mit Hilfe eines Netzwerkkabels hergestellt, welches entweder am WAN-Port des Geräts oder am LAN-Port des
PoE-Adapters angeschlossen wird. Die PCs können später im Betrieb kabellos über WLAN
oder über den anderen LAN-Port mit dem Access-Point verbunden werden. Ebenso ist es in
diesem Modus möglich, einen LAN-Port mit einem Netzwerk-Switch zu erweitern.
• Betriebsart „Gateway“
In dieser Betriebsart arbeitet das Produkt als normaler WLAN-Router. Die Internetverbindung
wird über ein externes DSL- bzw. Kabelmodem (mit LAN-Anschluss) hergestellt. Das Modem wird dabei über ein Netzwerkkabel am WAN-Port des Routers angeschlossen. Nach
der Konfi guration können sich PCs über WLAN und dem LAN-Port am PoE-Adapter mit dem
Router verbinden. Der LAN-Anschluss am PoE-Adapter kann hier mit einem Netzwerk-Switch
erweitert werden.
• Betriebsart „Wireless ISP“
Dieser Modus dient dazu, einen oder mehrere Computer an ein öffentliches oder privates
Drahtlosnetzwerk (z.B. Hotspot) anzubinden. Das WLAN wird hier zum WAN-Port, d.h. der
drahtlose Internetzugang kommt über das WLAN des Routers zustande. Parallel dazu ist ein
normaler WLAN-Access-Point vorhanden, auf den Sie nach der Konfi guration mit Geräten zu-
greifen können. In dieser Betriebsart sind beide LAN-Ports ganz normale Netzwerk-Anschlüsse. Es ist deshalb egal, ob Sie nach der Konfi guration Ihren Computer direkt am LAN-Port des
Geräts oder am LAN-Port des PoE-Adapters anschließen. Ebenfalls ist möglich, beide Ports
mit einem Netzwerk-Switch zu erweitern.
Page 11
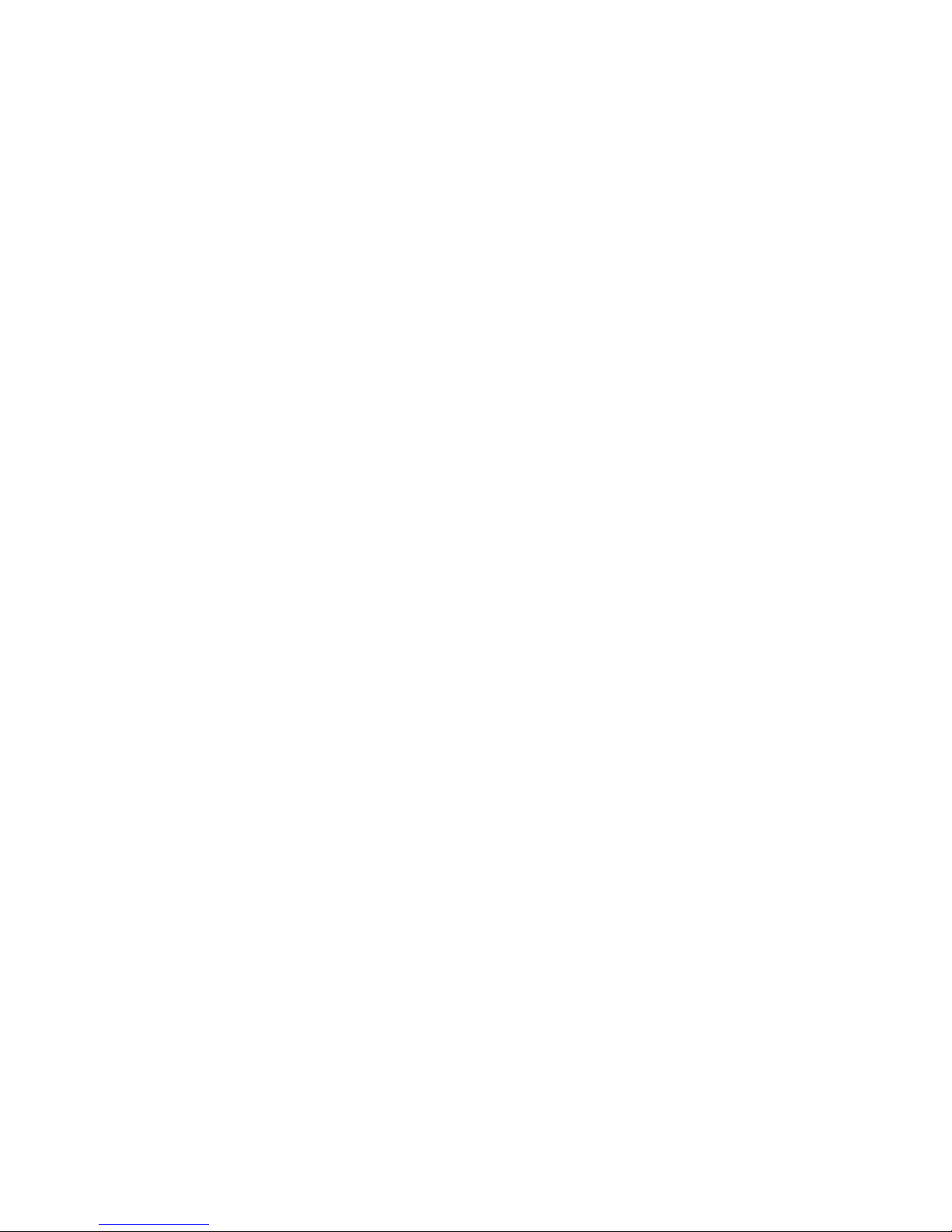
11
c) Allgemeine Informationen
• Die voreingestellte IP-Adresse des Produkts lautet 192.168.1.200.
• Der Benutzername, sowie das Passwort für das Webinterface lauten beide „admin“.
• Die Standard Betriebsart bei Auslieferung und nach einem Reset ist „Bridge“.
• Das Produkt bietet die Schutzart IPX4. Dies bedeutet, dass es gegen Spritzwasser allseitig
geschützt ist. Daher sollte es im Außenbereich so montiert sein, dass es keinem direkten
Wettereinfl uss ausgesetzt ist.
•
Im Lieferumfang ist kein Netzwerkkabel enthalten. Die Kabel müssen separat erworben werden.
Dies hat für Sie den Vorteil, dass Sie nicht beiliegende Kabel mitbezahlen müssen, sondern
gleich die richtige Länge für Ihren Gebrauch erweben können. Beachten Sie hierzu, dass für
PoE 8polige, 1:1-verbundene Netzwerkkabel mit Standard CAT5e oder höher benötigt werden.
• Der PoE-Standard 802.3af und 802.3at wird vom Produkt nicht unterstützt. Es kann nur mit
dem beiliegenden PoE-Adapter betrieben werden.
• Eine Ziffer in Klammern, z.B. (4), weißt in dieser Anleitung auf die Ziffern unter Kapitel 6 und
das dementsprechende Bild hin.
• Auf der beliebenden CD ist das englischsprachige Handbuch des Herstellers enthalten. Falls
Sie Einstellungen ändern möchten, die in dieser Anleitung nicht beschrieben sind, beachten
Sie bitte dann das Handbuch des Herstellers.
Page 12

12
7. Inbetriebnahme
Das Produkt ist für den Außenbereich vorgesehen. Daher empfehlen wir Ihnen zuerst die Konfi guration durchzuführen, bevor Sie den Access-Point an seinem Bestimmungsort montieren.
• Packen Sie als erstes das Gerät und das Zubehör aus.
• Entfernen Sie den Deckel vom Hauptgerät. Üben Sie dazu oben leichten Druck aus (schwarzer Punkt im Bild) und ziehen Sie ihn anschließend nach unten weg.
• Als nächstes verbinden Sie die Buchse „POE“ (13) des PoE-Adapter, mit einem 8-poligen
1:1-verbundenen Netzwerkkabel, mit dem LAN-Port (3) am Gerät.
• Schließen Sie jetzt ebenfalls ein 1:1-verbundens Netzwerkkabel an der Buchse „LAN“ (14) am
PoE-Adapter und an einem freien LAN-Port Ihres Computers an.
• Verbinden Sie das Steckernetzteil mit dem Anschluss „DC“ (12) des PoE-Adapter und stecken
Sie es in eine Netzsteckdose ein.
Es sollten sowohl die Power-LED am Hauptgerät, als auch am PoE-Adapter zu leuchten be-
ginnen.
• Schalten Sie, falls noch nicht geschehen, Ihren PC ein und warten Sie bis das Betriebssystem
vollständig geladen ist.
Page 13
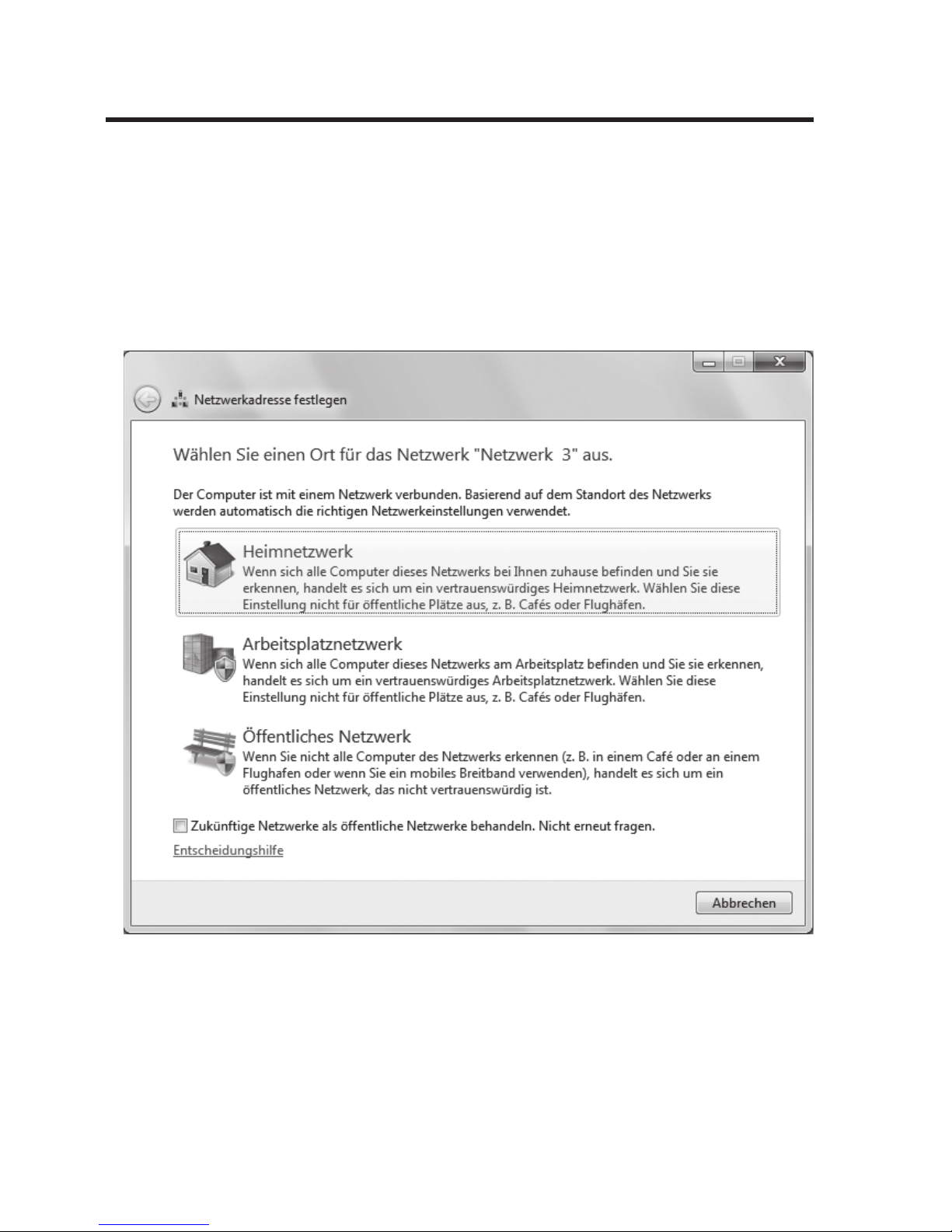
13
8. Zugriff auf das Webinterface
Falls noch nicht geschehen, bereiten Sie den Router und Ihren Computer vor, wie unter Kapitel
7 beschrieben.
Diese Konfi guration bezieht sich auf das Betriebssystem Windows® 7. Bei Windows® 8 läuft
diese allerdings nahezu identisch ab.
• Wenn Sie das Gerät das erste Mal anschließen, erscheint normalerweise eine Abfrage, um
den Ort des Netzwerks festzulegen. Wählen Sie hier „Heimnetzwerk“ oder „Arbeitsplatznetzwerk“ aus.
• Die Netzwerkschnittstelle muss dabei so konfi guriert sein, dass die IP-Adresse automatisch
bezogen wird.
• Um zu überprüfen, ob bei Ihrem PC die IP-Adresse automatisch zugewiesen wird, bzw. um
dies umzustellen, öffnen Sie als erstes das „Netzwerk und Freigebecenter“ von Windows® 7.
Page 14
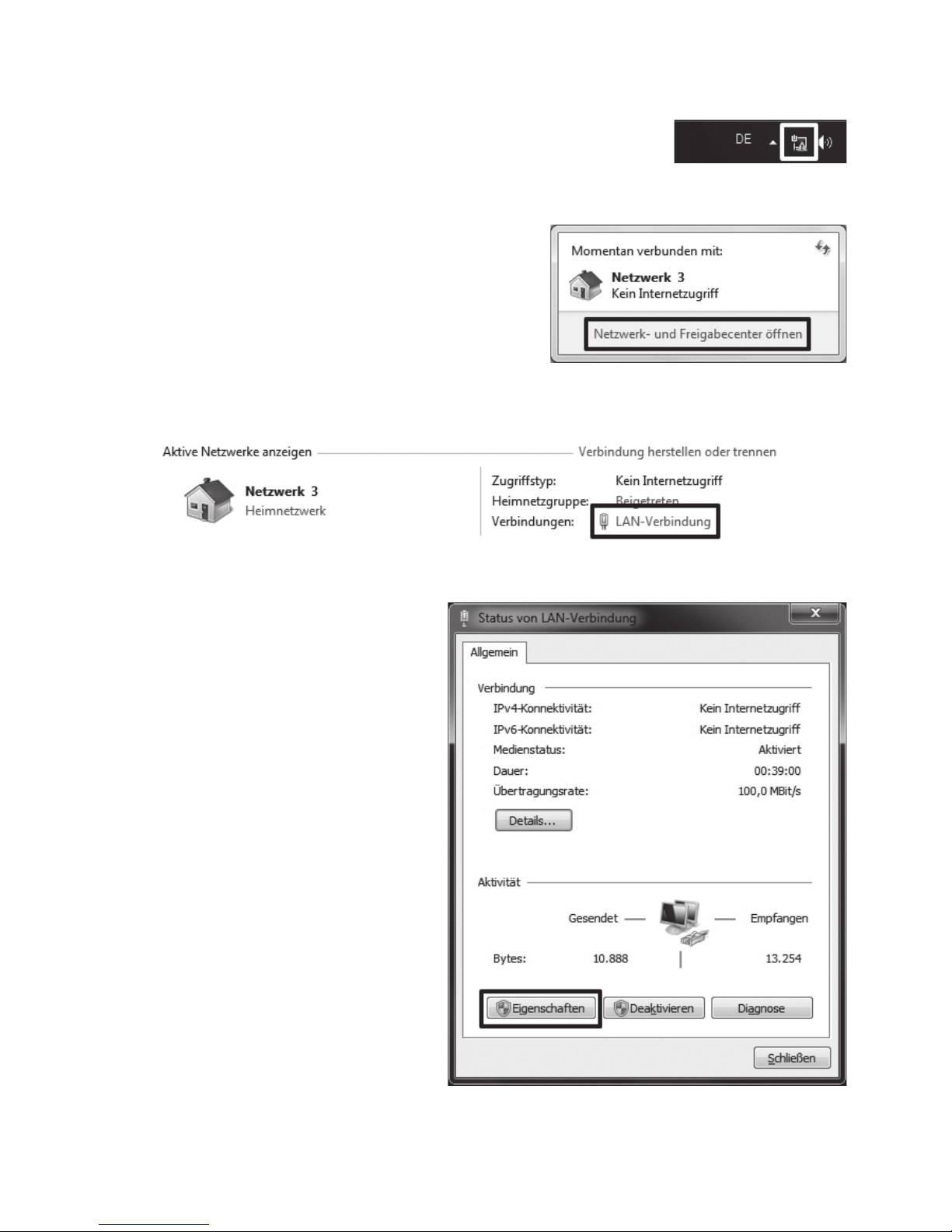
14
• Sie erreichen dies, indem Sie mit der linken Maustaste
auf das Netzwerksymbol in der Taskleiste klicken.
• Anschließend klicken Sie auf „Netzwerk- und
Freigabecenter öffnen“.
• Klicken Sie nun hinter dem neuen Netzwerk auf den Punkt „LAN-Verbindung“.
• Klicken Sie hier, unten links, auf die
Schaltfl äche „Eigenschaften“.
Page 15
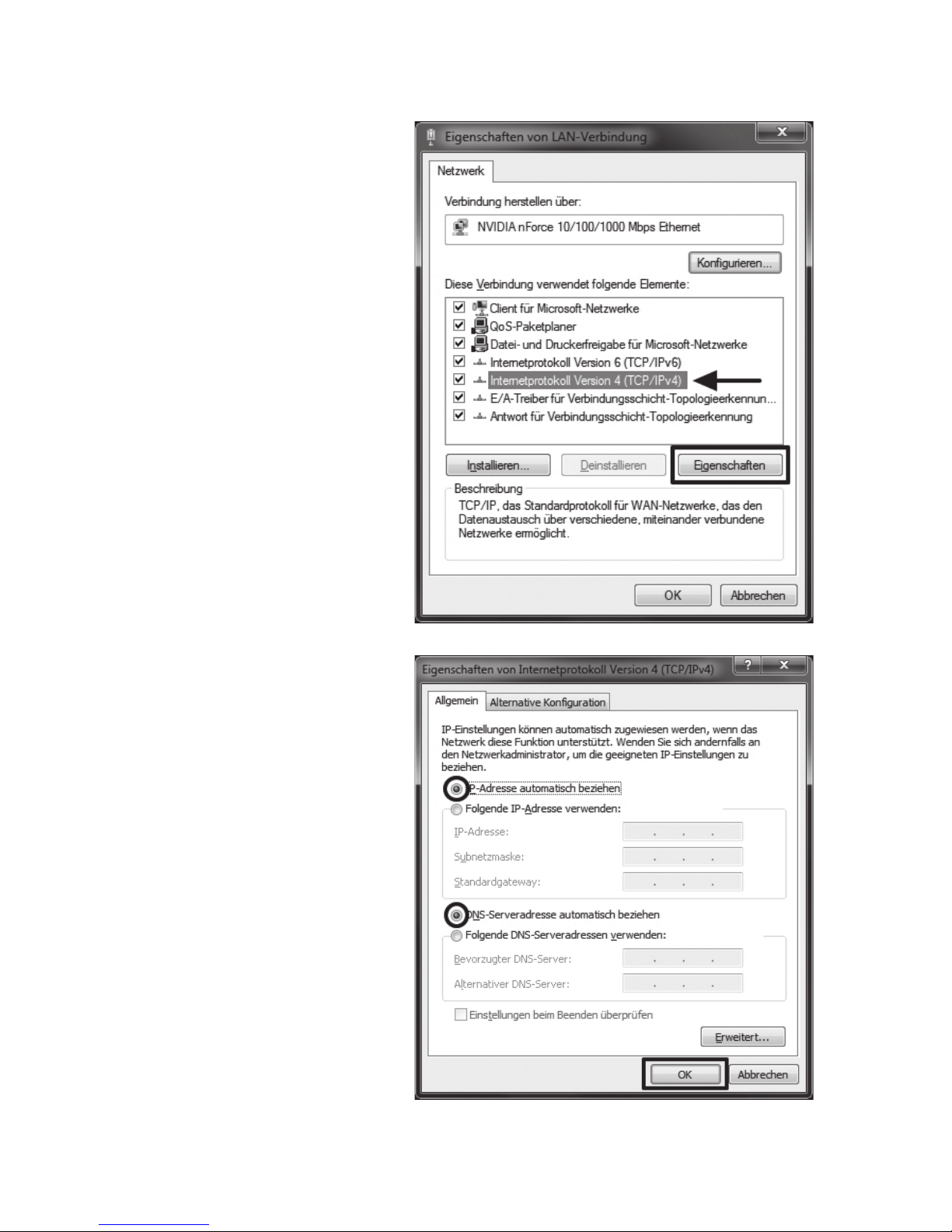
15
• Es öffnet sich ein Konfi gurations-
fenster.
Markieren Sie dort den Punkt „Inter-
netprotokoll Version 4 (TCP/IPv4)“
und klicken Sie wieder auf „Eigenschaften“.
•
Hier müssen beide Punkte auf „automatisch beziehen“ eingestellt sein.
Sollte dies nicht der Fall sein, no-
tieren Sie sich zuerst die aktuellen
Einstellungen, damit Sie diese nach
der Konfi guration wieder auf den
Ursprungszustand zurücksetzen
können.
Anschließend ändern Sie diese wie
im Bild angezeigt ab.
Bestätigen Sie mit „OK“ und schlie-
ßen Sie die beiden anderen Fenster
wieder.
Page 16

16
• Öffnen Sie nun Ihren Webbrowser und tippen Sie in
die Adresszeile die IP-Adresse http://192.168.1.200/
des Routers ein.
Bestätigen Sie mit Enter.
• Als Benutzername und
Passwort tippen Sie jeweils
„admin“ (ohne Anführungszeichen) in das entsprechende Feld ein.
Klicken Sie auf „OK“.
Page 17
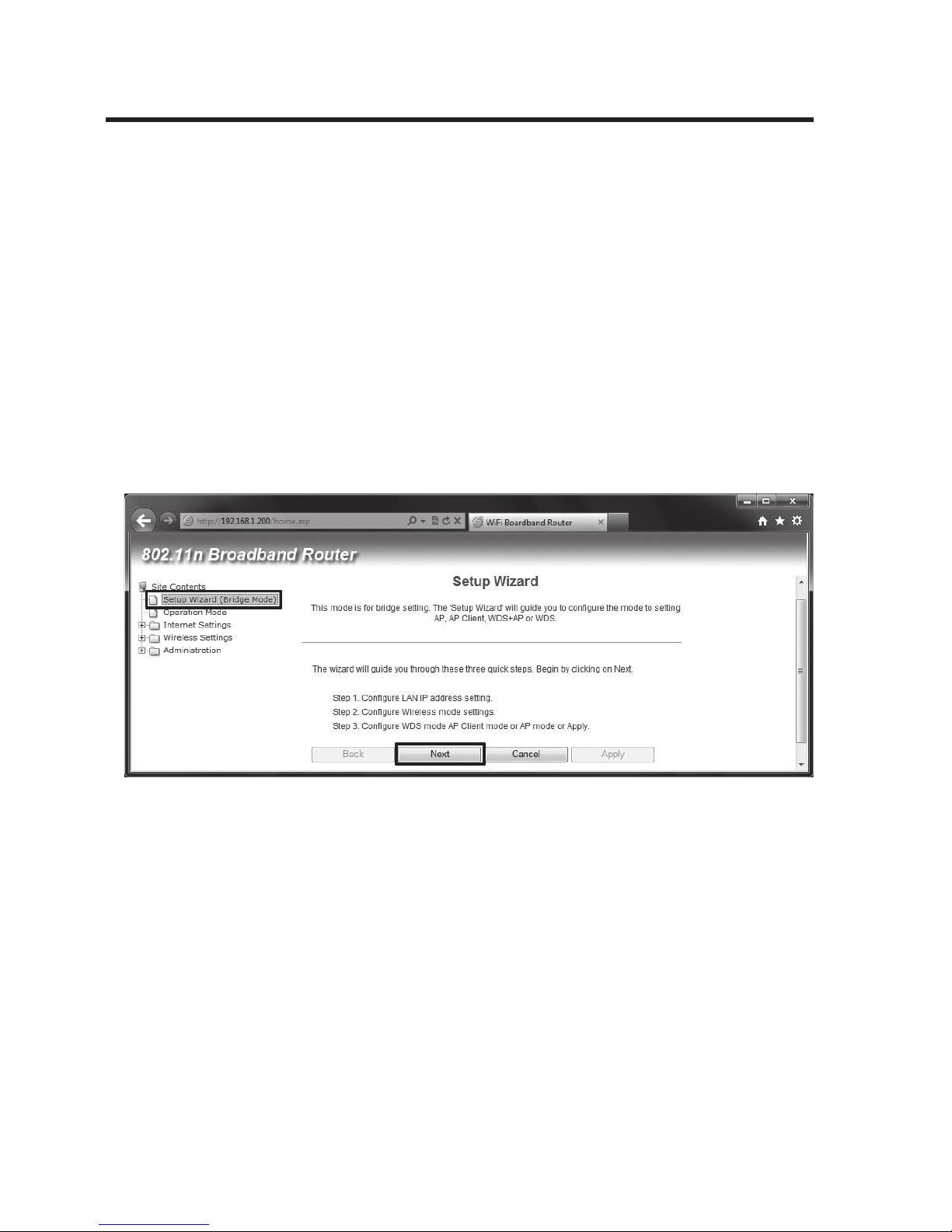
17
9. Konfi guration der Betriebsart „Bridge“
Dieses Kapitel beschreibt die Grundkonfi guration der Betriebsart „Bridge“. Dieser Modus dient
dazu, das Produkt als Access-Point, an einem vorhandenen Router zu betreiben.
Im Auslieferungszustand oder nach einem Reset ist das Gerät auf die Betriebsart „Bridge“ voreingestellt.
Falls Sie das Produkt schon anderweitig konfi guriert haben, führen Sie zuerst einen Reset, wie
unter Kapitel 14 beschrieben, durch.
Haben Sie den Anschluss wie unter Kapitel 7 beschrieben durchgeführt, können Sie sofort mit
der Konfi guration beginnen.
• Klicken Sie, nachdem Sie sich am Webinterface angemeldet haben, als erstes auf den Menüpunkt „Setup Wizard (Bridge Mode)“.
Um das Konfi gurationsprogramm zu starten, klicken Sie auf „Next“.
Page 18
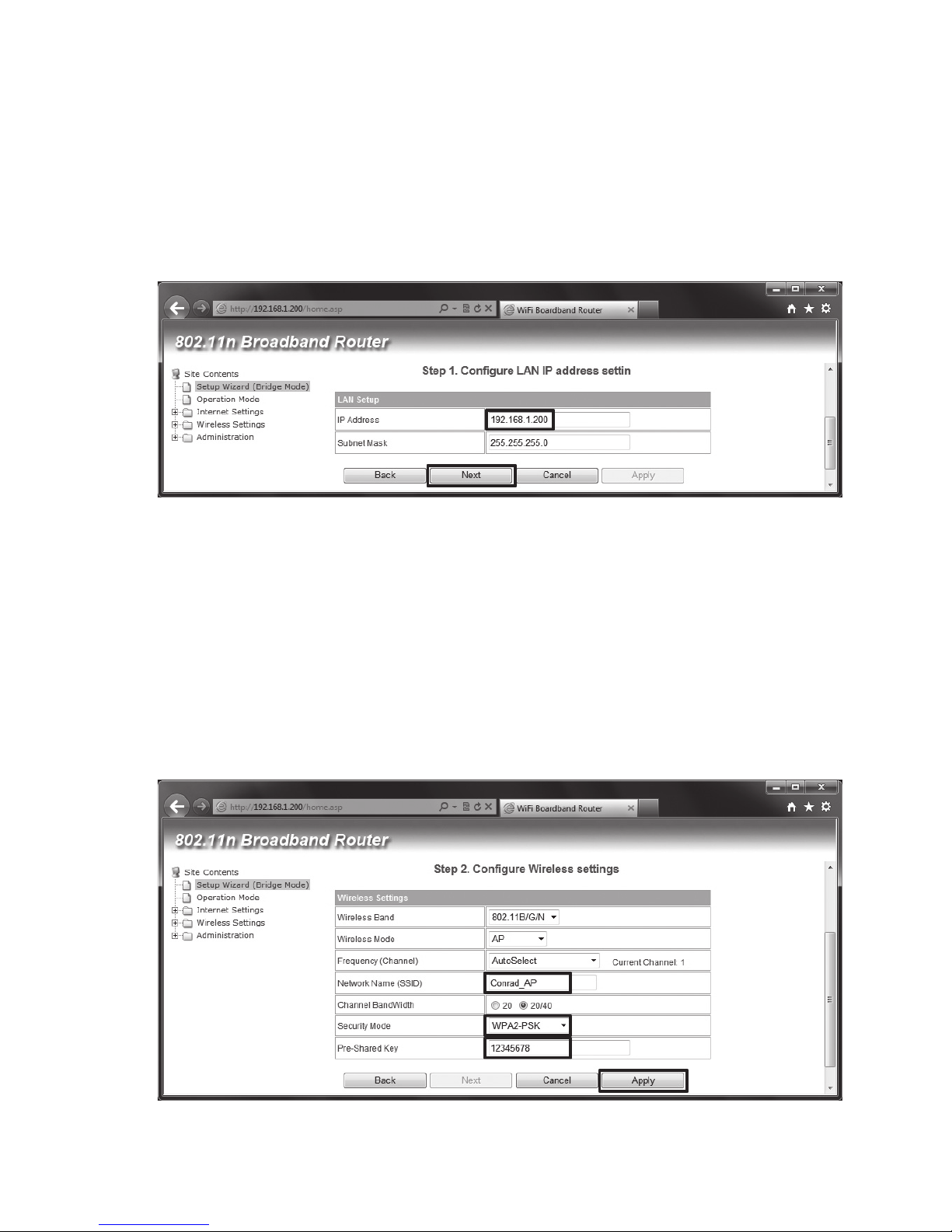
18
•
Im ersten Konfi gurationsfenster können Sie die IP-Adresse des Access-Points ändern. Sinnvoll
wäre z.B., wenn Sie ihm eine IP-Adresse im Bereich Ihres Routers geben, um später ohne
Aufwand wieder auf den Access-Point zugreifen zu können. Hat Ihr Router z.B. die Adresse
192.168.178.1, dann weisen Sie dem AP beispielsweise die IP 192.168.178.250 zu. Sie müs-
sen hier lediglich beachten, dass die ersten drei Blöcke gleich bleiben und der letzte Block noch
nicht in Ihrem Netzwerk vorkommt. Den „Subnet Mask“ lassen Sie am Besten unverändert.
• Klicken Sie jetzt auf „Next“.
• Auf dieser Seite wird das WLAN konfi guriert. Falls erwünscht, ändern Sie zuerst den Namen
das WLANs. Geben Sie dazu hinter „Network Name (SSID)“ einen beliebigen Namen aus
Buchstaben und Zahlen ein. Unterstriche und Bindestriche sind ebenfalls erlaubt.
Um die Verschlüsselung einzuschalten, öffnen Sie das Menü hinter „Security Mode“ und wäh-
len am Besten „WPA2-PSK“ aus. Geben Sie in das Feld „Pre-Shared Key“ ein möglichst
sicheres Kennwort ein. Erlaubt sind hier die gleichen Zeichen wie beim Namen. Das Kennwort
muss mindestens 8 Zeichen lang sein.
Klicken Sie zum Speichern und Abschließen des Setups auf die Schaltfl äche „Apply“.
Page 19
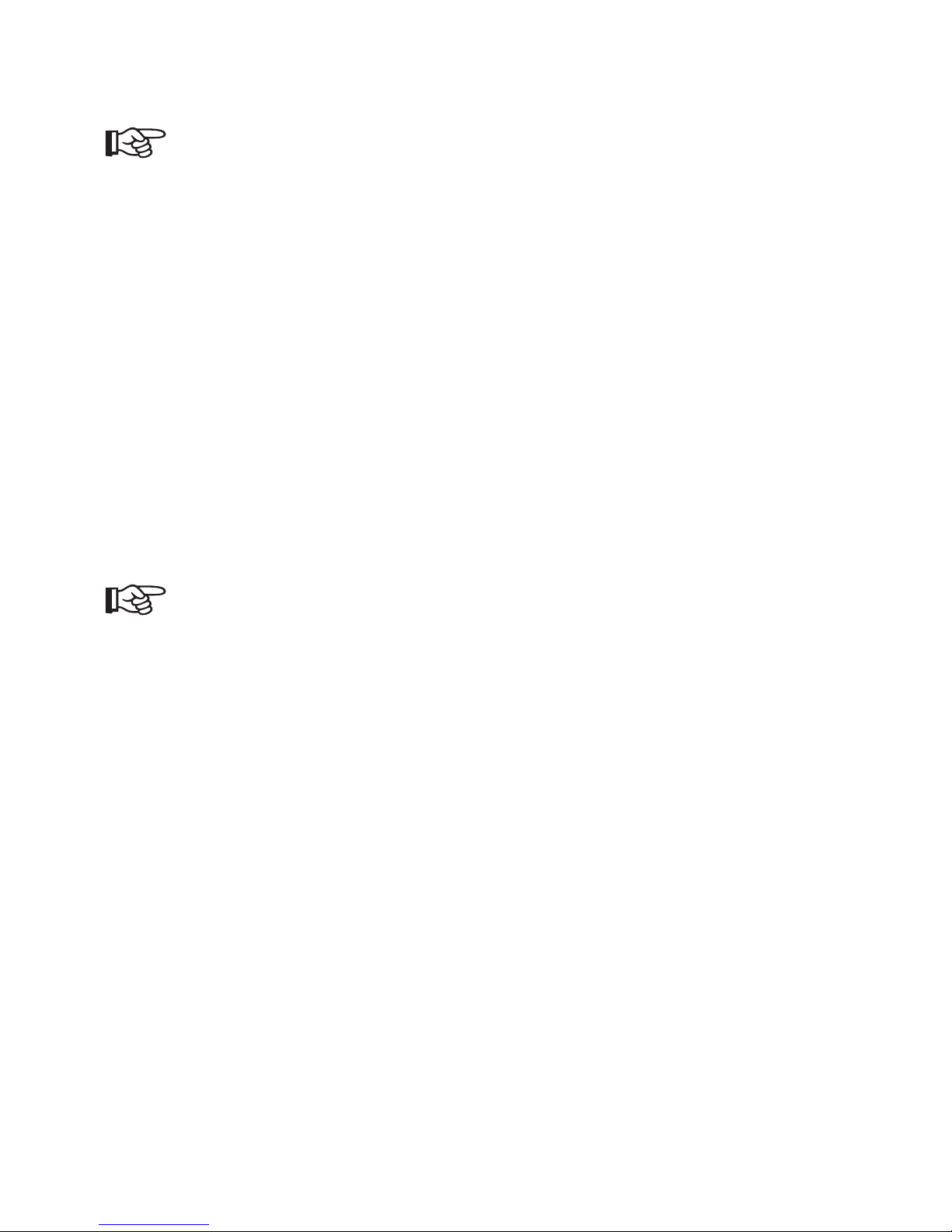
19
• Das Gerät führt nun einen Neustart durch und die Konfi guration wird übernommen.
Bitte beachten Sie:
Sollten Sie die IP-Adresse verändert haben, müssen Sie sich nach dem Neustart
erneut am Webinterface anmelden. Geben Sie dazu die geänderte IP-Adresse
in der Adresszeile des Browsers ein. Evtl. ist es vorher nötig, Ihren PC kurz vom
Netzwerk zu trennen, damit ihm eine neue IP-Adresse zugewiesen wird. Alternativ
starten Sie Ihren PC neu.
Beachten Sie zum Thema IP-Adresse ändern auch das Kapitel 12 a).
• Falls erwünscht, können Sie jetzt noch andere Einstellungen ändern. Beachten Sie hierzu
auch das Kapitel 12 dieser Bedienungsanleitung.
• Um das Gerät als Access-Point in Betrieb zu nehmen, entfernen Sie das Netzwerkkabel, das
momentan an Ihrem Computer angeschlossen ist. Verbinden Sie dieses Kabel mit einem
freien LAN-Port von Ihrem Router. Entfernen Sie auch anschließend für einige Sekunden das
Kabel, das den AP mit dem PoE-Adapter verbindet. Dadurch wird der AP neu gestartet.
• Die Konfi guration ist damit abgeschlossen. Sie können das Gerät nun, wie unter Kapitel 13
beschrieben, an dem von Ihnen gewünschten Punkt montieren.
Bitte beachten Sie:
Falls Sie die IP-Adresse nicht in den DHCP-Bereich Ihres Routers gelegt haben,
und Sie später an der Konfi guration etwas ändern wollen, gehen Sie wie folgt vor.
Entfernen Sie das Verbindungskabel zu Ihrem Router. Starten Sie dann den Ac-
cess-Point neu oder trennen Sie ihn kurz von der Stromversorgung. Starten Sie
auch Ihren PC neu. Danach können Sie wie bei der Grundkonfi guration auf das
Webinterface zugreifen.
Page 20
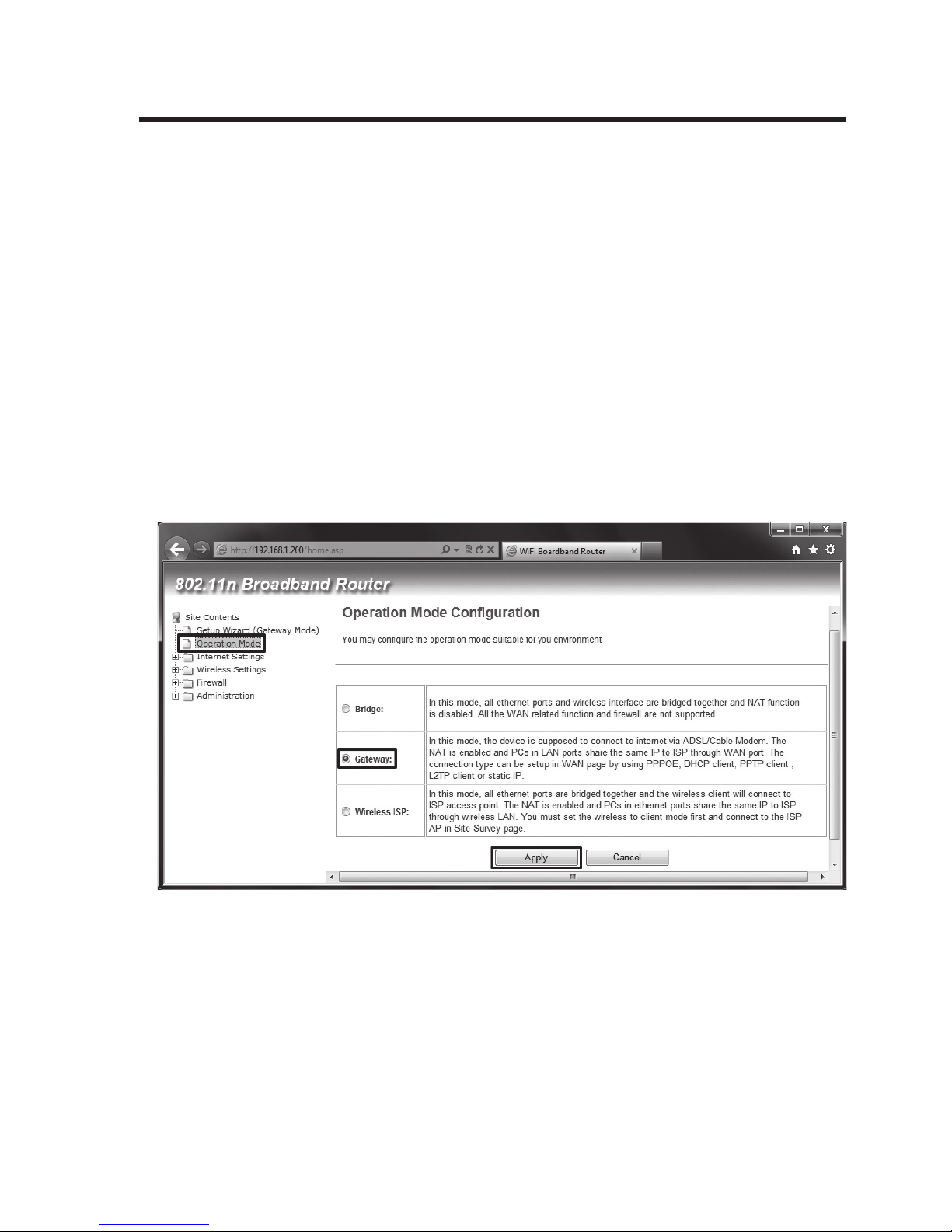
20
10. Konfi guration der Betriebsart „Gateway“
Dieses Kapitel beschreibt die Grundkonfi guration der Betriebsart „Gateway“. Dieser Modus
dient dazu, das Produkt als WLAN-Router zu betreiben. Der Zugang zum Internet kommt dabei
über ein DSL- oder Kabelmodem zu Stande.
Falls Sie das Produkt schon anderweitig konfi guriert haben, führen Sie zuerst einen Reset, wie
unter Kapitel 14 beschrieben, durch.
• Bevor Sie mit der Konfi guration beginnen, schließen Sie zuerst Ihr DSL- bzw. Kabelmodem
am WAN-Port (4) an. Verwenden Sie dazu am Besten das originale Anschlusskabel Ihres
Modems. Schalten Sie es danach noch ein.
Ansonsten sollte der Router, wie unter Kapitel 7 beschrieben, angeschlossen sein.
• Klicken Sie, nachdem Sie sich am Webinterface angemeldet haben, als erstes auf den Menüpunkt „Operation Mode“ und wählen Sie die Betriebsart „Gateway“ aus.
Speichern Sie die Einstellung mit „Apply“.
• Die Einstellungen werden übernommen. Dies kann einige Sekunden dauern.
Page 21
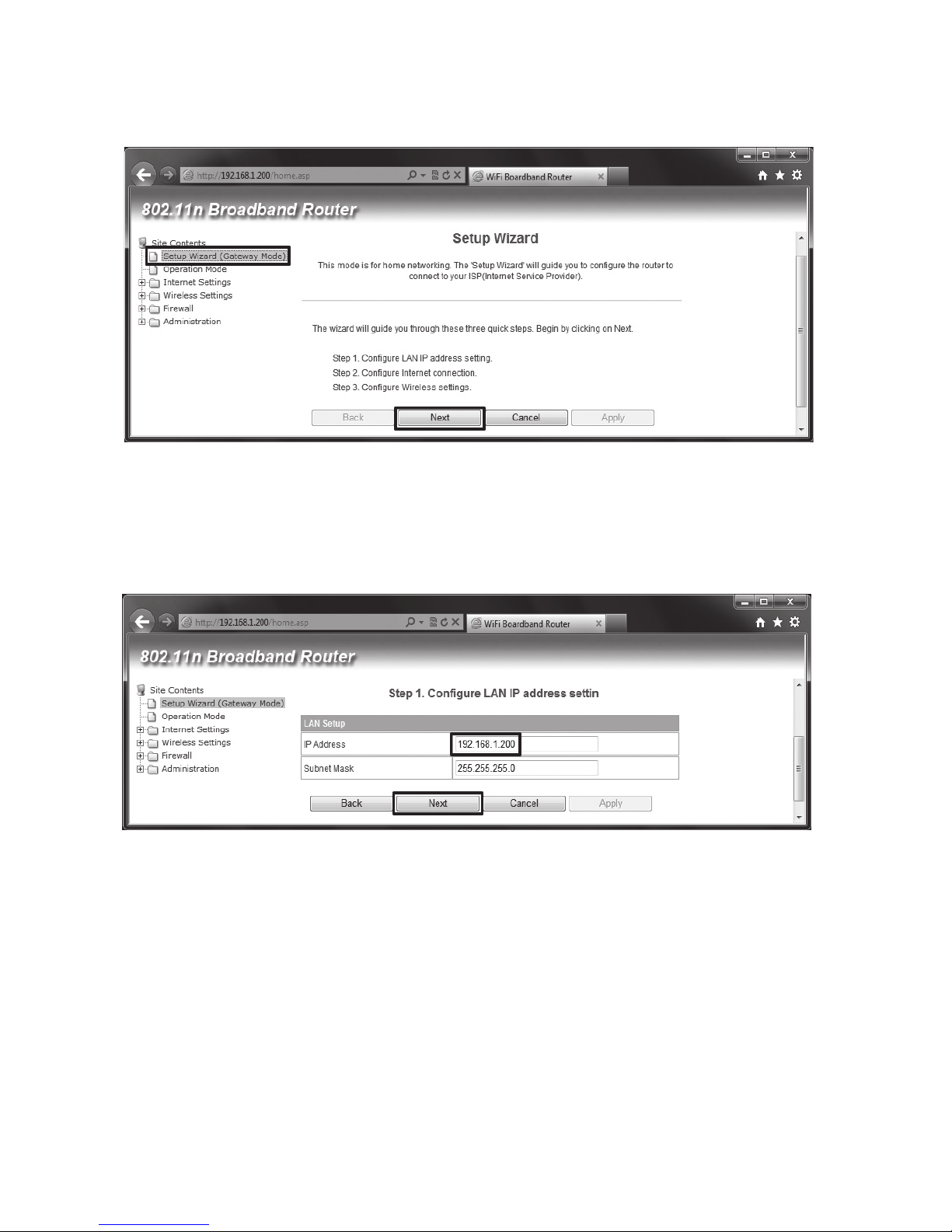
21
• Als nächstes klicken Sie auf den Menüpunkt „Setup Wizard (Gateway Mode)“.
Das Setup starten Sie mit einem Klick auf „Next“.
• Im ersten Konfi gurationsfenster können Sie die IP-Adresse des Geräts bearbeiten. Ändern
Sie die Adresse nach Ihren Wünschen ab. Den „Subnet Mask“ lassen Sie am Besten unverändert.
Klicken Sie jetzt auf „Next“.
Page 22
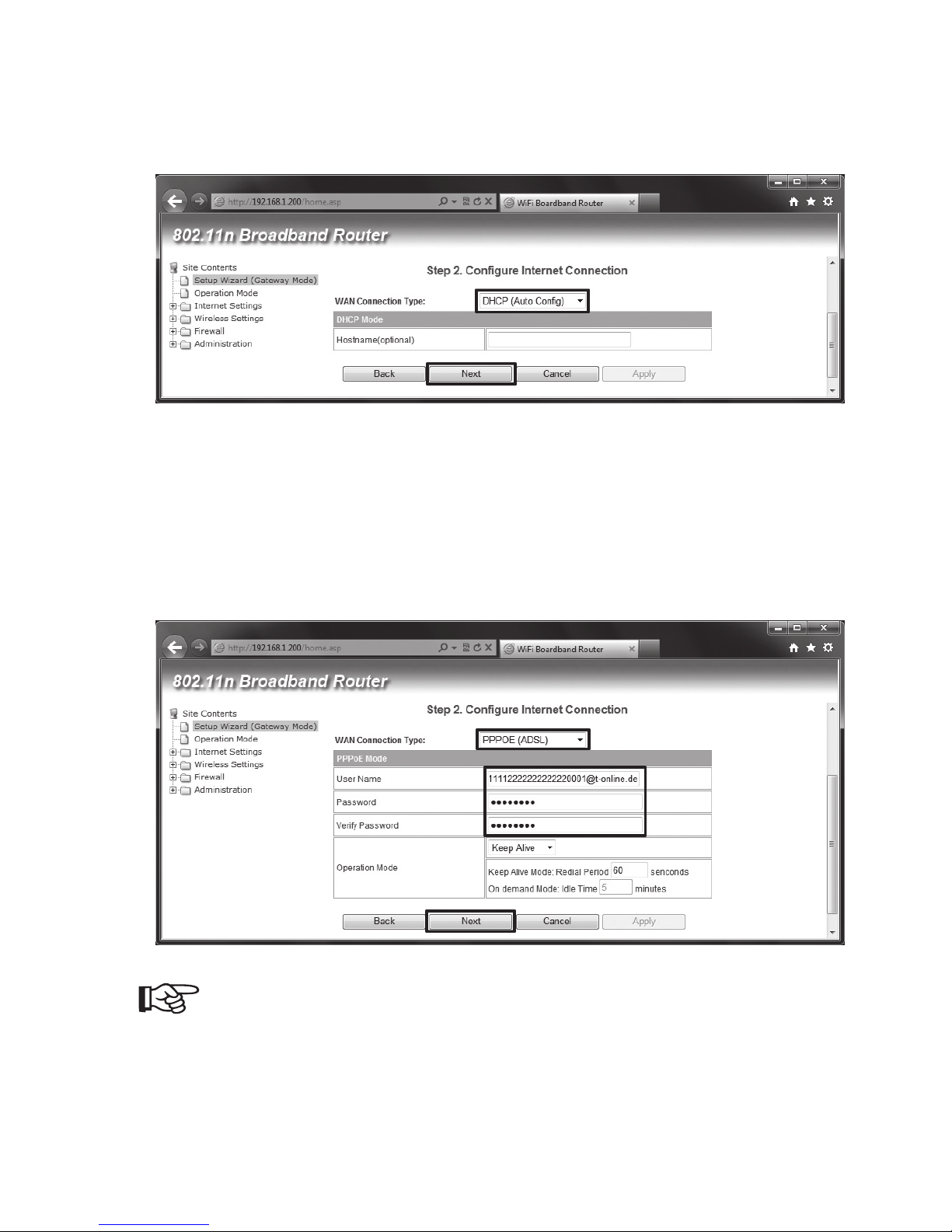
22
• Hier müssen Sie die Art der Internetverbindung auswählen.
• Wenn Sie den Router in Verbindung mit einem Kabelmodem betreiben wollen, belassen Sie
die Einstellung auf „DHCP (Auto Confi g)“, wie im Bild dargestellt.
Klicken Sie für den nächsten Schritt auf „Next“.
• Wollen Sie allerdings den Router mit einem DSL-Modem betreiben, wählen Sie im Menü
„PPPOE (ADSL)“ aus.
Geben Sie in das Feld „User Name“ Ihren Benutzernamen und in die Felder „Password“
und „Verfi y Password“ jeweils Ihr Kennwort ein. Diese Daten erhalten Sie normalerweise von
Ihrem Provider.
Klicken Sie danach wieder auf „Next“.
Beachten Sie für die Eingabe Ihrer Zugangsdaten auch das separat beiliegende
Informationsblatt.
Page 23

23
• Auf dieser Seite wird das WLAN konfi guriert. Falls erwünscht, ändern Sie zuerst den Namen
des WLANs. Geben Sie dazu hinter „Network Name (SSID)“ einen beliebigen Namen aus
Buchstaben und Zahlen ein. Unterstriche und Bindestriche sind ebenfalls erlaubt.
Um die Verschlüsselung einzuschalten, öffnen Sie das Menü hinter „Security Mode“ und wäh-
len am Besten „WPA2-PSK“ aus. Geben Sie in das Feld „Pre-Shared Key“ ein möglichst
sicheres Kennwort ein. Erlaubt sind hier die gleichen Zeichen wie beim Namen. Das Kennwort
muss mindestens 8 Zeichen lang sein.
Klicken Sie zum Speichern und Abschließen des Setups auf die Schaltfl äche „Apply“.
• Das Gerät führt nun einen Neustart durch und die Konfi guration wird übernommen.
Bitte beachten Sie:
Sollten Sie die IP-Adresse verändert haben, müssen Sie sich nach dem Neustart
erneut am Webinterface anmelden. Geben Sie dazu die geänderte IP-Adresse
in der Adresszeile des Browsers ein. Evtl. ist es vorher nötig, Ihren PC kurz vom
Netzwerk zu trennen, damit ihm eine neue IP-Adresse zugewiesen wird. Alternativ
starten Sie Ihren PC neu.
Beachten Sie zum Thema IP-Adresse ändern auch das Kapitel 12 a).
• Falls erwünscht, können Sie jetzt noch andere Einstellungen ändern. Beachten Sie hierzu
auch das Kapitel 12 dieser Bedienungsanleitung.
• Die Konfi guration ist damit abgeschlossen. Sie können das Gerät nun, wie unter Kapitel 13
beschrieben, an dem von Ihnen gewünschten Punkt montieren.
Page 24
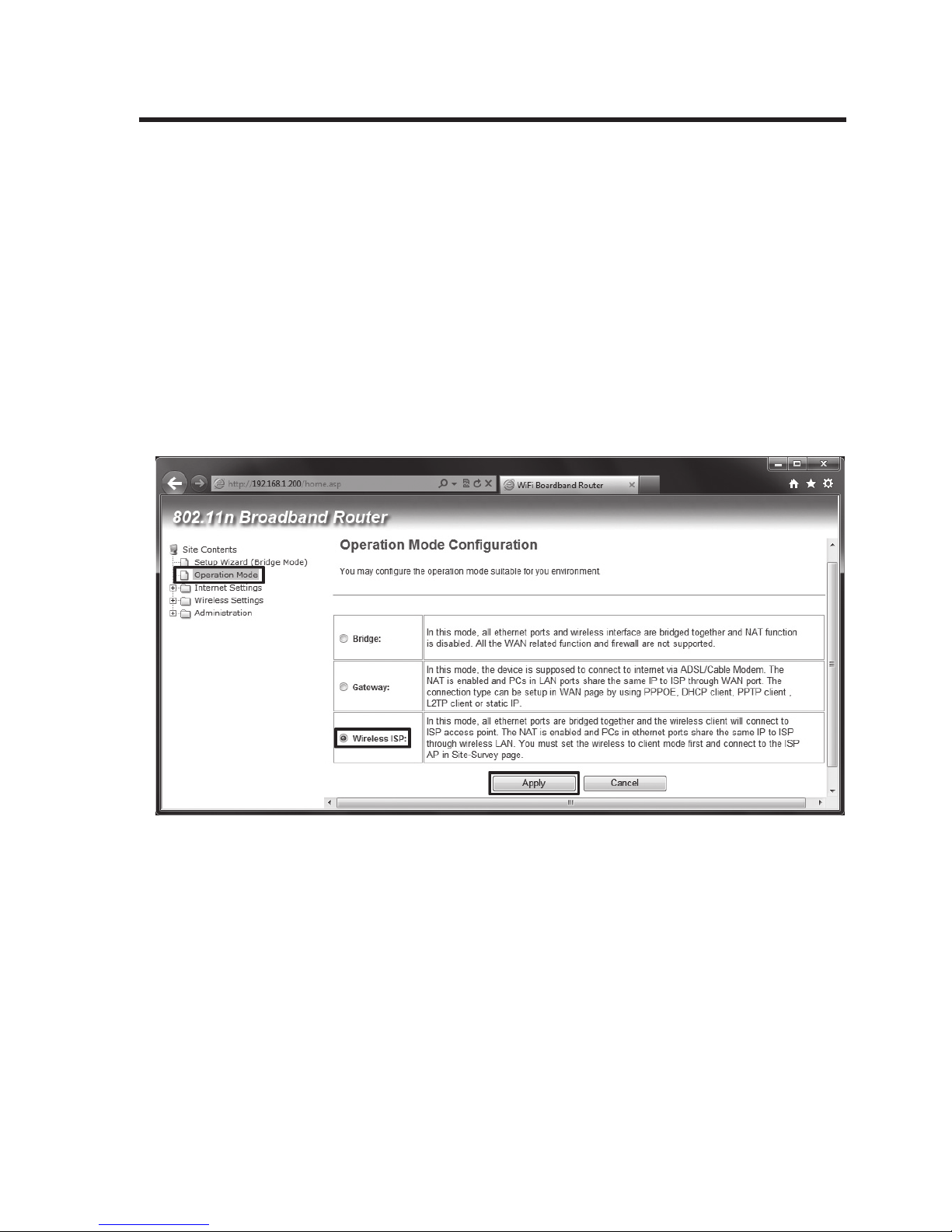
24
11. Konfi guration der Betriebsart „Wireless ISP“
Dieses Kapitel beschreibt die Grundkonfi guration der Betriebsart „Wireless ISP“. Dieser Modus
dient dazu, das Produkt als Router mit eigenem DHCP-Server, zu betreiben. Das Internet wird
dabei über WLAN bezogen.
Falls Sie das Produkt schon anderweitig konfi guriert haben, führen Sie zuerst einen Reset, wie
unter Kapitel 14 beschrieben, durch.
Haben Sie den Anschluss wie unter Kapitel 7 beschrieben durchgeführt, können Sie sofort mit
der Konfi guration beginnen.
• Klicken Sie, nachdem Sie sich am Webinterface angemeldet haben, als erstes auf den Menüpunkt „Operation Mode“.
Markieren Sie dann den Punkt „Wireless ISP“ und bestätigen Sie mit „Apply“.
• Die Einstellungen werden übernommen. Dies kann einige Sekunden dauern.
Page 25
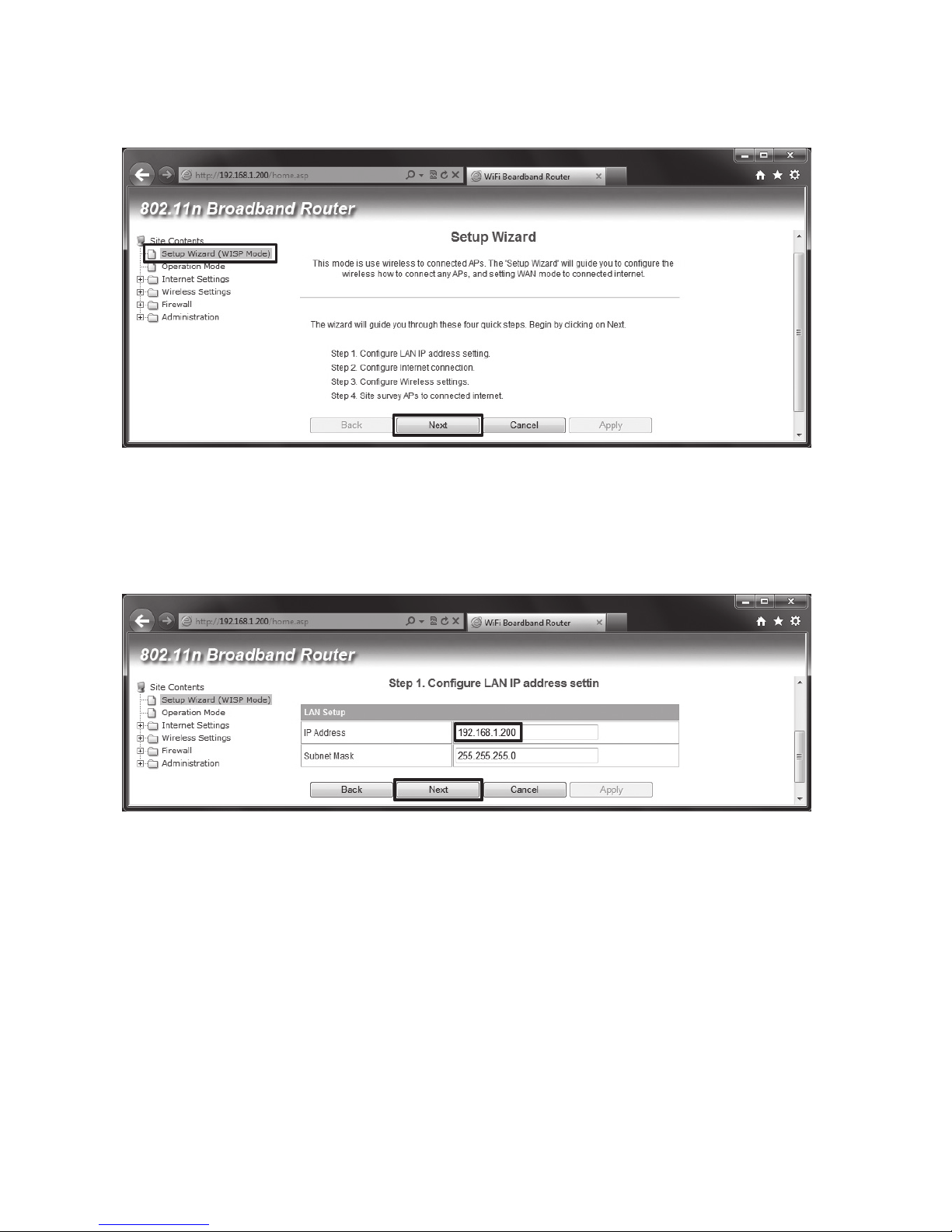
25
• Als nächstes klicken Sie auf den Menüpunkt „Setup Wizard (WISP Mode)“.
Um das Konfi gurationsprogramm zu starten klicken Sie auf „Next“.
• Im ersten Konfi gurationsfenster können Sie die IP-Adresse des Geräts bearbeiten. Ändern
Sie die Adresse nach Ihren Wünschen ab. Den „Subnet Mask“ lassen Sie am Besten unverändert.
Klicken Sie jetzt auf „Next“.
Page 26
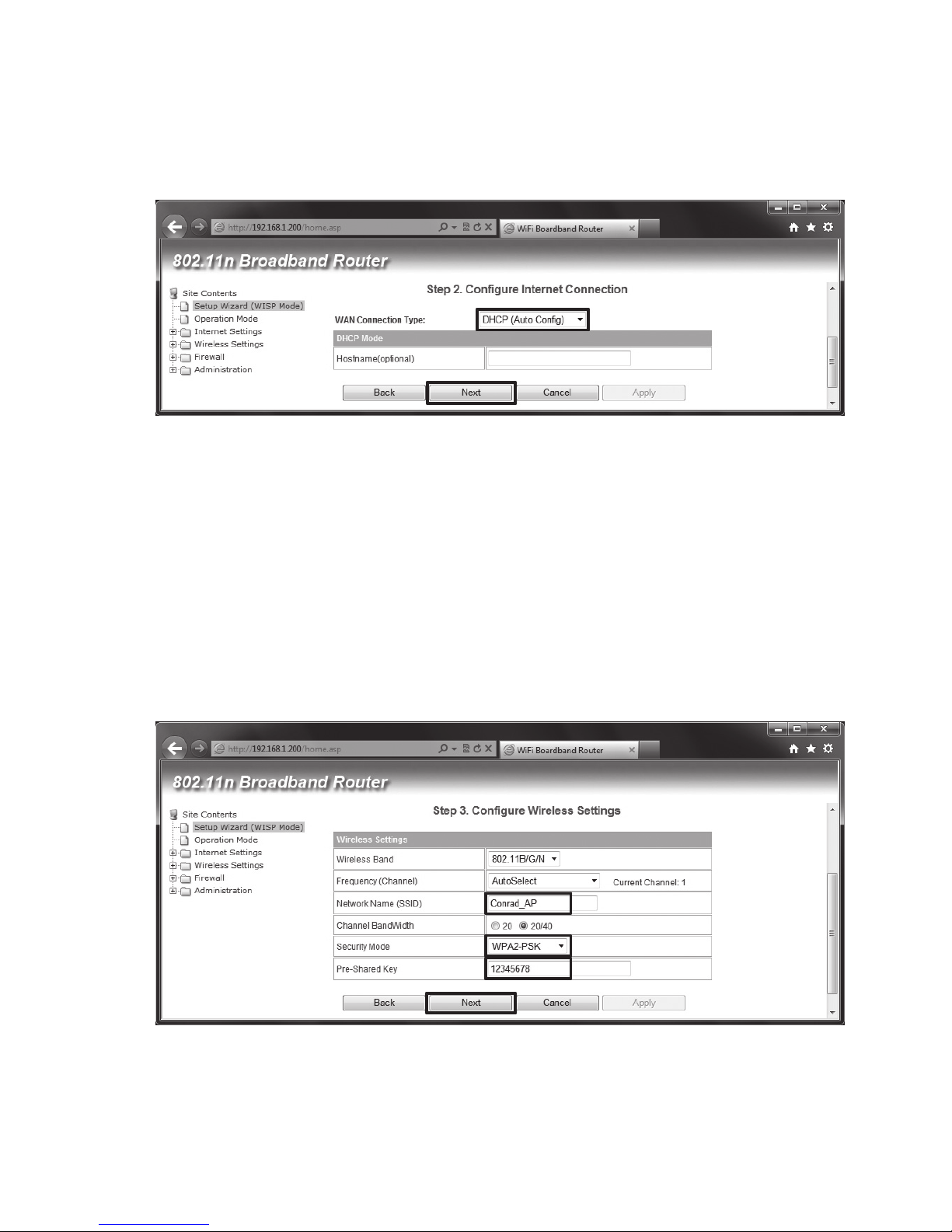
26
• Hier müssen Sie die Art der Internetverbindung auswählen. In den meisten Fällen wird „DHCP
(Auto Confi g)“ die richtige Einstellung sein, z.B. wenn Sie den Router an einem vorhandenen
WLAN anmelden wollen.
Klicken Sie für den nächsten Schritt auf „Next“.
• Auf dieser Seite wird das WLAN konfi guriert, auf welches Sie später mit Ihren Geräten zu-
greifen können. Falls erwünscht, ändern Sie zuerst den Namen das WLANs. Geben Sie dazu
hinter „Network Name (SSID)“ einen beliebigen Namen aus Buchstaben und Zahlen ein. Unterstriche und Bindestriche sind ebenfalls erlaubt.
Um die Verschlüsselung einzuschalten, öffnen Sie das Menü hinter „Security Mode“ und wäh-
len am Besten „WPA2-PSK“ aus. Geben Sie in das Feld „Pre-Shared Key“ ein möglichst
sicheres Kennwort ein. Erlaubt sind hier die gleichen Zeichen wie beim Namen. Das Kennwort
muss mindestens 8 Zeichen lang sein.
Klicken Sie zum Wechsel auf die nächste Konfi gurationsseite, auf die Schaltfl äche „Next“.
Page 27
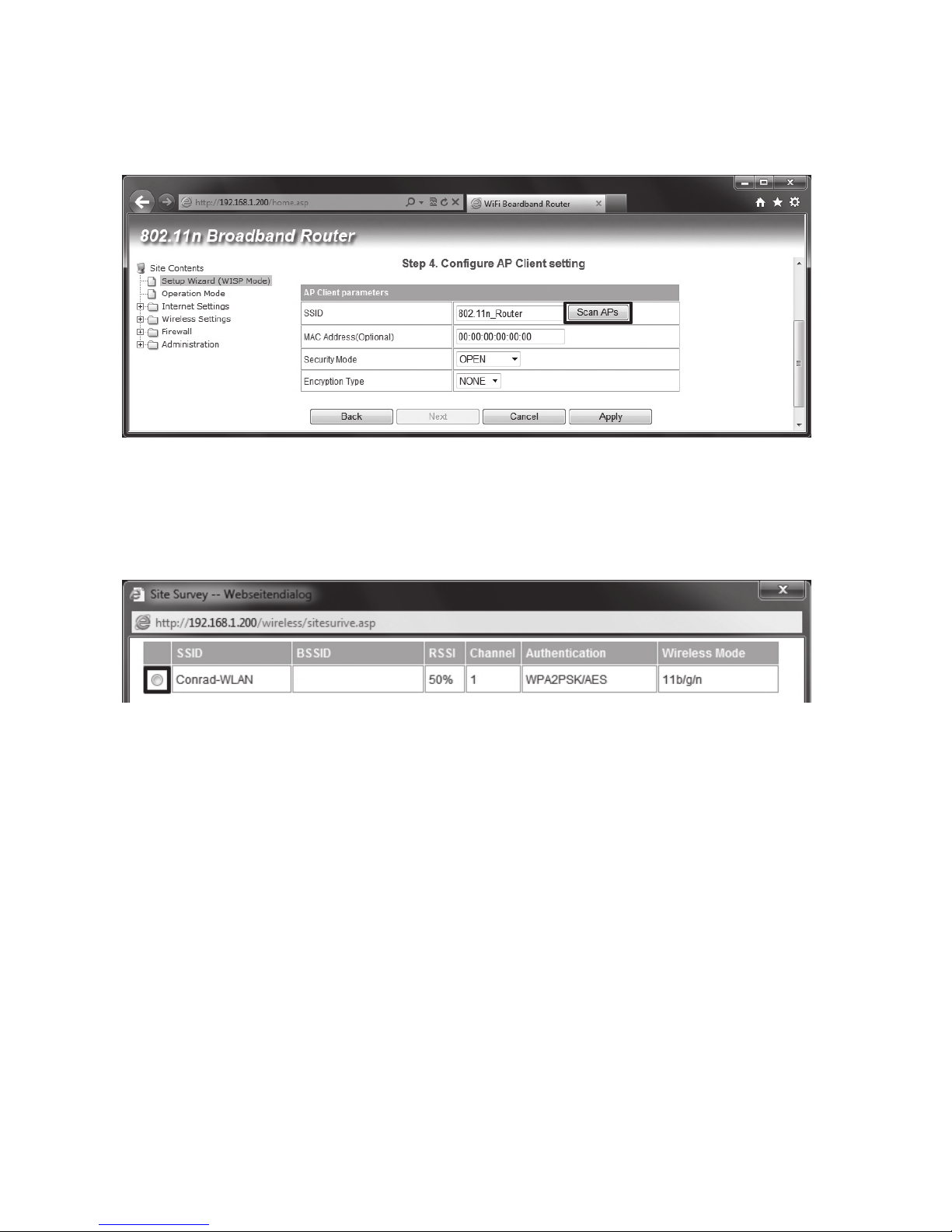
27
• Jetzt muss das WLAN konfi guriert werden, mit dem Sie das Gerät verbinden wollen. Sie
können die Einstellungen manuell treffen. Einfacher ist jedoch das automatische Suchen.
Klicken Sie dazu auf die Schaltfl äche „Scan APs“.
• Es öffnet sich ein neues Fenster.
Hier wählen Sie das gewünschte WLAN aus, in dem Sie auf den entsprechenden Kreis klicken.
Das Fenster schließt sich automatisch wieder.
Page 28
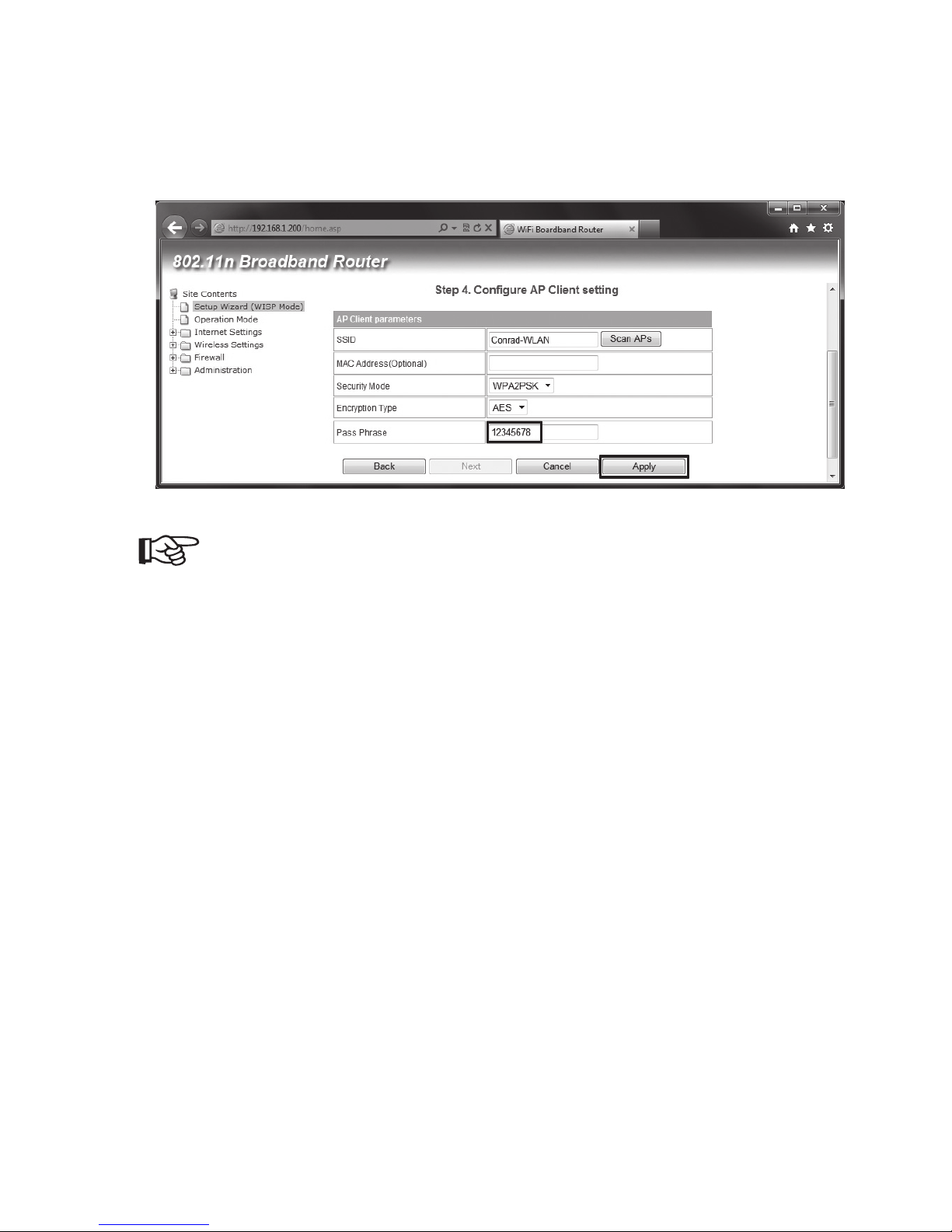
28
• Im Hauptfenster kontrollieren Sie die übernommenen Einstellungen und geben unten im Feld
„Pass Phrase“ noch das Kennwort für das gewählte WLAN ein.
Mit einem Klick auf die Schaltfl äche „Apply“ werden die Einstellungen gespeichert und es wird
ein Neustart durchgeführt.
Bitte beachten Sie:
Sollten Sie die IP-Adresse verändert haben, müssen Sie sich nach dem Neustart
erneut am Webinterface anmelden. Geben Sie dazu die geänderte IP-Adresse
in der Adresszeile des Browsers ein. Evtl. ist es vorher nötig, Ihren PC kurz vom
Netzwerk zu trennen, damit ihm eine neue IP-Adresse zugewiesen wird. Alternativ
starten Sie Ihren PC neu.
Beachten Sie zum Thema IP-Adresse ändern auch das Kapitel 12 a).
• Falls erwünscht, können Sie jetzt noch andere Einstellungen ändern. Beachten Sie hierzu
auch das Kapitel 12 dieser Bedienungsanleitung.
• Die Konfi guration ist damit abgeschlossen. Sie können das Gerät nun, wie unter Kapitel 13
beschrieben, an dem von Ihnen gewünschten Punkt montieren.
Page 29
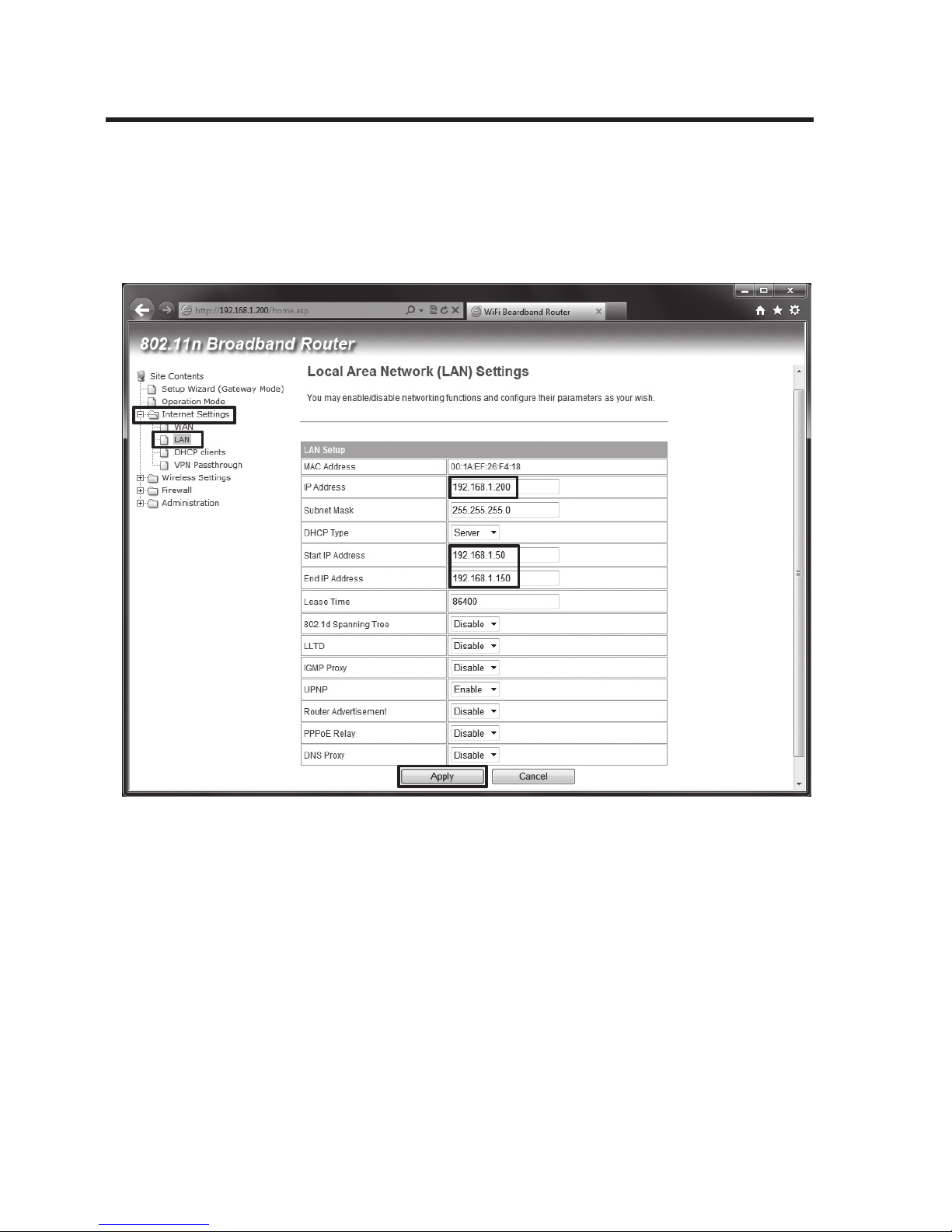
29
12. Erweiterte Konfi guration
a) Ändern der IP-Adresse
• Klicken Sie im Webinterface auf den Punkt „Internet Settings“ und anschließend auf „LAN“.
• Ändern Sie die IP-Adresse, sowie den DHCP-Bereich nach Ihren Wünschen ab.
• Speichern Sie die Einstellungen mit einem Klick auf „Apply“.
Page 30
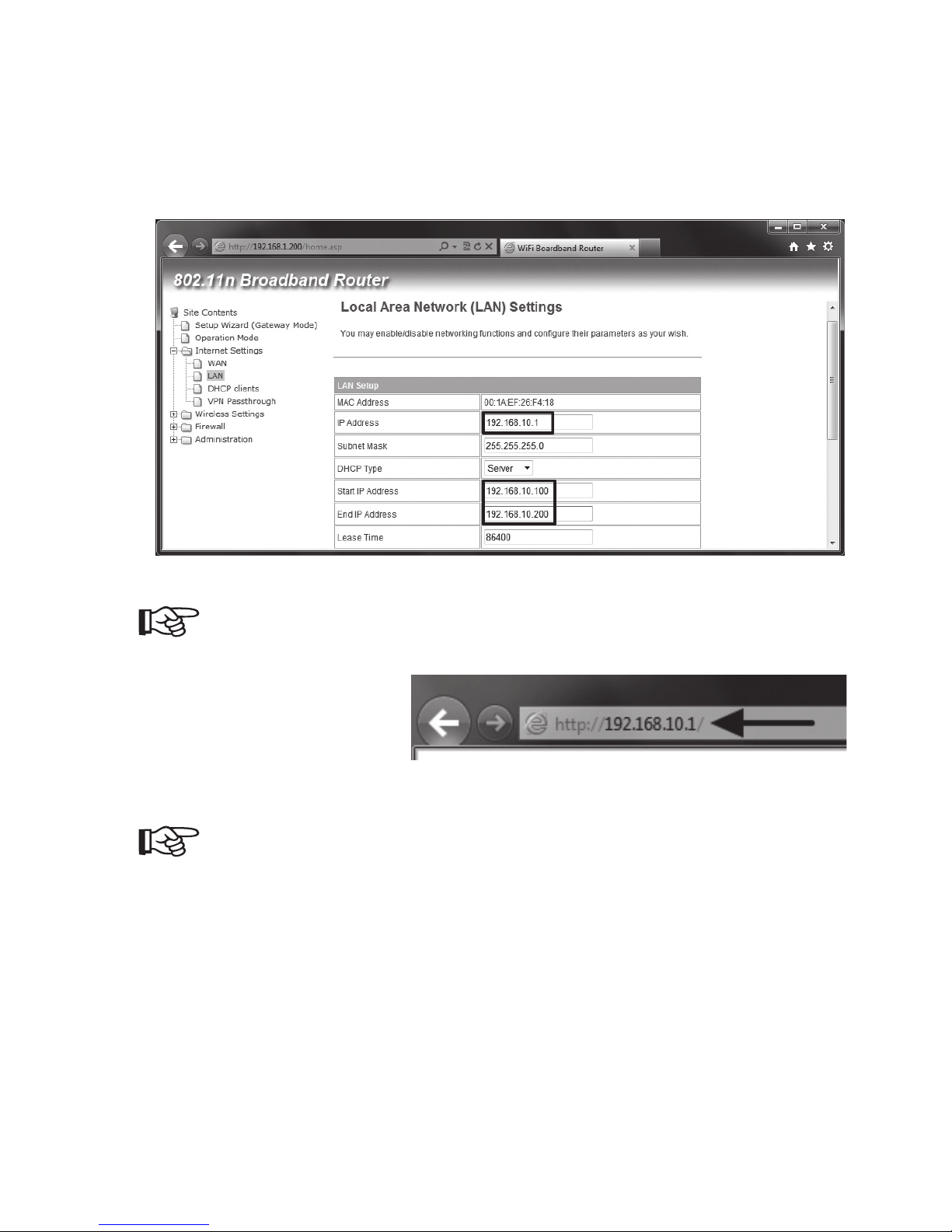
30
• Anhand des folgendem Beispiels wollen wir Ihnen die Konfi guration erleichtern.
Angenommen, der Router soll die IP-Adresse 192.168.10.1 haben und der DHCP-Bereich soll
auf 192.168.10.100 bis 192.168.10.200 geändert werden.
Ändern Sie dann die Adresse, wie auf dem nächsten Bild zu sehen ist, ab.
Jeder Block der IP-Adresse muss im Bereich zwischen 1 und 254 liegen.
• Wenn Sie nun auf das Webinterface zugreifen wollen, müssen
Sie dementsprechend die geänderte IP-Adresse in die Adresszeile Ihres Browsers eintragen.
Bitte beachten Sie:
Sobald das Produkt einen DHCP-Server im Netzwerk erkennt, wird der Integrierte
deaktiviert. Dies gilt allerdings nur für die Betriebsart „Bridge“. In den anderen
beiden Betriebsarten ist der DHCP-Server immer aktiv.
Hier können Sie die IP-Adresse und den DHCP-Bereich beliebig anpassen.
Page 31

31
b) Ändern des Administrator-Kennworts
• Um das Administrator-Kennwort zu ändern, klicken Sie im Menüpunkt „Administration“ auf
den Unterpunkt „Management“.
• Tragen Sie in das Feld „Password“ ein beliebiges Passwort ein.
• Speichern Sie die Einstellung mit einem Klick auf „Apply“.
• Das Webinterface wird automatisch aktualisiert und Sie müssen das Kennwort noch mal zur
Anmeldung eingeben.
Page 32
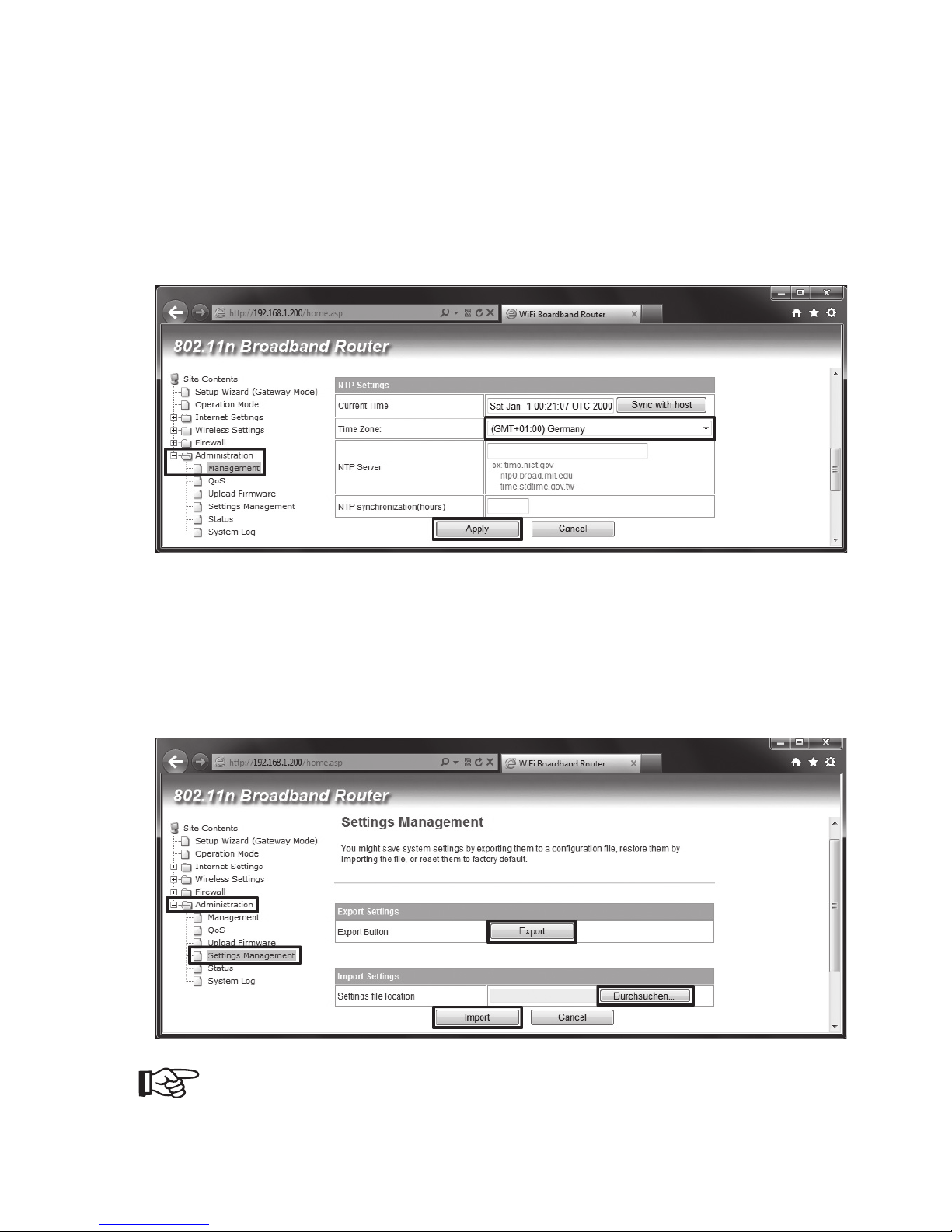
32
c) Ändern der Zeitzone
• Um die Zeitzone abzuändern, klicken Sie wieder im Menüpunkt „Administration“ auf den Unterpunkt „Management“.
• Scrollen Sie etwas nach unten, bis zum Punkt „NTP Settings“.
•
Öffnen Sie dort das Auswahlmenü hinter „Time Zone“ und wählen Sie die gewünschte Zeitzone aus.
• Speichern Sie die Einstellung mit einem Klick auf „Apply“.
d) Speichern der Einstellungen
• Um die Einstellung des Produkts in einer Datei zu speichern, klicken Sie im Menüpunkt „Administration“ auf den Unterpunkt „Settings Management“.
• Klicken Sie anschließend rechts auf den Button „Export“, um die Konfi gurationsdatei herunter
zu laden.
Wenn Sie die gespeicherte Konfi guration später wieder herstellen wollen, können
Sie dies im selben Menü mit dem Punkt „Import“ durchführen.
Page 33
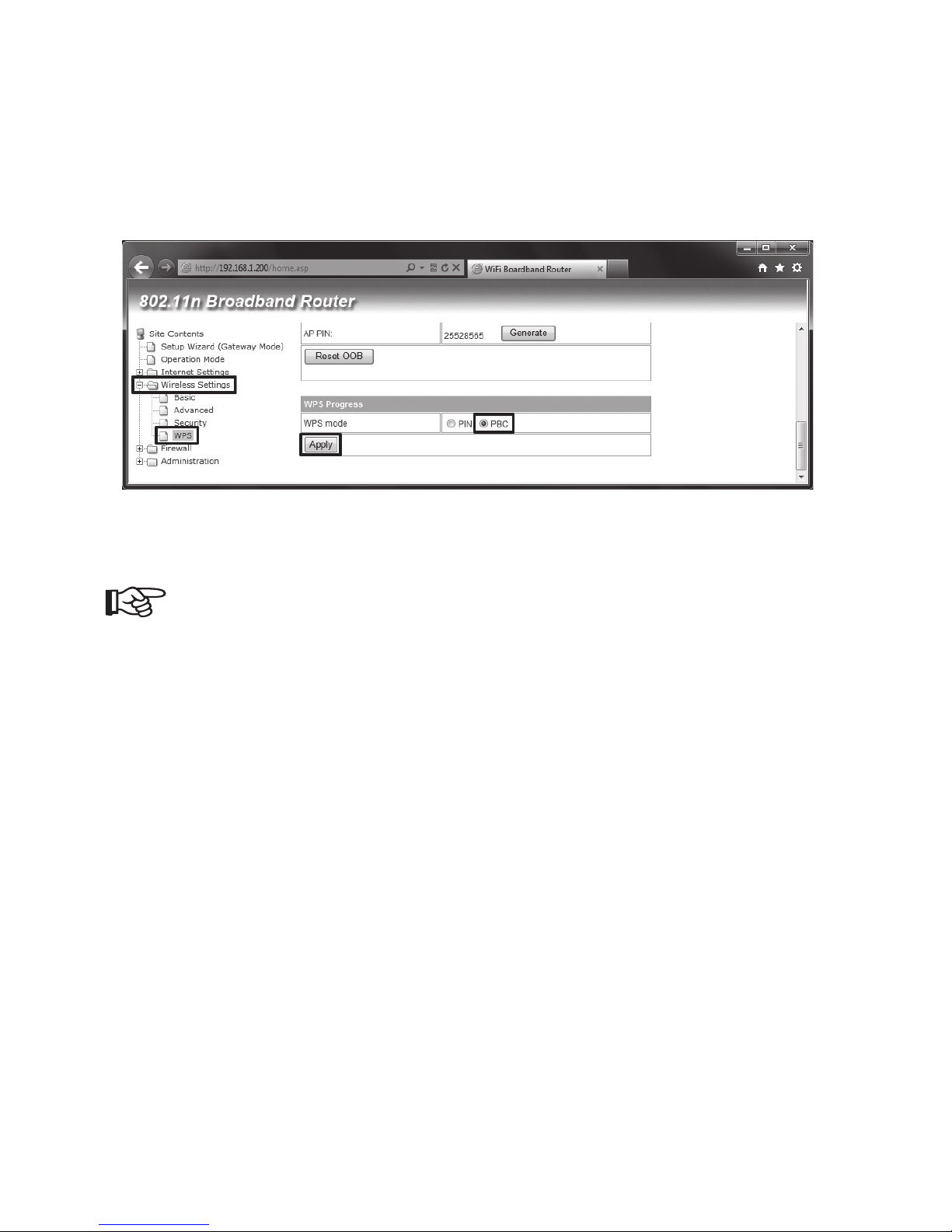
33
e) Benutzung von WPS
• Um die WPS-Funktion zu benutzen, klicken Sie im Menüpunkt „Wireless Settings´“ auf den
Punkt „WPS“.
• Wenn Sie z.B. die „Push Button“ Methode benutzen wollen, scrollen Sie etwas nach unten.
Ändern Sie die Auswahl von „PIN“ auf „PBC“ und klicken Sie auf „Apply“
• Nun ist WPS aktiv und Sie können den WPS-Button an Ihrem Gerät betätigen, um es am
Router anzumelden.
Falls Sie lieber die PIN-Methode benutzen wollen, ist der Ablauf fast identisch, nur
mit dem Unterschied, dass Sie den „WPS mode“ auf „PIN“ belassen müssen. Evtl.
ist es auch notwendig, dass die Funktion zuerst aktiviert werden muss.
Page 34
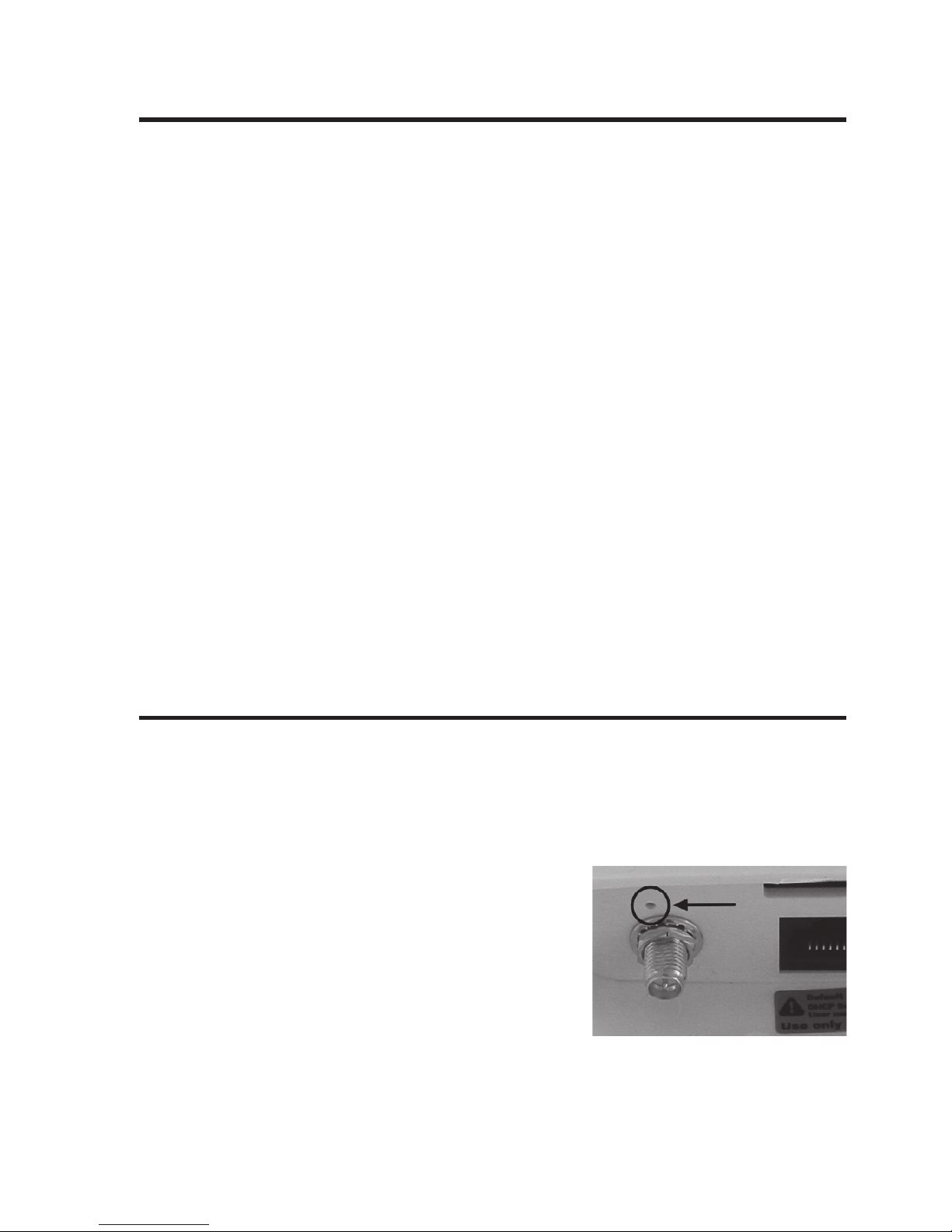
34
13. Positionierung des Produkts
• Das Produkt ist für den Außenbereich vorgesehen. Selbstverständlich ist es auch möglich das
Gerät im Innenbereich einzusetzen.
• Das Produkt bietet die Schutzart IPX4. Dies bedeutet, dass es gegen Spritzwasser allseitig
geschützt ist. Daher sollte es im Außenbereich so montiert sein, dass es keinem direkten
Wettereinfl uss ausgesetzt ist.
• Ansonsten können Sie das Gerät an jedem beliebigen Ort positionieren. Beachten Sie aber,
dass die Reichweite des WLANs, z.B. für die Betriebsart „Wireless ISP, je nach Umgebung,
trotzdem begrenzt ist. Ebenso verhält es sich bei den anderen beiden Modi. Bei 10/100 MBit
Netzwerken ist der Aufstellort auf die max. zulässige Kabellänge von ca. 100 m begrenzt. Das
gleiche gilt für Netzwerke mit PoE.
• Bitte denken Sie daran den Deckel vom Gerät, nach dem Sie alle Kabel angeschlossen haben, wieder zu schließen.
• Es gibt verschiedene Möglichkeiten den Router zu befestigen. Eine wäre mit Hilfe des beiliegenden Kabelbinders, mit dem man ihn an einer Wandhalterung oder einem Rohr montieren
kann. Die Andere ist die Wandbefestigung. Dazu werden zwei Schrauben (nicht im Lieferumfang enthalten) benötigt, die zuerst in die Wand eingeschraubt werden. Anschließend kann
das Gerät dort eingehängt werden.
14. Zurücksetzen auf die Werkseinstellung
a) Mit Hilfe der Taste „Reset“ am Gerät
•
Um den Router ohne Webinterface auf die Werkseinstellung zurückzusetzen, verbinden Sie den PoEAdapter mit dem Steckernetzteil und stecken es in eine Netzsteckdose ein. Verbinden Sie dann den
PoE-Adapter mit dem Router und warten Sie ca. 1 Minute bis der Startvorgang abgeschlossen ist.
•
Drücken Sie dann die versenkt angeordnete Taste
„Reset“ am Gerät (schwarzer Kreis im Bild), mit einem
dünnen spitzen Gegenstand, für ca. 5 bis 10 Sekunden
und lassen Sie sie anschließend wieder los. Ob der Reset angenommen wurde, erkennen Sie daran, das alle
LEDs mit Ausnahme der Power-LED am Router nach
einigen Sekunden für eine gewisse Zeit ausgehen.
• Das Gerät führt einen Neustart durch. Dieser dauert etwa 1 Minute. Danach ist es wieder auf
die Werkseinstellung zurückgesetzt.
Page 35
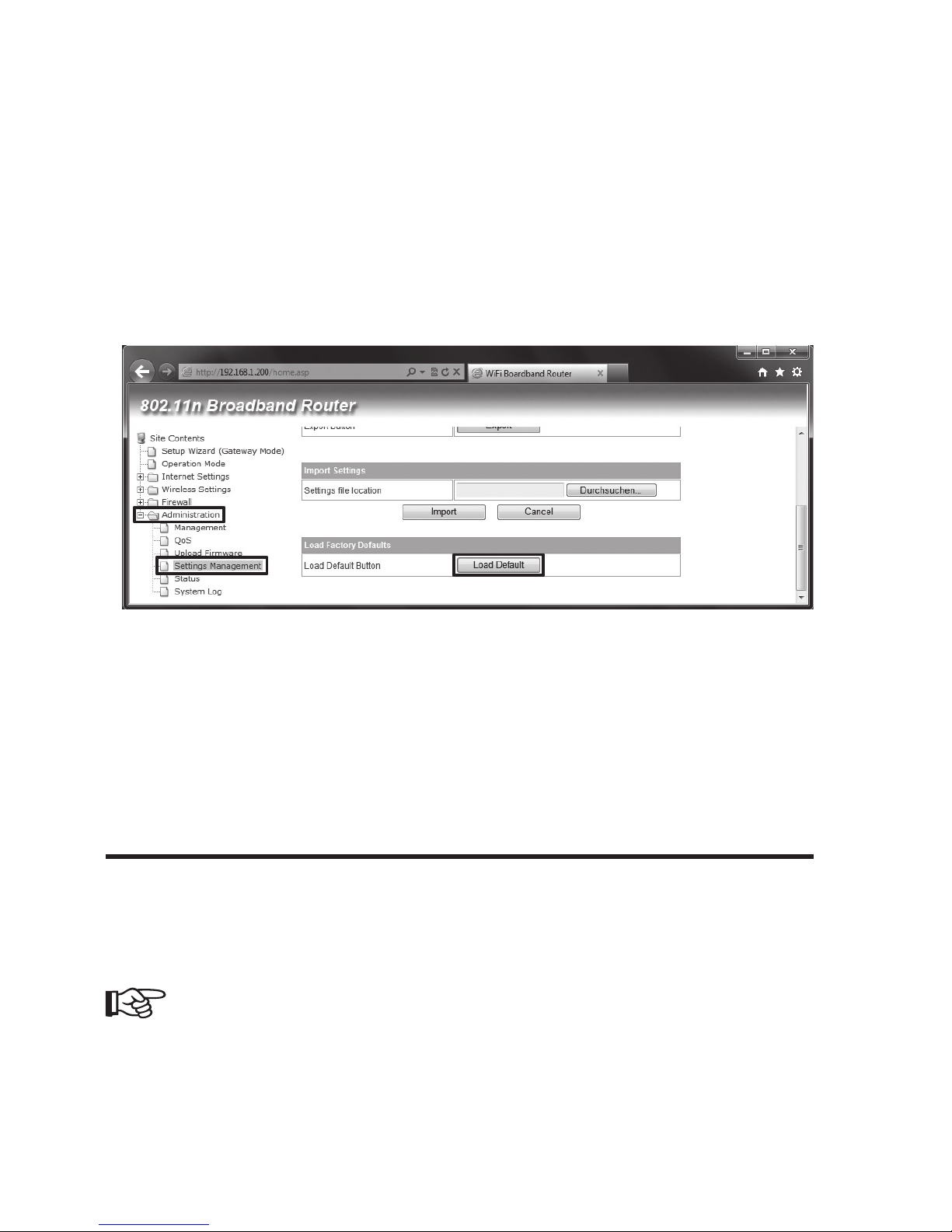
35
b) Im Webinterface
• Um den WLAN-Router mit Hilfe des Webinterfaces auf die Werkseinstellung zurückzusetzen,
verbinden Sie den PoE-Adapter mit dem Steckernetzteil und stecken es in eine Netzsteckdose ein. Verbinden Sie dann den PoE-Adapter mit dem Router und warten Sie ca. 1 Minute bis
der Startvorgang abgeschlossen ist.
• Loggen Sie sich anschließend, wie unter Kapitel 8 beschrieben, in das Webinterface ein.
• Klicken Sie zuerst auf „Administration“ und anschließend auf „Settings Management“.
Mit einem Klick auf die Schaltfl äche „Load Default“ starten Sie dann den Reset-Vorgang.
• Ob der Reset angenommen wurde, erkennen Sie daran, das alle LEDs mit Ausnahme der
Power-LED am Router nach einigen Sekunden für eine gewisse Zeit ausgehen.
• Das Gerät führt einen Neustart durch. Dieser dauert etwa 1 Minute. Danach ist es wieder auf
die Werkseinstellung zurückgesetzt.
15. Wartung und Reinigung
Eine Wartung oder Reparatur ist nur durch eine Fachkraft oder Fachwerkstatt zulässig. Es sind
keinerlei für Sie zu wartende Bestandteile im Inneren des Produkts, öffnen Sie es deshalb niemals.
Zur Reinigung der Außenseite genügt ein trockenes, weiches und sauberes Tuch.
Verwenden Sie auf keinen Fall aggressive Reinigungsmittel, Reinigungsalkohol
oder andere chemische Lösungen, dadurch wird das Gehäuse angegriffen (Verfärbungen).
Page 36
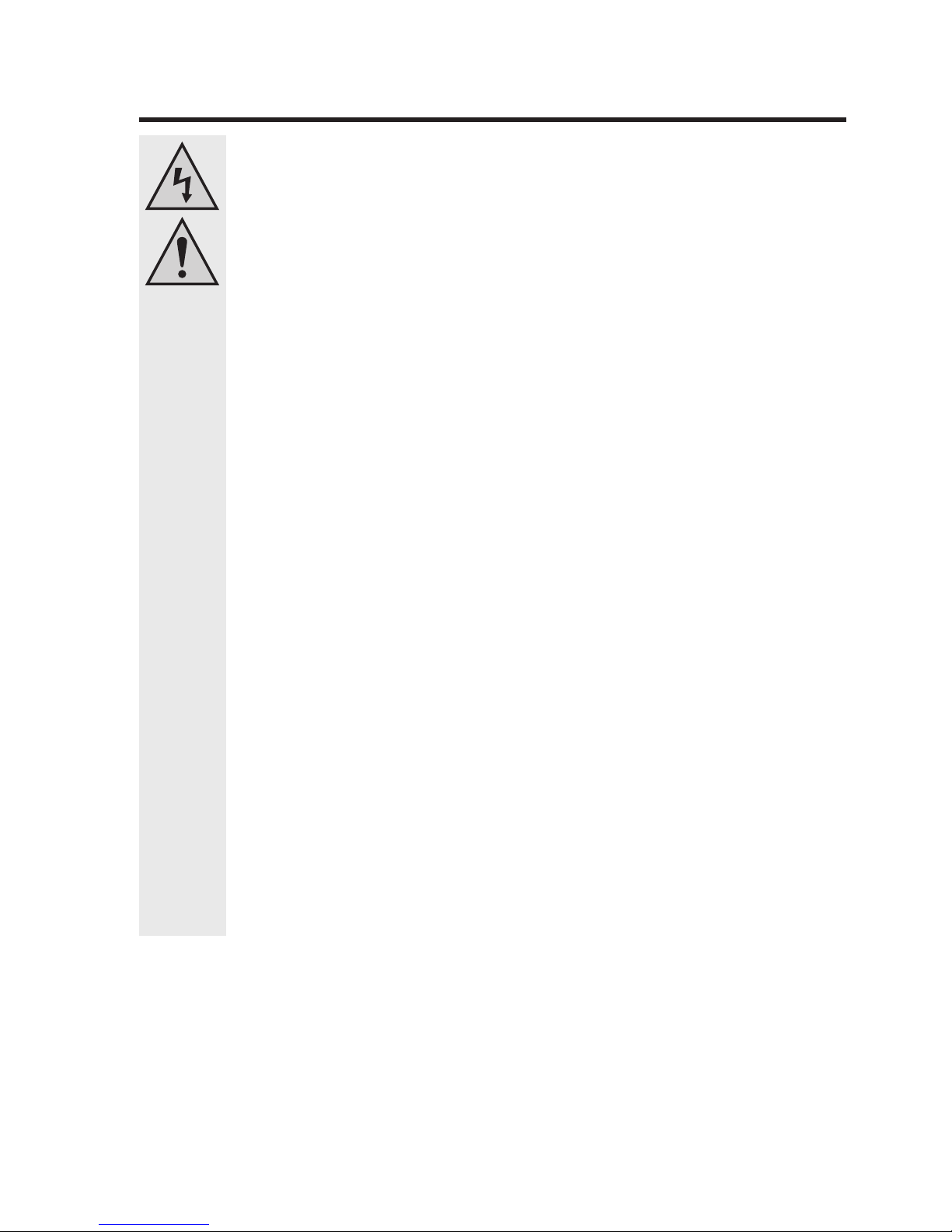
36
16. Handhabung
Beachten Sie sämtliche Sicherheitshinweise dieser Bedienungsanleitung!
• Achten Sie beim Aufstellen des Produkts darauf, dass die Kabel nicht geknickt
oder gequetscht werden.
• Vermeiden Sie folgende widrige Umgebungsbedingungen am Aufstellungsort
oder beim Transport:
- Nässe oder zu hohe Luftfeuchtigkeit (Steckernetzteil & PoE-Adapter)
- Extreme Kälte (<0 °C) oder Hitze (>35 °C), direkte Sonneneinstrahlung
(Steckernetzteil & PoE-Adapter)
- Staub oder brennbare Gase, Dämpfe oder Lösungsmittel
- starke Vibrationen, Stöße, Schläge
- starke Magnetfelder, wie in der Nähe von Maschinen oder Lautsprechern
• Es ist anzunehmen, dass ein gefahrloser Betrieb nicht mehr möglich ist, wenn
- das Gerät sichtbare Beschädigungen aufweist,
- das Gerät nicht mehr funktioniert und
- nach längerer Lagerung unter ungünstigen Verhältnissen oder
- nach schweren Transportbeanspruchungen.
• Die maximal mögliche Datenübertragungsrate (z.B. 150 MBit bei 802.11b/g/n,
also etwa 17,5 MByte/s) wird im praktischen Betrieb niemals erreicht. Das ist
zurückzuführen auf die verwendete Übertragungstechnik, auf Übertragungsfehler, den Abstand zwischen den WLAN-Geräten usw.
Außerdem verringert sich die Übertragungsrate je nach Entfernung zwischen
dem Produkt und z.B. Ihrem Router.
• WLAN-Netzwerkverbindungen sollten Sie unbedingt verschlüsseln, um unberechtigte Zugriffe z.B. auf Ihren WLAN-Router zu verhindern. Sie sollten vorrangig die Verschlüsselungsart „WPA2“ anstelle „WPA“ oder „WEP“ nutzen, da
„WPA“ und „WEP“ nicht mehr ausreichend sicher gegen Angriffe geschützt ist.
Page 37
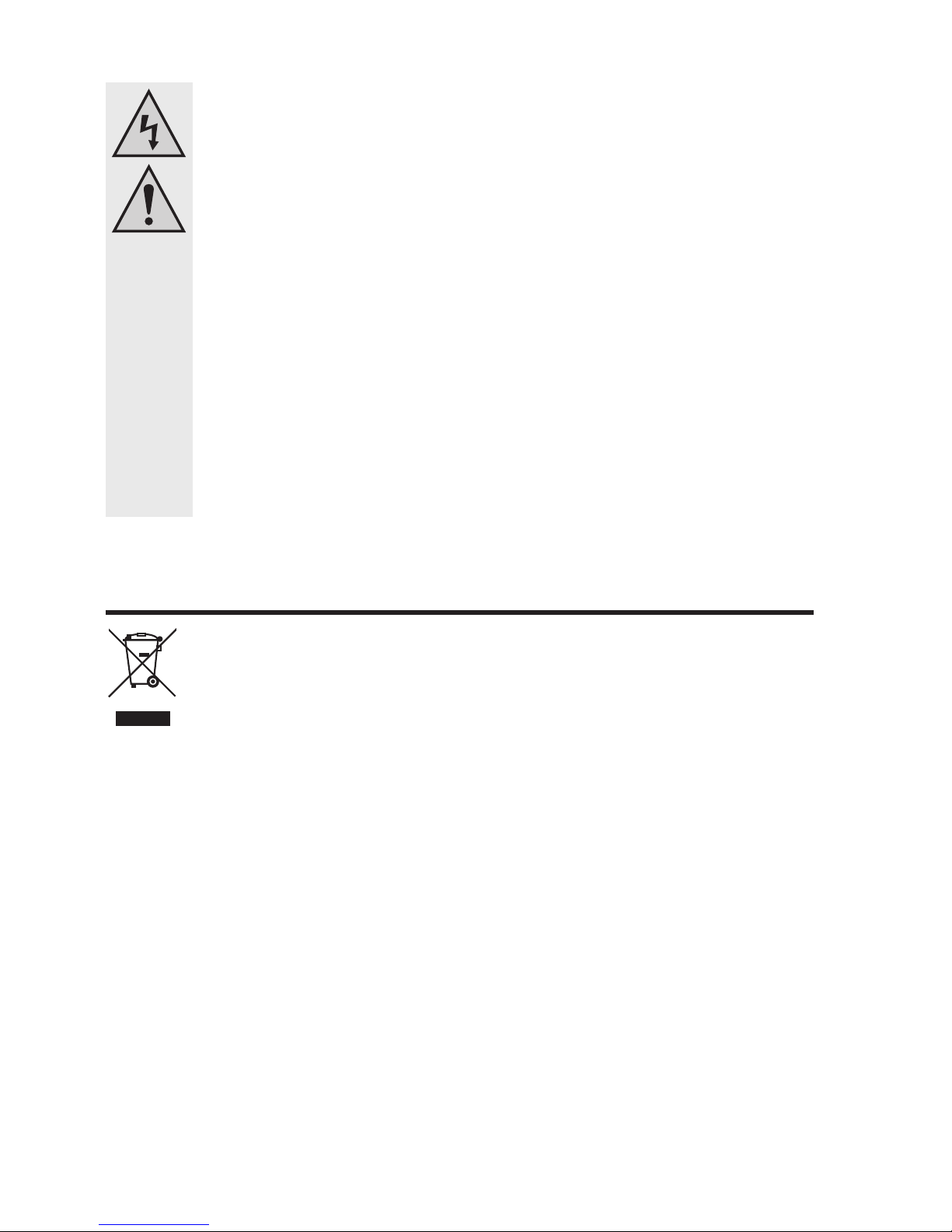
37
• Die Reichweite ist abhängig von den Umgebungsbedingungen; eine Verringerung der Funkreichweite ist möglich durch:
- Hochfrequenzstörungen aller Art (Computer, Monitore, Handys)
- Bebauung jeglicher Art und Vegetation
- Leitende Metallteile, die sich im Nahbereich der Geräte bzw. innerhalb oder
nahe der Funkstrecke befi nden, z.B. Kabel, Heizkörper, metallisierte Isolier-
glasfenster, Stahlbetondecken usw.
- Beeinfl ussung der Strahlungscharakteristik der Antennen durch den Abstand
von Sender oder Empfänger zu leitenden Flächen oder Gegenständen (auch
zum menschlichen Körper oder Boden)
- Breitbandstörungen in städtischen Gebieten, die den Signal-Rauschabstand
verkleinern; das Signal wird in diesem „Rauschen“ nicht mehr erkannt
- Einstrahlung von mangelhaft abgeschirmten elektronischen Geräten, z.B.
offen betriebene Computer o.ä.
- Zu geringer Abstand von Empfänger/Sender
17. Entsorgung
Elektronische und elektrische Produkte dürfen nicht in den Hausmüll.
Entsorgen Sie das unbrauchbar gewordene Produkt gemäß den geltenden ge-
setzlichen Bestimmungen.
Page 38
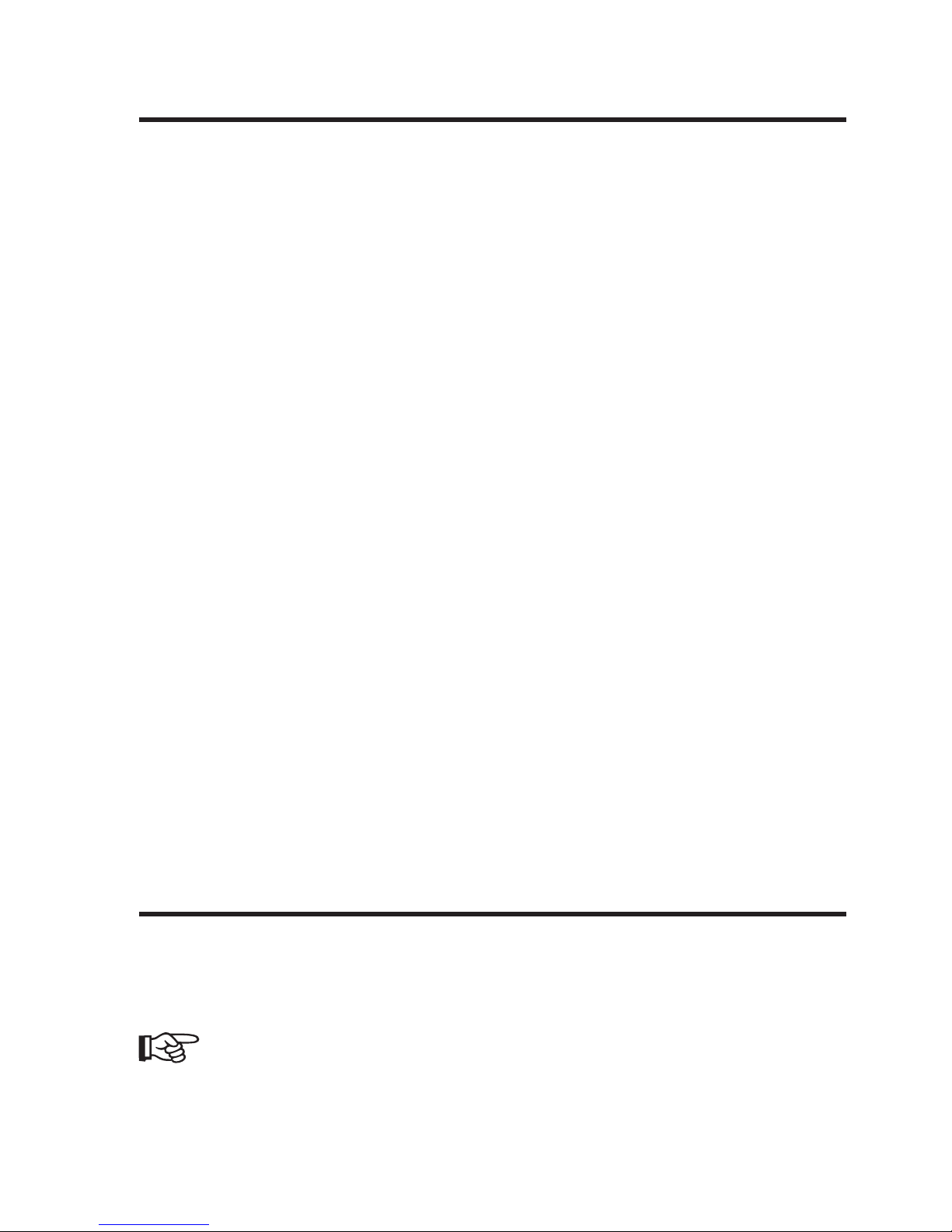
38
18. Technische Daten
a) WLAN-Access-Point/Router
Betriebspannung .........................über PoE (Power over Ethernet)
WLAN ..........................................802.11b/g/n (max. 150 MBit)
Anschlüsse ..................................1x LAN mit PoE, RJ45, 10/100 MBit;
.....................................................1x WAN, RJ45, 10/100 MBit;
.....................................................1x SMA für optionale Antenne (nicht im Lieferumfang)
WLAN-Antennen ..........................im Gerät integriert
Betriebsarten ...............................Bridge, Gateway, Wireless ISP
Schutzart .....................................IPX4 (geschützt gegen allseitiges Spritzwasser)
Abmessungen (B x H x T) ...........ca. 80 x 285 x 58 mm
Gewicht ........................................ca. 310 g
b) PoE-Adapter
Betriebspannung .........................12 V/DC
Anschlüsse ..................................1x LAN, RJ45, 10/100 MBit;
.....................................................1x PoE, RJ45, 10/100 MBit (zum Hauptgerät)
c) Steckernetzteil
Betriebspannung .........................100 - 240 V/50 - 60 Hz, 0,3 A
Ausgang ......................................12 V/DC, 1 A
19. Konformitätserklärung (DOC)
Hiermit erklären wir, Conrad Electronic, Klaus-Conrad-Straße 1, D-92240 Hirschau, dass sich
dieses Produkt in Übereinstimmung mit den grundlegenden Anforderungen und den anderen
relevanten Vorschriften der Richtlinie 1999/5/EG befi ndet.
Die Konformitätserklärung (DOC) zu diesem Produkt fi nden Sie unter www.conrad.com
Page 39

39
Table of Contents
1. Introduction ........................................................................................................................ 40
2. Intended Use ..................................................................................................................... 41
3. Scope of Delivery .............................................................................................................. 41
4. Explanation of Symbols ..................................................................................................... 41
5. Safety Information ............................................................................................................. 42
6. Product Overview .............................................................................................................. 44
a) LEDs and Connections ................................................................................................ 44
b) Operating modes.......................................................................................................... 47
c) General Information ..................................................................................................... 48
7. Commissioning .................................................................................................................. 49
8. Access to the Web Interface.............................................................................................. 50
9. Confi guration of the Operating Mode “Bridge” ..................................................................54
10. Confi guration of the Operating Mode “Gateway” ............................................................... 57
11. Confi guration of the Operating Mode “Wireless ISP” ........................................................ 61
12. Expanded Confi guration .................................................................................................... 66
a) Changing the IP-Address ............................................................................................. 66
b) Changing the Administrator Password ......................................................................... 68
c) Changing the Time Zone .............................................................................................. 69
d) Saving the Settings ...................................................................................................... 69
e) Use of WPS..................................................................................................................70
13. Positioning the Product ..................................................................................................... 71
14. Resetting to the Factory Settings ......................................................................................71
a) With the “Reset” Button on the Device ......................................................................... 71
b) In the Web Interface ..................................................................................................... 72
15. Maintenance and Cleaning ................................................................................................ 72
16. Handling ............................................................................................................................ 73
17. Disposal ............................................................................................................................. 74
18. Technical Data ................................................................................................................... 75
a) WLAN-Access-Point/Router ......................................................................................... 75
b) PoE-Adapter.................................................................................................................75
c) Mains adapter ..............................................................................................................75
19. Declaration of Conformity (DOC)....................................................................................... 75
Page 40
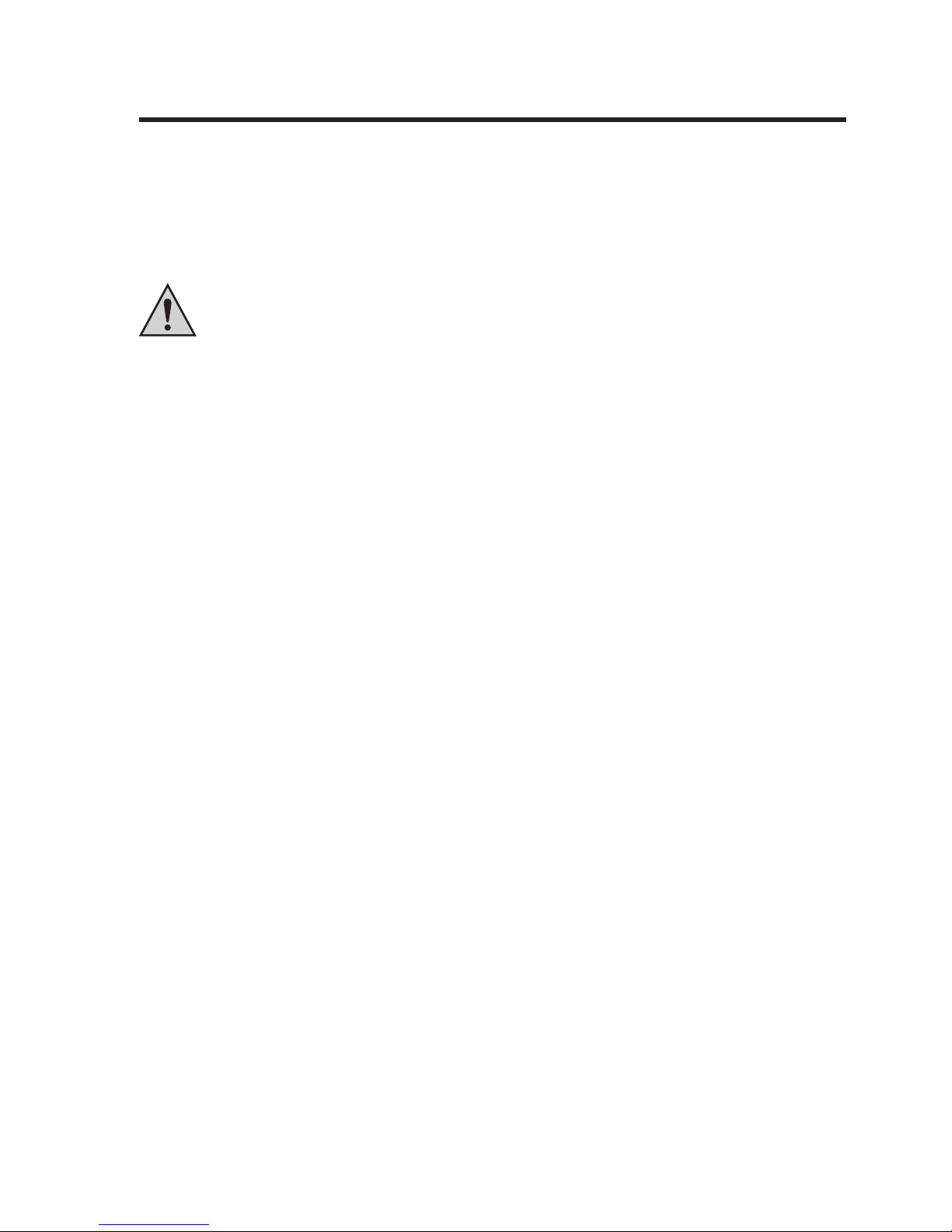
40
1. Introduction
Dear Customer,
Thank you for purchasing this product.
This product complies with the statutory national and European requirements. The user must
comply with these operating instructions to maintain this status and to ensure risk-free operation!
Read the complete operating
instructions and observe all operating and safety
notes before taking the product in to operation.
All company names and product names are trademarks of their respective owners. All rights
reserved.
If there are any technical questions, contact:
Germany:
Tel. no.: +49 9604 / 40 88 80
Fax. no.: +49 9604 / 40 88 48
E-mail: tkb@conrad.de
Mon. to Thur. 8am to 4.30pm, Fri. 8.00 to 2.00pm
Page 41

41
2. Intended Use
The product is used to connect several outdoor computers to the Internet or any present network. Internet access is possible via an external DSL or cable modem with LAN-connection or
via a present router.
Power is supplied exclusively by the included mains adapter and the PoE adapter (Power over
Ethernet).
The PoE-standard 802.3af and 802.3at is not supported by the product.
3. Scope of Delivery
• WLAN-Access-Point/Router
• PoE-Adapter
• Mains adapter
• Cable clips
• Operating instructions on CD
• Operating instructions
4. Explanation of Symbols
The symbol with a lightning bolt in a triangle is used where there is a health hazard,
e.g. from electric shock.
An exclamation mark in a triangle indicates important notes in these operating
instructions that must be strictly observed.
The „hand“ symbol indicates special advice and operating information.
Page 42

42
5. Safety Information
Please read the operating instructions completely before commissioning the
device. They contain important information for correct operation.
The guarantee/warranty will expire if damage is incurred resulting from non-
compliance with the operating instructions! We do not assume any liability
for consequential damage!
We do not assume any liability for property damage and personal injury
caused by improper use or non-compliance with the safety instructions! The
warranty/guarantee will expire in such cases!
Dear Customer,
this safety information serves not only to protect the product, but also your own
safety and the safety of other persons. Therefore, read this chapter very carefully
before taking the product into operation!
•
The unauthorized conversion and/or modifi cation of the product is inadmissible for
safety and approval reasons (CE). Never open/dismantle this product! There are no
interior components to be set or serviced by you.
Maintenance and repair work must only be carried out by a specialist/specialised
workshop.
• The WLAN access point is intended for operation in the outdoor area. It must not
be used in direct weather infl uence!
The PoE adapter and the plug-in mains adapter are intended for dry indoor use
only. They must not get moist or wet. Never touch them with wet hands!
There is danger to life from electric shock!
• The mains adapter is constructed pursuant to protection category II. Only a
regular mains socket connected to the public mains supply must be used as a
voltage supply for the mains adapter.
• The mains socket must be close to the device and easily accessible.
• Ensure that the entire product insulation is not damaged or destroyed.
• Check the product for damage before each use!
• If any damage is found, the appliance must NOT be connected to the mains
voltage! Danger to life!
Page 43

43
• If the product or PoE adapter or the plug-in mains adapter is brought from a
cold into a warm room (e.g. during transport), it is possible that condensation
develops. This may damage the product. The mains adapter also involves the
risk of a fatal electric shock!
Therefore, you should allow it to warm up to room temperature before using it or
connecting it to the mains voltage. This may take several hours.
• The product is not a toy. Devices that are operated with mains voltage have no
place in the hands of children. Therefore, be particularly careful when children
are present.
• Do not leave packaging material unattended. It may become a dangerous toy for
children.
• The product is only suitable for use in temperate, not tropical, climates.
• Do not place any containers with liquids, e.g. buckets, vases or plants, in direct
proximity of the product, the PoE adapter or the plug-in mains adapter. Liquids
may get into the housing and impair electrical safety. There also is a danger of
fi re and danger to life from electric shock.
• Do not place any open sources of fi re, such as burning candles, on the device or
in its proximity.
• Do not bend the cables and do not place objects on them.
• Handle the product with care. It can be damaged by impact, blows or when
dropped even from a low height.
• If the device shows any damage, do not use it anymore. In this case, take the
device to a specialist workshop.
• In commercial institutions, the accident prevention regulations of the Employer’s
Liability Insurance Association for Electrical Systems and Operating Materials
are to be observed.
• In schools, training centres, hobby and self-help workshops, the use of the
product must be supervised by trained personnel.
• If there are any questions that are not answered in this operating manual,
contact our technical support or another expert.
Page 44

44
6. Product Overview
a) LEDs and Connections
1 Reset button; recessed button that can reset the device to factory settings
2 SMA-connection; connection for best WLAN aerial
3 RJ45 LAN-Port with PoE; this port must always be connected to the PoE adapter in
operation.
4 RJ45 WAN-Port; this is where, e.g., a DSL or cable modem can be connected.
Page 45

45
5 Power-LED; lights up when the device is supplied with power via PoE.
6 WLAN LED; is lit during active WLAN, fl ashes quickly during data transfer.
7 WAN LED (Main); is lit during active network connection (4), fl ashes quickly during data
transfer.
8 LAN LED (Sec.); is lit during active network connection (3), fl ashes quickly during data
transfer
9 Recess for mast attachment
with the help of a cable tie
10 Holes for wall-mounting
Page 46

46
11 Power-LED; lights up when the PoE-adapter is connected to the mains socket via the
plug-in mains adapter
12 DC; the output plug of the plug-in mains adapter is connected here
13 POE; the main device is connected to this RJ45-socket with a 1:1-connected network
cable
14 LAN; e.g. your computer is connected to the RJ45-Port for confi guration
Page 47

47
b) Operating Modes
The device supports the operating modes “Bridge”, “Gateway” and “Wireless ISP”.
Depending on the operating mode selected, there are different options for how access to
Internet can be performed or how the connection from the computer to the router is established.
All operating modes are initially confi gured via the LAN Port at the PoE-adapter .
• Operating Mode “Bridge”
In the “Bridge” mode, the device generally acts as an access point. It serves to expand a
present network with a WLAN access point. There must already be a router (with or without
WLAN) that is connected to the Internet. Both LAN connections and the WLAN are bridged
here. The connection to the router is made with a network cable that is either connected to
the WAN port of the device or the LAN port of the PoE adapter. The PCs can be wirelessly
connected to the access point via WLAN or the other LAN port in operation later. This mode
also permits expanding a LAN port with a network switch.
• Operating mode “Gateway”
In this operating mode, the product works as a regular WLAN router. The Internet connec-
tion is created via an external DSL or cable modem (with LAN connection). The modem is
connected to the WAN port of the router via a network cable. After confi guration, PCs can
connected to the router via WLAN and the LAN port at the PoE adapter. The LAN connection
at the PoE-adapter can be expanded with a network switch here.
• Operating mode “Wireless ISP”
This mode is used to connect one or several computers in a public or private wireless network
(e.g. hotspot). The WLAN becomes a WAN port here, i.e. the wireless Internet access is
achieved via the router‘s WLAN. In parallel to this, a regular WLAN access point is present
that you can access after confi guration with devices. In this operating mode, both LAN ports
are perfectly normal network connections. Therefore, it is unimportant whether you connect
your computer right to the LAN port of the device or the LAN port of the PoE adapter after
confi guration. It is also possible to expand both ports with a network switch.
Page 48
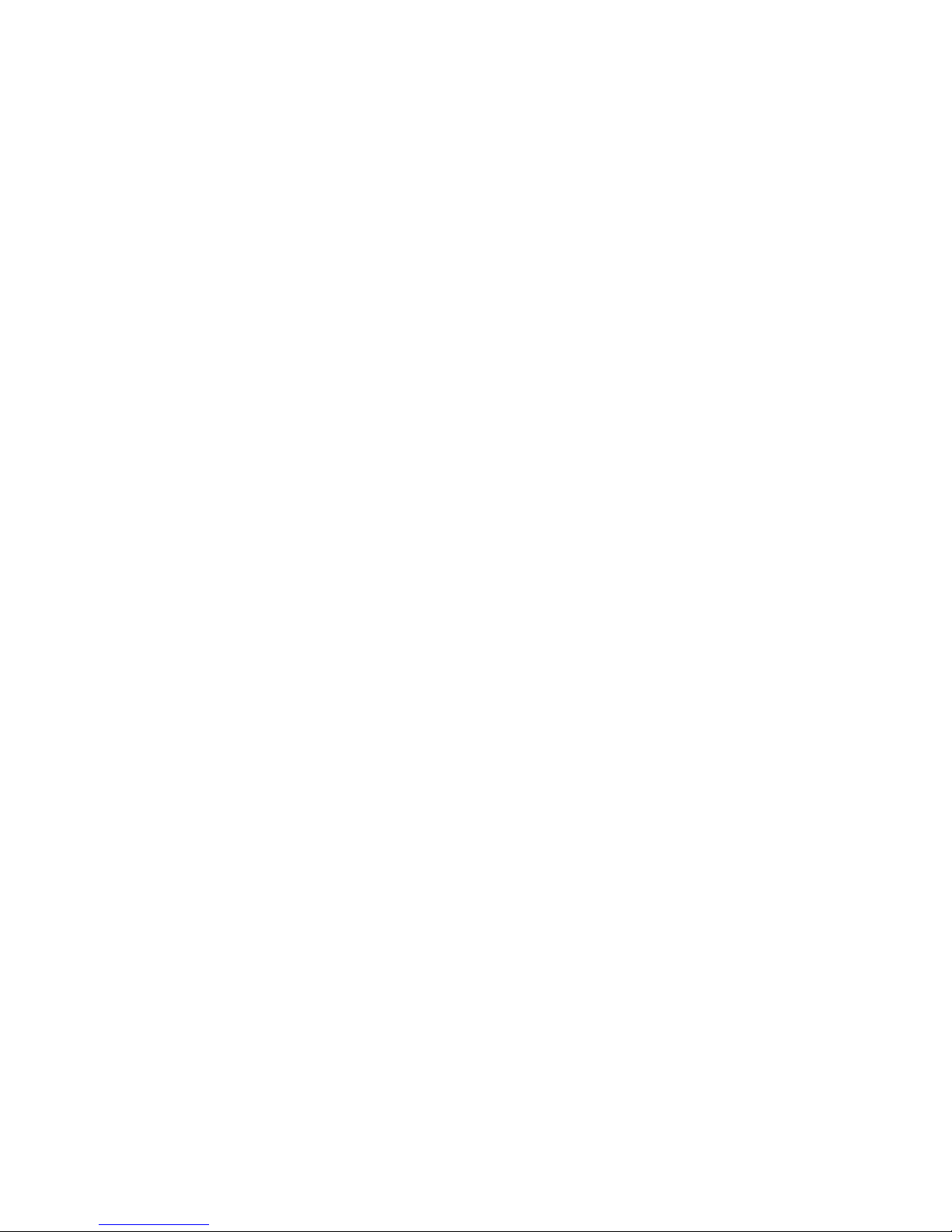
48
c) General Information
• The product’s pre-set IP address is 192.168.1.200.
• The username and the password for the web interface both are “Admin”.
• The standard operating mode at delivery and after reset is “Bridge”.
• The product offers protection type IPX4. This means that it is protected against water splash
on all sides. Therefore, it should be installed so that it is not exposed to any direct weather
infl uence in the outdoor area.
•
The scope of delivery does not contain a network cable. The cables must be purchased separately. For you, this has the benefi t that you do not need to pay for enclosed cables, but can
purchase the right length for your purpose immediately. Observe that PoE needs 8pin, 1:1-connected network cables with standard CAT5e or higher.
• The PoE-standard 802.3af and 802.3at is not supported by the product. It can only be operated with the enclosed PoE adapter.
• A digit in brackets, e.g. (4), in these instructions refers to the numbers in chapter 6 and the
corresponding fi gure.
• The enclosed CD contains the English manual of the manufacturer. If you want to change
settings that are not described in these instructions, observe the manual of the manufacturer.
Page 49

49
7. Commissioning
The product is intended for the outdoor area. Therefore, we recommend performing the confi gu-
ration before installing the access point at its destination.
• Unpack the device and accessories fi rst.
• Remove the lid from the main device. For this, exercise slight pressure at the top (black dot in
the image) and then pull it away downwards.
• Next connect the socket “POE“ (13) of the PoE adapter to the LAN-port (3) at the device with
an 8-pin 1:1-connected network cable.
• Now also connect a 1:1-connected network cable to the socket “LAN“ (14) at the PoE adapter
and a free LAN port of your computer.
• Connect the plug-in mains adapter to the “DC“ (12) connection of the PoE adapter and connect it to a mains outlet.
Both the power LED at the main device and at the PoE adapter should light up.
• If you have not done so yet, start your PC and wait until your operating system has booted
completely.
Page 50
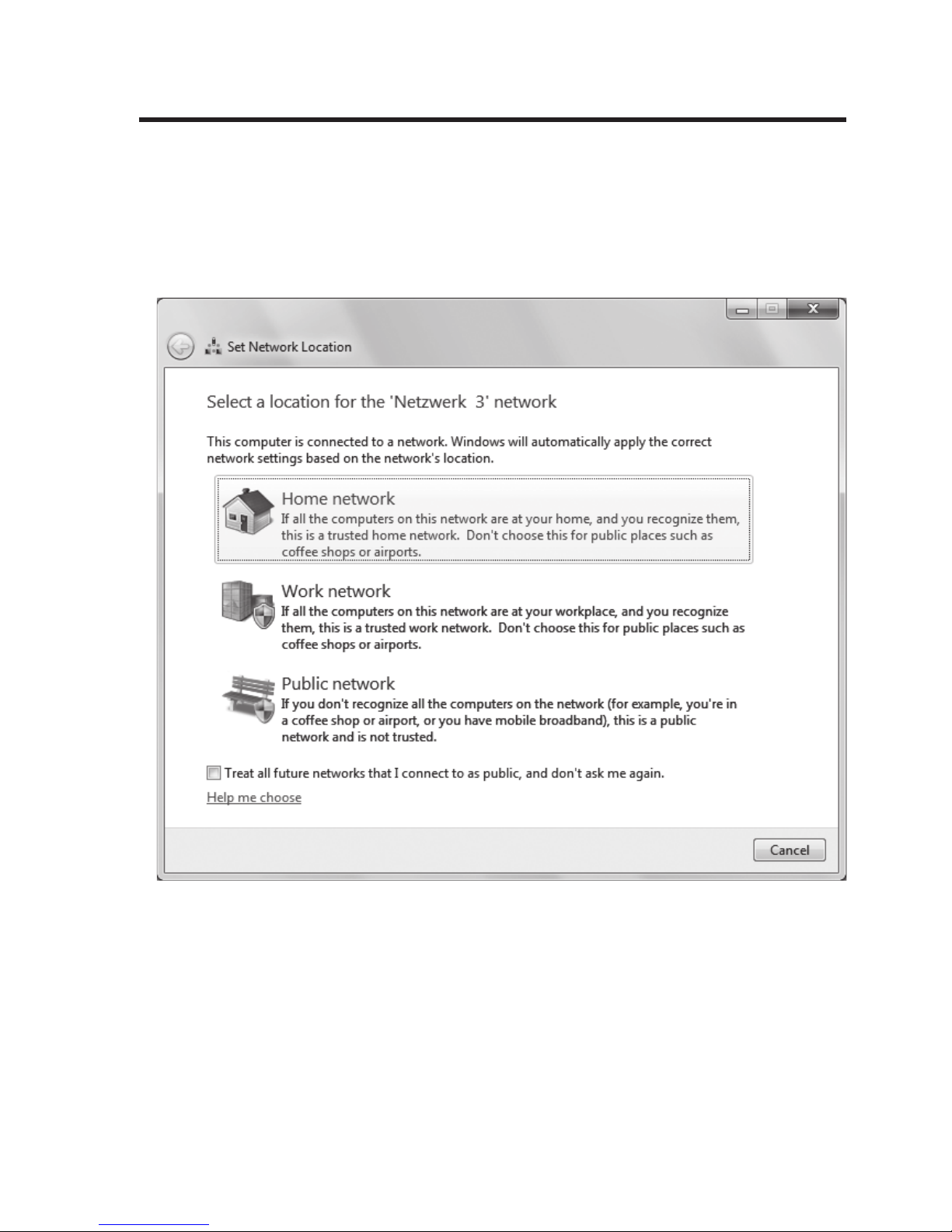
50
8. Access to the Web Interface
If you have not done so yet, prepare the router and your computer as described in chapter 7.
This confi guration refers to the operating system Windows® 7. It is, however, nearly identical
for Windows® 8.
• If you connect the device for the fi rst time, a query usually appears to determine the site of the
network. Select “Home network“ or “Work network“ here.
• The network interface has to be confi gured so that the IP address is procured automatically.
• To review whether your PC is automatically assigned the IP address or to convert it, open the
“Network and Sharing Center“ of Windows® 7 fi rst.
Page 51
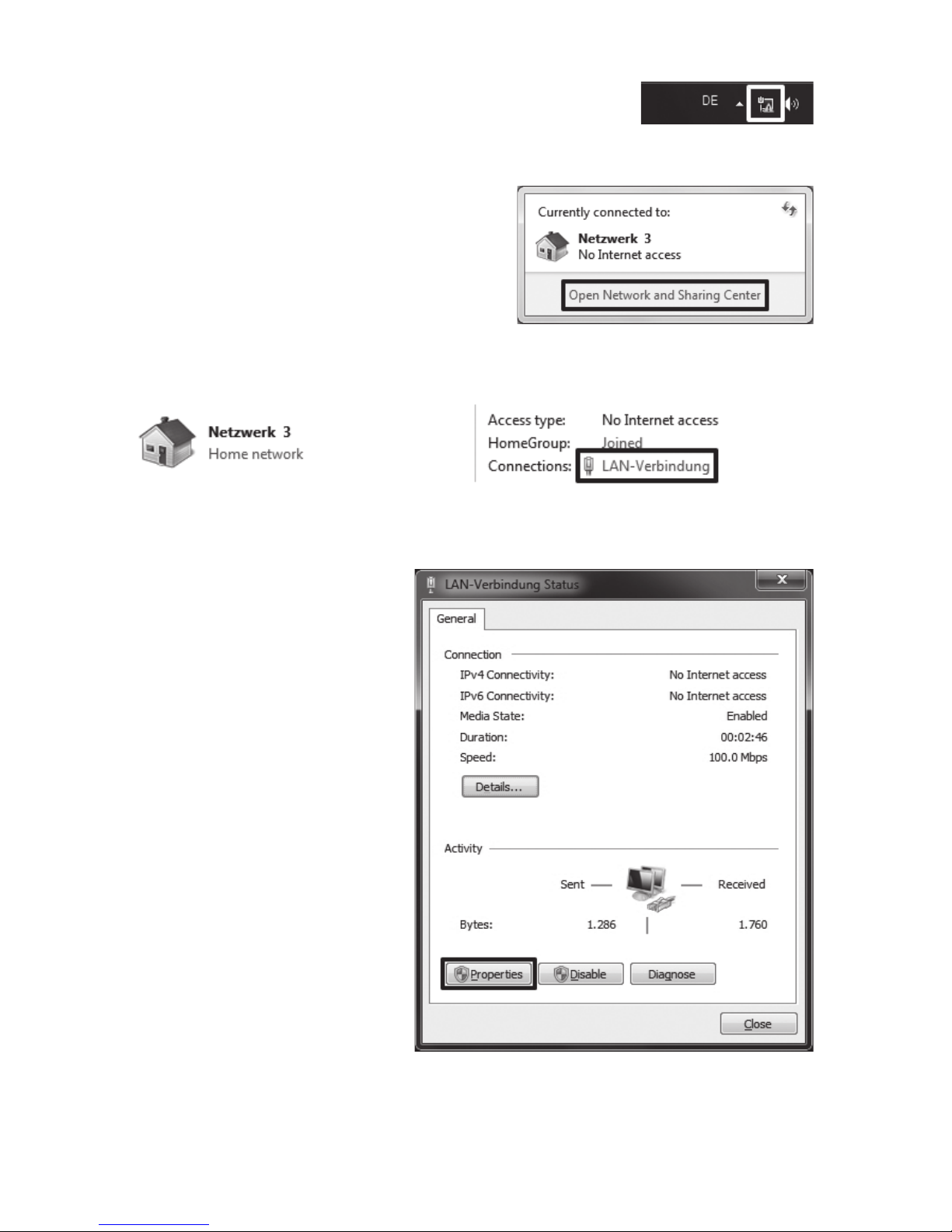
51
• For this, left-click the network icon in the task bar.
• Then click “Open Network and Sharing Center“.
• Now click the item “LAN -Verbindung (connection)” behind the new network.
• Click here, at the bottom left, on the
button “Properties“.
Page 52
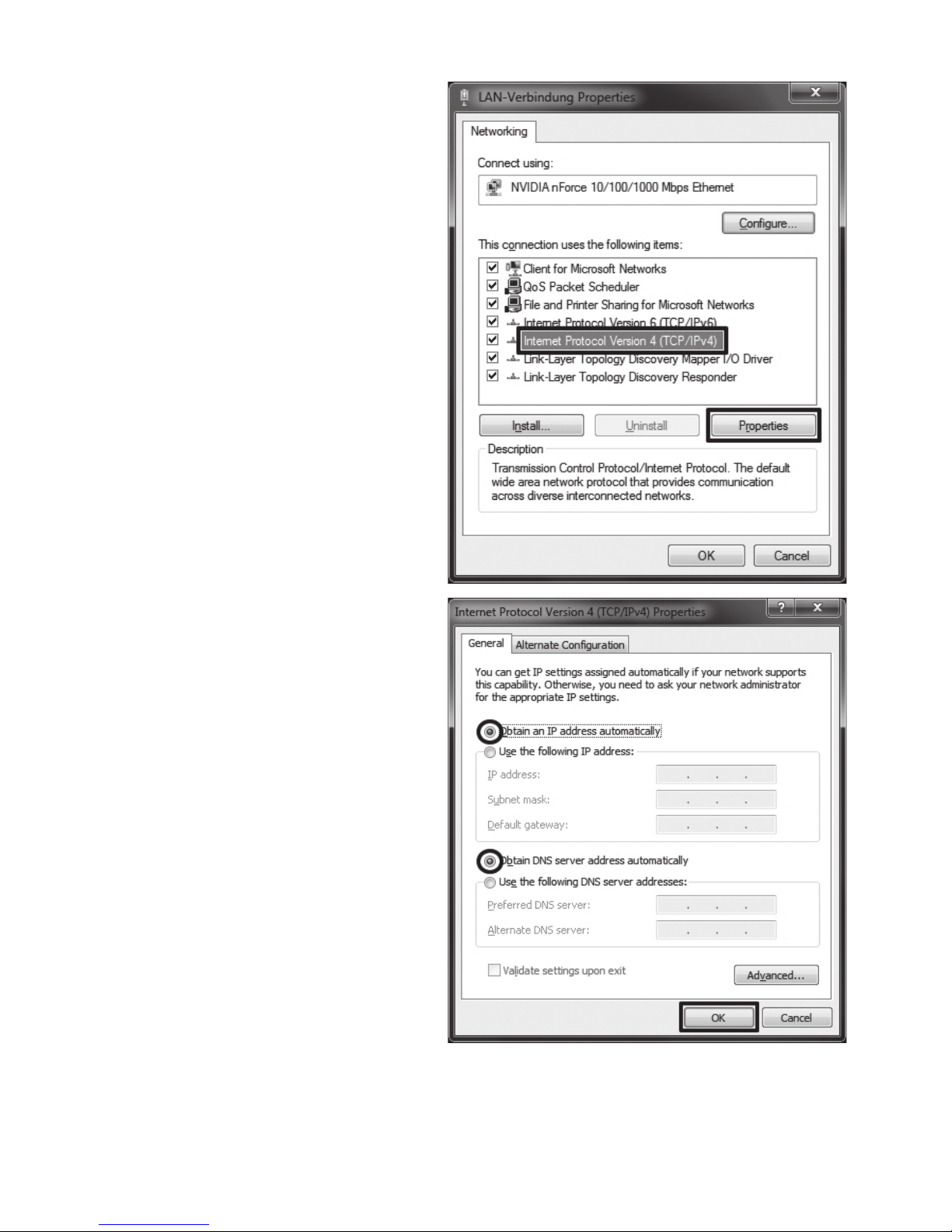
52
•
A confi guration window opens.
Mark the item “Internet Protocol Ver-
sion 4 (TCP/IPc4)“ there and click
“Properties“ again.
• Both items must be set to “Obtain
automatically“.
If this is not the case, fi rst write down
the current settings so that you can
reset to them to the original condition
after confi guration.
Then change them as shown in the
picture.
Confi rm with “OK“ and close the two
other windows again.
Page 53
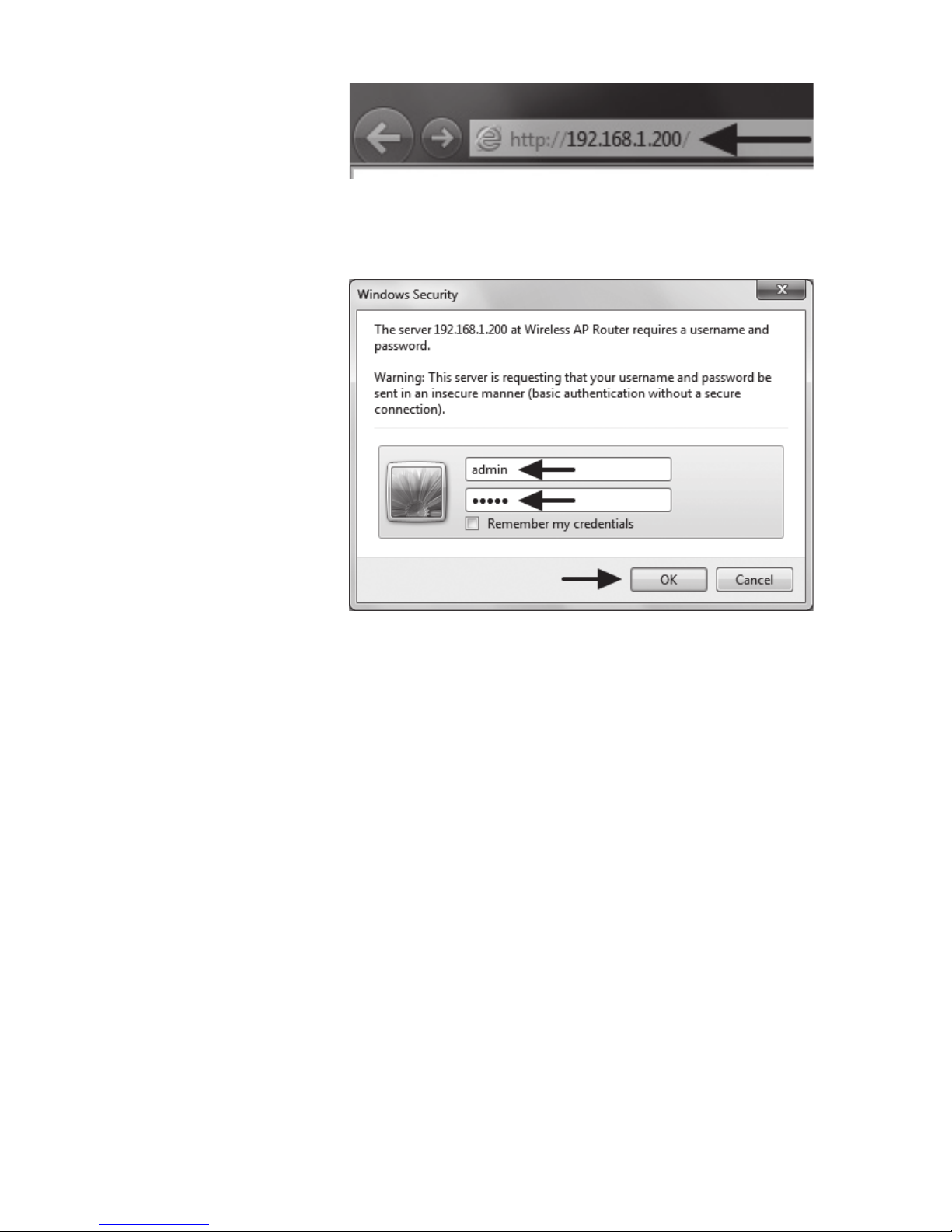
53
• Now open your web browser
and type
the IP address
http://192.168.1.200/
of the
router into the address line.
Confi rm with Enter.
• Enter “admin” (without
quotes) as user name and
password each in the corresponding fi elds.
Click “OK”.
Page 54
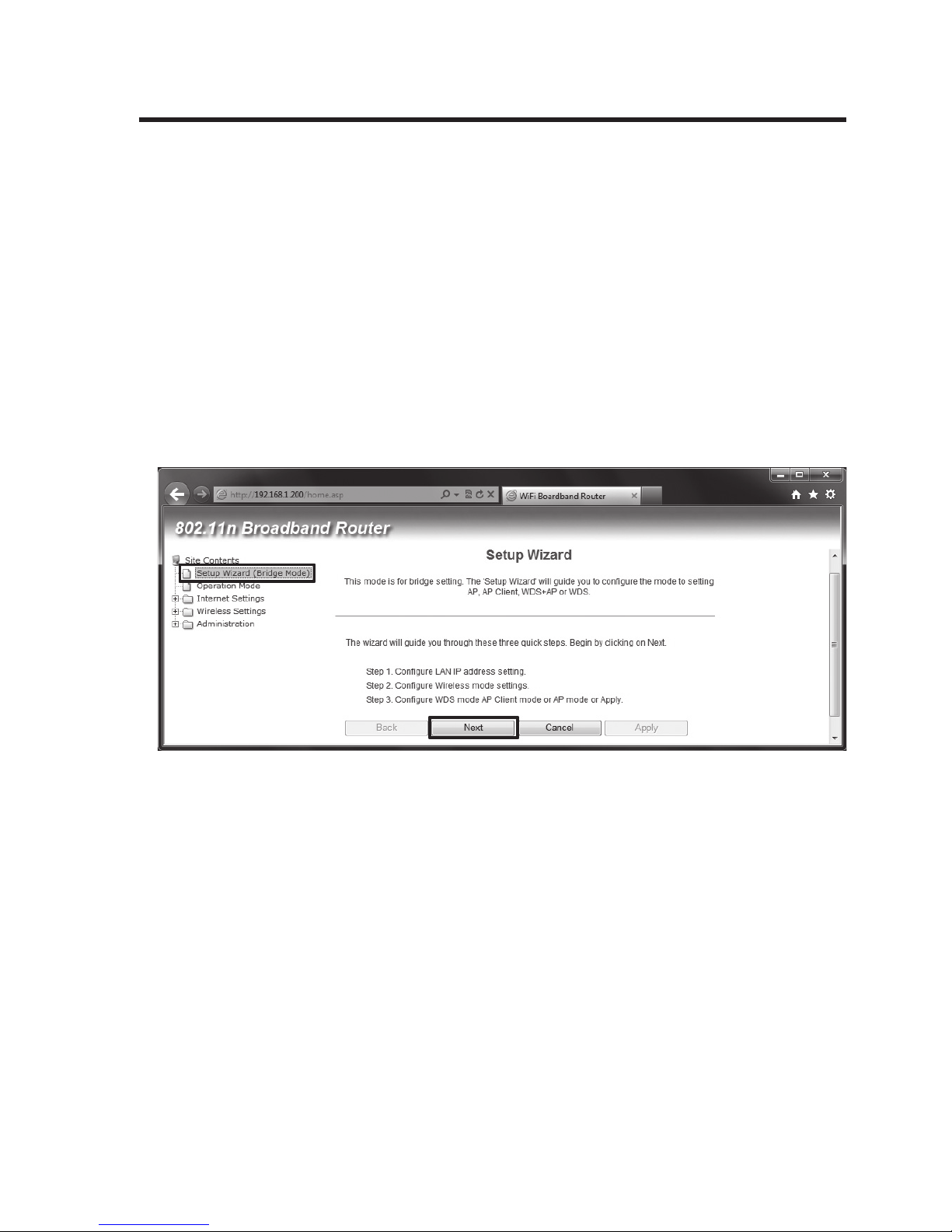
54
9. Confi guration of the Operating Mode “Bridge”
This chapter describes the basic confi guration of the operating mode “Bridge”. This mode is
used to operate the product as an access point at a present router.
At delivery or after reset, the device is pre-set to the operating mode “Bridge”.
If you have already confi gured the product differently, perform a reset as described in chapter
14 fi rst.
Once you have performed the connection as described in chapter 7, you can start confi guration
immediately.
• After you have signed on at the web interface, fi rst click the menu item “Setup Wizard (Bridge
Mode)“.
To start the confi guration programme, click “Next”.
Page 55
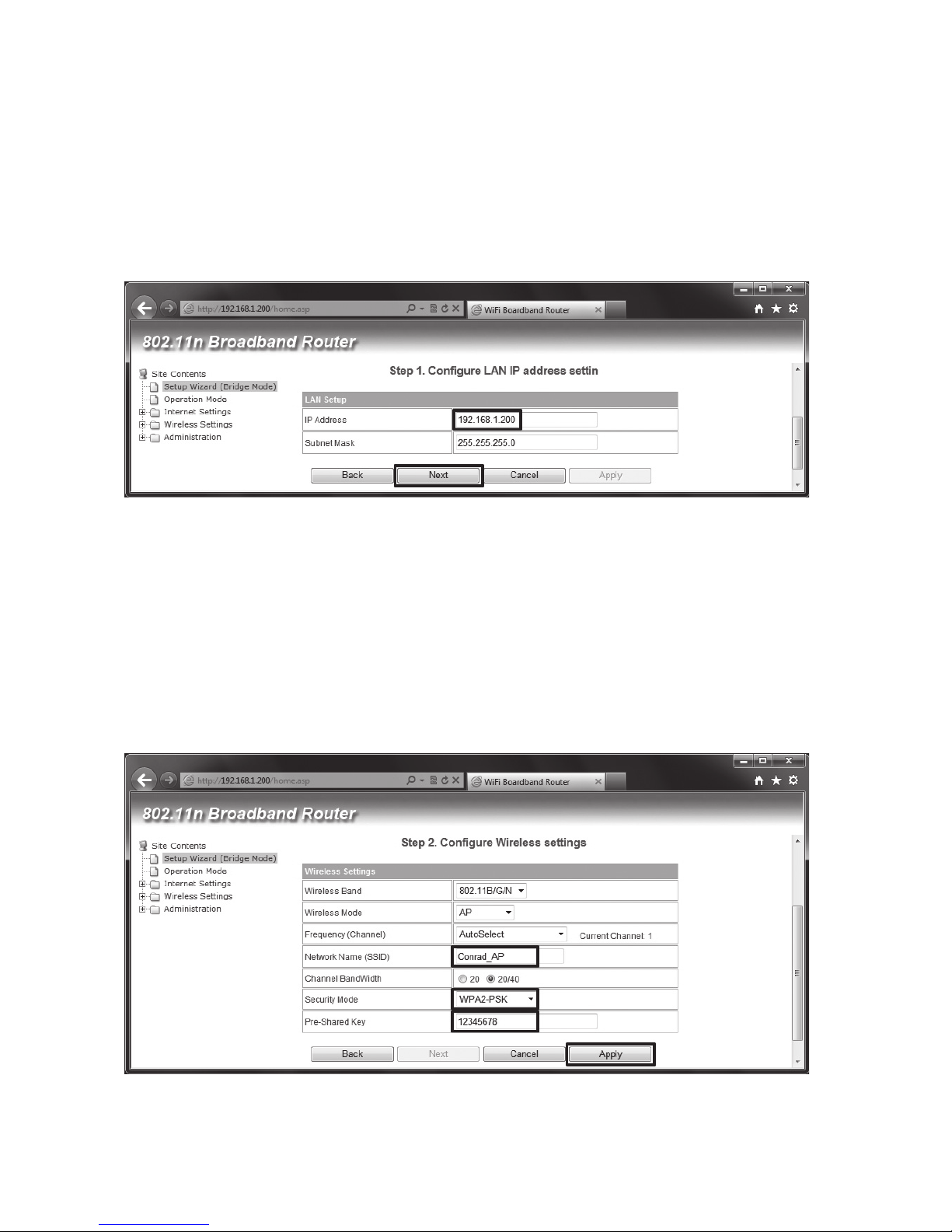
55
•
You can change the IP address of the access point in the fi rst confi guration window. It would be
sensible, e.g. when you assign it an IP address in the range of your router to later access the
access point again easily without effort. If your router has, e.g. the address 192.168.178.1, you
assign the AP, e.g. the IP 192.168.178.250 . You only need to observe that the fi rst three blocks
remain the same and the last block is not yet present in your network. Best leave the “Subnet
Mask” unchanged.
• Now click “Next”.
• The WLAN is confi gured on this page. If desired, change the WLAN name fi rst. For this, enter
any name of letters and fi gures behind “Network Name (SSID)“. Underscore and dashes are
also permitted.
Open the menu behind “Security Mode“ and best select “WPA2-PSK“ to activate encryption.
Enter the safest password possible in the fi eld “Pre-Shared Key“. The same characters as in
the name are permitted here. The password must consist of at least 8 characters.
Click the button “Apply” to save and complete setup.
Page 56
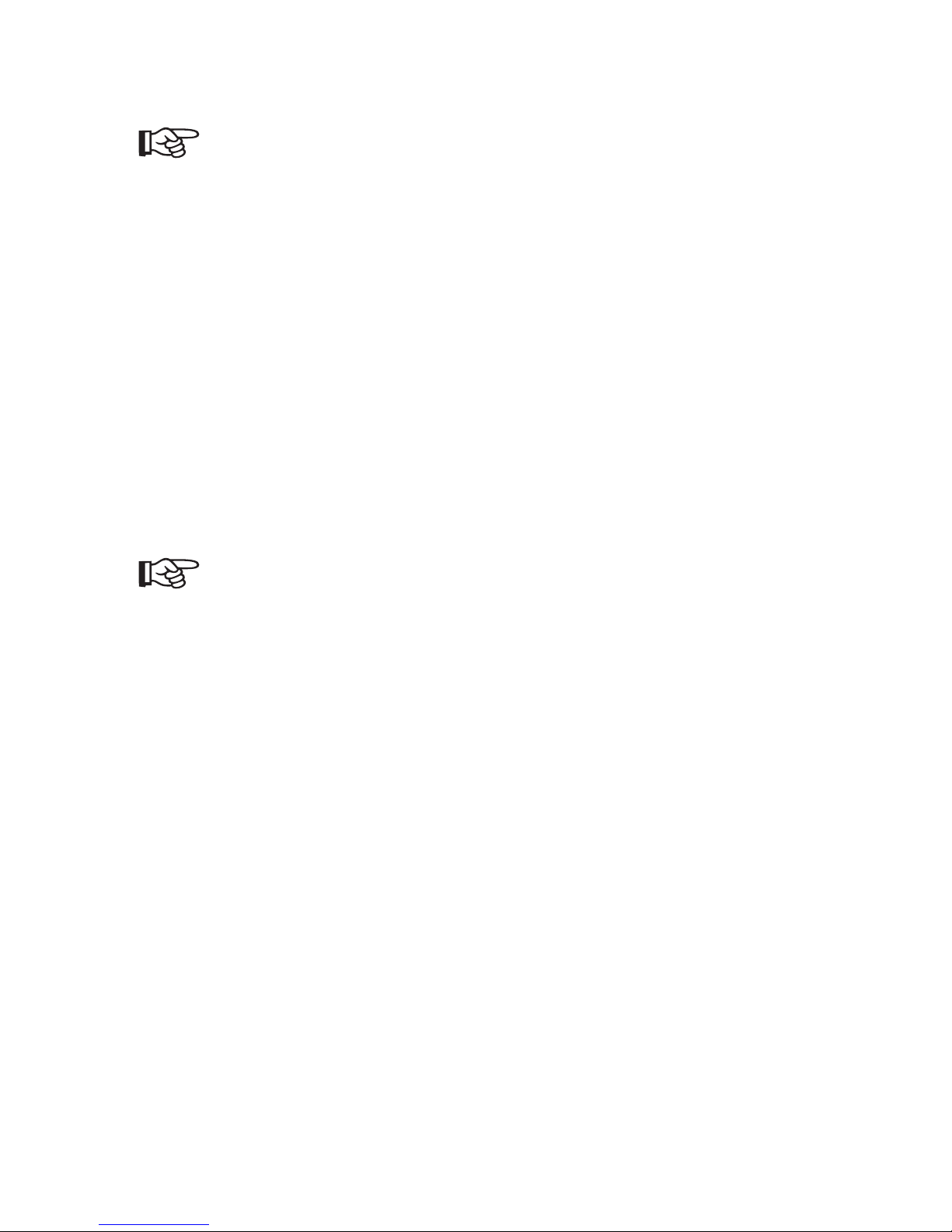
56
• The device now restarts and confi guration is assumed.
Please note:
You need to log on to the web interface again after the restart if oyu changed the
IP address. For this, enter the changed IP address into the address line of the
browser. It may also be necessary to disconnect your PC from the network briefl y
fi rst to have a new IP address assigned to it. You may also restart your PC.
Also observe chapter 12 a) on how to change the IP address.
• If desired, you may also change other settings now. Also observe chapter 12 of these operating instructions on this.
• Remove the network cable that is currently connected to your computer to take the device into
operation as an access point. Connect this cable to a free USB port of your router. Then also
remove the cable that connects the AP to the PoE adapter for a few seconds. This restarts the
AP.
• Confi guration is now complete. Now you can install the device in the place desired by you as
described in chapter 13.
Please note:
Proceed as follows if you have not put the IP-address in the DHCP-area of your
router and later want to change the confi guration.
Disconnect the connection cable from your router. Then restart the access point
or disconnect it from the power supply briefl y. Also restart your PC. Then you can
access the web interface as in the basic confi guration.
Page 57
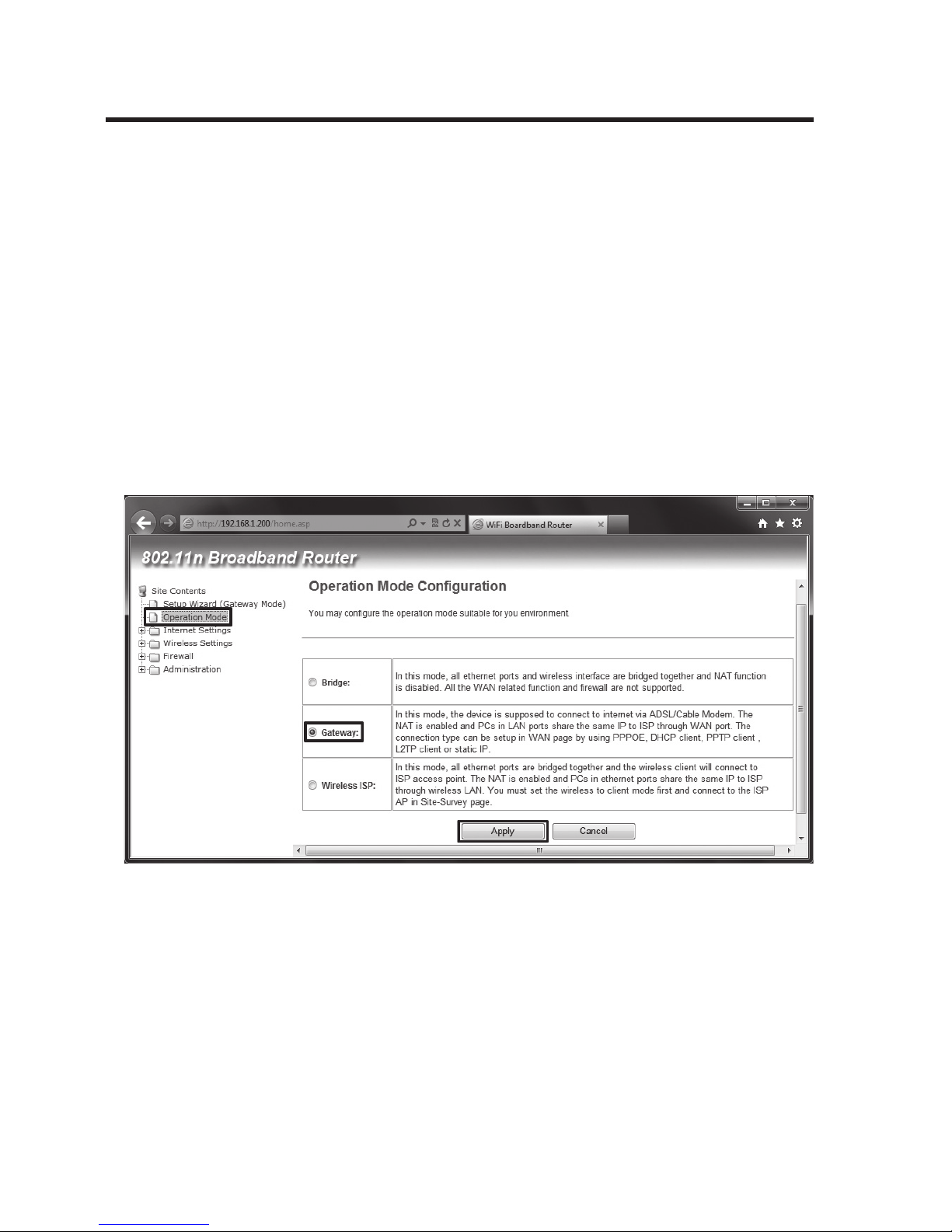
57
10. Confi guration of the Operating Mode “Gateway”
This chapter describes the basic confi guration of the operating mode “Gateway”. This mode is
used to operate the product as a WLAN router. Access to the Internet is established via a DSL
or cable modem.
If you have already confi gured the product differently, perform a reset as described in chapter
14 fi rst.
• Before you start the confi guration, connect your DSL or cable modem to the WAN port (4) fi rst.
Best use the original connection cable of your model for this. Then switch it on.
Otherwise, the router must be connected as described in chapter 7.
• After you have signed on at the web interface, fi rst click the menu item “Operation Mode“ and
select the operating mode “Gateway“.
Save the setting with “Apply”.
• The settings are accepted. This may take several seconds.
Page 58

58
• Next, click the menu item “Setup Wizard (Gateway Mode)”.
Start the setup by clicking “Next”.
• You can change the IP address of the device in the fi rst confi guration window. Change the
address according to your wishes. Best leave the “Subnet Mask“ unchanged.
Now click “Next”.
Page 59

59
• You need to select the type of Internet connection here.
• Leave the settings set to “DHCP (Auto Confi g)“, as shown in the image if you want to operate
the router in connection with a cable modem.
For the next step, click “Next”.
• Select “PPPOE (ADSL)“ in the menu if you want to operate the router with a DSL modem.
Enter your user name in the fi eld “User Name“ and your password in both fi elds “Password“
and “Verify Password“. These data are usually provided by your provider.
Then click “Next” again.
Observe the separately enclosed information sheet for input of your access data
as well.
Page 60

60
• The WLAN is confi gured on this page. If desired, change the WLAN name fi rst. For this, enter
any name of letters and fi gures behind “Network Name (SSID)“. Underscore and dashes are
also permitted.
To activate encryption, open the menu behind “Security Mode“ and best select “WPA2-PSK“.
Enter the safest password possible in the fi eld “Pre-Shared Key“. The same characters as in
the name are permitted here. The password must consist of at least 8 characters.
Click the button “Apply” to save and complete setup.
• The device now restarts and confi guration is assumed.
Please note:
If the IP-address has changed, you need to log on to the web interface again after
the restart. For this, enter the changed IP address into the address line of the
browser. It may also be necessary to disconnect your PC from the network briefl y
fi rst to have a new IP address assigned to it. You may also restart your PC.
Also observe chapter 12 a) on how to change the IP address.
• If desired, you may also change other settings now. Also observe chapter 12 of these operating instructions on this.
• Confi guration is now complete. Now you can install the device in the place desired by you as
described in chapter 13.
Page 61

61
11. Confi guration of the Operating Mode
“Wireless ISP”
This chapter describes the basic confi guration of the operating mode “Wireless ISP”. This mode
is used to operate the product as a router with a dedicated DHCP server. Internet is provided
via WLAN.
Perform a reset as described in chapter 14 fi rst if you have already confi gured the product
differently.
Once you have performed the connection as described in chapter 7, you can start confi guration
immediately.
• After you have signed on at the web interface, fi rst click the menu item “Operation Mode“.
Then highlight the item “Wireless ISP” and confi rm with “Apply”.
• The settings are accepted. This may take several seconds.
Page 62

62
• Next, click the menu item “Setup Wizard (WISP Mode)”.
To start the confi guration programme, click “Next”.
• You can change the IP address of the device in the fi rst confi guration window. Change the
address according to your wishes. Best leave the “Subnet Mask“ unchanged.
Now click “Next”.
Page 63

63
• You need to select the type of Internet connection here. Usually, “DHCP (Auto Confi g)“ is the
right setting, e.g. when you want to sign up your router to a present WLAN.
For the next step, click “Next”.
• The WLAN is confi gured on this page. You can access it later. If desired, change the WLAN
name fi rst. For this, enter any name of letters and fi gures behind “Network Name (SSID)“.
Underscore and dashes are also permitted.
To activate encryption, open the menu behind “Security Mode“ and best select “WPA2-PSK“.
Enter the safest password possible in the fi eld “Pre-Shared Key“. The same characters as in
the name are permitted here. The password must consist of at least 8 characters.
Click the button “Next” to switch to the next confi guration page.
Page 64
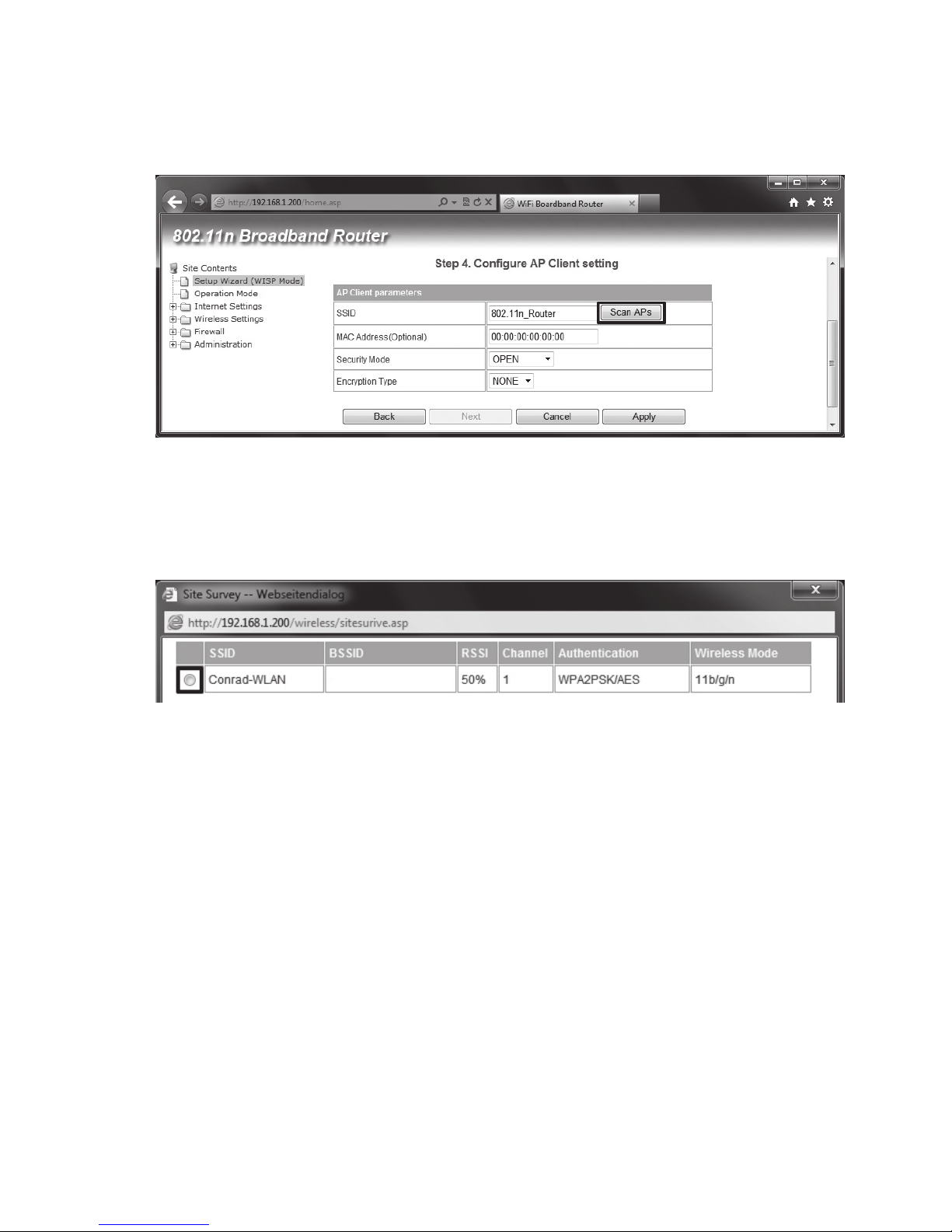
64
• Now the WLAN you want to connect the device to must be confi gured. You can manually make
the setting. However, automatic searching is simpler.
For this, click the button “Scan APs”.
• A new window opens.
Select the desired WLAN here by clicking the corresponding circle.
The window automatically closes again.
Page 65
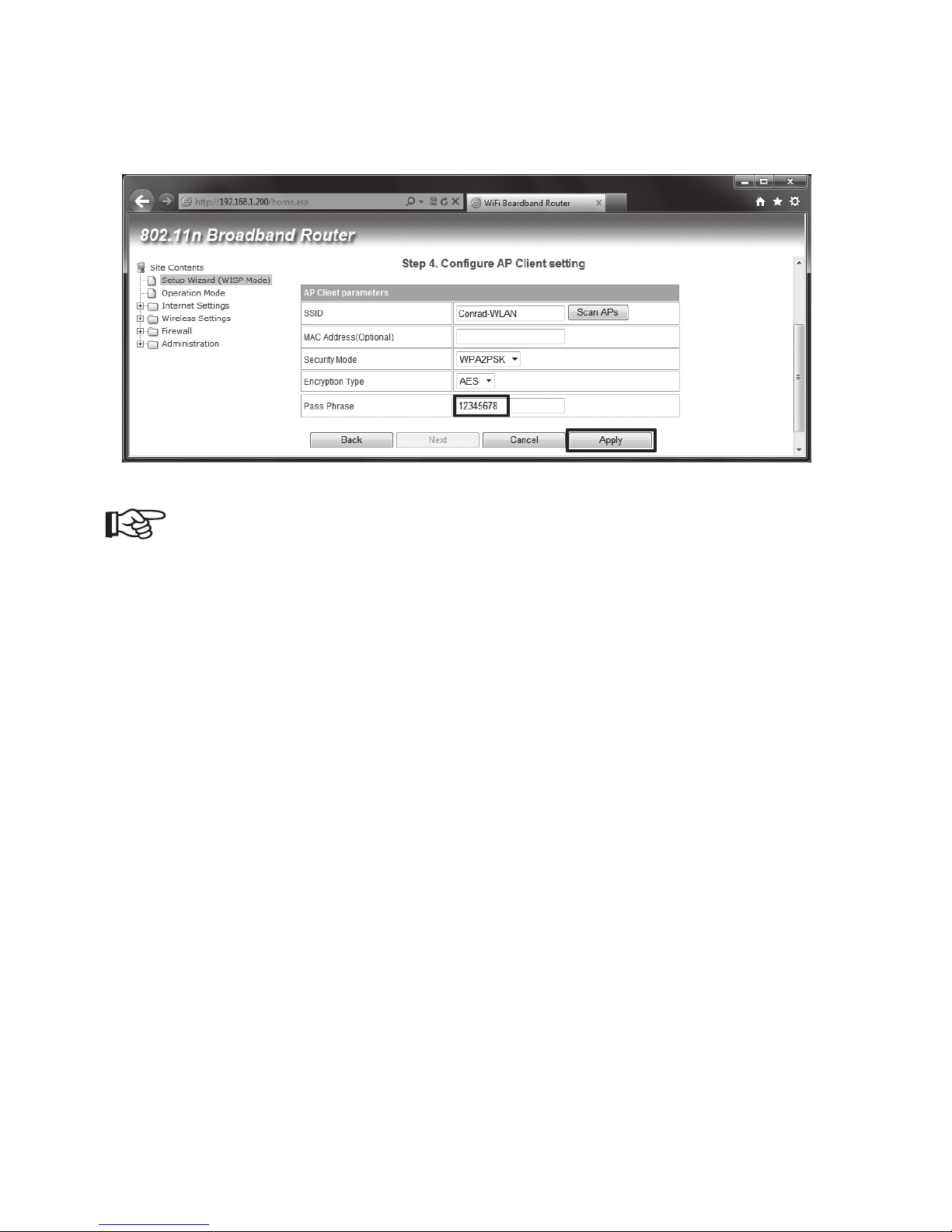
65
• Check the assumed settings in the main window and enter the password for the selected
WLAN in the fi eld “Pass Phrase“ at the bottom.
Click the button “Apply“ to save the settings. A restart is performed.
Please note:
If the IP-address has changed, you need to log on to the web interface again after
the restart. For this, enter the changed IP address into the address line of the
browser. It may also be necessary to disconnect your PC from the network briefl y
fi rst to have a new IP address assigned to it. You may also restart your PC.
Also observe chapter 12 a) on how to change the IP address.
• If desired, you may also change other settings now. Also observe chapter 12 of these operating instructions on this.
• Confi guration is now complete. Now you can install the device in the place desired by you as
described in chapter 13.
Page 66
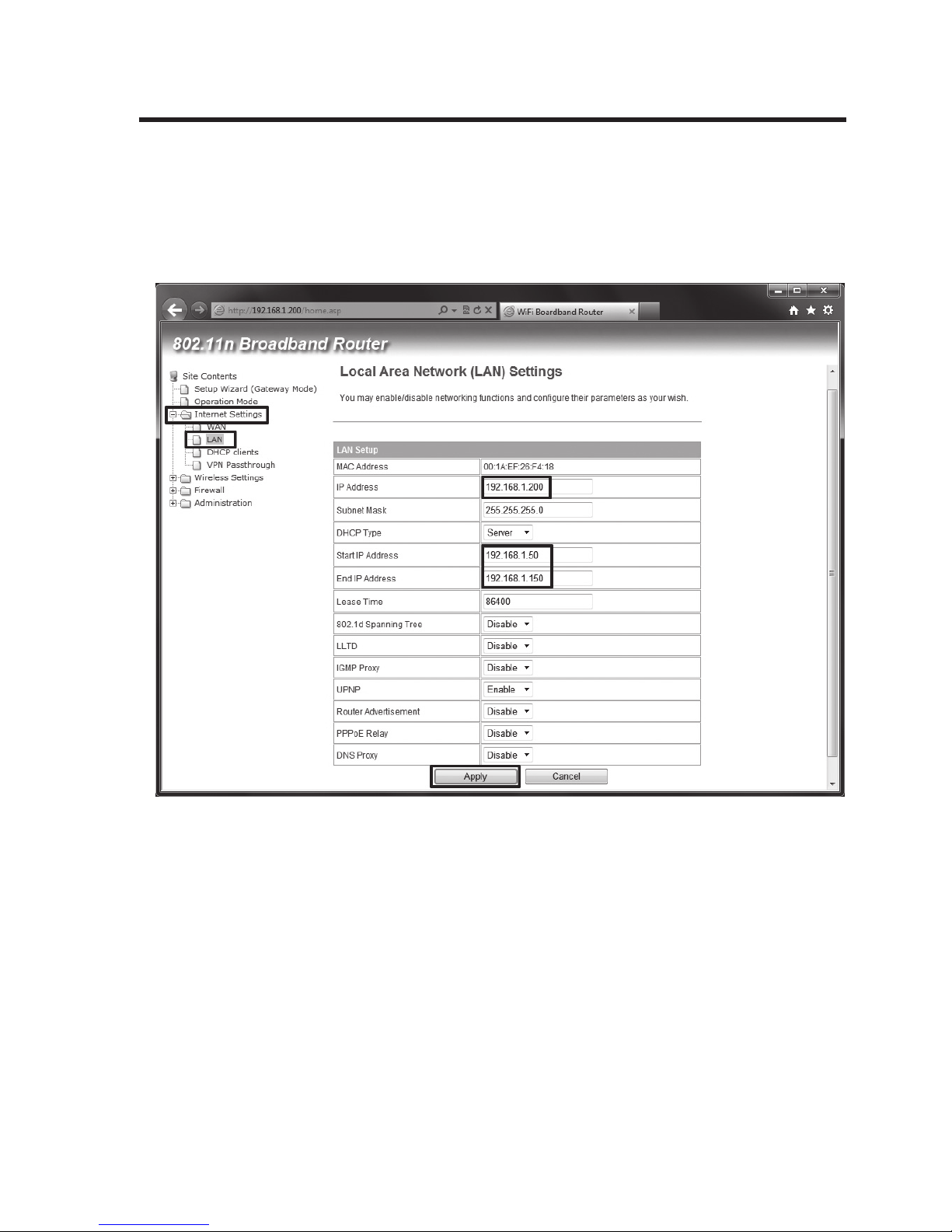
66
12. Expanded Confi guration
a) Changing the IP-Address
• For this, click “Internet Settings” and then “LAN”.
• Change the IP address and the DHCP area according to your wishes.
• Save the settings by clicking “Apply”.
Page 67
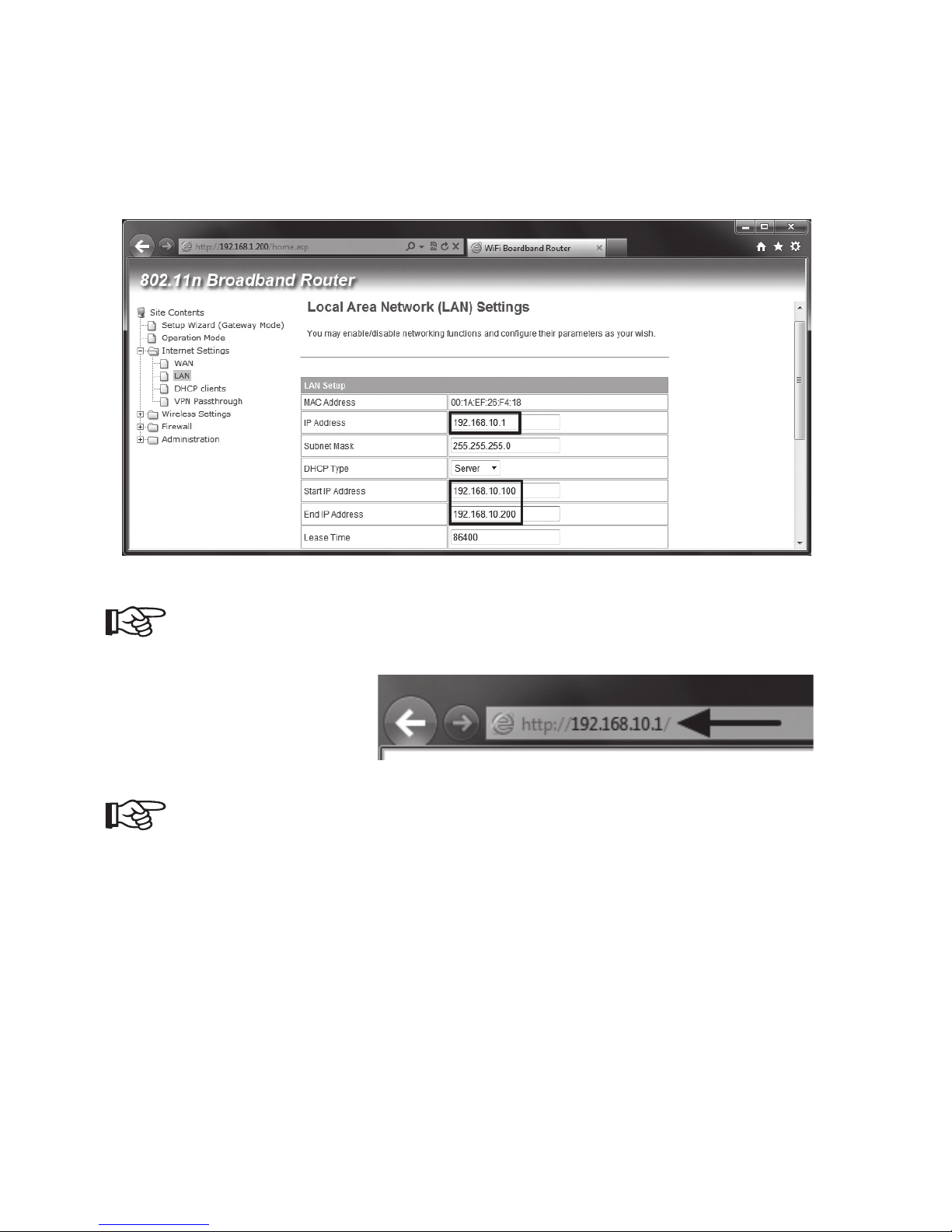
67
• The following examples are to make confi guration easier for you.
Assume that the router has the IP address 192.168.10.1 and the DHCP range is to be limited
to 192.168.10.100 to 192.168.10.200.
Then change the address as shown on the next image.
Each block of the IP address must be in the range between 1 and 254.
• You need to enter the changed
IP address into your browsers
address line accordingly if you
want to access to web interface.
Please note:
Once the product recognises a DHCP server in the network, the integrated one
is deactivated. However, this only applies for the operating mode “Bridge“. The
DHCP server is always active in the two other operating modes.
You can adjust the IP address and the DHCP area as you wish here.
Page 68
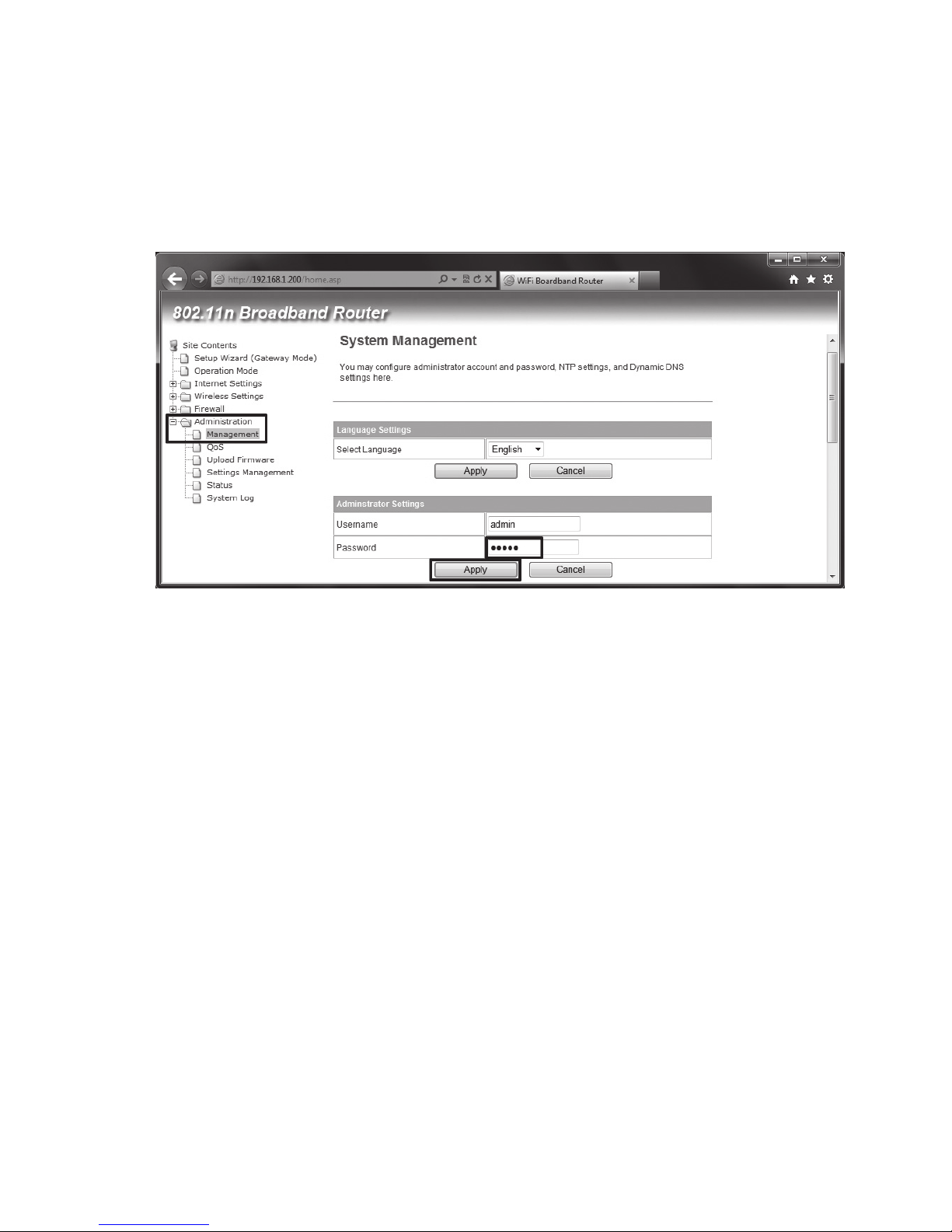
68
b) Changing the Administrator Password
• Click the sub-item “Management“ in the menu item “Administration“ to change the administrator password.
• Enter any password in the fi eld “Password”.
• Save the settings by clicking “Apply”.
• The web interface is automatically updated and you need to enter the password again for
logging on.
Page 69
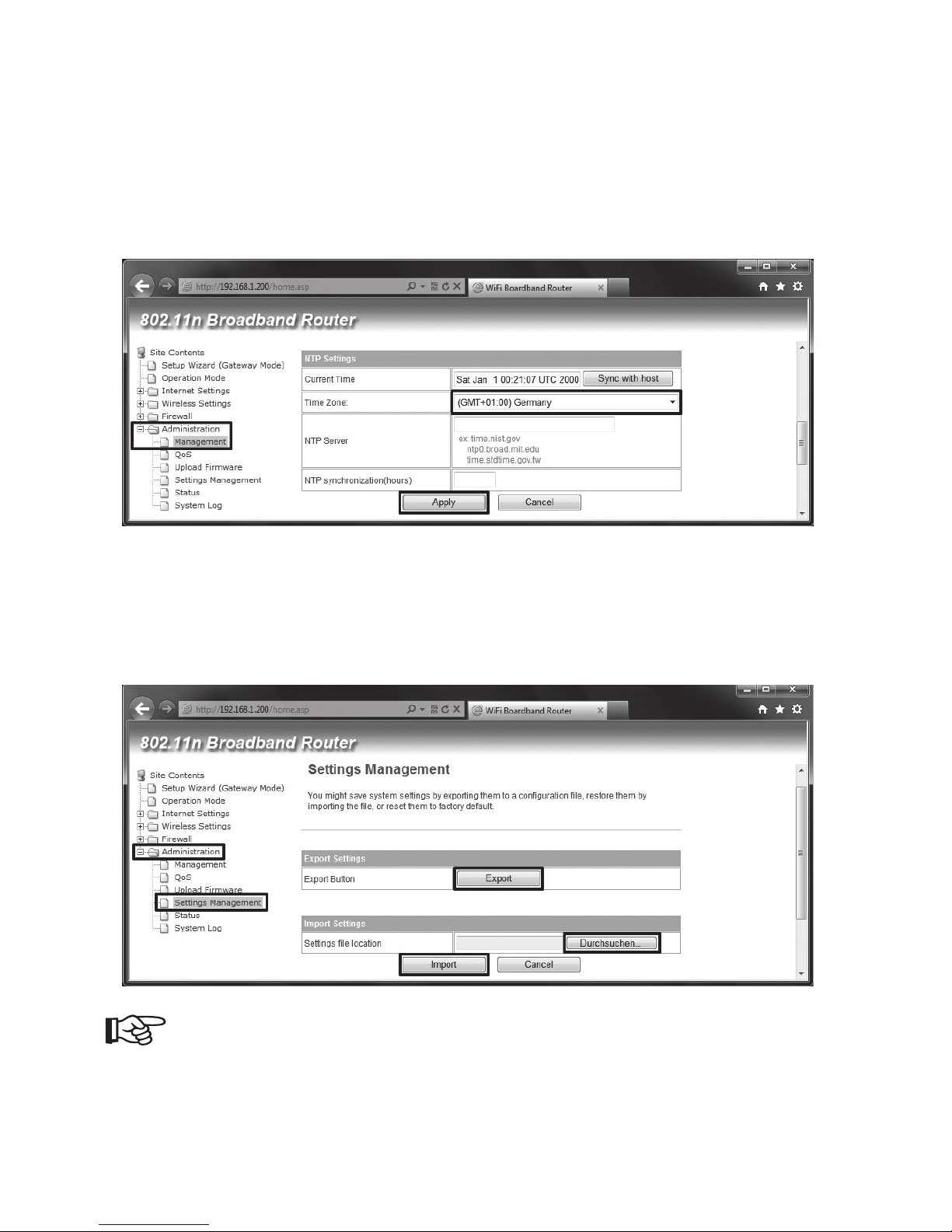
69
c) Changing the Time Zone
• Click the sub-item “Management“ in the menu item “Administration“ to change the time zone.
• Scroll a little down to the point “NTP Settings”.
•
Open the selection menu behind “Time Zone“ there and select the desired time zone.
• Save the settings by clicking “Apply”.
d) Saving the Settings
• Click the sub item “Settings Management“ in the menu item “Administration“ to save the settings of the product in a fi le.
• Then click the button “Export“ on the right to download the confi guration fi le.
You can do that in the same menu using the item “Import“ if you want to restore the
saved confi guration later.
Page 70
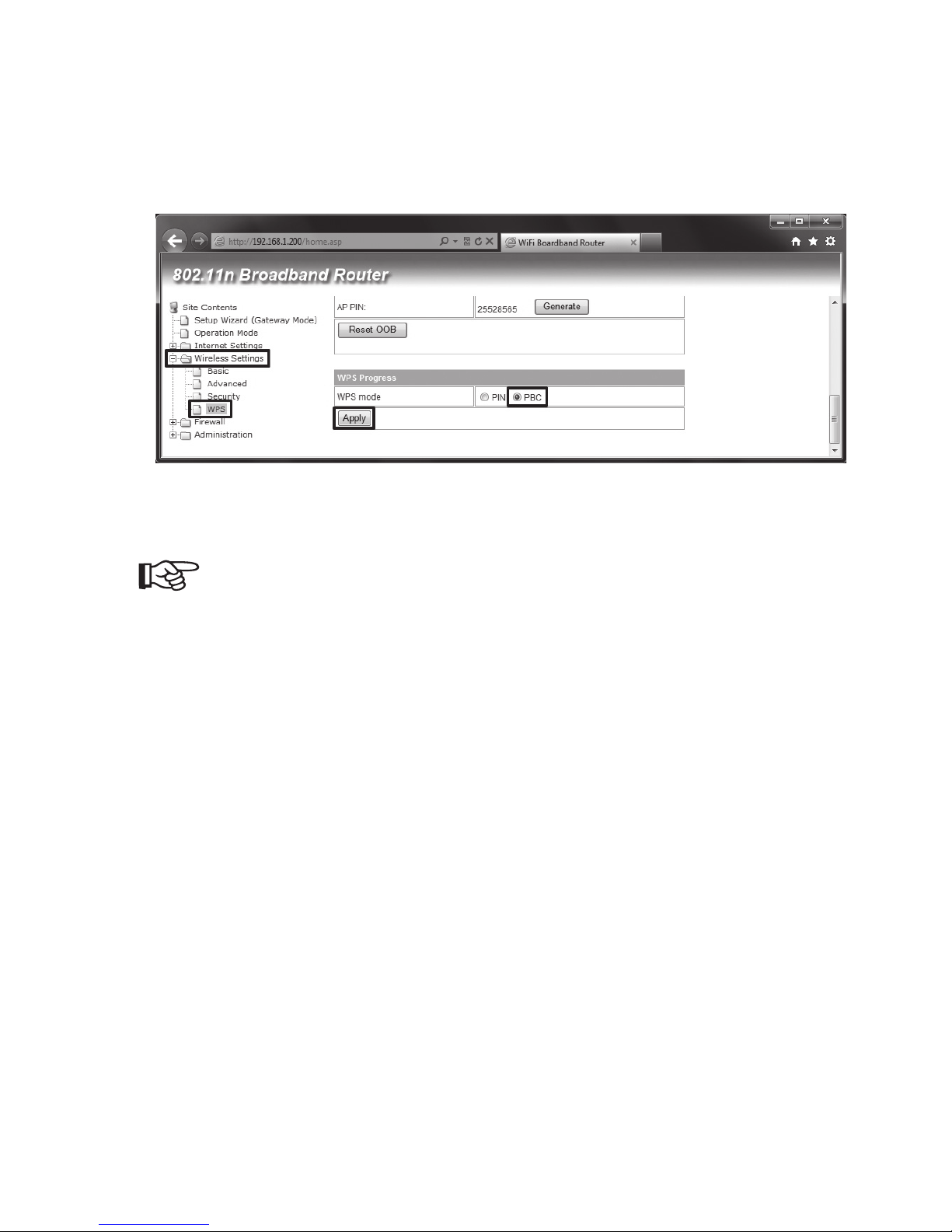
70
e) Use of WPS
• Click the item “WPS“ in the menu item “Wireless Settings“ to use the WPS function.
• Scroll slightly down if you want to use, e.g. the “Push Button“ method. Change the selection
from “PIN“ to “PBC“ and click “Apply“.
• Now WPS is active and you can operate the WPS button at your device to log it on to the
router.
If you prefer using the PIN method, the process is nearly identical, but you need
to leave the “WPS mode“ set to “PIN“. It may also be necessary to activate the
function fi rst.
Page 71
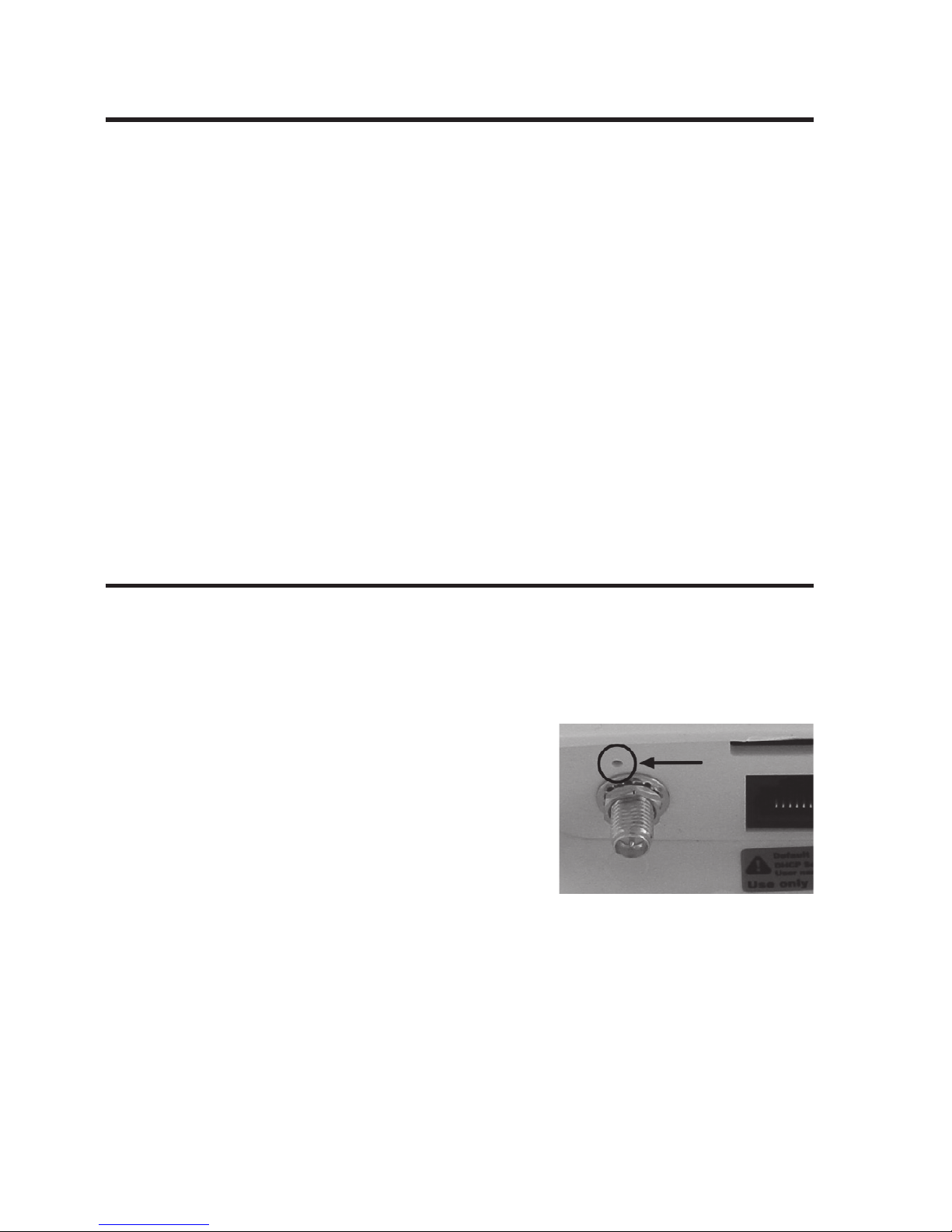
71
13. Positioning the Product
• The product is intended for the outdoor area. Of course, the device may also be used indoors.
• The product offers protection type IPX4. This means that it is protected against water splash
on all sides. Therefore, it should be installed in the outdoor area so that it is not exposed to
any direct weather infl uence.
• Otherwise, the device may be used anywhere. Observe that the WLAN range will still be
limited, e.g. for operating mode “Wireless ISP“, depending on environment. This is the same
for the other two modes. The site of setup is limited to the max. permissible cable length of
approx. 100 m for 10/100 MBit networks. This also applies for networks with PoE.
• Please remember to close the lid of the device again after connecting all cables.
• There are different ways of attaching the router. One is using the enclosed cable tie to install it
to a wall holder or a pipe. The other is the wall attachment. You need two screws for this (not
enclosed) that must be screwed into the wall fi rst. Then the device can be attached there.
14. Resetting to the factory settings
a) With the “Reset” Button on the Device
• Connect the PoE adapter to the plug-in mains adapter and plug it into a mains socket to reset
the router to the factory settings without web interface. Connect the PoE adapter to the router
and wait for approx. 1 minute until the starting process is completed.
•
Then push the recessed button
“Reset“ at the device
(black circle in the fi gure) with a thin, pointed object for
about 5 to 10 seconds and release it again. Whether or
not the reset was accepted can be seen by all LEDs except for the Power LED at the router going out for a certain time after a few seconds.
• The device now restarts. This will table take about 1 minutes. Then it is reset to factory settings.
Page 72
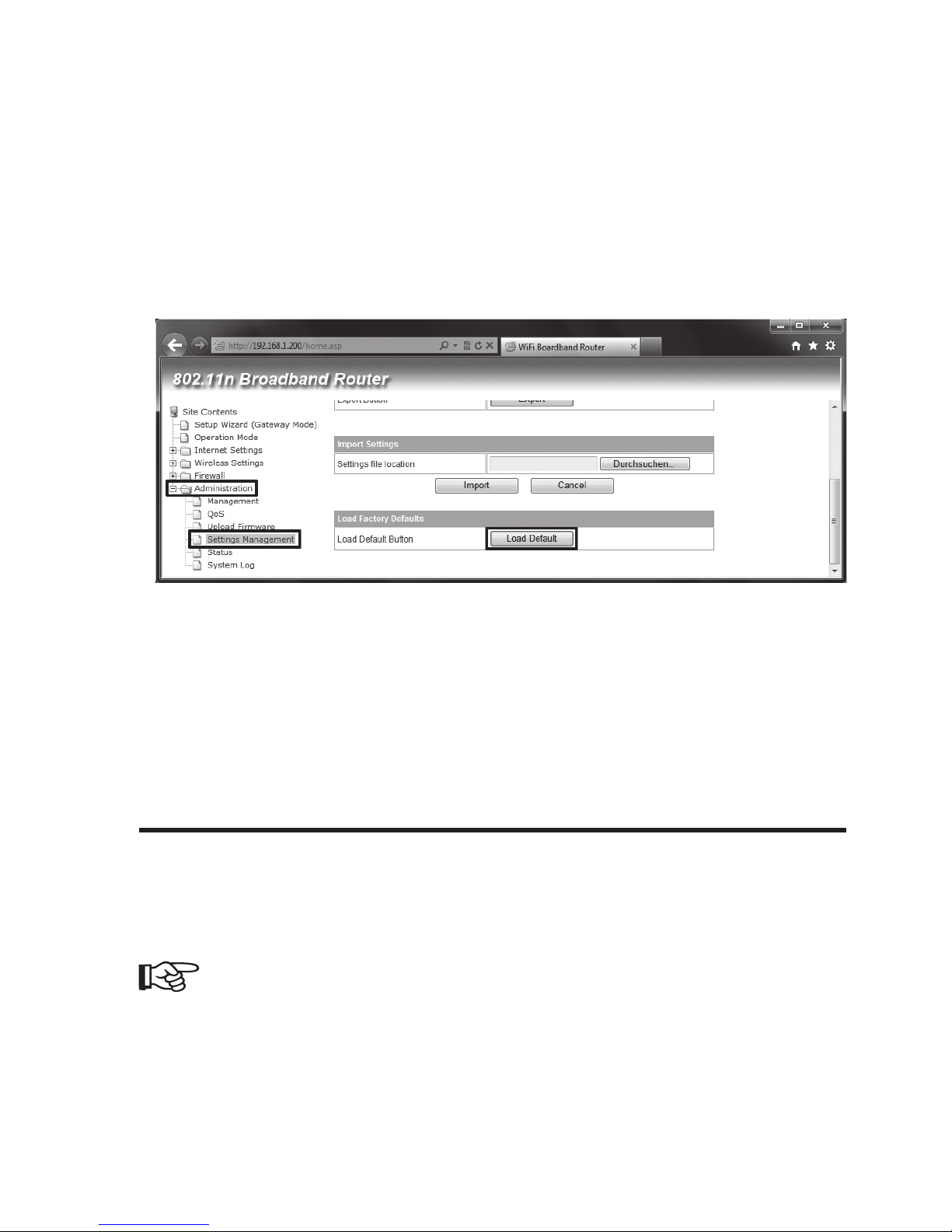
72
b) In the Web Interface
• Connect the PoE adapter to the plug-in mains adapter and plug it into a mains socket to reset
the WLAN router to the factory settings with the web interface. Connect the PoE adapter to
the router and wait for approx. 1 minute until the starting process is completed.
• Log into the web interface as described in chapter 8.
• First click “Administration” and then “Settings Management”.
Click the button “Load Default” to start the reset process.
• Whether or not the reset was accepted can be seen by all LEDs except for the Power LED at
the router going out for a certain time after a few seconds.
• The device now restarts. This will table take about 1 minutes. Then it is reset to factory settings.
15. Maintenance and Cleaning
Servicing or repair must only be carried out by a specialist or specialist workshop. The product
contains no parts that require servicing by you. Therefore, do not open it.
A dry, soft and clean cloth is suffi cient for cleaning the outside.
Never use any aggressive cleaning agents, alcohol or other chemical solutions that
would damage the casing (discolouration).
Page 73
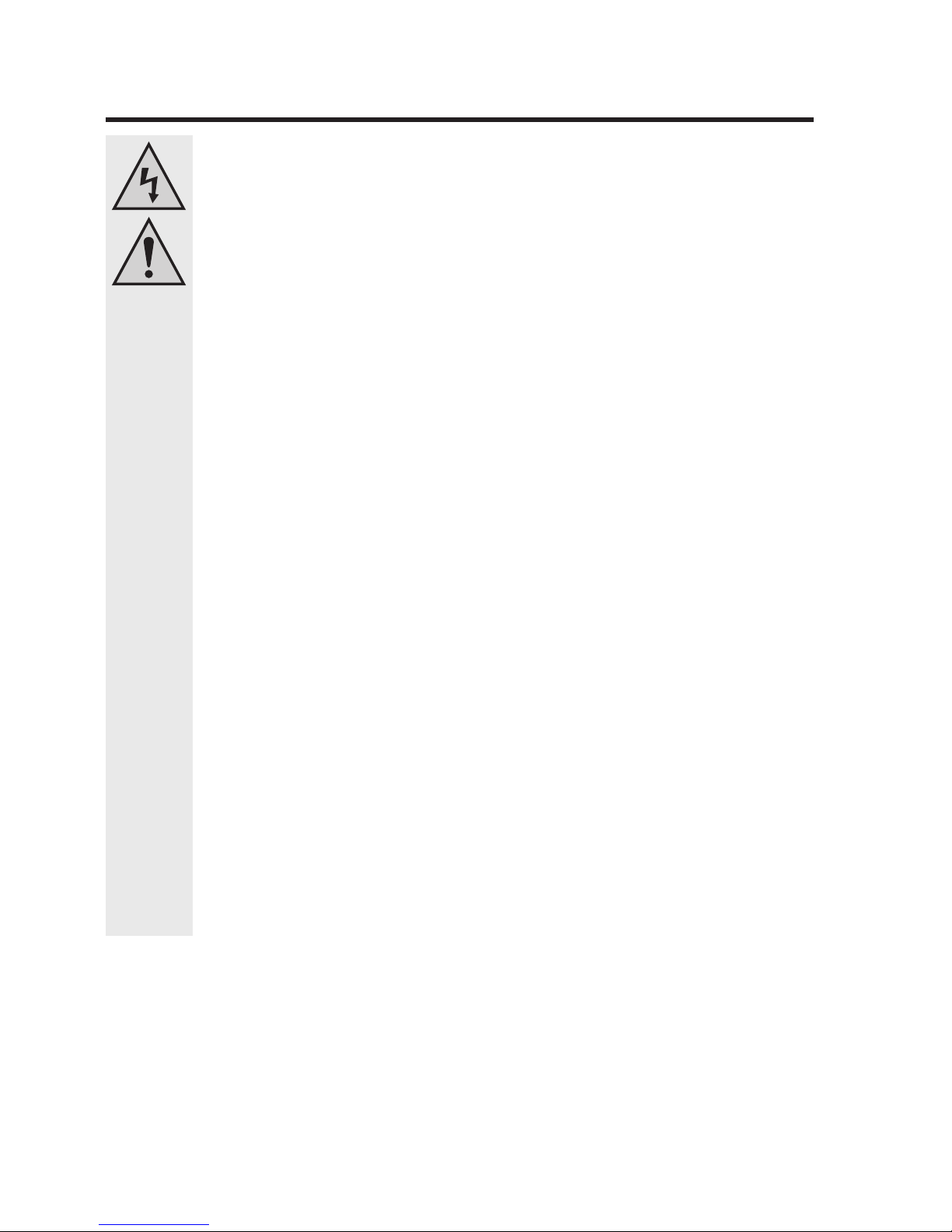
73
16. Handling
Observe all safety information in these operating instructions!
• When setting up the product, make sure that the cables are neither bent nor
pinched.
• The following unfavourable conditions are to be avoided at the place of installation or during transport:
- Wetness or too high air humidity (plug-in mains adapter & PoE adapter)
- Extreme cold (<0 °C) or heat (>35 °C), direct sunlight (plug-in mains adapter
& PoE adapter)
- Dust or fl ammable gases, fumes or solvents
- Strong vibration, impact or blows
- strong magnetic fi elds as present near machines or speakers
• It can be assumed that safe operation is no longer possible if
- the device shows any visible damage,
- the device no longer functions and
- the device was stored under unfavourable conditions for an extended period
of time or
- after it was exposed to extraordinary stress caused by transport.
• The maximum possible data transfer rate (e.g. 150 MBit at 802.11b/g/n, i.e.
about 17.5 MByte/s) is never reached in practical operation. This is due to the
used transmission technology, transmission errors, the distance between the
WLAN devices, etc.
The transfer rate also decreases depending on distance between the product
and, e.g., your router.
• WLAN network connections should always be encrypted to prevent unauthorised access, e.g. to your WLAN router. You should mainly use the encryption
type “WPA2“ instead of “WPA“ or “WEP“, since “WPA“ and “WEP“ are no longer
suffi ciently safe against attacks.
Page 74

74
• The range depends on the ambience conditions; reduction of the radio range
may be caused by:
- High-frequency interferences of all types (computers, screens, mobile
phones)
- Buildings of all types and vegetation
- Conducting metal parts that are in the proximity of the devices or within or
close to radio routes, e.g. cables, radiators, metallised insulating glass windows, reinforced concrete ceilings, etc.
- Infl uencing of the radiation characteristics of the aerials by the distance
between transmitter or receiver to conducting surfaces and objects (also to
the human body or ground)
- Broadband interferences in rural areas that reduce signal to noise ration; the
signal is no longer recognised within the „noise“
- Irradiation from defectively shielded electronic devices, e.g. openly operated
computers, etc.
- Too low distance between receiver/transmitter
17. Disposal
Electrical and electronic products must not be disposed of in domestic waste.
Dispose of the product according to the relevant statutory regulations at the end of
its service life.
Page 75

75
18. Technical Data
a) WLAN-Access-Point/Router
Operating voltage ........................via PoE (Power over Ethernet)
WLAN ..........................................802.11b/g/n (max. 150 MBit)
Connections .................................1x LAN with PoE, RJ45, 10/100 MBit;
.....................................................1x WAN, RJ45, 10/100 MBit;
.....................................................1x SMA for optional aerial (not enclosed)
WLAN aerials ...............................integrated in the device
Operating modes .........................Bridge, Gateway, Wireless ISP
Protection type .............................IPX4 (protected against splash water on all sides)
Dimensions (W x H x D) ..............Approx. 80 x 285 x 58 mm
Weight .........................................Approx. 310 g
b) PoE-Adapter
Operating voltage ........................12 V/DC
Connections .................................1x LAN, RJ45, 10/100 MBit;
.....................................................1x PoE, RJ45, 10/100 MBit (to the main device)
c) Mains Adapter
Operating voltage ........................100 - 240 V/50 - 60 Hz, 0.3 A
Output ..........................................12 V/DC, 1 A
19. Declaration of Conformity (DOC)
We, Conrad Electronic, Klaus-Conrad-Straße 1, D-92240 Hirschau, hereby declare that this
product complies with the fundamental requirements and the other relevant regulations of the
directive 1999/5/EC.
The compliance (DOC) statement for this product is available at www.conrad.com.
Page 76

76
Table des matières
1. Introduction ........................................................................................................................ 77
2. Utilisation conforme ........................................................................................................... 78
3. Étendue de la livraison ...................................................................................................... 78
4. Explication des symboles .................................................................................................. 78
5. Consignes de sécurité .......................................................................................................79
6. Vue d’ensemble du produit ................................................................................................ 81
a) DEL et raccords ........................................................................................................... 81
b) Modes de fonctionnement ............................................................................................ 84
c) Informations générales................................................................................................. 85
7. Mise en service ................................................................................................................. 86
8. Accès à l’interface web ...................................................................................................... 87
9. Confi guration du mode de fonctionnement « Bridge » ...................................................... 91
10. Confi guration du mode de fonctionnement « Gateway » .................................................. 94
11. Confi guration du mode de fonctionnement « Wireless ISP » ............................................ 98
12. Confi guration étendue ..................................................................................................... 103
a) Modifi cation de l’adresse IP ....................................................................................... 103
b) Modifi cation du mot de passe de l’administrateur ...................................................... 105
c) Modifi cation du fuseau horaire ................................................................................... 106
d) Enregistrement des paramètres ................................................................................. 106
e) Utilisation de la fonction WPS .................................................................................... 107
13. Emplacement du produit ................................................................................................. 108
14. Réinitialisation avec les réglages d’usine ........................................................................ 108
a) À l’aide de la touche « Reset » sur l’appareil ............................................................. 108
b) Via l’interface web ...................................................................................................... 109
15. Entretien et nettoyage .....................................................................................................109
16. Manipulation .....................................................................................................................110
17. Élimination ........................................................................................................................111
18. Caractéristiques techniques .............................................................................................112
a) Point d’accès Wi-Fi / Routeur......................................................................................112
b) Adaptateur PoE ...........................................................................................................112
c) Bloc d’alimentation ......................................................................................................112
19. Déclaration de conformité (DOC) .....................................................................................112
Page 77

77
1. Introduction
Chère cliente, cher client,
Nous vous remercions pour l’achat de ce produit.
Ce produit est conforme aux exigences légales des directives européennes et nationales en
vigueur. Afi n de le maintenir en bon état et d’en assurer un fonctionnement sans danger, l’utili-
sateur doit impérativement respecter le présent mode d’emploi !
Avant l’utilisation de ce produit, lisez attentivement le mode
d’emploi dans
son intégralité et observez toutes les instructions d’utilisation et consignes de
sécurité.
Tous les noms d’entreprises et appellations de produits contenus dans ce mode d’emploi sont
des marques déposées des propriétaires respectifs. Tous droits réservés.
Pour toute question technique, veuillez vous adresser à :
France :
Tél. : 0892 897 777
Fax : 0892 869 002
e-mail : support@conrad.fr
Du lundi au vendredi de 8h00 à 18h00
le samedi de 8h00 à 12h00
Suisse : Tél. : 0848/80 12 88
Fax : 0848/80 12 89
e-mail : support@conrad.ch
Du lundi au vendredi de 8h00 à 12h00 et de 13h00 à 17h00
Page 78

78
2. Utilisation conforme
Le produit permet de connecter plusieurs ordinateurs à internet ou à un réseau existant en plein
air. L’accès à internet peut alors être réalisé à partir d’un modem externe DSL ou Câble équipé
d’une connexion LAN ou à partir d’un routeur existant.
L’alimentation électrique doit exclusivement être effectuée à partir du bloc d’alimentation fourni
et de l’adaptateur PoE (Power over Ethernet).
Le produit n’est pas compatible avec les standards PoE 802.3af et 802.3at.
3. Étendue de la livraison
• Point d’accès Wi-Fi / Routeur
• Adaptateur PoE
• Bloc d’alimentation
• Serre-câbles
• Manuel du fabricant sur CD
• Mode d’emploi
4. Explication des symboles
Le symbole de l’éclair dans le triangle est utilisé pour signaler un danger pour votre
santé, par ex. un danger d’électrocution.
Le symbole avec le point d’exclamation placé dans un triangle signale les informations importantes du présent mode d’emploi qui doivent impérativement être
respectées.
Le symbole de la « main » précède les conseils et indications spécifi ques à l’utili-
sation.
Page 79

79
5. Consignes de sécurité
Veuillez lire intégralement le mode d’emploi avant la mise en service ; il
contient des consignes importantes pour son fonctionnement correct.
Tout dommage résultant d’un non-respect du présent mode d’emploi en-
traîne l’annulation de la garantie ! Nous déclinons toute responsabilité pour
les dommages consécutifs !
De même, nous n’assumons aucune responsabilité en cas de dommages
matériels ou corporels résultant d’une utilisation non conforme aux spécifi -
cations ou du non-respect des présentes consignes de sécurité ! De tels cas
entraînent l’annulation de la garantie !
Chère cliente, cher client,
Les présentes consignes de sécurité servent non seulement à la protection du produit, mais permettent également de garantir votre propre sécurité ainsi que celle des
autres personnes. Veuillez donc très attentivement lire ce chapitre avant la mise en
service du produit !
•
Pour des raisons de sécurité et d’homologation (CE), il est interdit de transformer et /
ou de modifi er soi-même le produit. Ne l’ouvrez et ne le démontez pas ! Le produit
ne contient aucune pièce nécessitant un entretien.
Toute intervention de maintenance ou de réparation ne doit être effectuée que
par un spécialiste ou un atelier spécialisé.
• Le point d’accès Wi-Fi est conçu pour une utilisation en plein air. Il ne doit pas
directement être exposé aux intempéries !
L’adaptateur PoE et le bloc d’alimentation ont exclusivement été conçus pour
une utilisation en intérieur, dans les pièces fermées à l’abri de l’humidité. Ils ne
doivent pas prendre l’humidité ou être mouillés, ne les touchez jamais avec les
mains mouillées !
Il y a danger de mort par électrocution !
• La construction du bloc d’alimentation correspond à la classe de protection II. En
tant que source de tension pour le bloc d’alimentation, uniquement utiliser une
prise de courant en état de marche connectée au réseau d’alimentation public.
• La prise de courant doit se trouver à proximité du l’appareil et être facilement
accessible.
• Veillez à ne pas endommager ni détruire l’isolation de l’ensemble du produit.
• Avant chaque utilisation, assurez-vous que l’appareil ne soit pas endommagé !
Page 80
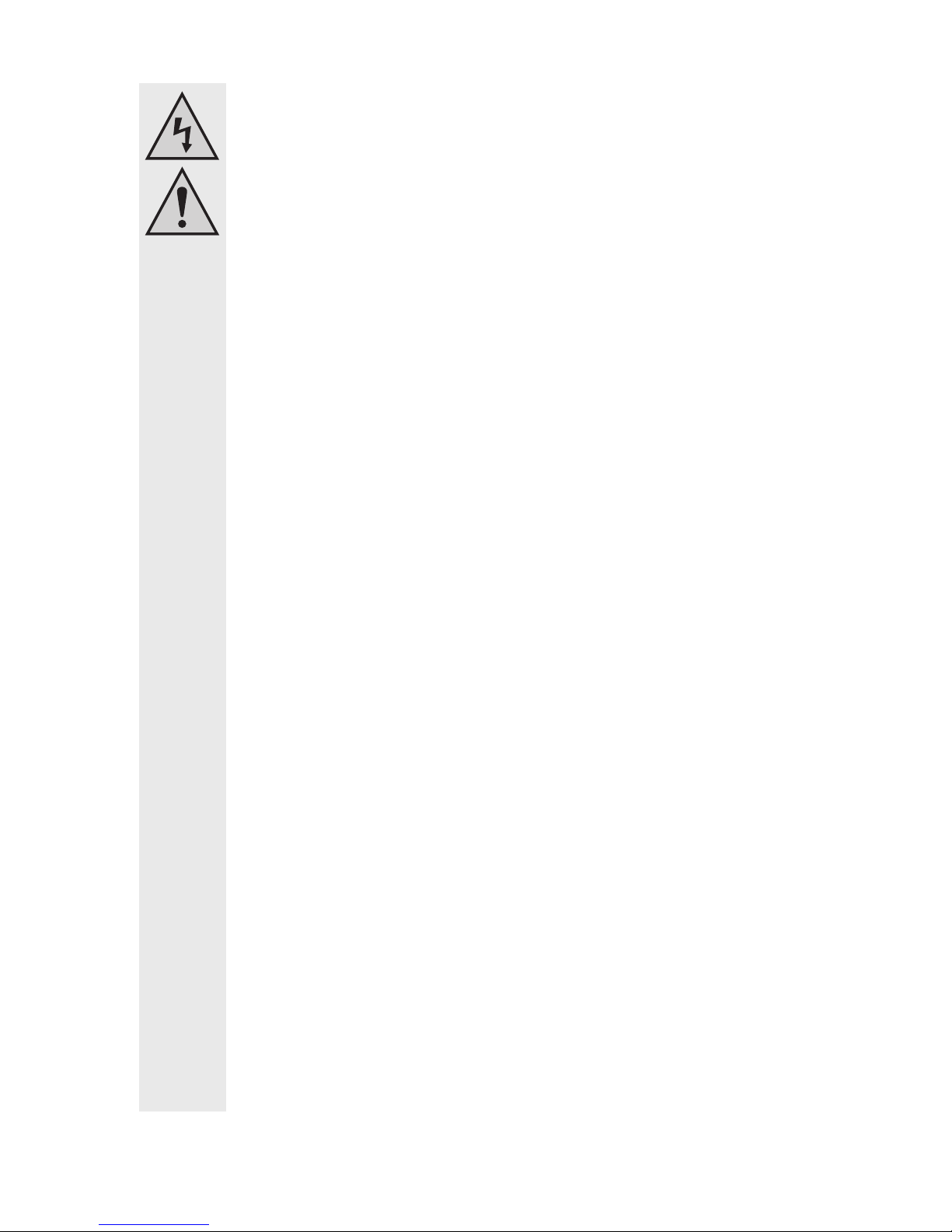
80
• Si l’appareil est endommagé, il est INTERDIT de le raccorder à la tension du
secteur ! Il y a danger de mort !
• De l’eau de condensation peut se former en cas de déplacement du produit, respectivement de l’adaptateur PoE ou du bloc d’alimentation, d’une pièce froide
dans une pièce chaude (par ex. durant le transport). Cela peut endommager le
produit. Par ailleurs, un danger de mort par électrocution émane du bloc d’alimentation !
Attendez donc qu’il ait atteint la température ambiante avant de l’utiliser ou de le
raccorder à la tension du secteur. Dans certains cas, cela peut durer plusieurs
heures.
• Le produit n’est pas un jouet. Tenir les appareils alimentés par secteur hors de
portée des enfants. Soyez donc particulièrement vigilant en cas d’utilisation en
présence d’enfants.
• Ne laissez pas traîner le matériel d’emballage sans surveillance, il pourrait
constituer un jouet dangereux pour les enfants.
• Utilisez uniquement le produit dans les régions à climat modéré, pas dans les
régions à climat tropical.
• Ne placez aucun récipient contenant des liquides, par ex. seaux, vases ou
plantes, à proximité immédiate du produit, de l’adaptateur PoE ou du bloc d’alimentation. Les liquides pourraient pénétrer à l’intérieur du boîtier et compromettre la sécurité électrique. Par ailleurs, il y a danger d’incendie et danger de
mort par électrocution.
• Ne placez aucune source de chaleur susceptible de provoquer un incendie,
comme par ex. des bougies allumées, sur ou à proximité de l’appareil.
• Veillez à ne pas plier le câble et à n’y déposer aucun objet.
• Ce produit doit être manipulé avec précaution. Les coups, les chocs ou une
chute, même d’une faible hauteur, pourraient l’endommager.
• Si l’appareil est endommagé, ne l’utilisez plus. En tel cas, confi ez l’appareil à un
atelier spécialisé.
• Dans les installations industrielles, il convient d’observer les consignes de prévention des accidents relatives aux installations et moyens d’exploitation électriques, édictées par le syndicat professionnel.
• Dans les écoles, les centres de formation, les ateliers de loisirs et de réinsertion,
l’utilisation du produit doit être surveillée par le personnel formé à cet effet.
• Si vous avez des questions auxquelles vous ne trouvez aucune réponse dans le
présent mode d’emploi, contactez notre service technique ou un spécialiste.
Page 81
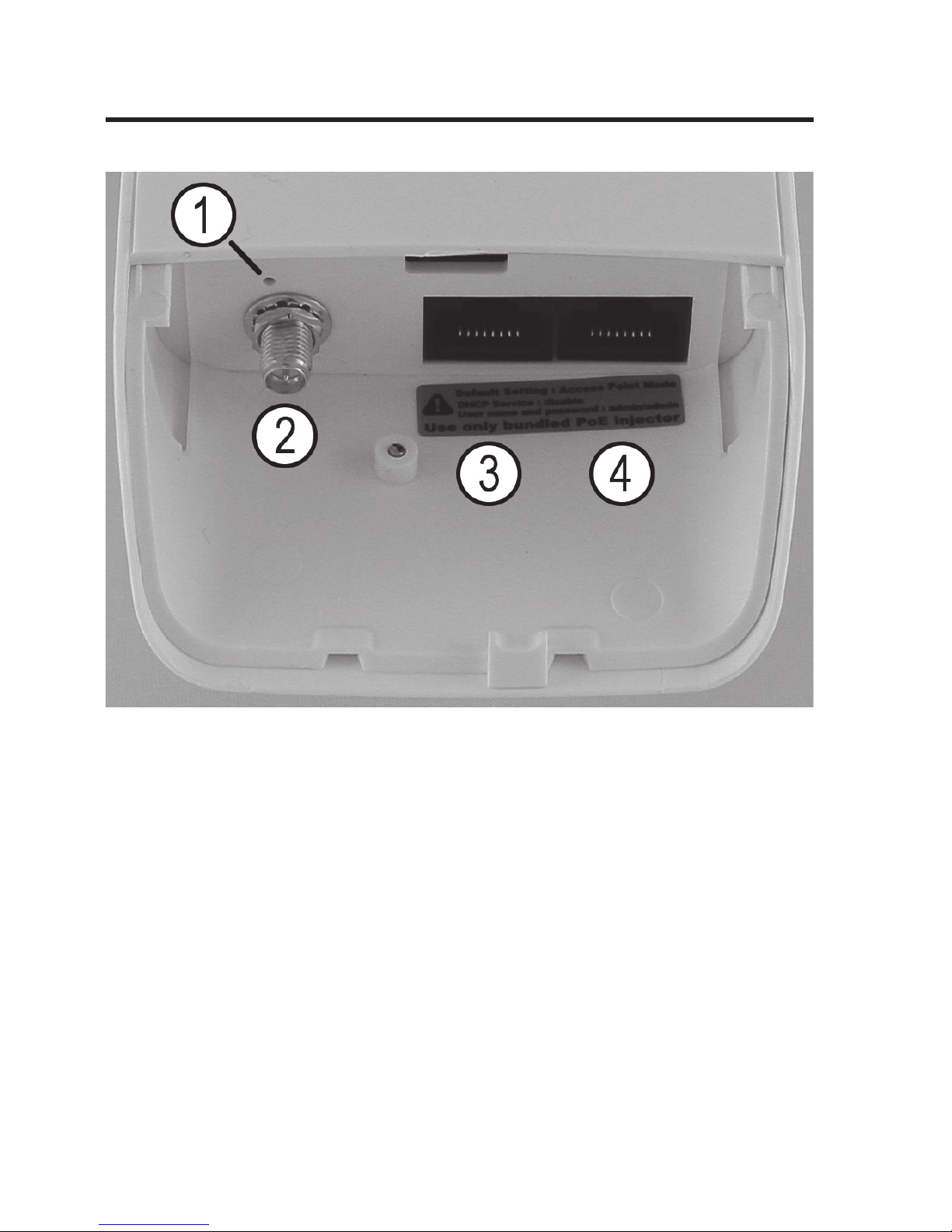
81
6. Vue d’ensemble du produit
a) DEL et raccords
1 Bouton de réinitialisation ; bouton-poussoir noyé qui permet de réinitialiser l’appareil
avec les réglages d’usine
2 Prise SMA ; prise pour une antenne Wi-Fi optionnelle
3 Port LAN RJ45 avec PoE ; ce port doit toujours être raccordé à l’adaptateur PoE durant
le fonctionnement
4 Port WAN RJ45 ; ce port permet par ex. de raccorder un modem DSL ou Câble
Page 82
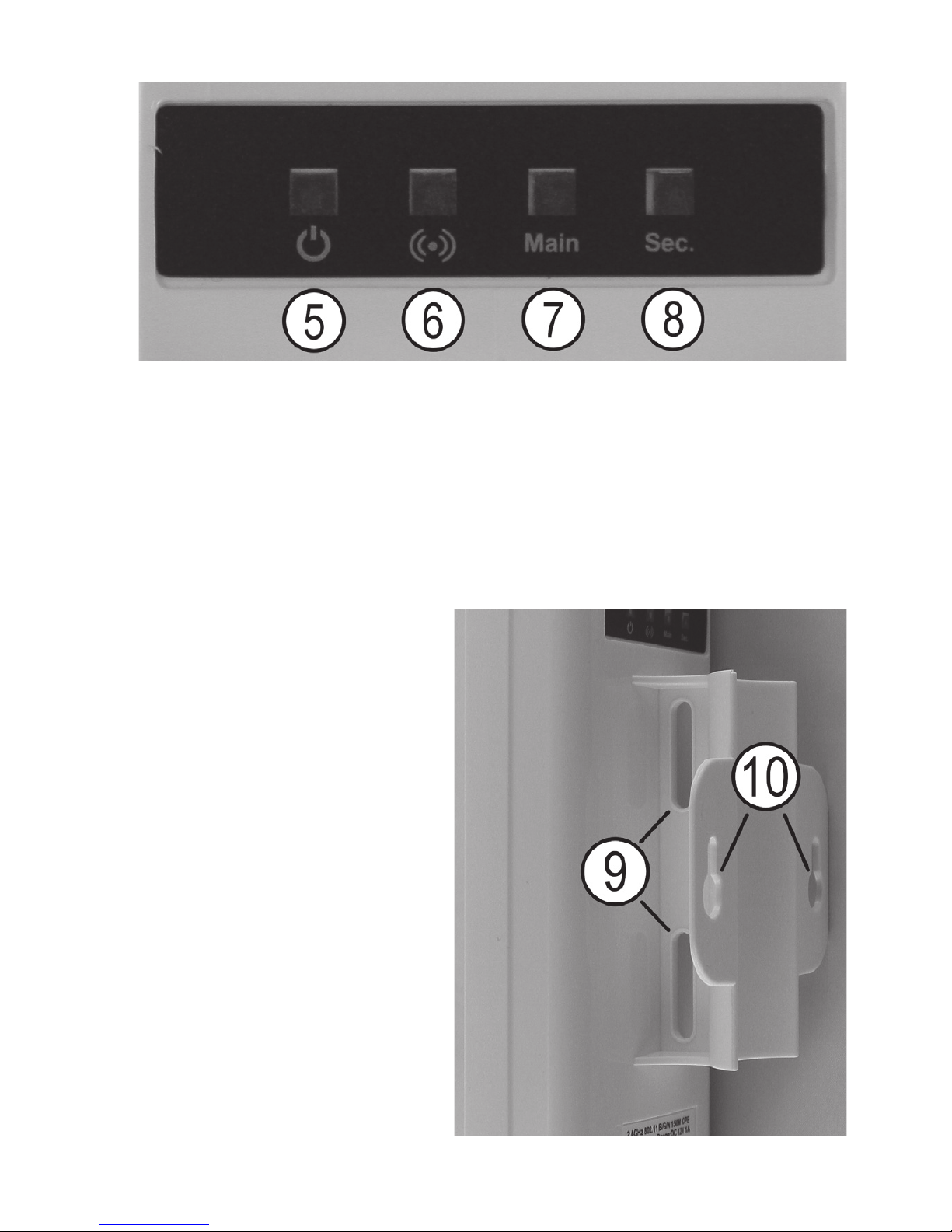
82
5 DEL Power ; est allumée lorsque l’appareil est alimenté en courant via PoE
6 DEL Wi-Fi ; allumée lorsque le réseau Wi-Fi est activé ; clignote rapidement durant la
transmission de données
7 DEL WAN (Main) ; allumée lorsque qu’une connexion réseau activée (4) ; clignote rapi-
dement durant la transmission de données
8 DEL LAN (Sec.) ; allumée lorsque qu’une connexion réseau activée (3) ; clignote rapide-
ment durant la transmission de données
9 Évidement pour la fi xation du mât
à l’aide d’un serre-câbles
10 Trous pour le montage mural
Page 83
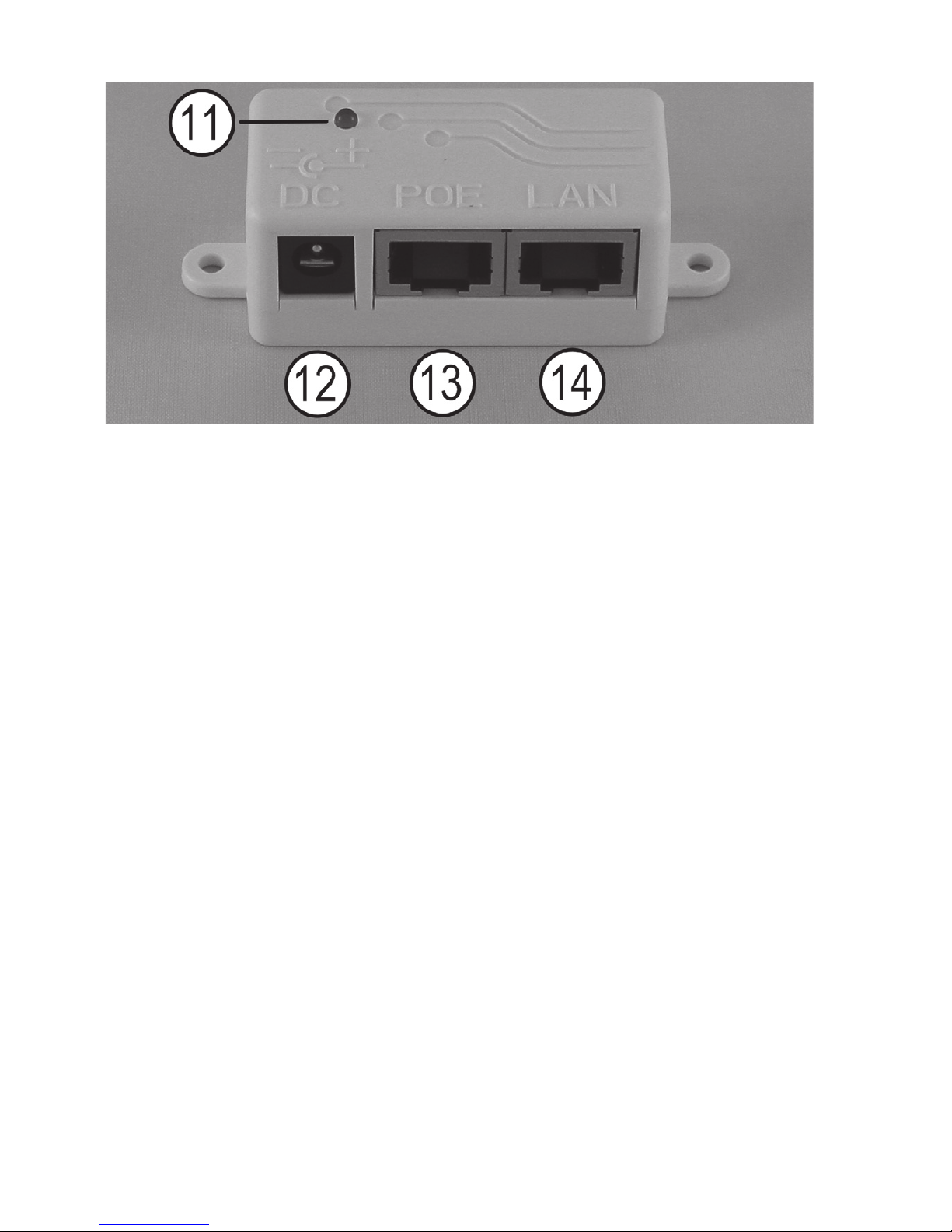
83
11 DEL Power ; s’allume lorsque l’adaptateur PoE est relié à une prise de courant via le bloc
d’alimentation
12 DC ; cette prise permet de raccorder le connecteur de sortie du bloc d’alimentation
13 POE ; cette prise femelle RJ45 est raccordée à l’appareil principal à l’aide d’un câble
Ethernet 1:1
14 LAN ; ce port RJ45 permet par ex. de raccorder votre ordinateur en vue de sa confi gura-
tion
Page 84
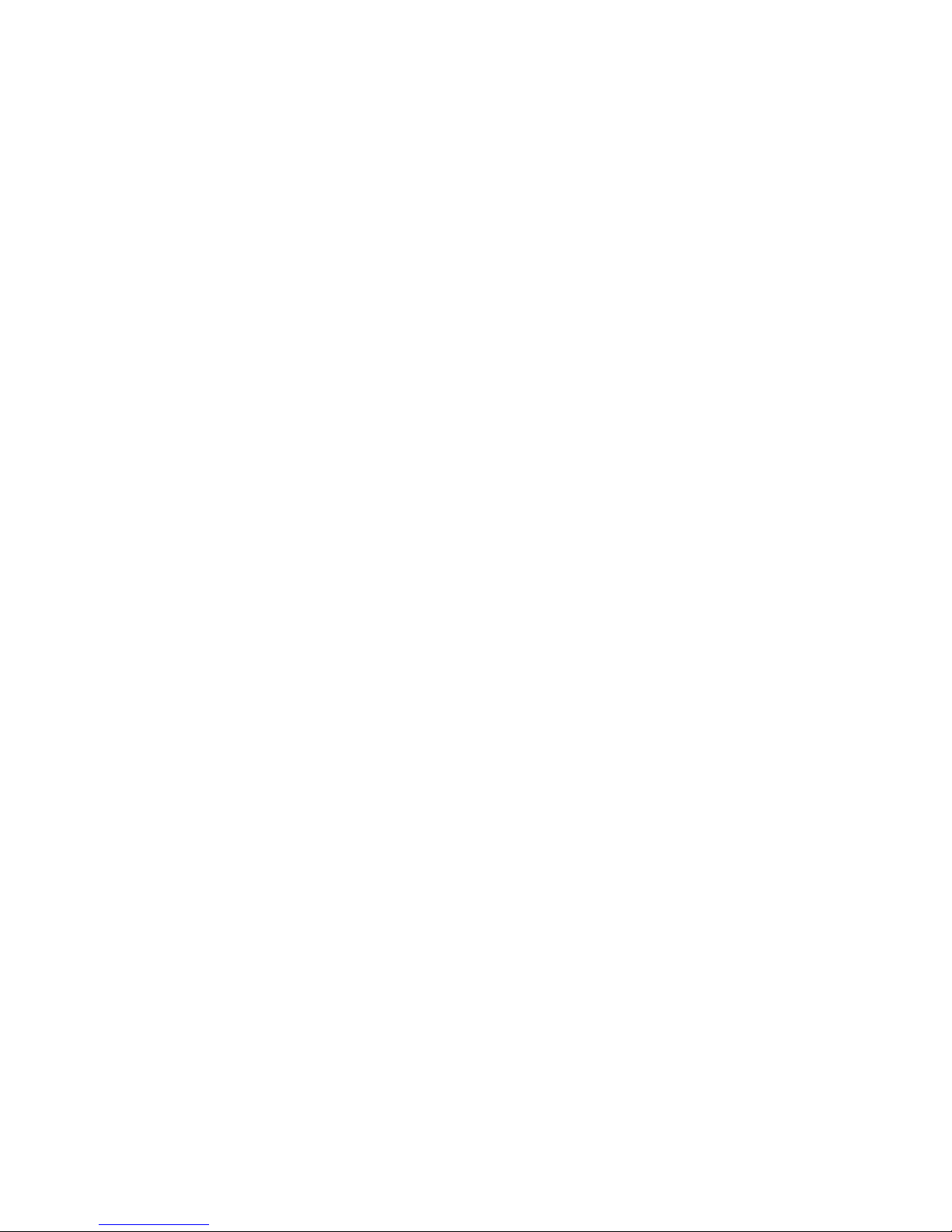
84
b) Modes de fonctionnement
L’appareil prend en charge les modes de fonctionnement « Bridge », « Gateway » et « Wireless
ISP ».
Selon le mode de fonctionnement sélectionné, l’accès à Internet et la connexion du PC au
routeur s’effectuent de différentes manières.
Pour tous les modes de fonctionnement, la première confi guration doit être effectuée via le port
LAN sur l’adaptateur PoE.
• Mode de fonctionnement « Bridge »
En mode « Bridge », l’appareil fonctionne en principe comme un point d’accès. Il permet
d’ajouter un point d’accès Wi-Fi au réseau existant. Un routeur (avec ou sans Wi-Fi) doit déjà
être installé et connecté à internet. Les deux connexions LAN et le WLAN sont ici shuntés. La
connexion au routeur est réalisée à l’aide d’un câble Ethernet, qui se branche soit sur le port
WAN de l’appareil soit sur le port LAN de l’adaptateur PoE. Les ordinateurs peuvent, par la
suite, se connecter au point d’accès soit sans fi l via Wi-Fi soit via l’autre port LAN. Ce mode
permet également d’ajouter un commutateur réseau sur un port LAN.
• Mode de fonctionnement « Gateway »
Avec ce mode de fonctionnement, le produit fonctionne comme un routeur Wi-Fi normal. La
connexion internet est établie par le biais d’un modem DSL ou Câble externe (avec connexion
LAN). Le mode se branche alors à l’aide d’un câble Ethernet au port WAN du routeur. Après
la confi guration, les ordinateurs peuvent se connecter au routeur via Wi-Fi et le port LAN sur
l’adaptateur PoE. La connexion LAN sur l’adaptateur PoE peut ici être étendue à l’aide d’un
commutateur réseau.
• Mode de fonctionnement « Wireless ISP »
Ce mode permet de connecter un ou plusieurs ordinateurs à un réseau sans fi l public ou privé
(par ex. borne Wi-Fi). Le WLAN devient ici un port WAN, cela signifi e que l’accès internet sans
fi l est établi via le WLAN du routeur. En parallèle, un point d’accès Wi-Fi normal vous permet
de connecter les appareils après la confi guration. Avec ce mode de fonctionnement, les deux
ports LAN sont des connexions réseau normales. Après la confi guration, vous pouvez donc,
au choix, directement raccorder votre ordinateur au port LAN de l’appareil ou au port LAN de
l’adaptateur PoE. Il est également possible d’étendre les deux ports à l’aide d’un commutateur
réseau.
Page 85
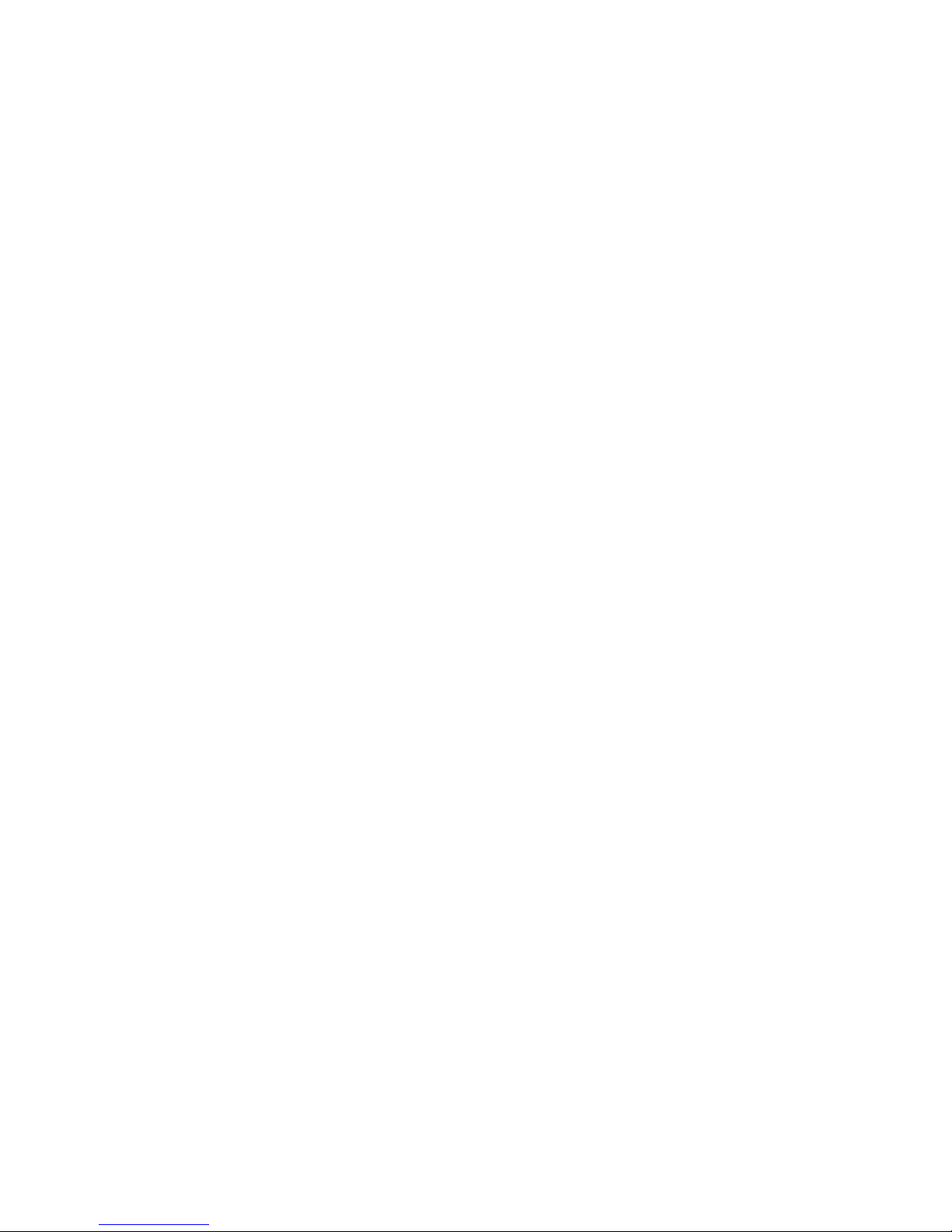
85
c) Informations générales
• L’adresse IP prédéfi nie pour le produit est 192.168.1.200.
• Le nom d’utilisateur et le mot de passe pour l’interface web sont tous les deux « admin ».
• Lors de la livraison et après une réinitialisation, le mode de fonctionnement par défaut est le
mode « Bridge ».
• Le produit offre la protection IPX4. Cela signifi e qu’il est protégé de tous les côtés contre les
projections d’eau. Vous devez donc veiller à le monter en plein air à l’abri des intempéries.
•
L’appareil est fourni sans câble Ethernet. Les câbles doivent être achetés séparément. Cela
vous évite de devoir payer un câble fourni, vous pouvez directement acheter un câble dont la
longueur est adaptée à vos besoins. Veuillez noter qu’un câble Ethernet 1:1 à 8 pôles, standard
CAT5e ou supérieur, est requis pour la connexion PoE.
• Le produit n’est pas compatible avec les standards PoE 802.3af et 802.3at. Il peut uniquement
être employé avec l’adaptateur PoE fourni.
• Dans le présent mode d’emploi, un chiffre entre parenthèses, par ex. (4), renvoie aux numéros dans le chapitre 6 et à la fi gure correspondante.
• Le CD fourni contient la version anglais du manuel du fabricant. Si vous souhaitez modifi er
des réglages qui ne sont pas décrits dans le présent mode d’emploi, veuillez consulter le
manuel du fabricant.
Page 86

86
7. Mise en service
Le produit est conçu pour une utilisation en plein air. Nous vous recommandons donc le confi -
gurer avant de monter le point d’accès à l’emplacement prévu.
• Déballez d’abord l’appareil et les accessoires.
• Retirez le couvercle de l’appareil principal. Pour ce faire, exercez une légère pression sur le
haut (point noir sur la fi gure) puis retirez le couvercle vers le bas.
• Raccordez ensuite la prise femelle « POE » (13) de l’adaptateur PoE au port LAN (3) de
l’appareil à l’aide d’un câble Ethernet 1:1 à 8 pôles.
• Raccordez maintenant également un câble Ethernet 1:1 à la prise femelle « LAN » (14) de
l’adaptateur PoE et à un port LAN libre de votre ordinateur.
• Raccordez le bloc d’alimentation à la prise « DC » (12) de l’adaptateur PoE puis branchez-le
dans une prise de courant.
Les DEL Power de l’appareil principal et de l’adaptateur PoE devraient maintenant s’allumer.
• S’il n’est pas déjà allumé, allumez maintenant votre ordinateur et attendez que le système
d’exploitation soit complètement chargé.
Page 87
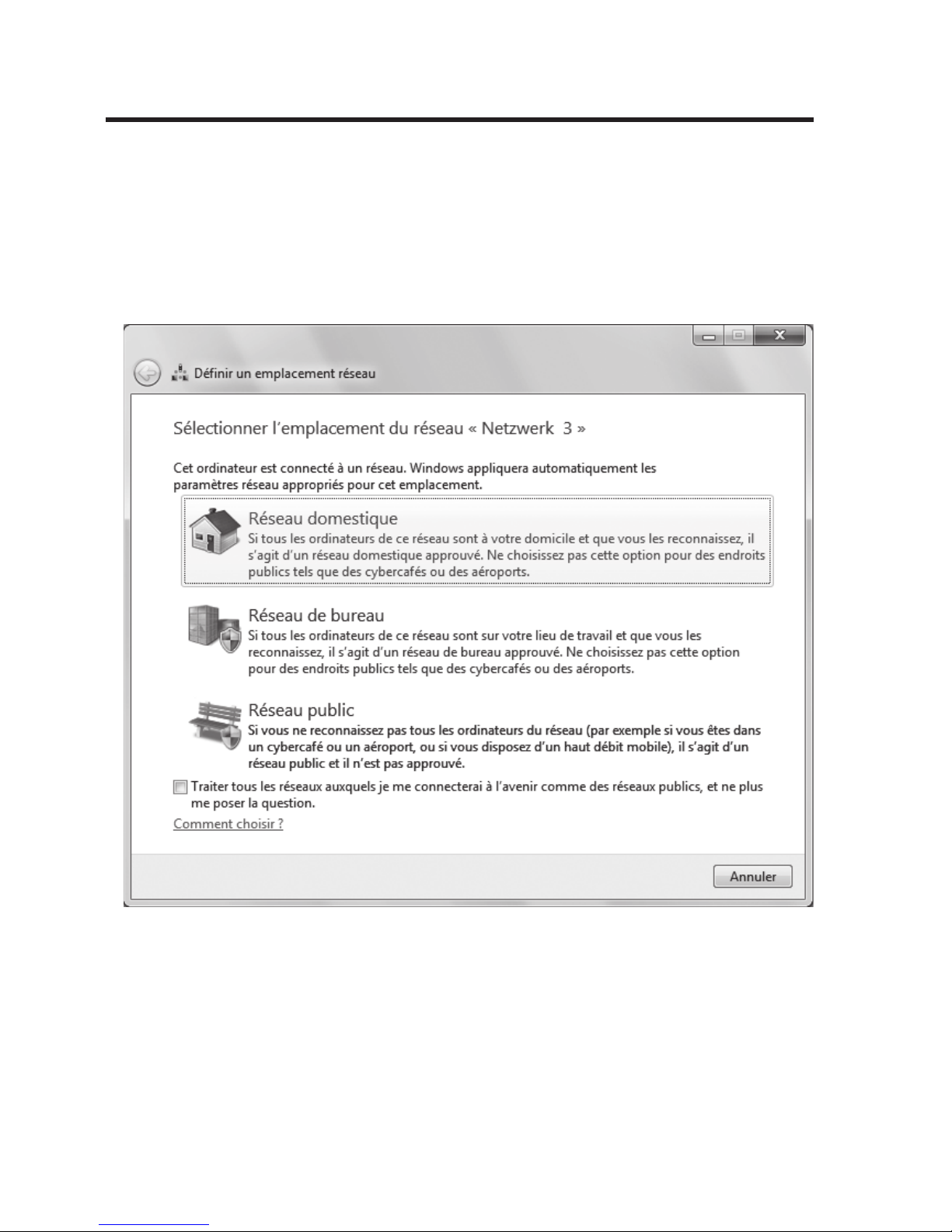
87
8. Accès à l’interface web
Le cas échéant, préparez le routeur et votre ordinateur en suivant les instructions dans le chapitre 7.
Cette confi guration s’applique au système d’exploitation Windows® 7. La procédure est quasi-
ment identique sous Windows® 8.
• Lors de la première connexion de l’appareil, vous devez normalement défi nir l’emplacement
du réseau. Sélectionnez ici « Réseau domestique » ou « Réseau de bureau » .
• L’interface réseau doit alors être confi gurée de manière à obtenir automatiquement l’adresse
IP.
• Pour vérifi er si l’adresse IP est automatiquement affectée à votre ordinateur ou pour modifi er
votre adresse IP, ouvrez d’abord le « Centre Réseau et partage » de Windows® 7.
Page 88
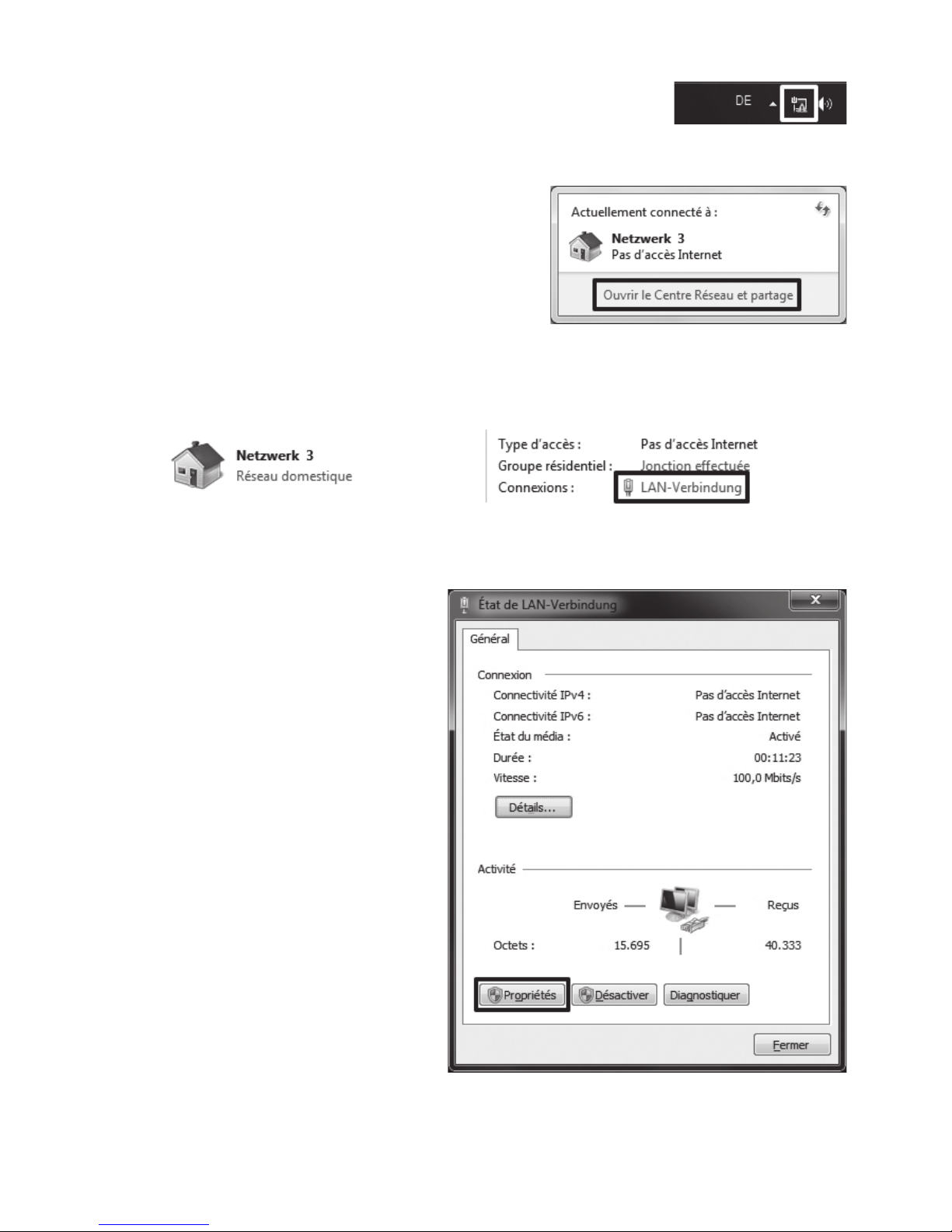
88
• À cet effet, cliquez avec la touche gauche de la souris
sur le symbole du réseau dans la barre des tâches.
• Cliquez ensuite sur « Ouvrir le Centre Réseau et
partage » .
• Cliquez maintenant sur l’option « LAN-Verbindung » (Connexion LAN) derrière le nouveau
réseau.
• Cliquez maintenant en bas à gauche
sur le bouton « Propriétés » .
Page 89
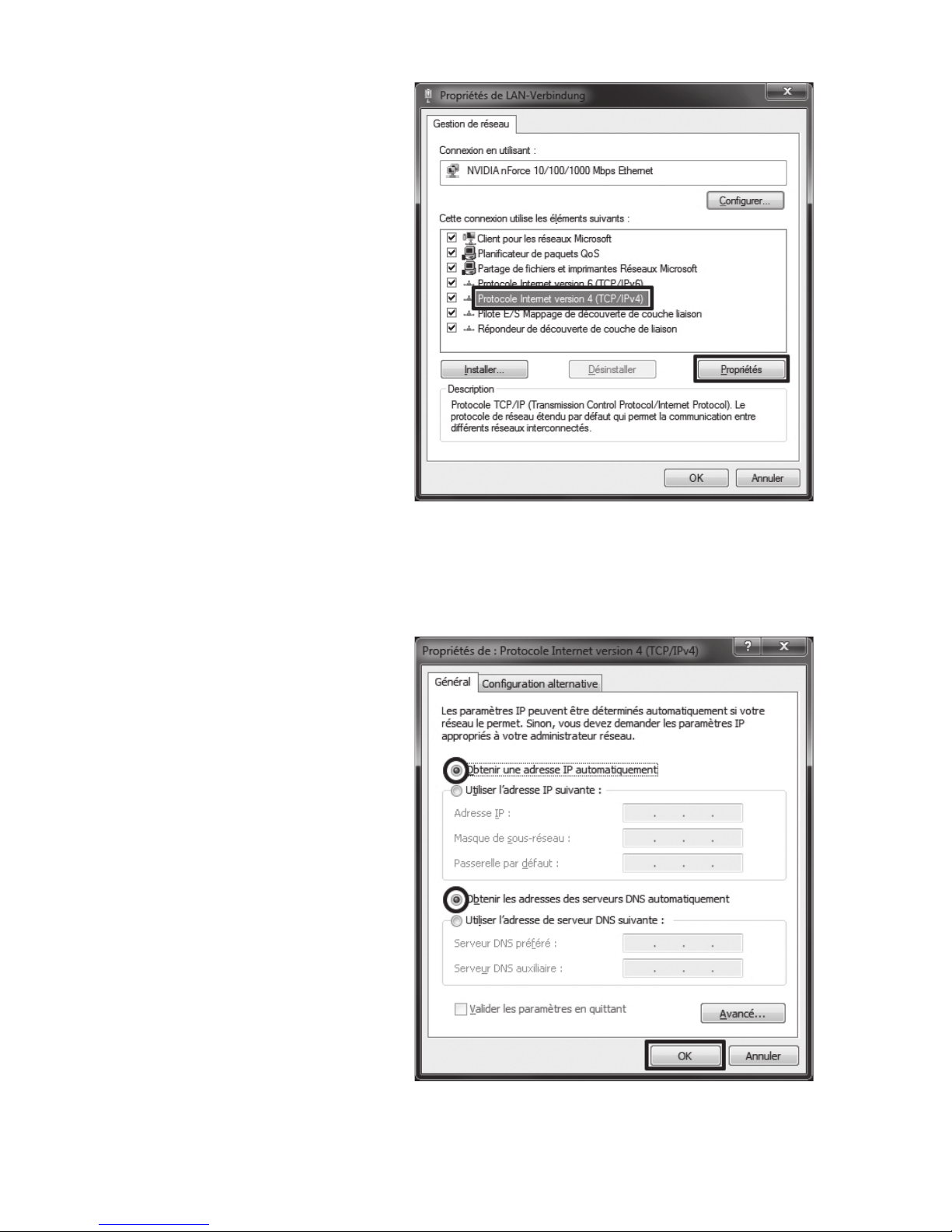
89
•
Une fenêtre de confi guration s’ouvre
sur l’écran.
Dans cette fenêtre, marquez le point
« Internetprotokoll Version 4 (TCP/
IPc4) » (Protocole Internet version 4
(TCP/IPc4)) puis cliquez encore une
fois sur le bouton « Propriétés » .
•
Les deux options «
Obtenir automatiquement » doivent ici être sélectionnées.
Le cas contraire, notez d’abord les
paramètres actuels afi n que vous
puissiez rétablir ces paramètres
après la confi guration.
Modifi ez ensuite les paramètres de la
manière indiquée sur l’illustration.
Validez en cliquant sur le bouton
« OK » puis refermez les deux autres
fenêtres.
Page 90

90
• Ouvrez maintenant votre
navigateur web et saisissez
l’adresse IP
http://192.168.1.200/
du
routeur dans la barre
d’adresse.
Validez en appuyant sur Entrée.
• Saisissez respectivement
« admin » (sans guillemets)
comme nom d’utilisation et
comme mot de passe dans
les champs correspondants.
Cliquez sur « OK ».
Page 91

91
9. Confi guration du mode de fonctionnement
« Bridge »
Ce chapitre décrit la confi guration de base du mode de fonctionnement « Bridge ». Ce mode
permet d’utiliser le produit comme point d’accès avec un routeur existant.
Lors de la livraison et après une réinitialisation, le mode de fonctionnement « Bridge » est
présélectionné sur l’appareil.
Si vous avez déjà confi guré le produit différemment, réinitialisez-le d’abord en procédant de la
manière décrite dans le chapitre 14.
Si vous avez effectué le raccordement de la manière décrite dans le chapitre 7, vous pouvez
immédiatement lancer la confi guration.
• Après votre connexion à l’interface web, cliquez d’abord sur la rubrique « Setup Wizard
(Bridge Mode) » du menu.
Pour lancer le programme de confi guration, cliquez sur « Next ».
Page 92

92
•
Vous pouvez modifi er l’adresse IP du point d’accès dans la première fenêtre de confi guration.
Il est ici par ex. utile de défi nir une adresse IP comprise dans la plage de votre routeur afi n de
pouvoir, par la suite, à nouveau facilement accéder au point d’accès. Si l’adresse 192.168.178.1
est par ex. affectée à votre routeur, affectez par exemple l’adresse IP 192.168.178.250 au point
d’accès. Vous devez ici uniquement veiller à ce que les trois premiers blocs soient identiques
et à ce que le dernier bloc ne soit pas déjà employé dans votre réseau. Ne modifi ez pas, de
préférence, le champ « Subnet Mask ».
• Cliquez maintenant sur « Next ».
• Cette page permet de confi gurer le réseau Wi-Fi. Le cas échéant, modifi ez d’abord le nom du
réseau Wi-Fi. Pour ce faire, saisissez un nom quelconque, composé de lettres et de chiffres,
dans le champ « Network Name (SSID) ». Les tirets et tirets bas sont également autorisés.
Pour activer le chiffrement, ouvrez la liste du champ « Security Mode » et sélectionnez, de
préférence, l’option « WPA2-PSK ». Saisissez un mot de passe sûr dans le champ « PreShared Key ». Les caractères autorisés sont identiques aux caractères autorisés pour le nom.
Le mot de passe doit comporter au moins 8 caractères.
Pour enregistrer et terminer la confi guration, cliquez sur le bouton « Apply ».
Page 93

93
• L’appareil redémarre maintenant et charge la confi guration.
Veuillez observer les points suivants :
Si vous avez modifi é l’adresse IP, vous devrez à nouveau vous connecter à l’inter-
face web. Pour ce faire, saisissez la nouvelle adresse IP dans la barre d’adresse
du navigateur. Le cas échéant, il peut s’avérer nécessaire de d’abord brièvement
débrancher l’ordinateur du réseau afi n qu’une nouvelle adresse IP lui soit affectée.
Vous pouvez sinon également redémarrer votre ordinateur.
Pour de plus amples informations à propos de la modifi cation de l’adresse IP,
observez également le chapitre 12 a).
• Si vous le souhaitez, vous pouvez maintenant encore modifi er d’autres réglages. À cet effet,
observez également le chapitre 12 du présent mode d’emploi.
• Pour utiliser l’appareil comme point d’accès, débranchez le câble Ethernet actuellement raccordé à votre ordinateur. Raccordez ce câble à un port LAN libre de votre routeur. Ici aussi,
débranchez pendant quelques secondes le câble qui relie le point d’accès à l’adaptateur PoE.
Cela permet de redémarrer le point d’accès.
• La confi guration est maintenant terminée. Vous pouvez maintenant monter l’appareil à l’em-
placement souhaité en procédant de la manière décrite dans le chapitre 13.
Veuillez observer les points suivants :
Si l’adresse IP n’est pas comprise dans la plage d’adresses DHCP de votre rou-
teur et que vous souhaitez modifi er la confi guration par la suite, procédez de la
manière suivante.
Débranchez le câble de raccordement à votre routeur. Redémarrez ensuite le
point d’accès ou débranchez-le brièvement de l’alimentation électrique. Redémarrez également votre ordinateur. Vous pouvez ensuite accéder à l’interface web en
procédant de la même manière que pour la confi guration de base.
Page 94

94
10. Confi guration du mode de fonctionnement
« Gateway »
Ce chapitre décrit la confi guration de base du mode de fonctionnement « Gateway ». Ce mode
permet d’utiliser le produit comme routeur Wi-Fi. L’accès à internet est ici établi par un modem
DSL ou Câble.
Si vous avez déjà confi guré le produit différemment, réinitialisez-le d’abord en procédant de la
manière décrite dans le chapitre 14.
• Avant de débuter la confi guration, branchez d’abord votre modem DSL ou Câble au port
WAN (4). Pour ce faire, employez, de préférence, le câble de raccordement d’origine de votre
modem. Allumez-le ensuite.
Raccordez le routeur en procédant de la manière décrite dans le chapitre 7.
• Après votre connexion à l’interface web, cliquez d’abord sur la rubrique « Operation Mode »
du menu puis sélectionnez le mode de fonctionnement « Gateway ».
Enregistrez le paramètre en cliquant sur « Apply ».
• Les réglages sont enregistrés. Cela peut durer quelques secondes.
Page 95

95
• Cliquez ensuite sur la rubrique « Setup Wizard (Gateway Mode) » du menu.
Cliquez sur « Next » pour démarrer la confi guration.
• Vous pouvez modifi er l’adresse IP de l’appareil dans la première fenêtre de confi guration. Mo-
difi ez l’adresse comme vous le souhaitez. Ne modifi ez pas, de préférence, le champ « Subnet
Mask ».
Cliquez maintenant sur « Next ».
Page 96
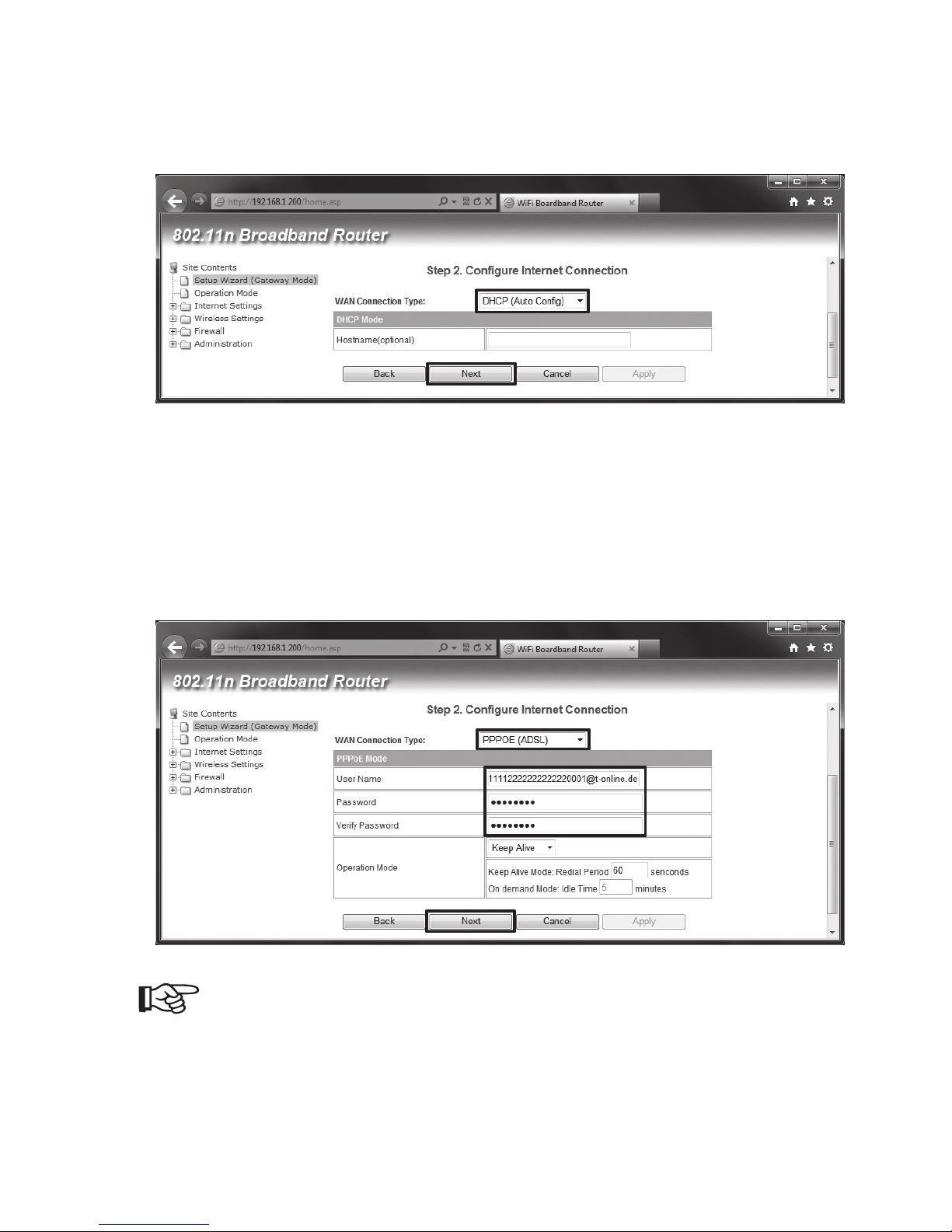
96
• Vous devez ici sélectionner le type de connexion internet.
• Si vous souhaitez utiliser le routeur en liaison avec un modem Câble, ne modifi ez pas le
réglage « DHCP (Auto Confi g) » représenté sur la fi gure.
Pour passer à l’étape suivante, cliquez sur « Next ».
• Si vous souhaitez par contre utiliser le routeur avec un modem DSL, sélectionnez l’option
« PPPOE (ADSL) » dans le menu.
Saisissez votre nom d’utilisateur dans le champ « User Name » et votre mot de passe dans
les champs « Password » et « Verify Password ». Ces identifi ants vous sont normalement
fournis par votre fournisseur d’accès.
Cliquez ensuite à nouveau sur « Next ».
Pour la saisie de vos identifi ants, observez également la fi che d’information jointe.
Page 97
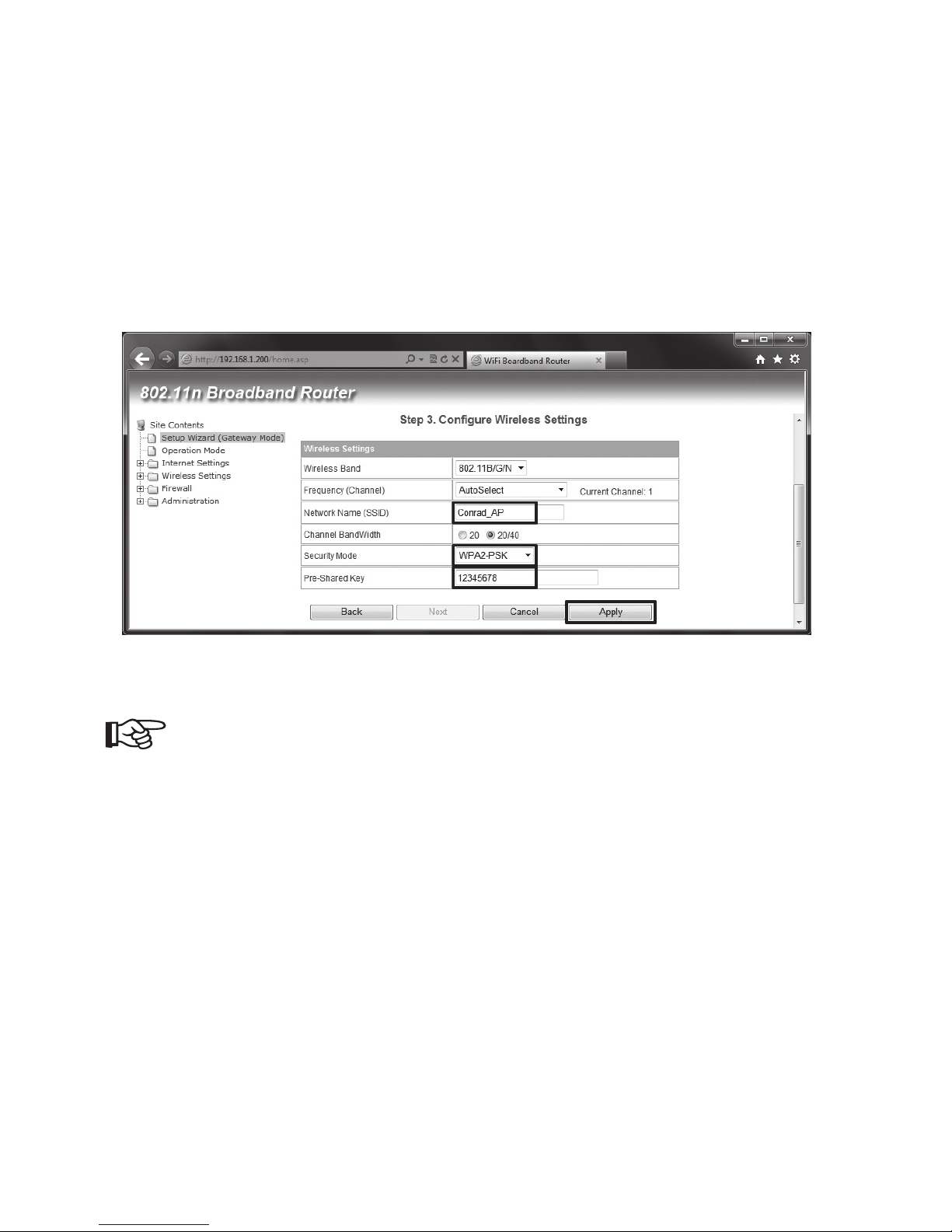
97
• Cette page permet de confi gurer le réseau Wi-Fi. Le cas échéant, modifi ez d’abord le nom du
réseau Wi-Fi. Pour ce faire, saisissez un nom quelconque, composé de lettres et de chiffres,
dans le champ « Network Name (SSID) ». Les tirets et tirets bas sont également autorisés.
Pour activer le chiffrement, ouvrez la liste du champ « Security Mode » et sélectionnez, de
préférence, l’option « WPA2-PSK ». Saisissez un mot de passe sûr dans le champ « PreShared Key ». Les caractères autorisés sont identiques aux caractères autorisés pour le nom.
Le mot de passe doit comporter au moins 8 caractères.
Pour enregistrer et terminer la confi guration, cliquez sur le bouton « Apply ».
• L’appareil redémarre maintenant et charge la confi guration.
Veuillez observer les points suivants :
Si vous avez modifi é l’adresse IP, vous devrez à nouveau vous connecter à l’inter-
face web. Pour ce faire, saisissez la nouvelle adresse IP dans la barre d’adresse
du navigateur. Le cas échéant, il peut s’avérer nécessaire de d’abord brièvement
débrancher l’ordinateur du réseau afi n qu’une nouvelle adresse IP lui soit affectée.
Vous pouvez sinon également redémarrer votre ordinateur.
Pour de plus amples informations à propos de la modifi cation de l’adresse IP,
observez également le chapitre 12 a).
• Si vous le souhaitez, vous pouvez maintenant encore modifi er d’autres réglages. À cet effet,
observez également le chapitre 12 du présent mode d’emploi.
• La confi guration est maintenant terminée. Vous pouvez maintenant monter l’appareil à l’em-
placement souhaité en procédant de la manière décrite dans le chapitre 13.
Page 98
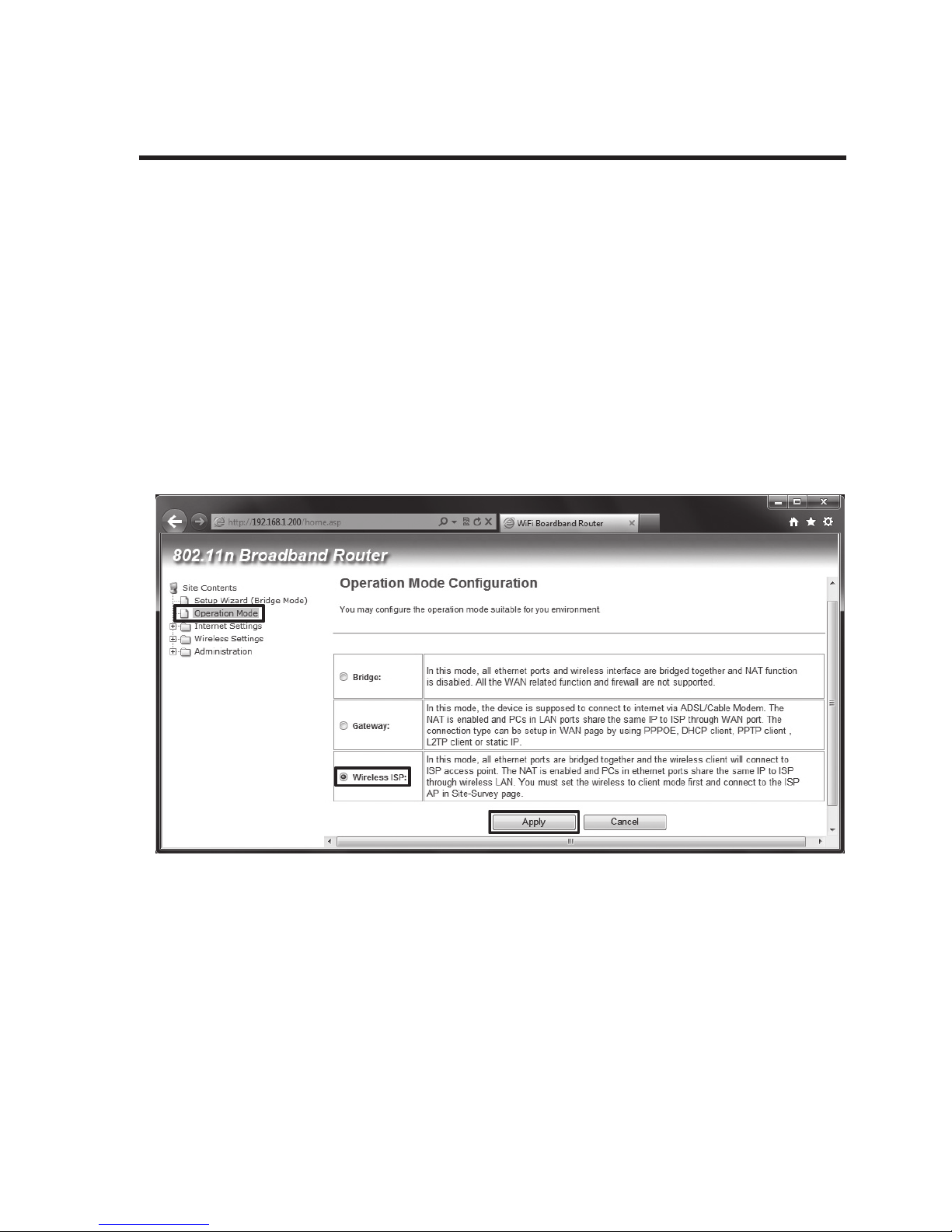
98
11. Confi guration du mode de fonctionnement
« Wireless ISP »
Ce chapitre décrit la confi guration de base du mode de fonctionnement « Wireless ISP ». Ce
mode permet d’utiliser le produit comme routeur avec un serveur DHCP distinct. La connexion
internet est alors établie via Wi-Fi.
Si vous avez déjà confi guré le produit différemment, réinitialisez-le d’abord en procédant de la
manière décrite dans le chapitre 14.
Si vous avez effectué le raccordement de la manière décrite dans le chapitre 7, vous pouvez
immédiatement lancer la confi guration.
• Après votre connexion à l’interface web, cliquez d’abord sur la rubrique « Operation Mode »
du menu.
Sélectionnez ensuite l’option « Wireless ISP » puis validez en cliquant sur « Apply ».
• Les réglages sont enregistrés. Cela peut durer quelques secondes.
Page 99
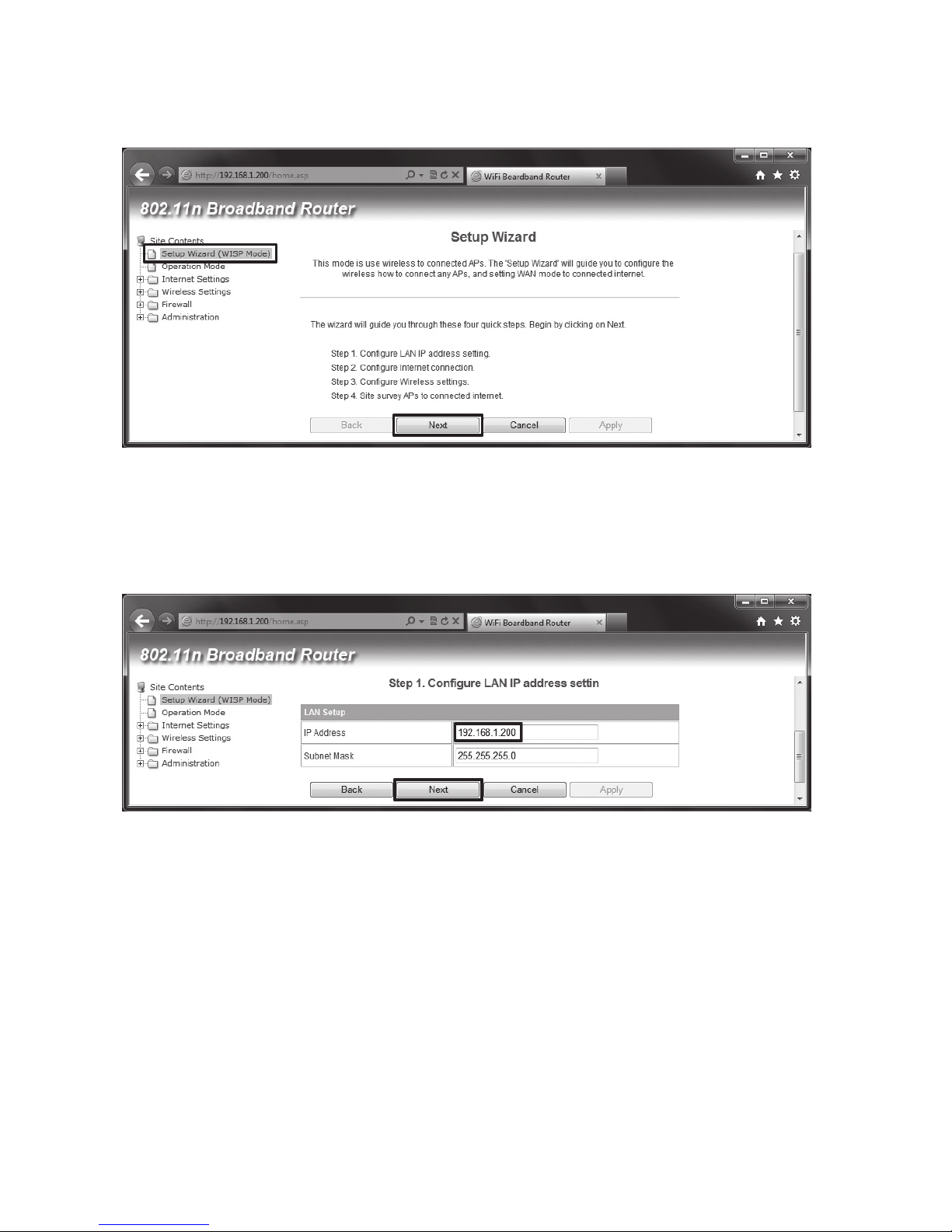
99
• Cliquez ensuite sur la rubrique « Setup Wizard (WISP Mode) » du menu.
Pour lancer le programme de confi guration, cliquez sur « Next ».
• Vous pouvez modifi er l’adresse IP de l’appareil dans la première fenêtre de confi guration. Mo-
difi ez l’adresse comme vous le souhaitez. Ne modifi ez pas, de préférence, le champ « Subnet
Mask ».
Cliquez maintenant sur « Next ».
Page 100

100
• Vous devez ici sélectionner le type de connexion internet. Dans la plupart des cas, le réglage
correct sera « DHCP (Auto Confi g) », par ex. si vous souhaitez connecter le routeur à un
réseau Wi-Fi existant.
Pour passer à l’étape suivante, cliquez sur « Next ».
• Cette page permet de confi gurer le réseau Wi-Fi auquel vous vous connecterez par la suite
avec vos appareils. Le cas échéant, modifi ez d’abord le nom du réseau Wi-Fi. Pour ce faire,
saisissez un nom quelconque, composé de lettres et de chiffres, dans le champ « Network
Name (SSID) ». Les tirets et tirets bas sont également autorisés.
Pour activer le chiffrement, ouvrez la liste du champ « Security Mode » et sélectionnez, de
préférence, l’option « WPA2-PSK ». Saisissez un mot de passe sûr dans le champ « PreShared Key ». Les caractères autorisés sont identiques aux caractères autorisés pour le nom.
Le mot de passe doit comporter au moins 8 caractères.
Cliquez sur le bouton « Next » pour passer à la page suivante de la confi guration.
 Loading...
Loading...