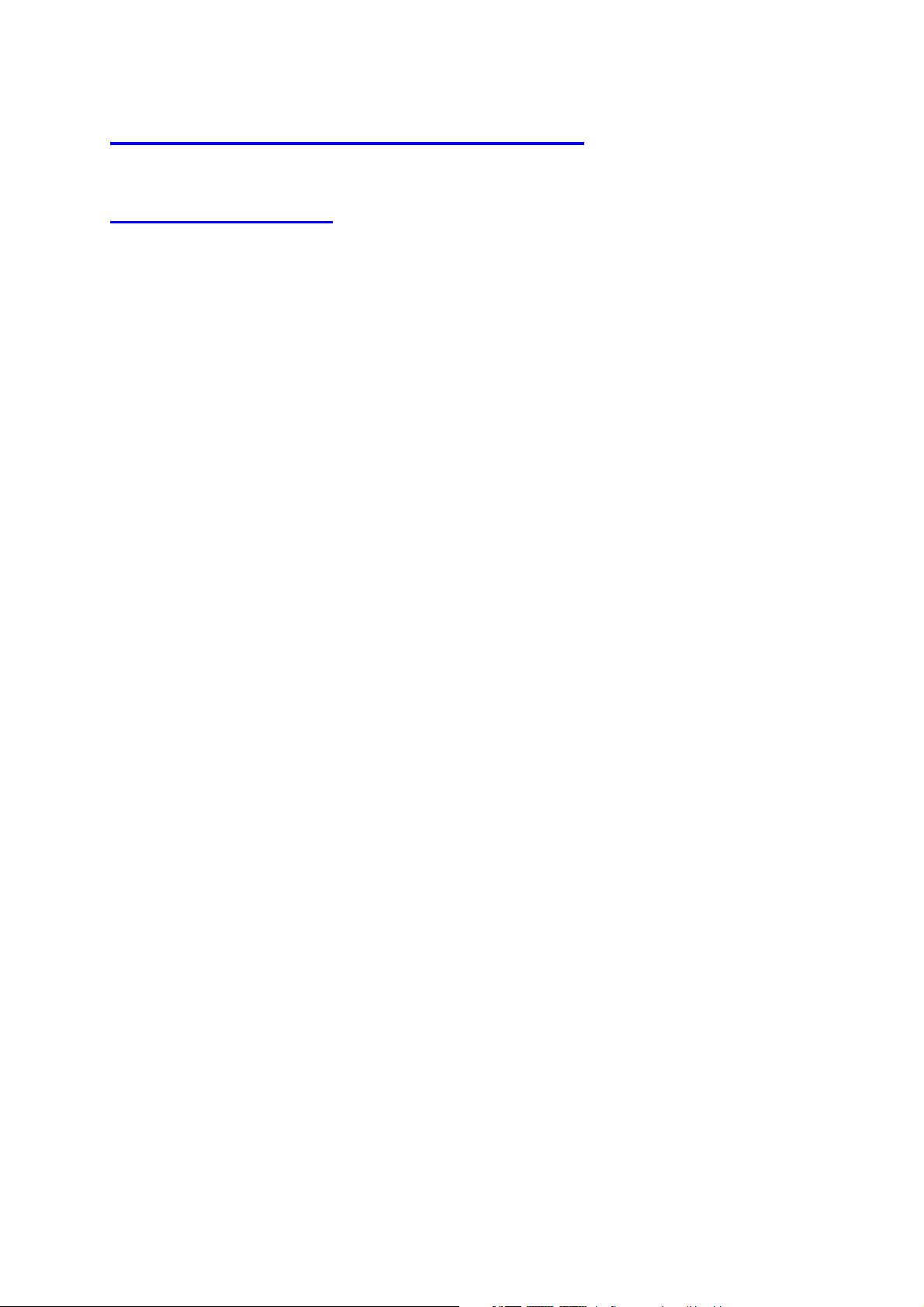
Anleitung FP260 PC-Applikation
Inhaltsverzeichnis:
- Kurzbeschreibung der FP260 PC-Applikation
- Übersicht über das Bedienfeld
- Installation der FP260 PC-Applikation
- Erste Schritte
- Das Einlernen neuer Fingerabdrücke
- Besonderheiten des „Masters“
- Verwaltung zugangsberechtigter Personen
- Ändern des Masters
- Umbenennen gespeicherter Fingerabdrücke
- Löschen einzelner Benutzer
- Löschen aller Benutzer
- Der Relais Betrieb (Türöffner-Modus)
- Manuelles Schalten des Relais
- Sonderfunktionen:
- Benutzer identifizieren
- Fingerabdruck scannen
- Schutz der Daten mittels der „PIN-Funktion“
- Die Log-
- Sprachauswahl
- FAQ (Häufig gestellte Fragen)
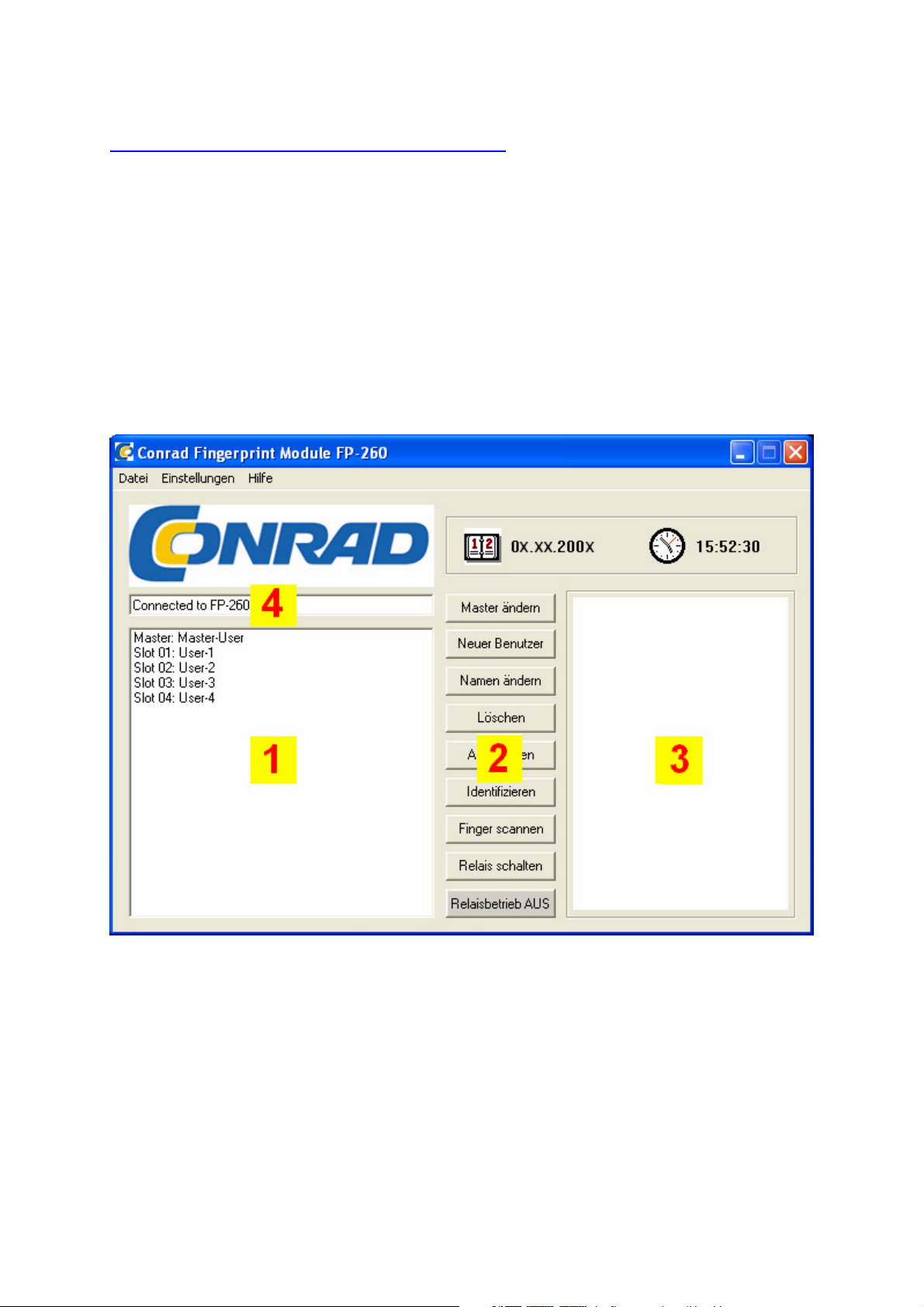
Kurzbeschreibung der FP260 PC-Applikation
Ergänzend zum „Standalone - Betrieb“ des FP260 Moduls stellt diese Software eine
Reihe zusätzlicher Funktionen zur erleichterten Verwaltung der angelernten Benutzer
zur Verfügung. Des Weiteren ermöglicht sie das Aufzeichnen eines Log-Files und
das Abspeichern von Fingerabdrücken als Bilddatei. Ebenso ist es möglich bequem
vom PC aus, per Mausklick, die Tür zu öffnen.
Übersicht über das Bedienfeld
Die folgende Darstellung zeigt das Bedienfeld der FP260 PC-Software für den Fall,
dass bereits eine Reihe von zugangsberechtigten Personen angelernt wurde
1: Liste der angelernten zugangsberechtigten Personen.
2: Bedienfeld für die Fingerabdruckverwaltung, Fingererkennung, Fingerabdruck-
Scannen, manuelles Schalten des Relais und der Relaisbetrieb können hier aktiviert
werden.
3: Darstellung des zuletzt erfassten Fingerabdrucks.
4: Statusanzeige des zuletzt ausgeführten Befehls.
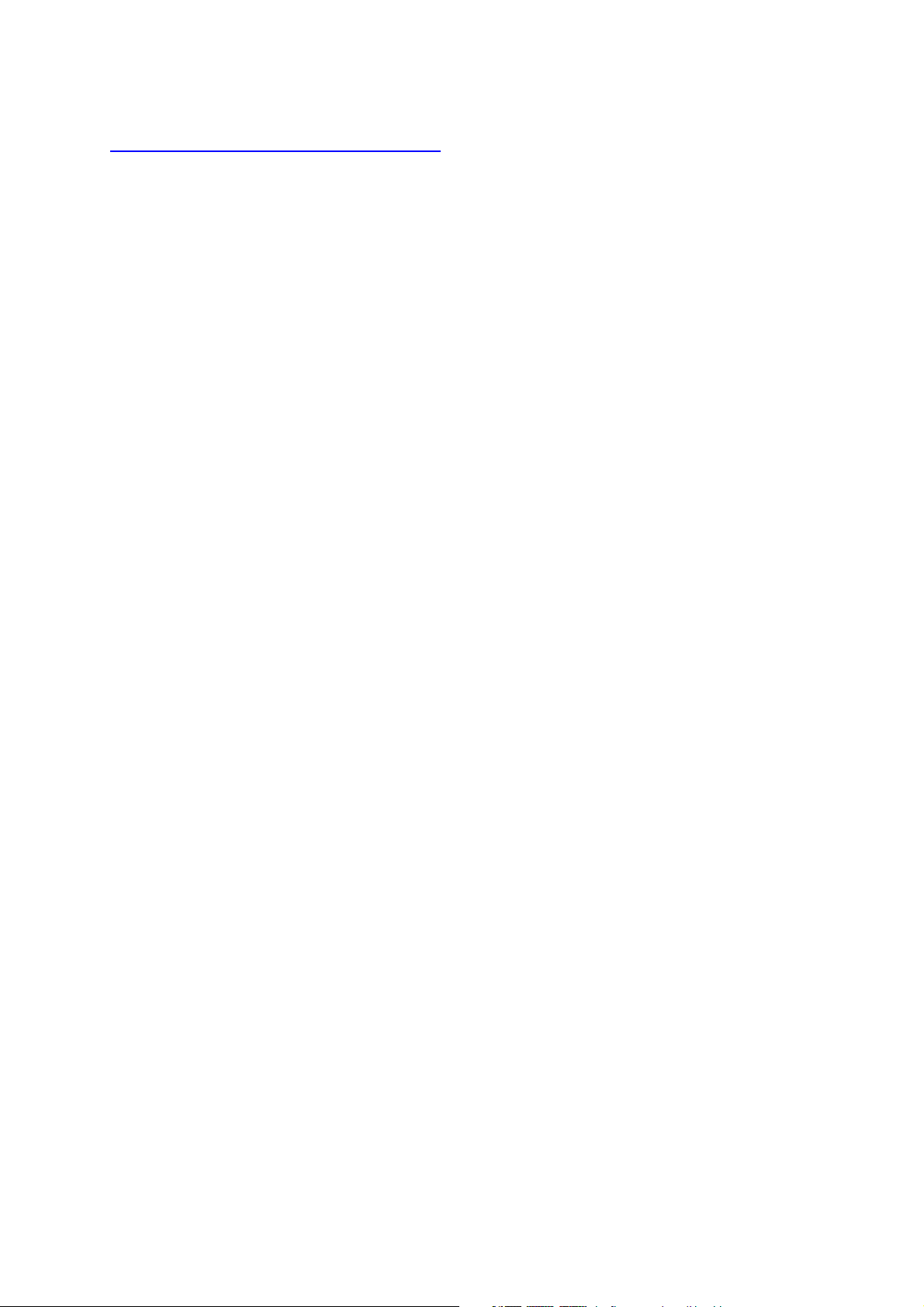
Installation der FP260 PC-Applikation
Zur Installation der WINDOWS- Software FP260 wird die SETUP- CD in das CDLaufwerk eingelegt und geschlossen. Falls die Installation nicht von selbst startet,
muss die Datei SETUP.EXE auf der CD aufgerufen werden. Folgen Sie den
Anweisungen der Software.
Die Software schlägt das Verzeichnis FP260 zur Installation vor und kopiert die
benötigten Dateien in das gewählte Verzeichnis und in das SYSTEM- Verzeichnis
von WINDOWS. Das Installationsprogramm legt außerdem eine Programmgruppe
FP260 unter PROGRAMME an.
Bevor Sie die Software starten ist es noch erforderlich die FP260 Hardware
entsprechend dem Kapitel „Erste Schritte“ vorzubereiten.
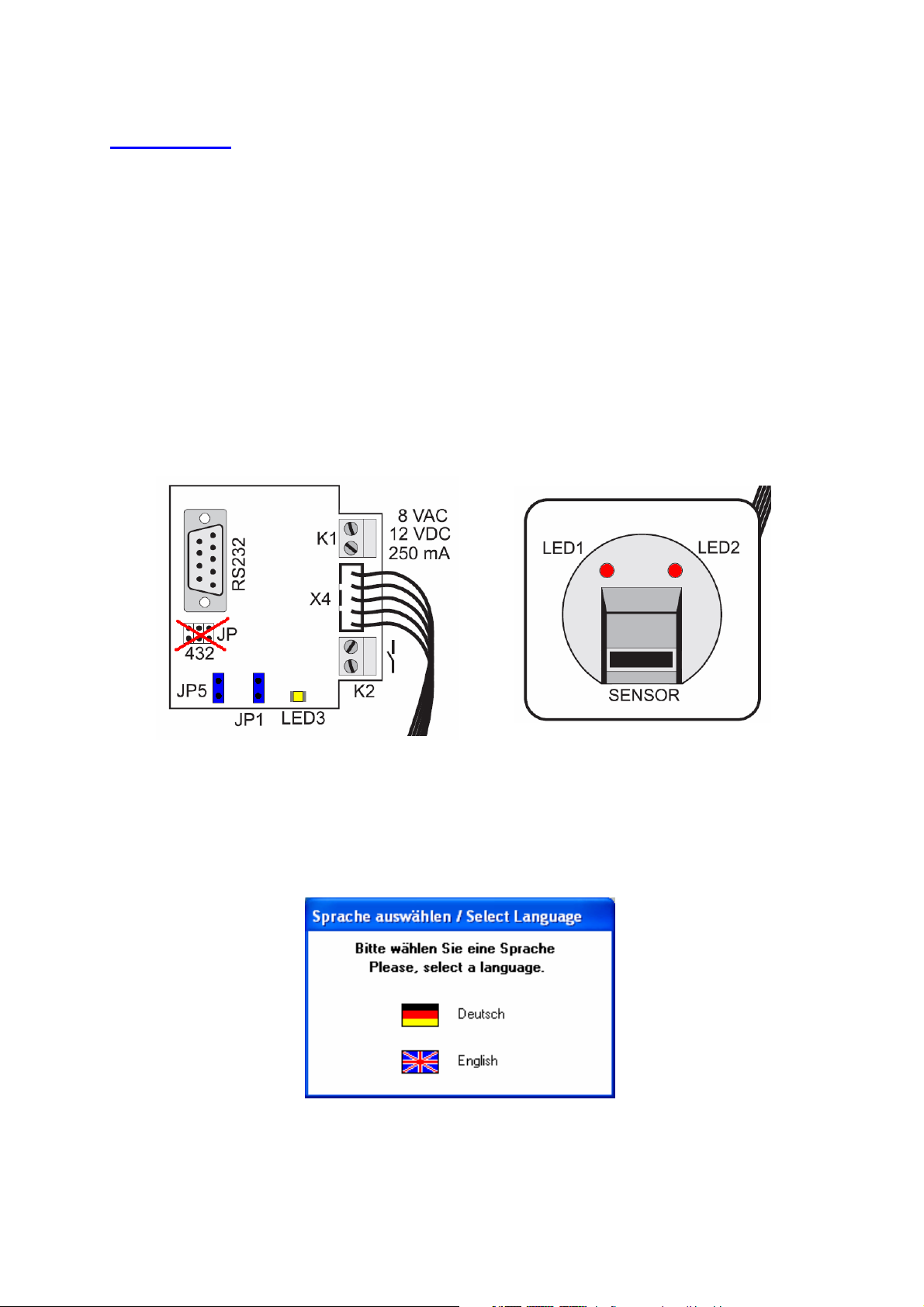
Erste Schritte
Zunächst muss durch Setzen der beiden Jumper „JP1“ und „JP5“ am FP260 ControlModul der PC-Modus eingestellt werden. Das Fingerprintmodul besitzt eine serielle
(RS232) Schnittstelle (9-polige SUB-D Buchse auf dem Control-Modul) um
Verbindung zum PC herzustellen. An Jumper „JP432“ darf Nichts gesteckt oder
überbrückt werden (Produktionsanschlüsse!). Verbinden Sie nun das FP260 ControlModul (Auswerteeinheit) per 9-poligen RS232 Kabel (Pin-Belegung 1:1, Stecker –
Buchse, z.B. Conrad Artikel-Nr.: 981281 - 62) mit einem freien COM-Anschluß Ihres
PCs. Der COM-Port muß sich im Bereich COM1 bis COM8 befinden! (Siehe
Gerätemanager/Anschlüsse(COM und LPT))
Das Modul muss entsprechend der Hardware Bedienungsanleitung mit Spannung
versorgt werden.
Das FP260 Fingerprint Zugangssystem ist nun für den PC-Modus vorbereitet.
Soll zum Standalone-Betrieb zurückgekehrt werden müssen JP1 und JP5 wieder
abgesteckt werden.
Schema FP260 Control-Modul Schema FP260 Sensor
Nun starten Sie unter „START/PROGRAMME/FP260“ per Doppelklick auf das Icon
FP260 die FP260 Applikation.
Daraufhin werden Sie beim ersten Programmstart zur Auswahl der gewünschten
Sprache aufgefordert.
Zur Wahl der Sprache müssen Sie auf die entsprechende Flagge klicken.
Anschließend stellt das Programm die Verbindung zum Fingerprintmodul her. Dies
kann bis zu 20s Zeit in Anspruch nehmen.
Dabei signalisiert Ihnen nun nach erfolgreichen Start der Software die blinkende
LED3 am FP260 Control-Modul die korrekte Funktion der Schnittstelle zur
Anwendungssoftware. LED1 und LED2 am Sensor leuchten dabei dauerhaft.
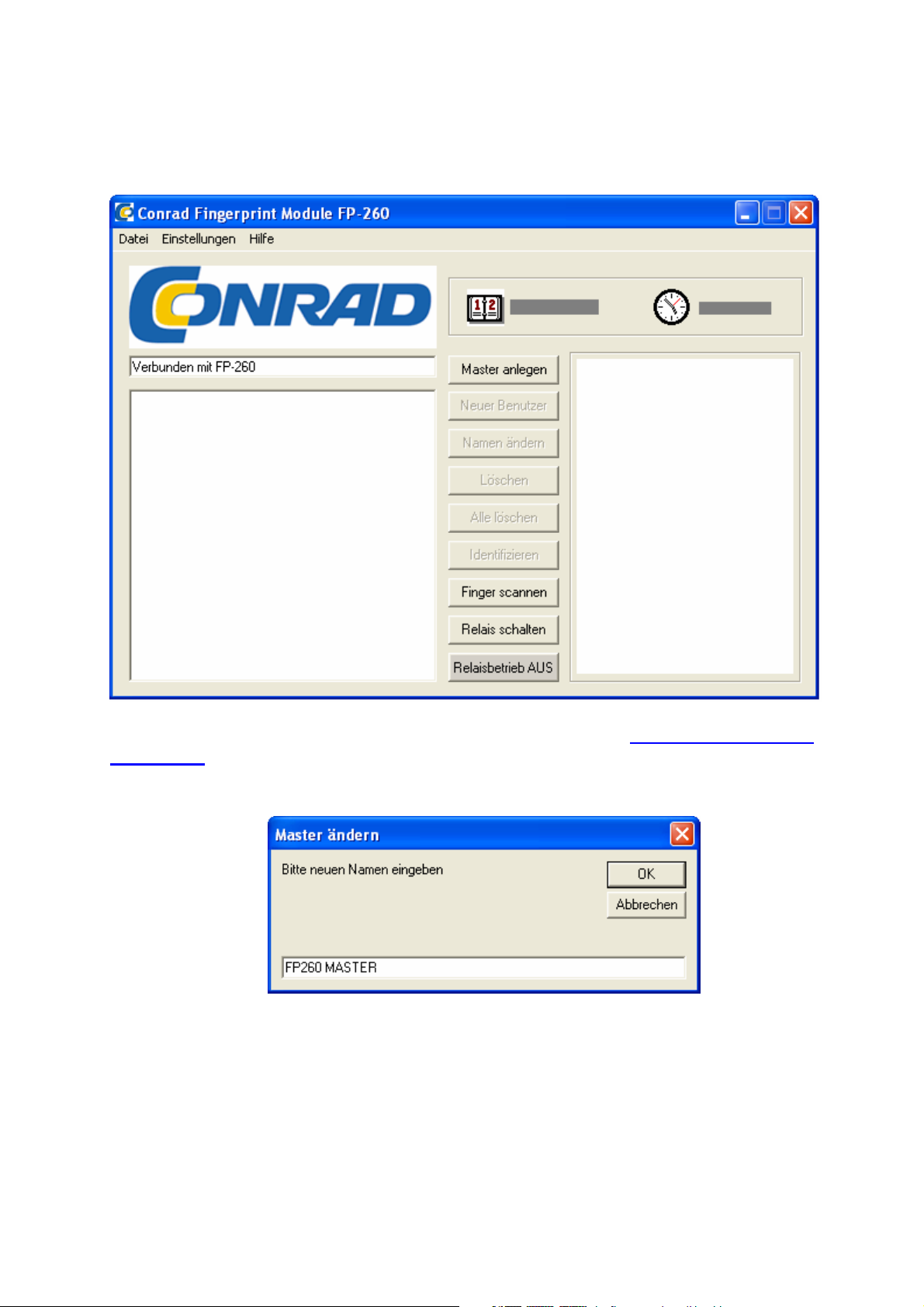
Anschließend erscheint folgendes Programmfenster, falls sich das FP260 System
noch im Auslieferungszustand befindet, d.h. bisher noch keine Benutzer angelernt
wurden.
Nun muss zunächst ein Master-Fingerabdruck festgelegt werden (Erster Benutzer mit
Sonderberechtigungen im „Standalone-Betrieb, siehe auch Besonderheiten des
„Masters“).
Dies geschieht durch Anklicken von „Master anlegen“.
Nun werden Sie zur Eingabe des Namens für den Master aufgefordert.
Nach Eingabe des Namens (in diesem Beispiel „FP260 MASTER“) Bestätigen Sie
diesen mit dem Button „OK“ rechts oben.

Nun erscheint ein Fenster, welches Sie durch grafische und schriftliche Anweisungen
durch den Anlernprozess führt.
Um den Fingerabdruck erfolgreich anzulernen müssen Sie den Finger innerhalb der
nächsten 15s mit leichtem Druck, möglichst mittig und mit mäßiger Geschwindigkeit
über den Sensor ziehen. Verwenden Sie hierzu bevorzugt den Zeigefinger. Dieser
Vorgang muss noch zweimal mit dem selben Finger wiederholt werden um die
ausreichende Qualität des eingelernten Fingerabdrucks sicherzustellen.
Wichtig ist auch, dass der Finger so flach über den Sensor geführt wird,
dass er die beiden Metallstreifen am oberen und unteren Ende des
Sensors während des Scanvorgangs berührt.
(siehe Abbildung).
Weitere Hinweise zum Anlernen von Fingerabdrücken finden Sie im Kapitel „Das
Einlernen neuer Finger“.

Nachdem der Master User erfolgreich eingelernt wurde erscheint er an der Position
„Master“ in der Liste der gespeicherten Benutzer.
Des Weiteren werden nun eine Reihe weiterer Funktionen im Bedienfeld
freigeschalten.
Über den Button „Neuer Benutzer“ können auf die selbe Weise wie beim Master,
nach Eingabe des entsprechenden Namens, weitere zugangsberechtigte Benutzer
angelernt werden.

Für die weitere detailliertere Beschreibung der einzelnen Funktionen
lesen Sie bitte die entsprechenden Kapitel im Anschluß.

LED2
Das Einlernen neuer Fingerabdrücke
Das Einlernen neuer Benutzer geschieht über den Button „Neuer Benutzer“.
Voraussetzung ist, dass bereits der „Master“-Benutzer angelernt ist.
Zunächst werden Sie aufgefordert den Namen einzugeben. Nach dessen Eingabe
bestätigen Sie mit OK. Anschließend erscheint ein Fenster, welches Sie durch
grafische Hilfe und Textanweisungen durch den Anlernprozess leitet.
Dabei ist zu beachten, dass der Finger innerhalb der nächsten 15s mit
LED1
leichtem Druck möglichst mittig und mit niedriger Geschwindigkeit über
den Sensor gezogen wird. (Der Zeigefinger eignet sich hierfür am
besten.) Wichtig ist auch, dass der Finger so flach über
den Sensor geführt wird, dass er die beiden Metallstreifen
am oberen und unteren Ende des Sensors während des
Scanvorgangs berührt. (siehe Abbildung rechts.)
Die Software gibt Rückmeldung, ob die Erfassung erfolgreich war, oder welche
Abweichung zum Fehler führte (beispielsweise „Finger zu schnell bewegt“). Dieser
Vorgang muss insgesamt dreimal vorgenommen werden.
Wird der Einlernvorgang für länger als 20s nicht fortgesetzt, wird er automatisch
abgebrochen.
Verwenden Sie für den Lernvorgang immer denselben Finger, da sonst
das Anlernen nicht akzeptiert wird.
Anschließend erscheint der neu eingelernte Benutzer unter der zugewiesenen SlotNummer in der Liste. Das System ist in der Lage bis zu 25 Fingerabdrücke zu
speichern. Es kann mehreren Fingerabdrücke derselbe Name zugewiesen werden.
So kann der entsprechende Benutzer verschiedene Finger verwenden.
Beachten Sie: Es ist möglich den selben Finger mehrfach einzulernen.
Das Programm würde dies zwar akzeptieren, es ist aber nicht sinnvoll
und kann gegebenenfalls zu Fehlfunktionen führen!
Eine Sonderstellung besitzt der „Master-User“ auf welche im nächsten Abschnitt,
eingegangen wird.
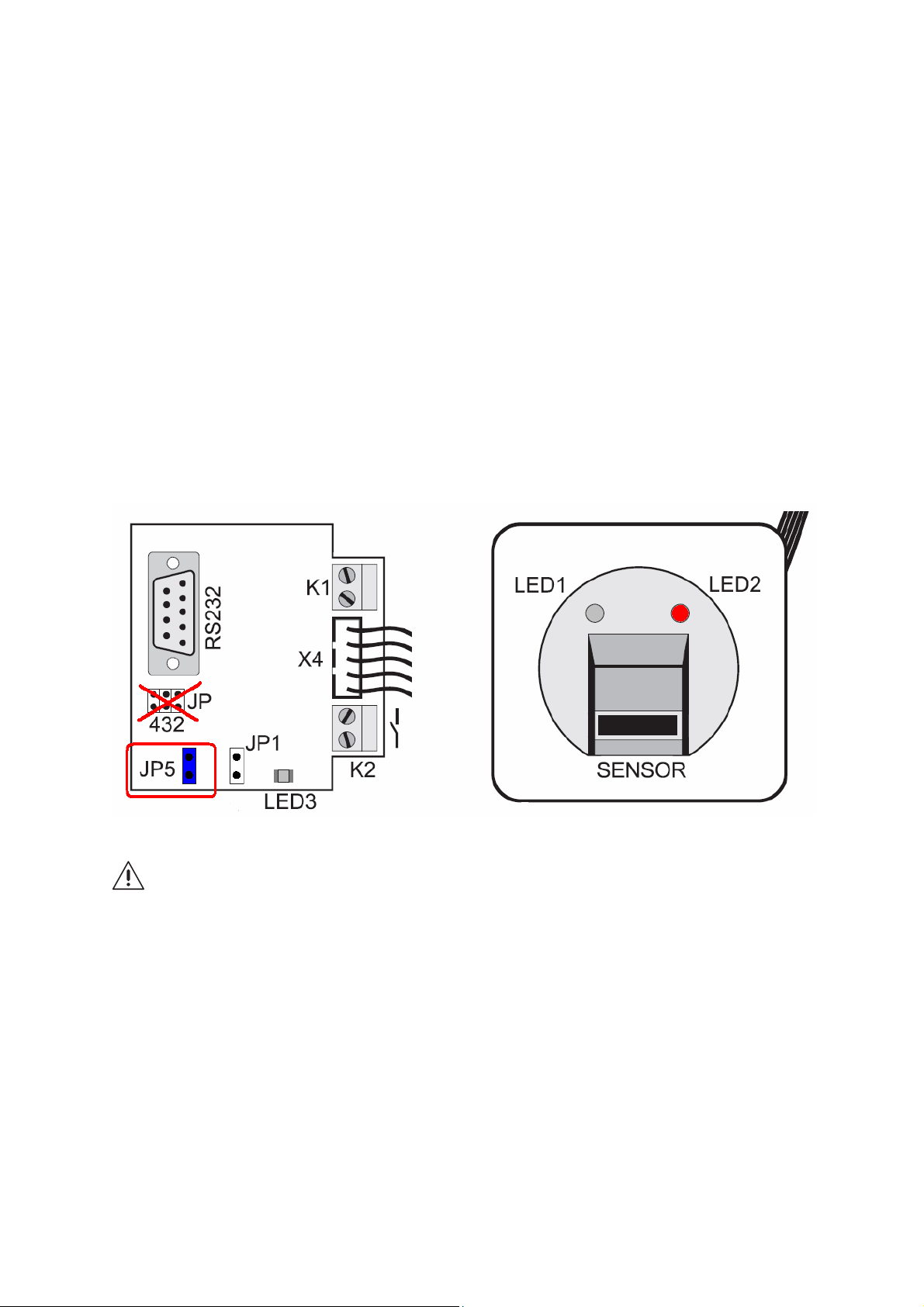
Besonderheiten des „Masters“
Bevor Sie die verschiedenen zugangsberechtigten Personen einlernen, muss zuerst
der sonderberechtigte „Master-Fingerabdruck" gespeichert werden. Spätere
Lernprozeduren im „Standalone Modus“ können nur nach Bestätigung durch den
Master gestartet werden. Dieser dient somit als Schutz gegen das Anlernen
unerwünschter Benutzer.
Im PC-Modus kann der Master nicht gelöscht, sondern nur ersetzt werden.
Das Löschen des Masters ist nur durch Rücksetzen des FP260 Systems auf die
Werkseinstellungen mittels des Reset-Jumpers auf der FP260 Auswerteeinheit
möglich. Hierfür muss die FP260 Anwendungssoftware geschlossen sein. Zunächst
müssen hierfür die Jumper JP1 und JP5 entfernt werden um das System in den
Standalone-Betrieb zu versetzen. Danach muss Jumper „JP5“ für ca. 20 Sekunden
lang gesteckt werden bis die Anzeige „LED1“ am Sensor erlischt (LED2 leuchtet
weiterhin). Nun kann durch Stecken von JP1 wieder der PC Modus aktiviert werden.
Abbildung: Jumperstellung für Reset auf Werkseinstellung
Beim Rücksetzen auf die Werkseinstellung werden sämtliche
gespeicherten Fingerabdrücke gelöscht!

Verwaltung zugangsberechtigter Personen
Die PC-Applikation stellt eine Reihe zusätzlicher Funktionen zur Verwaltung der
zugangsberechtigten Personen zur Verfügung. So ist das Löschen einzelner
Benutzer und eine Zuweisung von Namen möglich.
Ändern des Masters
Mittels der Funktion „Master ändern“ kann, falls bisher kein Master angelernt wurde,
nach Eingabe des Namens der „Master-User“ angelegt werden. Falls ein Master
bereits vorhanden ist, kann dieser nur durch einen neuen Master ersetzt werden.
Umbenennen gespeicherter Fingerabdrücke
Um den zugewiesenen Namen eines Fingerabdrucks zu ändern muss dieser
zunächst in der Liste der gespeicherten Benutzer markiert werden. Anschließend
kann dieser über den Button „Namen ändern“ umbenannt werden.
Löschen einzelner Benutzer
Das Löschen eines einzelnen gespeicherten Fingerabdrucks geschieht durch
Markieren in der Liste und anschließendes Klicken des „Löschen“ Buttons. Nach
Bestätigung mit „Ja“ ist dieser gelöscht und somit Speicherplatz für einen neuen
Benutzer frei.
Löschen aller Benutzer
Über die Funktion „Alle löschen“ können alle gespeicherten Fingerabdrücke nach
Bestätigung gelöscht werden. Der „Master“ - Fingerabdruck ist von dieser Aktion
nicht betroffen. Dieser kann nur durch einen neuen „Master“ ersetzt werden.

Der Relais Betrieb (Türöffner-Modus)
Die Aktivierung des Relais-/ Türöffnerbetrieb Modus erfolgt durch Anklicken des
Buttons „Relaisbetrieb“. Ist dieser aktiviert wird dieser farblich hinterlegt und die
restlichen Buttons werden gesperrt.
Bedeutet der Relais-/Türöffnerbetrieb ist deaktiviert.
Zeigt an, dass der Relaisbetrieb aktiv ist. Bei Erkennung eines
gespeicherten Benutzers wird der Schaltkontakt des Relais vier
Sekunden lang geschlossen. Dabei erfolgt die Anzeige dieses Benutzers unten
rechts am Desktop.
Die erfolgreiche Erkennung wird noch zusätzlich durch die LED1 und LED2 am
Sensor angezeigt, welche für die Zeit des Schaltens des Relais erlöschen. Ist die
Erkennung nicht erfolgreich, beziehungsweise der Benutzer nicht angelernt blinken
die beiden Leuchtdioden drei mal in kurzen Abständen.
Als Ursache kann ein zu schnelles oder zu langsames Einlesen, ein unberechtigter
Fingerabdruck oder ein schief eingelesener Fingerabdruck sein. Auch eine
verschmutzte Sensoroberfläche kann der Grund sein. Reinigen Sie ggf. die
Sensoroberfläche mit einem weichen, antistatischen Tuch, keinesfalls mit
aggressiven Flüssigkeiten.
Ist die Software nicht im Relaisbetrieb, ist der Türöffnerbetrieb wieder inaktiv. Dies
bedeutet dass hierfür ein störungsfreier Betrieb des PC gewährleistet sein muss.
Während des Relaisbetriebs wird ein LOG-File mit Daten zu Datum, Uhrzeit und
zugehörigen Name in der Liste bei Benutzung des Zutrittssystems aufgezeichnet.
(siehe Abschnitt „Die Log-“ )
Manuelles Schalten des Relais
Bei Anklicken des „Relais schalten“ Buttons wird das Relais vier Sekunden lang
aktiviert. Somit ist es beispielsweise möglich, bequem vom PC aus, die Tür zu
öffnen. Dies wird ebenfalls durch Erlöschen der beiden Leuchtdioden am Sensor
angezeigt.

Sonderfunktionen:
Benutzer identifizieren
Über den Button Finger erkennen kann festgestellt werden, welcher Eintrag in der
Liste dem jeweiligen Finger zugeordnet ist. Nach erfolgreichem Scannen des Fingers
wird der zugeordnete Eintrag in der Statusanzeige angezeigt.
Fingerabdruck scannen
Über die Funktion “Finger scannen” ist es möglich ein Abbild des Fingerabdrucks
als Bilddatei abzuspeichern. Zunächst wird dabei der Einlesevorgang wie sonst
gestartet. Anschließend erscheint die Abbildung des Fingerabdrucks im
Anzeigefenster. Nun ist es möglich diesen mit der Funktion „Datei/Fingerabdruck
speichern“ als Bitmap (.bmp) abzuspeichern.
Fingerabdruckdaten sind sensible und streng vertrauliche Daten!
Daher:
Soll ein Fingerabdruck eines Benutzers als .bmp Bilddatei gespeichert werden,
muss zuvor sein Einverständnis in Schriftform eingeholt werden! Die
Veröffentlichung und die Weitergabe an Dritte ist nur nach dem schriftlichen
Einverständnis des Benutzers zulässig. Es ist dafür zu sorgen, dass alle damit
verbundenen Unterlagen Dritten gegenüber entsprechend zu schützen sind.
Schutz der Daten mittels der „PIN-Funktion“
Um die Software gegen unberechtigten Zugriff zu schützen ist die Verwendung eines
8-stelligen PIN-Codes vorgesehen. Dieser kann über den Menüpunkt „Einstellungen
/ PIN Abfrage (EIN)“ aktiviert werden.
Im Auslieferungszustand ist die PIN auf „00000000“ gesetzt.
Bei aktiviertem PIN erfolgt eine Abfrage bei Programmstart. Anschließend hat der
Benutzer vollen Zugriff auf sämtliche Programmfunktionen.
Aus Sicherheitsgründen wird empfohlen die PIN nach der Installation zu ändern.
Hierzu wird „Einstellungen / PIN ändern“ gewählt. Anschließend wird zunächst die
Eingabe der alten PIN zur Bestätigung gefordert. Danach kann die neue PIN
eingegeben werden und muss noch einmal bestätigt werden. Die PIN muss acht
Zeichen lang sein und darf sich aus Buchstaben und Zahlen zusammensetzen.
Die PIN wird im FP260 Modul gespeichert. Dies bedeutet, dass sie auch nach
Neuinstallation der FP260 Anwendersoftware abgefragt wird, falls sie zuvor aktiviert
war.

Die Log-Datei (Protokollfunktion)
Während des Relais-/Türöffner-Betriebs werden sämtliche Versuche das Relais per
Fingerabdruck zu schalten in einer Log-Datei zusammen mit Datum und Uhrzeit (laut
Windows Systemzeit) aufgezeichnet. (Dateiformat .txt) Ebenso wird der dem
Fingerabdruck zugehörige Benutzer, falls er zu der Liste der eingelernten
Fingerabdrücke gehört, gespeichert. Falls eine nicht berechtigte Person versucht
Zugang zu erlangen, wird dieses Ereignis ebenfalls gespeichert (Anzeige als
„Benutzer unbekannt“).
xx.xx.200x ; 09:21:56 ; Master: Master-User
xx.xx.200x ; 09:45:14 ; Slot 02: User-2
xx.xx.200x ; 09:53:33 ; Benutzer unbekannt
xx.xx.200x ; 10:25:46 ; Master: Master-User
Dabei wird jeden Tag eine neue Log-Datei mit dem jeweiligen Datum als
Bezeichnung angelegt. ( z.B. „01.01.2008.txt“)
Die aktuelle Log-Datei kann über „Datei\Öffne letztes LOG“ angezeigt werden. Auf
den Ordner in dem die FP260 Software die Log-Dateien abspeichert kann über
„Datei\Öffne Ordner Log-Dateien“ direkt zugegriffen werden.
Sprachauswahl
Die Programmsprache kann über „Einstellungen\Sprache“ zwischen Deutsch und
Englisch umgestellt werden.

FAQ (Häufig gestellte Fragen)
- Falls FP260 Modul von der Software nicht erkannt wird:
- Richtige Jumper-Stellung beachten (JP1 & JP5 gesetzt),
- Geeignetes RS-232-Kabel verwenden (1:1, Stecker-Buchse, RS-232
Kabel 9-pol. Kein Nullmodemkabel!)
- Der COM-Port muss im Bereich 1-8 liegen (siehe Gerätemanager)
- Die Belegung des RS232 Anschlusses am FP260 Fingerprintmodul:
Pin 2: RX
Pin 3: TX
Pin 5: GND
Pin 7: RTS
Pin 8: CTS
- LED1 und LED2 flackern gelegentlich:
- Dies ist systembedingt und daher normal.
- Systemvoraussetzungen:
- Betriebssystem: Windows XP, Windows Vista.
- CD-Laufwerk
- Anschlüsse: 1 freier COM-Port
- Min. 25MB freier Festplattenspeicher
 Loading...
Loading...