Page 1
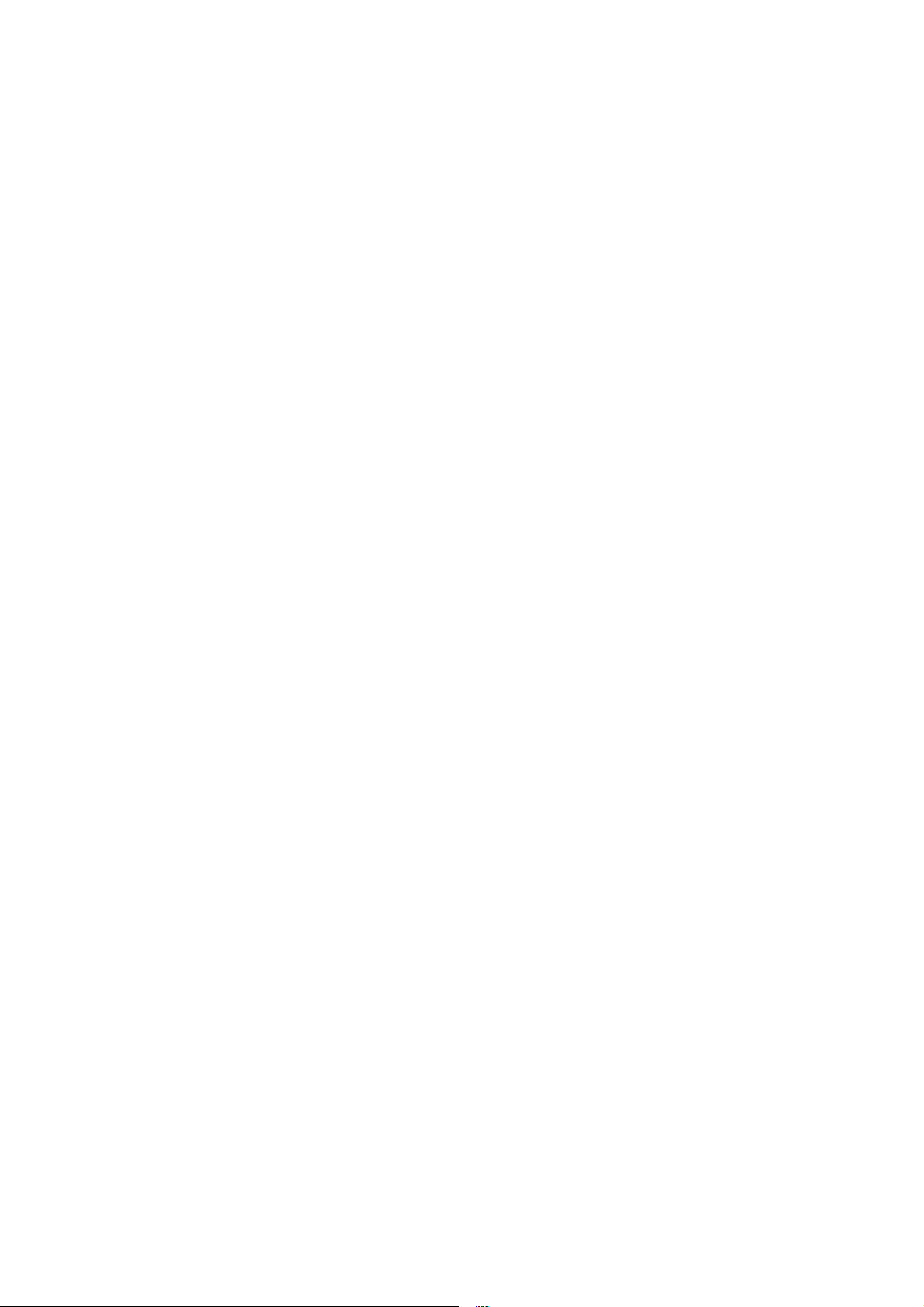
eScope Software
Guide
Page 2
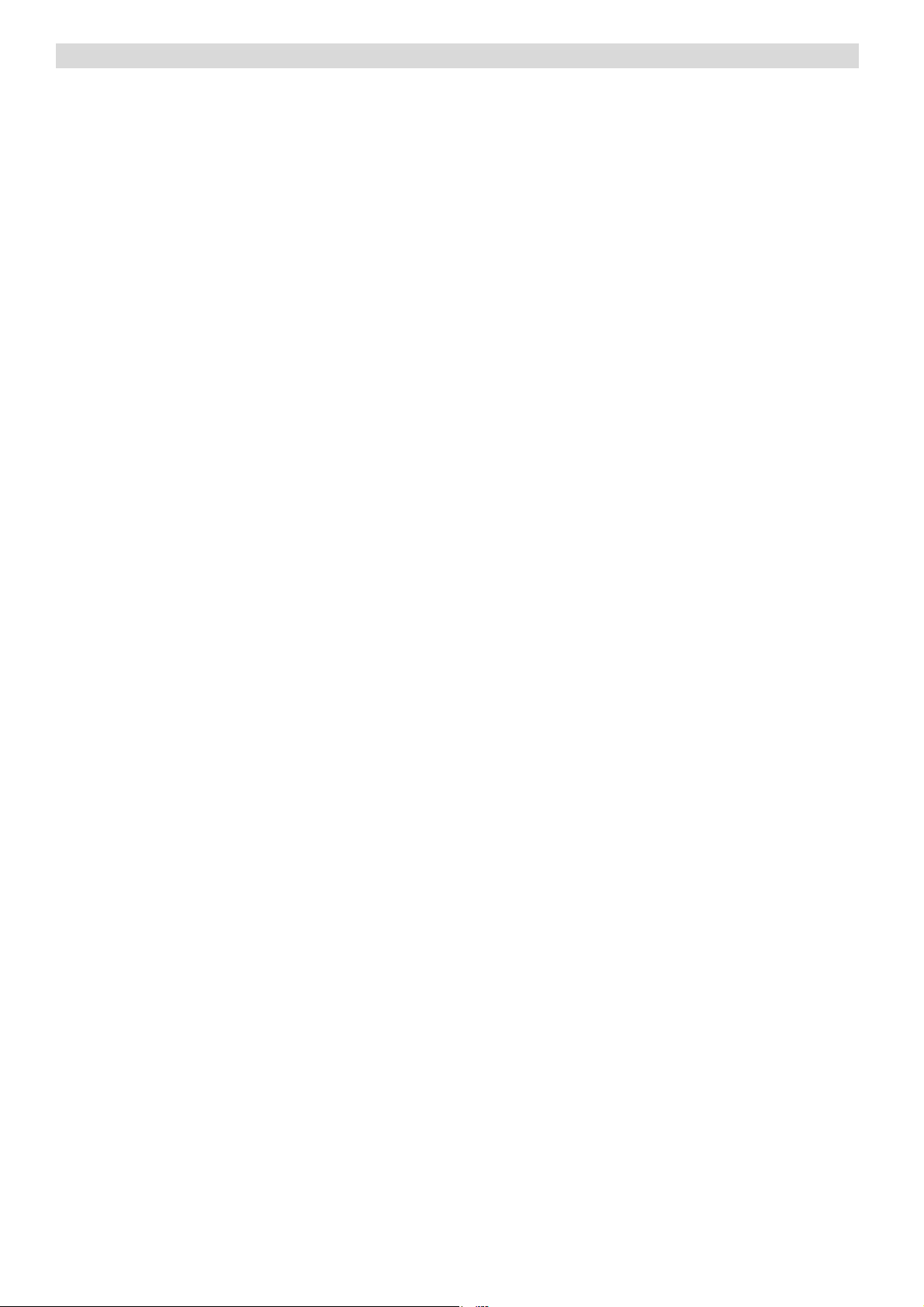
Contents
eScope Software Guide
Execute Software.................................................................3
Capture Photo...................................................................3
Capture V ideo...................................................................3
Time-lapsed Picture / Video........................................................4
Picture / Video Save as............................................................4
Calibration and Measurement
Calibration......................................................................5
Measurement....................................................................7
Change the Calibration.............................................................7
Draw and Text...................................................................8
eScope Software Interface Instructions
Main Interface
Toolbar Instructions...............................................................9
Options instructions...............................................................10
Picture and Video Saving Folder.....................................................11
Measurement interface instructions...................................................11
2
Page 3
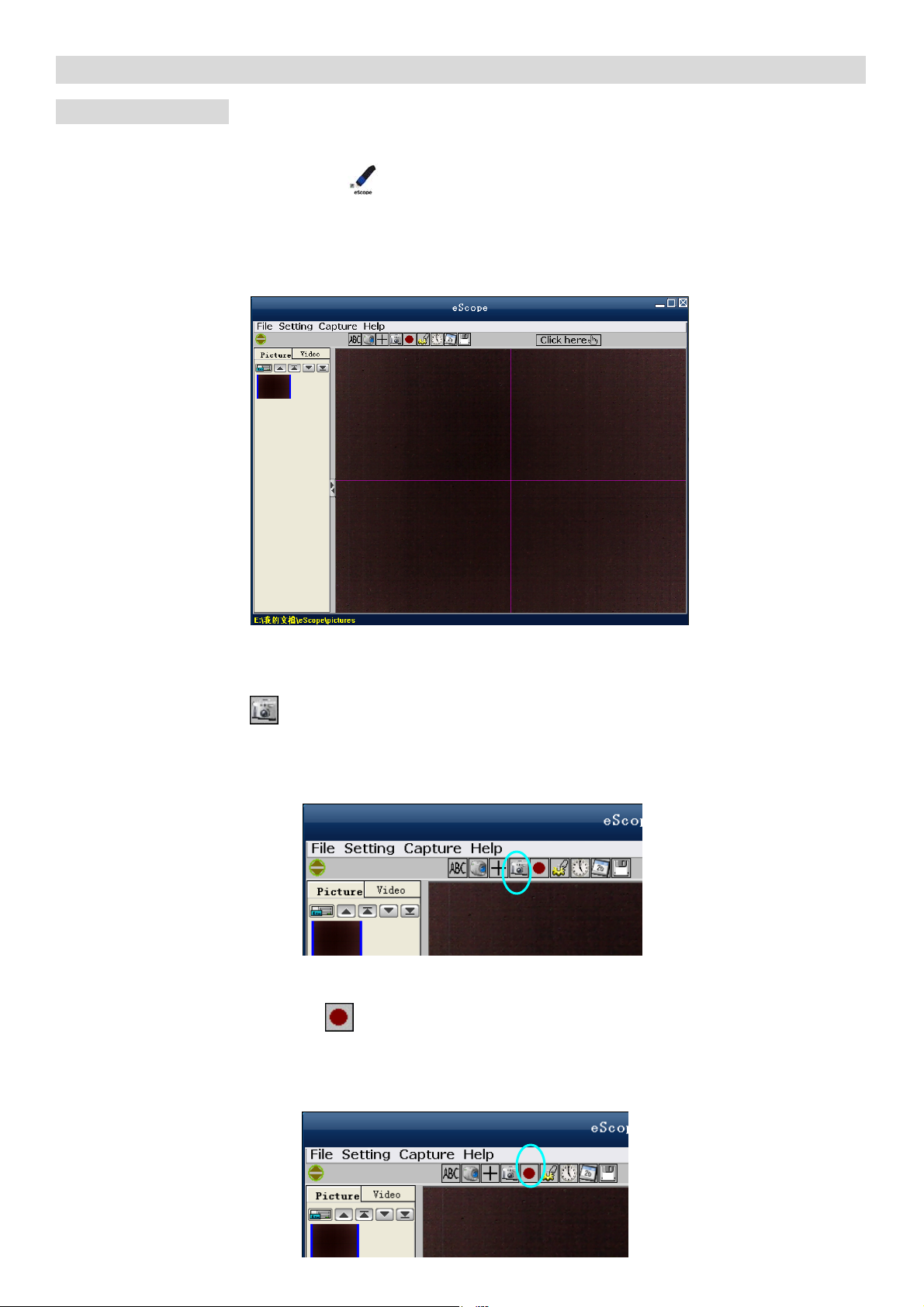
eScope Software Guide
Execute Software
Remark: Before executing the software, please make sure microscope is connected to the PC.
Double click the shortcut icon eScope on desktop, and then the real-time image will show up on
screen.
* Slide mouse to the short cut icons in the main manual bar to quickly know the uses.
(Please refer to eScope software interface instruction for more details.)
Capture Photo
a. Click ‘Capture Picture ’ shortcut icon in the main menu bar.
b. Click ‘Capture > Photo F4’.
c. Press the key F4 on keyboard.
Capture V ideo
a. Click ‘Start/Stop Recoder Video ’ shortcut icon in the main menu bar.
b. Click ‘Capture > Video F8’.
c. Press the key F8 on keyboard.
3
Page 4
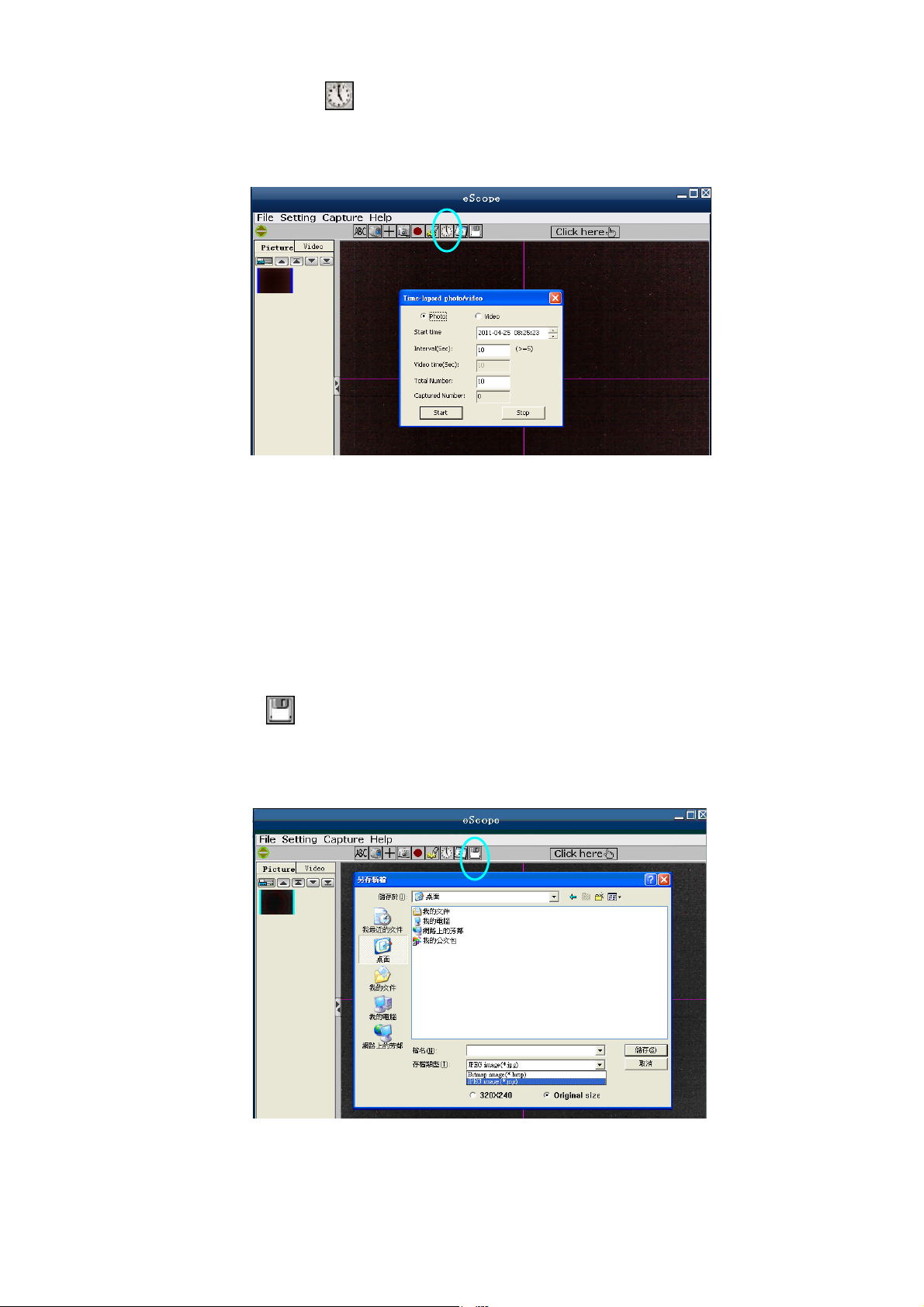
Time-lapsed Picture / Video
a. Click ‘Time-lapsed Photo/Video ’ shortcut icon in the main menu bar.
b. Click ‘Capture > Time-lapsed photo/video F5’.
c. Press the key F5 on keyboard.
* A new dialogue box appears in which you can enter desired setting data.
* Under Time-lapsed photo, you can set the start time, interval time and total picture number.
* Under Time-lapsed video, you can set the start time, interval time and total video number.
Save Picture or Video
All pictures and videos will saved under the assigned folder, if need to change the path, there are three ways
as below.
a. Press the shortcut button in the main menu bar
b. Click on ‘File> Select saving folder’ to choose a new path.
c. Right click on the photo/video > Save as to choose a new path.
* All pictures default format are BMP, you can select JPEG format as well. And all videos default format are
in AVI.
4
Page 5

Calibration and Measurement
Please make calibration before measurement.
Calibration
Click on the shortcut icon or choose ‘Display crossing’ under ‘Setting’ option to display the crossing.
It’s used to check the dial is parallel or not.
1. Focus microscope on the attached dial and then adjust the magnification till the picture is clear. Take a
picture for the selected area when the dial is parallel to the crossing as below.
2. Double-click on the picture to enter into measurement interface as below.
3. Click the calibration icon in the toolbar,
and then a dialog will popup as below.
6 5
Page 6

4. Click ‘OK’, the mouse will become a crossing on the screen. Click on the beginning and ending points
across a known value (The default magnification rate and value will show up automatically). Now a
dialog will popup as below and you need to enter the exact value of the measurement sample into the
‘Actual dimension’. Then the software will automatically calibrate the magnification rate. Click ‘OK’ and
the adjusted magnification rate will show in the upper right corner..
* Remark: The broken line should be parallel to the dial during measurement.
5. Now you can trough ‘Calibration > Straight angle line’ to measure the value again. If the value
you measure by software is nearly the same as the exact value of the dial means the calibration finish.
* Base on the same magnification rate, click the icon and a dialog will show up
automatically. Click ‘OK’ and the adjusted magnification rate will show in the upper right corner.
6
Page 7
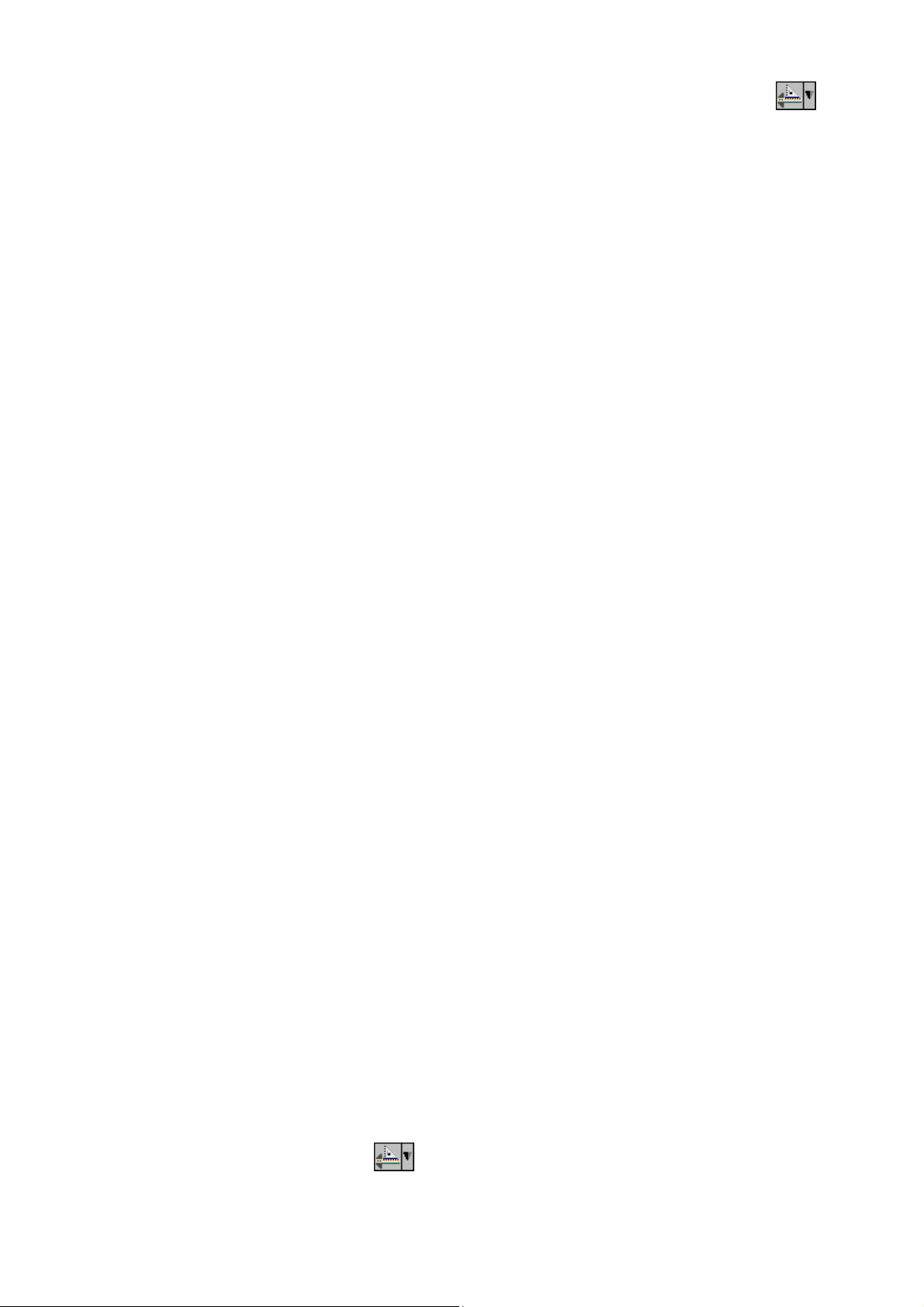
Measurement
Double-click on the picture to enter into measurement interface. Under the ‘Measurement’ icon , you
can choose any desired options to measure.
1. Any Angle Line Measurement
Simply click from one point and drag to the next point, and then click again to lock-in.
2. Straight Angle Line Measurement
The Line measurement allows you to measure from one point to the next. Simply click and drag to the
desired length, and then click again to lock-in.
3. 45 Degrees’ Angle Line measurement
This function is for any 45 Degrees’ Angle Line angle measurement. Simply click and drag to extend out
to the desired angle.
4. Continuous Line Measurement
The Continuous Line measurement allows you to measure any continuous desired length.
Simply click and drag from one point to other desired points, click again to lock-in.
5. Polygon Measurement
The Polygon Measurement allows you to measure the side-length, interior angle degree, circumference
and area of the polygon.
6. Radius Circle Measurement
Simply click and extend out to the desired radius, the radius, circumference and area of the circle will
show up accordingly.
7. Diameter Circle Measurement
Simply click and extend out to the desired diameter, the radius, circumference and area of the circle will
show up accordingly.
8. Three Points Circle Measurement
Simply define any three points and click, the radius, circumference and area of a circle will show up
accordingly.
9. Three Points Arc Measurement
Simply define any three points and click, the circumference of the arc as well as the radius and area of the
sector will show up accordingly.
10. Three Points Angle Measurement
This function allows measurement of an angle. Simply click and drag to extend out to the desired angle.
11. Four Points Angle Measurement
Simply define any two points and click for the first line, and repeat the action to create the second line,
the angle degree between two lines show up accordingly.
Change the Calibration
If change the magnification rate and adjust focus to capture picture, please calibrate the magnification rate
again.
1. Double click to open the picture, Click ‘ > Reset magnification > Reset picture magnification’ as
below. And then start calibration again (Calibration details please refer to page5, 6).
7
Page 8

After clicking ‘Reset picture magnification’, the icon in the upper right corner is
.
2. Change the magnification rate and capture several pictures, click on the picture to enter into measurement
interface. And click ‘ > Set magnification > Set picture magnification’, now a dialog will show up as
below, enter the magnification rate into the dialog and click ‘OK’.
3. If you want to use the same magnification rate to capture pictures, just click ‘ > Set magnification >
Set capture magnification’. Now all pictures will use the same magnification rate and you can start
measurement directly.
Draw and Text
You can draw or add a text on the picture and save for later analysis.
1. Click icon to choose any kinds of drawing under the pull-down manual as below.
8
Page 9

2. Click icon and set the font for the text in the popup dialogue as below.
3. You can add any text on the picture after setting.
eScope Software Interface Instructions
Main Interface
Toolbar Instructions
Show or hide the title
Select language - Choose a desired language
Device setting - If there are more than one devices, please choose the desired one.
Crossing – Display or hide the crossing, it helps to measure the dial is vertical and parallel when
capturing the picture for calibration.
Capture picture – It’s used to capture picture one by one.
Start / Stop recorder video.
Real-time image setting - Set the brightness, contrast, color , saturation, definition, color correction,
white balance and backlight.
Time-lapsed photo / video – Set the start time, interval time and total photo/video number.
Display date & time – Choose to display or not display the date and time for picture / video.
Save as - Choose a new path to save picture /video.
Click here - Show the magnification rate.
9
Page 10
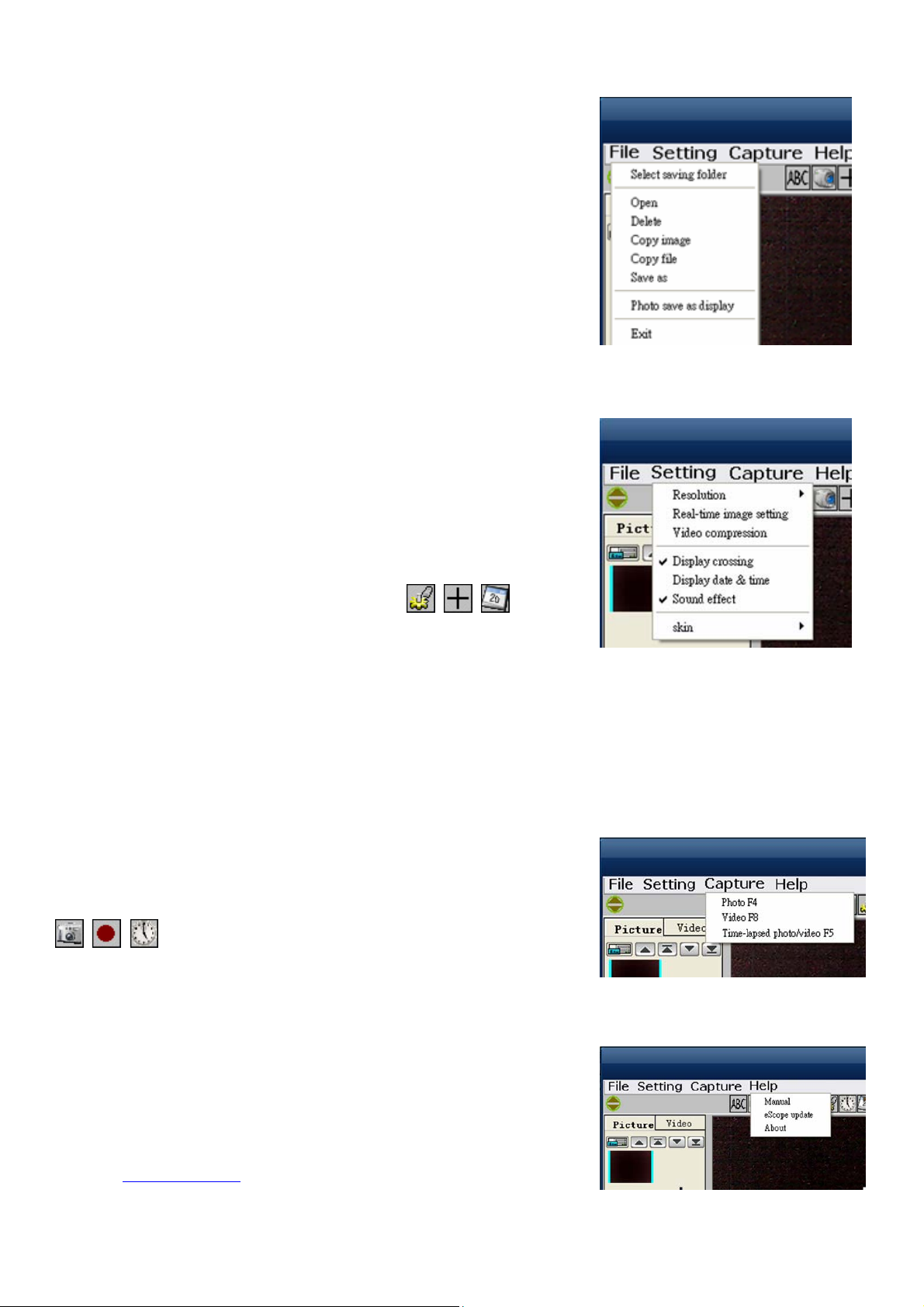
Options instructions
File Option
Under ‘File’ option, there are select saving folder, open, delete, copy
image, copy file, save as, photo save as display and exit.
Select saving folder --- Set the stored path for all the pictures and
videos.
Open --- Open the selected picture and video.
Photo save as display - Display the picture size, date & time, file name,
magnification and the font size.
The operations of delete, copy image, copy file, save as and exit will not list out in details. Please follow the
normal operations.
Setting Option
Under ‘Setting’ option, there are resolution, real-time image setting,
select device, display crossing, display date & time, sound effect and
skin.
The functions of real-time image setting, display crossing and display
date & time are the same as the shortcut icons in the
main menu bar.
Resolution --- Set the size for picture and video.
Real time image setting --- Set the brightness, contrast, colo r, saturation, definition, color correction, white
balance and backlight.
Display date & time --- Display or not display the date and time for picture and video.
Skin --- Choose the color for skin.
Capture Option
Under ‘Capture’ option, the functions of photo (F4), video (F8) and
time-lapsed photo / video (F5) are the same as the shortcut icons of
in the main menu bar.
Help Option
Under ‘Help’ option, there are method, eScope update and about.
Click ‘Method’ to enter into eScope software instructions. Click
‘About’ to show the software current version and our company
website: www.oi.com.hk .
10
Page 11

Picture and Video Saving Folder
On the left side of the main interface, there are two folders for saving picture
and video. All the pictures and videos will save into the folders automatically
after capture and show in thumbnails. The picture or video won’t be deleted
when software is not in use. We suggest save the important picture or video to
other assigned folder and delete the useless picture and video.
Show or hide the Picture and Video Saving
Setup picture / video folder – Save picture / video in the assigned folder
Up First Page Down Last Page
Blue border means the picture/video is not selected.
Green border means the picture/video is selected.
Measurement interface instructions
Save as
Copy file
Copy to clipboard
Draw – Choose kinds of drawing under the pull-down manual.
Text -You can add any text on the picture.
Measure – There are different tools for measurement under the pull down menu.
Previous – Open a previous picture Next – Open a next picture
Undo – Undo to last step Redo – Redo to the step before undo
Zoon in – Zoon in the interface Zoon out – Zoon out the interface
Display the magnification rate
11
 Loading...
Loading...