Page 1
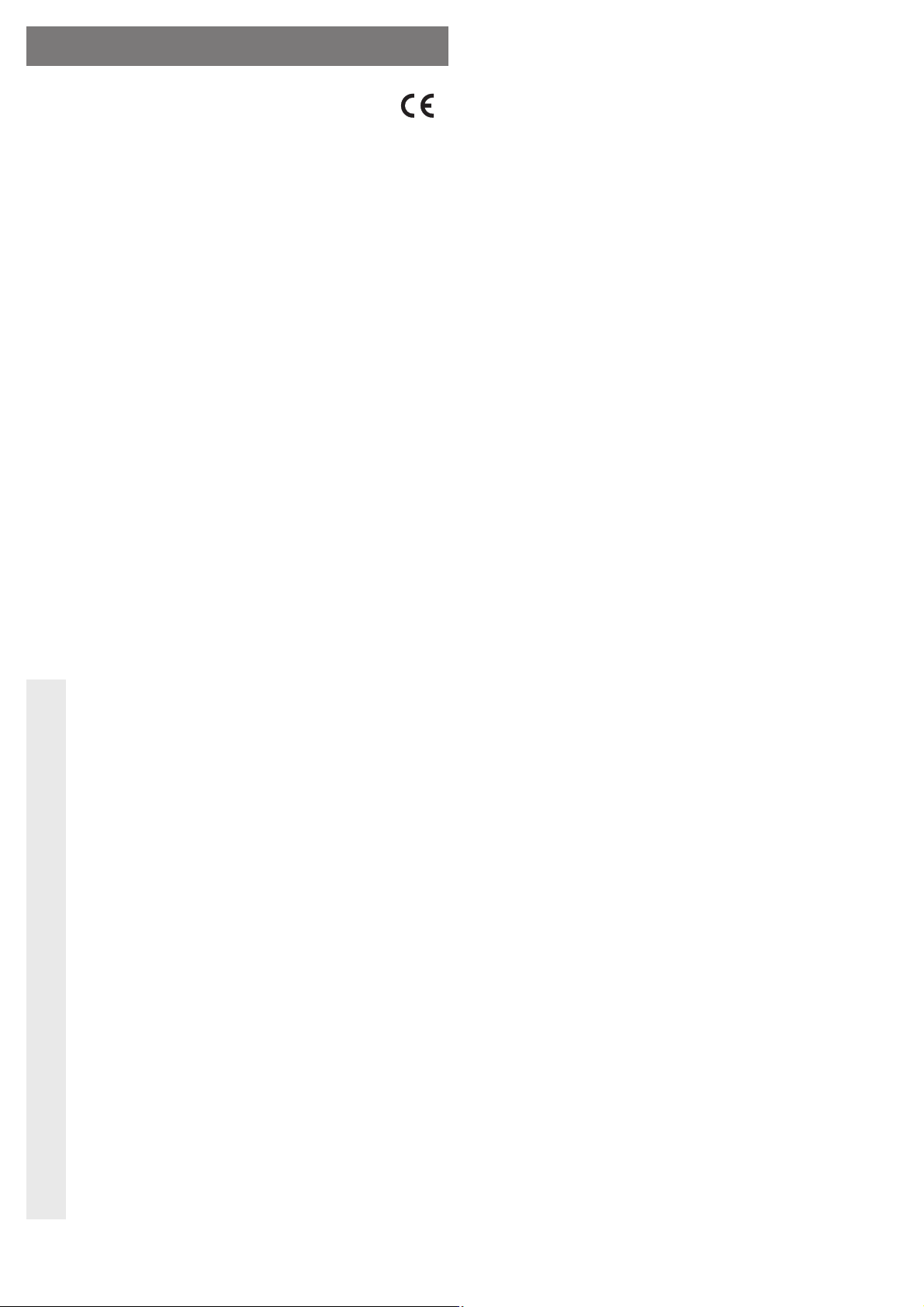
BEDIENUNGSANLEITUNG www.conrad.com
WLAN-ROUTER N300
Version 07/11
Best.-Nr. 97 56 50
Bestimmungsgemäße Verwendung
Das Produkt verfügt über 3 verschiedene Betriebsarten. Es kann entweder als WLAN-Router (Gateway), als
Netzwerk-Switch (Bridge) oder als WLAN-Client (Wireless ISP) betrieben werden.
Die Stromversorgung erfolgt dabei über das mitgelieferte Steckernetzteil.
Die Sicherheitshinweise und alle anderen Informationen dieser Bedienungsanleitung sind unbedingt zu
beachten.
Dieses Produkt erfüllt die gesetzlichen, nationalen und europäischen Anforderungen. Alle enthaltenen Firmennamen und Produktbezeichnungen sind Warenzeichen der jeweiligen Inhaber. Alle Rechte vorbehalten.
Die Betriebsarten
a) Gateway (WLAN-Router)
In der Betriebsart „Gateway“ kann das Produkt als WLAN-Router für DSL, Kabelanschluss oder mit fester
IP-Adresse betrieben werden. An der WAN-Buchse muss in diesem Fall das DSL- bzw. Kabelmodem angeschlossen werden. Der Router arbeitet hier als DHCP-Server.
Die Konfi guration für den DSL- oder Kabelzugang kann sehr leicht über die mitgelieferte Software durch-
geführt werden.
b) Bridge (Netzwerk-Switch)
Im Modus “Bridge” sind die LAN-Anschlüsse 1 bis 4, sowie das WLAN überbrückt. Dies kommt einem Netzwerk-Switch gleich, der einen zusätzlichen WLAN-Accesspoint besitzt.
Alle WAN und Firewall Funktionen werden hier nicht unterstützt. Der WAN-Port darf nicht verwendet werden.
c) Wireless ISP (WLAN-Client)
In der Betriebsart „Wireless ISP“ ist das WLAN der WAN-Port. D.h. die Internetverbindung kommt per WLAN
zustande, wie z.B. einem öffentlichen Hotspot oder in einem Hotel. Die Netzwerkanschlüsse sind hier eben-
falls überbrückt. Der Router arbeitet hier als DHCP-Server und stellt ein eigenes Netzwerk zur Verfügung.
Lieferumfang
• WLAN-Router N300
• Steckernetzteil
• Netzwerkkabel
• Software
• Bedienungsanleitung
Merkmale
• WAN-Port für externes DSL- oder Kabel-Modem (mit Netzwerk-Anschluss); kein Modem eingebaut
• WLAN nach 802.11b/g/n (Max. 300MBit); WLAN-Antennen fest am Router montiert
• 4-Port 10/100MBit-Switch integriert
• Ein/Aus Schalter an der Rückseite
• Stromversorgung über beiliegendes Steckernetzteil
LEDs am WLAN-Router
Power Leuchtet, wenn das Gerät mit Strom versorgt wird
WAN
WLAN Leuchtet bei aktiven WLAN; blinkt schnell bei Datenübertragung
WPS Leuchtet während des Reset-Vorgangs; blinkt langsam, wenn WPS aktiv ist
LAN 1-4 Leuchtet, wenn ein Gerät am jeweiligen RJ45-Port angeschlossen wird; blinkt schnell bei Daten-
Leuchtet, sobald am WAN-Port ein Gerät angeschlossen ist; blinkt schnell bei Datenübertragung
übertragung
Sicherheitshinweise
Lesen Sie bitte vor Inbetriebnahme die komplette Anleitung durch, sie enthält wichtige
Bei Schäden, die durch Nichtbeachten dieser Bedienungsanleitung verursacht werden,
Bei Sach- oder Personenschäden, die durch unsachgemäße Handhabung oder Nichtbe-
• Aus Sicherheits- und Zulassungsgründen (CE) ist das eigenmächtige Umbauen und/oder Ver-
•
Es besteht Lebensgefahr durch einen elektrischen Schlag!
• Der Aufbau des Steckernetzteils entspricht der Schutzklasse II. Als Spannungsquelle für das
• Verwenden Sie zur Stromversorgung ausschließlich das mitgelieferte Steckernetzteil.
•
•
• Wenn das Produkt von einem kalten in einen warmen Raum gebracht wird (z.B. bei Trans-
Lassen Sie deshalb das Produkt zuerst auf Zimmertemperatur kommen, bevor Sie es verwen-
• Lassen Sie das Verpackungsmaterial nicht achtlos liegen, dieses könnte für Kinder zu einem
• In gewerblichen Einrichtungen sind die Unfallverhütungsvorschriften des Verbandes der ge-
• In Schulen, Ausbildungseinrichtungen, Hobby- und Selbsthilfewerkstätten ist das Betreiben
• Gehen Sie vorsichtig mit dem Produkt um. Durch Stöße, Schläge oder dem Fall aus bereits
•
Hinweise zum korrekten Betrieb.
Ꮨ
erlischt die Gewährleistung/Garantie! Für Folgeschäden übernehmen wir keine Haftung!
achten der Sicherheitshinweise verursacht werden, übernehmen wir keine Haftung! In
solchen Fällen erlischt die Gewährleistung/Garantie.
ändern des Produkts nicht gestattet. Öffnen bzw. zerlegen Sie es nicht! Es sind keinerlei von
Ihnen einzustellende oder zu wartende Teile im Inneren enthalten.
Das Produkt ist nur für den Betrieb in trockenen, geschlossenen Innenräumen geeignet. Das gesamte Produkt darf nicht feucht oder nass werden, fassen Sie es niemals mit nassen Händen an!
Steckernetzteil darf nur eine ordnungsgemäße Netzsteckdose des öffentlichen Versorgungsnetzes verwendet werden.
Das Produkt ist kein Spielzeug. Geräte, die an Netzspannung betrieben werden, gehören nicht
in Kinderhände. Lassen Sie deshalb in Anwesenheit von Kindern besondere Vorsicht walten.
Schützen Sie das Produkt vor direkter Sonneneinstrahlung, starker Hitze (>35°C), Kälte (<0°C),
Staub und Schmutz, Tropf- oder Spritzwasser, Vibrationen oder mechanischen Beanspruchungen.
port), kann Kondenswasser entstehen. Dadurch könnte das Produkt beschädigt werden. Außerdem besteht Lebensgefahr durch einen elektrischen Schlag!
den. Dies kann u.U. mehrere Stunden dauern.
gefährlichen Spielzeug werden.
werblichen Berufsgenossenschaft für elektrische Anlagen und Betriebsmittel zu beachten.
des Produkts durch geschultes Personal zu überwachen.
geringer Höhe wird es beschädigt.
Sollten sich Fragen ergeben, die nicht im Laufe der Bedienungsanleitung abgeklärt werden, so set-
zen Sie sich bitte mit unserer technischen Auskunft oder einem anderen Fachmann in Verbindung
Allgemeine Informationen
• Die IP-Adresse des WLAN-Routers lautet 192.168.1.1.
• Das WLAN ist bei Auslieferung mit WPA2/AES verschlüsselt. Das Passwort lautet „12345678“.
• Um das Webinterface zu öffnen, müssen Sie entweder „http://192.168.1.1/“ in die Adresszeile Ihres
Browsers eintippen oder in der Konfi gurationssoftware auf den Button „Webinterface“ klicken.
Der Benutzername und das Passwort für das Webinterface lauten „admin“ und „administrator“.
• Um das „Easy Setup“ von der mitgelieferten CD ausführen zu können, muss der Internetexplorer 7 oder
höher installiert sein.
• Der WLAN-Router verfügt zusätzlich über 2 seitlich angebrachte Tasten.
Mit der Taste „WLAN“ können Sie die WLAN-Verbindung Ein- bzw. Ausschalten. Halten Sie dazu die Taste
mindestens 2 Sekunden lang gedrückt. Es dauert dann einige Sekunden bis die Verbindung umgeschaltet wird.
Die Taste „WPS“ dient zur schnellen Verbindung mit anderen WLAN-Geräten, wie z.B. einem WLAN USB-
Stick, der in diesem Fall auch WPS unterstützen muss. Um die Verbindung aufzubauen, halten Sie die Taste
für ca. 3 Sekunden gedrückt. Wenn die WPS-LED langsam zu blinken beginnt, lassen Sie die Knopf wieder
los. Drücken Sie nun die WPS-Taste an Ihrem WLAN-Adapter, so wird die Verbindung aufgebaut. Dies kann
u.U. einige Minuten dauern. Beachten Sie hierzu auch die Bedienungsanleitung Ihres WLAN-Adapters.
Anschluss und Inbetriebnahme
• Packen Sie den WLAN-Router aus und stellen Sie ihn auf einer geraden ebenen Fläche auf.
• Verbinden Sie als erstes die LAN-Buchse Ihres Computers über ein 1:1-verbundenes Netzwerkkabel mit
einer der 4 LAN-Buchsen des Routers.
•
Als nächstes schließen Sie das Steckernetzteil am WLAN-Router an und stecken es in eine Netzsteckdose.
• Anschließend schalten Sie den Router ein. Der Schalter befi ndet sich auf der Rückseite bei den An-
schluss-Buchsen.
Der WLAN-Router führt nun einen Selbsttest durch. Dies kann bis zu einer Minute dauern.
Computer vorbereiten
• Schalten Sie Ihren Computer ein und warten Sie bis das Betriebssystem vollständig geladen ist.
• Egal für welche Betriebsart Sie den Router konfi gurieren wollen, muss das Betriebssystem immer so
eingestellt sein, das die IP-Adresse der Netzwerkverbindung automatisch vom Router bezogen wird. Dies
ist bei Windows standardmäßig so voreingestellt.
Diese Einstellung können Sie in den Eigenschaften der LAN-Verbindung unter dem Punkt Internetprotokoll
TCP/IP 4 verändern.
Gateway (WLAN-Router)
a) Anschluss
Verbinden Sie zuerst den WLAN-Router mit einem 1:1-verbundenen Netzwerkkabel mit Ihrem DSL- bzw.
Kabelmodem und schalten Sie dieses ein.
b) Konfi guration über die Software
Legen Sie die beiliegende CD mit der Installationssoftware in das DVD-Laufwerk ein. Ist bei Ihrem Computer
Auto-Play aktiviert, startet nun automatisch das Auswahl-Menü.
Sollte dies nicht der Fall sein, öffnen Sie den Windows-Explorer und wechseln Sie auf das
☞
In Einzelfällen kann es auch vorkommen, dass die Software von der Antiviren Software oder
Um die Konfi guration zu starten, klicken Sie im Menü auf „Easy Confi guration“. Sollte das Programm nicht
starten, so starten Sie die Software manuell (zum Zeitpunkt der Erstellung dieser Bedienungsanleitung war
dazu das Programm „vbpES.exe“ im Pfad „\fscommand\Easy_Setup\English\“ der CD zu starten).
☞
Wenn Sie das Webinterface öffnen wollen, können Sie das direkt aus der Software mit einem
Wählen Sie auf der ersten Konfi gurationsseite der Software Ihren Provider aus. In der Liste sind sowohl
DSL-Provider, als auch Anbieter von Kabelanschlüssen aufgeführt. Ist Ihr Provider nicht vorhanden, wählen
Sie „Anderer DSL-Provider“ oder „Anderer Kabel-Provider“ aus.
Falls erforderlich, geben Sie jetzt Ihre Zugangsdaten ein, die Sie von Ihrem Provider erhalten haben.
.
☞
Klicken Sie zum Fortfahren auf den Button „Weiter“.
DVD-Laufwerk. Starten Sie anschließend die Datei „Autorun.exe“. Diese fi nden Sie im Stamm-
verzeichnis der CD.
Ihrer Firewall blockiert wird. Damit Sie mit der Konfi guration fortfahren können, müssen Sie die
Einstellungen in Ihrer Sicherheitssoftware dementsprechend anpassen, bzw. diese vorübergehend deaktivieren.
Sie können die Software jederzeit mit einem Klick auf den Button „Exit“ verlassen.
Klick auf den Button „Webinterface“ tun.
Bei den voreingestellten Providern sind bereits alle Zusätze, z.B. „@t-online.de“, die dem
Benutzernamen angefügt werden müssen, voreingestellt. Nur bei der Auswahl „Anderer DSLProvider“ müssen evtl. Zusätze mit angegeben werden.
Page 2
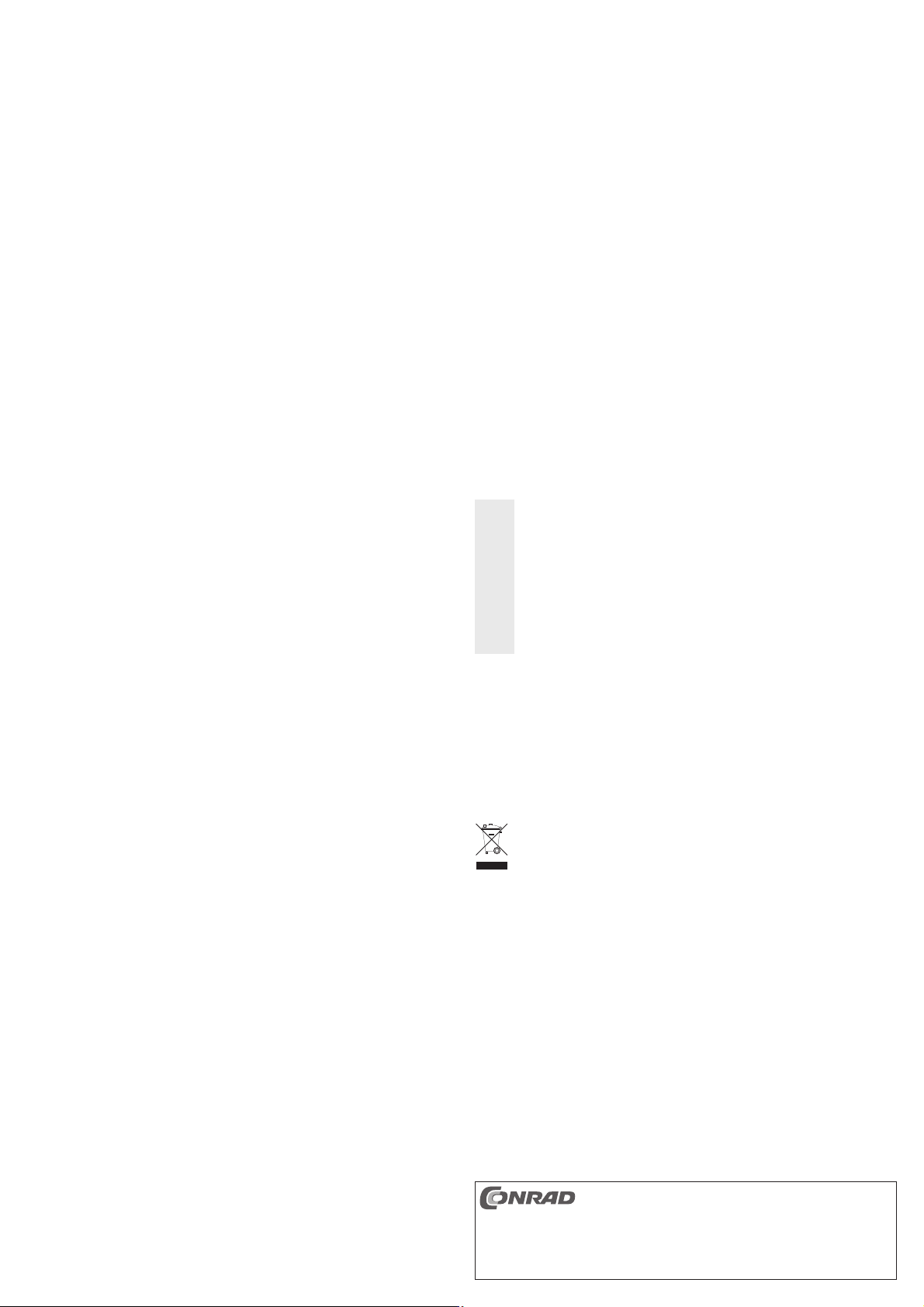
Wenn Sie nun die WLAN-Verbindung ebenfalls mit der Konfi gurationssoftware einrichten wollen, klicken Sie
auf „Basis Konfi guration“. Der andere Button überträgt die bisherigen Einstellungen an den Router und öffnet
anschließend die erweiterte Konfi guration im Webinterface.
Im Feld „ESSID“ können Sie den Namen der WLAN-Verbindung ändern (es sind keine Sonderzeichen zulässig).
Im Menü „Default Channel“ stellen Sie den gewünschten Kanal für das WLAN ein. Wenn Sie sich nicht sicher
sind, welchen Kanal Ihre anderen Geräte verwenden, wählen Sie „Auto“ aus.
Als Verschlüsselung ist standardmäßig WPA2 voreingestellt. Wir empfehlen Ihnen diese Auswahl bei zu be-
halten. Sollten Sie eine andere Verschlüsselung benötigen, ändern Sie die Einstellung dem entsprechend ab.
Geben Sie jetzt noch ein sicheres Passwort für die Verschlüsselung ein.
Wenn alle Einstellungen korrekt sind, klicken Sie auf den Button „Setup“. Dadurch wird die Konfi guration an
den Router übertragen. Anschließend wird die Verbindung zum Internet hergestellt. Im Setup-Fenster wird
nach Abschluss der aktuelle Status angezeigt.
Während des Setup Vorgangs wird der Router auf die Werkseinstellungen zurück gesetzt. Da-
☞
Wenn das Setup abgeschlossen ist, und Sie noch weitere Einstellungen vornehmen wollen, öffnen Sie jetzt
das Webinterface (siehe Kapitel Allgemeine Informationen).
durch gehen alle bisherigen Einstellungen verloren.
c) Webinterface
Ändern Sie nun die Einstellungen nach Ihren Wünschen ab.
Wir empfehlen Ihnen unter anderem das Passwort für den Benutzer „admin“ zu ändern. Klicken Sie hierzu
auf das Menü „Management“ und anschließend auf „Password“. Geben Sie im Feld hinter „User Name“ „admin“ ein und in den beiden Feldern darunter jeweils das neue, sichere Kennwort. Bestätigen Sie mit einem
Klick auf den Button „Apply Changes“.
Wenn Sie mit der Konfi guration fertig sind, können Sie Ihren Internetbrowser einfach schließen. Die Konfi -
guration ist damit abgeschlossen.
Bridge (Netzwerk-Switch)
a) Konfi guration über die Software
Als erstes konfi gurieren Sie mit Hilfe der beiliegenden Software die WLAN-Verbindung des Routers.
Starten Sie dazu wieder die Konfi gurationssoftware wie unter dem Kapitel „Gateway“ Abschnitt b) beschrieben.
Wählen Sie dann aber als Provider „Anderer Kabel-Provider“ aus und bestätigen Sie mit „Weiter“.
Im nächsten Fenster klicken Sie wieder auf „Basis Konfi guration“.
Nun können Sie die WLAN-Verbindung einrichten, beachten Sie hierzu den Abschnitt b) im Kapitel „Gate-
way“. Zum Abschluss klicken Sie wieder auf „Setup“ um die Konfi guration an den Router zu Übertragen.
Ist dies abgeschlossen, öffnen Sie das Webinterface des WLAN-Routers, wie im Kapitel Allgemeine Infor-
mationen beschrieben.
b) Webinterface
Öffnen Sie zuerst das Menü „Operation Mode“. Markieren Sie „Bridge“ und bestätigen Sie mit einem Klick
auf „Apply Changes“.
Ändern Sie nun alle gewünschten Einstellungen ab, da eine spätere Konfi guration nur noch möglich ist,
wenn Sie Ihrem Computer eine feste IP-Adresse wie z.B. 192.168.1.50 zuweisen. Beachten Sie hierzu den
Abschnitt c) im Kapitel „Gateway“.
Wenn Sie alle Einstellungen getroffen haben, klicken Sie auf „Network Settings“ und anschließend „LAN
Interface“. Ändern Sie im Menü hinter „DHCP“ die Einstellung von „Server“ auf „Disabled“ und bestätigen
Sie wieder mit „Apply Changes“.
Klicken Sie auf „Reboot Now“ und schließen Ihren Browser. Fahren Sie danach Ihren Computer herunter.
Warten Sie ca. 20 Sekunden und schalten anschließend den WLAN-Router aus.
c) Anschluss
Nun verbinden Sie eine der 4 LAN-Buchsen des WLAN-Routers mit einem 1:1-verbunden Netzwerkkabel
mit Ihrem vorhanden Router oder Netzwerk-Switch. Beachten Sie, dass in Ihrem Netzwerk auf jedem Fall
ein DHCP-Server vorhanden sein muss.
Warten Sie dann einige Sekunden und schalten Sie Ihren Computer, sowie den WLAN-Router wieder ein.
Wenn das Betriebssystem geladen ist, erhält Ihr Computer eine IP-Adresse von dem DHCP-Server Ihres
ersten Routers.
Die Konfi guration ist damit abgeschlossen. Sie können am WLAN-Router nun Ihre Geräte an den 4 LAN-
Ports und per WLAN anbinden.
Wireless ISP (WLAN-Client)
Bevor Sie auf diese Betriebsart wechseln, setzen Sie den Router am Besten zuerst auf die Werkseinstellungen zurück. Beachten Sie hierzu das Kapitel Zurücksetzen auf die Werkseinstellung.
a) Konfi guration mit dem Quick Setup
Öffnen Sie das Webinterface des WLAN-Routers.
Wechseln Sie anschließend auf das Menü „Quick Setup“ und wählen Sie „Wireless ISP“ aus. Bestätigen
Sie mit „Next“.
Hier müssen Sie nun den Verbindungstyp der WAN-Schnittstelle auswählen. In der Regel ist dies „DHCP-
Client“. Bestätigen Sie wieder mit „Next“.
In den nächsten beiden Fenstern müssen die Einstellungen für die WLAN-Verbindung getroffen
☞
Wenn Sie die Einstellungen für das WLAN kennen und diese manuell eingeben wollen, geben Sie nun im Feld
„SSID“ den Namen des WLAN-Netzwerks ein, von dem Sie die Internetverbindung beziehen wollen. Überprüfen Sie die anderen Einstellungen und passen Sie diese gegebenenfalls an. Klicken Sie wieder auf „Next“.
Im nächsten Fenster müssen Sie die Verschlüsselung und das Format des Schlüssels auswählen. Geben
Sie das WLAN-Kennwort im Feld „Pre-Shared Key“ ein. Zum Abschluss klicken Sie auf „Finished“.
Der Router führt einen Neustart durch und verbindet sich automatisch mit dem vorgegebenen WLAN. Sobald
dies abgeschlossen ist, wird die Status Seite angezeigt. Hier können Sie sehen ob die Verbindung erfolgreich war. Unter „Wireless Confi guration“ muss hinter „State“ „Connected“ stehen.
Überspringen Sie den Punkt b) und fahren Sie bei c) fort.
werden. Sie können dies hier manuell vornehmen, oder nach Abschluss des Quick Setups auch
nach dem gewünschten WLAN suchen. Belassen Sie dann die Einstellungen in den beiden
Konfi gurationsfenstern „Wireless Basic Settings“ und „Wireless Security Setup“ so wie sie vor-
gegeben sind. Klicken Sie zum Bestätigen auf „Finished“ und fahren Sie mit Punkt b) fort.
b) Alternative Konfi guration
Nachdem Sie das Quicksetup abgeschlossen haben, klicken Sie auf „Wireless“ und anschließend auf „Site
Survey“.
Klicken Sie auf dieser Seite auf den Button „Site Survey“, um nach verfügbaren WLAN-Netzwerken zu
suchen.
Wählen Sie das gewünschte Netzwerk mit „Select“ aus und bestätigen Sie mit „Next“.
Auf der nächsten Seite müssen Sie nur noch das WLAN-Kennwort im Feld „Pre-Shared Key“ eingeben. Die
anderen Einstellungen werden normalerweise automatisch richtig übernommen. Klicken Sie zum Abschluss
auf „Connect“.
Wenn die Verbindung erfolgreich hergestellt wurde, wird nun „Connect succesfully“ angezeigt. Klicken Sie
auf „OK“.
c) Abschluss der Konfi guration
Die Grundkonfi guration ist somit abgeschlossen. Sie können jetzt noch weitere Einstellungen im Webinter-
face treffen. Beachten Sie hierzu auch den Punkt c) im Kapitel „Gateway“.
Zum Abschluss schließen Sie einfach Ihren Webbrowser.
Ihre Netzwerkgeräte können Sie nun an den LAN-Ports 1 bis 4 anschließen. Gegebenenfalls können Sie
diese mit einem Netzwerk-Switch erweitern. Eine Verbindung zum WLAN des Routers ist leider in dieser
Betriebsart nicht möglich.
Zurücksetzen auf die Werkseinstellung
Auf der Unterseite befi ndet sich ein versenkt angeordneter Reset-Taster, über den sich der WLAN-Router
auf die Werkseinstellung zurücksetzen lässt.
Verbinden Sie den Router mit dem Steckernetzteil und stecken Sie dieses in eine Netzsteckdose. Schalten
Sie den WLAN-Router ein und warten Sie etwa 20 Sekunden, bis der Selbsttest abgeschlossen ist. Halten
Sie dann den Taster „Reset“ länger als ca. 6 Sekunden gedrückt. Nach ca. 2 Sekunden fängt die WPS-LED
an zu leuchten. Wenn diese wieder erlischt, lassen Sie den Taster wieder los.
Der Router startet neu, dies dauert etwa 20 Sekunden. Danach ist er auf die Werkseinstellung (IP-Adresse
192.168.1.1; Benutzername „admin“ und Kennwort „administrator“) zurückgesetzt.
Handhabung
• Eine Wartung oder Reparatur darf nur durch eine Fachwerkstatt durchgeführt werden.
• Überprüfen Sie vor jedem Gebrauch das Produkt auf Beschädigungen!
Ꮨ
Falls Sie Beschädigungen feststellen, so darf das Produkt NICHT mehr verwendet werden! Es
• Es ist anzunehmen, dass ein gefahrloser Betrieb nicht mehr möglich ist, wenn:
- das Produkt sichtbare Beschädigungen aufweist
- das Produkt nicht oder nicht richtig funktioniert (z.B. Brandgeruch)
- das Produkt unter ungünstigen Verhältnissen gelagert wurde
• Achten Sie beim Aufstellen des Produkts darauf, dass die Kabel nicht geknickt oder ge-
besteht u.U. Lebensgefahr!
quetscht werden.
Wartung und Reinigung
Das Produkt ist für Sie wartungsfrei, zerlegen Sie es niemals.
Trennen Sie vor einer Reinigung das Produkt von der Stromversorgung, ziehen Sie dazu das Steckernetzteil aus
der Steckdose (alle Netzwerkverbindungen sind dadurch ohne Funktion). Entfernen Sie ebenfalls alle RJ45-Kabel.
Staub kann sehr leicht mit einem sauberen, weichen Pinsel und einem Staubsauger entfernt werden.
Verwenden Sie keine aggressiven Reinigungsmittel, dies kann zu Verfärbungen führen.
Drücken Sie beim Reinigen nicht zu stark auf die Oberfl äche, um Kratzspuren zu vermeiden.
Entsorgung
Elektrische und elektronische Produkte dürfen nicht in den Hausmüll!
Entsorgen Sie das Produkt am Ende seiner Lebensdauer gemäß den geltenden gesetzlichen
Bestimmungen.
Konformitätserklärung (DOC)
Hiermit erklären wir, Conrad Electronic SE, Klaus-Conrad-Straße 1, D-92240 Hirschau, dass sich dieses
Produkt in Übereinstimmung mit den grundlegenden Anforderungen und den anderen relevanten Vorschriften der Richtlinie 1999/5/EG befi ndet.
Die Konformitätserklärung zu diesem Produkt fi nden Sie unter www.conrad.com.
☞
Technische Daten
a) WLAN-Router N300
Betriebspannung .........................12 V/DC
Netzwerk-Anschlüsse ..................4 RJ45, 10/100MBit
WAN-Port.....................................RJ45, 10/100MBit
WLAN ..........................................802.11b/g/n (max. 300MBit)
b) Steckernetzteil
Betriebspannung .........................100-240 V/AC, 50/60 Hz, 0.2 A
Ausgang ......................................12 V/DC, 0.5 A
Diese Bedienungsanleitung ist eine Publikation der Conrad Electronic SE, Klaus-Conrad-Str. 1,
Alle Rechte einschließlich Übersetzung vorbehalten. Reproduktionen jeder Art, z. B. Fotokopie, Mik-
Diese Bedienungsanleitung entspricht dem technischen Stand bei Drucklegung. Änderung in Technik
© Copyright 2011 by Conrad Electronic SE.
D-92240 Hirschau (www.conrad.com).
roverfi lmung, oder die Erfassung in elektronischen Datenverarbeitungsanlagen, bedürfen der schriftli-
chen Genehmigung des Herausgebers. Nachdruck, auch auszugsweise, verboten.
und Ausstattung vorbehalten.
Page 3
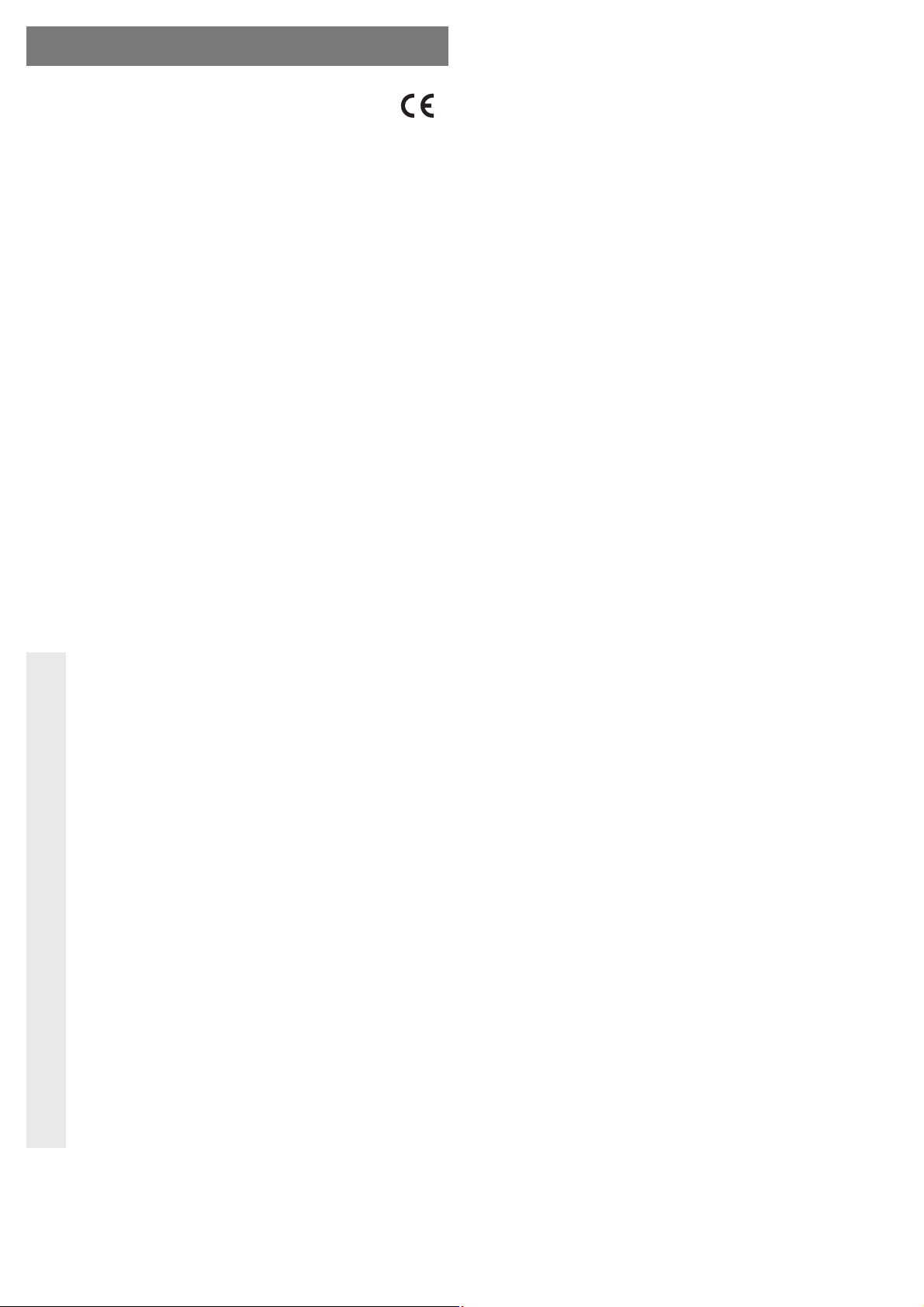
OPERATING INSTRUCTIONS www.conrad.com
WLAN ROUTER N300
Version 07/11
Item no. 97 56 50
Intended use
The product is provided with 3 different functions. It can be used as WLAN router (Gateway), network switch
(Bridge) or WLAN client (Wireless ISP).
The power is supplied from the power adapter included in the delivery.
Always observe the safety instructions and all other information included in these operating instructions.
This product complies with the applicable National and European requirements. All names of companies and
products are the trademarks of the respective owner. All rights reserved.
The Operation Modes
a) Gateway (WLAN router)
In “Gateway” mode, the product can be used as a WLAN router for DSL, cable connection or with fi xed IP
address. In this case, the DSL or cable modem must be connected to the WAN port. The router then functions as DHCP server.
Confi guration for DSL or cable access can be done very easily using the software provided.
b) Bridge (network switch)
In the “Bridge” mode, the LAN connections 1 to 4 as well as the WLAN are bypassed. This is similar to a
network switch with an additional WLAN access point.
No WAN and Firewall functions are supported. The WAN port may not be used.
c) Wireless ISP (WLAN client)
In the “Wireless ISP” mode, the WLAN is the WAN port, i.e. the internet connection is established via WLAN,
e.g. in a public hotspot or a hotel. The network connections are likewise bypassed here. The router functions
as DHCP server and provides its own network.
Contents
• WLAN router N300
• Power adapter
• Network cable
• Software
• Operating instructions
Features
• WAN port for external DSL or cable modem (with network connection); no modem installed
• WLAN using 802.11b/g/n (max. 300 Mbit); WLAN antenna mounted on the router
• 4-port 10/100MBit switch integrated
• On/Off switch at the rear side
• The power is supplied via the enclosed power adapter
LEDs on the WLAN router
Power Lights up when the device is supplied with power
WAN
WLAN Lights up when WLAN is activated; fl ashes quickly during data transfer
WPS Lights up during reset; fl ashes slowly if WPS is active
LAN 1-4 Lights up if a device is connected to the RJ45 port; fl ashes quickly during data transfer
Lights up if a device is connected to the WAN port; blinks rapidly during data transfer
Safety Instructions
Prior to starting up the product, read the operating instructions entirely; they contain
important information on the correct operation.
Ꮨ
The warranty will be void in the event of damage caused by failure to observe these safety
Nor do we assume any liability for material and personal damage caused by improper use
• The unauthorised conversion and/or modifi cation of the product is not permitted for reasons
•
There is a risk of a life-threatening electric shock!
• The design of the wall plug transformers complies with protection class II. Only connect the
• Only use the enclosed power adapter for power supply.
•
•
• When the product is taken from a cold to a warm room (e.g., during transport), condensation
Wait until the product has reached room temperature before using it. This may take several
•
• In commercial institutions, the accident prevention regulations of the Employer’s Liability In-
• In schools, educational centres, hobby and self-help workshops, the operation of the product
• Handle the product with care. The product can be damaged if crushed, struck or dropped,
•
instructions! We do not assume any liability for any consequential damage!
or non-compliance with the safety instructions! In such cases the warranty will be null
and void.
of safety and authorisation regulations (CE). It must not be opened or dismantled! It does not
contain any internal parts that need to be adjusted or maintained by you.
The product is only intended for use in dry, indoor locations. No part of the product should be allowed to become moist or wet; never take hold of it if your hands are wet!
power adapter to a standard mains socket connected to the public supply.
The product is not a toy. Keep devices that operate on the mains voltage out of the reach of
children. Therefore, be especially careful when children are around.
Further, protect the product from direct sunlight, strong heat (>35°C), cold (<0°C), dust and dirt,
splashes and dripping water, vibrations or mechanical loads.
may be produced. This could damage the product. This might cause a lethal electric shock!
hours.
Do not leave packing materials unattended. They may become dangerous playthings for children.
surance Association for Electrical Systems and Operating Materials are to be observed.
has to be supervised by trained employees.
even from a low height.
If questions which are not clarifi ed in these operating instructions arise, please contact our techni-
cal support or another specialist.
General Information
• The IP address of the WLAN router is 192.168.1.1.
• The WLAN is encrypted with WPA2/AES upon delivery. The password is “12345678”.
• In order to open the web interface, you must either enter “http://192.168.1.1/” in the address box or click
the “Webinterface” button in the confi guration software.
User name and password for the web interface are “admin” and “administrator”.
• In order to run the “Easy Setup” on the CD provided, Internet Explorer 7 or higher must be installed.
• The WLAN router also has 2 buttons on the sides.
Using the “WLAN” button you can switch the WLAN connection on or off. To do this, keep the button
pressed for at least 2 seconds. It then takes a few seconds until the connection is switched on/off.
The button “WPS” can be used for a quick connection with other WLAN devices, e.g. a WLAN USB stick,
which must also be able to support WPS. Keep the button pressed for approx. 3 seconds to establish
the connection. When the WPS-LED starts fl ashing slowly, you can release the button. Now press the
WPS button on your WLAN adapter to establish the connection. This process may take several minutes.
Observe the operating instructions for your WLAN adapter.
Connection and Getting Started
• Take the WLAN router out of its packaging and place it on an even, plane surface.
• First, connect the LAN socket of your computer with one of the 4 LAN sockets of the router using a 1:1
network cable.
•
Next, connect the power adapter to the WLAN router and connect it to a mains socket.
• Then, switch the router on. The switch is situated on the rear of both connection sockets.
The WLAN router now runs a self-test. This can take up to 1 minute.
Preparing Your Computer
• Switch your computer on and wait until the operating system has loaded completely.
• Regardless for which operation mode you want to confi gure the router, the operating system must always
be set in a way that the IP address of the network connection is obtained automatically from the router.
This is normally the default setting in Windows.
You can alter this setting in the Properties of the LAN connection under the point Internet Protocol TCP/IP 4.
Gateway (WLAN router)
a) Connection
First, connect the WLAN router using a 1:1 network cable to your DSL or cable modem and switch this on.
b) Confi guration using the software
Insert the provided CD with the installation software into your DVD drive. If Auto Play is activated in your
computer, the selection menu will now start automatically.
If this is the case, please open Windows Explorer and change to the DVD station. Next, start the
☞
In some cases it may happen that the software of the anti virus software or your fi rewall is being
To start the confi guration, press “Easy Confi guration” in the menu. If the program does not start, please
start the software manually (at the time of preparing this manual the programme “vbpES.exe” in the path “\
fscommand\Easy_Setup\English\” of the CD should be started).
☞
Press the “Web Interface” button to open the web interface immediately from the software.
Select your provider on the fi rst confi guration page of the software. The list contains DSL providers as well as
cable providers. If your provider is not present, select “Anderer DSL-Provider” or “Anderer Kabel-Provider”.
If necessary enter your access data that you received from your provider.
☞
Click the “Weiter” button to continue.
If you also want to set up the WLAN connection with the confi guration software, click on “Basis Konfi gura-
tion”. The other button transfers the previous settings to the router and then opens the advanced confi gura-
tion in the web interface.
You can change the name of the WLAN connection in the “ESSID” fi eld (special characters are not allowed).
Set the desired channel for the WLAN in the “Default channel” menu. If you are unsure which channel your
other devices use, select “Auto”.
WPA2 is the default setting for the encryption. We recommend that you keep this selection. If you should need
another encryption, change the settings accordingly.
Finally, enter a secure password for the encryption.
directory “Autorun.exe”. This can be found in the master directory on the CD.
blocked. Adjust the settings in your safety software or deactivate this temporarily, so you can
continue with the confi guration.
You can exit the software at any time by clicking on the “Exit” button.
For default providers, all additions, e.g. “@t-online.de” to be added to the username are pre-set.
Possible additions must be specifi ed only when “Anderer DSL-Provider” was selected.
Page 4

If all settings are correct, click on the “Setup” button. This will transfer the confi guration to the router. Then,
the Internet connection is established. After completion, the current status is displayed in the setup window.
During the setup procedure, the router is reset to factory settings. All previous settings will be
☞
If you want to make further settings after completion of the setup, open the web interface (see General
Information chapter).
lost.
c) Web Interface
You can now change the settings according to your requirements.
Amongst others, we recommended to change the user password “admin”. To do this, click the “Manage-
ment” menu and then on “Password”. Enter “admin” in the fi eld after “User Name” and enter the new secure
password in both fi elds below. Confi rm by clicking the “Apply Changes” button.
When you have completed the confi guration, you can simply close your internet browser. The confi guration
is thus complete.
Bridge (network switch)
a) Confi guration using the software
First, confi gure the WLAN connection of the router using the software provided.
To do this, start the confi guration software again as described in the chapter “Gateway” section b).
Then, select “Anderer Kabel-Provider” as provider and confi rm with “Weiter”.
In the next window, click on “Basis Konfi guration” again.
Now you can set up the WLAN connection; observe the section b) in the chapter “Gateway”. To complete,
click on “Setup” again in order to transfer the confi guration to the router.
When this is complete, open the web interface of the WLAN router as described in the chapter General
Information.
b) Web interface
First, open the menu “Operation Mode”. The highlight “Bridge” and confi rm by clicking “Apply Changes”.
Change all required settings now since a later confi guration is only possible when you allocate a fi xed IP
address such as 192.168.1.50 to you computer. For information on how to do this, see section c) in the
chapter “Gateway”.
When you have made all settings, click on “Network Settings” and then on “LAN Interface”. In the menu
behind “DHCP”, change the setting “Server” to “Disabled” and confi rm again with “Apply Changes”.
Click “Reboot now” and close your browser. Shut down your computer.
Wait for approx. 20 seconds and switch off the WLAN router.
c) Connection
Now connect one of the 4 LAN sockets of the WLAN router with your existing router or network switch using
a 1:1 network cable. Make sure that one DHCP server must be present in your network.
Wait for a few seconds and switch on your computer and the WLAN router.
When the operating system is loaded, your computer obtains an IP address from the DHCP server of your
fi rst router.
The confi guration is thus complete. You can now connect your devices to the 4 LAN ports or WLAN via the
WLAN router .
Wireless ISP (WLAN client)
Before changing the operation mode, reset the router to factory settings. Observe the chapter Resetting to
Factory Settings.
a) Confi guration with Quick Setup
Open the web interface of the WLAN router.
Then go to the menu “Quick Setup” and select “Wireless ISP”. Confi rm by clicking “Next”.
Here you must select the connection type of the WAN interface. Usually, this is “DHCP Client”. Confi rm by
clicking “Next”.
The settings for the WLAN connection must be made in the next two windows. You can do this
☞
If you know the settings for the WLAN and want to enter them manually, enter the name of the WLAN network
you want to use to connect to the internet in the fi eld “SSID”. Check all other settings and adjust them accord-
ingly, if necessary. Click “Next” again.
In the next window, you must select the encryption and the format of the code. Enter the WLAN key in the
fi eld “Pre-Shared Key”. Click “Finished” to complete.
The router restarts and connects automatically to the specifi ed WLAN. The status page is shown as soon as
this procedure is complete. Here you can see whether the connection was successful. “Connected” must be
displayed behind “State” under “Wireless Confi guration”.
Skip point b) and continue with c).
manually at this point or search for the desired WLAN after completion of the Quick Setup. In this
case, leave the settings in both confi guration windows “Wireless Basic Settings” and Wireless
Security Setup” as specifi ed. Confi rm by clicking “Finished” and continue with point b).
b) Alternative confi guration
After completing the Quick Setup, click on “Wireless” and then on “Site Survey”.
Click the “Site Survey” button on this page to search for available WLAN networks.
Select the desired network using “Select” and confi rm with “Next.”
On the next page, enter the WLAN key in the fi eld “Pre-Shared Key”. All other settings are usually transferred
automatically. Click “Connect” to complete.
If the connection was made successfully, “Connect successfully” is now shown. Click “OK”.
c) Completing the Confi guration
The basic confi guration is thus complete. You can now make further settings in the web interface. For infor-
mation on how to do this, see section c) in the chapter “Gateway”.
To complete, simply close your web browser.
You can now connect your network devices to the LAN ports 1 to 4. If desired, you can add a network switch.
Unfortunately, connection to the WLAN router is not possible in this operating mode.
Resetting to Factory Settings
On the bottom side, there is a countersunk reset button, with which the WLAN router can be reset to the
factory settings.
Connect the router with the power adapter and plug it into a mains socket. Switch the WLAN router on and
wait for 20 seconds until the self-test is complete. Then press and hold the “Reset” button for longer than
about 6 seconds. The WPS-LED lights up after approx. 2 seconds. When it goes out, you can release the
button.
The router restarts; this takes about 20 seconds. Then it is reset to the factory settings (IP address
192.168.1.1; username “admin” and password “administrator”).
Handling
• Any maintenance or repair work may only be carried out by authorised personnel.
• Check the product for damage before each use!
Ꮨ
If you detect any damage, DO NOT connect or use the product! This may present a danger to
• A safe operation can no longer be assumed, if:
- the product shows visible signs of damage,
- the product does not function or does not function properly (e.g., if it produces a smell of
- the product was stored under unfavourable conditions
• When setting up the product, make sure that the cables are neither kinked nor pinched.
life!
burning)
Maintenance and Cleaning
The product does not require any maintenance and should never be disassembled for any reason.
Disconnect the product from the power supply before cleaning, unplug the wall plug transformer from the mains
socket (all network connections will cease to function). Disconnect the RJ45 cable, if necessary.
Dust can easily be removed using a clean, soft brush and a vacuum cleaner.
Do not use aggressive cleaning agents as these can cause discolouration.
Do not press too strongly on the surface, to prevent scratch marks.
Disposal
Electrical and electronic products do not belong in household waste!
Dispose of the unserviceable product according to the relevant statutory regulations!
Declaration of Conformity (DOC)
Hereby, we, Conrad Electronic SE, Klaus-Conrad-Straße 1, D-92240 Hirschau (Germany), declare that this
product complies with the essential requirements and relevant regulations of the guideline 1999/5/EG.
The Declaration of Conformity for this product can be found at www.conrad.com.
☞
Technical Data
a) WLAN Router N300
Operating voltage ........................12 V/DC
Network adapters ........................4 RJ45, 10/100MBit
WAN port .....................................RJ45, 10/100MBit
WLAN ..........................................802.11b/g/n (max. 300MBit)
b) Power adapter
Operating voltage ........................100-240 V/AC, 50/60 Hz, 0.2 A
Output ..........................................12 V/DC, 0.5 A
These operating instructions are a publication by Conrad Electronic SE, Klaus-Conrad-Str. 1,
All rights including translation reserved. Reproduction by any method, e.g. photocopy, microfi lming,
These operating instructions represent the technical status at the time of printing. Changes in
© Copyright 2011 by Conrad Electronic SE.
D-92240 Hirschau (www.conrad.com).
or the capture in electronic data processing systems require the prior written approval by the editor.
Reprinting, also in part, is prohibited.
technology and equipment reserved.
Page 5

MODE D’EMPLOI www.conrad.com
ROUTEUR WI-FI N300
Version 07/11
N° de commande 97 56 50
Utilisation conforme
Le produit offre 3 modes de fonctionnement différents. Il peut être utilisé comme routeur Wi-Fi (Gateway),
comme commutateur réseau (Bridge) ou comme client Wi-Fi (Wireless ISP).
L’alimentation électrique s’effectue grâce au bloc d’alimentation fourni.
Il faut impérativement tenir compte des consignes de sécurité et des autres informations de ce manuel
d’utilisation.
Cet appareil est conforme aux prescriptions légales nationales et européennes. Tous les noms d’entreprises
et les appellations d’appareils fi gurant dans ce mode d’emploi sont des marques déposées des propriétaires
correspondants. Tous droits réservés.
Livré avec :
• Routeur Wi-Fi N300
• Bloc d’alimentation
• Câble réseau
• Logiciel
• Manuel d’utilisation
Caractéristiques
•
Port WAN pour modem DSL externe ou modem câble externe (avec connexion au réseau) ; aucun modem intégré
• Wi-Fi 802.11 b/g/n (max. 300 Mbits) ; antenne Wi-Fi montée de manière fi xe sur le routeur
• Commutateur 10/100 Mbits à 4 ports intégré
• Interrupteur Marche/Arrêt au dos de l’appareil
• Alimentation électrique avec le bloc d’alimentation fourni
Voyants LED sur le routeur Wi-Fi
Power est allumé, si l’appareil est alimenté en électricité.
WAN
WLAN
WPS s’allume lors de la réinitialisation ; il clignote lentement lorsque le WPS est activé.
LAN 1-4 s’allume lorsqu’un appareil est raccordé au port RJ45 respectif ; il clignote rapidement lorsque
Consignes de sécurité
• Pour des raisons de sécurité et d’homologation (CE), il est interdit de modifi er la construction
•
Danger de mort par électrocution !
• La structure du bloc d’alimentation correspond à la classe de protection II. Comme source de
• Pour l’alimentation électrique, utilisez exclusivement le bloc d’alimentation fourni.
•
•
• Lorsque l’appareil a été transporté d’un local froid vers un local chaud (p. ex., lors du trans-
Laissez donc le produit éteint atteindre la température ambiante avant de le mettre en service.
• Ne laissez pas le matériel d’emballage sans surveillance, cela pourrait constituer un jouet
• Dans des sites industriels, il convient d’observer les consignes de prévention d’accidents rela-
• Dans les écoles, les centres de formation, les ateliers de loisirs et de réinsertion, la manipu-
• Manipulez le produit avec soin. Des chocs, des coups ou des chutes même d’une faible
•
s’allume lorsqu’un appareil est raccordé au port WAN ; il clignote rapidement lorsque des données sont transférées.
s’allume lorsque le Wi-Fi est activé ; il clignote rapidement lorsque des données sont transférées.
des données sont transférées.
Lisez intégralement les instructions d’utilisation avant la mise en service de l’appareil,
car elles contiennent des consignes importantes pour son bon fonctionnement.
Ꮨ
Tout dommage résultant du non-respect du présent manuel d’utilisation entraîne l’annulation de la garantie ! Nous déclinons toute responsabilité pour les dommages consécutifs !
De même, nous n’assumons aucune responsabilité en cas de dommages matériels ou corporels résultant d’une manipulation de l’appareil non conforme aux spécifi cations ou du
non-respect des présentes consignes de sécurité ! Dans de tels cas, la garantie est annulée.
ou de transformer l’appareil. Ne l’ouvrez pas et ne le démontez pas ! il n’y a aucune pièce
nécessitant un entretien à l’intérieur de l’appareil.
Ce produit n’est homologué que pour l’utilisation intérieure dans des locaux secs. L’appareil ne doit
ni prendre l’humidité ni être mouillé. Ne le touchez jamais avec des mains mouillées !
tension pour le bloc d’alimentation, utilisez uniquement une prise de courant en parfait état de
marche et qui soit raccordée au réseau d’alimentation public.
Ce produit n’est pas un jouet. Gardez les appareils fonctionnant sous tension de secteur hors
de portée des enfants. Une vigilance particulière s’impose en présence d’enfants.
Protégez l’appareil du rayonnement solaire direct, d’une forte chaleur (>35 ), du froid (<0°C), de
la poussière et de toute saleté, de l’eau sous forme de gouttes ou de projections, des vibrations ou
des contraintes mécaniques.
port), il peut s’y former de l’eau de condensation. Cela risque d’endommager le produit. De
plus, il y a un danger de mort par électrocution !
Selon les cas, cela peut prendre plusieurs heures.
dangereux pour les enfants.
tives aux installations et équipements électriques, prescrites par les syndicats professionnels.
lation d’appareils alimentés par le secteur doit être surveillée par un membre du personnel
responsable et spécialement formé à cet effet.
hauteur endommagent l’appareil.
Si vous avez des questions auxquelles vous ne trouvez aucune réponse dans le présent mode
d’emploi, contactez notre service technique ou un spécialiste
.
Modes de fonctionnement
a) Gateway (routeur Wi-Fi)
En mode «Gateway», le produit peut être utilisé comme routeur Wi-Fi pour DSL, avec câble ou avec adresse
IP fi xe. Dans ce cas, un modem DSL ou câble doit être raccordé au port WAN. Le routeur fonctionne ici
comme serveur DHCP.
La confi guration de l’accès DSL ou câble peut être très facilement effectuée à l’aide du logiciel fourni.
b) Bridge (commutateur réseau)
En mode «Bridge», les ports LAN 1 à 4 ainsi que le port Wi-Fi, sont pontés. Cela correspond à un commutateur réseau disposant d’un point d’accès Wi-Fi supplémentaire.
Les fonctions Wi-Fi ou de pare-feu ne sont pas supportées dans ce cas. Le port WAN ne doit pas être utilisé.
c) Wireless ISP(client Wi-Fi)
En mode « Wireless ISP », le Wi-Fi assume la fonction du port WAN ce qui signifi e que la connexion Internet est
établie via Wi-Fi, comme c’est le cas par ex. dans un point Wi-Fi public ou dans un hôtel. Les connexions réseau
sont également pontées ici. Le routeur fonctionne ici comme un serveur DHCP et il fournit son propre réseau.
Informations générales
• L’adresse IP du routeur Wi-Fi 192.168.1.1.
• Le Wi-Fi est livré avec un cryptage WPA2/AES. Le mot de passe est « 12345678 ».
• Pour ouvrir l’interface Web, tapez « http://192.168.1.1/ » dans la barre d’adresse de votre navigateur ou
cliquez sur le bouton « Webinterface » dans le logiciel de confi guration.
Le nom d’utilisateur et le mot de passe de l’interface Web sont « admin » et « administrator ».
• Pour pouvoir exécuter le programme « Easy Setup » à partir du CD fourni, vous aurez besoin d’Internet
Explorer 7 ou une version plus récente.
• Le routeur Wi-Fi dispose en outre de 2 touches montées latéralement.
La touche « WLAN » permet d’activer ou de désactiver la connexion Wi-Fi. Pour cela, maintenez la touche
enfoncée pendant au moins 2 secondes. Vous devrez ensuite attendre quelques secondes jusqu’à ce que
la connexion soit activée/ désactivée.
La touche « WPS » permet d’assurer une connexion rapide avec d’autres appareils Wi-Fi, tels qu’une clé
USB Wi-Fi qui devra également supporter la fonction WPS dans ce cas. Pour établir la connexion, maintenez la touche enfoncée pendant environ 3 secondes. Lorsque le voyant LED WPS commence à clignoter
lentement, relâchez la pression sur la touche. Appuyez ensuite sur la touche WPS sur l’adaptateur Wi-Fi
pour établir la connexion. Selon le cas, cela peut durer quelques minutes. À ce sujet, veuillez tenir compte
du mode d’emploi de votre adaptateur Wi-Fi.
Raccordement et mise en service
• Sortez le routeur Wi-Fi de son emballage et placez-le sur une surface plane.
• Connectez d’abord le port LAN de votre ordinateur avec l’un des 4 ports LAN de votre routeur en utilisant
un câble réseau raccordé 1:1.
•
Raccordez ensuite le bloc d’alimentation au routeur Wi-Fi et branchez-le dans une prise de courant.
•
Allumez ensuite le routeur. L’interrupteur se trouve au dos de l’appareil, au niveau des ports de raccordement.
Le routeur Wi-Fi effectue ensuite un test automatique. Cela peut prendre une minute.
Préparation de l’ordinateur
• Lancez votre ordinateur et attendez jusqu’à ce que le système d’exploitation soit complètement chargé.
• Quel que soit le mode de fonctionnement pour lequel vous voulez confi gurer le routeur, le système d’ex-
ploitation doit toujours être confi guré de sorte que l’adresse IP de la connexion réseau soit automatique-
ment attribuée par le routeur. Dans Windows, ceci est généralement préréglé de manière standard.
Ce réglage peut être modifi é dans les propriétés de la connexion LAN, sous le point Protocole Internet TCP/IP 4.
Gateway (routeur Wi-Fi)
a) Raccordement
Raccordez d’abord le routeur Wi-Fi avec un câble réseau raccordé 1:1 à votre modem DSL ou câble et
allumez-le.
b) Confi guration par logiciel
Insérez le CD fourni contenant le logiciel d’installation dans votre lecteur de DVD. Si la fonction Lecture
Automatique est activée dans votre ordinateur, le menu de sélection commence automatiquement.
Si ce n’est pas le cas, ouvrez l’Explorateur Windows et accédez au lecteur DVD. Exécutez le
☞
Dans certains cas, il peut également arriver que le logiciel soit bloqué par le logiciel anti-virus ou
Pour lancer la confi guration, cliquez dans le menu sur «Easy Confi guration». Si le programme ne démarre
pas, lancez le logiciel manuellement (au moment de la rédaction du présent manuel, il fallait démarrer le
programme «vbpES.exe» dans le chemin d’accès «\fscommand\Easy_Setup\English\» du CD).
☞
Pour ouvrir l’interface Web, vous pouvez le faire directement à partir du logiciel en cliquant sur
Dans la première page de confi guration du logiciel, sélectionnez votre fournisseur. La liste contient aussi
bien les fournisseurs DSL que les fournisseurs de connexion par câble. Si votre fournisseur n’est pas mentionné dans la liste, sélectionnez « Anderer DSL-Provider » ou « Anderer Kabel-Provider ».
Si nécessaire, entrez maintenant les paramètres de connexion que vous avez reçus de votre fournisseur.
☞
Cliquez sur le bouton « Weiter » pour continuer.
Si vous souhaitez aussi confi gurer la connexion Wi-Fi avec le logiciel de confi guration, cliquez sur « Basis
Konfi guration ». L’autre bouton transfère les paramètres existants au routeur, puis il ouvre la fenêtre de
confi guration avancée dans l’interface Web.
fi chier «Autorun.exe» qui se trouve dans le répertoire racine du CD.
par le pare-feu. Pour pouvoir continuer avec la confi guration, vous devez ajuster les paramètres
en conséquence dans votre logiciel de sécurité ou le désactiver temporairement.
Vous pouvez quitter le logiciel à tout moment en cliquant sur «Exit».
«Webinterface».
Dans le cas des fournisseurs par défaut, toutes les informations à ajouter au nom d’utilisateur
sont déjà fournies, par ex. « @t-online.de ». Des informations supplémentaires sont uniquement
nécessaires dans le cas de la sélection « Anderer DSL-Provider ».
Page 6

Dans le champ « ESSID », vous pouvez modifi er le nom de la confi guration Wi-Fi (les caractères spéciaux
ne sont pas autorisés).
Dans le menu « Default Channel », réglez le canal souhaité pour le Wi-Fi. Si vous n’êtes pas sûr des canaux
utilisés par vos autres appareils, sélectionnez « Auto ».
Le cryptage WPA2 est prédéfi ni par défaut. Nous vous recommandons de conserver ce réglage. Si vous
souhaitez défi nir un autre type de cryptage, modifi ez alors le réglage en conséquence.
Entrez maintenant un mot de passe sécurisé pour le cryptage.
Si tous les paramètres sont corrects, cliquez sur le bouton « Setup ». La confi guration est ainsi transmise au
routeur. La connexion Internet est ensuite établie. Le statut actuel est affi ché dans la fenêtre de confi guration
après que la confi guration est terminée.
Le routeur est réinitialisé sur les paramètres d’usine pendant la confi guration. Tous les réglages
☞
Si vous souhaitez effectuer d’autres réglages après que la fi n de la con fi guration, ouvrez l’interface Web (voir
le chapitre « Informations générales »).
précédents sont ainsi perdus.
c) Interface Web
Modifi ez ensuite les réglages selon vos préférences.
Nous vous recommandons entre autres de défi nir un nouveau mot de passe pour l’utilisateur « admin ». Pour
cela, cliquez sur le menu « Management », puis sur « Password ». Dans le champ « User Name », saisir
« admin » et saisir le nouveau mot de passe sécurisé dans les deux champs sous-jacents. Confi rmez l’en-
trée en cliquant sur « Apply Changes ».
Une fois que vous avez terminé la confi guration, fermez tout simplement votre navigateur Web. La confi gu-
ration est maintenant terminée.
Sélectionnez le réseau souhaité en cliquant sur « Select » et confi rmez avec « Next ».
Dans la page suivante, vous serez invité à entrer le mot de passe du Wi-Fi dans le champ « Pre-Shared
Key ». Tous les autres paramètres sont généralement complétés de manière automatique. Pour terminer,
cliquez sur « Connect ».
Si la connexion a été établie avec succès, l’indication « Connect succesfully » s’affi che. Cliquez sur « OK ».
c) Fin de la confi guration
La confi guration de base est maintenant terminée. Des réglages supplémentaires peuvent maintenant être
effectués dans l’interface Web. Tenez compte à cet effet du point c) dans le chapitre « Gateway ».
Pour terminer, fermez simplement votre navigateur.
Vos périphériques réseau peuvent maintenant être raccordés aux ports LAN 1 à 4. Vous pouvez étendre ces
ports avec un commutateur réseau si nécessaire. Ce mode de fonctionnement ne permet malheureusement
pas d’établir une connexion avec le Wi-Fi du routeur.
Réinitialisation des réglages d’usine
Une touche Reset enfoncée se trouve sur la face inférieure de l’appareil. Grâce à cette touche, vous pouvez
réinitialiser les réglages d’usine du routeur Wi-Fi.
Raccordez le routeur au bloc d’alimentation et branchez ce dernier à une prise de courant. Allumez le routeur
Wi-Fi et attendez environ 20 secondes jusqu’à ce que le test automatique soit terminé. Maintenez ensuite
la touche « Reset » enfoncée pendant env. 6 secondes. Après environ 2 secondes, le voyant LED WPS
commence à clignoter. Relâchez la touche dès que ce voyant s’éteint.
Le routeur redémarre ; ceci dure env. 20 secondes. Ensuite, les réglages d’usine du routeur sont réinitialisés
(adresse IP 192.168.1.1 ; nom d’utilisateur « admin » et mot de passe « administrator »).
Bridge (commutateur réseau)
a) Confi guration par logiciel
Confi gurez d’abord la connexion Wi-Fi du routeur à l’aide du logiciel fourni.
Pour ce faire, démarrez de nouveau le logiciel de confi guration tel que décrit dans le chapitre « Gateway »
dans la section b).
Sélectionnez ensuite « Anderer Kabel-Provider » comme fournisseur et confi rmez en cliquant sur « Weiter ».
Dans la fenêtre suivante, cliquez de nouveau sur « Basis Konfi guration ».
Vous pouvez maintenant confi gurer la connexion Wi-Fi. Tenez compte pour cela de la section b) dans le chapitre
« Gateway ». Pour terminer, cliquez de nouveau sur «Setup» pour transmettre la confi guration au routeur.
Quand cela est terminé, ouvrez l’interface Web du routeur Wi-Fi tel que décrit dans le chapitre « Informations
générales ».
b) Interface Web
Ouvrez d’abord le menu « Operation Mode ». Sélectionnez « Bridge » et validez en cliquant sur « Apply Changes ».
Modifi ez ensuite tous les réglages car toute confi guration ultérieure sera possible uniquement si vous attri-
buez une adresse IP fi xe à votre ordinateur, telle que 192.168.1.50. Tenez compte à cet effet de la section
c) dans le chapitre « Gateway ».
Après avoir effectué tous les réglages, cliquez sur « Network Settings », puis sur « LAN Interface ». Dans
le menu après « DHCP », changez le réglage du « Server » en « Disabled » et confi rmez de nouveau avec
« Apply Changes ».
Cliquez sur « Reboot Now » et fermez votre navigateur. Éteignez ensuite votre ordinateur.
Attendez environ 20 secondes, puis éteignez le routeur Wi-Fi.
c) Raccordement
Connectez ensuite un des 4 ports LAN du routeur Wi-Fi avec votre routeur ou votre commutateur réseau
en utilisant un câble réseau raccordé 1:1. Veuillez noter qu’il est impératif qu’un serveur DHCP soit présent
dans votre réseau.
Attendez quelques secondes, puis allumez de nouveau votre ordinateur et le routeur Wi-Fi.
Lorsque le système d’exploitation est chargé, votre ordinateur obtient une adresse IP attribuée par le serveur
DHCP de votre premier routeur.
La confi guration est maintenant terminée. Vous pouvez maintenant raccorder vos appareils aux 4 ports LAN
de votre routeur WI-Fi et via Wi-Fi.
Wireless ISP (client Wi-Fi)
Avant de passer à ce mode, confi gurez le routeur aux réglages d’usine. Tenez compte à cet effet du chapitre
« Réinitialisation des réglages d’usine ».
a) Confi guration avec Quick Setup
Ouvrez l’interface Web du routeur Wi-Fi.
Allez ensuite dans le menu « Quick Setup » et sélectionnez « Wireless ISP ». Confi rmez en cliquant sur « Next ».
Sélectionnez le type de connexion de l’interface WAN. C’est généralement « DHCP-Client ». Confi rmez de
nouveau en cliquant sur « Next ».
Dans les deux fenêtres qui suivent, il convient de défi nir les paramètres de la connexion Wi-Fi.
☞
Si vous connaissez les paramètres du Wi-Fi et que vous souhaitez les saisir manuellement, entrez le nom du
réseau Wi-Fi à partir duquel la connexion Internet doit être établie dans le champ « SSID ». Vérifi ez le reste
des paramètres et ajustez-les le cas échéant. Cliquez de nouveau sur « Next ».
Dans la fenêtre suivante, vous devrez sélectionner le type de cryptage et le format du code. Entrez le mot de
passe du Wi-Fi dans le champ « Pre-Shared Key ». Cliquez pour terminer sur « Finished ».
Le routeur redémarre et se connecte automatiquement avec le Wi-Fi prédéfi ni. La page de statut s’affi che
une fois cette opération terminée. Cette page vous indique si la connexion a pu être établie avec succès.
Sous le point « Wireless Confi guration », « Connected » doit s’affi cher à côté de « State ».
Sautez le point b) et continuez avec le point c).
b) Autre confi guration
Après avoir effectué la confi guration rapide, cliquez sur « Wireless », puis sur « Site Survey ».
Sur cette page, cliquez sur « Site Survey » pour lancer la recherche des réseaux Wi-Fi disponibles.
Vous pouvez l’effectuer manuellement ici ou effectuer la recherche du Wi-Fi souhaité à la fi n de
la confi guration rapide (Quick Setup). Ne modifi ez pas les réglages dans les deux fenêtres de
confi guration « Wireless Basic Settings » et « Wireless Security Setup ». Pour confi rmer, cliquez
sur « Finished » et continuez avec le point b).
Maniement
• La maintenance ou les réparations ne doivent être effectuées que par un atelier spécialisé.
• Contrôlez l’appareil avant chaque utilisation et vérifi ez s’il présente d’éventuelles détériora-
Ꮨ
En cas de dommages visibles, le produit NE doit PLUS être mis en service ! Danger de mort !
• Le fonctionnement sans risque n’est plus assuré lorsque :
- l’appareil présente des dommages visibles
- l’appareil ne fonctionne pas ou s’il ne fonctionne pas correctement (par ex. une odeur de
- l’appareil a été stocké dans des conditions défavorables
• Lors de l’installation du produit, veillez à ce que le câble ne soit ni plié ni écrasé.
tions !
brûlé)
Entretien et nettoyage
Le produit ne nécessite aucune maintenance. Ne le démontez jamais.
Avant le nettoyage, coupez le produit de l’alimentation électrique, débranchez le bloc d’alimentation de la prise de
courant (toutes les liaisons réseau sont alors hors service). Retirez également tous les câbles RJ45.
Vous pouvez éliminer les poussières à l’aide d’un pinceau souple et propre, et d’un aspirateur.
N’utilisez pas de détergents agressifs. Ces derniers pourraient causer une décoloration de l’appareil.
Lors du nettoyage, n’appuyez pas trop fort sur la surface afi n d’éviter de créer des rayures.
Elimination
Jetez l’appareil devenu inutilisable suivant les lois en vigueur.
Les appareils électriques/ électroniques ne doivent pas être éliminés dans les ordures ménagères.
Déclaration de conformité (DOC)
Nous, Conrad Electronic, Klaus-Conrad-Straße 1, 92240 Hirschau (Allemagne), déclarons par la présente
que le présent produit est conforme aux exigences fondamentales et aux autres prescriptions applicables
de la directive 1999/5/CE.
Vous trouverez la déclaration de conformité du produit sur www.conrad.com.
☞
Caractéristiques techniques
a) Routeur Wi-Fi N300
Tension de service ......................12 V/DC
Connexions réseau ......................4 RJ45, 10/100 Mbits
Port WAN ..................................... RJ45 10/100 Mbits
WLAN ..........................................802.11b/g/n (max. 300 Mbits)
b) Bloc d’alimentation
Tension de service ......................100-240 V/AC, 50/60 Hz, 0,2 A
Sortie ...........................................12 V/DC, 0,5 A
Ce mode d‘emploi est une publication de la société Conrad Electronic SE, Klaus-Conrad-Str. 1,
Tous droits réservés, y compris de traduction. Toute reproduction, quelle qu‘elle soit (p. ex. photo-
Ce mode d‘emploi correspond au niveau technique du moment de la mise sous presse. Sous réserve
© Copyright 2011 by Conrad Electronic SE.
D-92240 Hirschau (www.conrad.com).
copie, microfi lm, saisie dans des installations de traitement de données) nécessite une autorisation
écrite de l‘éditeur. Il est interdit de le réimprimer, même par extraits.
de modifi cations techniques et de l‘équipement.
Page 7

GEBRUIKSAANWIJZING www.conrad.com
WLAN-ROUTER N300
Versie 07/11
Bestelnr. 97 56 50
Beoogd gebruik
Het product heeft 3 verschillende bedrijfssoorten: Het kan of als WLAN-router (Gateway), als netwerk-switch
(Bridge) of als WLAN-client (Wireless ISP) worden gebruikt.
De stroomtoevoer geschiedt via de meegeleverde netvoedingadapter.
Volg te allen tijde de veiligheidsaanwijzingen en alle andere informatie in deze gebruiksaanwijzing op.
Dit product voldoet aan de wettelijke, nationale en Europese eisen. Alle voorkomende bedrijfsnamen en
productaanduidingen zijn handelsmerken van de betreffende eigenaren. Alle rechten voorbehouden.
Omvang van de levering
• WLAN-Router N300
• Netvoedingadapter
• Netwerkkabel
• Software
• Gebruiksaanwijzing
Kenmerken
• WAN-poort voor extern DSL-of kabelmodem (met netwerkaansluiting); geen ingebouwde modem.
• WLAN volgens 802,11b/g/n (max. 300Bytes); WLAN-antenne aan de router bevestigt.
• 4-poorts 10/100Bytes-switch geïntegreerd
• Aan-/uit-schakelaar aan de achterzijde
• Stroomtoevoer via de meegeleverde netvoedingadapter
LED‘s op de WLAN-router
Power Brandt, als het apparaat van stroom wordt voorzien
WAN
WLAN Brandt bij actieve WLAN; knippert snel bij dataoverdracht
WPS Brandt tijdens het reset-proces; knippert langzaam als WPS actief is
LAN 1-4 Brandt, als er een apparaat aan een willekeurige RJ45-poort wordt aangesloten; knippert snel
Veiligheidsaanwijzingen
Wij aanvaarden geen aansprakelijkheid voor materiële schade of persoonlijk letsel, ver-
•
•
Er bestaat levensgevaar door een elektrische schok!
• De constructie van de netvoedingadapter voldoet aan beschermklasse II. Als spanningsbron
• Gebruik voor de stroomvoorziening uitsluitend de meegeleverde netvoedingadapter.
•
•
• Wanneer het product van een koude naar een warme ruimte wordt gebracht (bijv. tijdens
Laat het product daarom eerst op kamertemperatuur komen, voordat u het gebruikt. Dit kan
• Laat verpakkingsmateriaal niet achteloos rondslingeren, dit kan voor kinderen gevaarlijk
• Neem in industriële omgevingen de Arbo-voorschriften met betrekking tot het voorkomen van
• In scholen, opleidingcentra, hobbyruimten en werkplaatsen moet geschoold personeel vol-
• Ga voorzichtig met het product om. Door schokken, slagen of een val, ook van geringe hoog-
•
Brandt, als er een apparaat aan de WAN-poort is aangesloten; knippert snel bij dataoverdracht
bij dataoverdracht
Lees vóór de ingebruikname de complete handleiding door, deze bevat belangrijke aan-
wijzingen voor het juiste gebruik.
Ꮨ
Bij schade, veroorzaakt door het niet in acht nemen van deze gebruiksaanwijzing, vervalt
het recht op waarborg/garantie! Wij aanvaarden geen aansprakelijkheid voor gevolgschade!
oorzaakt door ondeskundig gebruik of het niet opvolgen van de veiligheidsaanwijzingen!
In dergelijke gevallen vervalt de waarborg/garantie.
Om redenen van veiligheid en toelating (CE) is het eigenmachtig ombouwen en/of wijzigen van
het product niet toegestaan. U mag het product niet openen of demonteren! In het product bevinden zich geen onderdelen die door de gebruiker kunnen worden ingesteld of onderhouden.
Het product is uitsluitend geschikt voor gebruik in droge, gesloten binnenruimtes. Laat het samengestelde product niet vochtig of nat worden, raak het nooit met natte handen aan!
voor de adapter mag uitsluitend een reglementaire wandcontactdoos van het openbare energienet worden gebruikt.
Het product is geen speelgoed. Apparaten, die onder netspanning werken, behoren niet in
kinderhanden. Wees dus extra voorzichtig als er kinderen in de buurt zijn.
Houd het product uit de zon en bescherm het tegen overmatige hitte (>35), kou (<0°C) stof en vuil,
druppel- of spatwater, trillingen of mechanische belasting.
transport), kan condens ontstaan. Hierdoor kan het product worden beschadigd. Bovendien
bestaat er levensgevaar door een elektrische schok!
enkele uren duren.
speelgoed zijn.
ongevallen in acht.
doende toezicht houden op het gebruik van het product.
te, wordt het beschadigd.
Wanneer u vragen hebt, die niet in deze gebruiksaanwijzing worden beantwoord, kunt u contact
opnemen met onze technische helpdesk of een andere deskundige.
De bedrijfsmodi
a) Gateway (WLAN-router)
In de bedrijfsmodus ‚Gateway‘ kan het product als WLAN-router voor ADSL, kabelaansluiting of met een vast
IP-adres werken. Aan de WAN-bus moet in dit geval de ADSL- resp. kabelmodem worden aangesloten. De
router werkt hier als DHCP-server.
De confi guratie voor de ADSL- of kabeltoegang kan zeer eenvoudig via de meegeleverde software worden
uitgevoerd.
b) Bridge (netwerk-switch)
In de modus ‚Bridge‘ zijn de LAN-aansluitingen 1 tot en met 4 . alsmede het WLAN overbrugd. Dit is identiek
aan een netwerk-switch, die over een extra WLAN-accesspoint beschikt.
Alle WAN- en fi rewall-functies worden hier niet ondersteund. De WAN-poort mag niet worden gebruikt.
c) Wireless ISP (WLAN-client)
In de bedrijfsmodus „Wireless ISP“ is de WLAN de WAN-poort. Ofwel de internetverbinding komt via de
WLAN tot stand, zoals bijv. een openbare hotspot of in een hotel. De netwerkaansluitingen zijn hier eveneens
overbrugd. De router werkt hier als DHCP-server en stelt een eigen netwerk ter beschikking.
Algemene informatie
• Het IP-adres van de WLAN-router is 192.168.1.1.
• De WLAN is bij uitlevering met WPA2/AES versleuteld. Het wachtwoord is ‚12345678‘.
• Voor het openen van de webinterface, moet u of „http://192.168.1.1/“ in die adresregel van uw browser
of in de confi guratiesoftware op de toets ‚Webinterface‘ klikken.
De gebruikersnaam en het wachtwoord voor de webinterface zijn ‚admin‘ en ‚administrator‘.
• Om de „Easy Setup“ van de meegeleverde CD uit te kunnen voeren, moet Internetexplorer 7 of hoger zijn
geinstalleerd.
• De WLAN-router beschikt aanvullend over 2 aan de zijkant aangebrachte toetsen.
Met de ‚WLAN‘-toets kan de WLAN-verbinding aan- resp. uitgeschakeld worden. Houd hiervoor de toets
minimaal 2 seconden ingedrukt. Het duurt dan enkele seconden tot de verbinding wordt omgeschakeld.
De ‚WPS‘-toets dient voor de snelle verbinding met andere WLAN-apparatuur, zoals bijv. een WLAN-USB-
stick, die in dit geval ook WPS moet ondersteunen. Houd, om de verbinding op te bouwen, de toets gedurende ca. 3 seconden ingedrukt. Laat de knop weer los, als de WPS-LED langzaam begint te knipperen. Druk
nu op de WPS-toets op uw WLAN-adapter, op deze manier wordt de verbinding opgebouwd. Dit kan onder
omstandigheden enkele minuten duren. Zie hiervoor ook de gebruiksaanwijzing van uw WLAN-adapter.
Aansluiting en ingebruikname
• Pak de WLAN-router uit en plaats hem op een horizontaal vlak oppervlak.
• Sluit eerst de LAN-bus van uw computer via een 1:1-aangesloten netwerkkabel aan op een van de 4 LANbussen van de router.
•
Vervolgens sluit u de netvoedingadapter op de WLAN-router aan en steekt u de stekker in een contactdoos.
• Schakel aansluitend de router in. De schakelaar bevindt zich op de achterkant bij de aansluit-bussen.
De WLAN-router voert nu een zelftest uit. Dit kan ongeveer een minuut duren.
Computer voorbereiden
• Zet uw computer aan en wacht tot het besturingssysteem volledig is geladen.
• Ongeacht voor welke bedrijfsmodus de router moet worden geconfi gureerd, moet het besturingssysteem
altijd zo zijn ingesteld, dat het IP-adres van de netwerkverbinding automatisch van de router wordt gehaald. Dit is bij Windows standaard zo ingesteld.
Deze instelling kunt u in de eigenschappen van de LAN-verbinding onder het punt internetprotocol TCP/IP
4 wijzigen.
Gateway (WLAN-router)
a) Aansluiting
Verbind eerst de WLAN-router met een 1:1 verbonden netwerkkabel met uw ADSL- of kabelmodem en
schakel deze in.
b) Confi guratie via de software
Plaats de meegeleverde CD met de installatiesoftware in de DVD-speler. Indien op uw computer auto-play
is geactiveerd, start de keuze menu nu automatisch.
Mocht dit niet het geval zijn, open dan Windows-Explorer en schakel om naar de DVD-drive.
☞
In afzonderlijke gevallen kan het voorkomen, dat de software van de antivirussoftware of uw fi re-
Om de confi guratie te starten klikt u in het menu op „Easy Confi guration“. Mocht het programma niet starten,
dan start u de software handmatig (op het tijdstip dat deze gebruiksaanwijzing werd opgesteld moest daarvoor het programma „vbpES.exe“ in het pad \fscommand\Easy_Setup\English\“ van de CD werden gestart).
☞
Als u de webinterface wilt openen, kunt u dat rechtstreeks vanuit de software doen met een klik
Kies op de eerste confi guratiepagina de software van uw provider. In de lijst worden zowel ADSL-provider,
alsook aanbieders van kabelaansluitingen vermeld. Indien uw provider niet wordt genoemd, kiest u „Anderer
DSL-Provider“ of „Anderer Kabel-Provider“.
Mocht het nodig zijn, voert u nu uw toegangsgegevens in, die u van uw provider hebt ontvangen.
☞
Klik op de ‚Weiter‘-toets op verder te gaan.
Als u nu de WLAN-verbinding ook met de confi guratiesoftware wilt inrichten, klikt u op „Basis Konfi guration“.
De andere toets draagt de voorgaande instellingen over aan de router en opent aansluitend de verdere
confi guratie in de webinterface.
Start vervolgens het bestand „Autorun.exe“. Dit vindt u in de hoofddirectory van de CD.
wall wordt geblokkeerd. Om met de confi guratie verder te kunnen gaan, moet u de instellingen
in uw beveiligingssoftware dienovereenkomstig aanpassen, resp. deze tijdelijk deactiveren.
U kunt de software te allen tijde met een klik op de knop „Exit“ verlaten.
op de knop „Webinterface“.
Bij de ingestelde providers zijn al alle aanvullingen, bijv. „@t-online.de“, die aan de gebruikers-
naam moeten worden toegevoegd, vooringesteld. Alleen bij de keuze „Anderer DSL-Provider“
moeten eventueel aanvullingen worden aangegeven.
Page 8

In het veld „ESSID“ kunt u de naam van de WLAN-verbinding wijzigen (er zijn geen bijzondere tekens
toegestaan).
In het menu „Default Channel“ stelt u het gewenste kanaal voor de WLAN in. Mocht u niet zeker weten, welk
kanaal uw andere apparatuur gebruikt, kiest u ‚Auto‘.
Als versleuteling is standaard WPA2 vooringesteld. Wij adviseren u deze keuze over te nemen. Indien u een
andere versleuteling nodig hebt, wijzigt u de instelling overeenkomstig.
Voer nu nog een veilig wachtwoord voor de versleuteling in.
Als alle instellingen juist zijn, klikt u op de ‚Setup‘-toets. Hierdoor wordt de confi guratie aan de router overge-
dragen. Aansluitend wordt de verbinding met het Internet tot stand gebracht. In het Set-up-venster wordt na
afsluiting de actuele status weergegeven.
Tijdens het Set-up-proces wordt de router op de fabrieksinstellingen teruggezet. Hierdoor gaan
☞
Als de Set-up is afgesloten, en u nog meer instellingen wilt uitvoeren, opent u nu de Webinterface (zie
hoofdstuk Algemene Informatie).
alle voorgaande instellingen verloren.
c) Webinterface
Wijzig nu de instellingen volgens u wensen.
Wij adviseren u onder andere om het wachtwoord voor de gebruiker ‚admin‘ te wijzigen. Klik hiervoor op
het menu ‚Management‘ en daarna op ‚Password‘. Voer in het veld achter „User Name“ ‚admin‘ in en in
de beide velden hieronder telkens het nieuwe, veilige wachtwoord. Bevestig dit met een klik op de „Apply
Changes“-toets.
Indien u nu klaar bent met de confi guratie, kunt u de internetbrowser gewoon sluiten. De confi guratie is
daarmee afgesloten.
Bridge (netwerk-switch)
a) Confi guratie via de software
Eerst confi gureert u met behulp van de meegeleverde software de WLAN-verbinding van de router.
Start hiervoor weer de confi guratiesoftware zoals in het hoofdstuk ‚Gateway‘ paragraaf b) is beschreven.
Kies dan echter als provider „Anderer Kabel-Provider“ en bevestig dit met ‚Weiter‘.
In het volgende venster klikt u weer op „Basis Konfi guration“.
Nu kunt u de WLAN-verbinding inrichten, volg hiervoor paragraaf b) in het hoofdstuk ‚Gateway‘ op. Ter
afsluiting klikt u weer op ‚Setup‘ om de confi guratie op de router over te dragen.
Als dit is afgesloten, opent u de Webinterface van de WLAN-router, zoals in het hoofdstuk Algemene Infor-
matie is beschreven.
b) Webinterface
Open als eerste het menu „Operation Mode“. Markeer ‚Bridge‘ en bevestig dit met een klik op „Apply Changes“.
Wijzig nu alle gewenste instellingen, omdat een latere confi guratie alleen nog mogelijk is, als u uw computer
een vast IP-adres zoals bijv. 192.168.1.50 toewijst. Zie hiervoor paragraaf c) in het hoofdstuk „Gateway“.
Als u alle instellingen hebt doorgevoerd, klikt u op „Network Setting“ en aansluitend op „LAN Interface“.
Wijzig in het menu achter „DHCP“ de instelling van „Server“ naar „Disabled“ en bevestig dit weer met „Apply
Changes“.
Klik op „Reboot Now“ en sluit uw browser. Sluit hierna uw computer af.
Wacht ongeveer ca. 20 seconden en schakelt aansluitend de WLAN-router uit.
c) Aansluiting
Nu verbindt u een van de 4 LAN-bussen van de WLAN-router met een 1:1-aangesloten netwerkkabel met uw
aanwezige router of netwerk-switch. Let er op, dat in uw netwerk in ieder geval een DHCP-server aanwezig
moet zijn.
Wacht dan een paar seconden en schakel uw computer, alsmede de WLAN-router weer in.
Als het besturingssysteem is geladen, krijgt uw computer een IP-adres van de DHCP-server van uw eerste
router.
De confi guratie is daarmee afgesloten. U kunt op uw WLAN-router nu uw apparatuur op de 4 LAN-poorten
en per WLAN aansluiten.
Wireless ISP (WLAN-client)
Voordat u naar deze bedrijfsmodus overschakelt, kunt u beter eerst de router op de fabrieksinstellingen
terugzetten. Neem hiervoor het hoofdstuk Terugzetten naar fabrieksinstelling in acht.
a) Confi guratie met de Quick Setup
Open de Webinterface van de WLAN-router.
Wijzig aansluitend naar het menu „Quick Setup“ en kies „Wireless ISP“. Bevestig met „Next“.
Hier moet u het verbindingstype van de WAN-interface kiezen. Dit is normaalgesproken „DHCP-Client“.
Bevestig dit weer met „Next“.
In de volgende beide vensters moeten de instellingen voor de WLAN-verbinding worden door-
☞
Als u de instellingen voor de WLAN kent en deze handmatig wilt invoeren, voer dan nu in het veld ‚SSID‘ de
naam van het WLAN-netwerk in, waarvan u de internetverbinding wilt krijgen. Controleer de andere instellingen en pas deze zo nodig aan. Klik weer op „Next“.
In het volgende venster moet u de versleuteling en het formaat van de sleutel kiezen. Voer het WLANwachtwoord in het veld „Pre-Shared Key“ in. Klik ter afsluiting op „Finished“.
De router start opnieuw op en verbindt automatisch met de vooringegeven WLAN. Zodra dit is afgesloten,
wordt de Statuspagina weergegeven. Hier kunt u zien of de verbinding succesvol was. Onder „Wireless
Confi guration“ moet achter „State“ „Connected“ vermeld zijn.
Sla punt b) over en ga verder met c).
gevoerd. U kunt dit hier handmatig uitvoeren, of na het afsluiten van de Quick Setup ook na de
gewenste WLAN zoeken. Laat dan de instellingen in de beide confi guratievensters „Wireless
Basic Settings“ en „Wireless Security Setup“ zoals ze zijn aangegeven. Klik om te bevestigen
op ‚Finished‘ en ga verder met punt b).
b) Alternatieve confi guratie
Nadat u de Quick Setup hebt afgesloten, klikt u op „Wireless“ en aansluitend op „Site Survey“.
Klik op deze pagina op de „Site Survey“-toets, om naar beschikbare WLAN-netwerken te zoeken.
Kies het gewenste netwerk met „Select“ en bevestig dit met „Next“.
Op de volgende pagina moet alleen nog het WLAN-wachtwoord in het veld „Pre-Shared Key“ worden in-
gevoerd. De andere instellingen worden normalerwijze automatisch correct overgenomen. Klik ter afsluiting
op „Connect“.
Als de verbinding met succes tot stand werd gebracht, wordt nu „Connect succesfully“ weergegeven. Klik
op „OK“.
c) Afsluiting van de confi guratie
De basisconfi guratie is daarmee afgesloten. U kunt nu nog meer instellingen in de Webinterface uitvoeren.
Zie hiervoor ook punt c) in het hoofdstuk „Gateway“.
Ter afsluiting sluit u eenvoudig uw Webbrowser.
Uw netwerkapparatuur kunt u nu de LAN-poorten 1 tot en met 4 aansluiten. Zo nodig kunt u deze met een
netwerk-switch uitbreiden. Een verbinding naar de WLAN van de router is helaas in deze bedrijfsmodus
niet mogelijk.
Naar de fabrieksinstelling terugzetten
Aan de onderkant bevindt zich een verzonken reset-toets, via welke de WLAN-router teruggezet kan worden
naar de fabrieksinstellingen.
Verbind de router met de netvoedingadapter en steek deze in een contactdoos. Schakel de WLAN-router in
en wacht ongeveer 20 seconden, tot de zelftest is afgesloten. Houd dan de „Reset“-toets langer dan ca. 6
seconden ingedrukt. Na ca. 2 seconden gaat de WPS-LED branden. Als deze weer uitgaat, laat u de toets
weer los.
De router start opnieuw, dit duurt ongeveer 20 seconden. Aansluitend is hij naar de fabrieksinstelling (IPadres 192.168.1.1; gebruikersnaam „admin“ en wachtwoord „administrator“) teruggezet.
Toepassing
•
• Controleer het product vóór elk gebruik op beschadigingen!
Ꮨ
Indien u beschadigingen vaststelt, mag u het product NIET meer gebruiken! Dit kan levensge-
• Ga ervan uit dat veilig gebruik niet langer mogelijk is, als:
- het product zichtbare beschadigingen vertoont
- het product niet of niet juist functioneert (bijv. brandlucht)
- het product onder ongunstige condities werd opgeslagen
• Zorg ervoor dat het snoer bij het plaatsen van het product niet wordt geknikt of afgekneld.
Onderhoud of reparaties mogen uitsluitend door een deskundige werkplaats worden uitgevoerd.
vaarlijk zijn!
Onderhoud en schoonmaken
Het apparaat is voor u onderhoudsvrij, demonteer het nooit.
Koppel het product vóór het schoonmaken los van de stroomtoevoer, trek daarvoor de netvoedingadapter uit de
netcontactdoos (geen van de netwerkverbindingen werkt dan nog). Verwijder eventueel de RJ45-kabel.
U kunt stof met behulp van een schone en zachte kwast en een stofzuiger gemakkelijk verwijderen.
Gebruik geen agressieve schoonmaakmiddelen. Hierdoor kan het product verkleuren.
Druk tijdens het schoonmaken niet te hard op het oppervlak, om krassen te voorkomen.
Afvoer
Voer het product aan het einde van zijn levensduur af in overeenstemming met de geldende
Verwijder elektrische en elektronische producten niet met het huishoudelijke afval!
wettelijke bepalingen.
Verklaring van overeenstemming (DOC)
Hierbij verklaren wij, Conrad Electronic SE, Klaus-Conrad-Straße 1, D-92240 Hirschau, dat dit product in
overeenstemming is met de belangrijkste voorwaarden en andere relevante voorschriften van de richtlijn
1999/5/EG.
De bij dit product behorende verklaring van conformiteit kunt u vinden op www.conrad.com.
☞
Technische gegevens
a) WLAN-router N300
Voedingsspanning .......................12 V/DC
Netwerkaansluiting ......................4 RJ45, 10/100MBit
WAN-poort ...................................RJ45, 10/100 Mbit
WLAN ..........................................802.11b/g/n (max. 300 MBit)
b) Netvoedingadapter
Voedingsspanning .......................100-240 V/AC, 50/60 Hz, 0,2 A
Uitgang ........................................12 V/DC, 0,5 A
Deze gebruiksaanwijzing is een publicatie van de fi rma Conrad Electronic SE, Klaus-Conrad-Str. 1,
Alle rechten, vertaling inbegrepen, voorbehouden. Reproducties van welke aard dan ook, bijvoorbeeld
Deze gebruiksaanwijzing voldoet aan de technische stand bij het in druk bezorgen. Wijziging van
© Copyright 2011 by Conrad Electronic SE. V3_0711_01/HD
D-92240 Hirschau (www.conrad.com).
fotokopie, microverfi lming of de registratie in elektronische gegevensverwerkingsapparatuur, vereisen
de schriftelijke toestemming van de uitgever. Nadruk, ook van uittreksels, verboden.
techniek en uitrusting voorbehouden.
 Loading...
Loading...