Page 1
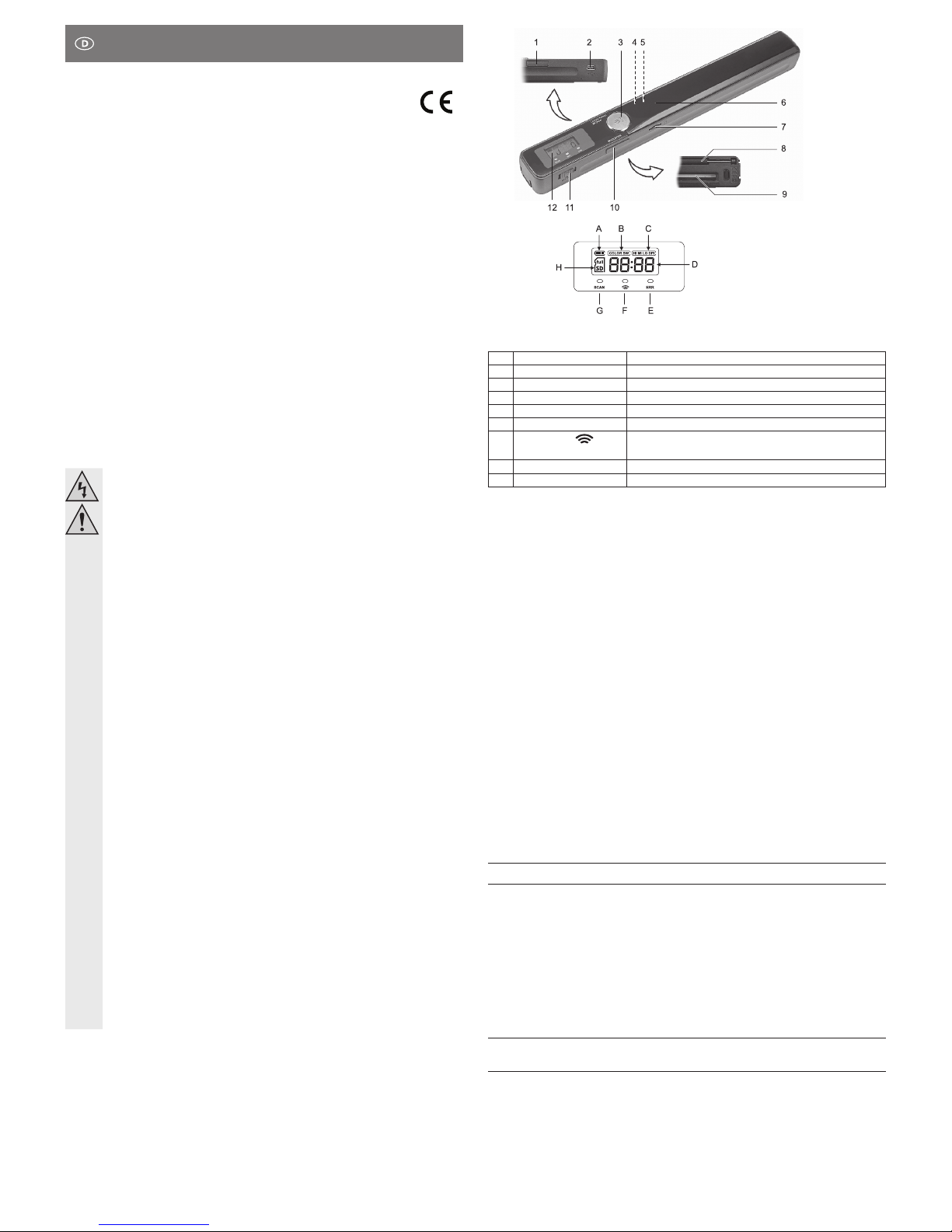
Kurzübersicht
Pos Bauteil / Anzeige Anzeige-Funktion / Handlung
A Batterieanzeige Bei leerer Anzeige Batterien austauschen
B Farbmodus Farb-Modus, Schwarz/Weiß („BW“) oder farbig („COLOR“)
C Auösung „HI“ (900 dpi) / „MI“ (600 dpi) / „LO“ (300 dpi)
D Datei-Anzahl / Bildformat Datei-Anzahl auf microSD-Karte / Bildformat PDF oder JPEG
E Kontrollleuchte ERR [leuchtet ] Batterien verbraucht / Fehler beim Scannen
F
Kontrollleuchte
[leuchtet ] WLAN-Übermittlung ndet statt
[blinkt] WLAN-Einstellung ndet statt
G Kontrollleuchte SCAN [leuchtet ] Scanvorgang wird durchgeführt
H microSD-Kartenanzeige [leuchtet ] microSD-Karte verfügbar / „full“ bei voller microSD-Karte
Batterien einlegen / austauschen
1. Schieben Sie die Batteriefachabdeckung (6) nach außen und nehmen Sie sie ab.
2. Legen Sie 4 Batterien des Typs AAA in die Batteriemulden ein. Beachten Sie die Polaritätsangaben in den
Batteriemulden. Schieben Sie die Batteriefachabdeckung bis zum Einrasten auf.
Ein-/Ausschalten
1. Drücken und halten Sie die Taste SCAN (3) für ca. 2 Sekunden, um den Scanner einzuschalten. Die
Anzeige (12) leuchtet auf.
2. Zum Ausschalten, halten Sie die Taste SCAN für ungefähr 3 Sekunden gedrückt. Die Anzeige erlischt.
Findet im Batteriebetrieb (wenn keine WLAN-Verbindung besteht) während ca. 3 Minuten keine Eingabe
statt, so schaltet sich der Scanner automatisch aus.
microSD-Karte einlegen und formatieren
1. Schieben Sie eine microSD-Karte (max. 32 GB) in den microSD-Kartenschlitz (7) bis zum Einrasten ein.
Beachten Sie die Richtung wie auf dem Scanner neben dem microSD-Kartenschlitz angegeben.
2. Bei geöffnetem Batteriefachdeckel, drücken Sie bei eingeschaltetem Scanner die Taste FORMAT (4) mit
einem dünnen und stumpfen Gegenstand. In der Anzeige (12) erscheint „F“. Bestätigen Sie mit der Taste
SCAN den Formatiervorgang. Die microSD-Karte wird formatiert. Achtung! Alle Daten werden gelöscht.
3. Zum späteren Entnehmen, den Scanner ausschalten (Datenverlust vermeiden!) und die microSD-Karte
bis zum Entriegeln nach innen stoßen.
Zeitstempel setzen
Den gescannten Dateien wird automatisch ein Zeitstempel im Dateinamen angefügt. Zeitstempel setzen:
1. Entfernen Sie die Batteriefachabdeckung. Betätigen Sie bei eingeschaltetem Scanner die Taste TIME
SET (5) mit einem dünnen und stumpfen Gegenstand. In der Anzeige blinkt das Jahr.
2. Verwenden Sie die Tasten COLOR/MONO/JPG/PDF (1) (hoch) und RESOLUTION (10) (herunter) zur
Navigation. Mit der Taste SCAN bestätigen Sie die Eingaben und springen zum nächsten Einstellpunkt.
Mit der Taste TIME SET das Menü verlassen. Einstell-Reihenfolge:
JahrMonatTag Stunden (24h-Format)MinutenJahr
Beachten Sie, dass die Zeiteinstellung bei Entnahme der Batterien verloren geht.
Auösung einstellen
1. Schalten Sie den Scanner ein. Stellen Sie mit der Taste RESOLUTION die gewünschte Auösung ein
(HI = 900 dpi, MI = 600 dpi, LO = 300 dpi). Beachten Sie die Auösungsanzeige (C).
2. Beachten Sie, dass eine höhere Auösung den Scan-Vorgang verlängert und in einer grösseren
Dateigröße resultiert.
Farbmodus und Dateiformat wählen
Schalten Sie den Scanner ein. Stellen Sie mit der Taste COLOR/MONO/JPG/PDF Farbmodus und
Dateiformat ein. Die Einstellungen werden in der Anzeige (B, D) wie folgt angezeigt:
„JP 9 / COLOR“ – JPEG-Bildformat in Farbe; „PDF / COLOR“ – PDF-Bildformat in Farbe
„JP 9 / BW“ – JPEG-Bildformat in Schwarz/Weiß; „PDF / BW“ – PDF-Bildformat in Schwarz/Weiß
Dokument scannen
1. Schalten Sie den Scanner ein. Bereiten Sie das gewünschte Dokument vor. Stellen Sie sicher,
dass die Oberäche des Dokumentes sauber und frei von Staub und Gegenständen ist, welche den
Scanabnehmer (9) verkratzen oder anderweitig beschädigen könnten.
2. Betätigen Sie die Taste SCAN. Die Kontrollleuchte SCAN (G) leuchtet auf. Führen Sie den Scanner
vorsichtig und langsam über das Dokument. Achten Sie darauf, dass die Führungsrollen (8) anliegen.
Wenn das Ende des Dokumentes erreicht ist, betätigen Sie die Taste SCAN, um das Bild auf der
eingelegten microSD-Karte abzuspeichern.
3. Falls ein Fehler beim Scannen (z.B. zu schnelles Bewegen während dem Scannen) auftritt, leuchtet die
Kontrollleuchte ERR (E) auf. Wiederholen Sie den Scan-Vorgang.
Mobil-Scanner „WLAN-Edition“
Version 02/13
Best.-Nr.
88 41 50
Bestimmungsgemäße Verwendung
Verwenden Sie den mobilen Scanner als tragbares Scan-Gerät. Er eignet sich auch für Vorlagen, die mit
einem normalen Flachbett-Scanner Probleme hervorrufen, wie z.B. Bücher oder mehrseitige geheftete
Dokumente. Den Scanner ziehen Sie einfach über das Dokument und das gescannte Bild steht wahlweise
im JPEG- oder PDF-Format auf einer eingeschobenen microSD-Karte (beiliegend) zur Verfügung. Die
gespeicherten Daten lesen Sie anschließend am Computer via USB (USB-Kabel beiliegend) aus.
Die Applikation „magicscan“ (App) steht für Apple iOS-Geräte (iPhone, iPod touch, iPad) zur Verfügung
und erlaubt das direkte Scannen und Übertragen von Dokumenten auf Ihr Apple Produkt via WLAN. Die
beiliegende Software „magicscan“ erlaubt die direkte Bearbeitung der gescannten Dokumente an einem
Windows®-Computer. Die Stromversorgung wird mit vier AAA Batterien oder via einer USB-Stromversorgung
gewährleistet.
Aus Sicherheits- und Zulassungsgründen (CE) dürfen Sie das Produkt nicht umbauen und/oder verändern.
Falls Sie das Produkt für andere Zwecke verwenden, als zuvor beschrieben, kann das Produkt beschädigt
werden. Außerdem kann eine unsachgemäße Verwendung Gefahren wie zum Beispiel Kurzschluss, Brand,
Stromschlag, etc. hervorrufen. Lesen Sie sich die Bedienungsanleitung genau durch und bewahren Sie
diese auf. Reichen Sie das Produkt nur zusammen mit der Bedienungsanleitung an dritte Personen weiter.
Das Produkt entspricht den gesetzlichen, nationalen und europäischen Anforderungen. Alle enthaltenen
Firmennamen und Produktbezeichnungen sind Warenzeichen der jeweiligen Inhaber. Alle Rechte
vorbehalten.
Lieferumfang
• Scanner
• microSD-Karte (2 GB)
• Software-CD
• USB-Kabel (180 cm)
• Aufbewahrungstasche
• Bedienungsanleitung
Sicherheitshinweise
Lesen Sie sich die Bedienungsanleitung aufmerksam durch und beachten Sie
insbesondere die Sicherheitshinweise. Falls Sie die Sicherheitshinweise und die
Angaben zur sachgemäßen Handhabung in dieser Bedienungsanleitung nicht befolgen,
übernehmen wir für dadurch resultierende Personen-/Sachschäden keine Haftung.
Außerdem erlischt in solchen Fällen die Gewährleistung/Garantie.
a) Personen / Produkt
• Halten Sie das Produkt und die Verkabelung von elektromagnetischen Störquellen fern.
• Das Produkt ist kein Spielzeug. Halten Sie es von Kindern und Haustieren fern.
• Lassen Sie das Verpackungsmaterial nicht achtlos liegen. Dieses könnte für Kinder zu einem
gefährlichen Spielzeug werden.
• Schützen Sie das Produkt vor extremen Temperaturen, direktem Sonnenlicht, starken
Erschütterungen, hoher Feuchtigkeit, Nässe, brennbaren Gasen, Dämpfen und Lösungsmitteln.
• Setzen Sie das Produkt keiner mechanischen Beanspruchung aus.
• Wenn kein sicherer Betrieb mehr möglich ist, nehmen Sie das Produkt außer Betrieb und
schützen Sie es vor unbeabsichtigter Verwendung. Der sichere Betrieb ist nicht mehr
gewährleistet, wenn das Produkt:
- sichtbare Schäden aufweist,
- nicht mehr ordnungsgemäß funktioniert,
- über einen längeren Zeitraum unter ungünstigen Umgebungsbedingungen gelagert wurde oder.
- erheblichen Transportbelastungen ausgesetzt wurde.
• Gehen Sie vorsichtig mit dem Produkt um. Durch Stöße, Schläge oder dem Fall aus bereits
geringer Höhe wird es beschädigt.
• Beachten Sie auch die Sicherheitshinweise und Bedienungsanleitungen der übrigen Geräte,
an die das Produkt angeschlossen wird.
b) Batterien / Akkus
• Achten Sie beim Einlegen der Batterien auf die richtige Polung.
• Entfernen Sie die Batterien, wenn Sie das Gerät längere Zeit nicht verwenden, um
Beschädigungen durch Auslaufen zu vermeiden. Auslaufende oder beschädigte Akkus können
bei Hautkontakt Säureverätzungen hervorrufen. Beim Umgang mit beschädigten Akkus sollten
Sie daher Schutzhandschuhe tragen.
• Bewahren Sie Batterien außerhalb der Reichweite von Kindern auf. Lassen Sie Batterien nicht
frei herumliegen, da diese von Kindern oder Haustieren verschluckt werden könnten.
• Alle Batterien sollten zum gleichen Zeitpunkt ersetzt werden. Das Mischen von alten und neuen
Batterien im Gerät kann zum Auslaufen der Batterien und zur Beschädigung des Geräts führen.
• Nehmen Sie keine Akkus auseinander, schließen Sie sie nicht kurz und werfen Sie sie
nicht ins Feuer. Versuchen Sie niemals, nicht auadbare Batterien aufzuladen. Es besteht
Explosionsgefahr.
c) Sonstiges
• Wenden Sie sich an eine Fachkraft, wenn Sie Zweifel über die Arbeitsweise, die Sicherheit
oder den Anschluss des Produktes haben.
• Lassen Sie Wartungs-, Anpassungs- und Reparaturarbeiten ausschließlich von einem
Fachmann bzw. einer Fachwerkstatt durchführen.
• Sollten Sie noch Fragen haben, die in dieser Bedienungsanleitung nicht beantwortet werden,
wenden Sie sich an unseren technischen Kundendienst oder an andere Fachleute.
Bedienelemente
1. Taste COLOR/MONO/JPG/PDF
2. Mini-USB-Buchse
3. Taste SCAN
4. Taste FORMAT
5. Taste TIME SET
6. Batteriefachabdeckung
7. microSD-Kartenschlitz
8. Führungsrolle
9. Scanabnehmer
10. Taste RESOLUTION
11. Schalter SET-ON-OFF
12. Anzeige
BEDIENUNGSANLEITUNG www.conrad.com
Page 2
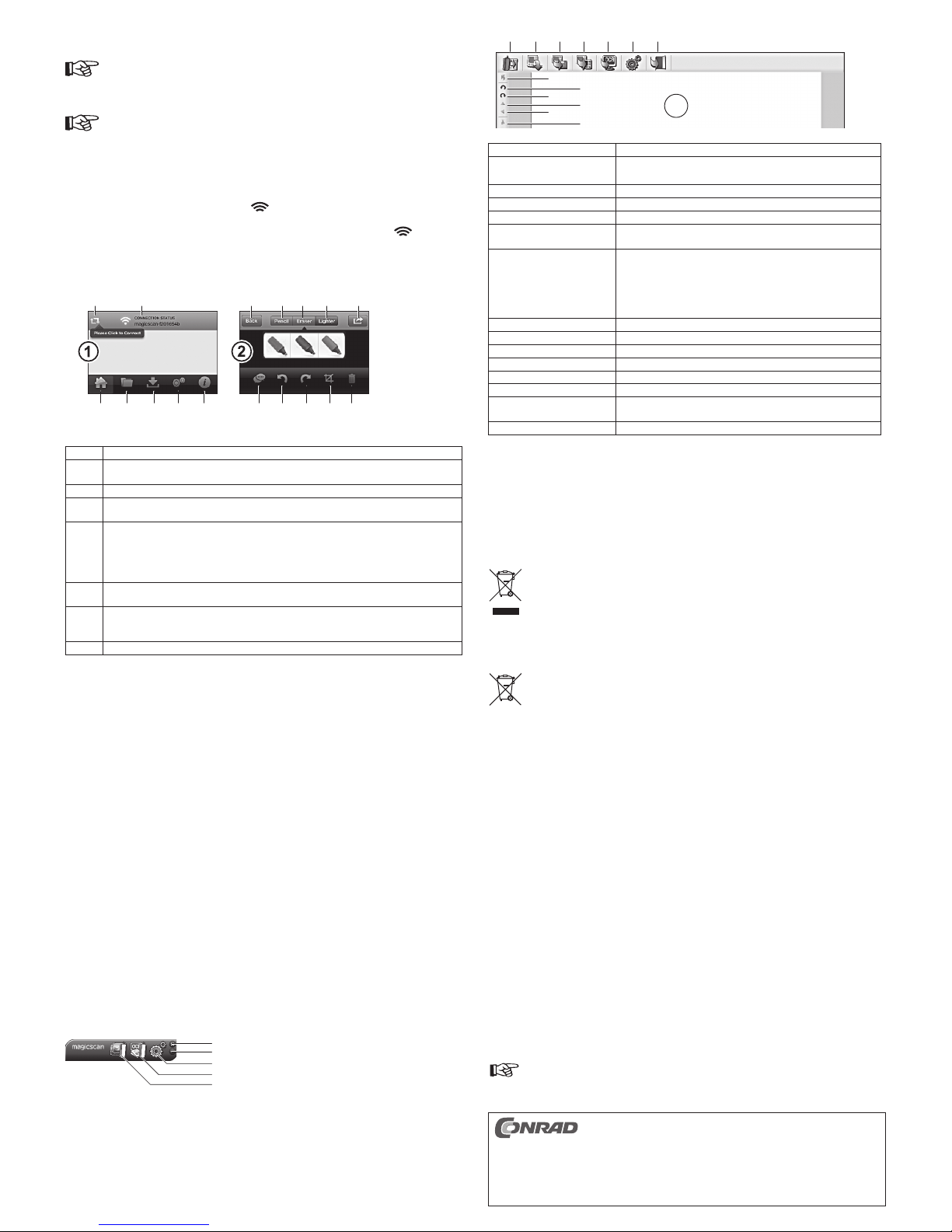
Scannen über WLAN mit iOS-App
a) Applikation installieren
iOS-Geräte (iPhone, iPod touch, iPad) müssen eine iOS-Version von mind. iOS 5.1 aufweisen.
Hinweis bezüglich Applikationen: Beachten Sie, dass Veränderungen und Verbesserungen
an der Applikation nicht ausgeschlossen sind und Ihnen deshalb zu gegebener Zeit „Updates“
zur Verfügung gestellt werden.
Während die Ad-hoc WLAN Verbindung besteht, kann keine Verbindung zum Internet
hergestellt werden.
1. Navigieren Sie mit Ihrem iOS-Gerät zum App Store von Apple und suchen nach der Applikation
„MagicScan“. Falls Sie keine Apple-ID besitzen, informieren Sie sich auf der Webseite von Apple.
Installieren Sie die Applikation.
2. Schalten Sie den Scanner ein. Schieben Sie den Schalter SET-ON-OFF nach SET. Der Scanner baut
eine Ad-hoc WLAN Verbindung auf, die bald in den WLAN-Netzwerkeinstellungen auf Ihrem iOS-Gerät als
„magicscan...“ zu nden ist. Die Kontrollleuchte
blinkt.
3. Verbinden Sie sich mit dem Netzwerk. Das voreingestellte Password ist „12345678“. Wenn die Verbindung
besteht, stellen Sie den Schalter SET-ON-OFF in die Position ON. Die Kontrollleuchte
leuchtet.
4. Starten Sie die Applikation von Ihrem iOS-Gerät auf. Wenn die WLAN-Funktion nicht mehr benötigt wird,
stellen Sie den Schalter SET-ON-OFF in die Position OFF.
b) Applikationsfunktionen
a
c d e f g r q p o n
b h i j k l
Nach dem Aufstarten der Applikation werden Sie mit der Abbildung (1) präsentiert. Studieren Sie die
nachstehende Kurzbeschreibung der Funktionsächen:
Fläche Funktion
a Synchronisation starten. Auf der microSD-Karte gespeicherte Bilder werden auf Ihr Gerät
geladen und angezeigt.
b [ Keine Funktion ] Zeigt den Verbindungsstatus an.
c Homescreen: Homescreen anzeigen, geladene Bilder anzeigen. Bilder anwählen und mit
„Download“ herunterladen.
d Ordner und Dateien anzeigen: Dateien in Ordner ablegen, Ordner anlegen, Dateien
verschieben, Dateien und Ordner umbenennen. Mit Klick auf Datei das Editierfenster (2) öffnen.
Editierfenster: Pencil (schreiben), Eraser (ausradieren), Lighter (hervorheben). Mit
Schaltäche (l) Bearbeitung speichern oder löschen. Mit Schaltäche (r) Bilder verschicken.
Mit Schaltächen (q, p) Bild drehen. Mit Schaltäche (o) Bild zuschneiden und mit (n) löschen.
e Downloads: Vom Homescreen heruntergeladene Dateien werden hier angezeigt. Auf Edit
klicken, Bild auswählen und mit Add toSave (Speichern). Mit Create Ordner anlegen.
f Einstellungen: Netzwerkname (SSID) und Kennwort ändern. Mit Submit die Eingaben
bestätigen und mit Cancel abbrechen (Kennwort: Alphanumerisch, Länge: min. 8 Zeichen, max.
63 Zeichen, SSID: Länge max. 32 Zeichen)
g Information zur Applikation anzeigen
Stromversorgung über Computer
1. Der Scanner kann ohne Batterien über einen Computer betrieben werden. Verbinden Sie dazu das USBKabel mit der Mini-USB-Buchse und Ihrem Computer.
2. Schalten Sie den Scanner ein (Schalter SET-ON-OFF muss in Stellung OFF stehen). Sobald die Anzeige
„PC“ blinkt, drücken Sie die Taste COLOR/MONO/JPG/PDF oder Taste RESOLUTION, um auf „SD“
umzustellen. Der Scanner wird nun über den Computer mit Strom versorgt und Bilder werden auf die
microSD-Karte gespeichert.
Bilder am Computer auslesen
1. Verbinden Sie dazu das USB-Kabel mit der Mini-USB-Buchse und Ihrem Computer. Schalten Sie den
Scanner ein. Die Anzeige wird „PC“ anzeigen und der Scanner als Laufwerk in Ihrem Computer aufgeführt.
2. Navigieren Sie zum Ordner „DCIM“ und „100MEDIA“. Die abgelegten Dateien können anhand des zuvor
eingestellten Zeitstempels gefunden werden.
Scanner mit iPad oder Android Tablets verbinden
Wenn benötigte Adapter (u.a. iPad-Verbindungs-Set) (nicht mitgeliefert) vorhanden sind, kann der Scanner
über das beiliegende USB-Kabel mit iPad und Android Tablets verbunden und die Dateien ausgelesen
werden.
magicScan-Software für PC
1. Legen Sie die beiliegende Software-CD „magicscan“ in das CD-Rom Laufwerk Ihres Windows® Computers ein.
2. Sollte die Installation nicht automatisch starten, navigieren Sie zu Ihrem CD-Laufwerk und öffnen die “.exe”
Datei in der eingelegten CD.
3. Folgen Sie den Anweisungen des Installationsmanagers, um die Installation durchzuführen.
a) Software aufstarten
1. Verbinden Sie den Scanner mit dem Computer über das USB-Kabel und schalten den Scanner ein. Eine
microSD-Karte wird nicht benötigt. Die Auösung ist mit 300 dpi eingestellt.
2. Starten Sie das installierte Programm auf und studieren die untenstehende Navigation.
Applikation schließen
Applikation minimieren
„System Setting“ Scan-Einstellungen vornehmen
„Scan and OCR“ (Scan mit Zeichenerkennung)
„Picture Direct“ (Direktübertragung)
b) Scan direkt übertragen „Picture Direct“
1. Öffnen Sie „Picture Direct“ von der Menüleiste und öffnen das Einstell-Menü in „Picture Direct“. Stellen
Sie beim Reiter „General“ die Programmsprache und beim Reiter „Scan“ die Farbe und Orientierung ein.
2. Öffnen Sie ein gewünschtes Programm, z.B. Microsoft
®
Word und legen ein neues Dokument an. Starten
Sie den Scan-Vorgang. Nach Abschluss des Scan-Vorgangs wird das Bild direkt in das offene Dokument
eingefügt.
c) Scan und optische Zeichenerkennung „Scan and OCR“
Öffnen Sie „Scan and OCR“ und beachten Sie die nachfolgenden Beschreibungen.
A1 B1 C1 D1 E1 F1 G1
H1
I1
J1
K1
L1
M1
N1
Bedienäche Funktion
Start/Stop (A1) Scan aktivieren und mit Scanner den Scan starten/stoppen,
Scan anhalten
Bild öffnen (B1) Bild einfügen / öffnen
Bild speichern (C1) Bild speichern
Bild vorbereiten (D1) Bild zur Zeichenerkennung vorbereiten
Zeichenerkennung starten (E1) Zeichenerkennung starten und als Microsoft
®
Word-, Excel- oder
Textdatei exportieren. Statusleiste beachten.
Einstellungen (F1)
Farbmodus, Bildorientierung und Zeichenerkennungsprache einstellen
„General“: Programmsprache einstellen
„Scan“: Bildorientierung und Farbmodus auswählen
„OCR“: Erkennungssprache auswählen (max. 3 Sprachen),
Export-Format bestimmen (Word, Excel, Text)
Programm verlassen (G1) Programm schließen
Bild zurückholen (H1) Originalbild anzeigen
Links drehen (I1) Bild nach links drehen
Rechts drehen (J1) Bild nach rechts drehen
Vertical spiegeln (K1) Bild vertikal spiegeln
Horizontal spiegeln (L1) Bild horizontal spiegeln
Ausschneiden (M1) Linke Maustaste festhalten, Bereich auswählen und mit der Taste (M1)
Bereich ausschneiden
Bild (N1) Das gescannte oder bearbeitet Bild wird hier angezeigt
Reinigung
1. Das Gerät ist bis auf eine gelegentliche Reinigung wartungsfrei. Verwenden Sie zur Reinigung ein weiches,
antistatisches und fusselfreies Tuch. Bewahren Sie den Scanner in der Aufbewahrungstasche auf.
2. Seien Sie bei der Reinigung des Scanabnehmers (9) vorsichtig und verkratzen Sie ihn nicht.
3. Verwenden Sie keine scheuernden oder chemischen Reinigungsmittel.
Entsorgung
a) Produkt
Elektronische Geräte sind Wertstoffe und gehören nicht in den Hausmüll.
Entsorgen Sie das Produkt am Ende seiner Lebensdauer gemäß den geltenden gesetzlichen
Bestimmungen.
Entnehmen Sie evtl. eingelegte Batterien/Akkus und entsorgen Sie diese getrennt vom Produkt.
b) Batterien / Akkus
Sie als Endverbraucher sind gesetzlich (Batterieverordnung) zur Rückgabe aller gebrauchten Batterien/Akkus
verpichtet; eine Entsorgung über den Hausmüll ist untersagt.
Schadstoffhaltige Batterien/Akkus sind mit dem nebenstehenden Symbol gekennzeichnet,
das auf das Verbot der Entsorgung über den Hausmüll hinweist. Die Bezeichnungen für das
ausschlaggebende Schwermetall sind: Cd=Cadmium, Hg=Quecksilber, Pb=Blei (die Bezeichnung
steht auf den Batterien/Akkus z.B. unter dem links abgebildeten Mülltonnen-Symbol).
Ihre verbrauchten Batterien/Akkus können Sie unentgeltlich bei den Sammelstellen Ihrer
Gemeinde, unseren Filialen oder überall dort abgeben, wo Batterien/Akkus verkauft werden.
Sie erfüllen damit die gesetzlichen Verpichtungen und leisten Ihren Beitrag zum Umweltschutz.
Technische Daten
Spannungsversorgung ............................................... 4 x AAA-Batterie / via USB 5V/DC max. 500 mA
Stromaufnahme .......................................................... max. 260 mA
Datei-/Bildformat ......................................................... JPEG, PDF
Scan-Breite ................................................................. max. 217 mm
Scan-Länge ................................................................ bis ca. 1200 mm
Scan-Geschwindigkeit für A4 ...................................... 900 dpi: ca. 9 sec. (farbig) / 8 sec. (B/W)
600 dpi: ca. 4 sec. (farbig) / 2 sec. (B/W)
300 dpi: ca. 2 sec. (farbig) / 1 sec. (B/W)
Speicherkarte ............................................................. microSD, microSDHC (max. 32 GB)
Betriebstemperatur ..................................................... +5 bis +35 ºC
Systemvoraussetzungen (nur als Speichergerät) ....... Windows
®
XP (Home, Pro, mit SP1, SP2, SP3), nur 32
Bit, Vista™ (32 / 64 Bit), 7 (32 / 64 Bit), 8, 8 Pro,
Mac OS X 10.4 – 10.7, Android™ 2.x, 3.x, 4.x, iOS
OCR-Software-Kompatibilität ..................................... Windows
®
XP (Home, Pro, mit SP1, SP2, SP3),
nur 32 Bit, Vista™ (32 / 64 Bit), 7 (32 / 64 Bit), 8
Abmessungen (L x B x H) ........................................... 257 x 31 x 26 mm
Gewicht .......................................................................145 g
Konformitätserklärung (DOC)
Hiermit erklären wir, Conrad Electronic, Klaus-Conrad-Straße 1, D-92240 Hirschau, dass sich dieses Produkt
in Übereinstimmung mit den grundlegenden Anforderungen und den anderen relevanten Vorschriften der
Richtlinie 1999/5/EG bendet.
Die Konformitätserklärung (DOC) zu diesem Produkt nden Sie unter www.conrad.com.
Diese Bedienungsanleitung ist eine Publikation der Conrad Electronic SE, Klaus-Conrad-Str. 1,
D-92240 Hirschau (www.conrad.com).
Alle Rechte einschließlich Übersetzung vorbehalten. Reproduktionen jeder Art, z. B. Fotokopie,
Mikroverlmung, oder die Erfassung in elektronischen Datenverarbeitungsanlagen, bedürfen der
schriftlichen Genehmigung des Herausgebers. Nachdruck, auch auszugsweise, verboten.
Diese Bedienungsanleitung entspricht dem technischen Stand bei Drucklegung. Änderungen in
Technik und Ausstattung vorbehalten.
© Copyright
2013
by Conrad Electronic SE.
V1_0213_02-JH
Page 3
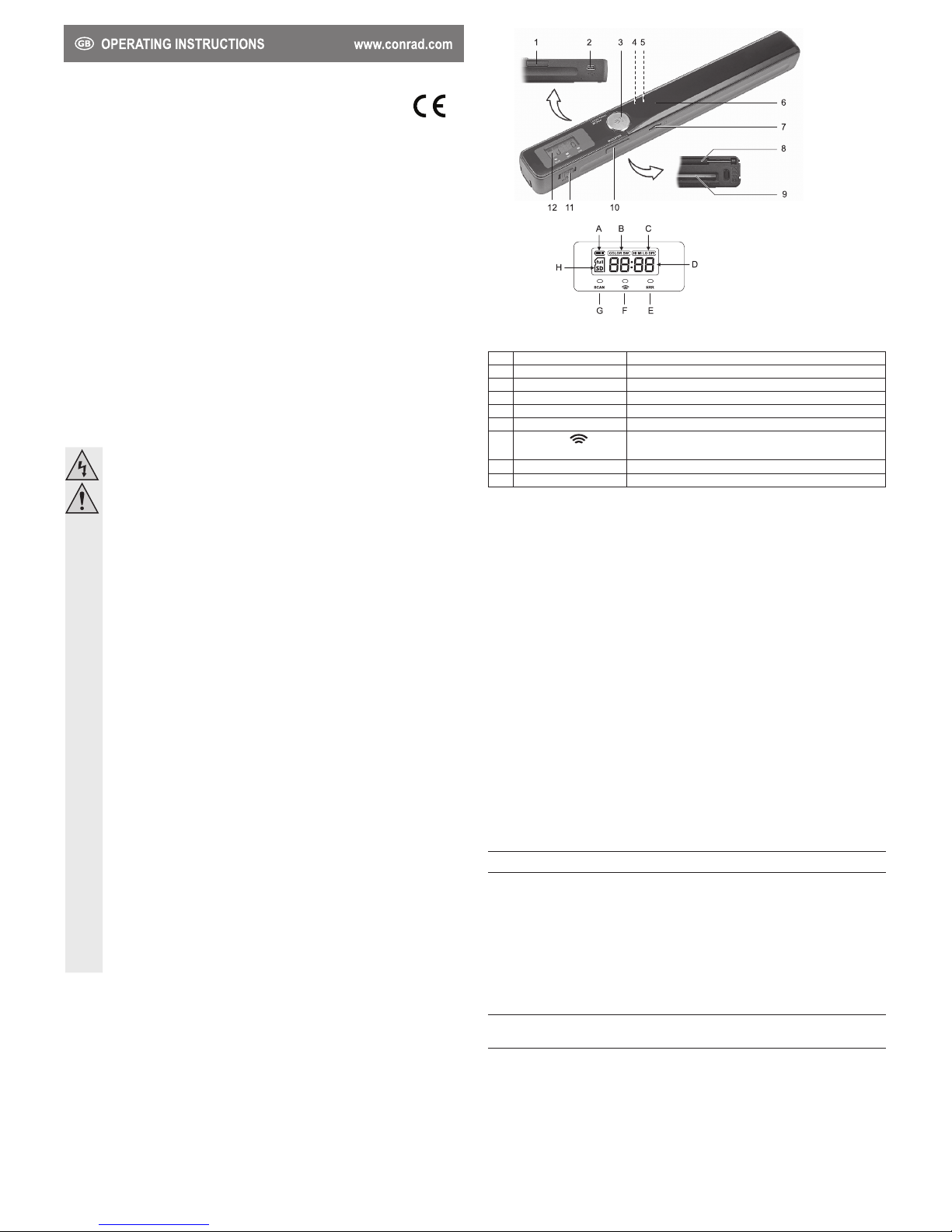
Mobile Scanner “WLAN Edition”
Version
02/13
Item no.
88 41 50
Intended use
Use the mobile scanner as a portable scanning device. It is also suitable for master copies that cause
problems with a normal at-bed scanner, such as books or bound documents that have several pages. Just
move the scanner over the document and the scanned image is available in either JPEG or PDF format
on an inserted microSD card (included). You then read out the stored data on the computer via USB (USB
cable included).
The “magicscan” application is available for Apple iOS devices (iPhone, iPod touch, iPad) and allows direct
scanning and transfer of documents to your Apple product via WLAN. The “magicscan” software included
allows direct processing of the scanned documents on a Windows® computer. Power is supplied by four AAA
batteries or via a USB power supply.
For safety and approval purposes (CE), you must not rebuild and/or modify this product. If you use the
product for purposes other than those described above, the product may be damaged. In addition, improper
use can cause hazards such as short circuiting, re, electric shock etc. Read the instructions carefully and
keep them. Make this product available to third parties only together with its operating instructions.
This product complies with the statutory national and European requirements. All company names and
product names are trademarks of their respective owners. All rights reserved.
Delivery content
• Scanner
• microSD card (2 GB)
• Software CD
• USB cable (180 cm)
• Storage pouch
• Operating instructions
Safety instructions
Read the operating instructions carefully and especially observe the safety information.
If you do not follow the safety instructions and information on proper handling in this
manual, we assume no liability for any resulting personal injury or damage to property.
Such cases will invalidate the warranty/guarantee.
a) Persons / Product
• Keep the product and the wiring away from electromagnetic sources of interference.
• The device is not a toy. Keep it out of the reach of children and pets.
• Do not leave packaging material lying around carelessly. These may become dangerous
playing material for children.
• Protect the product from extreme temperatures, direct sunlight, strong jolts, high humidity,
moisture, ammable gases, vapours and solvents.
• Do not place the product under any mechanical stress.
• If it is no longer possible to operate the product safely, take it out of operation and protect it from
any accidental use. Safe operation can no longer be guaranteed if the product:
- is visibly damaged,
- is no longer working properly,
- has been stored for extended periods in poor ambient conditions or
- has been subjected to any serious transport-related stresses.
• Please handle the product carefully. Jolts, impacts or a fall even from a low height can damage
the product.
• Also observe the safety and operating instructions of any other devices which are connected
to the product.
b) (Rechargeable) batteries
• Correct polarity must be observed while inserting the (rechargeable) batteries.
• (Rechargeable) batteries should be removed from the device if it is not used for a long period
of time to avoid damage through leaking. Leaking or damaged (rechargeable) batteries might
cause acid burns when in contact with skin, therefore use suitable protective gloves to handle
corrupted (rechargeable) batteries.
• (Rechargeable) batteries must be kept out of reach of children. Do not leave (rechargeable)
batteries lying around, as there is risk, that children or pets swallow them.
• All (rechargeable) batteries should be replaced at the same time. Mixing old and new
(rechargeable) batteries in the device can lead to (rechargeable) battery leakage and device
damage.
• (Rechargeable) batteries must not be dismantled, short-circuited or thrown into re. Never
recharge non-rechargeable batteries. There is a risk of explosion!
c) Miscellaneous
• Consult an expert when in doubt about operation, safety or connection of the device.
• Maintenance, modications and repairs are to be performed exclusively by an expert or at a
qualied shop.
• If you have questions which remain unanswered by these operating instructions, contact our
technical support service or other technical personnel.
Operating elements
1. COLOR/MONO/JPG/PDF button
2. Mini-USB port
3. SCAN button
4. FORMAT button
5. TIME SET button
6. Battery compartment cover
7. microSD card slot
8. Guide roller
9. Imaging bar
10. RESOLUTION button
11. SET-ON-OFF switch
12. Display
Short overview
Pos Component / display Display function / action
A Battery display Replace batteries if display is empty
B Colour mode Colour mode, black/white “BW” or colour “COLOR”
C Resolution “HI” (900 dpi) / “MI” (600 dpi) / “LO” (300 dpi)
D File number / image format File number on microSD card / image format PDF or JPEG
E Control lamp ERR [shines] Batteries empty / error while scanning
F
Control lamp
[shines] WLAN transmission taking place
[ashes] WLAN setting taking place
G Control lamp SCAN [shines] Scan procedure is being carried out
H microSD card display [shines] microSD card available / “full” with full microSD card
Inserting / replacing batteries
1. Push the battery compartment cover (6) outward and remove it.
2. Insert four type AAA batteries in the battery bays. Note the polarity markings in the battery bays. Slide the
battery compartment cover on until it engages.
Switching on/off
1. Press and hold down the SCAN button (3) for ca. 2 seconds to switch the scanner on. The display (12)
lights up.
2. To switch off, hold the SCAN button down for approximately 3 seconds. The display will go out. If there is
no input during battery operation (and there is no WLAN connection) for ca. 3 minutes, the scanner will
automatically switch off.
Inserting and formatting a microSD card
1. Insert a microSD card (max. 32 GB) in the microSD card slot (7) until it engages. Note the direction as
indicated on the scanner next to the microSD card slot.
2. With the battery compartment cover open, push the FORMAT button (4) with a thin blunt object while the
scanner is switched on. “F” appears in the display (12). Conrm the formatting process with the SCAN
button. The microSD card is being formatted. Caution! All data will be deleted.
3. For later removal, switch the scanner off (prevent data loss) and push the microSD card in until it releases.
Setting the time stamp
A time stamp in the le name is automatically added to the scanned les. Setting the time stamp:
1. Remove the battery compartment cover. Press the TIME SET button (5) with a thin blunt object while the
scanner is switched on. The year ashes in the display.
2. Use the COLOUR/MONO/JPG/PDF (1) (up) and RESOLUTION (10) (down) buttons for navigation.
Conrm the inputs with the SCAN button and jump to the next setting item. Leave the menu with the TIME
SET button. Setting sequence:
Yearmonthdayhours (24-hr format)minutesyear
Note that the time setting will be lost if the batteries are removed.
Setting the resolution
1. Turn the scanner on. Set the desired resolution with the RESOLUTION button (HI = 900 dpi, MI = 600 dpi,
LO = 300 dpi). Note the resolution display (C).
2. Note that a higher resolution lengthens the scanning process and results in a bigger le size.
Choosing the colour mode and le format
Turn the scanner on. Set the colour mode and le format with the COLOUR/MONO/JPG/PDF button. The
settings are shown in the display (B, D) as follows:
“JP 9 / COLOUR” – JPEG image format in colour; “PDF / COLOUR” – PDF image format in colour
“JP 9 / BW” – JPEG image format in black & white; “PDF / BW” – PDF image format in black & white
Scanning a document
1. Turn the scanner on. Prepare the desired document. Make sure that the surface of the document is clean
and free of dust and objects that could scratch or otherwise damage the imaging bar (9).
2. Press the SCAN button. The SCAN control lamp (G) lights up. Guide the scanner carefully and slowly over
the document. Make sure that the guide rollers (8) are touching. When you reach the end of the document,
press the SCAN button to store the image on the inserted microSD card.
3. If an error occurs during scanning (e.g., moving too quickly while scanning), the ERR control lamp (E)
lights up. Repeat the scanning procedure.
Page 4

Scanning via WLAN with iOS app
a) Installing the application
iOS devices (iPhone, iPod touch, iPad) must have an iOS version of at least iOS 5.1.
Information regarding applications: Note that changes and improvements to the application
may take place and that updates will therefore be made available to you at the appropriate time.
While the ad-hoc WLAN is connected, no connection to the Internet can be established.
1. Navigate with your iOS device to the Apple app store and look for the “MagicScan” application. If you don't
have an Apple ID, nd out about it on the Apple website. Install the application.
2. Turn the scanner on. Move the SET-ON-OFF switch to SET. The scanner sets up an ad-hoc WLAN
connection which soon can be found in the WLAN network settings on your iOS device as “magicscan”.
The control lamp
ashes.
3. Connect to the network. The preset password is “12345678”. When the connection has been established,
put the SET-ON-OFF switch in the ON position. The control lamp shines.
4. Start the application from your iOS device. When the WLAN function is no longer needed, put the SET-
ON-OFF switch in the OFF position.
b) Application functions
a
c d e f g r q p o n
b h i j k l
After starting the application, you will be presented with the illustration (1). Look over the following short
description of the functional interfaces:
Interface Function
a Start synchronization. Images stored on the microSD card are loaded on your device and
displayed.
b [ No function ] Display the connection status.
c Home screen: Display home screen, display images loaded. Select images and download
them with “Download”.
d Display folders and les: Put les in folder, start folder, move les, rename les and folders.
Open the editing window (2) with a click on the le.
Editing window: Pencil (write), Eraser (erase), Lighter (highlight). Save or delete
processing with (l) button. Send images with (r) button. Rotate image with (q, p) buttons. Crop
image with (o) button and delete image with (n) button.
e Downloads: Files downloaded from the home screen are displayed here. Click on Edit,
select image and save with Add toSave. Create folder with Create.
f Settings: Change network name (SSID) and password. Conrm the entries with Submit and
cancel with Cancel. (Password: alphanumeric, length: min. 8 characters, max. 63 characters.
SSID: length max. 32 characters.)
g Display information regarding application.
Power supply via computer
1. The scanner can be operated without batteries via a computer. For this, connect the USB cable to the Mini
USB port on your computer.
2. Switch the scanner on (SET-ON-OFF switch must be in OFF position). As soon as the indicator “PC”
ashes, press the COLOUR/MONO/JPG/PDF or RESOLUTION button to switch to “SD”. The scanner is
now supplied with power via the computer and images are stored on the microSD card.
Reading out images on the computer
1. For this, connect the USB cable to the Mini USB port on your computer. Turn the scanner on. The display
will show “PC” and the scanner will be listed as a drive on your computer.
2. Navigate to the “DCIM” and “100MEDIA” folders. The les deposited can be found by means of the
previously set time stamp.
Connecting the scanner to iPad or Android tablets
If the required adaptors (iPad connection set, among others) (not included) are available, the scanner can be
connected via the included USB cable to iPad and Android tablets and the les read out.
magicScan software for PC
1. Insert the included “magicscan” software CD in the CD ROM drive of your Windows® computer.
2. If the installation does not automatically start, navigate to your CD drive and open the “.exe” le in the inserted CD.
3. Follow the instructions of the installation manager to carry out the installation.
a) Starting the software
1. Connect the scanner to the computer via the USB cable and switch the scanner on. A microSD card is not
required. The resolution is set at 300 dpi.
2. Start the installed program and look over the navigation below.
Close application
Minimize application
Do “system setting” scan settings
“Scan and OCR” (scan with character recognition)
“Picture direct” (direct transmission)
b) Transmitting “Picture direct” scan
1. Open “Picture direct” from the menu bar and open the setting menu in “Picture direct”. Set the program
language with the “General” tab and the colour and orientation with the “Scan” tab.
2. Open the desired program, e.g., Microsoft
®
Word, and start a new document. Start the scanning procedure.
After conclusion of the scanning procedure, the image is added directly to the open document.
c) “Scan and OCR” (scan and optical character recognition)
Open “Scan and OCR” and note the following descriptions.
A1 B1 C1 D1 E1 F1 G1
H1
I1
J1
K1
L1
M1
N1
Interface Function
Start/Stop (A1) Activate scan and start/stop the scan with scanner.
Stop scan.
Open image (B1) Add / open image.
Save image (C1) Save image.
Prepare image (D1) Prepare image for character recognition.
Start character recognition (E1) Start character recognition and export as Microsoft
®
Word, Excel or
text le. Note status bar.
Settings (F1)
Set colour mode, image orientation and character recognition language.
“General”: Set program language.
“Scan”: Select image orientation and colour mode.
“OCR”: Select character recognition language (max. 3 languages),
determine export format (Word, Excel, text)
Leave program (G1) Close program.
Retrieve image (H1) Display original image.
Rotate left (I1) Rotate image to the left.
Rotate right (J1) Rotate image to the right.
Mirror vertically (K1) Mirror image vertically.
Mirror horizontally (L1) Mirror image horizontally.
Cut out (M1) Hold down left mouse button, select area and cut it out with the (M1)
button.
Image (N1) The scanned or processed image is displayed here.
Cleaning
1. The device requires no servicing aside from occasional cleaning. Use a soft, anti-static and lint-free cloth for
cleaning. Keep the scanner in the storage pouch.
2. Be careful when cleaning the imaging bar (9) and do not scratch it.
3. Do not use any chemical or abrasive cleaning agents.
Disposal
a) Product
Electronic devices are recyclable waste and must not be disposed of in the household waste.
At the end of its service life, dispose of the product according to the relevant statutory regulations.
Remove any inserted (rechargeable) batteries and dispose of them separately from the product.
d) (Rechargeable) batteries
You as the end user are required by law (Battery Ordinance) to return all used batteries/rechargeable
batteries. Disposing of them in the household waste is prohibited.
Contaminated (rechargeable) batteries are labelled with this symbol to indicate that disposal
in the domestic waste is forbidden. The designations for the heavy metals involved are: Cd =
Cadmium, Hg = Mercury, Pb = Lead (name on (rechargeable) batteries, e.g. below the trash
icon on the left).
Used (rechargeable) batteries can be returned to collection points in your municipality, our stores
or wherever (rechargeable) batteries are sold.
You thus full your statutory obligations and contribute to the protection of the environment.
Technical data
Supply voltage ............................................................ 4 x AAA batteries / via USB 5 V/DC, max. 500 mA
Current consumption .................................................. max. 260 mA
File / image format ...................................................... JPEG, PDF
Scan width .................................................................. max. 217 mm
Scan length .................................................................up to approx. 1200 mm
Scan speed for A4 ...................................................... 900 dpi: approx. 9 sec. (colour) / 8 sec. (B/W)
600 dpi: approx. 4 sec. (colour) / 2 sec. (B/W)
300 dpi: approx. 2 sec. (colour) / 1 sec. (B/W)
Memory card ...............................................................microSD, microSDHC (max. 32 GB)
Operating temperature ............................................... +5 to +35º C
System requirements (only as memory device) ......... Windows
®
XP (Home, Pro, with SP1, SP2, SP3), only
32 bit, Vista™ (32 / 64 bit), 7 (32 / 64 bit), 8, 8 Pro,
Mac OS X 10.4 – 10.7 , Android™ 2.x, 3.x, 4.x, iOS
OCR software compatibility ........................................ Windows
®
XP Home, Pro, with SP1, SP2, SP3
only 32 bit, Vista™ (32 / 64 bit), 7 (32 / 64 bit), 8
Dimensions (W x H x D) ............................................. 257 x 31 x 26 mm
Weight ........................................................................ 145 g
Declaration of Conformity (DOC)
We, Conrad Electronic, Klaus-Conrad-Straße 1, D-92240 Hirschau, hereby declare that this product conforms
to the fundamental requirements and the other relevant regulations of the directive 1999/5/EC.
The Declaration of Conformity for this product can be found at www.conrad.com.
These operating instructions are published by Conrad Electronic SE, Klaus-Conrad-Straße 1,
D-92240 Hirschau (www.conrad.com).
All rights including translation reserved. Reproduction by any method, e.g. photocopy, microlming,
or the capture in electronic data processing systems require the prior written approval by the editor.
Reprinting, also in part, is prohibited.
These operating instructions represent the technical status at the time of printing. Changes in
technology and equipment reserved.
© Copyright
2013
by Conrad Electronic SE.
V1_0213_02-JH
Page 5

Scanner mobile « WLAN-Edition »
Version
02/13
Nº de commande
88 41 50
Utilisation prévue
Utilisez le scanner mobile comme un scanner portable. Il est également utilisable pour les documents posant
problème avec un scanner à plat normal, tels que des livres ou des documents assemblés en cahiers de
plusieurs pages. Passez simplement le scanner sur le document pour obtenir ensuite une image scannée,
enregistrée au format JPEG ou PDF sur une carte microSD (fournie) insérée dans l’appareil. Lisez ensuite
les données enregistrées sur l’ordinateur à l’aide d’un câble USB (câble USB fourni).
L’application « magicScan » (App) est utilisable avec les appareils Apple iOS (iPhone, iPod touch, iPad)
et permet de scanner directement des documents sur votre produit Apple en utilisant une liaison Wi-Fi.
Le logiciel fourni « magicScan » permet de traiter directement les documents scannés sur un ordinateur
Windows®. L’appareil est alimenté par quatre piles AAA ou à partir de l’alimentation USB.
Pour des raisons de sécurité et d’homologation (CE), toute transformation et/ou modication du produit
est interdite. Si vous utilisez le produit à d’autres ns que celles décrites précédemment, cela risque
d’endommager le produit. Par ailleurs, une utilisation incorrecte peut être source de dangers tels que court-
circuit, incendie, électrocution. Lisez attentivement le mode d’emploi et conservez le. Ne transmettez le
produit à des tiers qu’accompagné de son mode d’emploi.
Le produit est conforme aux exigences des directives européennes et nationales en vigueur. Tous les noms
d’entreprises et appellations de produits contenus dans ce mode d’emploi sont des marques déposées des
propriétaires correspondants. Tous droits réservés.
Contenu d’emballage
• Scanner
• Carte microSD (2 GB)
• CD avec logiciel
• Câble USB (180 cm)
• Étui de protection
• Mode d’emploi
Consignes de sécurité
Lisez le mode d’emploi avec attention en étant particulièrement attentif aux consignes de
sécurité. En cas de non-respect des consignes de sécurité et des informations données
dans le présent mode d’emploi pour une utilisation correcte de l’appareil, nous déclinons
toute responsabilité en cas de dommage personnel ou matériel consécutif. En outre, la
responsabilité/garantie sera alors annulée.
a) Personnes / Produit
• Eloignez le produit et les câbles des sources de perturbations électromagnétiques.
• Ce produit n’est pas un jouet. Gardez-le hors de portée des enfants et des animaux
domestiques.
• Ne laissez pas traîner le matériel d’emballage. Cela pourrait devenir un jouet pour enfants
très dangereux.
• Gardez le produit à l’abri de températures extrêmes, de la lumière du soleil directe, de
secousses intenses, d’humidité élevée, d’eau, de gaz inammables, de vapeurs et de solvants.
• N’exposez pas le produit à des contraintes mécaniques.
• Si une utilisation en toute sécurité n’est plus possible, cessez d’utiliser le produit et protégez-le
d’une utilisation accidentelle. Une utilisation en toute sécurité n’est plus garantie si le produit :
- présente des traces de dommages visibles,
- le produit ne fonctionne plus comme il devrait,
- a été stocké pour une période prolongée dans des conditions défavorables ou bien
- a été transporté dans des conditions très rudes.
• Maniez le produit avec précaution. À la suite de chocs, de coups ou de chutes, même de faible
hauteur, l’appareil peut être endommagé.
• Respecter également les informations concernant la sécurité et le mode d’emploi pour les
autres appareils connectés à cet appareil.
b) Piles / accumulateurs
• Respecter la polarité lors de l’insertion des piles / accumulateurs.
• Retirer les piles / accumulateurs de l’appareil s’il n’est pas utilisé pendant longtemps
an d’éviter les dégâts causés par des fuites. Des piles / accumulateurs qui fuient ou qui
sont endommagées peuvent provoquer des brûlures acides lors du contact avec la peau ;
l’utilisation de gants protecteurs appropriés est par conséquent recommandée pour manipuler
les piles / accumulateurs corrompues.
• Garder les piles / accumulateurs hors de portée des enfants. Ne pas laisser traîner de piles /
accumulateurs car des enfants ou des animaux pourraient les avaler.
• Il convient de remplacer toutes les piles / accumulateurs en même temps. Le mélange de piles /
accumulateurs anciennes et de nouvelles piles / accumulateurs dans l’appareil peut entraîner
la fuite de piles / accumulateurs et endommager l’appareil.
• Les piles / accumulateurs ne doivent pas être démontées, court-circuitées ou jetées au feu. Ne
jamais recharger des piles non rechargeables. Il existe un risque d’explosion !
c) Divers
• Adressez-vous à un technicien spécialisé si vous avez des doutes concernant le mode de
fonctionnement, la sécurité ou le raccordement de l‘appareil.
• Tout entretien, ajustement ou réparation ne doit être effectué que par un spécialiste ou un
atelier spécialisé.
• Si vous avez encore des questions auxquelles ce mode d‘emploi n‘a pas su répondre, nous
vous prions de vous adresser à notre service technique ou à un expert.
Eléments de fonctionnement
1. Bouton COLOR/MONO/JPG/PDF
2. Fiche mini USB
3. Bouton SCAN
4. Bouton FORMAT
5. Bouton TIME SET
6. Couvercle du logement des piles
7. Fente pour carte microSD
8. Galet de roulement
9. Capteur optique
10. Bouton RESOLUTION
11. Interrupteur SET-ON-OFF
12. Écran
Récapitulatif
Pos. Composant / Témoin Fonction du témoin / Action
A Témoin de piles Remplacer les piles lorsque le témoin indique qu'elles sont vides
B Mode couleurs Mode couleurs, noir/blanc (« BW ») ou couleurs (« COLOR »)
C Résolution « HI » (900 dpi) / « MI » (600 dpi) / « LO » (300 dpi)
D Nombre de chiers / format
de l'image
Nombre de chiers sur la carte microSD / format d'image PDF ou
JPEG
E Témoin de contrôle ERR [allumé] Piles usées / Erreur de numérisation
F
Témoin de contrôle
[allumé] Transmission Wi-Fi en cours
[clignote] Paramétrage Wi-Fi en cours
G Témoin de contrôle SCAN [allumé] Numérisation en cours
H Voyant carte microSD [allumé] Carte microSD disponible/ « full » lorsque la carte microSD
est pleine
Insertion / remplacement des piles
1. Poussez le couvercle du logement des piles (6) vers l'extérieur et retirez les piles.
2. Insérez 4 piles de type AAA dans leur logement. Respectez les indications de polarité gurant dans les
logements des piles. Replacez le couvercle du logement des piles jusqu'à butée.
Mise en marche et arrêt
1. Maintenez le bouton SCAN (3) enfoncé pendant environ 2 secondes pour mettre le scanner en marche.
L'écran (12) s'allume.
2. Pour éteindre l'appareil, maintenez le bouton SCAN enfoncé pendant 3 secondes environ. Le témoin
s'éteint. Lorsque le scanner fonctionne sur piles (et qu'il n'y a pas de connexion Wi-Fi) et qu'aucune
donnée n'est entrée pendant 3 minutes environ, le scanner s'éteint automatiquement.
Insertion et formatage de la carte microSD
1. Insérez une carte microSD (de 32 Go maximum) dans la fente microSD (7) jusqu'à ce qu'elle s'encliquète.
Faites attention à l'orientation comme indiqué sur le scanner à côté de la fente de la carte microSD.
2. Lorsque le couvercle du logement des piles est ouvert, enfoncez le bouton FORMAT (4) à l'aide d'un
objet n non pointu, lorsque le scanner est en marche. « F » apparaît alors sur l'écran (12). Validez le
formatage à l'aide du bouton SCAN. La carte microSD est formatée. Attention! Toutes les données vont
être supprimées.
3. Pour retirer la carte ultérieurement, éteindre le scanner (éviter les pertes de données!) et insérer la carte
microSD jusqu'à ce qu'elle soit déverrouillée.
Dénir l’horodatage
L’horodatage est automatiquement ajouté au nom du chier lors de la sauvegarde des chiers scannés.
Dénir l’horodatage :
1. Retirez le couvercle du logement des piles. Lorsque le scanner est en marche, enfoncez le bouton TIME
SET (5) à l'aide d'un objet n non pointu. L'année clignote sur l'écran
2. Utilisez les boutons COLOR/MONO/JPG/PDF (1) (haut) et RESOLUTION (10) (bas) pour naviguer.
Appuyez sur le bouton SCAN pour valider les données et passez au point de réglage suivant. Pour quitter
le menu, appuyez sur le bouton TIME SET. Séquence de réglage :
AnnéeMoisJourHeures (format 24 h)MinutesAnnée
Attention : le réglage de l'heure est perdu quand vous retirez les piles.
Réglage de la résolution
1. Allumez le scanner. Réglez la résolution souhaitée à l’aide du bouton RESOLUTION (HI = 900 dpi, MI =
600 dpi, LO = 300 dpi). Observez le témoin de résolution (C).
2. Attention: une résolution supérieure prolonge l’opération de numérisation et produit des chiers plus volumineux.
Sélection du mode de couleurs et du format de chiers
Allumez le scanner. Réglez le mode de couleurs et le format de chier à l’aide du bouton COLOR/MONO/
JPG/PDF. L’afchage des paramètres sur l’écran (B, D) est le suivant :
« JP 9 / COLOR » – Format graphique JPEG en couleurs ; « PDF / COLOR » – Format graphique PDF en
couleurs
« JP 9 / BW » – Format graphique JPEG en noir et blanc ; « PDF / BW » – Format graphique PDF en noir et
blanc
Numérisation de document
1. Allumez le scanner. Préparez le document souhaité. La surface du document doit être exempte de
poussière et d’objets susceptibles de rayer le capteur optique du scanner (9) ou de l’endommager.
2. Appuyez sur le bouton SCAN. Le témoin de contrôle SCAN (G) s’allume. Passez le scanner avec précaution
et lentement sur le document. Veillez à ce que les galets de roulement (8) soient bien posés. Lorsque la n du
document est atteinte, appuyez sur le bouton SCAN pour sauvegarder l’image sur la carte microSD insérée.
3. En cas d’erreur de numérisation (par ex. un mouvement de numérisation trop rapide), le témoin de
contrôle ERR (E) s’allume. Répétez la numérisation.
Page 6

Numérisation en Wi-Fi avec l'application iOS
a) Installation de l’application
Les appareils iOS (iPhone, iPod touch, iPad) doivent avoir au moins la version iOS 5.1 installée.
Remarque concernant les applications : Attention : l'application est susceptible de connaître
des modications et des améliorations pouvant donner lieu à des « mises à jour » de temps
à autre.
La connexion à Internet est désactivée lorsque la connexion Wi-Fi ad-hoc est activée.
1. Accédez sur votre appareil iOS à l'App Store Apple et cherchez l'application « MagicScan ». Si vous n'avez
pas d'identiant Apple, renseignez-vous sur le site Web d'Apple. Installez l'application.
2. Allumez le scanner. Placez l'interrupteur SET-ON-OFF sur SET. Le scanner crée une connexion Wi-Fi
ad-hoc, visible dans les paramètres du réseau Wi-Fi de votre appareil iOS sous le nom « magicScan... ».
Le témoin de contrôle
clignote.
3. Connectez-vous au réseau. Le mot de passe déni par défaut est « 12345678 ». Une fois la connexion
établie, réglez l'interrupteur SET-ON-OFF sur la position ON. Le témoin de contrôle
s'allume.
4. Lancez l'application à partir de votre appareil iOS. Lorsque vous n'avez plus besoin de la fonction Wi-Fi,
réglez l'interrupteur SET-ON-OFF sur la position OFF.
b) Fonctions de l’application
a
c d e f g r q p o n
b h i j k l
L'écran d'accueil (1) s'afche au lancement suivant de l'application. Examinez la description des fonctions
des icônes, dans le tableau ci-après :
Icône Fonction
a Exécuter la synchronisation. Les images sauvegardées sur la carte microSD sont chargées et
afchées sur votre appareil.
b [ Non attribué ] Indique le statut de la connexion.
c Page d'accueil : Afcher la page d'accueil, afcher les images chargées. Sélectionner les
images et les télécharger avec « Download ».
d Montrer les dossiers et les chiers : Sauvegarder les chiers dans les dossiers, créer des
dossiers, déplacer des chiers, renommer des chiers et des dossiers. Cliquer sur le chier pour
ouvrir la fenêtre d’édition (2).
Fenêtre d’édition : Pencil (écrire), Eraser (gommer), Lighter (surligner). Appuyer sur le
bouton (I) pour sauvegarder ou supprimer les modications. Appuyer sur le bouton (r) pour
envoyer les images. Faire pivoter l’image à l’aide des boutons (q, p). Rogner l’image avec (o)
et la supprimer avec (n).
e Téléchargements : Les chiers téléchargés à partir de la page d’accueil sont afchés ici.
Cliquer sur Edit, sélectionner l’image et exécuter Add toSave (Sauvegarder). Créer un
dossier avec Create.
f Paramètres : Modier le nom du réseau (SSID) et le mot de passe. Valider les informations
données avec Submit et annuler avec Cancel (mot de passe : alphanumérique, longueur :
entre 8 et 63 caractères, SSID : 32 caractères maximum)
g Afcher l’information sur l’application
Alimentation électrique via l‘ordinateur
1. Le scanner peut fonctionner sans piles en étant alimenté par un ordinateur. Pour ce faire, raccordez le
câble USB sur le port mini USB et sur votre ordinateur.
2. Allumez le scanner (l'interrupteur SET-ON-OFF doit être réglé sur OFF). Dès que le voyant « PC » clignote,
appuyez sur COLOR/MONO/JPG/PDF ou sur RESOLUTION pour passer au mode « SD ». Le scanner
est alimenté électriquement depuis l'ordinateur et les images sont enregistrées sur la carte microSD.
Lecture des images sur l‘ordinateur
1. Pour ce faire, raccordez le câble USB sur le port mini USB et sur votre ordinateur. Allumez le scanner. « PC »
apparaît sur l'écran et le scanner apparaît sur votre ordinateur comme un lecteur.
2. Allez aux dossiers « DCIM » et « 100MEDIA ». Les chiers enregistrés peuvent être recherchés à l'aide
de l'horodatage déni auparavant.
Raccordement du scanner à un iPad ou à une tablette Android
Si vous disposez des adaptateurs requis (par exemple un kit de connexion iPad) (non fournis), le scanner
peut être raccordé par un câble USB à un iPad et à une tablette Android an de permettre la lecture des
chiers.
Logiciel magicScan pour PC
1. Le logiciel « magicScan » se trouve sur le CD fourni. Insérez ce dernier dans le lecteur de CD-ROM de votre
ordinateur Windows®.
2. Si l'installation ne démarre pas automatiquement, accédez à votre lecteur de CD et ouvrez le chier « .exe »
présent sur le CD.
3. Suivez les instructions de l'assistant d'installation pour procéder à l'installation.
a) Lancement du logiciel
1. Raccordez le scanner à l'ordinateur à l'aide du câble USB et allumez le scanner. Aucune carte microSD
n'est requise. La résolution est xée à 300 dpi.
2. Lancez le programme installé. Vous avez accès aux commandes ci-après.
Quitter l’application
Réduire l’application
« System Setting » Dénition des paramètres de numérisation
« Scan and OCR » (numérisation avec reconnaissance des caractères)
« Picture Direct » (transfert direct)
b) Transfert direct de la numérisation « Picture Direct »
1. Ouvrez « Picture Direct » à partir de la barre des menus et ouvrez le menu de paramétrage sous « Picture
Direct ». Dénissez la langue du programme à partir de l'onglet « General ». Dénissez la couleur et
l'orientation à partir de l'onglet « Scan ».
2. Ouvrez un programme, par ex. Microsoft
®
Word et créez un nouveau document. Lancez la numérisation.
Une fois la numérisation terminée, l'image est insérée directement dans le document ouvert.
c) Numérisation et reconnaissance optique des caractères « Scan and OCR »
Ouvrez « Scan and OCR » en suivant les indications ci-après.
A1 B1 C1 D1 E1 F1 G1
H1
I1
J1
K1
L1
M1
N1
Bouton Fonction
Marche/Arrêt (A1) Activer la numérisation et lancer/interrompre la numérisation à l’aide du
scanner, interrompre la numérisation
Ouvrir l'image (B1) Insérer / ouvrir l'image
Enregistrer l'image (C1) Enregistrer l'image
Préparer l'image (D1) Préparer l'image pour la reconnaissance des caractères
Lancer la reconnaissance
des caractères (E1)
Lancer la reconnaissance des caractères et exporter dans un chier
Microsoft
®
Word ou Excel ou dans un chier texte. Surveillez les
indications dans la barre d’état.
Paramètres (F1)
Dénition du mode couleurs, de l’orientation de l’image et de la
reconnaissance des caractères
« General » : Paramétrage de la langue du programme
« Scan » : Sélectionner l’orientation de l’image et le mode de
couleurs
« OCR » :
Sélectionner la langue de la reconnaissance (3 langues
maximum), dénir le format d’exportation (Word, Excel, texte)
Quitter le programme (G1) Quitter le programme
Récupérer l'image (H1) Afcher l'image originale
Pivoter à gauche (I1) Pivoter l'image à gauche
Pivoter à droite (J1) Pivoter l'image à droite
Miroir vertical (K1) Miroir vertical de l'image
Miroir horizontal (L1) Miroir horizontal de l'image
Découper (M1) Maintenir le bouton gauche de la souris enfoncé, sélectionner la zone et la
découper à l’aide du bouton (M1)
Image (N1) L’image scannée ou modiée est afchée ici
Nettoyage
1. Hormis un nettoyage occasionnel, l'appareil ne nécessite pas d'entretien. Utilisez une lingette douce,
antistatique et non pelucheuse pour le nettoyage. Conservez le scanner dans son étui de protection.
2. Nettoyez le capteur optique (9) avec précaution sans le rayer.
3. N’utilisez pas de produits de nettoyage abrasifs ou chimiques.
Elimination des déchets
a) Produit
Les appareils électroniques sont des matériaux recyclables et ne doivent pas être éliminés avec
les ordures ménagères.
En n de vie, éliminez l’appareil conformément aux dispositions légales en vigueur.
Retirez les piles/accumulateurs insérées et éliminez-les séparément du produit.
b) Piles / Accumulateurs
Le consommateur nal est légalement tenu (ordonnance relative à l´élimination des piles usagées) de
rapporter toutes les piles et batteries usagées, il est interdit de les jeter dans les ordures ménagères.
Les piles/accumulateurs qui contiennent des substances toxiques sont caractérisées par les
symboles ci-contre qui indiquent l’interdiction de les jeter dans les ordures ménagères. Les
désignations pour le métal lourd prépondérant sont : Cd = cadmium, Hg = mercure, Pb = plomb
(la désignation se trouve sur les piles/accumulateurs, par ex. sous le symbole de la poubelle
illustré à gauche).
Vous pouvez rapporter gratuitement vos piles/accumulateurs usagées aux centres de
récupération de votre commune, à nos succursales ou à tous les points de vente de piles/
accumulateurs.
Vous respectez ainsi les ordonnances légales et contribuez à la protection de l’environnement.
Caractéristiques techniques
Tension d’alimentation ................................................4 piles AAA / par USB 5V/DC max. 500 mA
Consommation de courant ......................................... max. 260 mA
Format de chier / format de l’image .......................... JPEG, PDF
Largeur de numérisation .............................................217 mm max.
Longueur de numérisation .......................................... jusqu’à 1200 mm environ
Vitesse de numérisation pour A4 ................................ 900 dpi : env. 9 s. (couleurs) / 8 s. (N/B)
600 dpi : env. 4 s. (couleurs) / 2 s. (N/B)
300 dpi : env. 2 s. (couleurs) / 1 s. (N/B)
Carte mémoire ............................................................ microSD, microSDHC (32 Go max.)
Température de fonctionnement .................................+5 à +35 ºC
Conguration système requise (uniquement ............. Windows
®
XP (Home, Pro, avec SP1, SP2, SP3),
uniquement 32 bits, Vista™ (32 / 64 bits), 7 (32 / 64
bits), 8, 8 Pro, Mac OS X 10.4 – 10.7, Android™ 2.x,
3.x, 4.x, iOS
Compatibilité du logiciel de reconnaissance .............. Windows
®
(XP Home, Pro, avec SP1, SP2, SP3),
uniquement 32 bits, Vista™ (32 / 64 bits), 7 (32 / 64
bits), 8
Dimensions (L x H x P) ............................................... 257 x 31 x 26 mm
Poids ...........................................................................145 g
Déclaration de conformité (DOC)
Conrad Electronic, Klaus-Conrad-Strasse 1, D-92240 Hirschau, Allemagne, déclare que l’appareil est en
conformité avec les exigences fondamentales et les autres prescriptions pertinentes de la directive 1999/5/CE.
La déclaration de conformité (DOC) de cet appareil peut être consultée sur le site www.conrad.com.
comme périphérique de stockage)
optique de caractères
Ce mode d‘emploi est une publication de la société Conrad Electronic SE, Klaus-Conrad-Str. 1,
D-92240 Hirschau (www.conrad.com).
Tous droits réservés, y compris de traduction. Toute reproduction, quelle qu’elle soit (p. ex.
photocopie, microlm, saisie dans des installations de traitement de données) nécessite une
autorisation écrite de l’éditeur. Il est interdit de le réimprimer, même par extraits.
Ce mode d‘emploi correspond au niveau technique du moment de la mise sous presse. Sous réserve
de modications techniques et de l‘équipement.
© Copyright
2013
par Conrad Electronic SE.
V1_0213_02-JH
Page 7

Draadloze scanner “WLAN-Edition”
Versie
02/13
Bestelnr.
88 41 50
Bedoeld gebruik
Gebruik de mobiele scanner als draagbaar scanapparaat. Het apparaat is ook geschikt voor documenten,
die met een normale atbedscanner problemen opleveren, zoals bijvoorbeeld boeken of meerzijdig gehechte
documenten. Verplaats de scanner eenvoudig over het document en het gescande beeld staat naar keus in
JPEG- of PDF-formaat op een ingeschoven microSD-kaart (meegeleverd) ter beschikking. De opgeslagen
gegevens kunnen aansluitend op de computer via USB (USB-kabel meegeleverd) worden uitgelezen.
De applicatie “magicscan“ (App) staat voor Apple iOS-apparaten (iPhone, iPod touch, iPad) ter beschikking
en maakt het direct scannen en versturen van documenten naar Apple producten via WLAN mogelijk.
De meegeleverde software “magicscan“ maakt direct bewerken van de gescande documenten op een
Windows®-computer mogelijk. Het apparaat wordt gevoed door vier AAA-batterijen of via een USB-voeding.
In verband met veiligheid en normering (CE) zijn geen aanpassingen en/of wijzigingen aan dit product
toegestaan. Indien het product voor andere doeleinden wordt gebruikt dan hiervoor beschreven, kan het
product worden beschadigd. Bovendien kan bij verkeerd gebruik een gevaarlijke situatie ontstaan met als
gevolg bijvoorbeeld kortsluiting, brand, elektrische schok enzovoort. Lees de gebruiksaanwijzing volledig
door en gooi hem niet weg. Het product mag alleen samen met de gebruiksaanwijzing aan derden ter
beschikking worden gesteld.
Het product voldoet aan de nationale en Europese wettelijke voorschriften. Alle vermelde bedrijfs- en
productnamen zijn handelsmerken van de respectievelijke eigenaren. Alle rechten voorbehouden.
Leveringsomvang
• Scanner
• microSD-kaart (2 GB)
• Software-CD
• USB-kabel (180 cm)
• Opbergtas
• Gebruiksaanwijzing
Veiligheidsinstructies
Lees de gebruiksaanwijzing zorgvuldig door en let vooral op de veiligheidsinstructies.
Indien de veiligheidsinstructies en de aanwijzingen voor een juiste bediening in deze
gebruiksaanwijzing niet worden opgevolgd, kunnen wij niet aansprakelijk worden gesteld
voor de daardoor ontstane schade aan apparatuur of persoonlijk letsel. Bovendien vervalt
in dergelijke gevallen de garantie.
a) Personen / Product
• Houd het product en de bekabeling uit de buurt van elektromagnetische storingsbronnen.
• Het apparaat is geen speelgoed. Houd het buiten bereik van kinderen en huisdieren.
• Laat verpakkingsmateriaal niet zomaar rondslingeren. Dit kan gevaarlijk materiaal worden voor
spelende kinderen.
• Bescherm het product tegen extreme temperaturen, direct zonlicht, sterke schokken, hoge
luchtvochtigheid, vocht, ontvlambare gassen, dampen en oplosmiddelen.
• Zet het product niet onder mechanische druk.
• Als het niet langer mogelijk is het apparaat veilig te bedienen, stel het dan buiten bedrijf en zorg
ervoor dat niemand het per ongeluk kan gebruiken. Veilige bediening kan niet langer worden
gegarandeerd wanneer het product:
- zichtbaar is beschadigd,
- niet langer op juiste wijze werkt,
- tijdens lange periode is opgeslagen onder slechte omstandigheden, of
- onderhevig is geweest aan ernstige vervoergerelateerde druk.
• Behandel het apparaat met zorg. Schokken, botsingen of zelfs een val van een beperkte
hoogte kan het product beschadigen.
• Neem alstublieft ook de veiligheids- en gebruiksaanwijzingen van alle andere apparaten in acht
die met het product zijn verbonden.
b) Batterijen / accu’s
• Let op de juiste polariteit bij het plaatsen van de batterijen / accu’s.
• De batterijen / accu’s dienen uit het apparaat te worden verwijderd wanneer het gedurende
langere tijd niet wordt gebruikt om beschadiging door lekkage te voorkomen. Lekkende of
beschadigde batterijen / accu’s kunnen brandend zuur bij contact met de huid opleveren.
Gebruik daarom veiligheidshandschoenen om beschadigde batterijen / accu’s aan te pakken.
• Batterijen / accu’s moeten uit de buurt van kinderen worden gehouden. Laat batterijen / accu’s
niet rondslingeren omdat het gevaar bestaat dat kinderen en/of huisdieren ze inslikken.
• Alle batterijen / accu’s dienen op hetzelfde moment te worden vervangen. Het door elkaar
gebruiken van oude en nieuwe batterijen / accu’s in het apparaat kan leiden tot batterijlekkage
en beschadiging van het apparaat.
• Batterijen / accu’s mogen niet worden ontmanteld, kortgesloten of verbrand. Probeer nooit
gewone batterijen te herladen. Er bestaat dan explosiegevaar!
c) Diversen
• Raadpleeg een expert wanneer u twijfelt over het juiste gebruik, de veiligheid of het aansluiten
van het apparaat.
• Onderhoud, aanpassingen en reparaties mogen alleen uitgevoerd worden door een expert of
in een daartoe bevoegde winkel.
• Als u nog vragen hebt die niet door deze gebruiksaanwijzingen zijn beantwoord, neem dan
contact op met onze technische dienst of ander technisch personeel.
Bedieningselementen
1. Knop COLOR/MONO/JPG/PDF
2. Mini-USB-poort
3. Knop SCAN
4. Knop FORMAT
5. Knop TIME SET
6. Batterijvakdeksel
7. microSD-kaartsleuf
8. Geleidingsrollen
9. Scankop
10. Knop RESOLUTION
11. Schakelaar SET-ON-OFF
12. Uitleesvenster
Overzicht uitleesvenster
Pos Onderdeel/indicatie Indicatiefunctie/handeling
A Batterij-indicatie Bij leeg-indicatie batterijen vervangen
B Kleurenmodus Kleurenmodus, zwart/wit (“BW“) of kleur (“COLOR“)
C Resolutie “HI“-hoog (900 dpi) / “MI“-gemiddeld (600 dpi) / “LO“-laag (300
dpi)
D Aantal bestanden/ beeldformaat Aantal bestanden op microSD-kaart/beeldformaat PDF of JPEG
E Controlelampje ERR [licht op] Batterijen leeg/fout bij het scannen
F
Controlelampje
[licht op] WLAN-overdracht heeft plaats
[knippert] WLAN-instelling heeft plaats
G Controlelampje SCAN [licht op] Scannen wordt uitgevoerd
H microSD-kaartindicatie [licht op] microSD-kaart beschikbaar/”full“ bij volle microSD-kaart
Batterijen plaatsen / vervangen
1. Schuif het batterijvakdeksel (6) naar buiten en verwijder dit.
2. Plaats 4 batterijen van het type AAA in de batterijschachten. Let daarbij op de polariteitsindicaties in de
batterijschachten. Schuif het batterijvakdeksel er weer op totdat deze vergrendelt.
In- en uitschakelen
1. Druk en houd de knop SCAN (3) gedurende ca. 2 seconden ingedrukt om de scanner in te schakelen. Het
uitleesvenster (12) licht op.
2. Houd voor het uitschakelen de knop SCAN gedurende ongeveer 3 seconden ingedrukt. Het uitleesvenster
gaat uit. Als er in batterijbedrijf (als er geen WLAN-verbinding is) gedurende ca. 3 minuten geen invoer
plaatsvindt, dan schakelt de scanner zichzelf automatisch uit.
microSD-kaart plaatsen en formatteren
1. Schuif een microSD-kaart (max. 32 GB) in de microSD-kaartsleuf (7) totdat deze vergrendelt. Let op de
richting zoals die op de scanner naast de microSD-kaartsleuf is aangegeven.
2. Druk bij een geopend batterijvakdeksel en bij ingeschakelde scanner op de knop FORMAT (4) met
een dun en stomp voorwerp. Op het uitleesvenster (12) verschijnt “F”. Bevestig met de knop SCAN de
formatteerprocedure. De microSD-kaart wordt geformatteerd. Let op! Alle gegevens worden gewist.
3. Om later de kaart te verwijderen, de scanner eerst uitschakelen (gegevensverlies voorkomen!) en de
microSD-kaart iets naar binnen drukken om te ontgrendelen.
Tijdstempel zetten
Aan de gescande bestanden wordt automatisch een tijdstempel in de bestandsnaam toegevoegd.
Tijdstempel zetten:
1. Verwijder het batterijvakdeksel. Druk bij ingeschakelde scanner op de knop TIME SET (5) met een dun en
stomp voorwerp. Op het uitleesvenster knippert het jaar.
2. Gebruik de knoppen COLOR/MONO/JPG/PDF (1) (omhoog) en RESOLUTION (10) (omlaag) om
te navigeren. Met de knop SCAN wordt steeds de invoer bevestigd en naar het volgende instelpunt
gesprongen. Met de knop TIME SET wordt het menu verlaten. Instelvolgorde:
Jaarmaanddaguren (24-uur-formaat)minutenjaar
Houd er rekening mee dat de tijdinstelling bij het verwijderen van de batterijen verloren gaat.
Resolutie instellen
1. Zet de scanner aan. Stel met de knop RESOLUTION de gewenste resolutie in: (HI-hoog = 900 dpi, MIgemiddeld = 600 dpi, LO-laag = 300 dpi). Let op de resolutie-indicatie (C).
2. Houd er rekening mee dat een hogere resolutie de scanprocedure verlengt en een grotere bestandsomvang
tot gevolg heeft.
Kleurenmodus en bestandsformaat kiezen
Zet de scanner aan. Stel met de knop COLOR/MONO/JPG/PDF de kleurenmodus en het bestandsformaat
in. De instellingen worden op het uitleesvenster (B, D) als volgt weergegeven:
“JP 9/COLOR“ – JPEG-beeldformaat in kleur; “PDF/COLOR“ – PDF-beeldformaat in kleur
“JP 9/BW“ – JPEG-beeldformaat in zwart/wit; “PDF/BW“ – PDF-beeldformaat in zwart/wit
Document scannen
1. Zet de scanner aan. Bereid het gewenste document voor. Zorg ervoor dat het oppervlak van het document
schoon en vrij is van stof en voorwerpen die de scankop (9) kunnen bekrassen of anderszins zouden
kunnen beschadigen.
2. Druk op de knop SCAN. De controlelamp SCAN (G) licht op. Verplaats de scanner voorzichtig en langzaam
over het document. Let er op dat de geleidingsrollen (8) contact maken. Als het einde van het document is
bereikt, druk dan op de knop SCAN om het beeld op de ingeschoven microSD-kaart op te slaan.
Page 8

3. Als er tijdens het scannen een fout optreedt (bijv. te snel bewegen tijdens het scannen), dan licht het
controlelampje ERR (E) op. Herhaal de scanprocedure.
Scannen via WLAN met iOS-app
a) Applicatie installeren
iOS-apparaten (iPhone, iPod touch, iPad) moeten een iOS-versie van ten minste iOS 5.1
hebben.
Tips met betrekking tot applicaties: Houd er rekening mee dat wijzigingen en verbeteringen
van de applicatie niet zijn uitgesloten en dat er op een bepaald moment updates ter beschikking
worden gesteld.
Tijdens het bestaan van de ad-hoc WLAN-verbinding kan er geen verbinding met het internet
tot stand worden gebracht.
1. Navigeer met het iOS-apparaat naar de App Store van Apple en zoek naar de applicatie “MagicScan“.
Als u nog niet over een Apple ID beschikt, regel dat dan op de website van Apple. Installeer de applicatie.
2. Zet de scanner aan. Schuif de schakelaar SET-ON-OFF in de stand SET. De scanner bouwt een ad-hoc
WLAN-verbinding op die snel in de WLAN-netwerkinstellingen van het iOS-apparaat als “magicscan...“ is
te vinden. Het controlelampje
knippert.
3. Maak verbinding met het netwerk. Het vooraf ingestelde wachtwoord is “12345678“. Als de verbinding tot
stand gekomen is, zet de schakelaar SET-ON-OFF dan in de stand ON. Het controlelampje brandt.
4. Start de applicatie vanaf het iOS-apparaat. Als de WLAN-functie niet meer nodig is, zet dan de schakelaar
SET-ON-OFF in de stand OFF.
b) Applicatiefuncties
a
c d e f g r q p o n
b h i j k l
Na het opstarten van de applicatie verschijnt de onderstaande afbeelding (1). Bestudeer de volgende korte
omschrijving van de functievlakken:
Vlak Functie
a Synchronisatie starten. Op de microSD-kaart opgeslagen beelden worden in het apparaat
geladen en weergegeven.
b [Geen functie] Geeft de verbindingsstatus aan.
c Homescherm: Homescherm weergeven, geladen beelden weergeven. Beelden selecteren en
met “Download“ binnenhalen.
d Mappen en bestanden weergeven: Bestanden in mappen opslaan, mappen aanmaken,
bestanden verschuiven, bestanden en mappen hernoemen. Met een klik op bestand het
editorvenster (2) openen.
Editorvenster: Pencil (schrijven), Eraser (gummen), Lighter (markeren). Met schakelvlak (l)
bewerking opslaan of wissen. Met schakelvlak (r) beelden rangschikken. Met schakelvlakken (q, p)
beeld draaien. Met schakelvlak (o) beeld bijsnijden en met (n) wissen.
e Downloads: Bestanden die vanaf het homescherm zijn gedownload, worden hier weergegeven.
Op Edit klikken, beeld selecteren en met Add toSave opslaan. Met Create map aanmaken.
f Instellingen: Netwerknaam (SSID) en wachtwoord wijzigen. Met Submit de invoer bevestigen
en met Cancel afbreken (wachtwoord: alfanumeriek, lengte: min. 8 tekens, max. 63 tekens,
SSID: lengte max. 32 tekens)
g Informatie voor applicatie weergeven
Voeding via computer
1. De scanner kan zonder batterijen via een computer worden gebruikt. Sluit daarvoor de USB-kabel aan op
de mini-USB-poort en de computer.
2. Schakel de scanner in (de schakelaar SET-ON-OFF moet in de stand OFF staan). Druk zodra de indicatie
“PC“ knippert op de knop COLOR/MONO/JPG/PDF of op RESOLUTION voor omschakeling op “SD“.
De scanner wordt nu via de computer gevoed en de beelden worden op de microSD-kaart opgeslagen.
Beelden met de computer uitlezen
1. Sluit daarvoor de USB-kabel aan op de mini-USB-poort en de computer. Zet de scanner aan. Het
uitleesvenster zal “PC“ aangeven en de scanner wordt als station in de computer uitgevoerd.
2. Navigeer naar de map “DCIM“ en “100MEDIA“. De opgeslagen bestanden kunnen aan de hand van het
vooraf ingestelde tijdstempel worden gevonden.
Scanner koppelen aan iPad of Android-tablets
Als de noodzakelijke adapters (onder andere iPad-verbindingsset) (niet meegeleverd) aanwezig zijn, kan de
scanner via de meegeleverde USB-kabel met iPad en Android-tablets worden gekoppeld en de bestanden
worden uitgelezen.
magicScan-software voor PC
1. Plaats de meegeleverde software-CD “magicscan“ in het CD-ROM-station van de Windows®-computer.
2. Als de installatie niet automatisch start, navigeer dan naar het CD-station en open het “.exe”-bestand van
de geplaatste CD.
3. Volg de instructies van de installatiemanager om de installatieprocedure te doorlopen.
a) Software opstarten
1. Sluit de scanner met de USB-kabel aan op de computer en schakel de scanner in. Een microSD-kaart is
niet nodig. De resolutie is ingesteld op 300 dpi.
2. Start het geïnstalleerde programma en bestudeer de onderstaande navigatie.
Applicatie sluiten
Applicatie minimaliseren
“System Setting“ - scaninstellingen uitvoeren
“Scan and OCR“ (scannen met tekenherkenning)
“Picture Direct“ (directe overdracht)
b) Scan direct overdragen “Picture Direct”
1. Open “Picture Direct” vanuit de menubalk en open het instelmenu in “Picture Direct”. Stel onder “General“
de programmeertaal en onder “Scan“ de kleur en oriëntatie in.
2. Open een gewenst programma, bijvoorbeeld Microsoft® Word en maak een nieuw document aan. Start de
scanprocedure. Na beëindiging van de scanprocedure wordt het beeld direct in het open document ingevoegd.
c) Scan en optische tekenherkenning “Scan and OCR”
Open “Scan and OCR“ en neem de onderstaande beschrijvingen door.
A1 B1 C1 D1 E1 F1 G1
H1
I1
J1
K1
L1
M1
N1
Bedieningsvlakken Functie
Start/stop (A1)
Scan activeren en met scanner de scan starten/stoppen, scan pauzeren
Beeld openen (B1) Beeld invoegen/openen
Beeld opslaan (C1) Beeld opslaan
Beeld voorbereiden (D1) Beeld voor tekenherkenning voorbereiden
Tekenherkenning starten (E1) Tekenherkenning starten en als Microsoft
®
Word-, Excel- of
tekstbestand exporteren. Statusbalk raadplegen.
Instellingen (F1)
Kleurenmodus, beeldoriëntatie en tekenherkenningstaal instellen
“General“: Programmataal instellen
“Scan“: Beeldoriëntatie en kleurenmodus kiezen
“OCR“: Herkenningstaal kiezen (max. 3 talen), exportformaat
bepalen (Word, Excel, tekst)
Programma verlaten (G1) Programma afsluiten
Beeld terughalen (H1) Oorspronkelijke beeld weergeven
Links draaien (I1) Beeld naar links draaien
Rechts draaien (J1) Beeld naar rechts draaien
Verticaal spiegelen (K1) Beeld verticaal spiegelen
Horizontaal spiegelen (L1) Beeld horizontaal spiegelen
Uitknippen (M1) Linkermuisknop vasthouden, gebied kiezen en met de knop (M1)
gebied uitknippen
Beeld (N1) Het gescande of bewerkte beeld wordt hier weergegeven
Reiniging
1. Afgezien van een incidentele reinigingsbeurt is het apparaat onderhoudsvrij. Gebruik voor het reinigen een
zachte, antistatische en pluisvrije doek. Berg de scanner op in de opbergtas.
2. Wees uiterst voorzichtig bij het reinigen van de scankop (9) en maak er geen krassen op.
3. Gebruik geen schurende of chemische reinigingsmiddelen.
Verwijdering
a) Product
Elektronische apparaten zijn recyclebare stoffen en horen niet bij het huisvuil.
Als het product niet meer werkt, moet u het volgens de geldende wettelijke bepalingen voor
afvalverwerking inleveren.
Verwijder de geplaatste batterijen/accu’s en gooi deze afzonderlijk van het product weg.
b) Batterijen / Accu’s
U bent als eindverbruiker volgens de KCA-voorschriften wettelijk verplicht alle lege batterijen en accu’s in te
leveren; verwijdering via het huisvuil is niet toegestaan.
Batterijen/accu´s die schadelijke stoffen bevatten, zijn gemarkeerd met nevenstaand symbool.
Deze mogen niet via het huisvuil worden afgevoerd. De aanduidingen voor irriterend werkende,
zware metalen zijn: Cd = cadmium, Hg = kwik, Pb = lood (de aanduiding staat op de batterijen/
accu’s, bijv. onder de links afgebeelde vuilnisbaksymbool).
U kunt verbruikte batterijen/accu’s gratis bij de verzamelpunten van uw gemeente, onze lialen of
overal waar batterijen/accu’s worden verkocht, afgeven.
Zo vervult u uw wettelijke verplichtingen en draagt u bij tot de bescherming van het milieu.
Technische gegevens
Voedingsspanning ......................................................4 x AAA-batterij/via USB 5V/DC max. 500 mA
Stroomopname ........................................................... max. 260 mA
Bestands-/beeldformaat ............................................. JPEG, PDF
Scanbreedte ............................................................... max. 217 mm
Scanlengte ..................................................................tot ca. 1200 mm
Scansnelheid voor A4 ................................................. 900 dpi: ca. 9 sec. (gekleurd)/8 sec. (z/w)
600 dpi: ca. 4 sec. (gekleurd)/2 sec. (z/w)
300 dpi: ca. 2 sec. (gekleurd)/1 sec. (z/w)
Geheugenkaart ........................................................... microSD, microSDHC (max. 32 GB)
Bedrijfstemperatuur .................................................... +5 tot +35 ºC
Systeemvoorwaarden (alleen als geheugenmedium) Windows
®
XP (Home, Pro, met SP1, SP2, SP3),
alleen 32 bit, Vista™ (32/64 bit), 7 (32/64 bit), 8,
8 Pro, Mac OS X 10.4 – 10.7, Android™ 2.x, 3.x, 4.x,
iOS
OCR-software compatibiliteit ...................................... Windows
®
XP (Home, Pro, met SP1, SP2, SP3),
32 bit, Vista™ (32/64 bit), 7 (32/64 bit), 8
Afmetingen (B x H x D) ............................................... 257 x 31 x 26 mm
Gewicht .......................................................................145 g
Verklaring van Conformiteit (DOC)
Hierbij verklaren wij, Conrad Electronic, Klaus-Conrad-Straße 1, D-92240 Hirschau, dat dit product in
overeenstemming is met de algemene eisen en andere relevante voorschriften van de richtlijn 1999/5/EG.
De bij dit product behorende verklaring van conformiteit kunt u vinden op www.conrad.com.
Deze gebruiksaanwijzing is een publicatie van de rma Conrad Electronic SE, Klaus-Conrad-Str. 1,
D-92240 Hirschau (www.conrad.com).
Alle rechten, vertaling inbegrepen, voorbehouden. Reproducties van welke aard dan ook, bijvoorbeeld
fotokopie, microverlming of de registratie in elektronische gegevensverwerkingsapparatuur, vereisen
de schriftelijke toestemming van de uitgever. Nadruk, ook van uittreksels, verboden.
Deze gebruiksaanwijzing voldoet aan de technische stand bij het in druk bezorgen. Wijziging van
techniek en uitrusting voorbehouden.
© Copyright
2013
bei Conrad Electronic SE.
V1_0213_02-JH
 Loading...
Loading...