Page 1
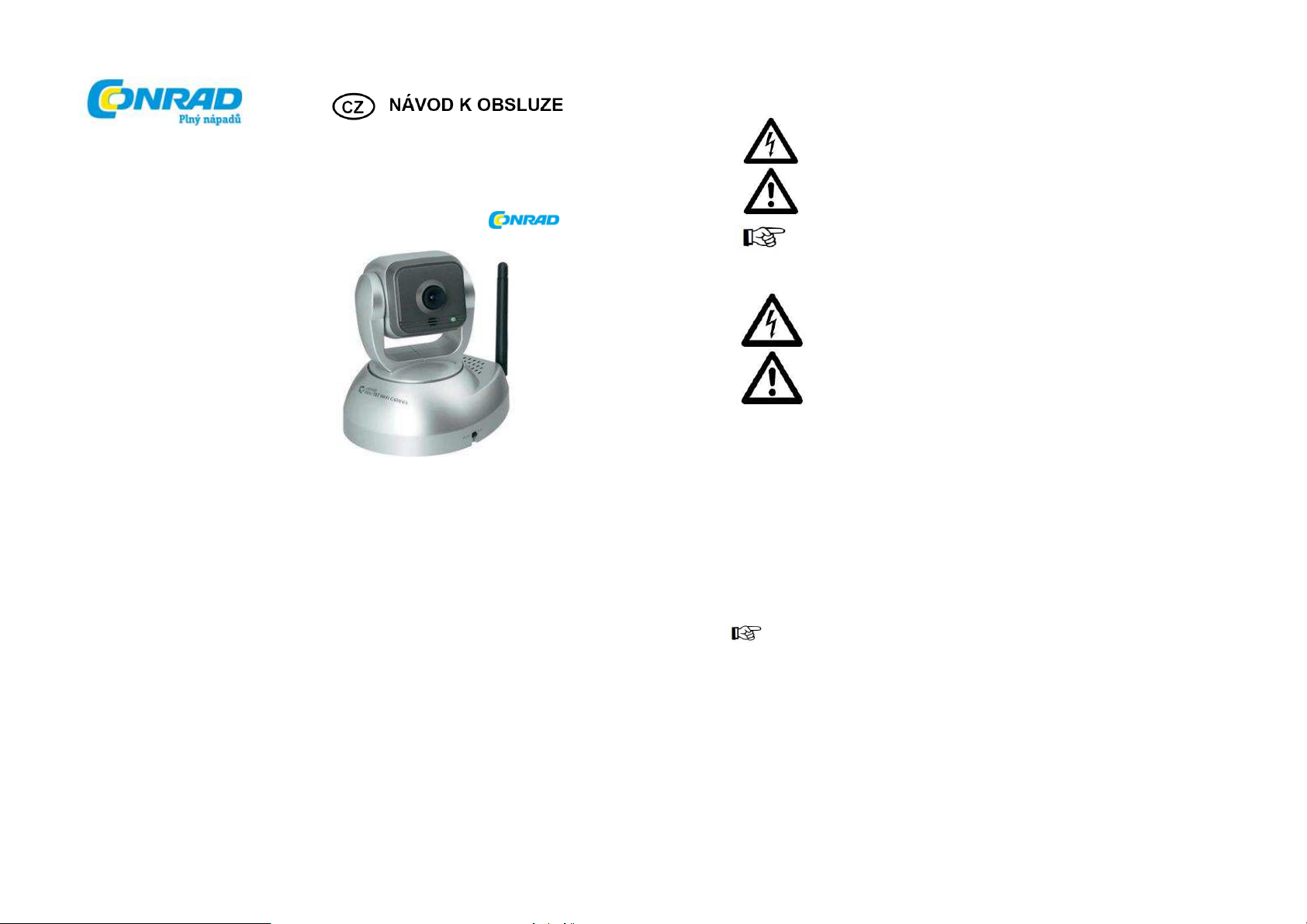
Symboly
Otočná a sklopná WiFi kamera
Obj. č.: 75 14 17
Vážení zákazníci,
děkujeme Vám za Vaši důvěru a za nákup otočné a sklopné WiFi kamery.
Tento návod k obsluze je součástí výrobku. Obsahuje důležité pokyny k uvedení výrobku do provozu
a k jeho obsluze. Jestliže výrobek předáte jiným osobám, dbejte na to, abyste jim odevzdali i tento
návod.
Ponechejte si tento návod, abyste si jej mohli znovu kdykoliv přečíst!
Účel použití
Monitorovací kameru lze provozovat jak prostřednictvím přímého připojení v 10/100 Mbit síti
přes konektor RJ45, který je umístěn na zadní straně kamery, tak přes bezdrátovou WLAN síť
(802.11 b/g, 54 Mbit).
Rozsah dodávky
• Sledovací kamera
• Montážní materiál
• AC adaptér
• Síťový kabel (křížený)
• CD
1
Symbol blesku v trojúhelníku slouží jako upozornění před úrazem
elektrickým proudem.
Symbol vykřičníku v trojúhelníku upozorňuje na zvýšené nebezpečí při obsluze,
provozování a zacházení s výrobkem.
Symbol ruky se používá jako upozornění na zvláštní tipy a pokyny k obsluze.
Bezpečnostní pokyny
V případě škody na majetku či výrobku způsobené nedodržením
bezpečnostních pokynů uvedených v návodu k použití se výrobce vyvazuje
z odpovědnosti za tyto škody. Výrobce dále nenese odpovědnost za
materiální škody či poranění osob způsobené v důsledku nedodržení
bezpečnostních pokynů dále uvedených. V těchto případech je záruka
neplatná.
Symbol vykřičníku vyobrazeného v trojúhelníku označuje důležitou informaci
v tomto návodu. Před uvedením kamery do provozu si pečlivě přečtěte celý
návod k použití. Obsahuje důležité informace ohledně správné manipulace
• Kameru nevystavujte vysokým teplotám, vlhkosti a silným vibracím.
• Neodborné modifikace či úpravy nejsou povolena a to z důvodu homologace a bezpečnosti.
• Jako zdroj napětí může být použit pouze přiložený AC adaptér vyhovující druhé třídě
bezpečnosti, používejte pouze domácí síťové zásuvky 230V~/50Hz
• Kameru nikdy nepřipojujte k jinému zdroji. Ujistěte se, že kamera pracuje spolehlivě.
• Postupujte dle následujících pokynů k obsluze.
• Výrobek nevystavujte silnému mechanickému zatížení, vysokým teplotám, silným vibracím
a účinkům vody.
• Tato kamera není dětská hračka. Uložte jej mimo dosah dětí.
• Obalový materiál nenechávejte ležet bez dozoru. Může se stát nebezpečnou hračkou pro děti.
s výrobkem.
Připojení přes RJ 45
Před připevněním kamery na požadované místo ji nejprve vyzkoušejte.
Kamera musí být kvůli nezbytnému nastavení vždy připojena k počítači přes RJ45 konektor.
Teprve jakmile kamera správně funguje, je možné ji nastavit k provozu přes WLAN.
Výchozí nastavení kamery jsou: IP 192.168.1.100 a síťová maska 255.255.255.0, uživatelské
jméno je „root“ a přístupové heslo je „admin“.
Pro nastavení a vyzkoušení kamery použijte počítač, který je nastavený např. IP adresa
192.168.1.50 (síťová maska 255.255.255.0).
Váš internetový prohlížeč musí podporovat prvky ActiveX. Pokud máte pochybnosti, použijte
aktuální verzi Internet Exploreru na Windows XP nebo Vista. Pokud nejsou prvky ActiveX
aktivované, obraz kamery nelze zobrazit. Pro stažení nepodepsaného Active X obsahu
a exportování nezabezpečeného ActiveX obsahu musí být služba v Internet Exploreru
aktivována.
2
Page 2
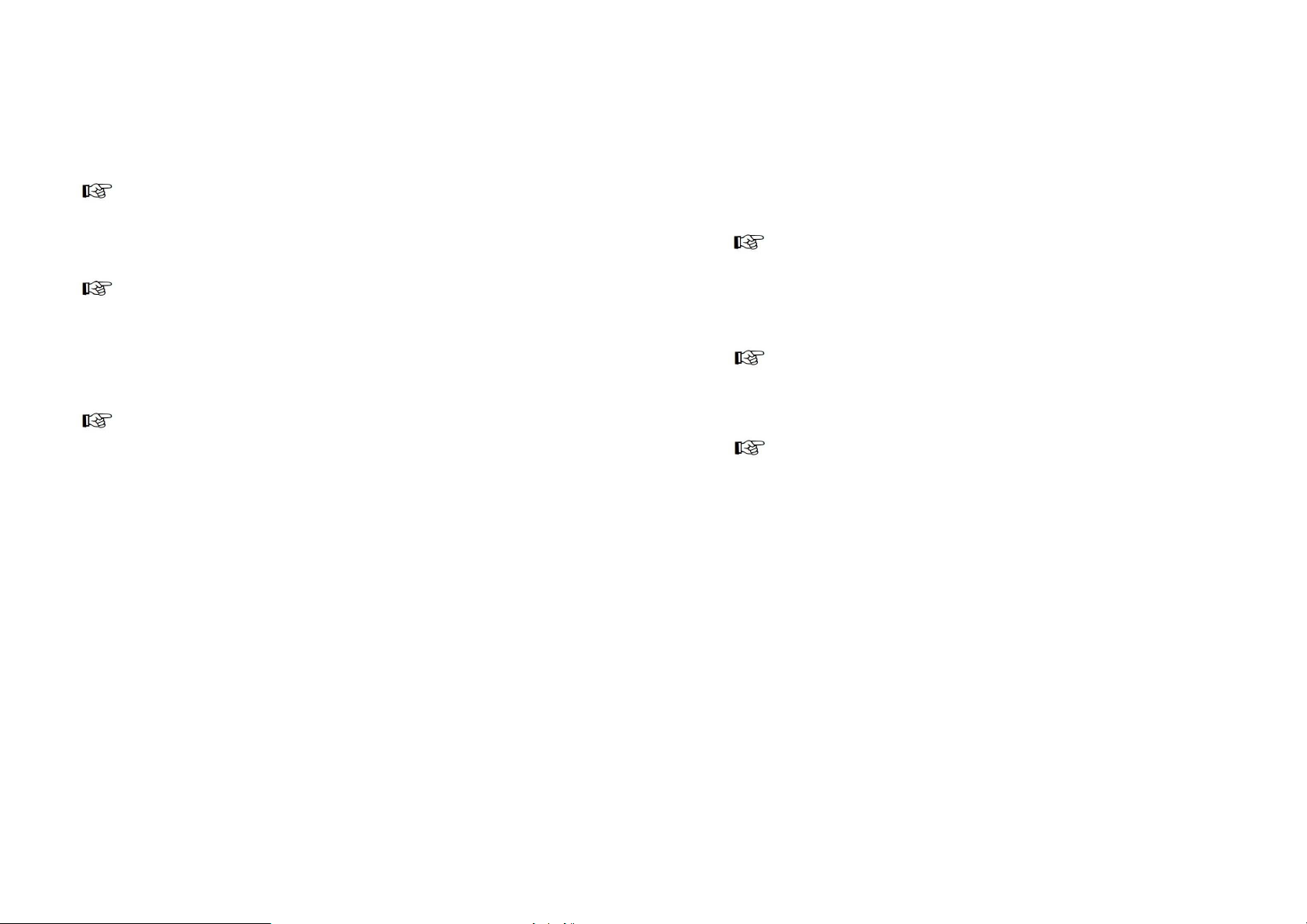
• Přepněte „RJ45/WLAN“ přepínač do polohy „RJ45“
• Připojte prostřednictvím přiloženého AC adaptéru kameru do domácí síťové (230V~/50Hz)
zásuvky.
• Propojte RJ45 konektor kamery s Vaší počítačovou sítí, buď přímo nebo prostřednictvím
síťového přepínače. Přiložený síťový kabel je tzv. křížený kabel a může být tedy použit pro
přímé propojení kamery s RJ45 portem počítačem.
Zjistěte, zdali IP adresa kamery (standartně 192.168.1.100) není vyhrazena pro jiné zařízení
připojené do stejné počítačové sítě.
• Vložte přiložené CD do příslušné mechaniky Vašeho počítače a začněte s instalací programu
(setup.exe, apod.).
• Klikněte na „IP CAM Setup“ v základním menu programu. Tím dojde k instalaci programu,
který automaticky vyhledá IP adresu kamery.
Uvědomte si, že názvy a popis postupu instalace, tak jak je zde popisován, se může s novou
verzí programu změnit. Vždy aktuální a velice podrobný popis programu i kamery v angličtině
naleznete na přiloženém CD.
• Jakmile spustíte program, který byl právě nainstalován, objeví se hlavní okno programu,
ve kterém lze vyhledat kameru kliknutím na „Find IP Cam“.
• Kamera by měla být nalezena. Klikněte na řádek s nalezenou kamerou a poté se
v jednotlivých polích zobrazí konfigurace kamery (např. IP adresa). Tyto informace mohou být
změněny v závislosti na Vaší počítačové síti.
Všimněte si, že každá IP adresa se smí v počítačové síti vyskytovat pouze jednou.
První tři čísla jsou vždy stejná (např. 192.168.1.x, kde „x“ může být v rozsahu 1 až 254).
Maska podsítě musí být nastavena vždy stejně (např. 255.255.255.0).
V případě, že používáte router, který automaticky přiděluje síťové adresy (tzv. DHCP server),
můžete rozsah síťových adres routeru nalézt přes MS-DOS prompt.
Spusťte MS-DOS prompt (např. ve Windows XP přes „START“, potom „Spustit…“, do pole
za „Otevřít:“ napište „cmd“ a do příkazové řádky napište „ipconfig“.
Následně se zobrazí IP adresa, na které je Váš počítač dosažitelný a současně maska
podsítě a výchozí brána.
Pokud se IP adresa Vašeho počítače zobrazí např. ve tvaru 192.168.0.3, nastavte IP adresu
kamery např. na 192.168.0.200 (první tři čísla musí být vždy stejná jako u Vašeho počítače,
poslední číslo musí být vždy rozdílné).
Nezapomeňte na to, že router, v závislosti na připojených počítačích, automaticky přiděluje
poslední číslo IP adresy, které rovněž závisí na nastavení routeru. (standartně je poslední
číslo „1“ vyhrazeno pro router a poslední číslo „2“ pro první počítač připojený do počítačové
sítě, atd…)
Nicméně, většina routerů může přiřazovat z určitého rozsahu, např. poslední čísla z rozsahu
10-50 nebo 1-20. Pro kameru musí být samozřejmě použito číslo rovněž z takového rozsahu
možných adres resp. rozsahu možných posledních čísel z IP adresy.
Ať tak či onak, standartně nastavený router přiřazuje IP adresy začínající číslem „2“
na posledním čísle IP adresy (Koncové číslo 1 je obvykle použito pro router) a končící číslem
254 na posledním čísle IP adresy.
Proto tedy zvolte např. číslo „200“ jako poslední číslo IP adresy kamery, abyste předešli
možným adresním konfliktům v případě použití routeru.
3
Doporučujeme pro tuto kameru vyhradit pevnou IP adresu, aby nedocházelo k její změně
při každém restartování routeru.
• Klikněte na „Setting“, potom na IP adresu, maska podsítě a výchozí brána se přenese
do kamery a uloží do kamery.
• Nyní klikněte buď na „Show IP Cam“ v „IP Detect“ programu, nebo neprodleně po spuštění
Vašeho internetového prohlížeče zadejte IP adresu kamery do pole pro zadání internetové
adresy. (IP adresu, kterou jste nastavili výše např. 192.168.0.200).
• Jakmile je síť i kamera správně nastavena, objeví se okno požadující uživatelské jméno
a heslo.
Zadejte „root“ jako uživatelské jméno a „admin“ jako heslo.
• V závislosti na nastavení zabezpečení Vašeho internetového prohlížeče se zobrazí chybová
hláška požadující povolení prvků ActiveX, instalace příslušného zásuvného modulu může být
ručně provedena kliknutím na informační banner.
Povolení ActiveX je bezpodmínečně nutné pro zobrazení obrazu snímaného kamerou.
Mimoto může být požadována změna nastavení antivirového programu popř. brány firewall.
Naneštěstí zde není možné popsat přesný postup nastavení a to z důvodu velkého množství
internetových prohlížečů, které jsou v současnosti používány.
Další informace vztahující se k nastavení můžete nalézt na přiloženém CD.
Připojení přes WLAN
V případě připojení přes WLAN je nezbytné provést některá nastavení v menu kamery.
Nejprve musí být kamera k síti připojena prostřednictvím RJ45 kabelu, aby se dala provést
nastavení nezbytná pro provozování kamery v bezdrátové síti.
Například musí být nastaveno kódování, WLAN-IP adresa kamery atd.
Teprve poté je možné kameru provozovat na WLAN!
Stejně jako u jiných WLAN zařízení záleží nastavení na dostupném WLAN hardware a jeho
konfiguraci.
Z důvodu velkého množství různých zařízení a jejich nastavení zde není možné popsat přesný
postup nastavení a instalace kamery právě k Vašemu zařízení.
Nastavení kamery pro síť WLAN a stejně tak nastavení příslušného WLAN zařízení vyžaduje
hlubší znalosti počítačových sítí.
Věnujte pozornost popisu v anglickém jazyce na přiloženém CD.
• V závislosti na dostupné WLAN síti a použitém kódování, může být potřeba provést další
nastavení na Vašem počítači nebo WLAN zařízení (např. routeru).
4
Page 3

Montáž
Kameru můžete na požadované místo připevnit pomocí přiloženého montážního materiálu. Kamera
může být samozřejmě připevněna i na strop.
Při vrtání / přitahování šroubů dbejte zvýšení opatrnosti a ujistěte se, že v místě montáže
nevedou žádné elektrické kabely, plynové nebo vodovodní trubky, které byste mohli
montáží poškodit.
Délka kabelu mezi kamerou a routerem může být maximálně 100 m.
Při použití v síti WLAN doporučujeme před montáží vyzkoušet příjem signálu.
Negativní vliv na rozsah kamerového signálu má rovněž těsná blízkost kovových částí,
elektrických / elektronických zařízení u kamery.
Montážní místo musí být čisté, suché bezprašné, kromě toho nesmí být montáž
prováděna v prostorách s výbušnými plyny.
Rady & Tipy
• Výchozí nastavení obnovíte delším stisknutím tlačítka „DEFAULT“. Všechna Vaše nastavení
budou tímto ztracena.
• Krátkým stisknutím tlačítka „RESET“ restartujete kameru, Vaše nastavení zůstanou
zachována.
• Stisknutím tlačítka „SWING“ na 3 sekundy spustíte sekvenci jednoho otočení a sklopení
kamery.
• Pokud existuje síťový nebo systémový administrátor zodpovědný za Vaší síť (např. ve vetší
firmě), nechte jej kameru připojit a nastavit, neinstalujte kameru svépomocí!
• Kroucený síťový kabel spojující kameru a počítač smí být maximálně 100 m dlouhý.
Použijte pouze tzv. CAT5- nebo CAT5e kabely.
• Obraz může být zaostřen opatrným otáčením objektivu.
Údržba a čištění
Výrobek nevyžaduje žádnou údržbu, nikdy jej nerozebírejte.
Pro čištění použijte suchý, čistý a měkký hadr. Před čištěním kameru odpojte od napájení, vytáhněte
AC napájecí adaptér ze síťové zásuvky.
Objektiv čistěte opatrně, abyste jej nepoškrábali.
Manipulace
Nikdy s kamerou nepohybujte ručně, nepoužívejte sílu! Můžete tím poškodit
sklápěcí/otočný mechanizmus.
Kamera je určena pro použití v suchých vnitřních prostorách. Výrobek nesmí být
vystaven mokru či vlhkosti. Hrozí riziko úrazu el. proudem.
Kameru byste neměli uvádět do provozu bezprostředně po přechodu z chladného
prostředí do tepla. Zkondenzovaná voda může kameru zničit. Navíc, při použití AC
napájecího adaptéru hrozí riziko úrazu el. proudem!
5
Nechte kameru vypnutou a počkejte, dokud se její teplota nesrovná s teplotou v místnosti,
ve které bude používána. To může trvat i několik hodin.
Ujistěte se, že izolace celého výrobku není poškozená nebo zničená. Kryt nesmí být otevřen!
Servis, údržbu a opravy smí provádět pouze odborníci a odborné dílny.
Před použitím zkontrolujte, zdali není výrobek poškozený!
Pokud zjistíte jakékoliv poškození, NEPŘIPOJUJTE výrobek k síťovému napětí!
Máte-li důvod pochybovat, zda je provoz výrobku bezpečný, vypněte ho a zajistěte ho proti
náhodnému použití. Za následujících podmínek není provoz kamery bezpečný:
- výrobek vykazuje viditelné poškození
- výrobek nefunguje
- výrobek byl delší dobu skladován za nevyhovujících podmínek
- výrobek byl vystaven nadměrnému zatížení během přepravy.
Pokud nebudete výrobek delší dobu používat, odpojte AC napájecí adaptér ze sítě.
Zajistěte, aby nebyl výrobek při provozu ani v průběhu přepravy vystaven následujícím nepříznivým
okolním podmínkám:
- vlhkost nebo nadměrně vysoká vlhkost vzduchu
- extrémní chlad nebo teplo
- prach nebo výbušné plyny, pára nebo rozpouštědla
- silné vibrace
- Silné magnetické pole, např. v blízkosti strojů nebo reproduktorů
V průběhu montáže zařízení zajistěte, aby nebyly kabely ohnuté nebo zamotané, sklápěcí/otočná
mechanika nesmí být kabely přiškrcen.
Recyklace
Elektronické a elektrické produkty nesmějí být vhazovány do domovních odpadů. Likviduje
odpad na konci doby životnosti výrobku přiměřeně podle platných zákonných ustanovení.
Šetřete životní prostředí! Přispějte k jeho ochraně!
Technické údaje
Kamera:
Rozsah sklopení: 135°
Rozsah otočení: 350°
Zorný úhel objektivu: 80°
Rozlišení: 640 x 480 (CMOS senzor ¼“)
WLAN: 802.11g
LAN: 10/100Mbit
Napájecí AC adaptér:
Provozní napětí: 230V~/50Hz
Překlad tohoto návodu zajistila společnost Conrad Electronic Česká republika, s. r. o.
Všechna práva vyhrazena. Jakékoliv druhy kopií tohoto návodu, jako např. fotokopie, jsou předmětem souhlasu společnosti
Conrad Electronic Česká republika, s. r. o. Návod k použití odpovídá technickému stavu při tisku! Změny vyhrazeny!
© Copyright Conrad Electronic Česká republika, s. r. o. KOV/12/2010
6
 Loading...
Loading...