Conrad 4019631150073 Operation Manual [nl]
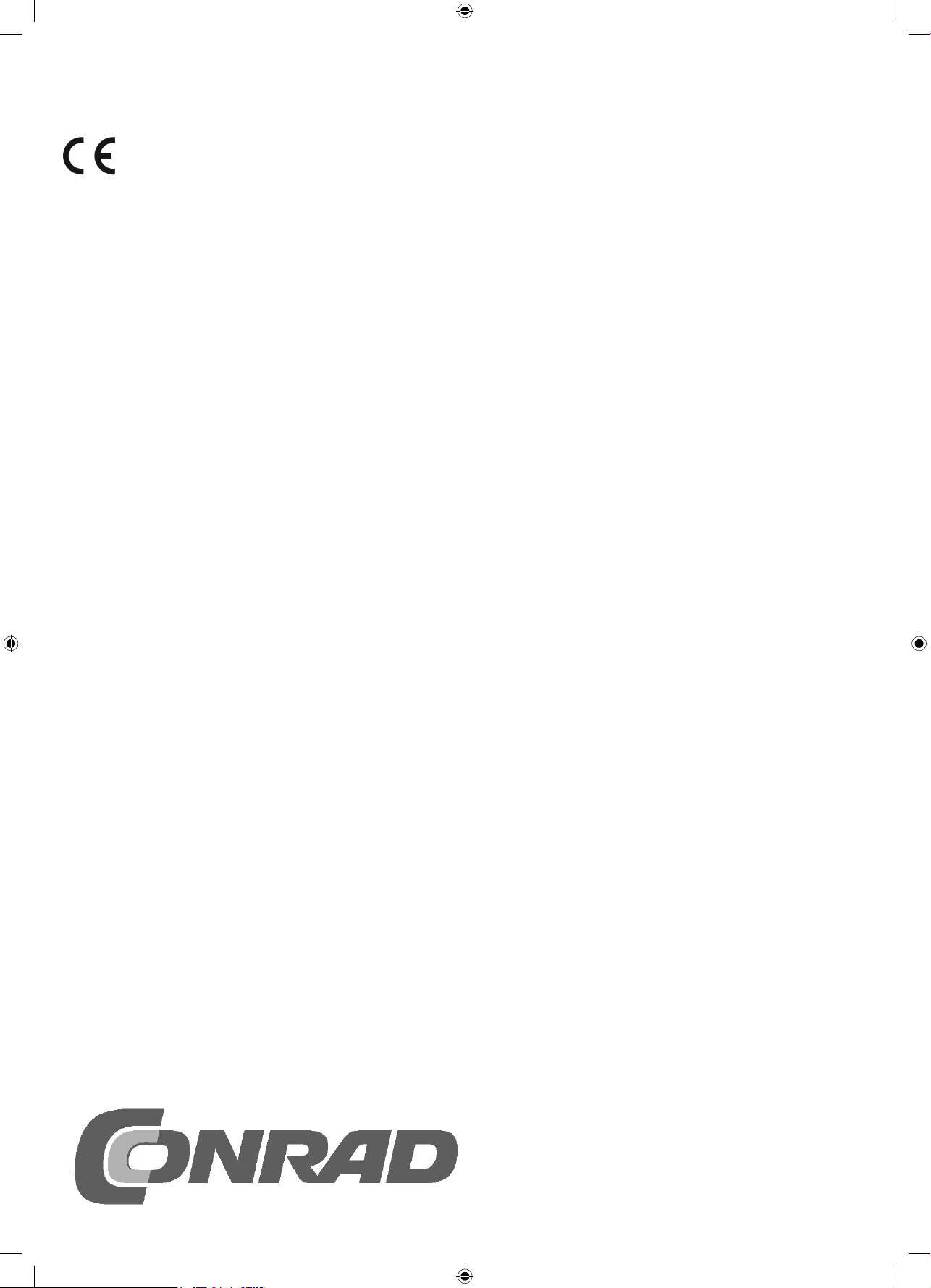
15007-3 Conrad Adventskalender Internet of Things 2017_nl.indd 115007-3 Conrad Adventskalender Internet of Things 2017_nl.indd 1 13.08.2017 17:09:2213.08.2017 17:09:22
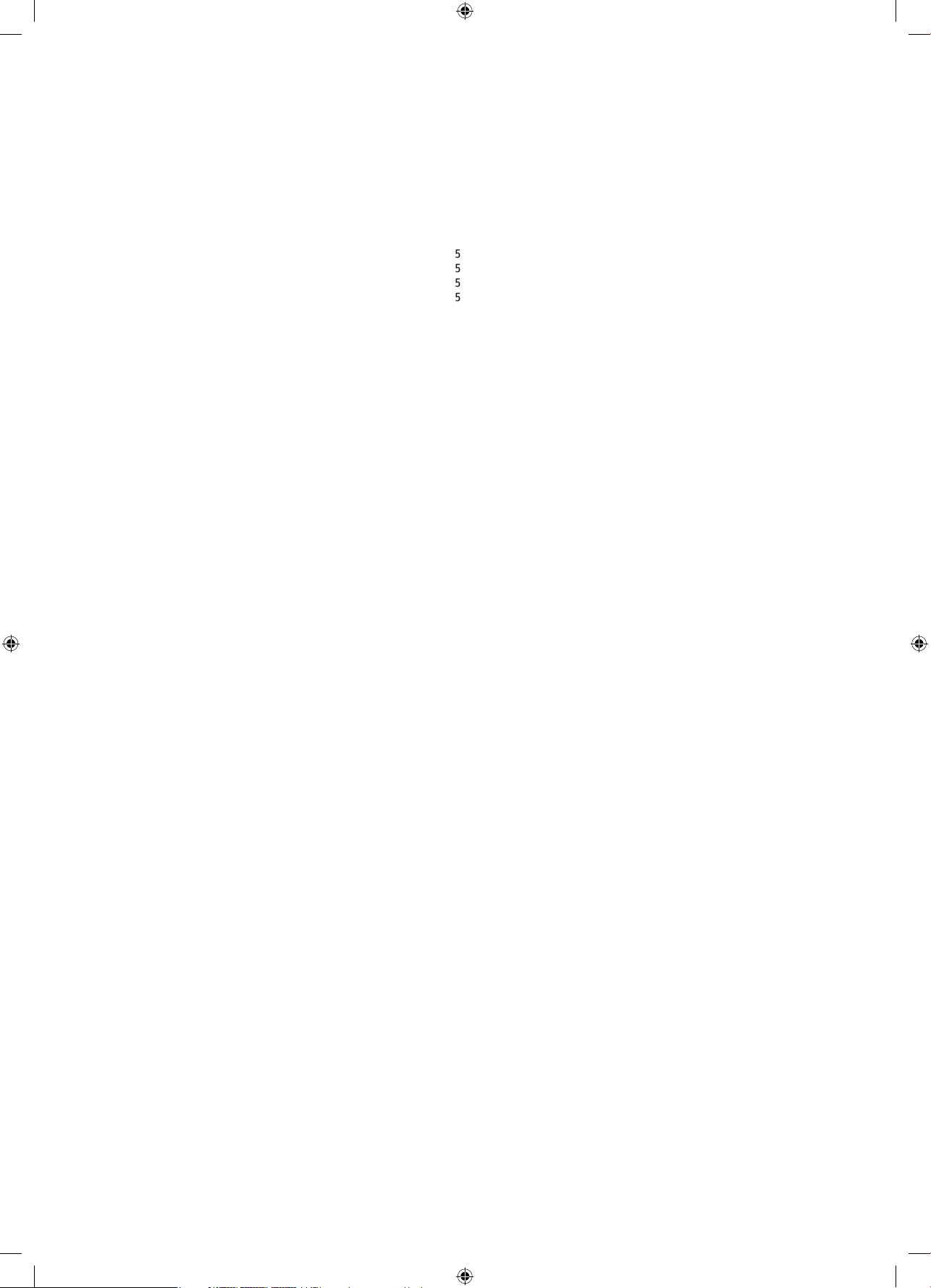
I
.
3
3
3
.
3
.
.
.
.
0
g
0
0
.....................................................................
2
2
2
2
2
.....................................................................
3
g
kt h
.....................................................................
AI2
.
.
.
etc
board
druk
h
h
....................................................................
.
lle Versuche im Überblick
7
7
7
7
n
...................................................................
kl
.
n
....................................................................
g
k
....................................................................
t
k
...................................................................
k
.
sketch
.
.
.
.
.
p
...................................................................
0
0reker
0
p
0
2
k
p
nternet of Things Adventskalender 2017 ...................
Broncodes en bijkomende informatie . . . . . . . . . . . . . . . . . . . . . . . . . . .
Achtergrondinformatie m.b.t. de onderdelen . . . . . . . . . . . . . . . . . . . . .
LED’s . . . . . . . . . . . . . . . . . . . . . . . . . . . . . . . . . . . . . . . . . . . . . . . . . .
Weerstanden en hun kleurcodes . . . . . . . . . . . . . . . . . . . . . . . . . . . . . . 4
1e dag ......................................................................
Vandaag in de adventskalender . . . . . . . . . . . . . . . . . . . . . . . . . . . . . . .
IoT-board confi gureren . . . . . . . . . . . . . . . . . . . . . . . . . . . . . . . . . . . . . .
Stap 1: Installatie van de driver voor het IoT-board . . . . . . . . . . . . . . . . .
Stap 2: Installatie van de Arduino IDE . . . . . . . . . . . . . . . . . . . . . . . . . .
Update van de fi rmware op het IoT-board . . . . . . . . . . . . . . . . . . . . . .
IoT-board testen . . . . . . . . . . . . . . . . . . . . . . . . . . . . . . . . . . . . . . . . . . .
On-Board-LED doen knipperen . . . . . . . . . . . . . . . . . . . . . . . . . . . . . . . .
2e dag.....................................................................
Vandaag in de adventskalender . . . . . . . . . . . . . . . . . . . . . . . . . . . . . . .
Analoge waarden meten . . . . . . . . . . . . . . . . . . . . . . . . . . . . . . . . . . . .
Het programma . . . . . . . . . . . . . . . . . . . . . . . . . . . . . . . . . . . . . . . . . . .
Zo werkt het programma . . . . . . . . . . . . . . . . . . . . . . . . . . . . . . . . . . . .
3e dag.....................................................................0
Vandaag in de adventskalender . . . . . . . . . . . . . . . . . . . . . . . . . . . . . . 1
Knipperlicht . . . . . . . . . . . . . . . . . . . . . . . . . . . . . . . . . . . . . . . . . . . . . 10
Het pro
ramma . . . . . . . . . . . . . . . . . . . . . . . . . . . . . . . . . . . . . . . . . . 1
Zo werkt het programma . . . . . . . . . . . . . . . . . . . . . . . . . . . . . . . . . . . 1
4e dag ......................................................................11
Vandaag in de adventskalender . . . . . . . . . . . . . . . . . . . . . . . . . . . . . . .11
Knipperlicht (wisselend) . . . . . . . . . . . . . . . . . . . . . . . . . . . . . . . . . . . . .
Het programma . . . . . . . . . . . . . . . . . . . . . . . . . . . . . . . . . . . . . . . . . . .
Zo werkt het programma . . . . . . . . . . . . . . . . . . . . . . . . . . . . . . . . . . . .11
5e dag
Vandaag in de adventskalender . . . . . . . . . . . . . . . . . . . . . . . . . . . . . . 1
Verkeerslicht . . . . . . . . . . . . . . . . . . . . . . . . . . . . . . . . . . . . . . . . . . . . 1
Snap! installeren en IoT-board voorbereiden . . . . . . . . . . . . . . . . . . . . 1
Programma in Snap! omzetten . . . . . . . . . . . . . . . . . . . . . . . . . . . . . . . 1
6e dag
Vandaag in de adventskalender . . . . . . . . . . . . . . . . . . . . . . . . . . . . . .
Verbinding met het IoT-board . . . . . . . . . . . . . . . . . . . . . . . . . . . . . . . .
App voor de besturin
et programma . . . . . . . . . . . . . . . . . . . . . . . . . . . . . . . . . . . . . . . . . .
installeren . . . . . . . . . . . . . . . . . . . . . . . . . . . . .
1
1
7e dag...................................................................... 15
Vandaag in de adventskalender . . . . . . . . . . . . . . . . . . . . . . . . . . . . . .
Stuurbaar looplicht . . . . . . . . . . . . . . . . . . . . . . . . . . . . . . . . . . . . . . .
et programma . . . . . . . . . . . . . . . . . . . . . . . . . . . . . . . . . . . . . . . . . .
Zo wer
et programma . . . . . . . . . . . . . . . . . . . . . . . . . . . . . . . . . . .
8e dag
Vandaag in de adventskalender . . . . . . . . . . . . . . . . . . . . . . . . . . . . . .
onen via app uitvoeren . . . . . . . . . . . . . . . . . . . . . . . . . . . . . . . . . . . .
Ontwikkelingsomgeving voor de apps . . . . . . . . . . . . . . . . . . . . . . . . .
e eerste app met
Piezo met app besturen . . . . . . . . . . . . . . . . . . . . . . . . . . . . . . . . . . . .
Werkwijze van de app . . . . . . . . . . . . . . . . . . . . . . . . . . . . . . . . . . . .
pp testen . . . . . . . . . . . . . . . . . . . . . . . . . . . . . . . . . . . . . . . . . . . . . .
. . . . . . . . . . . . . . . . . . . . . . . . . . . . . . . . . . . . .
9e dag.....................................................................
Vandaag in de adventskalender . . . . . . . . . . . . . . . . . . . . . . . . . . . . . .
RGB-LED’s . . . . . . . . . . . . . . . . . . . . . . . . . . . . . . . . . . . . . . . . . . . . . . .
Kleur van een RGB-LED via app wijzigen . . . . . . . . . . . . . . . . . . . . . . .
De sk
h voor het IoT-
De app . . . . . . . . . . . . . . . . . . . . . . . . . . . . . . . . . . . . . . . . . . . . . . . . .
. . . . . . . . . . . . . . . . . . . . . . . . . . . . . . . .
10e dag ....................................................................25
Vandaag in de adventskalender . . . . . . . . . . . . . . . . . . . . . . . . . . . . . .
Toets
De sketc
Reactie van
weergeven . . . . . . . . . . . . . . . . . . . . . . . . . . . . . . . . . . . . . .5
. . . . . . . . . . . . . . . . . . . . . . . . . . . . . . . . . . . . . . . . . . . . . . .
et IoT-board weergeven . . . . . . . . . . . . . . . . . . . . . . . . . .5
11e dag
Vandaag in de adventskalender . . . . . . . . . . . . . . . . . . . . . . . . . . . . . .
LED-echo via app . . . . . . . . . . . . . . . . . . . . . . . . . . . . . . . . . . . . . . . . .
De sketch . . . . . . . . . . . . . . . . . . . . . . . . . . . . . . . . . . . . . . . . . . . . . . .
De app . . . . . . . . . . . . . . . . . . . . . . . . . . . . . . . . . . . . . . . . . . . . . . . .
12e dag ....................................................................
Vandaag in de adventskalender . . . . . . . . . . . . . . . . . . . . . . . . . . . . . . 2
Looplichtsnelheid via app instellen . . . . . . . . . . . . . . . . . . . . . . . . . . . 2
De sketch . . . . . . . . . . . . . . . . . . . . . . . . . . . . . . . . . . . . . . . . . . . . . . . 2
De app . . . . . . . . . . . . . . . . . . . . . . . . . . . . . . . . . . . . . . . . . . . . . . . . . 2
13e dag ................................................................... 28
Vandaag in de adventskalender . . . . . . . . . . . . . . . . . . . . . . . . . . . . . . 28
RGB via slider in app aanpasse
De sketch . . . . . . . . . . . . . . . . . . . . . . . . . . . . . . . . . . . . . . . . . . . . . . . 28
e app . . . . . . . . . . . . . . . . . . . . . . . . . . . . . . . . . . . . . . . . . . . . . . . . . 29
. . . . . . . . . . . . . . . . . . . . . . . . . . . . . 28
14e dag
Vandaag in de adventskalender . . . . . . . . . . . . . . . . . . . . . . . . . . . . . . 30
Boetseer
Zo werken sensorcontacten . . . . . . . . . . . . . . . . . . . . . . . . . . . . . . . . .
De sketch . . . . . . . . . . . . . . . . . . . . . . . . . . . . . . . . . . . . . . . . . . . . . . .
De app . . . . . . . . . . . . . . . . . . . . . . . . . . . . . . . . . . . . . . . . . . . . . . . . .
eicontact . . . . . . . . . . . . . . . . . . . . . . . . . . . . . . . . . . . . . .
15e dag ....................................................................
Vandaag in de adventskalender . . . . . . . . . . . . . . . . . . . . . . . . . . . . . . 32
Verschillende boetseerkleicontacte
De sketch . . . . . . . . . . . . . . . . . . . . . . . . . . . . . . . . . . . . . . . . . . . . . . .
De app . . . . . . . . . . . . . . . . . . . . . . . . . . . . . . . . . . . . . . . . . . . . . . . . . 32
. . . . . . . . . . . . . . . . . . . . . . . . . . .
16e dag ....................................................................
Vandaag in de adventskalender . . . . . . . . . . . . . . . . . . . . . . . . . . . . . .
Knipper-LED via app sturen . . . . . . . . . . . . . . . . . . . . . . . . . . . . . . . . .
De sketch . . . . . . . . . . . . . . . . . . . . . . . . . . . . . . . . . . . . . . . . . . . . . . .
De app . . . . . . . . . . . . . . . . . . . . . . . . . . . . . . . . . . . . . . . . . . . . . . . . .
17e dag
Vandaag in de adventskalender . . . . . . . . . . . . . . . . . . . . . . . . . . . . . .
Weer
ave van de weerstandswaarde . . . . . . . . . . . . . . . . . . . . . . . . . .
De s
etch . . . . . . . . . . . . . . . . . . . . . . . . . . . . . . . . . . . . . . . . . . . . . . .
e app . . . . . . . . . . . . . . . . . . . . . . . . . . . . . . . . . . . . . . . . . . . . . . . . .
18e dag
Vandaag in de adventskalender . . . . . . . . . . . . . . . . . . . . . . . . . . . . . . 35
3
RGB-looplich
De s
e app . . . . . . . . . . . . . . . . . . . . . . . . . . . . . . . . . . . . . . . . . . . . . . . . . 35
. . . . . . . . . . . . . . . . . . . . . . . . . . . . . . . . . . . . . . . . . . . .
etch . . . . . . . . . . . . . . . . . . . . . . . . . . . . . . . . . . . . . . . . . . . . . . .
19e dag
Vandaag in de adventskalender . . . . . . . . . . . . . . . . . . . . . . . . . . . . . .
app voor selectie van hardware-apps . . . . . . . . . . . . . . . . . . . . . . . . . .
De sketch . . . . . . . . . . . . . . . . . . . . . . . . . . . . . . . . . . . . . . . . . . . . . . .
5
5
e app . . . . . . . . . . . . . . . . . . . . . . . . . . . . . . . . . . . . . . . . . . . . . . . . .
20e dag ...................................................................
Vandaag in de adventskalender . . . . . . . . . . . . . . . . . . . . . . . . . . . . . .
Warmtesensor in de app . . . . . . . . . . . . . . . . . . . . . . . . . . . . . . . . . . .
De s
etch . . . . . . . . . . . . . . . . . . . . . . . . . . . . . . . . . . . . . . . . . . . . . . .
e app . . . . . . . . . . . . . . . . . . . . . . . . . . . . . . . . . . . . . . . . . . . . . . . . .
21e dag ..................................................................
Vandaag in de adventskalender . . . . . . . . . . . . . . . . . . . . . . . . . . . . . .
Helderheid en duisternis in de app meten . . . . . . . . . . . . . . . . . . . . . .
De
. . . . . . . . . . . . . . . . . . . . . . . . . . . . . . . . . . . . . . . . . . . . . .
e app . . . . . . . . . . . . . . . . . . . . . . . . . . . . . . . . . . . . . . . . . . . . . . . .
22e dag ...................................................................
Vandaag in de adventskalender . . . . . . . . . . . . . . . . . . . . . . . . . . . . .
Vochtigheidsmeter . . . . . . . . . . . . . . . . . . . . . . . . . . . . . . . . . . . . . . . .9
De sketch . . . . . . . . . . . . . . . . . . . . . . . . . . . . . . . . . . . . . . . . . . . . . .
De ap
. . . . . . . . . . . . . . . . . . . . . . . . . . . . . . . . . . . . . . . . . . . . . . . . .9
23e dag
Vandaag in de adventskalender . . . . . . . . . . . . . . . . . . . . . . . . . . . . . . 4
5
De sketch . . . . . . . . . . . . . . . . . . . . . . . . . . . . . . . . . . . . . . . . . . . . . . .40
5
De ap
. . . . . . . . . . . . . . . . . . . . . . . . . . . . . . . . . . . . . . . . . . . . . .4
. . . . . . . . . . . . . . . . . . . . . . . . . . . . . . . . . . . . . . . . . . . . . . . . .4
24e dag .................................................................. 4
Vandaag in de adventskalender . . . . . . . . . . . . . . . . . . . . . . . . . . . . . . 42
Reactiespel . . . . . . . . . . . . . . . . . . . . . . . . . . . . . . . . . . . . . . . . . . . . . .42
De s
6
etch . . . . . . . . . . . . . . . . . . . . . . . . . . . . . . . . . . . . . . . . . . . . . . .42
De ap
. . . . . . . . . . . . . . . . . . . . . . . . . . . . . . . . . . . . . . . . . . . . . . . . .42
7
30
1
2
3
4
4
4
4
5
5
7
7
7
7
7
9
4
15007-3 Conrad Adventskalender Internet of Things 2017_nl.indd 215007-3 Conrad Adventskalender Internet of Things 2017_nl.indd 2 13.08.2017 17:09:2613.08.2017 17:09:26
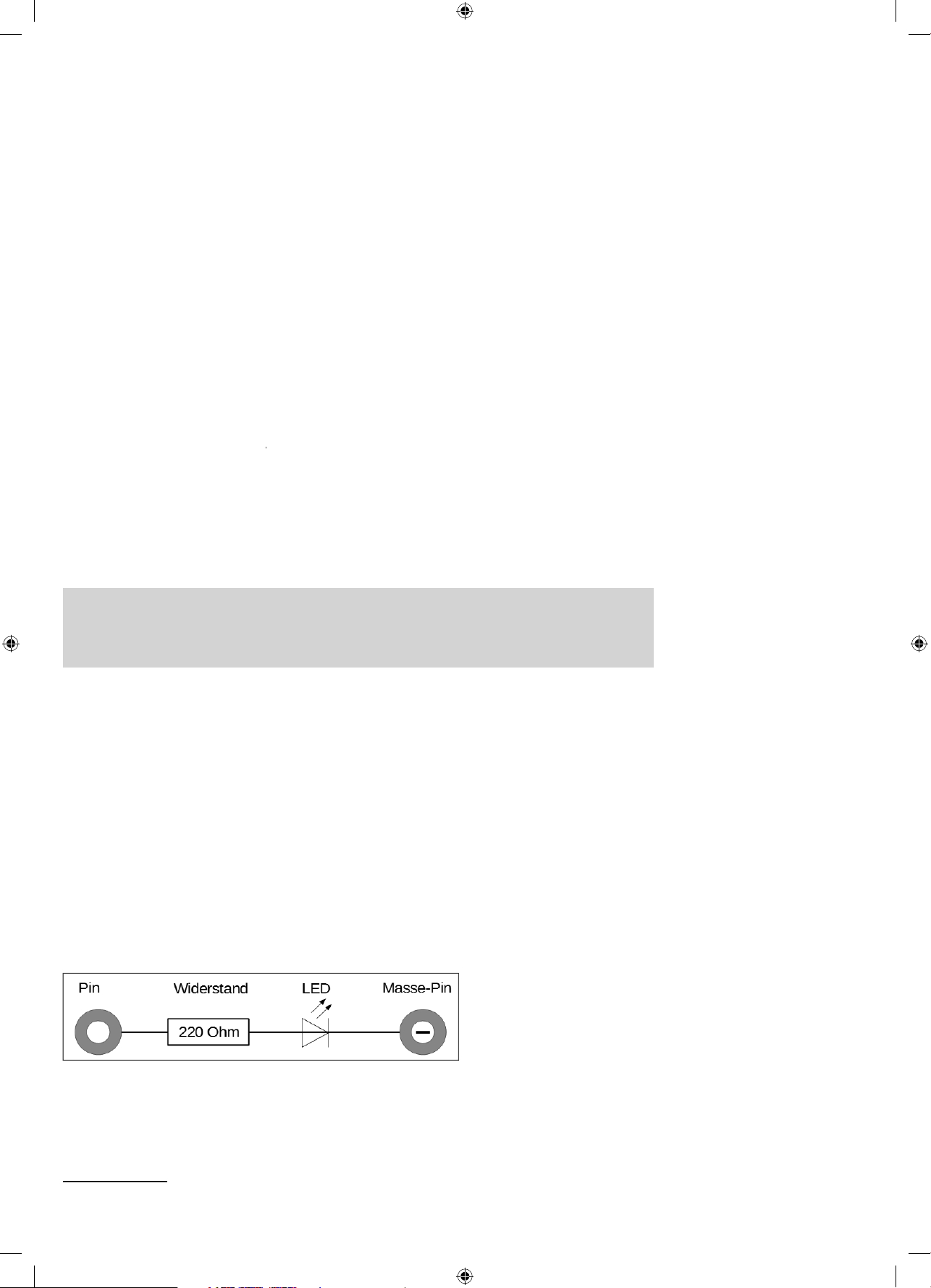
Internet of Things Adventskalender 201
7
-
!
ebsite
code
5007-3
oa-
ook het bestand
-
.
.
delen.
.
Volgens Cisco zullen er tegen 2020 meer dan 50 miljard apparaten worden gebruikt die met het internet
zijn verbonden. Intel is nog optimistischer en spreekt van 200 miljard apparaten1. Elk van deze apparaten – ook „Ding“ genaamd – beschikt over een uniek adres en communiceert via het internet of via een
andere interface, bv. Bluetooth, met de buitenwereld. Van het koffi ezetapparaat tot de koelkast, van de
auto tot de trein, van de productiemachine tot en met een armband, alles is programmeerbaar en kan
met andere dingen communiceren. Dit thema is meer dan een hype, het wordt de standaard van de tech
niek en daarom moeten wij er ons allemaal mee bezig houden. Gebruik de adventsperiode en stap mee
in het Internet der Dingen, ook Internet of Things (IoT) genaamd. In 24 experimenten leert u meer over
het thema en programmeert u uw eigen ding. Veel plezier ermee
Broncodes en bijkomende informatie
U ontvangt in de volgende 24 uur veel nieuwe informatie over het thema IoT (Internet of Things) en zult
deze in spannende projecten omzetten. Opdat u de deels echt grote programma‘s niet moet aftippen,
geven wij u de volledige broncodes en evt. bijkomende informatie om te downloaden. Ga hiervoor naar
w
den. In het archief bevindt zich voor elke dag een eigen directory. Voor meer gedetailleerde informatie
u
De programma’s vanaf dag 8 zijn deels heel groot. Daarom worden de programma‘s ook niet volledig
afgedrukt. Alleen de bestanddelen die u absoluut nodig hebt om het project te begrijpen en om te zetten,
worden in het handboek beschreven. Bij projecten die met een eigen aangemaakte smartphone app wor
en gestuurd, is er eveneens een volledige download beschikbaar. Als u wijzigingen aan het programma
uitvoert, dan kijkt u altijd eerst naar het volledige programma, maakt u een kopie daarvan en wijzigt u
an de kopie. Als er iets mislukt, dan vindt u op
ttp://www.buch.cd en voer de
in het archief.
1
in. Daar vindt u een archief om te downl
ttp://www.buch.cd de startbestanden
Updates in het downloadbereik
De adventskalender werd lang voor de adventsperiode opgemaakt en berust op de programmaversies
ie op dat moment beschikbaar waren. Als er tegen de advent grote wijzigingen optreden, vindt u een
update van het betreffende project in het downloadbereik
Achtergrondinformatie m.b.t. de onderdelen
In elk vak bevindt zich een onderdeel. Op deze plaats verneemt u de belangrijkste informatie in verband
met de onder
LED‘s (lichtdioden) branden wanneer er stroom in de doorstroomrichting doorstroomt. LED‘s worden in
schakelingen met een pijlvormig driehoeksymbool weergegeven dat de stroomrichting van de pluspool
naar de minpool of massaleiding aangeeft. Een LED laat in de doorstroomrichting bijna een willekeurige
hoeveelheid stroom door, ze heeft slechts een zeer kleine weerstand. Om de debietstroom te begrenzen
en zo het doorbranden van de LED te voorkomen, moet gewoonlijk tussen de gebruikte aansluitpin
en de anode van de LED of tussen de kathode en massapin een voorweerstand van 220 Ohm worden
ingebouwd. Deze voorweerstand beschermt ook de uitgang van het inbegrepen IoT-board tegen te hoge
stroomsterktes. De LED‘s in de adventskalender hebben de voorweerstand reeds ingebouwd en kunnen
aarom rechtstreeks aan de pins van het IoT-board worden aangesloten
Schakelplan van een LED met voorweerstand
1 Bron: https://www.fool.com/investing/general/2016/01/18/internet-of-things-in-2016-6-stats-everyone-should.aspx
15007-3 Conrad Adventskalender Internet of Things 2017_nl.indd 315007-3 Conrad Adventskalender Internet of Things 2017_nl.indd 3 13.08.2017 17:09:2713.08.2017 17:09:27
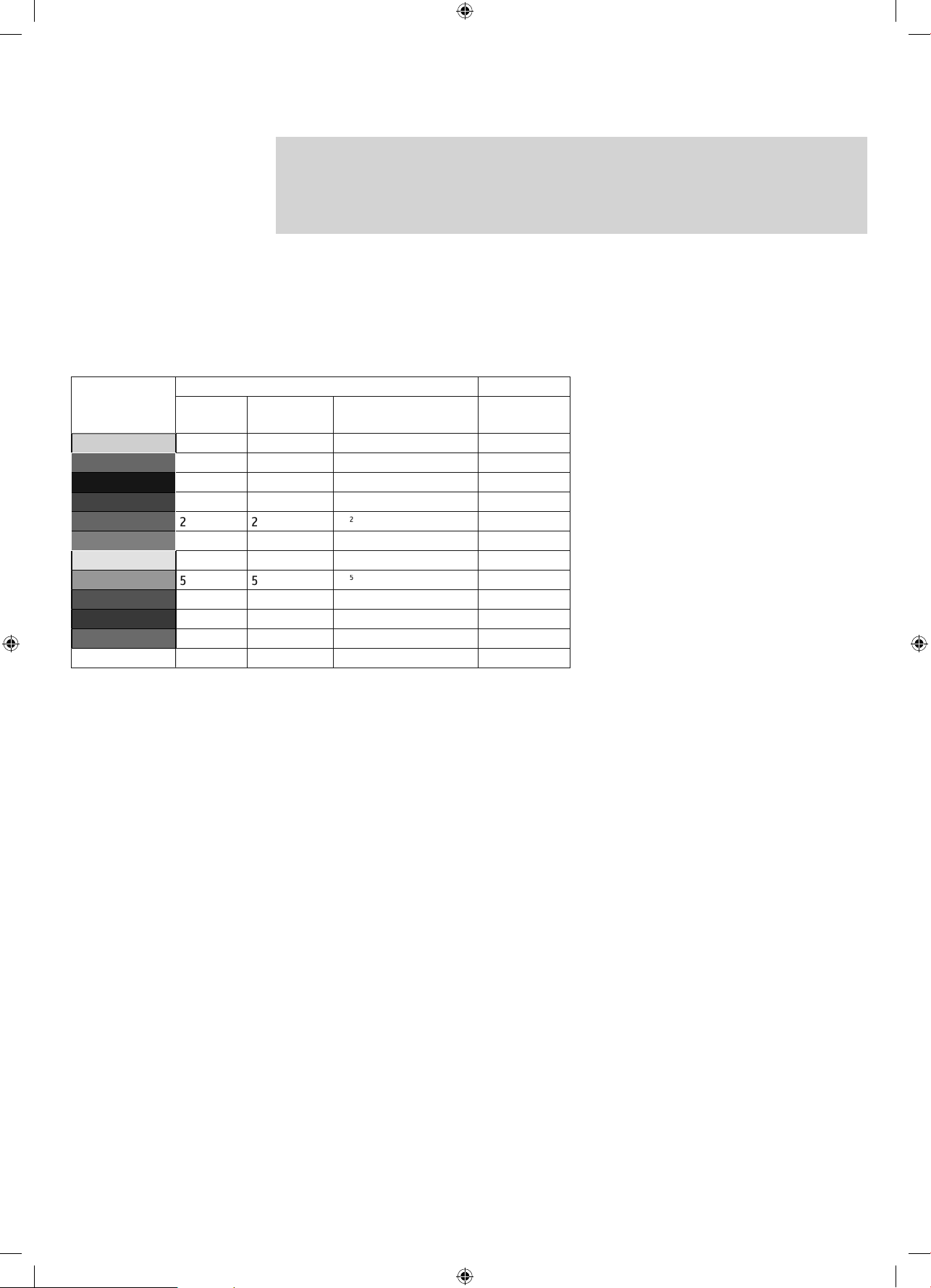
ED in welke richting aansluiten?
k-
eeste weerstande
ebbe
-
g
-
-
.
.
leurrstandswaarde
g
n
g
)
g
)
g
r10
2
%
0
1
%
1
0
01%
00%
e
000
000
oen
000
%
000.000
%
000.000
%
js
000.000
%
t10
000.000.000
eide aansluitkabels van een LED hebben een verschillende lengte. De langere is de pluspool, de
anode, de kortere de kathode. Makkelijk op te merken: Het plusteken heeft een streep meer dan het
inteken en dat maakt de kabel een beetje langer. Bovendien zijn de meeste LED‘s langs de minzijde
afgevlakt, zoals een minteken. Makkelijk op te merken: Kathode = kort = kant.
Weerstanden en hun kleurcodes
Weerstanden worden bij gevoelige elektronische onderdelen en als voorweerstanden voor LED‘s gebruikt
om de stroom te begrenzen. De maateenheid voor weerstanden is Ohm. 1.000 Ohm komt overeen met
een kiloohm, afgekort kOhm. 1.000 kOhm komt overeen met een megaohm, afgekort MOhm. Vaak wordt
voor de eenheid Ohm het omegateken
gebruikt.
K
e rin
(tientalle
in Ohm
e rin
eenheden
Zilve
Goud 1
Zwart
Bruin
11
Rood
ranj
r
Blauw
Paars
Gri
Wi
3e rin
(multiplicator
−
= 0,01
−
= 0,1
10 =
= 1
10 = 1
10 = 1.
10 = 10.
10 = 100.
10 = 1.
10 = 10.
10 = 100.
= 1.
e rin
tolerantie)
10
0,5
,25
1
0,05
e gekleurde ringen op de weerstanden geven de
weerstandswaarde aan. Deze zijn duidelijk ma
elijker te herkennen als de ultrakleine cijfers die
en alleen nog op hele oude weerstanden vindt
en met een beetje oefening kunt u de waarden ook
it de kleurcodes snel „vertalen“.
m
n h
n vier zulke kleur
ingen. De eerste twee kleurringen staan voor de
ijfers, de derde is een multiplicator en de vierde
e tolerantie. Deze tolerantiering is meestal goud-
of zilverkleurig – kleuren die op de eerste twee
ingen niet voorkomen. Daardoor is de leesrichtin
niek. De tolerantiewaarde zelf speelt in de digi
ale elektronica nauwelijks een rol. De tabel toont
e betekenis van de gekleurde ringen op weerstan
n
et is gelijk in welke richting een weerstand
wordt ingebouwd. Bij LED‘s daarentegen speelt de
nbouwrichting een belangrijke rol
15007-3 Conrad Adventskalender Internet of Things 2017_nl.indd 415007-3 Conrad Adventskalender Internet of Things 2017_nl.indd 4 13.08.2017 17:09:2813.08.2017 17:09:28
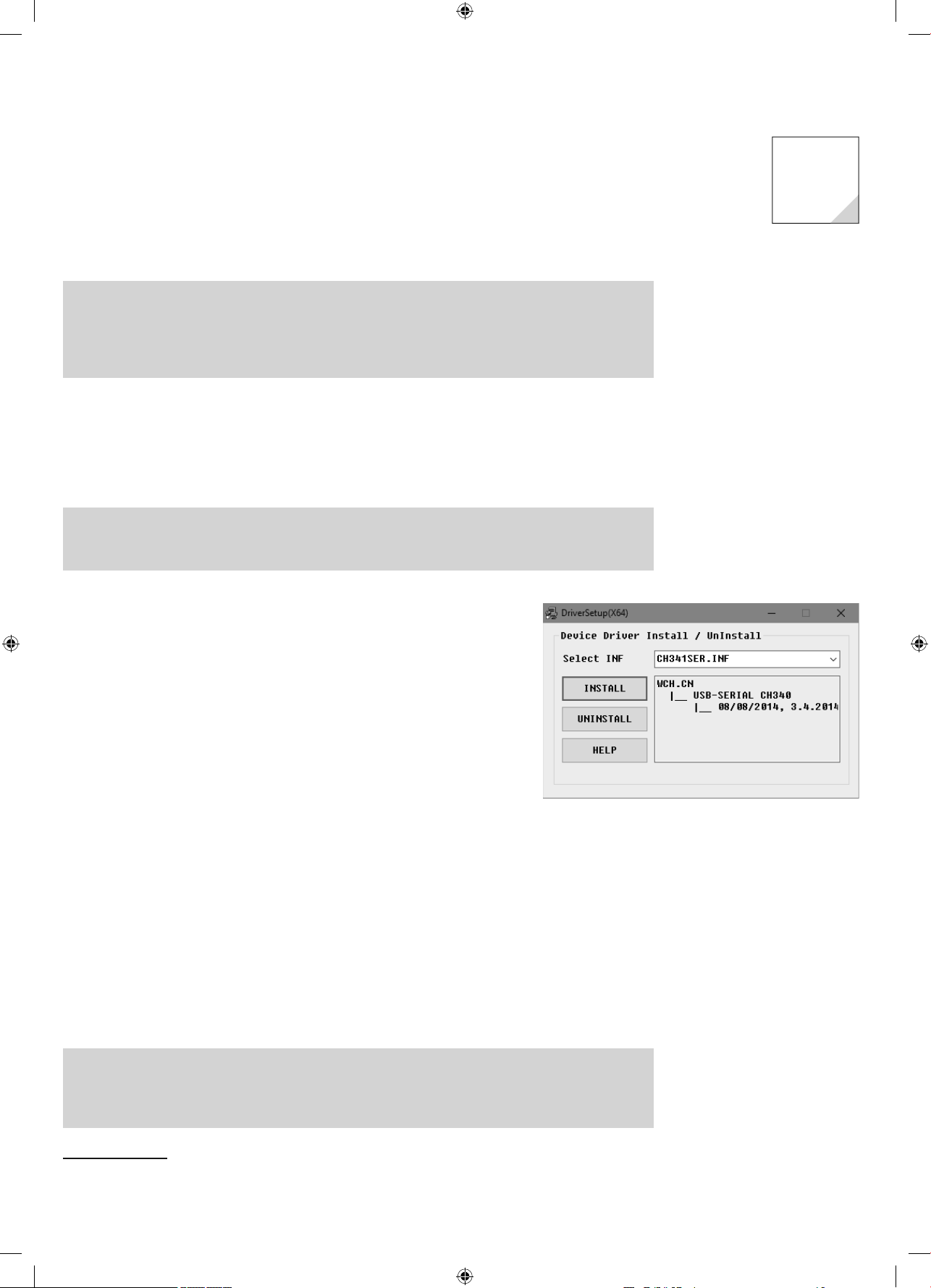
1e da
g
r
2
.
-
.
n
-
.
J
.
:
d
E
d
-
-
load d
.
d
E
-
l-
E
-
board uitschakele
-
.
.
ucties.
Vandaag in de adventskalende
•1x IoT Bluething Board
andaag leert u het board kennen waarmee u de projecten in de volgende 24 dagen zult omzetten. Als
voorbereiding voor de volgende dagen zult u de driver voor de USB-verbinding installeren die Arduino
IDE installeert en tot slot maakt u een eerste programma voor het board aan
Chipset op het IoT-board
Het IoT-board komt met twee chipsets. Voor de uitvoering van de programma‘s bevindt zich een ATme
ga328P op het board. Deze microcontroller communiceert via de seriële interface met een HC-05. De
HC-05 is verantwoordelijk voor de draadloze verbinding (Bluetooth). De module ondersteunt Bluetooth
V2.0+EDR. Voor de app-communicatie is een smartphone met Android nodig
IoT-board confi gurere
Om het IoT-board in gebruik te nemen hebt u een pc met Linux, Mac OS X of Windows en een micro
USB-kabel nodig. Deze aansluitkabel dient voor de stroomverzorging en de verbinding van het IoT-board
met de pc om het te programmeren. U hoeft geen bijkomende dergelijke kabel te kopen aangezien u er
vermoedelijk al een bezit – bijna alle moderne smartphones gebruiken dit stekkertype
uiste USB-poort aan de pc selecteren
Sluit de kabel indien mogelijk aan een USB-2.0-aansluiting van uw pc aan. Bij USB-3.0-aansluitingen
an dit tot verbindingsproblemen leiden. Een USB 3.0-aansluiting herkent u vaak aan een blauwe bus
oor u het board met de pc verbindt, zijn de volgende stappen nodig
1. dag
•Stap 1: Installatie van de driver voor het IoT-boar
•Stap 2: Installatie van de Arduino ID
Stap 1: Installatie van de driver voor het IoT-boar
De USB-poort die zich op het IoT-board bevindt is met een CH340G-chipset verbon
en. Om deze chipset voor de USB-verbinding te gebruiken moet u de passende
river voor uw besturingssysteem installeren. Voer hiervoor de volgende vier stap
pen uit:
1 Down
e voorbeeldprogramma‘s en de apparaatdriver op
ttp://www
uch.cd. Voer daar de code 15007-3 in en volg de instructies op het scherm.
2 Pak het ZIP-archief in een willekeurige map onder uw gebruikersmappen uit.
Installatie van de driver van het apparaat
Sluit het IoT-board via de USB-kabel aan en start dan de installatie van de driver met het bestan
H341SER.EX
. Voor de installatie moet u eventueel een vraag van het Windows-gebruikersaccountbe
eer bevestigen.
Klik in de installatiedialoog op Install en wacht tot een bevestiging verschijnt dat de driver geïnsta
eerd werd.
Stap 2: Installatie van de Arduino ID
Het IoT-Board is compatibel met de Arduino Nano and kan met de Arduino IDE3 geprogrammeerd wor
den. In de Arduino IDE schrijft u programma’s in de programmeertaal C en zet u ze dan onmiddellijk op
et IoT-board over. Na de overdracht loopt het programma zonder verbinding met de pc en daarom kunt
u daarna deze verbinding ook verbreken.
IoT-
Het IoT-board heeft geen uit-schakelaar. U hoeft gewoon de USB-kabel van de pc of de adapter te ont
koppelen en het IoT-board schakelt zichzelf uit. Bij het volgende inschakelen start automatisch het
laatst opgeslagen programma. Hetzelfde gebeurt wanneer men op de resetknop drukt
2 Hieronder verder als IoT-board genoemd
3 Voor de projecten werd de Arduino IDE in versie 1.8.2. gebruikt. Als er bij het verschijnen van de adventskalender een nieuwere
15007-3 Conrad Adventskalender Internet of Things 2017_nl.indd 515007-3 Conrad Adventskalender Internet of Things 2017_nl.indd 5 13.08.2017 17:09:2813.08.2017 17:09:28
n
versie beschikbaar is, kunt u deze gebruiken. Als de wijzigingen markant zijn, vindt u in het downloadbereik de overeenkomstige
instr
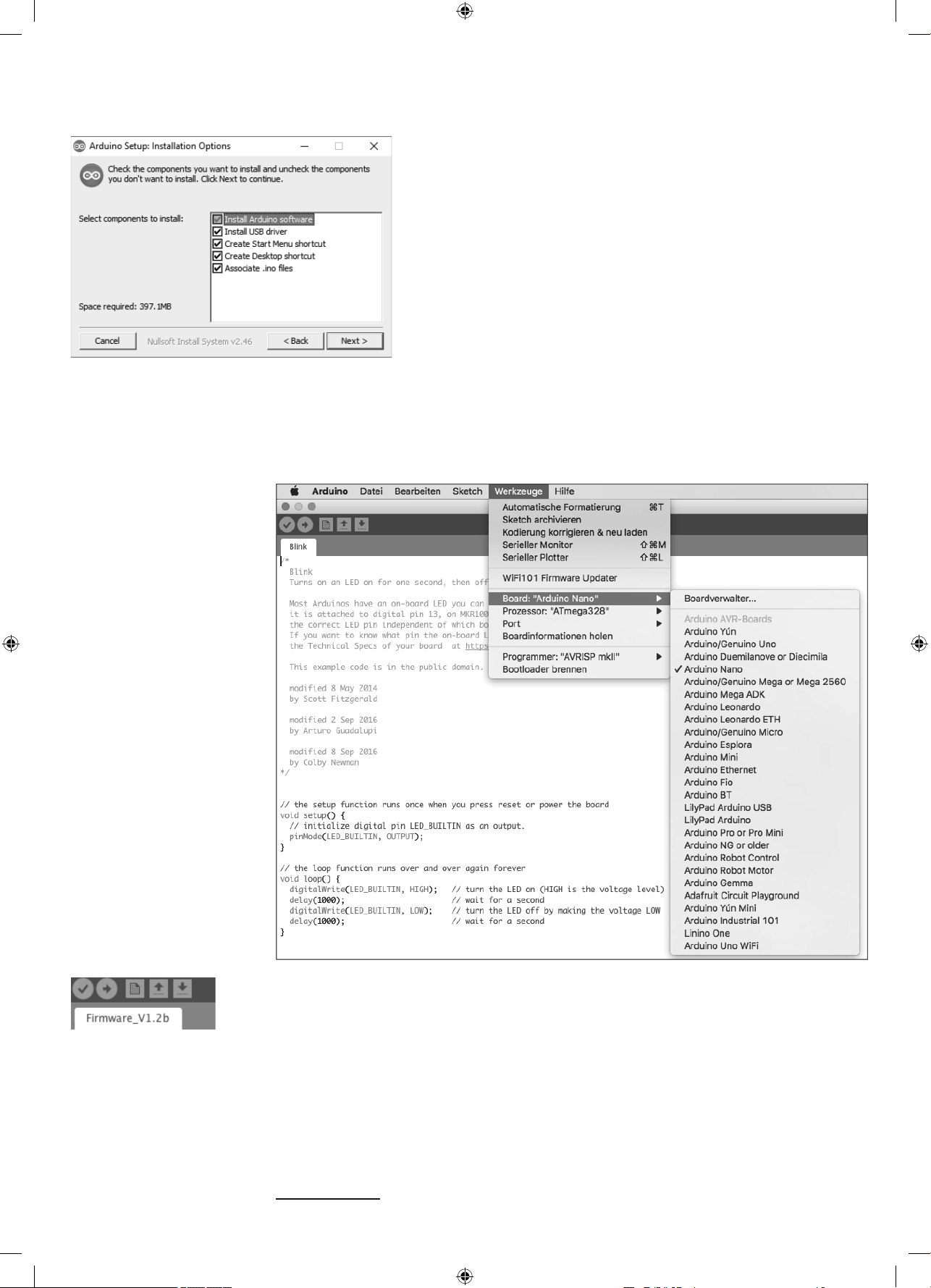
Download de Windows Installer voor de huidige versie van Arduino IDE op www
.
.
e
.
-
d
.
h
.
d
-
stallatie van de
E
d
arduino.cc/en/Main/Software of gebruik gewoon het bestand arduino-windows
x
uit de downloads bij de adventskalender. Onder Windows 10 kunt u de
Arduino IDE ook uit de Windows Store downloaden en installeren
Let daarbij op dat in het dialoogveld Installation Optionsalle haakjes zijn aange
vinkt. Naargelang de Windowsconfi guratie is een bevestiging van het gebruikersaccountbeheer nodig.
Update van de fi rmware op het IoT-boar
Opdat u ook alle voorbeelden met uw IoT-board kunt uitvoeren, update u eerst de
In
Arduino ID
ven. Plaats hier het haakje
Kies vervolgens via het menupunt To ols / Board de Arduino Nano wanneer deze niet reeds automatisc
werd herkend. Als processor moet
fi rmware van het board. Hiervoor opent u eerste de eerder geïnstalleerde Arduino
IDE en kies in het menu van Arduino IDE
ort
Hier wordt in de meeste gevallen slechts een enkele seriële poort weergege-
ools /
mega328 geselecteerd worden
In de Arduino IDE kiest u het passende board.
Snelle start van de downloa
an de fi rmware op het board
Na de start van Arduino IDE en de selectie van het board opent u nu via het menupunt
nen... de fi rmware Firmware_V1.2b.ino
Deze bevindt zich in het downloadarchief in de directoryrm-
ware_V1.2b. Voor u de fi rmware afspeelt, verzekert u dat de jumper op het IoT-board op
via
etch / Uploaden de fi rmware op het board op. Anders kunt u ook de icons in de Editor daarvoor
estand / Ope-
staat. Laa
gebruiken: Via de pijl naar rechts laadt u de fi rmware4 op het board.
Na korte tijd moet in de statusregel van de editor het bericht Uploaden voltooid staan. Nu is het IoT
oard geüpdatet.
4 De fi rmware is een normaal Arduino-programma. Een dergelijk Arduino-programma wordt als Sketch beschreven.
15007-3 Conrad Adventskalender Internet of Things 2017_nl.indd 615007-3 Conrad Adventskalender Internet of Things 2017_nl.indd 6 13.08.2017 17:09:2813.08.2017 17:09:28
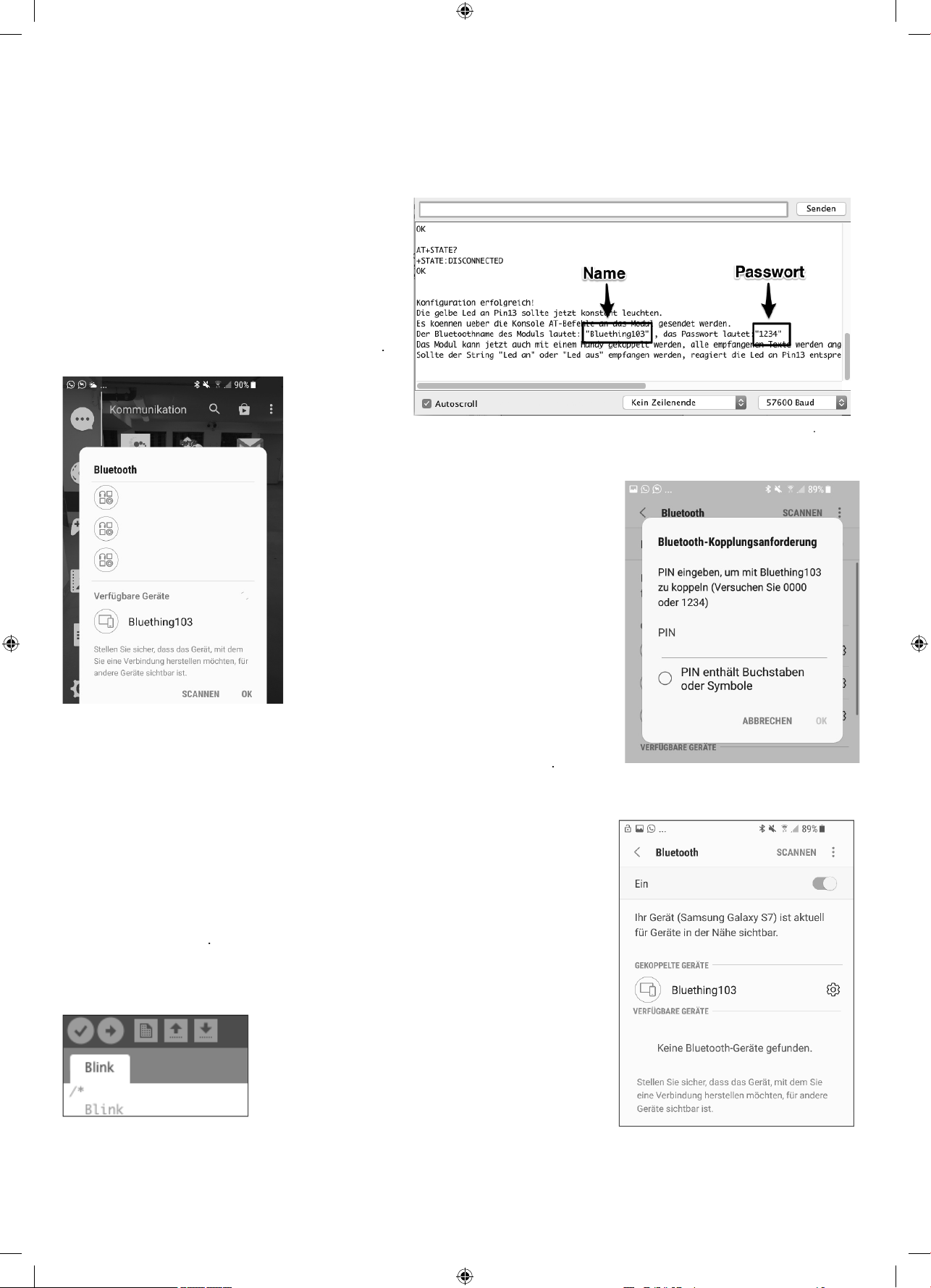
IoT-board teste
n
-
.
-
.
.
.
n
estand
bee
-
g.
.
d.
Na de uitgevoerde update van de fi rmware kunt u het board nu testen. Open daarvoor de seriële moni
tor van de Arduino IDE via Tools / Seriële monitor. Stel de gegevensoverdracht op 57600 Baud in. Nu
moet leesbare tekst in het uitvoervenster verschijnen. Als
teken dat de confi guratie voltooid is, verschijnt het bericht
Confi guratie succesvol!, gevolgd door informatie over het
draadloos netwerk
Nu kunt u met uw Adroid smartphone testen of u het draad
loos netwerk ook ziet. Schakel hiervoor op de smartphone
Bluetooth in en na korte tijd moet het draadloos netwerk
verschijnen. Kies nu het draadloos netwerk (in het volgende
screenshot Bluething103) en bevestig de selectie met
K
De naam van het netwerk in dit voorbeeld luidt
Op uw systeem zal de naam van het IoT-board ook met Bluething beginnen maar evt. met een ander nummer
eindigen. Het nummer wordt aan de hand van het MAC-adres van uw board individueel gegenereerd
oor de opbouw van de verbinding moet u een wachtwoord invoeren, in dit geval 1234
Nadat het juiste wachtwoord werd ingevoerd, verschijnt net netwerk onder
EKOPPELDE
. Nu kan uw smartphone met het IoT-board communiceren
an zodra een apparaat met een smartphone is gekoppeld, is het mogelijk ook zonder
nieuwe scan een verbinding aan te maken
luething103 en het wachtwoord is 1234
ij de verbindingsopname met het IoT-board moet
een wachtwoord invoeren
On-Board-LED doen knippere
Nu moet het programmeren van het IoT-board worden getest. Als voorbeeld wordt de in de
rduino IDE geïntegreerde Blink-sketch gebruikt. Kies daarvoor in het menu B
den / 01.Basics / Knipper
Klik nu linksboven met de pijl op het ronde symbool om het programma op het aangesloten IoT
board te uploaden, wat ook Flashen wordt genoemd.
Met het haakje compileert u de bestanden, met de pijl naar rechts laadt u
et programma op het IoT-board.
Nadat het uploaden is voltooid, knippert LED D2 (naast aansluiting D13) op het IoT-board. Nu is
het board gebruiksgereed voor de volgende da
15007-3 Conrad Adventskalender Internet of Things 2017_nl.indd 715007-3 Conrad Adventskalender Internet of Things 2017_nl.indd 7 13.08.2017 17:09:2913.08.2017 17:09:29
/ Voor
l-
Op uw systeem zal de naam van het IoT-board ook
met Bluething beginnen maar evt. met een ander
nummer eindigen. Het nummer wordt aan de hand
van het MAC-adres van uw board individueel gege-
nereer
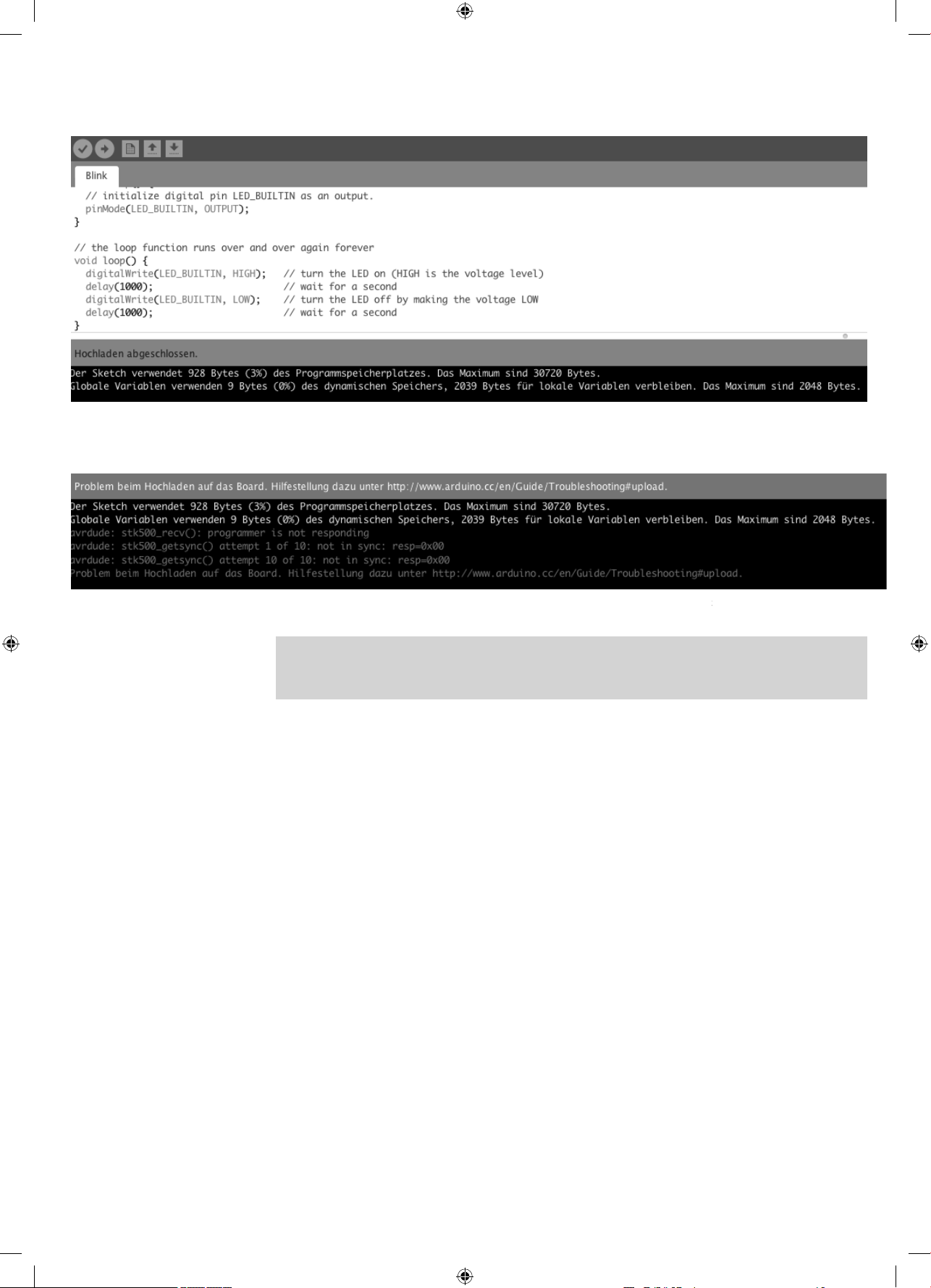
Onder het broncodevenster ziet u de uitgaven van de Arduino IDE bij het compileren en het uploaden
.
worden verholpen.
T
.
Als de LED niet knippert, controleert u de foutmelding in de Arduino IDE.
Hier is de verbinding met het IoT-board mislukt. In dit geval werd de verkeerde poort geselecteerd, dit kan snel via het menupunt
oT-board altijd in de AT-modus gebruiken
p het IoT-board bevindt zich een jumper. Deze jumper moet voor alle projecten in deze kalender op
A
n
15007-3 Conrad Adventskalender Internet of Things 2017_nl.indd 815007-3 Conrad Adventskalender Internet of Things 2017_nl.indd 8 13.08.2017 17:09:3013.08.2017 17:09:30
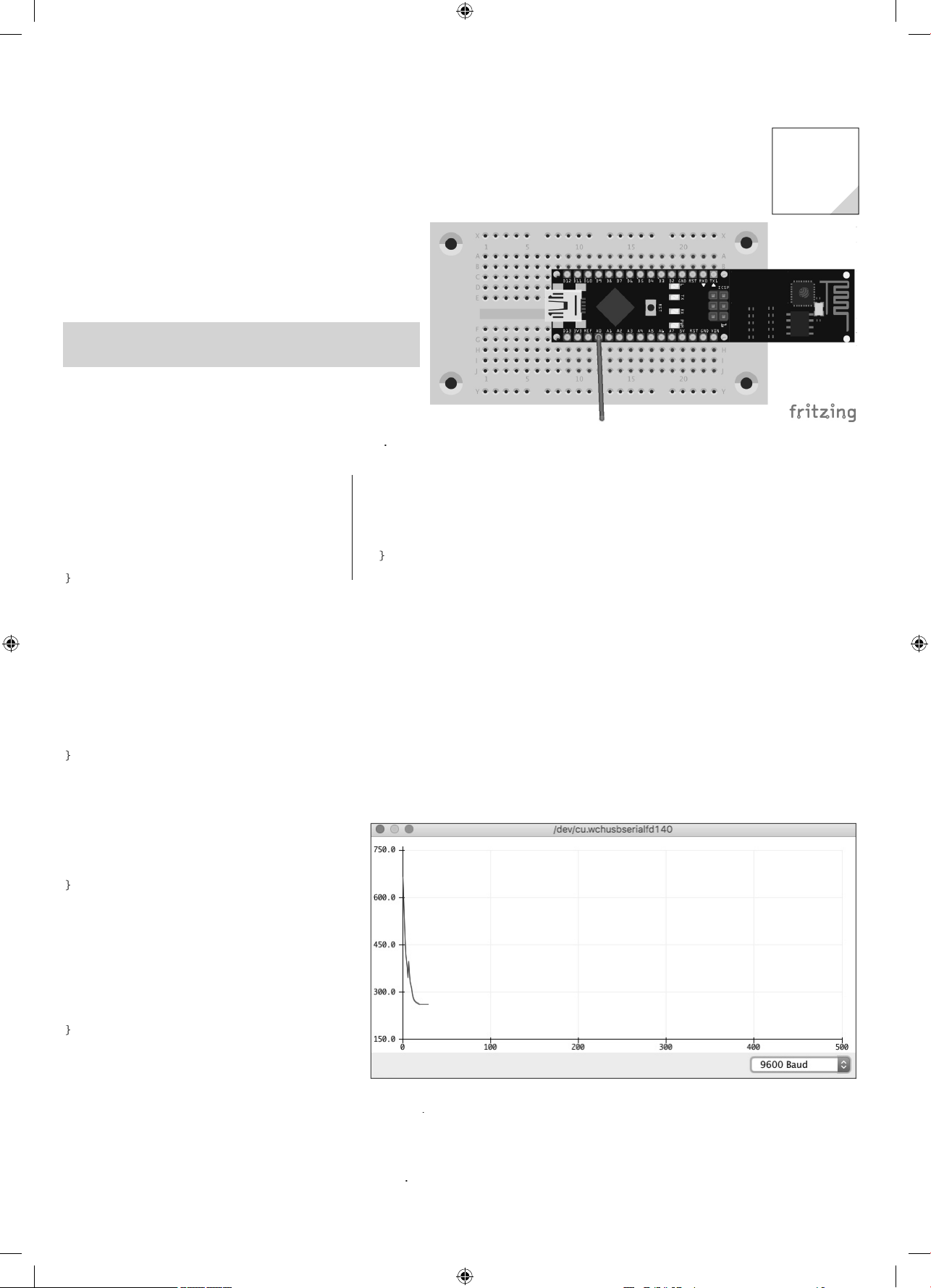
2e da
g
r
)
.
a
i
.
;
;
{
;
{
;
(
);
a
;
in
bestaan te
ste uit de twee functies
{
;
);
e
p
g
)
audrate
p()
p
-
;
);
a
d
g
g
p
n
y
)
.
tor
-
otter
l
aud
g
Vandaag in de adventskalende
•1x steekplatine (SYB 46
•1x jumperkabel
Analoge waarden meten
andaag programmeert u een sketch in de Arduino IDE om
waarden van een analoge ingang te analyseren. De waarden
worden via tekstweergave en grafi sch weergegeven
Onderdelen: 1x steekplatine, 1xjumperkabel (mannelijk –
mannelijk)
et programm
Het programma voor vandaag draagt de naam Tag02.
bevindt zich in het downloadarchief in de directory
int analogValue = 0
int analogPin = A0
oid setup()
pinMode(analogPin, INPUT)
Serial.begin(9600);
no
ag02
oid loop()
analogValue = analogRead(analogPin)
Serial.println(analogValue);
delay
2. da
e jumperkabel dient als antenne. Probeer de metingen ook eens zonder deze kabel om te
zien of de kabel voor een verschil in uw meetomgeving zorgt
1000
Zo werkt het programm
int analogPin = A0
In het begin wordt het gebruikte pinnummer in de variabele
Arduino IDE
oid setup()
pinMode(analogPin, INPUT)
Serial.begin(9600
De functi
setu
loopt eenmaal tot aan de start en wordt meestal voor de confi guratie gebruikt. De ana-
oge pin wordt als invoer vastgelegd. Via Serial.be
nmin
in(9600
waarden op de seriële monitor en de seriële plotter weer te geven. De parameter bij deze functie is het
B
De functie
oid loo
.
{
oo
wordt lang herhaald tot men de voe
dingsspanning ontkoppelt of op de resetknop drukt.
oid loop() {
analogValue = analogRead(analogPin);
Serial.println(analogValue)
delay(1000
setup
nalogP
n loop:
vastgelegd. Alle programma‘s in
wordt de seriële communicatie gestart om
i
analogRea
ingang in de variabele analo
via Serial.
wacht het programma 1000 milliseconden
Open nu de seriële monitor van de Arduino IDE via Tools / Seriële moni
wordt de waarde van de analoge
rintl
uitgegeven. Door dela
Value op
eslagen en
(1000
Het daterate moet in het dropdown rechtsonder in de hoek van het venster correct zijn ingesteld, in dit geva
B
. Zo ziet u de gemeten waar
den. Die waarden kunt u ook grafi sch laten weergeven. Sluit hiervoor de voorheen geopende seriële
monitor en open de seriële plotter via Tools / Seriële Pl
15007-3 Conrad Adventskalender Internet of Things 2017_nl.indd 915007-3 Conrad Adventskalender Internet of Things 2017_nl.indd 9 13.08.2017 17:09:3113.08.2017 17:09:31
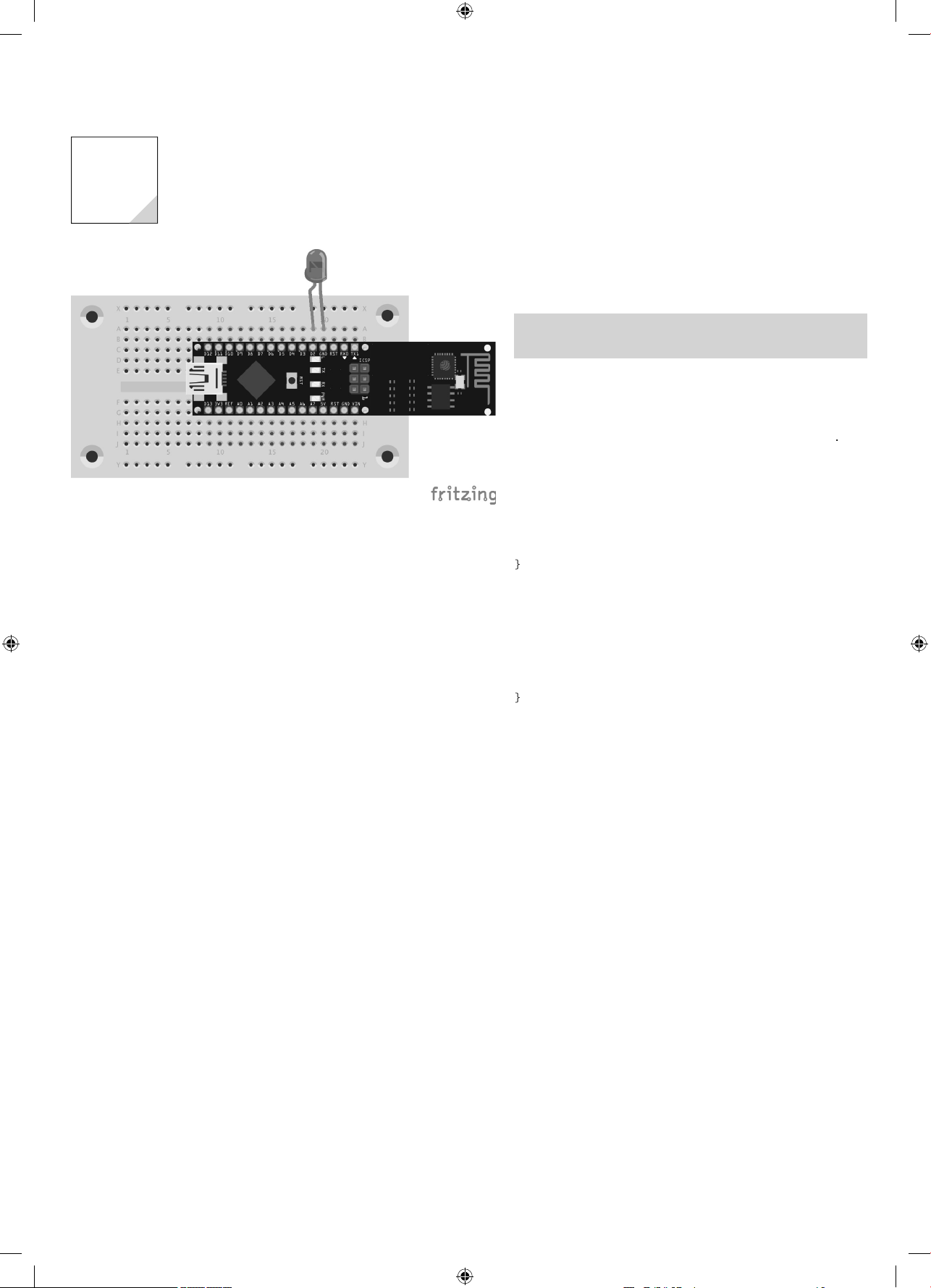
1
0
g
d
d
-
a
ino
en
;
;
{
);
{
;
;
);
;
;
(
)
d.
g
3e da
3. da
Vandaag in de adventskalender
•1x LED rood met voorweerstan
•1x schakeldraa
U hebt geen afzonderlijke weerstand nodig want de LED heeft reeds een geïntegreerde weer-
n
nipperlicht
Vandaag laat u een LED met een frequentie van 2 Hz knipperen.
Onderdelen:
1x steekplatine, 1 x LED rood met voorweer
stand
et programm
et programma voor vandaag draagt de naam Tag03.
evindt zich in het downloadarchief in de directory
const int ledPin = 2
nt ledState = LOW
void setup()
pinMode(ledPin, OUTPUT
void loop()
ag03
Zo werkt het programma
if (ledState == LOW) ledState = HIGH
else ledState = LOW;
In de variabele
waarde LOW Deze waarde wordt via delay
wordt onthouden of de LED al of niet brandt. In het begin heeft de variabele de
if (ledState == LOW) ledState = HIGH
else ledState = LOW
digitalWrite(ledPin, ledState
delay(500)
500
e 500 ms omgeschakeld. Daardoor knippert de LED.
15007-3 Conrad Adventskalender Internet of Things 2017_nl.indd 1015007-3 Conrad Adventskalender Internet of Things 2017_nl.indd 10 13.08.2017 17:09:3113.08.2017 17:09:31
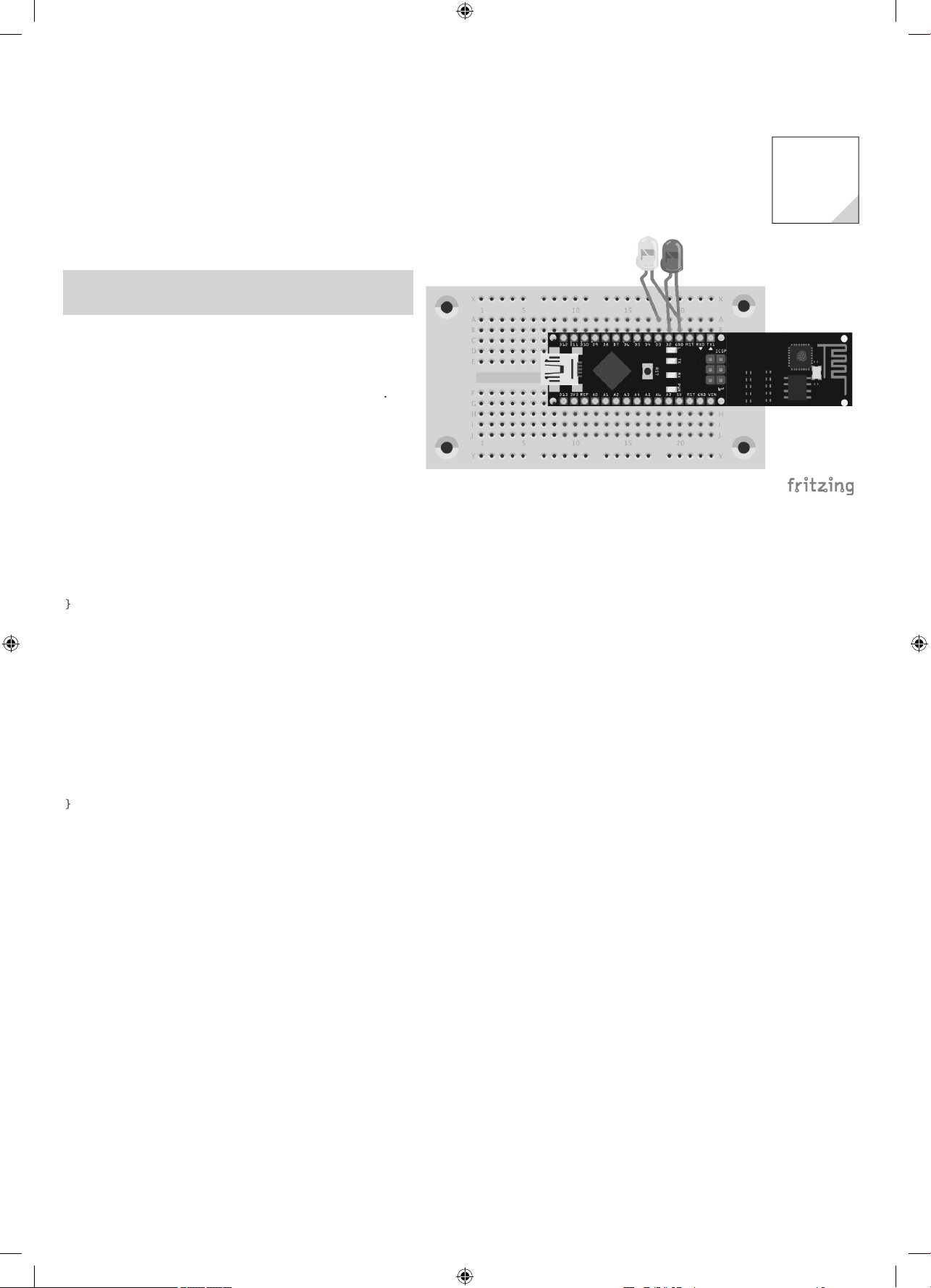
4e da
g
r
d
)
-
a
i
4
;
;
{
;
);
);
;
;
;
{
;
);
}
;
a
;
;
;
;
}
i
d
1
.
Vandaag in de adventskalende
•1x LED geel met voorweerstan
Knipperlicht (wisselend
Twee LED’s knipperen afwisselend.
Onderdelen: 1x steekplatine , 1xLED geel met voorweer
stand, 1xLED rood met voorweerstand
Het programm
Het programma voor vandaag draagt de naam Tag04.
bevindt zich in het downloadarchief in de directory
const int ledPin1 = 10;
const int ledPin2 = 12;
nt ledState = LOW
nt pin = ledPin1
oid setup()
pinMode(ledPin1, OUTPUT)
pinMode(ledPin2, OUTPUT
digitalWrite(ledPin1, LOW
digitalWrite(ledPin2, LOW)
ag0
4. dag
no
Beide kathoden (korte benen van de LED) moeten op GND worden geleid. Links is de gele LED,
rechts de rode
oid loop() {
if (pin == ledPin1) {
pin = ledPin2
digitalWrite(ledPin1, LOW)
} else
pin = ledPin1
digitalWrite(ledPin2, LOW
digitalWrite(pin, HIGH);
delay(500)
Zo werkt het programm
if (pin == ledPin1) {
pin = ledPin2
digitalWrite(ledPin1, LOW)
} else {
pin = ledPin1
digitalWrite(ledPin2, LOW)
In de tijdelijke variabele p
ledPin
. Via een if-vraag wordt de variabele op de andere pin gezet en de huidig brandende LED
wordt uitgeschakeld. Het omschakelen gebeurt elke 500 ms.
n wor
t opgeslagen welke LED nu brandt. Oorspronkelijk staat deze waarde
15007-3 Conrad Adventskalender Internet of Things 2017_nl.indd 1115007-3 Conrad Adventskalender Internet of Things 2017_nl.indd 11 13.08.2017 17:09:3213.08.2017 17:09:32
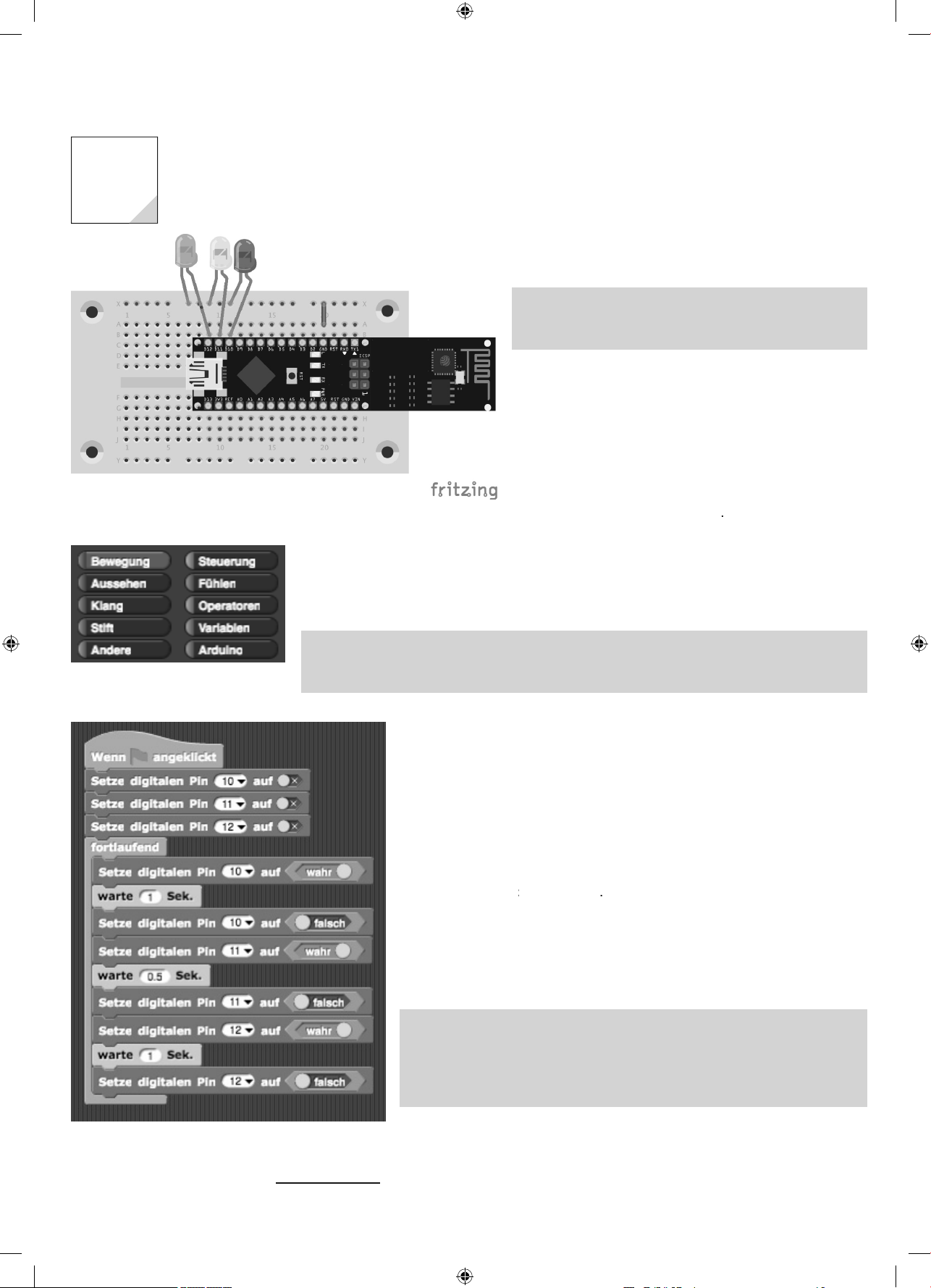
5e da
g
d
.
n
-
-
.
n
-
uit
uit
selectee
.
.
elemente
d.
.
g
. da
Vandaag in de adventskalender
•1x LED groen met voorweerstan
Vanaf drie LED’s wordt het een beetje knapper, daarom wordt GND extra aan de bovenste lijst
gevoerd. LED’s van links naar rechts: groen, geel en rood
en speciale Sketch op het bord afspelen, nl. Firmata. Sluit hiervoor het IoT-board aan uw pc aan
n open Arduino IDE. Kies onder Bestand / Voorbeelden / Firmata / Standaard Firmata en laad de
Sketch via een muisklik op de pijl naar rechts op het board. Nu kunt u het board met Snap4Arduino
erkeerslicht
et huidige project is een verkeerslicht die met de grafi sche
ntwikkelingsomgeving Snap! wordt gemaakt
nderdelen:
x steekplatine, 1xLED groen met voorweer-
tand, 1xLED geel met voorweerstand, 1xLED rood met
oorweerstand, 1xdraadbrug
Snap! installeren en IoT-board voorbereide
Snap! is een grafi sche ontwikkelingsomgeving die in de vorm
an Snap4Arduino ook speciaal voor Arduino bestaat. Down
oad daarvoor de in deze kalender gebruikte versie van de
software op
aal van het oppervlak op Nederlands in. Klik hiervoor in Sna
4Arduino op het instellingensymbool (tandwiel) en kies in het
u
Om Snap4Arduino met uw bord te kunnen gebruiken, moet u
ttp://www.buch.cd 5. Na de installatie stelt u de
anguage de taalNederlands
In de categorie Arduino vindt u d
oor de besturing van het IoT-boar
rduino IDE en Snap! niet tegelijk gebruiken
rduino IDE en Snap! kunnen niet tegelijk worden gebruikt. Sluit daarom het respectievelijk
n
ndere programma voor u met de door u gewenste omgeving aan de slag gaat
rogramma in Snap! omzette
en programma in Snap! wordt met grafi sche elementen samengesteld die in cate
gorieën zijn ingedeeld. Het menu van de categorieën vindt u linksboven.
rek nu uit
eik. Om de LED‘s in en uit te schakelen gebruikt u het element Plaats digitale pin
waarden zet u via het omschakelbare element
rogramma ook niet stopt, hebt u het luselement uit
ED‘s ook niet onmiddellijk opnieuw omschakelen, bouwt u een pauze van een
nde in via
Voor u het programma kunt starten, moet u het IoT-board met Snap! verbinden.
iervoor klikt u op het element
ij een klik op het symbool ziet u de beschikbare aansluitingen. Selecteer de
erste aansluiting. Nu klikt u op de groene pijl (rechtsboven) en het verkeerslicht
egint reeds te werken.
Extern project in Snap! Openen
et programma voor vandaag bevindt zich in de map
gaat u op het eerste symbool staan en kiest u
apag05 en
et gebruiken
esturinget element met de groene kleur in het middelste werkbe-
eratoren
Opdat het
esturing nodig. Opdat de
esturing
et Arduino verbindenin de categorie
ag05
In de menulijst
rduino
mporteren.... Navigeer naar de
r
ag05-snap.xml Nu is het project geopend en u kunt
Het met Snap! gemaakte programma
5 Anders kunt u ook de meest recente versie downloaden onder
de screenshots afwijken, de programma’s moeten echter toch werken
15007-3 Conrad Adventskalender Internet of Things 2017_nl.indd 1215007-3 Conrad Adventskalender Internet of Things 2017_nl.indd 12 13.08.2017 17:09:3213.08.2017 17:09:32
ttp://snap4arduino.org/. Het oppervlak kan lichtjes van
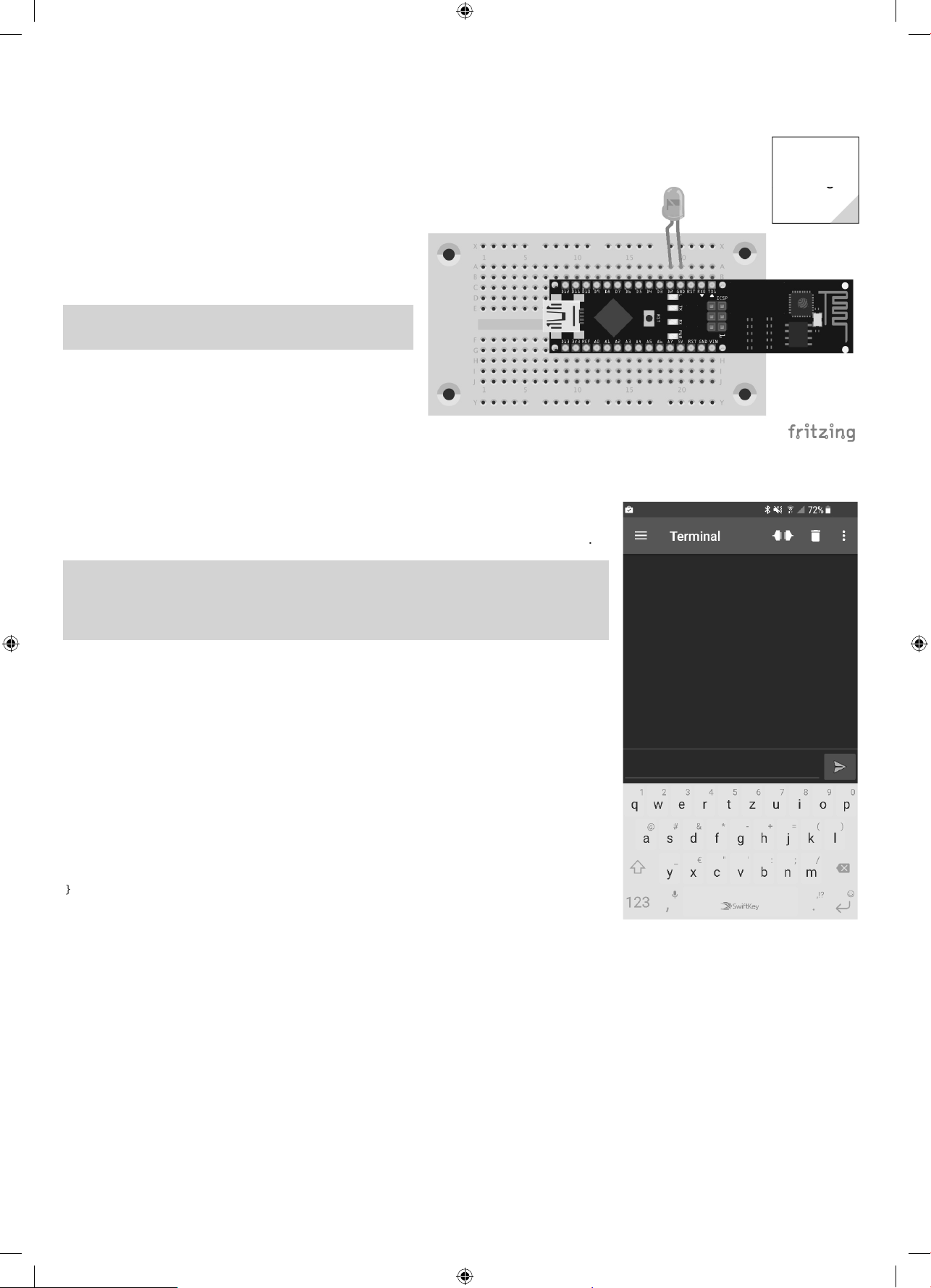
3
6e da
g
r
d
d
.
a
-
o
l
d
-
g06
g
o
g
o
g
geb
-
odel bevat reeds enkele functies
-
lue
tstreeks onder de
defi ne Led
3
2
ode
p
p()
...
);
ld:
)){
);
;
}
)){
;
;
}
jkt
.
g
g
1
Vandaag in de adventskalende
•1x LED blauw met voorweerstand
Verbinding met het IoT-boar
andaag bouwt u met uw smartphone een verbinding met het
IoT-board en schakelt u de blauwe LED via de smartphone in
en opnieuw uit.
Onderdelen: •1x steekplatine, 1 x LED blauw met voor-
weerstan
App voor de besturing installeren
andaag gebruikt u nog geen eigen app, maar stuurt u het
oard via de gratis app Serial Bluetooth Terminal uit de app
De schakeling geli
op de schakeling van dag 3.
store Google Play
et programm
Het programma voor vandaag bouwt op de fi rmware voor het IoT-board verder. De uit de fi rm
ware benodigde programma-onderdelen liggen in het bestand
Draadloze verbinding geree
De fi rmware (en dus ook het model) is zo geprogrammeerd dat de oranje LED aan pin 13 per
manent brandt van zodra de draadloze verbinding gereed is. Wacht daarom tot deze LED
randt voor u een verbinding met het IoT-board aanmaakt.
odel.in
in de directory Mode
. da
Kopieer het bestand Model.ino naar een nieuwe directory Da
naam Da
06.in
. Anders kunt u onmiddellijk het klare Da
en. Nu opent u het bestand met Arduino IDE. Het m
stante voor de interne LED is reeds aanwezig; De Constante
fi nieert u rech
#
#defi ne LedPinBlue
Pin 1
n het einde van de meth
oid setu
digitalWrite(LedPinBlue, HIGH
{
interne LED:
setu
wordt de LED ingeschakeld:
en geef het bestand een nieuwe
06.in
uit de directory Da
PinB
voor de bijkomende LED
06
. De con
rui
oor het in- en uitschakelen van de geïntegreerde LED aan pin 13 is de code reeds aanwezig.
Deze wordt nu als volgt aangevu
if (Text.startsWith(“Led aan”) || Text.startsWith(“LED aan”) || Text.startsWith(“LED
AAN”
digitalWrite(LedPin, HIGH
digitalWrite(LedPinBlue, HIGH)
if (Text.startsWith(“Led uit”) || Text.startsWith(“LED uit”) || Text.startsWith(“LED
UIT”
digitalWrite(LedPin, LOW)
digitalWrite(LedPinBlue, LOW)
Na de eerste start verschijnt een leeg zwart venster
15007-3 Conrad Adventskalender Internet of Things 2017_nl.indd 1315007-3 Conrad Adventskalender Internet of Things 2017_nl.indd 13 13.08.2017 17:09:3313.08.2017 17:09:33
 Loading...
Loading...