
Instrukcja do oprogramowania Mikroskopu cyfrowego www.conrad.pl
Ver. 1.00.PL
Strona 1 z 59
Dystrybucja Conrad Electronic Sp. z o.o., ul. Franciszka Kniaźnina 12, 31-637 Kraków, Polska
Copyright © Conrad Electronic 2013, Kopiowanie, rozpowszechnianie, zmiany bez zgody zabronione.
www.conrad.pl
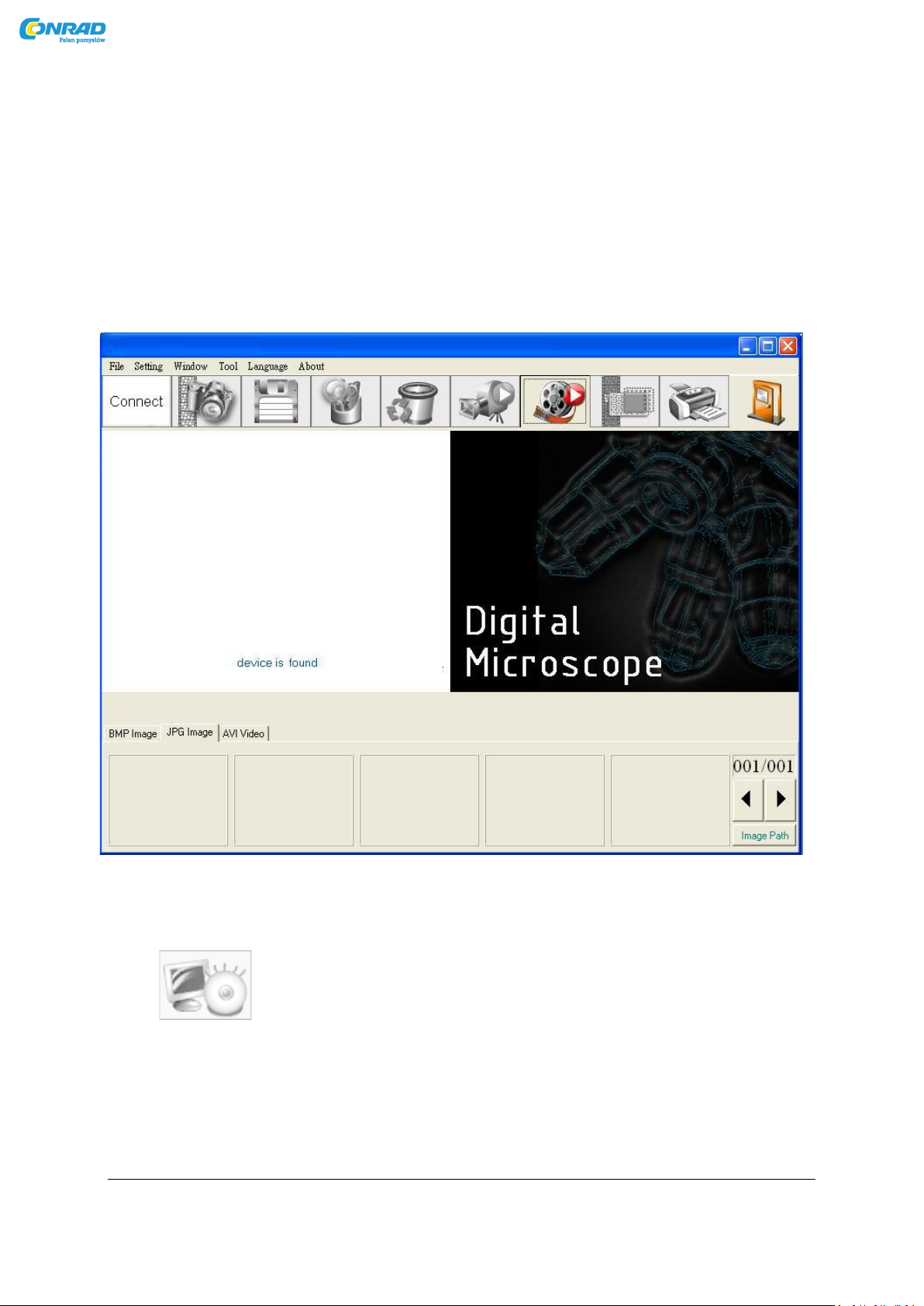
Instrukcja do oprogramowania Mikroskopu cyfrowego www.conrad.pl
Ikona pokazująca podłączenie urządzenia do
portu USB
Rys.1-2(a)
Po włączeniu programu, pokaże się obraz taki jak na Rysunku 1-1. Narzędzia są pogrupowane i
podzielone na okienka. Główny ekran został podzielony na 3 główne okna, przy czym po prawej i
lewej stronie znajdują się dwa podokna. Lewe okno informuje, czy mikroskop cyfrowy jest
podłączony poprzez USB czy nie. Jeśli nie, wskaźnik pokazany na Rys. 1-2 będzie biały.
Jeśli na komputerze PC jest zainstalowany system operacyjny Windows 2000 i nie można otworzyć
oprogramowania (wyskakuje informacja: nie można znaleźć pliku wmvcore.dll), należy zaktualizować
Windows Media Player do wersji 9.0 lub nowszej.
Poniżej przedstawiono szczegółowe opisy poszczególnych sekcji, podzielone na 4 grupy:
Dystrybucja Conrad Electronic Sp. z o.o., ul. Franciszka Kniaźnina 12, 31-637 Kraków, Polska
Copyright © Conrad Electronic 2013, Kopiowanie, rozpowszechnianie, zmiany bez zgody zabronione.
Rys.1-1 Widok okna głównego
Strona 2 z 59
www.conrad.pl
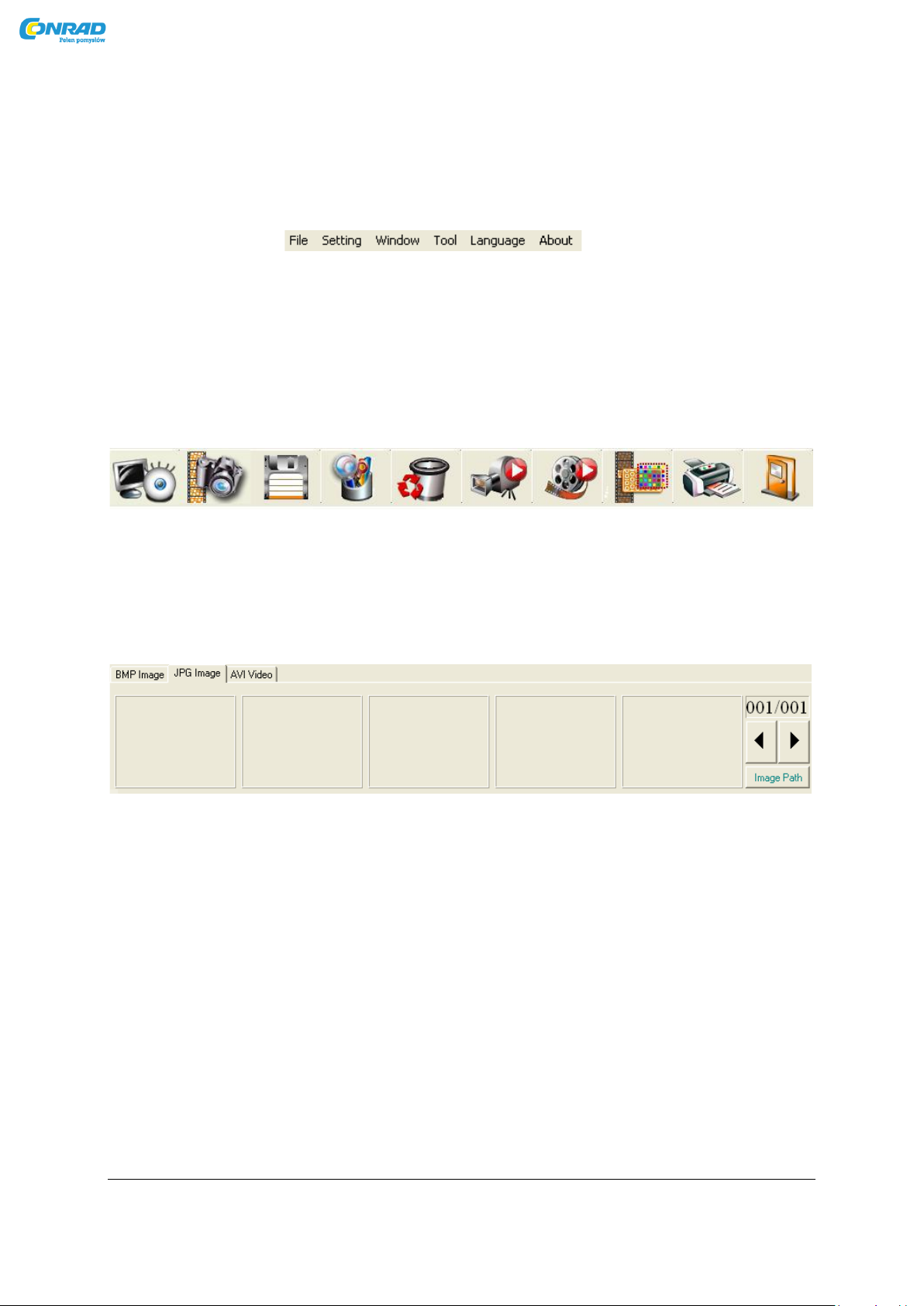
Instrukcja do oprogramowania Mikroskopu cyfrowego www.conrad.pl
1. Menu główne
Rys.1-3 przedstawia główny pasek, który zawiera najczęściej używane narzędzia programu: File (Plik),
Seeings (ustawienia), Window (okno), Language (język) oraz About (o programie).
Rys.1-3 Pasek główny
2. Główne przyciski funkcyjne
Rys. 1-4 pokazuje główne przyciski funkcyjne, które są powszechnie stosowane lub reprezentują
funkcje podstawowe, takie jak: conneting (połączenie), taking photo (wykonanie zdjęcia), saving
photo (zapisanie zdjęcia), editing (edycja) itp. – łącznie 10 przycisków.
Rys. 1-4 główne przyciski funkcyjne
3. Lista plików/folderów
Rys. 1-5 pokazuje tabelkę, w której widnieją zapisane zdjęcia zrobione za pomocą programu. Główna
lista pokazuje spis plików w folderze głównym który zawiera foldery: BMP, JPG i AVI.
Rys. 1-5 lista plików
4. 5 trybów funkcyjnych
Po uruchomieniu programu, należy wcisnąć przycisk connect (połącz) pokazany na rys. 1-1. Po
połączeniu z urządzeniem, pojawi się ramka z pięcioma trybami funkcyjnymi, pod lewym podoknem.
Strona 3 z 59
Dystrybucja Conrad Electronic Sp. z o.o., ul. Franciszka Kniaźnina 12, 31-637 Kraków, Polska
Copyright © Conrad Electronic 2013, Kopiowanie, rozpowszechnianie, zmiany bez zgody zabronione.
www.conrad.pl
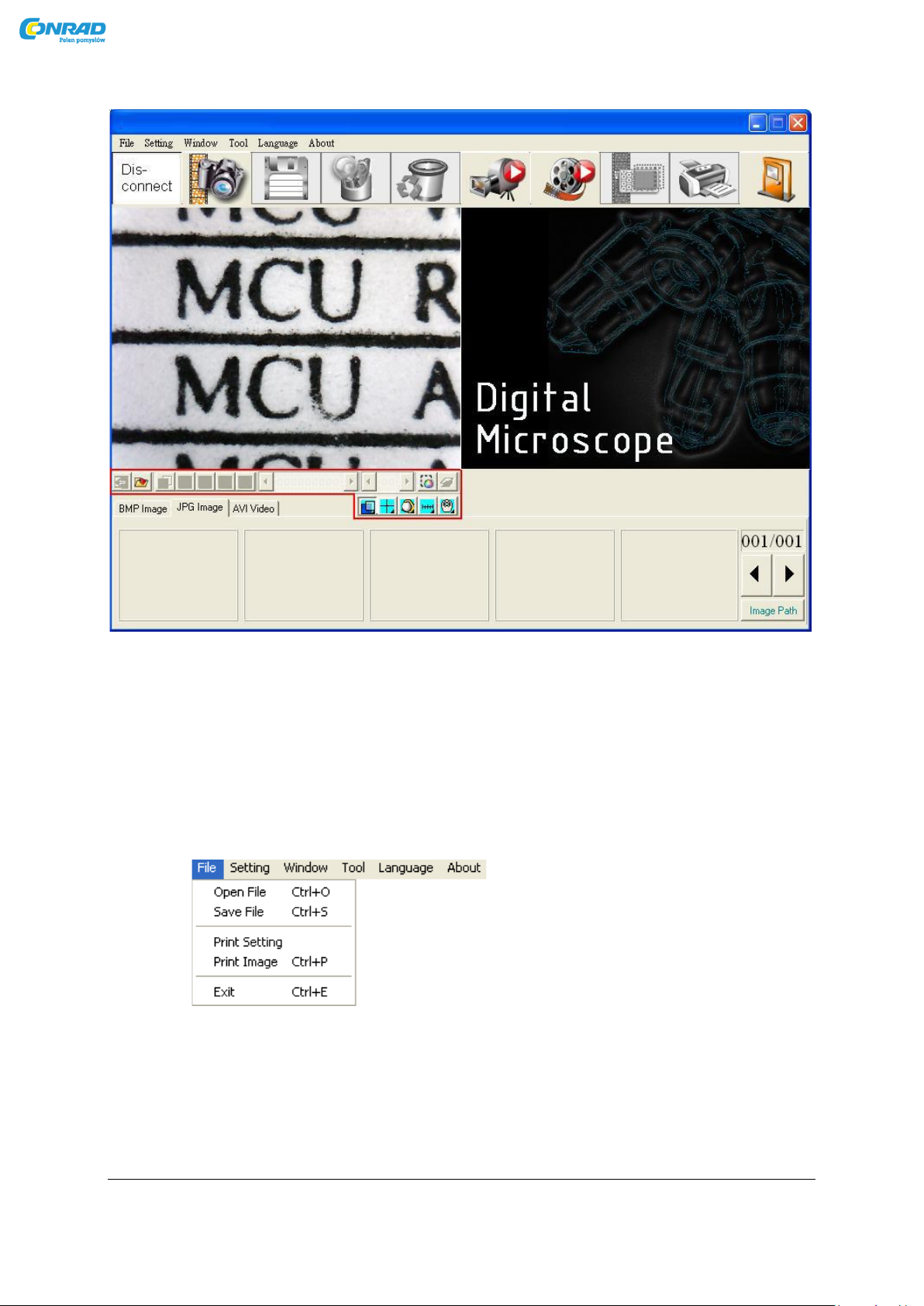
Instrukcja do oprogramowania Mikroskopu cyfrowego www.conrad.pl
Rys 1-6 Połączenie AP
1. Menu główne
Narzędzia są pogrupowane i pokazują podstawowe funkcje, takie jak: file (plik), setting (ustawienia),
window (okno), tool (narzędzia), language (język). Każda z nich ma swoje pod menu.
1.1 File (plik)
Na początku, funkcja ta jest stosowana przez użytkowników, którzy chcą otworzyć/
zapisać plik, zmienić ustawienia wydruku itp. Zobacz Rys 2-1.
Rys 2-1. File (plik)
1.1.1 Open file (otwarcie pliku)
Do wyboru mamy 3 rodzaje plików: Bmp, Jpg i Avi. Jako standardowy folder jest
ustawiony katalog odpowiadający aktualnie używanemu formatowi pliku. Aby
uzyskać bardziej szczegółowe informacje o folderach plików, proszę zajrzeć do
Strona 4 z 59
Dystrybucja Conrad Electronic Sp. z o.o., ul. Franciszka Kniaźnina 12, 31-637 Kraków, Polska
Copyright © Conrad Electronic 2013, Kopiowanie, rozpowszechnianie, zmiany bez zgody zabronione.
www.conrad.pl
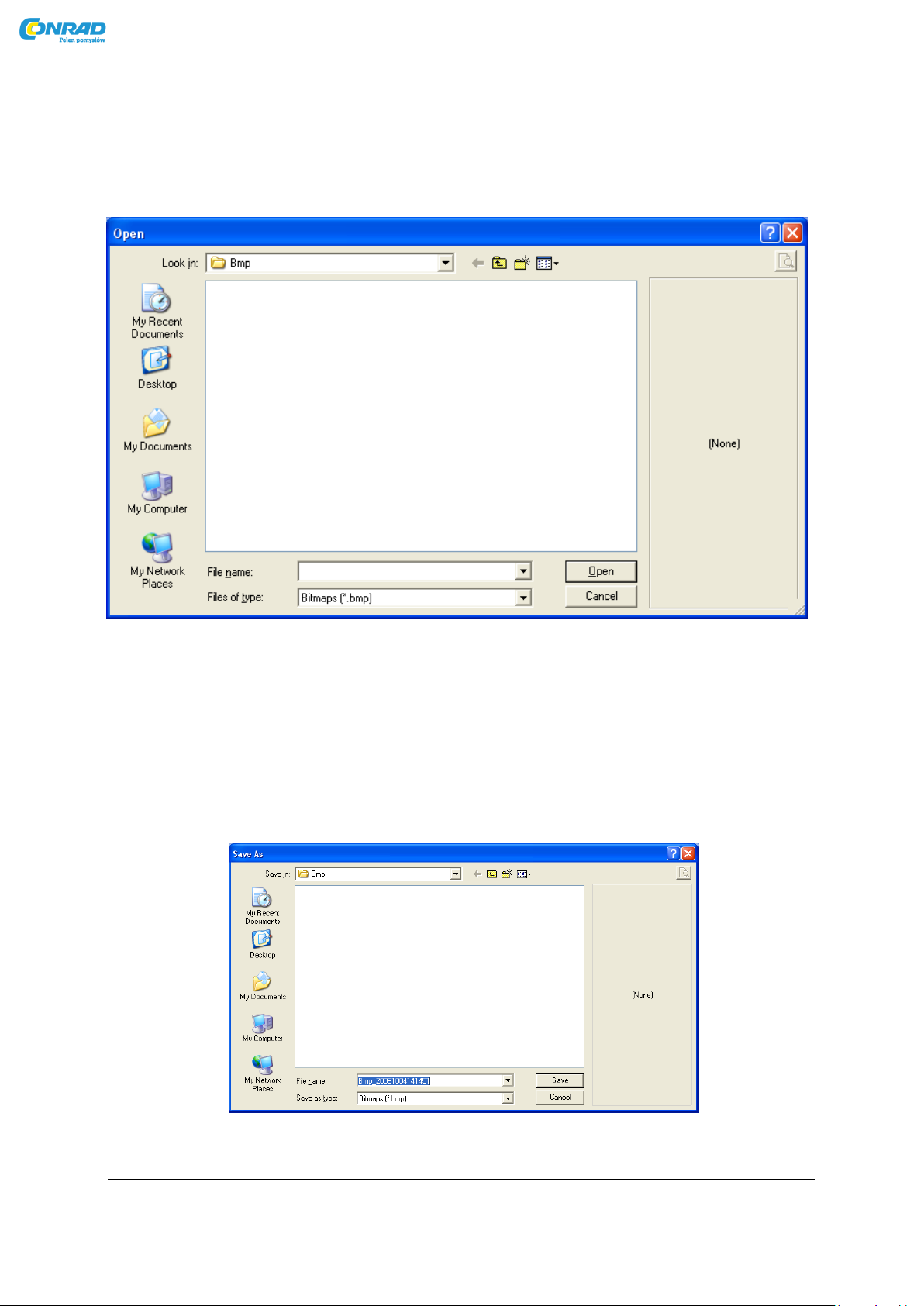
Instrukcja do oprogramowania Mikroskopu cyfrowego www.conrad.pl
sekcji 3-1. Jako przykład pokazano folder Bmp Rys. 2-2. Jeżeli edytowane zdjęcie
jest w formacie Jpg, standardowo otworzy się folder na Jpg. Jeżeli edytowany jest
film w formacie Avi, otwarty zostanie katalog Avi. Skrót klawiszowy do tej funkcji
to Ctrl+O
Rys. 2-2 Otwieranie pliku Bmp.
1.1.2 Save file (zachowaj plik)
Zapisać można tylko dwa rodzaje plików Bmp i Jpg. Zapisany zostanie obraz
pokazany po lewej stronie podokna, zobacz Rys 1-1. Plik zostaje nazwany
automatycznie przez program, ale użytkownik ma możliwość nadania własnej
nazwy. Nazwa składa się z daty: Rok (rrrr), miesiąc (mm), dzień (dd), godzina (gg),
minuta (mm), sekunda (ss). Taki format uniemożliwia powtórzenie się nazw
plików w jednym katalogu.
Rys. 2-3 Zapisywanie pliku.
Strona 5 z 59
Dystrybucja Conrad Electronic Sp. z o.o., ul. Franciszka Kniaźnina 12, 31-637 Kraków, Polska
Copyright © Conrad Electronic 2013, Kopiowanie, rozpowszechnianie, zmiany bez zgody zabronione.
www.conrad.pl
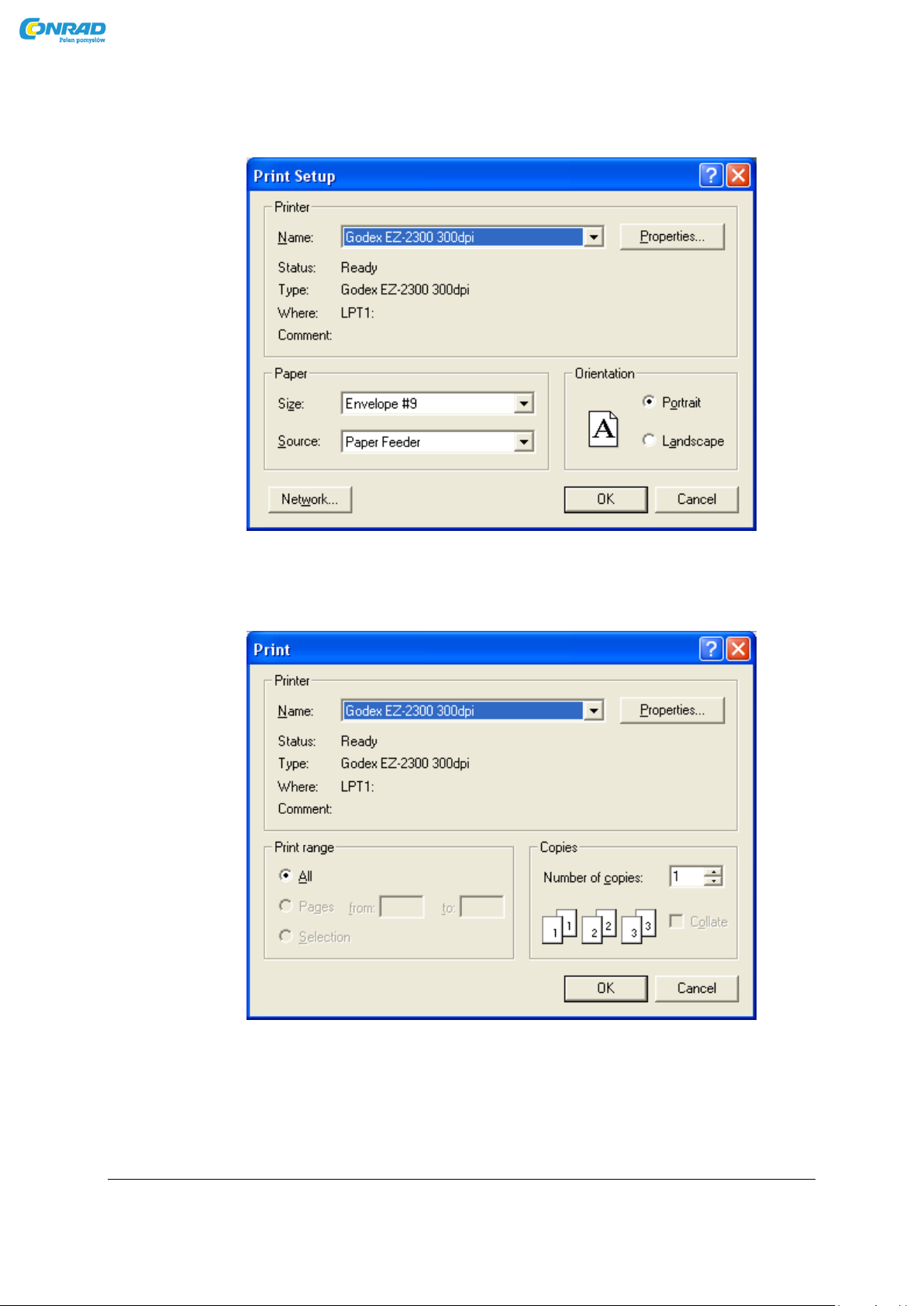
Instrukcja do oprogramowania Mikroskopu cyfrowego www.conrad.pl
1.1.3 Printer Setup (ustawienia wydruku)
W tym miejscu można ustawić: wielkość papieru, źródło lub rodzaj drukarki.
Rys. 2-4 Ustawienia wydruku
1.1.4 Drukowanie zdjęcia
Skrót klawiszowy to Ctrl+P
Rys. 2-5 Drukowanie
1.1.5 Exit (wyjście)
Po wybraniu tej opcji program zostanie zamknięty. Skrót klawiszowy to Ctrl+E
Strona 6 z 59
Dystrybucja Conrad Electronic Sp. z o.o., ul. Franciszka Kniaźnina 12, 31-637 Kraków, Polska
Copyright © Conrad Electronic 2013, Kopiowanie, rozpowszechnianie, zmiany bez zgody zabronione.
www.conrad.pl
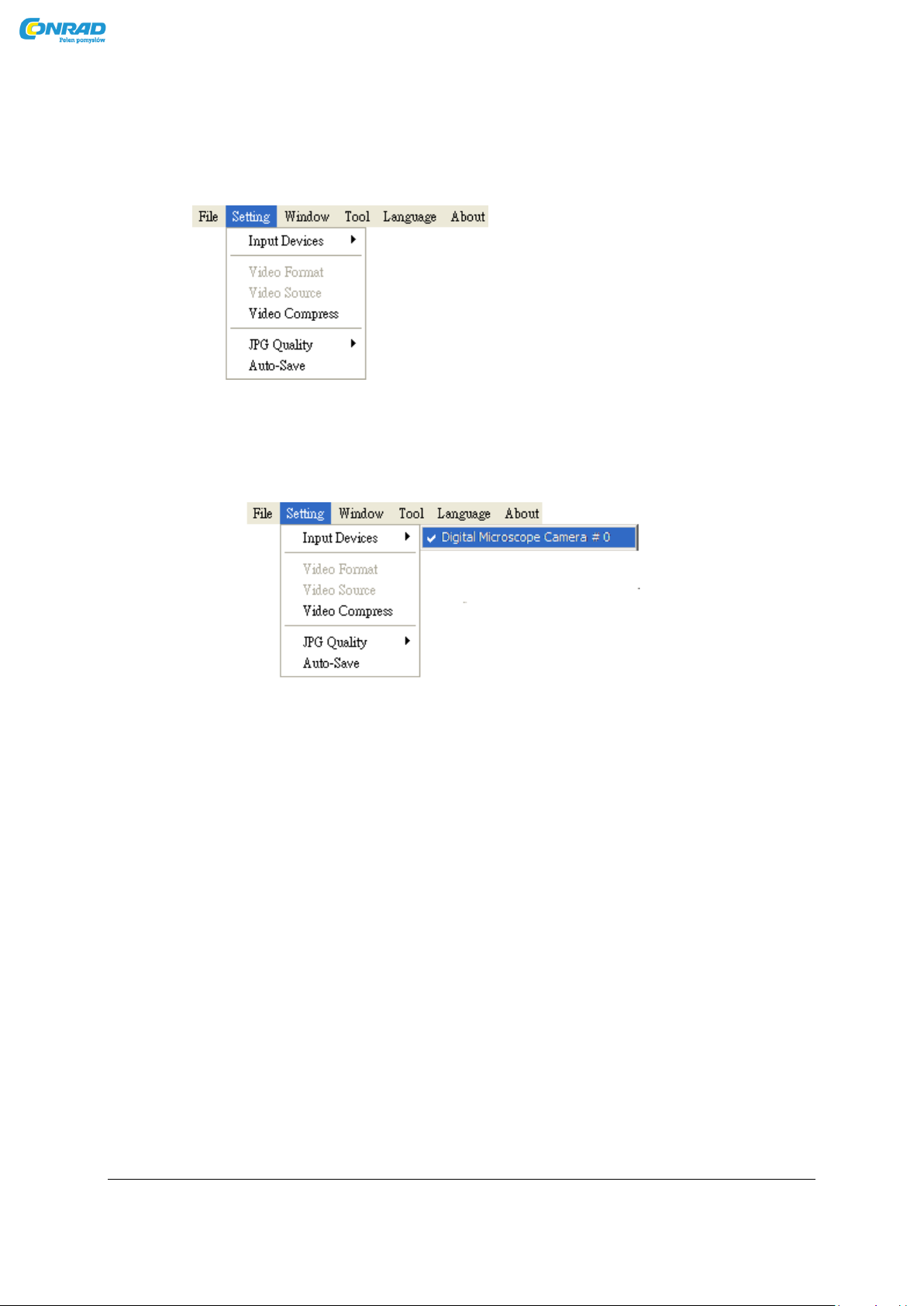
Instrukcja do oprogramowania Mikroskopu cyfrowego www.conrad.pl
1.2 Setting (ustawienia)
Funkcja ta służy głównie do ustawiania formatu video oraz poziomu kompresji formatu
JPG, jak pokazano na Rys. 2-6. Jeżeli mikroskop nie jest podłączony, nie można wybrać
funkcji Video format (format video) ani Video source (źródło sygnału video).
Rys. 2-6. Wybór ustawień (Setting)
1.2.1 Input Device (ustawienie urządzenia wejściowego)
Jest to opcja, która umożliwia wybór urządzenia wejściowego, w przypadku, gdy
mamy podłączone więcej niż jedno urządzenie do komputera. Rys 2-7.
Rys 2-7. Wybór urządzenia wejściowego
1.2.2 Video format (format video)
Opcja ta służy głównie do ustawiania liczby klatek na sekundę, kolorów, czy
wielkości pliku wyjściowego, co ma bezpośredni wpływ na ilość klatek na sek. Dla
przykładu, większa ilość klatek skutkuje mniej wyraźnym obrazem, ale za to
płynnym odtwarzaniem. Jeżeli ilość klatek jest mniejsza, obraz będzie bardziej
wyraźny, ale za to mniej płynny. Spowodowane jest to ilością danych, jakie musi
obliczyć procesor. Wielkość pliku wyjściowego uzależniona jest także od
rozdzielczości. Standardowo ustawiona jest rozdzielczość 640x480. Można
ustawić inne, takie jak: 320x240, 800x600, 1280x960 itp. Rozmiar szybkiego
zdjęcia (snapshot) jest związany z rozdzielczością pliku wyjściowego. Rys. 2-8
pokazuje możliwe ustawienia pliku wyjściowego (na bazie standardowego
sterownika Windows), takie jak paleta barw/kompresja pomiędzy YUY2 lub MJPG
Strona 7 z 59
Dystrybucja Conrad Electronic Sp. z o.o., ul. Franciszka Kniaźnina 12, 31-637 Kraków, Polska
Copyright © Conrad Electronic 2013, Kopiowanie, rozpowszechnianie, zmiany bez zgody zabronione.
www.conrad.pl
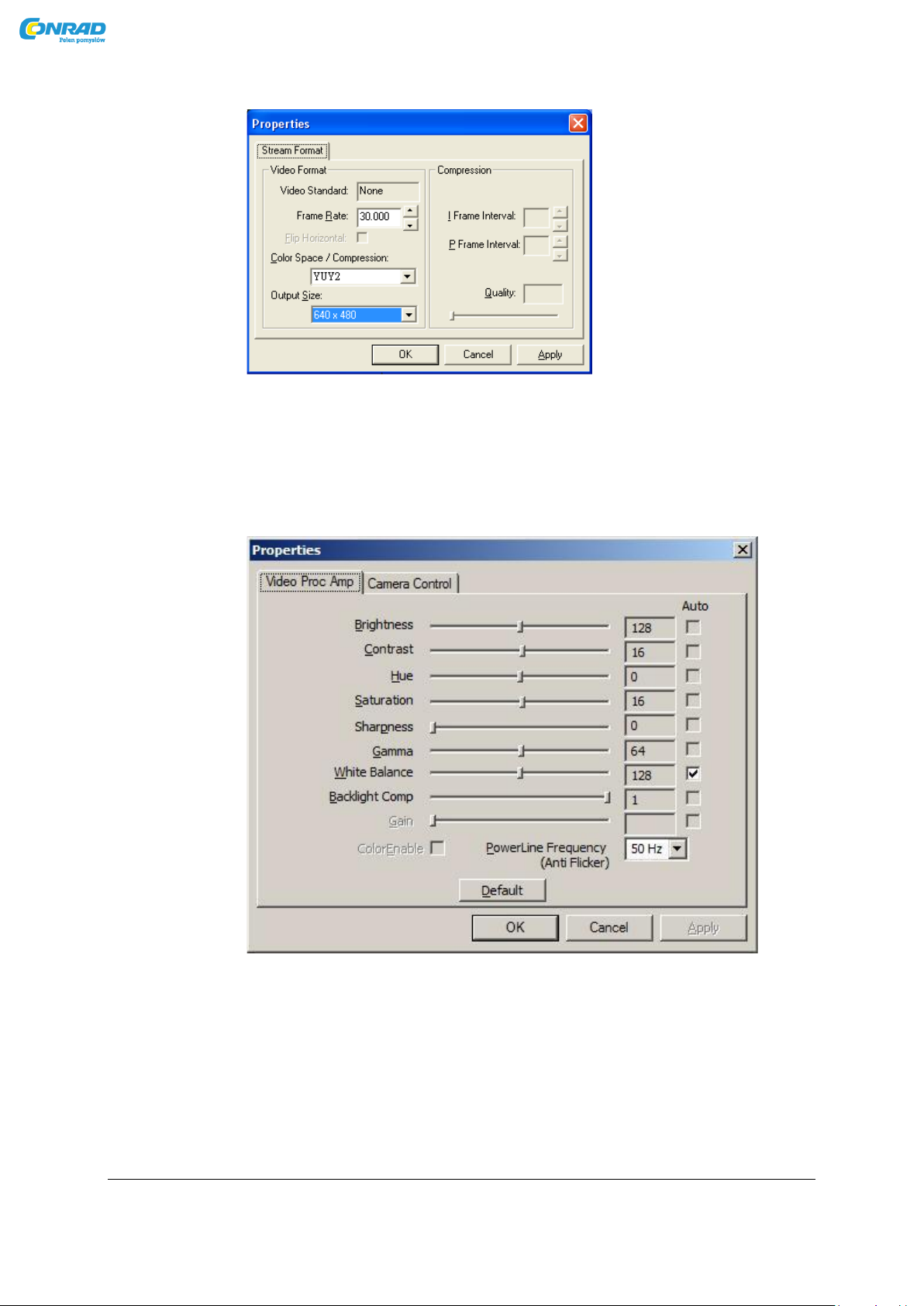
Instrukcja do oprogramowania Mikroskopu cyfrowego www.conrad.pl
Rys. 2-8 Tabela ustawienia formatu video przed zainstalowaniem sterowników mikroskopu
1.2.3 Viedo Format Source (źródło formatu video)
Rys. 2-9 pokazuje ustawienia źródła format video, które są integralną częścią
sterowników Windows. Na tym samym rysunku pokazano zakładkę Video Proc
Amp, która umożliwia ustawienie podstawowych parametrów, takich jak:
kontrast, jasność itp.
Rys. 2-9 Wykaz możliwych ustawień w zakładce Video Proc Amp.
Strona 8 z 59
Dystrybucja Conrad Electronic Sp. z o.o., ul. Franciszka Kniaźnina 12, 31-637 Kraków, Polska
Copyright © Conrad Electronic 2013, Kopiowanie, rozpowszechnianie, zmiany bez zgody zabronione.
www.conrad.pl
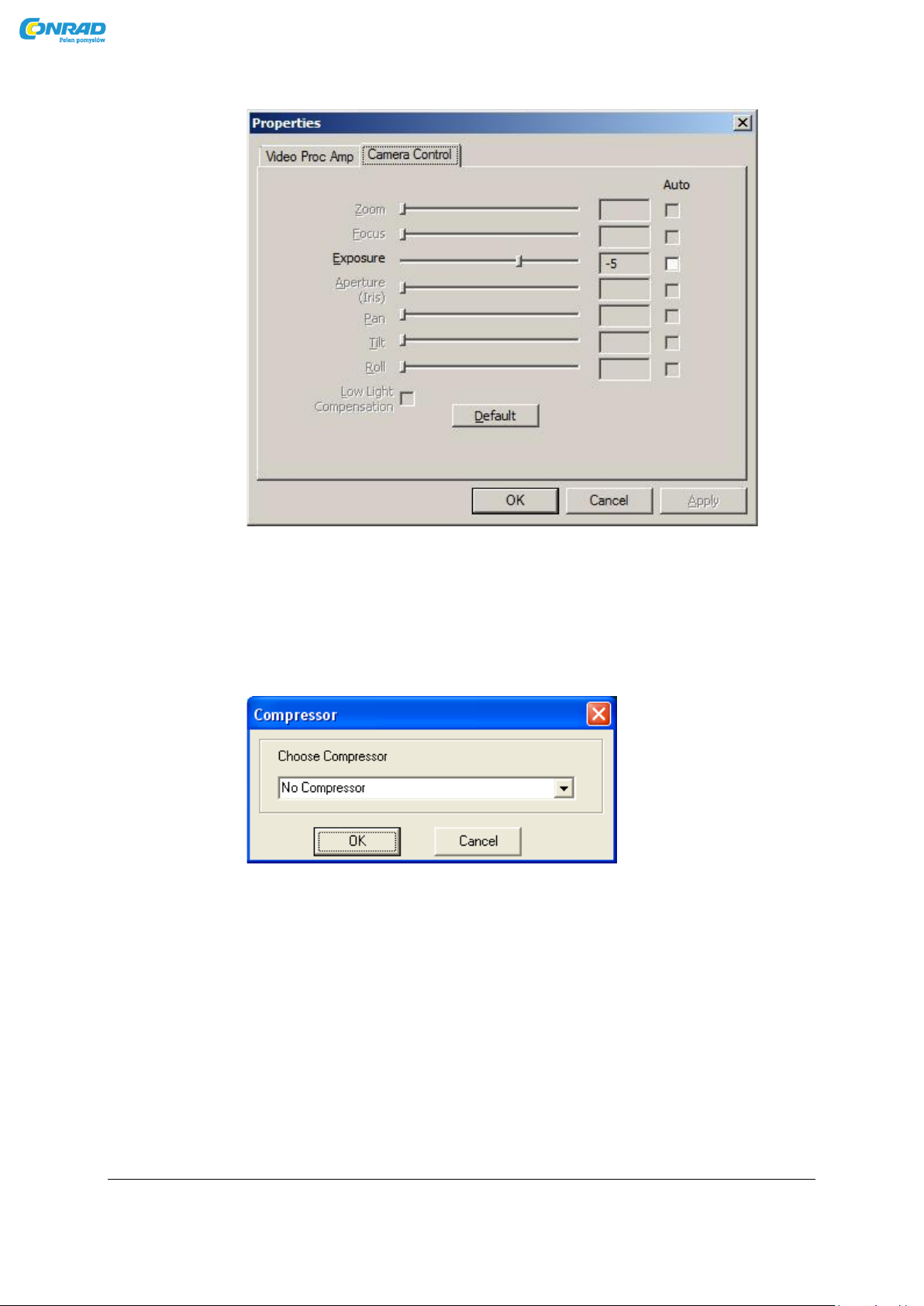
Instrukcja do oprogramowania Mikroskopu cyfrowego www.conrad.pl
Rys. 2-10 Wykaz możliwych ustawień w zakładce Camera Control
1.2.4 Video Compressor (kompresja video)
Standardowo rozmiar pliku video jest bardzo duży. Dlatego aby zmniejszyć jego
rozmiar, można użyć kompresji. W systemie jest wbudowany kompresor, można
też zainstalować oprogramowanie DIVX albo inne. Po zainstalowaniu
odpowiedniego oprogramowania pojawi się opcja kompresji.
Rys. 2-11 Opcjonalna funkcja kompresji video
1.2.5 JPG Quality (jakość JPG)
Użytkownik ma możliwość wyboru różnych jakości formatu JPG. Kompresja JPG
ma różne poziomy, które wpływają na jakość zapisanego obrazu, jak również na
jego wielkość. Patrz Rys. 2-12
Strona 9 z 59
Dystrybucja Conrad Electronic Sp. z o.o., ul. Franciszka Kniaźnina 12, 31-637 Kraków, Polska
Copyright © Conrad Electronic 2013, Kopiowanie, rozpowszechnianie, zmiany bez zgody zabronione.
www.conrad.pl
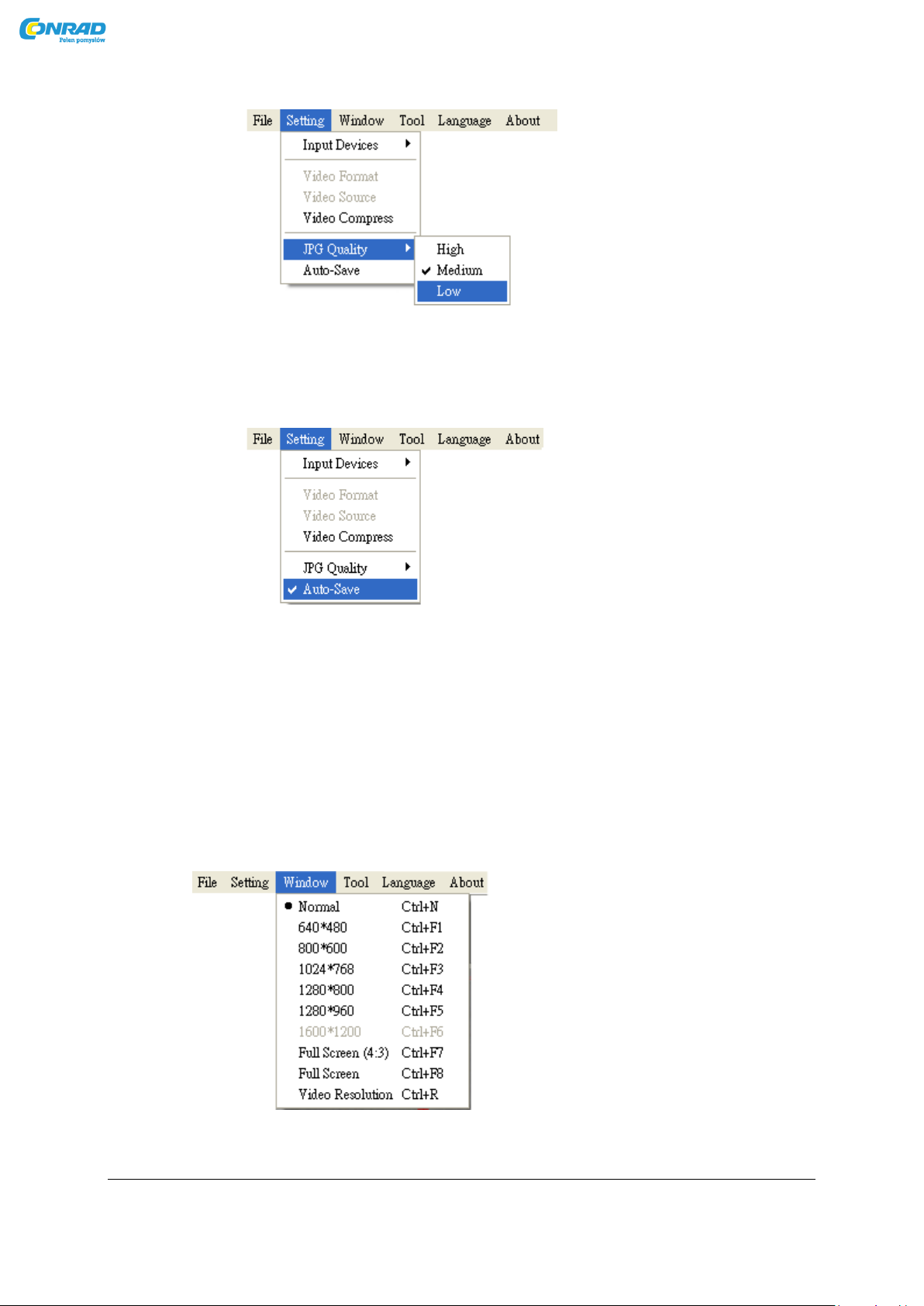
Instrukcja do oprogramowania Mikroskopu cyfrowego www.conrad.pl
Rys. 2-12 Ustawianie jakości JPG
1.2.6 Auto-Save (automatyczne zapisywanie)
Po wybraniu tej funkcji – patrz Rys. 2-13 – użytkownik nie będzie miał możliwości
nadania własnej nazwy zapisywanemu plikowi w oknie zapisu (save z menu file).
System wygeneruje nazwę automatycznie i zachowa plik na dysku.
Rys. 2-13 funkcja Auto-Save
1.3 Window (okno)
Funkcja ta służy do ustawiania preferowanej rozdzielczości okna programu. Użytkownik
powinien ustawić rozdzielczość odpowiadającą rozdzielczości monitora – patrz Rys. 2-14.
Na przykład, jeżeli rozdzielczość monitora to 1280x960, należy właśnie taką ustawić.
Jeżeli monitor pracuje w układzie 16:9 „wide screen”, może to spowodować
nieprawidłowe wyświetlanie programu w trybie pełnoekranowym. Użytkownik może
wybrać „Full Screen (4:3)” by dopasować podobne proporcje ekranu. W trybie „Video
Resolution” (rozdzielczość video), wielkość okna jest taka sama jak wielkość ustawiona
dla pliku wyjściowego – patrz sekcja 1.2.2.
Rys. 2-14 Okno wyboru rozdzielczości
Strona 10 z 59
Dystrybucja Conrad Electronic Sp. z o.o., ul. Franciszka Kniaźnina 12, 31-637 Kraków, Polska
Copyright © Conrad Electronic 2013, Kopiowanie, rozpowszechnianie, zmiany bez zgody zabronione.
www.conrad.pl
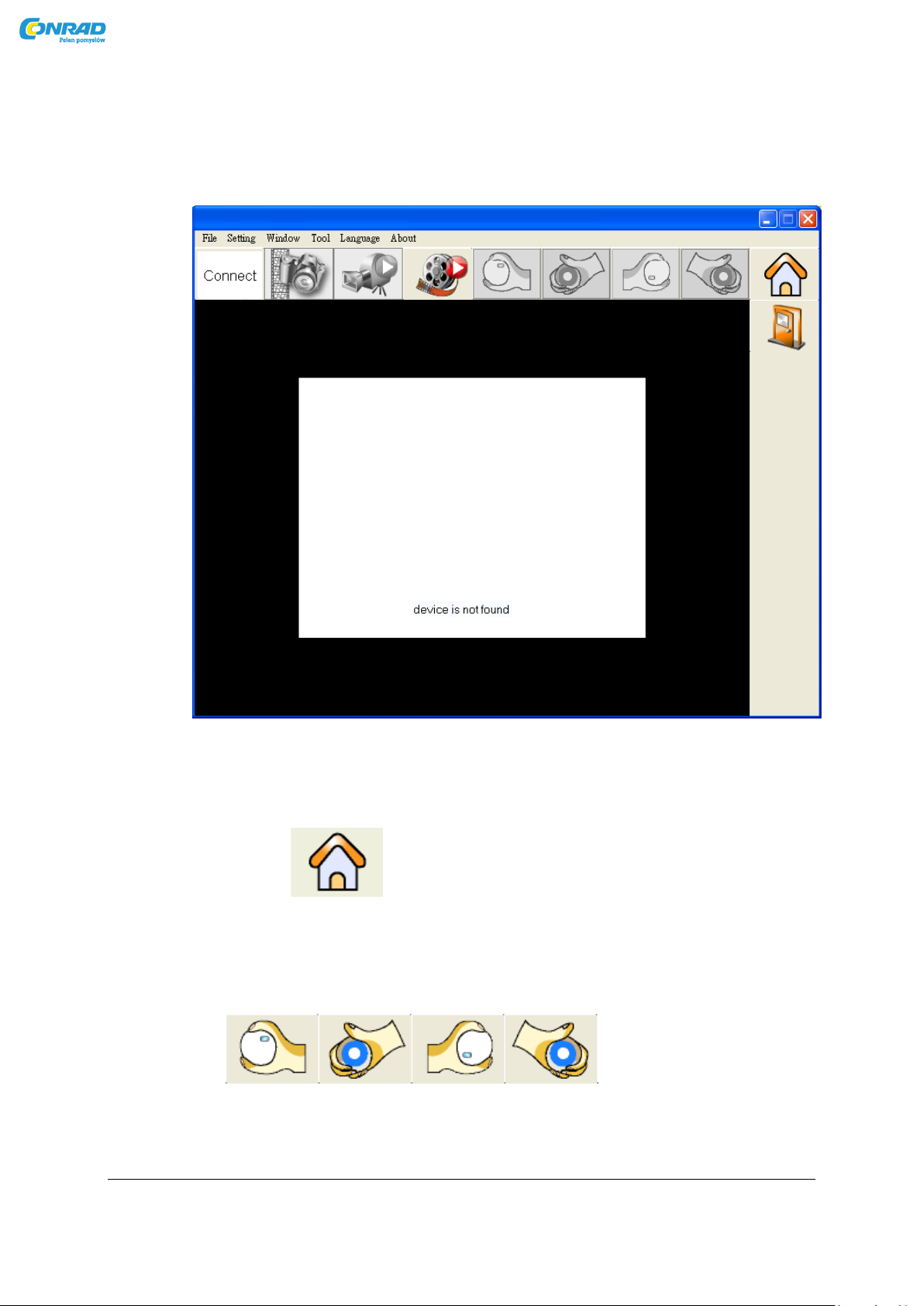
Instrukcja do oprogramowania Mikroskopu cyfrowego www.conrad.pl
Użytkownik może wybrać opcję pełnego ekranu w trybie okienka. Lewe podokno stanie
się oknem pojedynczym. Dostępne będą następujące przyciski funkcyjne:
connection/disconnection (połączenie/rozłączenie), snapshot (szybkie zdjęcie), video
recording (nagrywanie video) i video playing (odtwarzanie video).
Rys. 2-15 Pełny ekran dla rozdzielczości 640x480 w trybie okienkowym.
Jeżeli po wybraniu pojedynczego okna chcemy powrócić do trybu normalnego, należy kliknąć przycisk
„Normal mode” – zobacz Rys. 2-16.
Rys. 2-16 Normal mode (Tryb normalny)
Pojedyncze okno również posiada 4 funkcje ustawień video – patrz Rys. 2-17. By zapoznać się ze
wszystkimi funkcjami „video control mode” (tryb sterowania video), przeczytaj sekcję 4.3
Rys. 2-17 Funkcje sterowania obrazem video (Video control)
Strona 11 z 59
Dystrybucja Conrad Electronic Sp. z o.o., ul. Franciszka Kniaźnina 12, 31-637 Kraków, Polska
Copyright © Conrad Electronic 2013, Kopiowanie, rozpowszechnianie, zmiany bez zgody zabronione.
www.conrad.pl
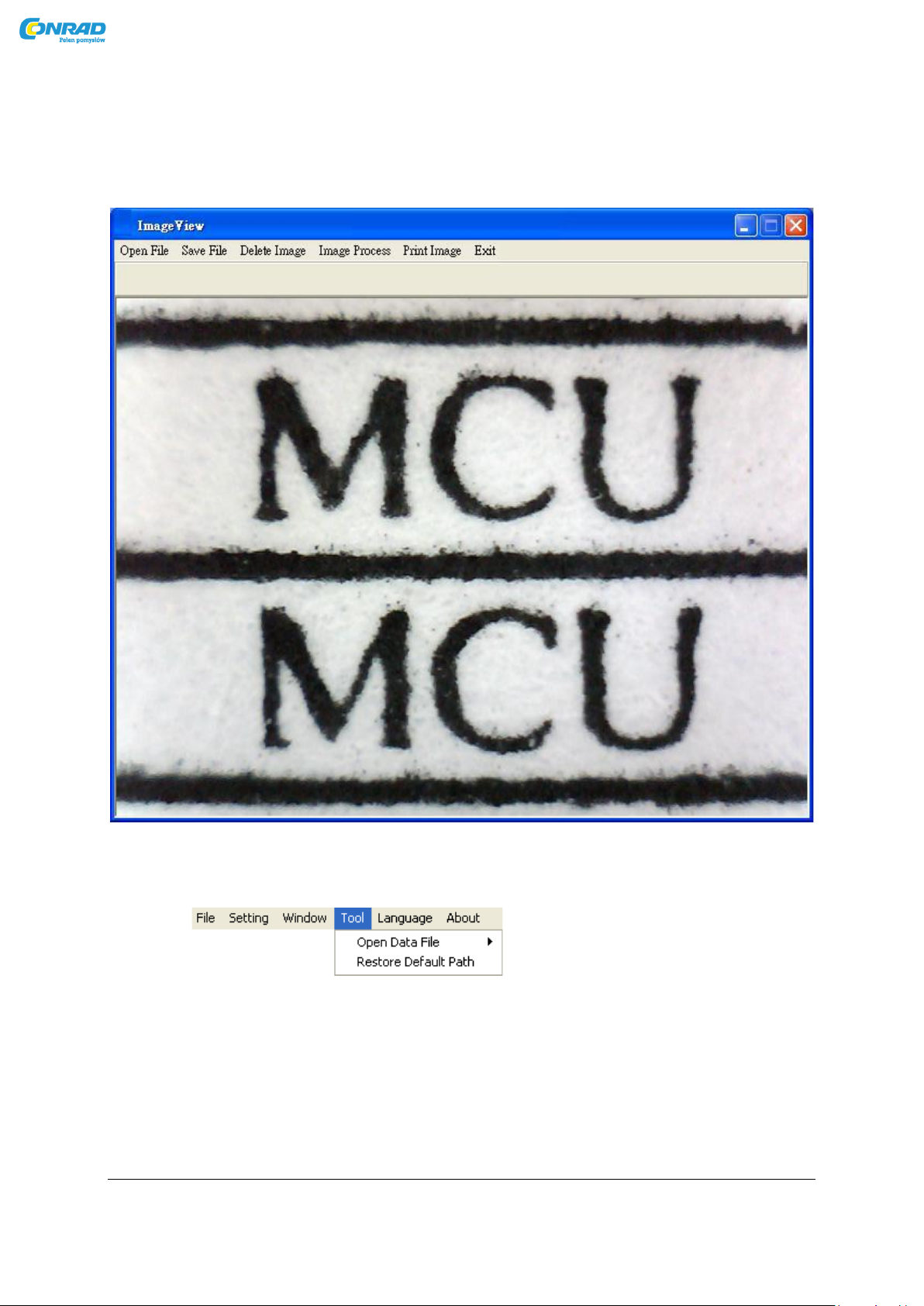
Instrukcja do oprogramowania Mikroskopu cyfrowego www.conrad.pl
Po kliknięciu przycisku Snapshot (szybkie zdjęcie), pokaże się obraz jak na Rys. 2-18 oraz pojawią się
funkcję Open file (otwórz plik), Save file (zapisz plik), Delete image (usuń obraz), Image proces
(obróbka obrazu) and Print image (wydrukuj obraz).
Rys. 2-18 Przykładowe okno po wykonaniu zdjęcia (Snapshot)
1.4 Tool (Narzędzia)
Menu to służy do otwierania plików z danymi oraz do przywrócenia ścieżki, patrz Rys. 2-19
Rys. 2-19 Tool (narzędzia)
1.4.1 Restore default path (przywracanie ścieżki domyślnej)
Funkcja ta umożliwia przywrócenie początkowych ustawień dostępu do
katalogów, gdzie znajdują się zapisane zdjęcia i filmy.
1.4.2 Open Data file (otwórz plik z danymi)
Funkcja pozwala na otwarcie plików zawartych w folderach: BMP, JPG i AVI
Strona 12 z 59
Dystrybucja Conrad Electronic Sp. z o.o., ul. Franciszka Kniaźnina 12, 31-637 Kraków, Polska
Copyright © Conrad Electronic 2013, Kopiowanie, rozpowszechnianie, zmiany bez zgody zabronione.
www.conrad.pl
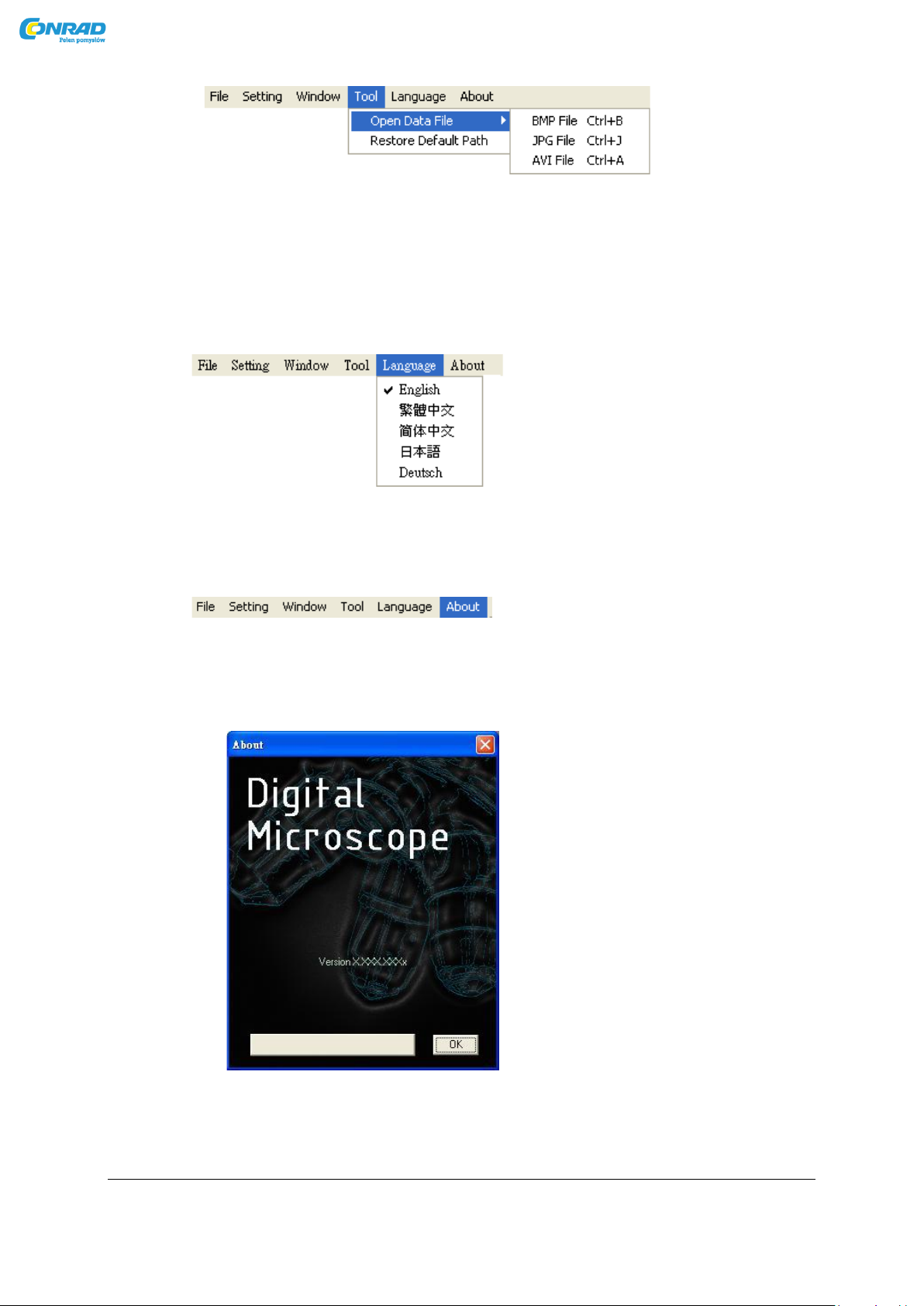
Instrukcja do oprogramowania Mikroskopu cyfrowego www.conrad.pl
Rys. 2-20 Otwieranie folderu z danymi
1.5 Language (język)
Ta wersja programu obsługuje 5 języków: angielski, chiński tradycyjny, chiński
uproszczony, japoński i niemiecki. Program automatycznie wykryje, jaki język jest
używany w systemie operacyjnym i dostosuje się do niego. Użytkownik ma możliwość
ręcznej zmiany języka na najdogodniejszy dla siebie.
Rys. 2-21 Wybór wersji językowej
1.6 About (o programie)
Funkcja pokazuje ogólne informacje o programie i mikroskopie
Rys. 2-21 About (o programie)
Po wyborze tej opcji można uzyskać informacje o: wersji oprogramowania, o podłączonym
urządzeniu i prawach autorskich do oprogramowania.
Rys. 2-22 About (o programie)
Strona 13 z 59
Dystrybucja Conrad Electronic Sp. z o.o., ul. Franciszka Kniaźnina 12, 31-637 Kraków, Polska
Copyright © Conrad Electronic 2013, Kopiowanie, rozpowszechnianie, zmiany bez zgody zabronione.
www.conrad.pl
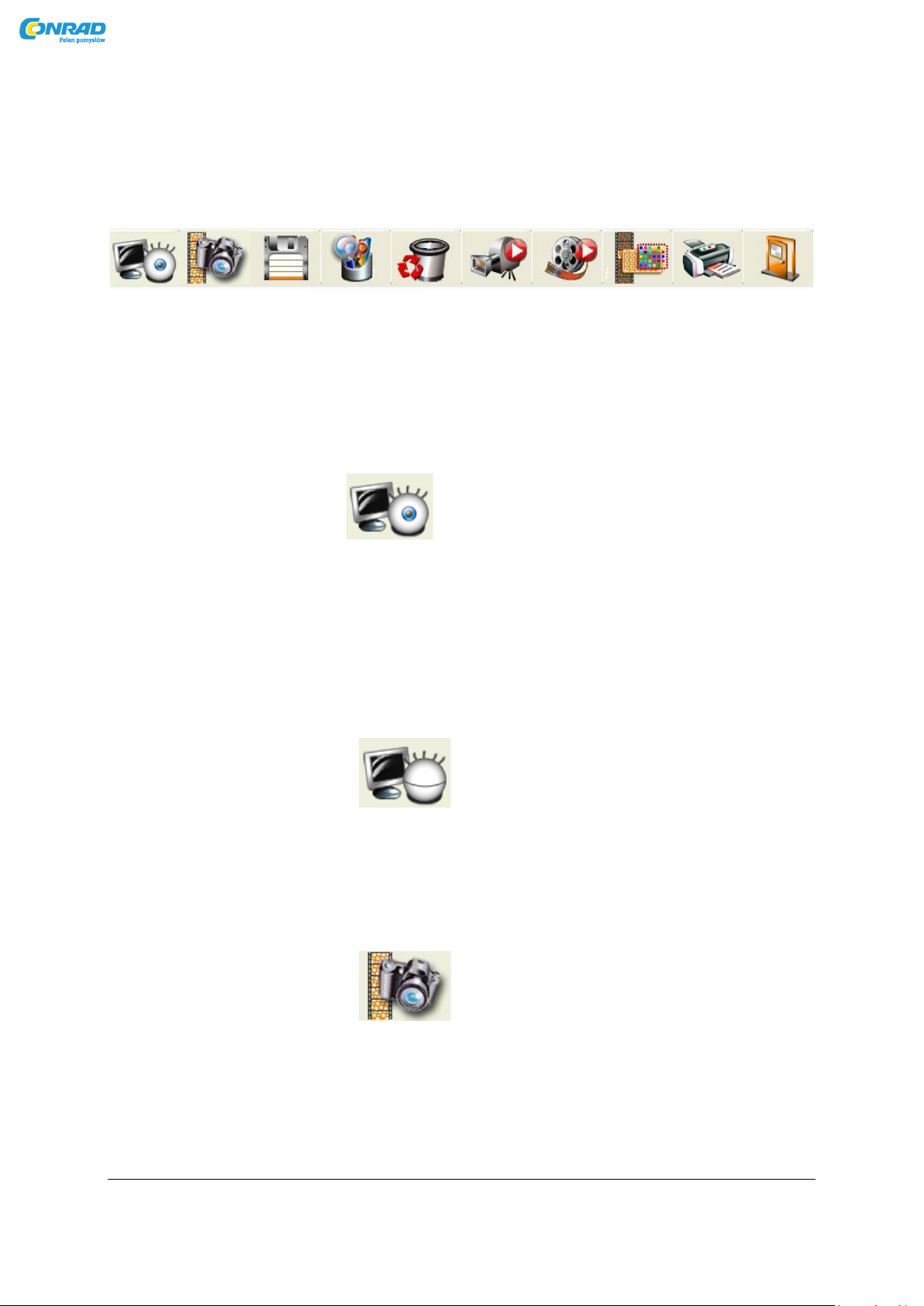
Instrukcja do oprogramowania Mikroskopu cyfrowego www.conrad.pl
2. Główne przyciski funkcyjne
Rys. 1-4 pokazuje główne przyciski funkcyjne, które są powszechnie stosowane lub
reprezentują funkcje podstawowe, takie jak: conneting (połączenie), taking photo
(wykonanie zdjęcia), saving (zapisanie zdjęcia), editing (edycja) itp. – łącznie 10 przycisków.
Rys. 1-4 główne przyciski funkcyjne
2.1 Connect/Disconnect (połącz / rozłącz)
2.1.1 Connct (połącz)
W zależności od rodzaju mikroskopu, ikona połączenia może wyglądać jak na rys. 3-1.
Użytkownik może za jej pomocą połączyć mikroskop z oprogramowaniem. Jeżeli
połączenie nie jest możliwe, należy przepiąć urządzenie do innego portu USB i spróbować
ponownie.
Rys. 3-1. Ikona połączenia z mikroskopem
2.1.2 Disconnect (rozłącz)
W zależności od rodzaju mikroskopu, ikona rozłączenia może wyglądać jak na rys. 3-2.
Użytkownik może za jej pomocą rozłączyć mikroskop z oprogramowaniem. W momencie
włączenia odtwarzania pliku video, urządzenie zostanie odłączone automatycznie. W
momencie ponownego połączenia, format video zostanie ustawiony na standardowy.
Rys. 3-2 Ikona rozłączenia z mikroskopem
2.2 Snapshot (szybkie zdjęcie)
Ikonę tej funkcji pokazuje rys. 3-1. Opcja ta pozwala na zrobienie zdjęcia podczas
podglądu (preview) oraz podczas trybu video. Rozmiar zdjęcia zależy od ustawionej
rozdzielczości formatu video.
Rys. 3-3 Ikona Snapshot (szybkie zdjęcie)
2.3 Save Image (zapisz obraz)
Ikona obrazująca tą funkcję pokazana jest na rys. 3-4. Nazwa pliku jest nadawana
automatycznie. Szczegóły tej operacji zostały opisane w rozdziale 1.1.2
Strona 14 z 59
Dystrybucja Conrad Electronic Sp. z o.o., ul. Franciszka Kniaźnina 12, 31-637 Kraków, Polska
Copyright © Conrad Electronic 2013, Kopiowanie, rozpowszechnianie, zmiany bez zgody zabronione.
www.conrad.pl
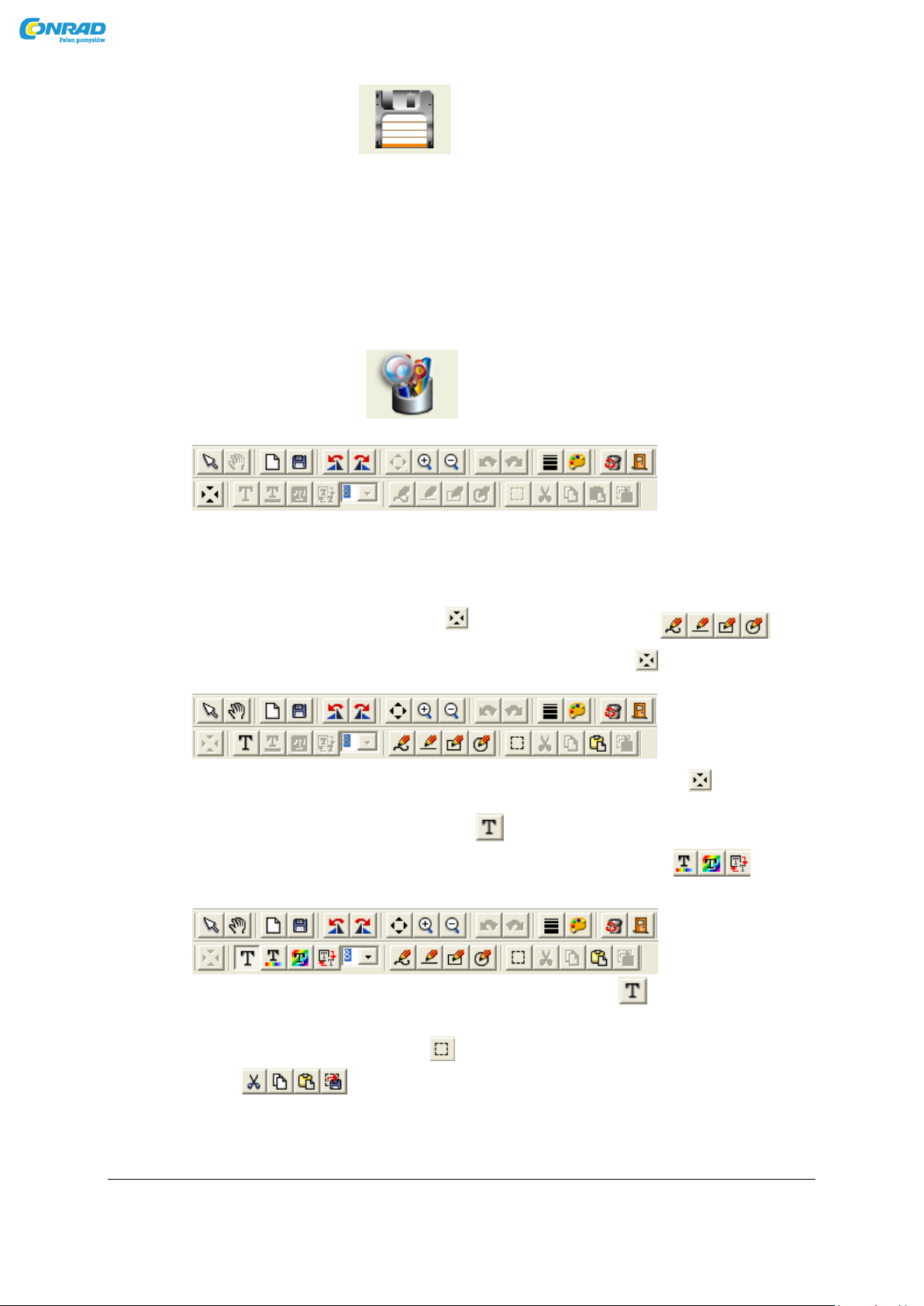
Instrukcja do oprogramowania Mikroskopu cyfrowego www.conrad.pl
Rys. 3-4 Ikona reprezentująca funkcję Save (zapisz)
2.4 Edit Picture / Exit Editor (Edycja zdjęcia / wyjście z edycji)
2.4.1 Edit Picture (edycja zdjęcia)
Ikona reprezentująca tą opcję przedstawiona została na rys. 3-5. Edycja posiada
kilka standardowych funkcji. Po kliknięciu ikony, pojawi się pasek edycji – patrz
rys. 3-6.
Rys. 3-5 Ikona edycji
Rys. 3-6 Pasek edycji
Pasek edycji można ustawić na dole lub na górze ekranu. Na początku proszę kliknąć
ikonę rozmiaru standardowego by móc używać pozostałych funkcji. Opcje pen
(kwadrat), ellipse (elipsa) (pióro), line (linia), rectangle
będą aktywne dopiero po wybraniu rozmiaru standardowego
Rys. 3-7 Pasek edycji po wyborze rozmiaru standardowego
Po wyborze ikony wprowadzania tekstu ( ), aktywne staną się dodatkowe funkcje:
ustawianie koloru tekstu, koloru tła, ustawienie transparentności tła ( )
patrz rys. 3-8.
Rys. 3-8 Pasek po wyborze wprowadzania tekstu ( )
Po kliknięciu ikony zaznacz grupę ( ), pojawią się nowe opcje: wytnij, kopiuj, wklej,
zapisz ( ) – patrz rys. 3-9
Strona 15 z 59
Dystrybucja Conrad Electronic Sp. z o.o., ul. Franciszka Kniaźnina 12, 31-637 Kraków, Polska
Copyright © Conrad Electronic 2013, Kopiowanie, rozpowszechnianie, zmiany bez zgody zabronione.
www.conrad.pl
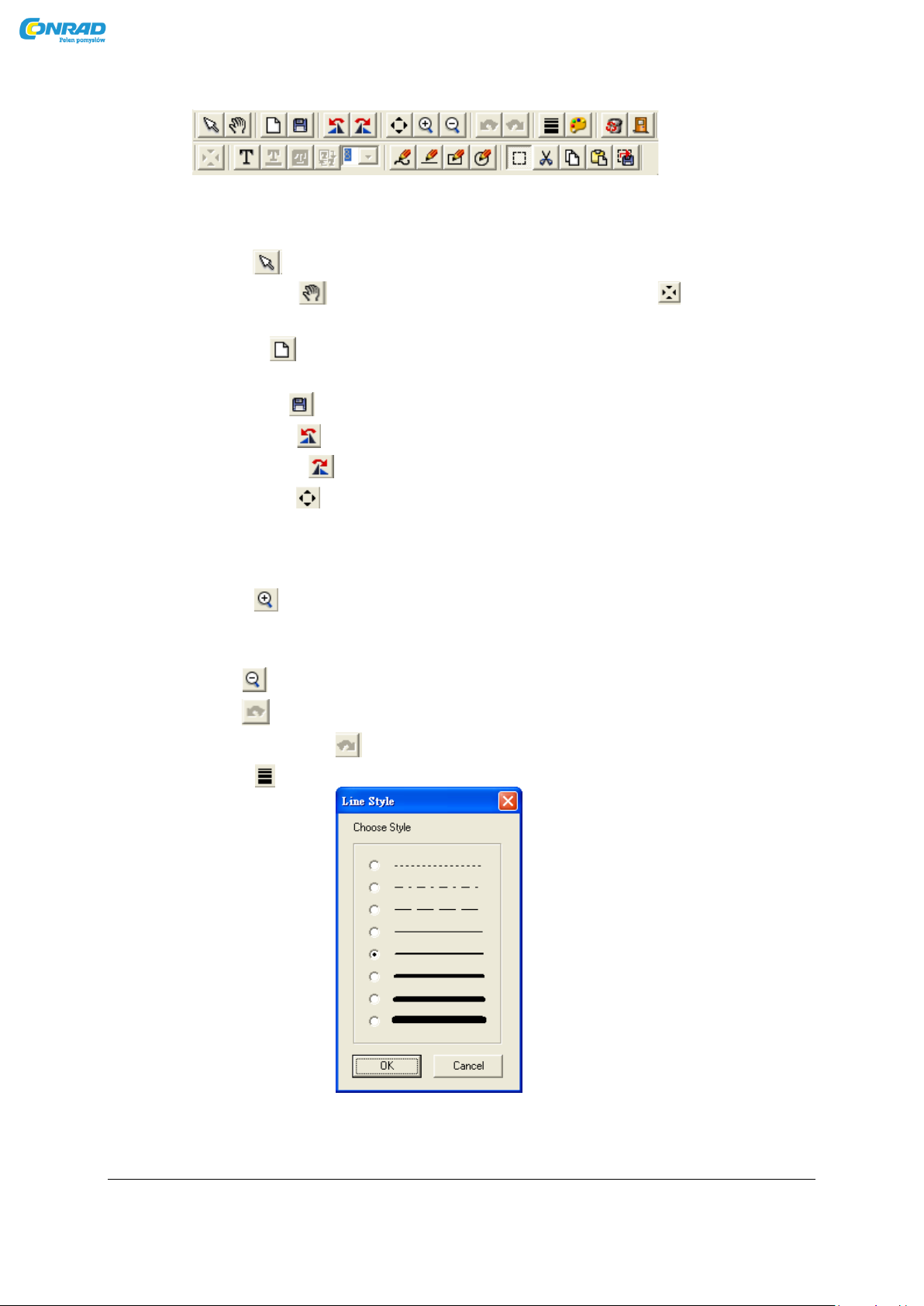
Instrukcja do oprogramowania Mikroskopu cyfrowego www.conrad.pl
Rys. 3-9 Pasek po wyborze zaznacz grupę
Pasek narzędzi oferuje też inne funkcje, opisane poniżej:
Normal ( ): Po wybraniu tej opcji, pasek wraca do stanu pierwotnego
Przesuń obraz ( ) : Po wybraniu rozmiaru standardowego ( ), przesuń obraz
pozwala na ustawienie obrazu w odpowiednim miejscu
Nowy plik ( ): Funkcja ta pozwala na otwarcie nowego czystego arkusza o
rozmiarach 400 x 300, jako pokazano na rys. 1-1
Nagraj obraz ( ): Funkcja umożliwia zapisanie obrazu
Obróć w lewo ( ): Obraca obraz o 90 stopni w lewo
Obróć w prawo ( ): Obraca obraz o 90 stopni w prawo
Dopasuj okno ( ): Umożliwia na dopasowanie wielkości obrazu do wielkości
okna. Po wybraniu tej funkcji znika możliwość uruchomienia
opcji wprowadzania tekstu (edit text), wyboru (select) i
rysownia (drawing).
Przybliż ( ): Umożliwia przybliżenie, bez interpolacji, dlatego jeżeli
przybliżenie jest większe niż obraz oryginalny, mogą pojawić
się zakłócenia.
Oddal ( ): Zmniejsza poziom przybliżenia
Cofnij ( ): Cofa wykonaną czynność (maksymalnie do 3 kroków)
Wykonaj ponownie ( ): Wykonuje ponownie cofniętą czynność (max. Do 3 kroków)
Styl linii ( ): Po wybraniu tej funkcji, pojawi się okno – patrz rys. 3-10
Rys. 3-10 wybór stylu linii
Strona 16 z 59
Dystrybucja Conrad Electronic Sp. z o.o., ul. Franciszka Kniaźnina 12, 31-637 Kraków, Polska
Copyright © Conrad Electronic 2013, Kopiowanie, rozpowszechnianie, zmiany bez zgody zabronione.
www.conrad.pl
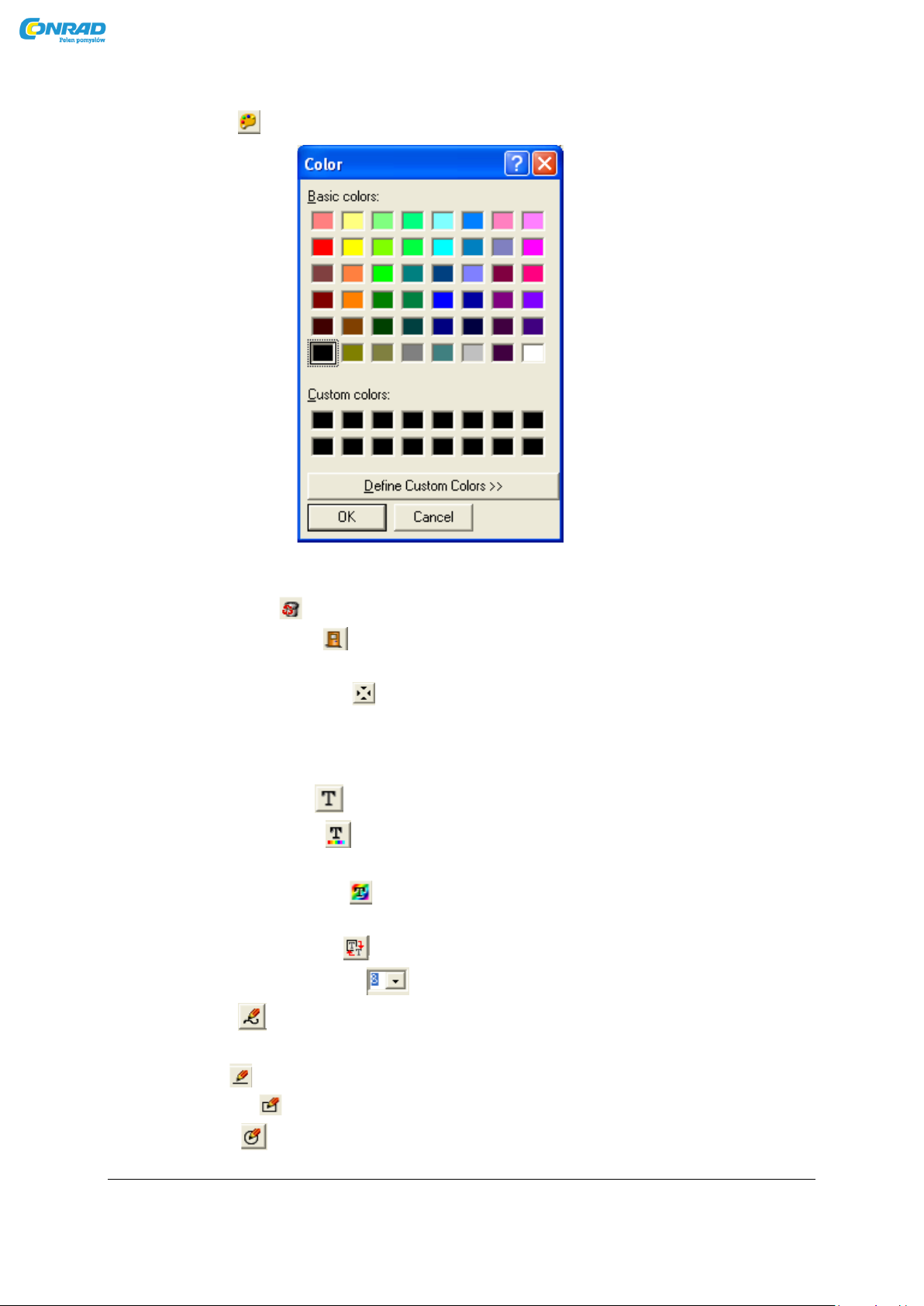
Instrukcja do oprogramowania Mikroskopu cyfrowego www.conrad.pl
Kolor ( ): Po wybraniu tej opcji pojawi się okno – patrz rys. 3-11
Rys. 3-11 wybór koloru
Usuń obraz ( ): Usuwa zdjęcie znajdujące się po prawej stronie
Wyjście z edytora ( ): Po wybraniu tej opcji pasek edytora zostanie
zamknięty
Rozmiar standardowy ( ): Gdy rozmiar obrazu jest większy niż wielkość okna,
opcja ta umożliwia włączenie funkcji wprowadź tekst,
rysuj i wybierz. W oknie będzie widoczny tylko
kawałek obrazu
Wprowadź tekst ( ): Umożliwia naniesienie tekstu na obrazie
Ustaw kolor teksu ( ): Umożliwia zmianę koloru tekstu. Wybór następuje z
palety barw – patrz rys. 3-11
Ustaw kolor tła tekstu( ): Umożliwia zmianę tła pod tekstem. Wybór następuje
z palety barw – patrz rys. 3-11
Ustaw przezrocz. Tła ( ): Umożliwia ustawienie poziomu transparentności
Ustaw wielkość czcionki ( ): Umożliwia ustawienie wielkości tekstu
Pióro ( ): Umożliwia rysowanie dowolnych kształtów, jak
zwyczajnym piórem lub ołówkiem
Linia( ): Umożliwia rysowanie prostych linii
Kwadrat ( ): Umożliwia rysowanie kwadratów i prostokątów
Elipsa ( ): Umożliwia rysowanie kółek i elips
Strona 17 z 59
Dystrybucja Conrad Electronic Sp. z o.o., ul. Franciszka Kniaźnina 12, 31-637 Kraków, Polska
Copyright © Conrad Electronic 2013, Kopiowanie, rozpowszechnianie, zmiany bez zgody zabronione.
www.conrad.pl
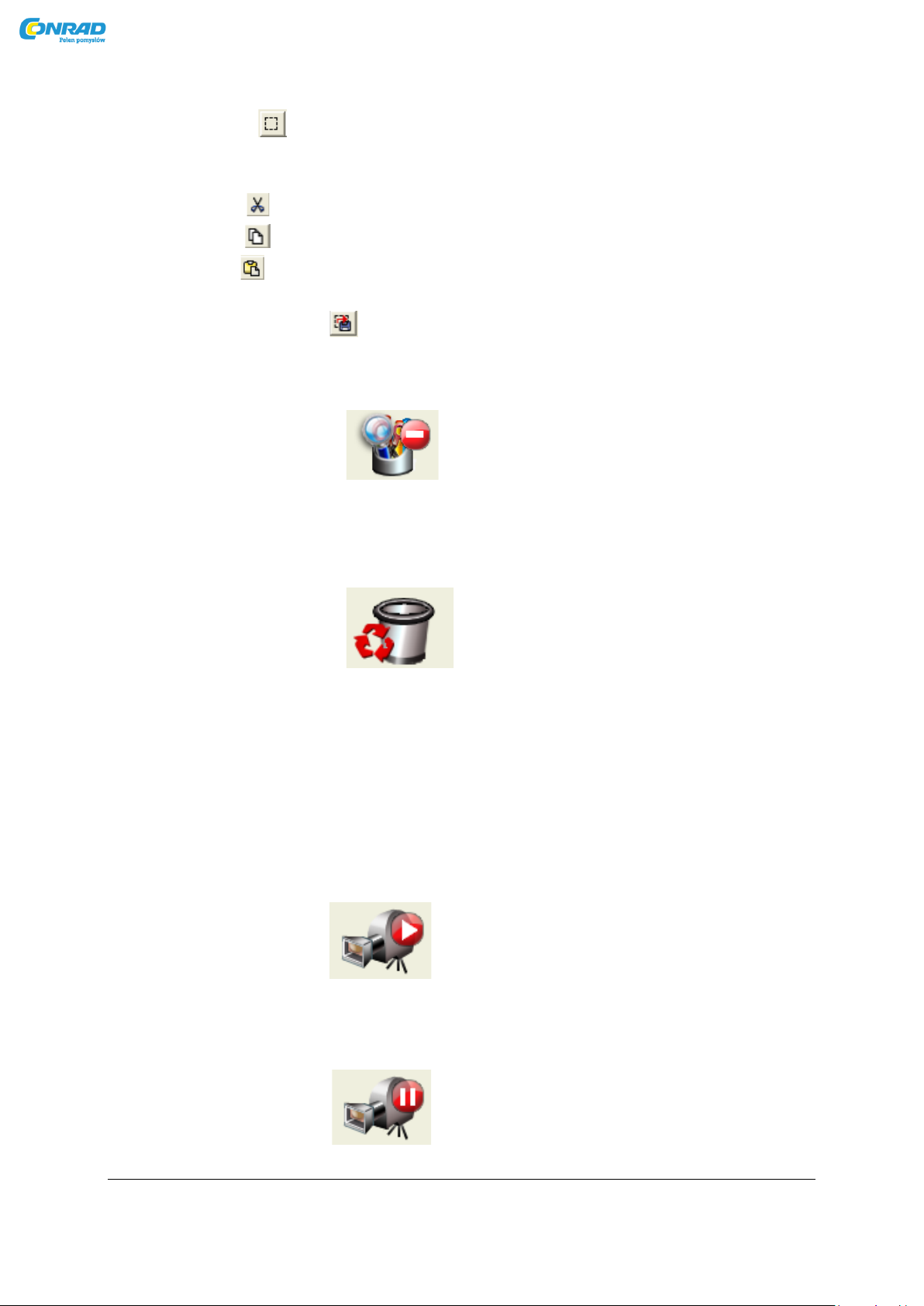
Instrukcja do oprogramowania Mikroskopu cyfrowego www.conrad.pl
Wybierz ( ): Umożliwia zaznaczenie części obrazu. Po zaznaczeniu
użytkownik ma możliwość wycięcia fragmentu,
zrobienia kopii lub zapisania zaznaczonego fragmentu
Wytnij ( ): Umożliwia wycięcie zaznaczonego fragmentu
Kopiuj ( ): Umożliwia skopiowanie zaznaczonego fragmentu
Wklej ( ): Umożliwia wstawienie zaznaczonego wcześniej
fragmentu, lub innego wybranego wcześniej obiektu
Zapisz zaznaczenia ( ): Umożliwia zapisanie zaznaczonego fragmentu
2.4.2 Wyjcie z edytora
Pasek edytora zostanie zamknięty po kliknięciu na tą ikonkę.
Rys. 3-12 Ikona zamknięcia edytora
2.5 Delete Image (Usuń obraz)
Funkcja ta usunie obraz znajdujący się w prawym podoknie ( z rys. 1-1)
Rys. 3-13 Ikona usunięcia obrazu
2.6 Video recording / Stop Video Recording (Włączenie nagrywania Video / zatrzymania
nagrywania ).
2.6.1 Video recording (nagrywanie video)
Po wybraniu ikony nagrywania – patrz rys. 3-14 pojawi się opcja nazwania pliku,
który zostanie stworzony zgodnie z procedurą podaną w sekcji 1.1.2. Można
zmienić ścieżkę zapisu pliku – patrz sekcja 3.2.3. Można też skompresować plik –
patrz sekcja 1.2.3
Rys. 3-14 ikona nagrywania video
2.6.2 Stop video recording (zatrzymanie nagrywania)
Klikniecie ikony – rys. 3-15, spowoduje zatrzymanie zagrywania.
Strona 18 z 59
Dystrybucja Conrad Electronic Sp. z o.o., ul. Franciszka Kniaźnina 12, 31-637 Kraków, Polska
Copyright © Conrad Electronic 2013, Kopiowanie, rozpowszechnianie, zmiany bez zgody zabronione.
www.conrad.pl

Instrukcja do oprogramowania Mikroskopu cyfrowego www.conrad.pl
Rys. 3-15 ikona zatrzymania nagrywania video
2.7 Video Playing / Stop Playing video (odtwarzanie video / zatrzymanie odtwarzania)
2.7.1 Video Playing (odtwarzanie video)
Nagrany plik video można odtworzyć za pomocą tej opcji. Odtwarzanie nastąpi
w lewym oknie patrz rys. 1-1. Podczas odtwarzania filmu, mikroskop zostanie
odłączony automatycznie.
Rys. 3-16 ikona odtwarzania filmu
Po wybraniu tej funkcji, pojawi się nowy pasek narzędzi – patrz rys. 3-17
Rys. 3-17 pasek narzędzi funkcji odtwarzania video
Odtwórz ( ): Rozpoczyna odtwarzanie pliku video
Pauza ( ): Wstrzymanie odtwarzania
Stop ( ): Zatrzymanie odtwarzania
Powtarzaj ( ): Powtarzanie odtwarzania
Wyjście ( ): Wyjście z trybu odtwarzania video
Bez odwrócenia ( ): Obraz video jest odtwarzany w sposób normalny –
patrz rys. 3-18
Strona 19 z 59
Dystrybucja Conrad Electronic Sp. z o.o., ul. Franciszka Kniaźnina 12, 31-637 Kraków, Polska
Copyright © Conrad Electronic 2013, Kopiowanie, rozpowszechnianie, zmiany bez zgody zabronione.
www.conrad.pl

Instrukcja do oprogramowania Mikroskopu cyfrowego www.conrad.pl
Rys. 3-18 obraz video bez odwrócenia
Odwrócenie wertykalne ( ): Obraz video jest odtwarzany obrócony wertykalnie
o 180 stopni – patrz rys. 3-19
Rys. 3-19 obraz video odwrócony wertykalnie
Odwrócenie horyzontalne ( ): Obraz video jest odtwarzany obrócony horyzontalnie
o 180 stopni – patrz rys. 3-20
Strona 20 z 59
Dystrybucja Conrad Electronic Sp. z o.o., ul. Franciszka Kniaźnina 12, 31-637 Kraków, Polska
Copyright © Conrad Electronic 2013, Kopiowanie, rozpowszechnianie, zmiany bez zgody zabronione.
www.conrad.pl

Instrukcja do oprogramowania Mikroskopu cyfrowego www.conrad.pl
Rys. 3-20 obraz video odwrócony horyzontalnie
Wertykalne i horyzontalne ( ): Obraz video jest odtwarzany obrócony horyzontalnie
i wertykalnie o 180 stopni – patrz rys. 3-21
Rys. 3-21 obraz video odwrócony wertykalnie i horyzontalnie
Po kliknięciu prawym przyciskiem myszy, pojawi się dodatkowe menu – patrz rys.3-22
Rys. 3-22 menu po wciśnięciu prawego przycisku myszy
Strona 21 z 59
Dystrybucja Conrad Electronic Sp. z o.o., ul. Franciszka Kniaźnina 12, 31-637 Kraków, Polska
Copyright © Conrad Electronic 2013, Kopiowanie, rozpowszechnianie, zmiany bez zgody zabronione.
www.conrad.pl

Instrukcja do oprogramowania Mikroskopu cyfrowego www.conrad.pl
2.7.2 Stop playing (zatrzymanie odtwarzania)
Po wybraniu tej funkcji, odtwarzanie plików video zostanie zatrzymane.
Mikroskop nadal zostanie odłączony.
Rys. 3-23 ikona zatrzymania odtwarzania
2.8 Edit Image / Exit Image Editor (edycja obrazu / wyjście z edycji obrazy)
2.8.1 Edit Image (edycja obrazu)
Edytor przetwarzania obrazu – ikona przedstawiona na rys. 3-24 – to narzędzie,
za pomocą którego można dokonać kilku prostych edycji obrazu
Rys. 3-24 ikona edytora przetwarzania obrazu
Po wybraniu tej opcji, pojawi się pasek narzędzi na górze po prawej stronie podokna – patrz
rys. 3-25
Rys. 3-25 pasek narzędzi edytora przetwarzania obrazu
Po wybraniu ikony black/white (czarno/biały) lub inverse (odwrócenie ) , można ustawić
wartość za pomocą suwaka. Będzie to miało wpływ na wygląd obrazu.
Rys. 3-26 pasek narzędzi z suwakiem do ustawiania wartości
Obraz oryginalny ( ): Umożliwia powrót obrazu do jego standardowych parametrów
Skala szarości ( ): Umożliwia podgląd obrazu w skali szarości
Wyostrzenia krawędzi ( ): Umożliwia wyostrzenie krawędzi
Wyostrzenia pikseli ( ): Umożliwia wyostrzenie pikseli
Czarno/białe ( ): Umożliwia podgląd obrazu jako czarno/biały zamiast kolorów
Odwrócenie ( ): Umożliwia wykonanie negatywu obrazu
Strona 22 z 59
Dystrybucja Conrad Electronic Sp. z o.o., ul. Franciszka Kniaźnina 12, 31-637 Kraków, Polska
Copyright © Conrad Electronic 2013, Kopiowanie, rozpowszechnianie, zmiany bez zgody zabronione.
www.conrad.pl

Instrukcja do oprogramowania Mikroskopu cyfrowego www.conrad.pl
Wyjście ( ): Przycisk opuszczenia trybu
2.8.2 Exit Image Editor (wyjście z edytora przetwarzania obrazu)
Rys. 3-27 ikona wyjścia z edytora
2.9 Print Image (drukowanie obrazu)
Rys. ikona drukowania
2.10 Exit Application Program (wyjście z programu)
Rys. 3-28 ikona wyjścia z programu
3. Lista plików/folderów
Tabelka przedstawiająca listę folderów i plików – patrz rys. 1-5, przedstawia listę wszystkich
katalogów, takich jak BMP, JPG czy AVI.
3.1 Tabelka plików
Pasek tabelki rodzajów plików pokazany jest na rys 4-1
Rys. 4-1
3.2 Lista wszystkich linii tabelki
Rys. 4-2 liczba wszystkich stron tabelki
3.2.1 Strony są pokazane w formacie X/Y (w powyższym przykładzie: 001/001 ) gdzie X
to bieżąca linia a Y to łączna ilość linii
Strona 23 z 59
Dystrybucja Conrad Electronic Sp. z o.o., ul. Franciszka Kniaźnina 12, 31-637 Kraków, Polska
Copyright © Conrad Electronic 2013, Kopiowanie, rozpowszechnianie, zmiany bez zgody zabronione.
www.conrad.pl

Instrukcja do oprogramowania Mikroskopu cyfrowego www.conrad.pl
3.2.2 Zmiana wyświetlanej linii: Strzałki w prawo i w lewo umożliwiają zmianę
wyświetlanej linii. Lewa zmienia na poprzednią a prawa na następną
3.2.3 Zmiana ścieżki do plików
Kliknij “Image Path” (ścieżka do plików) i z tabelki która się pojawi – patrz rys. 4-3
wybierz odpowiedni katalog
Rys. 4-3 okno wyboru ścieżki do katalogu
3.3 Quick click (szybkie kliknięcie)
Kliknięcie prawym przyciskiem myszki na zapisanym obrazie otwiera szybkie menu –
patrz rys. 4-4 – które umożliwia otwarcie lub usunięcie pliku
Rys. 4-4 szybkie menu po kliknięciu prawym przyciskiem myszki
4. 5 trybów funkcyjnych
Po podłączeniu mikroskopu z oprogramowaniem, pojawi się 5 trybów funkcyjnych na dole,
pod lewym podoknem. Dostępne tryby to: comparison (porównanie), aiming (celowanie),
video control (sterowanie video), measurement (pomiar), and far distance control mode
(tryb sterowania oddaleniem) – patrz rys. 5-1.
Rys. 5-1 Pasek 5 trybów funkcyjnych
comparison (porównanie), ( ):
Tryb ten pozwala na porównanie dwóch ramek. Ramki mogą być tego samego lub różnych
rozmiarów. Użytkownik ma możliwość porównania dwóch obrazów
Dystrybucja Conrad Electronic Sp. z o.o., ul. Franciszka Kniaźnina 12, 31-637 Kraków, Polska
Copyright © Conrad Electronic 2013, Kopiowanie, rozpowszechnianie, zmiany bez zgody zabronione.
Strona 24 z 59
www.conrad.pl

Instrukcja do oprogramowania Mikroskopu cyfrowego www.conrad.pl
aiming (celowanie), ( ):
Tryb ten pozwala na wybór różnych rodzajów celownika: krzyż, prostokąt i koło. W efekcie
użytkownik otrzymuje różne możliwości oglądania i zaznaczania oglądanego obiektu
video control (sterowanie video, ( ):
Tryb może umożliwia sterowanie z lewej lub z prawej strony, zatrzymanie procesu,
wychwycenie różnic lub przeszkód, jak np. nieprawidłowe kierunki. Można użyć tego trybu by
dostosować kierunki a także kontrast, jasność i ekspozycję
measurement (pomiar), ( ):
Tryb ten posiada kilka swoich funkcji, które umożliwiają dokonanie pomiarów w czasie
rzeczywistym za pomocą różnych narzędzi
far distance control mode (tryb sterowania oddaleniem), ( ):
Tryb ten pozwala na sterowanie urządzeniem zdalnie, bez konieczności dotykania mikroskopu.
Daje możliwość zrobienia zdjęcia, nagrania filmu, przybliżenia/oddalenia, zmiany ostrości itp.
4.1 Comparison mode (tryb porównania)
Po uruchomieniu pasek jest standardowo ustawiony na tryb porównania – patrz rys. 5-2
i 5-3. Rys. 1-6 pokazuje, ze nie ma obrazu w prawym podoknie, dlatego nie wszystkie
funkcje są dostępne. Jeżeli dodamy dowolny plik z obrazem
do porównania, pojawią się nowe możliwości.
Rys. 5-2 tryb porównania
Rys 5-3 pasek narzędzi trybu porównania
4.1.1 Wgranie obrazu na prawą stronę
Po wykonaniu zdjęcia, lub po wgraniu obrazu z pliku, można wybrać opcję
wgrania obrazu na prawą stronę ( ) – patrz rys. 5-4
Strona 25 z 59
Dystrybucja Conrad Electronic Sp. z o.o., ul. Franciszka Kniaźnina 12, 31-637 Kraków, Polska
Copyright © Conrad Electronic 2013, Kopiowanie, rozpowszechnianie, zmiany bez zgody zabronione.
www.conrad.pl

Instrukcja do oprogramowania Mikroskopu cyfrowego www.conrad.pl
Rys. 5-4 obraz po prawej stronie
Po kliknięciu ikony „wgrania obrazu na prawą stronę ( )” – patrz rys. 5-4, pojawią się nowe opcje na
pasku narzędzi – patrz rys. 5-5. Użytkownik może nałożyć obrazy, uciąć połowę obrazu lub załadować
obraz do lewego podokna, by dokonać dokładnego porównania. By opuścić ten tryb, wystarczy raz
jeszcze kliknąć na ikonę „wgrania obrazu na prawą stronę ( )”.
Rys. 5-5 nowe funkcje na pasku narzędzi
4.1.2 Wczytanie obrazu ( ):
Jeżeli w prawym podoknie nie ma wgranego obrazu – patrz rys. 5-6, można
wybrać i wgrać obraz z folderu plików, poprzez kliknięcie przycisku wczytanie
obrazu ( )
Strona 26 z 59
Dystrybucja Conrad Electronic Sp. z o.o., ul. Franciszka Kniaźnina 12, 31-637 Kraków, Polska
Copyright © Conrad Electronic 2013, Kopiowanie, rozpowszechnianie, zmiany bez zgody zabronione.
www.conrad.pl

Instrukcja do oprogramowania Mikroskopu cyfrowego www.conrad.pl
Rys. 5-6 brak obrazu w prawym podoknie
Kliknij przycisk „wczytanie obrazu ( )”. Po otwarciu pliku, użytkownik ma możliwość nałożenia
obrazów i ucięcia połowy obrazu – patrz rys. 5-7. Jeżeli chcemy wyjść z trybu, należy raz jeszcze
nacisnąć przycisk „wczytanie obrazu ( )”, by powrócić do poprzedniego trybu.
Rys. 5-7 pasek narzędzi po wgraniu obrazu
4.1.3 Porównanie po nałożeniu ( ):
Tryb ten sprawia, że obrazy stają się transparentne. Po wykonaniu tej opcji, oba
obrazy pojawiają się w tym samym czasie w tym samym oknie – patrz rys. 5-8.
Strona 27 z 59
Dystrybucja Conrad Electronic Sp. z o.o., ul. Franciszka Kniaźnina 12, 31-637 Kraków, Polska
Copyright © Conrad Electronic 2013, Kopiowanie, rozpowszechnianie, zmiany bez zgody zabronione.
www.conrad.pl

Instrukcja do oprogramowania Mikroskopu cyfrowego www.conrad.pl
Rys. 5-8 porównanie po nałożeniu.
4.1.4 Porównanie lewej strony ( ):
Po podziale okna na dwie sekcje, na lewej widać obraz z mikroskopu a na prawej
porównywany obraz z pliku – patrz rys. 5-9.
Rys. 5-9 porównanie lewej strony
4.1.5 Porównanie prawej strony ( ):
Po podziale okna na dwie sekcje, na prawej widać obraz z mikroskopu a na lewej
porównywany obraz z pliku – patrz rys. 5-10.
Strona 28 z 59
Dystrybucja Conrad Electronic Sp. z o.o., ul. Franciszka Kniaźnina 12, 31-637 Kraków, Polska
Copyright © Conrad Electronic 2013, Kopiowanie, rozpowszechnianie, zmiany bez zgody zabronione.
www.conrad.pl

Instrukcja do oprogramowania Mikroskopu cyfrowego www.conrad.pl
Rys. 5-10 porównanie prawej strony
4.1.6 Porównanie górnej strony ( ):
Po podziale okna na dwie sekcje, na górnej widać obraz z mikroskopu a na dolnej
porównywany obraz z pliku – patrz rys. 5-11.
Rys. 5-11 porównanie górnej strony
4.1.7 Porównanie dolnej strony ( ):
Po podziale okna na dwie sekcje, na dolnej widać obraz z mikroskopu a na górnej
porównywany obraz z pliku – patrz rys. 5-12.
Strona 29 z 59
Dystrybucja Conrad Electronic Sp. z o.o., ul. Franciszka Kniaźnina 12, 31-637 Kraków, Polska
Copyright © Conrad Electronic 2013, Kopiowanie, rozpowszechnianie, zmiany bez zgody zabronione.
www.conrad.pl

Instrukcja do oprogramowania Mikroskopu cyfrowego www.conrad.pl
Rys 5-12. porównanie dolnej strony
4.1.8 Ustawianie stosunku podziału
Po wybraniu porównania połówkowego, użytkownik może ustawić stosunek
podziału okna – patrz rys. 5-13.
Rys. 5-13 suwak do ustawiania stosunku podziału
4.1.9 Ustawiania transparentności
Funkcja ta pozwala na ustawienie stopnia transparentności obrazu – patrz rys. 5-14
Rys 5-14 suwak do ustawiania transparentności
4.1.10 Ucięcie koloru ( ):
Funkcja ta pozwala na usunięcie z obrazu koloru tła
4.1.11 Obraz łączony ( ):
4.1.12 Jeżeli użytkownik chce zapisać obraz składający się z obrazu z mikroskopu i
obrazu wgranego, musi kliknąć ikonę „obraz łączony ( )”. W przeciwnym razie
zachowany zostanie tylko obraz z urządzenia.
4.2 Tryb celowania (aiming)
Tryb też posiada kilka opcji celownika, jak krzyż, kwadrat, kółko lub obszar. Ma to na celu
pomóc użytkownikowi w oglądaniu obrazu. Celowniki można zmieniać dla obrazu
Strona 30 z 59
Dystrybucja Conrad Electronic Sp. z o.o., ul. Franciszka Kniaźnina 12, 31-637 Kraków, Polska
Copyright © Conrad Electronic 2013, Kopiowanie, rozpowszechnianie, zmiany bez zgody zabronione.
www.conrad.pl

Instrukcja do oprogramowania Mikroskopu cyfrowego www.conrad.pl
oglądanego i nagranego. Rys. 5-15 pokazuje wybór trybu celowania, a rys. 5-16 pasek
narzędzi. Tryb ten pozwala na nakładanie różnych funkcji.
Rys. 5-15 tryb celowania
Rys 5-16 pasek narzędzi trybu celowania
4.2.1 Krzyż ( )
Wybranie tej funkcji spowoduje zarysowanie krzyża na ekranie, którego wielkość
można ustawić za pomocą suwaka – patrz rys 5-17.
Rys 5-17 narysowany krzyż
4.2.2 Obszar ( )
Wybranie tej funkcji spowoduje zaznaczenie obszaru na ekranie, którego wielkość
można ustawić za pomocą suwaka – patrz rys 5-18.
Strona 31 z 59
Dystrybucja Conrad Electronic Sp. z o.o., ul. Franciszka Kniaźnina 12, 31-637 Kraków, Polska
Copyright © Conrad Electronic 2013, Kopiowanie, rozpowszechnianie, zmiany bez zgody zabronione.
www.conrad.pl

Instrukcja do oprogramowania Mikroskopu cyfrowego www.conrad.pl
Rys 5-18 zaznaczony obszar
4.2.3 Prostokąt ( )
Wybranie tej funkcji spowoduje narysowanie prostokąta na ekranie, którego
wielkość można ustawić za pomocą suwaka – patrz rys 5-19
Rys 5-19 narysowany prostokąt
4.2.4 Koło( ):
Wybranie tej funkcji spowoduje narysowanie koła na ekranie, którego wielkość
można ustawić za pomocą suwaka – patrz rys 5-20.
Strona 32 z 59
Dystrybucja Conrad Electronic Sp. z o.o., ul. Franciszka Kniaźnina 12, 31-637 Kraków, Polska
Copyright © Conrad Electronic 2013, Kopiowanie, rozpowszechnianie, zmiany bez zgody zabronione.
www.conrad.pl

Instrukcja do oprogramowania Mikroskopu cyfrowego www.conrad.pl
Rys 5-20 narysowane koło
4.2.5 Wybór koloru ( )
Po wyborze tej opcji pojawi się okno wyboru koloru, w którym można ustawić
żądaną barwę.
4.2.6 Wyczyść ramkę ( ):
Funkcja ta usuwa wszystkie narysowane celowniki.
4.3 Tryb sterowania video (video control mode)
Tryb ten pozwala na odwracanie obrazu video. Wybranie odpowiedniej ikony trzymającej
mikroskop spowoduje odwrócenie obrazu oraz zmianę kierunków. Korzystając z tej opcji
można ustawić właściwy kierunek. Jasność, kontrast i ekspozycję można regulować, co
ma bezpośredni wpływ na ostrość i jakość obrazu. Rys. 5-21 pokazuje ikonę wyboru
trybu, a rys. 5-22 pasek narzędzi.
Rys. 5-21 ikona wyboru trybu sterowania video
Rys. 5-22 pasek narzędzi trybu.
4.3.1 Bez odwrócenia ( ):
Obraz jest przedstawiony bez odwrócenia – patrz rys. 5-23.
Strona 33 z 59
Dystrybucja Conrad Electronic Sp. z o.o., ul. Franciszka Kniaźnina 12, 31-637 Kraków, Polska
Copyright © Conrad Electronic 2013, Kopiowanie, rozpowszechnianie, zmiany bez zgody zabronione.
www.conrad.pl

Instrukcja do oprogramowania Mikroskopu cyfrowego www.conrad.pl
Rys. 5-23 obraz bez odwrócenia
4.3.2 Odwrócenie wertykalne ( ):
Obraz jest odwrócony o 180 stopni „do góry nogami”– patrz rys. 5-24
Rys. 5-24 obraz odwrócony wertykalnie
4.3.3 Odwrócenie horyzontalnie ( ):
Obraz jest przedstawiony jako lustrzane odbicie, o 180 stopni „z prawej na
lewą”– patrz rys. 5-25.
Rys. 5-25 obraz odwrócony horyzontalnie
Strona 34 z 59
Dystrybucja Conrad Electronic Sp. z o.o., ul. Franciszka Kniaźnina 12, 31-637 Kraków, Polska
Copyright © Conrad Electronic 2013, Kopiowanie, rozpowszechnianie, zmiany bez zgody zabronione.
www.conrad.pl

Instrukcja do oprogramowania Mikroskopu cyfrowego www.conrad.pl
4.3.4 Odwrócenie wertykalne i horyzontalne ( ):
Obraz jest odwrócony wertykalnie i horyzontalnie – złożenie dwóch
wcześniejszych opcji – patrz rys. 5-26.
Rys. 5-26 obraz odwrócony wertykalne i horyzontalne
4.3.5 Ustawienie jasności ( ):
Aby ustawić jasność, należy kliknąć ikonkę, a następnie za pomocą suwaka ustawić
żądaną wartość. Powrót do ustawień początkowych: kliknięcie ikonki raz jeszcze
4.3.6 Ustawienie kontrastu ( ):
Aby ustawić jasność, należy kliknąć ikonkę, a następnie za pomocą suwaka ustawić żądaną
wartość. Powrót do ustawień początkowych: kliknięcie ikonki raz jeszcze.
4.3.7 Ustawienie ekspozycji ( ):
Aby ustawić właściwą ekspozycję, należy wcisnąć ikonkę. Jeżeli chcemy wrócić do
ustawień początkowych, należy kliknąć ikonkę raz jeszcze. Uwaga! Jeżeli ikona jest
nieaktywna, oznacza to, że brak jest zainstalowanego odpowiedniego sterownika. Jeżeli
nie ma możliwości zmiany (ale ikona jest aktywna), należy wejść w ustawienia – źródło
video (“setting->video source”), co spowoduje pojawienie się okna – patrz rys. 5-27. W
nowym oknie należy odznaczyć boks AUTO przy pozycji ekspozycja (Exposure). Jeżeli
chcemy powrócić do tryby auto, należy zaznaczyć ten sam boks.
Strona 35 z 59
Dystrybucja Conrad Electronic Sp. z o.o., ul. Franciszka Kniaźnina 12, 31-637 Kraków, Polska
Copyright © Conrad Electronic 2013, Kopiowanie, rozpowszechnianie, zmiany bez zgody zabronione.
www.conrad.pl

Instrukcja do oprogramowania Mikroskopu cyfrowego www.conrad.pl
Rys. 5-27 ustawienie trybu automatycznego
4.4 Tryb pomiarów (measurement mode):
Tryb ten pozwala, za pomocą specjalnej skali, na dokonywanie pomiarów obserwowanych
obiektów. Inną metodą jest zatrzymanie obrazu lub wgranie zapisanego pliku po dokonaniu
pomiarów. Pasek narzędzi pomiarowych zawiera różne opcje, jak linia, okrąg, prostokąt itp.
Dodatkowo narzędzie pozwala na pokazanie informacji o długości, powierzchni, kącie, wymiarze
itp. Rys. 5-28 pokazuje ikonę wybory opcji pomiarów, a rys. 5-29 pasek narzędzi.
Rys. 5-28 ikona wyboru trybu pomiarów
Rys. 5-29 pasek narzędzi trybu pomiarów.
Przed rozpoczęciem dokonywania pomiarów, należy skalibrować urządzenie. Służy do tego
ikona kalibracji ( ).
4.4.1 Zatrzymanie ramki ( ):
Funkcja ta pozwala na zatrzymanie obrazu, na którym jest wyświetlany obiekt.
4.4.2 Wczytaj obraz ( ):
Opcja ta pozwala na wczytanie zapisanego wcześniej obrazu w celu dokonania
pomiarów.
4.4.3 Zapisz obraz ( ):
Po dokonaniu pomiarów, obraz może zostać zapisany poprzez kliknięcie na
ikonkę. Zachowany w ten sposób plik będzie oznaczony osiami pionową i
Strona 36 z 59
Dystrybucja Conrad Electronic Sp. z o.o., ul. Franciszka Kniaźnina 12, 31-637 Kraków, Polska
Copyright © Conrad Electronic 2013, Kopiowanie, rozpowszechnianie, zmiany bez zgody zabronione.
www.conrad.pl

Instrukcja do oprogramowania Mikroskopu cyfrowego www.conrad.pl
poziomą. Jeżeli zachodzi potrzeba wczytania zapisanego pliku, należy wcisnąć
ikonę kalibracji ( ), by wyskalować osie pionową i poziomą zgodnie z osiami
zapisanymi w pliku. Jeżeli w nazwie pliku pojawia się fragment „v420h560”
oznacza to, że skala pionowa jest ustawiona na 4,20 mm a pozioma na 5,60 mm.
4.4.4 Kopiuj do schowka ( ):
Po wyborze tej opcji, zaznaczony fragment obrazu zostanie skopiowany do
schowka i pojawi się w prawej części ekranu – patrz rys. 1. Po skopiowaniu można
dany fragment wkleić do innego programu (jak word, excel itp.)
4.4.5 Ustawienie skali – kalibracja (kalibracji ( ):
(1) Dobór narzędzia pomiarowego:
Aby kalibracja była poprawna, należy odpowiednio dobrać przymiar. Najlepiej
zastosować przymiar podobny do pokazanego na rys. 5-30.
Rys. 5-30 przykładowy przymiar do kalibracji
Strona 37 z 59
Dystrybucja Conrad Electronic Sp. z o.o., ul. Franciszka Kniaźnina 12, 31-637 Kraków, Polska
Copyright © Conrad Electronic 2013, Kopiowanie, rozpowszechnianie, zmiany bez zgody zabronione.
www.conrad.pl

Instrukcja do oprogramowania Mikroskopu cyfrowego www.conrad.pl
Rys. 5-31 Kalibrator
Kalibrator – patrz rys. 5-30 – jest specjalistycznym przyrządem do kalibracji. Należy upewnić się, że
kalibrator został umieszczony prawidłowo, gdyż w przeciwnym razie pomiary będą zafałszowane.
Strona 38 z 59
Dystrybucja Conrad Electronic Sp. z o.o., ul. Franciszka Kniaźnina 12, 31-637 Kraków, Polska
Copyright © Conrad Electronic 2013, Kopiowanie, rozpowszechnianie, zmiany bez zgody zabronione.
www.conrad.pl

Instrukcja do oprogramowania Mikroskopu cyfrowego www.conrad.pl
Jego głównym zadaniem jest dokonanie kalibracji programu, tak by można było dokonywać
pomiarów. Posiada on 3 główne jednostki pomiarowe: 0,05 mm, 0,1 mm i 1 mm. Dwie pierwsze (0,05
i 0,1 mm) są używane przy dużym powiększeniu, natomiast trzecia (1 mm) przy mniejszym
powiększeniu. Pomaga zmierzyć długość i szerokość bardzo dokładnie. Rys. 5-32 pokazuje
przykładowy pomiar komórek cebuli (zaznaczonych w czerwonym prostokącie), których wysokość to
około 0,400 mm.
Rys. 5-32 przykładowy pomiar.
Zasady stosowania kalibratora i przymiaru:
Przy dużych powiększeniach bardziej dokładnym narzędziem jest kalibrator, gdyż zapewnia
dokładniejszą skalę i większy zakres.
Przy dużych powiększeniach pomiar za pomocą przymiaru jest mniej dokładny
Przy małych powiększeniach wystarczy zastosować przymiar.
(2) Obliczanie zakresu skali
Na początku należy uruchomić ustawianie skali, by program mógł skalibrować osie poziomą i
pionową. Aby do tego doszło, należy przejść kilka prostych kroków:
Najlepiej jest ustawić rozdzielczość na 640x480 dla pojedynczego okna
Ustawić stałą odległość pomiędzy urządzeniem a obserwowanym obiektem
Ustawić ostrość, tak aby obserwowany obiekt był wyraźny
Obliczyć skalę pionową i poziomą na widocznym obrazie.
Ustalenie zakresu jest pokazane na rys. 5-33.
Po ustaleniu skali poziomej i pionowej, ustawieniu urządzenia, odległości od obiektu i
ostrości nie należy ich ruszać ani zmieniać, gdyż może to zakłócić kalibrację i pomiary.
Strona 39 z 59
Dystrybucja Conrad Electronic Sp. z o.o., ul. Franciszka Kniaźnina 12, 31-637 Kraków, Polska
Copyright © Conrad Electronic 2013, Kopiowanie, rozpowszechnianie, zmiany bez zgody zabronione.
www.conrad.pl

Instrukcja do oprogramowania Mikroskopu cyfrowego www.conrad.pl
Rys. 5-33 ustawianie skali pionowej i poziomej
(3) Kalibracja stykowa i bezstykowa:
Kalibracja stykowa: Przystaw urządzenie do kalibratora tak, by pozostało niewielkie
pole widzenia, pozwalając na ustawienie ostrości przy małym i dużym powiększeniu.
Kalibracja bezstykowa: Ustaw urządzenie w uchwycie i przymocuj nad przymiarem w
większej odległości, tak by mikroskop miał większe pole widzenia.
Kalibracja bezstykowa może być stosowana tylko dla małych przybliżeń – patrz rys. 5-34
Metoda Stykowa Metoda bezstykowa
Rys. 5-34 Metoda stykowa i bezstykowa
Postępując zgodnie z podanymi powyżej krokami można ustawić skalę pionową i poziomą. Poniżej kilka
przykładów:
Strona 40 z 59
Dystrybucja Conrad Electronic Sp. z o.o., ul. Franciszka Kniaźnina 12, 31-637 Kraków, Polska
Copyright © Conrad Electronic 2013, Kopiowanie, rozpowszechnianie, zmiany bez zgody zabronione.
www.conrad.pl

Instrukcja do oprogramowania Mikroskopu cyfrowego www.conrad.pl
Przykład 1: Pomiar bezstykowy obiektu
Zastosujemy metalowy przymiar jako bazę pomiarową, ustawiamy odległości od urządzenia około
2,6 cm oraz ustawiamy ostrość. Rysunki 5-35 i 5-36 pokazują wyniki pomiarów długości i wysokości na
odpowiednio: 24,2 mm i 18,1 mm.
Rys. 5-35 pomiar długości: 24,2 mm Rys. 5-36 pomiar wysokości: 18,1 mm
Przykład 2: Pomiar kontaktowy przy małym powiększeniu:
Zastosujemy metalowy przymiar jako bazę pomiarową, ustawiamy niewielką odległości od
urządzenie oraz ustawiamy ostrość. Rysunki 5-37 i 5-38 pokazują wyniki pomiarów długości i wysokości
na odpowiednio: 5,6 mm i 4,2 mm.
Rys. 5-37 pomiar długości: 5,6 mm Rys. 5-38 pomiar wysokości: 4,2 mm
Przykład 3: Pomiar kontaktowy przy dużym powiększeniu:
Zastosujemy metalowy przymiar jako bazę pomiarową, ustawiamy niewielką odległości od
urządzenie oraz ustawiamy ostrość. Rysunki 5-39 i 5-40 pokazują wyniki pomiarów długości i wysokości
na odpowiednio: 1,4 mm i 1,05 mm
Strona 41 z 59
Dystrybucja Conrad Electronic Sp. z o.o., ul. Franciszka Kniaźnina 12, 31-637 Kraków, Polska
Copyright © Conrad Electronic 2013, Kopiowanie, rozpowszechnianie, zmiany bez zgody zabronione.
www.conrad.pl

Instrukcja do oprogramowania Mikroskopu cyfrowego www.conrad.pl
Rys. 5-39 pomiar długości: 1,4 mm Rys. 5-40 pomiar wysokości: 1,05 mm
Przykład 4: Pomiar stykowy przy pomocy kalibratora w małym powiększeniu.
Zastosujemy kalibrator jako bazę pomiarową, ustawiamy niewielką odległości od urządzenia oraz
ustawiamy ostrość. Rysunki 5-41 i 5-42 pokazują wyniki pomiarów długości i wysokości na odpowiednio:
5,6 mm i 4,2 mm. Jak widać zastosowanie kalibratora daje dokładniejszy pomiar.
Rys. 5-41 pomiar długości: 5,6 mm Rys. 5-40 pomiar wysokości: 4,2 mm
Przykład 5: Pomiar stykowy przy pomocy kalibratora w dużym powiększeniu.
Zastosujemy kalibrator jako bazę pomiarową, ustawiamy niewielką odległości od urządzenia oraz
ustawiamy ostrość. Rysunki 5-43 i 5-44 pokazują wyniki pomiarów długości i wysokości na odpowiednio:
1,4 mm i 1,05 mm. Jak widać zastosowanie kalibratora jest wygodniejsze i dokładniejsze.
Rys. 5-43 pomiar długości: 1,4 mm Rys. 5-44 pomiar wysokości: 1,05 mm
Strona 42 z 59
Dystrybucja Conrad Electronic Sp. z o.o., ul. Franciszka Kniaźnina 12, 31-637 Kraków, Polska
Copyright © Conrad Electronic 2013, Kopiowanie, rozpowszechnianie, zmiany bez zgody zabronione.
www.conrad.pl

Instrukcja do oprogramowania Mikroskopu cyfrowego www.conrad.pl
(4) Wpływ faktury powierzchni na dokładność pomiarów:
Istnieje kilka różnych rodzajów powierzchni, które mogą zakłócić pomiar.
Stosowanie przymiaru nie jest dokładne i daje dużo mniej poprawny pomiar, niż przy
zastosowaniu kalibratora
Z powodu dużych rozbieżności dobrze jest znać skalę osi pionowej i poziomej
Inna rozdzielczość niż ta w oknie może wpłynąć na pomiar.
Dlaczego rozdzielczość nie jest taka sama? Na przykład ustawiona rozdzielczość w oknie
(standardowa rozdzielczość pliku wynikowego) jest na 640 x 480, a standardowa rozdzielczość dla
okna pomiarowego to 400 x 300, pomiar będzie obarczony błędem. Dlatego należy się upewnić,
że obie rozdzielczości mają taką samą wartość. Aby tego dokonać należy wejść w ustawienia
„settings” – pokaże się okno jak na rys. 5-45. Należy ustawić właściwą rozdzielczość w polu
rozmiar wyjściowy „Output size”.
Rys. 5-45 ustawianie rozdzielczości
W menu okno „window” należy zmienić ustawienia na pokazane na rys. 5-46
Rys. 5-46 ustawienie rozmiaru okna
Strona 43 z 59
Dystrybucja Conrad Electronic Sp. z o.o., ul. Franciszka Kniaźnina 12, 31-637 Kraków, Polska
Copyright © Conrad Electronic 2013, Kopiowanie, rozpowszechnianie, zmiany bez zgody zabronione.
www.conrad.pl

Instrukcja do oprogramowania Mikroskopu cyfrowego www.conrad.pl
(5) ustawianie skali:
Okno ustawienia skali zostało pokazane na rys. 5-47. Poniżej przedstawiono wyjaśnienie kilku
opcji.
Rys. 5-47 okno ustawienia skali
Scale file default (ustawienie zdefiniowanej skali)
Ustawienie to ma dwie opcje: ustawienie dla małego powiększenia “Default Low
Magnification” i ustawienie dla dużego powiększenia “Default High Magnification” –
patrz rys. 5-48.
Rys. 5-48 Ustawienie zdefiniowanej skali
Gdy mikroskop jest ustawiony na stykową obserwację badanego obiektu, ostrość jest
ustawiana na podstawie dwóch (2) punktów. Skutkuje to dwoma wartościami skali, które
są przeznaczone dla małego i dużego powiększenia. W trybie niskiego powiększenia skala
Strona 44 z 59
Dystrybucja Conrad Electronic Sp. z o.o., ul. Franciszka Kniaźnina 12, 31-637 Kraków, Polska
Copyright © Conrad Electronic 2013, Kopiowanie, rozpowszechnianie, zmiany bez zgody zabronione.
www.conrad.pl

Instrukcja do oprogramowania Mikroskopu cyfrowego www.conrad.pl
pozioma i pionowa są ustawione na 5,6 mm i 4,2 mm. W trybie dużego powiększenia
skale są ustawione na 1,4 (pozioma) i 1,05 (pionowa). Jeżeli wartości standardowe nie
odpowiadają użytkownikowi, istnieje możliwość ustawienia własnych i nagrania własnego
pliku z personalnymi ustawieniami skali. Jeżeli zajdzie potrzeba powrotu do
standardowych skali, wystarczy ubrać opcję ustawienie predefiniowane „Scale defaut”,
a oprogramowanie zmieni się na dwa podstawowe, a inne zostaną usunięte.
Tworzenie nowego pliku skali
Aby stworzyć nowy plik, należy kliknąć na przycisk nowy „New”. Pojawi się nowe okno,
w którym należy nazwać powstający plik – patrz rys. 5-49.
Rys. 5-49 nazywanie pliku z nową skalą.
Po utworzeniu nowego pliku, należy wprowadzić odpowiednie wartości dla skali poziomej
i pionowej – patrz rys. 5-50. Jeżeli chcemy zmienić kolor skali, należy wybrać odpowiedni
z okna oznaczonego nazwą zmień kolor „Choose color”
Strona 45 z 59
Dystrybucja Conrad Electronic Sp. z o.o., ul. Franciszka Kniaźnina 12, 31-637 Kraków, Polska
Copyright © Conrad Electronic 2013, Kopiowanie, rozpowszechnianie, zmiany bez zgody zabronione.
www.conrad.pl

Instrukcja do oprogramowania Mikroskopu cyfrowego www.conrad.pl
Rys. 5-50 ustawianie skali horyzontalnej i wertykalnej oraz koloru
Współczynnik skali
Czujnik obrazu w urządzeniu ma współczynnik 4:3, dlatego wybranie stały współczynnik
skutkować będzie przeliczeniem współczynnika skali horyzontalnej i wertykalnej w
stosunku 4:3 – patrz rys. 5-51. Na przykład, jeżeli ustawimy skalę horyzontalną na 410,
skala wertykalna zostanie automatycznie ustawiona na 307. W związku z faktem, że
oprogramowanie samo przelicza wartości horyzontalne lub wertykalne, użytkownik musi
zmierzyć i podać tylko jedną z tych wartości, podczas gdy druga zostanie automatycznie
dostosowana przez program.
Rys. 5-51 Stały współczynnik skali
Ustawianie reguł pozycji i punktu 0,0
Ustawienie pozycji osi pionowej i poziomej pokazuje przykładowy rys. 5-52. Wynik
wprowadzonych ustawień pokazuje rys. 5-53.
Rys. 5-52 ustawianie pozycji osi Rys. 5-53 wynik ustawienia
Ustawianie efektywnego rozmiaru horyzontalnego na monitorze
Standardowo wartość jest ustawiona na automatyczne wykrywanie „Auto-detect”, co
pomaga automatycznie wykryć i ustawić najlepszą wartość. Jeżeli wykryta została
Strona 46 z 59
Dystrybucja Conrad Electronic Sp. z o.o., ul. Franciszka Kniaźnina 12, 31-637 Kraków, Polska
Copyright © Conrad Electronic 2013, Kopiowanie, rozpowszechnianie, zmiany bez zgody zabronione.
www.conrad.pl

Instrukcja do oprogramowania Mikroskopu cyfrowego www.conrad.pl
wartość 0 lub istnieje potrzeba ręcznej zmiany, należy kliknąć na ustawienia ręczne
“manual adjustment”. Jednostki mogą być podane w centymetrach lub w calach – patrz
rys. 5-54.
Rys. 5-54 ustawianie efektywnego rozmiaru horyzontalnego na monitorze
W prawym górnym rogu okna podglądu pokazane jest aktualne przybliżenie – patrz rys. 5-55.
Wartość ulega zmianie w zależności od rozmiaru obrazu, okna wyjściowego i rozdzielczości obrazu.
Przybliżenie jest przeliczane na podstawie pola widzenia “Field of View”, co automatycznie kalibruje skale
na osi poziomej i pionowej. Użytkownik może podłożyć przymiar, by zmierzyć rozmiar – patrz res. 5.56.
1mm na ekranie odpowiada 16,2 mm na przymiarze, co odpowiada powiększeniu 16,2 x.
Rys. 5-55 powiększenie w prawym górnym Rys. 5-56 użycie przymiaru do sprawdzenia powiększenia
rogu okna podglądu.
Powiększenie pokazane na zapisanych obrazach
Ustaw żądane powiększenie na obrazie, następnie kliknij na zapisz obraz Save image” ( ).
Wartość powiększenia zostanie zapisana w prawym górnym rogu obrazu. Można też
kliknąć kopiuj „Copy” ( ), by skopiować oglądany obraz do prawego podokna. Jeżeli z
menu pokazanym na rys. 5-57 wybierzemy ekran „Screen”, powiększenie zostanie
obliczone na podstawie pola widzenia i ustawionej wielkości okna wyjściowego; właściwe
powiększenie zostanie pokazane na zapisanym obrazie. Jeżeli w tym samym miejscu
zamiast ekran „Screen” wybierzemy wydruk „Printing”, wartość zostanie obliczona wg
ustawionego rozmiaru wydruku. Powiększenie zostanie przedstawione w prawym
górnym rogu. Jeżeli wybierzemy obie opcje ekran i wydruk „Screen” i „Printing” w
prawym rogu zostaną pokazane dwie wartości powiększenia (S) odpowiadająca za ekran
„Screen” i (P) odpowiadająca wydrukowi „Printing” – patrz rys. 5-58.
Strona 47 z 59
Dystrybucja Conrad Electronic Sp. z o.o., ul. Franciszka Kniaźnina 12, 31-637 Kraków, Polska
Copyright © Conrad Electronic 2013, Kopiowanie, rozpowszechnianie, zmiany bez zgody zabronione.
www.conrad.pl

Instrukcja do oprogramowania Mikroskopu cyfrowego www.conrad.pl
Rys. 5-57 ustawienie powiększenia Rys. 5-58 Powiększenia w prawym górnym rogu
Usuwanie lub zmiana nazwy pliku ze zdefiniowaną skalą
By zmienić nazwę lub usunąć plik ze zdefiniowaną skalą należy wybrać odpowiednią
opcję z okna dialogowego – patrz rys. 5-59
Rys. 5-59 okno dialogowe z opcjami zmiany nazwy lub usunięcia pliku ze zdefiniowaną
skalą
Półautomatyczna kalibracja
Ustawianie własnej półautomatycznej kalibracji – patrz rys. 5-60. “Input Measurement
Length” oznacza, że należy wprowadzić rzeczywistą długość. Na przykład wprowadzona
wartość 400 oznacza 4,00 mm, a 50 oznacza 0,5 mm. Opcję wyświetl skalę „Display Scale”
można zaznaczyć, by program pokazał osie lub nie. Jeżeli zaznaczymy stała pozioma
„Horizontal Fixed” – tylko oś pozioma będzie pokazana. Jeżeli zaznaczymy stała pionowa
„Vertical fixed” – tylko oś pionowa będzie pokazana. Jeżeli zostanie zaznaczona opcja
żadna „None” – żadna z osi nie zostanie pokazana. Oś pionowa lub pozioma mogą zostać
narysowane za pomocą kombinacji klawisza „shift” i lewego przycisku myszki. Po
zakończeniu ustawiania osi, kliknij przycisk zakończ „Finished”.
Rys. 5-60 ustawiania wartości pomiarowych
Ramka kalibracyjna może zostać zatrzymana przez wciśnięcie prawego przycisku myszki. W takim stanie
można dużo łatwiej wykonać kalibrację wg poniższych kroków:
Strona 48 z 59
Dystrybucja Conrad Electronic Sp. z o.o., ul. Franciszka Kniaźnina 12, 31-637 Kraków, Polska
Copyright © Conrad Electronic 2013, Kopiowanie, rozpowszechnianie, zmiany bez zgody zabronione.
www.conrad.pl

Instrukcja do oprogramowania Mikroskopu cyfrowego www.conrad.pl
(1) Umieścić kalibrator pod urządzeniem w celu ustalenia właściwej ostrości
(2) Wpisanie (sprawdzenie) wartości 400 w oknie Wprowadź długość pomiarową “Input
Measurement Length”.
(3) Użyj myszki, by narysować żółtą linię o długości 4,00 mm
(4) Kliknij przycisk zakończ „Finished” by zakończyć i zapisać kalibrację.
Nowa skala (Calibration Scale [New]), pokaże się na ramce – patrz rys. 5-61.
Rys. 5-61 narysowana nowa oś skali – żółta linia
4.4.6 Ustawianie opisów osi (skali) ( ):
Ten ekran konfiguracji pozwala wybrać, czy pokazać wartość jednostkową lub nie –
patrz rys. 5-62. Zaznaczenie opcji długość ‘length” oznacza, że pokazana zostanie
wartość długości poprzedzona dużą literą L, np.: długość 2,33 mm zostanie oznaczona
L=2,33 mm. Jeżeli wybierzemy żadna „none” oznacza to, że nie będzie wyświetlana
żadna wartość. Literka „P” oznacza obwód, „A” pole powierzchni, „C” cięciwę, „R”
promień.
Strona 49 z 59
Dystrybucja Conrad Electronic Sp. z o.o., ul. Franciszka Kniaźnina 12, 31-637 Kraków, Polska
Copyright © Conrad Electronic 2013, Kopiowanie, rozpowszechnianie, zmiany bez zgody zabronione.
www.conrad.pl

Instrukcja do oprogramowania Mikroskopu cyfrowego www.conrad.pl
Rys. 5-62 ustawianie opisów
Dokładność “precision” oznacza ilość miejsc po przecinku, jaka zostanie wyświetlona. Ilość ta
może zostać określona przez użytkownika. Opcja wybór koloru “Choose color” daje możliwość zmiany
kolory wyświetlanego tekstu. Pokaż jednostkę “Display unit” daje możliwość pokazania lub wyłączenia
jednostek miary. Uwaga, po ustawieniu opcji, należy także wybrać styl elementu pomiarowego
“measuring means style”.
4.4.7 Rodzaj narzędzi pomiarowych
Opcje pomiarowe obejmują : Linie, 2 punkty na kole, 3 punkty na kole, elipsa,
kwadrat, prostokąt, 3 punkty na kącie, 3 punkty przecięcia, 4 punkty na kącie.
Rys. 5-63 – wybór rodzaju narzędzi pomiarowych
(1) Linia: Odpowiada za pomiar długości ( ) – patrz rys. 5-64. Najpierw należy wybrać opcje z
okna 5-62 - ustawianie opisów. Pomiar długości na płytce PCB: Wybierz ikonkę linia „Linie”,
a następnie narysuj linię. Litera L oznacza długość, np.: L=5,510 mm – patrz rys. 5-64.
Strona 50 z 59
Dystrybucja Conrad Electronic Sp. z o.o., ul. Franciszka Kniaźnina 12, 31-637 Kraków, Polska
Copyright © Conrad Electronic 2013, Kopiowanie, rozpowszechnianie, zmiany bez zgody zabronione.
www.conrad.pl

Instrukcja do oprogramowania Mikroskopu cyfrowego www.conrad.pl
Rys. 5-64 – pomiar długości za pomocą opcji linia „line”
(2) 2 punkty na kole: Do pomiaru obiektów okrągłych służy opcja ( ). Podobnie jak poprzednio
należy zacząć od ustawień zgodnie z rys. 5-62. Aby dokonać pomiaru, należy najpierw
zaznaczyć dowolny punk na kole (okręgu), a następnie przeciągnąć linię do drugiego punktu
na tym samym kole (okręgu). Program automatycznie obliczy: C: Circumference (obwód), A:
Area (powierzchnię), R: Radius (promień) , D: Diameter (średnicę). Patrz na 4 koła na rys. 5-
65: 1 okrąg: C=2,276mm, 2 okrąg: A=0,412mm2, 3 okrąg R=0,716mm, i 4 okrąg D=1,467mm.
Rys. 5-65 przykładowe pomiary okręgów (kół) – 2 punkty
(3) 3 punkty na kole (okręgu): Opcja ta ( )służy do pomiaru łuków lub kół (okręgów)
oglądanych za pomocą mikroskopu. Podobnie jak poprzednio należy zacząć od ustawień
Strona 51 z 59
Dystrybucja Conrad Electronic Sp. z o.o., ul. Franciszka Kniaźnina 12, 31-637 Kraków, Polska
Copyright © Conrad Electronic 2013, Kopiowanie, rozpowszechnianie, zmiany bez zgody zabronione.
www.conrad.pl

Instrukcja do oprogramowania Mikroskopu cyfrowego www.conrad.pl
zgodnie z rys. 5-62. Aby dokonać pomiaru, należy najpierw zaznaczyć dowolny punk na kole
(okręgu) lub łuku, następnie przeciągnąć linię do drugiego punktu na tym samym kole
(okręgu) lub łuku i na koniec przeciągnąć drugą linie do trzeciego punktu na tym samym kole
(okręgu) lub łuku. System dokona automatycznych obliczeń. Rys. 5-66 pokazuje przykładowe
pomiary za pomocą tej opcji: 1 koło: Obwód C=2,409mm, 2koło Powierzchnia A=0,450 mm2,
3 koło: Promień R=0,727mm, 4 koło: Średnica D=1,480mm
Rys. 5-66 przykładowe pomiary okręgów (kół) – 3 punkty
(4) Elipsa: Do pomiaru obiektów eliptycznych służy opcja ( ).Podobnie jak poprzednio należy
zacząć od ustawień zgodnie z rys. 5-62. Aby dokonać pomiaru, należy najpierw zaznaczyć
dowolny punk na elipsie, a następnie przeciągnąć linię do drugiego punktu na tej samej
elipsie. Tak samo jak w przypadku pomiaru parametrów koła, mamy możliwość dokonania
pomiaru metodą 2-punkową lun 3-punktową. Rys. 5-67 pokazuje przykładowe pomiary elips:
1 elipsa C=6,703m, 2 elipsa A=2,947mm2, 3 elipsa: lR=1,328mm, sR=0,714mm, 4 elipsa
lD=2,826mm, sD=1,428mm.
Strona 52 z 59
Dystrybucja Conrad Electronic Sp. z o.o., ul. Franciszka Kniaźnina 12, 31-637 Kraków, Polska
Copyright © Conrad Electronic 2013, Kopiowanie, rozpowszechnianie, zmiany bez zgody zabronione.
www.conrad.pl

Instrukcja do oprogramowania Mikroskopu cyfrowego www.conrad.pl
Rys. 5-67 pomiary elips
(5) Kwadrat: Do pomiaru obiektów kwadratowych służy opcja ( ).Podobnie jak poprzednio
należy zacząć od ustawień zgodnie z rys. 5-62. Aby dokonać pomiaru, należy zaznaczyć
pierwszy punkt na kącie i przeciągnąć przekątną do przeciwległego kąta, zaznaczając w ten
sposób drugi punkt. Rys. 5-68 pokazuje pomiary: P (obwód) i A (pole powierzchni). Górny
kwadrat P=7.295mm, dolny A=3,587 mm2
Rys. 5-68 pomiary obiektów kwadratowych.
(6) Prostokąt: Do pomiaru obiektów prostokątnych służy opcja ( ).Podobnie jak poprzednio
należy zacząć od ustawień zgodnie z rys. 5-62. Aby dokonać pomiaru, należy zaznaczyć
Strona 53 z 59
Dystrybucja Conrad Electronic Sp. z o.o., ul. Franciszka Kniaźnina 12, 31-637 Kraków, Polska
Copyright © Conrad Electronic 2013, Kopiowanie, rozpowszechnianie, zmiany bez zgody zabronione.
www.conrad.pl

Instrukcja do oprogramowania Mikroskopu cyfrowego www.conrad.pl
pierwszy punkt na kącie i przeciągnąć przekątną do przeciwległego kąta, zaznaczając w ten
sposób drugi punkt. Rys. 5-69 pokazuje pomiary: P (obwód) i A (pole powierzchni).
Górny prostokąt po lewej stronie P=10,308mm, dolny prostokąt na środku A=1,940 mm2
Rys. 5-69 pomiary prostokątów
(7) 3 punkty na kącie: Do pomiaru kątów służy opcja ( ). Aby dokonać pomiaru, należy
zaznaczyć 1 punkt na końcu pierwszego ramienia mierzonego kąta, następnie należy
przeciągnąć linię do części środkowej kąta (zgięcie), by na końcu poprowadzić linię do końca
drugiego ramienia kąta. Pomiar następuje automatycznie. Rys. 5-70 pokazuje przykładowy
pomiar kąta 135,5 stopnia.
Rys. 5-70 pomiar kąta
Strona 54 z 59
Dystrybucja Conrad Electronic Sp. z o.o., ul. Franciszka Kniaźnina 12, 31-637 Kraków, Polska
Copyright © Conrad Electronic 2013, Kopiowanie, rozpowszechnianie, zmiany bez zgody zabronione.
www.conrad.pl

Instrukcja do oprogramowania Mikroskopu cyfrowego www.conrad.pl
(8) 3 punkty na kącie zewnętrznym: Do pomiaru kąta zewnętrznego służy opcja ( ). Aby
dokonać pomiaru, należy przeciągnąć (narysować) linię na pierwszym ramieniu kąta (linia A),
a następnie na drugim ramieniu (linia B). Rys. 5-71 pokazuje przykładowy pomiar.
Rys. 5-71 pomiar kąta zewnętrznego
(9) 4 punkty na kącie: Opcja ta służy do pomiaru kąta, gdy nie ma możliwości zobaczenia punktu
styku ramion kąta ( ). Aby dokonać pomiaru, należy przeciągnąć (narysować) pierwszą linię
na pierwszym ramieniu kąta a następnie drugą na drugim ramieniu – patrz rys. 5-72. System
dokona automatycznych obliczeń wartości kąta.
Rys. 5-72 pomiar kąta za pomocą 4 punktów
Strona 55 z 59
Dystrybucja Conrad Electronic Sp. z o.o., ul. Franciszka Kniaźnina 12, 31-637 Kraków, Polska
Copyright © Conrad Electronic 2013, Kopiowanie, rozpowszechnianie, zmiany bez zgody zabronione.
www.conrad.pl

Instrukcja do oprogramowania Mikroskopu cyfrowego www.conrad.pl
4.4.8 Rysowanie nakładających się linii ( )
Po wybraniu tej opcji można rysować wiele razu na tej samej ramce. Po kliknięciu
rysuj linie nakładające “draw overlap line”, można skorzystać z funkcji cofnij i do
przodu „undo lub redo” – patrz rys. 5-73. Bez tej opcji, można rysować tylko jedną
linię.
Rys. 5-73 narzędzia do nakładających się obiektów.
4.4.9 Cofnij „undo” ( )
Funkcja ta umożliwia cofnięcie wykonanej czynności.
4.4.10 Do przodu „redo” ( )
Funkcja ta umożliwia przywrócenie wykonanej czynności.
4.4.11 Styl linii
Rys. 5-74 pokazuje menu wyboru rodzaju linii, z którego użytkownik może wybrać
odpowiadającą mu opcję.
Rys. 5-74 wybór stylu linii
4.4.12 Wybór koloru ( )
Opcja ta służy do zmiany koloru linii lub koloru tła. Uwaga: linia i tło nie mogą być w
tym samym kolorze!
4.4.13 Wyczyść ramkę ( )
Opcja ta służy do wykasowania wszystkiego w ramce. Pamięć funkcji Cofnij „Undo” i
do przodu „redo” także zostanie skasowana.
4.5 Sterowanie na odległość (zdalne)
Funkcja ta jest używana do sterowania urządzeniem bezpośrednio za pomocą
oprogramowania, bez konieczności ustawiania mikroskopu ręcznie. Umożliwia ona: zrobienie
zdjęcia, nagranie filmu, przybliżenie/oddalenie, ustawianie jasności itp.
Po podłączeniu urządzenia do oprogramowania, standardowo jest ustawione sterowanie
ręczne, dlatego wszystkie ikonki są nieaktywne. Rys. 5-75 pokazuje ikonę funkcji. Rys. 5-76
pokazuje pasek narzędzi trybu.
Strona 56 z 59
Dystrybucja Conrad Electronic Sp. z o.o., ul. Franciszka Kniaźnina 12, 31-637 Kraków, Polska
Copyright © Conrad Electronic 2013, Kopiowanie, rozpowszechnianie, zmiany bez zgody zabronione.
www.conrad.pl

Instrukcja do oprogramowania Mikroskopu cyfrowego www.conrad.pl
Rys. 5-75 ikona wyboru trybu
Rys. 5-76 pasek narzędzi trybu
4.5.1 Włączeniu funkcji zdalnego sterowania ( )
Aby rozpocząć pracę zdalną należy najpierw kliknąć ikonkę ( ). Po uruchomieniu
funkcja umożliwia zdalne sterowanie urządzeniem za pomocą oprogramowania, bez
konieczności regulacji mikroskopu. Tryb daje możliwość wykonania szybkiego zdjęcia,
ustawiania ostrości, przybliżenia/oddalenia, ustawienia jasności diod LED itp.
Rys. 5-77 pasek narzędzi trybu – aktywne ikonki
4.5.2 Wyjście z funkcji zdalnego sterowania ( )
Aby wyłączyć tryb, należy kliknąć na ikonkę ( ). Po wybraniu tej opcji, urządzenie
będzie sterowane ręcznie.
4.5.3 Szybkie zdjęcie 2M „2M Snapshot “ ( )
Funkcja ta oznacza, że zdjęcie wykonane za jej pomocą będzie miało rozdzielczość
2Mpix. Zrobione zdjęcie pojawi się w prawym podoknie ; aby je zapisać, należy
kliknąć ikonę nagraj obraz „save image”
4.5.4 Auto-fokus ( )
Są trzy sposoby ustawienia ostrości. Użytkownik może ustawić swój ulubiony sposób
ustawienia ostrości. Niezależnie która metoda uzyskania ostrości została wybrana,
użytkownik będzie musiał wybrać Zdjęcie z odległości „Long Shot” ( ), małe
powiększenie „Low mag” ( ) i duże powiększenie „High mag” ( ). Na przykład
wybór, po wyborze metody pojedynczej Auto-fokus single i małego przybliżenia „Low
mag” ( ), mikroskop będzie szukał tylko najwyraźniejszych obrazów przy małym
przybliżeniu i nie będzie możliwości przybliżenia/oddalenia ręcznego.
(1) Autofocus pojedynczy „Single Autofocus” ( ). Tryb ten pozwala na ustawienie
ostrości tylko raz, gdy znajdzie najostrzejszy obraz. Jeżeli zmienimy obiekt obserwacji
lub obraz stanie się z jakiegoś powodu niewyraźny, urządzenie nie ponowi szukania
ostrości.
(2) Autofocus ciągły „Continuous Autofocus” ( ). Tryb ten pozwala na ciągłe szykanie
najbardziej ostrego obrazu.
(3) Tryb ręczny „Manual Focus” ( ). Tryb ten wymaga, aby to użytkownik ustawił
ostrość ręcznie.
Strona 57 z 59
Dystrybucja Conrad Electronic Sp. z o.o., ul. Franciszka Kniaźnina 12, 31-637 Kraków, Polska
Copyright © Conrad Electronic 2013, Kopiowanie, rozpowszechnianie, zmiany bez zgody zabronione.
www.conrad.pl

Instrukcja do oprogramowania Mikroskopu cyfrowego www.conrad.pl
Rys. 5-78 3 metody ustawiania ostrości
4.5.5 Zdjęcie z odległości „Long shot „ ( )
Opcja ta daje dostęp do funkcji kamery cyfrowej. Po kliknięciu ikonki ( ) program
postara się ustawić najlepszą ostrość podczas oddalenia; jeżeli obraz nadal nie jest
bardzo wyraźny, lekko ustaw poziom zbliżenia/oddalenia ręcznie, by uzyskać lepszą
ostrość. Więcej informacji w sekcjach: 4.5.9, 4.5.10 i 4.5.11.
4.5.6 Małe powiększenie „Low magnification” ( )
Podczas obserwowania obiektów przy małym przybliżeniu, należy umieścić
mikroskop równolegle nad obiektem.
Następnie kliknij ikonkę ( ) a urządzenie poszuka najlepszej ostrości przy małym
powiększeniu; jeżeli obraz nadal nie jest bardzo wyraźny, lekko ustaw poziom
zbliżenia/oddalenia ręcznie, by uzyskać lepszą ostrość. Więcej informacji w sekcjach:
4.5.9, 4.5.10 i 4.5.11.
4.5.7 Duże powiększenie „High magnification” ( )P
Podczas obserwowania obiektów przy dużym przybliżeniu, należy umieścić mikroskop
równolegle nad obiektem.
Następnie kliknij ikonkę ( ) a urządzenie poszuka najlepszej ostrości przy dużym
powiększeniu; jeżeli obraz nadal nie jest bardzo wyraźny, lekko ustaw poziom
zbliżenia/oddalenia ręcznie, by uzyskać lepszą ostrość. Więcej informacji w sekcjach:
4.5.9, 4.5.10 i 4.5.11.
4.5.8 Powrót „Return” ( )
Wciśnięcie tej ikonki spowoduje powrót ustawienie ostrości do punktu dużego
przybliżenia, bez znaczenia gdzie aktualnie jest.
4.5.9 Prędkość ustawienia ostrości „Moving speed” ( )
Funkcja ta pozwala na ustawienie prędkości z jaką oprogramowanie będzie ustawiało
ostrość. Rys. 5-79 przedstawia 6 opcji ustawienia prędkości. Funkcje
przybliżenia/oddalenia zostały opisane w sekcjach 4.5.10 i 4.5.11
(1) Powolne przybliżanie „Slow Speed Zoom” ( ): wciśnięcie przycisków przybliż/oddal
(zoom in/out) spowoduje powolne przybliżenie/oddalenie. Akcja ustanie, gdy
przestaniemy wciskać przycisk.
(2) Średnio-szybkie przybliżanie „Medium Speed Zoom” ( ): wciśnięcie przycisków
przybliż/oddal (zoom in/out) spowoduje średnio-szybkie przybliżenie/oddalenie.
Akcja ustanie, gdy przestaniemy wciskać przycisk.
Strona 58 z 59
Dystrybucja Conrad Electronic Sp. z o.o., ul. Franciszka Kniaźnina 12, 31-637 Kraków, Polska
Copyright © Conrad Electronic 2013, Kopiowanie, rozpowszechnianie, zmiany bez zgody zabronione.
www.conrad.pl

Instrukcja do oprogramowania Mikroskopu cyfrowego www.conrad.pl
(3) Szybkie przybliżanie „Quick Speed Zoom” ( ):wciśnięcie przycisków przybliż/oddal
(zoom in/out) spowoduje szybkie przybliżenie/oddalenie. Akcja ustanie, gdy
przestaniemy wciskać przycisk.
(4) Przybliżenie jednokrokowe One Step Zoom ( ): Wciśnięcie tej ikony spowoduje
przybliżenie o jeden krok
(5) Przybliżenie dwukrokowe One Step Zoom ( ): Wciśnięcie tej ikony spowoduje
przybliżenie o dwa kroki
(6) Przybliżenie trzykrokowe One Step Zoom ( )Wciśnięcie tej ikony spowoduje
przybliżenie o trzy kroki
Rys. 5-79 sześć rodzajów przybliżenia
4.5.10 Przybliżenie „Zoon In” ( ):
Funkcja ta pozwala na przybliżenie obrazu. Ostrość zmienia się na pozycję w wysokim
przybliżeniu – patrz sekcja 4.5.9
4.5.11 Oddal „Zoom out” ( ):
Funkcja ta pozwala na oddalenie obrazu. Ostrość zmienia się na pozycję w niskim
przybliżeniu – patrz sekcja 4.5.9
4.5.12 Wyłącz oświetlenie LED ( ):
W trybie sterowania zdalnego diody LED standardowo ustawione są na najwyższą
jasność. Zmienić ich ustawienie można za pomocą suwaka lub
można je całkowicie wyłączyć za pomocą ikonki ( )
4.5.13 Włącz oświetlenie LED ( )
Po wyłączeniu diod LED za pomocą ikonki , można je z powrotem włączyć za
pomocą ikonki . Jeżeli oświetlenie jest wyłączone, suwak do ustawiania natężenia
oświetlenia jest nieaktywny .
Strona 59 z 59
Dystrybucja Conrad Electronic Sp. z o.o., ul. Franciszka Kniaźnina 12, 31-637 Kraków, Polska
Copyright © Conrad Electronic 2013, Kopiowanie, rozpowszechnianie, zmiany bez zgody zabronione.
www.conrad.pl
 Loading...
Loading...