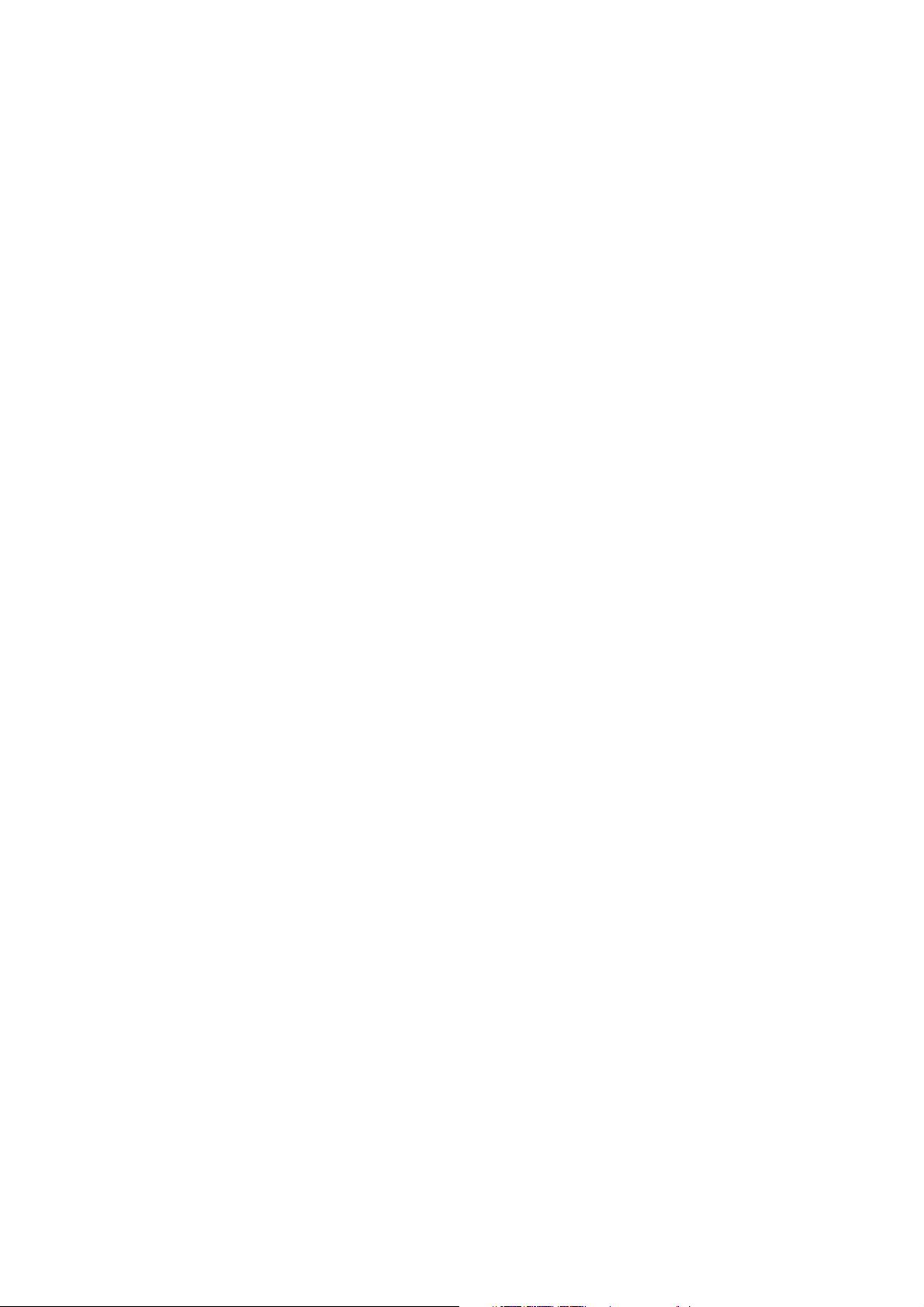
Voor u begint ...
… een paar belangrijke aankondigingen en voorschriften om succesvol en zonder stress met de kalender te werken.
Deze handleiding wordt ondersteund door de website www.iot.fkainka.de, waar u ook de nodige software vindt. De handleiding geeft een
eerste overzicht bij de afzonderlijke proeven. Daar het internet van zaken een complex thema is, vindt u aanvullende informatie op het internet
om de weg naar succes te vergemakkelijken.
Op de website kunnen meer afbeeldingen en enkele aanvullende artikelen die behulpzaam zijn voor de ontwikkeling en vormgeving van eigen
projecten, worden toegevoegd.
De website biedt een commentaarfunctie. Wanneer er zich problemen voordoen tijdens een project, dan kan het helpen om deze voor te leggen
aan een grotere community. Daarom kan men bij elk artikel commentaren schrijven, vragen stellen, verbeteringen voorstellen of andere
knutselaars bijstaan bij hun probleem. Zo blijft het plezier behouden, zelfs wanneer er iets fout gaat.
Een ander voordeel van de website is de verrassingsfactor. De opwinding van een adventskalender ligt erin dat u niet weet wat zich achter het
volgende deurtje bevindt. Bij een handboek ziet u meestal al de vraag op de volgende pagina. Op de website verschijnt elke dag alleen het
hoofdstuk van de overeenkomstige dag. Daarom mijn advies: Leg het handboek na dit hoofdstuk gewoon in een hoek en haal het niet meer te
voorschijn. Ga i plaats daarvan naar www.iot.fkainka.de en plaats een bladwijzer in de browser. Dan kunt u elke dag, waar u ook bent het
hoofdstuk van de dag lezen en later, wanneer u thuis komt, met het praktisch gedeelte van het dagproject experimenteren.
Alle fans van een klassiek handboek houden het boek natuurlijk bij de hand. Het kan uiteraard ook makkelijk zijn om geen digitaal apparaat in
de hand te moeten houden wanneer men zich een eerste overzicht over de huidige proef verschaft. In elk geval blijft een bezoek van de website
niet uit, want u moet het bijbehorende programma downloaden. U vindt het in het overeenstemmend artikel on het punt »Het programma«.
Ik wens u veel plezier en een vrolijke, spannende kersttijd!
Fabian Kainka
1ste dag: Het NanoESP-board
Het is 1 december en daarmee tijd om het eerste deurtje te openen. Daarachter bevindt zich het belangrijkste element van de kalender: het
NanoESP-board1. Deze Arduino-compatibele controller met WLAN-functie is namelijk het middelpunt van de 24 proeven.
Kort samengevat kan gezegd worden dat het board bijna een kruising is van een board, dat met een Arduino Nano kan worden vergeleken, en
een WLAN-module met de naam ESP8266. De communicatie tussen de beide elementen gebeurt via een door software gegenereerde seriële
interface, die is aangesloten op de pennen D11 en D12. Deze pennen moet u dus mijden bij eigen projecten.
Opdat u uw board met succes kunt programmeren, moet u eerst de driver installeren. U vindt deze op de site http://iot.fkainka.de/driver. Hier
vindt u versies voor verschillende besturingssystemen. In de Windows-versie vindt u in de zip-map een set-up.exe-bestand, dat u moet uitvoeren.
In het volgende venster klikt u gewoon op »Installeren«.
Na de installatie kunt u het board nu voor de eerste keer met de PC verbinden. De PC moet de driver automatisch vinden, terwijl op het board
de beide Power-LEDs (D6 en D2) lichten op. De derde LED (D3) knippert eerst. Wanneer de LEDs oplichten, maar de PC geen nieuwe hardware
herkent, controleer dan of u werkelijk een USB-datakabel gebruikt. Er zijn namelijk ook kabels die alleen voor het opladen van bijv.
smartphones gemaakt zijn, maar geen datacommunicatie mogelijk maken. U kunt ook in de apparaatmanager kijken of het apparaat werkelijk
werd herkend en geïnstalleerd.
De driver is nu geïnstalleerd en ondertussen moet de derde LED eveneens gestopt zijn met knipperen en voortdurend branden. Dit betekent dat
het initialiseren van de boards succesvol was. U moet nu nog iets kunnen herkennen en wel of er zich een nieuw open WLAN binnen uw bereik
bevindt. Het WLAN draagt de naam NanoESP. In de proef van vandaag moet u verbinding maken met dit WLAN. Wanneer de PC naar de aard van
de huidige verbinding vraagt, dan moet u de optie »thuisnetwerk« kiezen. Daardoor wordt de communicatie met andere apparaten niet
geblokkeerd. Wanneer u met het WLAN bent verbonden, kunt u een browser van uw keuze openen en het volgende invoeren in de adreslijst:
192.168.4.1
Dat is het IP-adres van uw board. De site die u nu ziet, is een kleine website, die door het board naar uw PC wordt gestuurd. Het gaat hier om
een Easter Egg, m.a.w. een verborgen functie. De eerste proef is een werkingstest en biedt tegelijkertijd een blik op een mogelijk gebruik van het
board als webserver. Echter, daarover later meer.
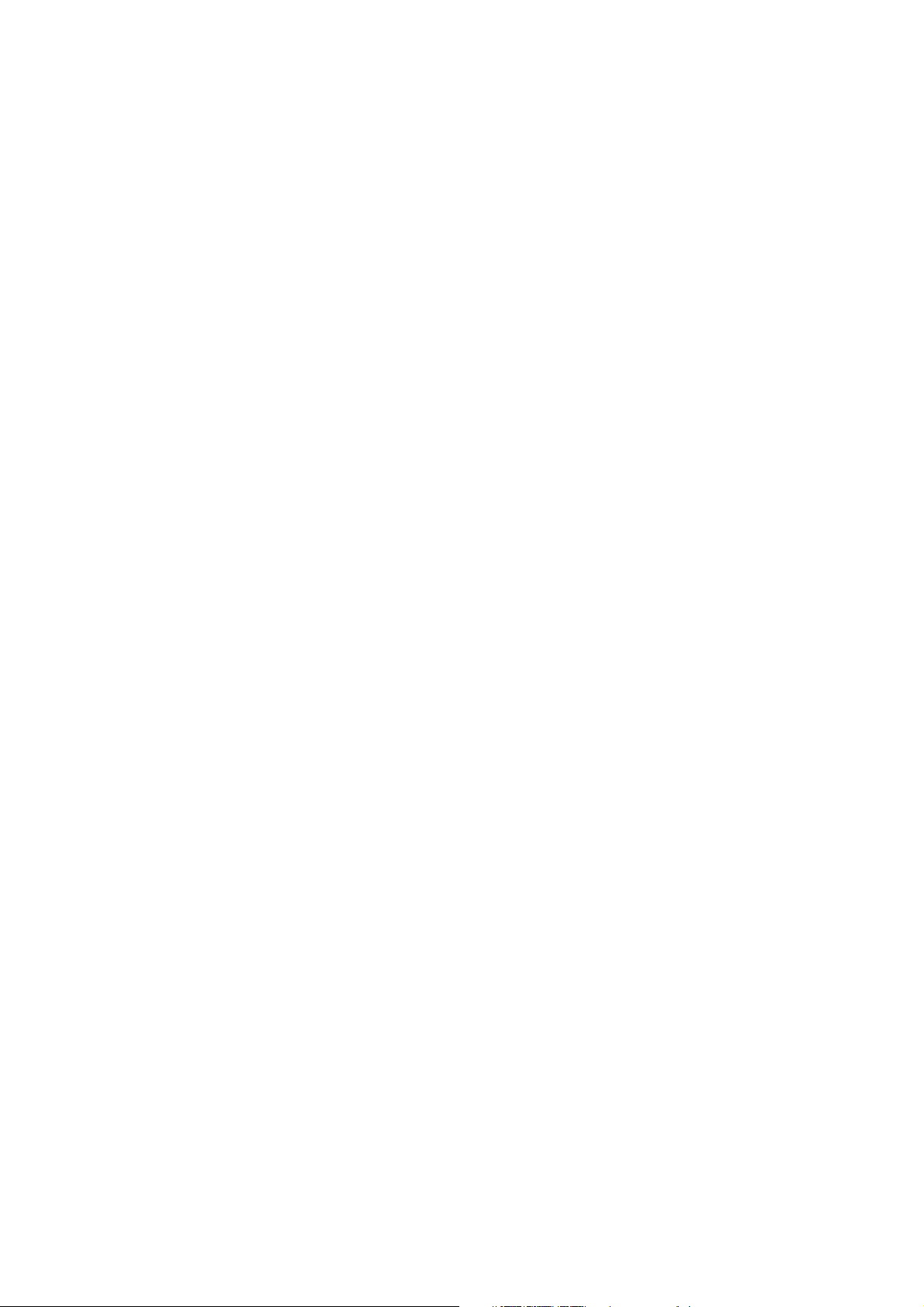
2de dag: De Arduino-IDE
Deze keer bevindt er zich een insteekprintplaat achter het deurtje. Daarop kunnen snel en eenvoudig de hardwareconstructies van de
adventskalender worden verbonden. Daar u tot nu toe slechts beschikt over de Nano ESP, beginnen we daarmee.
Het is het beste wanneer u de controller op de insteekprintplaat aansluit, zoals afgebeeld. Daardoor blijft de meeste plaats voor experimenten,
de WLAN-module steekt boven de insteekprintplaat uit. De micro-USB-kabel hangt dan tussen de contactzijden en stoort slechts minimaal. Het
board moet met zachte druk en tot het vastklikt in het contact worden gedrukt.
Vandaag houden wij ons bovendien bezig met de software waarmee het board geprogrammeerd kan worden. Het gaat om de Arduinoontwikkelingsomgeving (kort Arduino-IDE). U kunt de nieuwste versie onder http://www.arduino.cc/en/Main/software downloaden voor uw
individuele systeem en vervolgens installeren. Let er op dat u minimaal met Arduino-versie 1.6.5 werkt.
Er wordt hier geprogrammeerd in een iets vereenvoudigd C/C++. U kunt nu een eerste voorbeeldprogramma in de IDE openen door op Bestand >
Voorbeelden > 01.Basics > Blink te klikken. Het programma laat de LED D3 op het board knipperen op de maat van de seconde. U moet het
eerst via de USB-interface overdragen naar het board zodat u het op de NanoESP kunt uitvoeren. Eerst kiest u in de software het juiste board en
de juiste communicatiepoort (korte COM) uit:
1 Onder Tools > Board »Arduino Nano« kiezen
2 Onder Tools > Processor »ATmega328« kiezen
3 Onder Tools > Seriële poort de overeenkomstige COM-poort kiezen
Klik vervolgens op de Upload-knop. Het programma wordt nu gecompileerd en naar de NanoESP overgedragen. U kunt de vooruitgang onder in
de lijst vervolgen. Tijdens het uploaden kunt u bovendien de beide middelste LEDs (TX1 en RX1) snel zien knipperen. Wanneer alles succesvol is,
begint de LED D3 op het board te knipperen op de maat van de seconde. U hebt zojuist met succes uw eerste Arduino-programma geüpload.
Dit was slechts een test, of het board in principe goed functioneert. Het IoT-deel van de proef van vandaag komt nu. Maar u moet eerst nog iets
downloaden, namelijk de Library, die de omgang met het board enorm vergemakkelijkt. U vindt de actuele versie onder http://iot.fkainka.de/
library. U moet deze ZIP-map alleen nog in Arduino inbinden, terwijl u onder
Sketch > Bibliotheek inbinden > .ZIP-bibliotheek toevoegen
uitkiezen. U moet eventueel de Arduino-IDE nog een keer opnieuw opstarten, zodat u het voorbeeldprogramma onder
Mappen > Voorbeelden > NanoESP > Basics > Wifi_Scanner
kunt vinden en openen. U moet nu dit programma uploaden. Open dan de seriële monitor en stel de transmissiesnelheid 19200 in. Na een korte
tijd ziet u eerst informatie over de firmware en ten slotte een lijst van alle WLAN-netwerken binnen bereik van uw NanoESP-board.
3de dag: De NanoESP in Access-Point-modus
Achter het derde deurtje bevindt zich de voor vele proeven belangrijke draadbrug. Als voorbereiding voor latere proeven kunt u de
voedingsleidingen GND en VCC op de buitenste banen leggen. Daardoor hebt u later een betere grip`op deze belangrijke leidingen.
De draadbruggen en GND en VCC
In het project van vandaag komt u er nu toe ook zelf iets in een programma te wijzigen. Het voorbeeldprogramma dient als basis:
Mappen > Voorbeelden > NanoESP > Basics > AccessPoint
Wanneer u dit programma uploadt, ziet u eerst geen verandering. Een open WLAN met de naam Nano ESP is nog steeds binnen bereik. Wanneer
u nu echter in het programma de regel 16 verandert door het configWifi-bevel, dan wijzigt ook de Access Point-instellingen. U kunt het
»NanoESP« binnen de aanhalingstekens door een andere WLAN-naam vervangen of u kunt zelfs een wachtwoord voor het netwerk definiëren,
waarbij u de laatste parameter van de functie aanpast. Het wachtwoord moet minimaal acht tekens bevatten. Een mogelijk voorbeeld is:
nanoesp.configWifi(ACCESSPOINT, “MyNanoESP”, “MyPassword”);
Dan moet u het programma opnieuw uploaden. Wanneer de configuratie succesvol is, licht de LED D3 op ter bevestiging. Indien er een fout is,
dan licht de LED niet op en moet u de instellingen controleren. Het was nog nooit zo eenvoudig om een eigen WLAN op te zetten.
4de dag: Verbinding met het internet maken
Achter het deurtje van vandaag gaat een 1 kOhm weerstand schuil. Vandaag kunt u hier nog niet zoveel mee beginnen, maar morgen is hij
belangrijk. Met de proef van vandaag zullen wij een eerste verbinding met uw WLAN-thuisnetwerk opzetten. Hiervoor moet u, zoals op veel van
de volgende dagen, uw WLAN-gegeven in het programma invoeren.
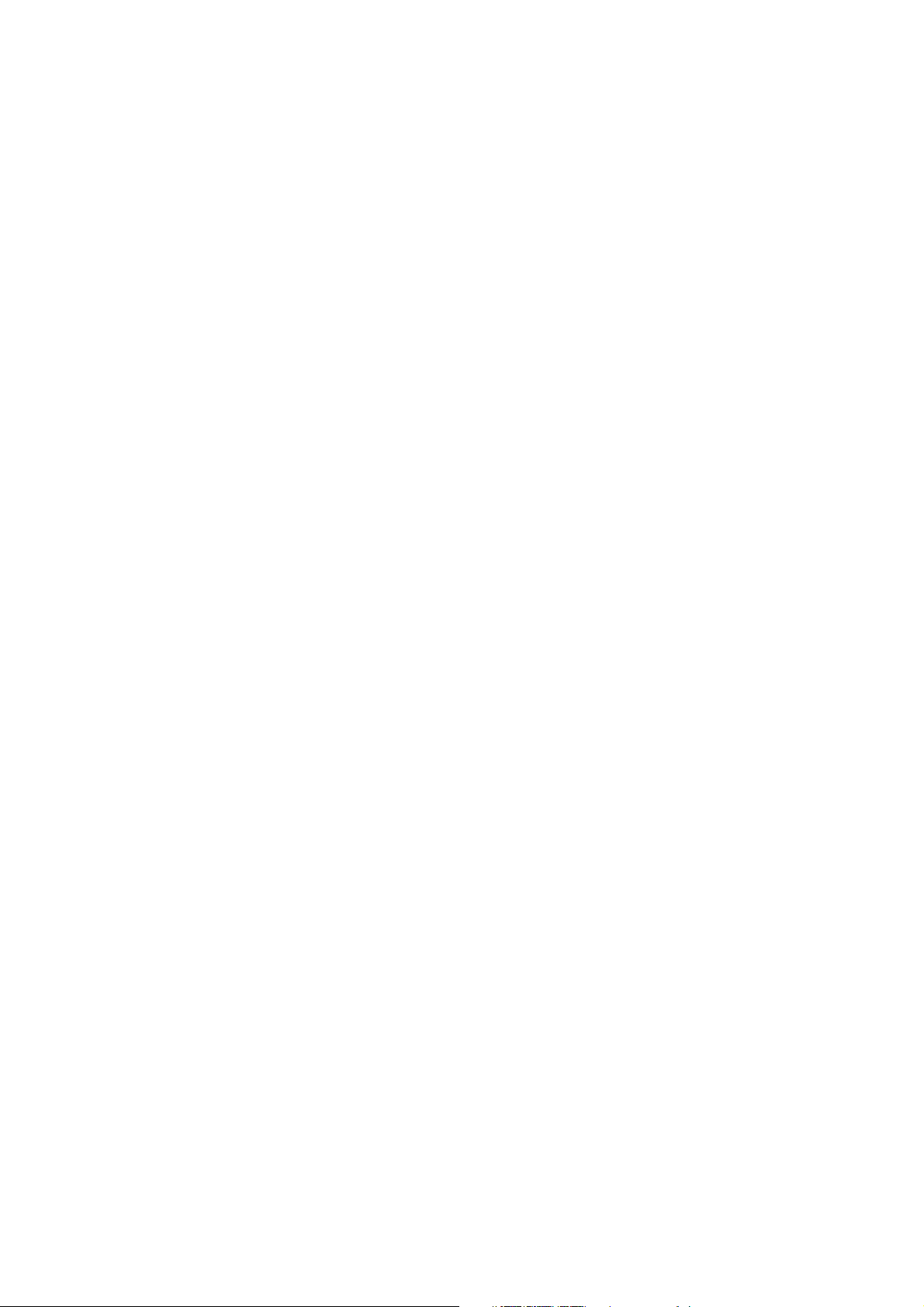
U moet echter eerst het programma van vandaag van de website www.iot.fkainka.de downloaden. Wanneer u het programma in de Arduino-
IDE hebt geopend, ziet u gelijk aan het begin twee DEFINES. Op deze plek moet u uw WLAN-naam en het wachtwoord invoeren. Pas dan kunt u
het programma uploaden. U kunt nu de status van de WLAN-verbinding controleren op de seriële monitor. In het ideale geval staat daar »WLAN
Connected«. Vervolgens licht de LED D3 op. Indien u op problemen stuit, vindt u hulp op de website.
Na het verbinden verschijnen er nog verdere meldingen op de seriële monitor. Eerst wordt eenmaal het IP-adres van het board uitgegeven. Het
wordt door de router aan de NanoESP toegewezen en is het adres hiervan in het lokale netwerk. Daarna pingt het board een server op het
internet aan om te testen of het met het Internet is verbonden. Wanneer alles werkt, verschijnt een passende melding op de seriële monitor en
de antwoordtijd wordt aangegeven in milliseconden, die door het zenden van een ping tot aan het ontvangen van het antwoord zijn vervangen.
U kent deze ping-waarde eventueel uit online spellen. De verbinding met het internet is nu gemaakt en u bent klaar om grotere stappen te
wagen met het board.
De verbinding is met succes gemaakt.
5de dag: Blynk
U hebt gisteren het board reeds voor het eerst met het internet verbonden. In de komende dagen zal deze verbinding effectief gebruikt worden.
Daarbij houden we ons bezig met het online platform Blynk, waarmee korte bevelen, meetgegevens of berichten tussen het NanoESP-board en
uw smartphone worden uitgewisseld.
Blynk maakt de eenvoudige aansturing van verschillende IoT-boards, bijv. van de Raspberry Pi of onze NanoESP, via een app. Men kan de
grafische oppervlakken volledig zelfstandig samenstellen en het programmeren is ook uiterst eenvoudig. Alsof dit nog niet genoeg is, kan de
besturing van het board ook nog vanaf overal op de wereld uitgevoerd worden. Dus geheel in de zin van het Internet of Things.
Voor uw eerst proef hebt u de LED nodig die zich achter het deurtje van vandaag bevindt en de weerstand van gisteren. We willen de LED via de
smartphone of tablet schakelen. Bouw het afgebeelde circuit op de insteekprintplaat. Let daarbij op de juiste polariteit van de LED (kort been
aan GND).
In de volgende stap moet u de Blynk-library
installeren. U vindt een werkende versie op de website (http://iot.fkainka.de/day5-2016) gekoppeld aan de proef van vandaag.
Het inbinden van deze Library is iets gecompliceerder, omdat de ZIP-map meerdere Library-bestanden bevat. Dat wil zeggen: U moet deze
handmatig installeren. Dat is echter niet bijzonder moeilijk. Open gewoon uw Sketch-datamap. Wanneer u niet precies weet waar deze zich
bevindt, kijk dan onder Bestanden > Voorinstellingen.
In de Sketch-map bevindt zich een map met de naam libraries. Daarin moet u de map kopiëren, die zich in het ZIP-bestand bevindt. Da zijn in
principe de stappen die de Arduino-IDE op
dag 2 bij het installeren van de NanoESP-library automatisch gemaakt heeft. Daarom vindt u in de libraries-map ook een submap met de naam
NanoESP. U moet hier nu ook de map uit het gedownloade archief kunnen vinden.
Nu is Blynk in uw Arduine_IDE geïntegreerd, maar u hebt nog niet de juiste app op de smartphone. Om dit te veranderen, download u de app uit
uw app-store, afhankelijk van uw besturingssysteem, of u gaat naar http://www.blynk.cc/getting-started/ en volgt daar de link.
Open de app. u wordt begroet met de beide opties Login en Create New Account. Maak een nieuwe account aan. Daarvoor is niets meer nodig
dan het invoeren van een e-mailadres en een wachtwoord. Vervolgens kunt u inloggen.
Om de oppervlakken van vandaag op uw smartphone te krijgen, heeft de app een bijzonder praktische functie. Tik hiervoor op het symbool
rechtsboven, dat zich tussen de Plus en de i bevindt. Er wordt een QR-code-scanner geopend, die u alleen maar op het volgende beeld moet
houden. De oppervlakte verschijnt reeds op uw apparaat.
De QR-code voor het huidige project
Vervolgens moet u op het zeshoekige symbool rechtsboven tikken en de code opschrijven de onder AUTH TOKEN staat, of deze, heel praktisch,
naar uw e-mailadres laten verzenden. Deze code hoort namelijk in het Arduino-programma.
Het Arduino-programma van vandaag moet vervolgens van de website www.iot.fkainka.de gedownload en in de Arduino-IDE geopend worden.
Aansluitend moet u net als gisteren, de WLAN-gegevens boven in het programma invoeren achter »SSID« en »PASSWORD«. Daarna moet u de
zojuist verkregen code achter het sleutelwoord »token« invoeren. pas dan kunt u het programma op de NanoESP laden. U kunt na de upload
een paar meldingen op de seriële monitor controleren en zo verzekeren dat het opzetten van de verbinding is gelukt.
Nu weer terug naar de smartphone tablet. Start uw oppervlak met een tik op de Play-knop rechtsboven. U kunt nu op de knop in het midden
van uw oppervlak drukken en altijd wanneer u de knop aanraakt, licht de LED op de insteekprintplaat op. U kunt als test het soort knop wijzigen
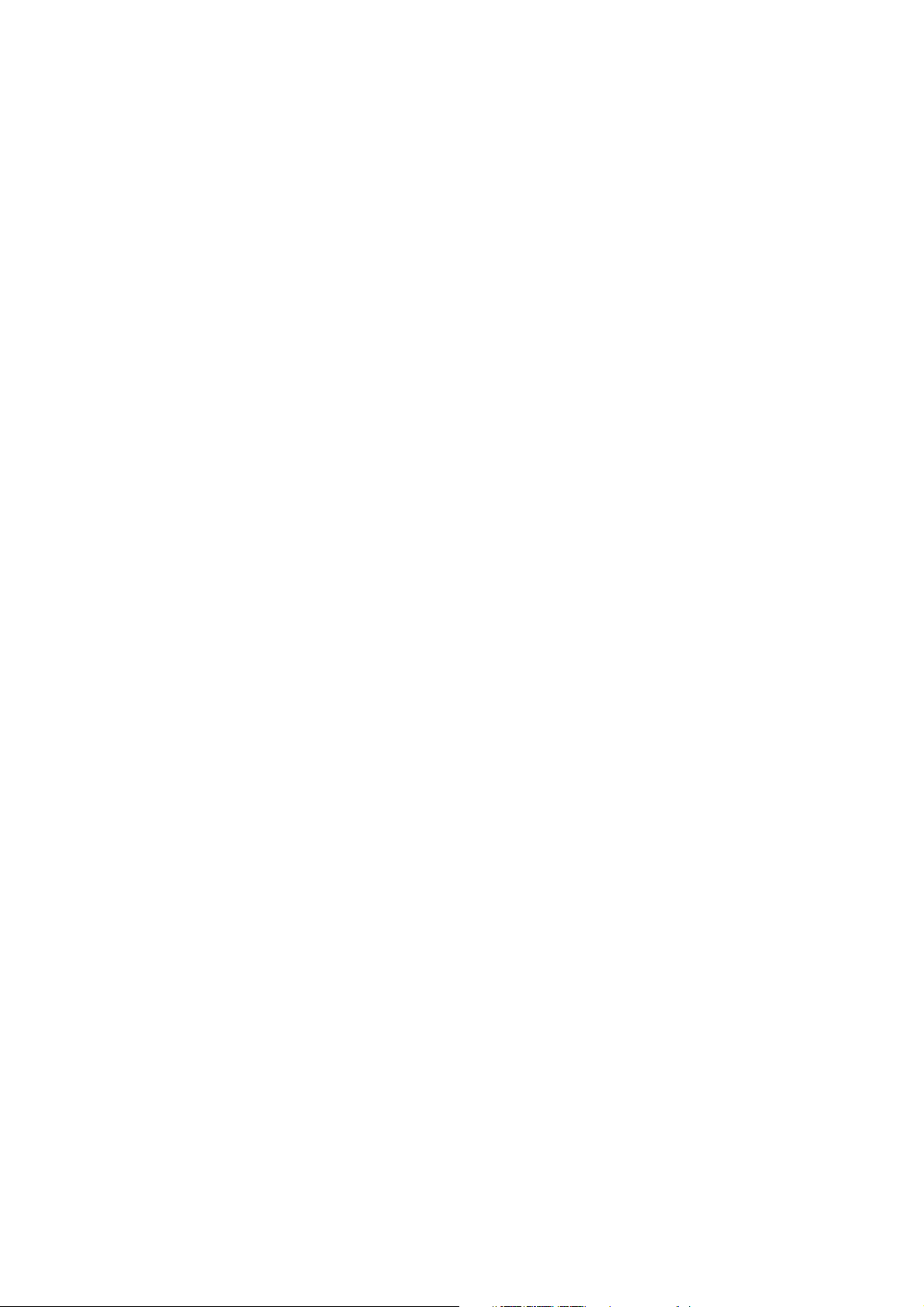
door het programma met een druk op de stop-knop te beëindigen en de knop kort aan te tikken. Daar zet u het soort knop van push op switch,
vervolgens drukt u in het oppervlak-aanzicht weer op play. Nu is een eenvoudig tikken voldoende om de LED te laten oplichten.
6de dag: De hardware-knop
Tijdens de proef van gisteren hebt u een eenvoudige besturing van een LED gerealiseerd via de Blynk app. Vandaag zal u zien dat de besturing in
beide richtingen werkt. Daarvoor komt de drukknopschakelaar achter het deurtje van vandaag goed van pas. Hiermee kan het circuit van
gisteren als volgt worden uitgebreid:
De nieuwe opbouw met drukknopschakelaar op D7
Het oppervlak van vandaag kunt u hier scannen:
De QR-code van dag 6.
De Blynk app bevat een virtuele standaard die als energie wordt aangeduid. Deze verhindert dat men zeer omvangrijke of vele kleinere projecten
gelijktijdig gebruikt in de app. Dit betekent dat u vermoedelijk vanaf dag 8 oude projecten moet wissen. U kunt uw aangepaste projecten echter
redden door een QR-code aan te maken en deze ergens op te slaan.
Het programma van vandaag vindt u wederom op de website. Ook vandaag moeten weer de WLAN-gegevens zoals de AUTH TOKEN van het
project in het programma worden overgedragen. Elk project heeft een eigen token, daarom moet u de code opnieuw laten toezenden of met de
hand overzetten in het programma. Na de start van het oppervlak met de play-knop kunt u opnieuw de LED op de insteekprintplaat laten
oplichten door te tikken op de knop. U ziet echter ook een verandering in de app wanneer u de toets op de insteekprintplaat aanraakt. De
verbinding is ook in beide richtingen mogelijk.
7de dag: Analog Write
Achter het deurtje van vandaag bevindt zich een potentiometer ((afgekort poti)). Hiermee kunt u analoge metingen overdragen naar de Blynkapp. Hiervoor moet u het circuit van de afbeelding nabouwen.
De potentiometer gebruikt de onderste leiding voor de verbinding met A0.
Bij het opbouwen met de micro-USB-kabel kan het een beetje krap worden. Om te zorgen dat alles klopt, moet u eerst het board van de kabel
scheiden en de draadbrug zo plat mogelijk plaatsen. Let er bovendien op dat ditmaal niet VCC op de onderste baan in de afbeelding wordt
gelegd, maar de baan die bedoeld is voor aansluiting op pin A0.
Het Blynk-oppervlak kunt u zoals gewoonlijk importeren met de QR-code. U vindt het programma op de website. Vergeet niet de nieuwe token
en uw WLAN-gegevens in te voeren alvorens u het programma op het NanoESP-board kunt uploaden.
Het oppervlak van vandaag
De meetgegevens worden nu ca. één keer per seconde ontvangen en in de Graph-widget afgebeeld. Door draaien aan de potentiometer kunt u
de meetwaarde beïnvloeden. Let erop dat de maximumwaarde bij 1023 ligt. Dit komt omdat de NanoESP de spanning leest met een oplossing
van 10 bit. Deze wordt afgebeeld op een spanningsbereik tussen 0 en +5 V. De potentiometer dient hierbij als spanningsverdeler, zodat op de
middelste pen spanningen tussen 0 en 5 V kunnen worden ingesteld.
8ste dag: Virtuele LEDs
In de proef van de zesde dag hebt u gezien, hoe u een drukknopschakelaar op de hardwarezijde op een knop in de app kunt afbeelden. Een
andere widget, namelijk de LED-widget is voor dit geval veel eenduidiger. Het juiste gebruik en de mogelijkheden ziet u in de proef van vandaag.
Achter het deurtje van vandaag bevindt zich weer een 1 kOhm weerstand die belangrijk is voor latere proeven. Vandaag wordt het circuit van
gister uitgebreid met één toets.
 Loading...
Loading...