Conrad 10217 Operation Manual [de]
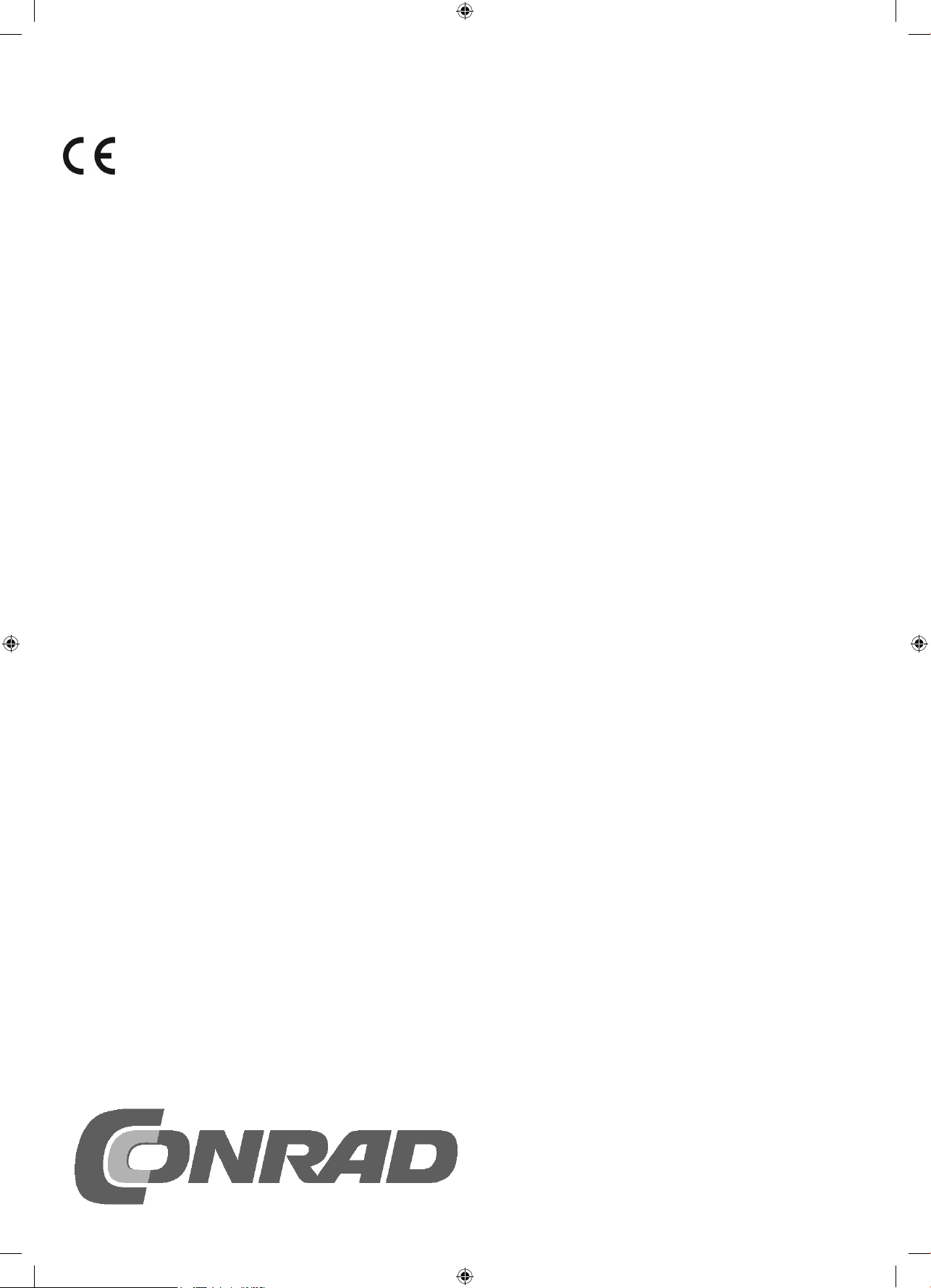
10217-9 Adventskalender IoT_03.indd 110217-9 Adventskalender IoT_03.indd 1 03.06.2016 12:20:3703.06.2016 12:20:37
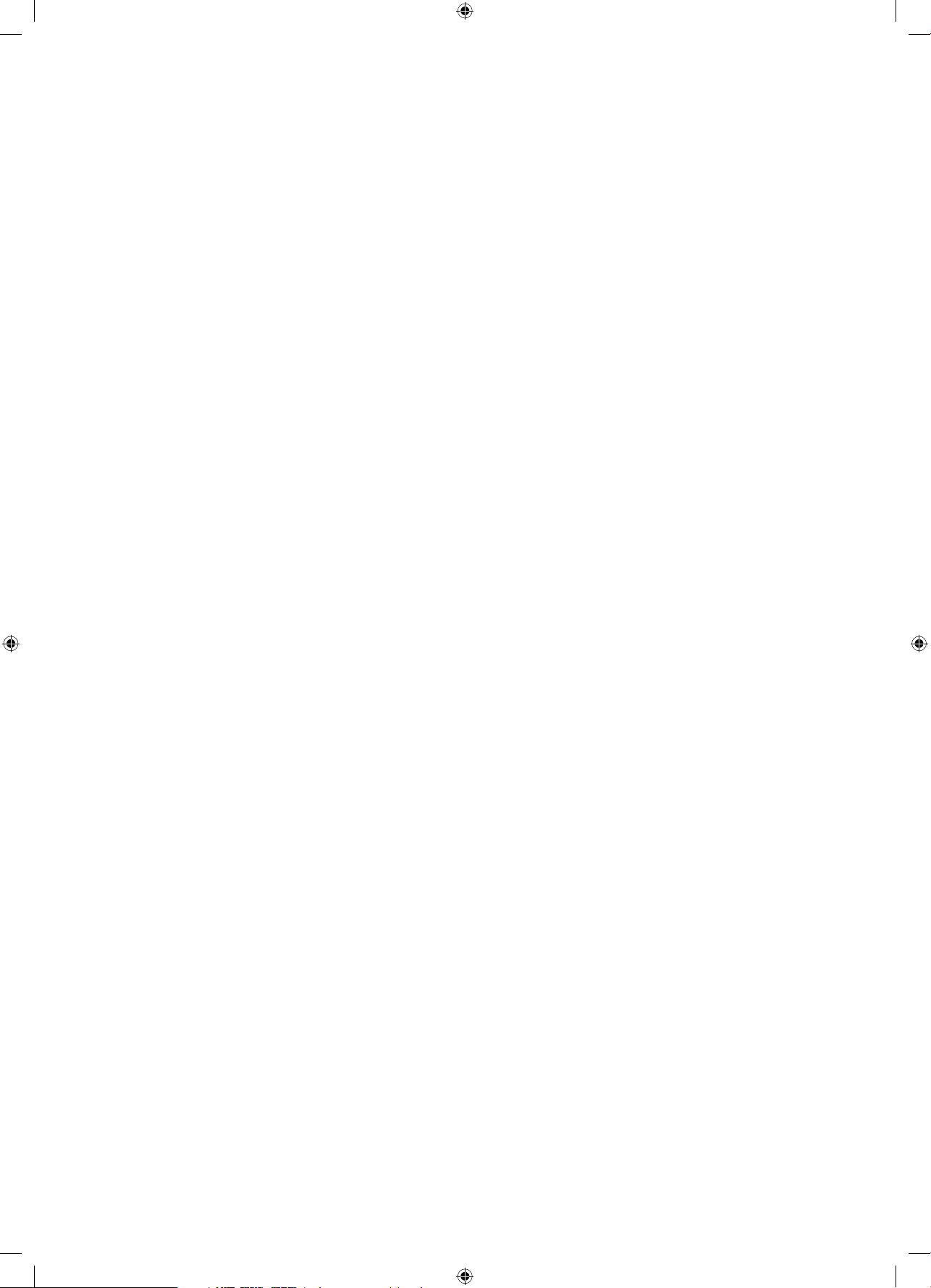
d
4
.
g
.
8
0
g
g
g
12. Tag: Lichtwächter
6
Tag: Langzeit-T
8
15. Tag: Ein Webserver
. . . . . . . . . . . . . . . . . . . . . . . . . . . . . . . . . . . . . . . . . . . . . . . . . . . . . . . . . . . . . . . . . . . . .
19
g
l
23
4
2
h
g
A
lle Versuche im Überblic
Bevor es losgeht … . . . . . . . . . . . . . . . . . . . . . . . . . . . . . . . . . . . . . . . . . . . . . . . . . . . . . . . . . . . . . . . . . . . . . . . . . 3
1. Tag: Das NanoESP-Boar
2. Tag: Die Arduino-IDE . . . . . . . . . . . . . . . . . . . . . . . . . . . . . . . . . . . . . . . . . . . . . . . . . . . . . . . . . . . . . . . . . . . . . 5
3. Tag: Der NanoESP im Access-Point-Modus . . . . . . . . . . . . . . . . . . . . . . . . . . . . . . . . . . . . . . . . . . . . . . . . . . . .
: Verbindung mit dem Internet aufbauen . . . . . . . . . . . . . . . . . . . . . . . . . . . . . . . . . . . . . . . . . . . . . . . . . . . 7
4. Ta
5. Tag: Blynk . . . . . . . . . . . . . . . . . . . . . . . . . . . . . . . . . . . . . . . . . . . . . . . . . . . . . . . . . . . . . . . . . . . . . . . . . . . .
6. Tag: Der Hardware-Button . . . . . . . . . . . . . . . . . . . . . . . . . . . . . . . . . . . . . . . . . . . . . . . . . . . . . . . . . . . . . . . 1
7. Tag: Analog Write . . . . . . . . . . . . . . . . . . . . . . . . . . . . . . . . . . . . . . . . . . . . . . . . . . . . . . . . . . . . . . . . . . . . . . .11
8. Tag: Virtuelle LEDs . . . . . . . . . . . . . . . . . . . . . . . . . . . . . . . . . . . . . . . . . . . . . . . . . . . . . . . . . . . . . . . . . . . . . . 12
: Helligkeit der realen LED . . . . . . . . . . . . . . . . . . . . . . . . . . . . . . . . . . . . . . . . . . . . . . . . . . . . . . . . . . . . . 13
9. Ta
10. Tag: Farbmischun
11. Ta
13. Tag: Alarmanlage mit Push-Nachrichten . . . . . . . . . . . . . . . . . . . . . . . . . . . . . . . . . . . . . . . . . . . . . . . . . . . . .17
14.
16. Tag: Ein Webserver-Piano . . . . . . . . . . . . . . . . . . . . . . . . . . . . . . . . . . . . . . . . . . . . . . . . . . . . . . . . . . . . . . . . 21
17. Ta
18. Tag: K
19. Tag: Konfi gurationsseite für den NanoESP . . . . . . . . . . . . . . . . . . . . . . . . . . . . . . . . . . . . . . . . . . . . . . . . . . . 2
20. Tag: MQTT (Message Queue Telemetry Transport) . . . . . . . . . . . . . . . . . . . . . . . . . . . . . . . . . . . . . . . . . . . . 25
21. Tag: Hausautomation . . . . . . . . . . . . . . . . . . . . . . . . . . . . . . . . . . . . . . . . . . . . . . . . . . . . . . . . . . . . . . . . . . .
22. Tag: MQTT-C
23. Ta
24. Tag: Geschenkbox . . . . . . . . . . . . . . . . . . . . . . . . . . . . . . . . . . . . . . . . . . . . . . . . . . . . . . . . . . . . . . . . . . . . .
: Tag- und Nachtlicht . . . . . . . . . . . . . . . . . . . . . . . . . . . . . . . . . . . . . . . . . . . . . . . . . . . . . . . . . . . . . . . . . 15
: Wake Up Light . . . . . . . . . . . . . . . . . . . . . . . . . . . . . . . . . . . . . . . . . . . . . . . . . . . . . . . . . . . . . . . . . . . . . 22
imaüberwachung . . . . . . . . . . . . . . . . . . . . . . . . . . . . . . . . . . . . . . . . . . . . . . . . . . . . . . . . . . . . . . . . .
: MQTT Climate . . . . . . . . . . . . . . . . . . . . . . . . . . . . . . . . . . . . . . . . . . . . . . . . . . . . . . . . . . . . . . . . . . . .
. . . . . . . . . . . . . . . . . . . . . . . . . . . . . . . . . . . . . . . . . . . . . . . . . . . . . . . . . . . . . . . . . . . . . 14
. . . . . . . . . . . . . . . . . . . . . . . . . . . . . . . . . . . . . . . . . . . . . . . . . . . . . . . . . . . . . . . . . . . . . .
emperaturmessung . . . . . . . . . . . . . . . . . . . . . . . . . . . . . . . . . . . . . . . . . . . . . . . . . . . . . . . . . 1
eerlights . . . . . . . . . . . . . . . . . . . . . . . . . . . . . . . . . . . . . . . . . . . . . . . . . . . . . . . . . . . . . . . . . . 28
k
. . . . . . . . . . . . . . . . . . . . . . . . . . . . . . . . . . . . . . . . . . . . . . . . . . . . . . . . . . . . . . . . . .
1
6
7
10217-9 Adventskalender IoT_03.indd 210217-9 Adventskalender IoT_03.indd 2 03.06.2016 12:20:4503.06.2016 12:20:45
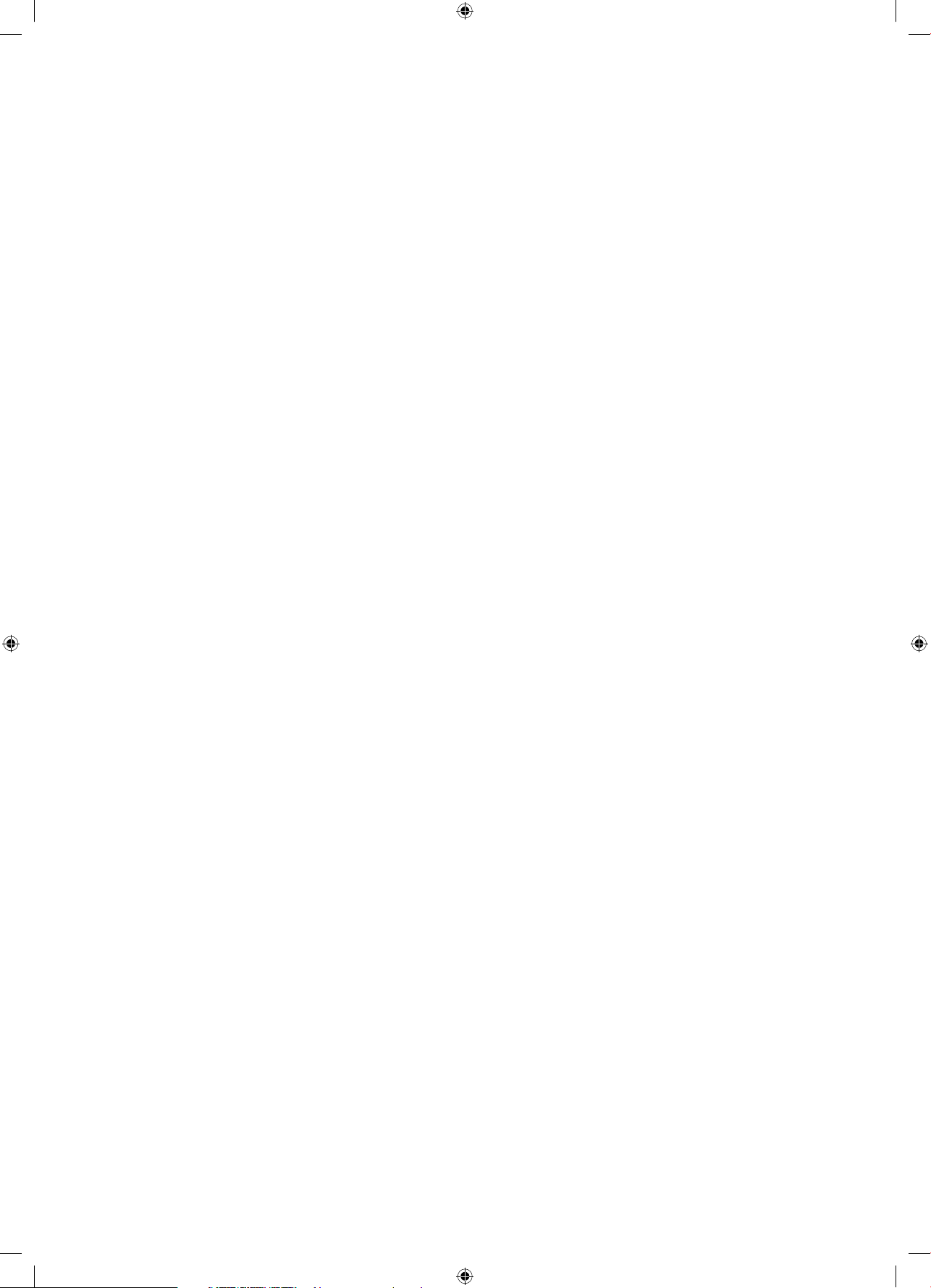
Bevor es losgeht …
-
.
d
-
.
-
b
ka
… noch ein paar wichtige Ankündigungen und Hinweise zum erfolgreichen und stressfreien Arbeiten mit
dem Kalender.
Dieses Handbuch wird durch die Webseite www.iot.fkainka.de unterstützt, wo Sie auch die nötige
Software fi nden. Das Handbuch gibt einen ersten Überblick zu den einzelnen Versuchen. Da das Internet
der Dinge ein komplexes Thema ist, fi nden Sie im Internet ergänzende Informationen, die den Weg zum
Erfolg erleichtern.
Auf der Webseite konnten mehr Bilder und einige Zusatzartikel eingebunden werde, die für die Entwick-
ung und Gestaltung eigener Projekte nützlich sind.
Auf der Seite gibt es eine Kommentarfunktion. Wenn bei einem Projekt Probleme auftreten, kann es hilfreich sein, sie einer größeren Community darzulegen. Deswegen kann man zu jedem Artikel Kommen
tare schreiben, Fragen stellen, Verbesserungen vorschlagen oder anderen Bastlern bei ihrem Problem zur
Seite stehen. So bleibt der Spaß auch dann erhalten, wenn mal etwas klemmt
Ein weiterer Vorteil der Webseite ist der Überraschungsfaktor. Der Reiz eines Adventskalenders liegt ja
darin, dass Sie nicht wissen, was sich hinter dem nächsten Türchen befi ndet. Bei einem Handbuch sehen
Sie meist schon den Versuch auf der nächsten Seite. Auf der Webseite erscheint jeden Tag nur das Kapitel des jeweiligen Tages. Deswegen mein Rat: Legen Sie das Handbuch nach diesem Kapitel einfach in
die Ecke und holen Sie es vorerst nicht mehr hervor. Gehen Sie stattdessen auf www.iot.fkainka.de un
setzen Sie ein Lesezeichen im Browser. Dann können Sie jeden Tag, wo auch immer Sie gerade sind, das
Kapitel des Tages lesen, und später, wenn Sie nach Hause kommen, mit dem praktischen Teil des Tages
projekts experimentieren
Alle Fans eines klassischen Handbuchs behalten das Heft natürlich in der Hand. Es kann durchaus
gemütlich sein, kein digitales Gerät in den Händen halten zu müssen, wenn man sich einen ersten Über
blick über den aktuellen Versuch verschafft. Allerdings bleibt ein Besuch der Webseite nicht aus, denn
Sie müssen noch das zugehörige Programm herunterladen. Sie fi nden es im jeweiligen Artikel unter dem
Punkt »Das Programm«.
Ich wünsche Ihnen viel Spaß und eine frohe und spannende Vorweihnachtszeit!
Fa
ian Kain
10217-9 Adventskalender IoT_03.indd 310217-9 Adventskalender IoT_03.indd 3 03.06.2016 12:20:4503.06.2016 12:20:45
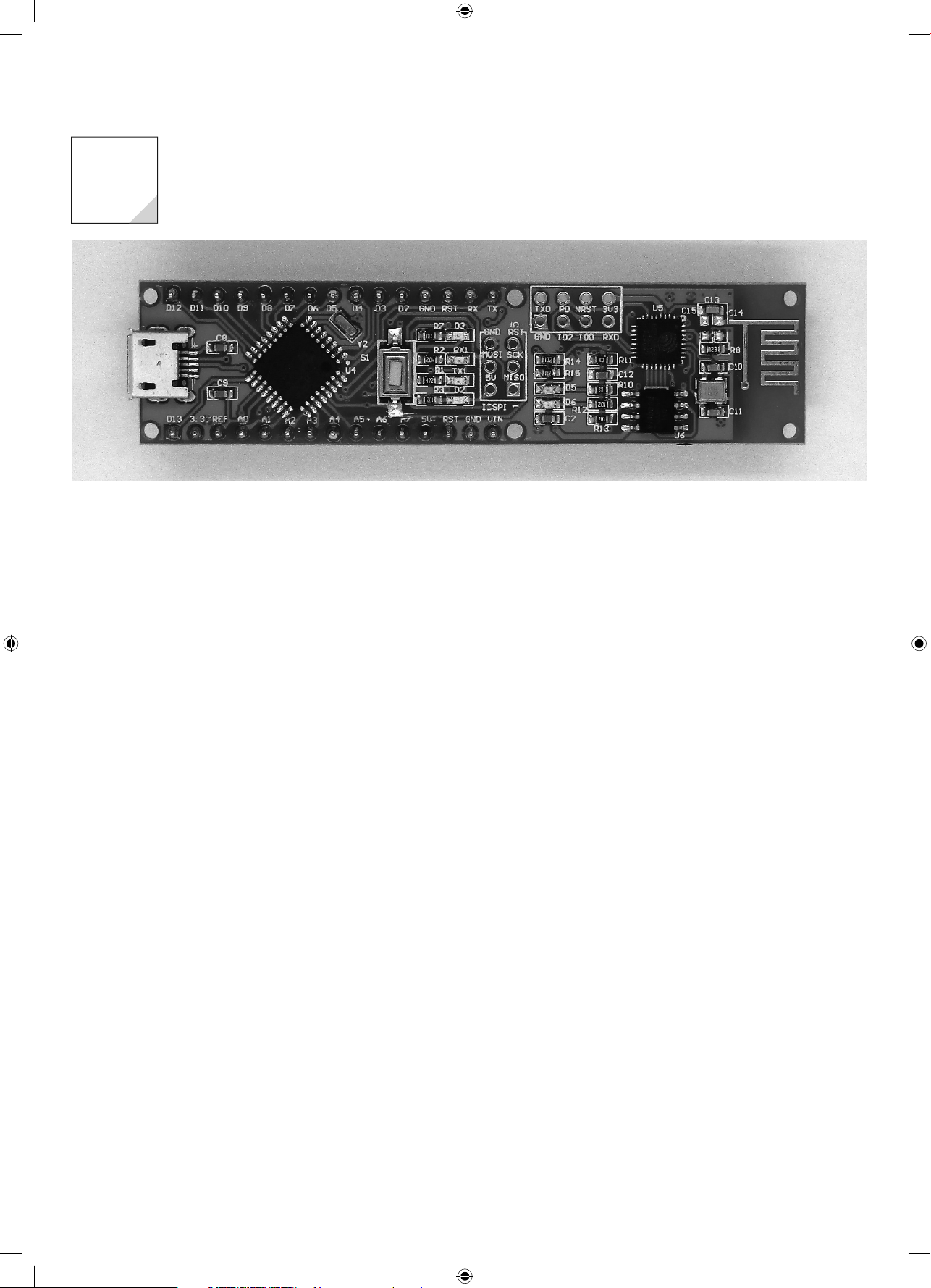
1. Tag: Das NanoESP-Boar
d
-
odu
-
-
ste
sta
:
d
g
d.
1. Ta
Das NanoESP-Boar
Es ist der erste Dezember und damit Zeit, das erste Türchen zu öffnen. Dahinter befi ndet sich das wohl
wichtigste Element des Kalenders: das NanoESP-Board
Dieser Arduino-kompatible Controller mit WLAN-
Funktion steht im Mittelpunkt der 24 Versuche.
Kurz zusammengefasst lässt sich sagen, dass das Board am ehesten eine Kreuzung aus einem Ardu
ino-Nano-ähnlichen Board und einem WLAN-M
l mit dem Namen ESP8266 ist. Die Kommunikation
zwischen beiden Elementen läuft über eine per Software generierte serielle Schnittstelle, die an den Pins
D11 und D12 angeschlossen ist. Diese Pins sollten Sie also bei eigenen Projekten meiden.
Damit Sie Ihr Board erfolgreich programmieren können, müssen Sie zunächst den Treiber installieren. Sie
fi nden ihn auf der Seite http://iot.fkainka.de/driver Es gibt dort Versionen für verschiedene Betriebssys
teme. In der Windows-Version befi ndet sich im ZIP-Ordner eine Setup.exe-Datei, die Sie ausführen müs
n. Im dann erscheinenden Fen
r klicken Sie einfach auf »In
ll«.
Nach der Installation können Sie das Board nun zum ersten Mal mit dem PC verbinden. Der PC sollte
automatisch den Treiber fi nden, während auf dem Board die beiden Power-LEDs (D6 und D2) leuchten.
Die dritte LED (D3) blinkt zunächst. Wenn die LEDs leuchten, aber der PC keine neue Hardware erkennt,
prüfen Sie, ob Sie wirklich ein USB-Datenkabel verwenden. Es gibt nämlich auch Kabel, die nur zum
Laden von z. B. Smartphones gedacht sind, aber keine Datenkommunikation ermöglichen. Sie können
sich auch im Gerätemanager anzeigen lassen, ob das Gerät richtig erkannt und installiert wurde.
Der Treiber ist nun installiert, und mittlerweile sollte die dritte LED ebenfalls aufgehört haben zu blinken
und durchgehend leuchten. Das ist das Zeichen, dass die Initialisierung des Boards erfolgreich war. Sie
sollten nun noch etwas erkennen können, und zwar dass sich ein neues, offenes WLAN in Ihrer Reichweite befi ndet. Das WLAN trägt den Namen NanoESP. Im heutigen praktischen Versuch sollen Sie sich
mit diesem WLAN verbinden. Wenn der PC nach der Art der Verbindung fragt, sollten Sie die Option
»Heimnetzwerk« wählen. Dadurch wird die Kommunikation mit anderen Geräten nicht geblockt. Wenn
Sie mit dem WLAN verbunden sind, können Sie einen Browser Ihrer Wahl öffnen und in die Adressleiste
Folgendes eingeben
192.168.4.1
Das ist die IP-Adresse Ihres Boards. Die Seite, die Sie nun zu sehen bekommen, ist eine kleine Webseite,
die vom Board an Ihren PC gesendet wurde. Es handelt sich um ein Easter Egg, also eine versteckte
Funktion. Der erste Versuch ist ein Funktionstest und bietet zugleich einen Ausblick auf eine mögliche
Verwendung des Boards als Webserver. Doch dazu später mehr.
NanoESP ist nur der interne Name des Boards. Sollten Sie das Board alleine erwerben wollen, so fi nden Sie dieses bei Conrad
nter dem Namen C-Control Open IoT WIFI Boar
10217-9 Adventskalender IoT_03.indd 410217-9 Adventskalender IoT_03.indd 4 03.06.2016 12:20:4603.06.2016 12:20:46
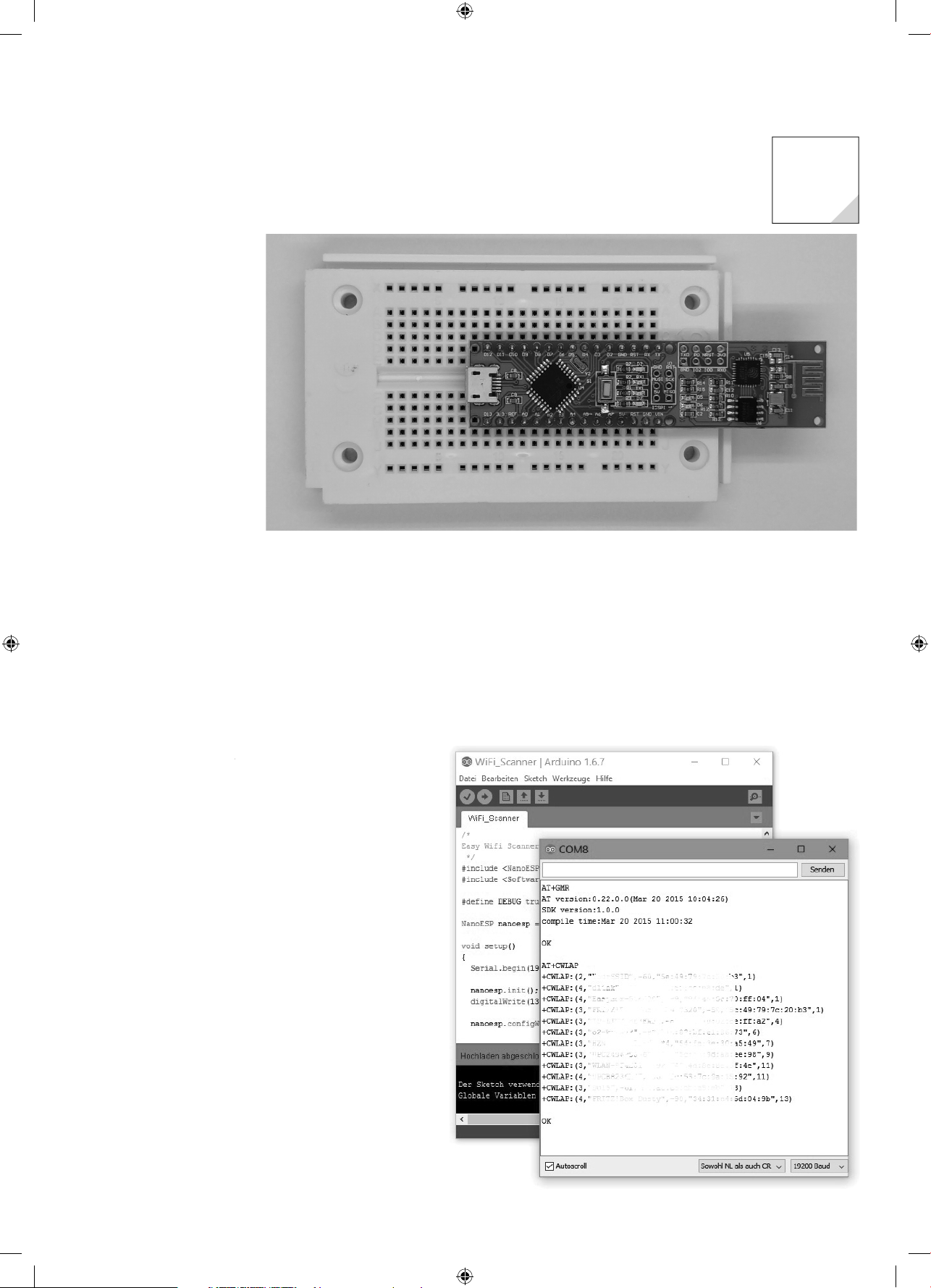
2. Tag: Die Arduino-IDE
-
-
-
taktseiten und stört nu
uss
fte
-
.
-
:
essor
n
t
den entsprechenden COM-Port
en
-
abe
tuelle Version unte
ese
r
d
)
Diesmal befi ndet sich hinter dem Türchen ein Steckbrett. Darauf lassen sich schnell und einfach die
Hardwareaufbauten des Adventskalenders zusammenstecken. Da bis jetzt nur der NanoESP zur Verfü
ung steht, fangen wir mit diesem an.
Am besten ist es, wenn Sie den
Controller wie auf dem Bild
gezeigt auf das Steckboard ste
cken. Dadurch bleibt der meiste
Platz für Experimente, das WLAN
Modul ragt hinten über das Steckboard hinaus. Das Micro-USBKabel hängt dann zwischen den
Kon
mal. Das Board m
r mini-
mit san
r
Gewalt und bis zum Anschlag in
ie Kontakte gepresst werden.
Am heutigen Tag wollen wir
uns außerdem mit der Software
beschäftigen, mit der das Board
programmiert werden kann. Es
andelt sich um die Arduino-Ent-
wicklungsumgebung (kurz Ardu
NanoESP auf dem Steckboar
ino-IDE). Sie können die neuste
ersion unter
ttp://www.arduino.cc/en/Main/software für Ihr individuelles System herunterladen und
anschließend installieren. Beachten Sie, dass Sie mindestens mit Arduino-Version 1.6.5 arbeiten sollten
2. Tag
Programmiert wird hier in einem etwas vereinfachten C/C++. Sie können nun ein erstes Beispielpro
gramm in der IDE öffnen, indem Sie auf Datei > Beispiele > 01.Basics > Blink klicken. Das Programm
lässt die LED D3 auf dem Board im Sekundentakt blinken. Damit Sie es auf dem NanoESP ausführen
können, müssen Sie es zunächst über die USB-Schnittstelle auf das Board übertragen. Vorher wählen Sie
in der Software das richtige Board und den richtigen Kommunikationsport (kurz COM) aus
1 Unter Tools > Board »Arduino Nano« auswählen
2 Unter Tools > Proz
Unter Tools > Serieller
»ATmega328« auswähle
r
wähl
Anschließend klicken Sie auf den Upload-Button. Das Programm
wird nun kompiliert und auf den NanoESP übertragen. Sie kön
nen den Fortschritt unten in der Leiste verfolgen. Während des
Uploads können Sie außerdem die beiden mittleren LEDs (TX1 und
RX1) schnell blinken sehen. Wenn alles erfolgreich war, beginnt
ie LED D3 auf dem Board im Sekundentakt zu blinken. Sie h
n
soeben Ihr erstes Arduino-Programm erfolgreich hochgeladen.
Dies war nur ein Test, ob das Board prinzipiell richtig funktioniert.
Der IoT-Teil des heutigen Versuchs kommt jetzt. Zunächst müssen
Sie allerdings noch etwas herunterladen, nämlich die Library, die
Ihnen den Umgang mit dem Board enorm erleichtert. Sie fi nden
ie ak
r http://iot.fkainka.de/library. Di
ZIP-
Datei müssen Sie nun in Arduino einbinden, indem Sie sie unte
Sketch > Bibliothek einbinden > .ZIP-Bibliothek hinzufügen
auswählen. Eventuell müssen Sie die Arduino-IDE noch einmal
neu starten, damit Sie das Beispielprogramm unter
Datei > Beispiele > NanoESP > Basics > Wifi _Scanner
fi nden und öffnen können. Dieses Programm müssen Sie nun
hochladen. Öffnen Sie dann den seriellen Monitor und stellen
Sie die Baudrate 19200 ein. Nach kurzer Zeit sehen Sie zunächst
Informationen über die Firmware und schließlich eine Liste aller
WLAN-Netzwerke in Reichweite Ihres NanoESP-Boards.
10217-9 Adventskalender IoT_03.indd 510217-9 Adventskalender IoT_03.indd 5 03.06.2016 12:20:4603.06.2016 12:20:46
ie Ausgabe im seriellen Monitor (WLAN-Namen unkenntlich gemacht
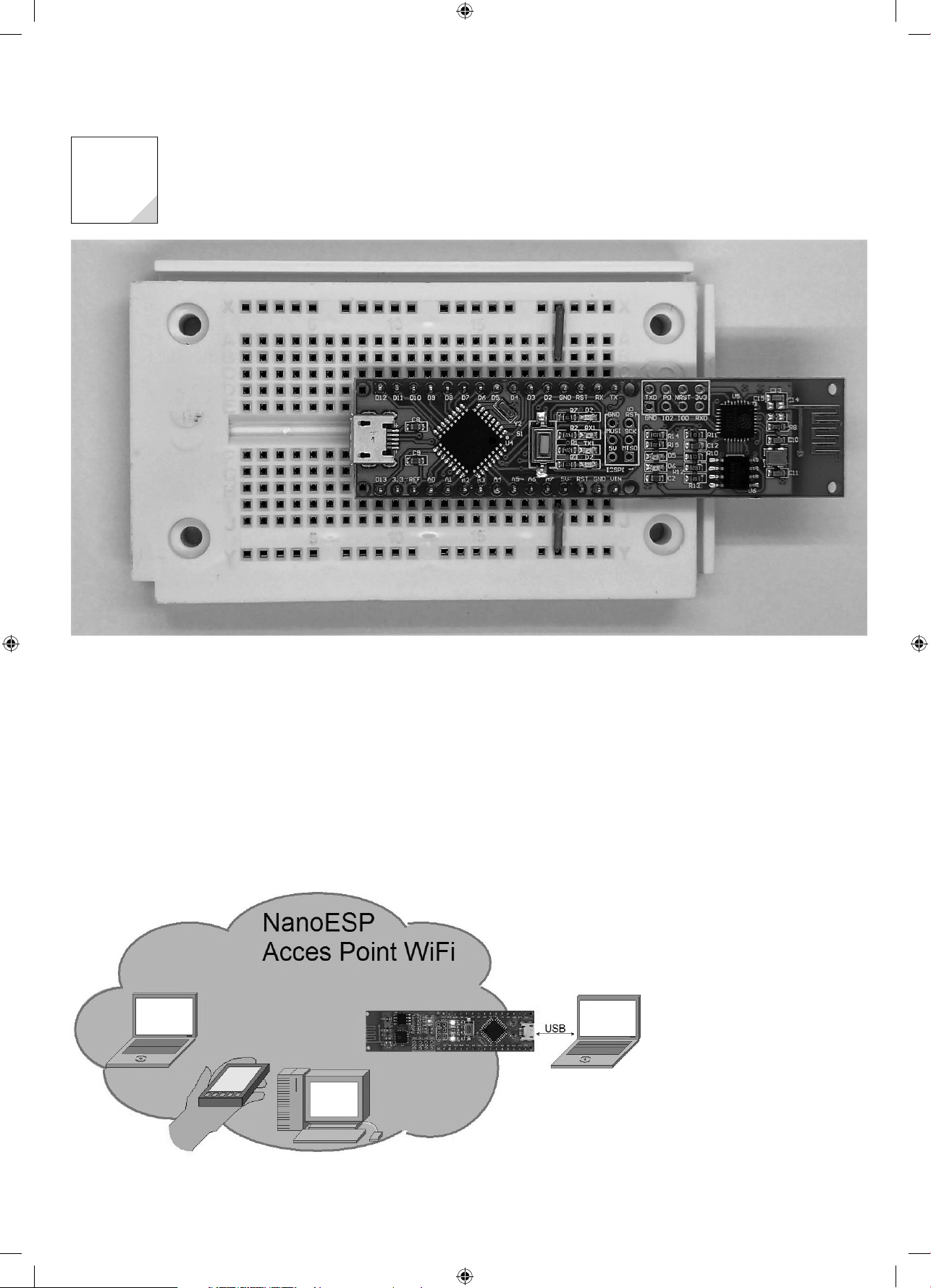
3. Tag: Der NanoESP im Access-Point-Modu
s
CC
:
t
:
);
eut hochlade
g
3. Ta
Hinter dem dritten Türchen befi ndet sich der für viele Versuche wichtige Schaltdraht. Als Vorbereitung
ür spätere Versuche können Sie die Versorgungsleitungen GND und VCC auf die äußeren Bahnen legen.
Dadurch haben Sie später einen besseren Zugriff auf diese wichtigen Leitungen.
Die Drahtbrücken an GND und V
Im Projekt des heutigen Tages kommen Sie nun dazu, auch selbst etwas in einem Programm zu verändern. Als Grundlage dient das Beispielprogramm
Datei > Beispiele > NanoESP > Basics > AccessPoin
Wenn Sie dieses Programm hochladen, sehen Sie zunächst keine Veränderung. Noch immer ist ein
offenes WLAN mit dem Namen NanoESP in Reichweite. Wenn Sie nun aber im Programm die Zeile 16
mit dem confi gWifi -Befehl verändern, ändern sich auch die Access-Point-Einstellungen. Sie können das
»NanoESP« in Anführungszeichen durch einen anderen WLAN-Namen ersetzen oder Sie können sogar
ein Passwort für das Netzwerk defi nieren, indem Sie den letzten Parameter der Funktion anpassen. Das
Passwort muss mindestens acht Zeichen haben. Ein mögliches Beispiel lautet
nanoesp.confi gWifi (ACCESSPOINT, “MyNanoESP”, “MyPassword”
ann müssen Sie das Programm
rn
n. Wenn die Kon-
guration erfolgreich war, leuchtet
ie LED D3 zur Bestätigung. Gab es
inen Fehler, leuchtet die LED nicht
nd Sie müssen die Einstellungen
berprüfen. So einfach war es noch
ie, sein eigenes WLAN zu erstellen.
Der NanoESP stellt sein eigenes WLAN bereit.
10217-9 Adventskalender IoT_03.indd 610217-9 Adventskalender IoT_03.indd 6 03.06.2016 12:20:4703.06.2016 12:20:47
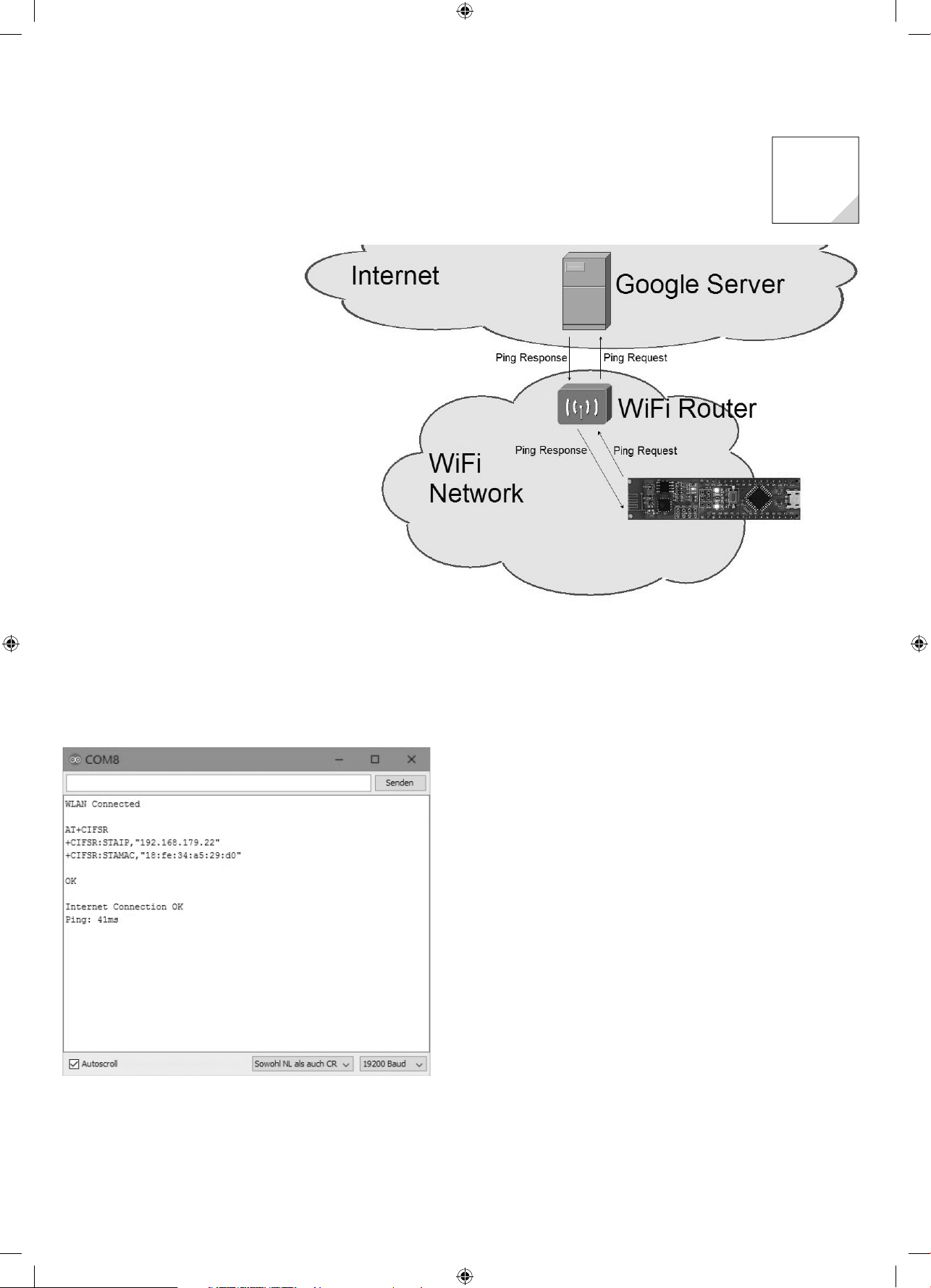
4. Tag: Verbindung mit dem Internet aufbaue
n
-
-
-
Status
dealfa
steht dort
ected
usätzlich leuchtet die
Sollte
ebseite
-
.
.
Hinter dem heutigen Türchen verbirgt sich ein 1-kOhm-Widerstand. Heute ist noch nicht viel damit anzu
angen, aber morgen wird er wichtig. Im heutigen Versuch wollen wir eine erste Verbindung zu Ihrem
Heim-WLAN-Netzwerk einrichten. Dazu müssen Sie, wie an vielen folgenden Tagen, Ihre WLAN-Daten in
das Programm eintragen.
Doch zunächst müssen Sie das heutige
Programm von der Webseite www.iot.
fkainka.de herunterladen. Wenn Sie
das Programm in der Arduino-IDE geöff
net haben, sehen Sie gleich zu Beginn
zwei DEFINES. An dieser Stelle müssen
Sie Ihren WLAN-Namen und das Pass
wort eintragen. Dann erst können Sie
as Programm hochladen. Im seriellen
Monitor können Sie nun den
der WLAN-Verbindung überprüfen. Im
I
ll
Z
»WLAN Conn
LED D3.
«.
n
Sie auf Probleme stoßen, fi nden Sie
Hilfe auf der W
.
Nach dem Verbinden erscheinen noch
weitere Meldungen im seriellen Monitor.
Zunächst einmal wird die IP-Adresse
es Boards ausgegeben. Sie wurde dem
NanoESP vom Router zugeteilt und ist
essen Adresse im lokalen Netzwerk.
as Board pingt den Google-Server an
Danach pingt das Board einen Server im
Internet an, um zu testen, ob es mit dem Internet verbunden ist. Wenn alles funktioniert, erscheinen eine
passende Meldung im seriellen Monitor und die Antwortzeit in Millisekunden, die vom Senden des Pings
bis zum Empfangen der Antwort vergangen sind. Sie kennen diese Ping-Werte eventuell aus Online
Spielen. Die Verbindung zum Internet steht nun, und Sie sind bereit, größere Schritte mit dem Board zu
wagen
4. Tag
10217-9 Adventskalender IoT_03.indd 710217-9 Adventskalender IoT_03.indd 7 03.06.2016 12:20:4803.06.2016 12:20:48
Verbindung erfolgreich hergestellt
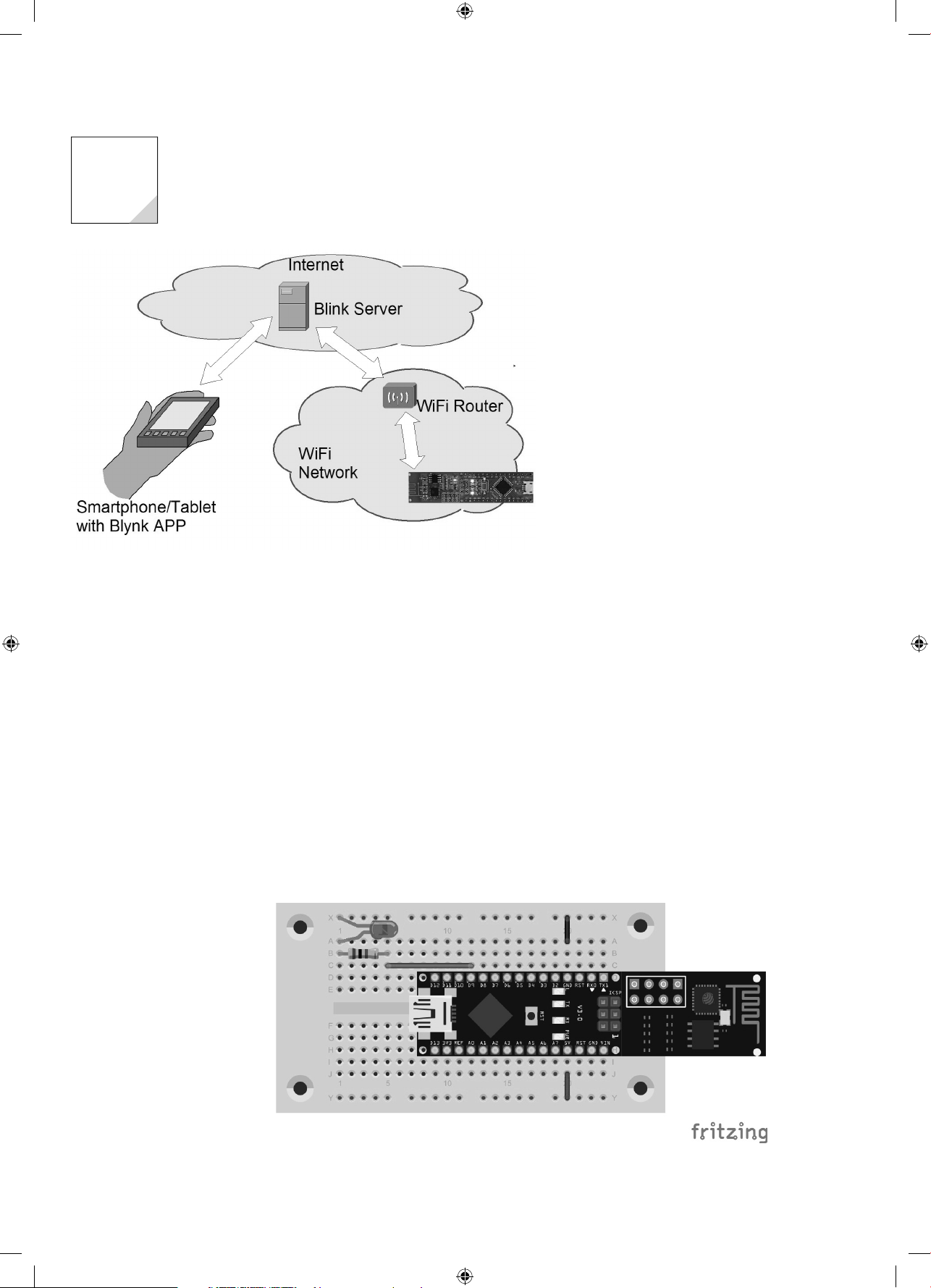
g
5. Tag: Blynk
-
-
-
).
-
etchordner be
det sich e
üssen Sie die
-
auch einen Unterordne
auso sollten Sie nun auch die Ordner aus
.
5. Ta
Kommunikationswege mit Blynk
Eine erste Verbindung vom Board zum Internet haben Sie gestern bereits hergestellt. In den nächsten
Tagen soll diese Verbindung effektiv genutzt werden. Dabei beschäftigen wir uns mit der Online-Plattform
Blynk, über die kurze Kommandos, Messdaten oder Nachrichten zwischen dem NanoESP-Board und
Ihrem Smartphone ausgetauscht werden können.
Blynk ermöglicht die einfache Ansteuerung von ver
schiedenen IoT-Boards, z. B. des Raspberry Pi oder
unseres NanoESP, über eine App. Die grafi sche Oberfl äche kann man völlig selbstständig zusammenstellen,
und auch die Programmierung ist denkbar einfach. Als
wäre dies noch nicht genug, lässt sich die Steuerung
des Boards auch noch von überall auf der Welt vorneh
men. Ganz im Sinne des Internet of Things also.
Für Ihren ersten Versuch benötigen Sie die LED, die
sich hinter dem heutigen Türchen befi ndet, und den
Widerstand von gestern. Wir wollen die LED über das
Smartphone oder Tablet schalten. Bauen Sie die abge
bildete Schaltung auf dem Steckboard auf. Achten Sie
dabei auf die richtige Polung der LED (kurzes Beinchen
an GND
Im nächsten Schritt müssen Sie die Blynk-Library
installieren. Eine funktionierende Version fi nden Sie auf
der Webseite (http://iot.fkainka.de/day5-2016 zum
eutigen Versuch verlinkt.
Das Einbinden dieser Library ist etwas komplizierter,
denn im ZIP-Ordner befi nden sich gleich mehrere
Library-Dateien. Das heißt: Sie müssen sie manuell installieren. Das ist aber nicht besonders schwie
rig. Öffnen Sie einfach Ihren Sketchdateien-Ordner. Wenn Sie nicht genau wissen, wo er sich befi ndet,
schauen Sie unter Datei > Voreinstellungennach.
Im Sk
fi n
in Ordner mit dem Namen libraries. Dort hinein m
in der
ZIP-Datei enthaltenen Ordner kopieren. Das sind im Grunde die Schritte, die die Arduino-IDE an
Tag 2 beim Installieren der NanoESP-Library automatisch gemacht hat. Deswegen fi nden Sie im libraries
rdner
r mit dem Namen NanoESP. Gen
dem heruntergeladenen Archiv hier fi nden können.
Nun ist Blynk in Ihrer Arduino-IDE integriert, allerdings haben Sie noch nicht die passende App auf dem
Smartphone. Um das zu ändern, laden Sie die App je nach Betriebssystem aus Ihrem App-Store herunter,
oder Sie gehen auf
ttp://www.blynk.cc/getting-started/ und folgen dort dem Link.
Die LED wird an Pin D9 angeschlossen
10217-9 Adventskalender IoT_03.indd 810217-9 Adventskalender IoT_03.indd 8 03.06.2016 12:20:4803.06.2016 12:20:48
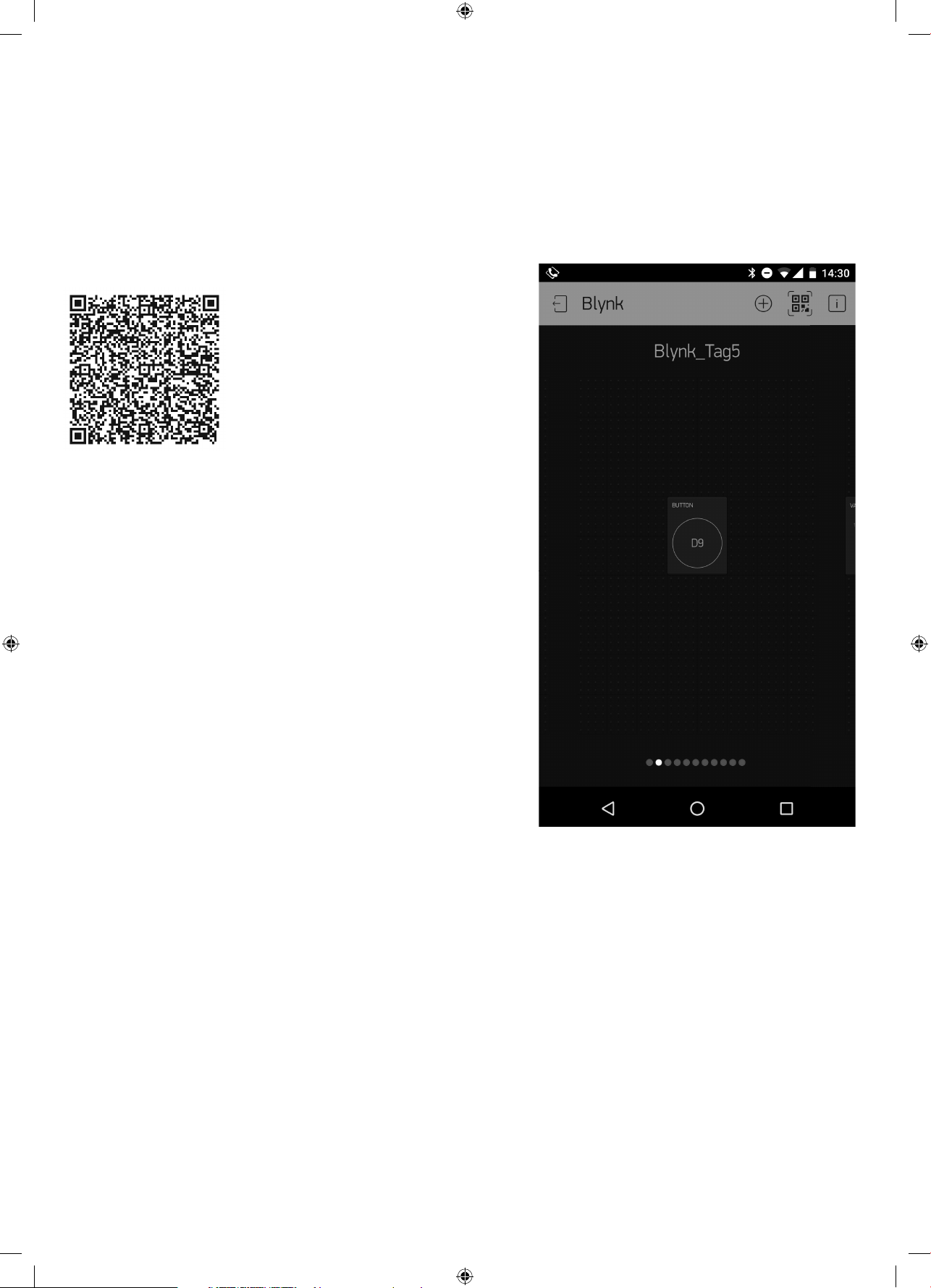
Öffnen Sie die App. Sie werden mit den beiden Optionen Login und Create New Account begrüßt. Erstel-
-
-
iot
-
-
-
f-
fl
f
s
len Sie einen neuen Account. Dazu ist nicht mehr notwendig als die Angabe einer E-Mail-Adresse und
eines Passworts. Anschließend können Sie sich einloggen.
Um die Oberfl äche des heutigen Tages auf Ihr Smartphone zu bekommen, gibt es in der App eine beson
ders praktische Funktion. Tippen Sie dazu auf das Symbol oben rechts, das sich zwischen dem Plus und
dem i befi ndet. Es öffnet sich ein QR-Code-Scanner, den Sie einfach auf das folgende Bild halten müssen.
Schon erscheint die Oberfl äche auf Ihrem Gerät.
Der QR-Code zum heutigen Projekt
Als Nächstes müssen Sie auf das sechseckige Symbol oben rechts tippen und sich
den unter AUTH TOKEN stehenden Code aufschreiben, oder, besonders praktisch,
an Ihre E-Mail-Adresse schicken lassen. Dieser Code gehört nämlich in das Ardu
ino-Programm.
Das heutige Arduino-Programm muss zunächst von der Webseite www.
.
kainka.de heruntergeladen und in der Arduino-IDE geöffnet werden. Anschlie
end müssen Sie, genau wie gestern, die WLAN-Daten oben im Programm hinter
»SSID« und »PASSWORD« eintragen. Zusätzlich müssen Sie den eben erwähnten
Code hinter dem Stichwort »token« eintragen. Erst dann können Sie das Pro
gramm auf den NanoESP laden. Sie können nach dem Upload ein paar Meldun
gen im seriellen Monitor verfolgen und so sichergehen, dass der Verbindungsau
au geklappt hat.
Nun wieder zurück zum Smartphone oder Tablet. Starten Sie Ihre Oberfl äche mit
Tipp auf den Play-Button oben rechts. Sie können nun den Button in der Mitte
Ihrer Ober
äche drücken, und immer wenn Sie den Button berühren, leuchtet
die LED auf dem Steckboard. Sie können zum Test die Button-Art ändern, indem
Sie das Programm mit Druck auf den Stop-Button beenden und den Button kurz
antippen. Dort stellen Sie die Button-Art von Push au
Switch, dann drücken Sie in
der Oberfl ächenansicht wieder Play. Nun genügt ein einfaches Tippen, um die LED
dauerhaft leuchten zu lassen.
Die Oberfl äche in der Blynk-App mit QR-Code-Symbol oben recht
10217-9 Adventskalender IoT_03.indd 910217-9 Adventskalender IoT_03.indd 9 03.06.2016 12:20:4903.06.2016 12:20:49
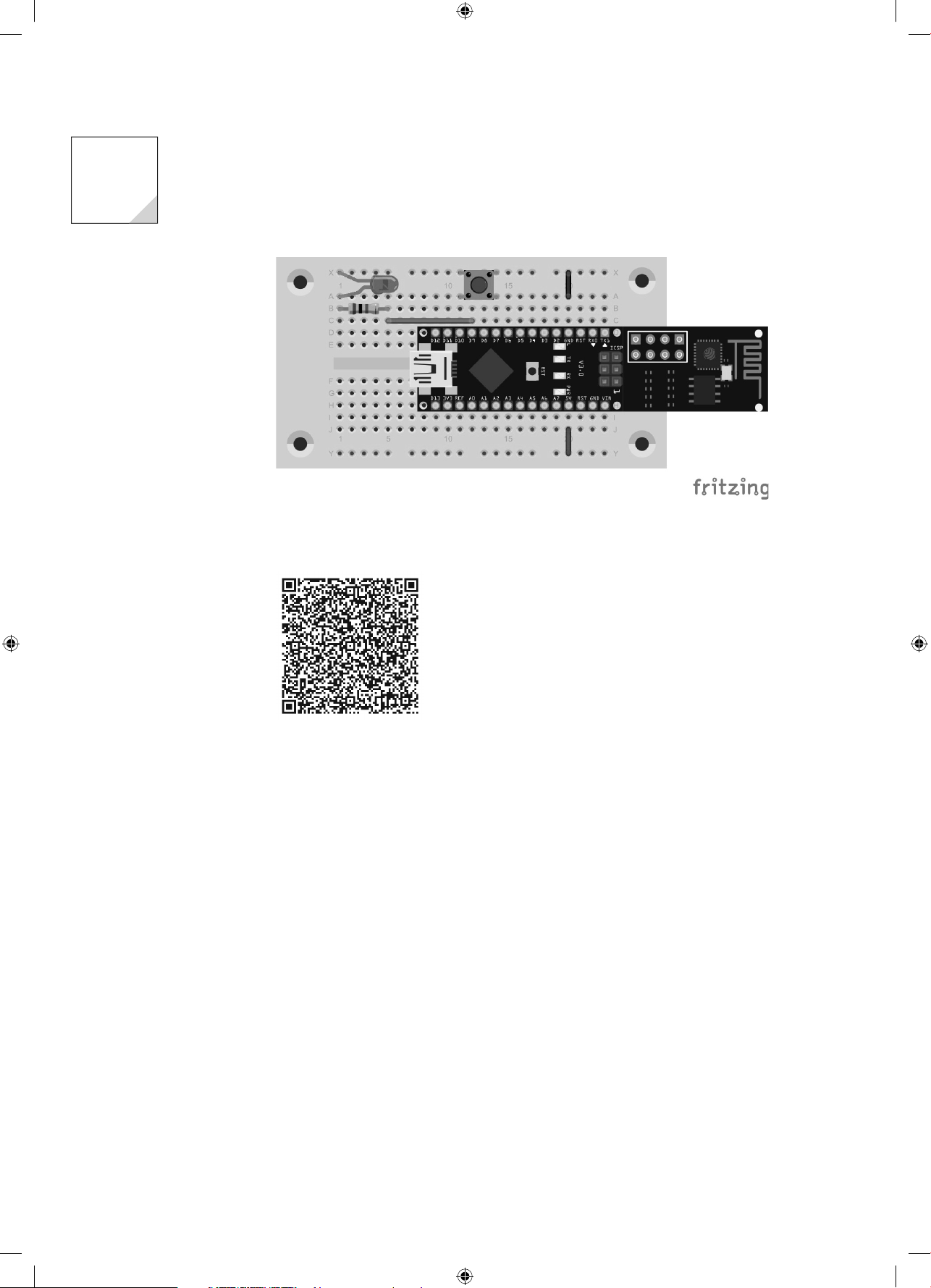
1
0
-
-
eue Aufbau
astschalter a
7
:
6
6. Tag: Der Hardware-Button
6. Tag
In den gestrigen Versuchen haben Sie eine einfache Steuerung einer LED über die Blynk-App realisiert.
Heute werden Sie sehen, dass die Steuerung in beide Richtungen funktioniert. Dafür kommt der Tast
schalter hinter dem heutigen Türchen gerade recht. Mit ihm lässt sich die gestrige Schaltung zur folgen
den erweitern:
Der n
mit T
n D
Die Oberfl äche des heutigen Tages können Sie hier scannen
Der QR-Code von Tag
In der Blynk-App gibt es eine virtuelle Währung, die als Energie bezeichnet wird. Sie verhindert, dass
man sehr umfangreiche oder viele kleinere Projekte gleichzeitig in der App benutzt. Für Sie heißt das,
ass Sie vermutlich ab Tag 8 alte Projekte löschen müssen. Allerdings können Sie Ihr angepasstes Projekt
retten, indem Sie einen QR-Code erstellen und diesen irgendwo abspeichern.
Das Programm des heutigen Tages fi nden Sie wie immer auf der Webseite. Auch heute müssen wieder
die WLAN-Daten sowie der AUTH TOKEN des Projekts in das Programm übertragen werden. Jedes Projekt
hat einen eigenen Token, deswegen müssen Sie sich den Code neu zuschicken lassen oder per Hand in
das Programm übertragen. Nach dem Start der Oberfl äche mit dem Play-Button können Sie erneut die
LED auf dem Steckboard durch Tippen auf den Button zum Leuchten bringen. Doch Sie sehen auch eine
Veränderung in der App, wenn Sie den Taster auf dem Steckboard betätigen. Die Verbindung ist also in
beide Richtungen möglich.
10217-9 Adventskalender IoT_03.indd 1010217-9 Adventskalender IoT_03.indd 10 03.06.2016 12:20:5003.06.2016 12:20:50
 Loading...
Loading...