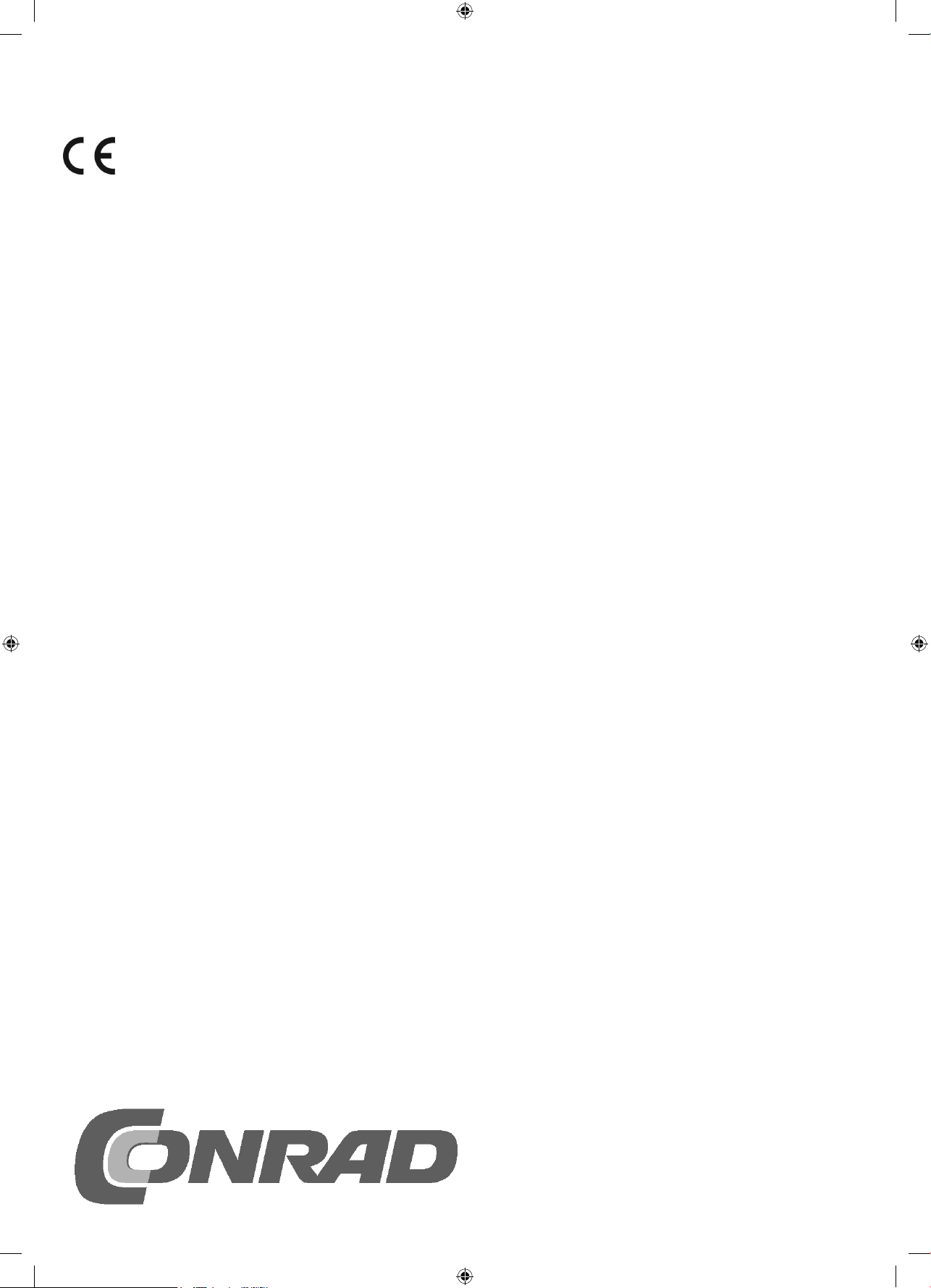
10214-8 Raspberry Adventskalender 2016_03.indd 110214-8 Raspberry Adventskalender 2016_03.indd 1 28.04.2016 15:33:2228.04.2016 15:33:22
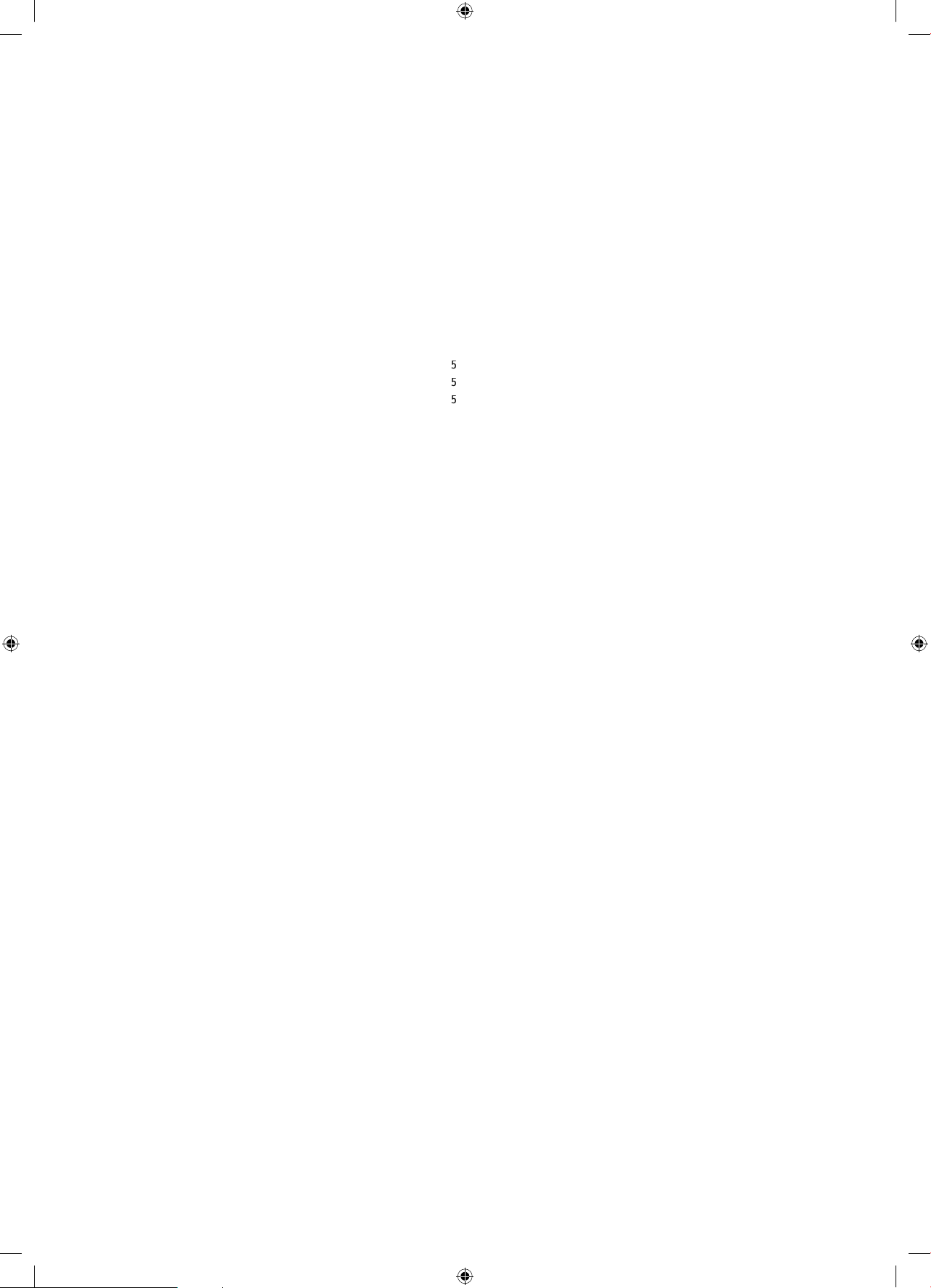
3
3
3
3
4
4
b
blink
m
eute
tskalender
eute
der
.
takt steuern
0
eute
tskalender
0
0
0
1
.
2
2
2
3
3
3
3
eute
der
.
5
1
6
m
8
8
8
8
9
eute
9
9
9
g
ll
g
eute
tskalender
3
3
8
e
hl
.
eute
tskalende
e
3
3
3
3
A
lle Versuche im Überblic
k
Raspberry Pi Adventskalender 2016 . . . . . . . . . . . . . .
Steckbrett . . . . . . . . . . . . . . . . . . . . . . . . . . . . . . . . . . . . . . . . . . . . . . .
LEDs. . . . . . . . . . . . . . . . . . . . . . . . . . . . . . . . . . . . . . . . . . . . . . . . . . .
RGB-LEDs . . . . . . . . . . . . . . . . . . . . . . . . . . . . . . . . . . . . . . . . . . . . . . .
Widerstände . . . . . . . . . . . . . . . . . . . . . . . . . . . . . . . . . . . . . . . . . . . . .
Verbindungskabel . . . . . . . . . . . . . . . . . . . . . . . . . . . . . . . . . . . . . . . .
1.Tag. . . . . . . . . . . . . . . . . . . . . . . . . . . . . . . . . . . . .
Heute im Adventskalender . . . . . . . . . . . . . . . . . . . . . . . . . . . . . . . . . . 5
Rasp
erry Pi vorbereiten . . . . . . . . . . . . . . . . . . . . . . . . . . . . . . . . . . .
Betriebssysteminstallation in Kürze . . . . . . . . . . . . . . . . . . . . . . . . . . .
LED leuchtet . . . . . . . . . . . . . . . . . . . . . . . . . . . . . . . . . . . . . . . . . . . . .
2.Tag. . . . . . . . . . . . . . . . . . . . . . . . . . . . . . . . . . . . .
Heute im Adventskalender . . . . . . . . . . . . . . . . . . . . . . . . . . . . . . . . . . 6
LED
Das Program
t rot und grün . . . . . . . . . . . . . . . . . . . . . . . . . . . . . . . . . . . . 6
. . . . . . . . . . . . . . . . . . . . . . . . . . . . . . . . . . . . . . . . . . . 6
3.Tag . . . . . . . . . . . . . . . . . . . . . . . . . . . . . . . . . . . . .
Heute im Adventskalender . . . . . . . . . . . . . . . . . . . . . . . . . . . . . . . . . .
Farben mischen . . . . . . . . . . . . . . . . . . . . . . . . . . . . . . . . . . . . . . . . . .
Das Programm . . . . . . . . . . . . . . . . . . . . . . . . . . . . . . . . . . . . . . . . . . .
. Tag . . . . . . . . . . . . . . . . . . . . . . . . . . . . . . . . . . . . .
H
im Adven
RGB-LED blinkt bunt . . . . . . . . . . . . . . . . . . . . . . . . . . . . . . . . . . . . . . .
Das Programm . . . . . . . . . . . . . . . . . . . . . . . . . . . . . . . . . . . . . . . . . . .
. . . . . . . . . . . . . . . . . . . . . . . . . . . . . . . . . .
ag . . . . . . . . . . . . . . . . . . . . . . . . . . . . . . . . . . . . .
H
im Adventskalen
LED mit Sensorkon
So funktionieren Sensorkontakte . . . . . . . . . . . . . . . . . . . . . . . . . . . . .
Das Programm . . . . . . . . . . . . . . . . . . . . . . . . . . . . . . . . . . . . . . . . . . .
. . . . . . . . . . . . . . . . . . . . . . . . . . . . . . . . .
. . . . . . . . . . . . . . . . . . . . . . . . . . . . . . .
Tag . . . . . . . . . . . . . . . . . . . . . . . . . . . . . . . . . . . .1
H
im Adven
Der Raspberry Pi erzeugt Töne . . . . . . . . . . . . . . . . . . . . . . . . . . . . . . .1
as Programm . . . . . . . . . . . . . . . . . . . . . . . . . . . . . . . . . . . . . . . . . . .1
. . . . . . . . . . . . . . . . . . . . . . . . . . . . . . . . . .1
ag. . . . . . . . . . . . . . . . . . . . . . . . . . . . . . . . . . . . . 1
Heute im Adventskalender . . . . . . . . . . . . . . . . . . . . . . . . . . . . . . . . . .
Töne mit Scratch-Buttons . . . . . . . . . . . . . . . . . . . . . . . . . . . . . . . . . . .
as Programm . . . . . . . . . . . . . . . . . . . . . . . . . . . . . . . . . . . . . . . . . . .
Tag . . . . . . . . . . . . . . . . . . . . . . . . . . . . . . . . . . . .
Heute im Adventskalender . . . . . . . . . . . . . . . . . . . . . . . . . . . . . . . . . .1
LED-Farbwechsel über PWM . . . . . . . . . . . . . . . . . . . . . . . . . . . . . . . . .1
as Programm . . . . . . . . . . . . . . . . . . . . . . . . . . . . . . . . . . . . . . . . . . . 1
ag . . . . . . . . . . . . . . . . . . . . . . . . . . . . . . . . . . . . .1
Heute im Adventskalender . . . . . . . . . . . . . . . . . . . . . . . . . . . . . . . . . .1
Musik mit Scratch . . . . . . . . . . . . . . . . . . . . . . . . . . . . . . . . . . . . . . . .1
Das Programm . . . . . . . . . . . . . . . . . . . . . . . . . . . . . . . . . . . . . . . . . . .1
10. Tag . . . . . . . . . . . . . . . . . . . . . . . . . . . . . . . . . . . .
H
im Adventskalen
Pinbelegung eines HD44780-kompatiblen Displays . . . . . . . . . . . . . . .
Erstes Projekt mit dem LCD-Modul . . . . . . . . . . . . . . . . . . . . . . . . . . . .
Das Programm . . . . . . . . . . . . . . . . . . . . . . . . . . . . . . . . . . . . . . . . . . .1
1
.
ag. . . . . . . . . . . . . . . . . . . . . . . . . . . . . . . . . . . . 1
Heute im Adventskalender . . . . . . . . . . . . . . . . . . . . . . . . . . . . . . . . . .16
LCD-Modul mit Scratch steuern . . . . . . . . . . . . . . . . . . . . . . . . . . . . . .16
Das Program
. . . . . . . . . . . . . . . . . . . . . . . . . . . . . . . . . . . . . . . . . . .16
. . . . . . . . . . . . . . . . . . . . . . . . . . . . . . . . .
12. Tag . . . . . . . . . . . . . . . . . . . . . . . . . . . . . . . . . . . .17
Heute im Adventskalender . . . . . . . . . . . . . . . . . . . . . . . . . . . . . . . . . .17
Einfacher Zähler mit Knetekontakt . . . . . . . . . . . . . . . . . . . . . . . . . . . . 17
Das Programm . . . . . . . . . . . . . . . . . . . . . . . . . . . . . . . . . . . . . . . . . . . 17
13. Tag . . . . . . . . . . . . . . . . . . . . . . . . . . . . . . . . . . . 1
Heute im Adventskalender . . . . . . . . . . . . . . . . . . . . . . . . . . . . . . . . . .1
Maustracker . . . . . . . . . . . . . . . . . . . . . . . . . . . . . . . . . . . . . . . . . . . . .1
Das Programm . . . . . . . . . . . . . . . . . . . . . . . . . . . . . . . . . . . . . . . . . . .1
14. Tag . . . . . . . . . . . . . . . . . . . . . . . . . . . . . . . . . . . .1
H
im Adventskalender . . . . . . . . . . . . . . . . . . . . . . . . . . . . . . . . . .1
LED-Farbmischung mit PWM . . . . . . . . . . . . . . . . . . . . . . . . . . . . . . . .1
Das Programm . . . . . . . . . . . . . . . . . . . . . . . . . . . . . . . . . . . . . . . . . . .1
15. Tag . . . . . . . . . . . . . . . . . . . . . . . . . . . . . . . . . . .
Heute im Adventskalender . . . . . . . . . . . . . . . . . . . . . . . . . . . . . . . . . 20
toppuhr . . . . . . . . . . . . . . . . . . . . . . . . . . . . . . . . . . . . . . . . . . . . . . 20
Das Pro
ramm . . . . . . . . . . . . . . . . . . . . . . . . . . . . . . . . . . . . . . . . . . 20
16. Tag . . . . . . . . . . . . . . . . . . . . . . . . . . . . . . . . . . . .
Heute im Adventskalender . . . . . . . . . . . . . . . . . . . . . . . . . . . . . . . . . .21
Ba
spiel mit RGB-LEDs und Sensorkontakten . . . . . . . . . . . . . . . . . . . .21
Das Pro
ramm . . . . . . . . . . . . . . . . . . . . . . . . . . . . . . . . . . . . . . . . . . .21
Tag . . . . . . . . . . . . . . . . . . . . . . . . . . . . . . . . . . .
H
im Adven
Text auf dem Display lesen . . . . . . . . . . . . . . . . . . . . . . . . . . . . . . . . .2
as Programm . . . . . . . . . . . . . . . . . . . . . . . . . . . . . . . . . . . . . . . . . .
1
.
ag . . . . . . . . . . . . . . . . . . . . . . . . . . . . . . . . . . .
Heute im Adventskalender . . . . . . . . . . . . . . . . . . . . . . . . . . . . . . . . .
Weihnachtslichteffekt
as Programm . . . . . . . . . . . . . . . . . . . . . . . . . . . . . . . . . . . . . . . . . .
. . . . . . . . . . . . . . . . . . . . . . . . . . . . . . . . .2
. . . . . . . . . . . . . . . . . . . . . . . . . . . . . . . . . . . .
19ag . . . . . . . . . . . . . . . . . . . . . . . . . . . . . . . . . . .
Heute im Adventskalender . . . . . . . . . . . . . . . . . . . . . . . . . . . . . . . . .
Weihnachtsquiz . . . . . . . . . . . . . . . . . . . . . . . . . . . . . . . . . . . . . . . . .
as Programm . . . . . . . . . . . . . . . . . . . . . . . . . . . . . . . . . . . . . . . . . .
20
ag . . . . . . . . . . . . . . . . . . . . . . . . . . . . . . . . . . .27
Heute im Adventskalender . . . . . . . . . . . . . . . . . . . . . . . . . . . . . . . . . .7
Za
enspiel . . . . . . . . . . . . . . . . . . . . . . . . . . . . . . . . . . . . . . . . . . . . .
as Programm . . . . . . . . . . . . . . . . . . . . . . . . . . . . . . . . . . . . . . . . . . .
1
ag . . . . . . . . . . . . . . . . . . . . . . . . . . . . . . . . . . .
Heute im Adventskalender . . . . . . . . . . . . . . . . . . . . . . . . . . . . . . . .
Labyrinth . . . . . . . . . . . . . . . . . . . . . . . . . . . . . . . . . . . . . . . . . . . . . .
as Programm . . . . . . . . . . . . . . . . . . . . . . . . . . . . . . . . . . . . . . . . . .
22
Tag . . . . . . . . . . . . . . . . . . . . . . . . . . . . . . . . . . . .31
H
im Adven
W
ihnachtsmusik . . . . . . . . . . . . . . . . . . . . . . . . . . . . . . . . . . . . . . . . .1
Das Programm . . . . . . . . . . . . . . . . . . . . . . . . . . . . . . . . . . . . . . . . . . .
23.
ag . . . . . . . . . . . . . . . . . . . . . . . . . . . . . . . . . . . 3
Heute im Adventskalender . . . . . . . . . . . . . . . . . . . . . . . . . . . . . . . . . 3
Karaoke-Keyboard für Weihnachtslieder . . . . . . . . . . . . . . . . . . . . . . . 3
Das Programm . . . . . . . . . . . . . . . . . . . . . . . . . . . . . . . . . . . . . . . . . . 3
r . . . . . . . . . . . . . . . . . . . . . . . . . . . . . . . . . .1
24. Ta g . . . . . . . . . . . . . . . . . . . . . . . . . . . . . . . . . . .5
Heute im Adventskalender . . . . . . . . . . . . . . . . . . . . . . . . . . . . . . . . . 35
Weihnachtsbaumschmuck mit MP3-Player . . . . . . . . . . . . . . . . . . . . . 35
Das Programm . . . . . . . . . . . . . . . . . . . . . . . . . . . . . . . . . . . . . . . . . . 35
0
1
5
5
5
5
7
7
1
10214-8 Raspberry Adventskalender 2016_03.indd 210214-8 Raspberry Adventskalender 2016_03.indd 2 28.04.2016 15:33:3528.04.2016 15:33:35
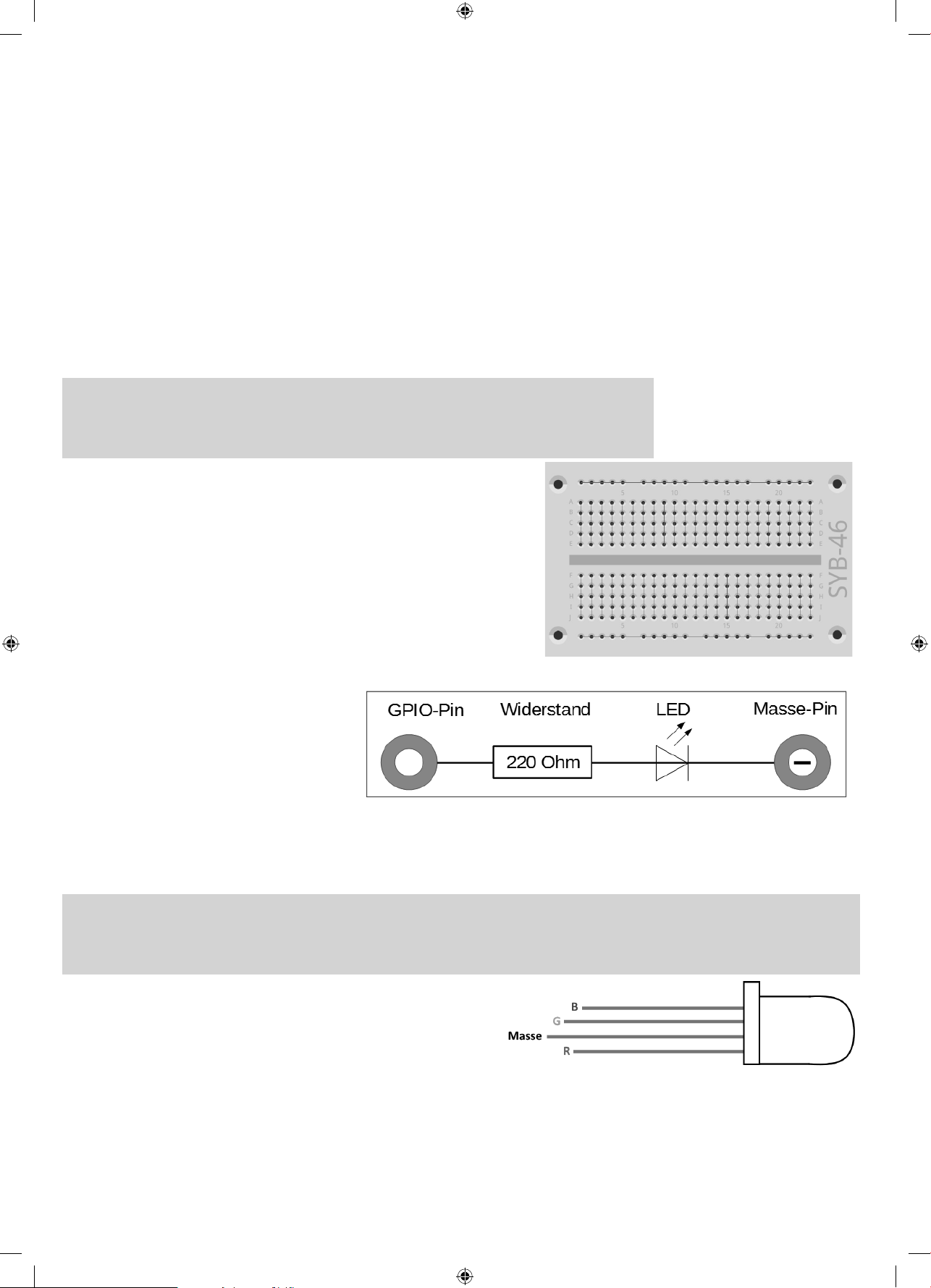
Raspberry Pi Adventskalender 201
6
.
loads zu
tskalende
das Verzeic
ett
d
j
.
-
.
s
euchtet
dete
ussdrähte
.
d
Mit einem normalen PC oder gar einem Notebook einfache Elektronik zu steuern, ist – auch wenn es nur
ein paar LEDs sind – für Hobbyprogrammierer mit einem kaum vertretbarem Aufwand verbunden. Dem
PC fehlen einfach die notwendigen Schnittstellen. Außerdem ist das Windows-Betriebssystem denkbar
ungeeignet, mit Elektronik zu kommunizieren
Der RaspberryPi ist – obwohl es auf den ersten Blick gar nicht so aussieht – ein vollwertiger Computer.
Vieles geht etwas langsamer, als man es von modernen PCs gewohnt ist, dafür ist der Raspberry Pi auch
viel kleiner und vor allem billiger als ein PC.
Dieser Adventskalender enthält für jeden Tag ein Hardwareexperiment für den RaspberryPi, mit RGBLEDs, LCD-Display und Musik. Die meisten Experimente werden mit Scratch programmiert, einer der
am leichtesten erlernbaren Programmiersprachen überhaupt. Die Experimente funktionieren mit den
Raspberry-Pi-Modellen A+, B+, Pi 2 und Pi3.
Down
Die verwendeten Scratch-Programme fi nden Sie unter
ür dieses Produkt im Eingabefeld den Code 10214-8 ein. Entpacken Sie die Dateien aus dem ZIP-Archiv
in
m Adven
hnis/home/pi auf dem Raspberry Pi.
r
ttp://www.buch.cd zum Download. Tragen Sie
r
Für den schnellen Aufbau elektronischer Schaltungen, ohne löten zu müssen, ist
am ersten Tag ein Steckbrett im Adventskalender. Damit können elektronische
Bauteile direkt in ein Lochraster eingesteckt werden.
Bei diesem Steckbrett sind die äußeren Längsreihen über Kontakte (X und Y) alle
miteinander verbunden. Diese Kontaktreihen werden oft als Plus- und Minuspol
zur Stromversorgung der Schaltungen genutzt. In den anderen Kontaktreihen sin
eweils fünf Kontakte (A bis E und F bis J) quer miteinander verbunden, wobei in
der Mitte der Platine eine Lücke ist. So können in der Mitte größere Bauelemente
eingesteckt und nach außen hin verdrahtet werden
ie Verbindungen auf dem Steckbrett
LEDs werden in Schaltungen mit einem
pfeilförmigen Dreiecksymbol dargestellt, das die
Flussrichtung vom Pluspol zum Minuspol oder
zur Masseleitung angibt. Eine LED lässt in der
Durchfl ussrichtung nahezu beliebig viel Strom
durch, sie hat nur einen sehr geringen Widerstand.
Um den Durchfl ussstrom zu begrenzen und damit
ein Durchbrennen der LED zu verhindern, muss
zwischen dem verwendeten GPIO-Pin und der Anode der LED, oder zwischen Kathode und Masse-Pin, ein
220-Ohm-Vorwiderstand (Rot-Rot-Braun) eingebaut werden. Dieser Vorwiderstand schützt auch den GPIO
Ausgang des RaspberryPi vor zu hohen Stromstärken.
Schaltplan einer LED mit Vorwiderstan
LED in welcher Richtung anschließen?
Die beiden Anschlussdrähte einer LED sind unterschiedlich lang. Der längere ist der Pluspol, die Anode, der kürzere die Kathode. Einfach zu
merken: Das Pluszeichen hat einen Strich mehr als das Minuszeichen und macht damit den Draht optisch etwas länger. Außerdem sind die
meisten LEDs auf der Minusseite abgefl acht, wie ein Minuszeichen. Leicht zu merken: Kathode = kurz = Kante
RGB-LED
Eine normale LED l
Adventskalender verwen
Farben leuchten. Hier sind im Prinzip drei LEDs mit verschiedenen Farben
in einem transparenten Gehäuse eingebaut. Jede dieser drei LEDs hat
eine eigene Anode, über die sie mit einem GPIO-Pin verbunden wird.
Die Kathode, die mit der Masseleitung verbunden wird, ist nur einmal
vorhanden. Deshalb hat eine RGB-LED vier Anschl
Die Anschlussdrähte der RGB-LEDs sind unterschiedlich lang, damit sie eindeutig zu erkennen sind.
Anders als bei normalen LEDs ist die Kathode hier der längste Draht
RGB-LEDs funktionieren wie drei einzelne LEDs und brauchen deshalb auch drei Vorwiderstände.
10214-8 Raspberry Adventskalender 2016_03.indd 310214-8 Raspberry Adventskalender 2016_03.indd 3 28.04.2016 15:33:3528.04.2016 15:33:35
immer nur in einer Farbe. Die im
n RGB-LEDs können wahlweise in mehreren
Anschlusspins einer RGB-LED
.
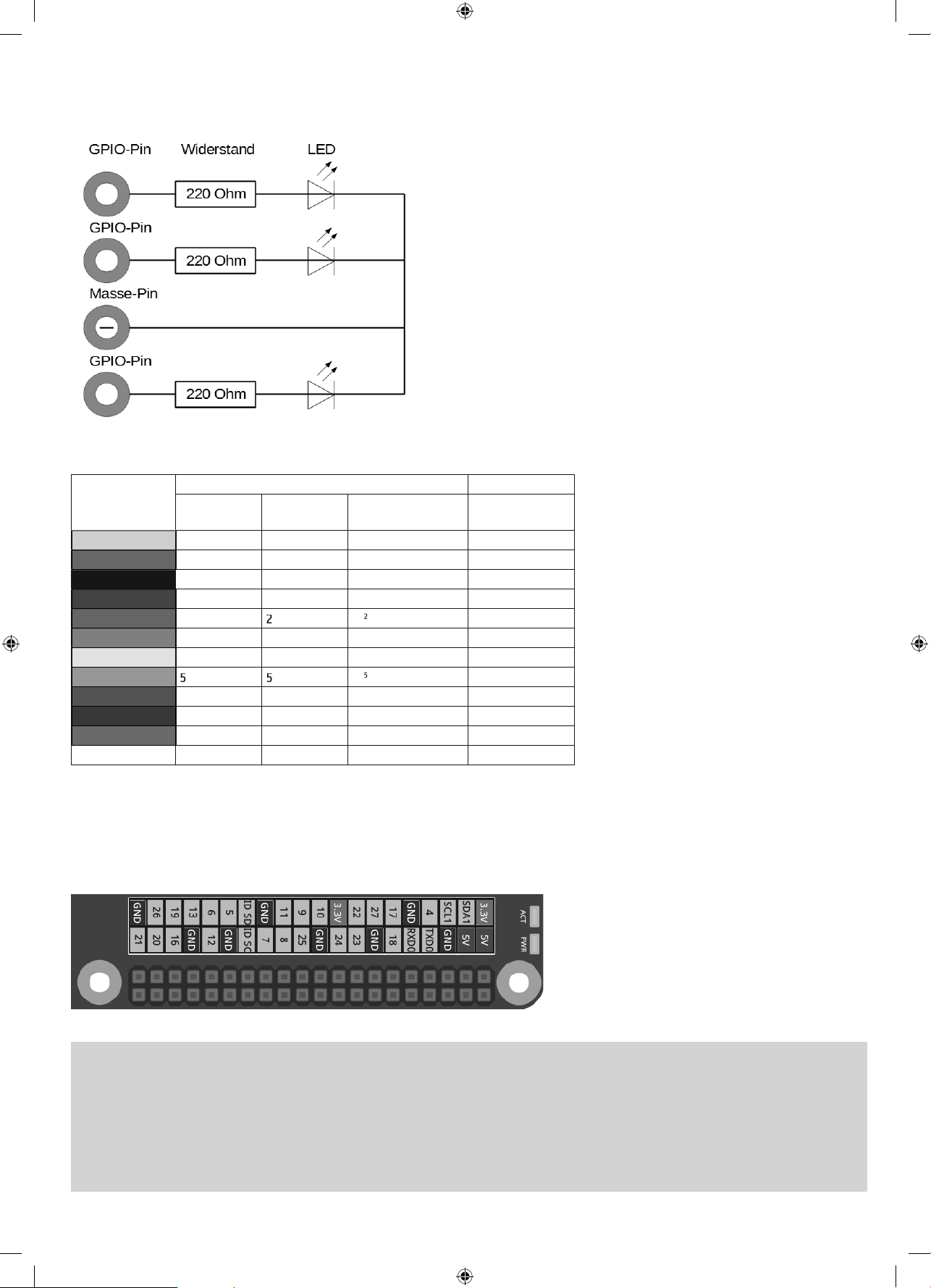
stände
.
-
)
)
-
)
)
r10
1
%
1
%
1
0
%
00
%
000
lb10
000
ün10
000
%
0
000.000
%
000.000
%
ß10
000.000.000
l
.
.
Schaltplan für eine RGB-LED mit drei Vorwiderstände
n
r
iderstände werden zur Strombegrenzung an empfi ndlichen elektronischen
auteilen sowie als Vorwiderstände für LEDs verwendet. Die Maßeinheit für
iderstände ist Ohm. 1.000 Ohm entsprechen einem Kiloohm, abgekürzt
Ohm. 1.000 kOhm entsprechen einem Megaohm, abgekürzt MOhm. Oft
ird für die Einheit Ohm auch das Omega-Zeichen
ie farbigen Ringe auf den Widerständen geben den Widerstandswert an.
it etwas Übung sind sie deutlich leichter zu erkennen als winzig kleine
ahlen, die man nur noch auf ganz alten Widerständen fi ndet
ie meisten Widerstände haben vier solcher Farbringe. Die ersten beiden
arbringe bezeichnen die Ziffern, der dritte einen Multiplikator und
er vierte die Toleranz. Dieser Toleranzring ist meistens in Gold oder
ilber, Farben die auf den ersten Ringen nicht vorkommen. Dadurch ist
ie Leserichtung immer eindeutig. Der Toleranzwert selbst spielt in der
igitalelektronik kaum eine Rolle. Die Tabelle zeigt die Bedeutung der
arbigen Ringe auf Widerständen.
verwendet.
Farbe
ilbe
Gold 10 = 0,
Schwarz
Braun
Rot 2
Orange
e
r
Blau 6
Violett
Grau
Wei
iderstandswert in Ohm
. Ring (Zeh
ner
. Ring
Einer
3. Ring (Multipli
kator
= 0,0
10 =
10 = 1
10 = 1
10 = 1.
= 10.
= 100.
10 = 1.000.00
10 = 10.
10 = 100.
= 1.
. Ring (Toleranz
±10
±5
±1
±2
±0,5
±0,25%
±0,1
±0,05
In welcher Richtung ein Widerstand eingebaut wird, ist egal. Bei LEDs dagegen spielt die Einbaurichtung eine wichtige Rolle.
Verbindungskabe
Die farbigen Verbindungskabel haben alle auf einer Seite einen dünnen Drahtstecker, mit dem sie sich auf das Steckbrett stecken lassen. Auf
der anderen Seite ist eine Steckbuchse, die auf einen GPIO-Pin des RaspberryPi passt
Pin-Belegung der GPIO-Pins
Vorsichtsmaßnahmen
Auf keinen Fall irgendwelche GPIO-Pins miteinander verbinden und abwarten, was passiert.
Nicht alle GPIO-Pins lassen sich frei programmieren. Einige sind für die Stromversorgung und andere Zwecke fest eingerichtet.
Einige GPIO-Pins sind direkt mit Anschlüssen des Prozessors verbunden, ein Kurzschluss kann den RaspberryPi komplett zerstören. Verbin-
et man über einen Schalter oder eine LED zwei Pins miteinander, muss immer ein Schutzwiderstand dazwischengeschaltet werden.
Für Logiksignale immer Pin1 verwenden, der +3,3V liefert und bis 50mA belastet werden kann. Pin6 ist die Masseleitung für Logiksignale.
Pin2 und 4 liefern +5V zur Stromversorgung externer Hardware. Hier kann so viel Strom entnommen werden, wie das USB-Netzteil des
RaspberryPi liefert. Diese Pins dürfen aber nicht mit einem GPIO-Eingang verbunden werden
10214-8 Raspberry Adventskalender 2016_03.indd 410214-8 Raspberry Adventskalender 2016_03.indd 4 28.04.2016 15:33:3628.04.2016 15:33:36
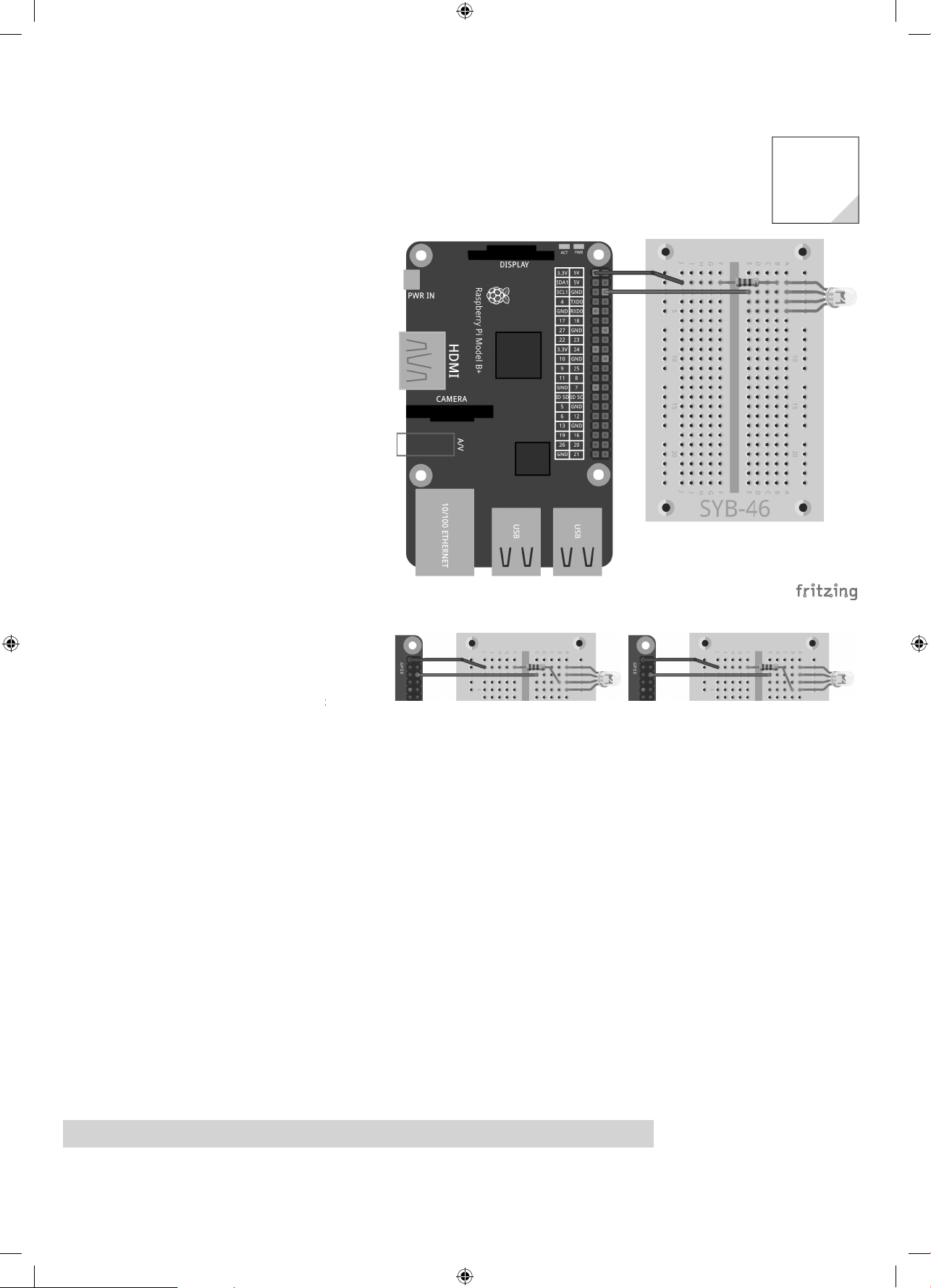
1. Ta
g
)
)
n
astatur und Maus
abe
abel
e
)
usschalte
e
:
-
lade
-
/
abe
einschal-
-
.
ble
.
0
.
leuchtet
auteile:
.
.
.
5
Heute im Adventskalender
• Steckbrett (SYB 46
• RGB-LED
• 220-Ohm-Widerstand (Rot-Rot-Braun
• 2x Verbindungskabel
Raspberry Pi vorbereite
Um den Raspberry Pi in Betrieb zu nehmen, braucht man:
• USB-T
• HDMI-K
• Netzwerkk
• MicroSD-Karte mit Betriebssystem Raspbian Jessi
• Micro-USB-Handyladegerät als Netzteil (mindestens
1.000 mA
Das Netzteil als Letztes anschließen, damit schaltet sich
der Raspberry Pi automatisch ein. Es gibt keinen eigenen
Ein-/A
l für Monitor
r.
Betriebssysteminstallation in Kürz
Für alle, die ihren Raspberry Pi noch nicht mit der
aktuellen Raspbian-Version betriebsbereit haben, hier
ie Systeminstallation in 10 Schritten
. Tag
1 NOOBS (mindestens Version 1.8.0) auf den PC herun
r
n: www.raspberrypi.org/downloads und ZIP
Archiv auf die Festplatte entpacken.
2 Wurde die SD-Karte bereits benutzt, mit SD-Formatter
im PC neu formatieren: www.sdcard.org/downloads
ormatter_4. D
ten. Die SD-Karte muss mindestens 4GB groß sein.
3 Die Dateien und Unterverzeichnisse von NOOBS auf
ie SD-Karte kopieren.
4 SD-Karte aus dem PC nehmen, in den RaspberryPi stecken und booten. Ganz unten Deutsch als
Installations sprache wählen. Damit wird automatisch auch die deutsche Tastatur ausgewählt.
5 Das Häkchen beim vorausgewählten Raspbian-Betriebssystem setzen. Nach Bestätigung einer Sicher
heitsabfrage, dass die Speicherkarte überschrieben wird, startet die Installation, die einige Minuten
auert.
6 Nach abgeschlossener Installation bootet der RaspberryPi neu
7 Im Menü unter Einstellungen das Tool Raspberry Pi Confi guration starten.
8 Auf der Registerkarte Interfaces den Schalter
9 Auf der Registerkarte Localisation im Feldet Timezone die Optionen
Locale undKeyboard sollten automatisch auf Deutsch gesetzt sein.
1
klicken und Raspberry Pi neu booten
i
SH auf Ena
Die erste RGB-LED leuchtet am Raspberry Pi
Links: LED leuchtet grün – rechts: LED leuchtet blau
setzen
urope undBerlin auswählen.
LED
Für das erste Experiment wird kein Programm benötigt. Der RaspberryPi dient hier nur als
Stromversorgung für die RGB-LED. Das Experiment zeigt, wie RGB-LEDs angeschlossen werden. Achten Sie
darauf, dass die RGB-LED richtig herum eingebaut ist. Die fl ache Seite ist in der Abbildung oben.
B
Die abgebildete Schaltung lässt die RGB-LED rot leuchten. Wenn Sie das Ende des Widerstandes im
Steckbrett vor eine der anderen Anoden der RGB-LED stecken, leuchtet diese grün oder blau
10214-8 Raspberry Adventskalender 2016_03.indd 510214-8 Raspberry Adventskalender 2016_03.indd 5 28.04.2016 15:33:3628.04.2016 15:33:36
1x Steckbrett, 1x RGB-LED, 1x 220-Ohm-Widerstand (Rot-Rot-Braun), 2x Verbindungskabel
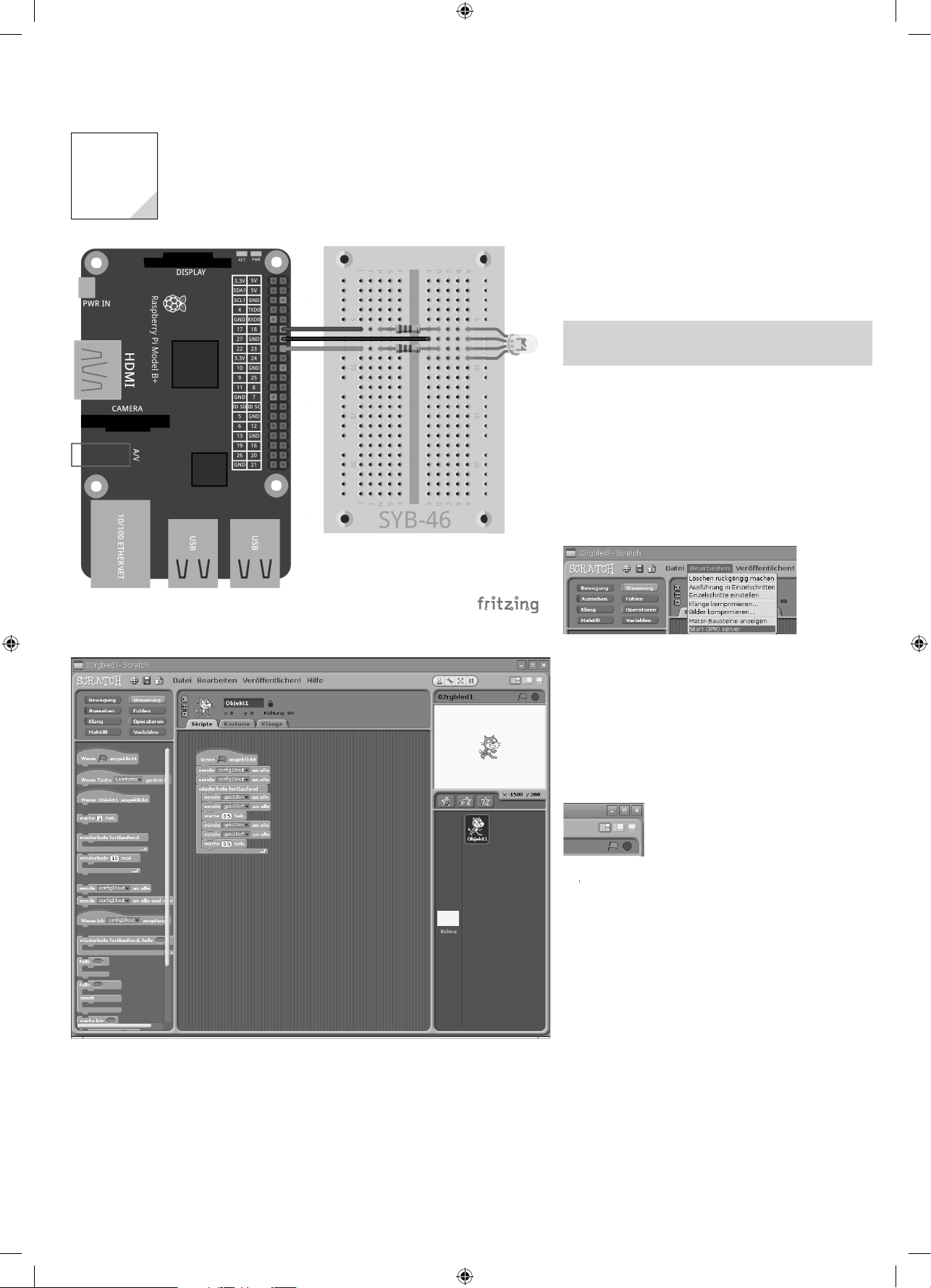
2. Ta
g
r
)
l
n
h.
auteile
-
l
sta
-
r
.
.
über de
atch-Block
alle
-
eingetragen.
d
g
.
orne
g
.
g
1
ässt die
.
2. Ta
Heute im Adventskalende
• 220-Ohm-Widerstand (Rot-Rot-Braun
• Verbindungskabe
ED blinkt rot und grü
as Experiment des zweiten Tages lässt eine RGB-LED
abwechselnd rot und grün leuchten. Gesteuert wird
as Ganze über ein Programm in Scratc
B
: 1x Steckbrett, 1x RGB-LED, 2x 220-Ohm
Widerstand (Rot-Rot-Braun), 3x Verbindungskabe
as Programm
Scratch ist auf dem Raspberry Pi im Menü unter
ntwicklung vorin
einfachsten zu erlernenden Programmiersprachen.
Seit Raspbian Jessie unterstützt Scratch die
PIO-Schnittstelle des RaspberryPi. Die GPIO
nterstützung muss vor der ersten Verwendung
er den Menüpunkt
eingeschaltet werden
lliert und eine der am
earbeiten/Start GPIO serve
Die RGB-LED blinkt am Raspberry Pi
Dieses Scratch-Programm 02r
bled
GPIO-Server in Scratch starten
n Scratch braucht man beim Programmieren
einen Programmcode zu tippen. Die Blöcke werden
einfach per Drag-and-drop aneinandergehängt. Die
lockpalette im linken Tel des Scratch-Fensters enthält,
ach Themen geordnet, die verfügbaren Blöcke.
as Programm startet, wenn der Benutzer oben rechts
m Scratch-Fenster auf das grüne Fähnchen klickt
Die GPIO-Befehle werden
r
nde... an
eben. Im Textfeld werden die jewei-
ige Pinbezeichnung und das Schlüsselwort
m Anfang werden die beiden GPIO-Pins 18 und
3 mit
un
als Ausgänge
efi niert. Jeder GPIO-Pin kann entweder Ausgan
oder Eingang sein.
ne wiederhole fortlaufend-Schleife sorgt dafür,
ass die RGB-LED endlos blinkt – so lange, bis der
enutzer auf das rote Stopp-Symbol oben rechts in
l
LEDs abwechselnd blinken
Scratch klickt.
achdem die rote Komponente der RGB-LED an Pin
18 eingeschaltet und die grüne an Pin 23 ausgeschaltet ist, wartet das Programm eine halbe Sekunde
(Scratch verwendet wie viele amerikanische Programme den Punkt als Dezimaltrennzeichen, nicht das in
Deutschland übliche Komma)
n
ausge
n bzw.
10214-8 Raspberry Adventskalender 2016_03.indd 610214-8 Raspberry Adventskalender 2016_03.indd 6 28.04.2016 15:33:3728.04.2016 15:33:37
Danach werden auf die gleiche Weise die rote Komponente der RGB-LED an Pin 18 ausgeschaltet und
die grüne an Pin 23 eingeschaltet. Nach einer weiteren halben Sekunde wiederholt sich der Zyklus von
v
.
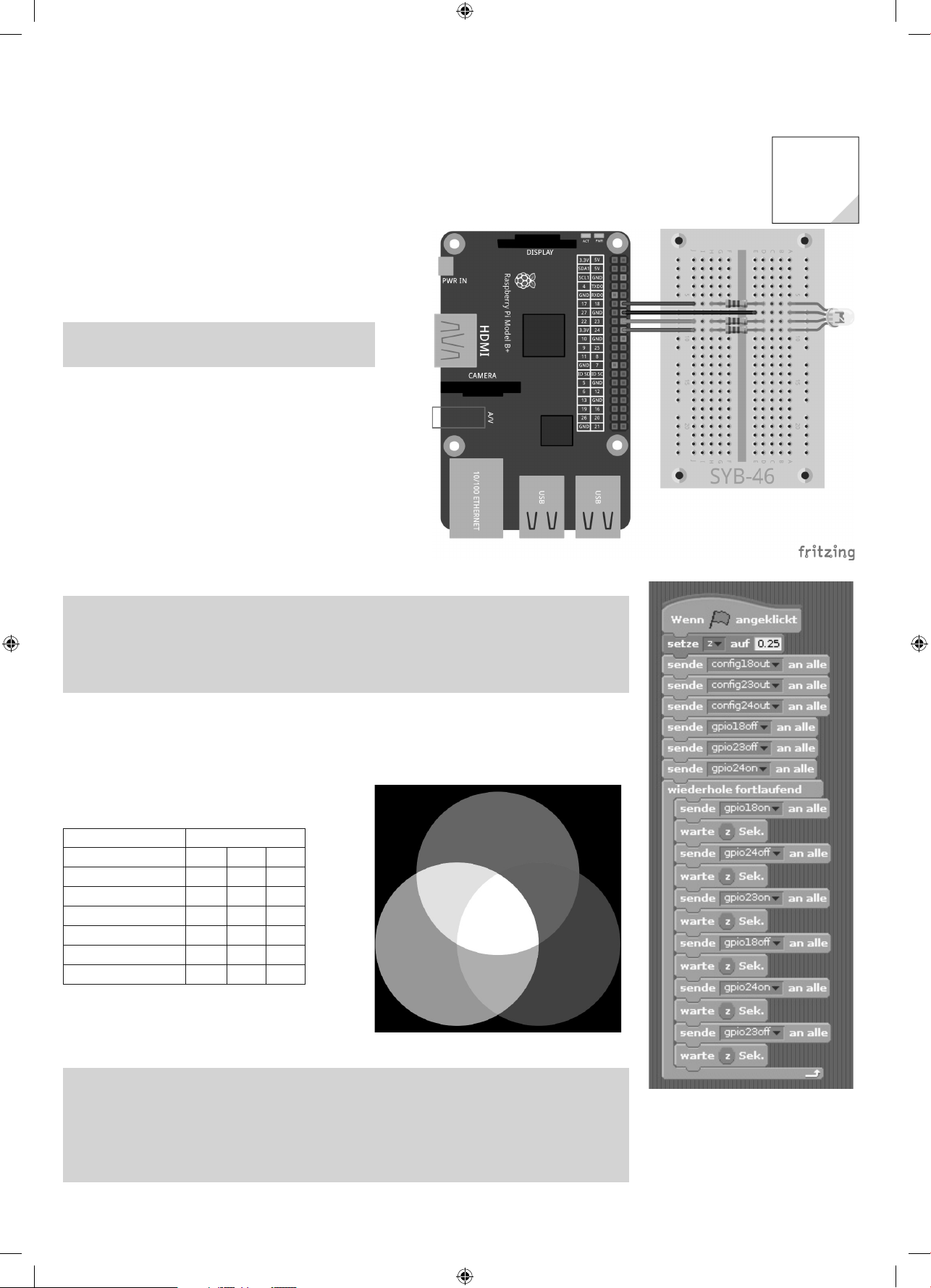
3. Ta
g
)
l
ben mischen
.
auteile
-
m
.
h
-
g
:
e
n
ff
n
f
n
ff
.
i
gbled2
g
Heute im Adventskalender
• 220-Ohm-Widerstand (Rot-Rot-Braun
• Verbindungskabe
Far
Das Experiment des dritten Tages lässt die RGB-LED in
Mischfarben aus den drei Farbkomponenten Rot, Grün und
Blau leuchten
B
: 1x Steckbrett, 1x RGB-LED, 3x 220-Ohm
Widerstand (Rot-Rot-Braun), 4x Verbindungskabel
as Program
Das Programm funktioniert ähnlich wie das von gestern.
uch hier werden in einer Endlosschleife nacheinander
verschiedene Kombinationen von Farben der RGB-LED einund ausgeschaltet. Im Unterschied zum vorherigen Programm
eiben bei jeder zweiten Farbe je zwei Farbkomponenten
eingeschaltet
Die Geschwindigkeit des Farbwechsels wird über eine
ariable
bestimmten Wert gesetzt wird und dann für jeden Farbwechsel
gilt.
gesteuert, die am Anfang des Programms auf einen
3. Tag
RGB-LED mit drei Farben am Raspberry P
ariablen in Scratc
ariablen sind kleine Speicherplätze, in denen man sich während eines Programms eine Zahl oder
irgendetwas anderes merken kann. Wenn das Programm beendet wird, werden diese Variablen
speicher automatisch wieder geleert. Variablen müssen in Scratch erst einmal angelegt werden,
evor man sie benutzen kann.
m Anfang des Programms werden alle drei Farbkomponenten der RGB-LED auf einen eindeuti
defi nierten Zustand gesetzt, den das Programm auch am Ende eines Schleifendurchlaufs hat.
Je nachdem, wann der letzte Programmlauf vom Benutzer beendet wurde, kann die LED in
unterschiedlichen Farben leuchten. Die Tabelle zeigt, wie die Farbkomponenten im Laufe einer
Programmschleife geschaltet werden
Programmzeil
ED-Farben
Programmstart
pio18o
r
gpio24o
gpio23o
r
pio18of
pio24o
gpio23o
Additive Farbmischun
itive Farbmischung
RGB-LEDs verwenden die sogenannte additive Farbmischung. Dabei werden die drei Lichtfarben
as Programm
3r
steuert die RGB-LED.
Rot, Grün und Blau addiert und ergeben am Ende reines Weiß. Im Gegensatz dazu verwendet
ein Farbdrucker die subtraktive Farbmischung. Jede Farbe wirkt auf einem weißen Blatt wie ein
Filter, der einen Teil des weiß refl ektierten Lichtes wegnimmt (= subtrahiert). Druckt man alle drei
Druckerfarben übereinander, ergibt es Schwarz, das gar kein Licht mehr refl ektiert
10214-8 Raspberry Adventskalender 2016_03.indd 710214-8 Raspberry Adventskalender 2016_03.indd 7 28.04.2016 15:33:3828.04.2016 15:33:38
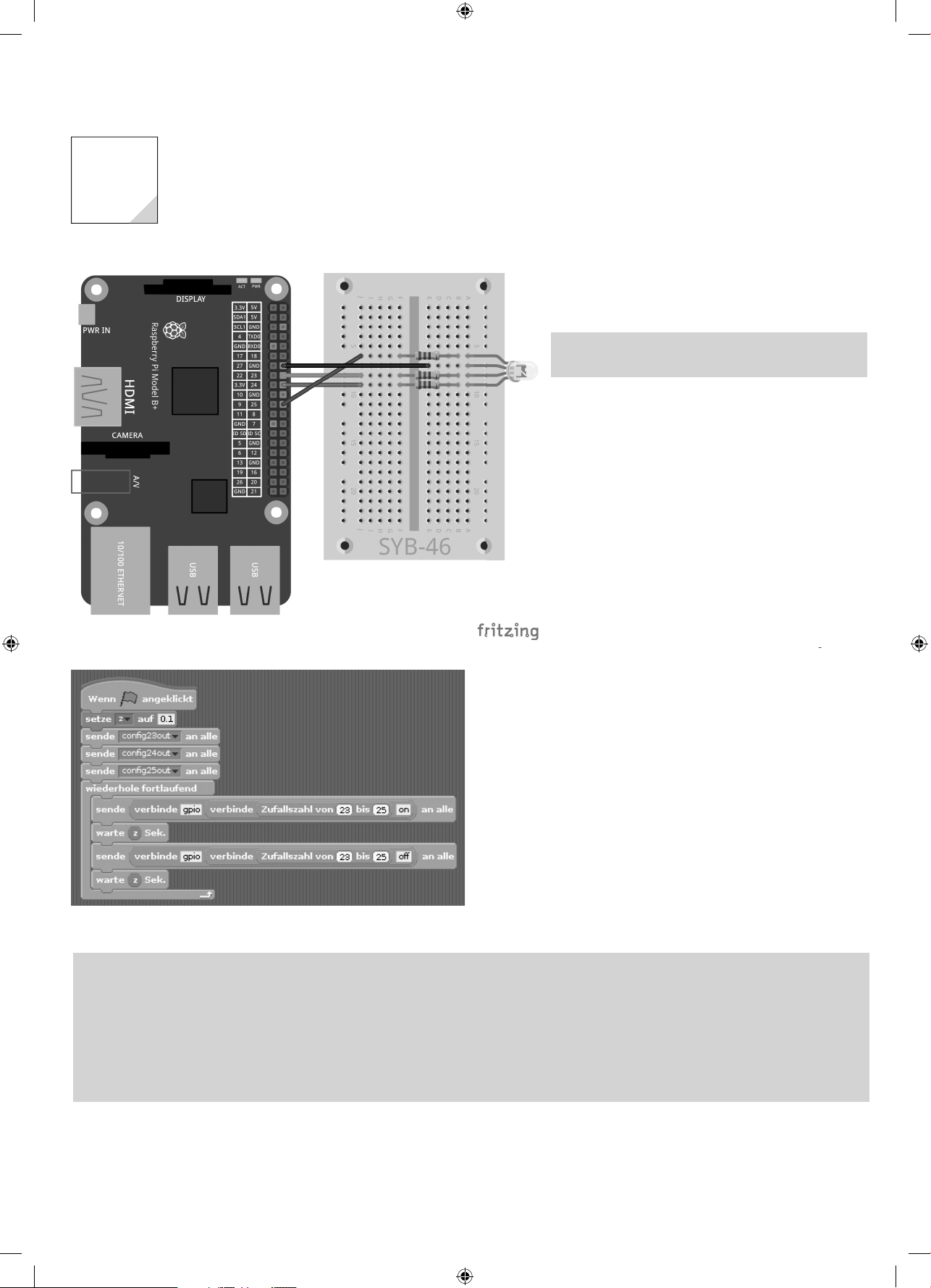
4. Ta
g
t
.
t
.
-
l
.
)
.
tstehe
?
.
g
5
ll
ässt die RG
.
4. Ta
eute im Adventskalender
Schaltdrah
Der Schaltdraht wird erst in den nächsten Tagen für verschiedene Experimente benötigt. Legen Sie sich bis dahin schon
einmal eine Zange und ein scharfes Messer bereit, um die passenden Drahtstücke abzuschneiden und abzuisolieren
RGB-LED an den GPIO-Pins 23, 24, 2
RGB-LED blinkt bun
Das Experiment des vierten Tages lässt eine RGB-LED
zufällig in verschiedenen Farben blinken
Bauteile: 1x Steckbrett, 1x RGB-LED, 3x 220-Ohm
Widerstand (Rot-Rot-Braun), 4x Verbindungskabe
Die Schaltung ist heute leicht verändert. Bisher wurde
auf einen möglichst übersichtlichen Schaltungsaufbau
geachtet, diesmal werden für den verwendeten
Zufallsalgorithmus GPIO-Pins mit aufeinanderfolgenden
ummern genutzt
as Programm
Die RGB-LED ist an drei GPIO-Pins mit
aufeinanderfolgenden Nummern (23, 24, 25
angeschlossen. Dadurch kann die Steuerung über eine
Zufallszahl zwischen 23 und 25 erfolgen
In jedem Schleifendurchlauf wird einer der drei Pins
der RGB-LED zufällig eingeschaltet. Dazu generiert
das Programm eine Zufallszahl aus dem Bereich
23...25. Zwei ineinander geschachtelte verbinde
Blöcke erzeugen daraus einen dieser Texte: gpio23on
gpio24on gpio25on
In Scratch können Zahlen und Zeichenketten beliebig
zu Zeichenketten verbunden werden, was in anderen
Programmiersprachen oft erst nach vorheriger
Konvertierung möglich ist.
Danach schaltet ein ähnlicher Block zufällig einen
er drei Pins der RGB-LED aus. Da in beiden Fällen
er Schaltzustand des jeweiligen Pins vorher nicht
geprüft wird, kann auf diese Weise nach ein paar
Schleifendurchläufen jede denkbare Kombination aus
ein- und ausgeschalteten Farben entstehen.
as Programm
ie en
4zufa
l
n Zufallszahlen
B-LED bunt blinken
Gemeinhin denkt man, in einem Programm könne nichts zufällig geschehen – wie also kann ein Programm dann in der Lage sein, zufällige
ahlen zu generieren? Teilt man eine große Primzahl durch irgendeinen Wert, ergeben sich ab der x-ten Nachkommastelle Zahlen, die kaum
noch vorhersehbar sind. Diese ändern sich auch ohne jede Regelmäßigkeit, wenn man den Divisor regelmäßig erhöht. Dieses Ergebnis
ist zwar scheinbar zufällig, lässt sich aber durch ein identisches Programm oder den mehrfachen Aufruf des gleichen Programms jederzeit
reproduzieren. Nimmt man aber eine aus einigen dieser Ziffern zusammengebaute Zahl und teilt sie wiederum durch eine Zahl, die sich
aus der aktuellen Sekunde oder dem Inhalt einer beliebigen Speicherstelle des Computers ergibt, kommt ein Ergebnis heraus, das sich
nicht reproduzieren lässt und daher als Zufallszahl bezeichnet wird
10214-8 Raspberry Adventskalender 2016_03.indd 810214-8 Raspberry Adventskalender 2016_03.indd 8 28.04.2016 15:33:3928.04.2016 15:33:39
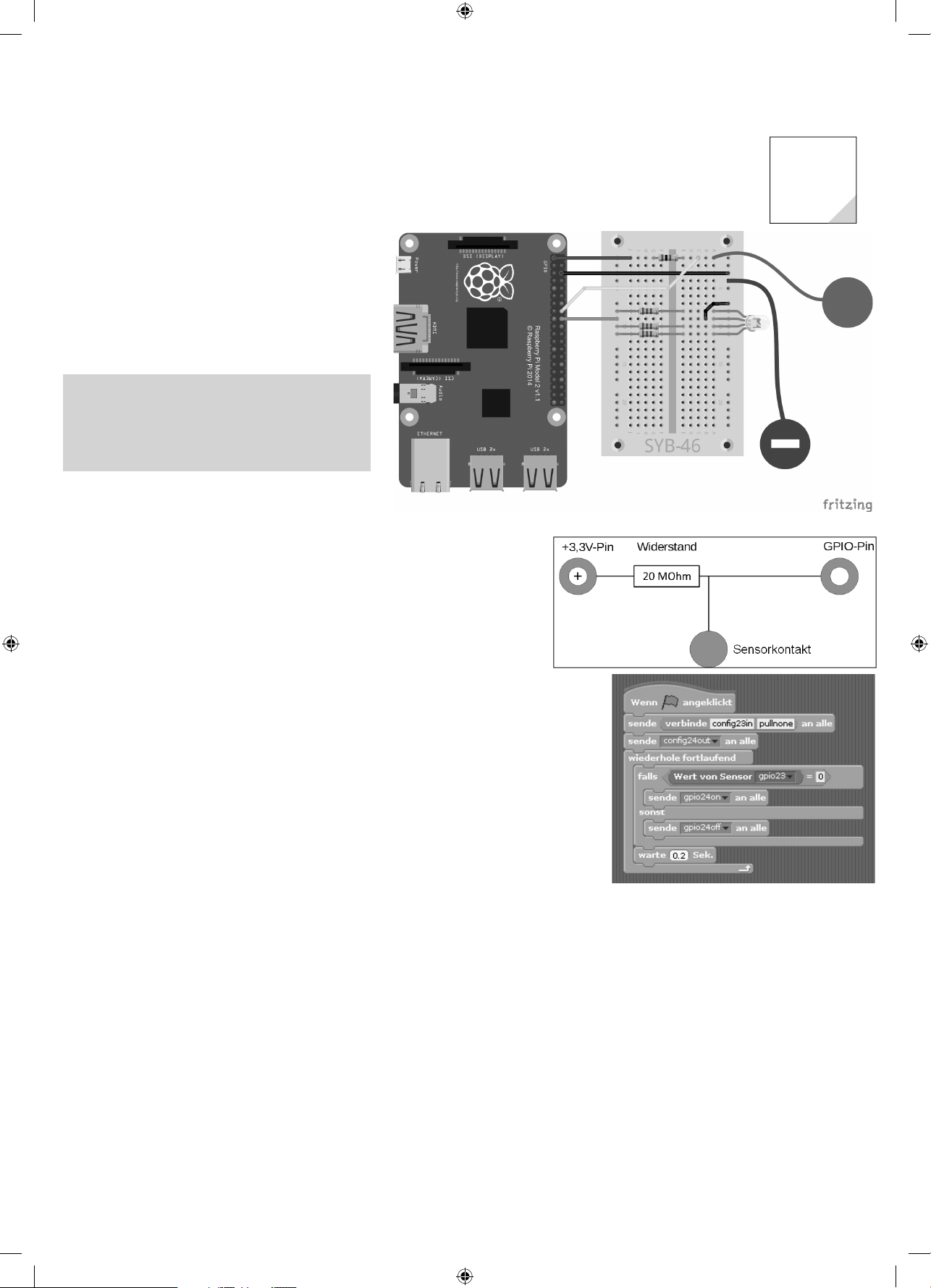
5. Ta
g
e
)
mit Sensorkontakt steuern
auteile
,
,
,
e
ß.
e
d
g
.
m
g
h
.
r
schaltet eine
über eine
.
Heute im Adventskalender
• Knet
• 20-MOhm-Widerstand (Rot-Schwarz-Blau
LED
mpeln, Türöffner, Lichtschalter und Automaten werden
heute oft mit Sensorkontakten gesteuert, die man nur zu
berühren braucht. Taster, die wirklich gedrückt werden
müssen, werden immer seltener. Das Experiment des
fünften Tages steuert eine LED über einen einfachen
Sensorkontakt.
B
3x 220-Ohm-Widerstand (Rot-Rot-Braun)
1x 20-MOhm-Widerstand (Rot-Schwarz-Blau)
4xVerbindungskabel, 2x Knetekontakt, 1x isolierte
Drahtbrück
Die durchgehende Schiene links auf dem Steckbrett wird
verwendet, um die drei Farbkomponenten der RGB-LED
mit einem einzigen GPIO-Pin zu verbinden. Wird die LED
eingeschaltet, leuchtet sie jetzt immer wei
Die Drahtbrücke, die die Kathode der LED mit der durchgehenden Masseschiene ganz
rechts auf dem Steckbrett verbindet, wird aus isoliertem Draht hergestellt, bei dem nur
ie beiden Anschlussenden etwa 5 mm abisoliert sind.
: 1x Steckbrett, 1x RGB-LED
Der Sensorkontakt schaltet die LED ein.
5. Tag
So funktionieren Sensorkontakt
Der als Eingang geschaltete GPIO-Pin ist über einen extrem hochohmigen Widerstan
20MOhm) mit +3,3V verbunden, sodass ein schwaches, aber eindeutig als High
defi niertes Signal anliegt. Ein Mensch, der nicht gerade frei in der Luft schwebt, ist immer
geerdet und liefert über die elektrisch leitfähige Haut einen Low-Pegel. Berührt dieser Mensch
einen Sensorkontakt, wird das schwache High-Signal von dem deutlich stärkeren Low-Pegel
der Fingerkuppe überlagert und zieht den GPIO-Pin auf Low-Pegel. Wie hoch allerdings
er Widerstand zwischen Hand und Masse wirklich ist, hängt von vielen Dingen ab, unter
anderem von Schuhen und Fußboden. Barfuß im nassen Gras ist die Verbindung zur Masse
der Erde am besten, aber auch auf Steinfußböden funktioniert es meistens gut. Holzfußböden
isolieren stärker, Kunststoffbodenbeläge sind oft sogar positiv aufgeladen. Damit die Schaltun
immer funktioniert, ist, ähnlich wie bei Sensortasten an Aufzügen und Türen, zusätzlich ein
Massekontakt eingebaut. Berührt man diesen und den eigentlichen Sensor gleichzeitig, ist die
Masseverbindung auf jeden Fall hergestellt. Knete leitet den Strom etwa so gut wie menschliche
Haut. Sie lässt sich leicht in jede beliebige Form bringen und ein Knetekontakt fasst sich viel
besser an als ein einfaches Stück Draht. Die Fläche, mit der die Hand den Kontakt berührt, ist
deutlich größer. So kommt es nicht so leicht zu einem „Wackelkontakt“. Isolieren Sie ein Ende
as Programm
Sensorkontakt ein
5senso
LED
eines etwa 10cm langen Stücks Schaltdraht auf einer Länge von etwa 2cm ab und stecken Sie
es in ein Stück Knete. Das andere Ende isolieren Sie nur etwa 5mm ab, um es in das Steckbrett zu stecken
as Program
Damit die Sensorkontakte funktionieren, müssen zuerst die internen Pullup-Widerstände an den GPIO-Pins ausgeschaltet werden, die auf
dem Raspberry Pi standardmäßig immer eingeschaltet sind. Das erledigt der Zusatz
des GPIO-Eingangs am Anfang des Programms. In einer Endlosschleife prüft eine
0 ist. Dann ist der GPIO-Pin mit Masse verbunden, der Sensor wurde also berührt. Bedingungen sind Blöcke mit spitzen Enden, die meisten
sind auf der Blockpalette
peratoren zu fi nden. Welchen Wert ein GPIO-Eingang gerade hat, wird mit dem Block
Blockpalette Fühlen überprüft. Im Listenfeld stehen alle GPIO-Eingänge zur Auswahl. Sollte der verwendete GPIO-Eingang nicht aufgelistet
sein, doppelklicken Sie einmal auf den bereits im Programm vorhandenen Block, in dem dieser Eingang defi niert wird. Berührt man den
Sensor, wird die LED am GPIO-Pin 24 eingeschaltet, andernfalls – wenn der Sensor nicht berührt wird – wird sie ausgeschaltet. Nachdem die
LED ein- oder ausgeschaltet wurde, wartet das Programm 0,2 Sekunden lang. Solche sogenannten „Timeouts“ oder auf Deutsch „Auszeiten“
baut man immer ein, wenn Programme direkt mit Hardware kommunizieren. Sie verhindern – einfach ausgedrückt – dass sich ein Programm
„überschlägt“ und irgendein Hardwareereignis nicht mehr mitbekommt
ullnone am GPIO-Befehl confi g23in zur Initialisierun
alls…sonst-Abfrage, ob der Wert des Sensors gpio23 gleic
ert von Sensor... von der
n
10214-8 Raspberry Adventskalender 2016_03.indd 910214-8 Raspberry Adventskalender 2016_03.indd 9 28.04.2016 15:33:4028.04.2016 15:33:40
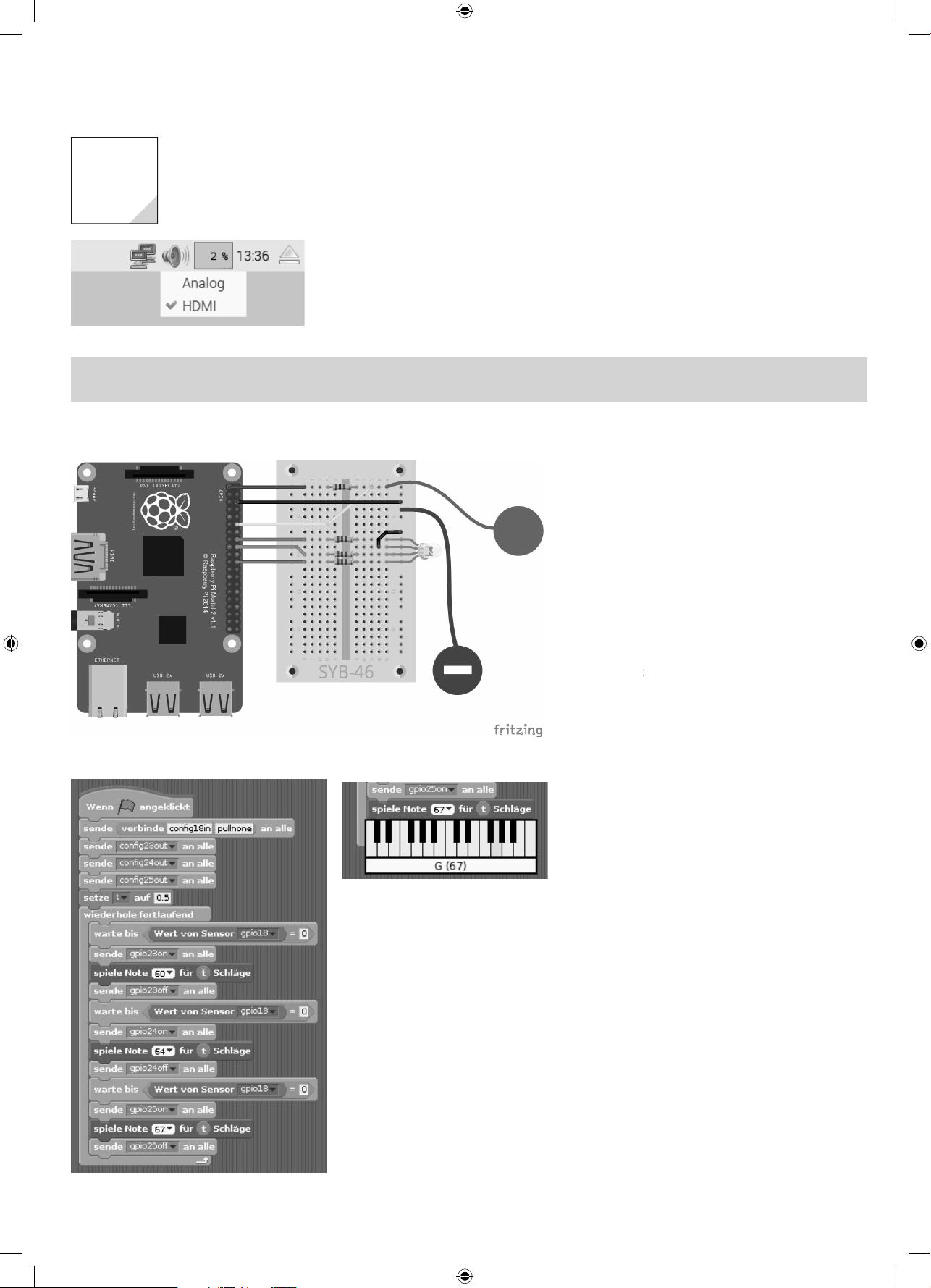
1
0
g
l
e
-
Jed
h
able
festgelegt. Danach wird die LED wieder
.
oder über eine
atu
g
.
tet die
.
6. Ta
6. Ta
eute im Adventskalender
2x Verbindungskabe
Der Raspberry Pi erzeugt Tön
Der Raspberry Pi kann über einen HDMI-Monitor, einen externen Lautsprecher oder Kopfhörer
an der analogen 3,5-mm-Klinkenbuchse Musik abspielen. Bei Computermonitoren mit DVI
nschluss, die am HDMI-Ausgang angeschlossen sind, muss am analogen Ausgang ein
Lautsprecher angeschlossen werden, da das Audiosignal nicht über das DVI-Kabel übertragen
wird. Klicken Sie mit der rechten Maustaste oben rechts auf das Lautsprechersymbol, um den
Audioausgang auswählen
ile:
x Steckbrett, 1x RGB-LED, 3x 220-Ohm-Widerstand (Rot-Rot-Braun), 1x 20-MOhm-Widerstand (Rot-Schwarz-Blau), 6x Verbindungs-
kabel, 2x Knetekontakt, 1x isolierte Drahtbrücke
Mit den inzwischen sechs verfügbaren Anschlusskabeln lassen sich die drei Farbkomponenten der RGB-LED über einen Knetekontakt getrennt
steuern.
udioausgang auszuwählen.
as Programm
es Mal, wenn man den Knetekontakt berührt,
pielt der Raspberry Pi einen Ton ab und lässt die
ED dazu in einer charakteristischen Farbe leuchten.
wechselnd werden die Töne C, E und G gespielt, die
ED leuchtet dazu in Rot, Grün oder Blau.
er Scratch-Block warte bis... lässt das Programm
warten, bis eine bestimmte Bedingung erfüllt ist – in
iesem Fall, bis der Sensor berührt wird. Danac
wird eine Farbe der LED eingeschaltet und ein Ton
bgespielt. Die Zeitdauer wird am Programmanfang in
r Vari
usgeschaltet
n
Der Sensorkontakt schaltet die LED um und erzeugt Töne
Ton für »spiele Note...«-Block festlegen
m Block
ls Zahlenwert
estgelegt werden.
piele Note ... für ... Schläge kann der Ton
Klavi
r interaktiv
as Programm 06toene
Knetekontakt und erzeugt Töne
10214-8 Raspberry Adventskalender 2016_03.indd 1010214-8 Raspberry Adventskalender 2016_03.indd 10 28.04.2016 15:33:4128.04.2016 15:33:41
hal
LED mit einem
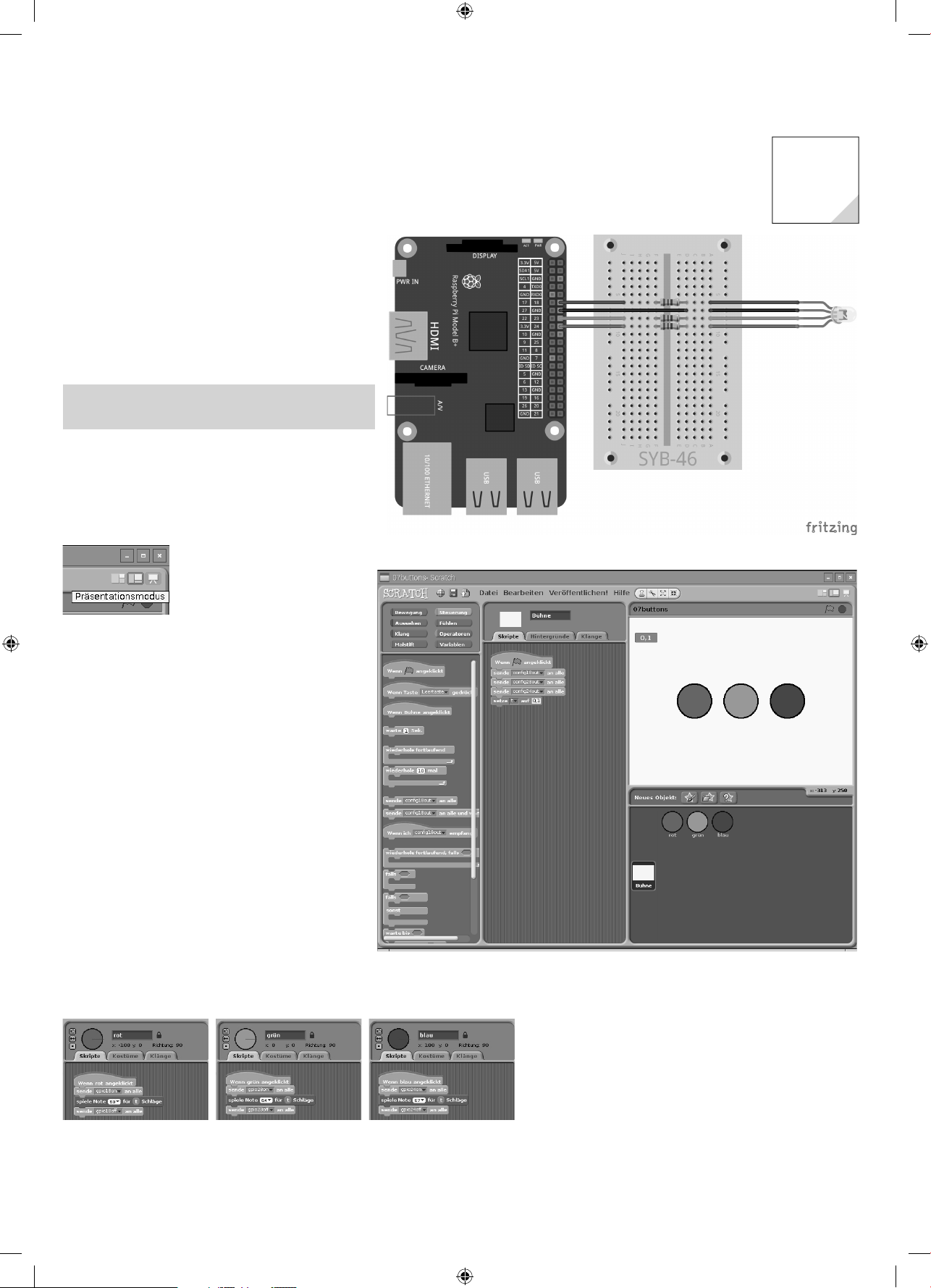
7. Ta
g
.
.
auteile
-
m
auf die Buttons
-
äsentationsmodus schaltet
eder auf die
.
k
-
d
b
s
Heute im Adventskalender
• 2x Verbindungskabel
Töne mit Scratch-Buttons
Das Experiment des siebten Tages steuert eine RGB-LED
über Scratch-Buttons und zeigt damit objektorientierte
Programmiertechniken in Scratch
Mit den inzwischen acht Verbindungskabeln
lässt sich eine RGB-LED auch außerhalb des
Steckbretts verwenden, um sie zum Beispiel an den
Weihnachtsbaum zu hängen
B
: 1x Steckbrett, 1x RGB-LED, 3x 220-Ohm
Widerstand (Rot-Rot-Braun), 8x Verbindungskabel
as Program
Das Programm zeigt drei farbige Buttons. Klickt man
darauf, leuchtet die LED kurz in der jeweiligen Farbe
und es wird, ähnlich wie im Programm von gestern, ein
Ton abgespielt.
im Klicken
nteraktiven Modus können diese
sehr leicht versehentlich verscho-
en werden. Das Symbol oben
echts schaltet auf den Präsenta
tionsmodus um. Scratch läuft dann im Vollbildmodus
und Objekte lassen sich nur dann verschieben, wenn
es im Programm gestattet wurde. Der Pfeil links oben
im Pr
wi
Scratch-Programmieroberfl äche zurück
im
7. Tag
GB-LED mit Verbindungskabeln „verlängert“
Scratch-Programme müssen immer einem Objekt
oder der Bühne (dem Hintergrund) zugeordnet sein.
Im Programm des siebten Tages werden beim Klic
auf die grüne Fahne nur die drei verwendeten GPIO
usgänge sowie eine Variable für die Länge der
abzuspielenden Töne initialisiert.
er der drei runden Buttons hat einen eigenen
Je
Programmblock, der ausgeführt wird, wenn das
entsprechende Objekt angeklickt wird. Jedes Mal wird
eine Farbe der RGB-LED eingeschaltet und ein Ton
abgespielt.
Die drei Objekte und ihre Programmblöcke
Das Scratch-Programmmodul für die Bühne aus dem Programm 07
utton
10214-8 Raspberry Adventskalender 2016_03.indd 1110214-8 Raspberry Adventskalender 2016_03.indd 11 28.04.2016 15:33:4228.04.2016 15:33:42
 Loading...
Loading...