Conrad 10213 Operation Manual [de]
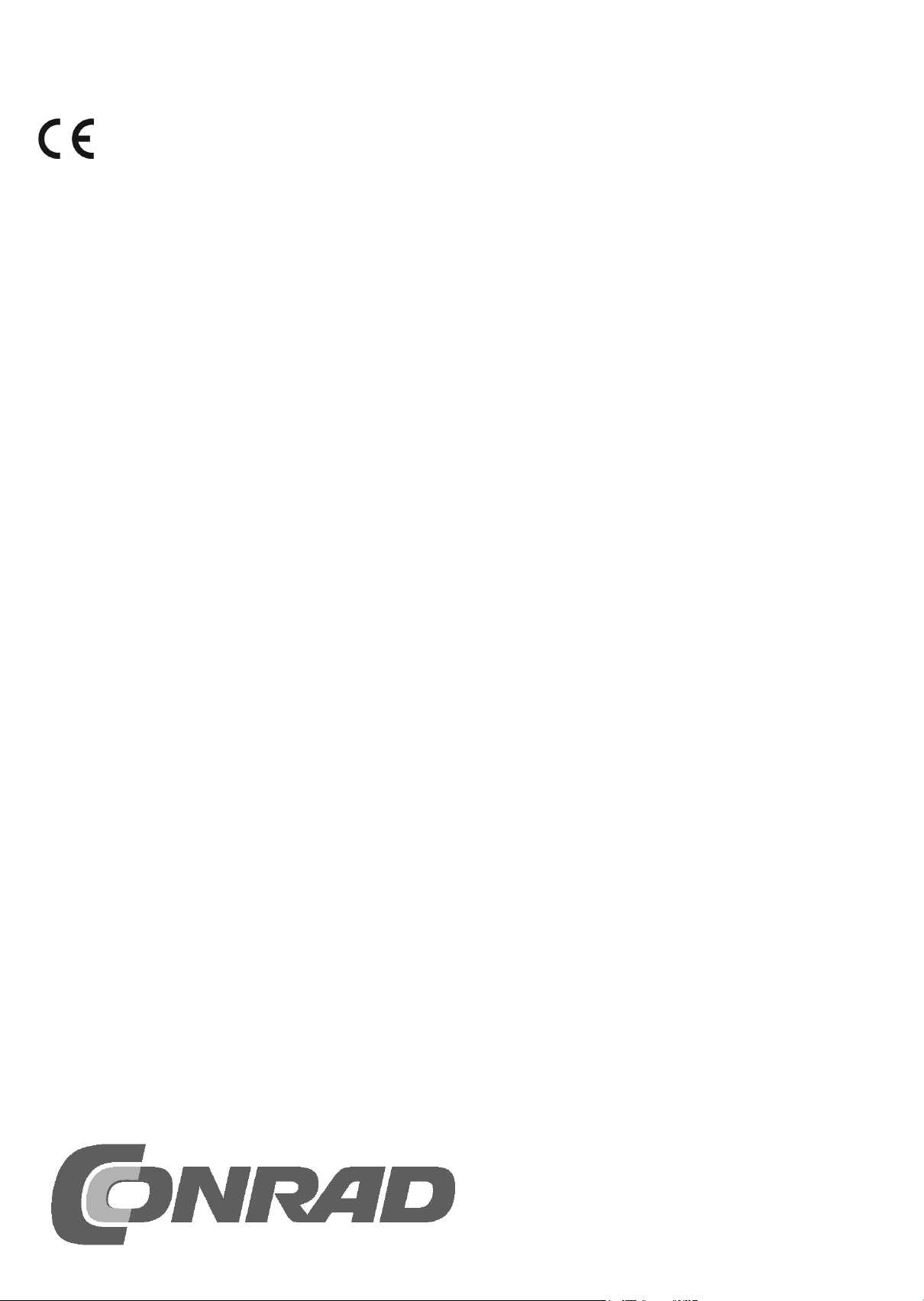
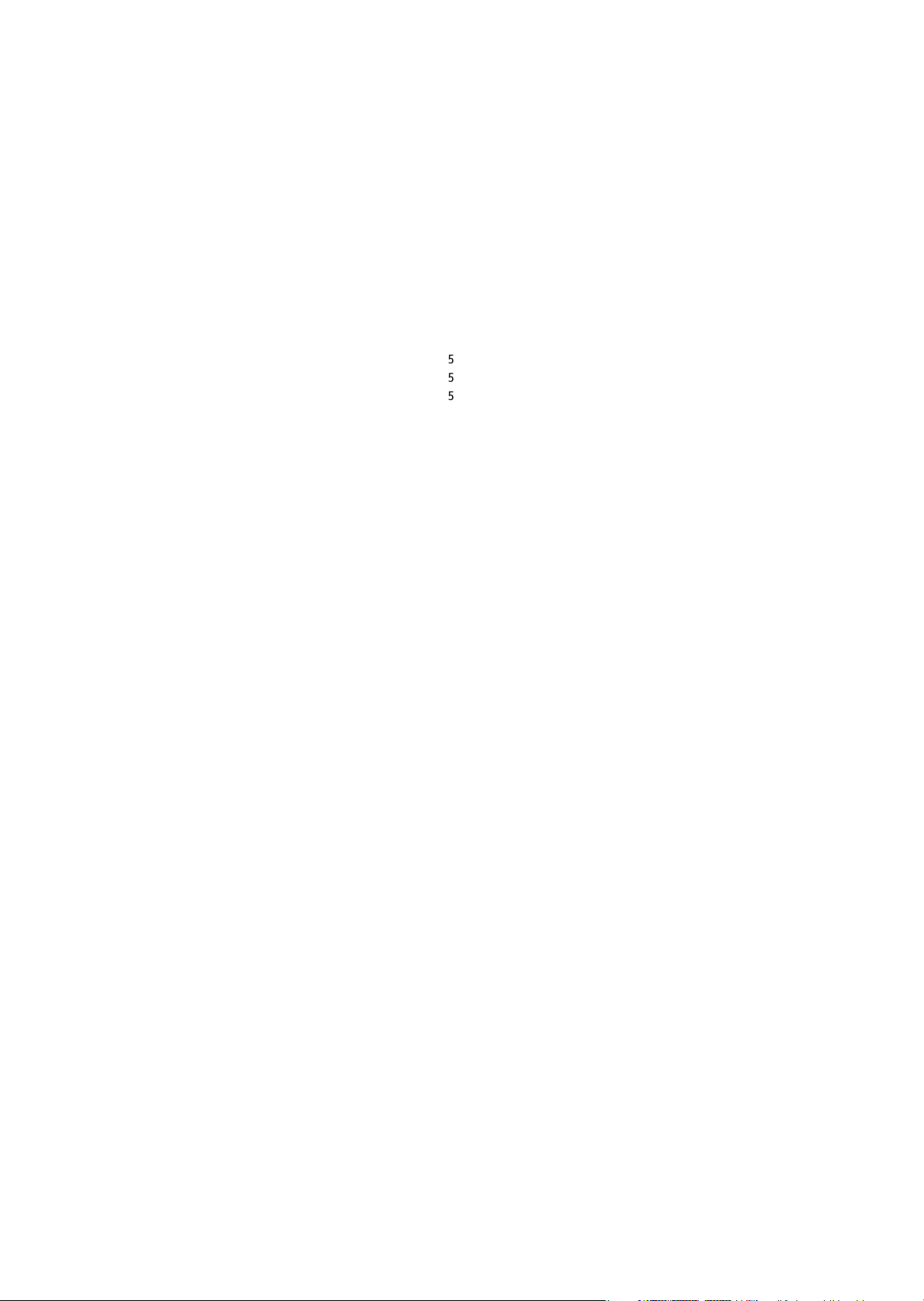
3
3
3
3
4
4
4
.
lblinklicht
0
0
0
0
.
eute
tskalende
1
g
. . . . . . . . . . . . . . . . . . . . . . . . . . . . . . . . . . . . .
2
eute
tskalende
2
sche
2
2
3
3
3
3
3
.
.
.
k
m
6
eute
6
6
6
7
7
7
8
8
8
9
f
eute
t Pote
eter d
2
2
2
3
3
3
.
eute
.
.
.
l
.
eute
tskalende
.
3
3
3
3
A
lle Versuche im Überblic
k
Arduino Adventskalender 2016 . . . . . . . . . . . . . . . . .
Arduino UNO . . . . . . . . . . . . . . . . . . . . . . . . . . . . . . . . . . . . . . . . . . . .
Steckbrett . . . . . . . . . . . . . . . . . . . . . . . . . . . . . . . . . . . . . . . . . . . . . . .
LEDs . . . . . . . . . . . . . . . . . . . . . . . . . . . . . . . . . . . . . . . . . . . . . . . . . . .
RGB-LEDs . . . . . . . . . . . . . . . . . . . . . . . . . . . . . . . . . . . . . . . . . . . . . . .
Widerstände und ihre Farbcodes . . . . . . . . . . . . . . . . . . . . . . . . . . . . .
Verbindungskabel und Schaltdraht . . . . . . . . . . . . . . . . . . . . . . . . . . . .
1. Tag. . . . . . . . . . . . . . . . . . . . . . . . . . . . . . . . . . . . .
Heute im Adventskalender . . . . . . . . . . . . . . . . . . . . . . . . . . . . . . . . .
Arduino vorbereiten . . . . . . . . . . . . . . . . . . . . . . . . . . . . . . . . . . . . . . .
Softwareinstallation in Kürze . . . . . . . . . . . . . . . . . . . . . . . . . . . . . . . .
LED leuchtet . . . . . . . . . . . . . . . . . . . . . . . . . . . . . . . . . . . . . . . . . . . . . 6
2. Tag . . . . . . . . . . . . . . . . . . . . . . . . . . . . . . . . . . . . .
Heute im Adventskalender . . . . . . . . . . . . . . . . . . . . . . . . . . . . . . . . . .
Wechse
Das Programm . . . . . . . . . . . . . . . . . . . . . . . . . . . . . . . . . . . . . . . . . . .
. . . . . . . . . . . . . . . . . . . . . . . . . . . . . . . . . . . . . . . . .
3. Tag . . . . . . . . . . . . . . . . . . . . . . . . . . . . . . . . . . . . .
Heute im Adventskalender . . . . . . . . . . . . . . . . . . . . . . . . . . . . . . . . . .
Ampel . . . . . . . . . . . . . . . . . . . . . . . . . . . . . . . . . . . . . . . . . . . . . . . . .
Das Programm . . . . . . . . . . . . . . . . . . . . . . . . . . . . . . . . . . . . . . . . . . .
4. Tag . . . . . . . . . . . . . . . . . . . . . . . . . . . . . . . . . . . . 1
Heute im Adventskalender . . . . . . . . . . . . . . . . . . . . . . . . . . . . . . . . . .1
RGB-LED blinkt bunt . . . . . . . . . . . . . . . . . . . . . . . . . . . . . . . . . . . . . . .1
Das Programm . . . . . . . . . . . . . . . . . . . . . . . . . . . . . . . . . . . . . . . . . . .1
5. Tag . . . . . . . . . . . . . . . . . . . . . . . . . . . . . . . . . . . .
H
im Adven
LED dimmen . . . . . . . . . . . . . . . . . . . . . . . . . . . . . . . . . . . . . . . . . . . .
as Programm . . . . . . . . . . . . . . . . . . . . . . . . . . . . . . . . . . . . . . . . . . .
6. Ta
H
im Adven
Farben mi
as Programm . . . . . . . . . . . . . . . . . . . . . . . . . . . . . . . . . . . . . . . . . . . 1
n mit PWM . . . . . . . . . . . . . . . . . . . . . . . . . . . . . . . . . .1
r . . . . . . . . . . . . . . . . . . . . . . . . . . . . . . . . . .1
1
r . . . . . . . . . . . . . . . . . . . . . . . . . . . . . . . . . .1
7. Tag . . . . . . . . . . . . . . . . . . . . . . . . . . . . . . . . . . . . .1
Heute im Adventskalender . . . . . . . . . . . . . . . . . . . . . . . . . . . . . . . . . .1
LED mit Knetesensor schalten . . . . . . . . . . . . . . . . . . . . . . . . . . . . . . . 1
So funktionieren Sensorkontakte . . . . . . . . . . . . . . . . . . . . . . . . . . . . . 1
as Programm . . . . . . . . . . . . . . . . . . . . . . . . . . . . . . . . . . . . . . . . . . . 1
8. Tag . . . . . . . . . . . . . . . . . . . . . . . . . . . . . . . . . . . .
Heute im Adventskalender . . . . . . . . . . . . . . . . . . . . . . . . . . . . . . . . .
Krabbenkrabbeln . . . . . . . . . . . . . . . . . . . . . . . . . . . . . . . . . . . . . . . . .
as Programm . . . . . . . . . . . . . . . . . . . . . . . . . . . . . . . . . . . . . . . . . . .
9. Tag . . . . . . . . . . . . . . . . . . . . . . . . . . . . . . . . . . . .
Heute im Adventskalender . . . . . . . . . . . . . . . . . . . . . . . . . . . . . . . . . .15
RGB-LED mit Knete
Das Program
ontakten steuern . . . . . . . . . . . . . . . . . . . . . . . . . .15
. . . . . . . . . . . . . . . . . . . . . . . . . . . . . . . . . . . . . . . . . . .15
10. Tag . . . . . . . . . . . . . . . . . . . . . . . . . . . . . . . . . . . 1
H
im Adventskalender . . . . . . . . . . . . . . . . . . . . . . . . . . . . . . . . . .1
Fußgängerampel . . . . . . . . . . . . . . . . . . . . . . . . . . . . . . . . . . . . . . . . .1
Das Programm . . . . . . . . . . . . . . . . . . . . . . . . . . . . . . . . . . . . . . . . . . .1
11. Tag . . . . . . . . . . . . . . . . . . . . . . . . . . . . . . . . . . . . .17
Heute im Adventskalender . . . . . . . . . . . . . . . . . . . . . . . . . . . . . . . . . .1
Laufl icht. . . . . . . . . . . . . . . . . . . . . . . . . . . . . . . . . . . . . . . . . . . . . . . .1
Das Programm . . . . . . . . . . . . . . . . . . . . . . . . . . . . . . . . . . . . . . . . . . . 1
12. Tag . . . . . . . . . . . . . . . . . . . . . . . . . . . . . . . . . . . 1
Heute im Adventskalender . . . . . . . . . . . . . . . . . . . . . . . . . . . . . . . . . .1
LED-Würfel . . . . . . . . . . . . . . . . . . . . . . . . . . . . . . . . . . . . . . . . . . . . . .1
Das Programm . . . . . . . . . . . . . . . . . . . . . . . . . . . . . . . . . . . . . . . . . . .1
13. Tag . . . . . . . . . . . . . . . . . . . . . . . . . . . . . . . . . . .
Heute im Adventskalender . . . . . . . . . . . . . . . . . . . . . . . . . . . . . . . . . 20
LED-Wür
Das Programm . . . . . . . . . . . . . . . . . . . . . . . . . . . . . . . . . . . . . . . . . . 20
el mit realistischem Würfeleffekt . . . . . . . . . . . . . . . . . . . . . 20
14. Tag . . . . . . . . . . . . . . . . . . . . . . . . . . . . . . . . . . . .21
H
im Adventskalender . . . . . . . . . . . . . . . . . . . . . . . . . . . . . . . . . .21
LED mi
Das Programm . . . . . . . . . . . . . . . . . . . . . . . . . . . . . . . . . . . . . . . . . . .21
nziom
immen . . . . . . . . . . . . . . . . . . . . . . . . . . . . . .21
15. Tag . . . . . . . . . . . . . . . . . . . . . . . . . . . . . . . . . . . 22
Heute im Adventskalender . . . . . . . . . . . . . . . . . . . . . . . . . . . . . . . . . 2
Analoge Pegelanzeige mit LEDs . . . . . . . . . . . . . . . . . . . . . . . . . . . . . 2
Das Programm . . . . . . . . . . . . . . . . . . . . . . . . . . . . . . . . . . . . . . . . . . 2
16. Tag . . . . . . . . . . . . . . . . . . . . . . . . . . . . . . . . . . .
Heute im Adventskalender . . . . . . . . . . . . . . . . . . . . . . . . . . . . . . . . . 2
7-Segment-Anzeige mit dem Arduino steuern . . . . . . . . . . . . . . . . . . . 2
Das Programm . . . . . . . . . . . . . . . . . . . . . . . . . . . . . . . . . . . . . . . . . . 2
17. Tag . . . . . . . . . . . . . . . . . . . . . . . . . . . . . . . . . . .
H
im Adventskalender . . . . . . . . . . . . . . . . . . . . . . . . . . . . . . . .
Zähler mit 7-Segment-Anzeige . . . . . . . . . . . . . . . . . . . . . . . . . . . . . .
as Programm . . . . . . . . . . . . . . . . . . . . . . . . . . . . . . . . . . . . . . . . . .
18. Tag . . . . . . . . . . . . . . . . . . . . . . . . . . . . . . . . . . .
Heute im Adventskalender . . . . . . . . . . . . . . . . . . . . . . . . . . . . . . . . .
Zufallswürfel mit 7-Segment-Anzeige . . . . . . . . . . . . . . . . . . . . . . . . .
Das Programm . . . . . . . . . . . . . . . . . . . . . . . . . . . . . . . . . . . . . . . . . .
19. Tag . . . . . . . . . . . . . . . . . . . . . . . . . . . . . . . . . . .
Heute im Adventskalender . . . . . . . . . . . . . . . . . . . . . . . . . . . . . . . . . .7
Pege
anzeige mit 7-Segment-Anzeige . . . . . . . . . . . . . . . . . . . . . . . . . . .7
as Programm . . . . . . . . . . . . . . . . . . . . . . . . . . . . . . . . . . . . . . . . . . .
20. Tag . . . . . . . . . . . . . . . . . . . . . . . . . . . . . . . . . . .28
Heute im Adventskalender . . . . . . . . . . . . . . . . . . . . . . . . . . . . . . . . .
Countdown für Blitzlicht mit 7-Segment-Anzeige . . . . . . . . . . . . . . . . .
as Programm . . . . . . . . . . . . . . . . . . . . . . . . . . . . . . . . . . . . . . . . . .
21. Tag . . . . . . . . . . . . . . . . . . . . . . . . . . . . . . . . . . .
Heute im Adventskalender . . . . . . . . . . . . . . . . . . . . . . . . . . . . . . . .
Zahlenraten mit 7-Segment-Anzeige . . . . . . . . . . . . . . . . . . . . . . . . . .
as Programm . . . . . . . . . . . . . . . . . . . . . . . . . . . . . . . . . . . . . . . . . .
22. Tag . . . . . . . . . . . . . . . . . . . . . . . . . . . . . . . . . . . .31
H
im Adven
Tennisspiel . . . . . . . . . . . . . . . . . . . . . . . . . . . . . . . . . . . . . . . . . . . . .
Das Programm . . . . . . . . . . . . . . . . . . . . . . . . . . . . . . . . . . . . . . . . . . .
r . . . . . . . . . . . . . . . . . . . . . . . . . . . . . . . . . .1
23. Tag . . . . . . . . . . . . . . . . . . . . . . . . . . . . . . . . . . . 3
Heute im Adventskalender . . . . . . . . . . . . . . . . . . . . . . . . . . . . . . . . . 3
Weihnachtsblinkbeleuchtung . . . . . . . . . . . . . . . . . . . . . . . . . . . . . . . 3
Das Programm . . . . . . . . . . . . . . . . . . . . . . . . . . . . . . . . . . . . . . . . . . 3
24. Tag . . . . . . . . . . . . . . . . . . . . . . . . . . . . . . . . . . .4
Heute im Adventskalender . . . . . . . . . . . . . . . . . . . . . . . . . . . . . . . . . 34
BuzzerFirmata installieren . . . . . . . . . . . . . . . . . . . . . . . . . . . . . . . . . 34
Weihnachtsmusik . . . . . . . . . . . . . . . . . . . . . . . . . . . . . . . . . . . . . . . . 34
Das Programm . . . . . . . . . . . . . . . . . . . . . . . . . . . . . . . . . . . . . . . . . . 35
0
7
7
1
1
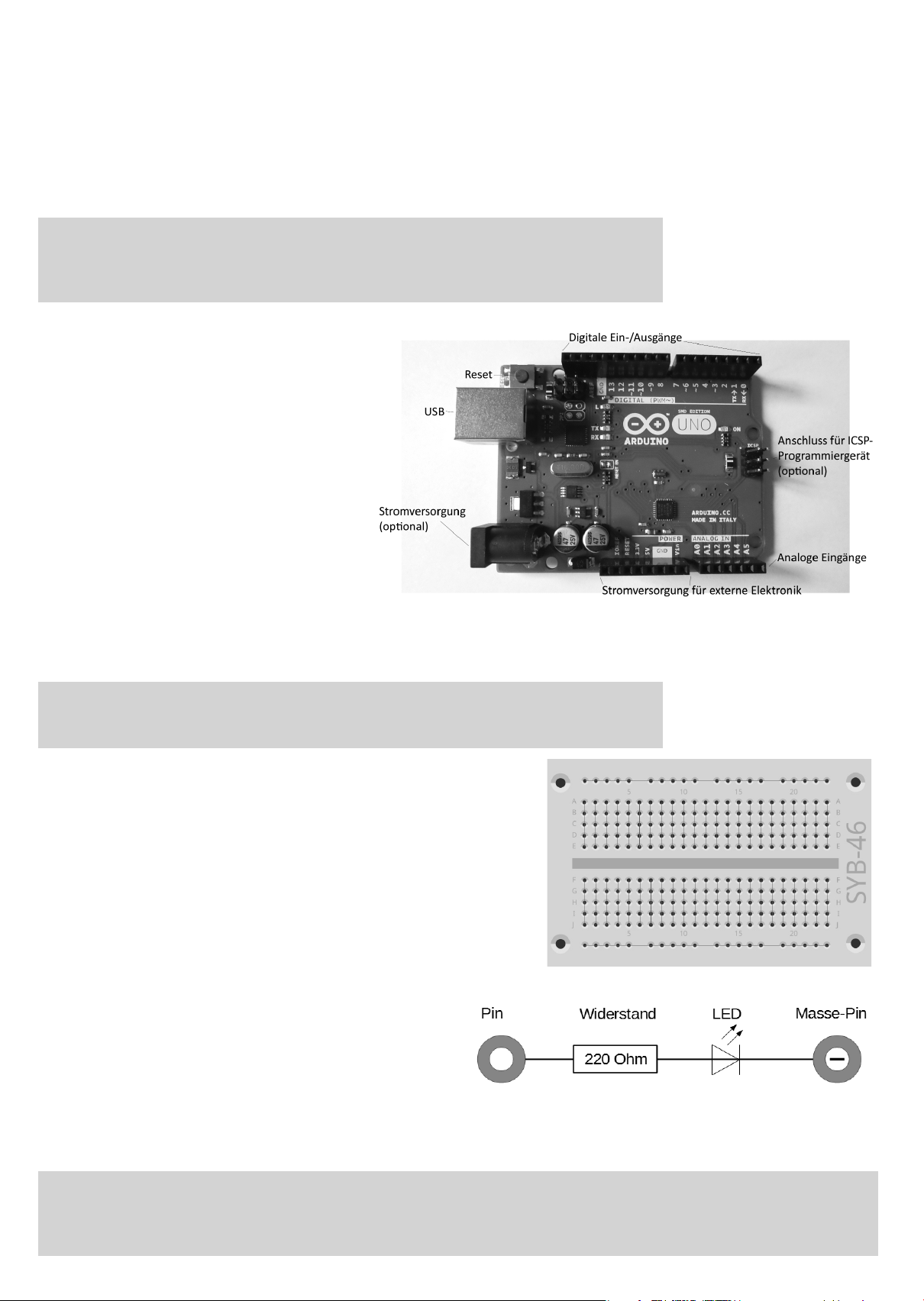
Ar
duino Adventskalende
6
o
.
O
d-
-
.
-
nloads zum Adventskalende
.
ett
-
.
d
.
?
.
o
d
Das Programmieren von Mikrocontrollern war früher nur etwas für Ingenieure und Informatiker. Arduino
rmöglicht dank übersichtlicher Hardware und einfach zu verstehender Software auf einmal jedem den
Einstieg in die Mikrocontrollertechnik.
Der Name Arduin
Der Arduino kommt aus Italien und wurde nach dem italienischen König Arduino benannt, der bis
ins Jahr 1005 in Ivrea, dem Firmensitz des Arduino-Herstellers, herrschte. Nach König Arduino ist dort
heute die Lieblingsbar der Arduino-Entwickler Massimo Banzi und David Cuartielles benannt
r 201
Arduino UN
Die Arduino-Plattform bietet mittlerweile eine große
Vielfalt an Platinen für unterschiedliche Anwendungszwecke. Der Arduino Uno ist die für Einsteiger am
besten geeignete und auch eine der leistungsfähigeren
Arduino-Platinen.
Dieser Adventskalender enthält jeden Tag ein Har
wareexperiment für den Arduino Uno oder kompatible
Platinen anderer Hersteller. Einige der kompatiblen
Platinen haben gegenüber dem original Arduino Uno
en Vorteil, dass sie einen Micro-USB-Anschluss ver
wenden und somit übliche Smartphonekabel genutzt
werden können. Der original Arduino Uno hat dagegen
inen USB-Typ-B-Anschluss
Die Experimente in diesem Adventskalender werden
mit Snap! programmiert. Diese Programmiersprache
basiert auf Scratch, einer der am leichtesten erlernba
ren Programmiersprachen überhaupt.
Dow
Die verwendeten Programme fi nden Sie unter
dieses Produkt im Eingabefeld den Code 10213-1 ein
r
ttp://www.buch.cd zum Download. Tragen Sie für
Die Anschlüsse am Arduino Un
r
Für den schnellen Aufbau elektronischer Schaltungen, ohne löten zu müssen, ist
m ersten Tag ein Steckbrett im Adventskalender. Damit können elektronische Bau
teile direkt in ein Lochraster gesteckt werden
Bei diesem Steckbrett sind die äußeren Längsreihen über Kontakte (X und Y) alle
miteinander verbunden. Diese Kontaktreihen werden oft als Plus- und Minuspol
zur Stromversorgung der Schaltungen genutzt. In den anderen Kontaktreihen sind
jeweils fünf Kontakte (A bis E und F bis J) quer miteinander verbunden, wobei in
der Mitte der Platine eine Lücke ist. So können in der Mitte größere Bauelemente
ingesteckt und nach außen hin verdrahtet werden.
ie Verbindungen auf dem Steckbrett
An die digitalen Pins können für Lichtsignale und Lichteffekte LEDs
LED = Light Emitting Diode, zu Deutsch Leuchtdiode) angeschlossen
en. Dabei muss zwischen dem verwendeten Pin und der Anode
wer
der LED ein 220-Ohm-Vorwiderstand (Rot-Rot-Braun) eingebaut werden,
um den Durchfl ussstrom zu begrenzen und damit ein Durchbrennen
er LED zu verhindern. Zusätzlich schützt der Vorwiderstand auch den
digitalen Ausgang des Arduino, da die LED in Durchfl ussrichtung fast
einen Widerstand bietet und deshalb der Pin bei Verbindung mit Masse schnell überlastet werden könnte.
Die Kathode der LED verbindet man mit der Masseleitung des Arduino
chaltplan einer LED mit Vorwiderstan
LED in welcher Richtung anschließen
Die beiden Anschlussdrähte einer LED sind unterschiedlich lang. Der längere ist der Pluspol, die Anode, der kürzere die Kathode. Einfach zu
merken: Das Pluszeichen hat einen Strich mehr als das Minuszeichen und macht damit den Draht optisch etwas länger. Außerdem sind die
meisten LEDs auf der Minusseite abgefl acht, wie ein Minuszeichen. Leicht zu merken: Kathode = kurz = Kante
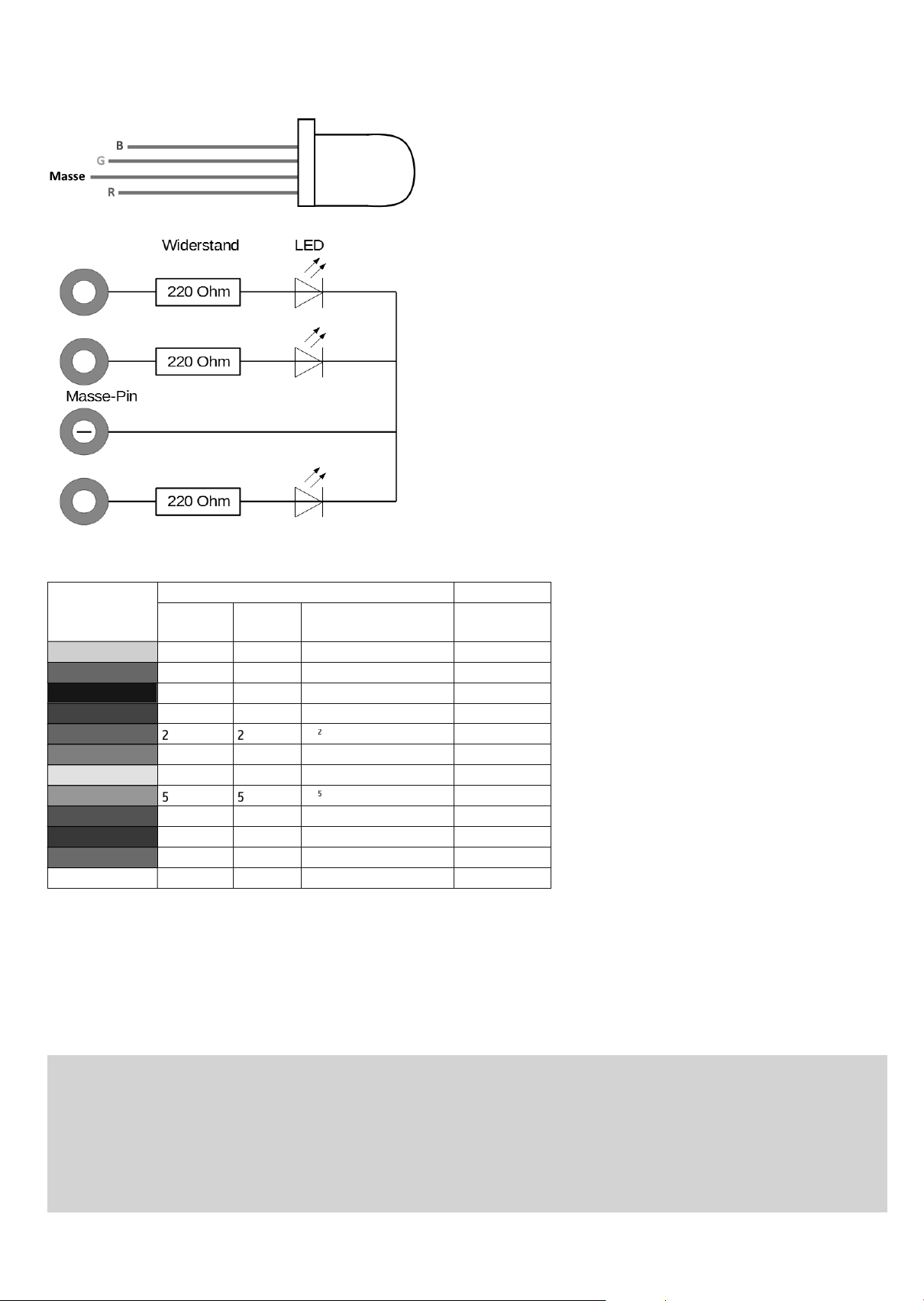
s
-
-
-
.
stände
auteilen sowie als Vo
stände fü
det
aße
det
f
f
.
b-
-
g
sten des
Stec
g
-
n
-
.
.
Anschlusspins einer RGB-LED
beiderstandswert
g
)
)
)
g
)
0%
1
%
1
0
%
00±2%
000
lb10
000
000
%
000.000
ett
0
000.000
%
000.000
%
ß10
000.000.000
chaltplan einer RGB-LED mit drei Vorwiderständen
RGB-LED
Eine normale LED leuchtet immer nur in einer Farbe. Die im Adventskalen
er enthaltenen RGB-LEDs können wahlweise in mehreren Farben leuchten.
Bei ihnen sind im Prinzip drei LEDs mit verschiedenen Farben in einem
transparenten Gehäuse eingebaut. Jede dieser drei LEDs hat eine eigene
Anode, über die sie mit einem digitalen Ausgang verbunden wird. Die
Kathode, die mit der Masseleitung verbunden wird, ist nur einmal vorhan
en. Deshalb hat eine RGB-LED vier Anschlussdrähte.
Die Anschlussdrähte der RGB-LEDs sind unterschiedlich lang, damit sie ein
eutig zu erkennen sind. Anders als bei normalen LEDs ist die Kathode hier
er längste Draht
RGB-LEDs funktionieren wie drei einzelne LEDs und brauchen deshalb auch
rei Vorwider
.
Widerstände und ihre Farbcodes
Widerstände werden zur Strombegrenzung an empfi ndlichen elektronischen
B
Widerstände ist Ohm. 1.000 Ohm entsprechen einem Kiloohm, abgekürzt
kOhm. 1.000 kOhm entsprechen einem Megaohm, abgekürzt MOhm. Oft
wird für die Einheit Ohm auch das Omega-Zeichen
arbigen Ringe auf den Widerständen geben den Widerstandswert an.
Die
Mit etwas Übung sind sie deutlich leichter zu erkennen als winzig kleine
Zahlen, die man nur noch au
rwider
r LEDs verwen
ganz alten Widerständen fi ndet
. Die M
verwen
inheit für
.
Far
. Rin
Zehner
. Ring
Einer
in Ohm
. Ring
Multiplikator
. Rin
Toleranz
Silber 10 = 0,01±1
Gold 10
Schwarz
Braun
Rot
Orange
Ge
rün
Blau
iol
71
Grau
Wei
= 0,
10 =
10 = 1
10 = 1
10= 1.
4
= 10.
10 = 100.
10 = 1.
= 10.
10= 100.
= 1.
±5
±1
±0,5
±0,25%
±0,1
±0,05
Weiterhin ist Schaltdraht im Adventskalender enthalten. Damit stellen Sie kurze Verbindun
mit denen Kontaktreihen auf der Steckplatine verbunden werden. Schneiden Sie den Draht mit einem
kleinen Seitenschneider je nach Experiment auf die passenden Längen ab. Um die Drähte besser in die
Steckplatine stecken zu können, empfi ehlt es sich, sie leicht schräg abzuschneiden, sodass eine Art Keil
entsteht. Entfernen Sie an beiden Enden auf einer Länge von etwa einem halben Zentimeter die Isolie
rung.
ie meisten Widerstände haben vier solcher Far
inge. Die ersten beiden Farbringe bezeichnen die
iffern, der dritte einen Multiplikator und der vierte
ie Toleranz. Dieser Toleranzring ist meistens in Gold
oder Silber, Farben die auf den ersten Ringen nicht
orkommen. Dadurch ist die Leserichtung immer
eindeutig. Der Toleranzwert selbst spielt in der Digi
alelektronik kaum eine Rolle. Die Tabelle zeigt die
edeutung der farbigen Ringe auf Widerständen.
n welcher Richtung ein Widerstand eingebaut wird,
st egal. Bei LEDs dagegen spielt die Einbaurichtun
eine wichtige Rolle.
erbindungskabel und Schaltdraht
ie farbigen Verbindungskabel haben auf beiden
eiten einen dünnen Drahtstecker, mit dem sie sich
n die Buchsenlei
latine stecken lassen.
Arduino und auf die
sbrücken her,
k-
orsichtsmaßnahme
uf keinen Fall irgendwelche Arduino-Pins miteinander verbinden und abwarten, was passiert.
Nicht alle Arduino-Pins lassen sich frei programmieren. Einige sind für die Stromversorgung und andere Zwecke fest eingerichtet.
Einige Arduino-Pins sind direkt mit Anschlüssen des Mikrocontrollers verbunden, ein Kurzschluss kann den Arduino komplett zerstören –
zumindest theoretisch. Die Arduino-Platinen sind erstaunlich stabil gegen Schaltungsfehler. Verbindet man über eine LED zwei Pins mitein
nder, muss immer ein Schutzwiderstand dazwischengeschaltet werden
Für Logiksignale immer den 3,3-V-Pin verwenden. Der 5-V-Pin dient zur Stromversorgung externer Hardware. Hier kann (fast) so viel Strom
ntnommen werden, wie das angeschlossene Netzteil liefert. Dieser Pin darf aber nicht mit einem digitalen Eingang verbunden werden
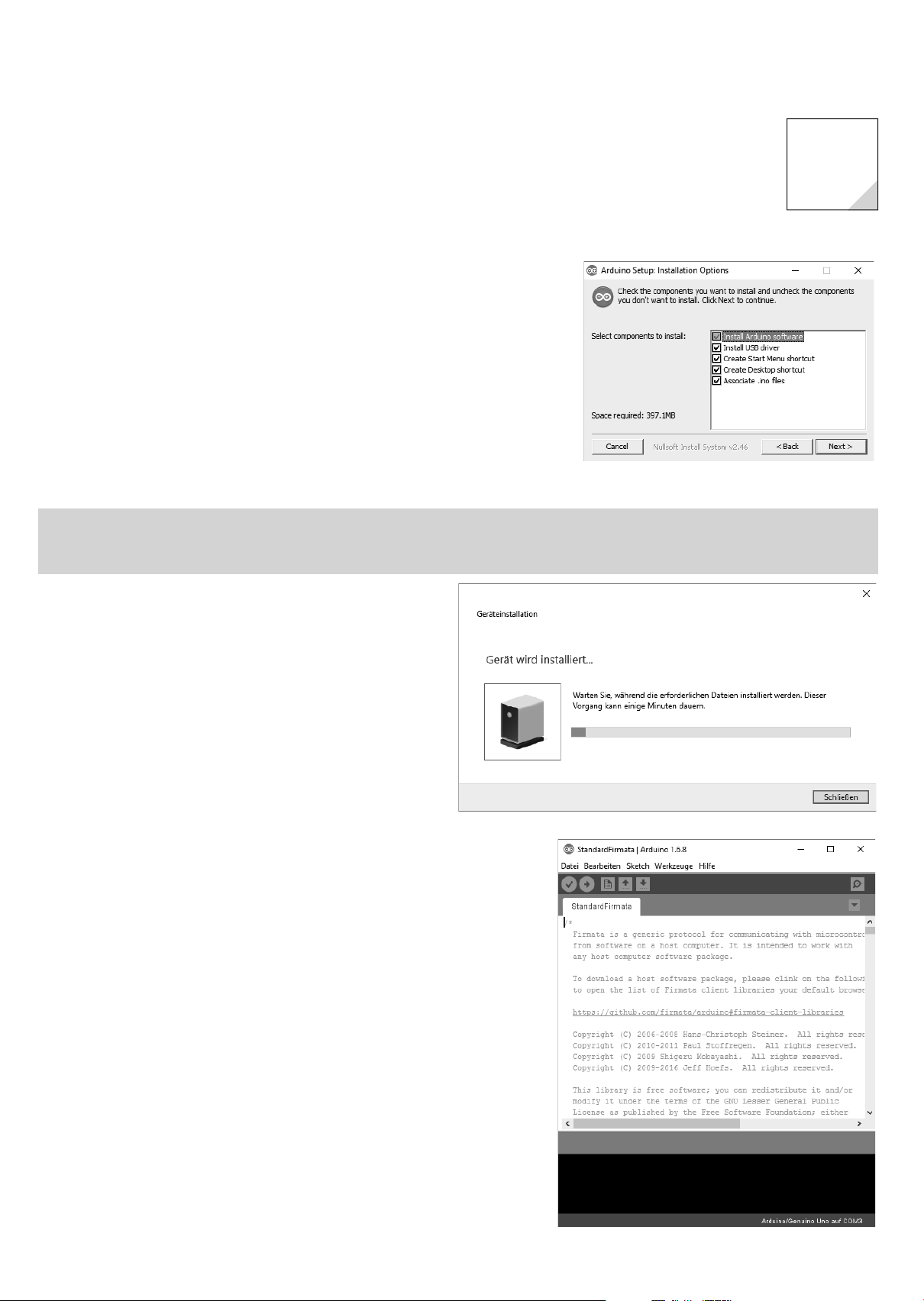
1. Ta
g
)
t
)
n
)
-
.
duino noch nicht anschließen
.
e
:
/en/
d
e
s
.
h
-
h
-
.
-
h.
stalliere
E
Heute im Adventskalender
. Tag
Steckbrett (SYB 46
LED ro
220-Ohm-Widerstand (Rot-Rot-Braun
2xVerbindungskabel
Arduino vorbereite
Um den Arduino in Betrieb zu nehmen, braucht man:
PC mit Windows
USB-Kabel (Typ B
Arduino-IDE
Die Verbindung zwischen PC und Arduino erfolgt über ein USB-Kabel mit dem fast quad
ratischen Steckertyp B auf einer Seite. Sie brauchen sich ein solches Kabel nicht extra zu
besorgen, fast alle modernen Drucker verwenden diesen Steckertyp und während Sie mit
rduino-IDE in
n
em Arduino experimentieren, werden Sie kaum gleichzeitig drucken
Ar
Schließen Sie den Arduino nicht gleich an den PC an, sondern installieren Sie erst die Arduino-Software. Andernfalls kann es später Schwierigkeiten mit der Treiberinstallation geben
Softwareinstallation in Kürz
Für die Programmierung des Arduino liefert der Hersteller eine sehr
übersichtliche Entwicklungsumgebung, in der man die Programme,
ie bei Arduino als Sketch bezeichnet werden, in einer C-ähnlichen
Programmiersprache schreiben kann. Diese Arduino-IDE stellt auch
ie Verbindung zwischen PC und Arduino her.
Für alle, die ihren Arduino noch nicht betriebsbereit haben, hier die
Systeminstallation in sieben Schritten
1 Laden Sie sich den Windows Installer für die aktuelle Version der
Arduino-IDE bei www.arduino.cc
verwenden Sie einfach die Datei ar
en Downloads zum Adventskalender
Main/Software
uino-1.6.8-windows.ex
erunter oder
au
Automatische Installation des Gerätetreibers
2 Installieren Sie die Arduino-IDE, bevor der Arduino erstmals an
en PC angeschlossen wird. Damit werden die notwendigen Treiber automatisc
mit installiert und der Arduino später automatisch erkannt. Achten Sie dabei dar
auf, dass im Dialogfeld Installation Options alle Häkchen gesetzt sind. Je nac
Windows-Konfi guration ist eine Bestätigung der Benutzerkontensteuerung erforder
ich.
Starten Sie nach der Installation die Arduino-IDE und schließen Sie dann den
Arduino über ein USB-Kabel an. Der Treiber wird jetzt automatisch installiert und
simuliert über USB einen seriellen Port, mit dem der Arduino verbunden ist
Wählen Sie, erst nachdem der Treiber installiert ist, im Menü der Arduino-IDE
Werkzeuge/Port. In den meisten Fällen wird nur ein einziger serieller Port ange
zeigt. Setzen Sie hier das Häkchen.
5 Wählen Sie anschließend über den Menüpunkt Werkzeuge/Board den
rduino/
enuino Uno wenn dieser nicht bereits automatisch erkannt wurde.
6 Wählen Sie im Menü Datei/Beispiele/Firmata/StandardFirmata Es öffnet sich
ein neues Fenster der Arduino-IDE mit dem StandardFirmata-Sketc
7 Klicken Sie auf das Symbol
ochladen in der oberen Symbolleiste (das runde
Symbol mit dem Pfeil nach rechts). Jetzt wird die Software kompiliert und auf den
angeschlossenen Arduino übertragen.
ie Arduino-ID
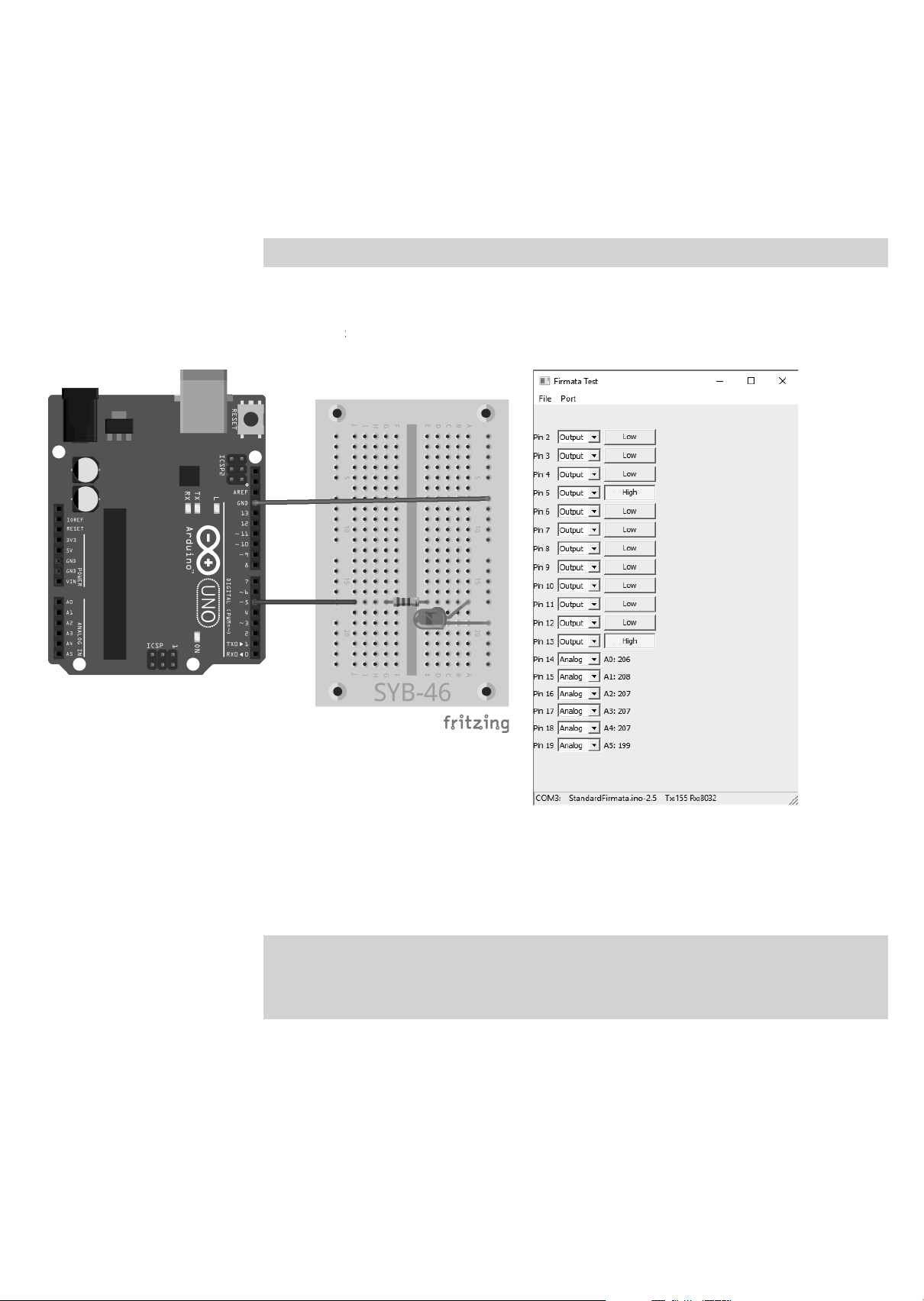
Wenn Sie Linux oder Mac OS X verwenden: Auf der Seite
l
.
e
t
den vom Arduino verwendeten Port aus. Daraufhin erscheinen Steuerelemente für die Pins
o.
.
.
.
duino ausschalten
ste
euchtet a
ww.arduino.cc/en/Guide/HomePage fi nden
Sie Installationshinweise zur Arduino-IDE für diese Betriebssysteme.
LED leuchtet
Für das erste Experiment wird kein eigenes Programm benötigt. Das Firmata-Testprogramm schaltet eine
LED ein und aus und prüft damit auch gleich, ob StandardFirmata funktioniert.
Bauteile: 1xSteckbrett, 1xLED rot, 1x220-Ohm-Widerstand (Rot-Rot-Braun), 2xVerbindungskabe
Schließen Sie die LED wie in der Abbildung über einen Vorwiderstand am Pin5 des Arduino an
Die er
LED l
m Arduino.
Starten Sie jetzt das Programm
m Menüor
Arduin
irmata_test.ex
aus den Downloads zum Adventskalender. Wählen Sie
as Firmata-Testprogramm lässt die LED leuchten
Klicken Sie auf den Button
ow in der Zeile
n 5, schaltet sich die LED ein und der Button schaltet auf
High um. Klicken Sie nochmals darauf, schaltet sich die LED wieder aus
Für Statusanzeigen ohne Zusatzhardware hat der Arduino auch eine eigene LED. Diese ist über den Pin13
steuerbar. Klicken Sie auf den Button Low in der Zeile Pin13, schaltet sich diese LED ein und aus
Ar
er Arduino hat keinen Ausschalter, Sie brauchen einfach nur den Stecker zu ziehen und er schaltet
ich ab. Beim nächsten Einschalten startet automatisch der zuletzt gespeicherte Sketch – in unserem
all also die StandardFirmata. Das Gleiche passiert, wenn man den Reset-Taster drückt.
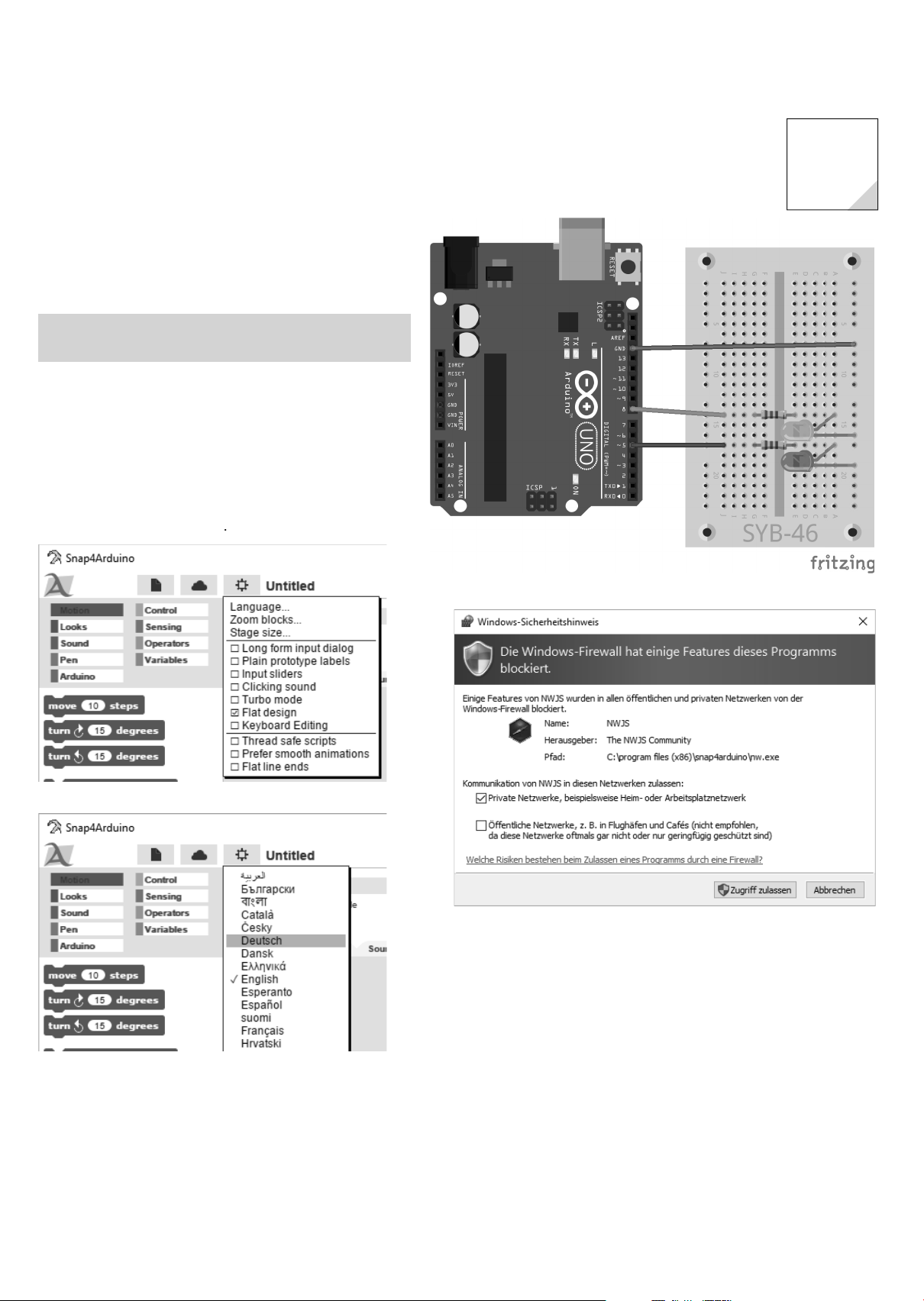
2. Ta
g
n
)
l
.
-
m
-
/
e
s
o
ste
eutsc
aus
eßend auf
-
eut
.
lblinklich
Heute im Adventskalender
• LED grü
• 220-Ohm-Widerstand (Rot-Rot-Braun
• Verbindungskabe
Wechselblinklicht
Ein einfaches Programm lässt zwei LEDs abwechselnd blinken
: 1xSteckbrett, 1xLED rot, 1xLED grün, 2x220-Ohm
Widerstand (Rot-Rot-Braun), 3xVerbindungskabel
as Program
Für die Projekte im Adventskalender verwenden wir die ein
ach zu erlernende Programmiersprache Snap4Arduino. Laden
Sie sich die aktuelle Version bei s4a.cat
verwenden Sie einfach die Datei
en Downloads zum Adventskalender.
Klicken Sie in Snap4Arduino auf das Einstellungen-Symbol und
wählen Sie im Menü
anguage
snap
erunter oder
nap4Arduino-aktuell.ex
au
ED-Wechse
2. Tag
t am Arduino
Das Einstellungen-Menü in Snap4Arduin
ollte sich beim ersten Start von Snap4Arduino die Firewall melden, lassen Sie die Kom-
unikation von NWJS zu.
Wählen Sie in der Li
»D
h«
.
Bevor Sie mit dem Programmieren beginnen können, muss eine Verbindung zum Arduino hergestellt
werden. Klicken Sie dazu oben links in der Blockpalette auf
rduino und anschli
Mit Arduino
verbinden. Beim Öffnen eines neuen Programms in Snap4Arduino geht oft die Verbindung zum Arduino
verloren. Sollte ein Fehler auftreten, wenn Sie ein neues Programm starten, verbinden Sie wie beschrie
n den PC ern
mit dem Arduino.
Snap4Arduino unterstützt mehrere Arduinos an einem PC. Solange nur ein Arduino angeschlossen ist,
wird er sofort erkannt und die Verbindung hergestellt
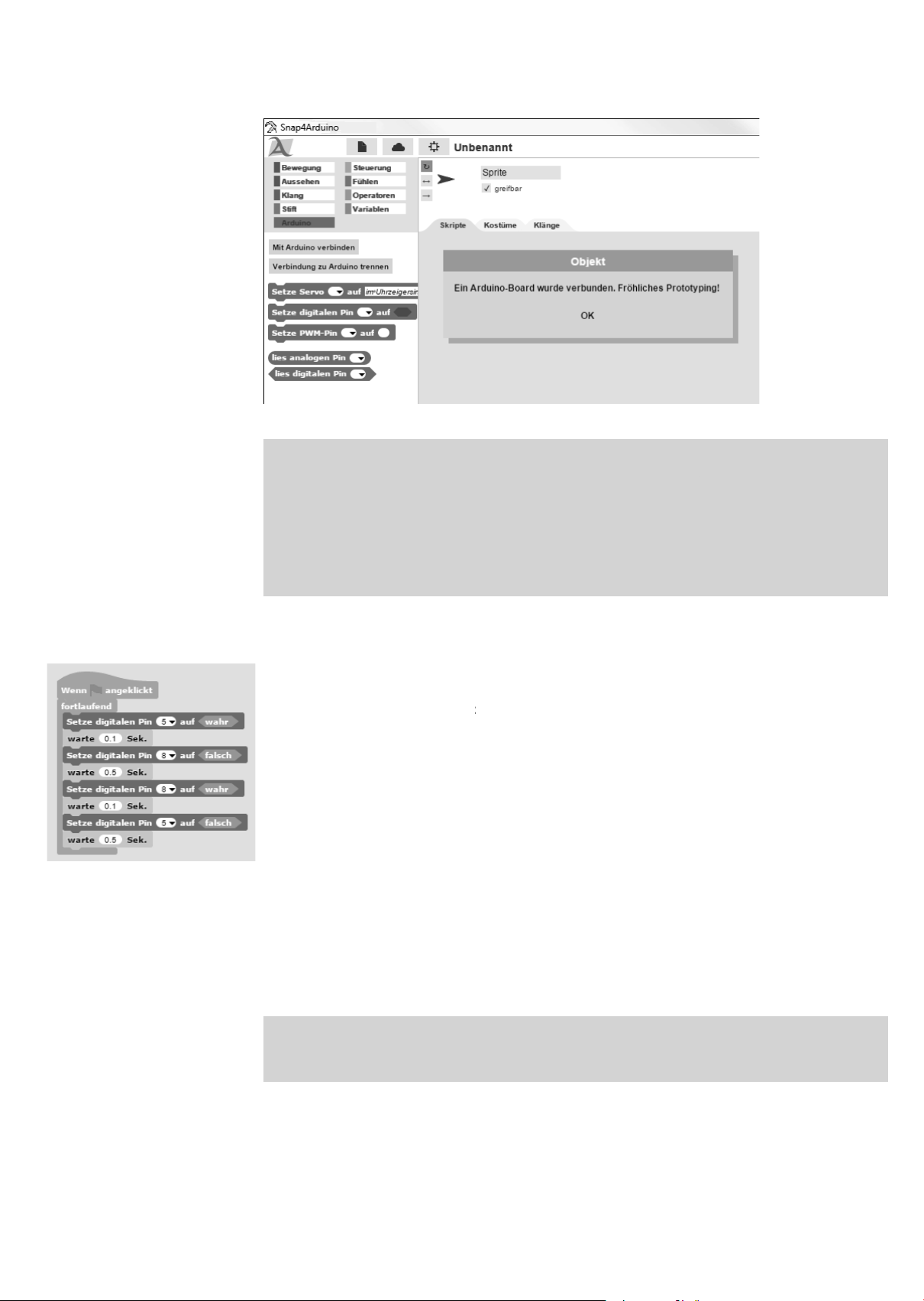
Die Verbindung zum Arduino wurde erfolgreich hergestellt
.
r
herunterladen oder ein-
che
ach
n
-
ette
.
Sek
ette
.
.
t
das
eutschland übliche Komma.
-
ykl
.
led02
Die Programme zum Adventskalende
ie Programme zum Adventskalender können Sie sich bei
ach jeden Tag anhand der Abbildung selbst zusammenbauen. Entpacken Sie die ZIP-Datei aus dem
ownload in ein Verzeichnis auf der Festplatte. Klicken Sie dann oben links in Snap4Arduino auf das
ateien-Symbol und wählen Sie
nap4Arduino zu importieren. Klicken Sie nach dem Import im Menü einmal auf
teht das Programm in der eigenen Bibliothek, die über den Menüpunkt
mportieren
um die Programme, die im XML-Format vorliegen, in
i
rn
Dan
ffnen erreichbar ist, zur Ver-
fügung.
In Snap4Arduino braucht man beim Programmieren keinen Programmcode zu tippen. Die Blöcke werden
einfach per Drag-and-drop aneinandergehängt. Die Blockpalette im linken Teil des Fensters enthält, nach
Themen geordnet, die verfügbaren Blöcke.
Das erste Programm verwendet die wichtigsten Blöcke:
Das Programm 02
wechselnd blinken.
lässt die LEDs
Wenn grünes Fähnche
von der Palette
teuerung bildet den Start für die meisten Pro
gramme.
fortlaufend von der Pal
warte...
von der Pal
Steuerungist eine Endlosschleife, die permanent wiederholt wird
teuerung
ässt das Programm eine bestimmte Zeit bis zum nächsten Schritt
warten.
Setze digitalen Pin... auf... von der Palette
Logikwert wahr oder
alsch. Diese beiden Werte sind als Blöcke auf der Palette
rduino setzt einen der digitalen Pins des Arduinos auf einen
eratoren zu fi nden.
Das Programm startet, wenn der Benutzer oben rechts auf das grüne Fähnchen klickt
ne
ortlaufendSchleife sorgt dafür, dass die beiden LEDs abwechselnd endlos blinken – so lange, bis
der Benutzer auf das rote Stopp-Symbol oben rechts in Snap4Arduino klickt
Nachdem die LED an Pin5 eingeschaltet ist, wird 0,1 Sekunden gewartet, damit StandardFirmata keinen
Befehl „verschluckt“. Zwischen dem Setzen zweier Pins sollte immer eine minimale Wartezeit eingebaut
werden. Danach wird die LED an Pin8 ausgeschaltet. Jetzt wartet das Programm eine halbe Sekunde.
Hinweis: Dezimalpunk
nap4Arduino verwendet wie viele amerikanische Programme den Punkt als Dezimaltrennzeichen,
icht
in D
Danach wird auf die gleiche Weise die LED an Pin8 ein- und die an Pin5 ausgeschaltet. Nach einer wei
teren halben Sekunde wiederholt sich der Z
us von vorne
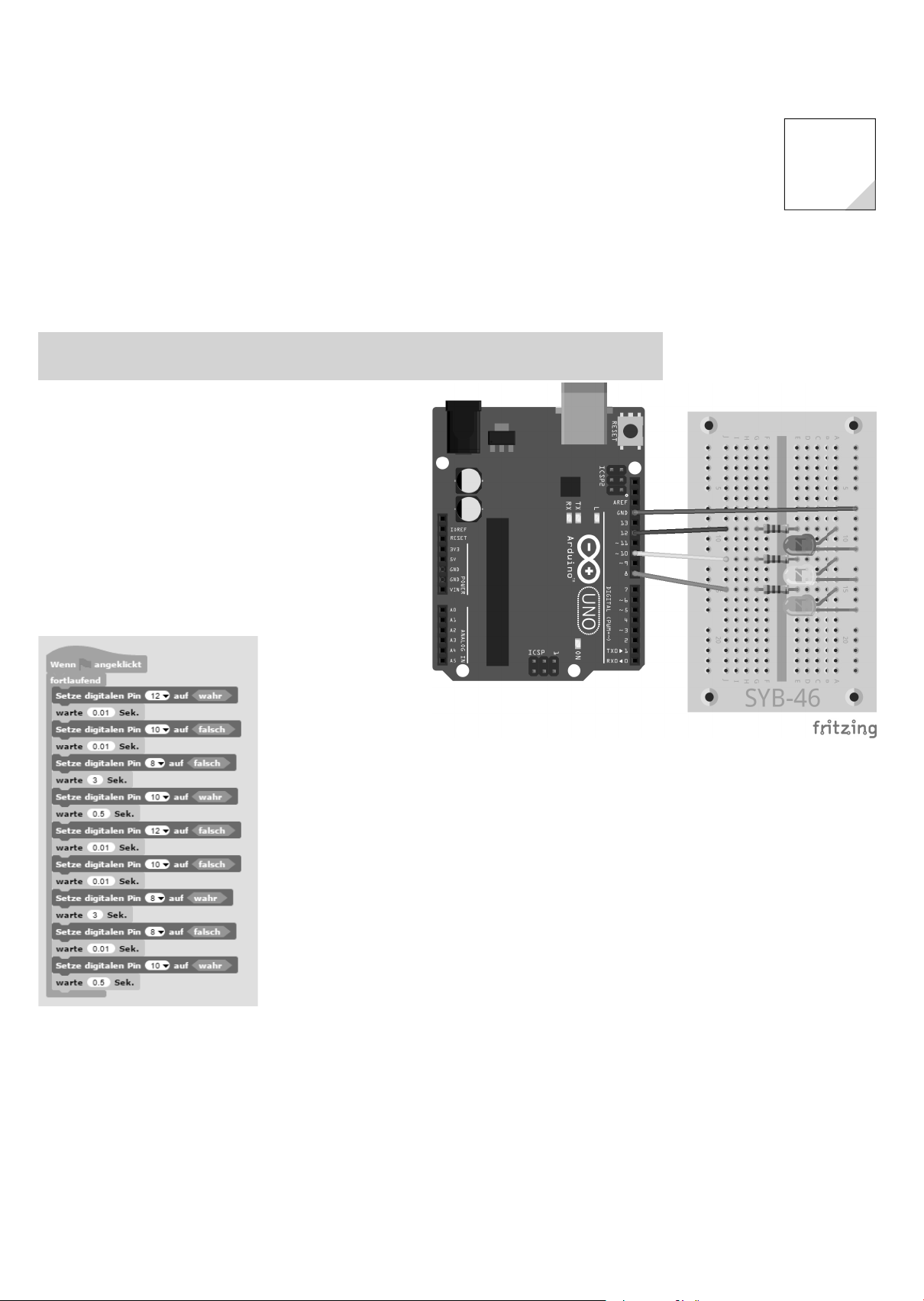
3. Ta
g
b
)
l
über Gelb zurüc
ot.
l
m
-
-
.
-
l01
o
Heute im Adventskalender
• LED gel
• 220-Ohm-Widerstand (Rot-Rot-Braun
• Verbindungskabe
Ampel
Das Experiment des dritten Tages schaltet eine Ampel aus drei LEDs in ihrem typischen Zyklus von Rot
r Rot-Gelb nach Grün und
auteile: 1xSteckbrett, 1xLED rot, 1xLED gelb, 1xLED grün, 3x220-Ohm-Widerstand (Rot-Rot-Braun),
4xVerbindungskabe
k nach R
as Program
Das Programm funktioniert ähnlich wie das von gestern. Auch
hier werden in einer Endlosschleife nacheinander verschiedene
Kombinationen von LEDs ein- und ausgeschaltet. In den Zwi
schenphasen Rot-Gelb und Gelb leuchtet die Ampel jeweils 0,5
Sekunden, in den Phasen Rot und Grün je 3 Sekunden. Diese
Zeiten lassen sich in den
stellen
Die Wartezeiten zwischen dem scheinbar gleichzeitigen
Umschalten mehrerer LEDs wurden auf 0,01 Sekunden redu
ziert, was technisch ausreicht und vom Betrachter fast nicht
mehr wahrnehmbar ist.
arte...Sek-Blöcken auch anders ein
3. Tag
Das Programm 03ampe
LED-Ampel am Arduin
die LEDs abwechselnd blinken.
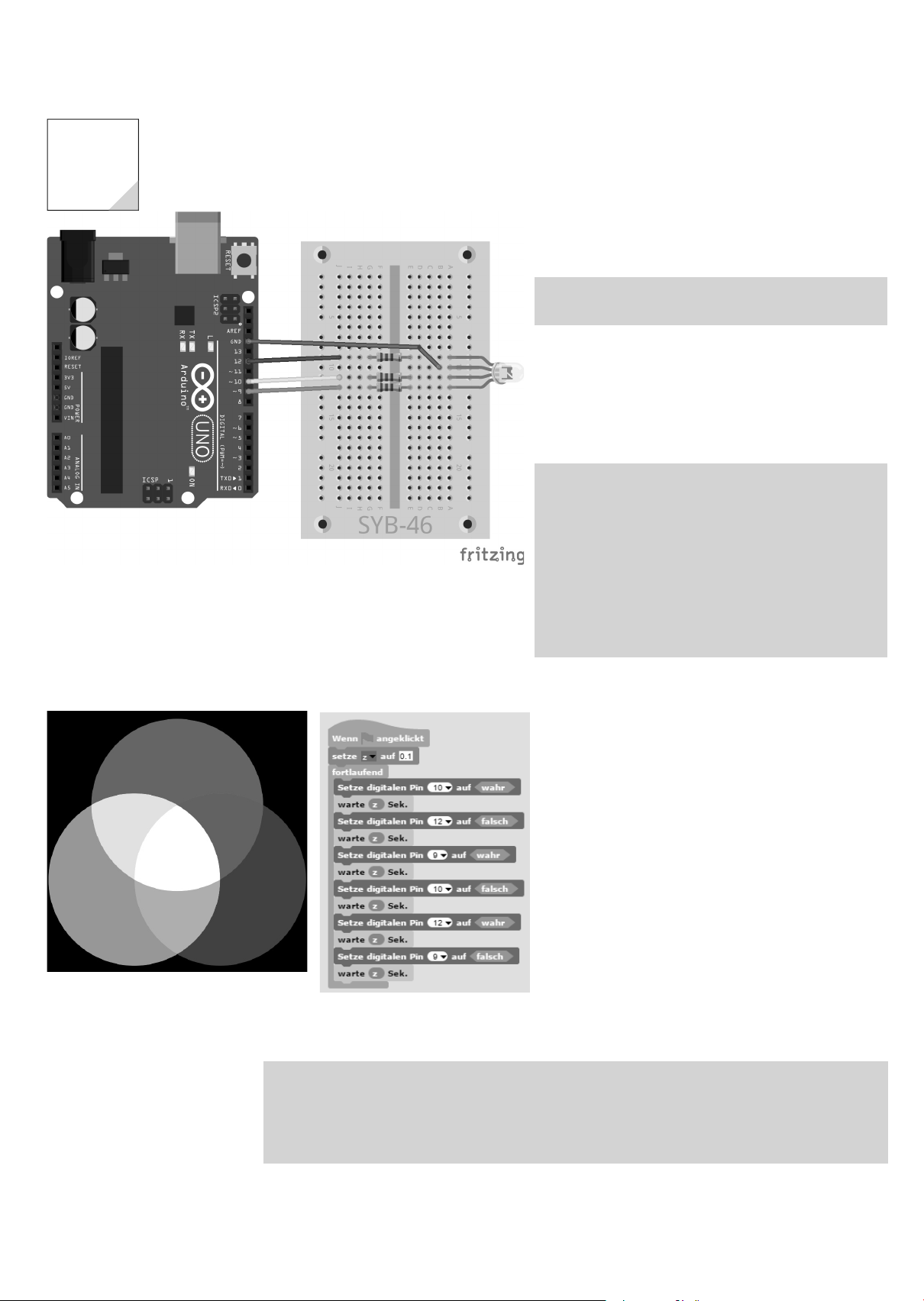
1
0
g
g
r
D
t
edene
auteile
l
-
b-
-
-
b01
o
-
o
g
4. Ta
4. Ta
RGB-LED am Arduin
Heute im Adventskalende
• RGB-LE
GB-LED blinkt bun
as Experiment des vierten Tages lässt eine RGB-LED der
ihe nach in verschi
B
: 1xSteckbrett, 1xRGB-LED, 3x220-Ohm-Wider-
tand (Rot-Rot-Braun), 4xVerbindungskabe
n Farben blinken.
as Programm
as Programm funktioniert ähnlich wie das von gestern.
uch hier werden in einer Endlosschleife nacheinander
erschiedene digitale Pins ein- und ausgeschaltet. In die
em Fall handelt es sich um die drei Farbkomponenten der
B-LED.
Additive Farbmischung
GB-LEDs verwenden die sogenannte additive Farb-
ischung. Die drei Lichtfarben Rot, Grün und Blau
werden addiert und ergeben am Ende reines Weiß. Ein
arbdrucker verwendet hingegen die subtraktive Far
ischung. Jede Farbe wirkt auf einem weißen Blatt wie
ein Filter, der einen Teil des weiß refl ektierten Lichtes
wegnimmt (= subtrahiert). Druckt man alle drei Drucker
arben übereinander, ergibt es Schwarz, das gar kein
icht mehr refl ektiert.
Additive Farbmischun
Im Programm leuchten durch abwechselndes Ein- und Ausschalten immer mal eine, mal zwei Farbkom
ponenten. Dadurch wechselt die RGB-LED zwischen sechs verschiedenen Farben hin und her.
as Programm 04rg
Die Geschwindigkeit des Farbwechsels wird über eine Variable
gramms auf einen bestimmten Wert gesetzt wird und dann für jeden Farbwechsel gilt.
Variablen in Snap4Arduin
Variablen sind kleine Speicherplätze, in denen man sich während eines Programms eine Zahl oder
rgendetwas anderes merken kann. Wenn das Programm beendet wird, werden diese Variablenspei
er automatisch wieder geleert. Variablen müssen in Snap4Arduino erst einmal angelegt werden,
evor man sie benutzen kann.
ässt die LEDs abwechselnd blinken
gesteuert, die am Anfang des Pro-
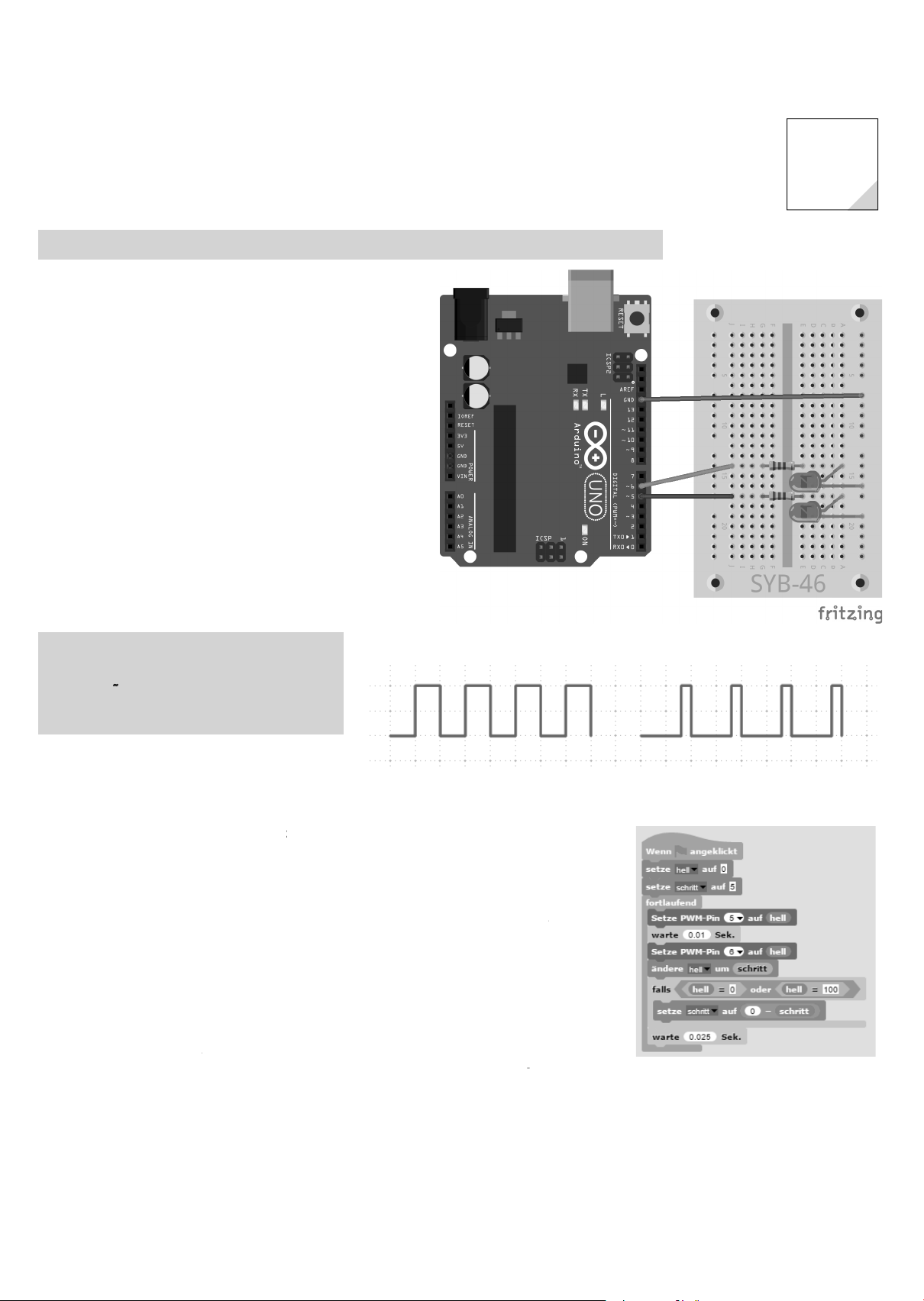
5. Ta
g
t
-
schiedene Zustände annehme
d
.
-
e
m
k-
-
gibt die Schrittweite beim Dimmen an. Die aktuellen
.
erhöht.
.
,
t
auf einen neuen Wert gesetzt. Da Snap4Arduino keine Möglichkeit
.
n
astverhältnis 50%
astverhältnis 20%
p
Heute im Adventskalender
• LED ro
LED dimmen
auteile: 1xSteckbrett, 2xLED rot, 2x220-Ohm-Widerstand (Rot-Rot-Braun), 3xVerbindungskabel
LEDs sind typische Bauteile zur Ausgabe von Signalen in der Digi
ronik. Sie können zwei ver
ein und aus, 0 und 1 oder
lsch un
r. Das Gleiche gilt für
die als Ausgänge defi nierten digitalen Pins. Demnach wäre es
theoretisch nicht möglich, eine LED zu dimmen
Mit einem Trick ist es dennoch möglich, die Helligkeit einer LED
an einem digitalen Pin zu regeln. Lässt man eine LED schnell
genug blinken, nimmt das menschliche Auge es nicht mehr als
Blinken wahr. Die als Pulsweitenmodulation (PWM) bezeichnete
Te chnik erzeugt ein pulsierendes Signal, das sich in sehr kurzen
ständen ein- und ausschaltet. Die Spannung des Signals bleibt
immer gleich, nur das Verhältnis zwischen Level
alsch (0V) und
Level wahr (+3,3V) wird verändert. Das Tastverhältnis gibt das
erhältnis der Länge des eingeschalteten Zustands zur Gesamt
auer eines Schaltzyklus an.
Je kleiner das Tastverhältnis, desto kürzer ist die Leuchtzeit der
LED innerhalb eines Schaltzyklus. Dadurch wirkt die LED dunkler
als eine permanent eingeschaltete LED.
n:
5. Tag
ins für PWM-Signal
Zwei LEDs per PWM dimme
Die Pins 3, 5, 6, 9, 10, 11 sind auf dem Arduino
mit einem ‚‘-Symbol gekennzeichnet. Diese Pins
können für Pulsweitenmodulation verwendet
werden.
as Program
as Programm 05pwm01 dimmt die beiden LEDs zy
lisch heller und dunkler. Am Anfang werden dazu
zwei Variablen defi niert:
ell bezeichnet den PWM
Wert für die Helligkeit der LED und
Werte beider Variablen werden in Echtzeit rechts oben auf der Bühne angezeigt
Jetzt beginnt eine Endlosschleife. Als Erstes wird bei jedem Schleifendurchlauf der aktuelle Wert
er Variablen
ell als PWM-Wert auf den Pin5 und nach einer kurzen Wartezeit auch auf dem
Pin6 ausgegeben. Anschließend wird der Wert der Variablen
Im nächsten Schritt wird überprüft, ob der Wert von
diesem Fall wird ein oder-Block eingesetzt, der wiederum Platz für zwei weitere Abfragen enthält.
Ist von diesen beiden mindestens eine wahr, gibt der oderBlock den Wert wahrzurück und der
Inhalt des
alls-Blocks wird ausgeführt
Zwei Gleichheitsabfragen prüfen, ob die Variable
wird die Variable schrit
zu
ietet, das Vorzeichen einer Variablen umzukehren, verwenden wir den Operator ‚ und subtra-
hieren den Wert der Variablen von 0, was das gleiche Ergebnis liefert
inks: T
– rechts: T
ell um den Wert
ell die Grenzen 0 oder 100 erreicht hat. In
ell den Wert 0 oder 100 erreicht hat. Trifft dies
.
Das Programm 05
an PWM-Ausgängen.
wm01
immt die beiden LEDs
Zum Schluss wartet das Programm 0,025 Sekunden. Anschließend startet die Endlosschleife neu
und liefert den LEDs einen neuen PWM-Wert.
 Loading...
Loading...