
NEDERLANDS
1
Conceptronic Lounge’n’LOOK CLLMLASERS
Snelstart handleiding
Hartelijk gefeliciteeerd met de aanschaf van uw
Conceptronic Lounge’n’LOOK Muis.
In de bijgaande snelstart handleiding wordt stap voor stap
uitgelegd hoe u de Conceptronic Lounge’n’LOOK muis
installeert.
Ingeval van problemen adviseren wij u onze support-site te
bezoeken (ga naar: www.conceptronic.net
en klik op
‘Support’). Hier vindt u een database met veelgestelde vragen
waar u hoogstwaarschijnlijk de oplossing voor uw probleem
kunt vinden.
Heeft u andere vragen over uw product die u niet op de
website kunt vinden, neem dan contact met ons op via e-mail:
support@conceptronic.net
Voor meer informatie over Conceptronic producten kunt u
terecht op de Conceptronic website: www.conceptronic.net
.
1. Inhoud van de verpakking
• 1X Conceptronic CLLMLASERS Mouse
• 2x AA Oplaadbare Batterijen
• 1x USB Dockingstation Ontvanger (Laadt de batterijen via de
USB op wanneer uw computer aanstaat)
• 1x Snelstart handleiding
• 1x USB naar PS/2 Connector

NEDERLANDS
2
USB Poort
2. De Batterijen plaatsen
Stap 1: Maak de batterijdeksel van de muis open.
Stap 2: Stop de batterijen (2x AA) zoals getoond in het batterij
compartiment.
Stap 3: Plaats de batterijdeksel weer.
2.1 Installatie voor de PS/2 poort
Schakel uw computer uit voordat u de muis ontvanger kabel in de
muis poort van uw computer steekt. Het insteken en verwijderen
van kabels in de muispoort terwijl de computer aan staat kan uw
computer of muispoort beschadigen.
2.2 Installatie voor de USB port
Windows 98 (of hoger) is noodzakelijk om de USB
poort te kunnen gebruiken. Steek de docking
station ontvanger kabel in een vrij USB poort van
uw computer.

NEDERLANDS
3
3. Het instellen van het RF kanaal voor
communicatie tussen uw muis en de ontvanger
Deze Conceptronic Laser Muis is een plug-and-play apparaat. Het
is normaliter niet noodzakelijk om het RF kanaal in te stellen.
Wanneer er echter storing optreedt tussen muis en ontvanger
(bijv. door een ander RF apparaat) dient u het RF kanaal in te
stellen.
Push
2
Push
1
Druk op de kanaalreset knop op de muis. Druk hierna op de
kanaalreset knop van de ontvanger. Wanneer de cursor niet
binnen 30 seconden weer reageert herhaal dan bovenstaande
stappen.
1
2
GREEN LED FLASH (0.5 sec. Regularly)
GREEN LED FLASH( if any action)
GREEN LED ON
Searching the channel
Channel connected
No acti on
Groen LED knippert (0.5 sec. Interval)
Zoeken naar kanaal
Groen LED knippert (bij aktie met muis)
Kanaal verbonden
Groen LED aan
Geen actie

NEDERLANDS
4
Let op:
De CLLMLASERS heeft een stroombesparings-functie.
Als de muis enige tijd niet gebruikt wordt zal deze zichzelf
uitschakelen. Klik 2 keer op de linker muisknop om de muis weer
te activeren.
4. Installatie op uw computer
Wanneer u de software via het Autorun.exe menu op uw
computer installeert zal deze in de onderstaande map geplaatst
worden: C:\Program Files\Conceptronic\Mouse.
5. Gebruik & Office Snelstart knop
De Office snelstart knop zorgt voor een makkelijke manier om
programma’s zoals: Word, Excel, PowerPoint, Internet Explorer,
Outlook, Deze Computer, Mijn Documenten op te starten.
Ten tweede heeft u de optie in Word, Excel, PowerPoint om
snelkoppelingen te creëren. Nadat u deze instellingen heeft
gemaakt, kunt u deze snelkoppeling gebruiken met slechts één
simpele muis klik.
Druk op de office snelstart knop van uw muis en een menu item
zal getoond worden (let op: U moet de software van CD-ROM
geïnstalleerd hebben). In het Snelstart paneel zullen 8 items
getoond worden. Deze items geven een snelle toegang tot de
meest gebruikte Windows applicaties zoals Word, Excel en
PowerPoint. Druk op een van deze om de software op te starten.

NEDERLANDS
5
Het onderstaande scherm wordt getoond wanneer u op de Office
snelstart knop drukt:
U kunt de volgende applicaties selecteren:
1. Word
2. Excel
3. PowerPoint
4. Deze Computer
5. Internet Explorer
6. Mijn Documenten
7. Outlook
8. wijzig Volume
Wanneer u Word, Excel of Powerpoint geselecteerd heeft kunt u
eigen snelstart handelingen configureren.
Deze kunt u gebruiken als Word, Excel of PowerPoint gestart is.

NEDERLANDS
6
Selecteer “the New File” optie en druk op “Add”
De “function options” scherm zal verschijnen. U kan meer dan
een functie toevoegen die apart geselecteerd kunnen worden.
6. Software functies
Koppel een naam aan de functie. Maximaal 4 toetscombinaties
kunnen ingesteld worden om uw functie uit te voeren. In het
voorbeeld: de I, P en C zijn geselecteerd voor de toetsen om de
‘Chart’ functionaliteit uit te voeren. Druk op OK om de
informatie op te slaan. Druk hierna op APPLY.

NEDERLANDS
7
RED LED OFF
RED LED FLASH
Low Power
Norma l / No Batteries
RED LED ON
Recharging
RED LED OFF
Finis hed C harging
7. Algemene informatie
8. Opladen van de muis
Uw Lounge’n’LOOK Muis is klaar voor gebruik!
! Richt de laser niet op iemand zijn of haar ogen!
Rode Led knippert
Geen Stroom
Rode LED uit
Normaal/Geen Batterijen
Rode LED aan
Aan het opladen
Rode LED uit
klaar met opladen

ENGLISH
8
Conceptronic Lounge’n’LOOK CLLMLASERS
Quick Installation Guide
Congratulations on the purchase of your
Conceptronic Lounge’n’LOOK Mouse.
The enclosed Hardware Installation Guide gives you a step-bystep explanation of how to install the Conceptronic
Lounge’n’LOOK Mouse.
When problems occur, we advise you to go to our support-site
(go to www.conceptronic.net
and click ‘Support’. Here you
will find the Frequently Asked Questions Database.
When you have other questions about your product and you
cannot find it at our website, then contact us by e-mail:
support@conceptronic.net
For more information about Conceptronic products, please
visit the Conceptronic Web Site: www.conceptronic.net
1. Package content
• 1X Conceptronic CLLMLASERS Mouse
• 2x AA Rechargeable Batteries
• 1x USB Dockingstation Receiver (will recharge batteries
through USB when your computer is on)
• 1x Quick Installation Guide
• 1x USB to PS/2 Connector

ENGLISH
9
USB Port
2. Installing the batteries
Step 1: Pull up the battery cover of the mouse.
Step 2: Insert the batteries (2x AA Type) as shown inside the
battery compartment.
Step 3: Replace the cover.
2.1 Installation for PS/2 port
Please turn off your computer before plugging in the
receiver cable to the computer’s mouse port. Plugging and
unplugging cables to your computer’s mouse port while the
computer is running can damage the mouse port or your
computer.
2.2 Installation for USB port
Windows 98 (or higher) is required for USB port
installation. Connect the receiver cable to the
USB port on the computer.

ENGLISH
10
3. Set-up the connection RF Channel between the
Mouse and the Receiver
This Conceptronic Laser Mouse is a plug-and-play device.
Normally, it’s not necessary to setup the RF Channel. But if some
interference happens, then you must setup the connection RF
Channel.
Push
2
Push
1
Push the channelreset button on the mouse. Then push the
channel reset button on the receiver. If the cursor does NOT
move after 30 seconds, please follow the steps above.
1
2
GREEN LED FLASH (0.5 sec. Regularly)
GREEN LED FLASH( if any action)
GREEN LED ON
Searching the channel
Channel connected
No acti on
GREEN LED FLASH (0.5 sec. Regularly)
Searching the channel
GREEN LED FLASH (if any action)
Channel connected
GREEN LED ON
No action

ENGLISH
11
Note:
The CLLMLASERS mouse has a power-save function. When not
used for a certain time the mouse will de-activate itself.
Pressing the left mouse-button two times will re-activate the
mouse again.
4. Installation on your computer
When installing the software through the Autorun.exe menu the
software will be installed automatically in:
C:\Program Files\Conceptronic\Mouse.
5. Utility & Office Hot Key
The Office hot key provides an easy way to start software
programs like Word, Excel, PowerPoint, Internet Explorer,
Outlook, My Computer, My Documents. Secondly in Word, Excel or
PowerPoint, you have the option to create shortcuts to your
favourite functions. After you have made your personal settings,
you can use the shortcut with just one simple mouse click.
Press the Office Selector Key on your mouse then the round
shaped quick panel will pop up. You will see eight items on the
Quick Panel providing effective accessibility for most frequently
used Windows applications including Word, Excel and PowerPoint.
Please click on the item you want to launch.
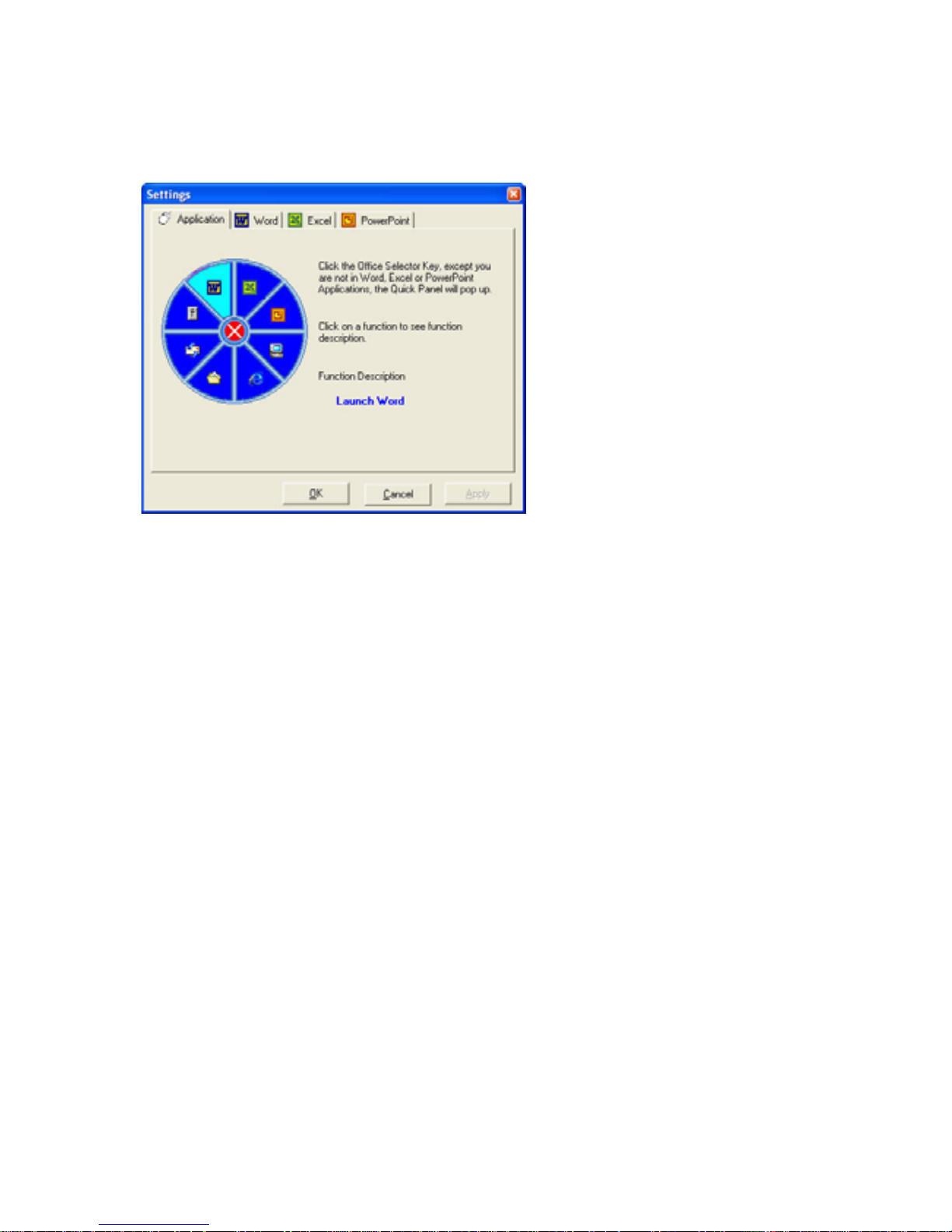
ENGLISH
12
The screen below will appear when you press at the Office Hot
key:
You can select the following applications:
1. Word
2. Excel
3. PowerPoint
4. This Computer
5. Internet Explorer
6. My Documents
7. Outlook
8. Change Volume
When selecting Word, Excel or PowerPoint you have one option to
add several shortcuts under one feature.
You can use this when Word, Excel or PowerPoint starts.

ENGLISH
13
Select “the New File” option and press on “Add”
The “function options” screen will appear. You can add more than
one function which can be selected separately.
6. Software functions
Assign a “name” to the function. Up to 4 keys can be defined to
your function. In the Sample, the I, P and C are selected for the
keys to reach the ‘Chart’ functionality. Then click OK in order to
store the information and press apply in the previous screen to
save the functions. You can now select the function.

ENGLISH
14
RED LED OFF
RED LED FLASH
Low Power
Norma l / No Batteries
RED LED ON
Rec harging
RED LED OFF
Finis hed C harging
7. General note
8. Recharching the mouse
Your Lounge’n’LOOK Mouse is ready to use!
! Please DO NOT direct the laser beam at
an
y
one’s eye!
RED LED FLASH
Low Power
RED LED OFF
Normal/No Batteries
RED LED ON
Recharging
RED LED OFF
Finished Charging

ESPAÑOL
15
Lounge’n’LOOK CLLMLASERS de Conceptronic
Guía de instalación rápida
Felicidades por la compra de su
ratón Lounge’n’LOOK de Conceptronic
La Guía de instalación de hardware adjunta le proporciona una
explicación pormenorizada para instalar el ratón
Lounge’n’LOOK de Conceptronic.
Si se produce algún problema, le aconsejamos que visite
nuestro sitio técnico (vaya a www.conceptronic.net
y haga clic
en ‘Support’). Aquí encontrará la base de datos de preguntas
más frecuentes.
Si tiene otras preguntas sobre nuestro producto que no
encuentra en nuestro sitio web, póngase en contacto con
nosotros por correo electrónico: support@conceptronic.net
Para más información sobre los productos de Conceptronic,
visite el sitio web de Conceptronic: www.conceptronic.net
1. Contenido del paquete
• 1 ratón CLLMLASERS de Conceptronic
• 2 pilas AA recargables
• 1 receptor de base de conexión USB (recargará las pilas
mediante la conexión USB cuando el ordenador esté
encendido)
• 1 Guía de instalación rápida
• 1 conector USB a PS/2

ESPAÑOL
16
Puerto USB
2. Instalación de las pilas
Paso 1: Saque la tapa de las pilas del ratón.
Paso 2: Introduzca 2 pilas de tipo AA como se indica en la
ilustración dentro del compartimiento de pilas.
Paso 3: Vuelva a colocar la tapa.
2.1 Instalación para el puerto PS/2
Apague el ordenador antes de conectar el cable receptor al
puerto de ratón del ordenador. No conecte ni desconecte cables
del puerto de ratón cuando el ordenador esté encendido, podría
dañar el puerto de ratón o el ordenador.
2.2 Instalación para el puerto USB
Para la instalación del puerto USB es necesario
Windows 98 (o superior). Conecte el cable
receptor al puerto USB del ordenador.

ESPAÑOL
17
3. Configure la conexión del canal de
radiofrecuencia entre el ratón y el receptor
Este ratón láser de Conceptronic es un dispositivo Plug and Play.
Normalmente, no hace falta configurar el canal de
radiofrecuencia. Pero si se produce alguna interferencia, deberá
configurar la conexión del canal de radiofrecuencia.
Push
2
Push
1
Pulse el botón de reinicio de canal del ratón. A continuación
pulse el botón de reinicio de canal del receptor. Si el cursor NO
se mueve al cabo de 30 segundos, siga los pasos indicados
anteriormente.
1
2
GREEN LED FLASH (0.5 sec. Regularly)
GREEN LED FLASH( if any action)
GREEN LED ON
Searching the channel
Channel connected
No acti on
LED VERDE PARPADEO (0,5 seg.
regularmente)
Buscando el canal
LED VERDE PARPADEO (si hay actividad)
Canal conectado
LED VERDE ENCENDIDO
Sin actividad

ESPAÑOL
18
Nota:
El ratón CLLMLASERS posee una función de ahorro de energía.
Cuando el dispositivo no se utiliza durante un período
determinado, el ratón se desactivará automáticamente. Para
volver a activarlo, pulse dos veces el botón izquierdo del ratón.
4. Instalación en su ordenador
Al instalar el software mediante el menú de Autorun.exe, el
software se instalará automáticamente en:
C:\Program Files\Conceptronic\Mouse.
5. Tecla de acceso directo de utilidades y Office
La tecla de acceso directo de Office proporciona una forma fácil
de iniciar programas como Word, Excel, PowerPoint, Internet
Explorer, Outlook, Mi PC y Mis documentos. Además, en Word,
Excel o PowerPoint, tiene la opción de crear accesos directos a
sus funciones favoritas. Después de realizar sus configuraciones
personales, podrá utilizar el acceso directo con un sólo clic del
ratón.
Pulse el botón selector de Office de su ratón para que aparezca
la ventana del panel redondo. Verá ocho elementos en el panel
rápido que le permiten un acceso eficaz a las aplicaciones de
Windows más utilizadas, entre ellas Word, Excel y PowerPoint.
Haga clic en el elemento que quiera iniciar.

ESPAÑOL
19
La pantalla que se muestra a continuación aparecerá al pulsar la
tecla de acceso directo de Office:
Puede seleccionar una de las aplicaciones siguientes:
1. Word
2. Excel
3. PowerPoint
4. Este ordenador
5. Internet Explorer
6. Mis documentos
7. Outlook
8. Modificar el volumen
Al seleccionar Word, Excel o PowerPoint, tiene la opción de
agregar varios accesos directos en una función.
La podrá utilizar cuando se inicie Word, Excel o PowerPoint.
 Loading...
Loading...