CompX Network Fridge User Manual

CompX eLock Instructions
Thank you for purchasing the CompX eLock. The information contained in these instructions is intended to serve as a
guide so as to allow the eLock to be quickly and easily put into service. CompX’s Network eLock (if equipped) can be
configured to work in conjunction with existing 802.11g or Ethernet networks, making it the 1st and only product to
provide networked access control and temperature monitoring in one device.
For complete set up and installation instructions for networked and stand-alone eLocks, please see the “Help” section
in CompX’s LockView v4 software.
1. 3-position LCD adjustment
2. Dot matrix LCD
3. Wi-Fi antenna cover (if equipped)
4. Red LED & Green LED
5. Network button (blue LED)
6. Alpha-numeric keypad
7. USB port (USB A to mini B cable)
8. “CLEAR” button
9. Beeper location
10. “UP” button
11. “BACK/CANCEL” button
12. “MENU” button
13. “NEXT/SELECT” button
14. “DOWN” button
15. - button
16. + button
17. “LO BATT” indicator
18. Battery pack (6 AA) (BATTERIES
NOT INCLUDED)
19. AC adapter plug-in (2.5 mm)
(ADAPTER NOT INCLUDED)
20. Ethernet connector (if equipped)
(ETHERNET CABLE NOT INCLUDED)
21. Magstripe reader location (if
equipped)
22. “ENTER” button
23. HID PROX or HID iCLASS reader
location (if equipped)
24. Door switch connector (SWITCH
NOT INCLUDED)
25. Dual eLatch connector (if
equipped) (LATCH NOT INCLUDED)
26. RTD probe for temperature
monitoring (if equipped)
1
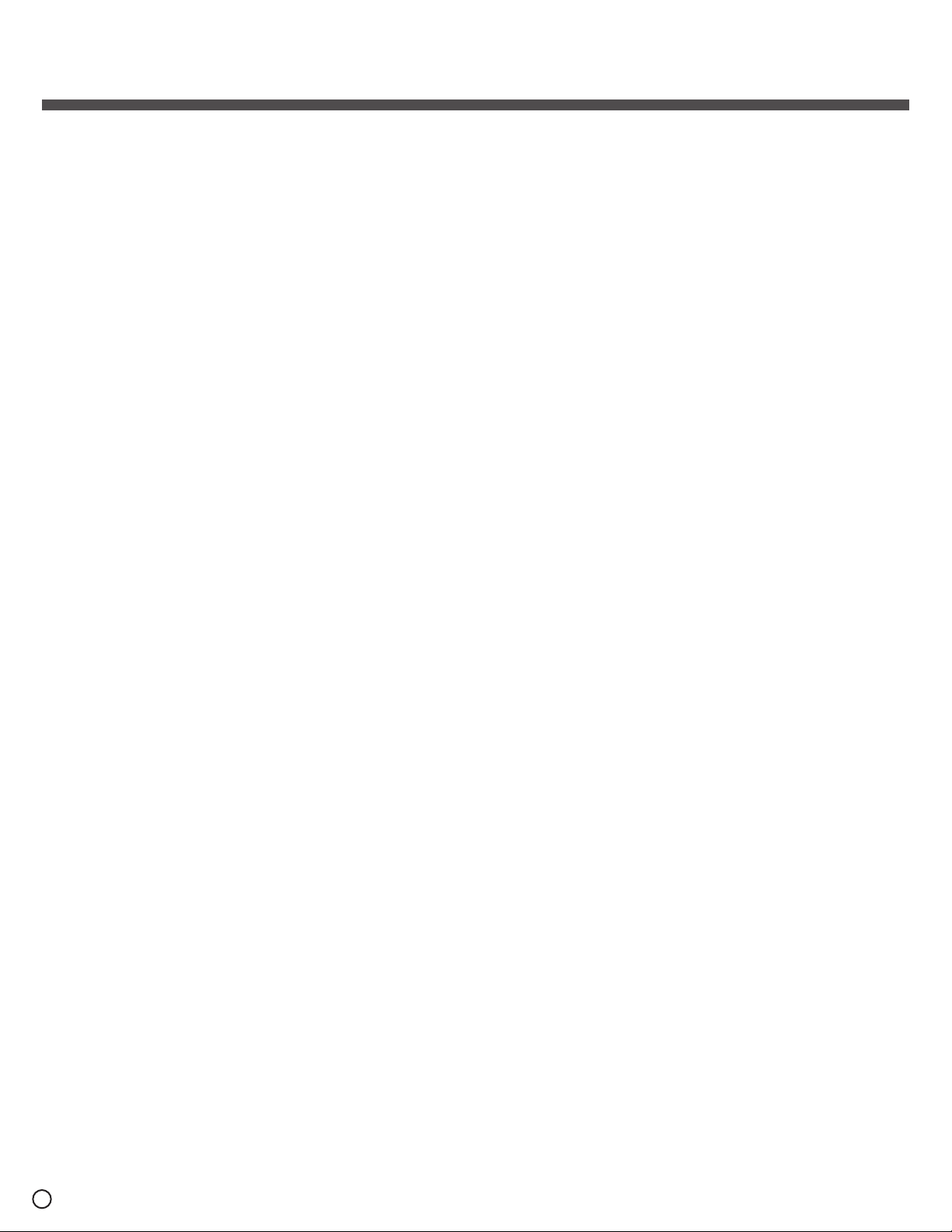
CompX eLock Instructions continued
Unit Features:
w Choose 802.11g or Ethernet Networked configurations that
uses the facilities existing infrastructure for actual 2-way
read/write communication
w Each eLock can hold any combination of up to 3,000
Supervisors and Users
w Choose a model to use existing HID Prox, HID iCLASS, or 3
track magstripe card credentials that can be programmed to
operate each eLock
w View, print and download a 15,000 event access audit trail
via the LockView Software (see LockView Instruction Manual
for complete audit trail details)
w View, print and download a 500,000 event temperature
audit via the LockView Software (temp monitoring required)
(see LockView Instruction Manual for complete audit trail
details)
w Standard Temperature Monitoring eLock
-40ºC to 100ºC (-40º F to 212º F)
w Ultra Low Temperature Monitoring eLock
-100º C to -40º C (-148º F to -40º F)
w Accuracy within +/- 0.5º C (temp monitoring required)
w NIST certification available (temp monitoring required)
w Interactive 128 x 64 dot matrix LCD with blue backlight that
adjusts to 3 different angles for easy viewing
w Remote Notification System with programmable escalating
alerts via SMTP email; SMS text, voice and fax (Networked
eLock & LockView Software required)
w Spring bolt latching mechanism provides automatic
relocking
w Optional second latch drive output (requires additional
hardware)
w Door position switch input (requires additional hardware)
w Membrane keypads with stainless steel domes provides
durable performance and easy cleaning
w Detachable mounting plate simplifies installation
w Choose from 3 different mounting configurations (vertical,
horizontal right hinge, horizontal left hinge) that will fit most
refrigerators, freezers, and incubators
What’s in the box?
w 1 – eLock
w 1 – eLock mounting plate
w 1 – strike (8” for standard or 14” for ultra low)
w 1 – strike plate cover
w 8 – #8 x 3/8” Phillips flat head mounting plate sheet metal
screw
w 2 – #8 x 1/2” Phillips pan head strike plate sheet metal
screw
w 2 – #8 x 1/2” pin-in Torx flat head strike plate cover machine
screw
w 2 – 7 1/2” x 1” strike plate foam tape
w 2 – 5 1/2” x 1” mounting plate foam tape
w 1 – 4 1/2” x 1” mounting plate foam tape
w 4 – adhesive backed temperature cable mounting clip
(temperature monitoring only)
w 1 – adhesive backed temperature probe mounting clip
(temperature monitoring only)
w 1 – battery cover that includes knock-out for Ethernet (if
equipped) and AC power adapter (not included)
w 1 – warranty card
w 1 – serial code sticker set
w 1 – in-box instructions
What’s needed?
w T15 pin-in Torx (6-lobe) bit or driver
w 6 AA alkaline batteries
w ruler or tape measure
w drill (if screws will be uses as the method of attachment)
w pencil
Care and Cleaning
The eLock is a battery operated device, therefore, it should
be part of a regular battery maintenance program.
To clean the surface of the eLock, apply non-acid based
cleaner to a clean cotton cloth; do not spray cleaner directly
on the eLock. Wipe down keypad and housing taking care
around the beeper opening and edges of keypads. Wipe
excess cleaner off of all surfaces.
2
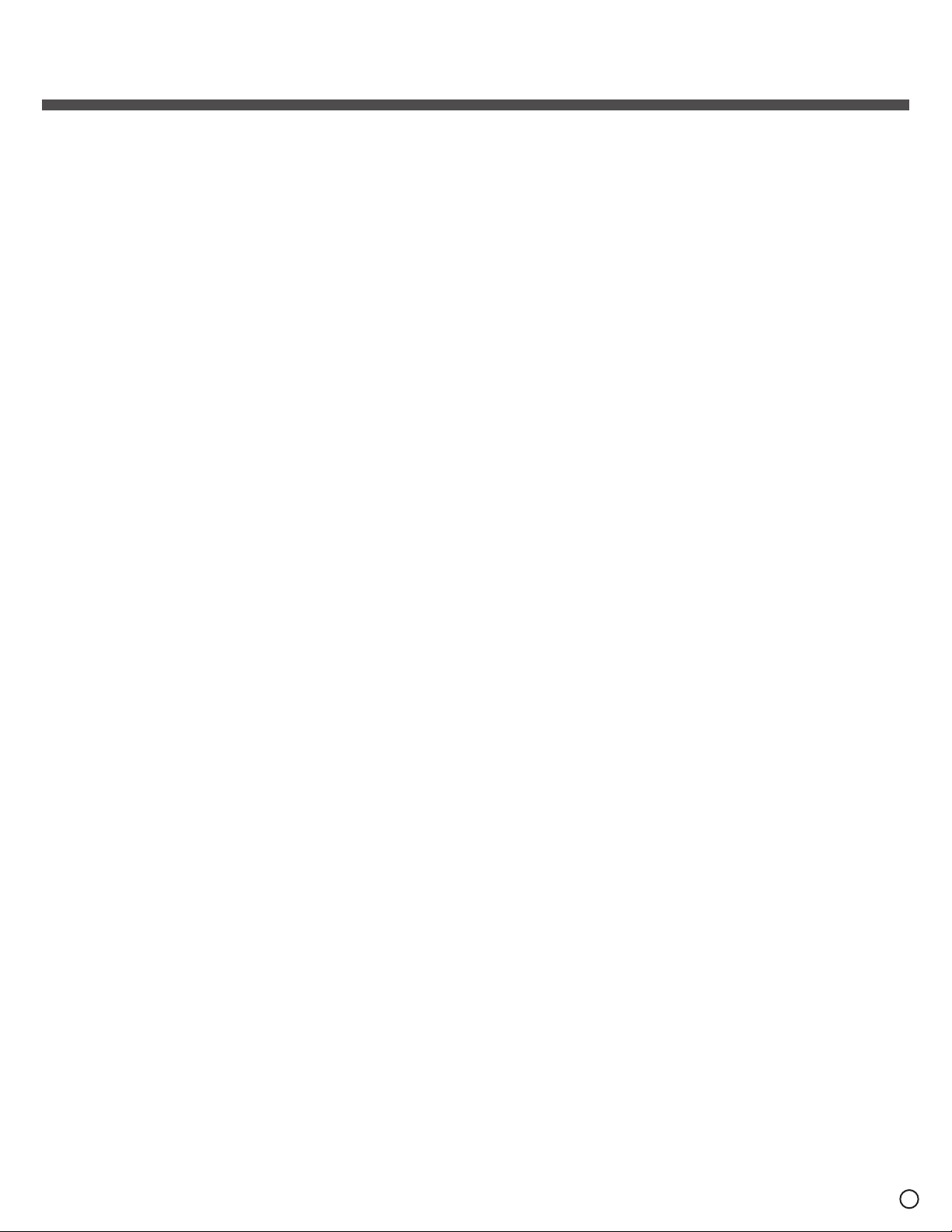
CompX eLock Instructions continued
Setting up the eLock
Getting Started Out of the Box
If the eLock is stand-alone (direct connection to LockView
Software v4.1) and will be used in conjunction with CompX’s
LockView Software v4.1, please follow the LockView Mode
Instructions below.
For Networked (802.11g or Ethernet) eLocks, please
follow the CompX eLock Database & Network Configuration
& Install Manual and the CompX LockView Software
Instruction Manual before proceeding.
The eLock is shipped in FACTORY mode.
Install 6 AA alkaline batteries. (not included)
1. The first time the eLock is powered up, FACTORY will be
displayed in the upper left hand corner of the LCD.
2. Press “MENU.”
3. Press “DOWN” button to highlight CREDENTIAL MENU and
press “NEXT/SELECT.”
4. Highlight ADD CREDENTIAL and press “NEXT/SELECT.”
5. CREDENTIAL TO ADD will be displayed.
When in FACTORY mode, the default status level for the first
credential is Supervisor, as Supervisor status is required to
allow access to further manual programming features.
There are two status levels; Supervisor and User. Only
Supervisors are, among other things, allowed to ADD,
DELETE, VIEW or EDIT Users and other Supervisors.
6. Scan first supervisor’s card credential (if equipped) or enter
first supervisor’s 4-14 digit PIN and press “ENTER.”
The Supervisor will be added to slot number 1.
9. Press “ENTER” when done. STORED will be displayed when
complete.
Using the various eLock LCD menu options, manual
programming can continue.
See CompX eLock Manual Programming Guide for complete
options and instructions.
10. Press BACK/CANCEL to exit.
Operating the eLock
Follow the instructions below to operate the eLock.
PIN CREDENTIAL
1. Enter a valid PIN (between 4 - 14 digits) and
2. Press “ENTER.”
CARD CREDENTIAL
If the eLock is equipped with a card reader (HID Prox, HID
iCLASS or a Magstripe)
1. Present a valid card within range of the HID reader or slide
the magstripe card through the magstripe reader.
DUAL CREDENTIAL
If the User or Supervisor requires a dual credential
1. Enter a valid PIN and press “ENTER” (for keypad credentials)
or present a valid card (for HID Prox or HID iCLASS or
Magstripe credentials).
2. Enter the second credential (4-14 digit PIN) and press
“ENTER.”
NOTE: THE SECOND CREDENTIAL MUST ALWAYS BE
A 4 - 14 DIGIT PIN
7. To change the slot number, press “UP” to highlight and then
+ / - to move to next available slot; or use the numeric
keypad to enter the desired slot number
Press “NEXT/SELECT” when done.
8. CREDENTIAL NAME ENTRY will appear.
Press 2 - 9 for A - Z; press 1 for - , . , + or _ ; press 0 for
“space”; press and hold 0 - 9 for numbers (the maximum
number of allowed characters is 14).
3
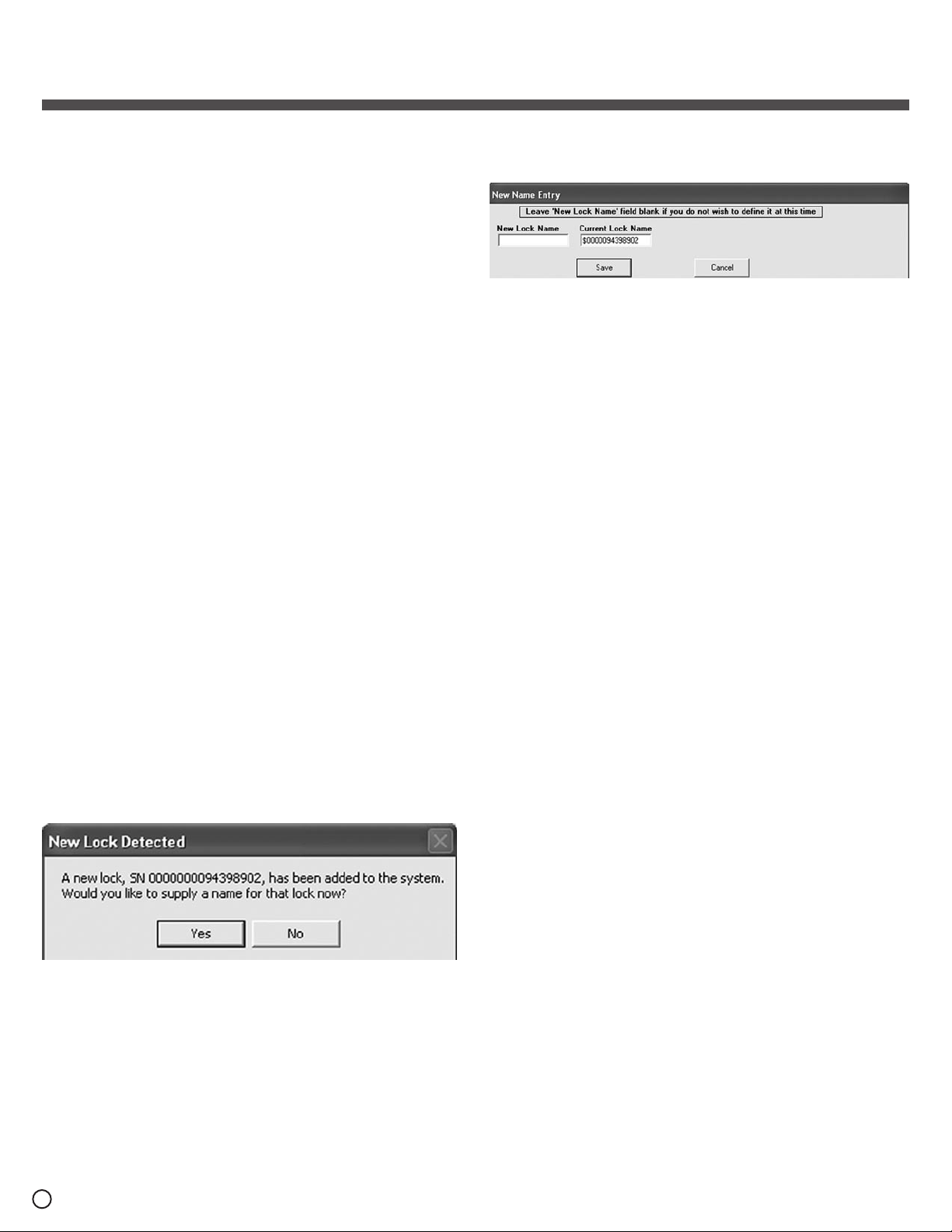
CompX eLock Instructions continued
Methods to begin building
a database of eLocks in
CompX’s LockView Software
Note: Supervisor, User and parameter changes that already
exist in the eLock will automatically be carried into
LockView once the eLock has been enrolled.
For Networked (802.11g or Ethernet) eLocks, please
follow the CompX eLock Database & Network Configuration
& Install Manual and the CompX LockView Software
Instruction Manual before proceeding.
LockView Mode Instructions
(For complete details on how to build a database of users
and eLocks, see the CompX LockView Software Instruction
Manual and CompX eLock Manual Programming Guide)
CompX LockView Software v4.1 must be installed and the
eLock must be in SETUP mode before continuing.
Stand-alone eLocks (Direct USB connection to laptop
computer with LockView is required) There are two methods
that can be used to add eLocks to the LockView software.
Automatic Method
1) With the eLock in SETUP mode, connect the eLock via the
USB cable to the computer on which LockView is installed.
2) Login to LockView.
3) After 30 seconds, the below will appear.
5) The below will appear.
Type in the name of the lock.
**Once a Lock Name has been chosen in LockView, it can
not be changed. Please be sure the name that is chosen is
the one that will be used in the future.
6) Click Save when done.
7) Go to Lock Editor tab in Lock/User Editor.
8) Left click to highlight the name of the lock and then click Edit
Lock.
9) Verify and/or adjust all other lock parameters. (See LockView
Instruction Manual for complete details.)
10) Click OK when done.
Manual Method
1) Login to LockView.
2) Go to Lock/User Editor; Lock Editor tab and click Add
Lock.
3) Enter the required information: Lock Name; Lock Serial
Number and Setup Code (supplied on green sticker set as
Setup Cd).
**Once the Lock Name has been chosen in LockView, it can
not be changed. Please be sure the name that is chosen is
the one that will be used in the future.
4) Verify and/or adjust all other lock parameters and click OK.
(See LockView Instruction Manual for complete details on
these options)
5) With the eLock in SETUP mode, connect the eLock via the
USB cable to the computer on which LockView is installed.
6) After 30 seconds, the lock will be updated in LockView. Click
Refresh to prompt the update.
NOTE: After 5 minutes of inactivity, the eLock will exit SETUP
mode.
NOTE: After 5 minutes of inactivity, the eLock will exit SETUP
mode.
4) Click Yes.
4
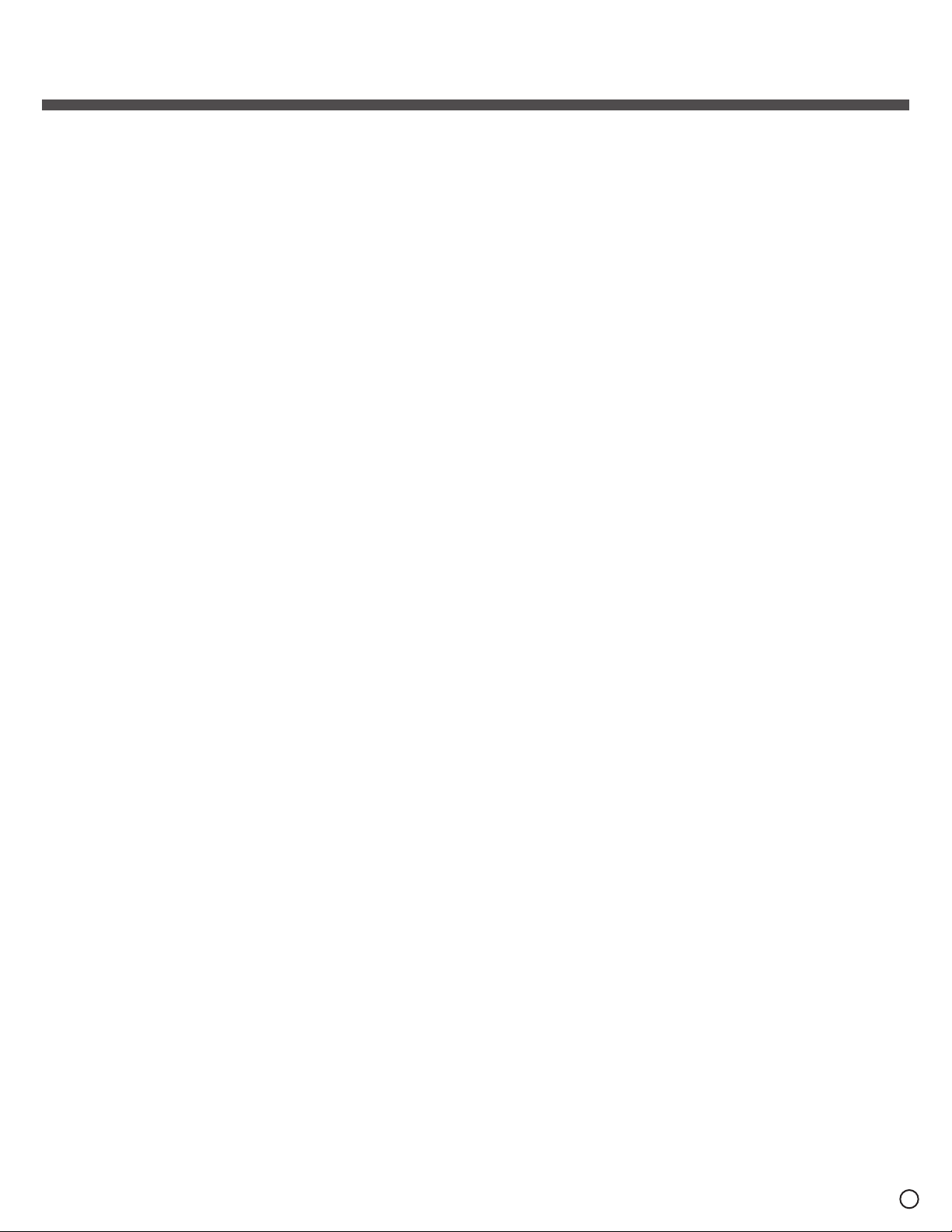
CompX eLock Instructions continued
PASSAGE MODE
(LockView software required) To hold the latch bolt in the
open position indefinitely, there is a setting in LockView
called Passage Mode.
Passage Mode can be assigned to an eLock and/or a
Supervisor/User credential.
In LockView, via the Lock Editor, Passage Mode can be
selected so that every valid User or Supervisor that has
access rights to the eLock can place it in passage mode.
In the LockView, via the User Editor, Passage Mode can
be selected for individual Users and Supervisors settings
can place any eLock to which they have access rights into
Passage Mode. This is regardless of whether or not Passage
Mode has been activated in the eLock.
To place an eLock into Passage Mode:
PIN CREDENTIAL
1. Enter a valid PIN (between 4 - 14 digits) and press “ENTER.”
2. Press “ENTER” again. HOLD OPEN will flash; LOCK IS HELD
OPEN will appear in the upper left hand corner of the LCD.
CARD CREDENTIAL
If the eLock is equipped with a card reader (HID Prox, HID
iCLASS or Magstripe):
1. Present a valid card within range of the HID reader or slide
the magstripe card through the magstripe reader.
2. Press “ENTER.” HOLD OPEN will flash; LOCK IS HELD OPEN
will appear in the upper left hand corner of the LCD.
DUAL CREDENTIAL
If the User or Supervisor requires a dual credential:
1. Enter a valid PIN and press “ENTER” (for keypad credentials)
or present a valid card (for HID Prox or HID iCLASS
credentials).
2. Enter the second credential (4-14 digit PIN) and press
“ENTER”
3. Press “ENTER” again. HOLD OPEN will flash; LOCK IS HELD
OPEN will appear in the upper left hand corner of the LCD.
NOTE: THE SECOND CREDENTIAL MUST ALWAYS BE A 4 - 14
DIGIT PIN
To EXIT Passage Mode (re-lock the unit/extend the eLock
latch bolt):
PIN CREDENTIAL
1. Enter a valid PIN (between 4 - 14 digits)
2. Press “ENTER.” EXITING PASSAGE MODE will flash on the
LCD and the latch bolt will extend.
CARD CREDENTIAL
If the eLock is equipped with a card reader (HID Prox, HID
iCLASS Magstripe):
1. Present a valid card within range of the HID reader or slide
the magstripe card through the magstripe reader. EXITING
PASSAGE MODE will flash on the LCD and the latch bolt will
extend.
DUAL CREDENTIAL
If the User or Supervisor requires a dual credential:
1. Enter the primary valid PIN (for keypad credentials) and
press “ENTER” or present the valid card (for HID Prox, HID
iCLASS or Magstripe credentials). EXITING PASSAGE MODE
will flash on the LCD and the latch bolt will extend.
5
 Loading...
Loading...