

© Copyright 2006 Compex Systems Pte Ltd
All Rights Reserved
This document contains information that is protected by copyright. Reproduction, adaptation,
or translation without prior permission is prohibited, except as allowed under copyright laws.
Trademark Information
Compex®, ReadyLINK® and MicroHub® are registered trademarks of Compex, Inc. Microsoft
Windows and the Windows logo are trademarks of Mi crosoft Corp. NetWare is the registered
trademark of Novell Inc. All other brand and product names are trademarks or registered
trademarks of their respective owners.
Notice: Copyrights © 2006 by Compex, Inc. All rights reserved. Reproduction, adaptation, or
translation without prior permission of Compex, Inc. is prohibited, except as allowed under
copyright laws.
Manual Revision by Daniel
Manual Number: U-0508-V1.3C Version 1.3, November 2006
Disclaimer
Compex, Inc. provides this manual without warranty of any kind, expressed or implied, including
but not limited to the implied warranties of merchantability and fitness for a particular purpose.
Compex, Inc. may make improvements and/or changes to the product and/or specific ations
of the product described in this manual without prior notice. Compex, Inc. will not be liable for
any technical inaccuracies or typographical errors found in this guide. Changes are
periodically made to the information co n tained herein and will be incorpora ted in later versions
of the manual. The information contained i s subject to change without prior notice.
Your Feedback
We value your feedback. If you find any erro rs in this user’s manual, or if you hav e suggestions
on improving, we would like to hear from you. Please cont act us at:
Fax: (65) 62809947
Email: feedback@compex.com.sg
FCC NOTICE
This device has been tested and found to compl y with the limits for a Class B digital device,
pursuant to Part 15 of the FCC Rules. These limits are designed to provide reasonable protection
against harmful interference in a residential installation. This device generates, uses and can
radiate radio frequency energy and, if not installed and used in accordance with the
instructions, may cause harmful interference to radio communications. However, there is no
guarantee that interference will not occur in a particular installation. If this device does cause
harmful interference to radio or television reception, the user is encouraged to try to correct the
interference by one or more of the following measures:
• Reorient or relocate the receiving antenna.
• Connect the computer into an outlet on a circuit different from that to which the
receiver is connected
• Increase the separation between the computer and receiver.
• Consult the dealer or an experienced radio/TV t echnician for help.
Caution: Any changes or modifications not expr essly approved by the grantee of this device
could void the user's authority to operate the equipment.

FCC Compliance Statement
This device complies with Part 15 of the FCC Rules. Operation is subject to the following two
conditions:
1. This device may not cause harmful int er fer ence, and
2. This device must accept any interfer ence recei v ed, includi ng int erference that may cause
undesired operation.
Declaration of Conformity
Compex, Inc. declares the following:
Product Name: Wireless 54Mbps A+G DualBand Access Point with Integrated PoE
Model No: NetPassage WP18 conforms to the following Product Standards :
The device complies with the Electromagnetic Compatibility Directive (89/336/EEC), Low
Voltage Directive (73/23/EEC) and the Amendment Directive (93/68/EEC) issued by the
Commission of the European Community. Compli ance with these directives impli es conformity
to the following European Norms (in brackets are t he equivalent international s tandards).
EN 55022 (CISPR 22) – Electromagnetic Interference (Conduction and Radiation)
EN 55024 (IEC61000-4- 2,3,4,5,6,8,11) – Electromagnetic Immunity
EN 61000-3-2 (IEC610000-3-2) – Power Line Harmonics
EN 61000-3-3 (IEC610000-3-3) – Product Safety
Therefore, this product is in conformity with the following regional standards:
FCC Class B ⎯ following the provisions of FCC Part 15 directives
CE Mark ⎯ following the provisions of the EC directive.
This Class B digital apparatus complies with Canadian ICES-003.

Technical Support Information
The warranty information and registration form are found in the Quick Install Guide.
For technical support, you may contact Compex or its subsidiaries. For your convenience,
you may also seek technical assistance from the local distributor or from the authorized
dealer/reseller that you have purchased this product from. For technical support by
email, write to
support@compex.com.sg.
Refer to the table below for the nearest Technical Support Centre.
Technical Support Centres
Contact the technic al support centre that services your location.
U.S.A., Canada, Latin America and South America
Write
Compex, Inc.
840 Columbia Street, Suite A
Brea, CA 92821, USA
Call
Fax
Tel:
Tel:
Fax:
+1 (714) 482-0333 (8 a.m.-5 p.m. Pacific time)
+1 (800) 279-8891 (Ext.122 Technical Support)
+1 (714) 482-0332
Asia, Australia, New Zealand, Middle East and the rest of the World
Write
Compex Systems Pte Ltd
135, Joo Seng Road #08-01, PM Industrial Building
Singapore 368363
Call
Tel:
Tel:
Fax:
(65) 6286-1805 (8 a.m.-5 p.m. local time)
(65) 6286-2086 (Ext.199 Technical Support)
(65) 6283-8337
Internet
access/
E-mail:
FTPsite:
support@compex.com.sg
ftp.compex.com.sg
Website:
http://www.cpx.com or http://www.compex.com.sg
Fax

About This Document
This document may be superseded, in which case you may find its latest version at:
http://www.compex.com.sg
The product described in this document, Wireless 54Mbps A+G Dualband Access Point
with Integrated PoE, NetPassage WP18 is a licensed product of Compex Systems Pte Ltd.
This document contains instructions for installing, configuring and using Compex
NetPassage WP18. It also gives an overview of the key applications and the networking
concepts with respect to the product.
This documentation is for both network administrators and end users who possess some
basic knowledge of networking structures and protocols.
It makes the assumption that the host computer has already been installed with TCP/IP
and is ready to access Internet. Procedures for Microsoft Windows 98SE/ME/2000/XP
operating systems are included in this document. However, for other operating systems,
you may need to refer to your operating system’s documentation for networking
instructions.
Firmware
Please take note that this User’s Manual is written based on NetPassage WP18 Firmware
Version 2.04.
Conventions
The class inclusive of all model versions in this series is often denoted as either NetPassage
WP18 or WP18 or access point.

i
TABLE OF CONTENTS
© COPYRIGHT 2006 COMPEX SYSTEMS PTE LTD...................................... I
TRADEMARK INFORMATION ..........................................................................I
DISCLAIMER ......................................................................................................... I
YOUR FEEDBACK.................................................................................................I
FCC NOTICE .......................................................................................................... I
FCC COMPLIANCE STATEMENT....................................................................II
DECLARATION OF CONFORMIT Y.................................................................II
TECHNICAL SUPPORT INFORMATION.......................................................III
TECHNICAL SUPPORT CENTRES..................................................................III
ABOUT THIS DOCUMENT............................................................................... IV
FIRMWARE......................................................................................................... IV
CONVENTIONS................................................................................................... IV
Chapter 1: Introduction ................................................................................. 5
INTRODUCING THE ACCESS POINT..................................................................5
Chapter 2: Getting to know the Access Point............................................... 6
KEY FEATURES......................................................................................................6
SECURITY FEATURES...........................................................................................8
ADDITIONAL FEATURES......................................................................................8
ADDITIONAL FEATURES......................................................................................9
PANEL VIEWS.......................................................................................................10
PANEL DESCRIPTION..........................................................................................12
Chapter 3: Hardware Setup......................................................................... 15
OPTION 1: USING POWER ADAPTER TO SUPPLY POWER..........................15
OPTION 2: USING POE TO SUPPLY POWER....................................................17
Chapter 4: Accessing the Web Interface..................................................... 20
OVERVIEW OF ALTERNATIVES.......................................................................20
HOW TO UCONFIG TO THE WEB INTERFACE...............................................20
HOW TO BROWSE TO THE WEB INTERFACE................................................22
Chapter 5: Setting up a WLAN................................................................... 23
OPERATION MODES............................................................................................24
Access Point Mode...............................................................................................24
Client Mode..........................................................................................................25
Wireless Routing Client Mode .............................................................................26
Transparent Client Mode.....................................................................................27
TO SET UP A WIRELESS LAN............................................................................29
POINT-TO-POINT & POINT-TO-MULTIPOINT SETUP....................................32
CHANNEL SURVEY .............................................................................................36
HOW TO MAKE YOUR WLAN MORE SECURE...............................................38
How to Setup WEP...............................................................................................41
How to Setup 802.1x............................................................................................44

ii
How to Setup WPA Enterprise Modes .................................................................45
How to Setup WPA Personal ...............................................................................46
ADVANCED WLAN SETTINGS..........................................................................47
LONG DISTANCE PARAMETERS ......................................................................49
WMM ......................................................................................................................51
STATISTICS...........................................................................................................54
VIRTUAL AP (MULTIPLE SSID).........................................................................55
PREFERRED APS ..................................................................................................57
ANTENNA ALIGNMENT......................................................................................58
Chapter 6: Configuration............................................................................. 59
SETTING UP THE ACCESS POINT IN YOUR LAN...........................................59
Setting Up Your LAN ...........................................................................................61
To View the Active DHCP Leases........................................................................62
To Reserve Specific IP Addresses for Predetermined DHCP Clients..................63
SPANNING TREE PROTOCOL............................................................................65
MAC FILTERING...................................................................................................67
Add a MAC address to the MAC Address List.....................................................68
Delete a MAC address from all access points......................................................71
Delete a MAC address from individual access point...........................................73
Edit MAC address from the MAC Address List....................................................75
Chapter 7: Security Configuration.............................................................. 77
Security Level.......................................................................................................77
Log Information...................................................................................................77
FIREWALL CONFIGURATION............................................................................78
FIREWALL LOGS..................................................................................................84
PACKET FILTERING............................................................................................85
URL FILTERING....................................................................................................89
MULTICAST FILTERING.....................................................................................91
Chapter 8: Enabling and Disabling Router................................................ 92
SETTING UP AS ROUTER....................................................................................92
SETTING UP AS ACCESS POINT........................................................................ 93
Chapter 9: Router Setup .............................................................................. 94
BROADBAND INTERNET....................................................................................94
WAN Setup.............................................................................................................95
Static IP............................................................................................................96
Dynamic IP......................................................................................................97
PPPoE ..............................................................................................................98
PPTP ..............................................................................................................100
L2TP ..............................................................................................................101
MAC Address Cloning...........................................................................................104
Link Speed & Duplex.............................................................................................105
USING NAT..........................................................................................................106
Enabling/Disabling NAT....................................................................................106
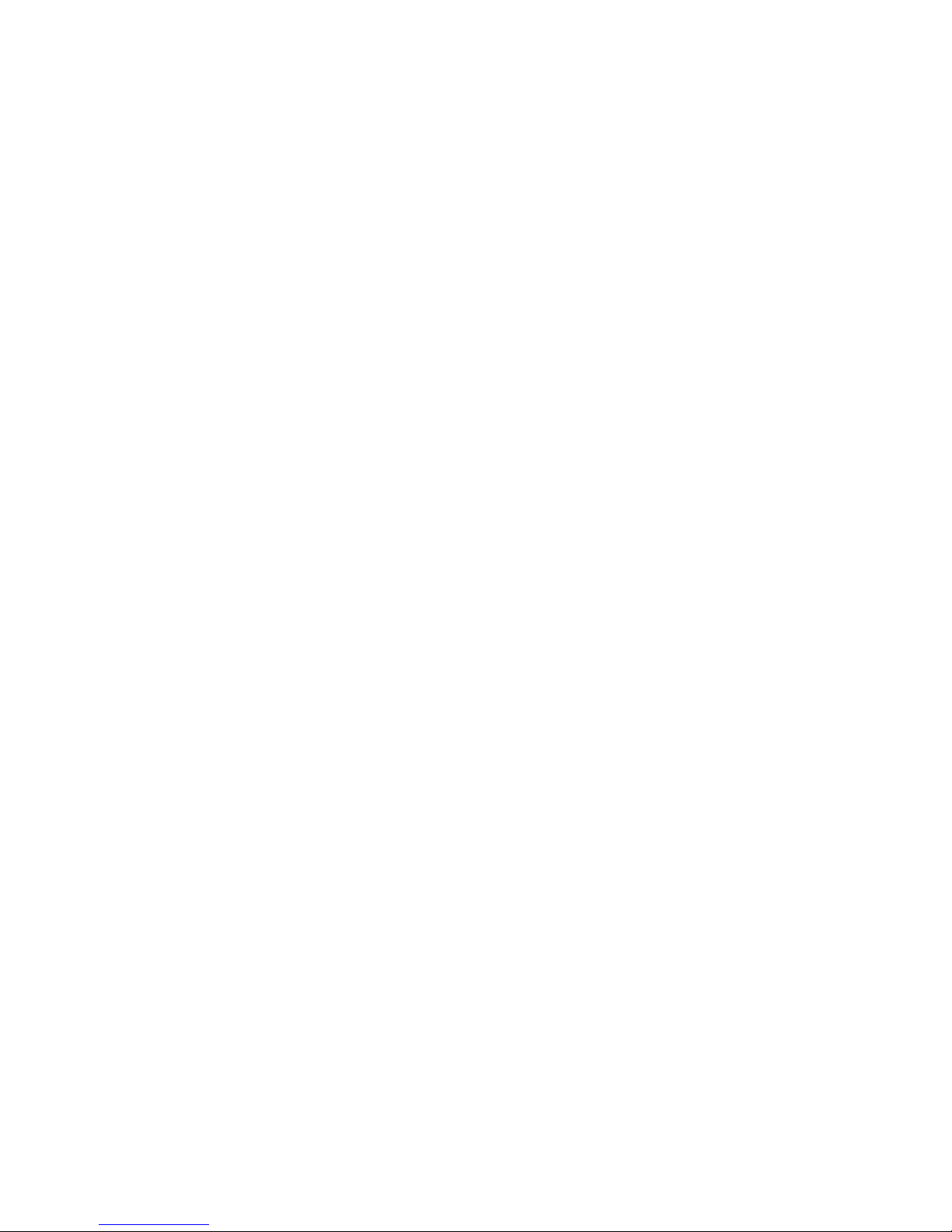
iii
To Setup a De-Militarised Zone Host ................................................................107
To Setup Port Forwarding.................................................................................109
IP Forwarding ...................................................................................................114
ROUTING .............................................................................................................116
Static Routing.....................................................................................................117
BANDWIDTH CONTROL FOR WAN................................................................119
BANDWIDTH CONTROL FOR LAN.................................................................120
REMOTE MANAGEMENT.................................................................................122
UNIVERSAL PLUG AND PLAY (UPNP)...........................................................123
PARALLEL BROADBAND.................................................................................125
Load Balancing..................................................................................................125
Fail-Over Redundancy.......................................................................................125
To Enable Parallel Broadband..........................................................................126
DNS REDIRECTION............................................................................................127
DYNAMIC DNS SETUP......................................................................................128
SNMP SETUP .......................................................................................................133
SNMP TRAP .........................................................................................................134
TELNET/SSH SETUP...........................................................................................135
USER MANAGEMENT .......................................................................................137
TELNET CLI.........................................................................................................138
SSH CLI (Secure Shell Host Command Line Interface).....................................139
WEB MANAGEMENT SETUP............................................................................141
Chapter 10: Web Interface Utilities.......................................................... 143
USING THE SYSTEM TOOLS MENU...............................................................143
Ping Utility.........................................................................................................143
Syslog.................................................................................................................145
To Identify Your System .....................................................................................148
Setting the Time of Your System.........................................................................148
To Upgrade the Firmware Version....................................................................149
Settings Profile...................................................................................................150
To Reboot...........................................................................................................152
Change Your Login Password...........................................................................153
To Logout...........................................................................................................154
USING THE HELP MENU...................................................................................155
To Get Technical Support..................................................................................155
About Your System.............................................................................................156
Appendix A: Configuring Your PC for Network Access......................... 157
ADDING TCP/IP PROTOCOL.............................................................................157
CONFIGURING DYNAMIC IP ADDRESS ALLOCATION..............................159
CONFIGURING STATIC IP ADDRESS ALLOCATION...................................161
CONFIGURING WIRELESS NETWORK SETTINGS FOR WINDOWS XP....163
Appendix B: Dual Card Application Example........................................ 164
SETUP...................................................................................................................164

iv
HOW IT WORKS..................................................................................................165
Appendix C: Troubleshooting................................................................... 166
SOLUTIONS TO COMMON PROBLEMS..........................................................166
Appendix D Command Line Interface Commands ................................. 170
Appendix E Glossary of Terms.................................................................. 175
LIST OF COMMONLY USED TERMS...............................................................175
Appendix F Technical Specifications ........................................................ 180

5
Chapter 1: Introduction
Introducing the access point
His access point is a Wireless 54Mbps A+G Dualband Access
Point. It doesn’t just operate in wired network environments, it
also upholds simultaneous IEEE802.11a and IEEE802.11b/g
connections, as is often required in hotspots and other public
Internet access deployment.
The access point is designed to support stateof-the-art security standards such as the Wi-Fi
Protected Access (WPA) protocol, the 802.1x
authentication standard, 64/128-bits Wired
Equivalent Privacy (WEP) encryption, and
Transparent Client mode, which is specifically
developed to be paired with root access
point for Point-to-Point and Point-to-MultiPoint
connection.
This highperformance
access point also
bears the
exclusive uConfig
utility and broadband Internet sharing
support is an additional function that can
be enabled.
When the user chooses to enable routing,
additional enhanced functions to the
wireless access point operation are
available, such as Load Balancing; Fail-Over
Redundancy; Parallel Broadband; built-in DHCP server; Virtual Servers
based on IP and Port Forwarding; De-Militarised Zone hosts; Packet
Filtering; and much more!
T
Advanced Features
New 54Mbps 802.11a
& 802.11g 5X faster
than 802.11b!
Secure your wireless
data transmissions
with WPA protocol,
IEEE 802.1x
authentication and
64/128-bits WEP
Encryption!
Read on and find out more
about these features!
Quickly access your
network device’s web
administration setup with
uConfig!
Have you heard of
Parallel Broadband
?
Continue reading to
discover how the ultimate
Internet solution is
delivered!

6
Chapter 2: Getting to know the Access Point
The following will help you get more acquainted with the rich suite of
features offered by the access point so that you are better able to
exploit your access point’s full potential.
*
Key features
*
Slot support dependent on order configuration.
Supports 2 Slots for 802.11a/b/g and 802.11b/g Wireless Cards*
Supporting Super-G and Super-AG performance as well as the standard 54mbps speed,
the access point provides you the fastest wireless access within your office or home
network. As it is fully backward compatible with 802.11b, you can safeguard your existing
network investments. With 2-slot support, the device can run both 802.11aand 802.11b/g
connections for clien ts and access point simultaneously.
Point-to-Point & Point-to-MultiPoint Support
Point-to-Point and Point-to-MultiPoint communication between different buildings enables
you to bridge wireless clients that are kilometres apart w hile unifying the networks.
Virtual AP (Multiple SSID)
Virtual AP implements mSSID (Multi-SSID)
This allows a single wireless card to be set up with up to 16 virtual AP connections with
different SSIDs or BSSID (Basic Service Set Identifier) and security modes.
WMM
WMM (Wireless Multimedia) improves the user experience for audio, video, and voice
applications by prioritizing data traffic.
Antenna Alignment
Antenna Alignment function finds the best alignment for the unit antenna by measuring the
quality of the signal.
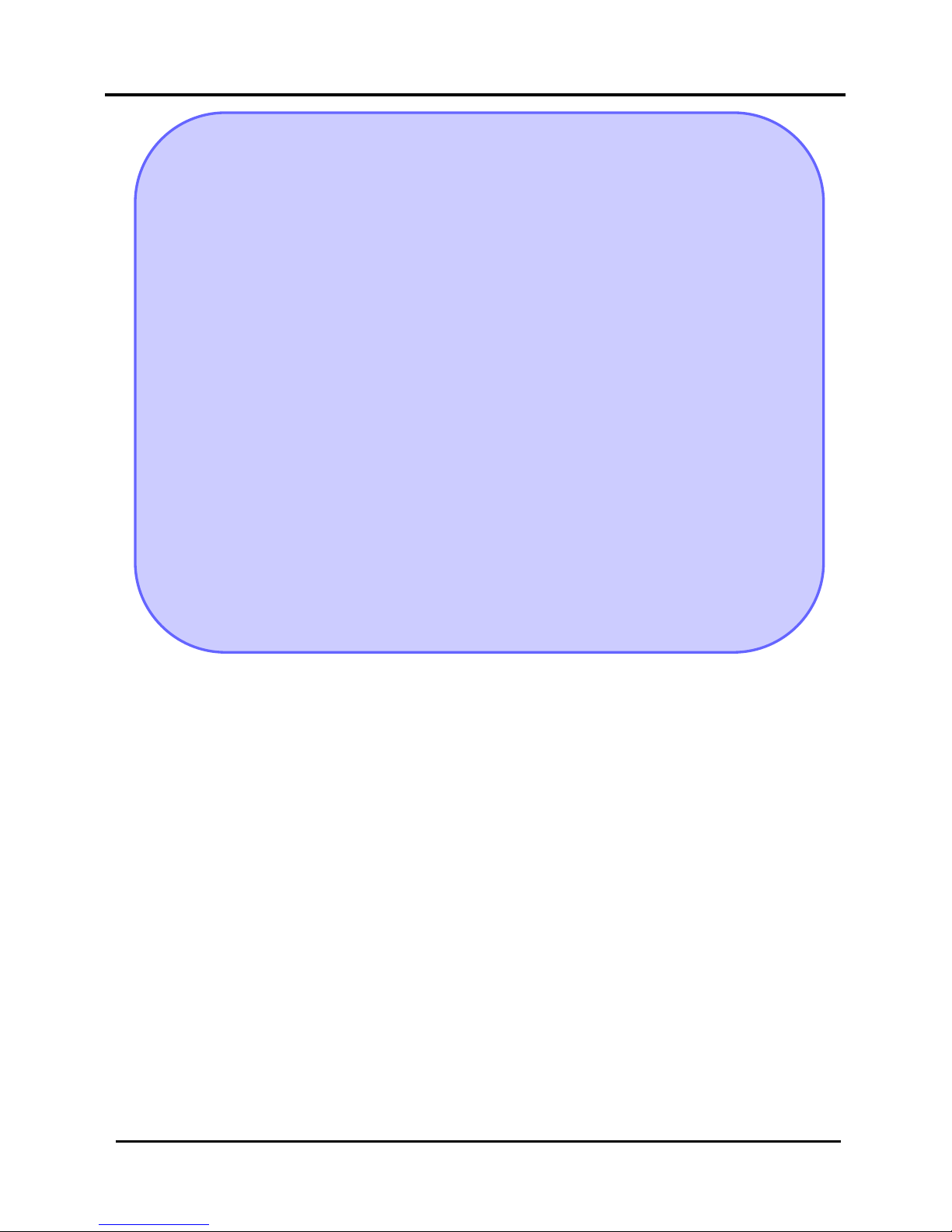
7
Easy Management & Configuration
You can browse or uConfig to the web interface of the access point for effortless
configu ration. Additionally, you can make use of these features:
• The access point supports HTTPS (SSL) in addition to the standard HTTP. HTTP
(SSL) features additional authentication and encryption for secure
communication.
• Telnet allows a computer to remotely connect to the access point CLI
(Command Line Interface) for control and monitoring.
• SSH (Secure Shell Host) establishes a secure host connection to the access
point CLI for control and monitoring.
SSH is designed and created to
provide the best security when accessing another computer remotely. Not
only does it encrypt the session, it also provides better authentication
facilities and features tha t increase the secu rity of o ther protoco ls. It can
use different forms of encryption and ciphers.
• SNMP feature for managing the network performance.
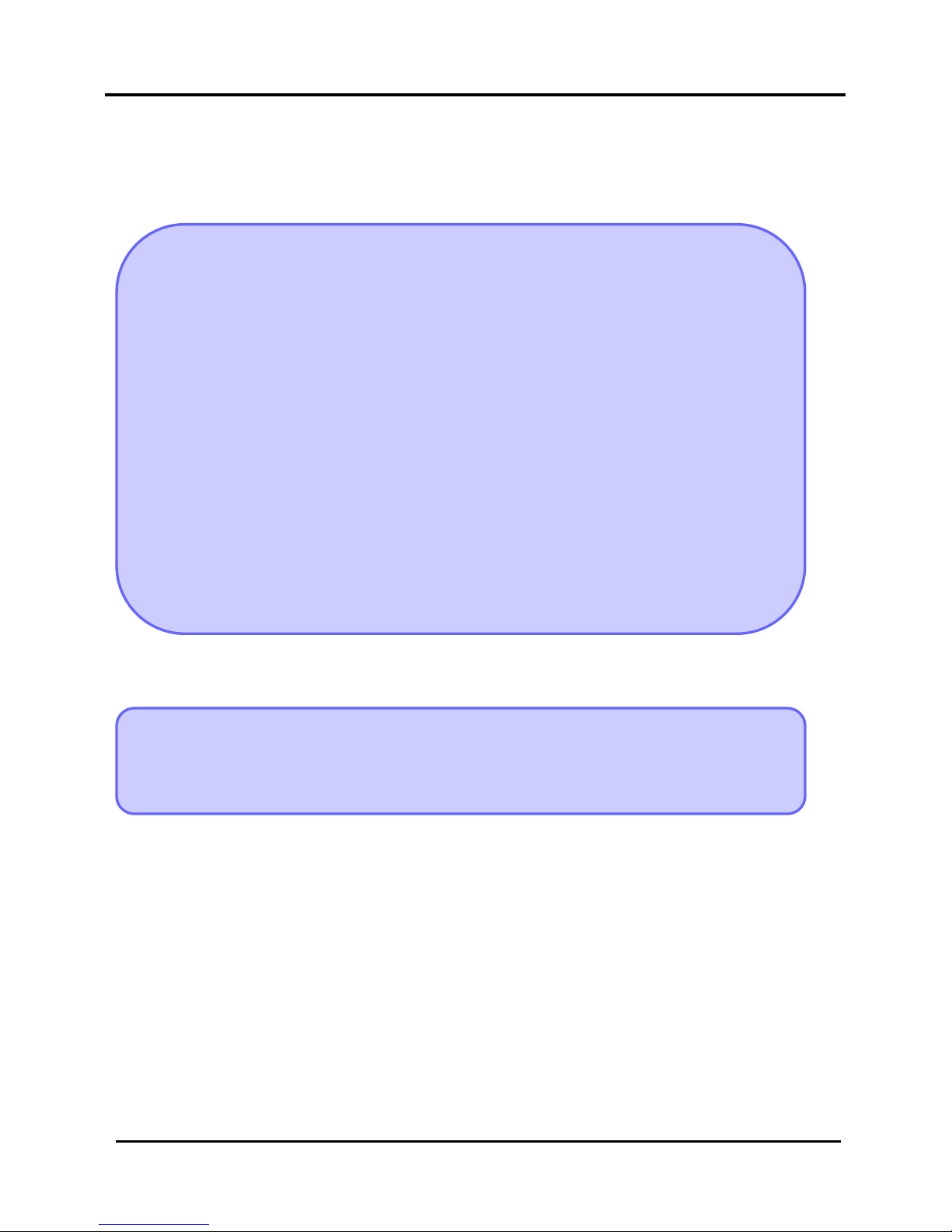
8
Security Features
Security elements have been put in place to better protect your data
and privacy.
64-bit / 128-bit WEP Encryption
The access point supports 64-bit and 128-bit WEP (Wired Equivalent Privacy) protocol to
protect data communication in your wireless network.
WPA (Wi-Fi Protected Access) Standard & 802.1x Authentication
The access point supports the WPA standard for enhanced security in your wireless
network. The WPA protocol combines two mechanisms: Dynamic Key Encryption and
Mutual Authentication for en hanced security in t he wireless LAN. This combination
ensures that all users are authenticated through a central authority before being
allowed network access.
WPA Modes:
• WPA Personal
• WPA Enterprise
• WPA2 Personal
• WPA2 Enterprise
• WPA Auto Personal
• WPA Auto Enterprise
Detaile d information on the WPA Modes can be found in Chapter 5: Settin
g
Up A WL AN
–

9
Additional Features
These features reveal the comprehensive range of advanced routing
functionalities.
Static IP, Dynamic IP, PPPoE, PPTP, and L2TP WAN types
Whether you have subscribed to fixed IP, dynamic IP, PPPoE, PPTP, or L2TP, you can use the
access
p
oint for broadband cable /ADSL Internet connection sharing.
Built-in NAT Firewall & Packet filtering
Since it handles the incoming and outgoing data packet transactions between your LAN
and the external network, the access point can validate individual packet information
before passing it on to a LAN client. To comple ment NAT, you can use the packet f iltering
features to regulate Internet access and control the transmission of TCP, UDP, ICMP or IGMP
packets to and from your LAN clients.
Parallel Broadband
The unique Parallel Broadband technology f eatur es impro ved load balancing and fail-over
Internet connectivity.
Virtual Servers Based on Port-Forwarding, IP-Forwarding and DMZ’s
The access point lets you set up Internet application servers such as FTP file servers and HTTP
web servers based on Port-forwar ding, IP-forwarding a nd Demilitarised Zone hosts .

10
Panel Views
The access point can either be placed standing upright on the 2 rest
feet included or mounted onto a wall.
LED indicators denoting network status and activity are situated on the
front ed ge of the access point for easy visibility.
Notice: Actual product appearance may slightly differ depending on
the hardware version.
Top View
Rest feet attached to the botto m of
the access point
1
2
3
4
5
6
7

11
Front View
7
8
9
10
11
12

12
Panel Description
Name Description
Steady
Green
The device is powered up.
1 Power (LED)
Off No power is supplied to the
device.
Steady
Green
The WAN connection is ON.
2 WAN (Link/Activity LED)
Flashing
Green
Data transmission at WAN
connection.
Steady
Green
Wireless interface up and
running.
Ready for operation.
3 WLAN (1), (2)
(Link/Activity LED)
Flashing
Green
Activi ty i s detected i n the wireless
network.
These LEDs reflect the status of the integrated
Fast Ethernet Switch.
They will light up when connected with an
Ethernet cable.
Steady
Green
There is a connectivity link of
100Mbps.
Flashing
Green
100Mbps data transmission is
detected at the port
concerned.
Steady
Amber
There is a connectivity link of
10Mbps.
4 1, 2, 3, 4
(Link/Activity/Speed
LEDs)
Flashing
Amber
10Mbps data transmission is
detected at the port
concerned.
5 DIAG (LED) This LED is reserved for diagnostic purposes.

13
6 Rest Feet These rest feet hold the access point in the
standing position.
7 External Antennas SMA antennas
8 R232 (Integrated Serial
Interface)
Not in use.
Reserved for future update.
9 WAN (Ethernet Port)
10/100Base-T Port connects to Cable/ADSL
modem.
10 1, 2, 3, 4 (Ethernet Ports) Integrated 3-port 10/100Mbps Switching.
Ports 1, 2, 3, and 4 all function as normal
Ethernet ports except that Port 4 supports PoE
connection.
Connect Port 4 to PoE Injector if you wish to
use it to supply power to the unit.
11 DC Jack Direct Current jack.
If using power adapter to supply power to the
unit, attach the power adapter to the main
electrical supply and connect the power plug
into the DC Jack of the access point.
12 Reset (Push Button)
The table below ill ustrates the use of the Reset
button.
Reset
Push
Button
Diagnostic
LED
Access Point
Behavior
Less than
3 sec
On Reboots.
5 sec Fast Blinking Restores the
default login
password,
which is
‘password’.
Between
8 sec and
10 sec
Slow Blinking Restores all the
default factory
settings
including
password.
More
than 10
sec
Off Reset
cancelled.

14
!
NOTE:
Although the Ethernet ports are numbered 1 to 4, they DO NOT have
to be connected sequentially.
For example: in a network of two computers, you can choose to
connect one computer to Port 2 and another to Port 4.
11

15
Chapter 3: Hardware Setup
The access point can be powered using either the power adapter, or
PoE
*
or IEEE 802.3af PoE.
The installation process for the three options is described below.
Option 1: Using Power Adapter to Supply Power
Before attaching a pair of
external antennas to the access
point, take note of the ‘A’
marking on one of the two
antennas.
The antenna with the ‘A’ marking
is the Dualband AG Antenna.
The antenna without the marking
is the single-band G Antenna.
• PoE is available in several models and power out puts.
Please contact your supplier for the correct model and power requirements.
Connect the singleband G antenna to
Ant-2 on the RIGHT.
Connect the Dualband
AG antenna to Ant-1 on
the LEFT.
‘A’ marking
!
Important: To ensure proper functionality of the access
point, these two antennas MUST NOT be
swapped.

16
Insert one end of the RJ45 Ethernet cable to any of the LAN ports (1, 2,
3, or 4) on the access point and the other end to your PC’s Ethernet
network adapter.
Attach the power adapter to the main electrical supply and connect
the power plug into the socket of the access point.
Power on your PC.
Notice that the Power and the corresponding port LEDs have lighted
up.
This indicates that connection has been established successfully
between the access point and your PC.
PC

17
Option 2: Using PoE to Supply Power
PoE (Power-Over-Ethernet) can be used to power the access point. This
accessory supplies operational power to the wireless access point
through the Ethernet cable connection and is available separately.
If you wish to use PoE to supply power to the access point, follow the
steps below:
Follow the steps described in Option One.
Connect one end of an RJ45 Ethernet cable t o LAN OUT port of the
PoE Injector and the other end to Port 4 of the access point.
For PoE, the recommended length of the RJ45 Category 5 cable is up
to 50 metre s.

18
Connect the RJ45 Ethernet cable attached to the PoE Injector t o your
PC’s Ethernet network adapter.
Once you have finished configuring the access point, you can
connect the PoE Injector’s RJ45 Ethernet cable to your network
device, such as a switch or a hub.
Connect the power adapter supplied in the PoE kit to the main
electrical supply and the power plug into the socket of the injector.
Note:
DO NOT interchange the access point and PoE power adapters.
The voltage and current supply is incompatible.

19
Turn on your power supply. Notice that the Power LEDs have lighted
up. This indicates that t he access point is receiv ing power t hrough t he
PoE Injector. Notice also that the Port 4 LEDs have lighted up. This
indicates that connection between the access point and your PC has
been established.

20
Chapter 4: Accessing the Web Interface
This chapter consi sts of the following:
Overview of alternatives to access the web interface
How to uConfig to the web interface
How to b rowse to the web interface
Overview of alternatives
The access point can be configured with the web interface.
After connecting the access point to your PC, there are two methods
of accessing its web interface:
Installing and running the uConfig utility.
Changing your web browser settings.
How to uConfig to the Web Interface
The uConfig utility has been developed to allow access to the web
interface of your product without having to change the TCP/IP settings
of your PC.
Installing uConfig
exclusive!
Insert the Product CD into the CDROM drive.
It will automatically run and display
the web page.
1
1. Click on Utilities.
2. Select to install the uConfig utility on
your hard disk.
3. After installation, double-click on the
uConfig icon to run the program.
2

21
After installation, your PC will automatically detect connected
products.
Double-click on the uConfig utility icon to run the program.
Running uConfig
At the authentication page, click on
the LOGIN! button to enter the main
configuration page.
Note: The default password is
“password”
1. Ensure that the access point is
selected under the Products List.
2. Click on Open Web.
This opens the access point login
screen.
This screen prompts you not to exit uConfig
while accessing the web interface
or else
connection to the device will fail.
Click on the
OK button to proceed.
1
2
3

22
How to Browse to the Web Interface
Browsing to the web interface
You will then r e ach the home page of the access point web inter face.
1. Launch your web browser.
2. Under the Tools tab, select
Internet Options.
3. Open the Connections tab.
4. In the LAN Settings section, di sable
all the option boxes.
1. At the address bar, type:
http://192.168.168.1
2. At the login page, press the
LOGIN! button to enter the
configuration pages.
Note: The default password is
“password”
Open your Command prompt
window and type in: ping
192.168.168.1 to verify that your PC
can communicate with the access
point.
If your TCP/IP settings are
correct, you will
g
et replies to
this ping command.
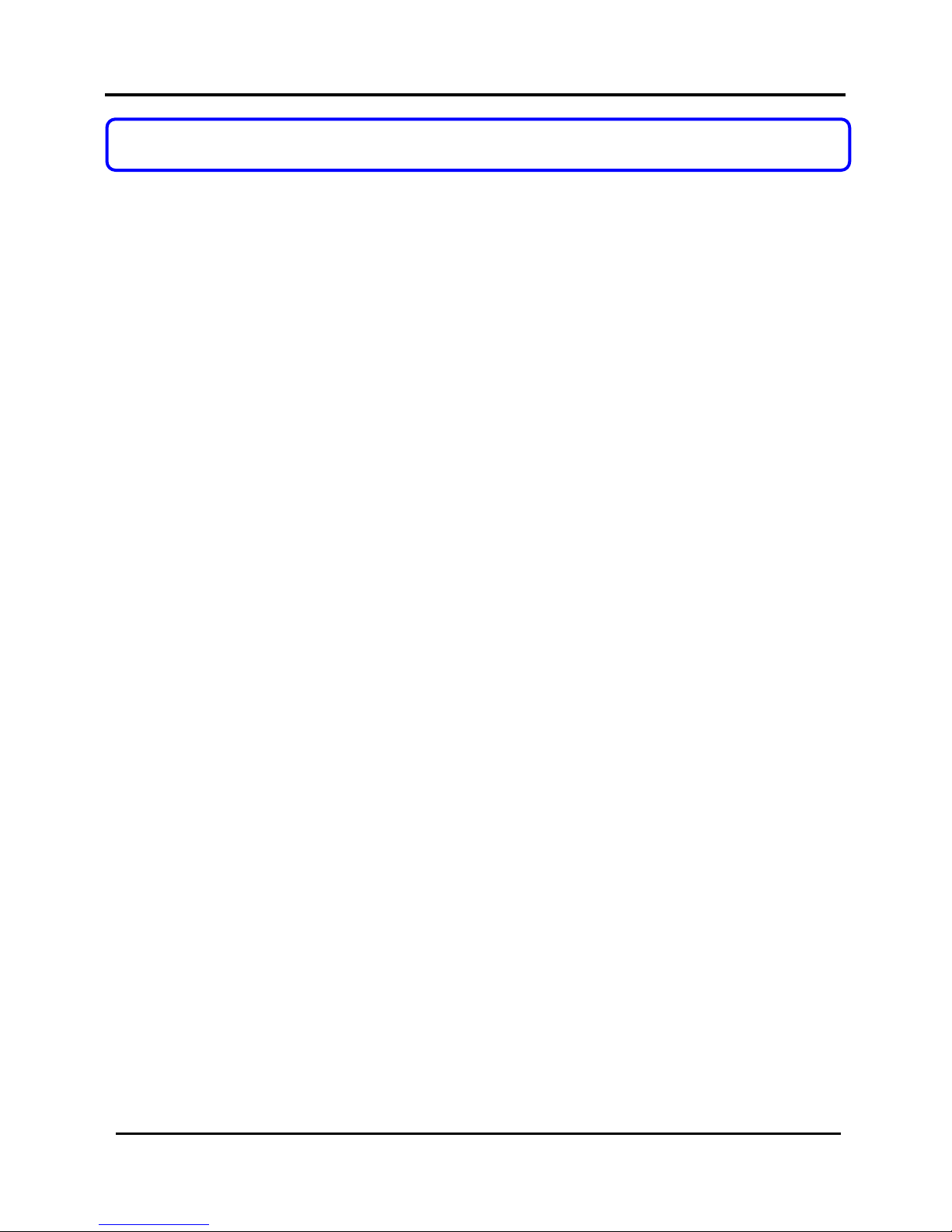
23
Chapter 5: Setting up a WLAN
This chapter applies exclusively to Wireless Setup (a/b/g) and Wireless
Setup (b/g).
Wireless Setup (a/b/g) supports IEEE 802.11a, IEEE 802.11b only, IEEE
802.11b/g mixed, and IEE 802.11g only wireless LAN connections.
Wireless Setup (b/g) supports IEEE 802.11b only, IEEE 802.11b/g mixed,
and IEE 802.11g only wireless LAN connections.
WLAN implementations are suitable for home or larger networks, it
allows roaming users the convenience of accessing network resources
anywhere and at all times.
It also provides cost savings, as deploying WLANs is cheaper than
setting up wired networks.
The next sections involve the following:
WLAN Setup
Wireless Security Settings
Advanced Settings
The steps featured are common to both Wireless Setup (a/b/g) and
Wireless Setup (b/g), unless otherwise stated.

24
Operation Modes
Access Point Mode
This is the default mode of your access point. The Access Point mode
enables you to bridge wireless clients to access the wired network
infrastructure and to communic ate with each other.
In the example above, the wireless users will be able to access the file
server connected to the switch through the access point in Access
Point mode.

25
Client Mode
In Client mode, the device acts as a wireless Client.
When connected to an access point, it will create a network link
between the Ethernet network connected at this Client device, and
the wireless and Ethernet network connected at the access point.
In this mode it can only connect with an access point. Other wireless
clients cannot connect with it directly unless connected to the same
access point - allowing them to communicate with all devices
connected at the Ethernet port of the access point.
In the example above, the workgroup PCs will be able to access the
printer connected to the access point in Access Point Client mode.
Optional additi onal feature:
Point-to-Point connection in this operation mode is also supported if you
specifically wish to connect with an AP only. Please refer to Point-toPoint setup section.
 Loading...
Loading...