Page 1
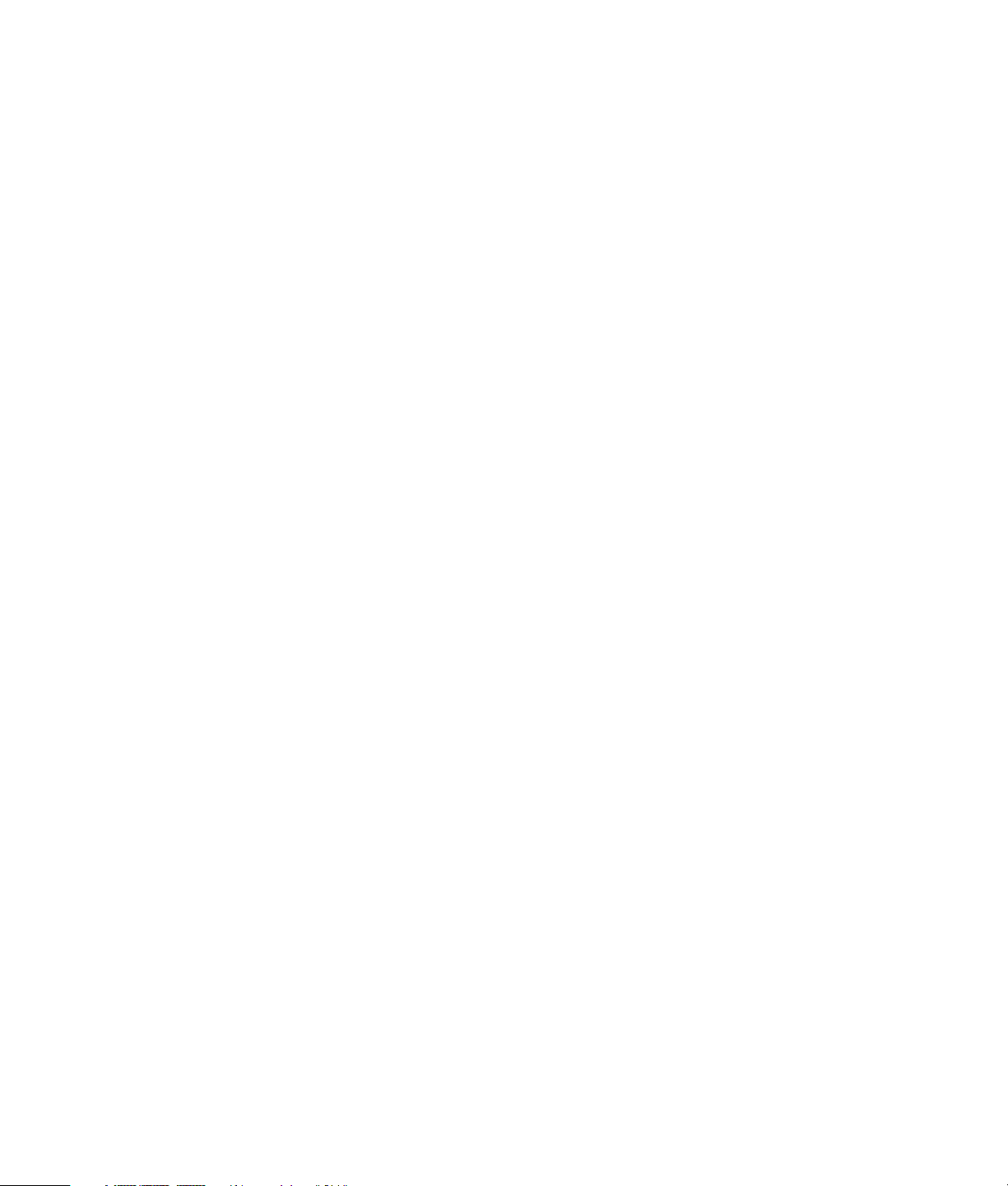
Mise en route
Page 2
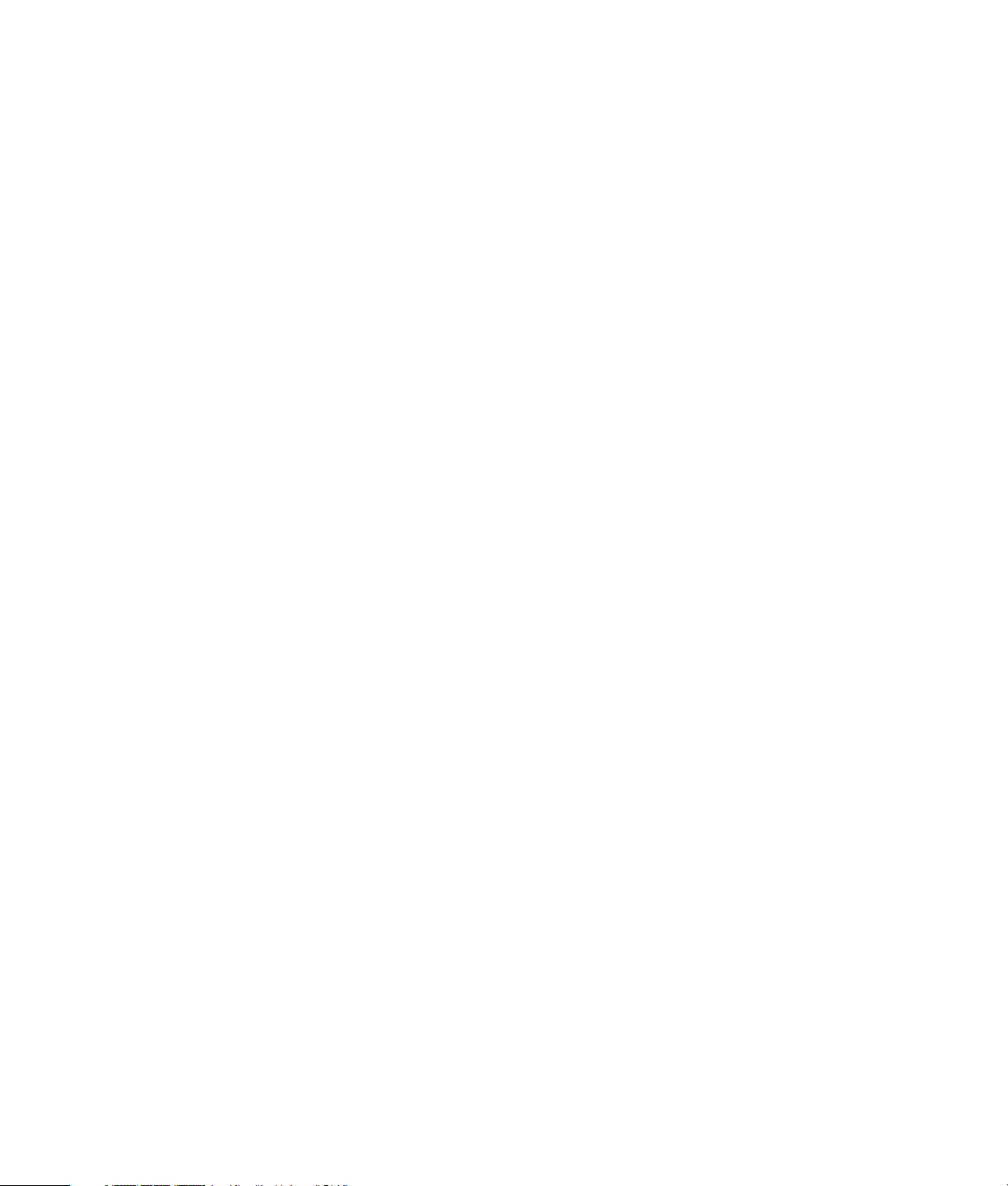
Les garanties des produits et services Hewlett-Packard sont exclusivement présentées dans les
déclarations expresses accompagnant lesdits produits et services. Aucun élément de ce document
ne peut être considéré comme une garantie supplémentaire. HP ne peut être tenu responsable des
erreurs ou omissions techniques ou de rédaction de ce document.
La société HP n’assume aucune responsabilité quant à l’utilisation ou à la fiabilité de ses logiciels
sur un matériel qui n’est pas fourni par HP.
Ce document contient des informations propriétaires protégées par droit d’auteur. Aucune partie
de ce document ne peut être photocopiée, reproduite ou traduite dans une autre langue sans
l’autorisation écrite préalable de HP.
Hewlett-Packard Company
P.O. Box 4010
Cupertino, CA 95015-4010
États-Unis
Copyright © 2000–2007 Hewlett-Packard Development Company, L.P.
Ce produit intègre une technologie de protection des droits d’auteur qui est protégée par des
brevets américains et par d’autres droits à la propriété intellectuelle. L’utilisation de cette
technologie de protection de copyright doit être autorisée par Macrovision, et est destinée à
l’usage des particuliers ou d’autres utilisations de visualisation à la carte limitées en l’absence de
toute autre autorisation de Macrovision. La rétro-ingénierie et le désassemblage du produit sont
interdits.
Microsoft et Windows Vista sont des marques déposées aux États-Unis de Microsoft Corporation.
Le logo Windows et Windows Vista sont des marques de commerce ou des marques déposées de
Microsoft Corporation aux États-Unis et/ou dans d’autres pays/régions.
HP est en faveur d’une utilisation licite des technologies et n’appuie ni n’encourage l’utilisation de
produits à d’autres fins que celles autorisées par la loi sur les droits d’auteur.
Les informations contenues dans le présent document peuvent être modifiées sans préavis.
Page 3
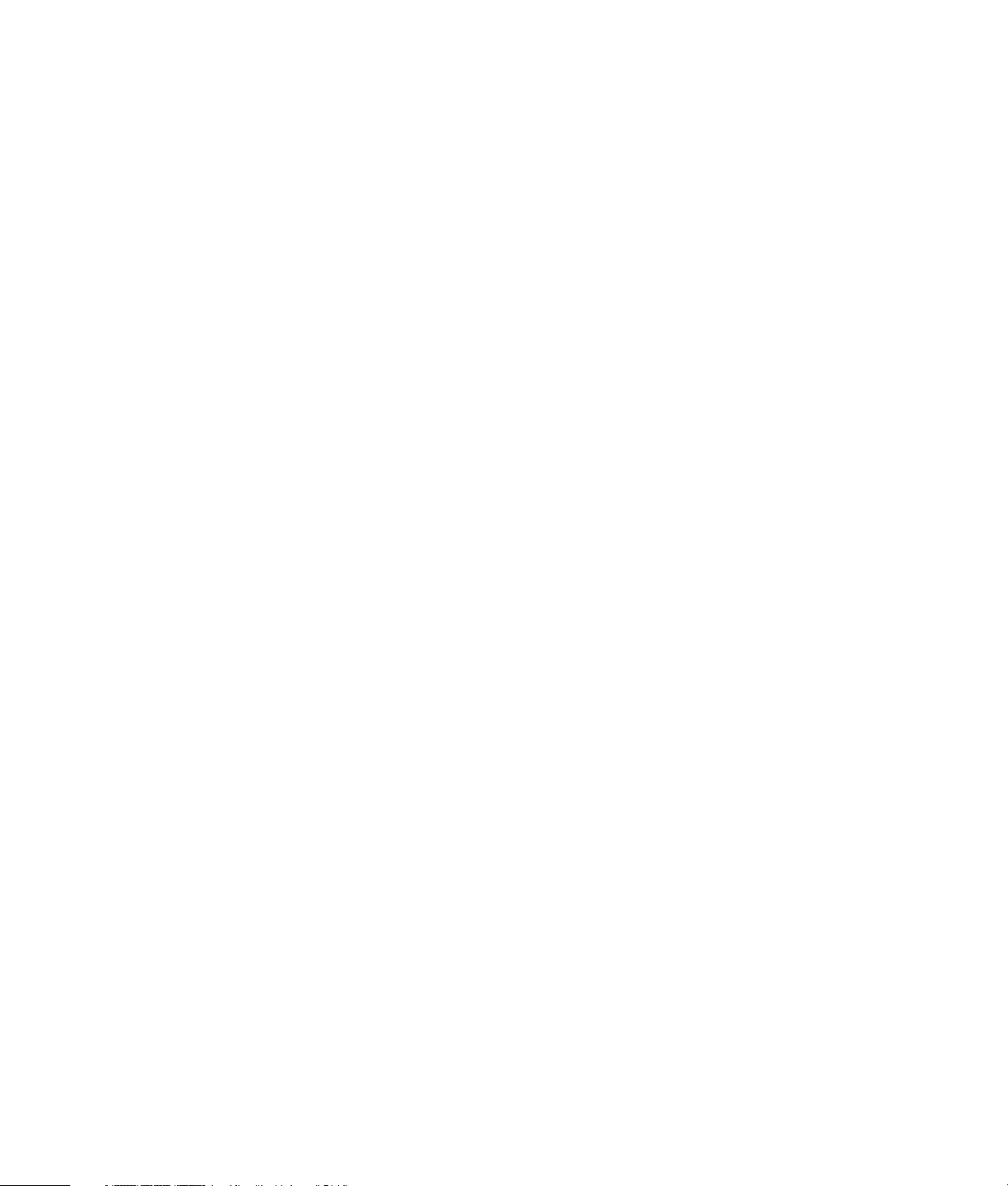
Table des matières
Configuration de l’ordinateur...................................................................1
Assemblage des éléments de l’ordinateur ..................................................................1
Disposition adéquate de l’ordinateur....................................................................1
Utilisation d’un parasurtenseur ............................................................................2
Branchement à l’ordinateur.................................................................................2
Connexion d’un appareil photo ou d’une caméra numériques......................................4
Branchement d’autres périphériques .........................................................................6
Rangement de la documentation et des disques de réinstallation ..................................6
Réglage du moniteur...............................................................................................7
Modification de la résolution de l’écran à l’aide de Vista .......................................7
Modification de la résolution de l’écran à l’aide de NVIDIA Control Panel ...............7
Création d’un réseau local (LAN) .............................................................................8
Création d’une connexion câblée (Ethernet)...............................................................9
Périphériques sans fil intégrés ..................................................................................9
Connexion du périphérique de réseau local sans fil..................................................10
Vérification de l’installation du périphérique de réseau sans fil..............................11
Utilisation des fonctions de sécurité du réseau sans fil ..........................................12
Branchement d’un modem .....................................................................................12
Branchement de haut-parleurs ou d’un microphone ...............................13
Types de connecteurs audio...................................................................................14
Branchement d’un microphone...............................................................................17
Table des matières iii
Page 4
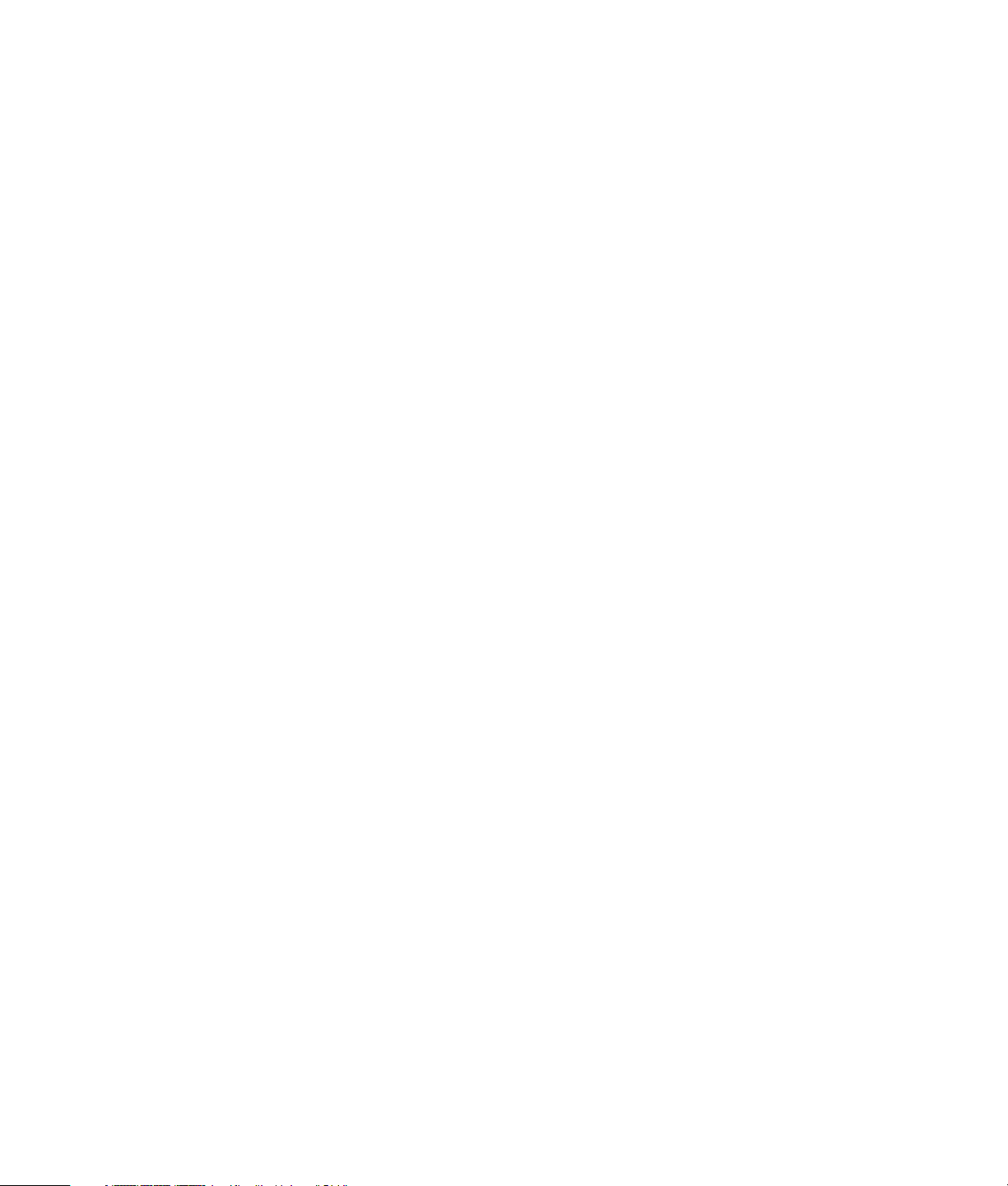
Configurations de haut-parleurs..............................................................................18
Types de haut-parleurs .....................................................................................19
Branchement de haut-parleurs 2/2.1 voies
(deux haut-parleurs et un caisson de basse) ........................................................19
Branchement de haut-parleurs 4.1 voies
(quatre haut-parleurs et un caisson de basse) ......................................................20
Branchement de haut-parleurs 5.1 voies
(cinq haut-parleurs et un caisson de basse) .........................................................22
Branchement de haut-parleurs 7.1 voies
(sept haut-parleurs et un caisson de basse)..........................................................23
Connexion de votre chaîne stéréo (facultatif).......................................................26
Connexion à une chaîne stéréo 2.1 voies...........................................................27
Connexion à une chaîne audio 5.1 voies ...........................................................28
Procédure de connexion à une chaîne audio 5.1 voies ........................................29
Connexion à une chaîne audio 7.1 voies ...........................................................31
Procédure de connexion à une chaîne audio 7.1 voies ........................................32
Connexion à la sortie audio numérique..............................................................34
Branchement des écouteurs....................................................................................35
Utilisation de haut-parleurs à 2.1 voies avec un casque d’écoute...........................35
Utilisation de haut-parleurs à 5.1 ou 7.1 voies avec un casque d’écoute ................35
Branchement de haut-parleurs avec la carte son Creative Sound Blaster X-Fi ................36
Branchement des haut-parleurs..........................................................................36
Configuration du connecteur FlexiJack................................................................37
Obtention d’aide ...................................................................................39
Manuels en ligne..................................................................................................39
Manuels sur le Web .............................................................................................39
Utilisation du Centre d’aide et de support................................................................40
Utilisation du dossier Outils et Aide ........................................................................40
Utilisation des outils de diagnostic du matériel ....................................................40
Utilisation du logiciel HP Total Care Advisor ............................................................41
Première mise sous tension de l’ordinateur............................................43
Mise hors tension de l’ordinateur............................................................................44
Utilisation de la fonction d’arrêt.........................................................................44
Utilisation de la fonction de verrouillage.............................................................45
Utilisation du mode veille..................................................................................45
Utilisation du mode veille prolongée ..................................................................46
Mode veille, veille prolongée ou absence automatique ........................................47
Redémarrage de l’ordinateur .................................................................................47
Connexion à Internet.............................................................................................48
Utilisation de l’ordinateur avec sécurité et ergonomie................................................49
Configuration de comptes d’utilisateur ....................................................................50
iv Mise en route (les fonctionnalités varient en fonction du modèle)
Page 5
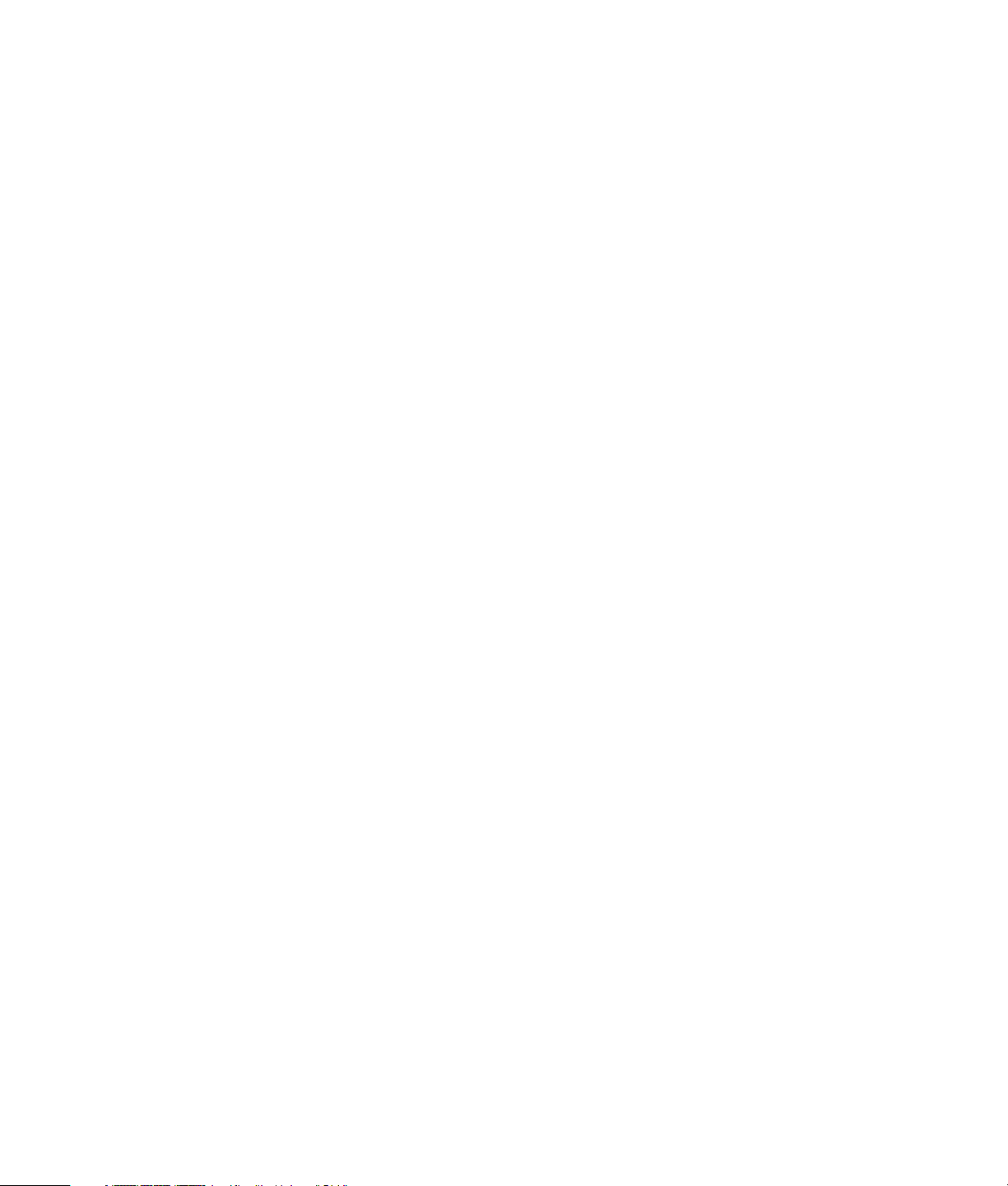
Protection de l’ordinateur ......................................................................................51
Utilisation de mots de passe..............................................................................51
Utilisation d’un logiciel antivirus ........................................................................53
Utilisation du pare-feu ......................................................................................53
Configuration de l’ordinateur pour les mises à jour automatiques
des logiciels Microsoft......................................................................................54
Installation de mises à jour de sécurité critiques...................................................55
Directives pour l’installation des logiciels et des périphériques ...................................55
Transfert de fichiers et paramètres vers un nouvel ordinateur......................................56
Utilisation du clavier ..............................................................................57
Présentation des fonctions du clavier.......................................................................57
Touches alphanumériques.................................................................................57
Touches de fonction .........................................................................................58
Touches d’édition ............................................................................................58
Touches fléchées..............................................................................................58
Touches numériques.........................................................................................59
Témoins du clavier...........................................................................................59
Boutons spéciaux du clavier..............................................................................60
Boutons spéciaux du clavier...................................................................................60
Personnalisation des boutons du clavier..............................................................63
Raccourcis clavier.................................................................................................64
Dépannage du clavier et de la souris sans fil ...........................................................64
Synchronisation d’une souris et d’un clavier sans fil .............................................64
Utilisation de la souris ...........................................................................67
Utilisation des boutons de la souris .........................................................................68
Défilement ......................................................................................................68
Défilement automatique....................................................................................69
Défilement panoramique ..................................................................................69
Modification des paramètres de la souris ................................................................70
Inversion des fonctions des boutons de la souris ..................................................70
Changer la vitesse du pointeur de la souris.........................................................70
Changer la vitesse du double clic ......................................................................71
Activation de l’option ClickLock.........................................................................71
Changer la vitesse de la roulette de défilement....................................................72
Dépannage du clavier et de la souris sans fil ...........................................................72
Table des matières v
Page 6
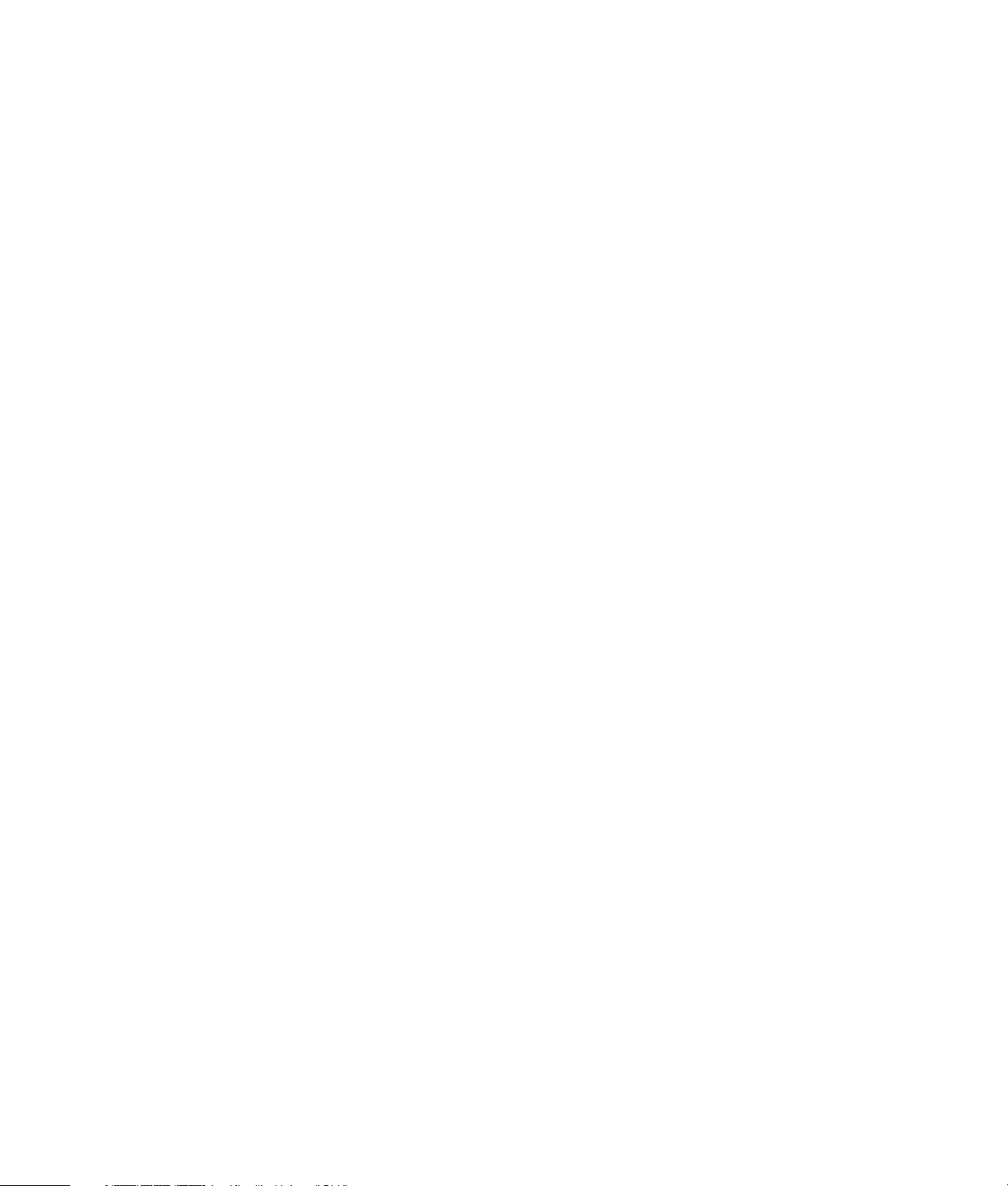
Configuration des haut-parleurs et du son .............................................73
Réglage du volume des haut-parleurs .................................................................74
Choix d’un microphone....................................................................................75
Configuration de la sortie audio........................................................................75
Utilisation de la carte son Creative Sound Blaster X-Fi ou X-Fi Fatality.....................76
Configuration du connecteur FlexiJack................................................................77
Modes de configuration de Sound Blaster X-Fi.....................................................77
Configuration des haut-parleurs avec Realtek HD Audio Manager .........................78
Écrans de contrôle disponibles dans Realtek HD Audio Manager ..........................79
Configuration du son pour l’enregistrement avec Realtek HD Audio Manager .........81
Reconfiguration des connecteurs audio du panneau avant....................................82
Configuration de l’audio multitransmission..........................................................83
Cas d’emploi de l’audio multitransmission ..........................................................84
Configuration de l’audio multitransmission..........................................................85
Sélection des périphériques d’enregistrement ......................................................86
Résolution des problèmes de son .......................................................................86
Présentation des logiciels de votre ordinateur ........................................87
Pour en savoir plus sur les logiciels .........................................................................87
Utilisation du Bureau.............................................................................................88
Suppression d’icônes du Bureau........................................................................88
Réinstallation d’icônes sur le bureau ..................................................................88
Suppression permanente de fichiers...................................................................88
Utilisation du menu Démarrer de Windows..............................................................89
Utilisation du menu Tous les programmes............................................................89
Organisation de la liste Tous les programmes .....................................................89
Utilisation du Panneau de configuration ..................................................................90
Redimensionnement des fenêtres ............................................................................91
Utilisation des images numériques ..........................................................................92
À propos du réseau Internet...................................................................................92
Utilisation d’un navigateur.....................................................................................93
Effectuer des recherches sur Internet...................................................................93
Restriction du contenu Internet ...........................................................................94
Utilisation du logiciel antivirus Norton Internet Security..............................................95
Configuration et enregistrement du logiciel Norton Internet Security.......................96
Exécution manuelle d’une analyse .....................................................................96
Programmation d’une analyse complète .............................................................97
Programmation d’une analyse personnalisée.......................................................97
Envoi et réception de courrier électronique ..............................................................98
Utilisation de Windows Mail.............................................................................98
Utilisation du programme de messagerie électronique fourni par votre FAI..............98
Tableau de référence rapide concernant les logiciels ................................................99
vi Mise en route (les fonctionnalités varient en fonction du modèle)
Page 7
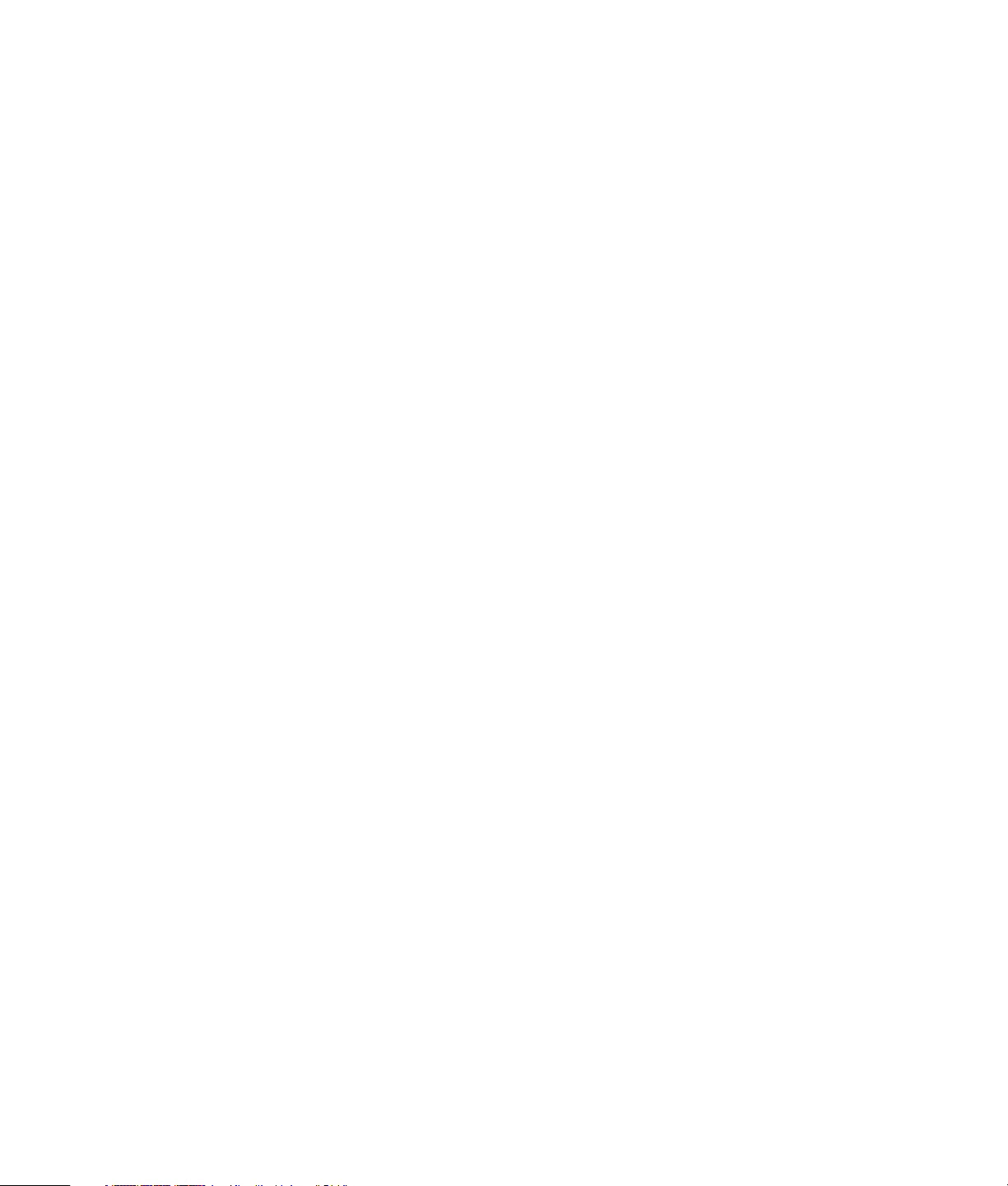
Gestion des fichiers..............................................................................103
Organisation des fichiers à l’aide de dossiers........................................................103
Création de dossiers...........................................................................................104
Déplacement de fichiers ......................................................................................104
Recherche de fichiers..........................................................................................105
Modification du nom d’un fichier..........................................................................106
Suppression d’un fichier ......................................................................................106
Récupération de fichiers dans la corbeille..............................................................107
Copie de fichiers................................................................................................107
Utilisation d’une imprimante.................................................................................108
Utilisation des lecteurs de CD et de DVD ...............................................109
Utilisation des lecteurs de CD et de DVD ...............................................................109
Manipulation des CD et des DVD ....................................................................110
Insertion et retrait de CD et de DVD .................................................................110
Informations de compatibilité ...............................................................................112
Tableau des caractéristiques et de la compatibilité des disques................................113
Tableau de comparaison des lecteurs optiques.......................................................114
Utilisation du lecteur de disques Blu-Ray et HD .......................................................115
Utilisation du lecteur de carte mémoire ................................................117
Guide d’insertion de support................................................................................118
Signification du témoin d’activité..........................................................................121
Formatage d’une carte mémoire...........................................................................121
Dépannage du lecteur de carte mémoire...............................................................122
Utilisation des disques HP Personal Media Drive et
HP Pocket Media Drive ........................................................................123
Connexion du disque..........................................................................................124
Insertion du disque dans une baie de disque HP.....................................................125
Branchement du disque à un ordinateur dépourvu de baie de disque .......................126
Accès au disque et affectation d’une lettre de lecteur ..............................................127
Utilisation du disque ...........................................................................................128
Transfert manuel de fichiers vers un autre ordinateur..........................................128
Déconnexion du disque.......................................................................................128
Dépannage du disque HP Media Drive .................................................................130
Lecture de CD, DVD et VCD...................................................................133
Lecture de CD audio ...........................................................................................133
Lecture de CD avec le Lecteur Windows Media......................................................133
Lecture des DVD.................................................................................................134
Résolution d’une qualité de lecture médiocre de DVD.........................................135
Utilisation des codes de pays/région ...............................................................135
Lecture des DVD avec le Lecteur Windows Media ..................................................136
Table des matières vii
Page 8
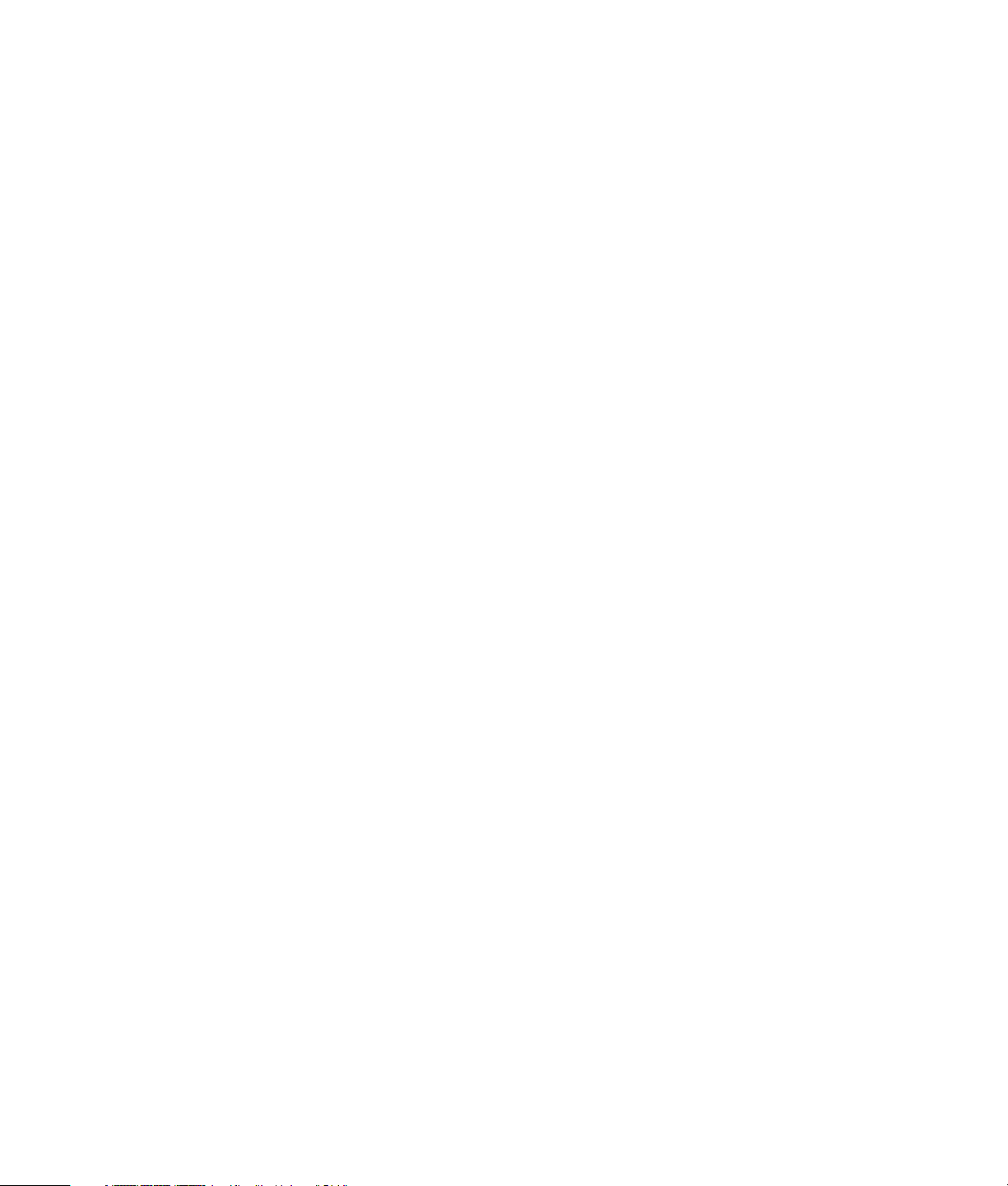
Utilisation de DVD Play pour la lecture de DVD, vidéos, DVD haute
définition et disques Blu-Ray.................................................................................136
Lecture de CD vidéo (VCD)..................................................................................138
Lecture de CD vidéo (VCD) avec le Lecteur Windows Media...............................138
Création de disques audio et de données .............................................139
Effacement de disques réinscriptibles avant l’enregistrement ....................................140
Utilisation de CD audio.......................................................................................140
Conseils sur les CD audio...............................................................................141
Avant de commencer à créer des disques.........................................................142
Création de CD audio....................................................................................142
Création de disques vidéo ..............................................................................143
Copie de disques ..........................................................................................144
Création de disques de données .....................................................................145
Création d’une étiquette de disque avec la technologie LightScribe......................146
Création d’une étiquette de disque sur papier ...................................................147
Création de films avec muvee autoProducer.........................................149
Étapes de base de la création d’un film............................................................149
Utilisation de muvee autoProducer........................................................................151
Initiation.......................................................................................................151
Capture de vidéo à partir d’une caméra numérique...........................................153
Ajout de vidéos .............................................................................................155
Ajout de photos.............................................................................................157
Ajout de musique...........................................................................................158
Sélection du style........................................................................................... 158
Modification des paramètres...........................................................................159
Création du film ............................................................................................161
Prévisualiser le film ........................................................................................161
Modification du film....................................................................................... 162
Enregistrement du projet de film ......................................................................163
Enregistrement du projet de film sur disque .......................................................164
Mise à niveau de muvee autoProducer.............................................................165
Types de fichiers muvee autoProducer pris en charge.........................................166
Index...................................................................................................167
viii Mise en route (les fonctionnalités varient en fonction du modèle)
Page 9
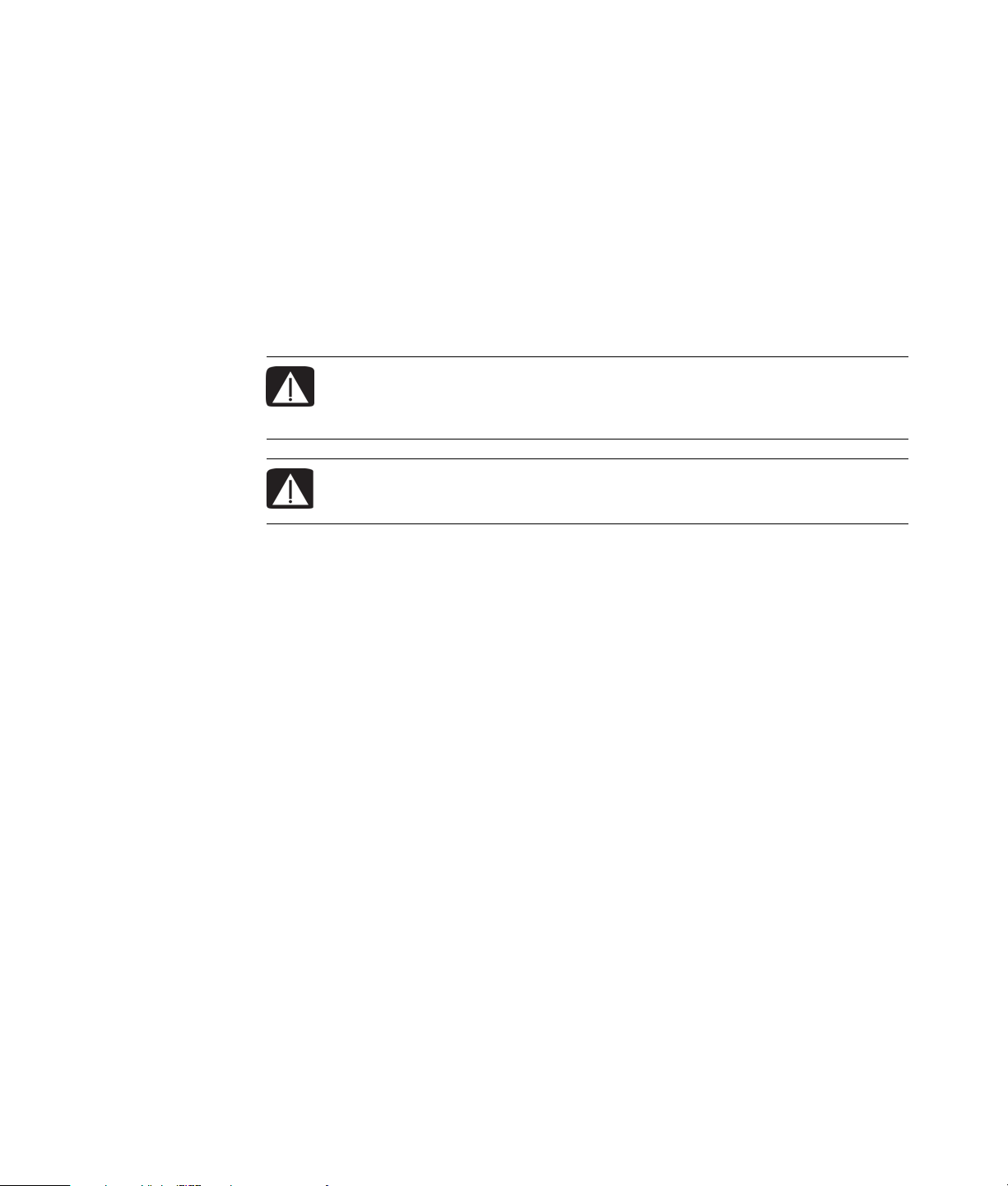
Configuration de l’ordinateur
AVERTISSEMENT : le bloc d’alimentation électrique est préréglé pour le pays ou
la région où vous avez acheté votre ordinateur. Si vous déménagez, vérifiez
bien la tension requise dans ce nouvel environnement avant de relier votre
ordinateur à une prise de courant.
AVERTISSEMENT : avant d’installer votre système et de le relier à une
alimentation secteur, veuillez lire la section Informations sur la sécurité du
Guide de garantie limitée et de support.
Assemblage des éléments de l’ordinateur
Suivez la procédure décrite sur l’affiche d’installation pour installer l’ordinateur. Prenez
connaissance des rubriques de cette section pour en savoir plus sur l’emplacement des
composants et des connecteurs et avoir un complément d’information sur diverses options
d’installation.
Vérifiez si le carton d’emballage de l’ordinateur contient des informations détaillées sous
forme imprimée ou des mises à jour se rapportant au modèle de votre ordinateur.
Disposition adéquate de l’ordinateur
Lorsque vous installez votre nouvel ordinateur, placez-le en veillant à ne pas obstruer les
ouvertures d’aération. Vérifiez que toutes les connexions sont bien fixées et que l’ensemble
du câblage se trouve hors du passage. Ne placez pas les câbles sur le passage, à un
endroit où quelqu’un risque de marcher dessus ou à un emplacement où il pourrait être
écrasé par un meuble.
Configuration de l’ordinateur 1
Page 10
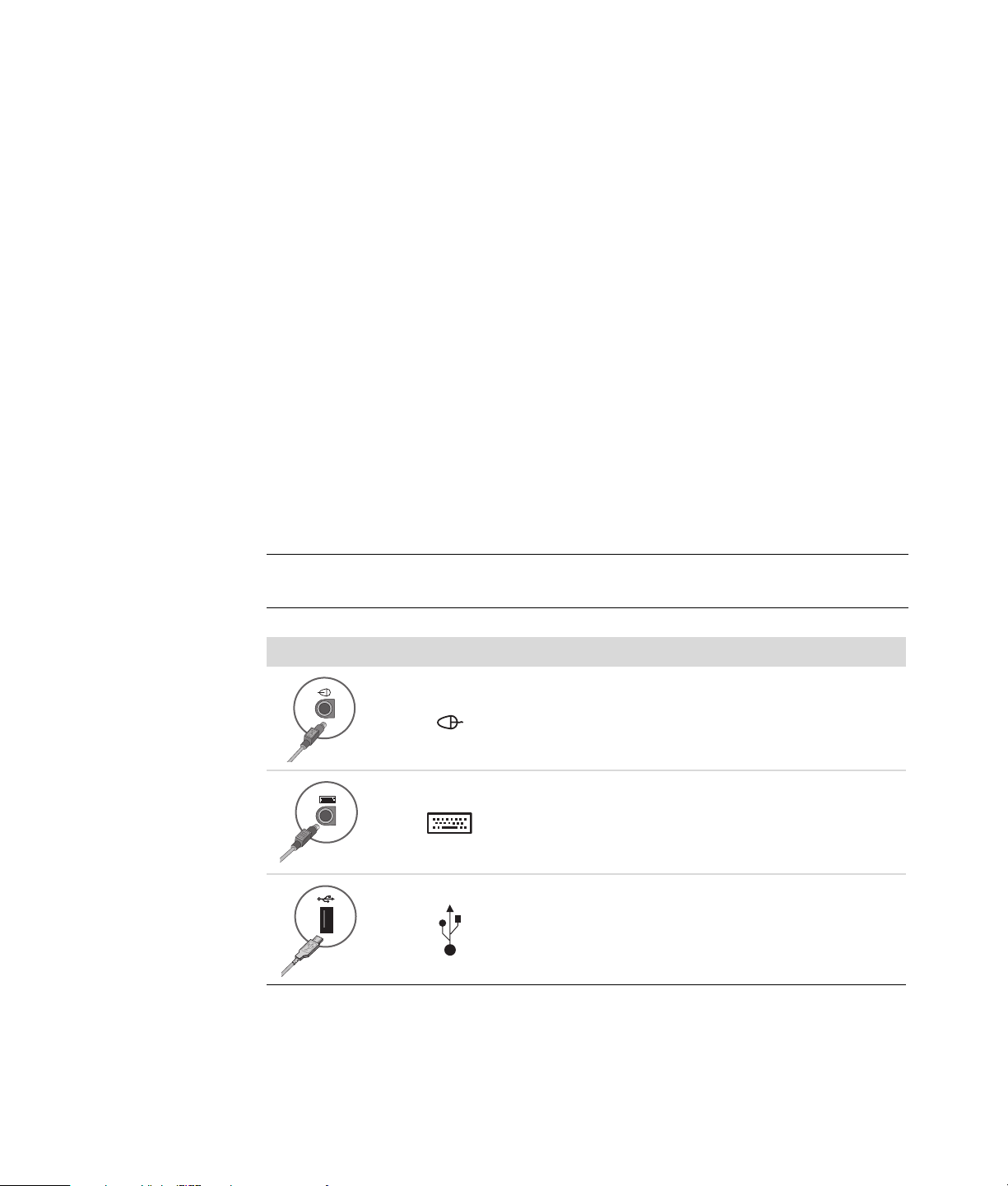
Utilisation d’un parasurtenseur
Pour protéger le moniteur, l’ordinateur et les périphériques, connectez tous les cordons
d’alimentation du matériel (moniteur, imprimante, scanner, etc.) à un dispositif de
protection contre les surtensions tel qu’une prise multiple ou un onduleur UPS (alimentation
sans interruptions). De nombreux dispositifs de protection contre les surtensions offrent des
prises en entrée/sortie pour les modems et les lignes téléphoniques. Les surtensions dues à
la foudre transitent souvent par les lignes téléphoniques pour atteindre le système. Certains
dispositifs protègent également les câbles de télévision. Utilisez-en un si l’ordinateur
possède un syntoniseur TV.
Notez que toutes les prises multiples ne protègent pas contre les surtensions ; veillez donc
à ce que l’emballage de la prise indique cette caractéristique. Utilisez une prise multiple
pour laquelle le fabricant offre une garantie de remplacement en cas de dommages afin
de pouvoir en changer si la protection contre les surtensions s’avérait défectueuse.
Branchement à l’ordinateur
Connectez les périphériques matériels principaux tels que le moniteur, le clavier et la
souris à l’arrière de l’ordinateur. D’autres périphériques comme une imprimante, un
scanner ou un appareil photo numérique se branchent également à l’arrière de
l’ordinateur. Certains modèles d’ordinateur possèdent aussi des connecteurs à l’avant. Le
tableau suivant montre certains des connecteurs.
REMARQUE :
peuvent varier.
Connecteur Icône/Légende Description et fonction
l’emplacement, la disponibilité et le nombre de connecteurs de l’ordinateur
Souris (connecteur PS/2).
Clavier (connecteur PS/2).
Port USB pour souris, clavier, appareils photo
numériques ou autres périphériques avec
connecteurs USB.
2 Mise en route (les fonctionnalités varient en fonction du modèle)
Page 11
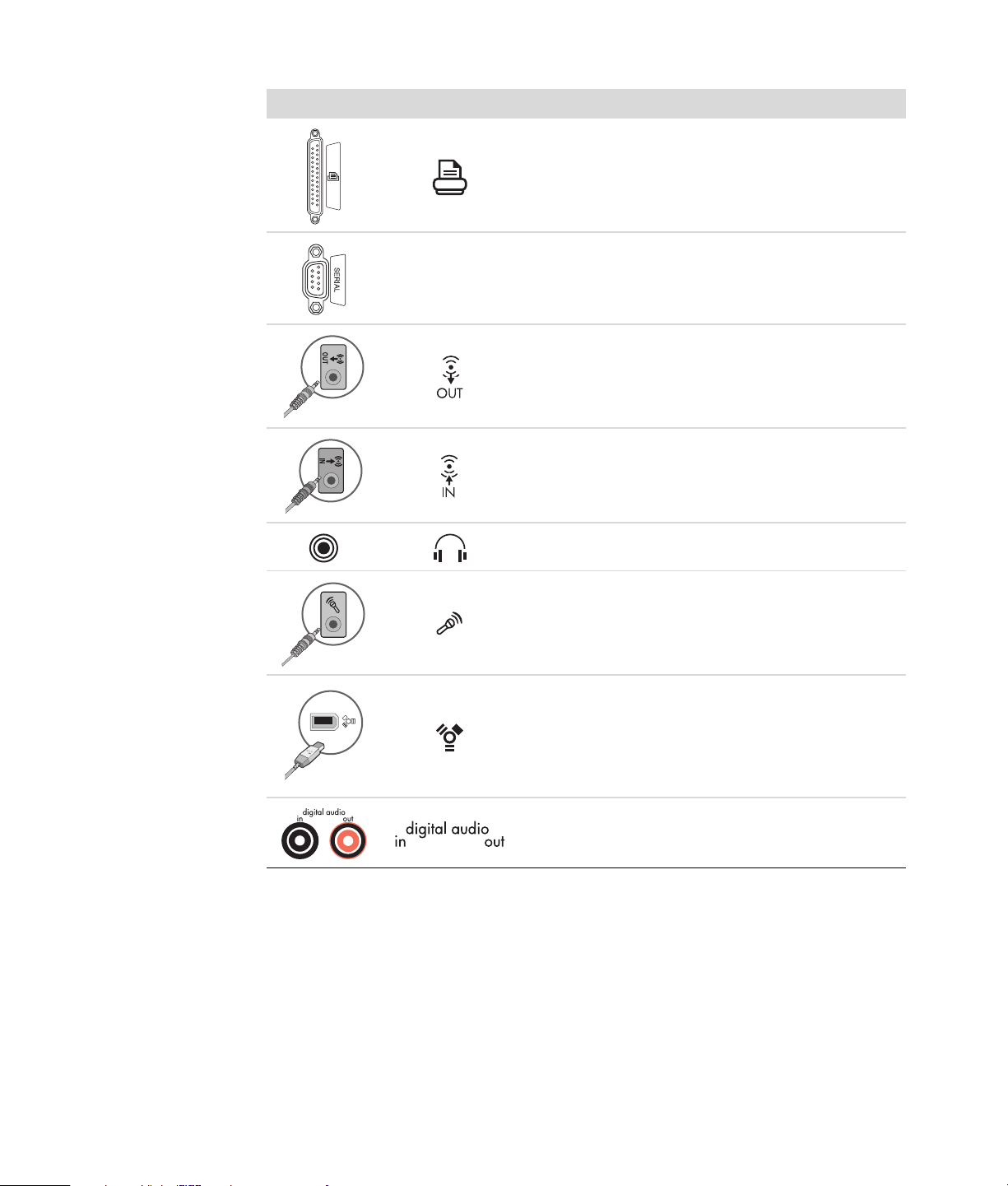
Connecteur Icône/Légende Description et fonction (suite)
Imprimante (port parallèle).
Port série pour appareils photo numériques ou autres
Serial
périphériques série.
Sortie audio (haut-parleurs alimentés).
Entrée audio (« In »).
Écouteurs.
Microphone.
®
FireWire
(IEEE 1394) pour caméscope ou autre
périphérique à très haut débit.
REMARQUE : vous devez utiliser un câble de
transfert FireWire (IEEE 1394) à 6 broches avec ce
connecteur à 6 broches.
Entrée numérique audio et sortie numérique audio.
Configuration de l’ordinateur 3
Page 12
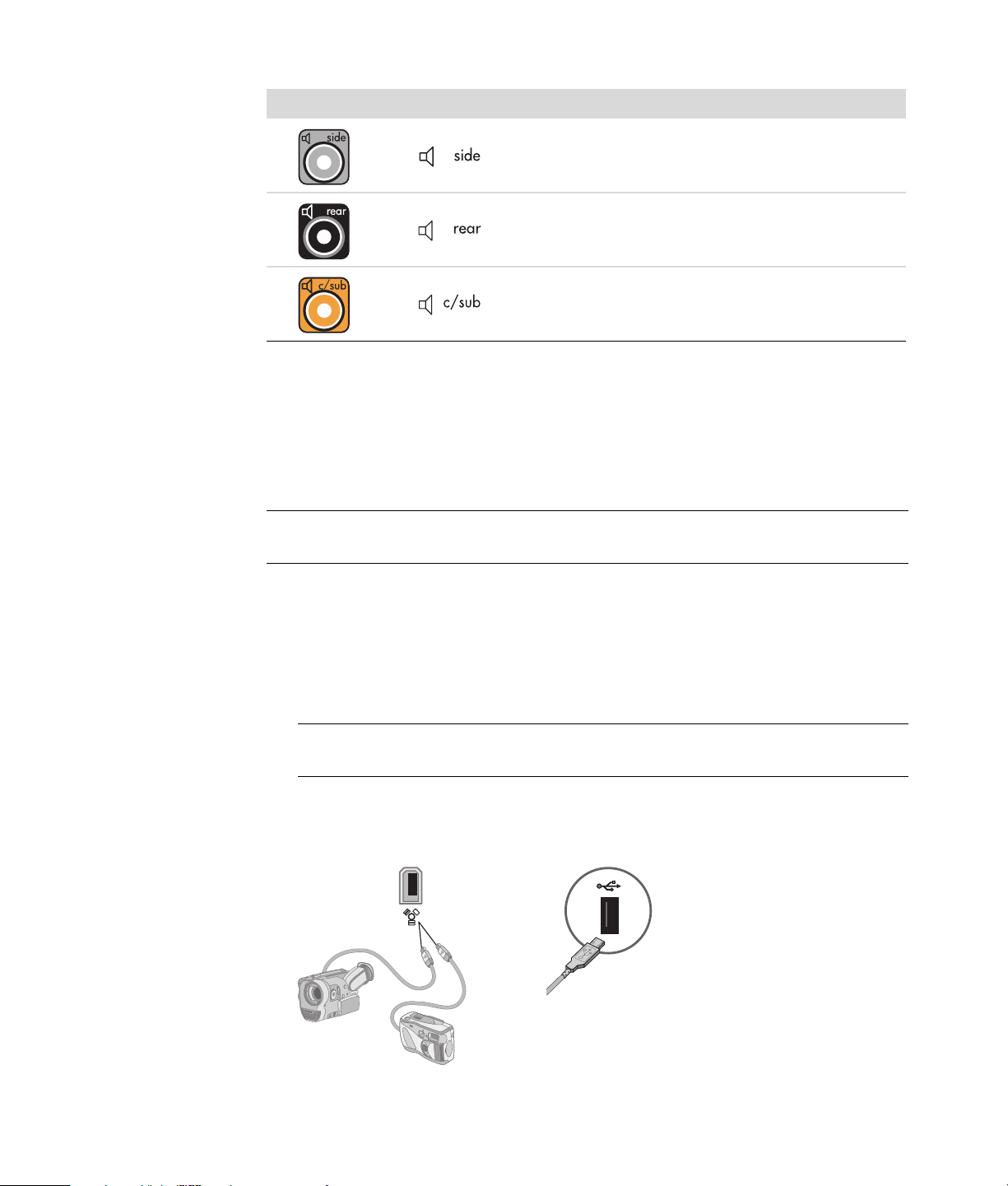
Connecteur Icône/Légende Description et fonction (suite)
Sortie haut-parleur latéral.
Sortie haut-parleur arrière.
Haut-parleur central/caisson de basse.
Connexion d’un appareil photo ou d’une caméra numériques
Les instructions ci-dessous concernent uniquement les appareils photos et les caméras
numériques.
REMARQUE : lorsque vous connectez une caméra analogique à l’ordinateur, utilisez les
connecteurs d’entrée vidéo et audio qui figurent à l’avant ou à l’arrière de l’ordinateur.
Reportez-vous à la documentation fournie avec votre appareil photo numérique ou votre
caméra vidéo numérique.
Pour raccorder un appareil photo numérique ou une caméra vidéo numérique :
1 Allumez l’ordinateur et patientez jusqu’à ce que le système d’exploitation Microsoft
Windows
REMARQUE : si une fenêtre de lecture automatique de caméra vidéo numérique
apparaît lorsque vous branchez l’appareil, cliquez sur Annuler.
2 Connectez le câble de transfert à 6 broches de la caméra vidéo numérique à un port
ouvert à l’avant ou à l’arrière de l’ordinateur. Les caméras vidéo numériques utilisent
normalement le port FireWire (IEEE 1394) ou USB.
Vista® démarre.
®
4 Mise en route (les fonctionnalités varient en fonction du modèle)
Page 13
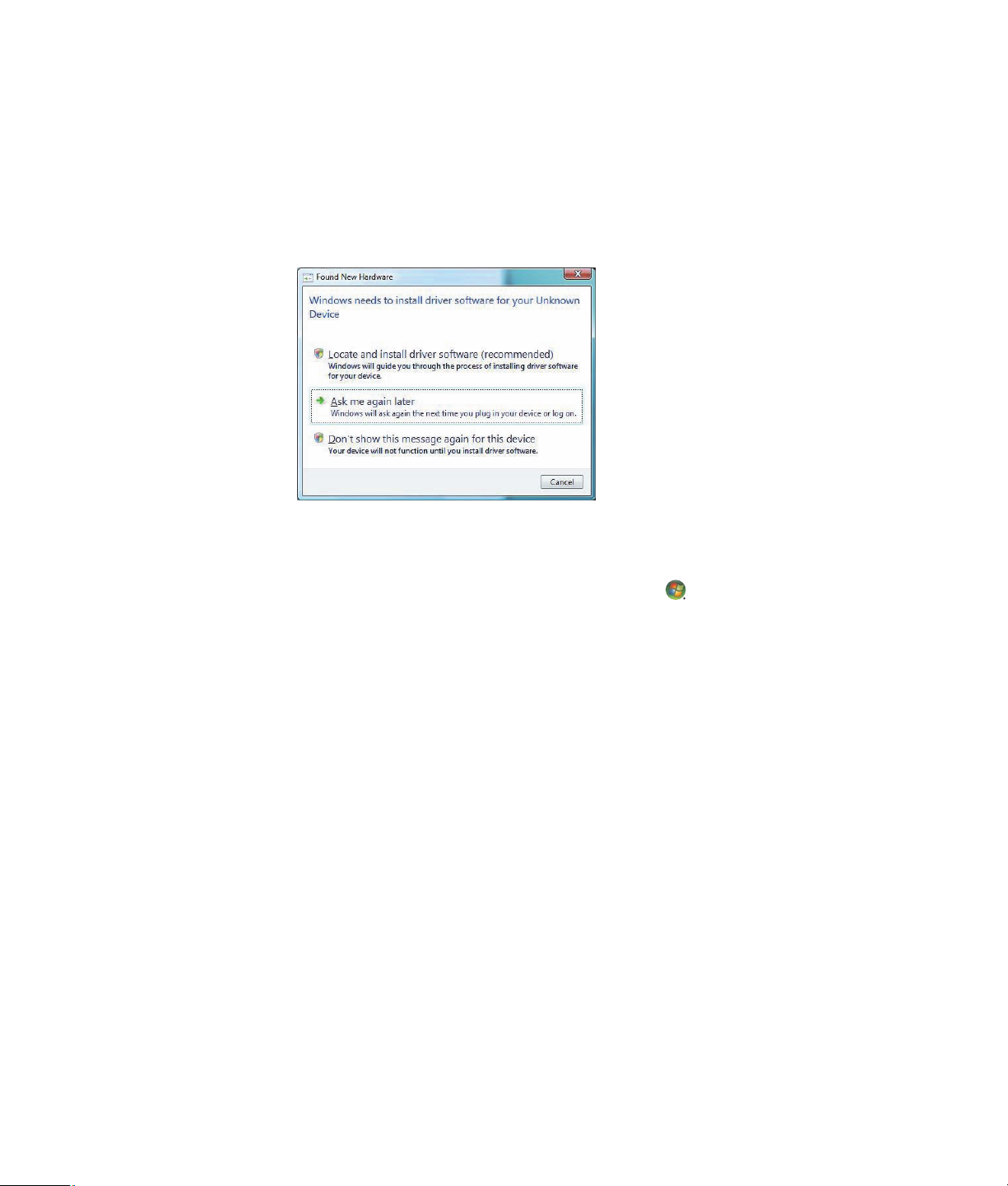
3 Le message Nouveau matériel détecté apparaît. Patientez deux ou trois minutes, le
temps que Windows définisse la configuration appropriée pour le nouveau
périphérique. Une fois l’installation terminée, un message indique que vous pouvez
utiliser la caméra.
4 Vous devrez peut-être installer des pilotes pour votre caméra. Si tel est le cas,
Windows affiche un message vous demandant si vous voulez localiser et installer les
pilotes. Insérez le CD des pilotes, cliquez sur Localiser et installer les pilotes,
puis suivez les instructions à l’écran pour procéder à l’installation.
Si l’ordinateur ne parvient pas à identifier l’appareil photo numérique ou la caméra vidéo
numérique :
1 Cliquez sur le bouton Démarrer de Windows dans la barre des tâches, puis
sur Panneau de configuration.
2 Cliquez sur Système et maintenance, puis sur Système.
3 Cliquez sur Gestionnaire de périphériques.
4 Cliquez sur le signe plus (+) en regard du port de la caméra. Le périphérique est prêt
si son nom apparaît. Dans le cas contraire, appliquez la procédure suivante :
Cliquez sur Action, puis sur Rechercher les modifications sur le matériel.
Vérifiez dans le Gestionnaire de périphériques s’il existe une nouvelle entrée.
Débranchez de l’ordinateur le câble de transfert de la caméra vidéo numérique et
branchez-le à un autre port. Vérifiez dans le Gestionnaire de périphériques s’il
existe une nouvelle entrée.
Configuration de l’ordinateur 5
Page 14
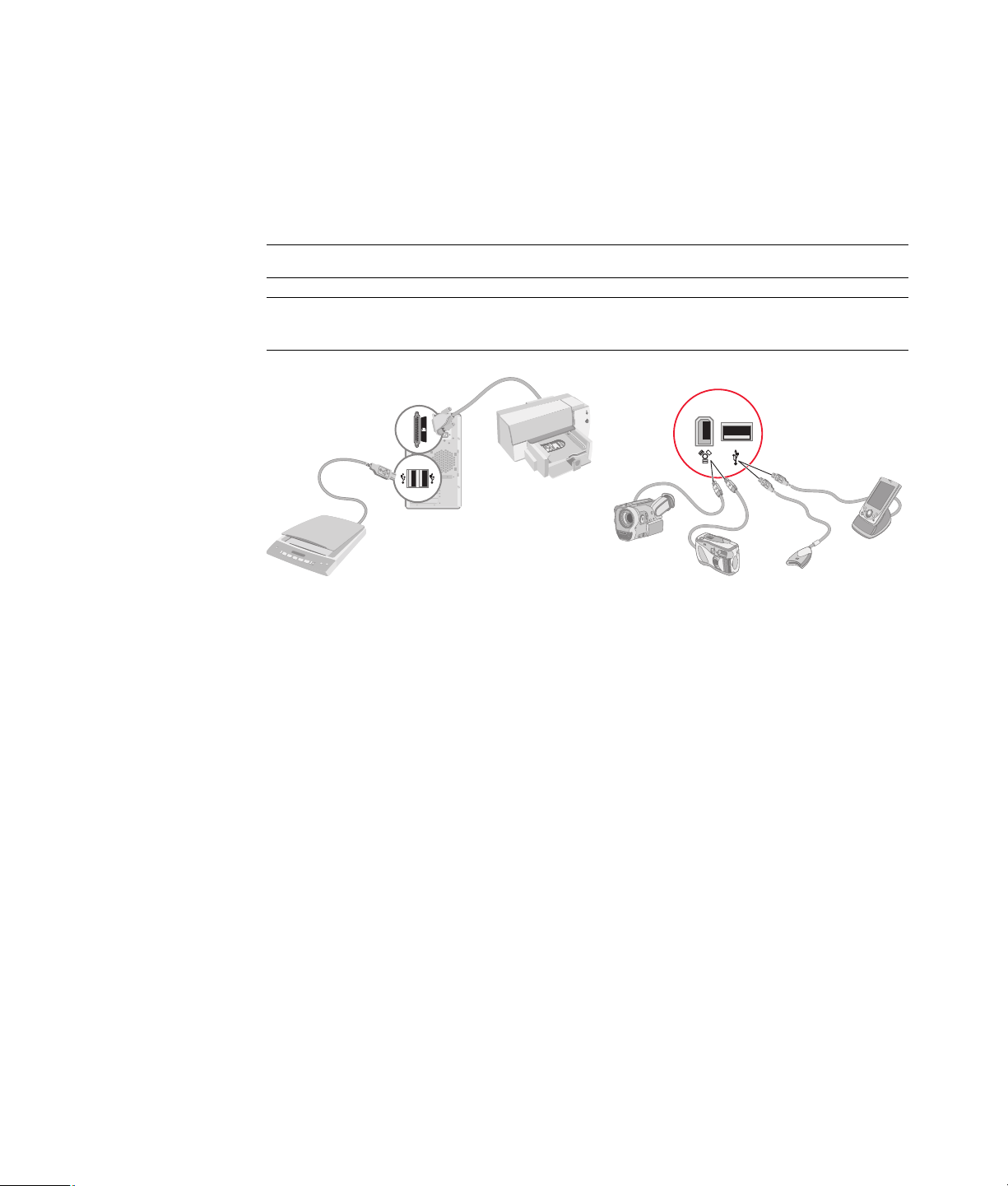
Branchement d’autres périphériques
D’autres périphériques peuvent se brancher à l’avant ou à l’arrière de l’ordinateur via les
ports USB ou FireWire (IEEE 1394), par exemple des imprimantes, scanners, caméras,
appareils photo numériques, lecteurs de carte mémoire et PDA (assistants numériques
personnels) ou ordinateurs de poche. Reportez-vous à la documentation fournie avec votre
périphérique.
REMARQUE : certains périphériques ne sont pas livrés avec l’ordinateur.
REMARQUE : vous devez utiliser un câble FireWire (IEEE 1394) à 6 broches (et non pas
4 broches) avec le connecteur FireWire (IEEE 1394) à 6 broches sur l’ordinateur.
Rangement de la documentation et des disques de réinstallation
Rangez tous les manuels de l’utilisateur de l’ordinateur et les documents de garantie dans
un lieu sûr et facile d’accès. Il est conseillé de ranger les disques de réinstallation du
système avec la documentation pour pouvoir accéder facilement à tous les documents et
fichiers importants.
6 Mise en route (les fonctionnalités varient en fonction du modèle)
Page 15
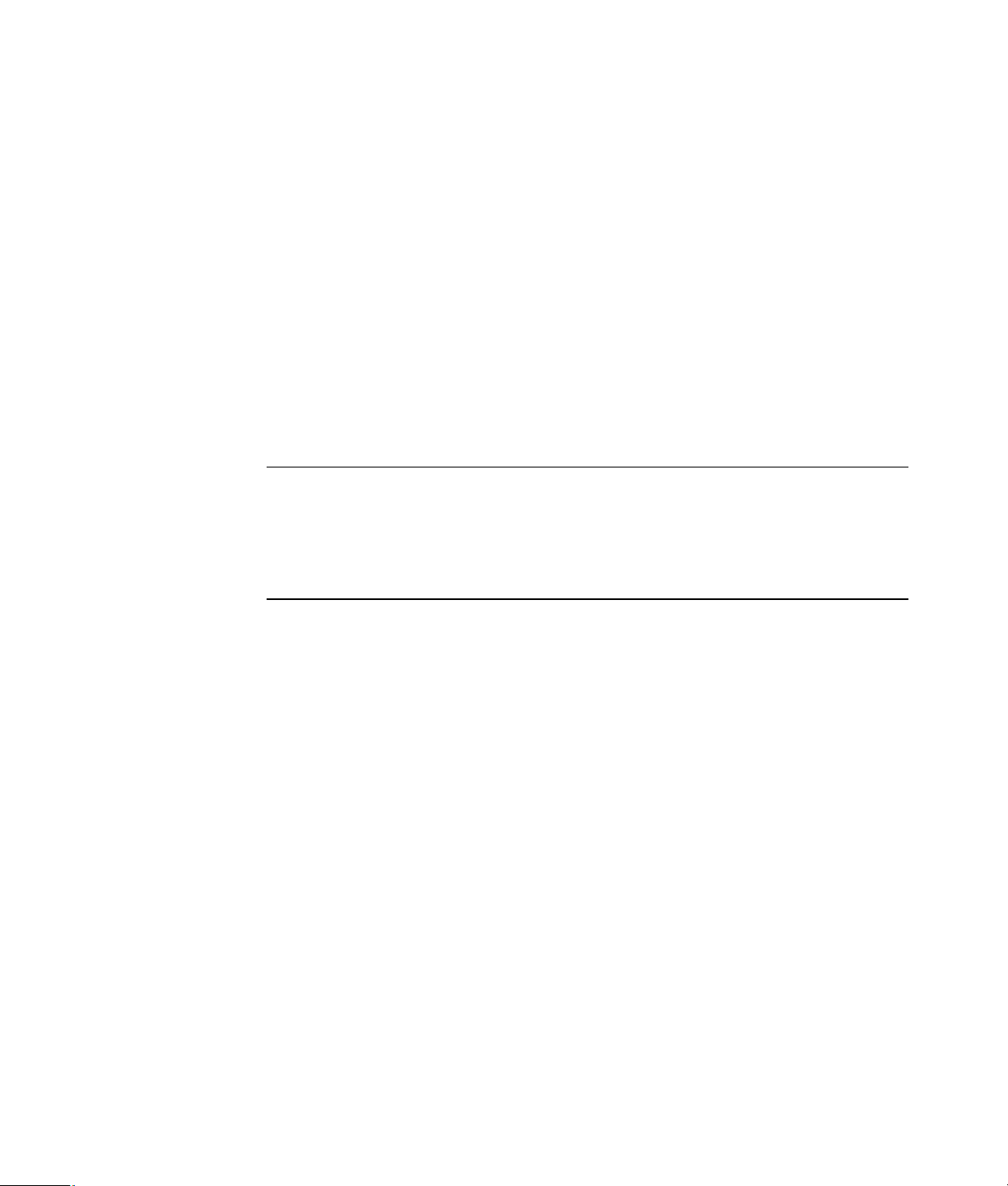
Réglage du moniteur
Modification de la résolution de l’écran à l’aide de Vista
Pour modifier la résolution de l’écran à l’aide de Vista :
1 Cliquez avec le bouton droit de la souris sur une zone vide du Bureau, puis cliquez
sur Personnaliser.
2 Cliquez sur Paramètres d’affichage.
3 Si nécessaire, sélectionnez le moniteur puis ajustez la résolution d’écran à l’aide du
curseur situé en dessous de Résolution.
4 Cliquez sur Appliquer.
5 Cliquez sur Oui, si cette option est offerte.
6 Cliquez sur OK.
REMARQUE : sur certains modèles d’ordinateur, il est possible de connecter plusieurs
dispositifs d’affichage à la fois (moniteur à écran cathodique, moniteur à écran plat,
télévision, etc.). Vous pouvez changer rapidement le dispositif qui affiche le bureau de
l’ordinateur en appuyant sur Alt+F5. Chaque fois que vous appuyez sur Alt+F5, le bureau
de l’ordinateur apparaît sur le prochain dispositif. Si la combinaison Alt+F5 ne fonctionne
pas, redémarrez l’ordinateur et réessayez.
Modification de la résolution de l’écran à l’aide de NVIDIA Control Panel
Pour modifier la résolution de l’écran à l’aide de NVIDIA Control Panel :
1 Cliquez avec le bouton droit de la souris sur une zone vide du Bureau, puis cliquez
sur NVIDIA Control Panel.
2 Sélectionnez Standard ou Advanced (avancé), puis cliquez sur OK.
3 Sous Display (affichage), cliquez sur Change resolution (modifier la
résolution).
4 Si nécessaire, sélectionnez le moniteur puis ajustez la résolution d’écran à l’aide du
curseur situé en dessous de Display resolution (résolution d’écran).
5 Cliquez sur Apply (appliquer), puis cliquez sur Yes (oui) si vous souhaitez
appliquer cette résolution.
— Ou —
Cliquez sur No (non) et modifiez la résolution à l’aide du curseur situé en dessous de
Display resolution, puis cliquez sur Apply et sur Yes.
Configuration de l’ordinateur 7
Page 16
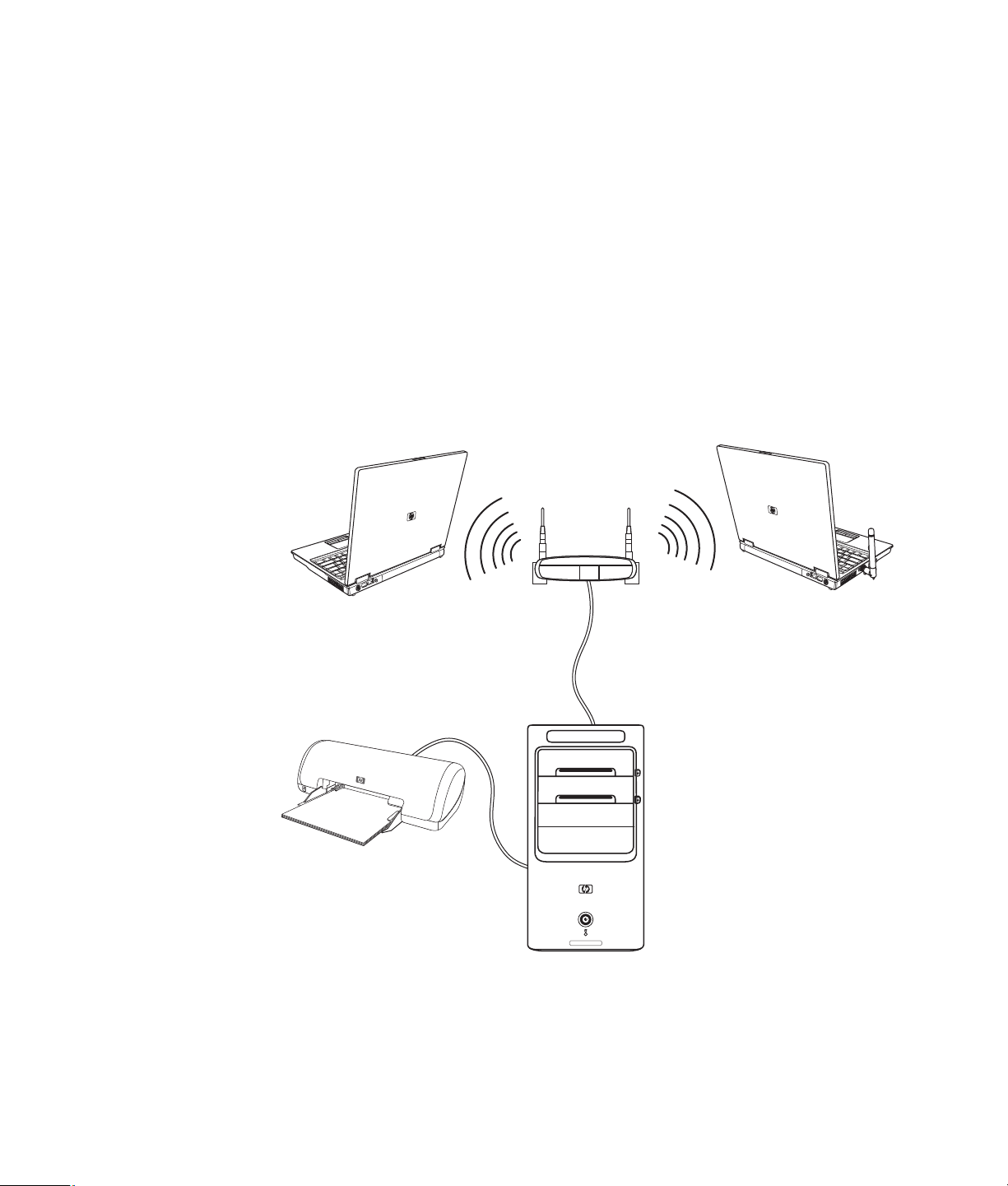
Création d’un réseau local (LAN)
Un réseau local domestique peut être un réseau câblé ou sans fil permettant de connecter
votre ordinateur ou d’autres périphériques, par exemple d’autres ordinateurs, au réseau.
Les composants du réseau peuvent comprendre un concentrateur ou un commutateur, qui
relient plusieurs périphériques au réseau, ou un routeur, qui relie des ordinateurs ou une
connexion Internet haut débit au réseau. Cette connexion réseau vous permet également
de partager des données, des imprimantes ou d’autres périphériques d’un ordinateur à
l’autre. La connexion du réseau à Internet est également assurée par un modem commuté
ou câble.
Un réseau câblé utilise des câbles Ethernet pour brancher les périphériques au réseau. Par
exemple, le câble Ethernet est branché à la carte d’interface réseau de l’ordinateur et au
routeur.
Sur un réseau sans fil, les périphériques sont reliés au réseau par des ondes radio. Par
exemple, l’ordinateur et le routeur sont dotés d’une antenne et d’un adaptateur qui utilisent
la même norme Wi-Fi : 802.11n, 802.11b, 802.11g ou 802.11a.
L’illustration ci-dessous présente un réseau local domestique. L’ordinateur de bureau est
relié au routeur sans fil par une connexion câblée. Il dispose également d’une imprimante
qu’il partage avec les autres ordinateurs du réseau. Chaque ordinateur portable est doté
d’une connexion sans fil au routeur du réseau.
8 Mise en route (les fonctionnalités varient en fonction du modèle)
Page 17
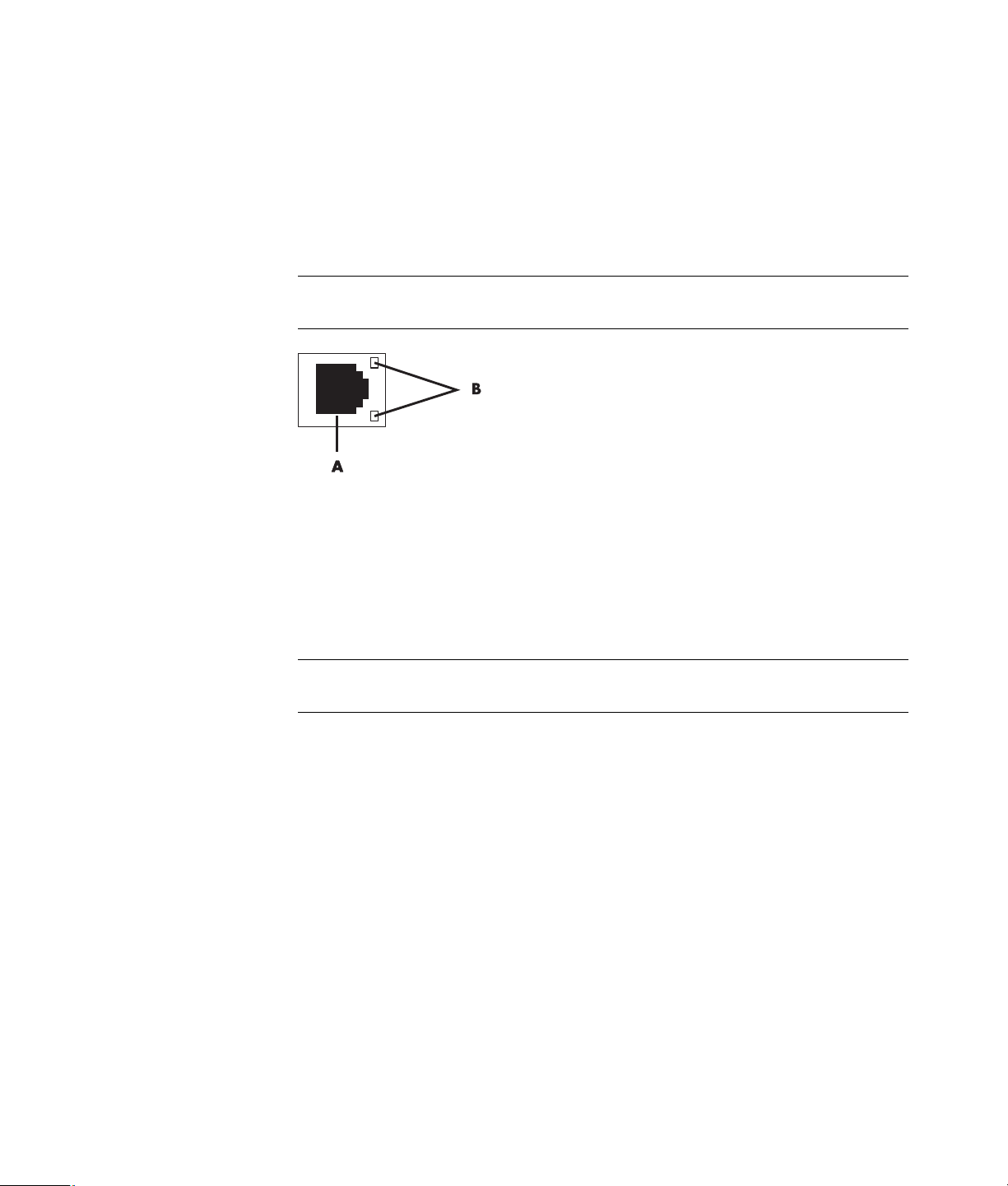
Création d’une connexion câblée (Ethernet)
La connexion Ethernet, que l’on appelle aussi carte d’interface réseau ou NIC, fournit une
connexion haut débit, ou large bande, à un réseau Ethernet (10BaseT) ou Fast
Ethernet (100BaseT). Une fois cette interface connectée à un réseau, par exemple LAN,
vous pouvez accéder à Internet par le réseau.
1 Branchez un câble Ethernet au connecteur Ethernet (A) à l’arrière de l’ordinateur et au
routeur du réseau ou périphérique LAN.
REMARQUE : il est possible que votre ordinateur ne possède pas de connecteur
Ethernet.
A Connecteur Ethernet (port RJ-45)
B Témoins lumineux Ethernet
2 Votre ordinateur étant allumé, vérifiez les voyants lumineux (B) à côté du connecteur
Ethernet pou connaître son état :
ACTIVITY — allumé et jaune durant l’activité de transfert de données réseau
LINK — allumé et vert lorsque la connexion au réseau est valide
REMARQUE : il est possible que votre connecteur Ethernet n’ait qu’un seul voyant
lumineux.
Périphériques sans fil intégrés
La technologie sans fil transfère les données par des ondes radio plutôt que par des
câbles. Il est possible que votre ordinateur soit équipé d’un ou plusieurs des périphériques
sans fil intégrés suivants :
Les périphériques de réseau local sans fil (WLAN) connectent l’ordinateur
aux réseaux locaux sans fil (communément appelés réseaux sans fil, LAN ou WLAN)
dans les entreprises, à votre domicile et dans des zones publiques telles que des
aéroports et des restaurants. Sur un réseau sans fil, chaque périphérique mobile sans
fil communique avec un point d’accès sans fil qui peut être situé à une distance de
plusieurs mètres.
Les ordinateurs équipés de périphériques WLAN peuvent prendre en charge une ou
plusieurs des quatre normes IEEE définissant les couches physiques : 802.11n,
802.11b, 802.11g ou 802.11a.
Configuration de l’ordinateur 9
Page 18
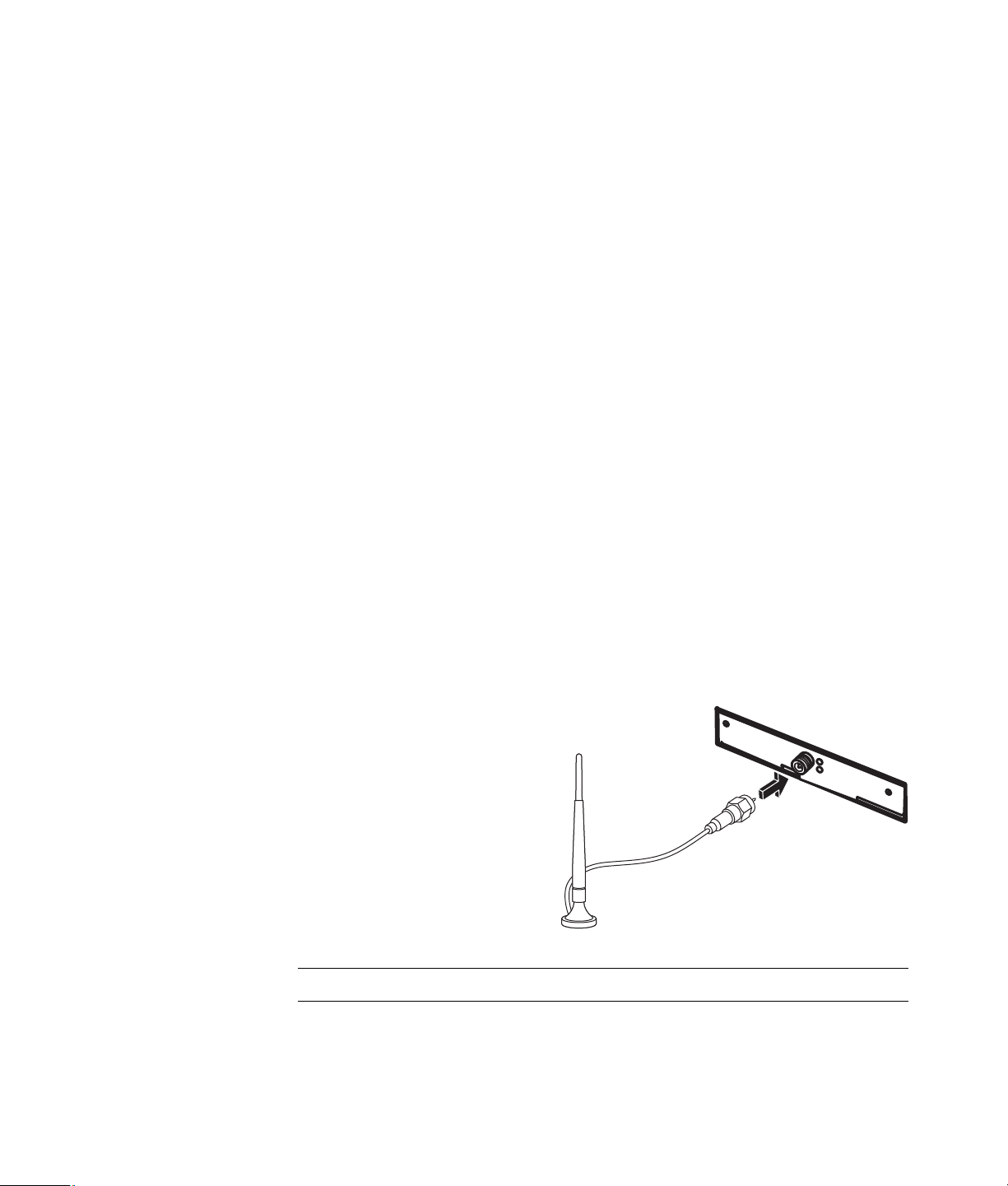
Les périphériques Bluetooth créent un réseau personnel (PAN) pour connecter
d’autres périphériques fonctionnant avec la technologie Bluetooth tels que des
ordinateurs, téléphones, imprimantes, casques d’écoute, haut-parleurs, caméras et
appareils photos. Sur un réseau personnel, chaque périphérique communique
directement avec les autres périphériques sur une distance relativement courte de
10 mètres.
Les périphériques de réseau sans fil étendu (WWAN) fournissent un accès à
l’information à partir du moment où vous disposez d’une couverture mobile (données).
Sur un réseau sans fil étendu, chaque périphérique mobile communique avec la
station de base d’un opérateur public. Les opérateurs publics installent des réseaux de
stations de base (similaire à des tours de téléphonie mobile) sur des zones
géographiques étendues, fournissant une couverture sur des départements entiers ou
même sur des pays ou régions.
Pour plus d’informations sur la technologie sans fil, rendez-vous sur le site suivant :
http://www.hp.com/go/techcenter/wireless
Connexion du périphérique de réseau local sans fil
(certains modèles uniquement)
Vous pouvez brancher l’ordinateur à un réseau sans fil 802.11n (certains modèles
uniquement), 802.11b ou 802.11g en utilisant l’antenne externe livrée avec votre
système. Ce périphérique vous permet d’établir un réseau sans fil à l’aide de l’ordinateur
comme point d’accès sans fil ou d’utiliser l’ordinateur comme un client sans fil (mode
station) si un réseau sans fil est déjà en place.
Il faut pour cela un réseau local sans fil préexistant ainsi qu’une connexion à Internet
(contactez votre fournisseur d’accès Internet pour plus de détails). L’antenne externe,
fournie avec le système, doit être connectée au module 802.11 pour améliorer la portée et
la réception du signal radio.
Pour brancher l’antenne du réseau
local sans fil :
1 Vissez l’antenne du réseau local
sans fil dans le connecteur
correspondant à l’arrière de
l’ordinateur.
2 Pour obtenir la meilleure
performance du réseau sans fil,
placez l’antenne sur l’ordinateur
ou en hauteur, dans un lieu
dégagé.
REMARQUE : l’apparence de votre antenne sans fil peut varier.
10 Mise en route (les fonctionnalités varient en fonction du modèle)
Page 19
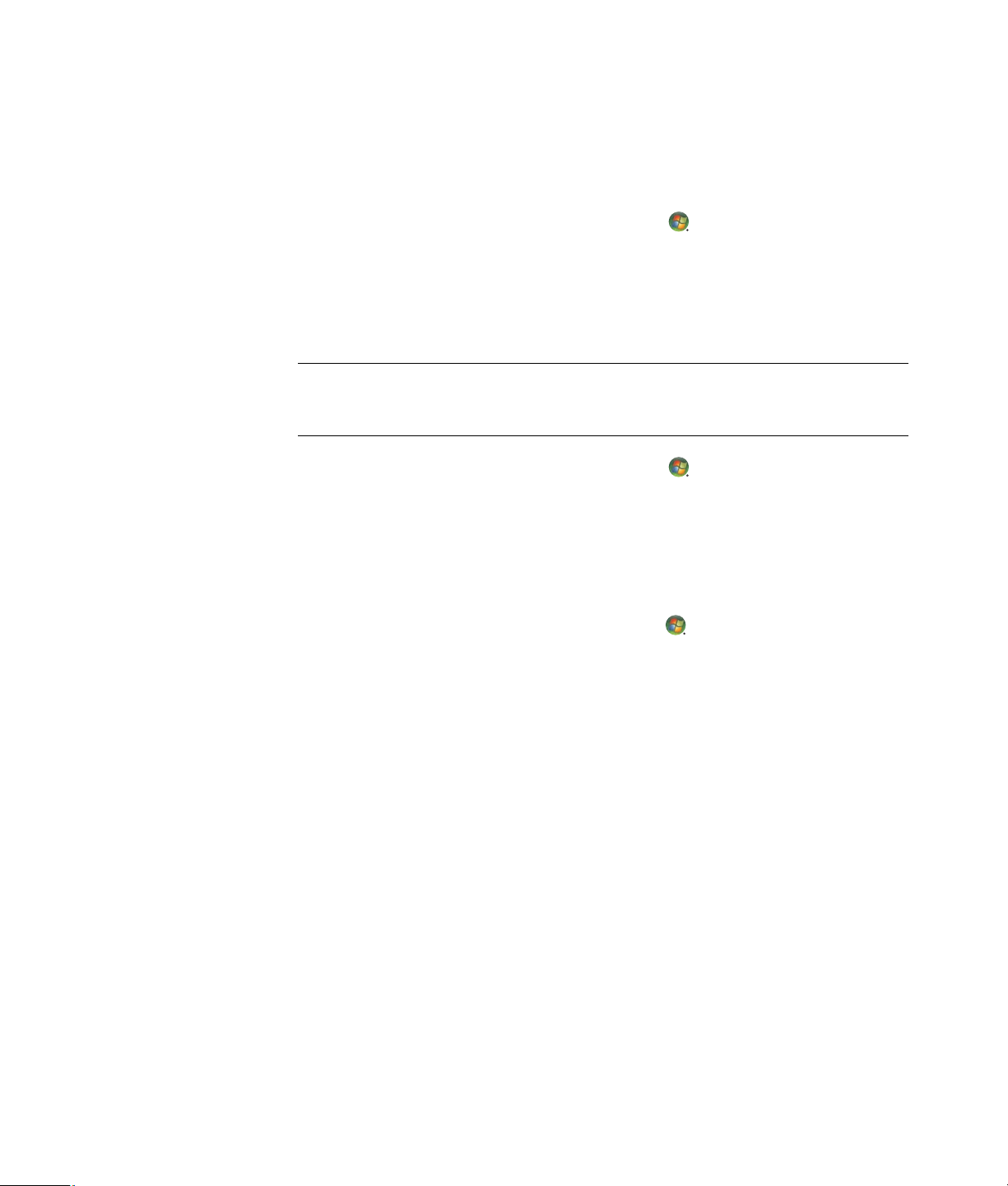
Vérification de l’installation du périphérique de réseau sans fil
Pour configurer votre réseau sans fil, vérifiez que le périphérique WLAN intégré est bien
installé sur l’ordinateur.
1 Cliquez sur le bouton Démarrer de Windows dans la barre des tâches.
2 Saisissez Gestionnaire de périphériques dans la zone Début recherche, puis cliquez
sur Gestionnaire de périphériques pour ouvrir la fenêtre correspondante.
3 Cliquez sur Cartes réseau. Votre périphérique WLAN devrait apparaître dans la
liste. Le nom du périphérique WLAN peut comprendre les mots wireless, wireless LAN
ou 802.11.
REMARQUE : si aucun périphérique WLAN n’est répertorié, cela signifie soit que
l’ordinateur ne dispose pas d’un périphérique WLAN intégré, soit que le pilote du
périphérique n’est pas bien installé.
4 Cliquez sur le bouton Démarrer de Windows dans la barre des tâches.
5 Saisissez Réseau et centre de partage dans la zone Début recherche, puis cliquez sur
Réseau et centre de partage pour ouvrir la fenêtre correspondante.
6 Cliquez sur Se connecter à un réseau et suivez les instructions qui s’affichent à
l’écran.
Pour plus d’informations sur la mise en place d’un réseau sans fil :
Cliquez sur le bouton Démarrer de Windows dans la barre des tâches, puis
sur Aide et support, et saisissez Configurer un réseau sans fil dans la zone de
recherche.
Allez à : http://www.hp.com/go/techcenter/wireless (en anglais
uniquement).
Allez à : http://hp.com/support et recherchez les rubriques relatives au sans fil.
Configuration de l’ordinateur 11
Page 20
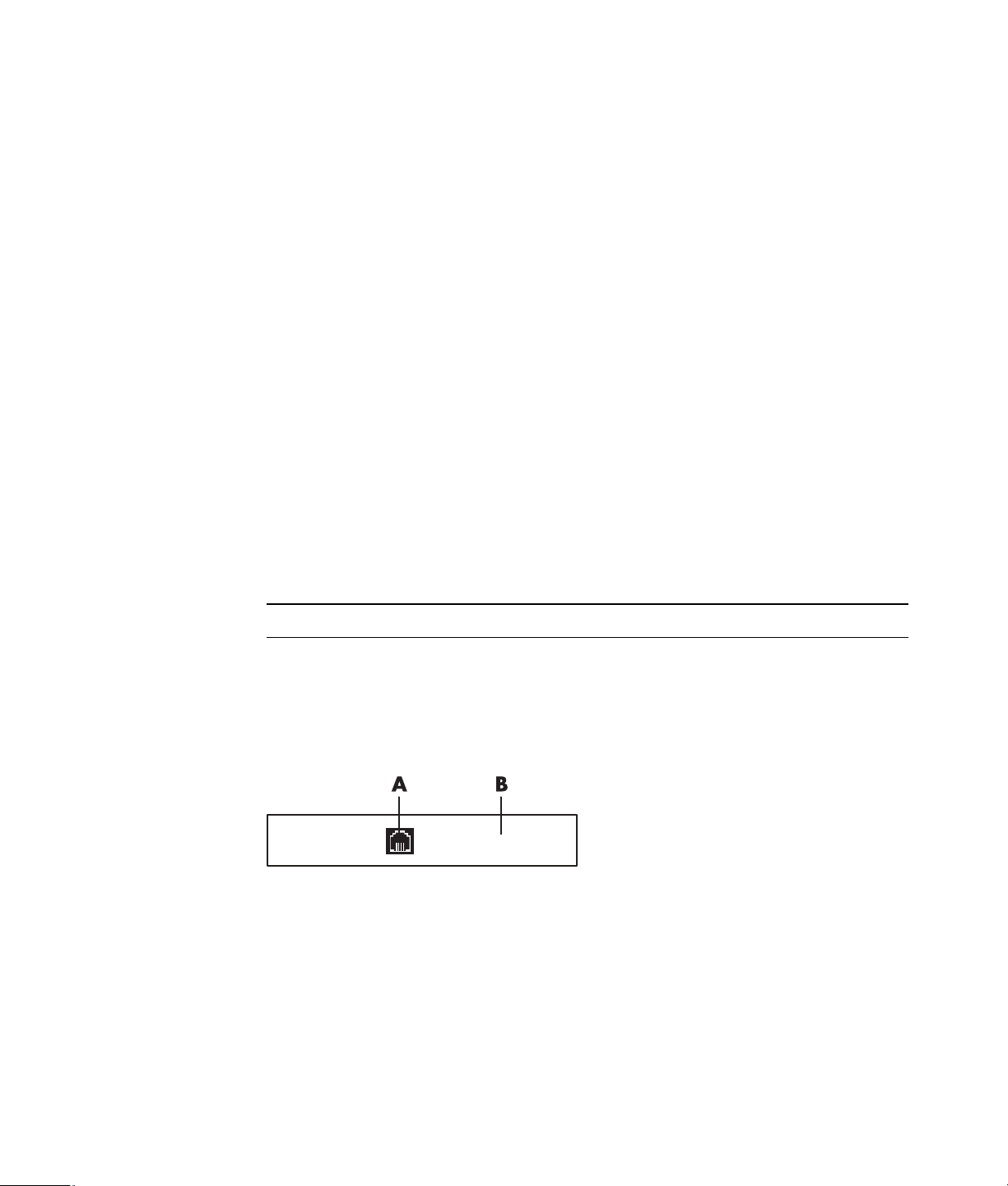
Utilisation des fonctions de sécurité du réseau sans fil
Lorsque vous créez un réseau WLAN domestique ou accédez à un réseau WLAN public
existant, veillez à toujours activer les fonctions de sécurité pour protéger le réseau des
accès non autorisés. Les niveaux de sécurité les plus courants sont Wi-Fi Protected Access
Personal (WPA-Personal) et Wired Equivalent Privacy (WEP).
Lorsque vous configurez un réseau, Hewlett-Packard vous recommande d’utiliser l’une des
mesures de sécurité suivantes :
Activez le cryptage WPA-Personal ou WEP sur le routeur.
Changez le nom du réseau par défaut (SSID) et son mot de passe.
Configurez un pare-feu.
Définir la sécurité sur votre navigateur Web.
Pour plus d’informations sur la configuration des fonctions de sécurité du réseau sans fil,
rendez-vous sur : http://www.hp.com/go/techcenter/wireless
Branchement d’un modem
Pour plus d’informations sur la connexion à Internet, consultez Connexion à Internet dans
ce guide.
Le modem sert à se connecter à un FAI qui fournit l’accès à Internet par réseau commuté.
REMARQUE : votre ordinateur n’est peut-être pas équipé d’un modem.
Avant de pouvoir vous connecter à Internet à l’aide de votre ligne téléphonique pour
recevoir ou envoyer des courriers électroniques et des télécopies, vous devez connecter
votre ligne de téléphone au modem (A), situé à l’arrière de l’ordinateur (B). L’affiche
d’installation vous indique comment brancher un câble de modem/téléphone dans le
connecteur modem de l’ordinateur et dans une prise téléphonique murale.
A Connecteur de modem
B Arrière de l’ordinateur
12 Mise en route (les fonctionnalités varient en fonction du modèle)
Page 21
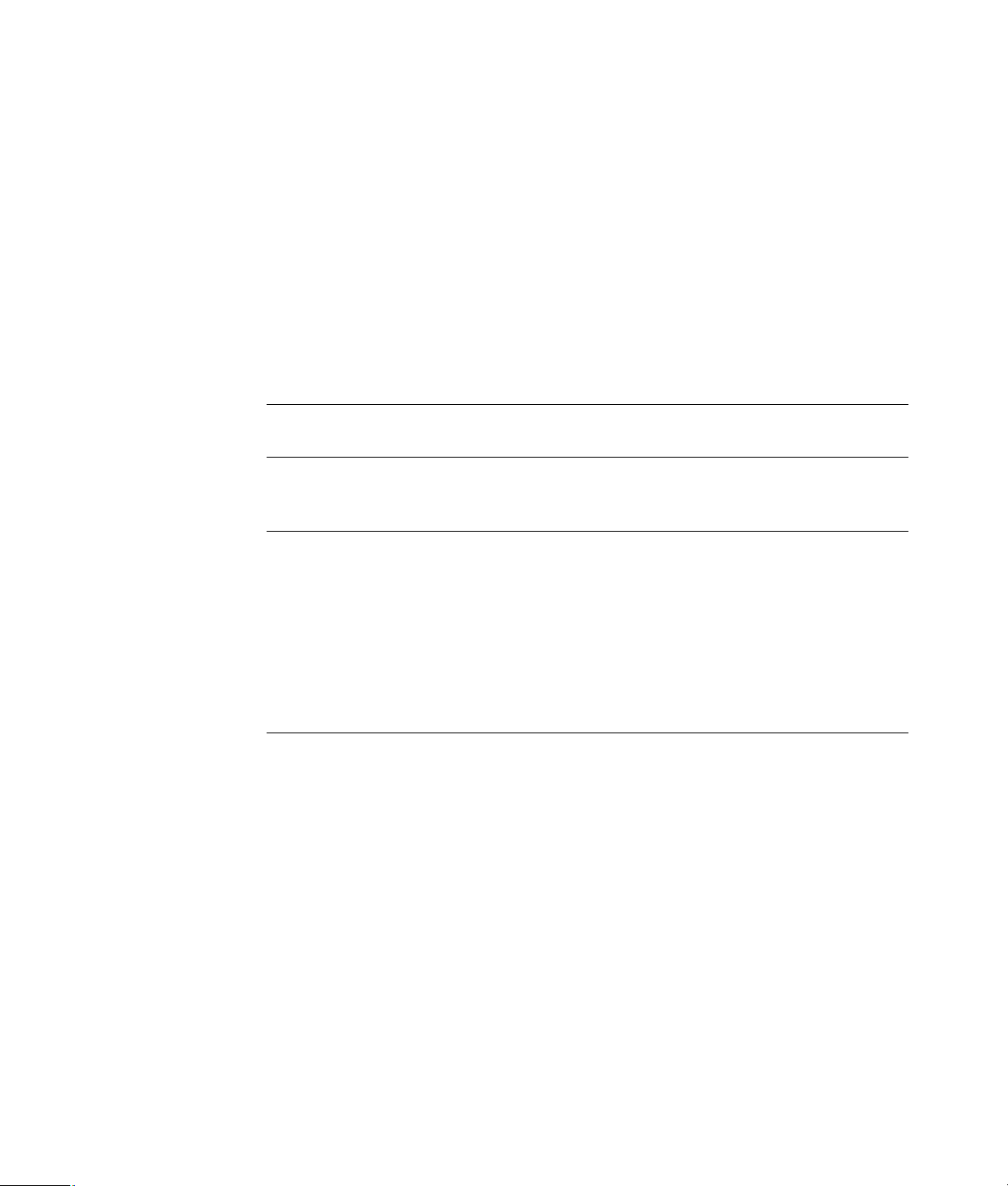
Branchement de haut-parleurs ou d’un
microphone
Les haut-parleurs peuvent être intégrés au moniteur (certains modèles uniquement) ou
vendus séparément.
REMARQUE : pour obtenir des informations sur les produits auprès du site de l’assistance
technique HP, consultez : http://www.hp.com/support
Vous trouverez les instructions de connexion des haut-parleurs stéréo sur l’affiche
d’installation.
REMARQUE : les haut-parleurs peuvent être passifs (sans bouton ou cordon
d’alimentation) ou actifs (avec bouton ou cordon d’alimentation). Votre ordinateur n’est
compatible qu’avec des systèmes de haut-parleurs actifs (avec alimentation électrique) ; le
système de haut-parleurs doit comprendre son propre cordon d’alimentation.
Un système de haut-parleurs stéréo constitue un système à deux voies (gauche-droite). Un
système de haut-parleurs multivoies est un système avec plus de deux canaux, pouvant
comprendre un caisson de basse. Par exemple, le système de 5.1 canaux (à six canaux)
utilise deux haut-parleurs avant (gauche-droite), deux haut-parleurs arrière (gauche-droite),
un haut-parleur central et un caisson de basse.
Si l’ordinateur est équipé de haut-parleurs multivoies (certains modèles uniquement), vous
pouvez connecter quatre canaux pour une sortie quatre haut-parleurs ou six canaux pour
une sortie de haut-parleurs 5.1.
Connectez le système de haut-parleurs à l’ordinateur et configurez le logiciel de son pour
la sortie audio.
Branchement de haut-parleurs ou d’un microphone 13
Page 22
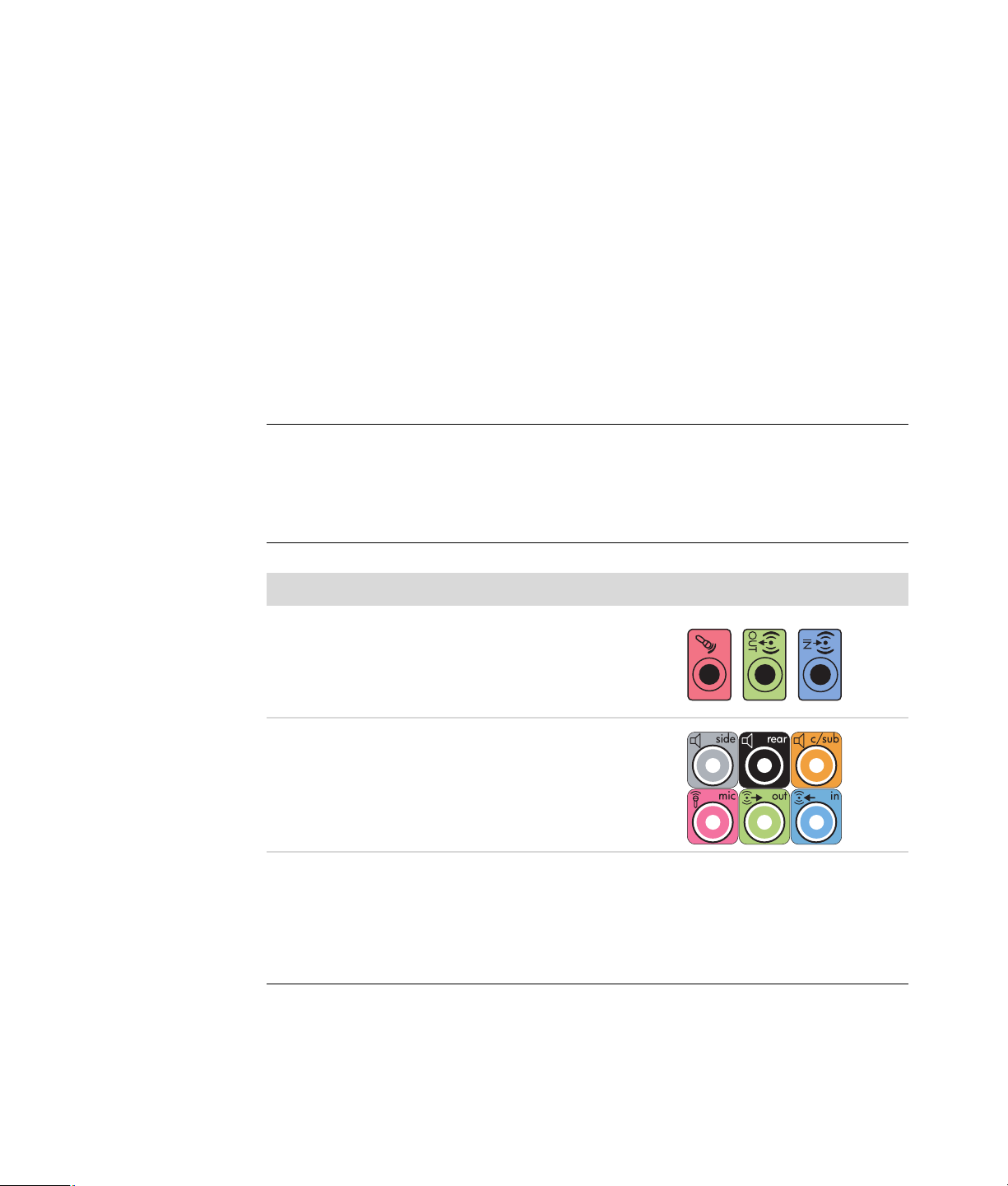
Types de connecteurs audio
Votre modèle peut disposer de l’un des trois types de connecteurs audio analogiques
suivants sur sa face arrière :
Trois connecteurs
Six connecteurs
Carte son
Les connecteurs utilisés sont de type 3,5 mm permettant de raccorder l’ordinateur à des
haut-parleurs et à des microphones.
Votre système peut également posséder une sortie numérique distincte (certains modèles
uniquement).
La configuration logicielle varie pour chaque type de connecteurs, comme décrit dans les
instructions.
REMARQUE :
Le type 3 a trois connecteurs.
Le type 6 a six connecteurs.
Le type S a une carte son.
Connecteur audio Illustration Type
Trois
connecteurs
Votre modèle d’ordinateur peut
disposer d’un ensemble de trois
3
connecteurs audio. Vous pouvez
connecter un système audio allant
jusqu’à 5.1 voies à l’ordinateur.
Six
connecteurs
Votre modèle d’ordinateur peut
disposer d’un ensemble de six
6
connecteurs audio sur sa face arrière.
Vous pouvez connecter un système
audio allant jusqu’à 7.1 voies à
l’ordinateur.
Connecteur
de carte son
Votre ordinateur peut être équipé d’une
carte son. Vous pouvez connecter
Voir l’illustration
ci-dessous.
S
jusqu’à 5.1 voies (7.1 voies sur
certains modèles) ou des haut-parleurs
numériques à la carte son de
l’ordinateur.
14 Mise en route (les fonctionnalités varient en fonction du modèle)
Page 23
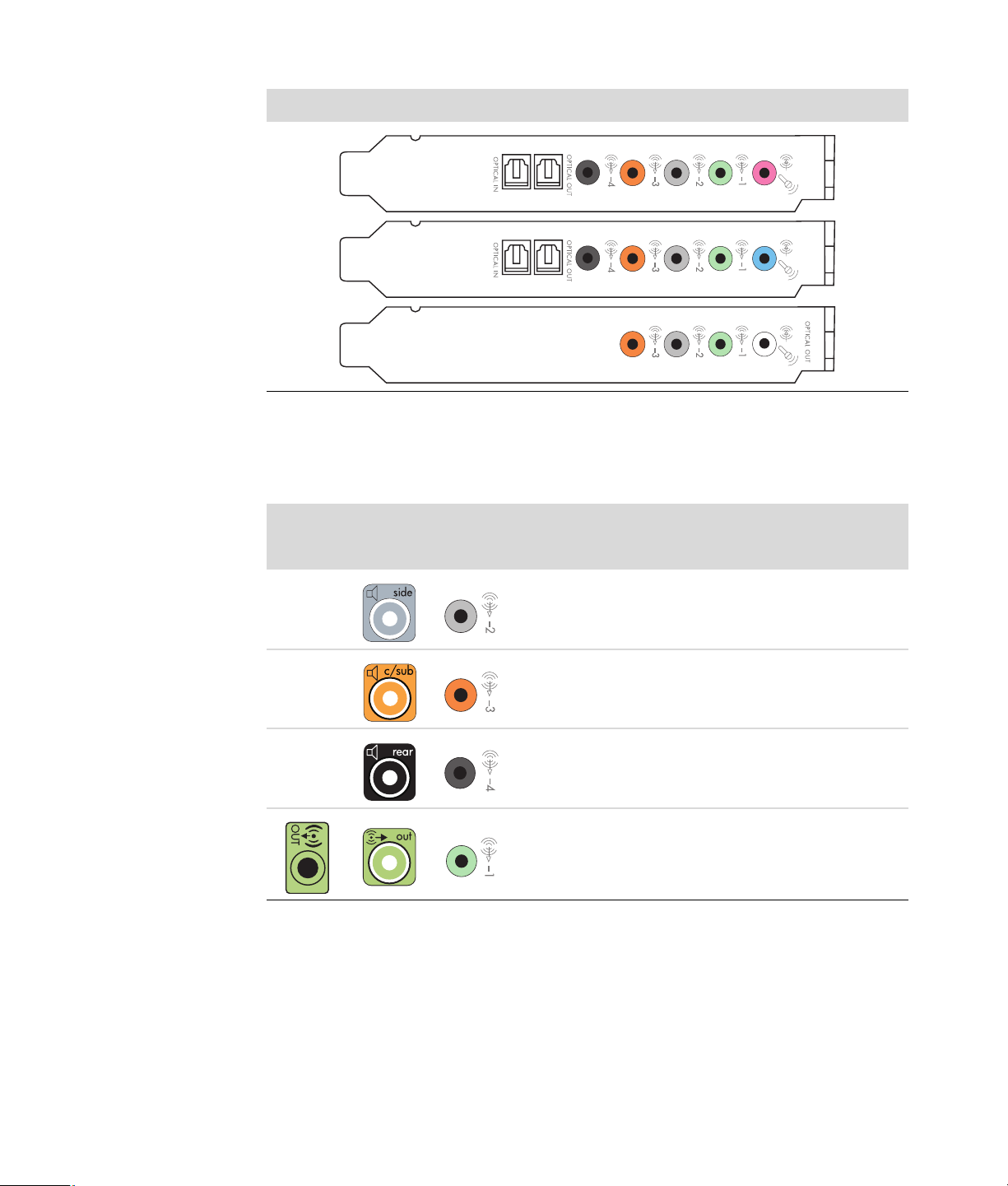
Connecteur audio (suite) Illustration Type
Utilisez les connecteurs audio correspondant à votre modèle d’ordinateur lorsque vous
branchez des câbles, comme indiqué dans la procédure d’installation.
Le tableau suivant présente les connecteurs audio sur le panneau arrière de l’ordinateur.
Connecteur audio
Type 3 Type 6 Type S Description
Le connecteur latéral (gris) se branche aux
haut-parleurs latéraux gauche et droit analogiques
dans une configuration à huit-haut-parleurs (7.1).
Le connecteur central/de basse (jaune) se
branche au haut-parleur central ou au caisson de
basse dans une configuration audio multivoie.
Le connecteur arrière (noir) se branche aux
haut-parleurs arrière gauche et droit analogiques
dans une configuration audio multivoie.
Le connecteur de sortie (vert clair) se branche aux
haut-parleurs avant gauche et droit analogiques.
Branchement de haut-parleurs ou d’un microphone 15
Page 24
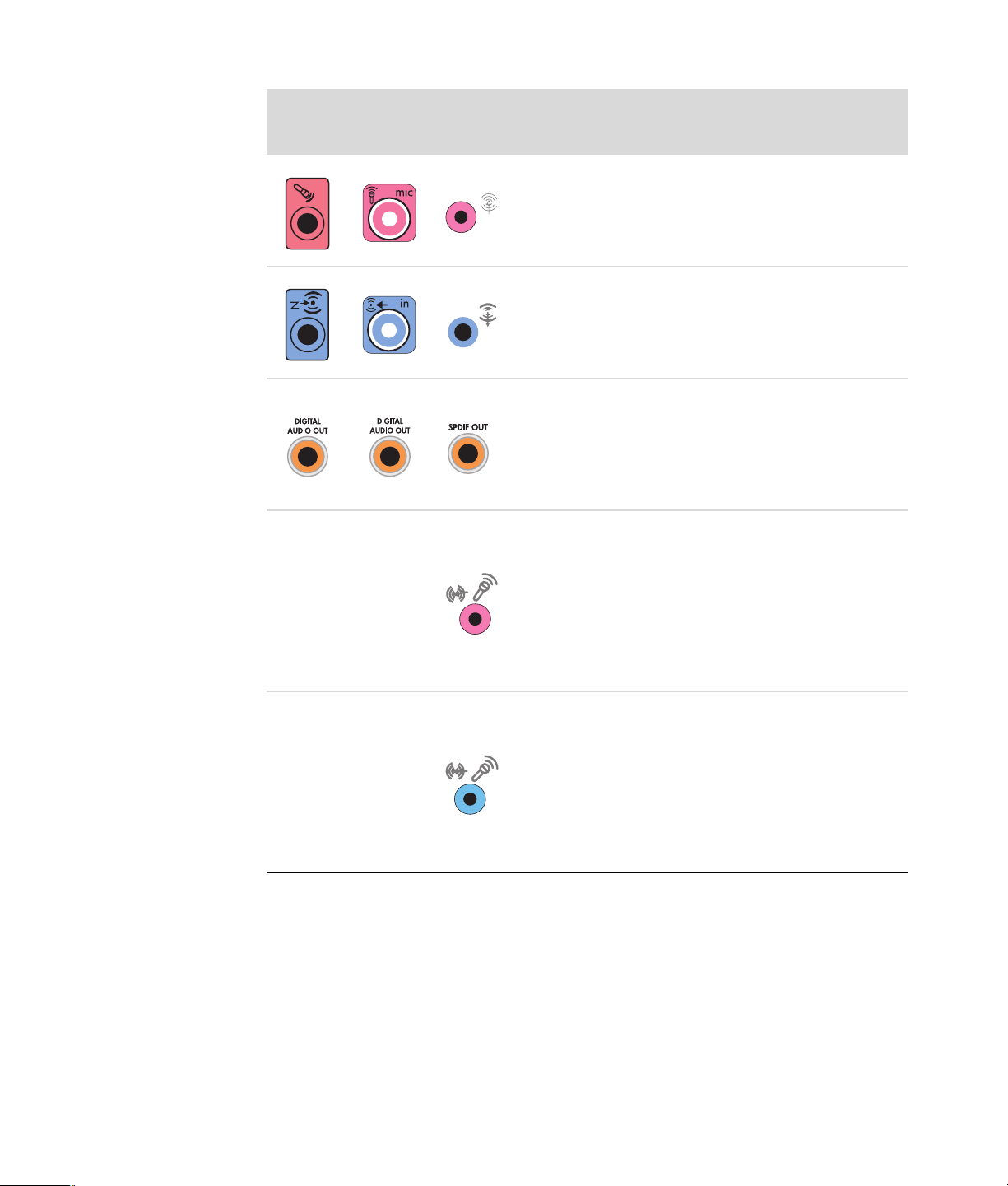
Connecteur audio (suite)
Type 3 Type 6 Type S Description
Mic (Micro, rose) permet de connecter un
microphone. (Le type 3 fonctionne également comme
une sortie pour haut-parleur central ou caisson de
basse lorsqu’une configuration audio multivoie est
activée.)
Connecteur In (Entrée, bleu clair) permettant de
brancher une source audio analogique telle qu’un
lecteur de CD à l’ordinateur. (Le type 3 fonctionne
également comme une sortie arrière lorsqu’une
configuration audio multivoie est activée.)
Le connecteur sortie numérique ou sortie SPDIF
(orange) permettant de brancher un périphérique
disposant d’une entrée numérique (tel qu’un
amplificateur/récepteur de salon) ou des
haut-parleurs numériques (certains modèles
uniquement).
Le connecteur FlexiJack (rose) se branche à un
microphone ou à des périphériques d’entrée
analogique.
Le connecteur FlexiJack prend en charge deux
fonctions. Vous devez sélectionner la fonction
microphone ou entrée dans le module de lancement
de la console Creative. Voir Configuration du
connecteur FlexiJack.
Le connecteur FlexiJack (bleu) se branche à un
microphone ou à des périphériques d’entrée
analogique.
Le connecteur FlexiJack prend en charge deux
fonctions. Vous devez sélectionner la fonction
microphone ou entrée dans le module de lancement
de la console Creative. Voir Configuration du
connecteur FlexiJack.
16 Mise en route (les fonctionnalités varient en fonction du modèle)
Page 25
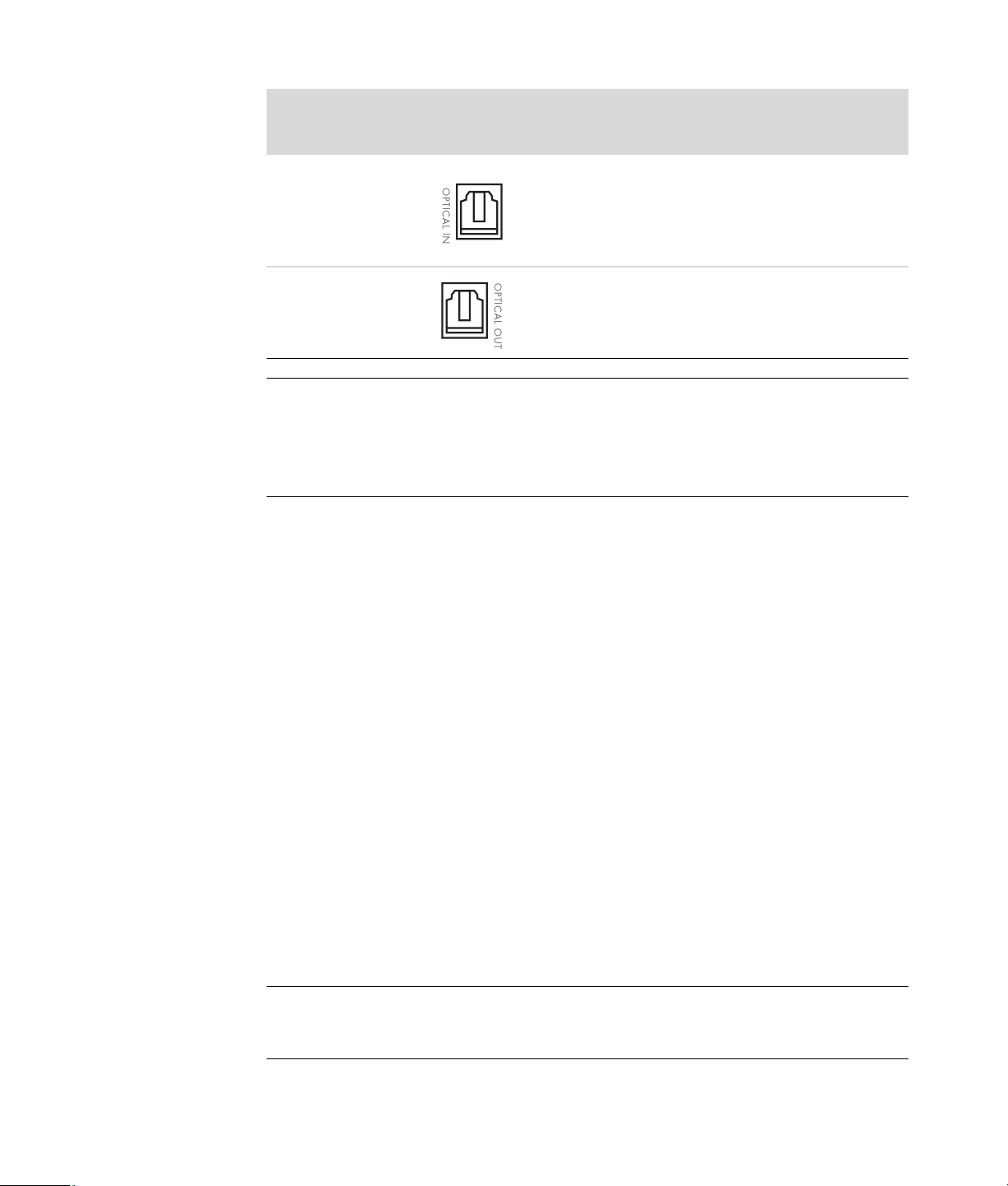
Connecteur audio (suite)
Type 3 Type 6 Type S Description
Le connecteur d’entrée optique (SPDIF) se branche
à des périphériques d’enregistrement, par exemple
un graveur de mini-disque, un enregistreur de bande
audio numérique ou un enregistreur de disque dur
externe.
Le connecteur de sortie optique (SPDIF) se
branche à des périphériques de lecture, par exemple
un lecteur de mini-disque, un lecteur de bande audio
numérique ou un lecteur de DVD.
REMARQUE :
Le type 3 a trois connecteurs.
Le type 6 a six connecteurs.
Le type S a une carte son.
Branchement d’un microphone
Votre ordinateur est équipé d’un connecteur pour microphone situé à l’arrière. Certains
modèles possèdent un deuxième connecteur de microphone à l’avant. Vous ne pouvez
utiliser qu’un seul connecteur de microphone à la fois, et le connecteur arrière est prêt à
l’emploi à moins que vous n’ayez l’option haut-parleurs multivoies. Pour les ordinateurs qui
offrent l’option haut-parleurs multivoies, le connecteur du microphone se trouve à l’avant
de l’ordinateur, le cas échéant, et il est prêt à l’emploi.
Pour utiliser un microphone connecté à l’avant de votre ordinateur (certains modèles
uniquement), choisissez le microphone en service. Voir Choix d’un microphone.
Les ordinateurs prennent en charge de nombreux types de branchements, d’options de son
et de configurations de haut-parleurs. Vous pouvez configurer votre ordinateur de sorte
qu’il utilise deux haut-parleurs stéréo ou un système de haut-parleurs multivoies. Connectez
votre système de haut-parleurs à l’ordinateur et configurez le logiciel de son pour la sortie
audio. Vous trouverez les instructions de connexion des haut-parleurs stéréo sur l’affiche
d’installation.
Ce chapitre décrit les options les plus courantes. Il est possible que votre système possède
des composants différents.
Les haut-parleurs peuvent être intégrés au moniteur (certains modèles uniquement) ou
vendus séparément.
REMARQUE : pour en savoir plus sur le branchement des haut-parleurs, reportez-vous à
la fiche d’installation accompagnant l’ordinateur ou à la documentation fournie avec vos
haut-parleurs.
Branchement de haut-parleurs ou d’un microphone 17
Page 26
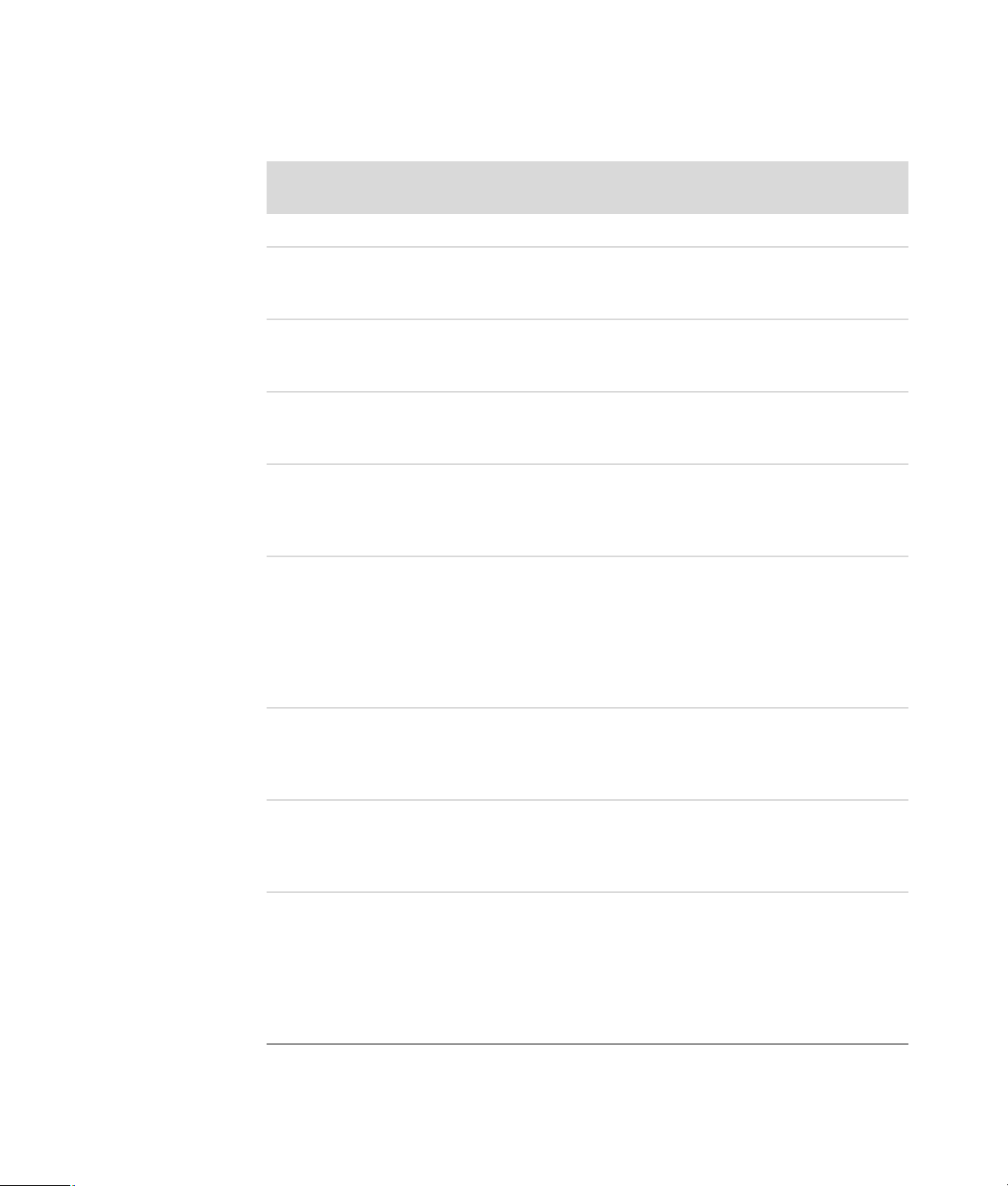
Configurations de haut-parleurs
Vous pouvez configurer votre ordinateur de manière à utiliser les configurations suivantes :
Fichier d’aide
en ligne
Casque d’écoute Aucun, son désactivé. Branchement des écouteurs.
2 (stéréo) Haut-parleurs gauche
2.1 Haut-parleurs gauche et
4.1 Deux haut-parleurs avant,
6/5.1 Deux haut-parleurs avant,
8/7.1 Deux haut-parleurs avant,
Système de
haut-parleurs
et droit.
droit et caisson de basse.
deux haut-parleurs arrière
et un caisson de basse.
deux haut-parleurs arrière,
un haut-parleur central et
un caisson de basse.
deux haut-parleurs arrière,
deux haut-parleurs
latéraux, un haut-parleur
central et un caisson de
basse (certains modèles
uniquement).
Voir
Branchement de haut-parleurs 2/2.1
voies (deux haut-parleurs et un caisson
de basse).
Branchement de haut-parleurs 2/2.1
voies (deux haut-parleurs et un caisson
de basse).
Branchement de haut-parleurs 4.1
voies (quatre haut-parleurs et un
caisson de basse).
Branchement de haut-parleurs 5.1
voies (cinq haut-parleurs et un caisson
de basse).
Branchement de haut-parleurs 7.1
voies (sept haut-parleurs et un caisson
de basse).
Chaîne audio
de salon
Audio
numérique
Audio
multitransmission
18 Mise en route (les fonctionnalités varient en fonction du modèle)
Chaîne audio de salon ou
équipement de home
cinéma avec haut-parleurs
passifs.
Haut-parleurs numériques
ou connecteur d’entrée
numérique sur le système
audio.
Deux haut-parleurs avant,
deux haut-parleurs arrière,
deux haut-parleurs
latéraux, un haut-parleur
central et un caisson de
basse (certains modèles
uniquement).
Connexion de votre chaîne stéréo
(facultatif).
Connexion à la sortie audio
numérique.
Configuration de l’audio
multitransmission.
Page 27
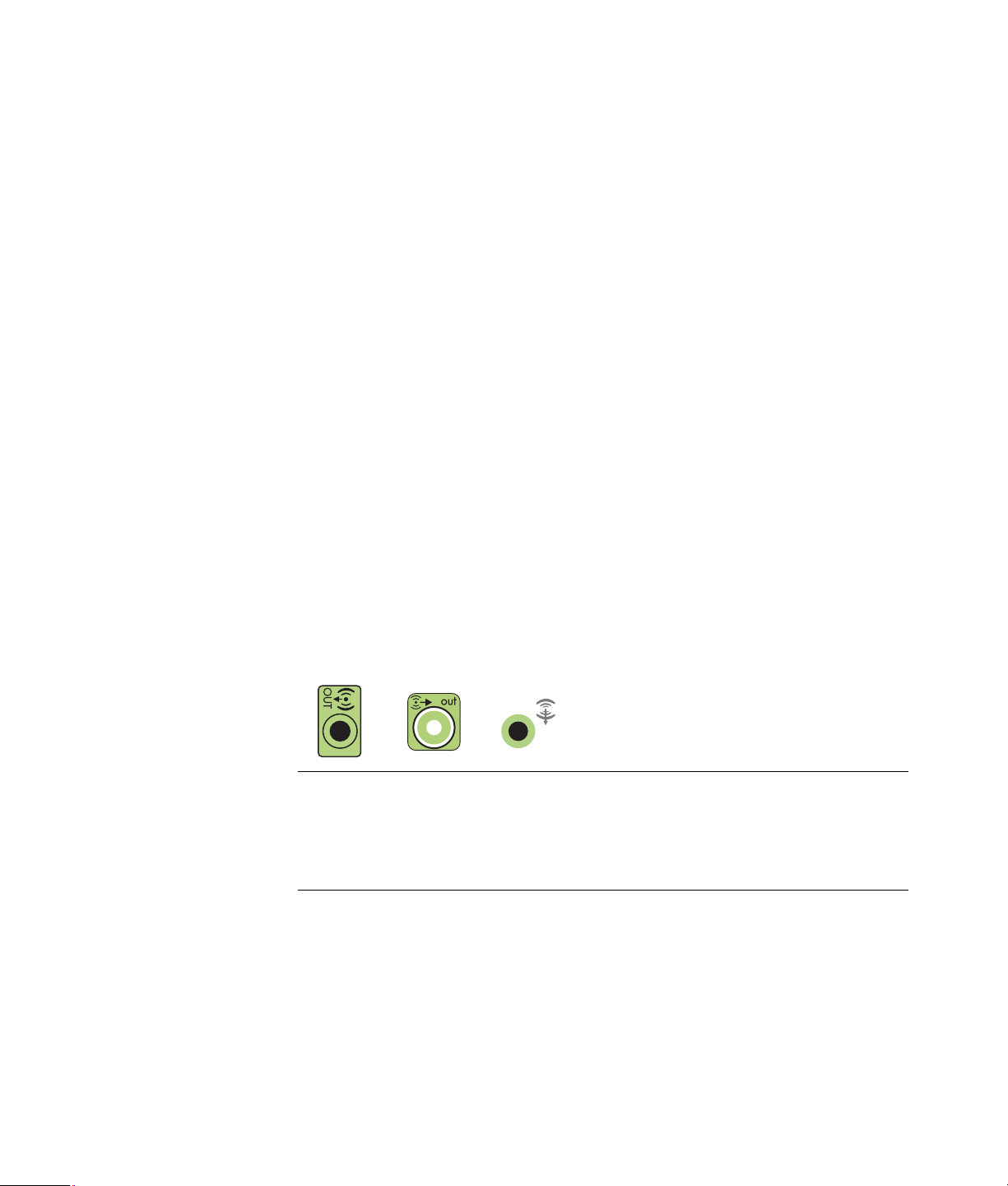
Types de haut-parleurs
Les haut-parleurs peuvent être intégrés au moniteur (certains modèles uniquement) ou
vendus séparément. Reportez-vous à la documentation fournie avec les haut-parleurs.
Votre ordinateur ne peut utiliser qu’un système de haut-parleurs actifs (alimentés). Un
système de haut-parleurs actifs doit disposer de son propre cordon d’alimentation. Une
chaîne audio de salon ne nécessite pas de haut-parleurs actifs, car le récepteur amplifie le
signal.
Un système de haut-parleurs stéréo constitue un système à deux voies (gauche-droite). Un
ensemble de haut-parleurs multivoies comprend un canal avant gauche-droite, un canal
arrière gauche-droite et éventuellement un caisson de basse et un haut-parleur central. Les
configurations plus avancées comprennent également des haut-parleurs latéraux. Un
caisson de basse permet d’améliorer la qualité des basses.
« .1 » indique un caisson de basse. Par exemple, le mode 7.1 voies (huit haut-parleurs)
utilise deux haut-parleurs avant (gauche-droite), deux haut-parleurs latéraux
(gauche-droite), deux haut-parleurs arrière (gauche-droite), un haut-parleur central et un
caisson de basse.
Branchement de haut-parleurs 2/2.1 voies (deux haut-parleurs et un caisson de basse)
Pour brancher un système de haut-parleurs actifs gauche/droit simple ou deux
haut-parleurs et un caisson de basse à deux voies (sortie 2.1 voies) :
1 Éteignez l’ordinateur.
2 Connectez le câble du haut-parleur au connecteur de sortie audio vert clair à l’arrière
de l’ordinateur.
36S
REMARQUE :
Le type 3 se réfère à trois connecteurs.
Le type 6 se réfère à six connecteurs.
Le type S se réfère à une carte son.
3 Connectez le câble au système audio. Dans le cas des haut-parleurs 2.1 livrés avec
votre ordinateur (certains modèles uniquement), branchez le caisson de basse au
connecteur de sortie audio.
4 Connectez les haut-parleurs droit et gauche au caisson de basse. Consultez la
documentation des haut-parleurs pour plus de détails.
Branchement de haut-parleurs ou d’un microphone 19
Page 28
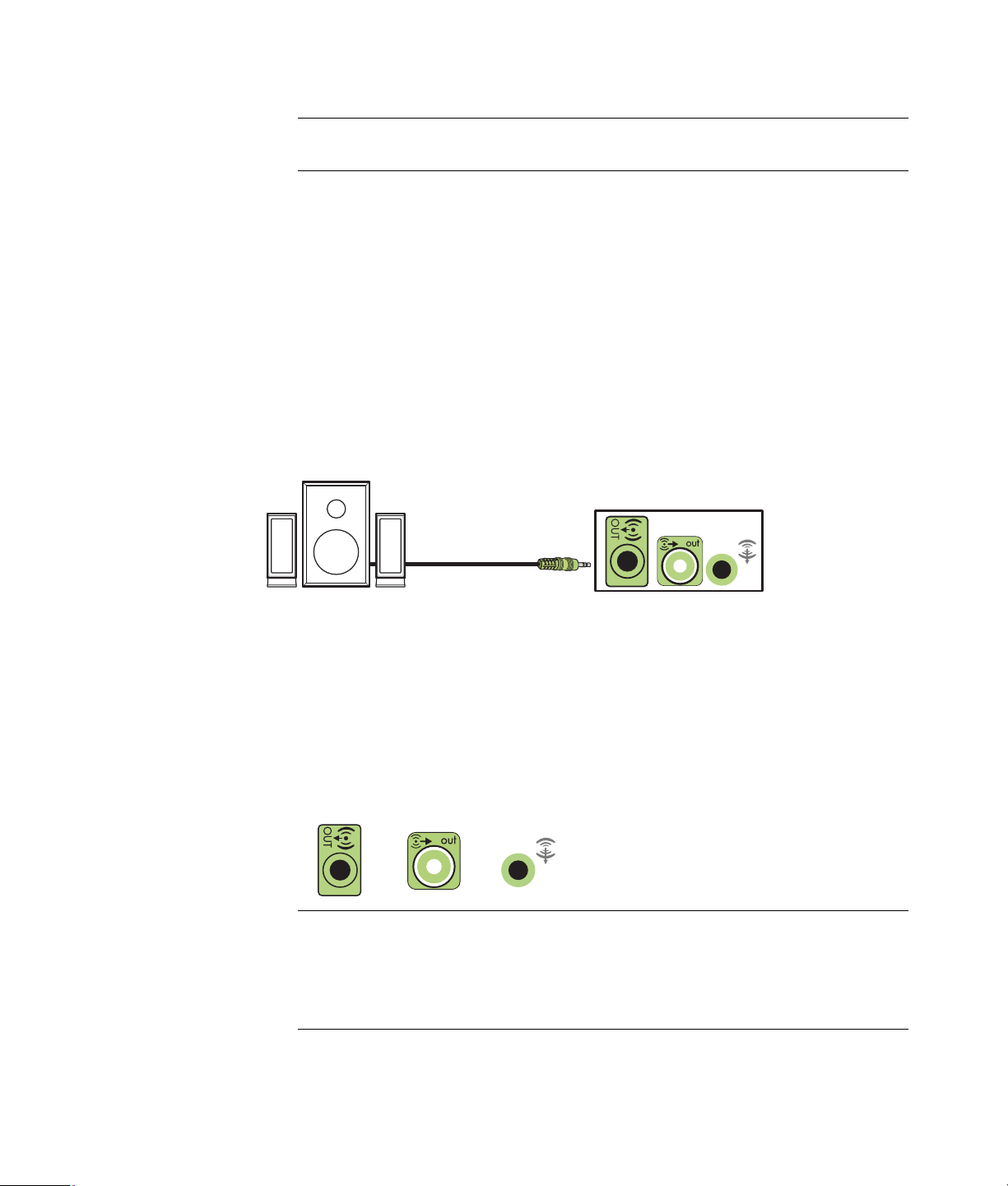
5 Allumez l’ordinateur.
REMARQUE : pensez toujours à allumer votre ordinateur avant de mettre les
haut-parleurs en marche.
6 Branchez l’alimentation des haut-parleurs.
7 Allumez les haut-parleurs.
L’étape 8 est facultative pour une configuration à deux haut-parleurs.
8 Une fois les haut-parleurs connectés à l’ordinateur, configurez le logiciel audio pour la
sortie son de votre modèle d’ordinateur : Voir Branchement de haut-parleurs ou d’un
microphone.
Type 3 : Voir Configuration des haut-parleurs avec Realtek HD Audio Manager.
Type 6 : Voir Configuration des haut-parleurs avec Realtek HD Audio Manager.
Type S (carte son) : Voir Utilisation de la carte son Creative Sound Blaster X-Fi ou
X-Fi Fatality.
Le schéma suivant présente une configuration audio 2.1 courante :
Branchement de haut-parleurs 4.1 voies (quatre haut-parleurs et un caisson de basse)
Pour connecter deux haut-parleurs avant, deux haut-parleurs arrière et un caisson de basse
pour une sortie 4.1 voies :
1 Éteignez l’ordinateur.
2 Connectez le câble du haut-parleur avant au connecteur de sortie audio vert clair à
l’arrière de l’ordinateur.
36S
REMARQUE :
Le type 3 se réfère à trois connecteurs.
Le type 6 se réfère à six connecteurs.
Le type S se réfère à une carte son.
20 Mise en route (les fonctionnalités varient en fonction du modèle)
Page 29
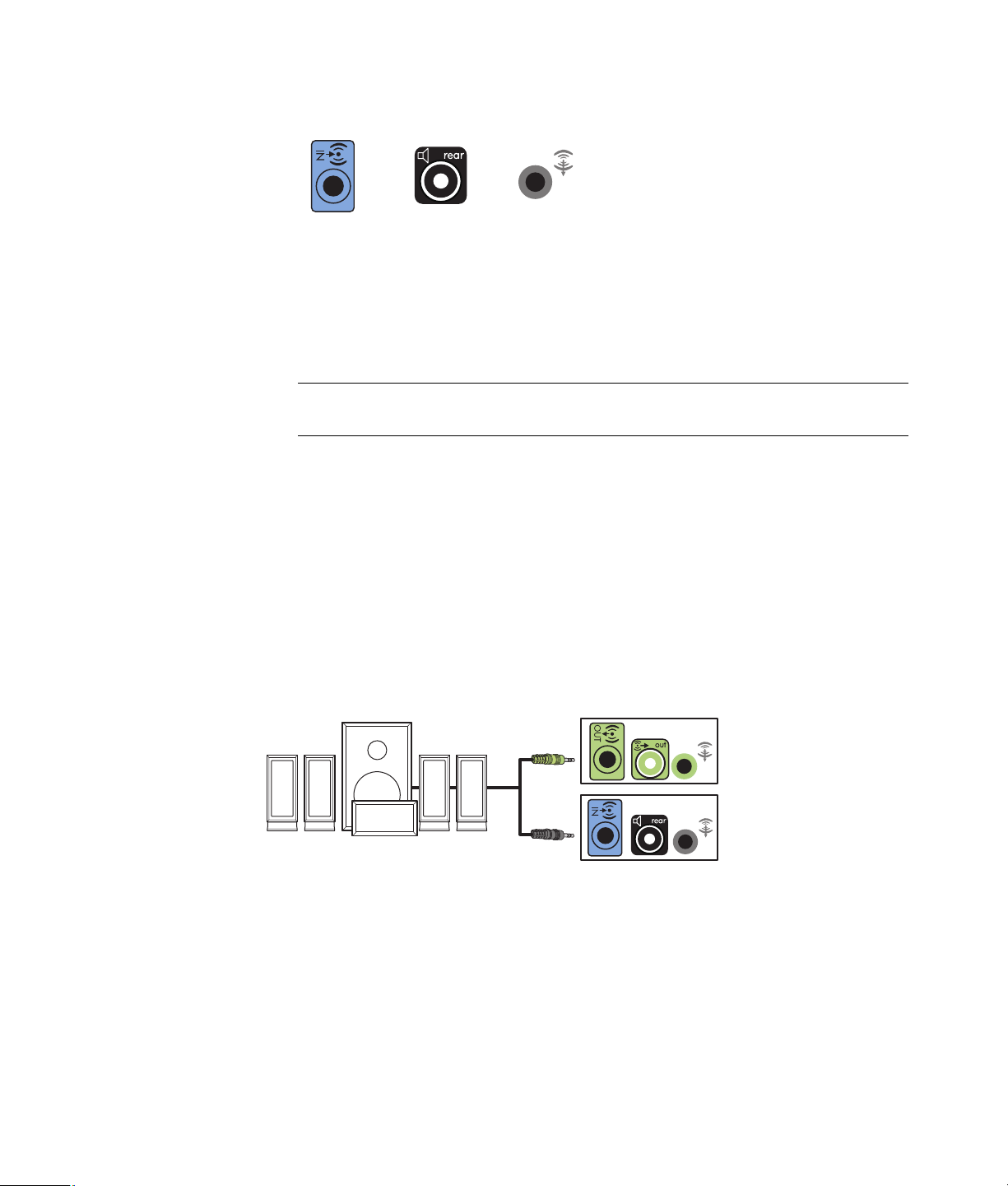
3 Connectez le câble du haut-parleur arrière au connecteur noir correspondant à
l’arrière de l’ordinateur.
36S
Pour le type à trois connecteurs, le connecteur d’entrée audio bleu fonctionne comme
une sortie audio arrière lorsqu’une configuration multivoie est activée.
4 Connectez les câbles au système audio.
5 Connectez les haut-parleurs avant et arrière au caisson de basse. Consultez la
documentation des haut-parleurs pour plus de détails.
6 Allumez l’ordinateur.
REMARQUE : pensez toujours à allumer votre ordinateur avant de mettre les
haut-parleurs en marche.
7 Branchez l’alimentation des haut-parleurs.
8 Allumez les haut-parleurs.
9 Une fois les haut-parleurs connectés à l’ordinateur, configurez le logiciel audio pour la
sortie son de votre modèle d’ordinateur : Voir Configuration des haut-parleurs
et du son.
Type 3 : Voir Configuration des haut-parleurs avec Realtek HD Audio Manager.
Type 6 : Voir Configuration des haut-parleurs avec Realtek HD Audio Manager.
Type S (carte son) : Voir Utilisation de la carte son Creative Sound Blaster X-Fi ou
X-Fi Fatality.
Le schéma suivant présente une configuration audio 4.1 courante :
Branchement de haut-parleurs ou d’un microphone 21
Page 30
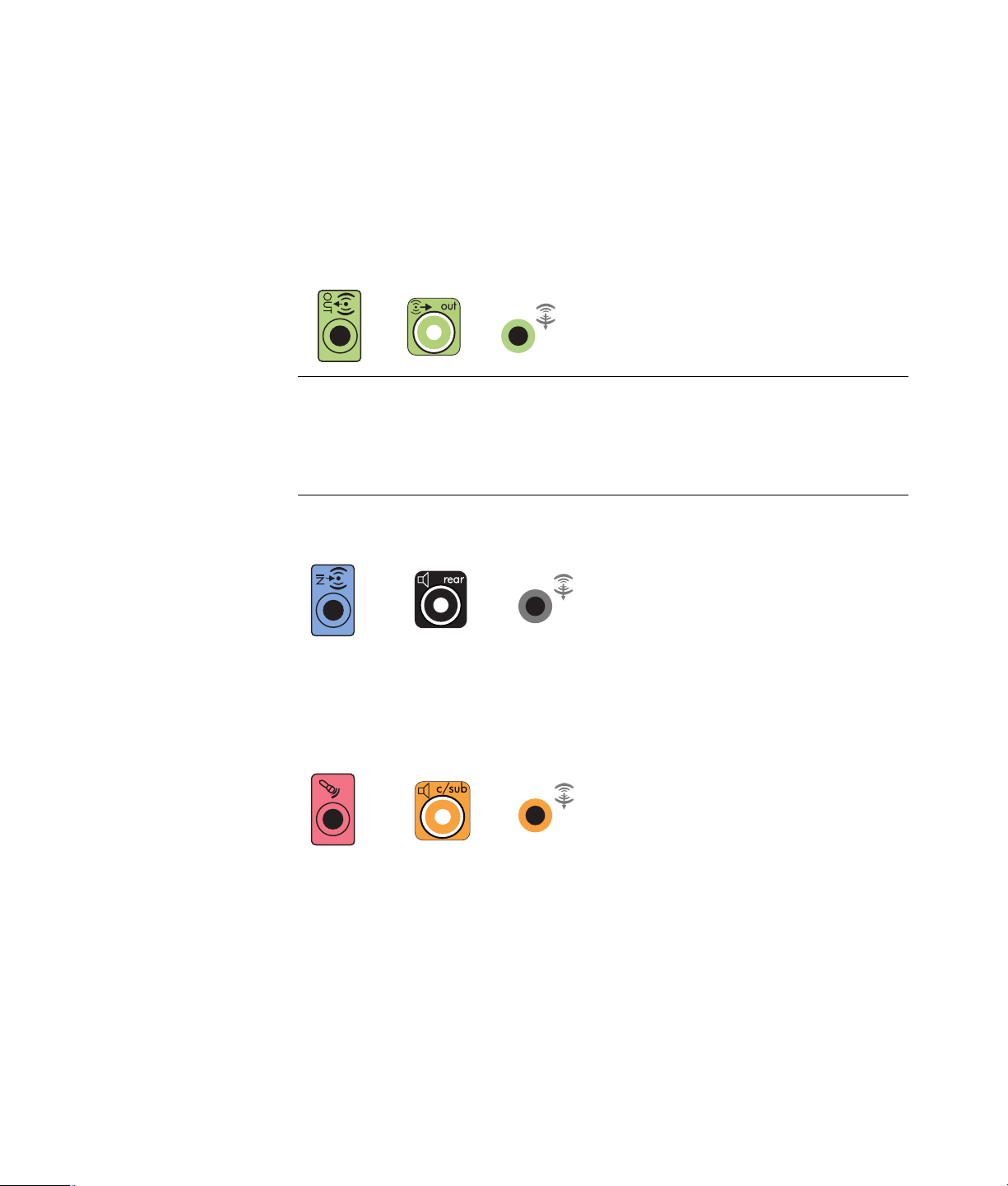
Branchement de haut-parleurs 5.1 voies (cinq haut-parleurs et un caisson de basse)
Pour connecter deux haut-parleurs avant, deux haut-parleurs arrière, un haut-parleur
central et un caisson de basse pour une sortie 5.1 voies :
1 Éteignez l’ordinateur.
2 Connectez le câble du haut-parleur avant au connecteur de sortie audio vert clair à
l’arrière de l’ordinateur.
36S
REMARQUE :
Le type 3 se réfère à trois connecteurs.
Le type 6 se réfère à six connecteurs.
Le type S se réfère à une carte son.
3 Connectez le câble du haut-parleur arrière au connecteur noir correspondant à
l’arrière de l’ordinateur.
36S
Pour le type à trois connecteurs, le connecteur d’entrée audio bleu fonctionne comme
une sortie audio arrière lorsqu’une configuration multivoie est activée.
4 Connectez le câble du haut-parleur central ou du caisson de basse au connecteur
jaune (ou au connecteur de microphone rose) correspondant à l’arrière de
l’ordinateur.
36S
Pour le type à trois connecteurs, le connecteur de microphone rose fonctionne
également comme connecteur de sortie pour haut-parleur central ou caisson de basse
lorsqu’une configuration audio multivoie est activée.
5 Connectez les câbles au système audio.
6 Connectez les haut-parleurs avant, arrière et central au caisson de basse. Consultez la
documentation des haut-parleurs pour plus de détails.
22 Mise en route (les fonctionnalités varient en fonction du modèle)
Page 31

7 Allumez l’ordinateur.
REMARQUE : pensez toujours à allumer votre ordinateur avant de mettre les
haut-parleurs en marche.
8 Branchez l’alimentation des haut-parleurs.
9 Allumez les haut-parleurs.
10 Une fois les haut-parleurs connectés à l’ordinateur, configurez le logiciel audio pour la
sortie son de votre modèle d’ordinateur : Voir Configuration des haut-parleurs
et du son.
Type 3 : Voir Configuration des haut-parleurs avec Realtek HD Audio Manager.
Type 6 : Voir Configuration des haut-parleurs avec Realtek HD Audio Manager.
Type 6 — multitransmission : Voir Configuration de l’audio multitransmission.
Type S (carte son) : Voir Utilisation de la carte son Creative Sound Blaster X-Fi ou
X-Fi Fatality.
Le schéma suivant présente une configuration audio 5.1 courante :
Branchement de haut-parleurs 7.1 voies (sept haut-parleurs et un caisson de basse)
(certains modèles uniquement)
Pour connecter deux haut-parleurs avant, deux haut-parleurs latéraux, deux haut-parleurs
arrière, un haut-parleur central et un caisson de basse pour une sortie à 7.1 voies :
1 Éteignez l’ordinateur.
2 Connectez le câble du haut-parleur avant au connecteur de sortie audio vert clair à
l’arrière de l’ordinateur.
Branchement de haut-parleurs ou d’un microphone 23
Page 32

3 Connectez le câble du haut-parleur arrière au connecteur audio arrière noir à l’arrière
de l’ordinateur.
4 Pour le type à six connecteurs, connectez le câble du haut-parleur latéral au
connecteur audio latéral gris à l’arrière de l’ordinateur.
5 Connectez le câble du haut-parleur central et le câble du caisson de basse au
connecteur audio central/caisson de basse jaune à l’arrière de l’ordinateur.
6 Connectez les câbles au système audio.
7 Connectez les haut-parleurs avant, arrière, latéraux et central au caisson de basse.
Consultez la documentation des haut-parleurs pour plus de détails.
8 Allumez l’ordinateur.
REMARQUE : pensez toujours à allumer votre ordinateur avant de mettre les
haut-parleurs en marche.
9 Connectez le système de haut-parleurs à votre ordinateur.
10 Allumez les haut-parleurs.
11 Une fois les haut-parleurs connectés à l’ordinateur, configurez le logiciel audio pour la
sortie son de votre modèle d’ordinateur :
Type 6 — multitransmission : Voir Configuration de l’audio multitransmission.
24 Mise en route (les fonctionnalités varient en fonction du modèle)
Page 33

Le schéma suivant présente une configuration audio 7.1 courante.
Couleur Description
1 Vert clair Avant audio numérique
2 Noir Arrière audio numérique
3 Orange Haut-parleur central/caisson de basse
4 Gris Entrée audio latérale (non illustrée)
Branchement de haut-parleurs ou d’un microphone 25
Page 34

Connexion de votre chaîne stéréo (facultatif)
La majorité des amplificateurs/récepteurs sont équipés de connecteurs d’entrée de type
RCA. Vous devez utiliser des câbles adaptateurs en Y entre l’ordinateur et
l’amplificateur/récepteur. Il est recommandé d’utiliser des câbles adaptateurs en Y avec
une miniprise stéréo de 3,5 mm à une extrémité et deux connecteurs RCA à l’autre. Ces
câbles sont vendus séparément.
Le nombre de câbles adaptateurs en Y nécessaires pour raccorder votre chaîne stéréo
dépend du nombre de haut-parleurs dont vous disposez :
Ensemble de haut-parleurs 2/2.1 voies : un câble adaptateur en Y
Ensemble de haut-parleurs 4/4.1 voies : deux câbles adaptateurs en Y
Ensemble de haut-parleurs 6/5.1 voies : trois câbles adaptateurs en Y
Ensemble de haut-parleurs 8/7.1 voies : quatre câbles adaptateurs en Y
Le branchement d’une chaîne audio de salon nécessite des câbles assez longs pour
atteindre entre l’ordinateur à la chaîne. Vous devez aussi acheter des câbles en Y ou des
câbles de rallonge.
REMARQUE : les câbles adaptateurs en Y et de rallonge sont vendus séparément.
26 Mise en route (les fonctionnalités varient en fonction du modèle)
Page 35

Connexion à une chaîne stéréo 2.1 voies
A
Le schéma suivant présente une configuration courante pour l’utilisation de haut-parleurs
passifs à deux voies (2.1) par l’intermédiaire des connecteurs d’entrée gauche et droit
standard d’une chaîne stéréo de salon.
Cette configuration n’est qu’une suggestion. Il est possible que votre installation soit
différente.
B
C
EC DE
Connexion de l’ordinateur à un système audio 2.1 voies
A Connecteurs du panneau arrière de l’ordinateur (type à trois ou six connecteurs ou
carte son)
B Câbles adaptateurs en Y
C Amplificateur/récepteur (prise d’entrée audio)
D Caisson de basse
E Haut-parleurs avant (gauche et droit)
Branchement de haut-parleurs ou d’un microphone 27
Page 36

Connexion à une chaîne audio 5.1 voies
Le schéma suivant représente une configuration courante pour la connexion à un
équipement de home cinéma à 6/5.1 voies, nécessitant la présence d’entrées multivoies
sur l’amplificateur/récepteur.
Cette configuration n’est qu’une suggestion. Il est possible que votre installation soit
différente.
A
B
C
DEFGC
Connexion de l’ordinateur à un système audio 5.1 voies
A Connecteurs du panneau arrière de l’ordinateur (type à trois ou six connecteurs ou
carte son)
B Câbles adaptateurs en Y
C Amplificateur/récepteur (prise d’entrée audio)
D Caisson de basse
E Haut-parleur central
F Haut-parleurs avant (gauche et droit)
G Haut-parleurs arrière (gauche et droit)
28 Mise en route (les fonctionnalités varient en fonction du modèle)
Page 37

Procédure de connexion à une chaîne audio 5.1 voies
Pour connecter une chaîne audio 6/5.1 voies à l’ordinateur :
1 Éteignez l’ordinateur.
2 Éteignez l’amplificateur/récepteur.
3 Branchez le mini-connecteur stéréo d’un câble adaptateur en Y au connecteur de
sortie audio vert clair correspondant à l’arrière de l’ordinateur.
36S
REMARQUE :
Le type 3 se réfère à trois connecteurs.
Le type 6 se réfère à six connecteurs.
Le type S se réfère à une carte son.
REMARQUE : les connecteurs d’entrée sur l’amplificateur/récepteur peuvent
s’intituler Surround (son d’ambiance), 5.1 voies, 6 voies, CD, DVD ou encore DVD In
(entrée DVD).
Connectez les extrémités gauche et droite du câble adaptateur en Y aux entrées avant
gauche (L) et droite (R) à l’arrière de l’amplificateur/récepteur.
4 Si vous disposez de haut-parleurs arrière, branchez le mini-connecteur stéréo d’un
câble adaptateur en Y au connecteur d’entrée audio (bleu) ou au connecteur de sortie
de haut-parleurs arrière (noir) correspondant à l’arrière de l’ordinateur.
36S
Connectez les extrémités gauche et droite du câble adaptateur en Y aux entrées
arrière gauche (L) et droite (R) à l’arrière de l’amplificateur/récepteur.
Branchement de haut-parleurs ou d’un microphone 29
Page 38

5 Raccordez le mini-connecteur stéréo d’un câble adaptateur en Y au connecteur
d’entrée du microphone (rose) ou au connecteur du haut-parleur central/caisson de
basse (jaune) correspondant à l’arrière de l’ordinateur.
36S
Connectez les extrémités gauche et droite du câble adaptateur en Y aux entrées
du haut-parleur central/caisson de basse à l’arrière de l’amplificateur/récepteur
(chaîne audio à 6/5.1 voies ou plus).
Branchez le câble adaptateur en Y au connecteur du caisson de basse à l’arrière
du récepteur, même si vous n’utilisez pas de caisson de basse.
6 Allumez l’amplificateur/récepteur.
7 Sélectionnez l’entrée de l’amplificateur/récepteur à laquelle sont branchés les câbles
adaptateurs en Y.
8 Allumez l’ordinateur.
9 Une fois la chaîne audio branchée à l’ordinateur, configurez le logiciel audio pour la
sortie son de votre modèle d’ordinateur : Voir Branchement de haut-parleurs ou d’un
microphone.
Type 3 : Voir Configuration des haut-parleurs avec Realtek HD Audio Manager.
Type 6 : Voir Configuration des haut-parleurs avec Realtek HD Audio Manager.
Type S (carte son) : Voir Utilisation de la carte son Creative Sound Blaster X-Fi ou
X-Fi Fatality.
30 Mise en route (les fonctionnalités varient en fonction du modèle)
Page 39

Connexion à une chaîne audio 7.1 voies
Le schéma suivant représente une configuration courante pour la connexion à un
équipement de home cinéma à 8/7.1 voies, nécessitant la présence d’entrées multivoies
sur l’amplificateur/récepteur.
Cette configuration n’est qu’une suggestion. Il est possible que votre installation soit
différente.
A
B
C
DEFGC
Connexion de l’ordinateur à un système audio 7.1 voies
A Connecteurs du panneau arrière de l’ordinateur (type à trois ou six connecteurs ou
type S)
B Câbles adaptateurs en Y
C Amplificateur/récepteur (prise d’entrée audio)
D Caisson de basse
E Haut-parleur central
F Haut-parleurs avant (gauche et droit)
G Haut-parleurs arrière (gauche et droit)
Branchement de haut-parleurs ou d’un microphone 31
Page 40

Procédure de connexion à une chaîne audio 7.1 voies
Pour connecter une chaîne audio 8/7.1 voies à l’ordinateur :
1 Éteignez l’ordinateur.
2 Éteignez l’amplificateur/récepteur.
3 Branchez le mini-connecteur stéréo d’un câble adaptateur en Y au connecteur de
sortie audio vert clair à l’arrière de l’ordinateur.
36S
REMARQUE :
Le type 3 a trois connecteurs.
Le type 6 a six connecteurs.
Le type S a une carte son.
REMARQUE : les connecteurs d’entrée sur l’amplificateur/récepteur peuvent
s’intituler Surround (son d’ambiance), 7.1 voies, 6 voies, CD, DVD ou encore DVD In
(entrée DVD).
Connectez les extrémités gauche et droite du câble adaptateur en Y aux entrées avant
gauche (L) et droite (R) à l’arrière de l’amplificateur/récepteur.
4 Si vous disposez de haut-parleurs arrière, branchez le mini-connecteur stéréo d’un
câble adaptateur en Y au connecteur d’entrée audio (bleu) ou au connecteur de sortie
de haut-parleurs arrière (noir) à l’arrière de l’ordinateur.
36 S
Connectez les extrémités gauche et droite du câble adaptateur en Y aux entrées
arrière gauche (L) et droite (R) à l’arrière de l’amplificateur/récepteur.
32 Mise en route (les fonctionnalités varient en fonction du modèle)
Page 41

5 Raccordez le mini-connecteur stéréo d’un câble adaptateur en Y au connecteur
d’entrée du microphone (rose) ou au connecteur du haut-parleur central/caisson de
basse (jaune) à l’arrière de l’ordinateur.
36S
Connectez les extrémités gauche et droite du câble adaptateur en Y aux entrées du
haut-parleur central/caisson de basse à l’arrière de l’amplificateur/récepteur (chaîne
audio à 8/7.1 voies ou plus).
Branchez le câble adaptateur en Y au connecteur du caisson de basse à l’arrière du
récepteur, même si vous n’utilisez pas de caisson de basse.
6 Allumez l’amplificateur/récepteur.
7 Sélectionnez l’entrée de l’amplificateur/récepteur à laquelle sont branchés les câbles
adaptateurs en Y.
8 Allumez l’ordinateur.
9 Une fois la chaîne audio branchée à l’ordinateur, configurez le logiciel audio pour la
sortie son de votre modèle d’ordinateur : Voir Configuration des haut-parleurs
et du son.
Type 3 : Voir Configuration des haut-parleurs avec Realtek HD Audio Manager.
Type 6 : Voir Configuration des haut-parleurs avec Realtek HD Audio Manager.
Type S (carte son) : Voir Utilisation de la carte son Creative Sound Blaster X-Fi ou
X-Fi Fatality.
Branchement de haut-parleurs ou d’un microphone 33
Page 42

Connexion à la sortie audio numérique
(certains modèles uniquement)
Si votre ordinateur est équipé d’une carte son et que vous comptez connecter le récepteur
audio-vidéo de votre chaîne de salon à la sortie audio numérique, branchez les
connecteurs stéréo de 3,5 mm au connecteur de sortie numérique de la carte son.
Connectez le câble stéréo RCA rouge de 3,5 mm sur le câble adaptateur en Y au
connecteur d’entrée numérique du récepteur audio-vidéo. Si la fiche stéréo RCA rouge ne
fonctionne pas, essayez la fiche stéréo blanche. Seul un des connecteurs est nécessaire.
La connexion d’une sortie numérique exige que l’ordinateur possède un connecteur de
sortie audio numérique sur la carte son ou sur le panneau arrière. Les sorties pour
haut-parleurs multivoies doivent être utilisées si la sortie numérique est utilisée.
Pour connecter des haut-parleurs numériques :
1 Éteignez l’ordinateur.
2 Reliez le connecteur de sortie audio numérique orange du panneau
arrière de l’ordinateur au connecteur d’entrée numérique (S/PDIF) des
haut-parleurs ou de la chaîne audio numériques.
3 Allumez l’ordinateur.
REMARQUE : pensez toujours à allumer votre ordinateur avant de mettre les
haut-parleurs en marche.
4 Connectez le système de haut-parleurs à votre ordinateur.
5 Allumez les haut-parleurs.
6 Une fois les haut-parleurs connectés à l’ordinateur, configurez le logiciel audio pour la
sortie son de votre modèle d’ordinateur : Voir Configuration des haut-parleurs
et du son.
Carte son avec sortie numérique et type à trois connecteurs : Voir Configuration
des haut-parleurs avec Realtek HD Audio Manager. Suivez les instructions
données pour l’activation de la sortie audio numérique.
Carte son avec sortie numérique et type à six connecteurs : Voir Configuration des
haut-parleurs avec Realtek HD Audio Manager. La sortie audio numérique est
déjà activée comme sortie par défaut.
Carte son : Voir Utilisation de la carte son Creative Sound Blaster X-Fi ou X-Fi
Fatality. Suivez les instructions données pour l’activation de la sortie audio
numérique.
34 Mise en route (les fonctionnalités varient en fonction du modèle)
Page 43

Branchement des écouteurs
Votre ordinateur possède un connecteur de casque d’écoute (vert clair) à l’avant. Ce
connecteur est indiqué par une icône de casque d’écoute.
Vous pouvez également connecter le casque au connecteur de sortie audio (vert
clair) à l’arrière de l’ordinateur.
Utilisation de haut-parleurs à 2.1 voies avec un casque d’écoute
Sur les modèles utilisant des haut-parleurs à 2.1 voies, repérez le connecteur du casque
d’écoute du côté droit du haut-parleur principal. Lorsque le casque est branché, le son des
haut-parleurs et du caisson de basse est désactivé.
Utilisation de haut-parleurs à 5.1 ou 7.1 voies avec un casque d’écoute
Sur les modèles dotés de haut-parleurs à 5.1 voies ou plus, le connecteur du casque
d’écoute se situe sur le côté droit de la tour de contrôle.
Si la tour de contrôle affiche HP (pour « headphones », ou casque d’écoute), le casque
d’écoute est activé et le son des haut-parleurs et du caisson de basse est désactivé.
Appuyez sur le bouton d’alimentation de la tour de contrôle et maintenez-le enfoncé
quelques secondes pour activer le son des haut-parleurs.
Appuyez brièvement sur le bouton de mise en marche pour activer les écouteurs.
Branchement de haut-parleurs ou d’un microphone 35
Page 44

Branchement de haut-parleurs avec la carte son Creative Sound Blaster X-Fi
Cette section fournit un aperçu de la carte son Creative Sound Blaster X-Fi.
REMARQUE : pour plus de détails concernant le branchement des haut-parleurs,
consultez la documentation des haut-parleurs.
Branchement des haut-parleurs
Connecteur Description
AD-Link pour entrée/sortie de la console AD_Link X-Fi (console X-Fi
vendue séparément)
Line Out_3 (orange ou jaune)
Configuration audio 5.1 voies : central avant, caisson de basse
Configuration audio 6.1 voies : central avant, caisson de basse et
central arrière
Configuration audio 7.1 voies : central avant, caisson de basse et
latéral gauche
Line Out_2 (noir)
Configuration audio 4.1, 5.1 et 6.1 voies : arrière gauche et droit
Configuration audio 7.1 voies : arrière gauche, arrière droit et
latéral droit
Line Out_1 (vert clair)
Configuration audio 2/2.1 voies : avant gauche et droit
FlexiJack (blanc) pour entrée audio, microphone et entrée/sortie
numérique
Le connecteur FlexiJack prend en charge trois fonctions. Vous devez
sélectionner la fonction dans le module de lancement de la console
Creative. Voir Configuration du connecteur FlexiJack.
36 Mise en route (les fonctionnalités varient en fonction du modèle)
Page 45

Pour connecter la carte son X-Fi à vos haut-parleurs :
1 Utilisez le tableau des connexions audio pour connecter votre système audio à la
carte son.
2 Allumez l’ordinateur.
3 Branchez et activez l’alimentation des haut-parleurs.
Une fois le système de haut-parleurs connecté à la carte son, suivez les étapes de la
section Configuration du connecteur FlexiJack pour configurer les paramètres des
haut-parleurs dans le logiciel Creative Sound Blaster X-Fi.
Configuration du connecteur FlexiJack
Le connecteur FlexiJack prend en charge trois fonctions :
Entrée/Sortie numérique
Entrée audio
Microphone
Vous devez sélectionner la fonction dans le module de lancement de la console Creative.
REMARQUE : si vous employez le FlexiJack comme connecteur d’entrée numérique et
souhaitez connecter les haut-parleurs numériques en tant que sortie numérique, vous avez
besoin d’acheter un connecteur spécial auprès de Creative.
Branchement de haut-parleurs ou d’un microphone 37
Page 46

38 Mise en route (les fonctionnalités varient en fonction du modèle)
Page 47

Manuels en ligne
La documentation en ligne est disponible dans le dossier Manuels de l’utilisateur (certains
modèles uniquement).
1 Cliquez sur le bouton Démarrer de Windows dans la barre des tâches.
2 Cliquez sur Tous les programmes.
3 Cliquez sur Manuels de l’utilisateur.
4 Cliquez sur l’élément que vous désirez afficher ou utiliser.
REMARQUE : le fait que le dossier ne contienne aucun titre de manuel indique que
l’ordinateur n’en possède pas.
Manuels sur le Web
Obtention d’aide
Des manuels et des informations concernant votre ordinateur sont disponibles sur le site
Web de l’assistance technique.
1 Consultez la page http://www.hp.com/support à l’aide de votre navigateur.
2 Sélectionnez votre pays/région et la langue.
3 Cliquez sur Support et pilotes.
4 Entrez le numéro de modèle de votre ordinateur et cliquez sur Rechercher .
5 Cliquez sur Manuels.
6 Recherchez le manuel souhaité et effectuez l’une des opérations suivantes :
Cliquez sur le titre pour afficher le fichier dans Adobe Acrobat Reader (que vous
pouvez télécharger à partir de la page Manuels s’il n’est pas installé sur votre
ordinateur).
Cliquez avec le bouton droit de la souris sur le titre, cliquez sur Enregistrer la
cible sous, spécifiez le dossier de l’ordinateur où placer le fichier, renommez le
fichier (en conservant l’extension .pdf), puis cliquez sur Enregistrer.
Obtention d’aide 39
Page 48

Utilisation du Centre d’aide et de support
Vous pouvez trouver des informations concernant votre ordinateur dans le Centre
d’aide et de support (certains modèles uniquement). Il fournit des liens vers les mises
à jour des pilotes, un accès aux options d’assistance technique et des informations
concernant les questions fréquemment posées.
Pour ouvrir le module Centre d’aide et de support :
Appuyez sur le bouton Aide (certains modèles uniquement) de votre clavier.
— Ou —
Cliquez sur le bouton Démarrer de Windows dans la barre des
tâches, puis sur Aide et support.
Utilisation du dossier Outils et Aide
Le dossier Outils et Aide contient des utilitaires s’adressant spécialement au
propriétaire de l’ordinateur, par exemple des programmes d’assistance et d’autres
informations.
Pour accéder aux éléments du dossier Outils et Aide de l’ordinateur :
1 Cliquez sur le bouton Démarrer de Windows dans la barre des
tâches.
2 Cliquez sur Tous les programmes.
3 Cliquez sur Aide et Outils.
4 Cliquez sur Outils de diagnostic matériel pour afficher ou utiliser ces
outils.
Utilisation des outils de diagnostic du matériel
Les outils de diagnostic du matériel peuvent vous aider à effectuer les choses
suivantes :
Afficher des informations sur le système, telles que l’usage de la mémoire, la
capacité des lecteurs et l’usage du processeur.
Rechercher des alertes concernant l’ordinateur.
Afficher des informations et exécuter des tests de diagnostic sur le matériel et
certains périphériques, tels que les imprimantes, les moniteurs, les haut-parleurs
et les cartes réseau.
Exécuter un test du système.
40 Mise en route (les fonctionnalités varient en fonction du modèle)
Page 49

Utilisation du logiciel HP Total Care Advisor
HP Total Care Advisor est un outil vous permettant de contrôler et d’accéder à des
informations sur l’état du système dans certaines zones importantes de l’ordinateur.
HP Total Care Advisor se divise en quatre domaines principaux :
PC Health & Security fournit une vue générale de l’état des zones principales
de votre ordinateur.
PC Action Center reçoit des messages et alertes qui vous informent des
changements de l’état de fonctionnement de votre ordinateur.
PC Help permet d’accéder facilement à des informations d’aide et d’assistance
sur votre ordinateur.
Products Showcase fournit une liste de produits et services disponibles pour
votre ordinateur, et présente des informations comparatives sur leur achat.
Pour ouvrir HP Total Care Advisor :
1 Cliquez sur le bouton Démarrer de Windows dans la barre des
tâches.
2 Cliquez sur Tous les programmes.
3 Cliquez sur HP Total Care Advisor.
Obtention d’aide 41
Page 50

42 Mise en route (les fonctionnalités varient en fonction du modèle)
Page 51

Première mise sous tension de l’ordinateur
Une fois les étapes de l’affiche d’installation effectuées, vous êtes prêt à allumer
l’ordinateur.
1 Appuyez sur l’interrupteur du moniteur.
2 Appuyez sur le bouton d’alimentation à l’avant de l’ordinateur.
3 Allumez les haut-parleurs, le cas échéant.
4 Configurez l’ordinateur en suivant les instructions affichées à l’écran. Si vous y êtes
invité, sélectionnez le pays ou la région où vous êtes domicilié et patientez pendant
que l’ordinateur effectue les préparations nécessaires. (Lorsque vous sélectionnez une
autre langue, la configuration initiale de la langue sur l’ordinateur peut prendre
jusqu’à 30 minutes.)
5 Configurez Microsoft Windows Vista en suivant les instructions affichées à l’écran.
6 Suivez les instructions affichées pour vous enregistrer auprès de HP ou Compaq, vous
abonner aux mises à jour et vous connecter à Internet. Si vous ne souhaitez pas
encore configurer une connexion Internet, vous pouvez le faire ultérieurement en
démarrant manuellement l’assistant Services Internet faciles. Voir Connexion à
Internet.
7 Norton Internet Security s’ouvre automatiquement. Suivez les instructions à l’écran
pour configurer cet outil qui protégera votre ordinateur et votre confidentialité.
REMARQUE : si vous interrompez la procédure de configuration, lorsque vous êtes prêt à
continuer, double-cliquez sur l’icône Configuration facile sur le bureau pour exécuter
l’assistant d’installation.
Première mise sous tension de l’ordinateur 43
Page 52

Mise hors tension de l’ordinateur
Pour obtenir les meilleurs résultats sur Microsoft Windows Vista, n’éteignez pas
l’ordinateur, sauf si vous devez le faire pour des raisons de sécurité, par exemple pour
effectuer des réparations, installer un nouveau matériel ou des cartes dans le châssis de
l’ordinateur, ou encore changer de batterie.
Au lieu d’éteindre l’ordinateur, vous pouvez le verrouiller ou le mettre en mode veille ou
veille prolongée, si ces options sont disponibles. Vous pouvez régler les minuteries de
gestion de l’alimentation pour que l’ordinateur se mette automatiquement en mode veille
ou veille prolongée.
En mode veille ou veille prolongée, l’ordinateur reste allumé. Le mode veille enregistre
votre travail en mémoire sur le disque dur, vous permettant de reprendre rapidement, puis
entre dans un état d’alimentation réduite. En mode veille, le voyant de l’ordinateur reste
allumé, et l’ordinateur est prêt à se remettre en route rapidement et reprendre votre travail
où vous l’aviez laissé. Le mode veille prolongée enregistre la mémoire du système sur un
fichier temporaire du disque dur, puis éteint le disque dur.
Certains ordinateurs offrent également un état d’alimentation réduite appelé mode
absence. Le mode absence éteint l’écran et désactive le son, mais toutes les autres
fonctions de l’ordinateur restent en marche. En mode absence, l’ordinateur peut effectuer
des tâches telles qu’enregistrer un programme de télévision ou transmettre des fichiers
audio ou vidéo vers un site distant.
Utilisation de la fonction d’arrêt
Pour obtenir les meilleurs résultats sur Microsoft Windows Vista, éteignez l’ordinateur sans
appuyer sur aucun bouton du châssis de l’ordinateur.
REMARQUE : pour obtenir des informations sur le bouton Démarrer de Windows ,
voir Utilisation du menu Démarrer de Windows.
1 Pour fermer un programme ouvert, cliquez sur le X dans le coin supérieur droit de la
fenêtre.
2 Cliquez sur le bouton Démarrer de Windows dans la barre des tâches.
3 Cliquez sur le bouton Flèche à côté du bouton Cadenas.
4 Cliquez sur Arrêter.
5 Éteignez votre moniteur.
Pour allumer l’ordinateur après sa mise hors tension :
1 Appuyez sur l’interrupteur du moniteur.
2 Appuyez sur le bouton d’alimentation à l’avant de l’ordinateur.
44 Mise en route (les fonctionnalités varient en fonction du modèle)
Page 53

Utilisation de la fonction de verrouillage
Si vous verrouillez l’ordinateur, seuls vous ou l’administrateur pouvez ouvrir une session.
1 Cliquez sur le bouton Démarrer de Windows dans la barre des tâches.
2 Cliquez sur le bouton Cadenas.
3 Pour déverrouiller cet ordinateur, vous devez entrer votre mot de passe.
Utilisation du mode veille
Lorsque l’ordinateur est en mode veille, il passe à un état d’alimentation réduite. Le
moniteur n’affiche rien, comme s’il était éteint. En utilisant le mode veille :
Vous gagnez du temps, car vous n’avez pas à attendre que votre ordinateur exécute
la procédure normale de démarrage lorsque vous le réveillez. Lorsque vous utilisez à
nouveau l’ordinateur, tous les programmes, dossiers et documents ouverts avant la
mise en veille sont disponibles.
L’ordinateur peut recevoir des télécopies si vous l’avez configuré pour cela.
L’ordinateur peut récupérer vos courriers électroniques et télécharger automatiquement
des informations en provenance d’Internet si vous l’avez configuré pour cela.
Pour mettre l’ordinateur en mode veille manuellement :
Appuyez sur le bouton de veille du clavier, s’il existe.
— Ou —
1 Cliquez sur le bouton Démarrer de Windows dans la barre des tâches.
2 Cliquez sur le bouton d’alimentation.
— Ou —
1 Cliquez sur le bouton Démarrer de Windows dans la barre des tâches.
2 Cliquez sur le bouton Flèche à côté du bouton Cadenas.
3 Cliquez sur Veille.
Pour quitter le mode veille :
Appuyez sur le bouton de veille de votre clavier.
— Ou —
Appuyez brièvement sur le bouton d’alimentation à l’avant de l’ordinateur.
Première mise sous tension de l’ordinateur 45
Page 54

Après la mise en veille, si l’ordinateur ne fonctionne pas normalement, redémarrez-le.
1 Cliquez sur le bouton Démarrer de Windows dans la barre des tâches.
2 Cliquez sur le bouton Flèche à côté du bouton Cadenas.
3 Cliquez sur Redémarrer.
— Ou —
Appuyez brièvement sur le bouton d’alimentation à l’avant de l’ordinateur.
Utilisation du mode veille prolongée
Le mode veille prolongée est un paramètre d’alimentation avancé. Lorsqu’il se trouve en
mode veille prolongée, l’ordinateur sauvegarde tout le contenu de sa mémoire sur le
disque dur, éteint le moniteur et le disque dur, puis s’arrête automatiquement. Lorsque vous
rallumez l’ordinateur, vous retrouvez tout ce qui était à l’écran (programmes, dossiers et
documents).
Pour mettre l’ordinateur en mode veille prolongée manuellement :
1 Cliquez sur le bouton Démarrer de Windows dans la barre des tâches.
2 Cliquez sur le bouton Flèche à côté du bouton Cadenas.
3 Cliquez sur Veille prolongée si cette option est offerte.
REMARQUE : si l’option n’est pas disponible, vous pouvez configurer l’ordinateur
pour qu’il passe en mode veille prolongée automatiquement ; voir Mode veille, veille
prolongée ou absence automatique.
Pour quitter le mode veille prolongée, appuyez sur le bouton d’alimentation à l’avant de
l’ordinateur.
Si l’ordinateur ne fonctionne pas normalement après la veille prolongée, redémarrez-le.
1 Cliquez sur le bouton Démarrer de Windows dans la barre des tâches.
2 Cliquez sur le bouton Flèche à côté du bouton Cadenas.
3 Cliquez sur Redémarrer.
46 Mise en route (les fonctionnalités varient en fonction du modèle)
Page 55

Mode veille, veille prolongée ou absence automatique
Vous pouvez configurer l’ordinateur pour qu’il passe automatiquement au mode veille,
veille prolongée ou absence lorsqu’il est inactif pendant un certain nombre de minutes.
Pour mettre l’ordinateur dans un mode automatiquement, modifiez les paramètres de
gestion de l’alimentation.
1 Cliquez sur le bouton Démarrer de Windows dans la barre des tâches.
2 Cliquez sur Panneau de configuration.
3 Cliquez sur Système et maintenance.
4 Cliquez sur Gestion de l’alimentation.
5 Cliquez sur Modifier lorsque l’ordinateur entre en veille.
6 Pour les modes veille ou absence, sélectionnez une option dans le menu déroulant
Mettre l’ordinateur en veille, puis cliquez sur Enregistrer les modifications.
— Ou —
Pour le mode veille prolongée ou absence :
a Cliquez sur Modifier les paramètres d’alimentation avancés.
b Cliquez sur le signe plus (+) à côté de veille.
c Cliquez sur un élément et faites vos sélections, puis cliquez sur Appliquer.
d Cliquez sur OK.
Redémarrage de l’ordinateur
Lorsque vous redémarrez l’ordinateur, celui-ci supprime certains paramètres et se
réamorce en utilisant le système d’exploitation et les logiciels figurant dans sa mémoire. Le
redémarrage est la manière la plus facile et la plus efficace de résoudre de nombreux
problèmes logiciels de l’ordinateur.
De plus, si vous décidez d’installer des logiciels ou périphériques supplémentaires sur
l’ordinateur, il est possible que vous deviez redémarrer l’ordinateur après l’installation.
1 Cliquez sur le bouton Démarrer de Windows dans la barre des tâches.
2 Cliquez sur le bouton Flèche à côté du bouton Cadenas.
3 Cliquez sur Redémarrer.
— Ou —
Appuyez brièvement sur le bouton d’alimentation à l’avant de l’ordinateur.
Première mise sous tension de l’ordinateur 47
Page 56

Connexion à Internet
L’ordinateur peut se connecter à Internet par le biais d’un modem téléphonique. Il existe
d’autres façons de se connecter à Internet sans utiliser de modem téléphonique : par
exemple en utilisant un réseau local (LAN), un modem câble, ou une ligne d’abonné
numérique (ADSL). Pour obtenir des informations spécifiques quant à la connexion,
consultez votre fournisseur de services Internet. Voir À propos du réseau Internet pour plus
de détails sur l’utilisation d’Internet.
Reportez-vous au chapitre Configuration de l’ordinateur de ce guide pour effectuer les
connexions du matériel : Branchement d’un modem donne des informations sur une
connexion modem et Création d’un réseau local (LAN) sur un réseau.
Pour vous connecter à Internet, vous devez avoir :
Un ordinateur.
Un modem téléphonique, un modem câble/ADSL pour un accès à haut débit.
Contactez votre fournisseur d’accès pour des détails sur la configuration logicielle et
matérielle requise.
Un abonnement auprès d’un fournisseur d’accès.
Un navigateur Internet.
Pour vous connecter à Internet :
1 Abonnez-vous auprès d’un fournisseur d’accès Internet (FAI). Si vous disposez déjà
d’un compte d’accès, passez cette étape et suivez les instructions données par le
fournisseur.
2 Si vous n’avez pas configuré un accès Internet pendant l’installation initiale de
l’ordinateur, faites-le maintenant à l’aide de l’assistant Services Internet faciles.
a Cliquez sur le bouton Démarrer de Windows dans la barre des tâches.
b Cliquez sur Tous les programmes.
c Cliquez sur Services en ligne, puis cliquez sur Services Internet faciles.
d Suivez les instructions données à l’écran pour sélectionner un fournisseur d’accès
Internet et configurer le service.
REMARQUE : l’assistant Services Internet faciles fournit une liste des fournisseurs
d’accès à Internet ; cependant, vous pouvez choisir un autre fournisseur ou transférer
un compte existant sur cet ordinateur. Pour transférer un compte existant, suivez les
instructions du fournisseur d’accès.
48 Mise en route (les fonctionnalités varient en fonction du modèle)
Page 57

3 Connectez-vous à Internet. Vous devez vous connecter via votre fournisseur d’accès.
Double-cliquez sur l’icône fournie par le fournisseur d’accès sur le bureau, et
ouvrez une session.
4 Ouvrez votre navigateur Internet et surfez sur le Web.
Vous pouvez utiliser le navigateur de votre choix ; Microsoft Internet Explorer est
installé sur la plupart des ordinateurs. Pour ouvrir Internet Explorer :
a Cliquez sur le bouton Démarrer de Windows dans la barre des tâches.
b Cliquez sur Internet Explorer.
REMARQUE : si vous avez des questions, contactez directement votre fournisseur
d’accès.
Utilisation de l’ordinateur avec sécurité et ergonomie
AVERTISSEMENT : afin d’éviter tout risque de lésion grave, lisez le manuel
électronique intitulé Sécurité et ergonomie de l’environnement de travail. Vous
y découvrirez comment installer correctement votre poste de travail, quelle
posture prendre, quelques conseils de santé importants, et des habitudes de
travail devant être adoptées par les utilisateurs d’un ordinateur. Vous pourrez
également consulter les consignes de sécurité importantes concernant la
mécanique et l’alimentation électrique de votre système.
Avant de commencer à utiliser l’ordinateur, organisez votre espace de travail et installez
l’ordinateur afin d’assurer confort et productivité. Lisez le Guide de sécurité et ergonomie
du poste de travail. Vous y trouverez des conseils importants.
Cliquez sur le bouton Démarrer de Windows dans la barre des tâches, puis
sur Tous les programmes, Manuels de l’utilisateur et sur Guide de
sécurité et ergonomie du poste de travail.
— Ou —
Ta pez
http://www.hp.com/ergo
dans la barre d’adresse du navigateur, puis appuyez sur la touche Entrée du clavier.
Première mise sous tension de l’ordinateur 49
Page 58

Configuration de comptes d’utilisateur
Les comptes d’utilisateur permettent de définir les privilèges ou droits de chaque utilisateur
de l’ordinateur. Par exemple, vous pouvez spécifier les programmes que chaque utilisateur
est autorisé à exécuter.
Windows Vista offre trois types de comptes d’utilisateur :
Administrateur :
Est autorisé à modifier les types de compte pour d’autres utilisateurs, les mots de
passe, les paramètres généraux, à accéder à tous les fichiers de l’ordinateur et à
installer des logiciels et pilotes compatibles avec Windows Vista.
Utilisateur standard limité :
N’est pas autorisé à modifier les paramètres d’autres utilisateurs ni leurs mots de
passe. Il est possible qu’un compte limité ne permette pas d’installer ou d’exécuter
certains logiciels.
Est autorisé à modifier le portrait du compte limité, et à créer, modifier ou
supprimer son mot de passe.
Invité :
Est autorisé à utiliser la plupart des logiciels et effectuer des modifications de
paramètres système n’ayant pas d’effet sur les autres utilisateurs ou sur la sécurité
de l’ordinateur.
N’est pas autorisé à modifier les paramètres d’autres utilisateurs ni leurs mots de
passe ou à installer des logiciels.
N’a pas accès aux fichiers, dossiers et paramètres protégés par mot de passe.
La création de plusieurs comptes d’utilisateur sur le même ordinateur présente certains
avantages, mais aussi des inconvénients.
Avantages de plusieurs comptes d’utilisateur :
Possibilité de créer une configuration propre à chaque utilisateur.
Possibilité de limiter l’accès aux programmes pour certains utilisateurs.
Inconvénients de plusieurs comptes d’utilisateur :
Accroissement de l’utilisation de la mémoire (RAM).
Nécessité de supprimer plusieurs dossiers des fichiers Internet temporaires lors
d’un nettoyage de disque.
Augmentation du volume des données à sauvegarder.
Analyse antivirus plus longue.
50 Mise en route (les fonctionnalités varient en fonction du modèle)
Page 59

Protection de l’ordinateur
Vous pouvez protéger l’ordinateur, les paramètres personnels et les données contre de
nombreux risques en utilisant :
Des mots de passe.
Un logiciel antivirus.
Un pare-feu.
Les mises à jour de sécurité critiques.
REMARQUE : les solutions de sécurité sont conçues comme des mesures de dissuasion,
mais elles n’évitent pas forcément les attaques logicielles ni le vol ou la mauvaise
manipulation de l’ordinateur.
Risque de l’ordinateur Mesure de sécurité
Utilisation non autorisée de
Mot de passe utilisateur
l’ordinateur ou d’un compte
utilisateur
Virus informatiques Logiciel Norton Internet Security (programme
antivirus)
Accès non autorisé aux données Le logiciel Norton Internet Security (pare-feu)
Accès non autorisé à l’utilitaire
Mises à jour Windows Vista
Mot de passe administrateur
d’installation, aux paramètres du
BIOS et à d’autres informations
d’identification du système.
Menaces actuelles ou futures pour
Mises à jour de sécurité critiques de Microsoft
l’ordinateur
Utilisation de mots de passe
Un mot de passe est une série de caractères que vous choisissez pour protéger les
informations contenues dans l’ordinateur. Plusieurs types de mots de passe peuvent être
définis selon la manière dont vous souhaitez contrôler l’accès à vos informations. Les mots
de passe peuvent être définis dans le système d’exploitation Microsoft Windows Vista
exécuté sur l’ordinateur.
ATTENTION : pour éviter de ne pas pouvoir accéder à l’ordinateur, veillez à
consigner tous les mots de passe que vous définissez. Les mots de passe ne
sont pas affichés tels qu’ils sont définis, modifiés ou supprimés. Il est donc
essentiel que vous consigniez chaque mot de passe immédiatement et que
vous les conserviez en lieu sûr.
Première mise sous tension de l’ordinateur 51
Page 60

Utilisez la liste suivante à titre de référence pour le choix d’un mot de passe :
Choisissez un mot de passe facile à retenir pour vous, mais difficile à deviner pour les
autres.
Choisissez un mot de passe long (six caractères au minimum).
Utilisez une combinaison de lettres majuscules et minuscules, de chiffres et de
symboles.
N’utilisez pas de données personnelles que les autres peuvent facilement deviner (par
exemple, votre date de naissance, le prénom de vos enfants ou votre numéro de
téléphone).
Ne notez pas vos mots de passe à moins de les conserver en lieu sûr à distance de
l’ordinateur. Ne conservez pas vos mots de passe dans un fichier sur l’ordinateur.
Vous pouvez utiliser le même mot de passe pour plus d’une fonction de sécurité de
Windows Vista.
Un mot de passe peut comprendre toute combinaison d’un maximum de huit lettres et
chiffres et n’est pas sensible à la casse.
Un mot de passe doit être défini et saisi avec les mêmes touches. Par exemple, si vous
saisissez le mot de passe avec les touches numériques du clavier, le mot de passe ne
sera pas reconnu si vous le saisissez par la suite à l’aide du pavé numérique intégré.
REMARQUE : certains modèles comprennent un pavé numérique séparé qui
fonctionne exactement comme les touches numériques du clavier, sauf dans le cas des
mots de passe.
Un mot de passe défini dans Windows Vista doit être saisi lorsque Windows Vista le
demande.
Le tableau suivant répertorie les mots de passe de Windows Vista et décrit leurs fonctions.
Pour obtenir des informations sur la définition de mots de passe, consultez Utilisation de
mots de passe. Pour plus d’informations sur les mots de passe de Windows Vista, par
exemple les mots de passe des écrans de veille, saisissez mots de passe dans la zone de
recherche du Centre d’aide et de support.
Mot de passe USB
Mot de passe administrateur de
Windows Vista
Mot de passe utilisateur de
Windows Vista
Protège l’accès au contenu de l’ordinateur au niveau
de l’administrateur.
Protège l’accès à un compte utilisateur de Windows
Vista et le contenu de l’ordinateur. Vous devez le
saisir pour quitter le mode veille ou absence.
ATTENTION : si vous oubliez votre mot de passe administrateur, vous ne
pouvez pas accéder à l’utilitaire de configuration.
52 Mise en route (les fonctionnalités varient en fonction du modèle)
Page 61

Utilisation d’un logiciel antivirus
Lorsque vous utilisez l’ordinateur pour accéder à votre messagerie électronique, au réseau
ou à Internet, vous vous exposez à des virus informatiques. Les virus informatiques peuvent
désactiver le système d’exploitation, les logiciels ou les utilitaires ou entraîner leur
dysfonctionnement.
Un logiciel antivirus peut détecter la plupart des virus, les détruire et dans la majorité des
cas réparer tout dommage qu’ils pourraient avoir causé. Pour assurer une protection
continue contre les nouveaux virus, le logiciel antivirus doit être mis à jour régulièrement.
Le logiciel Norton Internet Security, qui est préinstallé sur l’ordinateur, comprend des
composants antivirus et pare-feu. Ce logiciel comprend une période de mise à jour
gratuite. Nous vous recommandons vivement de protéger votre ordinateur contre les
nouveaux virus au-delà de la période d’essai en vous abonnant au service de
prolongation des mises à jour. Des instructions pour utiliser et mettre à jour le logiciel
Norton Internet Security et pour vous abonner au service de prolongation des mises à jour
sont fournies dans le programme.
Pour ouvrir et accéder à Norton Internet Security :
1 Cliquez sur le bouton Démarrer de Windows dans la barre des tâches.
2 Cliquez sur Tous les programmes.
3 Cliquez sur Norton Internet Security, puis sur Norton Internet Security dans
la liste.
Voir Utilisation du logiciel antivirus Norton Internet Security pour plus de détails sur
l’utilisation du logiciel Norton Antivirus.
Pour plus d’informations sur les virus informatiques, saisissez virus dans la zone de
recherche du Centre d’aide et de support.
Utilisation du pare-feu
Lorsque vous utilisez l’ordinateur pour accéder à votre messagerie électronique, au réseau
ou à Internet, des personnes non autorisées risquent d’accéder à des informations vous
concernant, à votre ordinateur et à vos données. Pour protéger votre confidentialité,
utilisez un pare-feu. Microsoft Vista comprend un logiciel de pare-feu préinstallé sur
l’ordinateur. De plus, Norton Antivirus Security, qui est préinstallé sur l’ordinateur,
comprend un pare-feu.
Les fonctions du pare-feu comprennent la journalisation, la création automatique de
rapports et l’émission automatique d’alertes afin de contrôler toutes les communications
entrantes et sortantes.
Pour ouvrir et accéder à Norton Internet Security :
1 Cliquez sur le bouton Démarrer de Windows dans la barre des tâches.
2 Cliquez sur Tous les programmes.
3 Cliquez sur Norton Internet Security, puis sur Norton Internet Security dans
la liste.
Première mise sous tension de l’ordinateur 53
Page 62

Dans certains cas, un pare-feu peut empêcher l’accès à des jeux en ligne, affecter le
partage d’imprimantes ou de fichiers sur un réseau, ou bloquer des pièces jointes
autorisées de courriers électroniques. Pour résoudre temporairement ce problème,
désactivez le pare-feu, effectuez l’opération en question, puis réactivez le pare-feu. Pour
résoudre définitivement le problème, reconfigurez le pare-feu.
Configuration de l’ordinateur pour les mises à jour automatiques des logiciels Microsoft
Microsoft améliore en permanence le système d’exploitation Windows Vista. HP vous
recommande d’exécuter Windows Vista Update une fois par mois afin d’installer ces mises
à jour. Un moyen de maintenir le système d’exploitation à jour est d’utiliser la fonction de
mise à jour automatique.
Lorsque vous êtes connecté à Internet, cette fonction vous informe automatiquement, par un
message ou une icône apparaissant dans la zone de notification, de la disponibilité de
mises à jour critiques de Windows Vista. Lorsque vous voyez ce message, autorisez le
téléchargement des mises à jour sur l’ordinateur. Si vous mettez à jour l’ordinateur chaque
semaine, ou au moins une fois par mois, la durée du téléchargement est minime.
Pour configurer les mises à jour automatiques :
1 Cliquez sur le bouton Démarrer de Windows dans la barre des tâches.
2 Cliquez sur Panneau de configuration.
3 Cliquez sur Sécurité.
4 Cliquez sur Windows Update.
5 Cliquez sur Modifier les paramètres.
6 Sélectionnez la configuration de votre choix :
Installer les mises à jour automatiquement (recommandé) — Cette
option par défaut permet de spécifier un jour et une heure pour le téléchargement
automatique et l’installation des mises à jour.
Télécharger automatiquement les mises à jour, et me demander si
je souhaite les installer.
Vérifier l’existence de mises à jour, et me demander si je souhaite
les télécharger et les installer.
Ne jamais rechercher des mises à jour (non recommandé) — Cette
option rend l’ordinateur plus vulnérable face aux menaces de sécurité et
problèmes de performance et n’est donc pas recommandée.
7 Cliquez sur OK.
54 Mise en route (les fonctionnalités varient en fonction du modèle)
Page 63

Installation de mises à jour de sécurité critiques
ATTENTION : pour réduire le risque d’endommagement ou de perte des
informations en raison de brèches de sécurité et de virus informatiques,
installez toutes les mises à jour critiques de Microsoft dès que vous en recevez
l’alerte.
Des mises à jour récentes du système d’exploitation et d’autres logiciels peuvent être
parues après la livraison de l’ordinateur. Téléchargez toutes les mises à jour disponibles et
installez-les sur l’ordinateur.
Pour obtenir les dernières mises à jour disponibles pour l’ordinateur :
1 Cliquez sur le bouton Démarrer de Windows dans la barre des tâches.
2 Cliquez sur Aide et support, puis cliquez sur Mises à jour de logiciels, pilotes
et BIOS.
3 Suivez les instructions à l’écran pour télécharger et installer les dernières mises à jour.
Directives pour l’installation des logiciels et des périphériques
Une fois l’ordinateur configuré, vous pouvez, si vous le souhaitez, y installer des logiciels
ou périphériques. Prenez en considération les directives importantes ci-dessous :
Avant l’installation, créez un point de restauration à l’aide du programme
Restauration du système de Microsoft.
a Assurez-vous d’être bien connecté en tant qu’administrateur.
b Cliquez sur le bouton Démarrer de Windows dans la barre des tâches.
c Cliquez sur Panneau de configuration.
d Cliquez sur Système et maintenance.
e Cliquez sur Centre de sauvegarde et de restauration.
f Cliquez sur Créer un point de restauration ou modifier les
paramètres.
g Dans l’onglet Protection du système de la fenêtre Propriétés système, cliquez sur
Créer. Suivez les instructions données à l’écran.
Le point de restauration est une capture de la configuration de l’ordinateur. Utiliser la
restauration du système vous permet de vous assurer que vous avez une série de
paramètres stables. Pour en savoir plus sur Restauration du système, consultez le site
Web de Microsoft, à l’adresse : http://www.microsoft.com/worldwide
Choisissez un logiciel compatible avec l’ordinateur ; vérifiez la configuration requise
(système d’exploitation, mémoire, etc.) par le nouveau logiciel.
Première mise sous tension de l’ordinateur 55
Page 64

Installez le nouveau logiciel en respectant les consignes fournies par l’éditeur. Si vous
avez besoin d’aide, consultez la documentation fournie par l’éditeur ou le service
clientèle.
Si vous devez restaurer des paramètres d’usine après avoir installé un programme
non compatible :
a Assurez-vous d’être bien connecté en tant qu’administrateur.
b Cliquez sur le bouton Démarrer de Windows dans la barre des tâches.
c Cliquez sur Aide et support.
d Cliquez sur Rétablir les paramètres d’usine.
e Choisissez une option puis suivez les instructions à l’écran.
Dans le cas d’un logiciel antivirus, désinstallez d’abord le logiciel existant avant de le
réinstaller ou d’en installer un nouveau.
REMARQUE : n’utilisez que des logiciels originaux sous licence. L’installation de logiciels
copiés peut être illégale, s’avérer instable ou présenter des risques d’infection par un virus
informatique.
Transfert de fichiers et paramètres vers un nouvel ordinateur
Vous pouvez copier les fichiers de l’ancien ordinateur sur le nouveau à l’aide de supports
tels que des CD, DVD, une carte mémoire ou un disque HP Personal Media Drive. Vous
pouvez également copier certains paramètres, comme vos favoris Internet et votre carnet
d’adresses, à l’aide du logiciel Transfert de fichiers et paramètres Windows, fourni avec
Microsoft Windows Vista.
Pour transférer vos fichiers et paramètres :
1 Cliquez sur le bouton Démarrer de Windows dans la barre des tâches.
2 Cliquez sur Aide et support.
3 Saisissez transfert de fichiers dans la zone de recherche.
4 Cliquez sur l’article général Transfert de fichiers et paramètres d’un autre
ordinateur. Cet article présente une solution Microsoft pour déplacer vos fichiers sur
votre nouvel ordinateur.
5 Cliquez sur Transfert de fichiers et paramètres Windows.
6 Suivez les instructions apparaissant à l’écran dans l’assistant Transfert de fichiers et
paramètres Windows afin de transférer vos fichiers d’un ancien ordinateur vers un
nouveau.
56 Mise en route (les fonctionnalités varient en fonction du modèle)
Page 65

Utilisation du clavier
IMPORTANT : veuillez consulter la documentation fournie avec le clavier pour de plus
amples informations sur son utilisation, la personnalisation des boutons et l’utilisation de
touches spéciales. Vous devrez peut-être installer le logiciel et les pilotes du clavier pour
pouvoir utiliser ses fonctionnalités spéciales.
Votre ordinateur est livré avec un clavier standard ou un clavier sans fil. Utiliser le clavier
constitue le principal moyen de saisir du texte et des commandes pour l’ordinateur.
Un clavier standard se branche à la prise clavier à l’arrière de l’ordinateur.
Un clavier sans fil (certains modèles uniquement) comprend un dispositif
récepteur/émetteur qui remplace le câble connecteur pour communiquer avec l’ordinateur.
Le témoin lumineux du récepteur indique qu’il est actif.
Présentation des fonctions du clavier
Le clavier comporte des touches standard, des témoins lumineux et des boutons spéciaux
(certains modèles uniquement). Votre clavier peut différer des illustrations qui suivent.
Touches alphanumériques
Les touches alphanumériques sont celles que l’on retrouve sur une machine à écrire
classique.
Utilisation du clavier 57
Page 66

Touches de fonction
Les touches de fonction, situées au-dessus des touches principales, sont étiquetées de F1 à
F12. Le fonctionnement de la plupart des touches de fonction varie selon le logiciel utilisé.
Les touches F1 et F3 sont disponibles à tout moment.
Si vous appuyez sur F1, la fenêtre d’aide du programme que vous utilisez s’ouvre.
Si vous appuyez sur F3, une fenêtre de recherche s’ouvre.
Touches d’édition
Les touches d’édition sont les suivantes : Inser, Début, PgHt, Suppr, Fin et PgBs. Utilisez ces
touches pour insérer et supprimer du texte et déplacer rapidement le curseur sur votre
écran. Leur fonctionnement peut varier selon les logiciels que vous utilisez.
Touches fléchées
Les touches fléchées (de direction) contrôlent les déplacements vers le haut, le bas, la
droite et la gauche. Vous pouvez les utiliser au lieu de la souris pour déplacer le curseur
dans un document, une page Web ou un jeu.
58 Mise en route (les fonctionnalités varient en fonction du modèle)
Page 67

Touches numériques
Appuyez sur la touche Verr Num chaque fois que vous désirez verrouiller ou déverrouiller
les fonctions des touches numériques.
Lorsque le voyant lumineux Verr Num du clavier est allumé, les touches numériques
fonctionnent de la même façon que les chiffres et les fonctions arithmétiques d’une
calculatrice de base.
Lorsque le témoin lumineux Verr Num du clavier est éteint, les touches numériques
correspondent aux touches directionnelles utilisées dans les jeux ou pour déplacer le
curseur.
Témoins du clavier
Chaque témoin lumineux du clavier est constitué d’une diode accompagnée d’un nom ou
d’une icône d’état :
Fichier d’aide
Icône
en ligne
Verr Num Lorsque le voyant est allumé, les touches numériques
Verr Maj Lorsque le voyant est allumé, les touches
Arrêt Défil Lorsque le voyant est allumé, la fonction de défilement
Description
sont verrouillées et permettent d’accéder aux chiffres et
aux fonctions arithmétiques.
alphanumériques sont verrouillées et permettent
d’accéder aux majuscules.
est verrouillée.
Utilisation du clavier 59
Page 68

Boutons spéciaux du clavier
Il existe des boutons spéciaux (certains modèles uniquement) qui se trouvent dans la partie
supérieure du clavier. Ces boutons permettent de contrôler un lecteur de CD ou de DVD,
de régler le volume du son, de vous connecter à Internet, ou d’obtenir un accès rapide à
des fonctions spécifiques. (Sur certains modèles d’ordinateurs, ces boutons peuvent
également se trouver à gauche des touches, avoir une disposition différente en haut à
droite, ou les boutons Internet peuvent être absents.)
Boutons spéciaux du clavier
Il est possible que votre clavier ne dispose pas de tous les boutons indiqués.
REMARQUE : le nombre, l’emplacement et le nom des boutons peuvent varier selon le
modèle du clavier.
Boutons d’accès
Icône Fonction Description
Veille Met l’ordinateur en mode veille pour une
économie d’énergie ou l’en fait sortir. Il
peut s’écouler 10 à 30 secondes avant
que l’affichage ne soit réactivé.
Utilisateur Permet de changer d’utilisateur.
Information Ouvre le module Centre d’aide et de
? — Ou —
— Ou —
— Ou —
Images
(Photos)
Musique Ouvre un logiciel de lecture audio. Ce
Vidéo Ouvre un logiciel de vidéo. Ce bouton
support.
Ouvre un logiciel graphique. Ce bouton
peut être reconfiguré.
bouton peut être reconfiguré.
peut être reconfiguré.
60 Mise en route (les fonctionnalités varient en fonction du modèle)
Page 69

Icône Fonction Description (suite)
Internet Ouvre un navigateur Internet. Peut être
reconfiguré pour ouvrir n’importe quel
logiciel ou accéder à n’importe quel
site Web.
Rechercher Ouvre un moteur de recherche Internet.
Peut être reconfiguré pour ouvrir n’importe
quel logiciel ou accéder à n’importe quel
site Web.
E-mail Ouvre le programme de messagerie
électronique. Peut être reconfiguré pour
— Ou —
Club HP Établit un lien avec le site Web HP.
ouvrir n’importe quel logiciel ou accéder à
n’importe quel site Web.
hp
Compaq — Ou —
Ou —
—
— Ou —
— Ou —
— Ou —
— Ou —
— Ou —
Compaq
My Presario
Achats Vous amène sur un site Web commercial.
Sports Vous amène sur un site Web sportif. Peut
Finances Vous amène sur un site Web financier.
Connexion à
Internet
Rechercher Vous amène sur un moteur de recherche.
Établit un lien avec un site Web Compaq.
Peut être reconfiguré pour ouvrir un
logiciel ou accéder à un site Web donné.
être reconfiguré pour ouvrir un logiciel ou
accéder à un site Web donné.
Peut être reconfiguré pour ouvrir un
logiciel ou accéder à un site Web donné.
Vous amène sur une page du navigateur
Internet. Peut être reconfiguré pour ouvrir
un logiciel ou accéder à un site Web
donné.
Peut être reconfiguré pour ouvrir un
logiciel ou accéder à un site Web donné.
—Ou—
Clavardage Vous amène sur un site Web de
discussion. Peut être reconfiguré pour
ouvrir un logiciel ou accéder à un site
Web donné.
Utilisation du clavier 61
Page 70

Icône Fonction Description (suite)
Divertissement Vous amène sur un site Web de
divertissement. Peut être reconfiguré pour
ouvrir un logiciel ou accéder à un site
Web donné.
Offres
spéciales
Calculatrice Ouvre la calculatrice. Ce bouton peut être
Boutons de commandes multimédias ou de lecture
Icône Légende Description
Éjection 1 et
Éjection 2
Enr. Démarre l’enregistrement sur le support choisi.
Arrêt Arrête la lecture du support.
Lecture/Pause Suspend ou reprend la lecture.
Préc. Revient en arrière dans la lecture.
Suivant Avance dans la lecture.
Volume Le bouton du volume permet de régler le volume
Ouvre ou ferme le plateau de disque des lecteurs
optiques.
des haut-parleurs : tournez-le vers la droite pour
augmenter le volume ou vers la gauche pour le
baisser.
Vous amène sur un site Web populaire.
Peut être reconfiguré pour ouvrir un
logiciel ou accéder à un site Web donné.
reconfiguré.
— Ou —
–+
Muet Active ou désactive le son des haut-parleurs.
—Ou —
62 Mise en route (les fonctionnalités varient en fonction du modèle)
REMARQUE : la molette du volume tourne
indéfiniment, même une fois le niveau maximum
atteint.
Les boutons Augmenter le volume et Diminuer le
volume permettent de régler le volume : appuyez
sur le bouton Augmenter le volume ou Diminuer le
volume pour régler le son.
Page 71

Personnalisation des boutons du clavier
Vous pouvez personnaliser certains des boutons spéciaux du clavier (certains modèles
uniquement) pour qu’ils ouvrent d’autres programmes ou fichiers, ou pour accéder à vos
sites Web favoris.
Si vous ne parvenez pas à configurer les boutons du clavier à l’aide de la procédure
suivante, reportez-vous à la documentation fournie avec le clavier.
1 Cliquez sur le bouton Démarrer de Windows dans la barre des tâches.
2 Cliquez sur Panneau de configuration.
3 Cliquez sur Matériel et son si cette option est disponible.
4 Cliquez sur Clavier.
5 Cliquez sur l’onglet Boutons, puis double-cliquez sur le bouton que vous voulez
modifier.
REMARQUE : vous pouvez cliquer sur l’onglet Vitesse pour ajuster la vitesse de
l’intervalle de répétition des caractères ou la rapidité de clignotement du curseur. Vous
pouvez également cliquer sur l’onglet Matériel, puis sur le bouton Propriétés pour
afficher les informations sur le clavier.
6 Pour configurer le bouton, cliquez sur la flèche vers le bas de la liste déroulante et
choisissez la fonction à attribuer au bouton, telle que Page distante complexe
avec description ou Fichier local simple avec description.
7 Entrez un nom d’affichage et l’adresse. Pour une page Web, tapez l’adresse URL.
8 Cliquez sur OK.
9 Dans l’onglet Boutons, cliquez sur Appliquer.
10 Répétez les étapes 5 à 9 pour chaque bouton à personnaliser.
11 Cliquez sur OK lorsque vous avez terminé.
REMARQUE : si vous cliquez sur le bouton Restaurer les boutons par défaut sous
l’onglet Boutons, le système reconfigure tous les boutons avec les paramètres préréglés.
Utilisation du clavier 63
Page 72

Raccourcis clavier
Les raccourcis clavier sont des combinaisons de touches sur lesquelles vous appuyez
simultanément pour effectuer des actions spécifiques. Par exemple, à partir du bureau
Windows Vista, appuyez sur les touches Alt (alternative), Ctrl (contrôle), et S (la touche S)
pour afficher des informations d’assistance technique sur votre ordinateur, telles que le
numéro du modèle, le numéro de série ou l’identificateur de maintenance. Vous rencontrez
cette combinaison de touches sous la forme écrite Alt+Ctrl+S. Dans Windows Vista,
appuyez sur Ctrl+C pour copier un élément que vous aurez préalablement sélectionné, sur
Ctrl+V pour coller un élément copié, ou sur Ctrl+Z pour annuler l’action précédente. Ces
raccourcis effectuent les mêmes actions que si vous utilisez les menus pour les déclencher,
mais ils permettent de gagner du temps et nécessitent moins de clics de souris.
Dépannage du clavier et de la souris sans fil
Synchronisation d’une souris et d’un clavier sans fil
Si votre clavier et votre souris sans fil ne répondent pas, exécutez la procédure suivante
afin de les resynchroniser.
1 Branchez le récepteur sur un port USB de votre ordinateur. Le cas échéant, optez
plutôt pour l’utilisation d’un port USB situé à l’avant de votre ordinateur, qui sera donc
placé plus près de la souris et du clavier.
2 Appuyez sur le bouton Connect (A) sur le récepteur et maintenez-le enfoncé pendant
5 à 10 secondes, jusqu’à ce que le voyant bleu commence à clignoter.
64 Mise en route (les fonctionnalités varient en fonction du modèle)
Page 73

3 Appuyez sur le bouton Connect (B) sous la souris et maintenez-le enfoncé jusqu’à ce
que le voyant bleu du récepteur cesse de clignoter.
REMARQUE : le récepteur est programmé pour que la connexion soit établie dans un
délai de 60 secondes. Afin de vous assurer que la connexion a bien été établie avant
l’expiration du délai, déplacez la souris et vérifiez la réponse sur l’écran.
Lorsque la souris est bien connectée, répétez la même procédure avec le clavier.
1 Appuyez sur le bouton Connect sur le récepteur et maintenez-le enfoncé pendant
5 à 10 secondes, jusqu’à ce que le voyant bleu commence à clignoter.
2 Appuyez sur le bouton Connect (C) sous le clavier et maintenez-le enfoncé jusqu’à ce
que le voyant bleu du récepteur cesse de clignoter.
Pour de plus amples informations sur le dépannage de la souris et du clavier, consultez le
Guide de dépannage et de maintenance.
Utilisation du clavier 65
Page 74

66 Mise en route (les fonctionnalités varient en fonction du modèle)
Page 75

Utilisation de la souris
IMPORTANT : veuillez consulter la documentation fournie avec la souris pour obtenir des
informations supplémentaires sur son utilisation, la personnalisation des boutons, et
l’utilisation des boutons ou fonctionnalités spéciaux. Vous devrez peut-être installer le
logiciel et les pilotes de la souris pour pouvoir utiliser ses fonctionnalités spéciales.
Votre ordinateur est équipé d’une souris commandant les déplacements du curseur
(pointeur) sur le bureau de Windows Vista. La souris utilise une boule ou un système
optique (lumière et capteur) pour détecter vos mouvements et déplacer le curseur sur
l’écran. Utilisez la souris sur une surface plane.
REMARQUE : la souris optique ne fonctionne pas sur les surfaces vitrées, transparentes
ou réfléchissantes.
Une souris sans fil (certains modèles uniquement) est une souris optique qui utilise un
récepteur/émetteur au lieu d’un câble de connexion pour communiquer avec votre
ordinateur. Le témoin lumineux du récepteur indique qu’il est actif.
REMARQUE : la souris sans fil se met en mode veille après 20 minutes d’inactivité. Pour
la réveiller, cliquez sur n’importe quel bouton de la souris (un déplacement ne suffit pas
pour la réveiller).
Utilisation de la souris 67
Page 76

Utilisation des boutons de la souris
La souris est dotée de deux ou trois boutons sur sa partie supérieure :
Cliquez sur le bouton gauche de la souris (A) pour déplacer le
pointeur ou pour sélectionner un élément.
Cliquez sur le bouton droit (C) lorsque vous désirez afficher un
menu associé à l’élément sur lequel vous venez de cliquer.
Pour certains modèles, utilisez la molette de défilement (B) au
centre de la souris pour effectuer un défilement ou un
défilement panoramique.
REMARQUE : il est possible que votre souris diffère de celle
représentée ici.
La connaissance des termes suivants est nécessaire à l’utilisation de
la souris :
Cliquer signifie appuyer une fois sur le bouton gauche de la
souris.
Double-cliquer signifie appuyer deux fois de suite sur le bouton gauche de la souris.
Cliquer avec le bouton droit signifie appuyer une fois sur le bouton droit de la souris.
Pour sélectionner un élément, cliquez dessus.
Pour sélectionner plusieurs éléments contigus dans une liste ou un groupe, cliquez d’abord
sur le premier élément de la liste, puis appuyez sur la touche Maj du clavier et
maintenez-la enfoncée pendant que vous cliquez sur le dernier élément.
Pour sélectionner des éléments non contigus, cliquez sur le premier élément, puis appuyez
sur la touche Ctrl et maintenez-la enfoncée en cliquant sur les autres éléments souhaités.
Si vous êtes gaucher, vous pouvez inverser les fonctions des boutons gauche et droit de la
souris. Voir Modification des paramètres de la souris.
Défilement
Cliquez sur le bouton gauche de la souris pour placer le curseur dans un document, puis :
Pour défiler vers le début d’un document, faites tourner la molette de défilement vers le
haut (en l’éloignant de vous).
Pour défiler vers la fin d’un document, faites tourner la molette de défilement vers le
bas (en la rapprochant de vous).
68 Mise en route (les fonctionnalités varient en fonction du modèle)
Page 77

Défilement automatique
1 Placez le curseur n’importe où dans le document, puis appuyez une fois sur
la molette de défilement. Vous voyez apparaître une icône de défilement
automatique.
2 Déplacez la souris dans la direction souhaitée. Plus vous placez la souris loin du point
de départ, plus le défilement sera rapide.
3 Pour arrêter le défilement automatique, appuyez de nouveau sur la molette de
défilement.
REMARQUE : le défilement automatique ne fonctionne pas dans certains logiciels.
Défilement panoramique
1 Placez le curseur n’importe où dans le document, puis appuyez une fois sur la molette
de défilement.
2 Déplacez lentement la souris dans la direction désirée pour le défilement
panoramique. Plus vous placez la souris loin du point de départ, plus le défilement
sera rapide.
3 Pour arrêter le défilement panoramique, relâchez la molette de défilement.
REMARQUE : le défilement panoramique ne fonctionne que si la barre de défilement
horizontale est active. Le défilement panoramique ne fonctionne pas avec certains
logiciels.
Utilisation de la souris 69
Page 78

Modification des paramètres de la souris
Inversion des fonctions des boutons de la souris
Pour inverser les fonctions des boutons droit et gauche de la souris pour les gauchers :
1 Cliquez sur le bouton Démarrer de Windows dans la barre des tâches.
2 Cliquez sur Panneau de configuration.
3 Cliquez sur Matériel et son si cette option est disponible.
4 Cliquez sur Souris.
5 Cliquez sur l’onglet Boutons et cochez Inverser les boutons principal et
secondaire.
6 Cliquez sur Appliquer (en utilisant le nouveau bouton principal), puis sur OK.
Changer la vitesse du pointeur de la souris
Pour régler la vitesse de déplacement du curseur sur l’écran par rapport au mouvement de
la souris :
1 Cliquez sur le bouton Démarrer de Windows dans la barre des tâches.
2 Cliquez sur Panneau de configuration.
3 Cliquez sur Matériel et son si cette option est disponible.
4 Cliquez sur Souris.
5 Cliquez sur l’onglet Options du pointeur.
6 Dans la zone Mouvement du pointeur, utilisez le curseur pour régler la vitesse du
pointeur. Vous pouvez sélectionner d’autres options de pointeur en sélectionnant la
case à cocher en regard du paramètre souhaité.
7 Cliquez sur Appliquer, puis sur OK.
70 Mise en route (les fonctionnalités varient en fonction du modèle)
Page 79

Changer la vitesse du double clic
Pour changer la vitesse de double clic du bouton droit de la souris :
1 Cliquez sur le bouton Démarrer de Windows dans la barre des tâches.
2 Cliquez sur Panneau de configuration.
3 Cliquez sur Matériel et son si cette option est disponible.
4 Cliquez sur Souris.
5 Cliquez sur l’onglet Boutons.
6 Dans la zone Vitesse de double clic, utilisez le curseur pour régler la vitesse du
double clic.
7 Cliquez sur Appliquer, puis sur OK.
Activation de l’option ClickLock
L’option ClickLock vous permet de mettre en surbrillance ou de faire glisser un objet sans
maintenir le bouton de la souris enfoncé.
Pour activer l’option ClickLock :
1 Cliquez sur le bouton Démarrer de Windows dans la barre des tâches.
2 Cliquez sur Panneau de configuration.
3 Cliquez sur Matériel et son si cette option est disponible.
4 Cliquez sur Souris.
5 Cliquez sur l’onglet Boutons.
6 Dans la zone ClickLock, cochez la case Activer ClickLock.
7 Cliquez sur Appliquer, puis sur OK.
Utilisation de la souris 71
Page 80

Changer la vitesse de la roulette de défilement
Pour changer la vitesse de la roulette de défilement :
1 Cliquez sur le bouton Démarrer de Windows dans la barre des tâches.
2 Cliquez sur Panneau de configuration.
3 Cliquez sur Matériel et son si cette option est disponible.
4 Cliquez sur Souris.
5 Cliquez sur l’onglet Molette.
6 Dans la zone Défilement vertical, ajustez le nombre de lignes par défilement en
cliquant sur les boutons fléchés.
— Ou —
Dans la zone Défilement horizontal, ajustez le nombre de lignes par défilement en
cliquant sur les boutons fléchés.
7 Cliquez sur Appliquer, puis sur OK.
Dépannage du clavier et de la souris sans fil
Si votre clavier ou votre souris sans fil ne répond pas, consultez Synchronisation d’une
souris et d’un clavier sans fil dans le chapitre Utilisation du clavier pour les resynchroniser.
72 Mise en route (les fonctionnalités varient en fonction du modèle)
Page 81

Configuration des haut-parleurs et du son
Les haut-parleurs peuvent être intégrés au moniteur (certains modèles uniquement) ou
vendus séparément. Vous trouverez les instructions de connexion des haut-parleurs stéréo
sur l’affiche d’installation. Pour plus de détails sur le branchement de haut-parleurs
multivoies, consultez Branchement de haut-parleurs ou d’un microphone.
REMARQUE : les haut-parleurs peuvent être passifs (sans bouton ou cordon
d’alimentation) ou actifs (avec bouton ou cordon d’alimentation). Votre ordinateur n’est
compatible qu’avec des systèmes de haut-parleurs actifs (avec alimentation électrique) ; le
système de haut-parleurs doit comprendre son propre cordon d’alimentation.
Un système de haut-parleurs stéréo constitue un système à deux voies (gauche-droite). Un
système de haut-parleurs multivoies est un système avec plus de deux canaux, pouvant
comprendre un caisson de basse. Par exemple, le système de 5.1 canaux (à six canaux)
utilise deux haut-parleurs avant (gauche-droite), deux haut-parleurs arrière (gauche-droite),
un haut-parleur central et un caisson de basse.
Si l’ordinateur est équipé de haut-parleurs multivoies (certains modèles uniquement), vous
pouvez connecter quatre canaux pour une sortie quatre haut-parleurs ou six canaux pour
une sortie de haut-parleurs 5.1.
Votre modèle peut disposer de l’un des trois types de connecteurs audio analogiques
suivants sur sa face arrière :
Trois connecteurs (Realtek Audio)
Six connecteurs (Realtek Audio)
Carte son (Creative Sound Blaster X-Fi et X-Fi Fatality, ou Analog Devices, Inc (ADI))
Votre système peut également posséder une sortie numérique distincte (certains modèles
uniquement).
Consultez Branchement de haut-parleurs ou d’un microphone pour plus d’informations sur
le branchement de votre système de haut-parleurs, puis configurez le logiciel audio sur la
sortie son comme décrit dans cette section.
Configuration des haut-parleurs et du son 73
Page 82

Réglage du volume des haut-parleurs
Utilisez l’icône Volume sur la barre de tâches pour régler le volume des haut-parleurs. Vous
pouvez ensuite régler le volume en utilisant :
La molette du volume ou les boutons du clavier (certains modèles uniquement).
Le bouton de volume sur les haut-parleurs (certains modèles uniquement).
Il existe deux façons d’utiliser l’icône Volume :
1 Cliquez sur l’icône Realtek HD Audio Manager Volume orange dans
la barre des tâches.
2 Sélectionnez un onglet, tel que la sortie numérique, et ajustez le volume
en cliquant sur le curseur et en le faisant glisser.
3 Une fois satisfait du niveau sonore, cliquez en dehors de la fenêtre Volume pour la
fermer.
— Ou —
1 Cliquez à droite sur l’icône de volume Microsoft de la barre des tâches,
puis cliquez sur Ouvrir le mixeur audio. La fenêtre Mixeur audio
s’affiche alors.
2 Ajustez le volume en cliquant sur le curseur et en le faisant glisser.
3 Une fois satisfait du niveau sonore, cliquez sur case Fermer (le X dans le coin
supérieur droit) pour fermer la fenêtre.
74 Mise en route (les fonctionnalités varient en fonction du modèle)
Page 83

Choix d’un microphone
Votre ordinateur est équipé d’un connecteur pour microphone situé à l’arrière. Certains
modèles possèdent un deuxième connecteur de microphone à l’avant. Vous ne pouvez
utiliser qu’un seul connecteur de microphone à la fois, et le connecteur arrière est prêt à
l’emploi à moins que vous n’ayez l’option haut-parleurs multivoies. Pour les ordinateurs qui
offrent l’option haut-parleurs multivoies, le connecteur du microphone se trouve à l’avant
de l’ordinateur, le cas échéant, et il est prêt à l’emploi.
Pour utiliser un microphone connecté à l’avant de votre ordinateur (certains modèles
uniquement), choisissez le microphone en service.
REMARQUE : si vous connectez votre microphone à l’arrière de l’ordinateur, vous n’avez
pas besoin d’exécuter cette procédure.
1 Cliquez à droite sur l’icône de volume Microsoft de la barre des tâches,
puis cliquez sur Périphériques d’enregistrement. La fenêtre Son s’ouvre.
2 Cliquez sur l’onglet Enregistrement.
3 Double-cliquez sur Microphone et sélectionnez l’onglet Général.
4 Cliquez sur le connecteur de microphone que vous souhaitez utiliser puis cliquez sur
Appliquer.
5 Cliquez sur OK.
Réglage du volume du microphone
Pour régler le volume du microphone :
1 Cliquez à droite sur l’icône Realtek HD Audio Manager Volume
orange de la barre des tâches, puis cliquez sur Périphériques audio.
2 Cliquez sur l’onglet Enregistrement.
3 Double-cliquez sur Microphone, puis cliquez sur l’onglet Général.
4 Cliquez sur le connecteur de microphone que vous souhaitez utiliser.
5 Cliquez sur l’onglet Niveaux.
6 Ajustez le volume du microphone en cliquant sur le curseur et en le faisant glisser.
7 Cliquez sur OK, puis cliquez de nouveau sur OK.
Configuration de la sortie audio
Les logiciels suivants permettent de configurer la sortie audio pour votre configuration de
haut-parleurs. Utilisez le logiciel correspondant à votre modèle :
Creative Sound Blaster X-Fi or X-Fi Fatality Speaker Settings Configuration (carte son)
Realtek HD Audio Manager (audio multitransmission)
Windows Media Center (tous les systèmes)
Configuration des haut-parleurs et du son 75
Page 84

Utilisation de la carte son Creative Sound Blaster X-Fi ou X-Fi Fatality
Cette section fournit un aperçu de la carte son Creative Sound Blaster X-Fi ou X-Fi et couvre
sa connexion, sa configuration et l’enregistrement (certains modèles uniquement).
Configuration du logiciel de la carte son
Suivez la procédure ci-dessous après avoir installé et connecté les haut-parleurs afin de
configurer une sortie audio multivoie pour l’ordinateur.
REMARQUE : il existe trois modes ; le mode Divertissement est traité ici. Pour plus
d’informations sur les autres modes, consultez Modes de configuration de
Sound Blaster X-Fi.
1 Cliquez sur le bouton Démarrer de Windows dans la barre des tâches.
2 Sélectionnez Tous les programmes.
3 Cliquez sur Creative, Sound Blaster X-Fi, puis cliquez sur Creative Console
Launcher.
4 La fenêtre du mode Divertissement s’ouvre. Si un mode différent est affiché, cliquez sur
le bouton Mode et sélectionnez le Mode Divertissement.
5 Cliquez sur le bouton Démarrer de Windows , Tous les programmes,
Creative et Creative Console Launcher.
6 Cliquez sur le bouton Haut-parleurs.
7 Cliquez sur Autodétecter. Creative détecte automatiquement le type de
haut-parleurs connectés à votre système.
8 Cliquez sur X pour fermer la fenêtre.
Maintenant que le logiciel de la carte son a été configuré, vous devez configurer la sortie
audio pour votre lecteur de médias. La procédure est différente pour chaque programme.
Suivez les instructions du mode d’emploi livré avec le lecteur de médias.
76 Mise en route (les fonctionnalités varient en fonction du modèle)
Page 85

Configuration du connecteur FlexiJack
Votre périphérique audio peut disposer d’un connecteur FlexiJack qui prend en charge à
la fois une entrée Microphone et une entrée Ligne. Si tel est le cas, vous pouvez changer le
mode FlexiJack si nécessaire. Pour ce faire, sélectionnez la fonction dans Creative Console
Launcher après avoir branché le câble audio dans le connecteur FlexiJack sur la carte son.
REMARQUE : si vous employez le FlexiJack comme connecteur d’entrée numérique et
souhaitez connecter les haut-parleurs numériques en tant que sortie numérique, vous avez
besoin d’acheter un connecteur spécial auprès de Creative.
1 Branchez le câble audio au connecteur FlexiJack sur la carte son.
2 Cliquez sur le bouton Démarrer de Windows , Tous les programmes,
Creative et Creative Console Launcher.
3 Cliquez sur le bouton Prises.
4 Dans le Mode FlexiJack, sélectionnez E/S numérique ou Entrée
micro/Entrée audio.
5 Fermez la fenêtre.
Modes de configuration de Sound Blaster X-Fi
La carte son Creative Sound Blaster X-Fi dispose de trois modes : mode Création audio,
mode Divertissement et mode Jeu.
Les fonctions principales, telles que la configuration des haut-parleurs, l’égaliseur et le
réglage du volume, sont disponibles dans les trois modes. Cependant, chaque mode
optimise les ressources de la carte son afin de fournir les meilleures performances audio
pour différentes fonctions.
Utilisation du mode Création audio
Le mode Création audio permet d’utiliser des fonctions d’enregistrement avancées.
Fonctions disponibles :
Enregistrement depuis de multiples sources audio
Application d’effets de qualité professionnelle
Paramètres du mixeur
Paramètres de l’égaliseur
Utilisation du mode Divertissement
Le mode Divertissement optimise la carte son pour regarder des films et écouter de la
musique.
Fonctions disponibles :
Configuration des haut-parleurs et du casque
Configuration du son d’ambiance, DTS et THX
Configuration des haut-parleurs et du son 77
Page 86

Réglage du volume, des basses et des aigus
Paramètres du mixeur
Utilisation du mode Jeu
Le mode Jeu optimise la carte son pour les jeux vidéo.
Fonctions disponibles :
Réglage du volume, des basses et des aigus
Paramètres du mixeur
Configuration des haut-parleurs et du casque
Configuration du son d’ambiance
Infos
Pour un complément d’information sur la configuration et l’utilisation de la carte son,
consulter la documentation livrée avec Creative Sound Blaster X-Fi.
1 Cliquez sur le bouton Démarrer de Windows dans la barre des tâches.
2 Sélectionnez Tous les programmes.
3 Cliquez sur Creative, Sound Blaster X-Fi, puis cliquez sur Documentation.
4 Cliquez sur Online Manual (Manuel en ligne).
Configuration des haut-parleurs avec Realtek HD Audio Manager
Procédez comme suit après avoir installé et connecté les haut-parleurs, si votre modèle est
du type à six connecteurs et prend en charge la multitransmission audio.
1 Cliquez sur le bouton Démarrer de Windows dans la barre des tâches.
2 Cliquez sur Panneau de configuration.
3 Cliquez sur Matériel et son.
4 Cliquez sur Realtek HD Audio Manager. Une fenêtre s’ouvre.
REMARQUE : vous devez avoir branché les haut-parleurs pour que Realtek affiche
l’onglet Haut-parleurs.
5 Cliquez sur l’onglet Haut-parleurs pour ouvrir l’écran de contrôle.
6 Cliquez sur l’onglet Configuration des haut-parleurs.
7 Sélectionnez vos haut-parleurs dans la liste déroulante.
8 Cliquez sur OK.
78 Mise en route (les fonctionnalités varient en fonction du modèle)
Page 87

Écrans de contrôle disponibles dans Realtek HD Audio Manager
Sortie numérique : Permet de configurer les paramètres d’environnement et
d’égaliseur. Vous pouvez sélectionner un environnement tel que Salle de pierre ou
Auditorium. Sous Égaliseur, vous pouvez cliquer sur un bouton préconfiguré (tel que
Pop ou Live) ou choisir vous-même des paramètres et les enregistrer pour une
sélection rapide par la suite.
Haut-parleurs : Permet de choisir le nombre de haut-parleurs, d’indiquer si les
connecteurs sont analogiques ou numériques et de sélectionner les périphériques de
sortie audio numérique et d’entrée numérique. Seuls les haut-parleurs utilisés
actuellement sont affichés.
Configuration des haut-parleurs et du son 79
Page 88

Microphone : Permet de contrôler le volume d’enregistrement et de lecture du
microphone. Comprend des boutons pour la suppression du bruit et l’annulation de
l’écho acoustique.
Line In (Entrée audio numérique) : Permet de contrôler le volume, la lecture, la
désactivation du son, l’enregistrement et l’audio multitransmission.
80 Mise en route (les fonctionnalités varient en fonction du modèle)
Page 89

Sortie HDMI : Permet de configurer les paramètres d’environnement et d’égaliseur.
Vous pouvez sélectionner un environnement tel que Salle de pierre ou
Auditorium. Sous Égaliseur, vous pouvez cliquer sur un bouton préconfiguré (tel que
Pop ou Live) ou choisir vous-même des paramètres et les enregistrer pour une
sélection rapide par la suite.
Configuration du son pour l’enregistrement avec Realtek HD Audio Manager
Le connecteur de micro est prêt à l’emploi pour vos enregistrements audio. Si vous
souhaitez utiliser un autre connecteur pour l’enregistrement, tel que le connecteur d’entrée
numérique, procédez comme suit pour le sélectionner :
1 Cliquez sur le bouton Démarrer de Windows dans la barre des tâches.
2 Cliquez sur Panneau de configuration.
3 Cliquez sur Matériel et son, puis sur Realtek HD Audio Manager.
4 Cliquez sur l’onglet Entrée.
5 Cliquez sur l’onglet Entrée numérique, puis sur Configurer le périphérique
par défaut.
6 Cliquez sur OK pour fermer la fenêtre.
REMARQUE : les connecteurs rose, bleu et vert peuvent être reconfigurés pour remplir
d’autres fonctions audio ; reportez-vous à Reconfiguration des connecteurs audio du
panneau avant.
Configuration des haut-parleurs et du son 81
Page 90

Reconfiguration des connecteurs audio du panneau avant
Les quatre connecteurs Entrée, Microphone, Casque et Sortie haut-parleur avant situés à
l’avant de l’ordinateur peuvent être reconfigurés.
1 Cliquez sur le bouton Démarrer de Windows dans la barre des tâches.
2 Cliquez sur Panneau de configuration.
3 Cliquez sur Matériel et son, puis sur Realtek HD Audio Manager.
4 Cliquez sur l’icône du connecteur avant que vous souhaitez reconfigurer.
REMARQUE : seuls les connecteurs non grisés peuvent être reconfigurés.
5 Cochez la case du périphérique que vous voulez sélectionner et cliquez sur OK.
Les connecteurs avant peuvent maintenant servir de périphériques d’entrée ou de sortie.
82 Mise en route (les fonctionnalités varient en fonction du modèle)
Page 91

Configuration de l’audio multitransmission
Le logiciel Realtek HD Audio Manager vous permet d’écouter deux sources audio
différentes sur deux haut-parleurs différents.
Par exemple, vous écoutez une source via le haut-parleur du panneau arrière et une autre
via un connecteur pour haut-parleur ou casque d’écoute sur le panneau avant. Vous devez
configurer l’audio multitransmission du système pour écouter deux sources audio sur des
haut-parleurs distincts.
Présentation de la sortie audio
La seule sortie audio du panneau avant est le connecteur (vert) du casque d’écoute stéréo.
Les sorties du panneau arrière sont les connecteurs de haut-parleurs qui peuvent être réglés
comme des sorties multivoies stéréo (2.0) ou jusqu’à 7.1 voies (certains modèles
uniquement). Reportez-vous à votre documentation pour de plus amples informations sur la
configuration des haut-parleurs alimentés ou du récepteur audio-vidéo.
Présentation de l’entrée audio
Vous pouvez sélectionner deux des sources audio suivantes pour écouter via les ports du
casque d’écoute du panneau avant et le haut-parleur du panneau arrière.
1 Depuis une source de périphérique connecté en externe, tel que :
Un micro avec un câble connecté à l’entrée micro (rose).
Un lecteur MP3 avec un câble connecté à entrée audio (bleu).
2 Depuis une source interne à l’intérieur ou directement connecté à l’ordinateur. Les
fichiers audio peuvent résider sur des disques durs, des DVD, des CD, des lecteurs
USB, des disques HP Personal Media Drive ou n’importe quel autre périphérique
connecté. Lisez les fichiers multimédias internes avec des programmes tels que :
Lecteur Windows Media de Microsoft.
Autre logiciel de lecteur multimédia installé.
REMARQUE : l’entrée audio numérique ne peut pas être configurée en multitransmission.
Configuration des haut-parleurs et du son 83
Page 92

Cas d’emploi de l’audio multitransmission
Vous pouvez utiliser deux sources audio multitransmission telles que décrites dans les
exemples types suivants :
1 Pour le jeu en ligne :
Vous entendez le son du jeu 5.1 voies sur le récepteur AV ou les haut-parleurs
alimentés.
Vous écoutez également une conversation sur votre casque d’écoute.
Voir Exemple 1 : Pour le jeu en ligne.
2 Pour un centre de divertissement numérique personnel :
Le son DVD sur l’écran/téléviseur de votre salon ou du récepteur AV provenant
des haut-parleurs arrière.
Vous entendez également du son sur l’ordinateur ou les haut-parleurs alimentés
qui sont connectés à la prise verte du panneau avant pour le casque d’écoute, de
l’une des sources audio externes de l’ordinateur suivantes :
a Entrée audio du panneau avant
b Source interne résidant sur disque dur, DVD, CD, lecteur USB ou tout autre
périphérique externe
Voir Exemple 2 : Pour un centre de divertissement numérique personnel.
84 Mise en route (les fonctionnalités varient en fonction du modèle)
Page 93

Configuration de l’audio multitransmission
Exemple 1 : Pour le jeu en ligne
Pour configurer une sortie audio multitransmission pour des jeux en ligne avec Realtek HD
Audio Manager, vous devez activer le logiciel Voice-Over-IP (VOIP) — utilisé pour la
conversation sur Internet. Les autres joueurs entendent votre voix via Internet et vous
entendez le son du jeu depuis les haut-parleurs arrière.
1 Branchez les ports d’entrée et de sortie audio comme suit :
Un casque d’écoute installé sur le connecteur (vert) de sortie du casque d’écoute.
Un microphone sur le connecteur d’entrée micro (rose) à l’avant pour la
conversation en ligne.
Des haut-parleurs stéréo alimentés 5.1 ou 7.1 aux connecteurs de sortie de
haut-parleur arrière pour la sortie audio du jeu.
2 Cliquez sur l’icône Realtek HD Audio Manager sur la barre des tâches
pour ouvrir la fenêtre Realtek HD Audio Manager.
3 Cliquez sur le bouton Paramètres de périphérique avancés.
4 Sélectionnez Les périphériques de sortie avant et arrière lisent deux
sources audio distinctes simultanément.
5 Cochez la case Sortie microphone/entrée vers panneau avant et cliquez
ensuite sur OK.
— Ou —
Cochez la case Sortie microphone/entrée vers panneau arrière et cliquez
ensuite sur OK.
Exemple 2 : Pour un centre de divertissement numérique
personnel
Pour configurer une sortie audio multitransmission pour un centre de divertissement
numérique personnel avec Realtek HD Audio Manager :
1 Branchez les connecteurs de sortie audio comme suit :
Un casque d’écoute ou des haut-parleurs alimentés installés au connecteur (vert)
de sortie du casque d’écoute pour la lecture audio en stéréo.
Des haut-parleurs stéréo alimentés 5.1 ou 7.1 voies branchés aux connecteurs de
sortie de haut-parleur arrière pour la sortie audio de lecture des DVD.
2 Cliquez sur l’icône Realtek HD Audio Manager sur la barre des tâches
pour ouvrir la fenêtre Realtek HD Audio Manager.
3 Cliquez sur le bouton Paramètres de périphérique avancés.
Configuration des haut-parleurs et du son 85
Page 94

4 Sélectionnez Les périphériques de sortie avant et arrière lisent deux
sources audio distinctes simultanément.
5 Cochez la case Sortie microphone/entrée vers panneau avant et cliquez
ensuite sur OK.
— Ou —
Cochez la case Sortie microphone/entrée vers panneau arrière et cliquez
ensuite sur OK.
Sélection des périphériques d’enregistrement
(Type à six connecteurs uniquement)
Pour sélectionner un périphérique d’enregistrement audio :
1 Cliquez sur le bouton Démarrer de Windows dans la barre des tâches.
2 Cliquez sur Panneau de configuration.
3 Cliquez sur Sons, voix et périphériques audio (ou sur Sons et
périphériques audio). La fenêtre Sons et périphériques audio apparaît à l’écran.
4 Cliquez sur l’onglet Audio.
5 Sous la rubrique Enregistrement de son, sélectionnez un périphérique
d’enregistrement, par exemple Connecteur avant rose Realtek HD.
6 Cliquez sur OK.
7 Fermez la fenêtre.
Résolution des problèmes de son
Si les haut-parleurs n’émettent pas de son, vérifiez ce qui suit :
Contrôlez les réglages du volume et de la désactivation du son. Voir Branchement des
écouteurs.
Utilisez des haut-parleurs actifs alimentés, ou des haut-parleurs avec un amplificateur.
Vérifiez les raccordements des câbles audio.
Assurez-vous que la configuration logicielle est correcte.
Certains logiciels produisent un son faible, même lorsque le bouton de volume est au
maximum. Dans ce cas, cliquez sur l’icône Volume de la barre des tâches et
augmentez le volume.
Reconfigurez le logiciel audio pour activer le son d’ambiance.
Réinstallez les pilots de la carte son en utilisant le programme de réinstallation de
l’application ; reportez-vous au Guide de dépannage et de maintenance du système
fourni avec votre ordinateur.
86 Mise en route (les fonctionnalités varient en fonction du modèle)
Page 95

Présentation des logiciels de votre
Le fonctionnement de votre ordinateur est contrôlé par deux types de logiciels :
Le système d’exploitation Microsoft Windows Vista, qui affiche le Bureau à l’écran et
contrôle les équipements matériels, les périphériques et les logiciels de votre
ordinateur.
Les logiciels qui effectuent des tâches spécifiques, un programme de traitement de
texte par exemple.
Les logiciels compris dans votre ordinateur peuvent varier selon le modèle et le
pays/la région.
Pour en savoir plus sur les logiciels
Vous trouverez des informations sur l’utilisation des logiciels et du système d’exploitation
Microsoft Windows Vista dans ce manuel et dans l’aide en ligne. Pour Microsoft Windows
Vista, vous pouvez aussi consulter le Centre d’aide et de support intégré.
Appuyez sur le bouton Aide (icône en forme de point d’interrogation) de votre clavier
(certains modèles uniquement).
ordinateur
— Ou —
Cliquez sur le bouton Démarrer de Windows dans la barre des tâches, puis
sur Aide et support.
Si vous avez besoin d’aide pour un logiciel spécifique, reportez-vous à l’écran d’aide du
programme.
Présentation des logiciels de votre ordinateur 87
Page 96

Utilisation du Bureau
Le Bureau est la zone de travail qui apparaît sur l’écran du moniteur. Il comprend la barre
des tâches (le long d’un des bords) et des icônes de raccourci vous permettant de trouver
facilement les éléments dont vous avez besoin.
La barre des tâches affiche le bouton Démarrer de Windows , un bouton pour chaque
fenêtre ouverte afin que vous puissiez passer d’un logiciel à l’autre, et une zone de
notification comprenant l’affichage de l’heure.
Une icône de raccourci est une petite image sur laquelle vous cliquez pour ouvrir un
dossier ou pour lancer un logiciel. Une des icônes du bureau effectue une fonction
spéciale : la corbeille sert à entreposer les fichiers ou les raccourcis que vous supprimez.
Lorsque vous videz la corbeille, les fichiers ou raccourcis sont définitivement supprimés.
Vous pouvez récupérer ces éléments dans la corbeille jusqu’à ce que vous la vidiez.
Suppression d’icônes du Bureau
Vous pouvez supprimer la plupart des icônes du bureau.
Pour supprimer une icône du bureau :
1 Cliquez avec le bouton droit sur l’icône du bureau.
2 Cliquez sur Supprimer. L’icône est placée dans la Corbeille.
Réinstallation d’icônes sur le bureau
1 Double-cliquez sur l’icône Corbeille du bureau.
2 Faites-glisser l’icône sur le bureau.
Suppression permanente de fichiers
1 Cliquez sur un fichier avec le bouton droit de la souris, puis cliquez sur Supprimer.
2 Double-cliquez sur l’icône Corbeille du bureau, puis cliquez sur Vider la
corbeille.
88 Mise en route (les fonctionnalités varient en fonction du modèle)
Page 97

Utilisation du menu Démarrer de Windows
Cliquez sur le bouton Démarrer de Windows dans la barre des tâches pour
ouvrir le menu Démarrer. Depuis le menu Démarrer, vous pouvez :
ouvrir des programmes ou des documents ;
ouvrir le module Centre d’aide et de support ;
lancez une recherche ;
ouvrez le Panneau de configuration pour afficher ou modifier des paramètres.
Utilisation du menu Tous les programmes
Pour trouver les logiciels installés sur votre ordinateur :
1 Cliquez sur le bouton Démarrer de Windows dans la barre des tâches.
2 Cliquez sur Tous les programmes.
Le menu Tous les programmes affiche une liste de dossiers organisés selon les tâches
(certains modèles uniquement).
Un dossier contient une liste d’éléments. Chaque élément est en fait un raccourci ou un lien
vers un programme, un document ou un autre dossier. Le dossier Musique, par exemple,
contient des raccourcis vers le programme que vous utilisez pour écouter des CD audio.
Organisation de la liste Tous les programmes
Pour changer le nom d’un élément :
1 Cliquez avec le bouton droit sur l’élément.
2 Cliquez sur Renommer.
3 Entrez le nouveau nom et appuyez sur la touche Entrée du clavier.
4 Cliquez sur Oui dans la boîte de message.
Pour copier un élément :
1 Cliquez avec le bouton droit sur l’élément.
2 Cliquez sur Copier.
3 Ouvrez le Bureau ou un dossier, cliquez avec le bouton droit de la souris dans une
zone vide, puis cliquez sur Coller.
Présentation des logiciels de votre ordinateur 89
Page 98

Si vous utilisez l’utilitaire Ajout/Suppression de programmes du Panneau de configuration
pour supprimer un logiciel, il se peut que le raccourci dans la liste Tous les programmes ne
soit pas supprimé. Pour supprimer un raccourci :
1 Cliquez sur le bouton Démarrer de Windows dans la barre des tâches.
2 Cliquez sur Tous les programmes.
3 Cliquez sur le dossier.
4 Cliquez sur le raccourci avec le bouton droit de la souris, puis cliquez sur
Supprimer.
Utilisation du Panneau de configuration
Dans le Panneau de configuration, vous pouvez définir ou modifier des réglages et des
propriétés concernant l’affichage, le clavier, la souris, le modem, une connexion réseau,
ou d’autres composants et fonctions de l’ordinateur. Il fournit également des outils
permettant de modifier les performances du système, d’ajouter du matériel, d’ajouter ou
de supprimer des programmes, et d’autres tâches.
Pour ouvrir le Panneau de configuration :
1 Cliquez sur le bouton Démarrer de Windows dans la barre des tâches.
2 Cliquez sur Panneau de configuration.
90 Mise en route (les fonctionnalités varient en fonction du modèle)
Page 99

Redimensionnement des fenêtres
Toutes les fenêtres possèdent des boutons dans leur coin supérieur droit.
Le bouton du milieu sert soit à agrandir soit à réduire la fenêtre selon
l’état de la fenêtre.
Fichier d’aide
Fonction
en ligne
Réduire Réduit la fenêtre dans la barre des tâches (sans la
Agrandir Agrandit la fenêtre jusqu’à ce qu’elle occupe tout
Restaurer Ramène la taille de la fenêtre à des dimensions
Fermer Ferme la fenêtre et arrête le programme ou la tâche.
Redimensionner Permet de redimensionner une fenêtre (fonction non
Description
fermer). Pour la ramener à l’écran, cliquez sur le
bouton portant le nom de la fenêtre dans la barre des
tâches.
l’écran.
occupant une partie de l’écran seulement.
disponible lorsqu’une fenêtre occupe tout l’écran).
Déplacez le curseur de la souris sur l’un des bords
d’une fenêtre jusqu’à ce que le curseur se transforme
en double flèche. Appuyez sur le bouton gauche de la
souris et maintenez-le enfoncé. Faites glisser le bord de
la fenêtre vers la gauche ou vers la droite pour en
modifier la largeur. Faites glisser le bord de la fenêtre
vers le haut ou vers le bas pour en modifier la hauteur.
Barre de
défilement
Apparaît sur une fenêtre lorsque les informations
qu’elle contient ne tiennent pas sur la surface de
l’écran. Pour faire défiler l’écran vers le haut ou vers le
bas, il suffit de cliquer sur la barre de défilement
verticale et de déplacer la souris en maintenant le
bouton enfoncé. Pour faire défiler l’écran vers la
gauche ou vers la droite, il suffit de cliquer sur la barre
de défilement horizontale et de déplacer la souris en
maintenant le bouton enfoncé.
Présentation des logiciels de votre ordinateur 91
Page 100

Utilisation des images numériques
Vous pouvez connecter une source d’images numériques, telle qu’un appareil photo ou
une caméra numériques, directement à votre ordinateur par l’intermédiaire d’une station
d’accueil. Les fichiers d’images numériques que vous copiez ou téléchargez à partir du
périphérique apparaissent dans le dossier Images.
Les appareils photo numériques et autres appareils à images numériques utilisent des
cartes mémoire, ou supports, pour stocker des fichiers d’images numériques. Vous pouvez
copier des fichiers à partir des cartes mémoire des appareils photo numériques et d’autres
appareils d’imagerie numérique en utilisant le lecteur de carte mémoire (certains modèles
uniquement).
À propos du réseau Internet
Cette section décrit la connexion à Internet et son utilisation, notamment l’utilisation d’un
navigateur Web et de la messagerie électronique (courrier électronique).
Utilisez Internet pour rechercher et trouver des informations ou des services sur le Web, ou
pour recevoir, lire, ou envoyer des messages électroniques.
Le réseau Internet est un regroupement d’ordinateurs qui communiquent entre eux sur des
lignes téléphoniques, sur des lignes numériques ou sur un câble coaxial. Chaque
ordinateur sur Internet est indépendant, et son opérateur choisit quels fichiers mettre à la
disponibilité des utilisateurs d’Internet. Pour connecter votre ordinateur au réseau Internet
et utiliser les informations qui y sont offertes, il vous faut un fournisseur d’accès
Internet (FAI).
Ces FAI vous donnent accès à Internet et la plupart proposent un service de courrier
électronique. généralement en contrepartie d’une redevance mensuelle. Lorsque votre
ordinateur se connecte à Internet, il communique en fait avec l’ordinateur Internet du FAI.
Le fournisseur vérifie la validité de votre compte, puis il vous procure un accès au réseau
Internet. Pour rechercher et afficher les informations d’un site Web, vous devez utiliser un
logiciel de navigation. Certains fournisseurs vous permettent de choisir un programme de
navigation alors que d’autres fournissent leur propre navigateur.
Votre connexion à un fournisseur peut se faire par le biais d’un modem et d’une ligne
téléphonique classique, sur un réseau informatique local (LAN) ou par DSL (ligne d’abonné
numérique) ou ADSL. (Les FAI proposant une connexion par DSL, ADSL et câble ne sont
pas disponibles dans tous les pays ou toutes les régions.)
Également appelé le Web, le World Wide Web (WWW) est une partie publique du
réseau Internet à la disposition des particuliers, des entreprises, des gouvernements et de
diverses organisations. Ces utilisateurs et ces groupes ont déjà créé des millions de sites
Web pour soutenir leurs activités. Un site Web consiste en une ou plusieurs pages Web.
Une page Web est un fichier ou groupe de fichiers au(x)quel(s) un utilisateur accède en
tapant l’emplacement du fichier, c’est-à-dire l’adresse URL.
92 Mise en route (les fonctionnalités varient en fonction du modèle)
 Loading...
Loading...