Page 1

PrintNet™ User’s Manual
5525B/31/32 Line Matrix Printer
Page 2
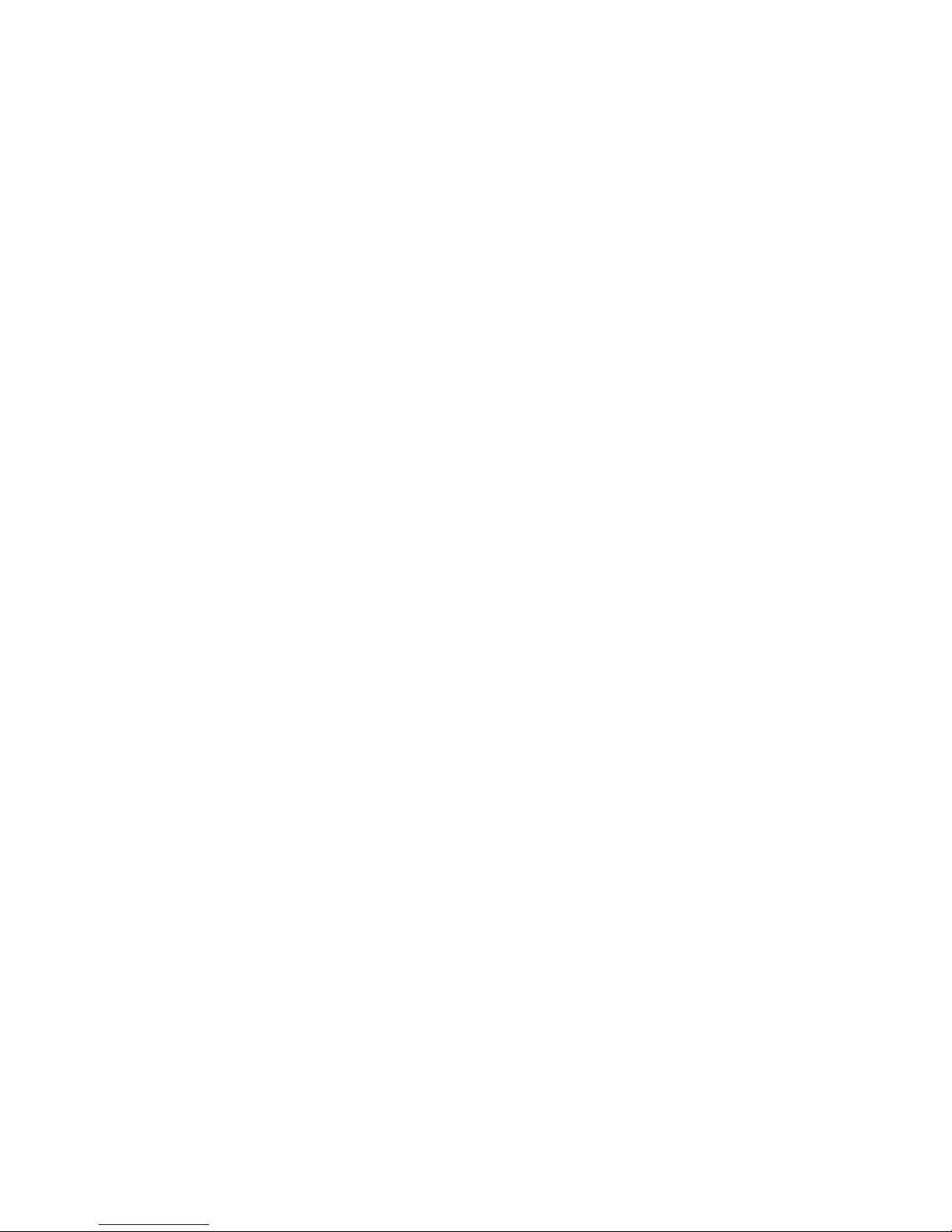
Software License Agreement
CAREFULLY READ THE FOLLOWING TERMS AND
CONDITIONS BEFORE USING THIS PRINTER. USING THIS
PRINTER INDICATES YOUR ACCEPTANCE OF THESE TERMS
AND CONDITIONS. IF YOU DO NOT AGREE TO THESE TERMS
AND CONDITIONS, PROMPTLY RETURN THE PRINTER AND
ALL ACCOMPANYING HARDWARE AND WRITTEN MATERIALS
TO THE PLACE YOU OBTAINED THEM, AND YOUR MONEY
WILL BE REFUNDED.
Definitions.
“Software” shall mean the digitally encoded, machine-readable
data and program. The term “Software Product” includes the
Software resident in the printer and its documentation. The
Software Product is licensed (not sold) to you, and Compaq either
owns or licenses from other vendors who own, all copyright, trade
secret, patent and other proprietary rights in the Software Product.
License.
1. Authorized Use. You agree to accept a non-exclusive license
to use the Software resident in the printer solely for your own
customary business or personal purp ose s.
2. Restrictions.
a. To protect the proprietary rights of Compaq, you agree
to maintain the Software Product and other proprietary
information concerning the typefaces in strict
confidence.
b. You agree not to duplicate or copy the Software
Product.
c. You shall not sublic ense , sell, lea se, or othe rwi se
transfer all or any portion of the Software Product
separate from the printer, without the prior written
consent of Compaq.
d. You may not modify or prepare derivative works of the
Software Product.
e. You may not transmit the Software Product over a
network, by telephone, or electronically using any
means; or reverse engineer, decompile or disassemble
the Software.
f. You agree to keep confidential and use your best
efforts to prevent and protect the contents of the
Software Product from unauthorized disclosure or use.
3. Transfer. You may transfer the Software Product with the
printer, but only if the recipient agrees to accept the terms
and conditions of this Agreement. Your license is
automatically terminated if you transfer the Software Product
and printer.
Limited Software Product Warranty
Compaq warrants that for ninety (90) days after delivery, the
Software will perform in accordance with specifications published
by Compaq. Compaqdoes not warrant that the Software is free
from all bugs, errors and omissions.
Remedy
Your exclusive remedy and the sole liability of Compaq in
connection with the Software is replacement of defective software
with a copy of the same version and revision level.
Disclaimer of Warrantie s and Limitation of Remedies
1. THE PARTIES AGREE THAT ALL OTHER WARRANTIES,
EXPRESS OR IMPLIED, INCLUDING WARRANTIES OF
FITNESS FOR A PARTICULAR PURPOSE AND
MERCHANTABILITY ARE EXCLUDED.
Compaq does not warrant that the functions contained in the
Software will meet your requirements or that the operation of
the Software will be uninterrupted or error free.
Compaq reserves the right to make changes and/or
improvements in the Software without notice at any time.
2. IN NO EVENT WILL COMPAQ BE LIABLE FOR LOST
PROFITS, LOST DATA, BUSINESS INTERRUPTIONS, OR
ANY OTHER DIRECT, INDIRECT, INCIDENTAL OR
CONSEQUENTIAL DAMAGES ARISING OUT OF THE USE
OF OR INABILITY TO USE THIS PRODUCT, EVEN IF
COMPAQ HAS BEEN ADVISED OF THE POSSIBILITY OF
SUCH DAMAGES, OR ANY DAMAGES CAUSED BY THE
ABUSE OR MANIPULATION OF THE SOFTWARE. SOME
STATES DO NOT ALLOW THE EXCLUSION OR
LIMITATION OF LIABILITY FOR CONSEQUENTIAL OR
INCIDENTAL DAMAGES, SO THE ABOVE LIMITATION
MAY NOT APPLY TO YOU.
3. Compaq will not be liable for any loss or damage caused by
delay in furnishing a Software Product or any other
performance under this Agreement.
4. Our entire liability and your exclusive remedies for our liability
of any kind (including liability for negligence except liability for
personal injury caused solely by our negligence) for the
Software Product covered by this Agreement and all other
performance or nonperformance by us under or related to this
Agreement are limited to the remedies specified by this
Agreement.
5. California law governs this Agreement.
Termination of License Agreement
This License shall continue until terminated. This license may be
terminated by agreement between you and Compaq or by if you
fail to comply with the terms of this License and such failure is not
corrected within thirty (30) days after notice. When this License is
terminated, you shall return to the place you obtained them, the
printer and all copies of the Software and documentation.
U.S. Government Rest ri cte d R igh ts
Use, duplication or disclosure by the Government is subject to
restrictions as set forth in the Rights in Technical Data and
Computer Software clause at FAR 242.227-7013, subdivision (b)
(3) (ii) or subparagraph (c) (1) (ii), as appropriate. Further use,
duplication or discl osure is su bject to res trictions applicable to
restricted rights software as set forth in FAR 52.227-19 (c) (2).
Acknowledgement of Terms and Conditions
YOU ACKNOWLEDGE THAT YOU HAVE READ THIS
AGREEMENT, UNDERSTAND IT, AND AGREE TO BE BOUND
BY ITS TERMS AND CONDITIONS. NEITHER PARTY SHALL BE
BOUND BY ANY STATEMENT OR REPRESENTATION NOT
CONTAINED IN THIS AGREEMENT. NO CHANGE IN THIS
AGREEMENT IS EFFECTIVE UNLESS WRITTEN AND SIGNED
BY PROPERLY AUTHORIZED REPRESENTATIVES OF EACH
PARTY. BY USING THIS PRINTER, YOU AGREE TO ACCEPT
THE TERMS AND CONDITIONS OF THIS AGREEMENT.
READ THIS SOFTWARE LICENSE AGREEMENT BEFORE USING THIS PRINTER
Page 3

5525B/31/32 Line Matrix Printer
PrintNet™ User’s Manual
P/N 422720-001
Page 4

This document contains proprietary information protected by copyright.
No part of this document may be reproduced, copied, translated or
incorporated in any other material in any form or by any means, whether
manual, graphic, electronic, mechanical or otherwise, without the prior
written consent of Compaq
®
.
Compaq makes no representations or warranties of any kind regarding
this material, including, but not limited to, implied warranties of
merchantability and fitness for a particular purpose. Compaq shall not be
held responsible for errors contained herein or any omissions from this
material or for any damages, whether direct or indirect, incidental or
consequential, in connection with the furnishing, distribution,
performance, or use of this material. The information in this manual is
subject to change without notice.
COPYRIGHT 1999, COMPAQ COMPUTER CORPORATION
Page 5

Trademark Acknow ledgements
IGP, LinePrinter Plus, PGL and Printronix are registered trademarks, and
PrintNet is a trademark of Printronix, Inc.
Compaq is a registered trademark of Compaq Computer Corporation.
AIX, AS/400, and OS/2 are registered trademarks, and AFP, Intelligent
Printer Data Stream and IPDS are trademarks of International Business
Machines Corporation.
Netscape, Netscape Navigator, and the Netscape Communications logo
are trademarks of Netscape Communications Corporation.
Code V is a trademark of Quality Micro Systems, Inc.
Unix is a registered trademark of X/Open Company Limited.
Microsoft, MS-DOS, Windows, Windows 95 and Windows NT are
registered trademarks of Microsoft Corporation.
Novell and NetWare are registered trademarks of Novell, Inc.
PostScript is a registered trademark of Adobe Systems Inc.
Ethernet is a trademark of Xerox Corporation.
FTP Software and OnNet are trademarks or registered trademarks of
FTP Software, Inc.
NetManage and Chameleon are trademarks or registered trademarks of
NetManage, Inc.
Frontier Technologies and SuperTCP are trademarks or registered
trademarks of Frontier Technologies Corporation.
Solaris is a registered trademark of Sun Microsystems, Inc.
HP-UX is a registered trademark of Hewlett-Packard Company.
DG/UX is a registered trademark of Data General Corporation.
LINUX is a registered trademark of Linus Torvalds.
Ultrix is a registered trademark of Digital Equipment Corporation.
IRIX is a registered trademark of Silicon Graphics, Inc.
Page 6

Page 7

7
Table of Contents
1 Introduction.............................................11
Overview..............................................................................11
What is the PrintNet? ....................................................11
What Special Features are Available?..........................11
Indicators.......................................................................12
Operating Modes...........................................................13
Conventions Used In This Manual................................14
2 Installation and Configuration.................15
Installation ...........................................................................15
Connecting to the Network.............. ...... ....... .................15
Configuration Tools .............................................................17
IPAssign........................................................................17
HTML Forms.................................................................18
Configuration Alternatives.............................................20
3 Windows Configuration........................... 21
Overview..............................................................................21
Windows Environment Descript ion.............. ....... ...... ...........21
Windows PrintNet Configuration.................. ....... ...... ....... ....22
Mandatory ................................................................. ....22
Optional........................ ...... ....... ...... ...... ....... .................23
Configuration Using the Control Panel..........................23
Configuration Using IP Assign ......................................24
Configuration Using ARP ..............................................28
Communicating Across Routers....................................30
Changing Workgroup Names........................................31
Changing Destination Names .......................................31
Windows Host Configuration .................................... ....... .... 33
Page 8

Table of Contents
8
Windows NT 3.51 Host Setup.......................................33
Windows NT 4.0 Host Setup.........................................34
Windows 95 Host Setup................................................39
Printronix Printing System (PPS) Host Setup ...............40
Windows 3.1 Host Setup...............................................41
Windows Troubleshooting Tips ...........................................42
IPAssign Cannot Find the PrintNet ...............................42
PrintNet Will Not Talk on the Network...........................43
HTML Configuration Forms Will Not Display.................43
Errors Occur when Defining an LPR Printer .................43
Can Not Browse the PrintNet on the Network...............44
Printer Errors when Printing or No Output ....................44
TCP/IP Access Problem................................................45
Web Browser/HTTP Problem........................................47
Windows NT 4.0 Host Setup Problems.........................47
4 Unix Configuration ..................................49
Overview..............................................................................49
Unix Environment Description ...................................... ...... .49
Unix PrintNet Configuration................ ...... ....... ...... ....... .......51
Mandatory.......... ...... ....... ...... ....................................... .51
Optional........................... ...... ....... ...... ....... ...... ....... ...... . 5 1
Configuration Using the Control Panel..........................51
Using ARP ....................................................................53
Using RARP..................................................................55
Using BOOTP ...............................................................56
Communicating Across Routers... ...... ....... ...... ....... .......57
Unix Host Configuration......... ...... ....... ...... ...........................5 8
Manual System V Host Setup .......................................58
Manual LPR/LPD Host Setup........................................58
Printing from AIX...........................................................60
Printing with FTP...........................................................60
Direct Socket Printing....................................................61
Unix Troubleshooting Tips............................................ ...... .62
Page 9

Table of Contents
9
PrintNet Will Not Talk on the Network...........................62
Nothing Prints................................................................63
Stair-Stepped Output ....................................................64
No Form Feed or Extra Page Comes Out.....................64
TCP/IP Access Problem................................................65
5 Novell Configuration ............................... 67
Overview..............................................................................67
Novell Environment Description ..........................................67
Novell PrintNet Configuration ..............................................68
Using HTML Forms............................... ....... ...... ....... .... 69
Novell Host Configuration....................................................70
NetWare Version 3.x PSERVER Setup ........................70
NetWare Version 3.x RPRINTER Setup.......................72
NetWare Version 4.x PSERVER Setup ........................74
NetWare Version 4.x RPRINTER Setup.......................77
Novell Troubleshooting Tips ................................................79
NetWare 3.x - No PSERVER Connection.....................79
NetWare 4.x - No PSERVER Connection ....................80
6 OS/2 Configuration .................................81
Overview..............................................................................81
Configuring the PrintNet Interface TCP/IP Settings............. 81
Mandatory Settings .......................................................82
Optional Settings...........................................................82
Configuration using the Printer Operator Panel ............82
OS/2 Workstation Configuration ..........................................83
Using the LPR Command ............................ ...... ....... .... 83
Using an OS/2 LPR Print Queue...................................84
TCP/IP Access Problem................................................86
7 AS/400 Configuration.............................. 89
Overview..............................................................................89
References....................................................................89
Page 10

Table of Contents
10
AS/400 Configuration ..........................................................90
Procedure .....................................................................90
Example........................................................................91
8 Commands..............................................99
Command Shell Overview...................................................99
npsh Access Methods........................ ....... ....................9 9
Main npsh Command Prefixes......................................99
Getting Command Help...............................................100
Complete Command List...................................................101
store Commands.........................................................101
set Commands............................................................105
list Commands ............................................................113
debug Commands.............................. ....... ..................115
Miscellaneous Command s................. ......................... 11 6
9 Extra Features ......................................119
PrintNet Security................................................................119
Users and Passwords .................................................119
TCP Access Lists...................................... ...... ....... .....121
Printer Monitoring and Logging .........................................122
Printer and Print Job Monitoring..................................122
Printer Logging Through Logpaths .............................123
Downloading Software.......................................................125
Procedure ...................................................................125
PrintNet Naming Schemes ................................................128
10 Glossary..............................................129
Page 11

11
1 Introduction
Overview
This chapter introduces you to the PrintNet™ architecture and special
features, as well as providing information on installation and configuration
tools.
What is the PrintNet?
The PrintNet print server allows you to attach printers on a local area
network (LAN) rather than attaching them directly to a host system.
Following simple configuration steps, these peripherals can be
simultaneously shared with users on the network whether you are using
TCP/IP, NetBIOS over TCP/IP, or IPX (Novell
).
The PrintNet package contains a network interface card to attach itself
and the printer to the network.
What Special Featur es are Availa ble?
The PrintNet offers an extensive list of features including:
• built-in HTML forms for easy cross-platform configuration
• availability of printer manager software
• a detailed and easy-to-use command shell built in to the firmware
• multi-level configuration security through passwords, permission
levels, and access lists
• WAN-wide communication access
Page 12
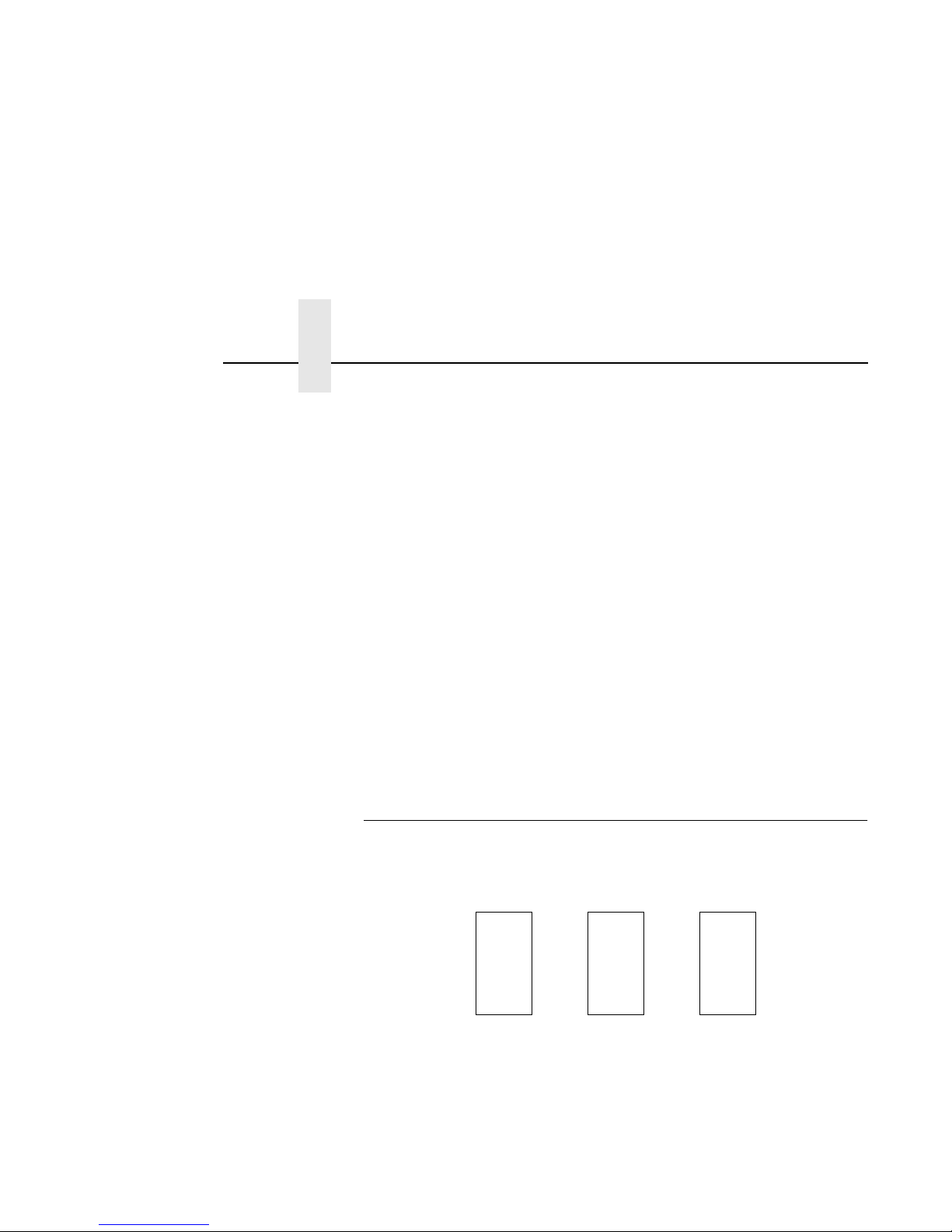
Chapter 1 Overview
12
• numerous printer logging methods (e.g. automatic email) to record
printer errors and usage
• remote management through HTML forms, Telnet sessions, “rsh/
rcmd/remsh
” commands, SNMP, and pre-defined log methods
• extensive built-in troubleshooting tools
• built-in “telnet” and “ping” clients
• configurable memory usage by disabling protocol s and desti nation
services
• multiple destinations/queues for versatile printer manipulation and
distinct print setups
• header and trailer strings to instruct printers on font, pitch, printing,
etc.
• flexible naming conventions
• automatic network connection and frame type sensing
• simultaneous printing across all I/O ports and all supported protocols
Indicators
The PrintNet interface card at the rear of the printer has three indicator
lights, shown in Figure 1. The LED patterns and the respective indications
are given in Table 1. Refer to the Glossary for definitions.
Figure 1. Status Indicator Lights
STAT
(System
Status)
ERR
(System
Error)
NET
(Data to
Network)
Page 13

Operating Modes
13
Operating Modes
The PrintNet has a self test and internally controlled modes. These are:
Power-on Self T est
The power-on self test performs diagnostic tests on the PrintNet
processor, RAM, ROM, EEPROM, parallel ports, and network interface.
The STAT, ERR, and NET LEDs indicate which test is currently in
progress.
Table 1. LED Pattern Indications
STAT ERR NET Mode
ON OFF ON RAM Test
ON OFF OFF ROM Test
ON ON OFF EEPROM Test
OFFONONNetwork Interface Test
OFF OFF ON PRN1 Test
FLASH OFF FLASH Run Mode
FLASH ON FLASH Auto Reset Mode
FLASH FLASH OFF Firmware Panic
ON FLASH ON Hardware Exception
Page 14

Chapter 1 Overview
14
Run and Auto Reset Modes
Run Mode is the normal operating state of the PrintNet. Auto Reset mode
is entered when the watchdog timer is triggered and the Print Server
resets itself. In either mode, the STAT LED flashes at a varying rate,
depending on whether the unit IP address is configured. The Run Mode
and Auto Reset Mode indicator descriptions are given in Table 2. Refer to
the Glossary for definitions.
Conventions Used In This Manua l
Command syntax and examples are formatted as follows:
• The Courier font in boldface indicates commands that you type:
$ ping ftp.Printronix.com
• Regul ar Courier font indicates displayed results:
ftp.Printronix.com is alive
• Variable values are shown in
italics
in command syntax, output, and
in text.
ping
ipname
ipname
is alive
Table 2. Run Mode and Auto Reset Mode Indicator Descriptions
STAT Rate Indication
Flashes On once per second Normal Mode, IP address
configured
Flashes On 2.5 times p er
second
Monitor Mode, IP address not
configured
Flashes Off 2.5 times per
second
Monitor Mode or Download Mode,
IP address not configured
Flashes Off once per 2
seconds
Download Mode, IP address
configured
Page 15

15
2 Installation and
Configuration
Installation
The PrintNet is unique in that different network connection options are
available upon purchase. The base PrintNet model provides an RJ-45
connector for 10Base-T (UTP) networks. A 10Base2 version of the
adapter is also available.
Connecting to the Ne twork
To attach the PrintNet to a network as illustrated in Figure 2, plug the
network cable into the PrintNet connector.
Watch the LEDs in the rear of the printer as they cycle through the power
on self test (see page 13). When the test is complete, the STAT led is
flashing.
Page 16

Chapter 2 Installation
16
Figure 2. Physical Setup
Network Connector
$
$
Page 17

IPAssign
17
Configuration Tools
There are two parts to a PrintNet setup:
1. Configuring the PrintNet so it can be seen on the network. This
involves network related settings (e.g. an IP address within TCP/IP
environments) configured through the built-in command shell, npsh,
or from the control panel.
2. Configuring a host with a new printer so it knows how to send data to
the PrintNet. Just being able to see the printer on the network does
not mean you can automatically print to it. A host has to be told where
to send the data.
NOTE: Some network environments do not require any network settings
to be configured on the PrintNet. However, all network setups
require configuration on the host end.
IPAssign
IPAssign is a Windows utility which helps identify the PrintNet on the
network. Relying on TCP/IP as the underlying protocol, the print server
can be assigned an IP address and subnet mask once it is detected on
the network. When this is completed, other tools like the HTML
configuration forms can be used to do additional configuration.
Figure 3. IPAssign Sample Interface
Page 18

Chapter 2 Configuration Tools
18
HTML Forms
The PrintNet settings can be configured over TCP/IP through a standard
Web browser. The PrintNet Web pages provide a handy way to access
some of the commands built in to the print server.
NOTE: If a router is used, make sure a gateway value is configured.
To access the PrintNet home page:
1. Make sure the print server has an IP address and subnet mask so it is
recognizable on your TCP/IP network.
2. Make sure your network station can successfully “
ping” the PrintNet
over the network.
3. Direct your Web browser to the Uniform Resource Locator (URL)
“
http://
IPaddress
”
(e.g. “http://192.75.11.9”).
The PrintNet HTML structure is divided into several menus as shown in
Figure 4.
Figure 4. PrintNet HTML Structure
NOTE: Online help is available for all HTML pages.
Index/Home
About
Status Help
Home Page Menu
Configuration
Network
Print Path
HTTP
Administration
System
I/O Port
I/O Port
Page 19

HTML Forms
19
Printer Status Screen
Using the printer IPAddress and any standard web browser, you can
check the status of the printer. Figure 5 shows the exact state of the
printer by showing the printer LCD message.
Figure 5. WWW Printer Status Screen
Page 20

Chapter 2 Configuration Tools
20
Configur atio n A lter nat iv es
Besides the HTML forms and software provided, the PrintNet internal
command shell, npsh, can also be reached using these methods:
Telnet
A TCP/IP command that helps configure PrintNet settings remotely. A
TCP/IP host starts a Telnet session with the print server and logs in to the
device command shell to alter and view settings.
Example:
telnet 192.75.11.9
Remote Shell
A TCP/IP command that helps configure print server settings remotely. A
TCP/IP host uses this command to remotely execute a single command
on the PrintNet.
Example:
rsh spike list prn
This command remotely executes the npsh command “list prn” on
the PrintNet named
spike
.
Control Panel
The IP Address, Gateway Address, and Subnet Mask can all be set from
the control panel.
IMPORTANT
If the change is made from the control panel, make sure not to cycle
power for a minimum of two minutes after the printer has gone
online. A loss of PrintNet configuration information could occur.
Page 21

21
3 Windows Configuration
Overview
This chapter details a complete Windows configuration setup including:
1. Identifying the PrintNet on the network using TCP/IP as the
underlying protocol
2. Configuring the PrintNet with its mandatory TCP/IP settings (IP
address and subnet mask)
3. Configuring a new printer on the Windows station
Windows Environmen t Description
The PrintNet supports network printing under Windows environments by
using TCP/IP. In a Windows NT
setup, pure TCP/IP is used as the
network protocol whereas with Windows 95
, NetBIOS over TCP/IP is
used.
Figure 6 shows two of the most common Windows setups you will see
with the PrintNet. The ideal configuration is a network printer defined on
the NT server to be shared by Windows 95 clients. However, any
Windows station can also go directly to the PrintNet.
Page 22

Chapter 3 Windows PrintNet Configuration
22
Figure 6. Windows Integration
Windows PrintNet Configuration
The IP address and subnet mask are mandatory TCP/IP settings and are
needed before the print server can be detected on the network. There are
also additional settings which are optional. This section offers alternative
methods for configuring your PrintNet in a Windows environment and
mentions some of the more common optional settings available.
Mandatory
Since TCP/IP is used for Windows printing, the PrintNet must be
configured with a minimum of an IP address and subnet mask before it
can be seen on the network.
Win 95 Win 95
Win 95
NT Server
Win 95
Win 95
IP Router
Page 23

Optional
23
Optional
Additional settings, like routing entries, can be configured. This allows
communications across subnets.
Configuration of the PrintNet can be done from the printer control panel,
IPAssign, Web browser, or host commands.
Configuration Using the Control Panel
You can set any of three listed parameters from the printer control panel.
These parameters are located in the Ethernet™ Parameters menu. The
available parameters are:
• IP Address
• Gateway Address
• Subnet Mask
The procedure for changing any of the parameters is the same. The
procedure for changing the IP Address is given here as an example. Use
the same procedure for the other required parameters. To change the IP
Address pa rameter:
1. Make sure the printer is on and raise the printer cover.
2. Press the ONLINE key to place the printer in the OFFLINE mode.
3. Unlock the ENTER key. Refer to the
User’s Manual
for instructions.
4. Press the LEFT or RIGHT arrow key until the LCD displays
“ETHERNET PARAMS.”
5. Press the DOWN arrow key to access the “IP Address” parameter.
6. Press the DOWN arrow key to view the current IP Address.
7. Press the DOWN arrow key to access the portion of the IP Address to
be changed.
8. Press the LEFT or RIGHT arrow key to select the portion of the IP
Address to be changed.
9. Press the DOWN arrow key.
10. Press the LEFT or RIGHT arrow key to select the desired value.
Page 24

Chapter 3 Windows PrintNet Configuration
24
11. Press the ENTER key to make the selection. An asterisk appears to
the right of the value.
12. Press the UP arrow key and you will be returned to step 8.
13. When you are finished changing parameters, exit the configuration
menus and lock the ENTER key. (Refer to your printer’s
User’s
Manual
for details.)
Configuration Using IP Assign
NOTE: You must have the TCP/IP protocol and services enabled on this
windows station first.
To configure an IP address and subnet mask on your PrintNet:
1. Insert the diskette labeled “IPAssign” into the floppy drive.
2. Load the File Manager or WinFile and look under the floppy drive for
an IPAssign self-extracting file.
3. Double click on the IPAssign file to launch the install program.
4. When prompted to install, click on YES to load the InstallShield
Wizard.
5. Answer the prompts throughout the wizard.
6. Once the install process is complete, you will be prompted to view the
“ReadMe” file. Select “Yes” to read this. Close the file when done.
7. Find the new IPAssign program group and double click on the
“IPAssign” icon to load the program.
NOTE: IPAssign will search the network to find the correct device. This
may take several minutes. For larger networks, you may speed
the process by powering the printer off and then on again.
Page 25

Configuration Using IP Assign
25
8. At the “IPAssign” main dialogue box that appears, you should see an
entry for your PrintNet appear in the list box. Figure 7 shows an
example screen.
Figure 7. IPAssign Main Screen
9. Once your PrintNet Ethernet Address appears in the list box, select it
and click on ASSIGN.
10. At the “Assign IP” dialogue box that displays next, fill in the IP
address and subnet mask for this PrintNet.
NOTE: You can also assign a default router/gateway entry within this
dialogue box allowing your PrintNet to communicate across
subnets. This is optional.
11. Click SET when done to assign these TCP/IP settings to the PrintNet.
IPAssign will then display two dialogue boxes informing you of its
progress.
12. Once you see the message about successfully assigning the settings,
click OK. These TCP/IP settings are now in the PrintNet current
memory, to be retained until the next power cycle.
Page 26

Chapter 3 Windows PrintNet Configuration
26
13. If you want to store the TCP/IP settings into the PrintNet flash
memory via a browser, click on LAUNCH BROWSER at the next
window that displays. This will prevent you from losing the settings
after a power cycle. If not, click “No.”
14. Read the text in the “Configuration Information” window that displays
and click OK to launch your Web browser.
NOTE: If you are returned to the IPAssign main dialogue box, you will be
unable to launch your browser this way. Please load it manually
and go to the URL, “
http://
PrintNetIPaddress
/
networkConf.html
” (e.g. “http://192.75.11.9/
networkConf.html
”) or use a Telnet server: “Telnet
IP_address
.”
15. Once your Web browser is loaded and you are prompted for a “User
ID,” type “
root”.
16. At the “Password” prompt, press ENTER since there is no default
password configured and click OK.
17. At the “Network Configuration” HTML form that displays, fill in the
PrintNet IP address under the “IP Address” field. Figure 8 shows an
example configuration form.
18. Click in the field labeled “Subnet Mask” and fill in the PrintNet subnet
mask.
NOTE: If you would like to communicate with the PrintNet from across
routers, you will need to fill in an entry within the “Routing”
section. Pl ease see “C ommunic ating Acr oss Router s” on page 30
for more details.
19. Click on the SUBMIT button when done.
20. Turn the printer off, then on again so the changes take effect, or click
on the “System” link at the top of the “Network Configuration” HTML
form. Once at the “System” form, click on the REBOOT button.
Page 27

Configuration Using IP Assign
27
Figure 8. Network Configuration HTML Form
Page 28
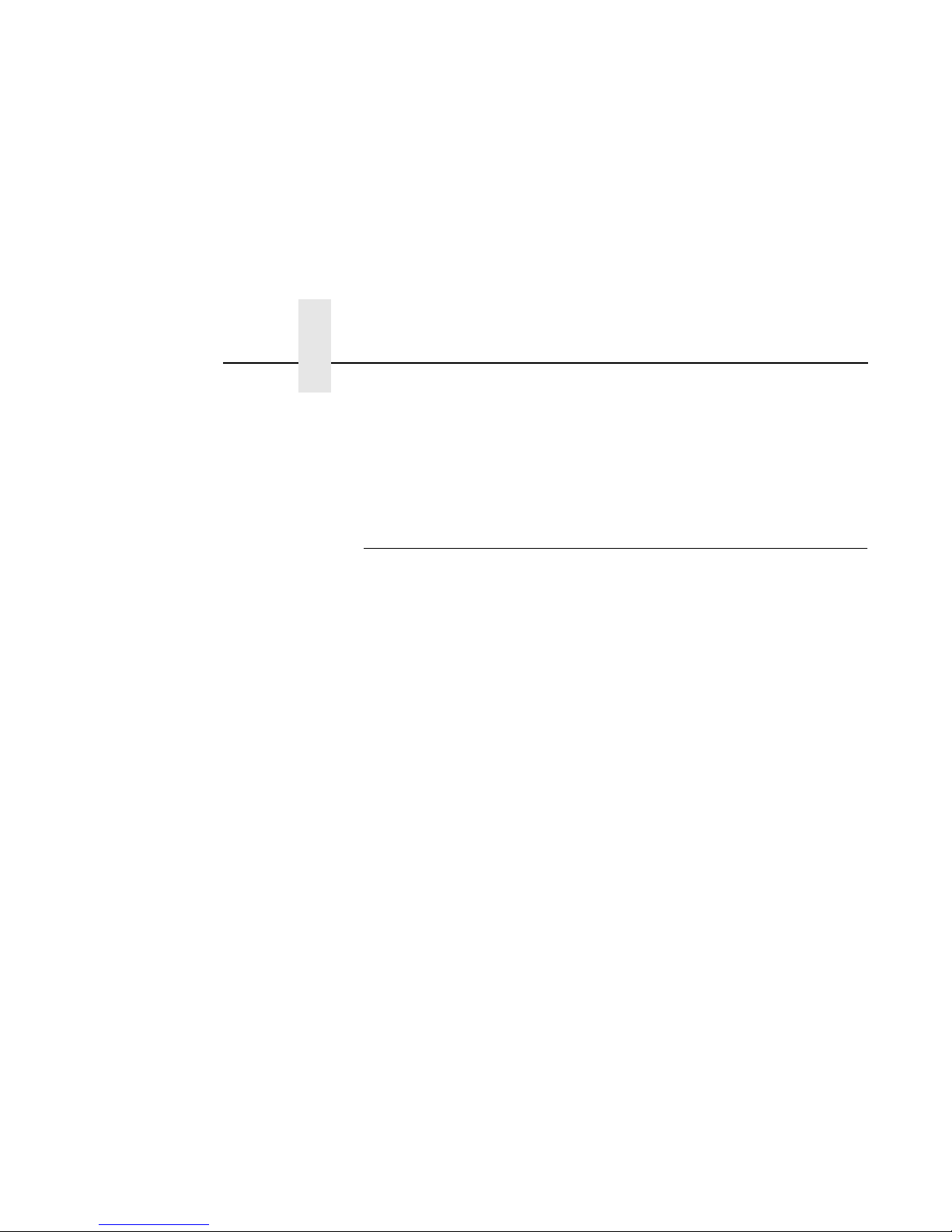
Chapter 3 Windows PrintNet Configuration
28
At this point, the TCP/IP settings are stored in flash memory and you
should be able to see the PrintNet on your Windows network. However,
you can not print to it yet since you have not identified the network printer
to your Windows station. Refer to “Windows Host Configuration” on page
33 to identify the network printer to the Windows station.
Configuration Using ARP
To configure the PrintNet with its IP settings using a manual “arp”
command:
1. Log on to a Windows station with TCP/IP loaded and located on the
same subnet as the PrintNet.
2. Find the Ethernet address for the PrintNet on the configuration
printout. It must be entered as part of this procedure.
3. Use the “
arp” command to add an entry into the Windows station
ARP table for the PrintNet. This is the most common syntax for this
command:
Syntax:
arp -s
ipaddress ethernetaddress
Example for Microsoft TCP stacks:
arp -s 192.75.11.9 00:80:72:07:00:60
This example specifies a PrintNet using IP address 192.75.11.9 and
Ethernet address 00:80:72:07:00:60.
4. Check to see if the ARP entry was accepted.
arp -a
You should see an entry in the listed ARP table with the IP address and
Ethernet address specified in Step 3.
5. Try to “
ping” this IP address to see if the PrintNet can be seen on
your network.
Page 29

Configuration Using ARP
29
At this point, you should be able to communicate with the PrintNet from
your local Windows station. This means the print server knows about an
IP address and subnet mask and has these settings in its current
memory. However, if the PrintNet is power cycled, these settings will
disappear unless you store them into flash memory. To do this:
1. Load a Web browser on your Windows station and direct it to the URL
“
http://
PrintNetIPaddress
/networkConf.html” (e.g.
“
http://192.75.11.9/networkConf.html”).
NOTE: If prompted for a “User ID” and password first, type “
root” for
the ID and press ENTER at the password prompt since there is
no password by default.
2. At the “Network Configuration” HTML form that displays, click in the
field below the “IP Address” heading and type in the IP address for
the PrintNet.
3. Under the “Subnet Mask” heading, enter the PrintNet subnet mask.
NOTE: If you would like to communicate with the PrintNet from across
routers, you will need to fill in an entry within the “Routing”
section. Please see “Communicating Across Routers” on page 30
for more details.
4. Click on the SUBMIT button when done and physically repower the
printer to make the new settings take effect.
Page 30

Chapter 3 Windows PrintNet Configuration
30
Communicating Across Routers
Since Windows environments rely on TCP/IP to communicate with the
PrintNet, crossing routers becomes an issue.
After following one of the PrintNet configuration methods mentioned, you
will most likely only be able to communicate with the print server from the
same subnet. This means any hosts across a router will not be able to
see your PrintNet. In order for hosts across a router to see your PrintNet,
it is best to store a default router/gateway within the print server so that
any packets destined for another subnet get forwarded to this router
automatically. The router (or series of routers) can then take over
ensuring the packets get to their final destination on another subnet on
your network.
To configure a default router/gateway within the PrintNet:
1. Load a Web browser on your Windows station and direct it to the URL
“
http://
PrintNetIPaddress
/networkConf.html” (e.g.
“
http://192.75.11.9/networkConf.html”).
NOTE: If prompted for a “User ID” and password first, type in “
root” for
the ID and press ENTER at the password prompt since there is
no password by default.
2. At the “Network Configuration” HTML form that displays, click in the
first field below the “Gateway” heading and type in the IP address of
the default router/gateway for the PrintNet subnet.
3. Click on the SUBMIT button when done and physically repower the
print server to make the new settings take effect.
Page 31

Changing Workgroup Names
31
Changing Workgroup Na mes
Windows environments define groups of related computers as
“workgroups.” By default, the PrintNet belongs to the workgroup called
“WORKGROUP”. However, you may want to change this to suit your
network better. To do this:
1. Load a Web browser on your Windows station and direct it to the URL
“
http://
PrintNetIPaddress
/networkConf.html” (e.g.
“
http://192.75.11.9/networkConf.html”).
NOTE: If prompted for a “User ID” and password first, type in “
root” for
the ID and press ENTER at the password prompt since there is
no password by default.
2. At the “Network Configuration” HTML form that displays, search for
the “Windows (NetBIOS TCP/IP)” section and highlight the
“Workgroup Name” field.
3. Type in the new workgroup name for the PrintNet.
4. Click on the SUBMIT button when done and physically repower the
print server to make the new settings take effect.
Changing Destination Names
When defining some printers within Windows environments, the PrintNet
requires that you specify a pre-defined destination rather than any name
you would like. For example, when creating a new printer under Windows
NT, you are presented with a screen similar to Figure 9.
Figure 9. Windows NT Print Setup Dialogue Box
Page 32

Chapter 3 Windows PrintNet Configuration
32
The first field requires the IP address for the PrintNet and the second field
must be filled in with an existing destination from the print server (e.g.
d1prn). Otherwise, the PrintNet will not accept this as a valid network
printer. Table 3 outlines the default destinations to choose from.
This name can be changed to something more meaningful using the builtin HTML forms. To do this:
1. Load a Web browser on your Windows station and direct it to the URL
“
http://
PrintNetIPaddress
/destConf.html” (e.g.
“
http://192.75.11.9/destConf.html”).
NOTE: If prompted for a “User ID” and password first, type in “
root” for
the ID and press ENTER at the password prompt since there is
no password by default.
2. At the “Print Path Configuration” HTML form that displays, select a
destination link from the top of the page to bring up the appropriate
destination form. By default, you should see a line near the top of the
form showing the destinations listed in Table 3.
3. Once the desired destination HTML form displays, highlight the
“Name” field and type in the new name for this destination.
4. Click on the SUBMIT button when done and physically repower the
print server to make the new setting take effect.
Table 3. PrintNet Default Destinations
Destination Mapped I/O Port
d1prn PRN
d2prn PRN
d3prn PRN
d4prn PRN
Page 33

Windows NT 3.51 Host Setup
33
Windows Host Configuration
This section covers Windows NT and Windows 95, Windows 3.1 and
Printronix Printing System (PPS) new printer setups.
Windows NT 3.51 Host Setup
To configure a new printer on a Windows NT 3.51 station:
1. Open the “Control Panel.”
2. Double click on “Printers.”
3. Select “Create a Printer” from the “Printer” menu to display the
dialogue box in Figure 10.
Figure 10. Create a Printer Dialogue Box
4. Define a name to represent this print setup and select the appropriate
driver for the printer that will be used in this setup. For printer driver
choose “generic text” or Epson “FX1050” or “Proprinter” based on
print need.
5. Under the “Print To” field, select “Other...”
Page 34

Chapter 3 Windows Host Configuration
34
6. Select “LPR Port” from the list that displays and click OK to bring up a
dialogue box similar to the one found in Figure 11.
Figure 11. Add LPR Compatible Printer Dialogue Box
7. Type in the IP address or host name of the PrintNet in the first field.
8. Type in the name of a pre-defined destination/queue on the PrintNet
in the second field.
NOTE: This name must be a name of an existing destination/queue on
the PrintNet and it must be lowercase by default. You will
probably use “
d1prn”.
9. Click OK when done specifying these two fields.
You now have a new network printer which relies on the standard TCP/IP
print protocol, LPD, to print remotely to a printer with the PrintNet.
Windows NT 4.0 Host Setup
This installation procedure assumes that the PrintNet adapter is
configured with the correct IP address, subnet mask and gateway (if
required). In addition, the administrator can “
ping
” and telnet to the
PrintNet adapter from the server console.
If this is not the case, use the printer front panel or the IPAssign utility to
configure the PrintNet adapter before proceeding.
1. Select “Settings:Printers” from the “Start” menu.
2. Double click on the “Add Printer” icon. The “Add Printer Wizard”
window is displayed.
Page 35

Windows NT 4.0 Host Setup
35
3. Select “My Computer”.
4. At the next window, click on “Add Port ...”.
Page 36

Chapter 3 Windows Host Configuration
36
5. Double click on “LPR Port”. If LPR Port is not listed it means that
Microsoft TCP/IP Printing service is not installed.
6. In the “Name or address of server providing lpd:” box, enter the IP
address of the PrintNet adapter. In the “Name of printer or print queue
on that server:” box, enter d1prn.
Page 37

Windows NT 4.0 Host Setup
37
7. Select the “Generic/Text only” printer driver or install the Printronix
P5000 series driver from the Printronix web page at
www.printronix.com. The generic driver is good for troubleshooting
installation problems. The network administrator can always go back
and install the P5000 driver at a later time.
8. In the “Printer Name” box, enter a name for this printer.
Page 38

Chapter 3 Windows Host Configuration
38
9. Determine if the printer is shared with other network users. If it is
shared, the share name and the operating system must be selected.
10. Print a Windows test page.
11. If there are any problems during or after installation, see “Windows
NT 4.0 Host Setup Problems” on page 47.
Page 39

Windows 95 Host Setup
39
Windows 95 Host Setup
To configure a new printer on a Windows 95 station:
1. Select “Settings:Printers” from the “Start” menu.
2. Double click on the “Add Printer” icon.
3. Select “Network Printer” from the second window of the “Add Printer”
wizard that loaded.
4. At the next window, click on BROWSE to help fill in the network path
of this printer.
5. At the “Browse for Printer” dialogue box that displays, double click on
the appropriate workgroup containing the PrintNet. By default, the
print server falls under the workgroup, “WORK GRO UP.”
6. Continue searching the network until you see the PrintNet name,
“M_
xxxxxx
”, where “
xxxxxx
” equals the last six digits of the print
server Ethernet address found when a configuration is printed.
7. Once you see the PrintNet, double click on it to display a list of predefined destinations/queues to choose from.
8. Select a destination/queue that will use “
d1prn”.
9. Click OK once you have selected a destination.
10. Back at the network path window, select NEXT since this path should
now be filled in for you.
11. At the next window, select the appropriate print driver and click on
NEXT.
12. Fill in a name for this new network printer at the next window and
decide if you want this to be the default printer. This printer name can
be anything you would like as long as it is unique.
13. When prompted for a test page, select either “Yes” or “No” depending
on the state of the attached printer and click on FINISH.
NOTE: Windows may ask for a disk or CD-ROM to load the appropriate
printer driver to complete this new printer setup.
There should now be a new printer icon within the “Printers” folder. This
new network printer relies on NetBIOS over TCP/IP as the underlying
protocol to print to the PrintNet.
Page 40

Chapter 3 Windows Host Configuration
40
Printronix Printing System (PPS) Host Setup
To configure a new PPS printer on a Windows station, you will need to:
1. Insert the diskette labeled “PPS” into the floppy drive.
2. Load the File Manager or WinFile and look under the floppy drive for
a PPS ZIP file.
3. Double click on the PPS ZIP file to extract all files within it to a
directory on the Windows station.
4. Once extracted to a directory, find the “Setup” file and double click on
this to load the InstallShield Wizard.
5. Answer the prompts throughout the wizard and select “Yes” to restart
your computer at the end.
6. Once your computer is rebooted, open the “Settings:Printers” folder
to view your existing printers.
NOTE: PPS will only work with an existing printer. Therefore, if you do
not have an existing printer that you can alter, create one now
using any port settings you would like. These will be changed in
the following steps.
7. Select the printer that you want to use with PPS and click the right
mouse button to bring up a sub-menu.
8. Select “Properties” from this menu to display the current settings for
this printer.
9. Click on the “Details” tab to display the printer port settings.
10. Click on the ADD PORT button.
11. At the “Add Port” dialogue box that displays, click on the button
labeled “Other.”
12. Click on “TCP/IP Printer Port” within this “Other” list.
13. At the next dialogue box that displays, fill in the host name or IP
address of the PrintNet in the first field.
14. Fill in a valid TCP port number on the PrintNet in the second field.
The choice is
4400 or 9100 for PRN.
Page 41

Windows 3.1 Host Setup
41
15. Click OK when done to return to the “Details” window. You should
now see something relating to “PPS Port” within the “Print to the
following port:” field.
16. Click OK to close this printer properties window.
You now have a new network printer which relies on PPS to print
remotely to a printer off of the PrintNet.
Windows 3.1 Host Setup
If you are running Windows 3.1 stations on your network, you will need to
rely on either TCP/IP or IPX to print to the PrintNet. If IPX is used, you will
have a print queue defined on a Novell file server which your Windows
3.1 stations will send their print jobs to. The PrintNet will then service this
print queue as either a PSERVER or an RPRINTER. Please see Chapter
5, “Novell Configuration” for further details.
If you want to rely on TCP/IP, you will need a third party TCP stack loaded
onto your Windows station since TCP/IP support did not automatically
come with Windows until the introduction of Windows NT and Windows
95. You may also be running a third party stack if you decided not to use
a Microsoft operating system.
Some common TCP stacks are FTP Software's
OnNet, NetManager's
Chameleon, and Frontier Technologies'
SuperTCP. In each case, they
allow your Windows 3.1 station to communicate with other TCP/IP
devices. This means you can send print jobs to the PrintNet as well.
The most common print method offered with Windows TCP stacks is
LPR/LPD, a multi-platform remote printing protocol used on everything
from PCs to mainframes. The LPR print setup is very simplistic, involving
only two parameters:
1. PrintNet IP address. The IP address or host name of the print server
you want to print to.
2. PrintNet destination/queue. A pre-defined name on the print server
telling the device which I/O port to send the jobs to. The standard
name for the PRN port is “
d1prn”.
NOTE: This destination name is case sensitive and by default, all names
are lowercase.
Page 42

Chapter 3 Windows Troubleshooting Tips
42
Windows Troubleshooting Tips
This section provides information on possible solutions to some standard
configuration errors. If you require technical support, please have as
much of the following information as you can available when you call:
1. What level of software are you running?
2. What type of attachment do you have?
3. What is your host operating system?
4. Give a detailed description of the problem.
5. How often, and when, does the problem occur?
6. Give a detailed description of your network and the components
attached.
Please follow these tips to determine what the problem may be with your
PrintNet configuration.
IPAssign Cannot Find the PrintNet
• Have you loaded IPAssign onto a Windows station on the same
subnet as the PrintNet? IPAssign can not see print servers across
routers unless BOOTP broadcast packets can travel from subnet to
subnet.
• Have you waited several minutes for IPAssign to recognize the
PrintNet or have you repowered the printer to speed this identification
process?
• Do you have a DHCP, RARP, or BOOTP server running that may be
providing the PrintNet with an IP address upon bootup? If so,
IPAssign is not needed to assign an IP address to the print server.
NOTE: If the PrintNet has an IP address, it will no longer send out a
BOOTP packet. This means IPAssign will not be able to see the
device on the network.
Page 43

PrintNet Will Not Talk on the Network
43
PrintNet Will Not T alk on the Network
• Have you assigned the PrintNet a unique and valid IP address which
corresponds with the other IP addresses on your network? For
example, are you sure no other device is using this IP address?
• Are you sure you are trying to talk to the PrintNet from a Windows
station on the same subnet? Currently, the print server can only be
seen locally unless you configured a routing entry earlier.
• If you look at the back of the printer, is the STAT LED flashing once a
second or is it quicker than that? A slower, once-a-second rate tells
you that the print server is in fact configured with an IP address. A
faster rate says it knows nothing about this so you may need to try the
configuration proces s agai n.
• Have you confirmed that the network connection to the PrintNet is
working correctly? Trying different network cables and locations will
help narrow down the problem.
HTML Configuration Forms Will Not Display
• Can you “ping” the PrintNet from your Windows station? If not,
please refer to “PrintNet Will Not Talk on the Network” above.
• Have you used the correct URL for the PrintNet home page? It should
be “
http://
PrintNetIPaddress
”
(e.g. “
http://192.75.11.9”).
Errors Occur when Defining an LPR Printer
• Can you “ping” the PrintNet from your Windows NT station? If not,
please refer to “PrintNet Will Not Talk on the Network” above.
• Did you specify the correct IP address or host name for the PrintNet
in the first field of the “Add LPR Compatible Printer” box?
• Did you specify a valid destination/queue on the PrintNet in the
second field of the “Add LPR Compatible Printer” dialogue box? If so,
did you also enter it in lowercase letters?
Page 44

Chapter 3 Windows Troubleshooting Tips
44
Can Not Browse th e Print Net on th e Netw ork
• Have you looked under the right Windows workgroup? By default, the
PrintNet will be found under “WORKGROUP.”
• Are you able to browse other Windows stations and devices on the
network from this same station?
• Has this Windows station been given enough time to update its
registry so it can see this newly added workgroup device? Sometimes
Windows stations can take considerable time, depending on the size
of the network.
Printer Errors when Printing or No Output
• Is there a large job currently printing taking up all of the printer
resources? Usually when printing from Windows 95 stations, a busy
printer can cause Windows to display a printer error message. This is
because it demands immediate printer attention rather than holding
the data until the printer is ready again. The best way around this is to
use a central spooling station like an NT server.
• Have you tried restarting the spooler under “Control Panel:Services”?
Sometimes this is needed to get printing started.
NOTE: As a last resort, you may want to reboot the Windows station.
Sometimes this is the only option to completely clear this
situation. The PrintNet usually has nothing to do with this
problem.
Page 45

TCP/IP Access Problem
45
TCP/IP Access Problem
If you can “
ping
” the printer from a workstation, but you cannot Web
browse, Telnet, or print to the printer through the PrintNet, there may be
an incorrect entry in the TCP access list. In order for this workstation to
use the PrintNet interface in this case, one of two things must happen.
1. The TCP list must have an entry added to grant access to this
workstation.
2. All entries must be deleted from the TCP list to grant all workstations/
hosts access to the above TCP services.
To view the current access list:
Use the printer control panel to access the configuration menu (see the
User’s Manual
for configuration menu information). From the
DIAGNOSTICS/Printer Tests menu choose the E-net Test Page. When
the page prints, look under the “TCP ACCESS TABLE” section for the
TCP access list entries.
To add/delete a TCP access list entry, refer to “TCP Access Lists” on
page 121.
NOTE: When the following procedure is used, the TCP access list will be
cleared but all IP addresses will need to be entered again after
the procedure is complete.
To reset all TCP/IP values to the factory defaults when access is
impossible:
1. Obtain a printer configuration printout using the control panel. See the
User’s Manual
for configuration menu information.
2. Power off the printer.
3. On the PrintNet Interface, place SWITCH 2, the center switch, in the
down position.
4. Power on the printer and wait for the READY state.
5. On the PrintNet Interface, place SWITCH 2, the center switch, in the
up position.
Page 46

Chapter 3 Windows Troubleshooting Tips
46
6. From a workstation attached to this network segment, create an ARP
entry. The PrintNet IP address and hardware or MAC address are
needed. At the workstation enter:
arp -s <
ipaddress
> <
MACaddress
>
ping <
ipaddress
>
7. Try to “
ping
” this IP address to see if the PrintNet can be seen on your
network. If the interface does not respond, verify you are on the same
network segment as the printer and that the ARP entry was created.
8. Telnet into the PrintNet using the same IP address as above. Log in
as root with no password.
9. At the system prompt, enter:
store tcpip from default
config http on
reset
NOTE: This will reset all TCP/IP settings to factory default and reset the
PrintNet.
10. Power the printer off and then back on.
11. Set the IP address, subnet mask, and default gateway parameters to
the desired values.
12. If Web browser access does not work, Telnet into the PrintNet as
root. Enter the following command:
config http on
If you are still experiencing difficulty accessing or browsing the printer,
contact technical support for further assistance.
Page 47

Web Browser/HTTP Problem
47
Web Browser/HTTP Problem
In some cases you may not be able to browse the printer web page
simply because the PrintNet HTTP may be turned off.
If you can not “
ping
” the PrintNet IP address, make sure the IP Address,
subnet mask, and default gateway are set correctly by checking the
Ethernet Parameters menu from the operator panel. See the
User’s
Manual
for configuration menu information.
If you can “
ping
” the PrintNet IP address but can not access the web
pages, perform the following procedure to verify the PrintNet HTTP is
turned on.
1. Te ln et into the Prin tNet and log in as root with no passwor d.
2. At the system prompt enter the following commands:
config http on
save
reset
3. After approximately 30 seconds, point your browser to the PrintNet IP
address. The printer web pages should now be accessible.
If you are still experiencing difficulty accessing or browsing the printer,
contact technical support for further assistance.
Windows NT 4.0 Host Setup Pro blems
The installation procedure covered earlier in this chapter assumes that
the PrintNet adapter is configured with the correct IP address, subnet
mask and gateway (if required), and that the administrator can “
ping
” and
telnet to the PrintNet adapter from the server console. If this is
not
the
case, use the printer front panel or the IPAssign utility to configure the
PrintNet adapter before proceeding.
The PrintNet installation for Windows NT 4.0 also requires “Microsoft
TCP/IP Printing” service on the server. To install this service, click on the
Network icon in the Control Panel and click on the “Services” tab. Click on
“Add Service” and select “Microsoft TCP/IP printing”.
Page 48

Chapter 3 Windows Troubleshooting Tips
48
• Are you logged in as the “Administrator”?
This installation requires administrator privileges.
• “LPR port” is not listed in step 5.
Cancel the installa tion and instal l Microsof t TCP/I P printin g servic e on
the server.
• LPR configuration warning during step 6.
The ethernet cable is not plugged in, or printer is not turned on. This
message is a communication failure between the NT server and the
PrintNet card. Check cabling, IP address settings, gateway, etc.
• Test page does not print or prints garbage.
1. Is the printer online? Re-send test page.
2. The print queue name in step 6 should be “d1prn”; however, the
name can be changed. To verify the queue names, print an
Ethernet Test Page. Refer to your
User’s Manual
for information.
3. The Printronix NT print driver requires P-Series emulation active
on the printer. The Generic/Text driver shoul d print in any printer
emulation.
4. Delete then re-install Microsoft TCP/IP Print service on the
server.
Page 49

49
4 Unix Configuration
Overview
This chapter details a complete Unix setup including:
1. Configuring the PrintNet with its mandatory TCP/IP settings (i.e. IP
address and subnet mask).
2. Configuring the Unix host station with a new printer.
Unix Environment Description
The PrintNet supports network printing under various TCP/IP
environments including all variations of Unix. Printing can come from
multiple hosts directly or through central spooling machines. Figure 12
illustrates this.
Page 50

Chapter 4 Unix Environment Description
50
Figure 12. Unix Integration
XTerm
PC
PC
PC
XTerm
SparcStation
SunOS 4.1.1
SCO
HP-UX
IP Router
IRIX
Ultrix
Linux
Solaris
OSF/1
Page 51

Mandatory
51
Unix PrintNet Configuration
There are mandatory settings needed before the print server can be
detected on the network, as well as some additional optional settings.
This section offers alternative methods for configuring your PrintNet and
mentions some of the more common optional settings available.
Mandatory
Since TCP/IP is used, the PrintNet must be configured, at a minimum,
with an IP address and subnet mask before it can be seen on the
network.
Optional
Additional settings, like routing entries, can be configured allowing for
communication across subnets.
Configuration of the PrintNet can be done from the control panel or
through host commands.
Configuration Using the Control Panel
You can set any of three listed parameters from the printer control panel.
These parameters are located on the Ethernet Parameters menu. The
available parameters are:
• IP Address
• Gateway Address
• Subnet Mask
Page 52

Chapter 4 Unix PrintNet Configuration
52
The procedure for changing any of the parameters is the same. The
procedure for changing the IP Address is given here as an example. Use
the same procedure for the other required parameters. To change the IP
Address parameter, proceed as follows:
1. Make sure the printer is on and raise the printer cover.
2. Press the ONLINE key to place the printer in the OFFLINE mode.
3. Unlock the ENTER key. Refer to the
User’s Manual
for instructions.
4. Press the LEFT or RIGHT arrow key until the LCD displays
“ETHERNET PARAMS.”
5. Press the DOWN arrow key to access the “IP Address” parameter.
6. Press the DOWN arrow key to view the current IP Address.
7. Press the DOWN arrow key.
8. Press the LEFT or RIGHT arrow key to select the portion of the IP
Address to be changed.
9. Press the DOWN arrow key to select the portion of the IP Address to
be changed.
10. Press the LEFT or RIGHT arrow key to select the desired value.
11. Press the ENTER key to make the selection. An asterisk appears to
the right of the value.
12. Press the UP arrow key and you will be returned to step 7.
13. When you are finished changing parameters, exit the configuration
menus and lock the ENTER key. (Refer to your printer's
User’s
Manual
for details.)
Page 53

Using ARP
53
Using ARP
To configure the Ethernet Interface with its TCP/IP settings using a
manual “
arp” command, the syntax is:
arp -s
ipaddress ethernetaddress
For the “aix” command, the syntax is:
aix -s
ether ipaddress Mac_address
To use either of these commands:
1. Log on to a Unix station as superuser or root. This station must be
located on the same subnet as the PrintNet since ARP is limited to
subnets.
2. Find the Ethernet address for the PrintNet by printing a configuration
or reading it from the control panel. It must be entered as part of this
procedure.
3. Use the “
arp” command to add an entry into the Unix station ARP
table for this PrintNet. Here is the most common syntax for this
command:
arp -s
ipaddress ethernetaddress
Example for Microsoft TCP stacks:
arp -s 192.75.11.9 00:80:72:07:00:60
This example specifies a PrintNet using IP address 192.75.11.9 and
Ethernet address 00:80: 72: 07 :00: 60.
4. Verify that the ARP entry was properly applied.
arp -a
You should see an entry in the listed ARP table with the IP address and
Ethernet address specified in Step 3.
5. Try to “
ping” this IP address to see if the PrintNet can be seen on
your network.
Page 54

Chapter 4 Unix PrintNet Configuration
54
At this point, you should be able to communicate with the PrintNet from
your local Unix station. This means the printer knows about an IP address
and subnet mask and has these settings in its current memory. However,
if the PrintNet is shut off, these settings will be lost unless you store them
in flash memory, as follows:
1. Load a Web browser on your Unix station and direct it to the URL
“
http://
PrintNetIPaddress
/networkConf.html” (e.g.
“
http://192.75.11.9/networkConf.html”).
NOTE: If prompted for a “User ID” and password first, type in “
root” for
the ID and press ENTER at the password prompt since there is
no default password.
2. At the “Network Configuration” HTML form that displays, click in the
field below the “IP Address” heading and type in the IP address for
the PrintNet.
3. Under the “Subnet Mask” heading, enter the PrintNet subnet mask.
NOTE: If you would like to communicate with the PrintNet from across
routers, you will need to fill in an entry within the “Routing”
section. Pl ease see “C ommunic ating Acr oss Router s” on page 57
for further details.
4. Click on the SUBMIT button when done and physically repower the
print server to make sure the new settings are in effect.
Page 55

Using RARP
55
Using RARP
RARP allows you to dynamically assign an IP address to the PrintNet
upon bootup. To configure the PrintNet with its TCP/IP settings using
RARP:
1. On your RARP server, make an entry in the /etc/ethers file for the
PrintNet.
Syntax:
ethernetaddress PrintNetIPaddress
Example:
00:80:72:07:00:60 192.75.11.9
2. Start the RARP daemon on the RARP server if not already running. If
it is running, send an HUP signal to it with the “
kill” command:
Syntax:
kill -HUP
pid
where
pid
is the process ID of the RARP daemon.
3. Power on the PrintNet so that it immediately sends out an RARP
request. Wait one minute to allow the address assignment process to
complete. You should see the STAT LED on the PrintNet interface
slow down indicating it knows about an IP address to use.
4. Try to “
ping” the PrintNet IP address from a local Unix station to see
if it can be seen on your network.
NOTE: You will only be able to communicate with the PrintNet from a
network station on the same subnet as the print server. The
PrintNet needs to be told about a default router/gateway so any
packets that come in from a different subnet can be returned via
this gateway. Please see “Communicating Across Routers” on
page 57 to set this up.
Page 56

Chapter 4 Unix PrintNet Configuration
56
Using BOOTP
BOOTP allows you to dynamically assign an IP address to the PrintNet
upon bootup. In addition, the BOOTP server can provide additional details
like a default router/gateway address. To configure the PrintNet with its
TCP/IP settings using BOOTP:
1. On your BOOTP server, make an entry in the /etc/bootptab file for the
PrintNet.
Syntax:
PrintNetIPname
:\
:sm=
netmask
:\
:hd=
homedirectory
:\
:bf=null:\
:gw=
defaultgateway
:\
:ht=ethernet:\
:ha=
ethernetaddress
:\
:ip=
ipaddress
:\
:ts=
timeserver
:\
:to=
timezone
:
Example:
spike:\
:sm=255.255.255.0:\
:hd=/usr/null:\
:bf=null:\
:gw=192.75.11.1:\
:ht=ethernet:\
:ha=008072070060:\
:ip=192.75.11.9:\
:ts=192.75.11.7:\
:to=25200:
2. Turn the PrintNet on so that it immediately sends out a BOOTP
request. Wait one minute to allow the IP address assignment process
to complete. You should see the STAT LED, on the PrintNet
interface, slow down indicating it knows about an IP address to use.
3. Try to “
ping” the PrintNet IP address from a network station to see if
it can be seen on your network.
Page 57

Communicating Across Routers
57
NOTE: You will be able to communicate with the PrintNet from network
stations on different subnets if the print server has been told
about its default router/gateway in the BOOTP response from the
BOOTP server.
Communicating Across Routers
Since Unix environments rely on TCP/IP to communicate with the
PrintNet, crossing routers becomes an issue.
After following one of the PrintNet configuration methods mentioned
(other than the BOOTP method), you will most likely only be able to
communicate with the print server from the same subnet. This means any
host across a router will not be able to see your PrintNet. In order to
communicate across a router, it is best to store a default router/gateway
within the print server so that any packets destined for another subnet get
forwarded to this router automatically. The router (or series of routers)
can then take over ensuring the packets get to their final destination on
another subnet on your network.
To configure a default router/gateway within the PrintNet:
1. Load a Web browser on your Unix station and direct it to the URL
“
http://
PrintNetIPaddress
/networkConf.html” (e.g.
“
http://192.75.11.9/networkConf.html”).
NOTE: If prompted for a “User ID” and password first, type in “
root
” for
the ID and press ENTER at the password prompt since there is
no default password.
2. At the “Network Configuration” HTML form that displays, click in the
first field below the “Gateway” heading and type in the IP address of
the default router/gateway for the PrintNet subnet.
3. Click on the SUBMIT button when done and physically repower the
print server to make sure the new setting is in effect.
Page 58

Chapter 4 Unix Host Configuration
58
Unix Host Configuration
There may be times when you would prefer to or have to perform the
manual setup steps for a new printer definition. There may also be times
when you require a less common pr int solution su ch as direct socket
capabilities. This section covers these additional setups.
Manual System V Host Setup
This setup involves any Unix operating system using System V print
spooling (e.g. SCO, Solaris
, HP-UX, DG/UX, etc.). This means an
interface file is used for each defined printer and in the case of any
System V print setup involving a PrintNet, the RSHD protocol is used to
transfer data from the host to the print server.
To manually configure a new System V printer on a Unix station, create a
dummy device file that acts as a locking mechanism between contending
print jobs.
Syntax:
touch /dev/
PrintNetname.portname
where
PrintNetname
is the host or IP name of the print server and
portname
is one of its four I/O ports.
Example:
touch /dev/spike.prn
Manual LPR/LPD Host Setup
The PrintNet also supports Unix operating systems which follow a BSD
print system (e.g. SunOS 4.1.x). This means a printcap file is used to
define all printers available on the host and interface scripts are not
commonly used. Instead, LPR/LPD printers are defined.
Page 59

Manual LPR/LPD Host Setup
59
To manually configure an LPR/LPD printer on a BSD Unix system:
1. Define an entry for this new printer within the printcap file, /etc/
printcap.
Syntax:
printername:
:sh:pw#80:mx#0:\
:rm=
PrintNetname
:\
:rp=
PrintNetdestination
:\
:lp=:\
:sd=/usr/spool/lpd/
printername
:\
:lf=/usr/spool/lpd/
printername
/log:\
:af=/usr/spool/lpd/
printername
/acct:
where
printername
is any name you would like to give to this new printer,
PrintNetname
is the host or IP name of the print server, and
PrintNetdestination
is one of the pre-defined destinations/queues on the
device.
Example:
P5000:
:sh:pw#80:mx#0:\
:rm=spike:\
:rp=d1prn:\
:lp=:\
:sd=/usr/spool/lpd/ P5000:\
:lf=/usr/spool/lpd/ P5000/log:\
:af=/usr/spool/lpd/ P5000/acct:
2. Create the spool directory specified by the “sd=” entry in the printcap
entry for this printer.
Example:
touch /usr/spool/lpd/ P5000
3. Create the log and account files specified by the “
lf=
” and “
af=
”
entries in the printcap entry for this printer.
Example:
touch /usr/spool/lpd/P5000/log
touch /usr/spool/lpd/P5000/acct
4. Change permissions and ownership on the spool directory and
everything within it.
Page 60

Chapter 4 Unix Host Configuration
60
Example:
chmod -R g+rwX,o+rX /usr/spool/lpd/ P5000
chmod -R daemon.daemon /usr/spool/lpd/ P5000
5. Start the printer daemon for this new printer.
Example:
lpc start P5000
You now have a new printer which relies on LPR/LPD to print to a
PrintNet printer. Use the following command to test printing:
Syntax:
lpr
-printername filename
Example:
lpr -P5000 /etc/hosts
Printing from AIX
Version 4.0 and higher of AIX offers LPR/LPD support for network
printing. This means, to set up a new printer under this operating system,
you only need to define these two parameters:
1. PrintNet IP address. The IP address or host name of the print server
you want to print to.
2. PrintNet destination/queue. A pre-defined name on the print server
telling the device which I/O port to send the jobs to. You will most
likely use “
d1prn” for the PRN.
Printing with F TP
Print jobs can also be sent to the PrintNet using the File Transfer Protocol
(FTP). To do this:
1. On your network station, change to the directory containing the file
you want to print.
2. Open an FTP session with the PrintNet.
Syntax:
ftp
PrintNetIPaddress
Page 61

Direct Socket Printing
61
3. Log in as “root”.
4. At the password prompt, press ENTER since there is no default
password.
5. Change to the
dest
directory.
Syntax:
cd dest
6. List the contents of this directory using the “dir” command and
determine which destination/queue you would like to send the print
job through. Most likely you will select “
d1prn” for the PRN port.
7. Change to this destination directory.
Example:
cd d1prn
8. Change the mode to correspond with the type of file you are going to
print. By default, ASCII is set for text-only files but if you need to print
both text and graphics, select binary using the “
bin” command.
9. Place the file to be printed within this directory on the PrintNet so it
can be spooled and printed.
Syntax:
put
filename
10. Close the FTP session, unless you have more jobs to print.
Syntax:
quit
Direct Socket Printing
Within TCP/IP environments, there are some setups which require the
host to print directly to a TCP port number on the PrintNet, bypassing all
of the higher level destination/queue names. If you run into a setup which
requires this, you will need to define two parameters for a new print setup:
1. PrintNet IP address. The IP address or host name of the print server
you want to print to.
2. PrintNet TCP port number. A pre-defined number for the I/O port on
the print server. 9100 is the default port number.
Page 62

Chapter 4 Unix Troubleshooting Tips
62
Though the host will be sending directly to a TCP port number on the
PrintNet, the port numbers are still mapped to destinations/queues in
case there is some type of special processing or logging to be done to the
job. However, the destination name is of no concern in this type of printer
definition. Only the two parameters mentioned above need to be defined
for printing to work.
Unix Troubleshooting Tips
This section provides information on possible solutions to some standard
configuration errors. If you require technical support, please have as
much of the following information available when you call:
1. What level of software are you running?
2. What type of attachment do you have?
3. What is your host operating system?
4. Give a detailed description of the problem.
5. How often, and when, does the problem occur?
6. Give a detailed description of your network and the components
attached.
Please follow these tips to determine what the problem may be with your
PrintNet configuration.
PrintNet Will Not T alk on the Network
• Have you configured the PrintNet with a unique and valid IP address
which corresponds with the other IP addresses on your network? For
example, are you sure no other device is using this IP address?
• Are you sure you are trying to talk to the PrintNet from a Unix station
on the same subnet? Currently, the print server can only be seen
locally unless you configured it with a routing entry.
• If you look at the back of the printer, is the STAT LED flashing once a
second or is it quicker than that? A slower, once-a-second rate tells
you that the print server is in fact configured with an IP address. A
Page 63

Nothing Prints
63
faster rate says it knows nothing about this so you may need to try the
configuration proces s agai n.
• Have you confirmed that the network connection to the PrintNet is
working correctly? Trying different network cables and locations will
help narrow down the problem.
Nothing Prints
• Can you “ping” the PrintNet from your Unix station? If not, please
refer to “PrintNet Will Not Talk on the Network,” above.
• Is the PrintNet able to communicate with the attached printer? To test
this, you can:
1. “
telnet” to the print server (e.g. “telnet 192.75.11.9”)
and log in as “
root”.
2. Enter the command “start fox
prn
”.
3. Execute “
stop
prn
” right after starting the test.
This test will send the same text line over and over to the attached
printer.
• Is the job getting stuck in the Unix host queue? If so, check that the
printer is online. If it is, there is a configuration error on the Unix
station so creating a new print setup may be needed.
• Is the control panel showing any activity to indicate it is receiving
data? If so, but there is nothing printing, check to see if a manual
formfeed is needed. Also, ensure that the printer can support the type
of job coming through.
• Do all jobs fail or just certain ones? For example, is it possible that
jobs from a certain application are the only ones to fail? If so, check
the type of data it sends to make sure it matches the printer
emulation. Check the application printer configuration for mistakes.
Page 64

Chapter 4 Unix Troubleshooting Tips
64
Stair-Stepped Output
Stair-stepped output is print which starts at the top left of the page but
every line thereafter starts a little further over to the right. It also refers to
Unix jobs that print one line of text at the top of a page followed by a
series of blank pages.
This kind of output happens only with Unix text jobs if carriage return
insertion is not incorporated into the print setup. The printer may be told to
do a linefeed but the Unix job does not specify anything about a carriage
return to follow this.
To fix this, carriage return insertion must be enabled somewhere in the
print setup. The easiest and most common location is on the PrintNet
itself within the appropriate model. The feature is called “onlcr” and the
command syntax is:
set model
modelname
stty onlcr
save
For example, if printing to the destination, d1prn, the associated model is
m1. Therefore, the command is:
set model m1 stty onlcr
save
No Form Feed or Extra Page Comes Out
Unix text jobs may also have problems outputting the last page of a job
especially when the BSD Remote (LPD) print method is used. This
means the form feed button has to be pressed on the printer to get this
last page out.
To make this process automatic, tell the PrintNet to handle this task by
setting this feature “on” in the appropriate model. The command syntax is:
set model
modelname
trailer $FF
save
Page 65

TCP/IP Access Problem
65
For example, if printing to the destination, d2prn, the associated model is
m2. Therefore, the command is:
set model m2 trailer $FF
save
For default destination model mappings of the PrintNet, please see
“PrintNet Naming Schemes” on page 128.
TCP/IP Access Problem
If you can “
ping
” the printer from a workstation, but you cannot Web
browse, Telnet, or print to the printer through the PrintNet, there may be
an incorrect entry in the TCP access list. In order for this workstation to
use the PrintNet in this case, one of two things must happen.
1. The TCP list must have an entry added to grant access to this
workstation.
2. All entries must be deleted from the TCP list to grant all workstations/
hosts access to the above TCP services.
To view the current access list:
Use the printer control panel to access the configuration menu (see the
User’s Manual
for configuration menu information). From the
DIAGNOSTICS/Printer Tests menu choose the E-net Test Page. When
the page prints, look under the “TCP ACCESS TABLE” section for the
TCP access list entries.
To add/delete a TCP access list entry, refer to “TCP Access Lists” on
page 121.
NOTE: When the following procedure is used, the TCP access list will be
cleared but all IP addresses will need to be entered again after
the procedure is complete.
To reset all TCP/IP values to the factory defaults when access is
impossible:
1. Obtain a printer configuration printout using the control panel. See the
User’s Manual
for configuration menu information.
2. Power off the printer.
Page 66

Chapter 4 Unix Troubleshooting Tips
66
3. On the PrintNet, place SWITCH 2, the center switch, in the down
position.
4. Power on the printer and wait for the READY state.
5. On the PrintNet, place SWITCH 2, the center switch, in the up
position.
6. From a workstation attached to this network segment, create an ARP
entry. The PrintNet IP address and hardware or MAC address are
needed. At the workstation enter:
arp -s <
ipaddress
> <
MACaddress
>
ping <
ipaddress
>
7. Try to “
ping
” this IP address to see if the PrintNet can be seen on your
network. If the interface does not respond, verify you are on the same
network segment as the printer and that the ARP entry was created.
8. Telnet into the PrintNet using the same IP address as above. Log in
as root with no password.
9. At the system prompt, enter:
store tcpip from default
config http on
reset
NOTE: This will reset all TCP/IP settings to factory default and reset the
PrintNet.
10. Power the printer off and then back on.
11. Set the IP address, subnet mask, and default gateway parameters to
the desired values.
12. If Web browser access does not work, Telnet into the PrintNet as
root. Enter the following command:
config http on
If you are still experiencing difficulty accessing or browsing the printer,
contact technical support for further assistance.
Page 67

67
5 Novell Configuration
Overview
This chapter details a complete Novell setup including:
1. Identifying the PrintNet on the network.
2. Configuring the PrintNet with its mandatory print setup settings.
3. Configuring a new print queue on the file server.
Novell Environment Description
The PrintNet supports network printing under Novell environments by
using IPX. It supports all 3.1X versions of NetWare. Figure 13 provides a
Novell setup overview. Version 4.1X is supported under bindery
emulation only.
Page 68

Chapter 5 Novell PrintNet Configuration
68
Figure 13. Novell Integration
Novell PrintNet Configuration
Under all Novell environments, the PrintNet does not require any network
settings to make it visible on the network. Simply plug it in to your network
and power it on. However, with a new print queue setup on a Novell file
server, there can be some mandatory settings needed on the PrintNet.
Bridge/
Router
NetWare
Workstation
NetWare
Workstation
NetWare
Workstation
NetWare
Workstation
NetWare 4.1
File Server
NetWare 4.1
File Server
Page 69

Using HTML Forms
69
Using HTML Forms
When defining a new print queue on a Novell file server, a new print
server must be defined to represent the PrintNet. This name must match
the pre-defined name given to the print server. By default, this name is in
the format “M_
xxxxxx
” where “
xxxxxx
” equals the last six digits of the
PrintNet Ethernet address found on a configuration printout or control
panel settings under Ethernet parameters, MAC Address (e.g.
M_071C1A).
To use the HTML forms to define a print queue, do the following:
1. Load a Web browser on a network station that can communicate with
the print server over TCP/IP. The command to change the print
server name is:
Syntax:
store pserver name
newname
Example to change the name to micro1:
store pserver name micro1
2. Direct your Web browser to URL
“
http://
PrintNetIPaddress
/adminConf.html”
(e.g. “
http://192.75.11.9/adminConf.html”).
NOTE: If prompted for a “User ID” and password first, type in “
root” for
the ID and press ENTER at the password prompt since there is
no password by default.
3. At the “Administration Configuration” HTML form that displays,
highlight the field beside the “Name” heading and type in the new
name of the print server.
4. Click on the SUBMIT button when done and physically repower the
printer to make the new setting take effect.
Page 70

Chapter 5 Novell Host Configuration
70
Novell Host Configuration
Under all versions of NetWare, both PSERVER and RPRINTER setups
are supported by the PrintNet. Since a PSERVER setup is the most
common, you will find the necessary steps to configure the PrintNet as a
PSERVER shown first. Configuration for RPRINTER and NPRINTER
setup follow the PSERVER information.
NOTE: The PrintNet can service up to four printers on one file server. It
can not service multiple file servers at one time.
NetWare Version 3.x PSERVER Setup
To configure a print queue on a NetWare 3.1x network:
1. Log on to the Novell file server as supervisor.
2. Enter PCONSOLE.
3. Select “Print Queue Information” from the PCONSOLE Main Menu.
4. Press INSERT to add a new queue to the list of currently defined
queues showing.
5. Type in the name of this new queue when prompted and press
ENTER. This can be any name you would like.
6. Press ESCAPE to return to the Main Menu.
7. Select “Print Server Information ” and pres s ENTE R.
8. Press INSERT when the list of existing print servers displays.
9. Type the name of the PrintNet when prompted for a print server name
and press ENTER when done. By default, the PrintNet is named
“M_
xxxxxx
” where “
xxxxxx
” equals the last six digits of the print server
Ethernet address found on configuration printouts or reading MAC
address on control panel. (e.g. M_071C1A).
10. Back at the print server list, select this newly defined PrintNet and
press ENTER.
11. Select “Print Server Configuration” from the menu that displays.
12. Select “Printer Configuration” from the next menu to display a list of
configured printers.
Page 71

NetWare Version 3.x PSERVER Setup
71
13. Select the first item listed as “NOT INSTALLED” and press ENTER.
14. At the printer configuration window, type in the name for this new
printer. This name must be one of the pre-defined destinations/
queues on the PrintNet. This will normally be “d1prn”.
15. Go to the “Type” field and press ENTER to see the possible choices.
16. Select “Defined Elsewhere” from this list.
17. When done, press ESCAPE and select “Yes” to save the changes to
this new printer.
18. Press ESCAPE again to return to the “Print Server Configuration”
menu.
19. Select “Queues Serviced by Printer.”
20. Select this new printer from the printer list that displays and press
ENTER.
21. At the empty queue list that displays, press INSERT.
22. Select the queue created in step 5 and press ENTER.
23. When prompted for the priority, press ENTER to select the default or
select a priority.
24. Press ESCAPE until back at the PCONSOLE Main Menu.
25. Repower the printer.
26. Wait two minutes and then select “Print Queue Information” from the
PCONSOLE Main Menu.
27. Select this new queue from the menu that displays. Select “Currently
Attached Servers” to see which print server is servicing this queue.
At this point, the PrintNet name (e.g. M_071C1A) should show within this
window. This means the PrintNet knows about this new Novell print
queue it must service as a PSERVER. Therefore, it will poll this queue
regularly looking for jobs to print.
NOTE: The PrintNet can service up to four printers on one file server. It
can not service multiple file servers at one time.
Page 72

Chapter 5 Novell Host Configuration
72
NetWare Version 3.x RPRINTER Setup
These steps are for Novell environments with Netware 3.x (or earlier) file
servers.
To configure a new RPRINTER on a NetWare 3.x network:
1. Log in to the PrintNet command shell, npsh, as root.
If you have TCP/IP available and this print server already has an IP
address stored within it, you can use the built-in HTML configuration
forms or a Telnet session. Please see “Configuration Tools” on page
17 for further details. If you have only Novell available, you will need
to use a PC, laptop, or terminal.
NOTE: If you use HTML configuration, you will need to go to the
“Network Configuration” HTML form (i.e.
“
http://
PrintNetIPaddress
/networkConf.html”;
e.g. “
http://192.75.11.9/networkConf.html”) and
look under the “Novell” section. The settings in the following step
are found there. If using a Telnet session, you will need to
manually execute the commands listed in the next step.
2. Store the RPRINTER settings on the PrintNet. This will refer to an
existing PSERVER.NLM on the file server or to one that you will
create later in these steps.
Syntax:
store rprinter add
PSERVERname printernumber
PrintNetdestination
Example for an RPRINTER servicing printer 0 of the PSERVER.NLM
called pserver1 and sending jobs to the PrintNet destination d1prn:
store rprinter add pserver1 0 d1prn
3. Leave this PrintNet login session and log on to the NetWare 3.x file
server as Supervisor.
4. Load a PSERVER.NLM if there is not one loaded already. This will be
the PSERVER that the PrintNet services as an RPRINTER so it must
match the PSERVER name given in step 2.
5. Enter PCONSOLE.
6. Select “Print Queue Information” from the PCONSOLE Main Menu.
Page 73

NetWare Version 3.x RPRINTER Setup
73
7. Press INSERT to add a new queue to the list of currently defined
queues.
8. Type in the name of this new queue when prompted and press
ENTER. This can be any name you would like.
9. Press ESCAPE to return to the Main Menu.
10. Select “Print Server Information” and press ENTER.
11. Press INSERT when the list of existing print servers displays.
12. Select the print server that you want the PrintNet to service as an
RPRINTER. This is the PSERVER.NLM loaded in step 4.
13. Select “Print Server Configuration” from the menu that displays.
14. Select “Printer Configuration” from the next menu to display a list of
configured printers.
15. Select an item from the list (i.e. either an existing printer name or a
“Not Installed” one) to display the printer configuration window.
16. Assign a name (if not an existing printer) to this printer.
17. At the “Type” field, select “Remote Other/Unknown.”
18. Press ESCAPE to save the changes.
19. Press ESCAPE until back at the “Print Server Configuration” menu.
20. Select “Queues Serviced by Printer” to display a list of defined
printers.
21. Select the printer you just defined and press ENTER.
22. At the list of queues that displays, press INSERT to add a queue to
the list.
23. Select the queue defined and press ENTER.
24. When prompted for a priority, press ENTER to select the default or
select a priority.
25. Press ESCAPE until you have exited PCONSOLE.
26. Reload the PSERVER.NLM that the PrintNet is to service as an
RPRINTER.
27. Repower the PrintNet by turning the printer off and then back on.
Page 74

Chapter 5 Novell Host Configuration
74
28. Wait two minutes and then check your PSERVER to see if the
appropriate printer is being serviced. The PSERVER should indicate
that the printer is “Waiting for job.”
At this point, the PrintNet knows to receive any jobs this PSERVER.NLM
has to send to it through the defined printer.
NetWare Version 4.x PSERVER Setup
PrintNet destinations are case sensitive and will not be recognized if they
are typed incorrectly. By default, they are all lower case. If you are setting
up a NetWare 4 environment, the destination must be renamed to
uppercase to match the PCONSOLE entry.
The PrintNet can be used in a NetWare 4 environment with either of the
following options:
• Set the PrintNet up as a PSERVER, replacing a dedicated printer.
• Set the PrintNet up as an RPRINTER, interacting with an existing
PSERVER (see page page 77).
NOTE: Following a PSERVER setup, bindery emulation is required.
To configure the PrintNet as a PSERVER in a NetWare 4 environment:
1. Log in to the Novell as supervisor.
2. Enter PCONSOLE.
3. Press F4.
4. Select PRINT QUEUES.
5. Press INSERT to add a queue.
6. Type in new queue name and press ENTER.
7. Press ESCAPE.
8. Select PRINT SERVERS.
9. Press INSERT to add the new print server.
10. Type the name of the PrintNet. By default, it is M_
xxxxxx
where
xxxxxx
equals the last six digits of the Ethernet address. (e.g.
M_000BF5)
11. Select this new print server and press ENTER.
Page 75

NetWare Version 4.x PSERVER Setup
75
12. Select PRINTERS.
13. Press INSERT to add a printer to the list.
14. Type in the name of one of the default destinations on the unit for the
NAME field and go to the type field.
15. Press ENTER at this field and select DEFINED ELSEWHERE. If
DEFINED ELSEWHERE is not available, choose PARALLEL.
16. Press ENTER on the Print Queues Assigned field.
17. Press INSERT to display all queues; select the one you defined in
step 5 and press ENTER.
18. Select a priority and press ENTER. Priority 1 should be sufficient.
19. Press ESCAPE until you are back to Main Menu.
20. Reboot the Print Server by repowering the printer.
21. Check the CURRENTLY ATTACHED SERVERS and verify the print
server is active.
22. Press ESCAPE until you are out of the PCONSOLE.
Even though the entire print set up is done through PCONSOLE, you may
want to communicate directly with the print server in order to modify
settings, monitor the unit, etc. To communicate with the print server, the
optional host software, npsh.exe, is included. npsh.exe is a DOS
executable program that can be run from a DOS prompt on a NetWare
workstation.
npsh.exe performs the following:
npsh nvplist
Lists all of the PrintNet devices on the network; each name is in the
default format M_
xxxxxx
(where
xxxxxx
equals the last six digits of the
unit Ethernet address). This is regardless of whether it is configured as a
PSERVER or an RPRINTER.
npsh
unitname
Starts a Telnet-like session with the named print server, allowing you to
configure, monitor, and troubleshoot the unit with the built-in command
set.
Page 76

Chapter 5 Novell Host Configuration
76
npsh
unitname command
Initiates a single Command with guest access only to the unit instead of
entering into a complete session.
To communicate with the unit using npsh.exe:
1. From a DOS prompt on a Novell workstation, begin an npsh session
with the unit.
npsh
unitname
Starts a Telnet-like session with the named print server with guest
access only.
2. To obtain root access to the unit, type:
supervisor
A standard login screen is displayed prompting you for the login name
and password.
3. Login to the unit as root user.
root
NOTE: Root users require the use of a password as configured in the
unit user list.
4. Enter the password. If this password is not yet set, press enter at the
password prompt. Otherwise, enter the password that is already
stored in the unit.
password
You are now logged in to the unit as a root user and can access any npsh
command on the unit.
NOTE: Because npsh.exe makes use of broadcasts, you may have
problems communicating across a router.
Page 77

NetWare Version 4.x RPRINTER Setup
77
NetWare Version 4.x RPRINTER Setup
PrintNet can be configured to service both RPRINTER, NDS mode, and
PSERVER, bindery mode.
Use the following procedure to set up an RPRINTER form of attachment
on a 4.x server:
1. PrintNet requires a bindery server login on the 4.1x as the first step to
servicing RPRINTER. This bindery login is necessary for registering
the PrintNet Pserver name; no bindery queues or printers are setup.
Using Pconsole, bindery mode, create a bindery printer server object
whose name matches that of the PrintNet at the root context of the
4.1x box (i.e., M_03092B). After creating the bindery PrintServer on
the 4.1x server, reboot PrintNet and use the
debug Novell
pserver
command via a Telnet or npsh session, or print the E-net
Test Page out to make sure there is a successful server login.
2. Using either PCONSOLE in NDS mode, or NWADMIN:
a. create an NDS queue (any name you want), or simply use an
existing one;
b. create a print server to use (any valid name, or choose one
already in existence);
c. create a printer object to use with the print server object you
chose or created, and attach it to the chosen queue;
NOTE: The 4.1x queue name, print server name, and printer object don’t
have to match any PrintNet name; multiple printers can be
defined, but only one print server can be attached to.
Example:
NDS queue name: Finance
NDS print server name: Fin_Q
NDS printer name: Fin_Prt_1
NDS printer name: Accounting_Prt_1
Page 78

Chapter 5 Novell Host Configuration
78
3. At a 4.1x console session, if a pserver.nlm session is already running
for Fin_Q, first unload it, then reload it to find the new objects, or,
simply issue
load pserver Fin_Q
.
If you are successful the print server console screen will show a
“printer status” option. In the “printer status” window, note the
numbers assigned to the printers you created. Assume for our
example that one printer previously existed (number 0), and we are
adding two more, whose numbers became 1, and 2.
NOTE: On the load command you must strictly follow case of the name
(this is not required on PrintNet).
4. Via a Telnet or npsh session create RPRINTER attachments:
store rprinter add Fin_Q 1 d1prn
This command assigns destination d1prn as the RPRINTER 1 service
path.
store rprinter add Fin_Q 2 d4prn
This command assigns destination d4prn as the RPRINTER 2 service
path.
For PrintNet entries, case does not have to be observed. Also, if you
want to change the destination names from d
x
prn, do so first with the
set dest <
dest
> name <
new name
>
command, being sure to
use the save command so these reappear after a reboot.
5. Reboot the PrintNet adapter (power the printer off and on, or use the
reset
command) so the new RPRINTER service names are
broadcast.
6. Open a Telnet or npsh session and log into PrintNet. Wait a minute or
two, then use the
list rprinter
command, and you should see
your entries. You could also do this by looking at the connection
status on the 4.1x PSERVER printer status entries.
7. If you add, delete or change RPRINTER entries on PrintNet or 4.1x
console, you should always unload and reload the pserver.nlm
module to register the changes. The PrintNet can be configured and
ready before the pserver.nlm is reloaded, or PrintNet can be reset
after pserver.nlm is reloaded.
8. A web browser can also be used to see the RPRINTER attachments,
etc. and status.
Page 79

NetWare 3.x - No PSERVER Connection
79
Novell T roublesh ooting Tips
This section provides information on possible solutions to some standard
configuration errors. If you require technical support, please have as
much of the following information available when you call:
1. What level of software are you running?
2. What type of attachment do you have?
3. What is your host operating system?
4. Give a detailed description of the problem.
5. How often, and when, does the problem occur?
6. Give a detailed description of your network and the components
attached.
Please follow these tips to determine what the problem may be with your
PrintNet configuration.
NetWare 3.x - No PSERVER Connection
• Has the PrintNet been power cycled once the PCONSOLE steps
were completed? This will make the print server boot up and realize
which print queue and file server it needs to service.
• Is the PrintNet already servicing a queue on another file server? If so,
it can not service another file server at the same time.
• When defining a new “print server” within PCONSOLE, did you
use the correct name for the PrintNet (e.g. M_071C1A)? By default, it
only recognizes itself as “M_
xxxxxx
” where “
xxxxxx
” equals the last
six digits of its Ethernet address found on the configuration printout.
• When defining a new “printer name” within PCONSOLE, did you
use a pre-defined destination/queue rather than a name of your own?
By default, the PrintNet only recognizes names like “
d1prn.” All
other names will be ignored by the device.
• Is the PrintNet in Bindery mode as seen under the “list
pserver
” output on the device? If servicing only a NetWare 3.x file
server, it must be set to handle Bindery services. The default setting
is Bindery.
Page 80

Chapter 5 Novell Troubleshooting Tips
80
• Is there an available NetWare user license for the PrintNet to use
while it acts as a PSERVER? Every PSERVER takes up one user
license since it logs in to the Novell file server.
• Have you given the connection process some time after repowering
the PrintNet? In larger Novell environments, the file server
identification and connection process can take several minutes.
NetWare 4.x - No PSERVER Connection
• Has the PrintNet been power cycled once the PCONSOLE steps
were completed? This will make the print server boot up and realize
which print queue and file server it needs to service.
• Is the PrintNet already servicing a queue on another file server? If so,
it can not service another file server at the same time.
• When defining a new “print server” within PCONSOLE, did you
use the correct name for the PrintNet (e.g. M_071C1A)? By default, it
only recognizes itself as “M_
xxxxxx
” where “
xxxxxx
” equals the last
six digits of its Ethernet address found on the configuration printout.
• When defining a new “printer name” within PCONSOLE, did you
use a pre-defined destination/queue rather than a name of your own?
By default, the PrintNet only recognizes names like “
d1prn.” All
other names will be ignored by the device.
• Is the PrintNet in Bindery mode as seen under the “list
pserver
” output on the device? If servicing only a NetWare 4.x file
server, it must be set to handle Bindery services. The default setting
is Bindery.
• Is there an available NetWare user license for the PrintNet to use
while it acts as a PSERVER? Every PSERVER takes up one user
license since it logs in to the Novell file server.
• Have you given the connection process some time after repowering
the PrintNet? In larger Novell environments, the file server
identification and connection process can take several minutes.
Page 81

81
6 OS/2 Configuration
Overview
This chapter details a complete OS/2 configuration setup including:
1. Configuring the PrintNet Interface with its TCP/IP settings
2. Configuring a new printer on an OS/2 workstation. The procedure
given will be from an OS/2 Warp 4 system, but the setup is similar to
OS/2 Warp 3 and v2.11.
3. OS/2 must have TCP/IP installed on it and be configured with the
correct IP parameters. See OS/2 documentation/help and your
network administrator.
Configuring the P rintNet Interface TC P/IP Settin gs
There are mandatory TCP/IP settings (i.e. an IP address and subnet
mask) needed before the print server can be detected on the network.
There are also some additional settings that you may want to configure
but these are optional. This section offers alternative methods for
configuring your PrintNet Interface within an OS/2 environment and
mentions some of the more common optional settings available.
Page 82

Chapter 6 Configuring the PrintNet Interface TCP/IP Settings
82
Mandatory Settings
The PrintNet Interface must be configured with an IP address and subnet
mask at a minimum. Consult you network administrator to obtain the
proper values for these parameters.
Optional Settings
One additional setting, the gateway address, is necessary if the OS/2
workstations must communicate with the PrintNet Interface across a
router. Consult your network administrator to obtain the proper value for
this parameter.
Configuration using the Printer Operator Panel
You can set any of three listed parameters from the control panel. These
parameters are located in the Ethernet Parameters menu. The available
parameters are:
• IP Address
• Gateway Address
• Subnet Mask
The procedure for changing any of the parameters is the same. The
procedure for changing the IP Address is given here as an example. Use
the same procedure for the other required parameters. To change the IP
Address parameter:
1. Make sure the printer is on and raise the printer cover.
2. Press the ON LINE key to place the printer in the OFFLINE mode.
3. Unlock the ENTER key. Refer to your printer’s
User’s Manual
for
instructions.
4. Press the LEFT or RIGHT arrow key until the LCD displays
“ETHERNET PARAMS.”
5. Press the DOWN arrow key to access the “IP Address” parameter.
6. Press the DOWN arrow key to view the current IP Address.
Page 83

Using the LPR Command
83
7. Press the DOWN arrow key to access the portion of the IP Address to
be changed.
8. Press the LEFT or RIGHT arrow key to change access to the portion
of the IP Address to be changed.
9. Press the DOWN arrow key to select the portion of the IP Address to
be changed.
10. Press the LEFT or RIGHT arrow key to select the desired value.
11. Press the ENTER key to make the selection. An asterisk appears to
the right of the value.
12. Press the UP arrow key and you will be returned to step 8.
13. When you are finished changing parameters, exit the configuration
menus and lock the ENTER key. (Refer to your printer’s
User’s
Manual
for details.)
Test the setting by performing a
ping
command from an OS/2 command
prompt as follows:
ping
ip_address
where the
ip_address
is the IP address of the printer PrintNet
Interface. If this does not work, repeat the steps to make sure the IP
values on the operator panel are correct. If they are correct, contact your
network administrator for possible network problems.
OS/2 Workstation Configuration
OS/2 must use the TCP/IP LPR protocol in order to send jobs to the
PrintNet to be printed. This section will explain how to use the LPR
command and how to setup an OS/2 print queue which will forward jobs
to the printer using the LPR protocol.
Using the LPR Command
At an OS/2 command prompt, enter lpr -s
ip_address
-p
EthernetInterface_queue filename
Page 84

Chapter 6 OS/2 Workstation Configuration
84
NOTE: This name must be the name of an existing destination/queue on
the PrintNet and it must be lowercase by default. You will most
likely use d1prn.
Troubleshooting
Check the IP information on both the PrintNet and the OS/2 station for
correctness. Make sure the
PrintNet_queue
is actually defined on the
Ethernet Interface and that you are spelling it correctly.
Using an OS/2 LPR Print Queue
This section describes how to setup an OS/2 Warp 4 print queue to print
to the PrintNet using the LPR protocol. TCP/IP for OS/2 must be installed
on your OS/2 workstation. This procedure is similar to OS/2 Warp 3 and
v2.11.
To setup the printer queue:
1. Find the Printer template icon. It may be in the Printers folder or the
Templates folder.
2. Right click on the icon then select “Install.” The “Create a printer”
dialog box is displayed.
3. Enter any desired name for the printer. This will be the name of the
printer queue.
4. In the “Default printer driver” list, select the desired driver. If the
desired driver does not appear in the list, click on “Install new printer
driver...” and follow the instructions to install the desired driver.
5. In the “Output port” list, double click on an unshaded \PIPE\LPDx
port. If all are shaded, you will have to double click on a shaded port
and change the parameters. If no \PIPE\LPDx ports are shown, follow
these steps to install them:
a. Right click on a port and select “Install.”
b. Select the “New port drivers” radio button.
c. In the “Directory” field, type
d:\TCPIP\DLL where d: is the drive
where the TCPIP subdirectory exists.
Page 85

Using an OS/2 LPR Print Queue
85
d. Click on “Refresh.” Several \PIPE\LPDx port icons should appear
in the “Output port” list. If none appear, type
d:\MPTN\DLL in step
c. and try this step again.
NOTE: If no ports appear after completing step d., search your drives for
the LPRPDRVR.PDR and type the path to this file, not including
the file name, in step c. The final step available is to ask OS/2
support to install these ports.
e. Select all the ports with the mouse pointer and click on “Install.”
The \PIPE\LPDx ports should now show in the “Output port” list.
6. The “\PIPE\LPDx - Setting” dialog box is displayed.
7. In the “LPD server” field, type the IP address of the PrintNet.
8. In the “LPD printer” field, type the name of the defined destination /
queue on the PrintNet.
NOTE: This name must be the name of an existing destination/queue on
the PrintNet and it must be lowercase by default. You will most
likely use d1prn.
9. Optionally, click on “Help” to understand the other parameters and
enter those values.
10. Click “OK.”
11. Click on “Create.” The print queue is created and placed in the
Printers folder or possibly on the OS/2 desktop.
12. Make sure LPRPORTD is running. Type
Ctrl-Esc
and check the list
for a line that contains LPRPORTD. If it is running, this process is
complete. If it is not running, enter the following at the OS/2 command
prompt:
start lprportd
You will probably want to put this command in your “STARTUP.CMD”
file, or use the TCP/IP Configuration tool to set it to autostart on boot
up.
Any jobs sent to this queue will now be forwarded to the PrintNet to
be printed.
Page 86

Chapter 6 OS/2 Workstation Configuration
86
Starting the LPR P ort Daem on
The LPR Port Daemon must be started to enable TCP/IP printing. To start
the LPR Port Daemon;
1. Open the TCP/IP folder, which is in the OS/2 System folder for Warp
3.0.
2. Open TCP/IP Configuration.
3. Select the “Autostart” tab on the notebook.
4. In “Services to Autostart,” select “lprportd.”
5. Select “Foreground Session” and “Minimized.”
6. Close the notebook by double clicking the system icon, which is
located in the upper left corner.
7. Select “Save.”
8. If prompted, respond
Yes
to save the configuration changes.
9. At the OS/2 command prompt, enter
tcpstart
to restart TCP.
Troubleshooting
Check the IP information on both the PrintNet and OS/2 station for
correctness.
Make sure the value in step 8 is actually defined on the PrintNet. See
“Configuration Tools” on page 17 to determine how to verify this. Verify
also that you are spelling the printer name correctly.
Verify that LPRPORTD is running.
TCP/IP Access Problem
If you can “ping” the printer from a workstation, but you cannot Web
browse, Telnet, or print to the printer through the PrintNet, there may be
an incorrect entry in the TCP access list. In order for this workstation to
use the PrintNet in this case, one of two things must happen.
1. The TCP list must have an entry added to grant access to this
workstation.
Page 87

TCP/IP Access Problem
87
2. All entries must be deleted from the TCP list to grant all workstations/
hosts access to the above TCP services.
To view the current access list:
Use the printer control panel to access the configuration menu (see the
User’s Manual
for configuration menu information). From the
DIAGNOSTICS/Printer Tests menu choose the E-net Test Page. When
the page prints, look under the “TCP ACCESS TABLE” section for the
TCP access list entries.
To add/delete a TCP access list entry, refer to “TCP Access Lists” on
page 121.
NOTE: When the following procedure is used, the TCP access list will be
cleared but all IP addresses will need to be entered again after
the procedure is complete.
To reset all TCP/IP values to the factory defaults when access is
impossible:
1. Obtain a printer configuration printout using the control panel. See the
User’s Manual
for configuration menu information.
2. Power off the printer.
3. On the PrintNet, place SWITCH 2, the center switch, in the down
position.
4. Power on the printer and wait for the READY state.
5. On the PrintNet, place SWITCH 2, the center switch, in the up
position.
6. From a workstation attached to this network segment, create an ARP
entry. The PrintNet IP address and hardware or MAC address are
needed. At the workstation enter:
arp -s <
ipaddress
> <
MACaddress
>
ping <
ipaddress
>
7. Try to “ping” this IP address to see if the PrintNet can be seen on
your network. If the interface does not respond, verify you are on the
same network segment as the printer and that the ARP entry was
created.
8. Telnet into the PrintNet using the same IP address as above. Log in
as root with no password.
Page 88

Chapter 6 OS/2 Workstation Configuration
88
9. At the system prompt, enter:
store tcpip from default
config http on
reset
NOTE: This will reset all TCP/IP settings to factory default and reset the
PrintNet.
10. Power the printer off and then back on.
11. Set the IP address, subnet mask, and default gateway parameters to
the desired values.
12. If Web browser access does not work, Telnet into the PrintNet as
root. Enter the following command:
config http on
If you are still experiencing difficulty accessing or browsing the printer,
contact technical support for further assistance.
Page 89

89
7 AS/400 Configuration
Overview
There are several methods of printing with PrintNet to a print server
attached printer via an AS/400; each method should be chosen on the
basis of your print needs.
The easiest methods for single files or print specific files which require
manually entered data are LPR, and FTP.
For spooled (automatic) or batch printing, a Remote Output Queue
should be created.
Start by considering the nature of the data you wish to print. ASCII, for
example, dictates the need to establish the printer emulation to set on the
printer, and the choice of SCS to ASCII conversion.
References
To help you, IBM provides a number of references to help configure
TCP/IP printing. Some of these are:
• IBM Redbook, “IBM AS/400 Printing IV” GG24-4389
• IBM Redbook, “IBM AS/400 Printing III” GG24-4028
• “Operating System/400 Workstation Customization Function
Programmer’s Guide”, SC41-0056
It is highly encouraged that you obtain one or more of these references,
as they cover all needed details about the AS/400.
Page 90

Chapter 7 AS/400 Configuration
90
AS/400 Configuration
The process of using Ethernet printing via the PrintNet interface on an
AS/400 involves the same procedure as setting up any other print server.
Procedure
1. Obtain an IP address and subnet mask to use for the PrintNet
adapter. Usually the default subnet mask of 255.255.255.0 is
satisfactory (for a class C network).
2. Decide on what you want the name of the print destination to be. The
defaults for the PrintNet are d1prn, d2prn, d3prn, or d4prn. Once you
have an IP address, subnet mask, and if required, a gateway
address, assigned and entered into the PrintNet, you may use either
a TELNET session (or a Web browser if you have one) to change one
or more of these print destination names to something meaningful to
you. For example, you may want to leave the destination as the
default, and after you have your first queue set up successfully, then
create a custom-named server destination.
3. Enter the IP address in the HOSTS table along with any device name
you wish. For example,
192.192.192.100 main_prt
might be
such an entry. The name is for your reference, but you can also
choose this name based on location, function, what you want the print
destination to be and so on.
4. Using the printer’s front panel (or via the IPAssign software, or static
ARP assignment if you prefer) set the PrintNet adapter to match the
values in step 3.
NOTE: If you do not have a gateway, but accidentally enter one in the
PrintNet, you will not be able to establish a connection. In this
case, set the gateway value to 255.255.255.255 or 0.0.0.0, both
of which disable dependence on a gateway. The easiest way to
set these values is to use the printer front panel. Test the
connection by “ping”-ing the IP address you chose. This
establishes a live connection. Or, you may use the E-Net test
page print out from the DIAGNOSTICS/Printer Tests menu (see
the
User’s Manual
for instructions) if a gateway is used. The E-
net test concludes with a ping and report of the gateway.
Page 91

Example
91
5. If you choose a destination name other than the default of dxprn,
establish a TELNET session (or use a Web browser) and modify the
PrintNet destination name. This can be done via a “green screen”
TELNET session, a tn5250 session from OS/2, a TELNET session
from Windows, etc.
6. The end data stream required for the PrintNet is ASCII. This is
accomplished either by sending ASCII files (usually AS/400 files are
not ASCII, but ASCII files can be placed as Documents in Folders by
FTP or Client Access, etc.), or by converting SCS to ASCII via a
transform process (WSCST filter to map SCS to ASCII). The printer
emulation should be set to P-Series, Serial Matrix, Epson FX, or
Proprinter. If you wish to use Office/400 to create Documents for
printing, set the printer emulation to Epson FX or Proprinter. Often
what is desired is to utilize the output of RPG or COBOL programs by
converting the resulting SCS output to ASCII via the WSCST filter
table.
Example
The example outlined below will follow this procedure:
• RPG is used to create PGL or VGL output (output might previously be
directed to a printer with a twinax interface).
• Printer is set to IGP.
• d1prn is the print destination.
• A simple line printer WSCST Object is created to just send line feeds,
carriage returns, and form feeds. No character tables are needed.
Since no “generic line printer” exists as a MFTYPMDL, we will create
one.
• An Output Queue named IP_P5000 is created.
Page 92

Chapter 7 AS/400 Configuration
92
1. Use RTVWSCST command to retrieve a table as a model to modify.
See the print screens below.
2. Highlight “Manufacturer type and model”, and press F4.
Retrieve WSCST sou rce (RTVWSCST)
Ty pe choices, press Enter.
Device type . . . . . . . . . . . . . . . . . . . . . . > *TRANSFORM *TRANSFORM, 3101, 3151...
Manufacturer type and model . . . . . . . .
Source member . . . . . . . . . . . . . . . . . . Name
Source file. . . . . . . . . . . . . . . . . . . . . . . QTXTSRC Name
Library. . . . . . . . . . . . . . . . . . . . . . . . . . *LIBL Name, *CURLIB, *LIBL
Text 'description' . . . . . . . . . . . . . . . . . . *BLANK
Specify Value for Parameter MFRTYPMDL
Ty pe choices, press Enter.
Type. . . . . . . . . . . . . . . :CHARACTER
Manufacturer type and model . .
*IBM2380 *IBM4029HP
*IBM2381 *IBM4037
*IBM2390 *IBM4039HP
*IBM2391 *IBM4070
*IBM3812 *IBM4070EP
*IBM3816 *IBM4072
*IBM3912HP *IBM4076
*IBM3916HP *IBM42011
*IBM39302 *IBM42012
*IBM39303 *IBM42013
*IBM4019 *IBM42021
*IBM4019HP *IBM42022
*IBM4029 *IBM42023 +
Page 93

Example
93
3. Pick the IBM 6404 as a starting point.
4. Use SEU to edit the table.
Retrieve WSCST source (RTVWSCST)
Ty pe choices, press Enter.
Device type. . . . . . . . . . . . . . . . . . . . . . > *TRANSFORM *TRANSFORM, 3101, 3151...
Manufacturer type and model. . . . . . . . *IBM6404
Source member . . . . . . . . . . . . . . . . . . SRC6404 Name
Source file. . . . . . . . . . . . . . . . . . . . . . . QTXTSRC Name
Library. . . . . . . . . . . . . . . . . . . . . . . . . . *LIBL Name, *CURLIB, *LIBL
Text ’description’ . . . . . . . . . . . . . . . . . . *BLANK
Start Source Entry Utility (STRSEU)
Ty pe choices, press Enter.
Source file. . . . . . . . . . . . . . . . . . . . . . . QTXTSRC Name, *PRV
Library. . . . . . . . . . . . . . . . . . . . . . . . . . QGPL Name, *LIBL, *CURLIB, *PRV
Source member . . . . . . . . . . . . . . . . . . SRC6404 Name, *PRV, *SELECT
Source type. . . . . . . . . . . . . . . . . . . . . . *SAME Name, *SAME, BAS, BASP...
Option . . . . . . . . . . . . . . . . . . . . . . . . . . *BLANK *BLANK, ’ ’, 2, 5, 6
Text ’description’ . . . . . . . . . . . . . . . . . . *BLANK
Page 94

Chapter 7 AS/400 Configuration
94
5. Entering an SEU session will then give you a screen such as the
following:
Columns . . . : 1 71 Edit QGPL/QTXTSRC
SEU==> SRC6404
FMT ** ...+... 1 ...+... 2 ...+... 3 ...+... 4 ...+... 5 ...+... 6 ...+... 7
*************** Beginning of data *************************************
0000.01 :WSCST DEVCLASS=TRANSFORM.
0000.02
0000.03 :TRNSFRMTBL.
0000.04 :PRTDTASTRM
0000.05 DATASTREAM=IBMPPDS1.
0000.06 :INITPRT
0000.07 DATA =’11180D12141B461B481B4F1B541B55001B57001B35001B5F001B2D001B
0000.08 :RESETPRT
0000.09 DATA =’1B461B481B4F1B541B55001B57001B35001B5F001B2D00’X.
0000.10 :SPACE
0000.11 DATA =’20’X.
0000.12 :BSP
0000.13 DATA =’08’X.
0000.14 :CARRTN
0000.15 DATA =’0D’X.
0000.16 :FORMFEED
Page 95

Example
95
6. Use the SEU editor so that the table only contains the simple
commands wanted.
In the modified table, ‘0C’X is an ASCII formfeed, 0C hex, for example.
Save the modified member as PTXPGL, or some name you choose which
identifies its function.
7. Create the WSCST object using the CRTWSCST command. This
object will be called for either LPR or Queue print use.
Columns . . . : 1 71 Edit QGPL/QTXTSRC
SEU==> PTXPGL
FMT ** ...+... 1 ...+... 2 ...+... 3 ...+... 4 ...+... 5 ...+... 6 ...+... 7
*************** Beginning of data *************************************
0001.00 :WSCST DEVCLASS=TRANSFORM.
0002.00
0003.00 :TRNSFRMTBL.
0004.00 :RESETPRT
0005.00 DATA =’0C’X.
0006.00 :SPACE
0007.00 DATA =’20’X.
0008.00 :CARRTN
0009.00 DATA =’0D’X.
0010.00 :FORMFEED
0011.00 DATA =’0C’X.
0012.00 :LINEFEED
0013.00 DATA =’0A’X.
0014.00 :EWSCST.
****************** End of data ****************************************
Page 96

Chapter 7 AS/400 Configuration
96
8. Create an Output Queue using the WSCST Object, and printer
destination “d1prn”. In this example the Output Queue is named
“IP_P5000”.
Notice that the entry for “Remote printer queue” refers to the “queue”, or
destination name in the PrintNet, and that we will autostart one Writer.
This Writer is a “Remote Writer” since it is networked.
Create Output Queue (CRTOUTQ)
Type choices, press Enter.
Output queue. . . . . . . . . . . . . . . . . . . . . > IP_P5000 Name
Library . . . . . . . . . . . . . . . . . . . . . . . . . *LIBL Name, *LIBL, *CURLIB
Maximum spooled file size:
Number of pages . . . . . . . . . . . . . . . . . *NONE Number, *SAME, *NONE
Starting time. . . . . . . . . . . . . . . . . . . . . Time
Ending time . . . . . . . . . . . . . . . . . . . . . Time
+ for more values
Order of files on queue . . . . . . . . . . . . . *FIFO *SAME, *JOBNBR, *FIFO
Remote system . . . . . . . . . . . . . . . . . . . *INTNETADR
Remote printer queue . . . . . . . . . . . . . . 'd1prn'
Writers to autostart . . . . . . . . . . . . . . . . 1 1-10, *SAME, *NONE
More...
Page 97

Example
97
The last part (“More”) of the screen is:
Notice the entries for Connection type and Destination type (required).
Since we chose to autostart one writer when the queue was formed, we
should have a writer started by the name of IP_P5000. The command
WRKWTR WTR(*ALL) may be used to see status of Remote writers (the
WTR(*all) is required to see remote writers). The command to start our
example remote writer is STRRMTWTR IP_P5000. The ENDWTR
command works as usual.
At this point test the results by doing a print screen, and ensure that the
output is as desired. If problems occur, be sure the correct data type is
being used (no AFP™ or IPDS™), and that the printer is set for the
desired emulation.
Create Output Queue (CRTOUTQ)
Ty pe choices, press Enter.
Queue for writer messages. . . . . . . . . . QSYSOPR Name, *SAME
Library . . . . . . . . . . . . . . . . . . . . . . . . . *LIBL Name, *LIBL, *CURLIB
Connection type . . . . . . . . . . . . . . . . . . *IP *SNA, *IP, *SAME
Destination type . . . . . . . . . . . . . . . . . . *OTHER *SAME, *OS400, *OS400V2...
Page 98

Chapter 7 AS/400 Configuration
98
Page 99

99
8 Commands
Command Shell Overview
The PrintNet comes with an in-depth command shell called “npsh.” It
allows you to manipulate objects like destinations, I/O ports, and models
and provides monitoring and troubles hoo tin g capa bi li tie s.
npsh Access Methods
There are many ways this command shell can be accessed:
• built in HTML forms
• a Telnet session from a TCP/IP host to the PrintNet
• a single remote shell command (i.e. rsh, rcmd, remsh) from a TCP/IP
host
Main npsh Command Prefixes
All configurable commands either start with “store” or “set”,
troubleshooting commands usually start with “
debug”, and view
commands start with “
list”.
NOTE: If the “
store” prefix is used, the PrintNet must be repowered to
make the changes take effect. Since “
store” affects flash
memory settings only, the print server must reset and read the
new settings now in flash memory.
NOTE: If the “
set” prefix is used, a “save” command must be executed
as well so that the new settings are retained after power cycles.
Since “
set” only affects the settings in memory, they will be lost
after a power cycle unless they are saved to flash memory.
Page 100

Chapter 8 Command Shell Overview
100
Getting Command Help
The PrintNet command shell provides several online help tools. These
include:
“?” Command
Typing “?” when logged in to the command shell will produce a full listing
of all commands available.
Command Prefixes
Typing in the first portion of a command will produce an error message
showing the correct syntax. For example, typing in “
store tcpip” will
produce a list of all commands that start with this prefix.
 Loading...
Loading...