Page 1
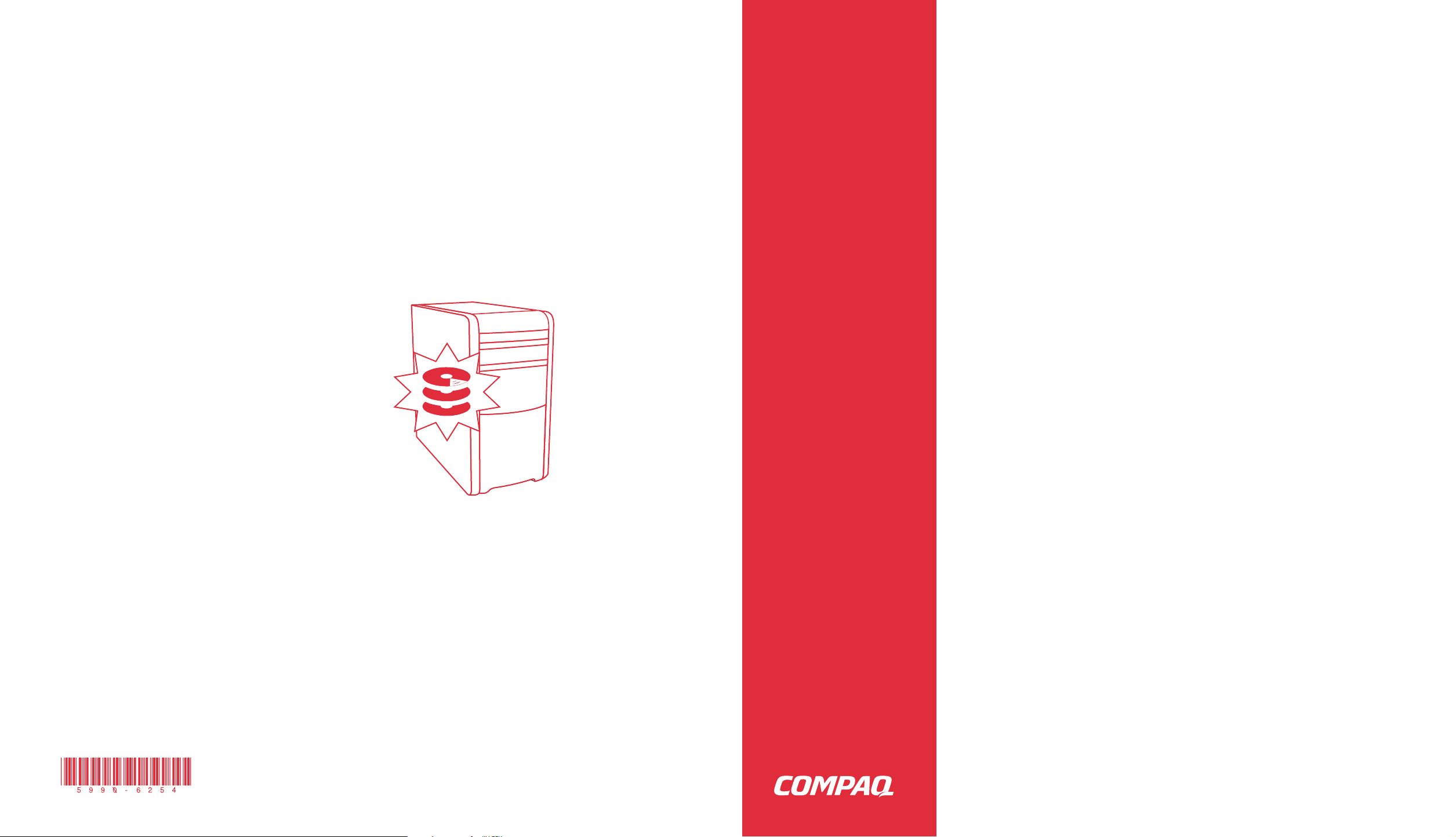
System Recovery
If you need to restore the original software on your PC, Compaq has
provided a convenient solution right on your hard drive.
We call this part of your hard drive the “recovery partition.” The recovery
partition takes up some space on your hard drive.
• No more hunting for lost CDs
• Easy to use — simple one-button launch — no need to wait by the PC
loading CDs
• Get up and running faster — your PC can recover the information
directly from the hard drive more quickly
If you want a set of recovery CDs, you can create them from this recovery
partition using the Recovery CD/DVD Creator application (select models
only).
See the chapter “Using Application Recovery and System Recovery” for
complete instructions.
Compaq Presario
S0000 / 8000 Series Computers
User’s Guide
Page 2
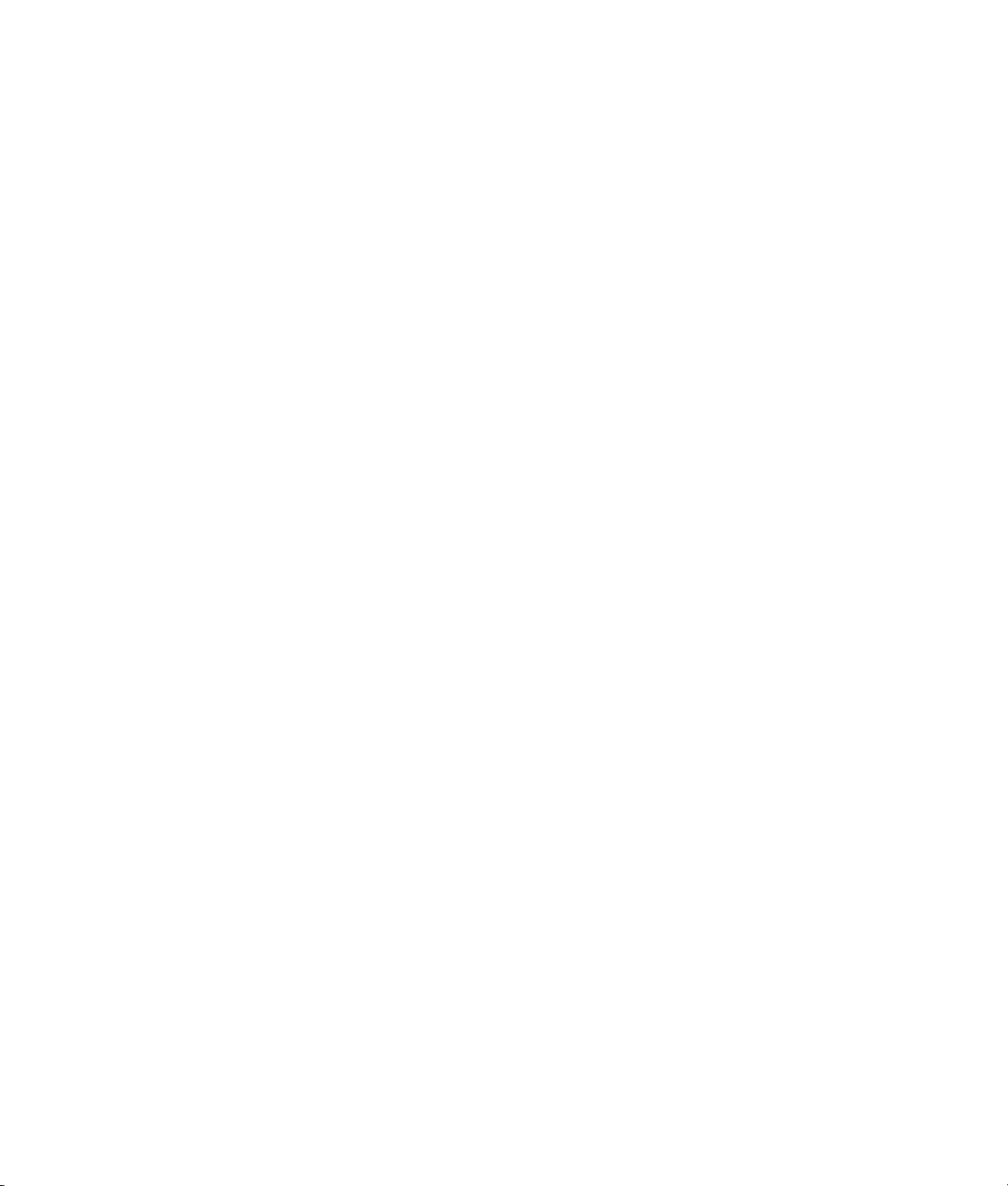
user’s guide
Page 3
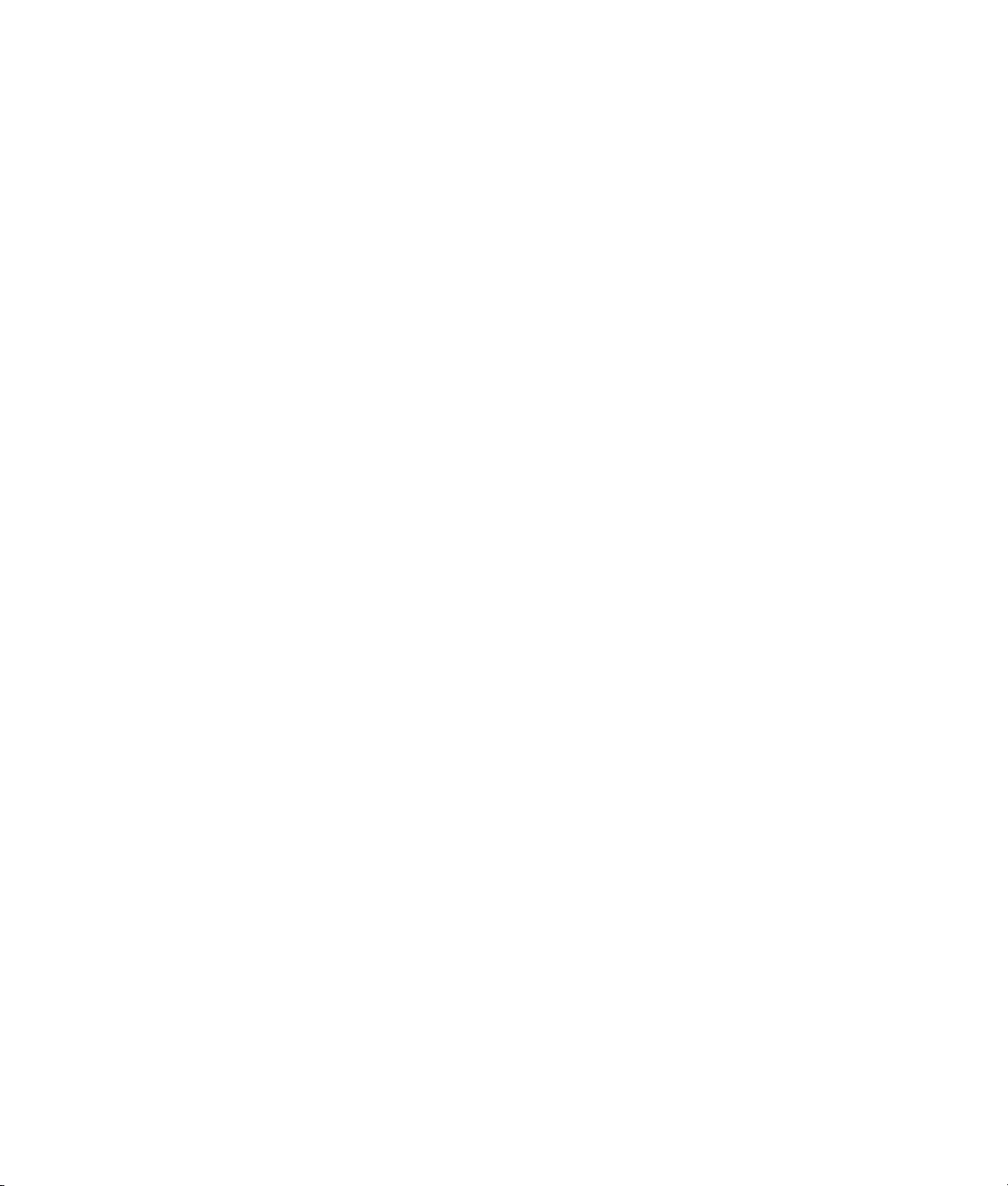
The information in this document is subject to change without notice.
Hewlett-Packard® Company makes no warranty of any kind with regard to this material, including,
but not limited to, the implied warranties of merchantability and fitness for a particular purpose.
HP shall not be liable for errors contained herein or for incidental or consequential damages in
connection with the furnishing, performance, or use of this material.
THE WARRANTY TERMS CONTAINED IN THIS STATEMENT, EXCEPT TO THE EXTENT
LAWFULLY PERMITTED, DO NOT EXCLUDE, RESTRICT OR MODIFY AND ARE IN ADDITION
TO ANY MANDATORY STATUATORY RIGHTS APPLICABLE TO THE SALE OF THIS PRODUCT
OR SERVICE TO YOU.
HP assumes no responsibility for the use or reliability of its software on equipment that is not
furnished by HP.
This document contains proprietary information that is protected by copyright. All rights are
reserved. No part of this document may be photocopied, reproduced, or translated to another
language without the prior written consent of HP.
Hewlett-Packard Company
P.O. Box 4010
Cupertino, CA 95015-4010
USA
© 2000, 2003 Hewlett-Packard Development Company, L.P. All rights reserved.
Hewlett-Packard is a registered trademark of Hewlett-Packard Company in the United States of
America and other countries/regions.
This product incorporates copyright protection technology that is protected by method claims of
certain U.S. patents and other intellectual property rights owned by Macrovision Corporation
and other rights owners. Use of this copyright protection technology must be authorized by
Macrovision Corporation, and is intended for home and other limited viewing uses only unless
otherwise authorized by Macrovision Corporation. Reverse engineering or disassembly is prohibited.
Apparatus Claims of U.S. Patent Nos. 4,631,603, 4,577,216, 4,819,098, and 4,907,093 licensed for
limited viewing uses only.
Other brand or product names are trademarks of their respective holders.
HP supports lawful use of technology and does not endorse or encourage the use of our products for
purposes other than those permitted by national copyright law.
Page 4
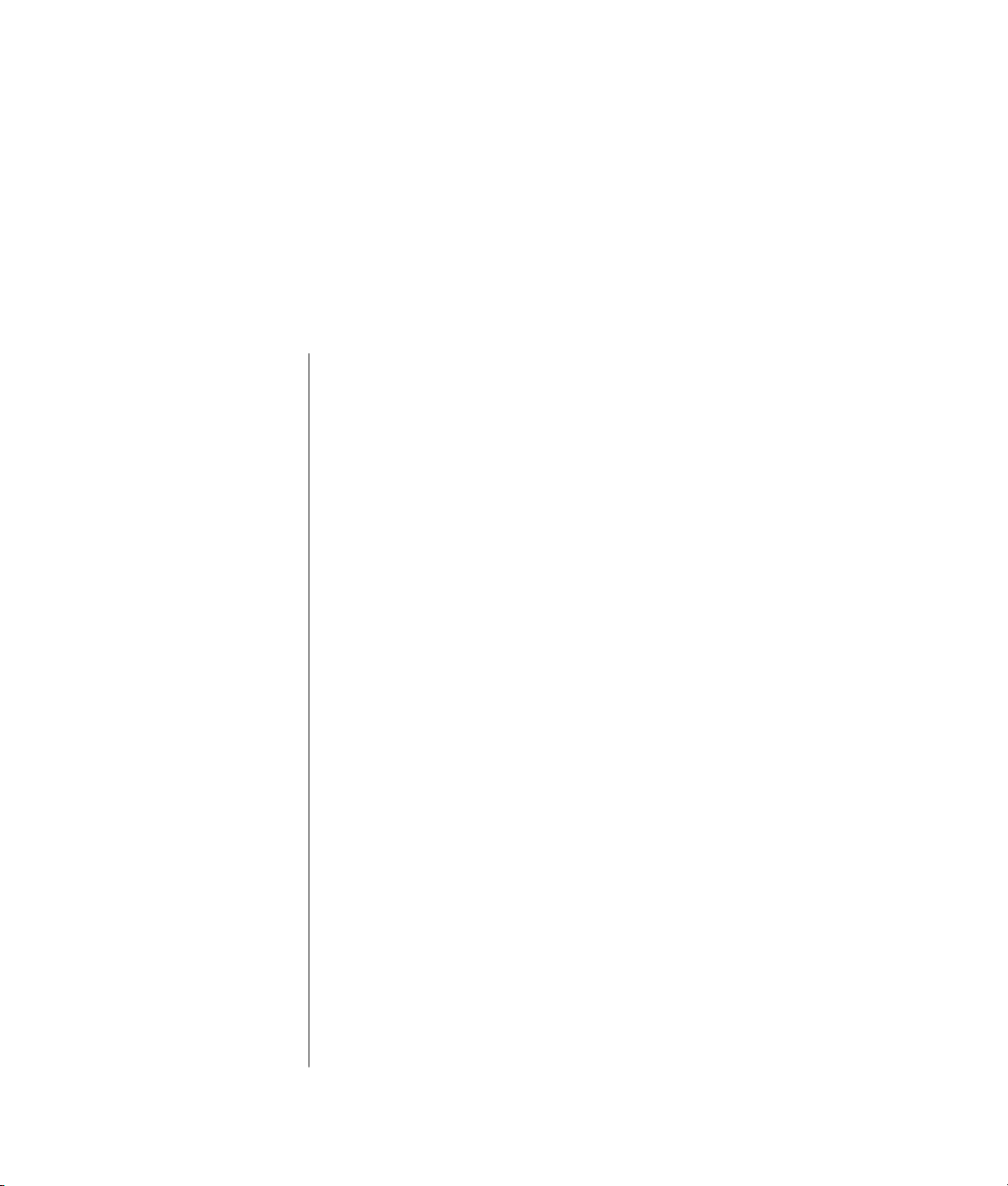
table of contents
finding answers to commonly asked questions .............................. 1
safety information .........................................................................................2
setting up your pc .......................................................................... 3
putting your pc together ................................................................................3
safety and comfort ....................................................................................4
pc back ...................................................................................................5
pc front....................................................................................................7
connecting the modem ..................................................................................7
upgrading your 56k modem ......................................................................9
setting up the ethernet connection ...................................................................9
turning on your pc for the first time ...............................................................10
registering your pc......................................................................................11
turning off the pc ........................................................................................11
standby mode ........................................................................................12
hibernation mode ...................................................................................13
automatic standby or hibernation .............................................................13
making recovery cds/dvds ..........................................................................14
installing software and hardware devices ......................................................14
transferring your old pc information and files to your new pc .......................14
learning the basics ....................................................................... 15
beginning to use your software ....................................................................15
using the desktop........................................................................................16
using the start menu ................................................................................16
using compaq organize software..............................................................17
learning to use your pc............................................................................17
using the all programs menu ....................................................................18
organizing your all programs list ..............................................................18
using pc help & tools...............................................................................19
table of contents
iii
Page 5
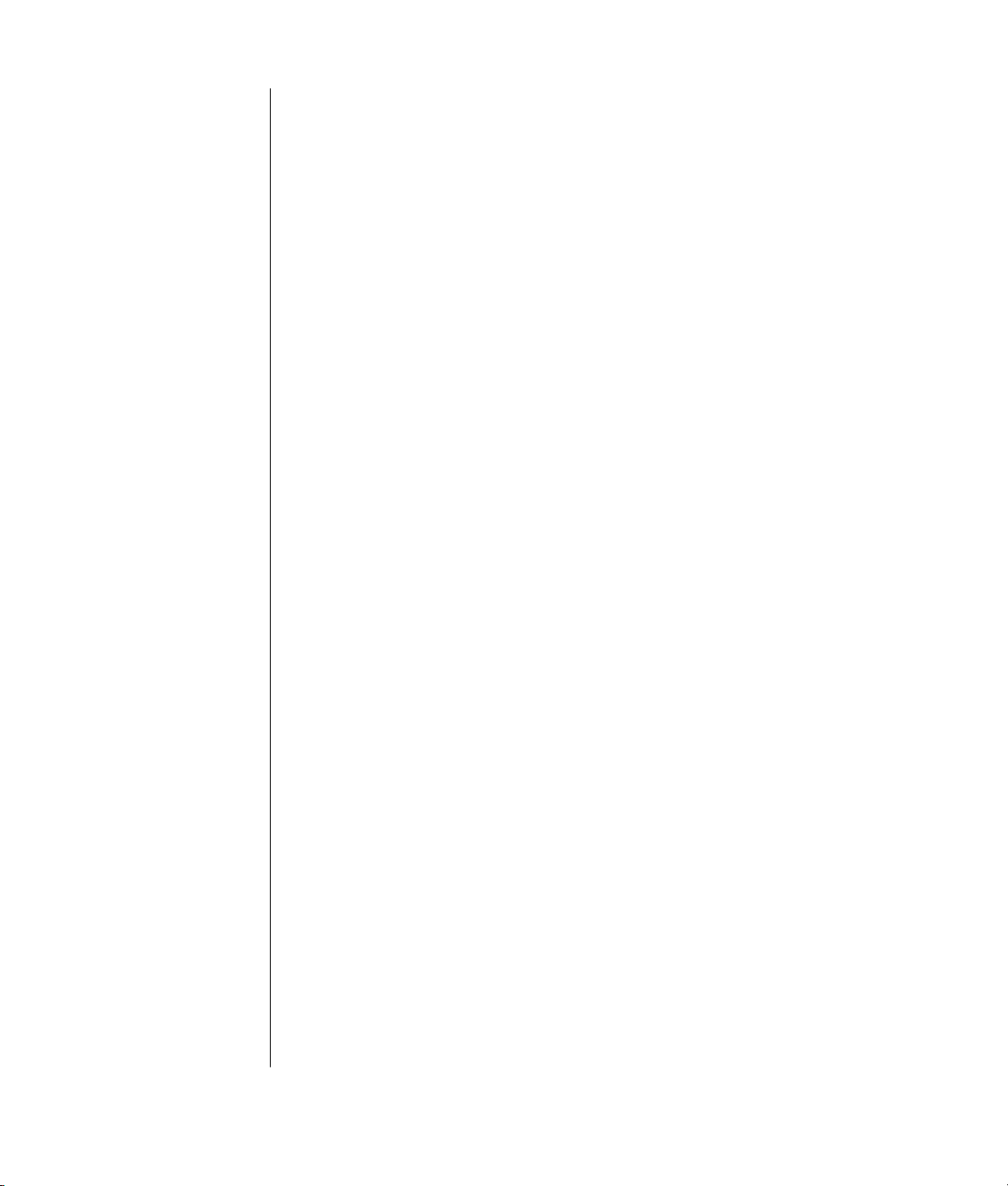
using the mouse .........................................................................................19
scrolling ................................................................................................20
autoscrolling ..........................................................................................20
panning ................................................................................................20
switching mouse button functions ..............................................................21
changing mouse pointer speed................................................................. 21
using the keyboard ..................................................................................... 21
about your keyboard ..............................................................................21
wireless keyboard set.............................................................................. 23
standard keyboard features .....................................................................24
customizing the buttons ...........................................................................30
adjusting the monitor ..................................................................................30
using a printer............................................................................................ 31
using the internet ......................................................................... 33
about the internet .......................................................................................33
setting up your internet account ....................................................................35
signing up for a new or an existing isp account using
easy internet sign-up ...............................................................................36
using a browser .........................................................................................37
searching the internet.................................................................................. 37
restricting internet content ............................................................................ 38
sending and receiving e-mail .......................................................................39
if using outlook express ........................................................................... 39
if your isp provides the e-mail program .....................................................40
iv user’s guide
getting help.................................................................................. 41
help and support center .............................................................................. 41
instant support ........................................................................................... 41
using compaq connections ..........................................................................42
getting messages ....................................................................................42
turning off messages ...............................................................................42
re-enabling messages.............................................................................. 43
resolving problems .....................................................................................43
upgrading and servicing the pc................................................................43
warranty & support guide........................................................................ 43
online guides .........................................................................................44
web sites about your pc ..........................................................................44
microsoft windows xp operating system .................................................... 44
working with sound, pictures, and video ..................................... 45
using speakers ...........................................................................................45
adjusting speaker volume ........................................................................46
connecting a multi-channel speaker system to your pc ................................. 46
Page 6
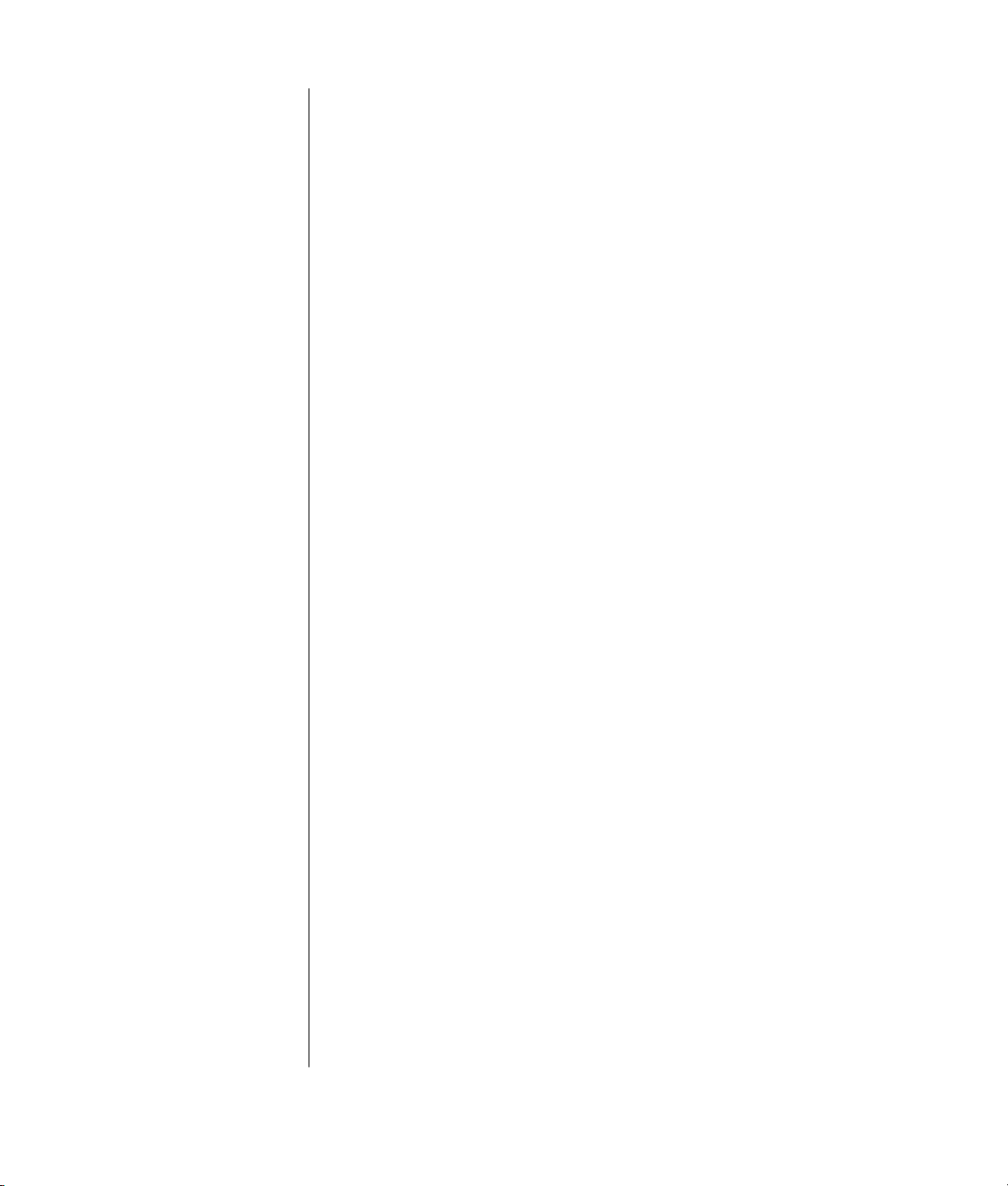
using a microphone ....................................................................................48
adjusting microphone volume...................................................................49
using the microphone with multi-channel audio...........................................49
working with digital images .........................................................................50
about the 7-in-1 memory card reader........................................................50
using your cd, dvd, and diskette drives .........................................................52
handling cds/dvds..................................................................................52
inserting and removing cds and dvds ........................................................53
using the combo drive .............................................................................54
using the diskette (floppy) drive ................................................................55
playing cds and dvds..................................................................................55
playing music cds with musicmatch jukebox...............................................55
playing cds and dvds with windows media player......................................56
playing dvd movies with the intervideo windvd player ................................57
creating (burning) cds with recordnow! .........................................................59
creating (burning) music cds with windows media player ................................61
creating (burning) data cds using windows xp program ..................................62
creating (burning) dvds using the dvd writer drive ..........................................62
using a tv as a monitor................................................................................63
cables you may need ..............................................................................63
connecting to a tv set ..............................................................................63
viewing the pc image on your tv screen.....................................................65
disabling the tv option.............................................................................66
disconnecting the tv ................................................................................66
taking care of your pc .................................................................. 67
protecting your pc from power surges ...........................................................67
using virus protection programs....................................................................67
increasing available hard disk drive space ....................................................68
unavailable hard disk drive space ............................................................68
emptying the recycle bin..........................................................................69
uninstalling programs..............................................................................69
removing desktop icons ...........................................................................70
cleaning up your hard disk drive ..............................................................70
troubleshooting............................................................................ 71
using application recovery and system recovery .......................... 81
creating recovery cds/dvds .........................................................................84
using recovery cd-dvd creator ......................................................................85
using the recovery tools cd ..........................................................................86
system restore ............................................................................................86
application recovery ...................................................................................87
table of contents
v
Page 7
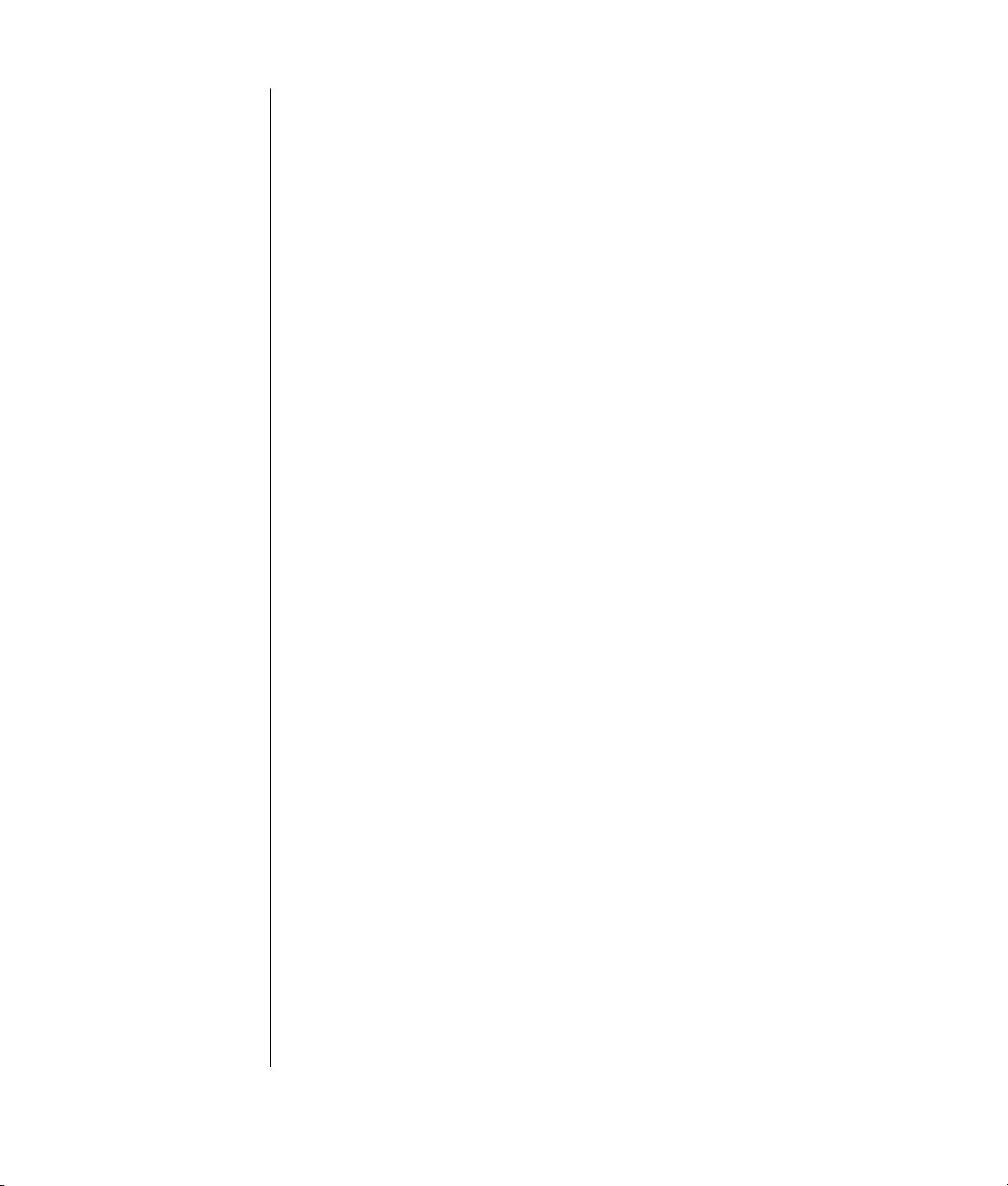
system recovery..........................................................................................87
starting system recovery if the pc is responding.......................................... 88
starting system recovery if the pc is not responding .................................... 88
system recovery using recovery discs ........................................................89
starting system recovery using recovery discs.............................................89
upgrading and servicing the pc .................................................... 91
preparing the pc ........................................................................................91
removing or upgrading a drive ....................................................................94
locating drive positions ...........................................................................95
removing a drive .................................................................................... 95
replacing or adding a drive..................................................................... 99
upgrading or replacing memory.................................................................102
removing a memory module ..................................................................102
replacing or adding a memory module ...................................................103
removing or installing an expansion card ....................................................104
reassembling the pc.................................................................................. 107
index ......................................................................................... 111
vi user’s guide
Page 8
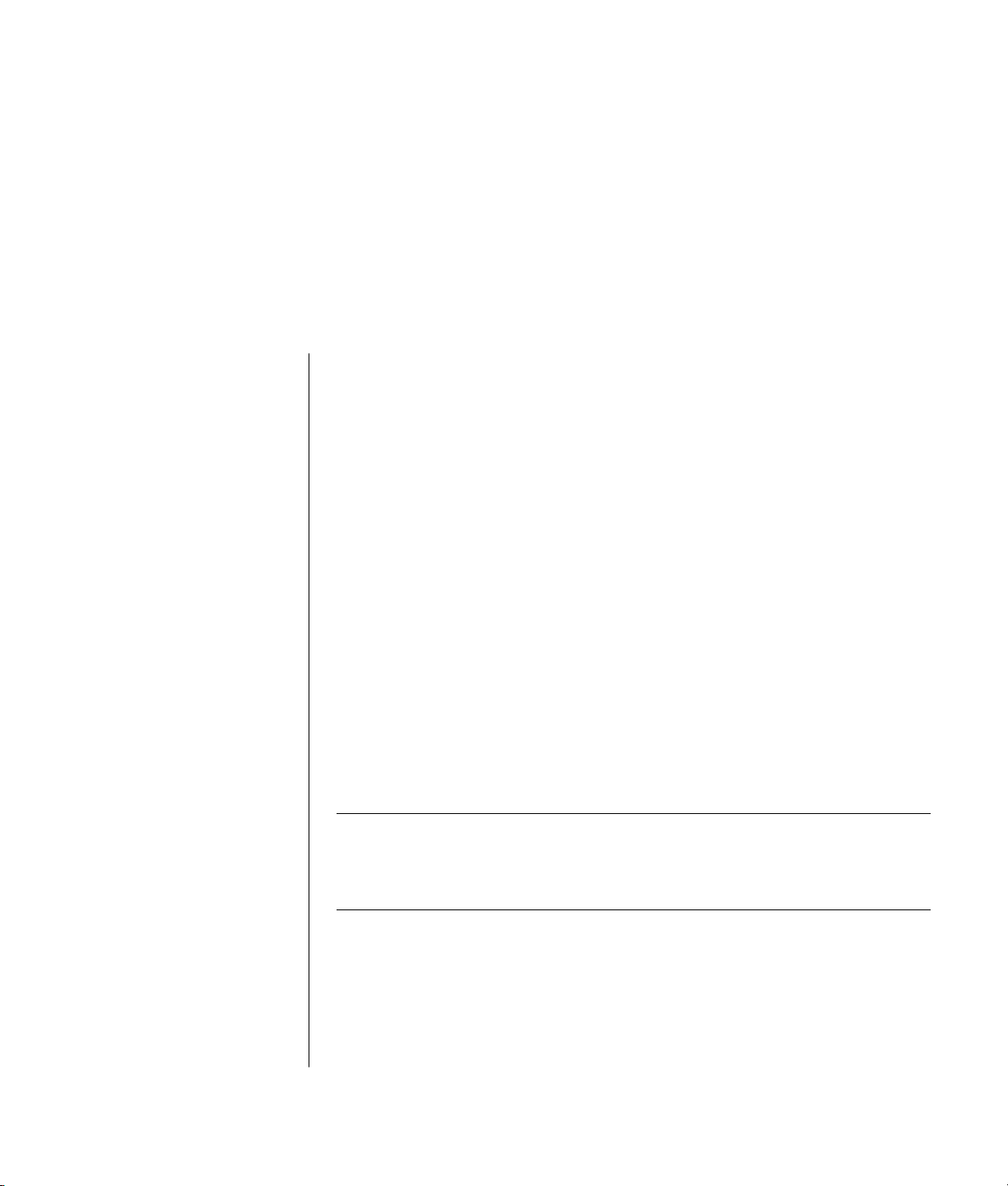
finding answers to commonly asked
questions
In this User’s Guide, you can find answers to questions about the
following topics:
• Connecting to the Internet, page 35
• Registering your product, page 11
• Creating a CD, page 59
Saving documents, photos, and videos on a CD, page 61
Recording a music CD, page 60
Copying a CD, page 59
Backing up your files to a CD, page 61
• Watching movies on your PC, page 57
• Connecting to a TV, page 63
• Getting digital pictures onto your PC, page 50
• Connecting a printer, page 31
• Finding help if something doesn’t work, page 41
• Keeping your PC healthy, page 67
• Going back a day (System Restore), page 86
• Recovering your PC, page 81
• Adding memory, page 91
NOTE: This guide contains details on options that may not be included with
your PC. Your PC may look different from the illustrations in this guide. The
monitor and the speakers are sold separately. Speakers may be included with
the monitor (select models only).
finding answers to commonly asked questions
1
Page 9
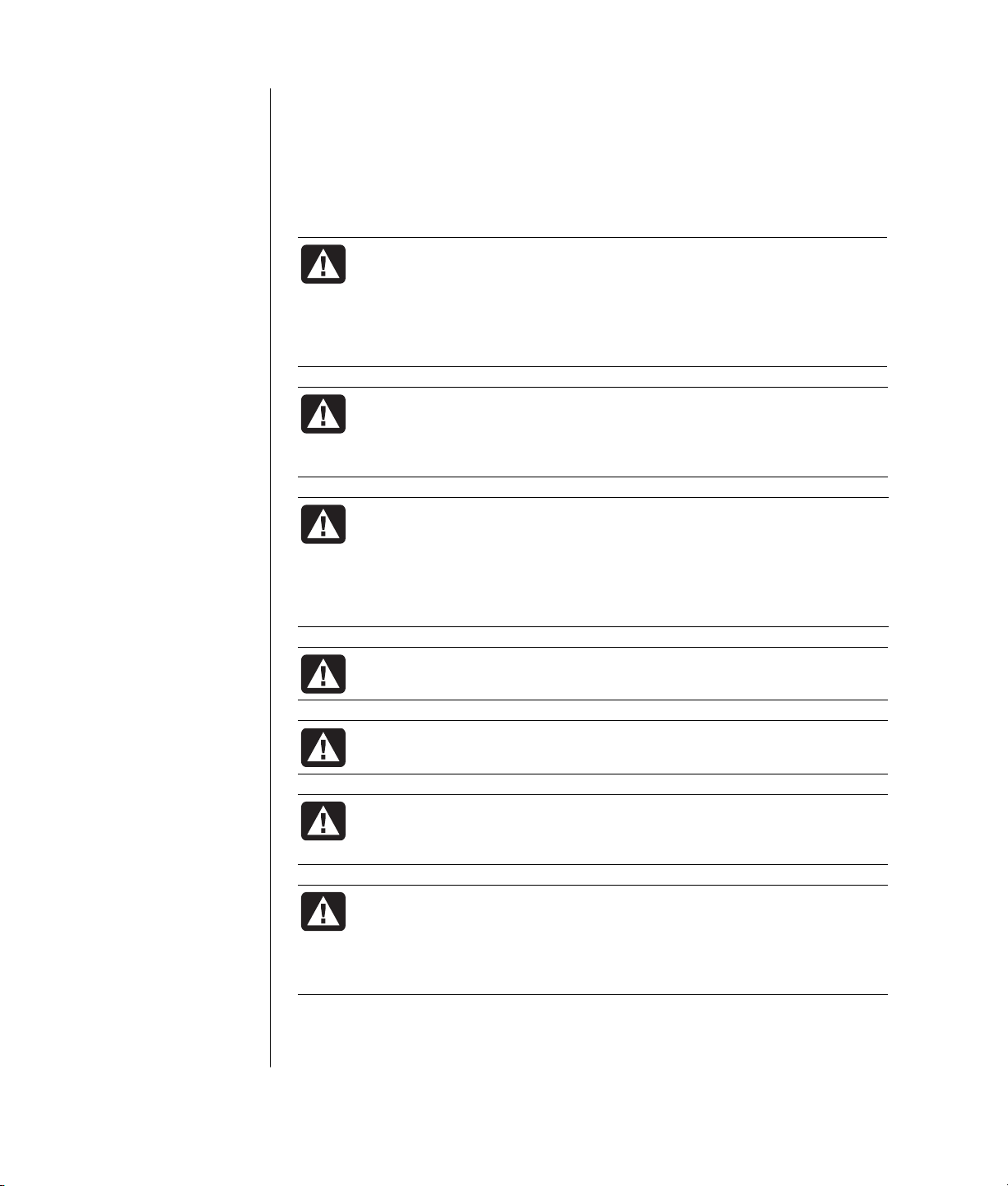
safety information
This product has not been evaluated for connection to an “IT” power system
(an AC distribution system with no direct connection to earth, according to
IEC 60950).
ac power safety warnings
WARNING: Install the PC near an AC outlet. The AC power cord is
your PC’s main AC disconnecting device and must be easily
accessible at all times. For your safety, the power cord provided
with your system has a grounded plug. Always use the power
cord with a properly grounded wall outlet to avoid the risk of
electrical shock.
WARNING: To reduce the possibility of an electric shock from the
telephone network, plug your PC into the AC outlet before
connecting it to the telephone line. Also, disconnect the telephone
line before unplugging your PC from the AC power outlet.
WARNING: Your system is provided with a voltage select switch
for use in a 115 or 230 VAC power system. The voltage select
switch has been pre-set to the correct voltage setting for use in
the particular country/region where it was initially sold. Changing
the voltage select switch to the incorrect position can damage
your PC and void any implied warranty.
WARNING: Always disconnect the modem cord from the telephone
system before installing or removing your PC cover.
WARNING: Do not operate the PC with the cover removed.
WARNING: The power supply is not user-serviceable. To prevent
damage to the power supply, have a qualified person repair or
replace it. All other components are user-serviceable.
WARNING: Electrostatic discharge (ESD) can damage disk drives,
add-in cards, and other components. If an ESD station is not
available, wear a wrist strap attached to a metal part of the PC.
Place cards on a conductive foam pad or inside the card wrapper,
if possible, but never on the card wrapper.
2 user’s guide
Page 10
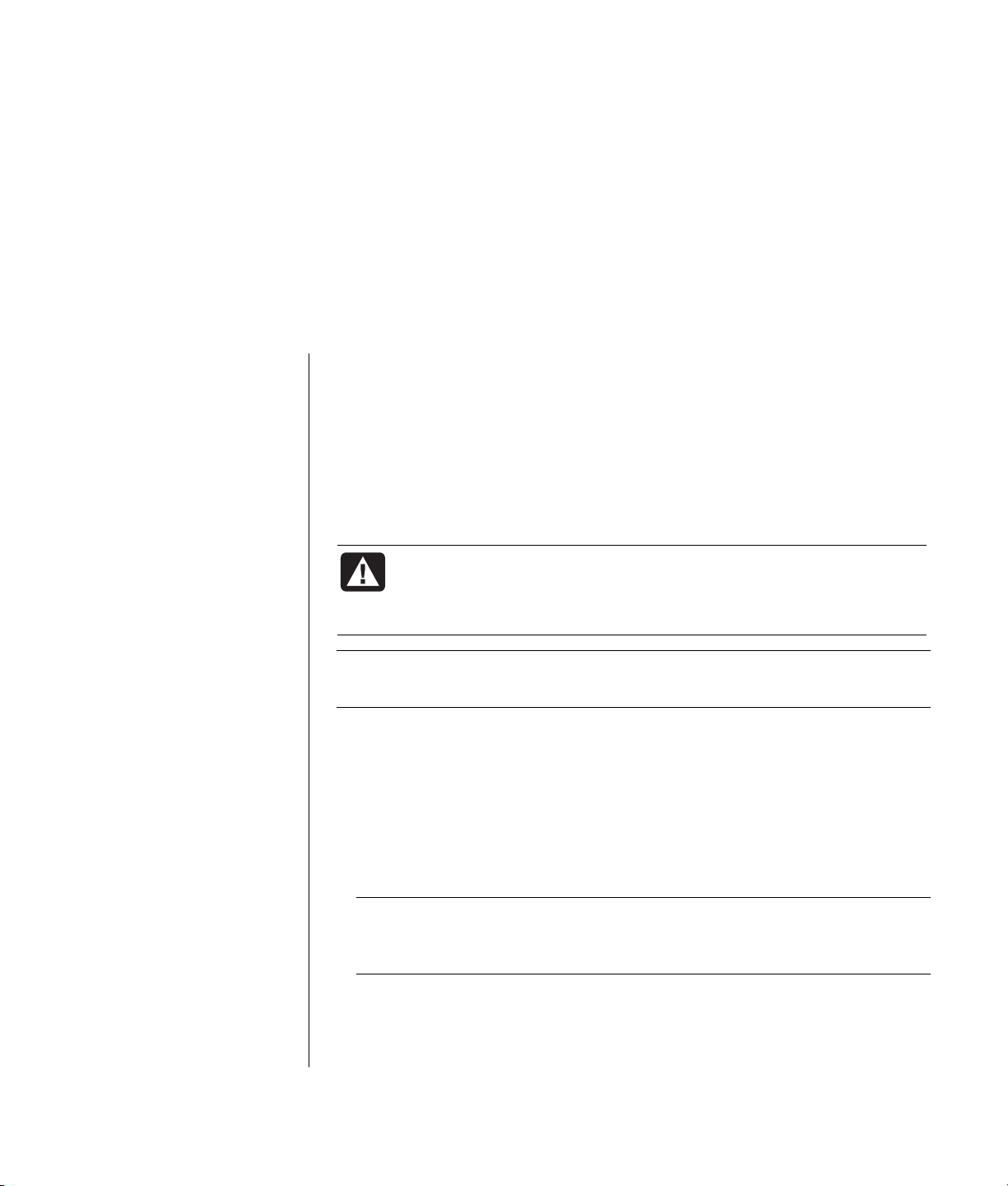
setting up your pc
putting your pc together
Follow the quick setup poster to set up your PC.
Look in the PC box for printed details or updates regarding your model PC.
When placing your PC, consider an ergonomic arrangement of the PC and your
work area to maintain your comfort and productivity. Refer to “safety and
comfort“ on page 4.
WARNING: The power supply is pre-set for the country/region
in which you purchased your PC. If you move, please check
the voltage requirements before plugging your PC into an
AC power outlet.
NOTE: Refer to “protecting your pc from power surges” on page 67 for
information on protecting your PC.
Put your PC together in this order:
1 Position the PC chassis and connect the power cord to the chassis and to the
power outlet, but do not turn on the PC.
2 Position the monitor (sold separately) and connect the power cord to the
power outlet, but do not turn on the monitor. Connect the monitor cable
to the PC.
3 Position the keyboard and the mouse and connect each to the PC.
NOTE: Your PC uses active speakers only. Active speakers have a power cord
and connect to the green Audio Out connector on the back of the PC. Passive
speakers have no power cord or power switch.
4 Position speakers (select monitor models include speakers), connect them to
the PC, and then connect the speaker power cord to the power outlet, but do
not turn on the speakers.
setting up your pc
3
Page 11
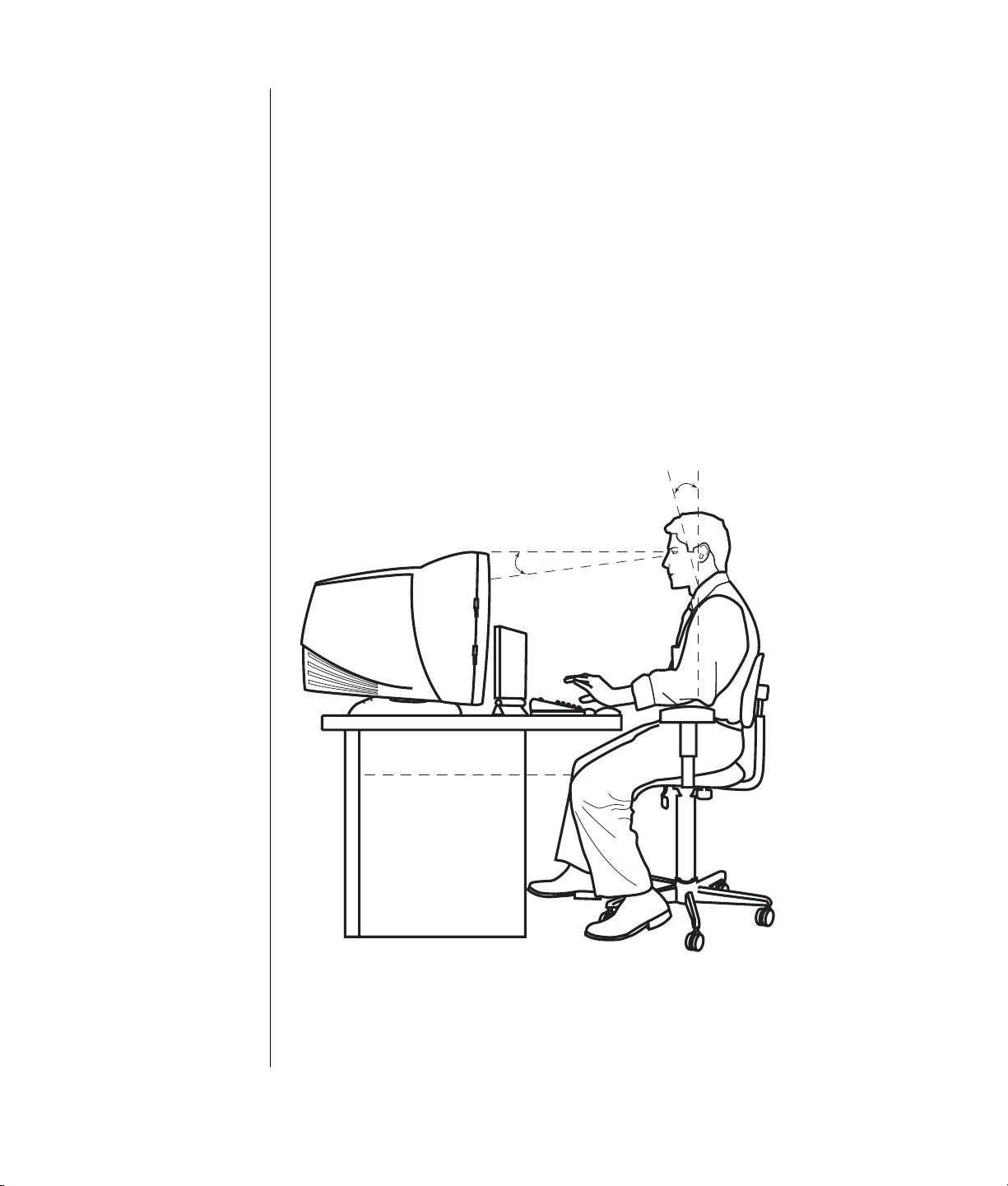
5 Connect the modem cable to the telephone line wall jack and to the modem
(select models only) on the back of the PC. Refer to “connecting the modem“
on page 7 for details.
6 Turn on the monitor. Turn on the PC. Turn on the speakers. Follow the
onscreen instructions and complete the initial windows until you see the
desktop. Refer to “turning on your pc for the first time“ on page 10 for details.
7 Restart the PC: Click the Start button on the taskbar, click Turn Off
Computer, and then click Restart. The PC turns off and then starts again.
This completes the initial startup process.
safety and comfort
After assembling your PC, but before you begin using it, arrange the PC and
your work area to maintain your comfort and productivity. Refer to the Safety &
Comfort Guide for important ergonomic information.
0–15˚
50–70 cm
(20–28 inches)
0–15˚
4 user’s guide
Page 12

Your PC features and
connector positions
may vary.
A Keyboard
B Mouse
C USB
®
D FireWire
(IEEE 1394)
E Serial port
F Parallel port
G Monitor
H USB 2.0
K Ethernet
L Microphone
M Audio out
N Audio in
O Modem (to telephone
line wall jack)
P Tele p hon e
computer safety warning
WARNING: To reduce the risk of serious injury, read the Safety &
Comfort Guide. It describes proper workstation setup, posture, and
health and work habits for computer users. It also provides
important electrical and mechanical safety information.
To view the Safety & Comfort Guide:
• Click Start, choose All Programs, choose PC Help & Tools, and then click
Safety & Comfort Guide.
Or
• Ty pe
http://www.compaq.com/ergo/
into your Web browser address box, and then press Enter on the keyboard.
pc back
Connect your main hardware devices like the monitor, keyboard, and mouse at
the back of the PC. Other peripheral devices like a printer, scanner, camera, or
other equipment also plug into connectors on the back of your computer. Some
PC models also have connectors on the front of the PC.
A
B
C
D
E
F
G
H
K
L
M
N
SERIAL
ETHERNET
OUT
IN
O
P
setting up your pc
5
Page 13
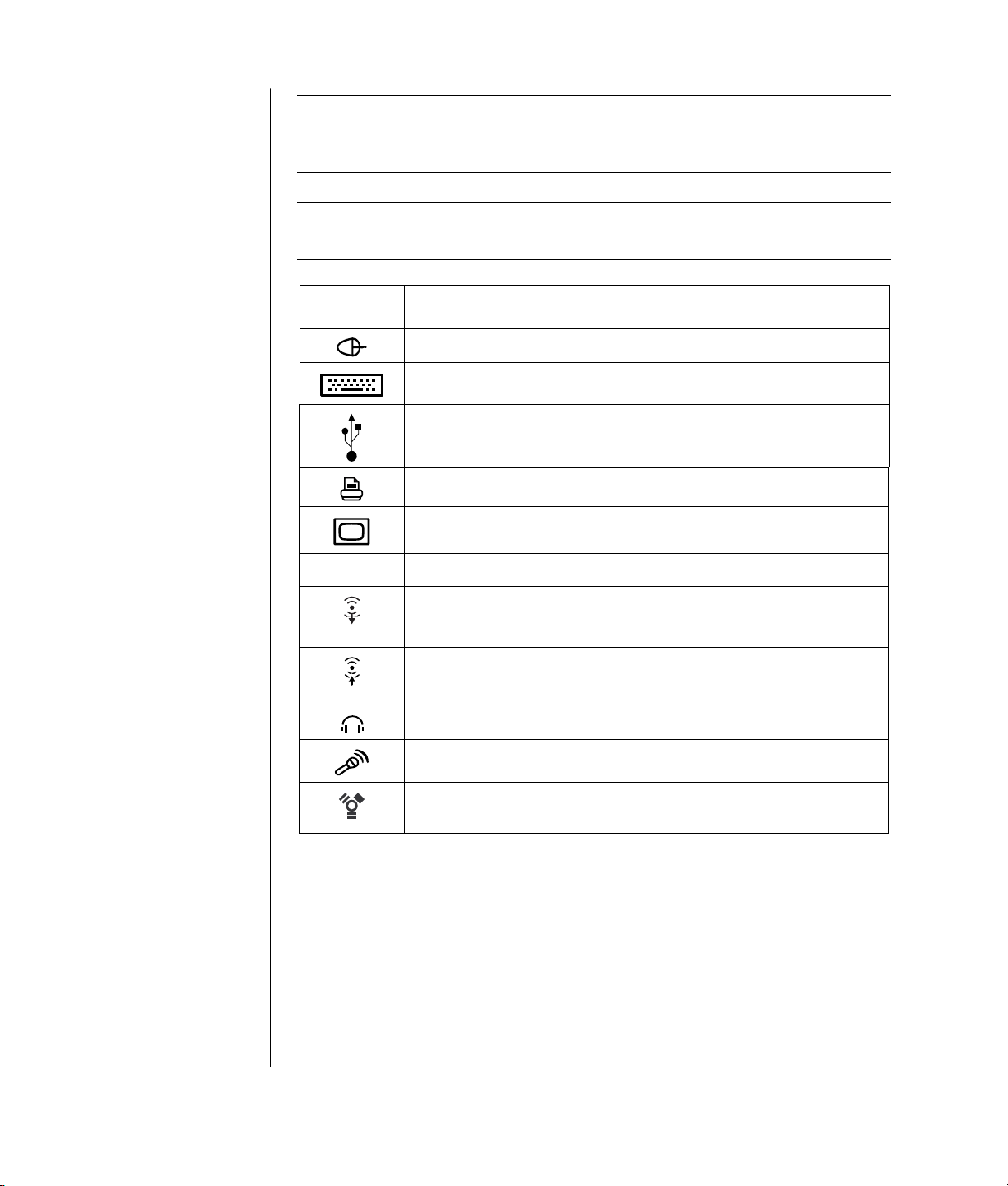
NOTE: PCs use software drivers to control peripheral devices. When you add a
Plug and Play (ready to use) peripheral, memory, or add-in card, the PC
automatically loads the correct driver for the device.
NOTE: For peripherals that are not Plug and Play, follow the instructions that
came with your peripheral device to load the appropriate driver.
Connector
Symbol
Description
Mouse (PS/2)
Keyboard (PS/2)
Universal Serial Bus (USB) for mouse, keyboard, digital cameras, or
other devices with USB connectors
serial
OUT
IN
Printer (parallel)
Monitor
Serial port for digital cameras or other serial devices
Audio Line Out (powered speakers)
Audio Line In
Headphones
Microphone
®
(IEEE 1394) for video cameras or other devices with very fast
FireWire
transfer rates.
6 user’s guide
Page 14
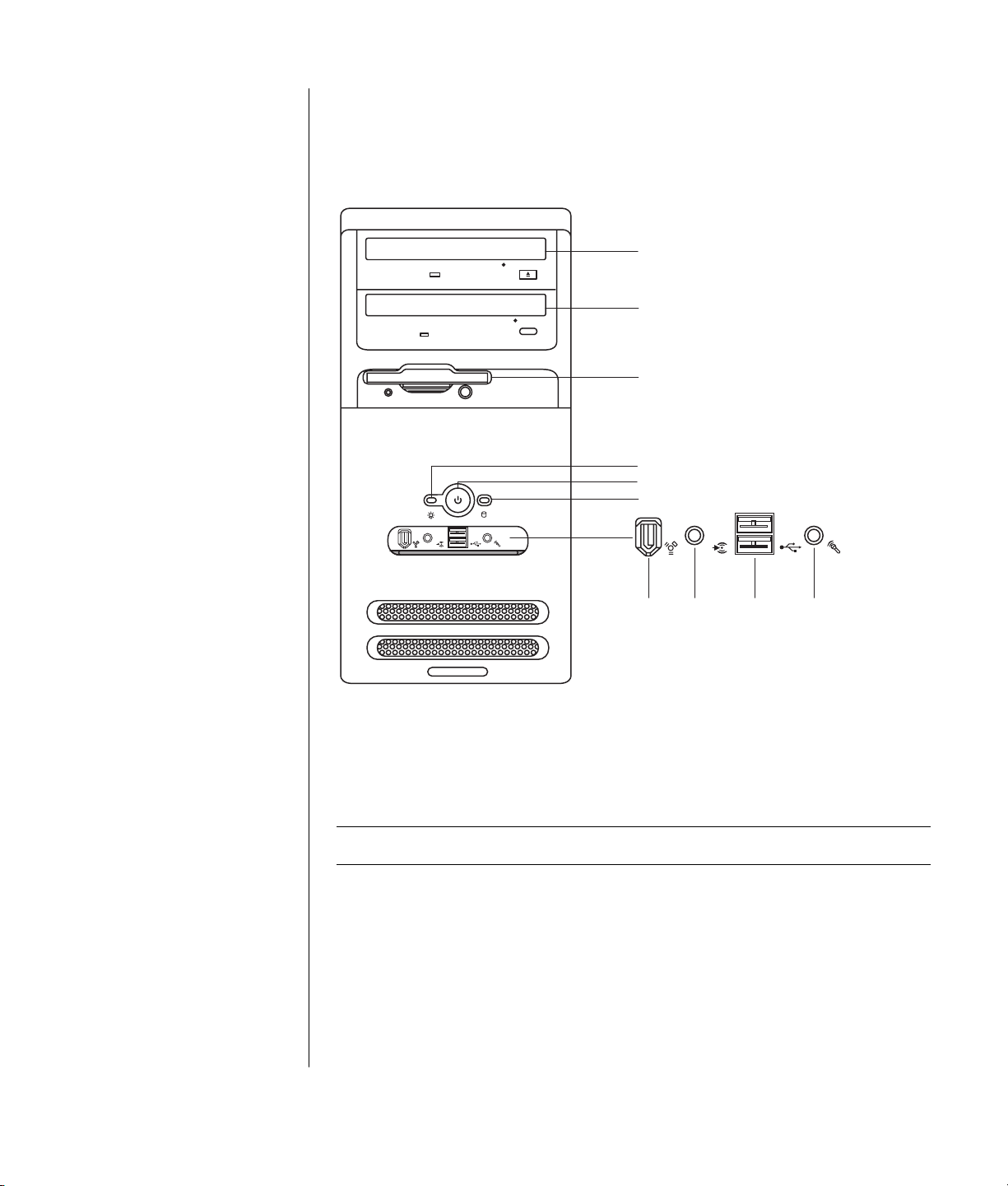
Your PC features and
connector positions
may vary.
A Top optical drive
B Second optical drive
C Diskette (floppy) drive
D On light
E On button
F Hard disk drive
activity indicator light
G FireWire (IEEE 1394)
H Audio in
K USB 2.0 (two shown)
L Microphone
pc front
The front of your computer has the drives, the On button and hard disk
drive activity indicator light. Some PC models also have connectors on the
front of the PC.
A
B
C
D
E
F
IN
G H K L
IN
connecting the modem
The modem is used for connecting to an ISP that provides telephone dial-up
connection to the Internet.
NOTE: Your PC may not come with a modem.
setting up your pc
7
Page 15
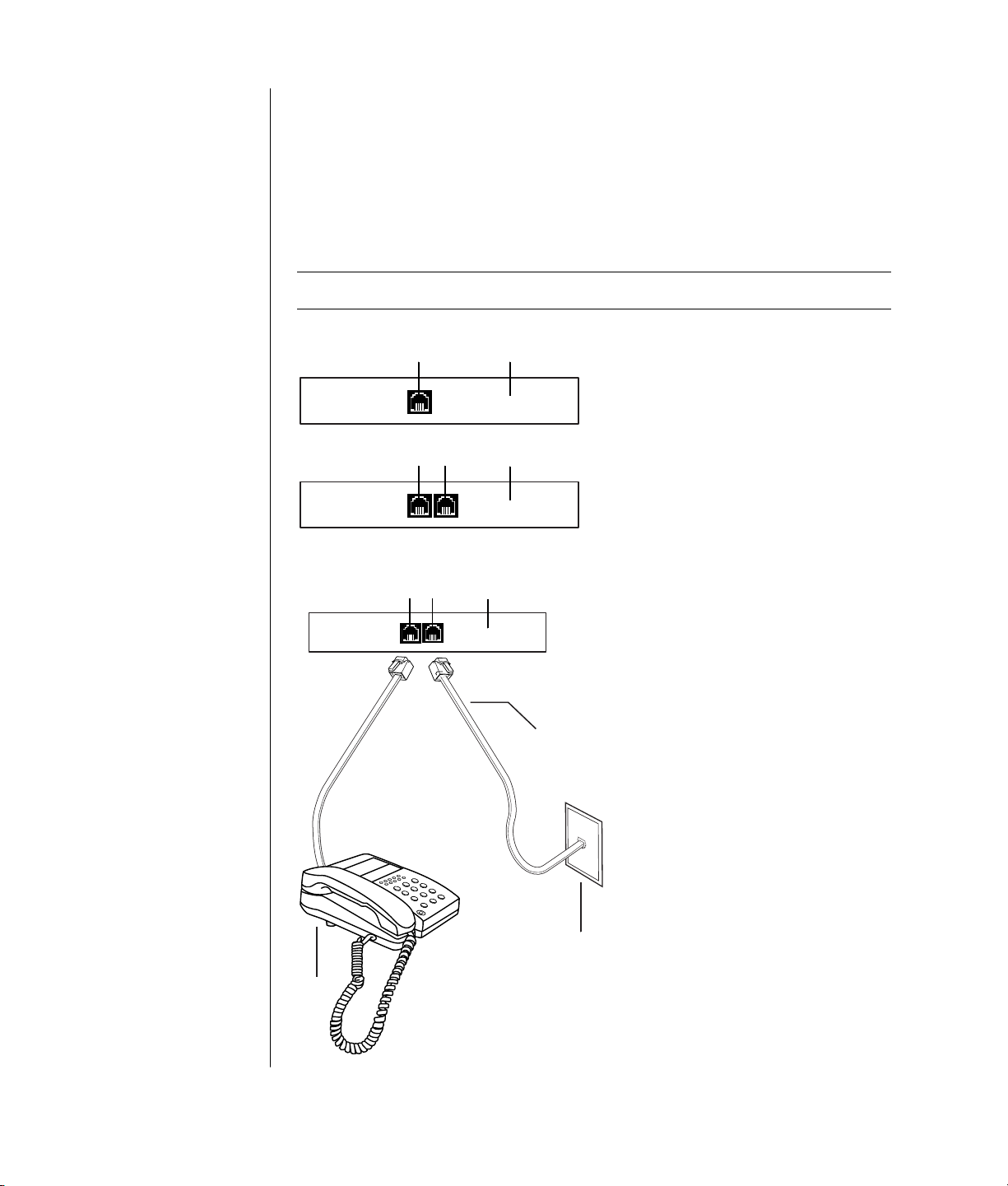
other ways to
connect
There are other ways to
connect to the ISP that
do not use the telephone
modem, such as a
LAN (Local Area
Network) or DSL (Digital
Subscriber Line). Check
with your ISP for
specifics on your
connection.
See “setting up the
ethernet connection“
on page 9 if you are
connecting through
a LAN.
A Modem connector
(select models only)
B Telephone connector
(select models only)
C Back of PC
D Modem/telephone
cable
E Wall jack
F Telephone (not
provided)
Check with your ISP for specifics on your connection.
Before you can connect to the Internet and send or receive e-mail and faxes using
telephone dial-up, you must connect your telephone service line to the modem,
which is inside the PC. The quick setup poster shows you how to plug in a
modem/telephone cable to the PC modem connector and to your telephone
service line wall jack connector. To identify the modem connector, look at the
back panel of the PC. The modem connector looks similar to one of the following
illustrations.
NOTE: Your PC may have only one modem/telephone connection.
A
A
B
C
C
A
B
C
D
8 user’s guide
E
F
Page 16
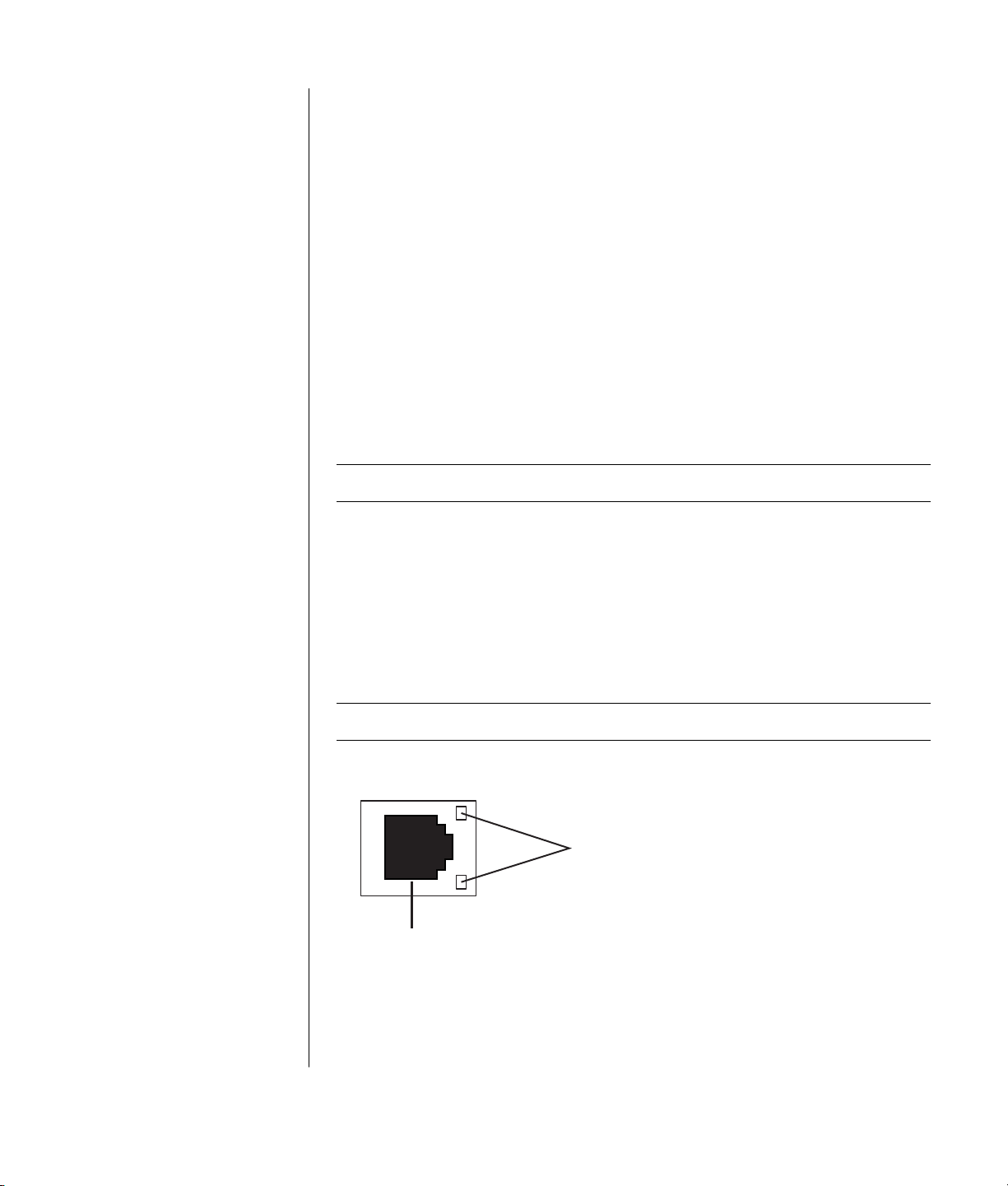
To connect the cable between the modem and the telephone service line:
1 Plug one end of a modem cable (D) into the modem connector (A) on the back
of the PC (C). This connector may be labeled with either Line or a modem
connector symbol.
2 Plug the other end of the cable (D) into the telephone service line jack (E) on
the wall.
You can also connect a telephone (F) to the other connector (B) on the modem
(select models only). By connecting a telephone to the modem, you can make
regular (voice) telephone calls when you are not using the modem — even if the
PC is turned off.
upgrading your 56k modem
Your modem driver can be upgraded to enable certain V.92 features. For
information, go to the Support Web site listed in the Warranty & Support Guide,
click the support link, type modem upgrade into the Search box, and then click the
arrow to the right of the box. Follow the instructions provided.
NOTE: Your ISP must support the V.92 standard to use any of the V.92 features.
A Ethernet connector
(RJ-45 port)
B Ethernet indicator
lights
setting up the ethernet connection
The Ethernet connection (may be called a network interface adapter, a Network
Interface Card, or NIC) provides a high-speed, or broadband, connection to an
Ethernet (10BaseT) or Fast Ethernet (100BaseT) network. After this interface is
connected to a network such as a LAN (local area network), you can connect to
the Internet through the LAN. This network connection also allows you to share
printers, data, and other devices among your PCs.
NOTE: Your PC may not come with an Ethernet connector.
Locate the Ethernet connector (a RJ-45 port) on the back of the PC.
B
A
setting up your pc
9
Page 17
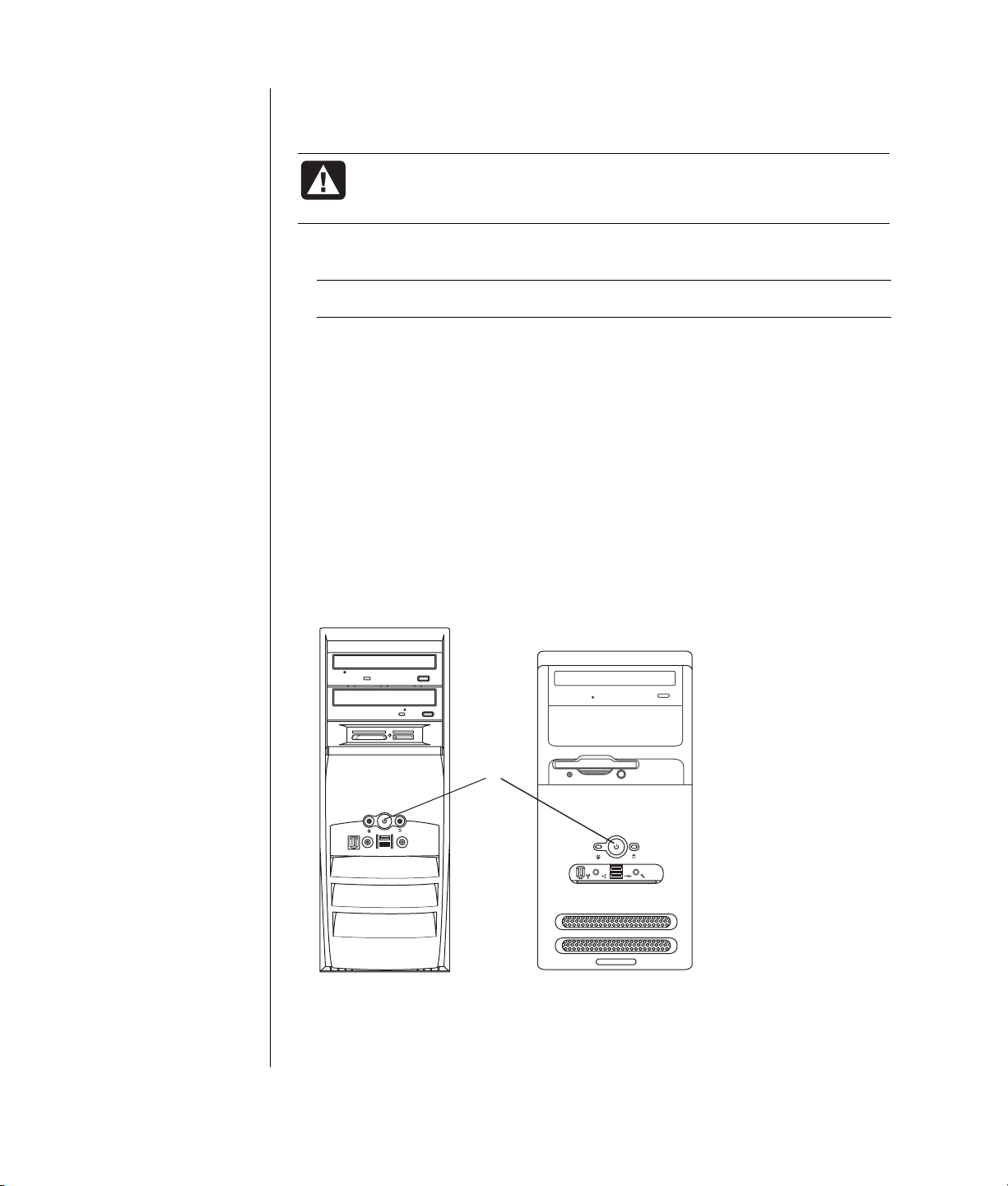
To connect the Ethernet connector to the network:
1 Plug the network cable into the Ethernet connector (A) on the back of the PC.
WARNING: Do not plug the telephone service line cable or modem
cable into the Ethernet connector. Although the plug looks similar to
the plug on the Ethernet cable, they are not the same.
2 Plug the other end of the Ethernet cable into a 10BaseT or a 100BaseT port on
the network hub.
NOTE: Hubs are devices that can connect PCs to a network.
3 With the PC turned on, check the lights next to the Ethernet connector
for status:
• ACTIVITY — Lit yellow during network data transfer activity
• LINK — Lit green with valid network connection
turning on your pc for the first time
After you have completed the steps on the quick setup poster, you are ready to
turn on your PC.
1 Press the Power button on the monitor.
2 Press the On button (A) on the front of the PC (see the following figure).
3 Press the Power button on the speakers, if they are present.
A
IN
10 user’s guide
Page 18
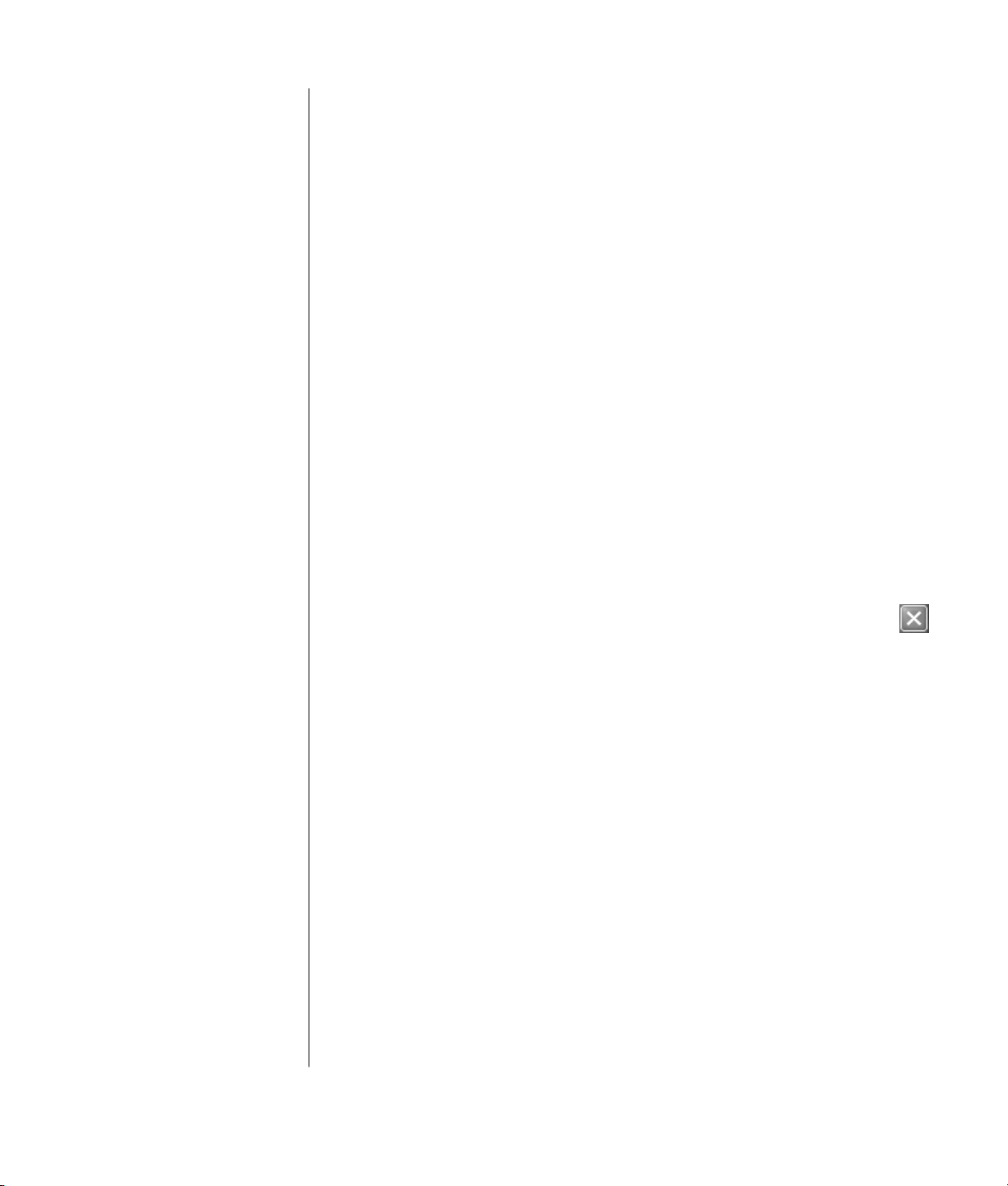
4 Click an option to select your language (if applicable for your model). Click
OK and then confirm your selection by clicking Ye s. Wait until the PC makes
preparations. (It may take up to 30 minutes to set up the language on the PC.)
®
5 Set up Microsoft
Windows® by following the onscreen instructions.
6 Refer to the following section, “registering your pc,” for information on
completing the registration process (select models only).
7 Double-click the large Internet Access icon on your desktop, if it is present.
Wait until the PC displays the Easy Internet Sign-up window, and then follow
the onscreen instructions.
8 Restart the PC: Click Start on the taskbar, click Turn Off Computer, and then
click Restart.
registering your pc
You may be prompted to register the PC (select models only). Register so you
can receive changes, updates, and support. You can register any of these ways:
• Double-click the registration icon on your desktop, and follow the onscreen
instructions.
• Register online at http://www.compaq.com/register
turning off the pc
For best results, turn off the PC without pressing any buttons on the PC chassis.
1 Close any open software programs. To close programs, click X in the
upper-right corner of each window.
2 Click Start on the taskbar.
3 Click Turn Off Computer, at the bottom of the menu.
4 Click Tu rn O ff .
5 Tu rn o f f th e mon ito r.
As an alternative to turning off the PC, you can put the PC in either standby or
hibernation mode. To conserve power, you can set the power management
timers to put the PC automatically into standby and then hibernation. See the
following sections for more information on putting your PC in standby or
hibernation mode.
setting up your pc
11
Page 19

standby mode
When the PC is in standby mode, it goes into a low-power state and the monitor
is blank as if it is turned off. The advantages of using standby mode include:
• You save time and electricity without having to wait for the PC to go through
the normal startup routine when you wake it again. The next time you use the
PC, any programs, folders, and documents that were open before you put the
PC in standby will be available.
• Your PC can receive faxes while in standby mode, if you set it to do so.
• Your PC can retrieve e-mail messages and download information from the
Internet automatically, if you set it to do so.
To put the PC in standby mode manually:
1 Press the Standby button on the keyboard, if it is present.
The screen goes dark, and the PC goes into standby mode.
2 When you want to use the PC again, press the Esc key on the keyboard, or
press the Standby button. The screen display reappears just as you left it.
Another way to put the PC into standby mode is to:
1 Click Start on the taskbar.
2 Click Turn Off Computer.
3 Click Stand By.
4 To wake the PC from standby, press the Standby button or press the Esc key
on the keyboard.
If the PC does not work properly when you wake it from standby, restart the PC:
12 user’s guide
1 Press and hold the On button on the front of the PC for approximately
5 seconds until the PC turns off.
NOTE: Using the On button to restart the PC is not recommended and should
be used only as a last resort. Instead, click Start, click Turn Off Computer,
and then click Restart.
2 Turn on the PC again.
Page 20
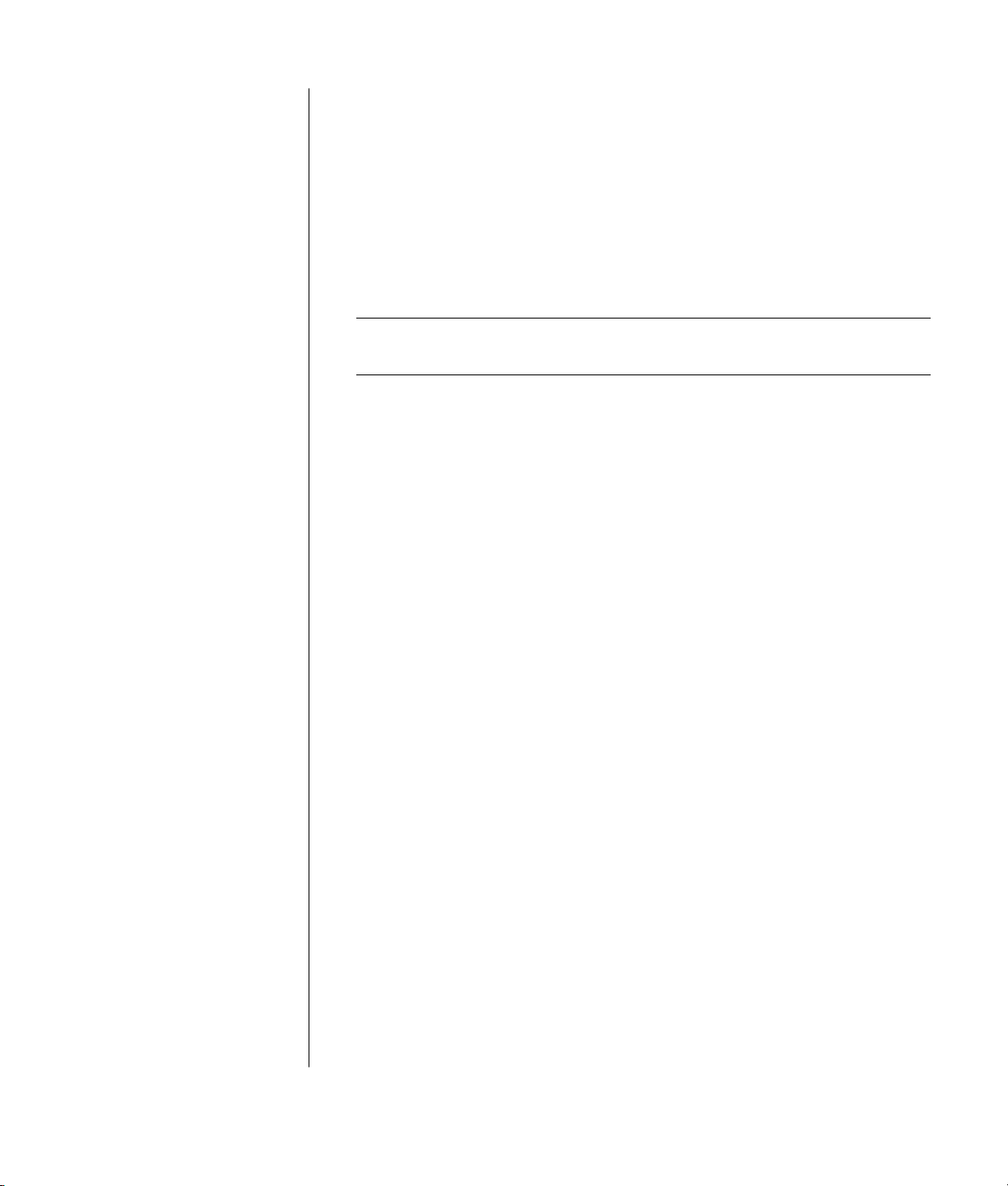
hibernation mode
When the PC is in hibernation mode, it saves everything that is in PC memory to
the hard disk drive, turns off the monitor and the hard disk drive, and then
turns itself off. When you turn on the PC again, your programs, folders, and
documents are restored to the screen.
To put the PC into hibernation manually:
1 Click Start on the taskbar.
2 Click Turn Off Computer.
3 Press and hold down the Shift key on the keyboard, and click Hibernate.
NOTE: If Hibernate is not present, you can set up your PC for hibernation;
refer to steps 1 through 6 of “automatic standby or hibernation“ on page 13.
4 When you want to use the PC again after hibernation, press the On button on
the front of the PC.
If the PC does not work properly when you wake it from hibernation, follow
these steps to restart the PC:
1 Click Start on the taskbar.
2 Click Turn Off Computer.
3 Click Restart.
automatic standby or hibernation
You can set your PC to go into standby or hibernation mode automatically when
it is idle for some number of minutes. To put the PC into standby or hibernation
mode automatically, modify the power management settings:
1 Click Start on the taskbar.
2 Click Control Panel.
3 Click Performance and Maintenance, if it is present.
4 Double-click Power Options.
5 Click the Hibernate tab and check the hibernation feature. If necessary,
enable the feature by clicking the Enable hibernation box so that a check mark
appears in it.
6 If you changed the Enable hibernation check box, click Apply.
setting up your pc
13
Page 21
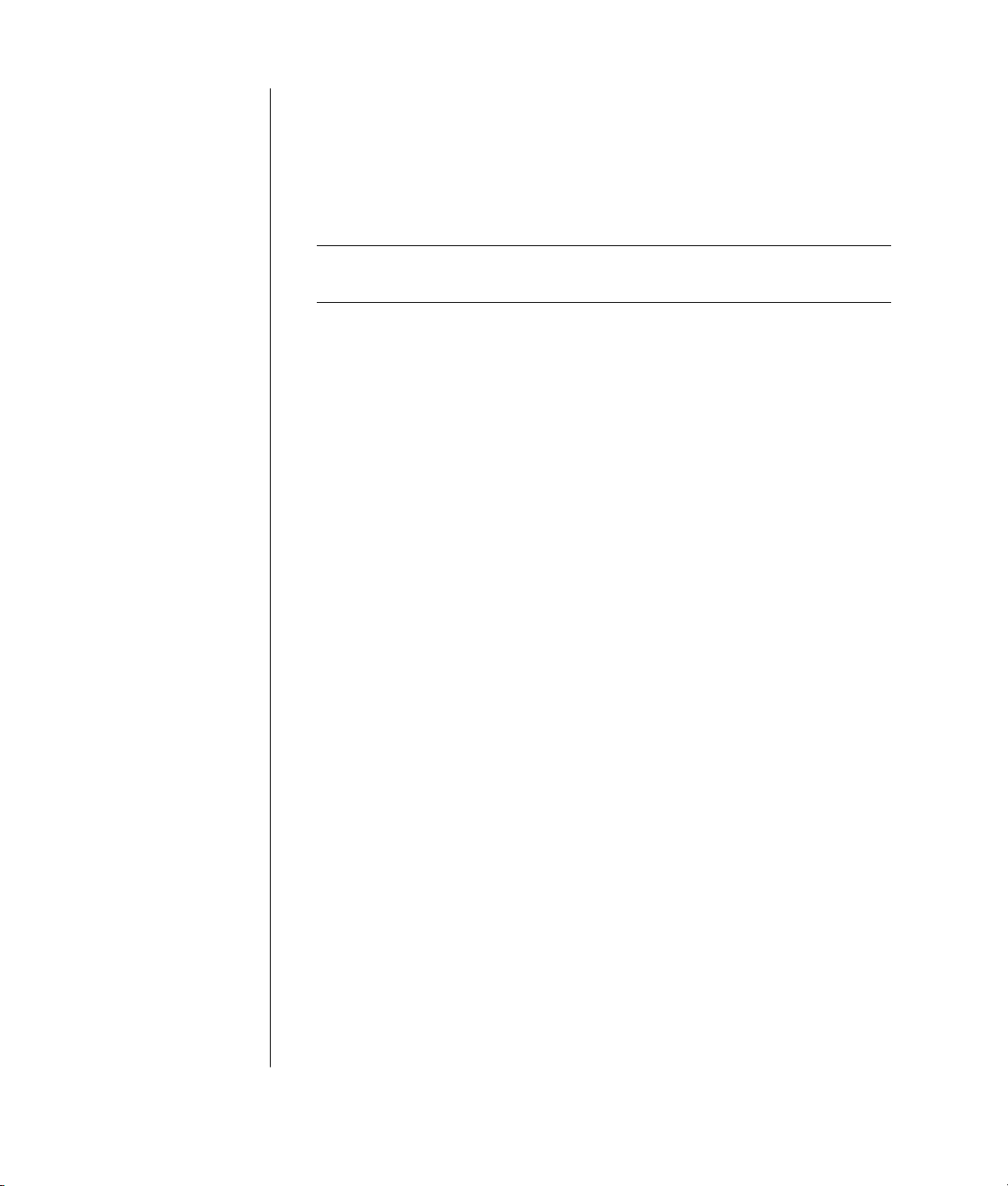
7 Click the Power Schemes tab to set the timers for standby and hibernation. In
the Power Schemes box, select a power scheme from the drop-down list.
Choose the settings:
• To turn on automatic standby for the PC, click the time to elapse before
standby (such as After 20 mins) in the System standby list.
• To set the timer for automatic hibernation, click the time to elapse before
hibernation (such as After 1 hour) in the System hibernates list.
NOTE: If both standby and hibernation timers are set, the system hibernation
timer must be set for a longer time than the system standby timer.
8 Click OK.
making recovery cds/dvds
Now is a good time to make your recovery discs; see “creating recovery
cds/dvds“ on page 84.
installing software and hardware devices
After you turn on the PC the first time and restart it (see page 10), you can install
any software programs that came on CDs or DVDs included in the PC box
(select models only).
You may wish to install additional software programs or hardware devices on
your PC. Restart the PC after installation.
Choose software that is compatible with your PC — check the operating system,
memory, and other requirements listed for the new software for compatibility
with your PC.
Install the new software according to the directions provided by the software
manufacturer. Check the manufacturer’s documentation or customer service
information for help if you need it.
transferring your old pc information and files to
your new pc
See the built-in Microsoft Windows Help and Support Center, described on
page 41; search for transfer wizard, and select the overview article, Files and
Settings Transfer Wizard overview. This information describes a Microsoft solution
for moving your files onto your new PC.
Or, as an alternative, double-click the Protect My PC icon on your desktop and
review the products and services offered under Move My Data.
14 user’s guide
Page 22
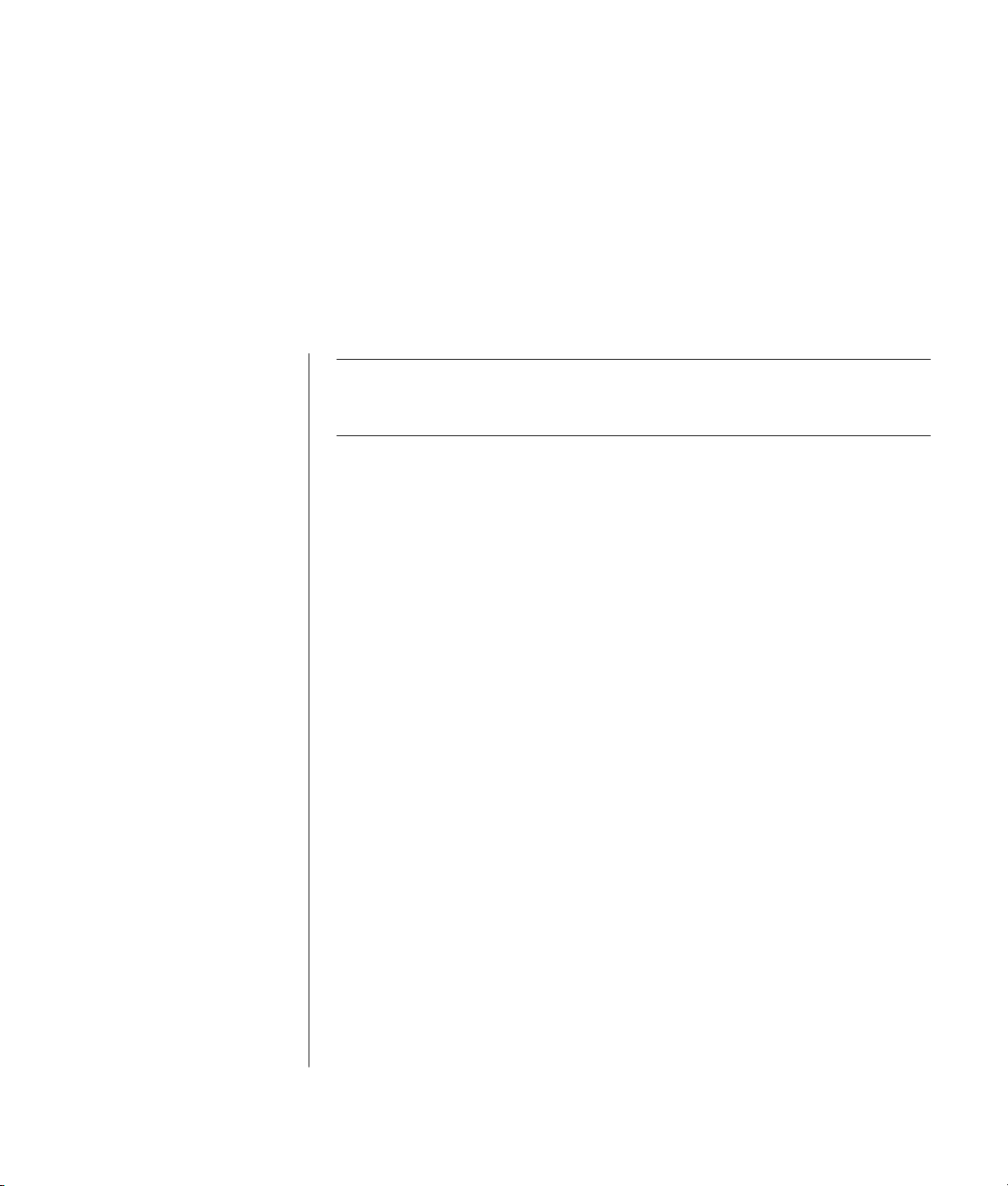
learning the basics
NOTE: To use your software, you must know how to use the mouse and
keyboard. If necessary, see “using the mouse” on page 19 or see “using the
keyboard” on page 21.
beginning to use your software
The operation of your PC is controlled by two kinds of software:
• The Microsoft Windows XP operating system, which displays the desktop on
the monitor and controls your PC’s hardware, peripherals, and software
applications.
• Software programs, such as a word processing program, which performs
specific functions.
Information about using software and about the Microsoft Windows XP
operating system is in the printed manuals and online Help. For Microsoft
Windows, you can also press the Help button, labeled with a question mark icon
on your keyboard (select models only), to open the built-in Help and Support
Center. For help with specific software, refer to the onscreen Help within the
program.
Software programs included with the PC may vary by model and by
country/region.
learning the basics
15
Page 23
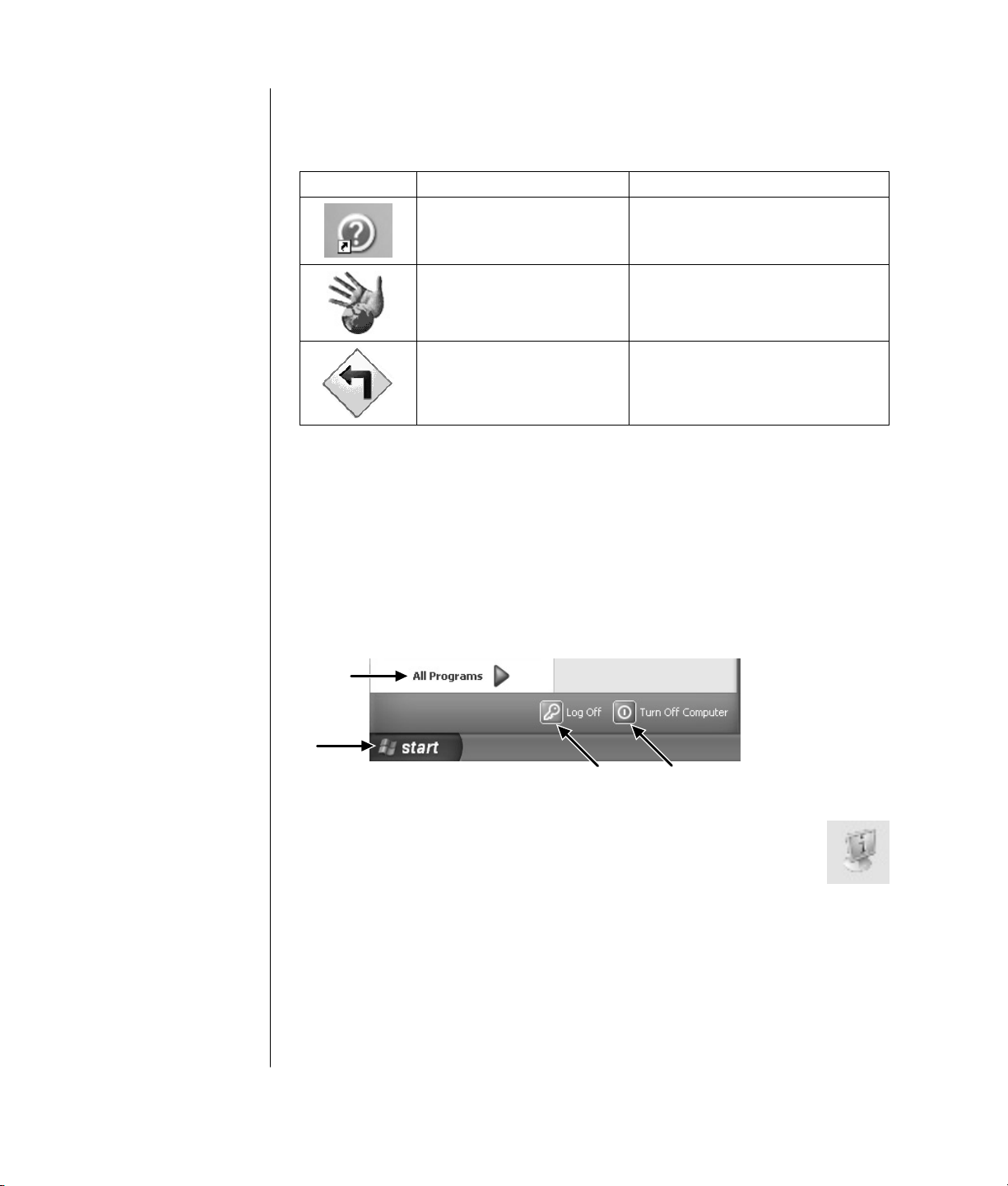
A
using the desktop
The desktop has shortcut icons that make it easy to find the things you need.
Icon Opens Use it to
Help and Support (select
models only)
Easy Internet Sign-up Set up a new or an existing Internet
Recovery Start Application or System Recovery.
View onscreen Help information
about your PC.
account.
Start button on the
taskbar
B Log Off button
C Turn Off Computer
button
D All Programs
using the start menu
Click the Start button to open the start menu and:
• Select programs or documents.
• Open the Help and Support Center.
• Start a search.
• Run a program.
• Open the Control Panel to view or change settings.
D
A
B
Click Presario Info Center to view information about your PC. (See
“learning to use your pc“ on page 17.)
The Start menu also displays the buttons Log Off and Turn Off Computer:
C
• Click the Log Off button to end your current PC session and to switch
between users.
• Click the Turn Off Computer button to turn off the PC or to restart it.
16 user’s guide
Page 24
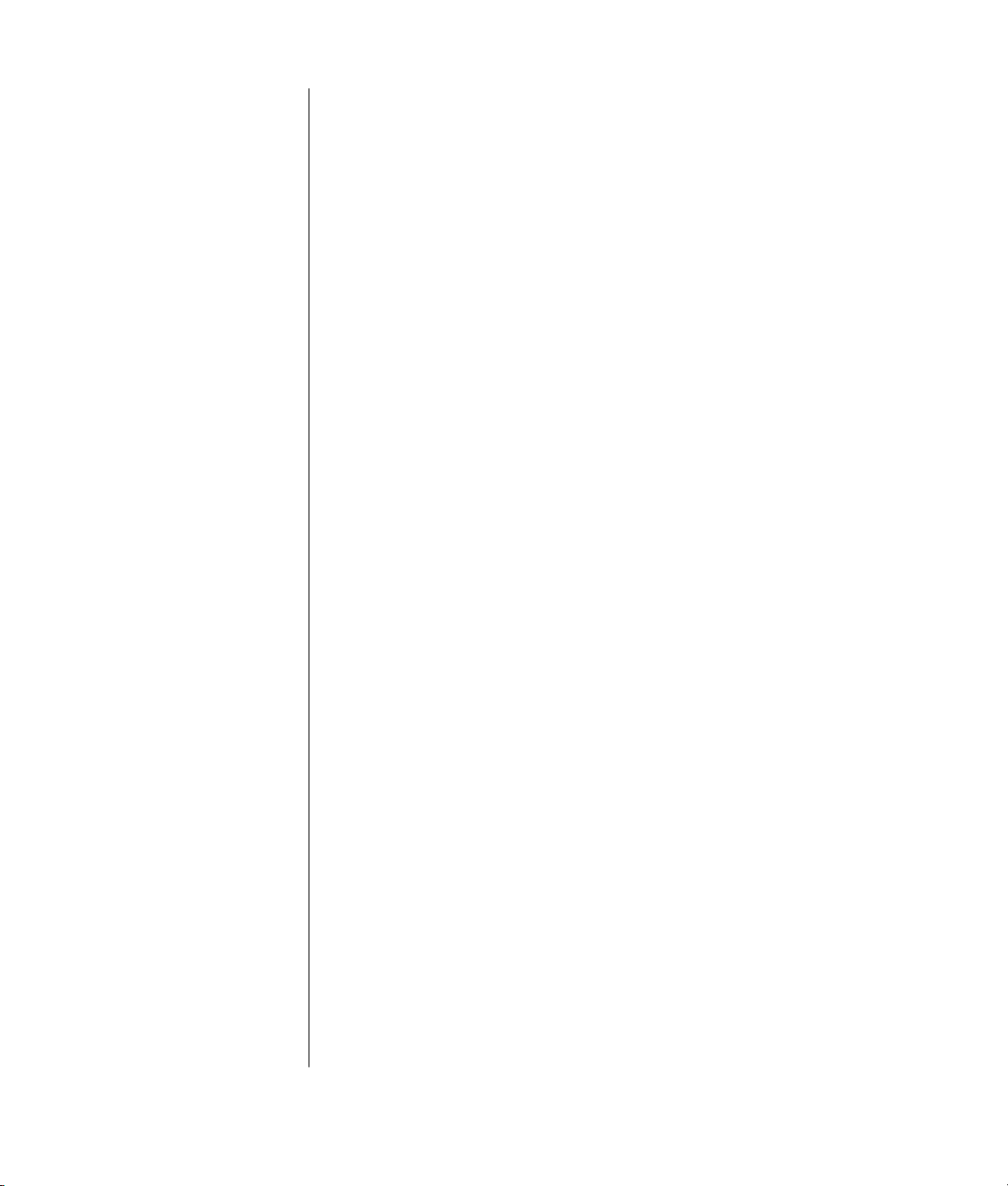
using compaq organize software
Compaq Organize software is a desktop tool you use to organize both your PC
shortcuts and your favorite Internet destination links. You use it to organize the
important things you do on the PC and the Internet, and to arrange it the way
you want. Compaq Organize makes all your information available with just a
few mouse-clicks.
Compaq Organize looks like a window with multiple category frames. Each
category has links to Internet destinations or shortcuts to software programs or
files on your PC. Use the player area for viewing pictures, for listening to your
MP3 music files stored on your computer, or for watching streaming video news
clips. For searching, there is a search bar at the top of Compaq Organize where
you can select the search engine you want to use.
To open Compaq Organize:
1 Click Start on the taskbar.
2 Choose All Programs.
3 Choose PC Help & Tools.
4 Click Compaq Organize.
learning to use your pc
Click the Start button and select Presario Info Center (select models only). A
window opens with a welcoming message. Click an item on the left of the
message to view information about your PC, including:
• Locations of drives and connectors on the front of the PC chassis.
• Descriptions and uses of software programs included with your PC.
• Access to the Internet.
• Help and Support.
• Recovery of the operating system and software programs.
For detailed instructions and information about your PC (select models only):
1 Click Start.
2 Choose Help and Support.
3 Choose Compaq Presario PC Help.
For onscreen instructions to run tests for PC-related problems or to get help from
a Support analyst, open Instant Support (select models only):
1 Click Start on the taskbar, and click Help and Support.
2 Click Instant Support.
3 Click Request Help.
4 Follow the onscreen instructions to run a test or to submit a problem. You can
run tests anytime; however, your PC must be connected to the Internet to
submit a problem.
learning the basics
17
Page 25
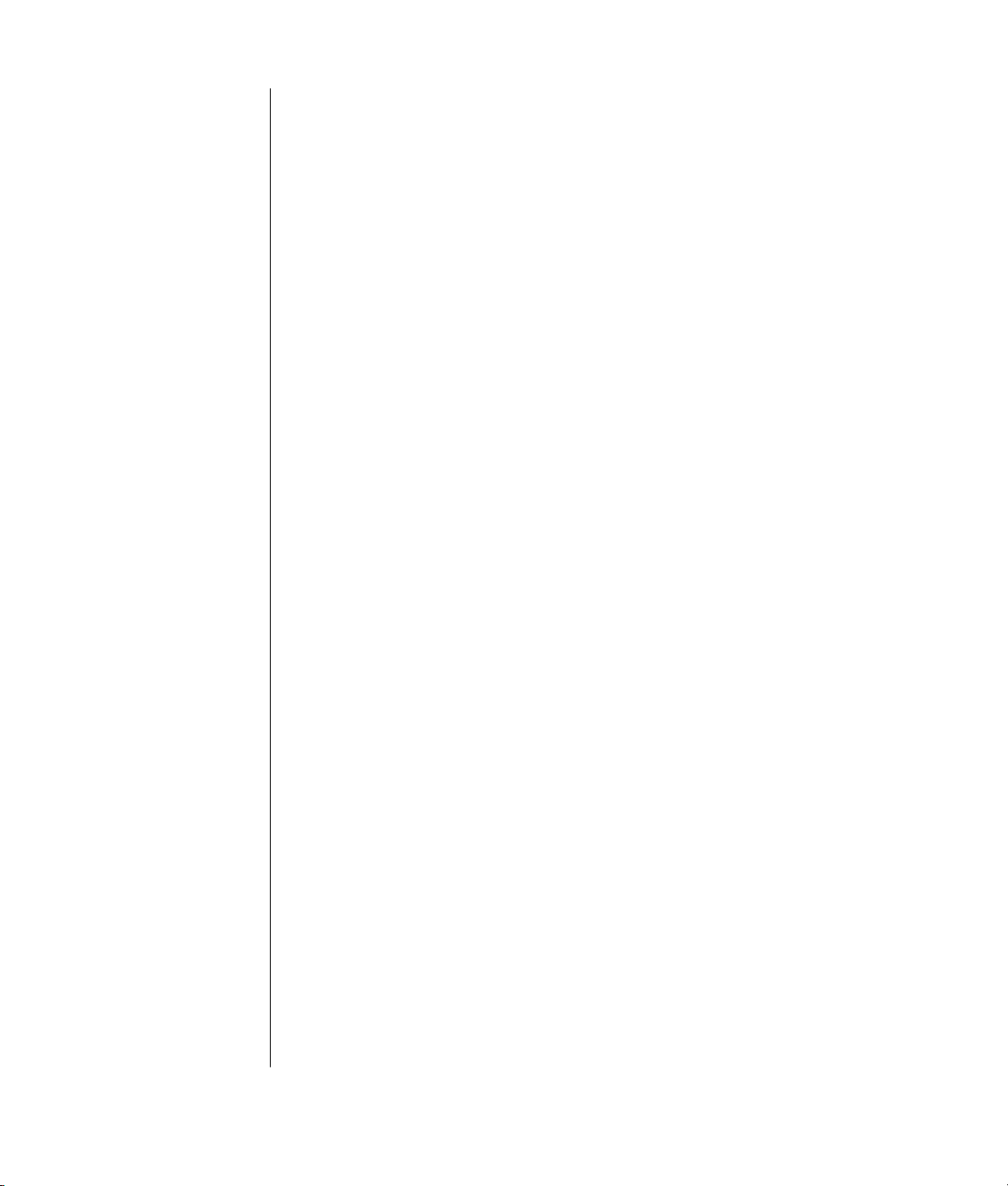
using the all programs menu
To find the software programs on your PC:
1 Choose Start.
2 Choose All Programs.
organizing your all programs list
You see folders organized according to task (select models only) when you:
1 Click Start.
2 Choose All Programs.
A folder contains a list of items. Each item is actually a shortcut, or link, to a
program, document, or another folder. The Music folder, for example, contains
shortcuts to the programs you use to play music CDs.
To change the name of an item:
1 Right-click the item.
2 Select Rename.
3 Type the new name and press Enter on the keyboard.
To move an item by using the drag-and-drop technique:
1 Select the item in All Programs or in a folder.
2 Left-click the item and hold down the mouse button.
3 Move the mouse pointer to where you want the item, and then release the
mouse button.
(If you have problems dropping the item into a folder, drag it to your
desktop, and then drag it to the folder.)
To copy an item:
1 Right-click the item.
2 Select Create Shortcut. The shortcut appears in the folder.
3 Drag the item into the All Programs list or into another folder.
If you use Add or Remove Programs in the Control Panel to delete a software
program, the shortcut in All Programs may not be removed. To remove a
shortcut:
1 Click Start.
2 Choose All Programs.
3 Select the folder.
4 Right-click the shortcut, and then select Delete. Click Delete Shortcut to
confirm you want to delete the shortcut.
18 user’s guide
Page 26
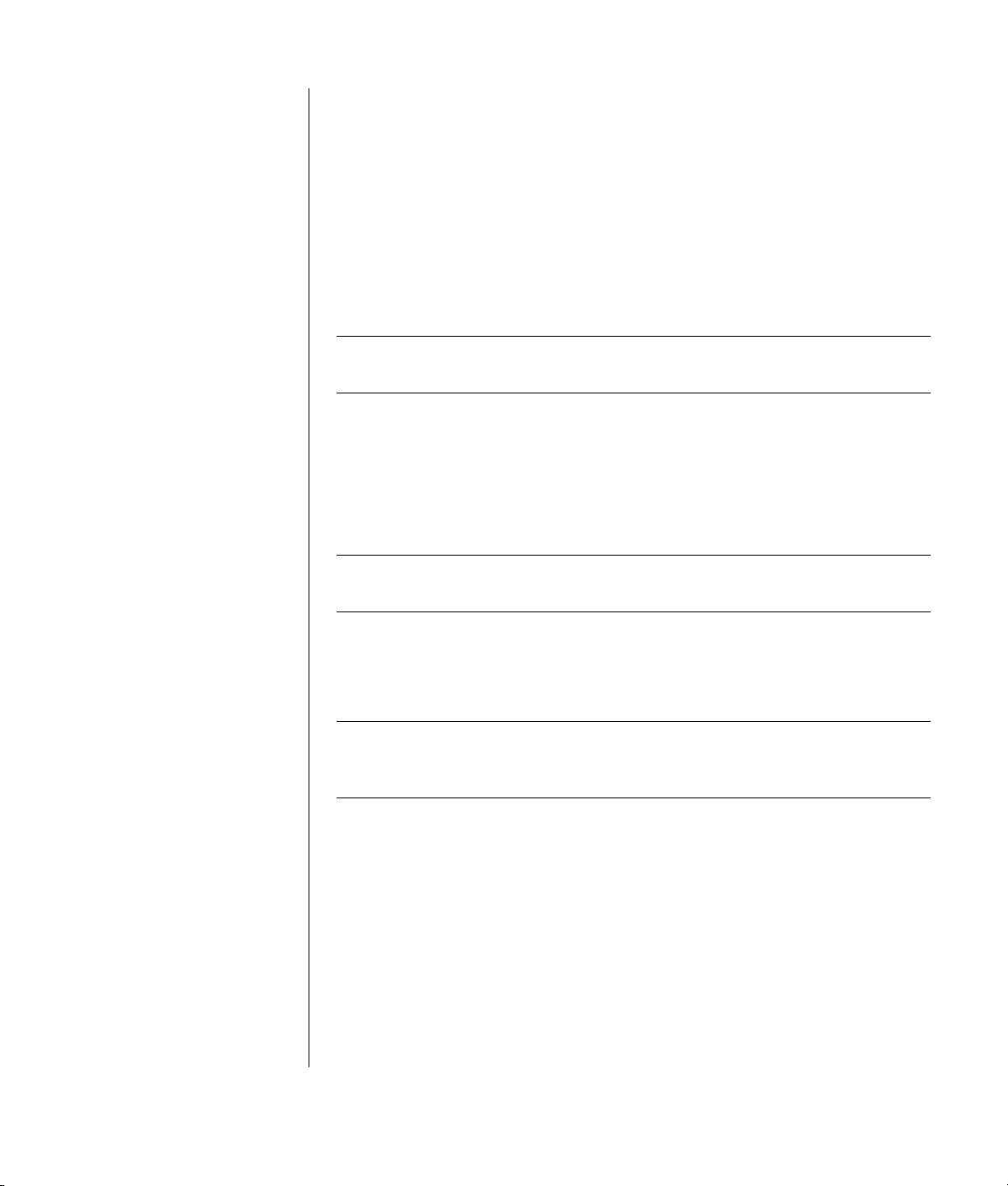
using pc help & tools
The PC Help & Tools folder (select models only) in the All Programs menu
contains special utilities for PC owners. This folder also contains any onscreen
guides included with your PC.
To see the items in the PC Help & Tools folder:
1 Click Start on the taskbar.
2 Choose All Programs.
3 Choose PC Help & Tools.
4 Click an item to view it or use it.
NOTE: If there are no guide titles listed in PC Help & Tools, your PC has no
onscreen guides.
using the mouse
Your PC includes a mouse for directing the cursor (pointer) on the Windows
desktop. The mouse uses a roller ball or optics (a light and sensor) to sense
movement and cause the cursor on the screen to move. Use the mouse on a
flat surface.
NOTE: The optical mouse cannot work on a glass, translucent, or reflective
surface.
A wireless mouse (select models only) is an optical mouse that uses a
receiver/transmitter, instead of a connector cable, to communicate with your
PC. A light on the receiver indicates receiver activity. Refer to “wireless
keyboard set“ on page 23 for receiver indicator information.
NOTE: The wireless mouse goes into a sleep or suspend mode after 20 minutes of
inactivity. Click a button on the mouse to wake it. (Moving the wireless mouse
does not wake it.)
The mouse has two or three buttons on the top.
• Click the left mouse button to position the cursor or to select an item.
• Click the right mouse button to display a menu of commands for the item you
clicked.
• On select models, use the scroll wheel button in the center for scrolling and
panning.
learning the basics
19
Page 27
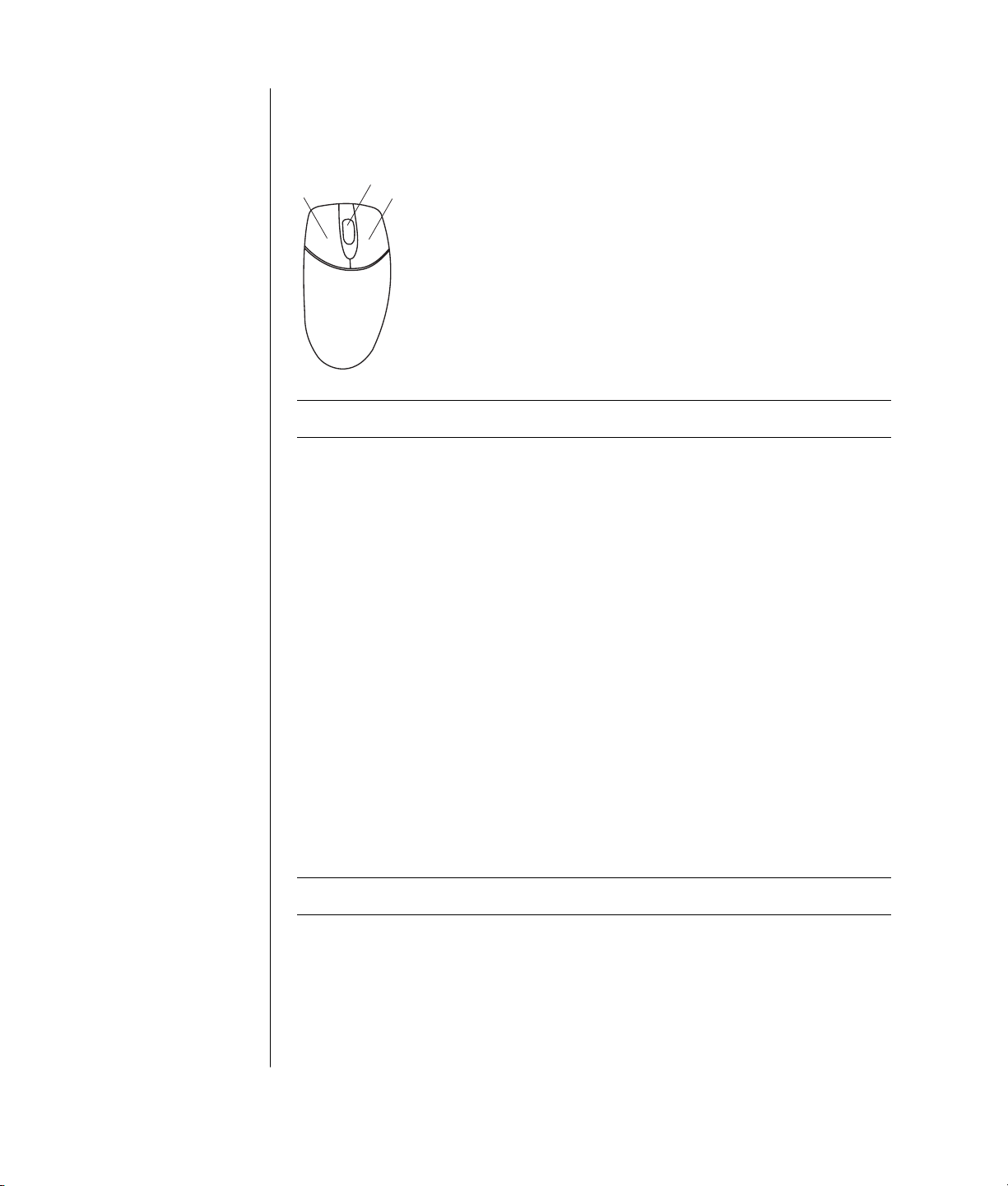
Double-click means to press the left button on the mouse two times in a row. To
double-click, you click the button (press it and then release it), and then quickly
click it again.
A Left button
B Scroll wheel button
(scrolling mouse only)
C Right button
A
B
C
NOTE: Your mouse may look different from the one shown here.
You can switch the function of the left and right buttons for left-handed use.
Refer to “switching mouse button functions“ on page 21.
If your mouse does not work properly, refer to “troubleshooting“ on page 71.
scrolling
Click the left mouse button to place the cursor in a document, and then:
• To scroll toward the beginning of a document, roll the scroll wheel button up
(away from you).
• To scroll toward the end of a document, roll the scroll wheel button down
(toward you).
20 user’s guide
autoscrolling
1 Place the cursor anywhere in the text, and press the scroll wheel button once.
An autoscroll icon appears.
2 Move the mouse in the direction you want to scroll. The farther you move the
mouse from the starting point, the faster the document scrolls.
3 To stop autoscrolling, press the scroll wheel button again.
NOTE: Autoscrolling does not work with some software programs.
panning
1 Press and hold down the center scroll wheel button.
2 Slowly move the mouse in the direction you want to pan. The farther you
move the pointer from the starting point, the faster the document pans.
3 To stop panning, release the scroll wheel button.
Page 28
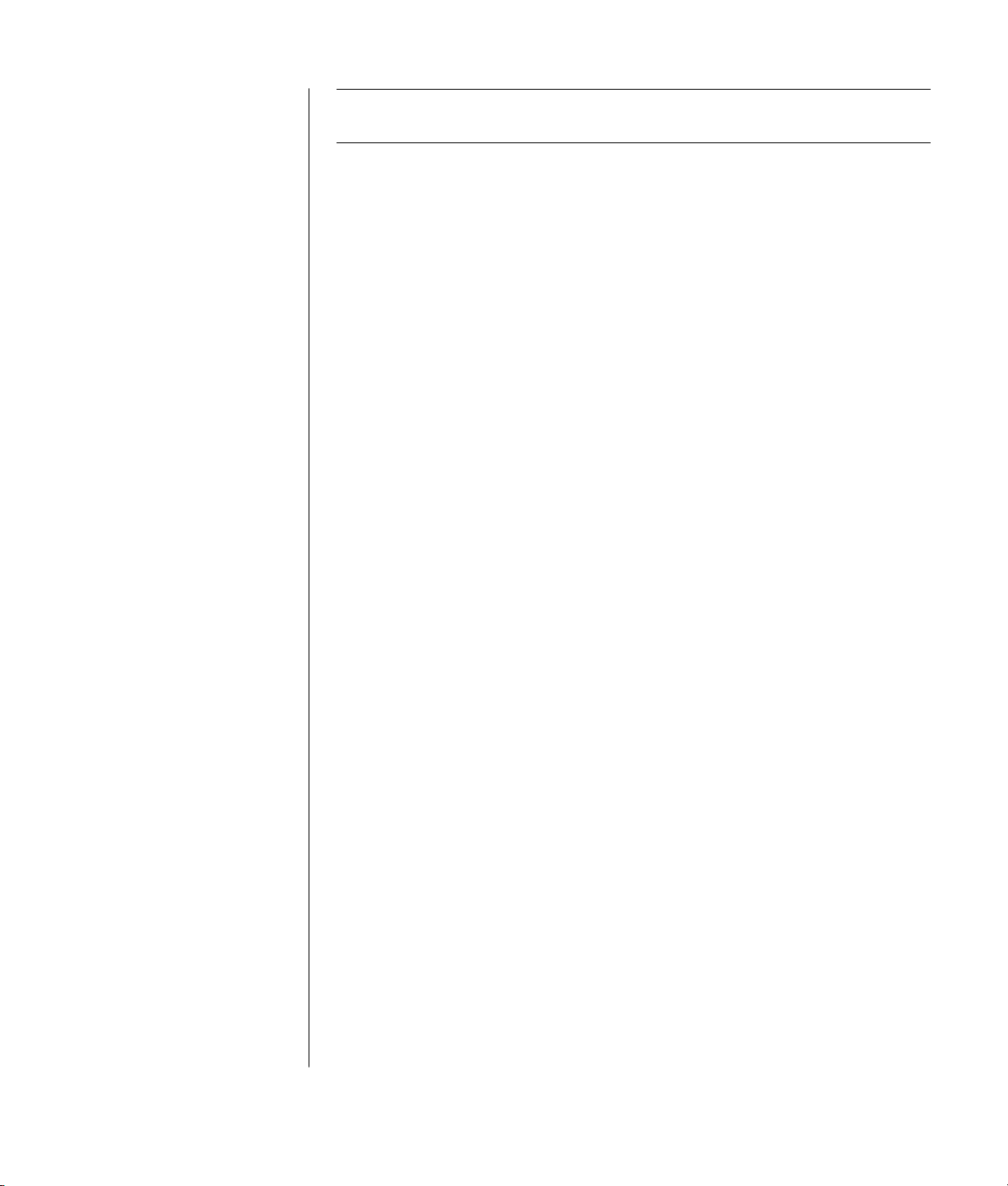
NOTE: Panning only works if the window’s horizontal scroll bar is active.
Panning does not work with some software programs.
switching mouse button functions
To switch the functions of the right and left mouse buttons:
1 Click the Start button.
2 Click Control Panel.
3 Click Printers and Other Hardware, if it is present.
4 Double-click Mouse.
5 Check Switch primary and secondary buttons on the Buttons tab.
6 Click Apply (using the new primary button), and then click OK.
changing mouse pointer speed
To change the speed of the cursor on the screen relative to the motion of
the mouse:
1 Click the Start button.
2 Click Control Panel.
3 Click Printers and Other Hardware, if it is present.
4 Double-click Mouse.
5 Click the Pointer Options tab.
6 In the area, Motion, use the slider to adjust the pointer speed.
7 Click Apply, and then click OK.
using the keyboard
about your keyboard
Your keyboard has an arrangement of standard keys, indicator lights, and
special buttons (select models only). Locate your keyboard among the following
illustrations and read the feature list for it. Your keyboard may vary from the
illustrations.
internet keyboards
Internet keyboards may connect directly to your PC or may be wireless. (See
“wireless keyboard set“ on page 23 for a description of the wireless set.)
Some keyboards do not have the Internet buttons shown here at the top of the
keyboard, and some use a different layout on the top right.
Find your keyboard among the following illustrations to read about its features.
learning the basics
21
Page 29
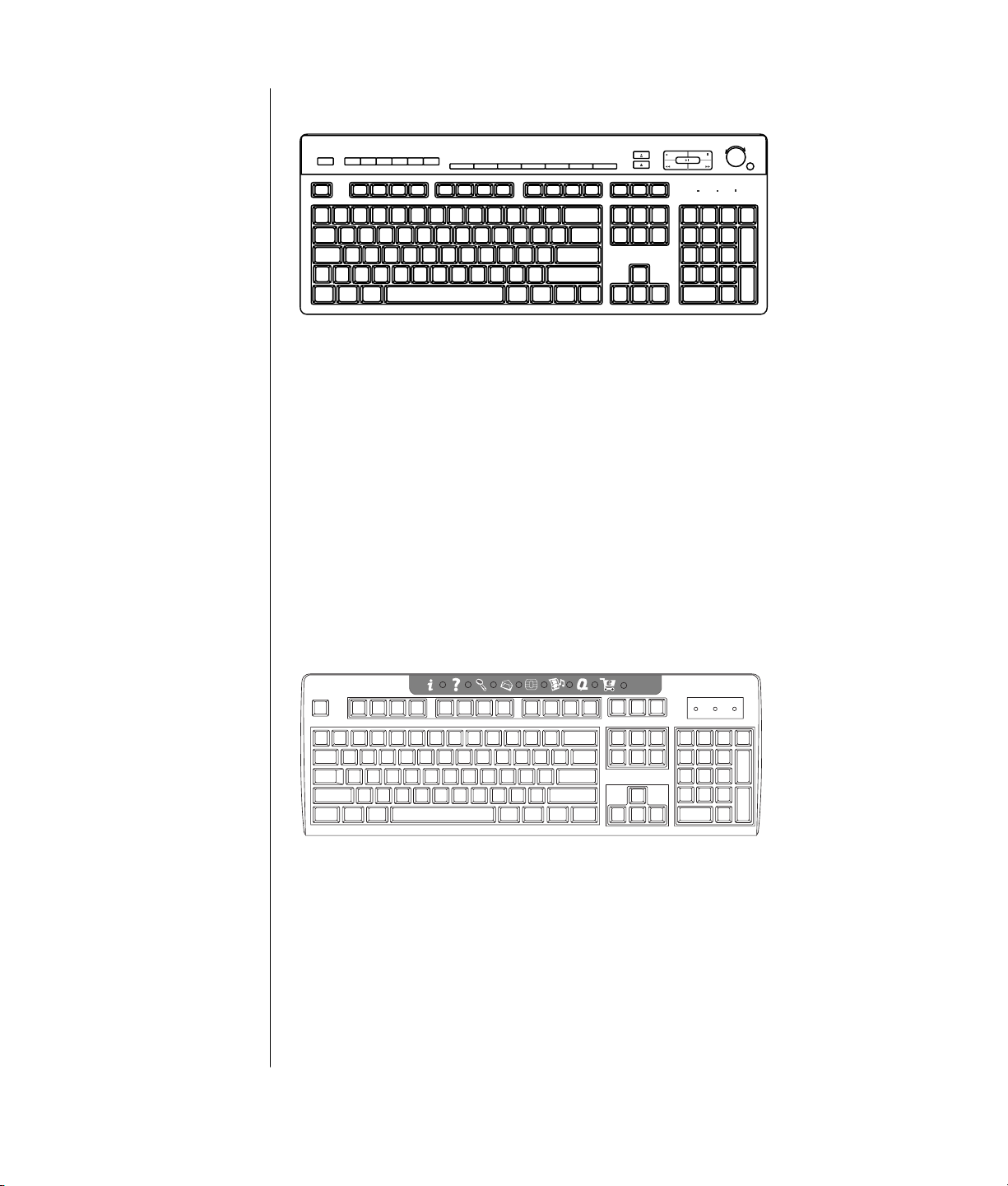
internet keyboard 1
l
l
This keyboard enables you to:
• Adjust speaker volume.
• Connect to the Internet (if you have an established Internet account).
• Search for information on the Internet.
• Place the PC into standby to save power.
• Start, pause, and stop playing a CD or DVD, skip to the previous or next
track, record, and eject the disc tray (for two drives).
• Mute speaker sound.
• Customize the buttons to open programs and connect to Internet Web sites.
• Get support information.
• Find a file or program on the hard disk drive.
internet keyboard 2
22 user’s guide
This keyboard enables you to:
• Connect to the Internet (if you have an established Internet account).
• Search for information on the Internet.
• Customize the buttons to open programs and connect to Internet Web sites.
• Get support information.
Page 30
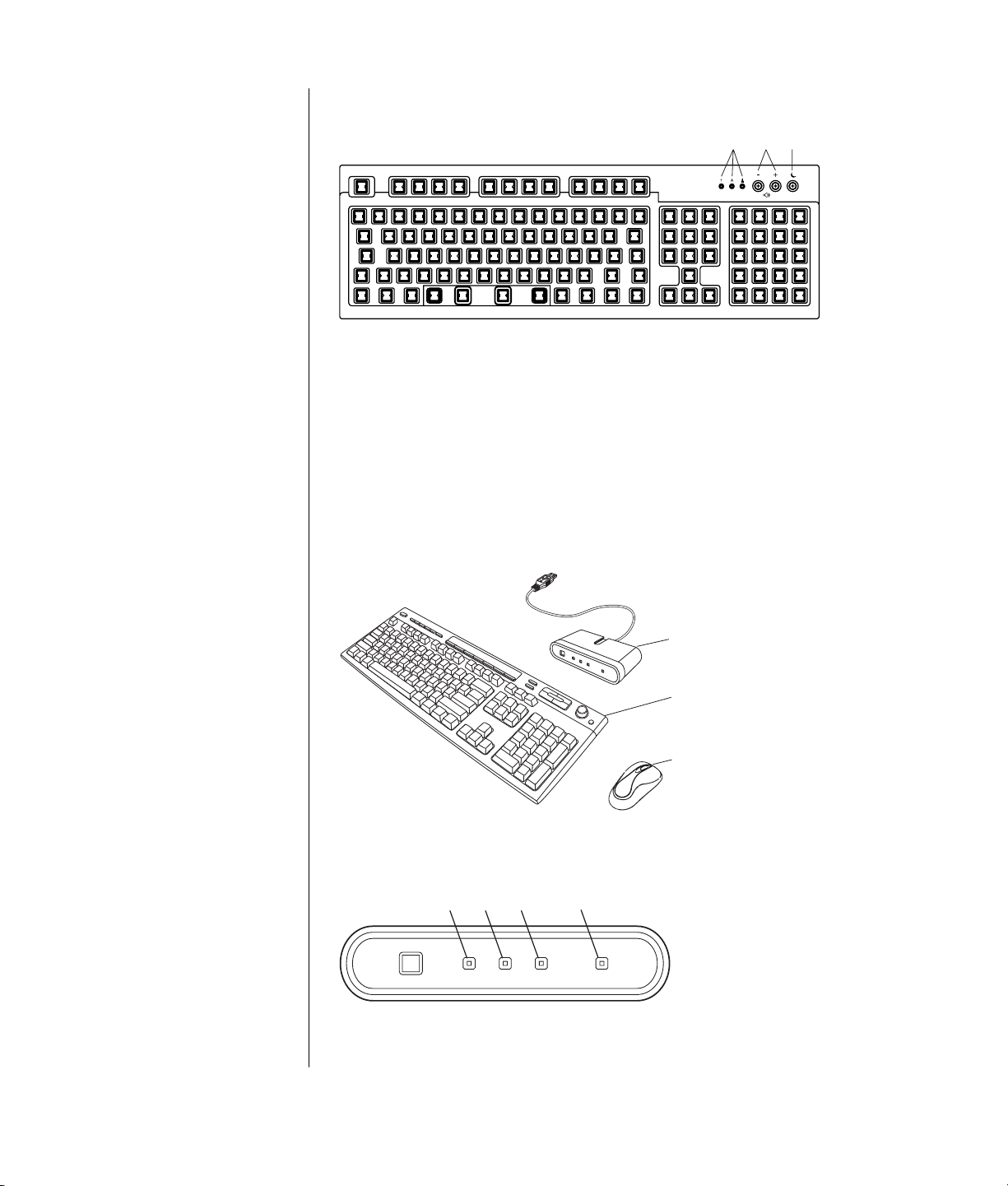
LEDs, light emitting
diodes, are lights used
to indicate status.
A The lights (LEDs) turn
on to indicate (left to
right) the number lock
on, the capitals lock
on, and the scroll
lock on.
B The plus (+) and
minus (–) buttons
adjust the speaker
volume.
C The moon icon button
places the PC into
standby mode or
wakes the PC from
standby mode.
standard keyboard
AB
This keyboard enables you to:
C
• Adjust speaker volume.
• Place the PC into standby to save power.
wireless keyboard set
A wireless keyboard (B) uses a receiver/transmitter unit (A), instead of a
connector cable, to communicate with your PC. The wireless keyboard, mouse
(C), and receiver set is available with select models only.
A Wireless receiver
B Wireless keyboard
C Wireless mouse
A Number lock on
B Caps lock on
C Scroll lock on
D Receiver activity
A
B
C
A light (D) on the receiver indicates receiver activity.
A
CB
If your keyboard does not work properly, refer to “troubleshooting“ on page 71.
D
learning the basics
23
Page 31

standard keyboard features
alphanumeric keys
l
l
The alphanumeric keys are the main keys found on a standard typewriter.
function keys
l
l
The function keys, located above the main keys, are labeled F1 through F12.
• Pressing F1 displays a Help window for the software program being used.
• Pressing F3 displays a search window.
F1 and F3 are available at all times.
Other function key operations vary by software program.
edit keys
l
l
The edit keys are Insert, Home, Page Up, Delete End, and Page Down. Use these
keys to insert and delete text and to quickly move the cursor on your screen.
They function differently with some software programs.
24 user’s guide
Page 32

arrow keys
l
l
The arrow keys are controls for up, down, right, and left. You can use these keys
instead of the mouse to move the cursor for navigation in a Web page, in a
document, or in a game.
numeric keys
l
l
Press the Num Lock key to lock and unlock the numeric key functions:
• When the Num Lock light on the keyboard is on, the numeric keys work in
the same way as the number keys and arithmetic functions found on a basic
calculator.
• When the Num Lock light on the keyboard is off, the numeric keys are
directional keys used to move the cursor or play games.
learning the basics
25
Page 33

keyboard indicators
Each keyboard indicator is a light labeled with the name or icon for its status:
Icon Name Description
Num Lock Numeric keys are locked as numbers keys and arithmetic
Caps Lock Alphanumeric keys are locked to uppercase.
Scroll Lock Scroll function is locked.
functions.
special keyboard buttons
l
l
There are special buttons (select models only) at the top of the keyboard. (Some
models have some of these special buttons on the left side of the main keys.)
These buttons operate a CD or DVD player, connect you to the Internet, or
provide quick access to specific functions.
26 user’s guide
Page 34

Compaq
D
C
B
A
F
E
G
H
M
K
N
P
S
R
T
V
W
NOTE: The number, location, and labeling of buttons vary by keyboard model.
Figure
Key
A
Icon
Feature
Description
Standby Puts PC into power-saving mode (screen is blank but PC is still on). To
make screen reappear, press the Esc key, or press standby again. May
take 10–30 seconds before screen reappears.
B
user
User Switches between the PC users.
C Compaq Compaq Links to Compaq Web site.
D
E
Help Opens the Help and Support Center.
HP Picture Toolkit Opens an imaging software program. Can be reconfigured.
photo
l
l
F
G
music
video
Music Starts MusicMatch Jukebox or Windows Media Player. Can be
reconfigured.
Video Opens video software program. Can be reconfigured.
learning the basics
27
Page 35

H
K
M
N
P
R
S
T See figure
V
W
a open and close disc
tray(s)
b record
c play or pause
d stop
e skip to the previous
track
f skip to the next track
following table
Shopping
Sports
Finance
Connect
Search
Chat
E-Mail
Media Controls
(CD/DVD/MP3)
Volume control
(Volume knob or
Volume Up and
Volume Down
buttons)
Mute Turns speaker sound on and off.
Goes to popular Web sites. Can be reconfigured to open any site or
software program.
Operates CD or DVD player.
Volume knob: Increases speaker volume when turned clockwise and
decreases volume when turned counterclockwise. It can be turned
indefinitely, even after maximum sound has been reached.
Volume Up and Down buttons: Press the Volume Up button to
increase volume and the Volume Down button to decrease volume.
media control keys
a
b
c
d
28 user’s guide
a
e
f
Page 36

A Internet
B Help
C Search
D E-mail
E Offers
F Entertainment
G My Presario
H Shopping
NOTE: The number, location, and labeling of buttons vary by keyboard model.
ABCD E F G H
Figure
Key
A
B
C
D
E
F
G
H
Icon Feature
Internet Connects you to a customizable Web page filled with local weather, news, sports,
Help Takes you to the Help and Support Center.
Search Opens a Web site that helps you locate information on the Internet. Can be
E-mail Starts your e-mail program. Can be reconfigured to open any site or software
Offers Launches an online community experience with chat, discussion boards, clubs, and
Entertainment Connects you to the world of entertainment, featuring music downloads, streaming
My Presario Takes you to the My Presario Club Web site, featuring a variety of discounts,
Shopping Provides an instant connection to your PC store. Can be reconfigured to open any site
Description
and financial information. Can be reconfigured to open any site or software
program.
reconfigured to open any site or software program.
program.
more. Can be reconfigured to open any site or software program.
video, Webcasts, entertainment news, and reviews.
promotions, and how-to information.
or software program.
learning the basics
29
Page 37

customizing the buttons
You can customize some of the special buttons on the keyboard (select models
only) to open different programs or files, or to connect to favorite Web sites:
1 Click Start on the taskbar.
2 Choose Control Panel.
3 Click Printers and Other Hardware, if it is present.
4 Double-click Keyboard.
5 On the Buttons tab, double-click the button you want to change.
6 For the Button Configuration, click the down-arrow to the right of the list
and choose an action, such as Simple web page with label.
7 Enter a display label and the address information. For a Web page, enter
the URL.
8 Click OK.
9 On the Buttons tab, click Apply.
10 Repeat steps 5 through 9 for each button you want to customize.
11 Click OK when you are done.
NOTE: Clicking the Restore Defaults button on the Button tab restores all of the
Internet buttons to the factory settings.
adjusting the monitor
To change the screen resolution:
1 Right-click an empty area of the desktop and click Properties.
2 On the Settings tab, adjust the screen resolution.
• Moving the slide toward Less increases the size of text on your screen.
• Moving the slide toward More decreases the size of text.
3 Click Apply.
4 Click Ye s, if it is present.
5 Click OK.
NOTE: You can connect more than one display device (CRT monitor, flat panel
monitor, TV, etc.) to the PC (select models only). You can quickly change where
the PC desktop appears by pressing Alt+F5. Each time you press the Alt+F5 key
combination, the PC display appears on the next device. If Alt+F5 does not
work, restart the PC and try again.
30 user’s guide
Page 38

using a printer
Refer to the user manual that came with your printer for instructions on
connecting and using the printer.
Printers receive instructions from your PC via software called printer drivers. In
many cases your PC automatically finds the necessary printer driver. If it does
not, follow instructions that come with your printer to install the specific printer
driver that it requires.
You can print text and graphics from most software programs and Internet sites
if you have a printer connected to your PC and the necessary software installed
for the printer.
To print:
1 Click File on the menu bar.
2 Click Print.
3 Select your printing options:
• Select the printer.
• Choose the page range (for example, all pages, current page, range of
pages).
• Determine the number of copies.
• Select all, odd, or even pages in a range.
4 Click OK.
learning the basics
31
Page 39

32 user’s guide
Page 40

using the internet
This chapter discusses the Internet, how to use a browser and e-mail, and how to
set up your Internet account.
Use the Internet to search for and to find information or services on the Web, or
to use an e-mail program to get, read, or send electronic mail messages.
Hardware and software programs provided on your PC may vary. Your PC may
come with:
• Access to the ISPs in your area.
• Internet Explorer Web browser.
• Outlook Express e-mail software program.
• 56K modem and modem software (upgrade ready).
• Ethernet connector.
• Special keyboard buttons to access the Internet.
about the internet
The Internet is a group of computers that communicate with each other through
telephone lines, digital service, or cable lines. Each Internet computer is
independent, and its operators choose which files to make available to users of
the Internet. To connect your PC to the Internet and use the information and
services available there, you need an Internet Service Provider (ISP).
ISPs are businesses that give you access to the Internet, and most of them
provide electronic mail service (e-mail). ISPs usually charge a monthly fee for
their services. When your PC connects to the Internet, it is actually
communicating with the ISP’s Internet computer. The ISP verifies your account
and then provides you access to the Internet. You use a Web browser program to
search, find, and display Web site information. Some ISPs allow you to choose a
browser program, while others provide their own browser.
using the internet
33
Page 41

Your connection to an ISP may be through a traditional telephone dial-up
modem, a LAN (Local Area Network), cable modem, or DSL (Digital Subscriber
Line). (DSL, ADSL, and cable ISPs are not available in all countries/regions.)
The World Wide Web (WWW), also called the Web, is a public part of the
Internet used by individuals, companies, governments, and organizations. These
individuals and groups have created millions of Web pages in support of their
activities. A Web page is a file or group of files that a user can access by entering
the Web page’s file location, or URL.
The URL (Uniform Resource Locator) identifies a Web site location, typically in
the form http://www.name.extension (for example, http://www.hp.com). The
URL may include the path to a specific file within that site. Each period, or dot,
in the URL separates elements within the address. For example, you will see the
URL extension .com used by companies. When you enter the URL into your
browser address box and press the Enter key on your keyboard, the browser
contacts that location and displays the Web page for you.
Imagine you are reading a newspaper. On page 1, you may read something like
“For more details, see page 3, column 2.” You turn the page for more
information. A hyperlink on a Web page works the same way, except that you
click the mouse with your cursor over the link to move to the page or the Web
site. The way that a hyperlink links files together is what gives the Web its name,
because the Web weaves and connects idea to idea all over the world.
Your e-mail address identifies the electronic post office box where people can
send you electronic mail. E-mail addresses have the form
name@domain.extension. The domain is usually the name of the ISP or
organization. The extension usually identifies the type of organization. For
example, if your name is Jane Jones and XYZ is your ISP, your e-mail address
might be JaneJones@xyz.com, with the extension .com indicating that XYZ is a
business. For information on using e-mail, see “sending and receiving e-mail”
on page 39.
34 user’s guide
Page 42

setting up your internet account
1 Set up your modem or other Internet connection.
• If you will be using a modem to connect to the Internet, please refer to
the quick setup poster, and to “connecting the modem” on page 7 for
instructions.
• If you will be using a network, high-speed, or broadband connection, refer
to “setting up the ethernet connection” on page 9 for instructions.
2 Choose an ISP.
Before you can connect to the Internet, you must sign up with an Internet
Service Provider (ISP). Compaq has made arrangements with leading ISPs in
your area to help you sign up for Internet service (select models only).
3 Connect to your ISP and the Internet.
Use one of these methods:
• Double-click the ISP-provided icon on the desktop.
Or
• Press the Connect (or Internet) button on the keyboard (select
models only).
Or
• Click Start, choose All Programs, choose Online Services, and click
Internet Explorer.
Use Easy Internet Sign-up (available on select models only) to sign up for a
new or an existing ISP account; see “signing up for a new or an existing isp
account using easy internet sign-up” on page 36. The software programs for
available ISPs are part of your PC.
The Windows desktop may have a folder called Online Services, which
includes icons for accessing various online services. These icons are part of the
Windows operating system, but they are not functional in all
countries/regions.
using the internet
35
Page 43

signing up for a new or an existing isp account
using easy internet sign-up
Using Easy Internet Sign-up (available on select models only) you can:
• Sign up for a new Internet account.
• Set up an existing account.
• Read about Internet access using a LAN (Local Area Network), cable modem,
or DSL (Digital Subscriber Line).
If you decide to use a DSL or cable Internet connection, contact your ISP for any
specific software and hardware you may need.
To open Easy Internet Sign-up:
Double-click the Easy Internet Sign-up icon on the desktop.
Or
1 Click Start on the taskbar.
2 Choose All Programs. Choose Online Services.
3 Click Easy Internet Sign-up.
Follow the onscreen instructions.
NOTE: Your modem cable must be connected to the telephone service line in
order for Easy Internet Sign-up to find and obtain updated information about
services.
NOTE: If you are using MSN or AOL and have questions, refer to the
information in Easy Internet Sign-up or contact the ISP directly.
36 user’s guide
Page 44

using a browser
A Web browser program searches for, finds, and displays Web site information.
How you explore the Internet depends on whether you are using an ISP that
provides the browser or an ISP that allows you to use any browser.
Once you are connected to the Internet, your browser displays the home Web
page. You can go to a different Web site by entering its address (such as
http://www.compaq.com) in the address box in the Web browser and pressing
Enter on your keyboard. Or, you can use the browser Search tool to search for
references to a specific word or phrase on the Web.
searching the internet
Most browser programs include a search feature. You may need to click a button
or select from a menu to display the search feature, depending on the type of
browser program. Type a question or a word that describes the information you
want to find into the Search box, and then press Enter.
The Windows search feature includes direct use of the Internet Explorer Search.
(If your ISP provides the browser, you may not be able to use Internet Explorer
to search the Internet.)
To begin a search:
1 Click Start on the taskbar.
2 Click Search.
3 Click Search the Internet. (You may have to scroll down in the list to see this
option.)
4 Type a word or question into the Search box.
5 Click Search.
The PC connects to the Internet (if needed), performs the search, and displays
the results. Click a link in the results list to display the Web page.
There are also Web sites specifically created for searching the Internet. These are
called search engines.
using the internet
37
Page 45

restricting internet content
The Internet provides you with a wide variety of information, but some
information may not be suitable for every viewer. With Content Advisor (a
feature of Windows XP), you can:
• Control Internet access.
• Set up a password.
• Set up a list of Web sites that people who use your PC cannot view.
• Adjust the type of content people can view with or without your permission.
Once you set up restricted rating levels in Content Advisor, users can view Web
sites and other pages that you have specified under the rating setup. However,
to view unrated Web sites or pages, they must enter the Content Advisor
password that you have set. This means that any unrated page, even Help and
Support or Internet Explorer, is not viewable if the user doesn't know the
password. To allow access to an unrated site or page you approve of, open it and
when the password window appears, select the option always allow viewing or
allow viewing only this time.
To use Content Advisor:
1 Click Start on the taskbar, and then click Control Panel.
2 Click Network and Internet Connections, if it is present.
3 Double-click Internet Options.
4 Click the Content tab.
5 In the Content Advisor area, click Enable.
6 On the Ratings tab, click a category in the list, and then click and drag the
slider bar until the rating level is set to the limit you want to use.
7 Repeat step 6 for each category you want to limit.
8 Click Apply, and then click OK.
9 Type a password into the Password box and the Confirm password box, and
then click OK.
NOTE: If you want to change the settings after the initial setup, click Settings in
the Content Adviser area instead of Enable. The Enable button works as a toggle
to turn the Content Advisor on and off.
38 user’s guide
Page 46

sending and receiving e-mail
E-mail (electronic mail) allows you to send and receive letters, pictures,
postcards, and even music and video clips.
Your PC comes with an e-mail program from Microsoft called Outlook Express
(select models only). You may also use e-mail programs from other vendors.
Some ISPs provide their own e-mail programs. You use an e-mail program to
send, receive, and organize your messages. You can organize, read, and create
new messages even when you are off-line (not connected to the Internet).
NOTE: Some models come with Microsoft Outlook instead of Outlook
Express. For details on using Microsoft Outlook, open the Outlook program
and select Help.
if using outlook express
The first time you start Outlook Express, the Internet Connection Wizard
window opens if you are not already connected to the Internet.
The Wizard will ask for connection information such as an account name and
password and the names of an incoming and an outgoing mail server. If you
need help with any of this information, contact your ISP.
After the first time you sign up and connect through an ISP, you can run
Outlook Express from the Start menu.
sending e-mail messages with outlook express
1 Click Start on the taskbar, and select the E-mail Outlook
Express icon.
NOTE: You can also press the E-Mail button on the keyboard to open Outlook
Express (select models only).
2 Click the Create Mail icon.
3 Type in, or select from an address book, the address of each recipient.
NOTE: E-mail addresses contain no spaces and have a period after the server
name. Dashes and underscores are sometimes used. Capital letters may be
required.
4 Type your message in the New Message window.
5 Type the message title in the Subject box.
using the internet
39
Page 47

6 Click the Send button on the toolbar when you are finished.
7 If necessary, click the Send/Recv tool on the toolbar to send any messages
stored in the Outbox.
NOTE: When you compose a message without being connected to the Internet,
the message is stored in the Outbox until the next time you log on to the Internet
and connect to your ISP.
receiving e-mail messages with outlook express
Your ISP receives e-mail messages for you automatically, even when your PC is
turned off. The ISP then stores your messages until you connect to the Internet
and open your e-mail program to read them.
1 Start Outlook Express.
2 If necessary, click the Send/Recv tool on the toolbar to have your e-mail
program get the new messages from all listed e-mail accounts.
3 Click the Inbox folder to view the list of incoming messages. Messages not yet
read appear in bold on the screen.
NOTE: In Outlook Express, the messages stay in your Inbox until you delete
them or move them to another folder.
4 Click a message once to view it, or double-click the message to expand it and
read it in its own window.
For more information about using your e-mail program, go to the Help menu
within the program.
if your isp provides the e-mail program
Follow the ISP’s instructions to install its Web browser and e-mail program and
to set up and use your e-mail account. You will then be able to send and receive
e-mail when your PC is connected to your ISP.
40 user’s guide
Page 48

getting help
help and support center
Information about your PC is in the onscreen Help and Support Center (select
models only). Here you can find links to driver updates, access to technical
support options, and information about commonly asked questions.
To open the Help and Support Center:
1 Press the Help button (select models only) on your keyboard.
Or
Click Start on the taskbar and choose Help and Support.
2 Choose Compaq Presario PC Help.
instant support
When you need assistance to solve a PC-related problem, use Instant Support
(select models only). With Instant Support you can run tests or submit a problem
for help over the Internet. When you submit a problem, you communicate over
the Internet with a Support analyst who works with you on solving the problem.
To start Instant Support:
1 Click Start on the taskbar.
2 Click Help and Support.
3 Click Instant Support.
4 Click Request Help.
5 Follow the onscreen instructions to run a test or submit a problem. (Your PC
must be connected to the Internet to submit a problem.)
getting help
41
Page 49

using compaq connections
Compaq Connections (select models only) is an Internet-based service provided
by Compaq to bring you important information about your PC:
• Product notices
• System updates
• Tips
• Special offers for your PC
Messages arrive while you’re connected to the Internet and may display an alert
or a notice on your desktop. View messages as they arrive or read them later.
The Compaq Connections Support messages are also available to you through
the Support Web site under the information for your PC model. Refer to your
Warranty & Support Guide for Web site information.
getting messages
After you view or close a message, it will not automatically display again.
To read a previously received message, open Compaq Connections:
1 Click Start on the taskbar.
2 Chose All Programs.
3 Choose PC Help & Tool.
4 Choose Compaq Connections.
5 Click Compaq Connections again.
Compaq Connections opens and lists the message titles. To read a message,
double-click the message title in the window. You can close this window, and
Compaq Connections remains active.
turning off messages
You cannot receive messages, including important Support messages that may
be critical to the operation of your PC, while the service is off.
To turn off the Compaq Connections Service:
1 Click Start on the taskbar.
2 Choose All Programs.
3 Choose PC Help & Tool.
4 Choose Compaq Connections.
5 Click Disable Compaq Connections.
The service is turned off until you re-enable it.
42 user’s guide
Page 50

re-enabling messages
When you re-enable the Compaq Connections Service, the service runs
whenever you are connected to the Internet, and you receive messages as they
become available.
To turn on the service:
Double-click the Re-enable Compaq Connections icon on the desktop.
Or
1 Click Start on the taskbar.
2 Choose All Programs.
3 Choose PC Help & Tool.
4 Choose Compaq Connections.
5 Click Re-enable Compaq Connections.
resolving problems
For help on general and miscellaneous problems you may be experiencing, refer
to “troubleshooting“ on page 71.
upgrading and servicing the pc
Information about the internal parts of the PC chassis is in the chapter
“upgrading and servicing the pc.” Some model PCs have this servicing
information printed as a separate guide and included with the PC.
warranty & support guide
The Warranty & Support Guide contains operating specifications for the PC along
with regulatory and safety information.
See the Warranty & Support Guide included with the PC documentation for:
• Terms of your PC warranty coverage
• License information
• Support contact information
getting help
43
Page 51

online guides
You can find online guides and information for your PC. To view online
manuals for your PC:
1 Type the Support Web address from your Warranty & Support Guide into your
browser address box, and press the Enter key on your keyboard.
2 In the search box, type your product name and number (Compaq 2000, for
example) and click the search arrow. The product number is on the lower
front of the PC chassis or inside the CD storage area.
3 Click the manuals item to see a list of manuals for your PC.
NOTE: Online manuals are associated with specific PC model numbers. Some
models do not have online manuals.
web sites about your pc
Use the Web site addresses listed in the Warranty & Support Guide for:
• Information about your PC.
• Your technical support needs.
Type these Web site addresses into the address box of your Internet browser,
and then press the Enter key on your keyboard.
microsoft windows xp operating system
For questions about the Microsoft Windows XP operating system, refer to:
• Help and Support. For onscreen help and troubleshooting, click Start and
then Help and Support.
• The Microsoft Windows XP guide, included with your PC documentation.
44 user’s guide
Page 52

working with sound,
pictures, and video
using speakers
Speakers are included with the monitor (select models only), or are sold
separately. For details on connecting stereo speakers to the PC, see the quick
setup poster.
NOTE: Speakers may be passive (no power button and no power cord) or active
(power button or power cord). Your PC supports only active (powered) speaker
systems; the speaker system must have its own power cord.
A stereo speaker set is a left-right, 2-channel speaker system. A multi-channel audio
speaker system is a system with more than two channels, and may include a
subwoofer. For example, 5.1 channels, referred to as a 6-speaker mode, uses two
front speakers (left-right), two rear speakers (left-right), a center speaker, and a
subwoofer.
If your PC has multi-channel audio speaker capacity (select models only), you
can connect four channels for four speakers output or six channels for 5.1
speakers output.
Connect your speaker system to the PC and then configure the audio software
for sound output. Refer to “connecting a multi-channel speaker
system to your pc“ on page 46.
working with sound, pictures, and video
45
Page 53

adjusting speaker volume
Use the Volume icon on the taskbar to set speaker volume. Then you
can adjust the volume using:
• The volume knob or buttons on the keyboard (select models only).
• The volume knob on the speakers (select models only).
NOTE: If you do not see this Volume icon on the taskbar, click Start, choose
Control Panel, click Sounds, Speech, and Audio Devices, if it is present, and
then double-click Sounds and Audio Devices to open the Sounds and Audio
Devices Properties window. On the Volume tab, place a check in the Place volume
icon in the taskbar check box. Click Apply, and then click OK. The Volume icon
appears in the taskbar.
The two ways to use the Volume icon are:
1 Click the Vo l u m e icon on the taskbar.
2 Adjust the volume.
3 When you are satisfied with the sound level, click outside the Volume
window to close this window.
Or
1 Double-click the Vo l um e icon on the taskbar. The Volume Control settings
window opens.
2 Adjust the volume.
3 When you are satisfied with the sound level, click the Close box (the X in the
corner) to close this window.
connecting a multi-channel speaker
system to your pc
Multi-channel audio speakers plug into the Audio In, Audio Out, and Mic
connectors on the back or front of the PC. Refer to “pc back” on page 5, or “pc
front” on page 7 for the location of the connectors.
1 Turn off the PC and the speakers.
2 Connect the three audio cable plugs from the speaker system to the
connectors on the back of the PC. (See the following table.)
3 Turn on the PC.
4 Turn on the speaker system.
46 user’s guide
Page 54

Connect speaker plugs for:
2 Speaker
Mode
Front speakers Front speakers Front speakers Audio Out
Not used for
speakers
Not used for
speakers
4/4.1
Speaker
Mode
Rear speakers Rear speakers Audio In (blue)
Not used for
speakers
6/5.1
Speaker
Mode
Center/
subwoofer
speakers
To P C
connector
(lime-green)
Mic-1 (pink)
Connector
icon
OUT
IN
Configure the audio output for the multi-channel speaker system by performing
the following procedure.
configuring the multi-channel sound manager
1 Click Start on the taskbar.
2 Choose All Programs.
3 Choose Music.
4 Click Multi-channel Sound Manager and then click Multi-channel Sound
Manager again. The Audio Configuration window opens.
NOTE: If you do not see the Speaker Configuration tab, your PC does not have
the multi-channel capability. However, it still has two-channel (stereo)
output.
5 Click the Speaker Configuration tab.
6 Select the option describing the number of speakers in your system, for
example, 6/5.1 speaker mode. You can click the Speaker Test tab and then
click a speaker icon to test it.
7 Click OK.
configuring multi-channel audio output for
the dvd player
The InterVideo WinDVD™ program (select models only) is set up for twospeaker (stereo) output. To hear all speakers from DVD movies recorded with
multi-channel audio, change the audio properties for WinDVD to match your
speaker configuration (if your InterVideo WinDVD program supports more than
two channels):
1 Insert a DVD, or start InterVideo WinDVD Player (see “playing dvd movies
with the intervideo windvd player“ on page 57).
2 Right-click anywhere in the WinDVD video window, and then click Setup.
working with sound, pictures, and video
47
Page 55

3 Click the Audio tab.
4 Click the option for the number of speakers to match your multi-channel
speaker system, and then click Apply.
NOTE: To test the speakers (multi-channel speakers only), click the Test
button. The WinDVD control panel shows the speaker number being used.
Click Stop.
5 Click OK.
NOTE: If you want to play a stereo DVD, change the audio properties of
WinDVD to match the recorded DVD audio output.
using a microphone
Your PC comes with one microphone connector in the back of the PC. Some
models have a second microphone connector in the front of the PC. Only one
microphone connector works at a time, and the back connector is ready to use
unless you have the multi-channel audio speakers option. For PCs with the
multi-channel audio speakers option, the microphone connector in the front of
the PC, if present, is ready to use. See “using the microphone with multi-channel
audio“ on page 49.
To use a microphone connected to the front of your PC (select models only),
select the working microphone.
NOTE: If you connect your microphone to the back of your PC, you do not need
to perform this procedure.
1 Double-click the Vo l um e icon on the taskbar. The Volume Control settings
window opens.
NOTE: If you do not see this Volume icon, click Start, click Control Panel,
click Sounds, Speech, and Audio Devices, if it is present, and then doubleclick Sounds and Audio Devices to open the Sounds and Audio Devices
Properties window. On the Volume tab, place a check in the Place volume icon
in the taskbar check box. Click Apply, and then click OK. The Volume icon
appears in the taskbar.
2 Select Options and click Properties.
3 In Adjust volume for, click Recording.
4 In Show the following volume controls, place a check in the Microphone
check box.
5 Click OK.
6 Click the Advanced button in the Microphone column. If you do not see the
Advanced button, select Options from the Recording Control window, and
then click Advanced Controls.
48 user’s guide
Page 56

7 Place a check in the Alternate Microphone check box. (This box may be
labeled Mic2 Select or 1 Mic Boost.)
8 Click Close.
9 Click X (Close) on the upper-right corner of the Recording Control window.
adjusting microphone volume
If you need to adjust the volume of the microphone, follow the procedure below:
1 Double-click the Vo l um e icon on the taskbar. The Volume Control
window opens.
2 Select Options and click Properties.
3 In Adjust volume for, click Recording.
4 In Show the following volume controls, place a check in the Microphone
check box.
5 Click OK.
6 Adjust the volume for Microphone Balance. If the volume is now acceptable,
proceed directly to step 10.
NOTE: If you do not see the Advanced button, select Options from the
Recording Control window, and then click Advanced Controls.
7 To make finer adjustments to the sound, click the Advanced button, and then
select the (Microphone) 1 Mic Boost check box.
8 Click Close.
9 Repeat step 6, if needed.
10 Click X (Close) on the upper-right corner of the Volume Control window.
using the microphone with multi-channel audio
The multi-channel speaker system (select models only) connects to the PC using
the Microphone, Audio (Line) In, and Audio (Line) Out connectors on the back
of the PC. Your PC may have a second microphone on the front of the PC. If
present, this microphone is ready to use and does not affect the use of the multichannel audio speaker system.
To use the microphone connector on the back of the PC with a multi-channel
audio speaker system, you must disconnect the cables for the multi-channel
speakers and change the audio configuration to a 2-channel audio system. Refer
to “configuring the multi-channel sound manager“ on page 47 to set the audio
configuration.
working with sound, pictures, and video
49
Page 57

working with digital images
You can connect a digital image source, such as a digital camera or a digital
video camera, directly to the PC or through a docking station. Digital picture
files you copy or download from the device appear in the My Pictures folder.
You can copy digital picture files from the memory cards used by digital
cameras and other digital imaging devices by using the 7-In-1 memory card
reader (select models only). Refer to “about the 7-in-1 memory card reader”
on page 50.
about the 7-in-1 memory card reader
Digital cameras and other digital imaging devices use memory cards, or media,
to store digital picture files. The optional 7-In-1 memory card reader (select
models only) can read and can write to six types of memory cards and the IBM
Microdrive disk drive.
The card reader is accessible on the front of the PC. It has four horizontal card
slots which accept the memory cards and the microdrive disk drive.
Card 4-slot Reader
CompactFlash™ type I media Lower left slot
CompactFlash type II media Lower left slot
IBM Microdrive disk drive Lower left slot
Secure Digital (SD) Memory Card Upper right slot
MultiMediaCard (MMC) Upper right slot
Memory Stick® (MS) Memory Card Lower right slot
SmartMedia™ (SM) Memory Card Upper left slot
You can place media in one or more of the card slots and use each media
independently. Place only one piece of media in a slot at one time.
50 user’s guide
Each card slot has its own drive letter and icon. When you insert media, the
display label may change to the title of the media, if the title is present.
special note about the safely remove hardware utility
CAUTION: Do not click Stop in the Safely Remove Hardware
window with the USB Mass Storage Device selected. Doing so
removes the operating system recognition of the 7-In-1 memory
card reader from your PC; you must restart the PC to see your
memory card reader again.
If you open the Safely Remove Hardware window by mistake, click Close.
Page 58

A In-use light
B Upper left slot
C Lower left slot
D Upper right slot
E Lower right slot
using the 7-in-1 memory card reader
NOTE: CompactFlash and Microdrive are keyed and cannot be inserted
incorrectly. Insert the receptacle edge (holes) of this media into the slot.
1 Insert the media into the card slot until it stops. The in-use light (A) on the
card reader lights, and the PC automatically detects the media.
2 The PC opens a window so you can use the media contents. You can copy files
from or to the media.
3 When you are done, right-click the drive icon, select Eject, check that the in-
use light is on but not blinking, and then remove the media. A steady light
indicates that the PC is not reading or writing the media.
WARNING: Do not try to remove media when the In-use light is
blinking. Doing so may cause loss of data.
4-slot memory card reader
A
B
C
D
E
Card Insert Into 4-slot reader
CompactFlash type I media Receptacle edge (holes) C (lower left)
CompactFlash type II media Receptacle edge (holes) C (lower left)
IBM Microdrive disk drive Receptacle edge (holes) C (lower left)
Secure Digital (SD) Memory Card Facing up D (upper right)
MultiMediaCard (MMC) Facing up D (upper right)
Memory Stick (MS) Memory Card Facing up E (lower right)
SmartMedia (SM) Memory Card Facing up B (upper left)
working with sound, pictures, and video
51
Page 59

using your cd, dvd, and diskette drives
your drive options
Your PC has one or more of the following drives:
Drive What it does
CD-ROM Reads audio and data CD discs.
CD-RW or “cd writer” Reads and records (burns) audio and data CD discs.
DVD-ROM Reads audio and data CD and DVD discs.
DVD+RW/+R or
“dvd writer”
Combination Drive or
Combo drive
Diskette (floppy) Reads and writes to a 3.5” diskette (floppy disk).
handling cds/dvds
Reads and records (burns) audio and data CD and DVD discs.
Combines the functions of two drives into one. There are
two versions:
• A DVD Writer drive and a CD-RW drive.
Or
• A DVD-ROM drive and a CD-RW drive.
To avoid damaging a disc, follow these guidelines:
• Return the disc to the case when you are finished using it.
• Handle the disc by its outside edges or center hole only.
• Do not touch the unlabeled side of a disc or place the unlabeled side down on
your desk. Doing so could scratch the surface of the disc.
• Store discs at room temperature.
52 user’s guide
Page 60

inserting and removing cds and dvds
CAUTION: Use only standard shaped discs in your drives. Using
non-standard discs, such as heart-shaped discs or business card
discs, may damage your drive.
To insert a CD or DVD:
1 With your PC turned on, press the Eject button (A) near the drive to open the
disc tray.
A
A
IN
2 Remove the CD/DVD from its case, holding the disc edges only.
3 Gently place the disc in the tray with the label facing up.
NOTE: On a double-sided DVD, read the text around the inner hole of the
disc to determine which side (A versus B or Standard versus Widescreen) to
play. Place the disc in the tray with the label facing up for the side you want
to play.
working with sound, pictures, and video
53
Page 61

4 Close the disc tray by:
• Gently pushing the tray into the PC.
Or
• Clicking the close/open button on the control panel for the program (such
as MusicMatch Jukebox or Windows Media Player) that controls the drive.
Or
• Pressing the media control open/close button or Eject button on the
keyboard (select models only).
Or
• Pressing the Eject button on the drive, if it is accessible.
To remove a CD or DVD:
1 With the PC turned on, open the disc tray by pressing the Eject button.
NOTE: You cannot eject the disc tray when the PC is off.
2 Holding on to the disc edges or center hole only, lift the CD or DVD out of
the tray.
3 Place the disc in its case.
4 Close the disc tray by gently pushing the tray into the PC.
54 user’s guide
using the combo drive
The combination drive is available on select models only. It combines the
functions of two drives into one: Either a DVD+RW/+R drive (dvd writer) and
a CD-RW drive, or a DVD-ROM drive and a CD-RW drive.
Page 62

using the diskette (floppy) drive
The diskette (floppy) drive is available on select model PCs. If your PC does not
already have a diskette drive, you cannot add one to the PC chassis as an
internal drive. Instead, purchase an external USB diskette drive or other external
storage device to suit your needs.
If your PC has a diskette (floppy) drive (select models only), you can use a 3.5”
diskette (floppy disk) to store files:
1 Insert the diskette with the round metal disk facing down and the arrow on
the top pointing into the drive.
2 Gently push the diskette into the drive until it locks in place.
3 You can copy files from or to the diskette. Refer to the Windows Explorer
section of Windows Help for instructions on copying files to and from a
diskette.
4 When you are ready to remove the diskette, check that the light on the drive is
off. This indicates that the PC is not writing to the diskette.
5 Press the Eject button on the PC to remove the diskette. Remove the diskette
from the drive prior to turning off the PC.
CAUTION: Removing a diskette when the drive is reading from or
writing to the diskette can damage the diskette or the information
stored on it.
playing cds and dvds
Your PC includes software that lets you:
• Play music CDs by using either MusicMatch Jukebox (select models) on page
55 or Windows Media Player on page 56.
• Play DVDs by using either Windows Media Player on page 56 or InterVideo
WinDVD Player (select models) on page 57.
playing music cds with musicmatch jukebox
MusicMatch Jukebox lets you:
• Play music CDs.
• Record digital music files to your hard disk drive.
• Create music CDs by using your CD-RW drive.
• Organize your digital music into libraries.
• Listen to music over the Internet.
working with sound, pictures, and video
55
Page 63

If you are connected to the Internet when playing a music CD, MusicMatch
Jukebox searches a CD database on the Internet, displays the song titles in the
Playlist area, and then begins playing the CD. The next time you play this CD,
you don’t need to be connected to the Internet — MusicMatch Jukebox displays
the song titles from memory.
To play a music CD:
1 Insert the music CD into the drive.
• The MusicMatch Jukebox window opens. If the Audio CD wizard window
opens, select MusicMatch Jukebox from the list. You may have to scroll
down in the window to see MusicMatch.
Or
• If the MusicMatch window does not automatically open, click Start on the
taskbar, choose All Programs, choose Music, choose MusicMatch and then
click MusicMatch Jukebox.
2 To control the CD in the drive, click the CD tab at the top of the MusicMatch
Jukebox window. To play a particular song, double-click its song title (or track
number) in the Playlist. You can also control the CD by using the keyboard
media control buttons (select models only).
For more information on this software, click the Help menu in the MusicMatch
Jukebox menu bar.
playing cds and dvds with windows media player
You can play audio CDs or movie DVDs using this software. Your PC must have
a DVD drive to play DVD movies. You can use Windows Media Player to:
• Record digital music files to your hard disk drive.
• Create music CDs by using your CD-RW drive (select models) or
DVD+RW/+R drive (select models).
• Organize your digital music into libraries.
• Listen to music or view a music video over the Internet.
• Play DVD movies (if your PC has a DVD drive).
To play a music CD:
1 Insert the music CD into the drive.
• The Windows Media Player window opens. If the Audio CD wizard
window opens, select Windows Media Player from the list. You may have
to scroll down in the window to see Windows Media Player.
Or
• If the Windows Media Player window does not automatically open, click
Start on the taskbar, choose All Programs, and then click Windows Media
Player.
56 user’s guide
Page 64

2 To play the CD, click the buttons in the Windows Media Player window. To
play a particular song, double-click its song title (or track number) in the
Playlist. You can also control the CD by using the media control buttons on
the keyboard (select models).
3 When you click the Media Guide or the Radio Tuner features, Windows
Media Player connects to the Internet and obtains information about the CD
selections or streaming radio stations.
For more information on this software, refer to the online Help within the
Windows Media Player: Click the Help menu in the Windows Media Player
menu bar. If necessary, first display the menu bar by clicking the up-arrow icon
in the upper left corner of the Windows Media Player window.
dvd terms
Title: Each DVD can
hold one or more titles.
Most full-length movies
have only one title on
the DVD, but some DVDs
include several short
movies, with each movie
being a separate title.
Chapter: Each title is
divided into multiple
chapters. A chapter is a
particular segment or
scene in the movie.
When watching a DVD
movie, you have the
ability to jump to the
next chapter, the
previous chapter, or to a
specific chapter.
Frame: A single image
in a movie is called a
frame.
playing dvd movies with the intervideo
windvd player
The InterVideo WinDVD Player program uses a DVD drive (select models only)
to run software from CDs or DVDs, play music CDs, and play DVD movies.
You can also use Windows Media Player and a DVD drive to play DVD movies;
refer to “playing cds and dvds with windows media player“ on page 56.
NOTE: Most DVD movies are localized to geographical countries/regions. For
information about this, see “using country/region codes“ on page 59.
To start InterVideo WinDVD Player:
1 Insert the disc into the DVD drive.
NOTE: On a double-sided DVD, read the text around the inner hole of the
disc to determine which side (A versus B or Standard versus Widescreen) to
play. Place the disc in the tray with the label facing up for the side you want
to play.
2 Close the disc tray by gently pushing the tray into the PC.
The movie plays in its own resizable video window, and the WinDVD control
panel appears.
Or
If the program does not automatically open:
1 Click Start.
2 Choose All Programs.
3 Choose Video.
4 Choose InterVideo WinDVD Player.
working with sound, pictures, and video
57
Page 65

A
Control Panel
B Video window
5 Click InterVideo WinDVD 4.
You may want to start WinDVD and adjust the settings before inserting the disc
and starting the movie. To start WinDVD without a disc in the drive:
1 Click Start on the taskbar.
2 Choose All Programs.
3 Choose Video.
4 Click InterVideo WinDVD Player.
5 Click InterVideo WinDVD 4.
The WinDVD video window and control panel opens.
NOTE: If you are playing a movie full screen and the WinDVD control panel is
hidden, you can redisplay it by clicking anywhere in the video window.
To use the WinDVD control panel:
• To see what a button does on the control panel, place the mouse pointer on
the button; the button title appears onscreen.
• To move the WinDVD control panel, place the mouse pointer on the panel
(but not on a button), and drag it to the desired location on the screen.
58 user’s guide
Page 66

The six major DVD
countries/regions are:
• Country/Region 1:
North America
• Country/Region 2:
Japan, Europe,
Middle East,
South Africa
• Country/Region 3:
Southeast Asia
• Country/Region 4:
Australia,
New Zealand,
Mexico, Central
and South America
• Country/Region 5:
Northwest Asia,
North Africa
• Country/Region 6:
China
• To resize the video window when it is not full screen, place the mouse pointer
on a window corner and drag the border.
Or
Click the Full Screen button in the upper-right corner of the WinDVD
control panel.
• For information on the InterVideo WinDVD software, refer to the online Help
within the program by clicking the ? (question mark) icon in the WinDVD
control panel.
using country/region codes
Most DVD discs have country/region codes embedded in the disc data that limit
where the DVD movie can be played.
The country/region number is usually placed over a world globe printed on the
DVD packaging and disc. DVDs without country/region codes will play on any
player or drive in any country/region.
WARNING: You can change countries/regions only five times
before the country/region code locks and becomes permanent.
Once the code locks, you can play DVDs from that country/region
only. If the country/region code locks, and you need help, contact
Support.
WinDVD is not pre-set to a particular country/region — the country/region
code of the first DVD movie you play determines your DVD country/region.
For example, if you play a DVD with a country/region 1 code, WinDVD sets the
current country/region of your DVD player to 1. If you later play a DVD that is
coded for a different country/region, WinDVD asks if you want to set this as the
current country/region.
creating (burning) cds with recordnow!
NOTE: HP supports lawful use of technology and does not endorse or encourage
the use of our products for purposes other than those permitted by national
copyright law.
If your PC has a CD-RW or DVD Writer (select models only), your PC has
recording software and you can make your own music or data CDs.
Use a CD-R disc if you are going to play the disc in a CD player, CD-ROM,
CD-RW, DVD-ROM, or DVD+RW/+R drive. CD-R discs are compatible with
more players than CD-RW discs are.
NOTE: For more information about recording CDs, refer to the Help menu in the
RecordNow! software program.
working with sound, pictures, and video
59
Page 67

getting started with recordnow!
NOTE: The CD-RW or DVD Writer drive is available on select models only.
1 Click Start on the taskbar.
2 Choose All Programs.
3 Choose CD(DVD) Recorder.
4 Click RecordNow!, and then click RecordNow! again.
NOTE: Previously recorded files on CD-RW discs must be erased before
recording music files. CD-R discs cannot be erased.
5 If you need to erase a disc (CD-RW, DVD+RW, DVD+R): Insert the disc, click
the Data Projects tab at the top of the RecordNow! window, and then click
Erase Disc to remove previously recorded files from the disc.
Continue by following the steps under “creating a music cd” on page 60, or
“creating a data cd” on page 61.
creating a music cd
RecordNow! creates closed session music CDs, which means you must record all
music files on one CD in one recording session. Music files can be recorded
repeatedly on a rewriteable CD-RW disc, but all previously recorded files must
be erased first. CD-R discs cannot be erased. See “getting started with
recordnow!” on page 60.
NOTE: CD-R discs play in most home and car stereos. CD-RW discs play only in
some stereos.
To record a CD-R or CD-RW disc:
1 Open RecordNow!, and if necessary erase the CD-RW disc; see “getting
started with recordnow!” on page 60.
2 Click the Audio Projects tab at the top of the RecordNow! window.
3 Click a project option:
• Audio CD for Car or Home CD Player
• Exact Copy
• Jukebox CD
4 Follow the onscreen instructions to finish recording your disc.
60 user’s guide
Page 68

creating a data cd
Use RecordNow! to copy a data disc or to copy personal data files from your
hard disk drive. Insert a blank or an appendable disc to copy to.
To create a data CD:
1 Open RecordNow!, and if necessary erase all files from the disc; see “getting
started with recordnow!” on page 60.
2 Click the Data Projects tab at the top of the RecordNow! window.
3 Select a project option:
• Data Disc
• Exact Copy
• Erase Disc
4 Follow the onscreen instructions to finish.
You can add new data files to a CD-R or CD-RW disc in a later recording session
if disc space is available. You can also update previously recorded files that have
the same name as your new data files on your CD-RW disc.
creating (burning) music cds with
windows media player
NOTE: HP supports lawful use of technology and does not endorse or encourage
the use of our products for purposes other than those permitted by national
copyright law.
Your PC has recording software called Windows Media Player. You copy or
download music to the Windows Media Player Media Library and can then
organize or copy the music files. You can copy Window Media files that have a
.wma extension, .mp3 files, or .wav files to a CD by using a CD-RW drive or a
DVD Writer drive. You can also use Windows Media Player to copy music files
to a portable device or memory card.
Use a CD-R disc if you are going to play the disc in a CD player, CD-ROM,
CD-RW, DVD-ROM, or DVD+RW/+R drive. CD-R discs are compatible with
more players than CD-RW discs are.
working with sound, pictures, and video
61
Page 69

To create a music CD using Windows Media Player:
1 Click Start on the taskbar, choose All Programs, and then click Windows
Media Player.
2 Click Copy to CD or Device.
3 Follow the onscreen instructions to select the music files and the CD or
device.
For more information on this software, refer to the online Help within the
Windows Media Player: Click the Help menu in the Windows Media Player
menu bar. If necessary, first display the menu bar by clicking the up-arrow icon
in the upper left corner of the Windows Media Player window.
creating (burning) data cds using
windows xp program
Your PC has recording software to record data files, such as text files or digital
pictures, onto CDs.
1 Click Start on the taskbar and choose My Documents or the folder that has
the files you want to copy.
2 Select the file or files you want to copy.
3 Click Copy to CD in the Ta s ks list.
4 Click My Computer in the Other Places list and then double-click the disc
drive you want to use.
5 Insert a blank disc into the drive.
6 Click Write these files to CD in the CD Writing Tasks list. The CD Writing
Wizard window appears.
7 Click Next.
8 Click Finish.
62 user’s guide
creating (burning) dvds using the
dvd writer drive
The DVD Writer drive (select models only) plays movie DVDs and music CDs,
reads data CDs and DVDs , and records (burns) files to DVD+RW, DVD+R,
CD-R, and CD-RW discs.
NOTE: There are two types of DVD discs: DVD+RW/+R and DVD-R/-RW.
DVD-R and DVD-RW discs do not work in the DVD Writer drive.
For steps to view a movie, see “playing dvd movies with the intervideo windvd
player“ on page 57.
The guide for this drive is printed and included in the PC box (select models).
Page 70

using a tv as a monitor
Your PC may have TV-out (select models only) capability, which means you can
connect it to a television to view the computer image on a TV screen. With the
TV-out feature, you can view the computer image, watch DVD movies (if you
have a DVD player), or play games on your TV.
cables you may need
To connect a TV to the PC, you may need a video cable and an audio cable (not
provided, purchase separately). The type of video cable you need depends on
your TV:
• If your TV has an S-video jack, you need an S-video cable.
• If your TV has a composite video jack, you need a composite video cable and,
depending on the jacks on the back of your PC, you may also need an S-video
adapter cable.
connecting to a tv set
To use your TV as a PC screen:
A S-video cable
B Back of PC
C S-video jack
1 Turn off the PC.
2 Connect the TV cable using one of the following arrangements, depending on
the connection jacks on your TV:
• If your TV has an S-video jack, connect an S-video cable from the S-video
In jack on the TV to the S-video jack on the back of the PC.
C
A
B
working with sound, pictures, and video
63
Page 71

A Composite video
cable
B Back of PC
C Composite video jack
• If your TV has a composite video jack and your PC has a composite video
jack, connect a composite video cable to the Video In jack on the TV to the
composite video jack on the back of the PC.
B
A
C
A Composite video
cable
B S-video adapter cable
C Back of PC
D S-video jack
• If your TV has a composite video jack and your PC has only an S-video
jack, connect a composite video cable to the Video In jack on the TV and to
an S-video adapter cable. Connect the S-video adapter cable to the S-video
jack on the back of the PC.
D
A
NOTE: The S-video adapter cable is only needed if there is no composite video
jack on the back of the PC.
3 To have sound come from your TV instead of from your PC, plug an audio
cable into the Audio input jack (Line In) on the TV and plug the other end
of the audio cable into the Audio Out jack (green connector) on the back of
the PC.
B
C
64 user’s guide
Page 72

viewing the pc image on your tv screen
NOTE: The type of video card on your PC determines how the PC selects the
TV-out option. Some options and menus in this procedure may be different for
your PC.
1 Make sure the video and audio cables are connected before you turn on the
TV and the PC.
2 Turn on the TV. Press the Video/TV button on your remote control to select
the Video setting, not the TV setting.
3 Turn on your PC.
4 When the Windows desktop appears, right-click an empty area of the desktop
and choose Properties.
5 Click the Settings tab.
6 Click the Advanced button.
7 Click the nView tab, if available, and in the area nView Display Mode select
Clone to view the computer image on your PC monitor and your TV
simultaneously.
NOTE: You can view the PC image on just the TV. In the area nView Display
Mode, select Standard [Dualview], click the Device Settings button, choose
Select Output Device, and then select the TV option.
8 Click the OK button, and then click OK again.
9 When the PC image appears on the TV screen, click Yes to keep the setting.
You have 15 seconds to accept this new setting before it reverts to the previous
setting.
NOTE: Some PC models can connect more than one display device (CRT
monitor, flat panel monitor, TV, etc.) to the PC. You can quickly change where
the PC desktop appears by pressing Alt+F5. (Press the Alt key and the F5 key on
the keyboard at the same time.) Each time you press the Alt+F5 key
combination, the PC desktop appears on the next device. If Alt+F5 does not
work, restart the PC and try again.
working with sound, pictures, and video
65
Page 73

disabling the tv option
When you want to disconnect the TV from your PC, you may need to disable the
TV option to return your PC display to its original resolution.
1 Right-click an empty area of the screen, and chose Properties.
2 Click the Settings tab.
3 Click the Advanced button.
4 Click the nView tab, click the nView Display Mode in the list on the left, and
then select the Standard [Dualview] option.
CAUTION: If you viewed the PC image on just the TV, do the
following: With Standard [Dualview] selected in the area nView
Display Mode, click the Device Settings button, choose Select Output
Device, and then select the Analog Display option.
5 Click the OK button, and then click OK again.
6 When the PC image appears on the monitor screen, click Yes to keep the
setting. You have 15 seconds to accept this new setting before it reverts to the
previous setting.
disconnecting the tv
1 Disable the TV option. See the previous procedure.
2 Turn off the TV and the PC.
3 Remove the video cable from the TV and the PC.
4 Remove the audio cable from the TV and the PC.
5 Reconnect your PC speaker cable to the Line Out jack (lime green connector)
on the back of the computer.
66 user’s guide
Page 74

taking care of your pc
protecting your pc from power surges
Power surges, for example voltage spikes, power outages, or brownouts may
cause software problems.
Symptoms of voltage spikes include a flickering video display, unexpected PC
startups, and the PC not responding to your commands. A voltage spike can
occasionally corrupt or destroy files. Because of this, you should:
• Consistently make backup copies of your data files.
And
• Prevent damage from voltage spikes by installing a PC surge suppressor
between the electrical outlet and the PC power cord.
using virus protection programs
Compaq provides a virus-scanning software program to help protect your PC
(select models only).
A PC virus can destroy information on the hard disk drive. You can get a virus
from infected files that you open from:
• An e-mail message or attachment.
• A file downloaded from the Internet.
• A diskette (floppy disk).
• A CD or DVD disc.
Some viruses affect your PC immediately, while others may activate only if you
open a certain file or do not delete the file before a certain date. New types of
viruses are invented all the time.
The virus-scanning software program on your PC has pre-set options that make
your PC safe. After you enable the virus-scanning program, it checks your PC
files for viruses.
taking care of your pc
67
Page 75

The virus-scanning program manufacturer provides free virus scan updates
through your Internet connection for an initial period after your PC purchase.
You can purchase a subscription service for updates after the initial free period
expires.
You should take the following precautions to protect your PC:
• Do not open unsolicited e-mail from unknown sources.
• Download files only from sources you feel are safe.
• Always scan documents for viruses before opening them.
• Make sure you have the latest version of your virus-scanning software.
If a software program or your operating system becomes damaged, reinstall the
software. Refer to “using application recovery and system recovery“ on page 81
for details.
increasing available hard disk drive space
Your PC comes with a hard disk drive. Depending on your model, the hard disk
drive has from 40 gigabytes (GB) to more than 250 GB of total disk space.
Your PC comes with preloaded software programs and a partition within the
hard disk drive that takes up a certain amount of space on the hard disk drive.
Refer to “using the recovery tools cd“ on page 86 for information on how to
make this disk space available.
unavailable hard disk drive space
Preloaded software programs and a partition within the hard disk drive take up
a certain amount of space on your hard disk drive.
NOTE: The system recovery image is in a partitioned area of the hard disk drive;
this disk space is usually not available for your use.
The partition:
• Houses a backup version of the operating system and the programs included
with the PC.
• Takes up about 5 GB of hard disk drive space, reducing the total amount of
space available for your use.
• Can be removed using the Recovery Tools CD (see “using the recovery
tools cd“on page 86).
Use the following procedures to:
• View the amount of used and free disk space by using the System Tools Disk
Management.
• Uninstall unneeded programs.
• Use the Disk Cleanup utility.
68 user’s guide
Page 76

viewing the amount of used and free disk space
1 Click Start on the taskbar.
2 Click Control Panel.
3 Click Performance and Maintenance, if it is present.
4 Double-click Administrative Tools.
5 Double-click Computer Management. The Computer Management window
opens.
6 Double-click Storage.
7 Double-click Disk Management (Local).
Information displays for each drive on your PC. You may need to scroll the
window to the right to see the capacity and free space sizes.
emptying the recycle bin
When you delete a file from the hard disk drive, it goes to the Recycle Bin. You
can retrieve files from the Recycle Bin until you empty it. When you empty the
Recycle Bin, the files are permanently deleted.
1 Double-click the Recycle Bin icon on your Windows desktop.
2 On the File menu, click Empty the Recycle Bin to delete all files.
3 Click Ye s to confirm the deletion.
uninstalling programs
CAUTION: Do not uninstall an unfamiliar program. If you need it,
you may not be able to recover it using Application Recovery.
1 Click Start.
2 Click Control Panel.
3 Double-click Add or Remove Programs, if it is present.
4 Click the Change or Remove Programs icon on the left of the screen, if it is
not already selected.
5 Select the program to uninstall.
6 Click the Change/Remove button, and then follow the onscreen instructions.
taking care of your pc
69
Page 77

removing desktop icons
You can remove most desktop icons by either deleting them or moving them to
an unused icons folder.
CAUTION: Do not delete unfamiliar desktop icons. Instead, follow
the steps to move unfamiliar desktop icons to the Unused Desktop
Shortcuts folder.
Delete a desktop icon by right-clicking the icon and then selecting Delete.
To move a desktop icon to the Unused Desktop Shortcuts folder:
1 Click Start.
2 Click Control Panel.
3 Click Appearance and Themes, if it is present.
4 Double-click Display.
5 On the Desktop tab, click Customize Desktop.
6 Under Desktop cleanup, click Clean Desktop Now.
7 Follow the onscreen instructions.
Retrieve a desktop icon by opening the Unused Desktop Shortcuts folder on
your desktop and dragging the icon onto the desktop.
cleaning up your hard disk drive
As you use your PC and store files, the hard disk drive fills up and becomes
cluttered, affecting performance. To manage this, delete files you are not using.
1 Close all open programs.
2 Click Start on the taskbar.
3 Click My Computer.
4 Right-click the hard disk drive you want to clean, and click Properties.
5 On the General tab, click Disk Cleanup.
6 Wait for the calculations to complete.
CAUTION: Do not delete unfamiliar files. If in doubt, do not delete.
7 Select the types of files you want to delete, click OK, and then click Ye s.
8 Click OK to close the window.
70 user’s guide
Page 78

describes
troubleshooting
For help on general and miscellaneous problems you may be experiencing with
your PC, refer to the following pages for possible solutions. For more detailed
information, press the Help button on your keyboard, or click Start on the
taskbar and select Help and Support.
Symptom
the sign or warning
message for the type of
problem.
Problem identifies one
or more reasons why the
symptom may have
occurred.
Solution describes
what you should do to
try to solve the problem.
To find help for problems with your PC, see the table in this section that
describes the symptom, problem, and solution for your situation. Look up the
description of the symptom or problem, and try the solution listed. The tables
appear in this order:
• Audio
• CD-ROM, CD-RW, DVD-ROM, or DVD Writer Drive
• Diskette (Floppy) Drive
• Display (Monitor)
• Hard Disk Drive
• Hardware Installation
• Internet Access
• Keyboard and Mouse
• Memory
• Power
• Miscellaneous
Some of the symptoms listed may not apply to your PC. For problems relating
specifically to the monitor or printer, refer to the equipment documentation.
troubleshooting
71
Page 79

audio
Symptom Problem Solution
No sound is produced.
Volume is muted. Press the Mute button on the keyboard to see if the mute
feature is turned on.
Or
1 Click Start, and then click Control Panel.
2 Click Sounds, Speech, and Audio Devices, if it is
present, and then double-click Sounds and Audio
Devices.
3 Click the Mute check box to remove the check mark
from the box.
Volume is turned down. Use the keyboard controls to increase the volume.
Speakers are turned off. Check whether speakers are turned on.
Speaker cables are not
properly connected.
PC is in standby mode. Press the Standby button (select models only) or press the
A passive speaker system is
being used.
Headphones are
plugged in.
Turn off your PC, and reconnect the speakers.
Esc key on the keyboard to resume from standby mode.
Replace the speaker system with an active speaker system.
Active speakers have a power cord and On button, and
connect to the Audio Out (green) connector on the PC.
Unplug the headphones.
cd-rom, cd-rw, dvd-rom, or dvd writer drive
Symptom Problem Solution
CD-ROM, CD-RW, DVDROM, or DVD+RW/+R
drive cannot read a disc or
takes too long to start.
Disc is upside down in the
drive tray.
DVD drive takes longer to
start because it has to
determine media type being
played.
Disc is dirty. Clean the disc with a CD cleaning kit, available from most
Windows does not detect
CD-ROM or DVD-ROM
driver.
Reinsert the disc with the label facing up.
Wait at least 30 seconds to let the DVD drive determine the
type of media. If it still does not start, read the other
solutions listed in this topic.
PC stores.
Driver program may be corrupted. Force the software to
reinstall it by doing the following:
1 Click Start, and then click Control Panel.
2 Click Performance and Maintenance, if it is
present, and then double-click System.
3 Click the Hardware tab, and then click the Device
Manager button.
4 Click the plus sign (+) next to the DVD/CD-ROM drives,
and select the problem drive.
5 Click the Action menu item, and select Uninstall.
6 Restart your PC: Click Start, click Turn Off
Computer, and then click Restart.
troubleshooting
72
Page 80

cd-rom, cd-rw, dvd-rom, or dvd writer drive (continued)
Symptom Problem Solution
Recording audio CDs is
difficult or impossible.
Cannot remove a CD or
DVD disc.
Cannot create (burn) a CD.
Wrong disc type or poor
quality disc is being used.
The PC is turned off. Turn on your PC and press the Eject button to extend
Problem with disc.
Verify that you are using the correct disc type (media) for
the drive. Try a different brand of disc.
the tray.
• Make sure the disc is clean and undamaged. If
recording stopped during a recording session, the disc
may be damaged; use a different disc.
• Use the correct type of disc for the type of files you are
recording. When using a CD-R disc, make sure it is
blank when recording music, and is blank or
appendable (disc with space to add more data files)
when recording data.
• Make sure the label is face up and centered in the tray.
Problem with drive. • Make sure the disc is in the correct drive.
• Make sure the recording disc tray is clean and
undamaged.
• Select a slower write speed for the recording drive. Refer
to the Help menu in the RecordNow! recording program
to choose the speed.
Problem with PC operation.
• Close all software programs and windows before
recording.
• If you are on a network, copy the files from a network
drive to your hard disk drive first, and then record them
to disc.
• Restart the PC and try again.
diskette (floppy) drive (select models only)
Symptom Problem Solution
PC is unable to read the
diskette (floppy disk).
Invalid system disk message
displays.
A non-formatted diskette has
been inserted.
Diskette is damaged.
Diskette drive has failed. Press the Help ? button on the keyboard to open the Help &
A diskette has been left in
the drive during startup.
To format the diskette:
1 Click Start, and then click My Computer.
2 Right-click the 3½ Floppy (A:) icon.
3 Select Format.
4 Select the desired options, and click Start to begin
formatting the diskette.
Use a new diskette.
Support Center, or refer to the Warranty & Support Guide
to contact Support for replacement details.
When drive activity stops, remove the diskette and press the
Spacebar. The PC should start up.
troubleshooting
73
Page 81

diskette (floppy) drive (select models only) (continued)
Symptom Problem Solution
Diskette drive activity light
stays on.
Diskette drive cannot save
(write) information to the
diskette.
NOTE: If you encounter display (monitor) problems, refer to the documentation that came with your monitor
Diskette is improperly
inserted.
Diskette drive is damaged. Press the Help ? button on the keyboard to open the Help &
Diskette is full or the file is
too big.
Diskette is write-protected. Slide the write-protection tab to the unlocked position on the
File Save command was not
properly executed.
Diskette is damaged. Replace the diskette.
Diskette is not formatted.
and to the common causes and solutions listed in this table.
Remove the diskette, and reinsert it: Insert the diskette with
the round metal disk facing-down and the arrow on the top
pointing into the drive, and then push the diskette in until it
stops.
Support Center, or refer to the Warranty & Support Guide
to contact Support for replacement details.
Use another diskette or compress the file to reduce its size.
diskette.
When saving information to the diskette drive, verify that
you are using the correct drive letter.
To format the diskette:
1 Click Start, and then click My Computer.
2 Right-click the 3½ Floppy (A:) icon.
3 Select Format.
4 Select the desired options, and click Start to begin
formatting the diskette.
display (monitor)
Symptom Problem Solution
Screen is blank, and monitor
power light is not lit.
Screen is blank.
Images on the screen are
too large or too small, or the
images are fuzzy.
Monitor power cable is not
connected to the monitor or
to the wall outlet.
Monitor is off (not
turned on).
Screen saver is enabled. Press any key or move the mouse to make the screen
PC is in standby mode. Press the Standby button (select models only) or press the
PC is in hibernation mode or
is off.
Monitor connector cable is
not properly connected to
the back of the PC.
The screen resolution setting
may not be set to your liking
or may not be the best for
your monitor.
Reconnect the power plug on the back of the monitor and
on the wall outlet.
Press the On button on the front of the monitor.
display visible again.
Esc key on the keyboard to resume from standby mode.
Press the On button to turn on the PC.
Inspect the monitor video connector for bent pins. If no pins
are bent, reconnect the monitor connector cable on the
back of the PC.
Adjust the monitor resolution setting in Windows. See
“adjusting the monitor” on page 30 for instructions. See
your monitor documentation for the best resolution for your
monitor.
74 user’s guide
Page 82

hard disk drive
Symptom Problem Solution
PC seems to be locked up
and not responding.
Program in use has stopped
responding to commands.
Use the Windows Task Manager to close any programs not
responding or to Restart the PC:
1 Press the Ctrl, Alt, and Del keys on the keyboard at the
same time.
2 Select the program that is not responding, and click
End Task.
Or
Click Shut Down and then click Restart.
If this does not work, press the On button for 4 or more
seconds to turn off the PC. Then, press the On button.
Hard disk drive error
message displays.
Part of hard disk drive has
failed or is about to fail.
Press the Help ? button on the keyboard to open the Help &
Support Center, or refer to the Warranty & Support Guide
to contact Support for replacement details.
hardware installation
Symptom Problem Solution
A new device is not
recognized as part of the
Device driver is not
installed.
system.
Device connector is not
seated or connected
properly.
Cable(s) of new external
device are loose, or power
cables are unplugged.
Power switch of new device
is not turned on.
When the system advised
you of changes to the
configuration, you did not
accept them.
A Plug and Play card may
not automatically configure
when added if the default
configuration conflicts with
other devices.
New device does not work. Cannot install new device
driver.
Install the device driver from the CD or diskette provided
with the device, or download and install the driver from the
device manufacturer’s Web site.
You may need an updated driver for Windows XP. Contact
the device vendor directly for an update.
For HP peripherals, visit the HP Web site. Refer to the
Warranty & Support Guide for details.
Ensure that the device is properly and securely connected
and that the pins in the connector are not bent down.
Ensure that all cables are properly and securely connected
and that the pins in the cable or connector are not bent.
Turn off the PC, turn on the external device, and then turn
on the PC to integrate the device with the PC system.
Restart the PC, and follow the instructions for accepting the
changes.
Deselect the automatic settings in the operating system for
the card, and choose a basic configuration that doesn’t
cause a resource conflict.
You can also reconfigure or disable devices to resolve the
resource conflict.
You must be logged in as the computer administrator to
install or uninstall a device driver. To switch users, click
Start, click Log Off, and then click Switch User; choose
the computer administrator user. (The computer
administrator is usually the user Owner.)
troubleshooting
75
Page 83

hardware installation (continued)
Symptom Problem Solution
New or existing device does
not work after installing a
new device.
A hardware device conflict
exists.
To resolve a device conflict, you may need to disable one
of the devices or uninstall an old device driver.
1 Click Start and choose Control Panel.
2 Click Performance and Maintenance, if it is
present.
3 Double-click the System icon and select the
Hardware tab.
4 Click the Device Manager button.
5 Click the + (plus) symbol next to the problem device
and check for exclamation points in a yellow circle near
the device icon. The exclamation point means there is a
device conflict or problem with the device. Exclamation
points do not always appear when a device is not
working properly.
6 If there is an old or unnecessary device driver listed in
the Device Manager, this may be causing the device
conflict. To uninstall the old driver for the new device
driver to work properly, do the following: Right-click the
device, click Uninstall, and then click OK.
7 Right-click the device and select Properties.
8 If available, click the Resources tab to verify that there
is a device conflict.
9 Click the General tab to see if your device is enabled
and working properly. If it is available, click the
Troubleshoot button and follow the onscreen
instructions in the device troubleshooter wizard.
10 Restart the PC. Click Start, click Turn Off Computer,
and then click Restart.
internet access
Symptom Problem Solution
Cannot connect to the
Internet.
Internet Service Provider
(ISP) account is not set up
properly.
Modem is not set up
properly.
Web browser is not set up
properly.
Verify Internet settings, or contact your ISP for assistance.
Reconnect the modem, verifying connections; see page 7.
Note that your PC may also have an Ethernet network
interface (also called a network interface card, or NIC) that
connects to a LAN (Local Area Network). Although it looks
similar to the modem connector, the RJ-45 Ethernet network
connector is not the same. Verify that you are using the
modem connector. Do not connect a telephone cable to the
NIC. Do not plug a network cable into a telephone service
line; doing so may damage the NIC.
Verify that the Web browser is installed and set up to work
with your ISP.
76 user’s guide
Page 84

internet access (continued)
Symptom Problem Solution
Cannot automatically start
Internet programs.
Internet takes too long to
download Web sites.
You must log in to your ISP
before some programs will
start.
Modem is not set up
properly.
Log in to your ISP, and start the desired program.
Verify that the correct modem speed and COM port are
selected:
1 Click Start, and then click Control Panel.
2 Click Printers and Other Hardware, if it is present.
3 Double-click Phone and Modem Options.
4 Select the Modems tab, and then click the Properties
button.
5 In the Device status area, verify the modem is working
properly.
6 In the Device usage area, verify the modem is enabled.
7 If there are further problems, click the Troubleshoot
button and follow the onscreen instructions.
The AOL program comes up
even it is not being used.
The PC is still trying to use
AOL for Internet access.
You may want to remove the AOL program.
To uninstall AOL:
1 Click Start on the taskbar.
2 Click Control Panel.
3 Double-click Add or Remove Programs.
4 Select America Online, click Change/Remove, and
then click Yes when the confirmation window opens.
NOTE: Removing the AOL program will not cancel your
account with AOL.
keyboard and mouse
Symptom Problem Solution
Keyboard commands and
typing are not recognized
by the PC.
Cursor will not move using
the arrow keys on the
keypad.
The keyboard Print button
does not work.
Wireless keyboard does not
work after installation or is
not detected.
Keyboard connector is not
properly connected.
Program in use has stopped
responding to commands.
Keyboard is damaged. Press the Help ? button on the keyboard to open the Help &
The Num Lock key may
be on.
Some programs do not
recognize the Print button.
Keyboard batteries are low
or empty.
Turn off the PC by using the mouse, reconnect the keyboard
to the back of your PC, and turn on your PC.
Restart or turn off your PC using the mouse.
Support Center, or refer to the Warranty & Support Guide
to contact Support for replacement details.
Press the Num Lock key. The Num Lock light should not be
on if you want to use the arrow keys in the number keys
group.
Use the Print menu item in the program.
Replace the two AA alkaline batteries in the wireless
keyboard; then set the ID channel by pressing the Connect
button on the wireless receiver and then on the keyboard.
Refer to the documentation that came with your wireless set.
troubleshooting
77
Page 85

keyboard and mouse (continued)
Symptom Problem Solution
Mouse does not respond to
movement or is too slow.
Mouse connector is not
properly plugged into the
back of the PC.
Turn off your PC using the keyboard:
1 Press the Ctrl and Esc keys on the keyboard at the same
time to display the Start menu.
2 Use the up or down arrow key to select Turn Off
Computer, and then press the Enter key on the
keyboard.
3 Use the up or down arrow key to select Turn Off, and
then press the Enter key.
After the shutdown is complete, plug the mouse connector
into the back of your PC and turn on your PC.
Mouse moves only vertically
or horizontally.
Program in use has stopped
responding to commands.
Mouse roller ball is dirty. Remove roller ball cover from bottom of mouse and clean
Restart your PC by using the keyboard. If possible, save any
open files and close open applications before restarting.
the ball with a damp, lint-free cloth (not paper).
Mouse is damaged. Press the Help ? button on the keyboard to open the Help &
Support Center, or refer to the Warranty & Support Guide
to contact Support for replacement details.
Mouse does not work after
installation or is not
detected.
Mouse is not connected
properly.
Wireless mouse batteries
are low or empty.
Try unplugging and then reconnecting the mouse cable to
your PC.
Replace the two AA alkaline batteries in the mouse; then set
the ID channel by pressing the Connect button on the
wireless receiver and then on the mouse. Refer to the
documentation that came with your wireless set.
Optical mouse does not
track cursor well.
The optical sensor uses the
pattern of the surface to
Place the mouse on a mousepad or white sheet of paper.
track the position of the
cursor. Reflective surfaces,
grooved surfaces, glass, or
other see-through surfaces
inhibit the ability of the
sensor to track the cursor.
Mouse sensor is dirty. Wipe the light sensor lens on the bottom of the mouse with
a lint-free cloth (not paper).
Mouse cursor moves
too fast.
The wireless mouse moves
the cursor more quickly than
Adjust the mouse speed. See page 21.
a standard mouse.
memory
Symptom Problem Solution
Insufficient memory message
is displayed.
All memory in the PC is
being used by open
programs, and memory is
needed for a desired task.
Close all open programs, and then try desired task again.
Or
Restart your PC:
1 Click the Start button.
2 Click Turn Off Computer.
3 Select Restart.
78 user’s guide
Page 86

power
Symptom Problem Solution
PC will not turn on and/or
start.
PC appears locked up
and won’t turn off when
the On button is pressed.
PC powered off
automatically.
PC is not securely connected
to an external power source.
Monitor is not connected or
is not on.
Line voltage selection switch
is not in the proper position
for your country/region
(115V/230V).
Wall outlet is defective. Test the outlet by connecting a different electrical device to
Wrong memory modules
were used in an upgrade, or
memory modules were
installed in the wrong
location.
Hard disk drive is damaged. Press the Help ? button on the keyboard to open the Help &
After an upgrade or repair,
the drive power, data, or
power supply cables may
not be properly connected.
PC is not working. Press and hold the On button until the PC turns off.
The unit temperature was
exceeded.
The unit temperature was
exceeded because the PC
was functioning with the
cover or access panel
removed.
Processor or system fan has
failed.
Ensure that cables connecting the PC to the external power
source are plugged in properly.
Connect the monitor to the PC, plug it in, and turn it on.
Set the line voltage selection switch to the correct setting for
your country/region, or refer to the Warranty & Support
Guide to contact Support.
the outlet.
Reinstall the old memory to return your PC to its original
state. Refer to “upgrading and servicing the pc” for
instructions.
Support Center, or refer to the Warranty & Support Guide
to contact Support for replacement details.
Reseat drive power, data, and power supply cables. See
the “upgrading and servicing the pc” for instructions.
Unit is in an exceedingly hot environment. Let it cool down.
Ensure PC air vents are not blocked and internal fan is
running. Note that your PC may not have an internal fan.
Replace cover or access panel, and let the PC cool down
before attempting to turn on power to the PC.
Refer to the Warranty & Support Guide to contact Support
for replacement details. Note that your PC may not have an
internal fan.
miscellaneous
Symptom Problem Solution
PC date and time display is
incorrect.
Printer has problems. Printer will not print correctly
RTC (real-time clock) battery
may need to be replaced.
Battery life is approximately
3–5 years.
or at all.
First, reset the date and time in your operating system by
using the Control Panel. If the problem persists, replace the
battery. See the “upgrading and servicing the pc” for
instructions, or refer to the Warranty & Support Guide to
contact Support for replacement details.
If you encounter printer problems, refer to the
documentation that came with your printer.
troubleshooting
79
Page 87

80 user’s guide
Page 88

using application recovery and
system recovery
The PC uses the operating system and installed software programs during
normal operation. If your PC works improperly or stops because of the software,
you may be able to repair it.
You need recovery discs (CDs or DVDs) for some repairs that use the Compaq
Application Recovery program or the Compaq System Recovery program. The
PC does not include recovery discs in the accessory box, but you can make your
own recovery CDs or DVDs; see “creating recovery cds/dvds” on page 84.
CAUTION: It is strongly recommended you create your recovery
discs before you need them.
You should also make the Compaq Recovery Tools CD. This CD contains
utilities that allow you to make changes to your hard disk drive, including
removing the recovery partition. See “using the recovery tools cd” on page 86.
There are several methods to fix your PC, including using the System Recovery
program. Try these methods in the order listed here, or refer to the table that
follows the list.
• Restart When you restart the computer, the PC starts over using the operating
system and software in its memory. This is the simplest repair for your PC;
just click Start, choose Turn Off Computer, and then click Restart.
• Turn Off Computer When you turn off the computer and then turn it on
again, you force the PC to copy the operating system into its memory and to
clear some tracking information. This may eliminate some problems that can
remain after performing a Restart. Refer to “turning off the pc“ on page 11.
• Driver Rollback This Microsoft Windows XP feature is part of the Windows
Installer program used with the Add or Remove Programs utility in the Control
Panel. It can revert to the previous version of a driver program if an
installation fails when you are installing a new version of the driver program.
For more information, type Rollback into the Search box in Help and Support.
using application recovery and system recovery
81
Page 89

• System Restore This Microsoft Windows XP feature creates a restore point
where it records the PC settings at that time and date. You can later return the
PC to the settings recorded at the restore point. You can create a specific
restore point, or have the operating system create a restore point. For
example, when you use Add Programs to add a software program, the
operating system automatically creates a restore point before it adds the
software. Use System Restore to return the PC to the settings the PC had
before you installed the program. For more information, type System Restore
into the Search box in Help and Support.
• Application and Driver Recovery If the problem with the PC seems to be
with only one program or one driver, it may be that the application program
or the driver program is damaged. You can reinstall individual factoryinstalled application programs and driver programs by using the Compaq
Application Recovery program (select models only); see “application
recovery“ on page 87.
• System Recovery Use the Compaq System Recovery program as a last resort
to reinstall the software. Perform System Recovery using the hard disk drive
partition first; see “system recovery“ on page 87. If necessary, next perform
System Recovery using the recovery discs and choose Standard Recovery; see
“starting system recovery using recovery discs” on page 89. Finally, if
necessary, perform System Recovery using the recovery discs and choose
full System Recovery.
Before using the Compaq System Recovery program or the Compaq Application
Recovery program, use System Restore.
NOTE: Your PC hard disk drive contains the System Recovery image in a
partition area of the disk drive. The PC does not include recovery discs in the
accessory box, but you can make your own recovery CDs or DVD; see “creating
recovery cds/dvds” on page 84.
When your PC stops working correctly, the Restart, Turn Off Computer, and
Driver Rollback methods (described above) may resolve the problem. After you
have tried these three methods, if needed, try the remaining actions, using the
table that follows as a quick reference.
82 user’s guide
Page 90

For the specific PC problem, try the method listed as #1, then #2, and then #3.
Problem/Status
You installed a new
application or
device driver.
An application
does not work.
A device driver
does not work.
PC stops
responding or does
not work.
You replaced the
hard disk drive or
removed the
partition.
Microsoft
System
Restore
1
1 2 3
1 2
1 2 3
1
Application
Recovery
program
System
Recovery
from the
hard disk
partition
System
Recovery
from the
recovery
CDs/DVDs
using application recovery and system recovery
83
Page 91

A hard drive is a disk
inside the computer that
stores the operating
system, programs,
and data.
creating recovery cds/dvds
1 Yo u c a n recover (bring back) the operating system and programs that were
included on your hard drive just as they were when you bought the
computer.
2 You recover the operating system and programs directly from your hard
drive, where a copy was placed for your convenience.
We call this part of your hard drive the “recovery partition.”
The recovery partition takes up some space on your hard drive.
3 You can copy the information of this recovery partition onto CDs or DVDs.
4 Then, if you would like to make extra space available on your hard drive, you
can delete the recovery partition using a special software tool.
5 Do not delete your hard drive partition unless you have made recovery CDs
or DVDs.
1
4
The recovery discs can be used only with the specified PC model. The discs are
licensed for use only with your PC. The recovery CDs/DVD can install the
operating system and software on your PC hard disk drive if the software
becomes corrupted or is accidentally erased.
2
5
3
84 user’s guide
Page 92

using recovery cd-dvd creator
Make recovery CDs or DVDs for your PC by using the Compaq Recovery
CD-DVD Creator program before you experience any problem.
The recovery discs set is a complete image of the original PC hard disk drive
contents and is matched to your PC model number. The discs set contains the
operating system, drivers, and application software that were originally installed
on the PC at the factory.
You can use this program to make only one set of recovery CDs or DVDs for
your PC. The recovery discs you create can be used only on your PC.
There are several advantages in using DVDs instead of CDs when creating your
recovery discs set:
• With a faster data transfer rate, a set of DVD recovery discs will have your PC
running much sooner than a CD set will.
• A set of DVDs will probably take you less time to create than a set of CDs.
• A DVD has more capacity than a CD, so there are fewer discs to record
and store.
To use this program, your PC must have a CD-RW drive, DVD Writer drive, or
other drive that can write to the CDs or DVDs. If necessary, purchase a
Windows XP-compatible drive from your local PC or electronics store.
The number of CDs/DVDs in the recovery set depends on your PC model. The
program tells you the number of blank discs needed to make the set. The process
takes some time, including up to 15 minutes per disc to verify that the
information written on the disc is correct.
You can quit the process at any time. The next time you run the program, it
begins where you left off.
to run the recovery cd-dvd creator program:
1 Close any open programs. To close programs, click X in the upper-right corner
of each window.
2 Click Start on the taskbar.
3 Choose All Programs.
4 Choose PC Help & Tools.
5 Click Compaq Recovery CD-DVD Creator. The creator window appears.
6 Follow the onscreen instructions. Label each disc as you make it.
Store the System Recovery discs in a safe place.
using application recovery and system recovery
85
Page 93

using the recovery tools cd
Your PC allows you to create (burn) a Recovery Tools CD. After you make the
Compaq Recovery Tools CD, you can use it to:
• Read instructions to use each utility on the Recovery Tools CD.
• Start the System Recovery program from the recovery partition.
• Remove the System Recovery partition from your PC hard disk drive to
increase space for data.
• Create a new data partition on your PC hard disk drive.
• Start the Microsoft Recovery Console (a utility from Microsoft that can
perform operating system diagnostics and repairs).
WARNING: Before using the Compaq Recovery Tools CD to change
your hard disk drive, make System Recovery CDs for your PC
by using the Compaq Recovery CD-DVD Creator program. You
cannot make System Recovery CDs after you remove the system
recovery partition.
You must create (burn) the Recovery Tools CD before you can use it.
to create or to start the recovery tools cd:
1 Click Start on the taskbar.
2 Choose All Programs.
3 Choose PC Help & Tools.
4 Click Compaq Recovery Tools CD. The tools window appears.
5 Follow the onscreen instructions.
Store the Recovery Tools CD in a safe place.
system restore
WARNING: Try System Restore before using the Compaq System
Recovery program.
If software on your hard drive accidentally gets erased or damaged, first use the
Microsoft System Restore feature in Windows XP to restore the PC system and
program settings.
System Restore returns the PC settings to a selected restore point without
affecting user programs or document files. For more information, type System
Restore into the Search box in Help and Support.
86 user’s guide
Page 94

to start system restore:
1 Close all open programs.
2 Click the Start button.
3 Choose All Programs.
4 Choose Accessories.
5 Choose System Tools.
6 Click System Restore.
Follow the onscreen instructions.
application recovery
NOTE: Not all models include the Application Recovery program. Perform steps
3 through 5 of the following procedure. If Compaq Application Recovery appears in
the folder, your PC includes the program.
If an individual factory-installed application or driver accidentally gets erased or
damaged, you can reinstall the software using the Compaq Application
Recovery program (select models).
NOTE: Do not use the Application Recovery program to reinstall software
programs that came on CDs or DVDs included in the PC box. Reinstall these
programs directly from the CDs or DVDs.
to start application recovery:
1 Close all applications and folders.
2 Uninstall the existing (damaged) application; see “uninstalling programs“
on page 69.
3 Click Start on the taskbar.
4 Choose All Programs.
5 Choose PC Help & Tools.
6 Click Compaq Application Recovery, and then click Yes .
7 Click Application Installation or Driver Installation, and then click Next.
8 Select the driver or application program to install, and then click Install.
9 Follow the onscreen instructions.
10 Repeat steps 7 through 9 to install other drivers or applications.
11 When you have finished recovering applications or drivers, close the
Application Recovery program. Then click Start, click Turn Off Computer,
and click Restart to restart the PC.
WARNING: Do not skip this last step! You must restart the PC when
you are finished recovering applications or drivers.
using application recovery and system recovery
87
Page 95

system recovery
When other methods of repairing your system software (like System Restore or
Application Recovery) fail, you may want to use the Compaq System Recovery
program as a last resort to reinstall the software.
When necessary, you can reinstall the operating system and the application
software that was originally installed on the PC at the factory by using the
System Recovery program.
WARNING: The Compaq System Recovery program will delete any
data or programs that you installed after purchase. Be sure to back
up any data that you want to keep onto a removable disc.
The System Recovery program uses a special recovery partition on the hard disk
that stores an image of the original software.
NOTE: The System Recovery image is in a partition area of the hard disk drive
and takes up part of the total drive space. This disk space is not usually available
for your use.
In the unlikely event that you replace the hard disk drive, or somehow damage
the data in the special recovery partition on the hard disk drive, use recovery
discs to reinstall the operating system and software on the hard disk drive.
See ”system recovery using recovery discs“ on page 89.
Make your own recovery discs (CDs or DVD) before you need them; see
“creating recovery cds/dvds” on page 84. You can also make the Recovery Tools
CD. This CD contains utilities that allow you to make changes to your hard disk
drive; see “using the recovery tools cd” on page 86.
starting system recovery if the pc is responding
1 Turn off the PC. Disconnect all peripheral devices from the PC except the
monitor, the keyboard, and the mouse. Turn on the PC.
2 Click Start on the taskbar, choose All Programs, choose PC Help & Tools, and
then click Compaq System Recovery.
3 Wait until the System Recovery window appears asking Do you really want to
start System Recovery?
4 Click Ye s to continue with the recovery process. If you created recovery discs,
you may be directed to insert recovery disc #1.
5 The PC starts the recovery; wait for the onscreen instructions to display, and
then follow those instructions.
6 Complete the PC startup, and finish the registration process; then reconnect
all peripheral devices.
88 user’s guide
Page 96

starting system recovery if the pc is not responding
1 Turn off the PC. If necessary, press and hold the On button until the PC
turns off.
2 Disconnect all peripheral devices from the PC except the monitor, the
keyboard, and the mouse.
3 Press the On button to turn the PC on.
4 During the startup, do the following to enter the System Recovery program:
When the black screen with the Compaq logo appears, press the F10 key on
the keyboard. (You have only a few seconds to press the F10 key before the
normal startup process continues.)
5 The PC starts the recovery; wait for the onscreen instructions to display, and
then follow those instructions.
6 Complete the PC startup, and finish the registration process. Then reconnect
all peripheral devices.
system recovery using recovery discs
Make your own recovery CDs/DVDs before you need them; recovery discs are
not included with your PC. See “creating recovery cds/dvds” on page 84.
starting system recovery using recovery discs
The recovery discs provide two recovery options:
• Standard Recovery: This option recovers factory-shipped programs, drivers,
and the operating system without affecting any data files that you may have
created since purchasing this PC. Some data files may be difficult to find after
the System Recovery, so it is best to back up all hard disk drive files before
performing a System Recovery.
• Full System Recovery: This recovery function completely erases and
reformats the hard disk drive. The program performs a full System Recovery
to reinstall the operating system, programs, and drivers from the recovery
discs. However, you must reinstall any software that was not installed on the
PC at the factory. This includes software that came on CDs included in the PC
accessory box, and software programs you installed since your purchase.
NOTE: If your PC has a blank or corrupted hard disk drive, you will see only the
full System Recovery option.
using application recovery and system recovery
89
Page 97

to run system recovery program using recovery discs:
1 If the PC works, back up all data files that you want to save onto removable
media, such as CD-RW or diskette. Remove the backup CD or diskette
you’ve made.
2 Press the Eject button on the top disc drive, and wait for the tray to open.
Insert Recovery disc #1 and close the tray.
3 Turn off the PC:
• If the PC works: Click Start on the taskbar, click Turn Off Computer, and
then click Tu r n Of f .
Or
• Press and hold the On button approximately 5 seconds until the PC
turns off.
4 Disconnect all peripheral devices from the PC except the monitor, the
keyboard, and the mouse.
5 Press the On button to turn on the PC.
6 The PC starts the recovery; wait for the onscreen instructions to display, and
then follow those instructions.
• For standard recovery, press R. Click Next to proceed with the System
Recovery. Click Yes to start the recovery. Insert the remaining recovery
discs when directed.
Or
• For full System Recovery, press F. Click Yes to perform a full System
Recovery. Confirm that you want to create a recovery partition. Insert the
remaining discs when directed.
Or
• If your PC hard disk drive is blank or corrupted, press R to perform a full
System Recovery. Insert the remaining recovery discs when directed.
7 When the recovery program finishes, click Restart to restart the PC.
8 Before the PC restarts, the drive tray ejects. Remove the disc.
9 After the PC restarts, a series of startup screens appear.s To proceed with the
initial Microsoft Windows setup, you must answer a few questions.
10 Complete the registration process, and then reconnect all peripheral devices.
11 Reinstall software not originally installed on the PC by the factory.
12 Copy data files that you saved on the backup CD or diskette you made to
your hard disk drive.
90 user’s guide
Page 98

upgrading and servicing the pc
This chapter describes procedures for accessing the internal parts of the PC and
installing components.
NOTE: The procedures for the S0000 and 8000 series models are the same except
where noted.
IN
8000 series model and S0000 series model
preparing the pc
Before you upgrade any component in your PC, you need to prepare the PC so
that you can safely handle it and the components.
CAUTION: Static electricity can damage the electronic components
of the PC or optional equipment. Ensure that you are discharged of
static electricity by briefly touching a grounded metal object.
upgrading and servicing the pc
91
Page 99

1 Remove any diskette or optical disc (CD or DVD) from the PC.
2 Click the Start button, and then click Turn Off Computer. Click Tu rn Of f to
turn the PC off.
3 Disconnect the modem/telephone cable, if present.
4 Disconnect the power cord from the electrical outlet (1) and then from
the PC (2).
disconnecting the power cord
WARNING: To reduce the risk of personal injury from electrical
shock and/or hot surfaces, disconnect the power cord from the
wall outlet, and allow the internal system components to cool
before touching.
5 Disconnect all external devices connected to the PC.
6 Lay the PC on its side with the access panel (the side with the pull grip)
facing up.
7 Remove the access panel by loosening the screw(s) (1) that secure the access
panel to the PC chassis. Slide the access panel back (2) about 1 inch (2.5 cm),
and then lift it up and off the unit.
92 user’s guide
removing the pc access panel on the S0000 series model
Page 100

WARNING: Beware of sharp edges inside the chassis.
removing the pc access panel on the 8000 series
8 Remove the front bezel by following the appropriate method for your PC
model:
• To remove the front bezel from the S0000 series model, gently pry the top
section (1) of the bezel away from the chassis. On the inside of the front
bezel, press the center two tabs (not the bottom tabs) to release the bezel,
and then pull it from the chassis (2).
removing the front bezel from the S0000 series
upgrading and servicing the pc
93
 Loading...
Loading...