Page 1

Including:
• Model-Specific Features
• Safety & Comfort Guide
• Service & Support Information
Internet PC User’s Guide
Page 2

Contents
CHAPTER 1
Using this Guide
Text Conventions...................................................................................................................1-1
Special Messages.................................................................................................................1-2
Locating Help........................................................................................................................1-2
Glossary........................................................................................................................1-2
Index.............................................................................................................................1-2
Troubleshooting.............................................................................................................1-2
Understanding Your Service and Support Options ..........................................................1-3
CHAPTER 2
Checking Your Connections
Identifying the Front Components on Your Internet PC...........................................................2-2
Identifying the Rear Components on Your Internet PC............................................................2-4
Rear Connectors ...................................................................................................................2-5
Table of Contents
i
CHAPTER 3
Turning On and Turning Off Your Internet PC
Turning On Your Internet PC..................................................................................................3-2
Recovering from a Locked Program or System......................................................................3-2
Recovering from a Locked Program...............................................................................3-2
Recovering from a Locked System.................................................................................3-2
Turning Off Your Internet PC..................................................................................................3-3
Shutting Down Your Internet PC Using the Microsoft Windows Start Menu.....................3-3
Shutting Down Your Internet PC Using the Power Button................................................3-4
Page 3

ii
Table of Contents
Recovering from a Loss of Electrical Power...........................................................................3-4
Power Surges and Sags................................................................................................3-4
Using a Surge Suppressor.............................................................................................3-5
Restarting Your Computer After a Power Failure............................................................ 3-5
Electrical Storms...........................................................................................................3-5
CHAPTER 4
Saving Energy Using Sleep and Power Management
Accessing the Microsoft Windows Power Management Settings...........................................4-1
Preset Power Schemes .................................................................................................4-1
Creating a Personal Power Scheme......................................................................................4-2
Identifying the Power Status Lights.......................................................................................4-3
The Power Status Light.................................................................................................4-3
The Hard Drive Activity Light.........................................................................................4-3
Using the Power Button........................................................................................................4-4
Activating the Sleep Mode....................................................................................................4-4
Activating Sleep through the Microsoft Windows Start Menu.........................................4-5
Activating Sleep Using the Sleep Button........................................................................4-5
Waking Up Your Computer ............................................................................................4-5
CHAPTER 5
Introducing the Features of Your Internet PC
Working with the Internet Keyboard......................................................................................5-1
Using the Internet Button Suite.............................................................................................5-1
Using the Multimedia Easy Access Buttons...........................................................................5-4
Using Additional Button Features of Your Keyboard...............................................................5-5
Reprogramming Your Easy Access Buttons...........................................................................5-6
Disabling and Enabling the Easy Access Buttons...........................................................5-6
Working with the Standard Keyboard Keys............................................................................5-7
Keyboard Status Lights......................................................................................................... 5-9
Page 4

Using the Scroll Mouse........................................................................................................5-10
Understanding Scroll Mouse Functions................................................................................5-11
Scrolling and Zooming with the Mouse................................................................................5-12
Choosing Scroll Mouse Options...........................................................................................5-12
Using CyberJump and HyperJump.......................................................................................5-13
Inserting and Removing a CD or DVD...................................................................................5-16
Playing an Audio CD............................................................................................................5-17
Playing a non DVD Video CD................................................................................................5-17
Identifying Your Storage Drives............................................................................................5-18
Identifying Your Hard Drive Size ..........................................................................................5-18
Using Your Diskette Drive....................................................................................................5-19
Write-Protecting a Diskette..........................................................................................5-19
CHAPTER 6
Introducing Microsoft Windows
Finding Help..........................................................................................................................6-1
Table of Contents
iii
Windows Help................................................................................................................6-1
Customizing the Windows Desktop........................................................................................6-2
Arranging Icons.............................................................................................................6-3
Selecting a Background.................................................................................................6-3
Adding a Screen Saver ..................................................................................................6-4
Searching for Files................................................................................................................6-4
Creating New Folders............................................................................................................6-5
Deleting Files and Folders.....................................................................................................6-5
Creating Shortcuts ................................................................................................................6-6
Using Microsoft Windows Accessories...................................................................................6-7
Installing Additional Software................................................................................................6-8
Installing Software from a CD or Diskette.......................................................................6-8
Installing a Downloaded Program File............................................................................6-9
Page 5

iv
Table of Contents
CHAPTER 7
Identifying and Removing Computer Viruses
Recognizing a Computer Virus..............................................................................................7-1
Using McAfee Anti-Virus Software.........................................................................................7-1
Scanning for Viruses.....................................................................................................7-2
Creating an Anti-Virus Emergency Diskette ...................................................................7-3
Using an Anti-Virus Emergency Diskette........................................................................7-4
Keeping Your Anti-Virus Software Current.............................................................................7-5
CHAPTER 8
Learning about Your Modem (available on select models only)
Performance Features ..........................................................................................................8-1
Identifying Your Modem........................................................................................................8-1
Connecting Your 56K V.90 Modem........................................................................................8-2
56K ITU V.90 Standard..........................................................................................................8-3
Understanding Point-to-Point Connections............................................................................8-3
Getting the Latest Modem Information..................................................................................8-3
CHAPTER 9
Surfing the Internet
Internet Addresses (URLs)..................................................................................................... 9-1
Understanding the World Wide Web......................................................................................9-2
Choosing an Internet Service Provider...................................................................................9-2
Using a Web Browser ........................................................................................................... 9-3
Surfing the Internet with Your Keyboard................................................................................9-4
Surfing Tips..........................................................................................................................9-6
Microsoft Internet Explorer............................................................................................9-3
Accessing a Search Engine...........................................................................................9-6
Using a Search Engine..................................................................................................9-7
Page 6

CHAPTER 10
Maintaining Your Internet PC
Cleaning Your Internet PC....................................................................................................10-1
Exterior Surfaces.........................................................................................................10-1
Keyboard.....................................................................................................................10-1
Monitor........................................................................................................................10-1
Mouse.........................................................................................................................10-1
Using System Maintenance Features...................................................................................10-2
CHAPTER 11
Upgrading Your Internet PC
Preparing to Upgrade Your Internet PC ................................................................................11-2
Identifying the Major Components of Your Internet PC.........................................................11-3
Removing the Cover............................................................................................................11-5
Replacing the Cover............................................................................................................11-5
Identifying Power Supply and Data Cables...........................................................................11-6
Table of Contents
v
Power Supply Cables...................................................................................................11-6
Data Cables.................................................................................................................11-7
Moving the Power Supply....................................................................................................11-8
Identifying System Board Components..............................................................................11-10
Installing an Expansion Card..............................................................................................11-12
Determining Expansion Card Compatibility.................................................................11-12
Inserting an Expansion Card ......................................................................................11-12
Adding or Replacing Memory Modules ..............................................................................11-15
Installing Additional Memory......................................................................................11-16
Replacing the Real-Time Clock Battery..............................................................................11-18
Locating the Battery...................................................................................................11-19
Replacing a Battery....................................................................................................11-20
Page 7

v
i
Table of Contents
CHAPTER 12
Understanding Your Service and Support Options
Compaq Support................................................................................................................. 12-1
Using Compaq Diagnostics.................................................................................................12-2
Testing Equipment......................................................................................................12-3
System Record...................................................................................................................12-4
Compaq Service Connection...............................................................................................12-5
Overview.....................................................................................................................12-5
Turning Compaq Service Connection On and Off..........................................................12-5
How it Works...............................................................................................................12-6
Compaq Service Connection Privacy and Data Security Statement ..............................12-6
Internet Support..................................................................................................................12-7
Drivers................................................................................................................................12-8
Installing Drivers for New Hardware............................................................................12-8
Reinstalling Deleted Drivers.........................................................................................12-8
CHAPTER 13
Troubleshooting Guide
Helpful Hints.......................................................................................................................13-1
Understanding This Guide...................................................................................................13-1
Contacting a Compaq Authorized Service Provider............................................................ 13-18
Page 8

CHAPTER 14
Safety and Comfort
Promoting a Safe and Comfortable Work Environment.........................................................14-2
Key Principles.....................................................................................................................14-3
Finding Your Comfort Zone..................................................................................................14-4
Arranging Your Work Area.................................................................................................14-11
Table of Contents
Important Choices........................................................................................................14-2
Take Action for Safety and Comfort..............................................................................14-2
A Range of Positions....................................................................................................14-4
Feet, Knees, and Legs.................................................................................................14-6
Back............................................................................................................................14-7
Forearms, Wrists, and Hands.......................................................................................14-8
Shoulders and Elbows .................................................................................................14-9
Eyes..........................................................................................................................14-10
Monitor......................................................................................................................14-11
Keyboard and Pointing Device....................................................................................14-13
vii
Arm Supports and a Palm Rest..................................................................................14-15
Papers and Books......................................................................................................14-16
Phone........................................................................................................................14-17
Working in Comfort...........................................................................................................14-18
Using a Notebook Computer ......................................................................................14-18
Typing Style...............................................................................................................14-19
Pointing Style ............................................................................................................14-21
Using a Keyboard on a Sofa.......................................................................................14-22
Taking Breaks and Varying Your Tasks......................................................................14-23
Monitoring Your Health Habits and Exercise...............................................................14-25
Organizing Your Adjustments ............................................................................................14-26
From the Ground Up ..................................................................................................14-26
From the Top Down...................................................................................................14-26
Page 9

v
iii
Table of Contents
Self-Check........................................................................................................................14-27
Seated Position.........................................................................................................14-27
Shoulders, Arms, Wrists, and Hands..........................................................................14-27
Eyes..........................................................................................................................14-28
Typing Style..............................................................................................................14-28
Keyboard and Pointing Device...................................................................................14-28
Monitor.....................................................................................................................14-29
Notebook Computing.................................................................................................14-29
General Prevention....................................................................................................14-30
Electrical and Mechanical Safety Information....................................................................14-31
Introduction...............................................................................................................14-31
Product Safety Policy and General Practice................................................................14-31
Installation Requirements..........................................................................................14-32
General Precautions for Compaq Products.................................................................14-33
Precautions for Portable Computer Products..............................................................14-38
Precautions for Server and Network Products............................................................14-38
Precautions for Products with External Television Antenna Connectors.....................14-40
Antenna Grounding ...................................................................................................14-42
Precautions for Products with Modems, Telecommunications, or
Local Area Network Options......................................................................................14-43
Precautions for Products with Laser Devices.............................................................14-44
Laser Information......................................................................................................14-45
For More Information........................................................................................................14-46
Page 10

CHAPTER 15
Government Approvals
Federal Communications Commission Notice......................................................................15-1
Modifications...............................................................................................................15-1
Cables.........................................................................................................................15-1
Declaration of Conformity for Products Marked with the FCC Logo (United States Only).......15-2
Canadian Notice..........................................................................................................15-2
Telecom Network Approvals................................................................................................15-3
U.S. Regulations Governing the Use of Modems ..................................................................15-3
Ringer Equivalence Number (REN)...............................................................................15-4
Telephone Consumer Protection Act of 1991.......................................................................15-5
Safety.................................................................................................................................15-5
Batteries......................................................................................................................15-5
Power Cords................................................................................................................15-6
Laser Assemblies ........................................................................................................15-6
CDRH Regulations........................................................................................................15-6
Table of Contents
ix
Using the Computer.....................................................................................................15-8
Locating the Regulatory Compliance Markings Labels..................................................15-9
Energy Compliance...........................................................................................................15-10
Glossary
Index
Page 11

x
Table of Contents
Page 12
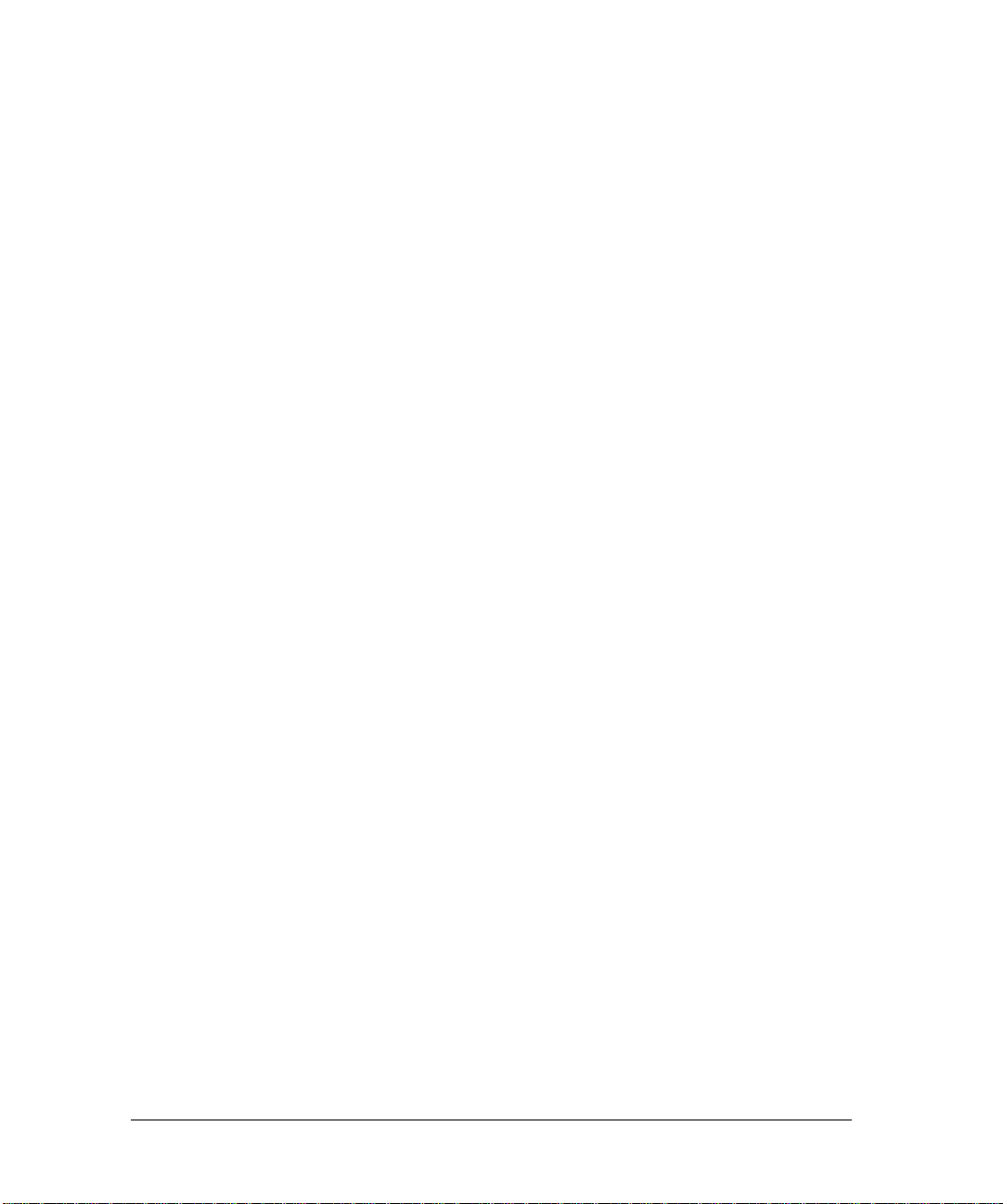
Chapter 1
Using this Guide
Thank you for buying a Compaq Internet PC. This User’s Guide will help you to
familiarize yourself with the features of your Internet PC, as well as with safety
and government approval information.
Please take a moment to familiarize yourself with the special text and messages
used throughout this guide.
Text Conventions
The examples below explain the specially formatted text used in this guide.
• Keyboard key names appear in bold type: Home, End, Backspace, Tab
• Keyboard keys that must be pressed at the same time to perform a task appear
in bold type with a plus (+) between the key names: Ctrl+Home
• Drives appear as capital letters: drive C
• Folder names appear with initial capital letters: Favorites
• File names appear in italics with an initial capital letter: Setup.exe
• Command line statements appear in lower case bold type: a:\install
• Names of icons appear in bold type followed by a picture of the icon:
My Computer
• Menu items appear in bold type: Programs, Accessories
G icon
Using this Guide
1-1
+
The appearance of your computer may differ from that shown in this guide,
NOTE:
depending on model and geographic location.
Page 13

1
-2
Using this Guide
Special Messages
The following words and symbols have special meaning in this guide.
Helpful hints that will make using your computer easier and faster.
HINT:
*
Important information concerning the operation of your Internet PC.
NOTE:
+
Failure to follow directions may result in equipment damage or loss of
Failure to follow directions may result in bodily harm or loss of life.
`
CAUTION:
data.
WARNING:
a
Locating Help
Compaq provides you with several resources to help you learn about your Internet
PC. These resources include the following:
Glossary
Computer terms that may be unfamiliar to you are identified in the glossary.
Index
The index is a comprehensive list of the topics covered in this guide.
Troubleshooting
The Troubleshooting section shows how to fix many common computer-related
issues.
Page 14

Using this Guide
Understanding Your Service and Support Options
Your Internet PC is equipped with several helpful programs that will aid you in
identifying and solving common computer problems.
If you need further technical support, visit the Compaq Web site at:
www.compaq.com
Compaq Technical Support telephone numbers are listed in the Limited Warranty
Statement.
Locate the model and serial numbers for your computer before you call
NOTE:
+
Purchase Date
Store Name
Computer Model Number
technical support. Write these numbers below for future use.
Computer Information
1-3
Computer Serial Number
Monitor Model Number
Monitor Serial Number
Page 15

1
-4
Using this Guide
Page 16

Chapter 2
Checking Your Connections
The following graphics show how to connect devices to your Internet PC as well as
identify all connectors.
Checking Your Connections
2-1
+
The view shown may differ slightly from your Internet PC.
NOTE:
Page 17

2
-2
Checking Your Connections
Identifying the Front Components on Your Internet PC
No. Components
1
CD Drive
2
CD Drive Status Light
3
Diskette Drive
4
Diskette Drive Activity Light
5
Hard Drive Activity Light
6
CD Drive Eject/Load Button
7
Diskette Drive Eject Button
8
Power Button
9
Power Status Light
Page 18

This page was
intentionally
left blank.
Checking Your Connections
2-3
Page 19

2
-4
Checking Your Connections
Identifying the Rear Components on Your Internet PC
The view shown may differ slightly from your Internet PC.
NOTE:
+
Page 20

Checking Your Connections
Rear Connectors
No. Icon Component
2-5
1
2
3
4
5
6
7
8
9
-
q
w
e
r
* For more information on the 56K V.90 PCI modem, refer to the Learning About Your Modem section or for
information on the digital modem, refer to the DSL/56K modem feature guide.
Z
T
W
X
X
XX
²
V
½
¾
:
S
t
ä
^^^^
or Line
ð
or Phone
Mouse
Internet Keyboard
USB Ports (2)
Serial Port
Parallel Port
SVGA Monitor Port
Audio Out
Audio In
Microphone
Gameport
Voltage Select Switch
AC Power Connector
Modem Line In (*The appearance of your modem may vary.)
Modem Line Out (*The appearance of your modem may vary.)
Page 21

2
-6
Checking Your Connections
Page 22

Turning On and Turning Off Your Internet PC
Chapter 3
Turning On and Turning Off Your Internet PC
Your Internet PC is equipped with a Power button on the front of the computer.
Power Button and Status Lights
3-1
No. Components
Button
Power
1
2
Hard Drive Activity Light
3
Power Status Light
Page 23

3
-2
Turning On and Turning Off Your Internet PC
Turning On Your Internet PC
To turn on the computer, press the Power button on the front of the computer. The
power status light will glow green, showing that the computer is on.
The Sleep button on the Compaq Internet Keyboard will only put the computer
NOTE:
+
into the Sleep mode or wake it from the Sleep mode. The Sleep button will not turn
on or shut down the computer.
Recovering from a Locked Program or System
Recovering from a Locked Program
To close a program that has stopped responding, complete the following steps:
1.
2.
3.
4.
+
Ctrl+Alt+Delete
Press
Select the name of the program that is not responding.
Click
End Task
A message prompting you to close the program is displayed. Click
Learn to save your work often. Work that has not been saved may be lost
NOTE:
when a program or the computer stops responding.
. The Close Program window is displayed.
.
End Task
Recovering from a Locked System
If the computer stops responding to mouse movement or pressing a key on the
keyboard has no effect, complete the following steps:
1.
To turn off the computer, press and hold the
5.
Press the
ScanDisk, a Microsoft Windows utility program, will automatically run. ScanDisk
will determine if the improper shutdown caused any errors on the hard drive.
Errors may occur if the Microsoft Windows operating system was not able to
properly close all files before the shutdown. If no errors are found, the restart
process will continue. If ScanDisk does detect errors, follow the instructions shown
to continue the restart process. Work that was not saved prior to the lockup may be
lost.
button again to turn on the computer.
Power
button for 4 seconds.
Power
.
Page 24

Turning On and Turning Off Your Internet PC
Turning Off Your Internet PC
To protect your data, save and close all files and exit all programs before shutting
down your Internet PC.
3-3
CAUTION:
the computer without properly shutting down Microsoft Windows. The 4-second off
`
You can shut down your Internet PC by pressing the Power button or by using the
Microsoft Windows Start menu.
feature should only be used when it is necessary to restart the computer if you
experience a system lockup. You will not be prompted to save open files; work that
you have not saved will be lost.
Pressing the
button for 4 seconds or more will completely turn off
Power
Shutting Down Your Internet PC Using the Microsoft Windows
Start Menu
To shut down your Internet PC, complete the following steps:
1.
Save and close all open files.
6.
Exit all programs.
7.
From the Windows Taskbar, click the
8.
Click
Shut down the computer
9.
Click OK.
Within a short time, the power status light will cease to glow, indicating that the
computer is off.
.
button, then click
Start
Shut Down
.
To turn on the computer again, press the Power button.
Page 25

3
-4
Turning On and Turning Off Your Internet PC
Shutting Down Your Internet PC Using the Power Button
To shut down your Internet PC, complete the following steps:
1.
Save and close all open files.
10.
Exit all programs.
11.
Press the
If you have inadvertently left any files open, you will be prompted to save your
work. Once you save any open files, the shut down process will automatically
continue.
Within a short time, the power status light will cease to glow, indicating that the
computer is off.
To turn on the computer again, press the Power button.
Power
button.
Recovering from a Loss of Electrical Power
Loss of electrical power will cause your Internet PC to automatically turn off. This
may cause loss of data because the Microsoft Windows operating system is not
able to properly close all files and programs. To protect your data, learn to save
your work frequently.
Loss of power may be caused by one of the following:
• Electrical power service is interrupted.
• Power cord is accidentally disconnected.
Power Surges and Sags
If power surges or sags, the display and status lights may flicker and the computer
may automatically restart. If an improper shutdown occurs, ScanDisk, a Microsoft
Windows utility program, will automatically run once power is restored to the
computer. ScanDisk will determine if the improper shutdown caused any errors on
the hard disk. These errors may occur if the Microsoft Windows operating system
was not able to properly close all files before the shutdown. If no errors are found,
the restart process will continue. If ScanDisk does detect errors, follow the
instructions shown to continue the restart process. Work that was not saved prior to
the lockup may be lost.
Page 26

Turning On and Turning Off Your Internet PC
3-5
Using a Surge Suppressor
Use of a surge suppressor, line conditioner, or uninterruptible power supply (UPS),
may help to protect your computer from damage that may be caused by power
surges or sags.
Restarting Your Computer After a Power Failure
If a power failure occurs or you accidentally disconnect the power cord while the
computer is turned on, turn off the computer until you are sure normal service has
been restored. The next time you turn on the computer, ScanDisk may run to check
the hard disk for errors that may have been caused by the improper shutdown.
Electrical Storms
If you are expecting an electrical storm to pass through your area, it is a good idea
to ensure that your Internet PC is turned off. You should disconnect the modem
line from the telephone wall jack and remove all the computer power cords from
electrical outlets.
Page 27

3
-6
Turning On and Turning Off Your Internet PC
Page 28

Saving Energy Using Sleep and Power Management
Chapter 4
Saving Energy Using Sleep and Power Management
Microsoft Windows is equipped with a power management utility program that
enables you to reduce the power consumed by your Internet PC. You can set the
power management properties so that certain devices turn off after a predetermined
period of inactivity.
Accessing the Microsoft Windows Power Management
Settings
To access the Microsoft Windows Power Management program, complete the
following steps:
4-1
1.
From the Windows Taskbar, click the
Control Panel
click
2.
Double-click the
is displayed.
.
Power
ææææ
icon. The Power Management Properties window
Start
button, point to
Settings
, and then
Preset Power Schemes
The following preset power schemes are available:
Microsoft Windows Power Schemes
Preset Option
Home/Office Desk
Portable/Laptop
Always On Never
Your Internet PC power scheme is set to
amount of time has elapsed, the device enters Sleep mode. Components in Sleep
mode rapidly return to a fully active state once activity is detected.
System goes to
Standby after
20 minutes of no
activity
20 minutes of no
activity
Monitor turns off
after
15 minutes of no
activity
15 minutes of no
activity
15 minutes of no
activity
Home/Office Desk
Hard Disk turns off
after
30 minutes of no
activity
30 minutes of no
activity
1 hour of no activity
. Once the specified
Page 29

4
-2
Saving Energy Using Sleep and Power Management
Creating a Personal Power Scheme
If you find that the preset power management schemes do not fit your work habits,
you can create a personal power scheme.
To create your own personal power scheme, complete the following steps:
1.
From the Windows Taskbar, click
Control Panel
2.
Click the
3.
Complete the following steps in the Power Management Properties window:
a. Ensure the
b. Click the down arrow next to
time that passes before the computer goes into Sleep mode.
c. Click the down arrow next to
time that passes before the monitor goes into Sleep mode.
d. Click the
of time that passes before the hard drive goes into Sleep mode.
4.
5.
Save As
Click
Click OK. Your personal power scheme is now activated.
.
Power Management
Home/Office Desk
down arrow
and type in a name for your personal power scheme.
next to
Start
, point to
æ
icon.
power scheme is selected.
System standby
Turn off monitor
Turn off hard disks
Settings
and select the amount of
and select the amount of
, and then click
and select the amount
Page 30

Saving Energy Using Sleep and Power Management
Identifying the Power Status Lights
The status lights on the front of your Internet PC indicate the present state of the
computer. The power status light next to the sun
power status of your computer. The light next to the hard drive activity
glows when the hard drive is active.
Power Button and Status Lights
No. Components
Button
Power
1
˜ icon indicates the current
¡ icon
4-3
2
Hard Drive Activity Light
3
Power Status Light
The Power Status Light
The power status light will glow green, amber, or will be off.
• Green indicates that the computer is in the Active mode.
• Amber indicates that the computer is in the Sleep mode.
• No light indicates that the computer is off.
The Hard Drive Activity Light
The hard drive activity light glows green when the hard drive is active.
Page 31

4
-4
Saving Energy Using Sleep and Power Management
Using the Power Button
When pressed, the
• Turns on the computer.
• Wakes your computer from the Sleep mode.
• Shuts down the computer.
• Completely turns off the computer if pressed for more than 4 seconds.
Power
button can perform the following functions:
CAUTION:
the computer without properly shutting down Microsoft Windows. The 4-second off
`
It is very important that you save all data before your computer enters the Sleep
mode. Unsaved data may be lost if the following events occur:
• Computer is shut down while in the Sleep mode.
• Electrical power fails while your computer is in Sleep mode.
`
feature should only be used when it is necessary to restart the computer if you
experience a system lockup. You will not be prompted to save open files; work that
you have not saved will be lost.
CAUTION:
loses power prior to wakeup.
Pressing the
Unsaved information will be lost if you shut down your computer or it
button for 4 seconds or more will completely turn off
Power
Activating the Sleep Mode
The Sleep mode is a low power standby state that reduces the amount of electrical
power consumed by your Internet PC while you are not actively using it. Microsoft
Windows Power Management will automatically put your Internet PC into the
Sleep mode once the power scheme timers expire. Or, you may choose to activate
Sleep mode immediately using one of the following methods:
The
NOTE:
+
the computer into the Sleep mode. Pressing it will not turn on or turn off the
computer.
button on your Compaq Internet Keyboard can only be used to put
Sleep
Page 32

Saving Energy Using Sleep and Power Management
4-5
Activating Sleep through the Microsoft Windows Start Menu
To put your computer into Sleep mode through the Microsoft Windows Start menu,
complete the following steps:
1.
Save all your work and exit all programs.
2.
From the Windows Taskbar, click the
3.
4.
The power status light will become amber, indicating that the computer is in the
Sleep mode.
Standby
Click
Click OK.
.
Start
button, then click
Shut Down
.
Activating Sleep Using the Sleep Button
To put your computer into the Sleep mode, you can press the
Compaq Internet Keyboard.
Sleep
button on your
No. Components
1
The
Sleep
Button
Waking Up Your Computer
To wake your computer from the Sleep mode, press the
of the computer or press the
power status light on your computer will become green, indicating that the system
is active.
Sleep
button on your Compaq Internet Keyboard. The
Power
button on the front
Page 33

4
-6
Saving Energy Using Sleep and Power Management
Page 34

Introducing the Features of Your Internet PC
Chapter 5
Introducing the Features of Your Internet PC
Working with the Internet Keyboard
Your Compaq Internet Keyboard offers an assortment of Easy Access buttons that
make accessing the Internet and using your favorite software programs easier and
faster. Along with the standard computer keyboard, the Internet Keyboard provides
the following:
• Internet Button Suite
• Multimedia Easy Access buttons
Using the Internet Button Suite
The Internet buttons allow easy access to the following:
• e-mail
• Internet searches
• your favorite Web sites
• electronic shopping
5-1
Page 35

5
-2
Introducing the Features of Your Internet PC
Internet Button Suite
No. Icon United States
provides one-touch
takes you to
is your instant
provides your daily
1
2
3
4
2
-
$
3
Instant E-Mail
access for sending and reading your
E-mail.
Daily Destination
personalized news, weather, sports,
and financial information from around
the world.
My Presario
connection to Compaq for product
information, helpful hints,
performance updates, service, and
more.
Instant Internet
start point to the Internet. It connects
you to a personalized Web page filled
with local weather, news, sports, and
financial information.
All Other Countries Outside
the United States
Instant E-Mail
access for sending and reading your
E-mail using Microsoft Outlook
Express.
Community
predefined Web site that provides
unique services for communication
over the Internet.
My Presario
connection to Compaq for product
information, helpful hints,
performance updates, service, and
more.
Instant Internet
start point to the Internet. It connects
you to a personalized Web page filled
with local weather, news, sports, and
financial information.
provides one-touch
takes you to a
is your instant
provides your daily
Page 36

Introducing the Features of Your Internet PC
5-3
No. Icon United States
accesses a default
takes you to an
provides an instant
5
6
7
+
Instant Search
Web site that helps you locate
©
information on the Internet.
Online MarketPlace
electronic shopping experience.
Compaq has partnered with several
*
companies to provide you with the
convenience of catalog shopping at
the touch of a button.
Retail Central
°
connection to your computer store
and a variety of leading consumer
companies.
For the Internet Button Suite to operate, you must be connected to the
NOTE:
Internet. Until you set up your Internet service provider (ISP), each Internet button will
launch the Compaq Internet Setup process.
All Other Countries Outside
the United States
Instant Search
Web site that helps you locate
information on the Internet.
Instant Answer
central location to obtain specific
information about your Internet PC.
Secure E-Commerce/Featured Web
takes you to an electronic
Site
shopping experience. Compaq has
partnered with several companies to
provide you with the convenience of
catalog shopping at the touch of a
button.
accesses a default
provides you with a
Page 37

5
-4
Introducing the Features of Your Internet PC
Using the Multimedia Easy Access Buttons
The Multimedia Easy Access buttons allow you to easily do the following:
• control your CDs and DVDs
• change the volume
• skip tracks
• mute the sound
• eject or load CDs and DVDs
These buttons are not programmable.
Multimedia Easy Access Buttons
No. Icon Component
1
2
3
4
5
ˆ
‹
Œ
‘
’
Play/Pause
Rewind/Previous Track
Fast Forward/Next Track
Stop
Eject/Load
starts or stops CD or DVD temporarily.
skips to the previous track.
skips to the next track.
ends the CD or DVD playback.
ejects or loads the CD or DVD.
Page 38

Introducing the Features of Your Internet PC
Using Additional Button Features of Your Keyboard
Your Internet Keyboard is equipped with several special purpose buttons.
Additional Keyboard Buttons
No. Icon Component
5-5
1
2
3
4
5
6
²
k
„
@
…
n
Quick Print
compatible programs. This button is programmable.
Launch
(depending on your computer). This button is programmable.
Minus
Mute
Plus
Sleep
your computer. The light on the Sleep button glows green when the
system is awake, and amber when the system is asleep.
enables you to quickly print from your Microsoft
enables you to launch Microsoft Works/Microsoft Word
allows you to decrease the volume of your PC audio.
button allows you to temporarily mute your PC audio.
allows you to increase the volume of your PC audio.
puts your computer into a low power state, as well as wakes
Page 39

5
-6
Introducing the Features of Your Internet PC
Reprogramming Your Easy Access Buttons
You can reprogram the Easy Access buttons to reflect your personal preferences.
The Easy Access Internet Buttons can only be reprogrammed to other URL’s
NOTE:
+
The Easy Access ¸ icon is located on the Windows desktop Status bar. It can
also be accessed by clicking the Start button, then Programs and choosing
Reprogram Easy Access Buttons.
To reprogram your Easy Access buttons, complete the following steps:
(Web sites).
1.
From the Status bar, right-click the
Reprogram Easy Access Buttons
window is displayed.
2.
Click the button you wish to change.
3.
Follow the instructions provided.
After you have reprogrammed the button, Hover Help will display your choices as
you move the cursor over each button. Select the choice you prefer.
Easy Access
. The Compaq Easy Access Button Settings
¸
icon and choose
Disabling and Enabling the Easy Access Buttons
You can turn off all Easy Access buttons from the Easy Access Button program.
When the buttons are disabled, only the Sleep and Volume Control buttons will
operate. The Easy Access
X on top. You can still access the button functions if you click the Easy Access
¸
icon.
To disable the Easy Access buttons, complete the following steps:
1.
From the Status bar, right-click the
4.
Click
Disable Easy Access Buttons
To enable the Easy Access buttons, complete the following steps:
1.
From the Status bar, right-click the
5.
Click
Enable Easy Access Buttons
¸
icon located on the Status bar will appear with a red
¸
¸
icon.
icon.
Easy Access
.
Easy Access
.
Page 40

Introducing the Features of Your Internet PC
5-7
Working with the Standard Keyboard Keys
The standard keyboard has four major types of keys:
• main keys (typewriter-style)
• function keys (F1 through F12)
• arrow keys Å Æ Ç È
• numeric keys (calculator-style)
Some keys have special functions, either alone or when combined with other keys.
The functions may vary depending on the programs you are using. Refer to Help to
learn how these keys can be used in combination with other keys to develop
shortcuts in your programs.
Key/Button Description
moves the cursor left, right, up, and down.
ÅÅÅÅ ÆÆÆÆ ÇÇÇÇ ÈÈÈÈ
Arrow
±±±±
))))
Alt
Backspace
Caps Lock
Ctrl
Delete
End
Esc
Windows
Windows Application
Alt
focus moves from the cursor to the menu bar. The effect depends on the
program you are using.
Backspace
that space.
Caps Lock
keyboard glows when the key is active.
Control
depends on the program you are using.
Delete
following text left one space.
End
can also be used in combination with other keys.
Esc
depending on the program you are using.
opens the
is frequently used in combination with other keys. By pressing
moves the cursor left one space and deletes the character in
capitalizes all letters when typed. The Caps Lock light on the
is normally used in combination with other keys. The effect
deletes the character to the right of the cursor and moves the
moves the cursor to the end of the text line, table cell, or document. It
exits a program, moves back one window, or cancels a command,
menu.
Start
usually has the same effect as a right mouse click.
Alt
, the
Page 41

5
-8
Introducing the Features of Your Internet PC
Key/Button Description
Function
F1-F12
Home
Insert
Num Lock
Page Up/
Page Down
Pause
Print Scrn Print Screen
Scroll Lock
Shift
are using. Some tasks include shortcuts, spelling and grammar, and
activating the menu bar. Refer to Help for details on specific key
combinations.
Home
document.
Insert
after pressing this key, new text is either inserted into the current text or
replaces it.
Num Lock
mode. The Num Lock light on the keyboard glows when this key is active.
Page Up/Page Down
Pause
program you are using.
Scroll Lock
scrolling to be controlled by the arrow keys. The Scroll Lock light on the
keyboard glows when this key is activated. The effect depends on the
program you are using.
Shift
depends on the program you are using.
keys are assigned specific tasks, depending on the program you
moves the cursor to the beginning of the text line, table cell, or
switches typing between insert and overtype modes. For example,
switches the calculator pad between numeric mode and edit
temporarily stops screen scrolling. The effect depends on the
is frequently used in combination with other keys. The effect
can also be used in combination with other keys.
Home
moves the cursor or the page up or down.
prints the displayed screen in most programs.
prevents automatic scrolling in some programs and allows
Page 42

Introducing the Features of Your Internet PC
Keyboard Status Lights
Status lights provide information about your computer’s operation. Your Internet
Keyboard is equipped with the status lights shown below.
Keyboard Status Lights
No. Icon Component
5-9
1
2
3
â
á
5
Num Lock
only numbers. Pressing the
activate and deactivate this function.
Caps Lock
active, the keyboard status light will glow. Select this function by
pressing the
Scroll Lock
indicates that use of the 10-key number pad will produce
Num Lock
capitalizes letters when typed. When this function is
Caps Lock
indicates that automatic scrolling has been disabled.
key on the left of your Internet Keyboard.
key on the keyboard will
Page 43

5
-10
Introducing the Features of Your Internet PC
Using the Scroll Mouse
The scroll mouse is similar to other computer mice except that it has a small wheel
button between the two mouse buttons. This wheel allows you to scroll through
most documents or windows without using the scroll bar.
Scroll Mouse
Page 44

Introducing the Features of Your Internet PC
Understanding Scroll Mouse Functions
The scroll mouse offers standard mouse functions in addition to unique scrolling
functions. Basic mouse techniques that are used with any mouse include the
following:
Key/Button Description
5-11
Click
Double-click
Drag and drop
Select
Right click
Press and release the left mouse button once.
Press and release the left mouse button twice, quickly. If you double-click
too slowly, the computer will respond as if you single-clicked.
For graphics:
1.
Position the cursor over the graphic.
2.
Press and hold down the left mouse button while dragging the graphic
to the new location.
3.
Release the button.
For text:
1.
Point to the text.
2.
Place the cursor inside the selected text.
3.
Press and hold down the left mouse button while dragging the text to
its new location.
4.
Release the button.
In menus:
In most programs:
the left mouse button, and move the cursor to the end of your selection.
Release the mouse button.
Click the right mouse button once to produce a context-specific Shortcut
menu.
Point to the menu item and click.
Point to the beginning of your selection, hold down
Page 45

5
-12
Introducing the Features of Your Internet PC
Scrolling and Zooming with the Mouse
In addition to the typical mouse functions, the scroll mouse has the ability to move
right, left, and diagonally.
Key/Button Description
1.
Open a program and press the center mouse button (wheel) that is
assigned to AutoScroll.
2.
AutoScroll
Wheel Scroll
Zoom
Move the mouse once in the direction you want to scroll (vertically,
horizontally, or diagonally). The farther you move the cursor from the
starting point, the faster the scrolling.
3.
To stop AutoScroll, press any mouse button.
• To scroll up, move the wheel forward.
• To scroll down, move the wheel backward.
1.
Place the mouse cursor in a program.
2.
Press and hold the
3.
To zoom in, move the wheel forward. To zoom out, move the wheel
backward.
key on the keyboard.
Ctrl
Choosing Scroll Mouse Options
You can choose features for setting up the mouse, making button assignments, and
controlling cursor movements.
To access the Scroll Mouse properties, complete the following steps:
1.
Click the
6.
Select
Settings
7.
Double-click the
8.
From the Mouse Properties window, select the settings you prefer. The settings
Start
button.
, then click
Z icon.
Mouse
Control Panel
.
are as follows:
• Quick Setup displays button and scroll wheel functions.
• Pointers select different schemes to use with the pointer.
• Buttons changes the button and wheel functions. Click the Options button
to change your mouse button assignment options. For more information,
click Help.
• Motion sets the cursor speed and acceleration. You can also enable Smart
Moves and create a pointer trail.
Page 46

Introducing the Features of Your Internet PC
• Orientation allows you to set up your mouse in a new position (for
example, a new angle).
• Devices adds another mouse or device that you prefer to use as your
mouse.
• Device Setup enables you to set up the mouse.
Using CyberJump and HyperJump
The CyberJump and HyperJump features combine commonly used tasks into one
convenient grid. CyberJump is used in an Internet window, while HyperJump is
used in your documents.
Before you can use this feature, you must first assign either function, CyberJump
or HyperJump, to a mouse button. You can make your left button, right button, or
the wheel work with CyberJump or HyperJump.
To assign a mouse button or the wheel to CyberJump or HyperJump, complete the
following steps:
1.
Click the
9.
Select
Settings
10.
Double-click the
11.
Select the
12.
Click the
or
HyperJump
13.
Open a document.
14.
Press the assigned button or wheel to display the CyberJump or HyperJump
grid.
15.
Move the cursor to an icon on the grid and click an icon to execute a command.
button.
Start
, then click
Buttons
Options
Control Panel
Z icon.
Mouse
tab.
button and from the dropdown menus, assign
.
to the appropriate scroll mouse button, then click Ok.
CyberJump
5-13
To perform a double-click with the button assigned to CyberJump or HyperJump,
complete the following steps:
1.
Click the
16.
Select
Settings
17.
Double-click the
18.
Select the
19.
Click the
double-click
20.
Press and release the button quickly when using the double-click function.
button.
Start
, then click
Buttons
Options
.
Control Panel
Z icon.
Mouse
tab.
button, select the
.
CyberJump
or
HyperJump
tab and select
Page 47

5
-14
Introducing the Features of Your Internet PC
CyberJump Functions
No. Components
activates the CyberMenu.
Menu
1
Go to Bookmark
2
Add Bookmark
3
Go Back
4
Vertical Scroll
5
Start
6
Horizontal Scroll
7
Stop
8
activates the Windows Start menu.
returns to the previous page.
displays the Bookmark window.
adds current page to Bookmark window.
returns to previous page.
jumps to the vertical scroll bar.
jumps to the horizontal scroll bar.
Page 48

Introducing the Features of Your Internet PC
HyperJump Functions
No. Components
5-15
Menu
1
Minimize
2
Close
3
Recall
4
Vertical Scroll
5
Start
6
Horizontal Scroll
7
Resize
8
activates the HyperMenu.
reduces the size of the window.
closes the window.
returns to the last active window.
jumps to the vertical scroll bar.
activates the Windows Start menu.
jumps to the horizontal scroll bar.
allows you to resize the window.
Page 49

5
-16
Introducing the Features of Your Internet PC
Inserting and Removing a CD or DVD
If your computer has a tray-load CD or DVD drive, perform the following steps:
1.
To insert a disc into the drive, press the
front of your CD or DVD drive or from your Internet keyboard.
21.
Carefully lift the disc from its case by holding the disc only at the inner and
outer edges so that you avoid touching the surface.
22.
Place the disc, label side up, (unless it is a double-sided DVD) into the round
area of the tray. If the tray contains support tabs, carefully slide the disc under
the tabs to position it correctly in the tray.
23.
Press the
To remove a disc from the CD or DVD drive, press the Load/Eject
the drive or on your Internet keyboard.
+
Load/Eject
To manually eject a disc from a tray-load CD or DVD drive, gently push the tip
NOTE:
of a paper clip into the hole under the drive. Complete this operation while your
computer is on.
’ button again to close the drive.
Load/Eject
’
button located on the
’
button on
Manually Ejecting a Disc from the CD or DVD Drive
Page 50

Introducing the Features of Your Internet PC
Playing an Audio CD
To play a self-starting audio CD, insert the disc into the CD or DVD drive. After a
few seconds, the disc automatically starts playing.
To play a non self-starting audio, press the Play button on your Internet keyboard
or complete the following steps:
1.
Click the
24.
In the Start menu, point first to
Entertainment
25.
Click
CD Player
26.
Click the
Click the Stop button to stop playing the CD.
button from the Windows Taskbar.
Start
Programs,
.
. The CD Player window is displayed.
button. The CD begins playing.
Play
then to
Accessories
, and then to
5-17
To remove a disc from the drive, click the Load/Eject
’
button.
Playing a non DVD Video CD
For a video CD to play automatically, insert the CD into the CD or DVD drive and
playback begins.
To manually play a video CD, complete the following steps:
1.
Click the
27.
Select
Programs
. The Media Player opens.
Player
28.
Select
Device
29.
Go to Select CD Disc.
30.
Double-click the
folders. CD movies are usually stored in a file folder that begins with the letters
MPEG.
31.
Double-click the folder that contains the CD movie files.
32.
Select a movie file and click the
displayed.
33.
Click the
button on the Windows Taskbar.
Start
, then
Accessories
, then
Active Movie
CD Drive
button on the window and the movie begins to play.
Play
ž icon. You should see a list of files and file
, then
Entertainment
from the menu.
button. A view window for the movie is
Open
, and then
Media
+
It may take a moment for the CD or DVD drive to read the disc when you use
NOTE:
the
Play, Pause, Next Track,
and
Previous Track
buttons.
Page 51

5
-18
Introducing the Features of Your Internet PC
Identifying Your Storage Drives
Your diskette drive, hard drive, CD or DVD, and Zip drive are designated with
icons and letters of the alphabet.
To determine your drive letters, complete the following steps:
1.
From the Windows desktop, double-click the
icons for your drives will be displayed in the My Computer window. The drive
letters are found next to the corresponding icons.
34.
Use the icons below to identify your drive.
H
Drive ________
Diskette Drive
ž
Drive ________
CD/DVD Drive
The CD or DVD drive and the Zip drive are available only on select models.
NOTE:
My Computer
Q
Drive ________
Hard Drive
n
Drive ________
Zip Drive
m
icon. The
+
Identifying Your Hard Drive Size
To determine the size of your hard drive, complete the following steps:
Q
m
icon.
icon.
1.
From the Windows desktop, double-click the
35.
In the My Computer window, right-click the
36.
Click the
General
Properties
tab.
menu option. The size of the hard drive is found under the
My Computer
hard drive
Page 52

Introducing the Features of Your Internet PC
5-19
Using Your Diskette Drive
To insert a diskette into the diskette drive, hold the diskette with the label facing up
and the arrow on the diskette pointing towards the drive, and gently push the
diskette into the drive.
To remove a diskette, press the Eject button on the diskette drive.
CAUTION:
`
If the diskette does not eject, contact your local Compaq-authorized dealer,
reseller, or service provider.
diskette can damage the diskette or damage the information stored on it. Wait until
the diskette drive activity is complete before removing a diskette.
Removing a diskette when the drive is reading from or writing to the
Write-Protecting a Diskette
The write-protect tab on a standard 3.5-inch diskette serves the purpose of not
allowing you to save data to or delete data from the diskette.
The write-protect tab functions the same way as on a standard 3.5-inch diskette. If
the hole is covered, you can read and write to the diskette. If the hole is open, you
can only read from the diskette.
Page 53

5
-20
Introducing the Features of Your Internet PC
Page 54

Chapter 6
Introducing Microsoft Windows
Microsoft Windows is the latest innovation in PC operating system technology.
An operating system is the software that gives your computer the ability to run
programs, display your work, and connect to printers, keyboards, and other
devices.
The Windows operating system allows you to perform tasks by clicking menu
items and small pictures (called icons). Windows also allows more than one
program to run at a time, and each program to share information with other
programs.
Before you can begin using your Compaq Internet PC, you must complete the
Microsoft Windows setup process and register your new computer. When you turn
on your computer for the first time, the Microsoft Windows setup begins
automatically.
Finding Help
Introducing Microsoft Windows
6-1
If you are not familiar with the many features of Microsoft Windows, you have the
following tools that have been included with your computer.
Windows Help
Windows Help is a valuable tool that can provide answers to many of your
questions about Microsoft Windows.
To search for information in Windows Help, complete the following steps:
1.
Click the
2.
Select the
Start
button, then click
Content, Index, or Find
Help
.
tab for help.
Page 55

6
-2
Introducing Microsoft Windows
Customizing the Windows Desktop
The Windows desktop is the screen you see when the Windows startup is
complete. You can arrange your desktop just the way you want it.
Windows Desktop
Components
button displays a menu of
Start
represent files, folders,
Icons
1
programs, and other objects that you
use.
Windows Desktop
2
Windows work area.
is the basic
commands for starting programs,
3
changing system settings, locating
files, updating your system, and
getting help.
Windows taskbar
4
organize your programs and files, and
navigate between files.
provides a way to
Page 56

Introducing Microsoft Windows
6-3
Arranging Icons
You can arrange the icons on your desktop for quick and easy access to frequently
used items.
To arrange icons, complete the following steps:
1.
Right-click anywhere on the Windows desktop.
2.
From the Shortcut menu, select
3.
Choose the method by which you want to arrange the icons. You can arrange
icons in the following ways:
• By Name (alphabetically)
• By Type (file extension)
• By Size (size of the file)
• By Date (date the file was created or edited)
• AutoArrange (automatic icon arrangement)
You can also arrange your icons in organized rows. Right-click the Windows
desktop and choose
Line Up Icons
Arrange Icons
from the Shortcut menu.
.
Selecting a Background
To change the background on your desktop, complete the following steps:
1.
Right-click the
menu.
2.
Select the
3.
From the Patterns list, choose the background you prefer.
4.
Click OK.
Windows desktop
Background
and select
tab and click
Pattern
Properties
.
from the Shortcut
Page 57

6
-4
Introducing Microsoft Windows
Adding a Screen Saver
To add a screen saver, complete the following steps:
1.
Right-click the
menu.
2.
Select the
3.
From the Screen Saver drop-down menu, choose the design you prefer.
4.
Click the
example, you can set the length of time you want the computer to be inactive
before the screen saver begins.
5.
6.
7.
For more information on customizing your desktop, refer to Microsoft Windows
Help.
Preview
Click
Once you have the screen saver you prefer, click
Click OK.
Windows desktop
Screen Saver
Settings
to view the screen saver.
tab.
button to choose the options for your screen saver. For
and select
Properties
Apply
from the Shortcut
.
Searching for Files
In Windows you can search for files or folders by entering a complete or partial
name, the date the file was created, or the file type or size.
To search for a file or folder, complete the following steps:
1.
From the Windows Taskbar, click the
2.
Point to
3.
From the Name & Location tab, type the name of the file or folder, or as much
as you can remember, in the Named box.
4.
From the Look in box, select the location to be searched.
5.
Click the
6.
From the Date tab, you can specify
time frame in which the file was created or modified.
7.
From the Advanced tab, you can specify the type of document to search for or
the size of the document.
8.
Click
Find
and choose
Include subfolders
Find Now
.
File or Folders
checkbox.
Start
.
All Files
button.
Find all files
, or
and provide a
Page 58

Introducing Microsoft Windows
Creating New Folders
Microsoft Windows allows you to create folders to organize your files. For
example, you can create a folder and name it Budget99. In this folder you could
store all of your files related to expenses, profits, taxes, and so forth.
To create a folder, complete the following steps:
6-5
1.
Right-click the
open Windows Explorer.
2.
From Windows Explorer, click the drive where you want to place the new
folder so that it is selected.
3.
Right-click in Explorer and choose
4.
Choose
5.
Type a name for the new folder and press
Folder
Start
button and choose
.
Explore
New
from the Shortcut menu.
from the Shortcut menu to
Enter
.
Deleting Files and Folders
To delete a file or folder, complete the following steps:
1.
Click the file or folder you want to delete.
2.
3.
Delete
Press
Bin?” is displayed.
Click
the file or folder click No or
. The message “Are you sure you want to send to the Recycle
Yes
if you want to delete the file or folder. If you do not want to delete
Cancel
.
Page 59

6
-6
Introducing Microsoft Windows
Creating Shortcuts
Shortcuts are used to open files and programs without having to select them from
the Start menu or from their permanent location on the hard drive. If you frequently
use a certain file or folder, you can place a shortcut for it on your desktop as an
icon or on the Start menu for quick access.
To create a shortcut to a file or folder, complete the following steps:
1.
Right-click the
open Windows Explorer.
2.
From Windows Explorer, locate the file or folder you want to use to create the
shortcut.
3.
Click the file or folder to select it.
4.
Right-click the selected file or folder and choose
Shortcut menu.
5.
Right-click and drag the shortcut to any of the following areas:
•
on the Windows desktop
•
in a particular folder
6.
When Windows prompts you with a Shortcut menu, choose
Here
.
To use the shortcut, double-click the new shortcut icon.
Start
button and choose
Explore
from the Shortcut menu to
Create Shortcut
from the
Create Shortcut
Page 60

Introducing Microsoft Windows
6-7
Using Microsoft Windows Accessories
Microsoft Windows is equipped with a number of accessories. Brief descriptions of
the accessories available to you are provided as follows:
Accessibility
•
mobility needs.
Communications
•
Dial-Up Networking
–
network.
Direct Cable Connection
–
direct serial or parallel cable connection between two computers.
HyperTerminal
•
receive files, and connect to computer bulletin boards or similar information
services.
Phone Dialer
•
list of your calls for you to review as needed.
Entertainment
•
ActiveMovie Control
–
encountered on the Web.
CD Player
–
in other programs.
Media Player
–
in these formats: .wav, .mid, .rmi, .avi, and .mpg.
Sound Recorder
–
sounds using a microphone attached to your computer.
Volume Control
–
control the balance between your left and right speakers, change the
volume, and mute certain devices.
Games
•
System Tools
•
Viewer, Disk Cleanup, Disk Defragmenter, and ScanDisk.
Calculator
•
Imaging
•
Notepad
•
allows you to configure Windows for your vision, hearing, and
offers the following features:
enables you to connect to another computer or to a
enables you to quickly and easily establish a
enables you to connect to a remote computer, send and
enables you to place calls using your computer. It also stores a
offers the following features:
provides a way to view ActiveMovie files, usually
allows you to play audio CDs in your CD drive while you work
allows you to play multimedia files (audio and video) saved
allows you to play audio files. You can also record
provides the power to control Windows sound. You can
provides several activities for your entertainment.
offers various utilities for your system, including Clipboard
provides a means to perform simple and complex calculations.
allows you to view, zoom, rotate, and print a previewed image.
offers a place to work with unformatted text.
Page 61

6
-8
Introducing Microsoft Windows
Paint
•
•
To use any one of these accessories, complete the following steps:
allows you to create and edit graphics.
WordPad
provides basic word processing features.
1.
From the Windows Taskbar, click the
2.
Click
Accessories
and choose the feature you want to use.
Start
button, then point to
Programs
.
Installing Additional Software
Once you have become accustomed to using your Internet PC and have explored
the pre-installed software, you may wish to purchase and install additional
software. When selecting software for your Internet PC, make sure it states on the
packaging that it is compatible with your Microsoft Windows operating system.
If the software documentation contains installation instructions, use those
HINT:
*
Software can be installed from a CD, a diskette, or downloaded from a Web site.
Many software CDs automatically begin the installation process when placed in the
CD drive. If you have a software CD that does not automatically begin the
installation process, you can install the software by using the Microsoft Windows
Add/Remove Programs utility.
Installing Software from a CD or Diskette
To install software from a CD that does not automatically install, or from a
diskette, complete the following steps:
instructions. If not, you can complete the following steps for installing software from
a CD or diskette.
1.
Close all open programs.
2.
From the Windows Taskbar, click the
Control Panel
click
3.
Double-click the
Programs Properties window is displayed. Click
4.
Insert the CD or diskette into the proper drive and click
Microsoft Windows will find the CD or diskette and begin the installation process.
.
Add/Remove Programs
Start
button, point to
»
icon. The Add/Remove
Install
.
Next
Settings
.
, and then
Page 62

Introducing Microsoft Windows
Installing a Downloaded Program File
If you choose to download software from a Web site, follow the installation
HINT:
*
To install a program file that you have downloaded from the Internet to your hard
drive, complete the following steps:
1.
2.
3.
4.
5.
6.
instructions that may be included on the Web page. If installation instructions are not
available, complete the steps below.
Terminate your Internet connection.
Close all open programs.
From the Windows Taskbar, click the
Control Panel
click
Double-click the
Programs Properties window is displayed. Click
from Floppy Disk or CD-ROM window is displayed. Click
Installation Program window is displayed. Click
Locate and select the Setup.exe or Install.exe file for the downloaded software.
Open
Click
to begin the installation process.
.
Add/Remove Programs
Start
button, point to
»
icon. The Add/Remove
Install
Browse
Settings
. The Install Program
Next
.
, and then
. The Run
6-9
Page 63

6
-10
Introducing Microsoft Windows
Page 64

Identifying and Removing Computer Viruses
Chapter 7
Identifying and Removing Computer Viruses
Recognizing a Computer Virus
A computer virus is a program that damages or erases files or programs. Your
computer can become “infected” with a virus when you open a contaminated
program or file. Some signs that your computer may be infected include:
• Strange characters or crude statements suddenly appearing on your screen
• Hard drive, memory, or software error messages
• Damage to files or directories for no apparent reason
• Strange responses to commands
• Sharp decrease in system performance or program speed
Using McAfee Anti-Virus Software
Your Internet PC is equipped with anti-virus software. Scanning your computer for
viruses is an important part of keeping your files safe from becoming infected with
computer viruses. However, hundreds of new viruses are created each month, so
you should update the anti-virus tool often.
7-1
Page 65

7
-2
Identifying and Removing Computer Viruses
Scanning for Viruses
To configure and perform a virus scan of your diskettes, your local hard drive, or a
network drive, complete the following steps:
1.
From the Windows desktop, double-click the
2.
Double-click the
displayed.
3.
4.
5.
6.
7.
+
Scan
Click
perform an Advanced Scan, refer to the Perform an Advanced On-Demand
Scan in the McAfee on-line Help.
Select the
default. If you want to scan a different drive, click
drive letter.
Select the
Select one of the following options:
• Scan All Files
• Program Files Only
If you select
extensions that VirusScan will scan. You can edit the list.
Select the
compression utilities. For more information on Scanning Compressed Files,
refer to the McAfee on-line Help.
NOTE:
for viruses, this option can increase the time it takes to complete a scan.
McAfee VirusScan
. The McAfee VirusScan window is displayed. If you want to
Where & What
Include Subfolders
Program Files Only
Compressed Files
Because VirusScan decompresses these file types in memory before checking
tab. The C:\ drive, your local hard drive, is the
option to include files created with file
ö icon. The VirusScan Launcher is
option, if you want to scan the subfolders.
, click
Compaq Support
Browse
Extensions
$ icon.
and select another
to view a list of file
8.
Determine if you want to start scanning immediately or to continue
customizing your scan. To start VirusScan immediately, click
you want to continue configuring your scan, select one of the following tabs:
• Action tab
• Report tab
9.
Stop
Click
new scan and change your configuration choices to the VirusScan defaults.
to halt a VirusScan after it has started, or click
Scan Now
New Scan
. If
to start a
Page 66

Identifying and Removing Computer Viruses
Creating an Anti-Virus Emergency Diskette
Having an Anti-Virus Emergency Diskette available to use is an essential part of an
effective virus prevention program. If your system becomes infected, you may not
be able to access your hard drive or start Windows. The Emergency Diskette will,
at a minimum, diagnose and resolve infections on your hard drive, enabling you to
start your computer from a virus-free environment.
Use VirusScan’s Emergency Diskette utility to create an Emergency Diskette. If
you ever need to start your computer from the Emergency Diskette, we recommend
you perform a scan of your computer and its contents immediately after starting
your computer.
To create an Emergency Diskette, complete the following steps:
1.
Get a blank, formatted 3.5-inch, high-density diskette.
10.
From the Windows desktop, double-click the
11.
Double-click the
McAfee VirusScan
ö icon. The VirusScan Launcher is
displayed.
12.
13.
14.
Tools
Click
Click
. The Utility Toolbox is displayed.
Emergency Disk
. The Emergency Disk Wizard is displayed.
If you have inserted a formatted diskette, click the
Next
. You are instructed to insert the diskette into your computer’s diskette
drive.
15.
Insert the diskette and click
Next
. The Emergency Disk Utility scans the
diskette for viruses and copies the files necessary to scan your system for
viruses. A window informs you when the process is complete.
16.
17.
Finish
Click
.
Remove the diskette from the diskette drive, label it “
Diskette
,” and store it in a safe place.
Compaq Support
Don't Format
VirusScan Emergency
$ icon.
option. Click
7-3
You will now have a diskette that contains the system files necessary to start your
computer.
Page 67

7
-4
Identifying and Removing Computer Viruses
Using an Anti-Virus Emergency Diskette
If you need to use the emergency diskette, complete the following steps:
1.
Shut down your computer using the
Do not use the Restart command from the Start menu. Do not use your
NOTE:
+
18.
19.
20.
+
computer Reset button.
Insert the emergency diskette into the diskette drive.
Turn on the computer and follow the on-screen instructions.
When the scan is complete, press
The emergency disk scans your computer for viruses in the MS-DOS mode,
NOTE:
not the Windows mode. Scanning takes about 15 to 20 minutes. However, the length
of time depends on the size of your hard drive and the number of files to be scanned.
Main Power
Ctrl+Alt+Del
to restart your computer.
button.
Page 68

Identifying and Removing Computer Viruses
Keeping Your Anti-Virus Software Current
By registering with McAfee Anti-Virus, you can receive free anti-virus software
updates for one year. Once you have registered, you will be able to simply
download the updates at any time. To register and begin downloading updates,
complete the following steps:
7-5
1.
From the Windows desktop, double-click the
21.
Double-click the
Launcher will display.
NOTE:
+
22.
23.
24.
25.
26.
Once the download is complete, your anti-virus software will be prepared to detect
the latest viruses. It is recommended that you download updates at least once a
month.
the last update.
Click the
displayed. Read the information on the screen.
Click the
window will display. Select
if you do not have an Internet connection.
Click
Enter your information in the User Identification and Additional Information
areas.
Click the
of the download.
Update
Update
Next
Next
McAfee VirusScan
The McAfee VirusScan Launcher shows how many days have elapsed since
button. The Welcome to McAfee VirusScan! window is
button. The Welcome to McAfee SecureCast Online!
Yes
. The User Registration Information window is displayed.
button. The Online Activity Status window displays the status
ö icon. The McAfee VirusScan
if you have access to the Internet, or select
Compaq Support
$
icon.
No
Page 69

7
-6
Identifying and Removing Computer Viruses
Page 70

Chapter 8
Learning about Your Modem
Your Internet PC is equipped with a 56K V.90 data/fax modem. Before using your
modem to connect to the Internet, you must establish an account with an Internet
service provider (ISP).
If your Internet PC is equipped with a digital modem, please refer to the digital
modem features guide.
Performance Features
Your modem has several features that significantly enhance its performance. These
features include the following:
• 56K ITU V.90 compliant – Your modem is ready to operate using the
International Telecommunications Union V.90 standard.
• K56flex compliant – If your ISP uses the K56flex protocol, the modem will
automatically use this protocol to establish a connection.
Learning about Your Modem
(available on select models only)
8-1
Identifying Your Modem
To learn more about the modem installed on your computer, complete the
following steps:
1.
From the Windows Taskbar, click the
Control Panel
click
2.
Double-click the
In the Modem Properties window, the names of the installed modems are
displayed.
.
Modems
I
icon.
Start
button, point to
Settings,
and then
Page 71

8
-2
Learning about Your Modem
Connecting Your 56K V.90 Modem
To locate the exact location of the modem in your Internet PC, refer to the Compaq
Hardware and Software Setup poster. Choose the picture below that resembles
your modem. The connectors are identified directly below the picture.
If your Internet PC is equipped with a digital modem, refer to the feature guide for
instructions on connecting the modem.
56K V.90 PCI Modem
No. Icon Component
1
2
^
or Line
ð
or Phone
Line in from telephone wall jack
Line out to telephone set
Page 72

Learning about Your Modem
8-3
56K ITU V.90 Standard
If you are able to connect to an ISP using the V.90 standard, the modem will be
able to download files at a maximum speed of 56 kilobits per second (Kbps), over
standard telephone lines. Download speeds will vary with telephone line
conditions.
When using the V.90 standard, download speeds are faster than upload speeds. The
maximum download speed is 56 Kbps and the maximum upload speed is
33.6 Kbps. Transmission rates will vary depending on telephone line conditions.
The V.90 and K56flex protocols are designed only to increase the download
transmission rate from V.90 or K56flex compliant digital sources. Maximum
achievable download transmission rates are currently unknown, may not reach
56 Kbps, and will vary with telephone line conditions.
Understanding Point-to-Point Connections
You can set up your modem to call another modem directly. This is known as a
point-to-point connection. During a direct modem-to-modem call, the download
and upload speeds are limited to 33.6 Kbps.
Getting the Latest Modem Information
For the latest information on your Compaq modem, visit the Compaq Web site at:
www.compaq.com/products/networking/modems/pci56k
Page 73

8
-4
Learning about Your Modem
Page 74

Chapter 9
Surfing the Internet
The Internet is a worldwide network of computer networks. Computer networks
are two or more computers linked or connected together by cables or phone lines.
These computers are linked together to provide seemingly endless amounts of
information for research, education, commerce, and entertainment purposes. This
information is stored on computers called Web servers. Web servers are set up
exclusively for Internet users to access this information.
The graphic below illustrates how a Web site stored on a Web server in North
America can be viewed all around the world.
Surfing the Internet
9-1
The Internet
When you “surf” the Internet, you are accessing these millions of computers and
reviewing the information that they have stored on their Web servers.
Internet Addresses (URLs)
Surfing the Internet is made possible by the addresses assigned to these linked
computers. The Web address (also called the Uniform Resource Locator, or URL)
allows other computers to view the information as Web pages. For example, the
Compaq Web site address is www.compaq.com. When you access this address, the
Compaq Web site and all associated Web pages can be viewed on your
Internet PC.
Page 75

9
-2
Surfing the Internet
Understanding the World Wide Web
The World Wide Web, also known as the Web, is a popular format that has been
set up on the Internet specifically for publishing and accessing information.
This information is formatted into attractive pages in the form of text, graphics,
animation, audio, and video called Web sites. Web sites also contain hyperlinks to
other Web sites so you can easily follow a path of associated ideas. Hyperlinks
provide a means for moving from page to page, computer to computer, and idea to
idea on the Web.
To begin surfing the Internet, you must have the following:
• A physical connection to the Internet, such as a modem through a telephone
line – a modem is the hardware that your computer uses to send and receive
information on the Internet through standard telephone lines.
• An active Internet Service Provider (ISP) account – an Internet service
provider serves as your entry point to the Internet and to the Web.
• A Web browser installed on your computer – a Web browser is a software
program that allows you to view Web sites.
Choosing an Internet Service Provider
Compaq makes it easy to connect to the Internet by offering Compaq Easy Internet
Access, but if you choose to install a third party ISP account, refer to their
documentation for setup instructions. Any ISP of your choice can be installed at
anytime; however, it is recommended that you first complete the initial system
registration process.
Page 76

Surfing the Internet
Using a Web Browser
A Web browser is a program that allows you to see Web sites on the Internet.
Your Internet PC comes preinstalled with Microsoft Internet Explorer and
Netscape Navigator browsers.
Microsoft Internet Explorer
To begin surfing the Internet with Internet Explorer, complete one of the
following:
9-3
• From the Windows desktop, double-click the Internet Explorer
• From the Windows Taskbar, click the Start button, point to Programs, and
then click the Internet Explorer
For America Online users, you must start AOL and log on before starting
NOTE:
+
Internet Explorer.
! icon.
! icon.
Page 77

9
-4
Surfing the Internet
Surfing the Internet with Your Keyboard
A quick and easy way to access the Internet is by using your Compaq Internet
Keyboard.
Before you can use your Internet keyboard to surf, you must set up an ISP
NOTE:
+
Your Internet keyboard buttons are one-touch buttons that direct access to the
Internet and Internet features. These buttons are programmed to do the following:
Button United States
2
-
$$$$
3
©©©©
account.
Internet Button Suite
Instant E-Mail
access for sending and reading your
E-mail.
Daily Destination
personalized news, weather, sports, and
financial information from around the
world.
My Presario
to Compaq for product information,
helpful hints, performance updates,
service, and more.
Instant Internet
point to the Internet. It connects you to a
personalized Web page filled with local
weather, news, sports, and financial
information.
Instant Search
site that helps you locate information on
the Internet.
provides one-touch
takes you to
is your instant connection
provides your daily start
accesses a default Web
All Other Countries Outside
the United States
Instant E-Mail
access for sending and reading your
E-mail using Microsoft Outlook Express.
Community
for sending and reading your E-mail
using Microsoft Outlook Express.
My Presario
to Compaq for product information,
helpful hints, performance updates,
service, and more.
Instant Internet
point to the Internet. It connects you to a
personalized Web page filled with local
weather, news, sports, and financial
information.
Instant Search
site that helps you locate information on
the Internet.
provides one-touch
provides one-touch access
is your instant connection
provides your daily start
accesses a default Web
Page 78

Surfing the Internet
Internet Button Suite
Button United States
Online MarketPlace
electronic shopping experience. Compaq
has partnered with several companies to
****
provide you with the convenience of
catalog shopping at the touch of a
button.
Retail Central
connection to your computer store and a
°
°
°°
variety of leading consumer companies.
These buttons may be reprogrammed to other URLs only (web sites). For
instructions on reprogramming these buttons, please refer to Working With Your
Internet Keyboard.
takes you to an
provides an instant
All Other Countries Outside
the United States
Instant Answer
central location to obtain specific
information about your Internet PC.
Secure E-Commerce/Featured Web
takes you to an electronic shopping
Site
experience. Compaq has partnered with
several companies to provide you with
the convenience of catalog shopping at
the touch of a button.
provides you with a
9-5
Page 79

9
-6
Surfing the Internet
Surfing Tips
After you have set up an Internet connection with your ISP and you log on to the
Internet, you are ready to surf. To help your surfing experience be productive, we
have provided a few tips, after a quick review on the Internet.
To begin surfing the Internet you must use a Web browser, such as Internet
Explorer or Netscape Navigator. However, some ISPs, such as America Online,
require you to log on to their service before you can use a Web browser.
There are two ways to connect to the Internet:
• By starting the ISP program.
• By starting the Web browser program.
If you start the ISP first, there are two ways to begin surfing the Internet:
• By using the ISP connection to the Internet (usually an icon on the task menu).
• By minimizing the ISP program and starting the Web browser from the
Windows desktop.
Each of the browsers has a default “home” page. The home page is the first page
displayed as the browser launches. Compaq has configured the browser to launch a
Compaq-recommended Web site, which you can customize to your own taste. Of
course you can change this home page if you want to start at another Web site.
Look in the browser Help files for instructions on resetting the default home page.
Accessing a Search Engine
Once you access the Internet, your can begin searching for information using a
search engine.
A search engine is a type of program found on various Web sites that allows you to
search the Internet for keywords you type in. The search engine will return a list of
Web pages that have your keywords in them.
There are many search engines to choose from on the Internet, such as AltaVista.
To go to one of these search engines, type in the URL, such as www.altavista.com
in the Address box. This will take you to the AltaVista home page.
The browsers have a Search button that will automatically take you to their
recommended search engine, and your Internet PC comes with a button that takes
you to a search engine.
Page 80

Surfing the Internet
9-7
Using a Search Engine
The following points are additional tips on how to find information on the Internet
using a search engine:
• When entering keywords, you can enter an entire sentence to limit the search to
a more specific topic. For example, for information on carving a turkey, type
carving a turkey in the keyword box instead of just turkey.
• After entering a keyword search, the search engine that you are using will
return a list of all Web sites that contain your keywords. You must click the
link to a Web site to find more detailed information.
• Some Web sites are connected to other Web sites with hyperlinks often
appearing as colored, underlined text. When you click a hyperlink, you access
the Web page associated with that link. The new Web page may be from the
same Web site or a Web site in another country.
For practice, search for the Compaq Web site by typing the following URL into the
Address box of your Web browser:
www.compaq.com/athome/exploration
Page 81

9
-8
Surfing the Internet
Page 82

Chapter 10
Maintaining Your Internet PC
Cleaning Your Internet PC
Exterior Surfaces
To clean exterior surfaces, wipe with a slightly damp cloth.
Keyboard
To clean the keyboard, gently wipe the surfaces with a soft, clean cloth.
Monitor
Refer to the monitor manufacturer documentation for cleaning instructions.
Maintaining Your Internet PC
10-1
Mouse
To clean the mouse, complete the following steps:
1.
Unscrew the ball cover on the underside of the mouse.
2.
Remove the ball.
3.
Wipe the ball with a damp, lint-free cloth. Do not use paper towels.
4.
Use your small finger to remove any accumulated dust or lint that may be
lodged in the ball compartment.
5.
Reinsert the ball.
6.
Reattach the ball cover.
Page 83

1
0-2
Maintaining Your Internet PC
Using System Maintenance Features
Optimize your system by using the System Maintenance features offered in
Microsoft Windows. You can use the Maintenance Wizard to check your hard
drive for problems, manage your hard drive space, and delete unnecessary files.
The Maintenance Wizard is a one-step feature that combines ScanDisk, Disk
Defragmenter, Disk Cleanup, Compression Agent, and many other tools. Setting
up a regular maintenance schedule will ensure your programs run faster, you utilize
more hard drive space, and your system performs at its best.
To run the Maintenance Wizard, complete the following steps:
1.
From the
2.
Click
When the Maintenance Wizard window is displayed, complete the instructions
provided.
Start
menu, click
System Tools
Programs
, then choose
, then choose
Maintenance Wizard
Accessories
.
.
Page 84

Chapter 11
Upgrading Your Internet PC
Your Internet PC is fully upgradable. Items that you can add or replace include the
following:
• PCI expansion card
• ISA expansion card (available on select models only)
• Memory modules
• System battery
If you would like to replace the system board or microprocessor, please consult a
Compaq Authorized Service Provider. To find the nearest service provider in your
area, visit the Compaq Web site at:
www.compaq.com
Upgrading Your Internet PC
11-1
Page 85

1
1-2
Upgrading Your Internet PC
Preparing to Upgrade Your Internet PC
Your safety is important. Before proceeding with any procedures involving the
internal components of your Internet PC, please take a few moments to read the
following Warning and Caution statements. Following the guidelines in these
statements will help to reduce the risk of personal injury or equipment damage.
a
a
`
WARNING:
• Do not disable any 3-prong grounding plug. The grounding pin on a 3-prong
• Use only grounded electrical outlets when plugging in your computer. These
• When connecting a power cord to a grounded electrical outlet, ensure that
WARNING:
BEFORE REMOVING THE COVER
• The computer is turned off.
• The computer power cord is unplugged.
• The modem line is disconnected from the telephone jack.
• All network cables are disconnected.
• All cables and power cords are disconnected from the computer.
CAUTION:
become static-free before removing the cover. To become static-free, touch an
unpainted metal surface or one of the screws on the computer cover. As you work,
avoid touching exposed metal on any of the computer circuit boards.
To reduce the risk of electric shock and damage to the equipment:
plug is an important safety feature. Removal of the grounding pin increases the
risk of computer damage. If you cannot fit the plug into your electrical outlet,
contact an electrician for information on having grounded outlets installed.
outlets should be easily accessible at all times.
nothing rests on the power cord.
To reduce the risk of electrical shock and damage to the computer,
always ensure the following:
To prevent damage to the computer by electrostatic discharge, you must
Page 86

Upgrading Your Internet PC
11-3
Identifying the Major Components of Your Internet PC
Your Internet PC has been constructed using a cover design. Familiarize yourself
with the major components that include the following:
+
The Computer
The view shown may differ slightly from your Internet PC.
NOTE:
Page 87

1
1-4
Upgrading Your Internet PC
+
The Computer Cover
The view shown may differ slightly from your Internet PC.
NOTE:
Page 88

Upgrading Your Internet PC
Removing the Cover
Before beginning the upgrade procedure, it is recommended that you move the
computer to a suitable workspace. Choose a clean, spacious, and well-lit area.
1.
Using a screwdriver, remove the three cover retaining screws.
11-5
Removing the Cover Retaining Screws
The view shown may differ slightly from your Internet PC.
NOTE:
+
2.
Slowly pull back and upward on the computer cover.
3.
Place the cover off to the side.
Replacing the Cover
To replace the cover, perform the removal steps in reverse order.
Page 89

1
1-6
Upgrading Your Internet PC
Identifying Power Supply and Data Cables
When performing upgrade procedures, you may find it necessary to disconnect
power supply and data cables.
If you must disconnect a cable, mark the cable with a piece of masking tape
HINT:
*
Refer to the following graphics for assistance in identifying power supply and data
cables.
Power Supply Cables
Power supply cables usually have a white connector that consolidates several
colored wires.
labeled with the name of the device for future reference.
View of a Typical Power Supply Cable
Page 90

Upgrading Your Internet PC
Data Cables
Data cables are thin wide cables that usually have black connectors.
View of a Typical Data Cable
11-7
Page 91

1
1-8
Upgrading Your Internet PC
Moving the Power Supply
Once you have removed the cover, you may notice that the power supply box
restricts access to certain internal components. If you must move the power supply,
complete, the following steps:
1.
Using a screwdriver, remove the power supply retaining screws.
Removing the Power Supply Retaining Screws
The view shown may differ slightly from your Internet PC.
NOTE:
+
Page 92

Upgrading Your Internet PC
4.
Carefully turn over the computer. Slide out the power supply 1, then pull
it up 2.
Storing the Power Supply
11-9
*
+
If you find it necessary to disconnect any of the power supply cables, be sure to
HINT:
identify each cable so that you can reconnect them properly. To disconnect a power
supply cable, gently rock the connector back and forth as you ease it out of the
receptacle.
The view shown may differ slightly from your Internet PC.
NOTE:
Page 93

1
1-10
Upgrading Your Internet PC
Identifying System Board Components
The following graphics show the location of various system board components.
System Board
The view shown may differ slightly from your Internet PC.
NOTE:
+
Page 94

Upgrading Your Internet PC
No. Components
1
ISA Expansion Card Slot (open)
2
Combination PCI/ISA Expansion Card Slot (open)
3
Combination PCI/ISA Expansion Card Slot (open)
4
PCI Expansion Card Slot (open)
5
PCI Expansion Card Slot (modem)
6
Front Side Bus Switch Setting
7
Frequency Multiplier/Core Voltage Switch Setting
8
Data Cable Connector (diskette drive)
9
Primary IDE Data Cable Connector (hard drive)
-
Secondary IDE Data Cable Connector (CD or DVD – DVD available on select models only)
q
Memory Module Slots
w
Real-Time Clock Battery
11-11
+
Either a single ISA expansion card or a single PCI expansion card can be
NOTE:
installed in slot 2 and 3.
Page 95

1
1-12
Upgrading Your Internet PC
Installing an Expansion Card
Expansion cards, such as a scanner card or a modem, increase the capabilities of
your computer. There are many different types of expansion cards available.
Before purchasing an expansion card or equipment that requires the installation of
an expansion card, ensure that the new card and equipment is compatible with your
Internet PC.
Determining Expansion Card Compatibility
The types of cards compatible with your Internet PC include the following:
• Plug and Play Peripheral Component Interconnect (PCI) cards
• Industry Standard Architecture (ISA) cards (available on select models only)
Plug and Play PCI cards are automatically recognized and resourced upon
HINT:
installation by the Microsoft Windows operating system and Basic Input Output
System (BIOS).
*
The operating system and the BIOS do not automatically recognize ISA cards. The
card jumper settings may require manual adjustment based on your currently
available system resources, such as the IRQ (Interrupt ReQuest) and DMA (Direct
emory Access). Then you must adjust the operating system settings to reflect these
M
resource settings according to the card manufacturer’s instructions.
Inserting an Expansion Card
To install a card, complete the following steps:
1.
Read all the manufacturer’s documentation for the new card.
5.
Close all programs.
6.
Remove all diskettes and CDs.
7.
From the Windows Taskbar, click the
Shut Down
8.
Unplug the computer power cord from the electrical outlet
9.
Disconnect all cables and power cords from the back of the computer.
10.
Remove the computer cover.
, and then click OK.
Start
button, click
Shut Down
, select
.
Page 96

Upgrading Your Internet PC
11.
Using a screwdriver, remove the metal knockout plate as shown.
Removing the Knockout Plate
11-13
The view shown may differ slightly from your Internet PC.
NOTE:
+
12.
Using the system board graphic as a guide, locate an open expansion card slot.
Page 97

1
1-14
Upgrading Your Internet PC
13.
Firmly press the new card into the slot on the system board, using a slight
rocking motion.
14.
Replace the slot retaining screw as shown.
Inserting an Expansion Card
The view shown may differ slightly from your Internet PC.
NOTE:
+
15.
Replace the computer cover.
If you installed a PCI card, the next time you turn on the computer, Microsoft
Windows will automatically detect the new card. If you installed an ISA card,
follow the manufacturer’s instructions to complete the installation.
Page 98

Upgrading Your Internet PC
Adding or Replacing Memory Modules
System Board
11-15
No. Components
1
Memory Module Slots
The view shown may differ slightly from your Internet PC.
NOTE:
The order of memory module install is important. Always start with the
+
NOTE:
far-right DIMM slot on the system board and move left.
Page 99

1
1-16
Upgrading Your Internet PC
Installing Additional Memory
Adding memory can improve computer and software performance. Contact a
Compaq Authorized Service Provider for information on compatible memory
module types as well as memory module installation.
To determine the amount memory currently installed on your computer, complete
the following steps:
1.
From the Windows Taskbar, click the
click
Control Panel
16.
Double-click the
17.
Select the
General
.
System
tab.
M icon.
Please be advised that the amount of memory displayed may not include the
amount of memory automatically allocated for video display functions.
If you use non-Compaq memory modules, you must ensure they are installed
NOTE:
+
by a Compaq Authorized Service Provider to preserve your Warranty rights.
To add memory, complete the following steps:
Start
button, select
Settings
, and then
1.
Read all the manufacturer’s documentation for the new memory.
18.
Close all programs.
19.
Remove all diskettes and CDs.
20.
From the Windows Taskbar, click the
Start
button, select
Shut Down
then click OK.
21.
Unplug the computer power cord from the electrical outlet.
22.
Disconnect all cables and power cords from the back of the computer.
23.
Remove the computer cover.
, and
Page 100

Upgrading Your Internet PC
24.
Using the system board graphic, locate the memory module slots.
25.
Align the memory module with the slot (DIMM 1) and firmly press it down
until it clicks into position 1, then push the latches 2 in to secure the memory
module.
Inserting a Memory Module
The view shown may differ slightly from your Internet PC.
NOTE:
+
11-17
26.
Replace the computer cover.
 Loading...
Loading...