Page 1
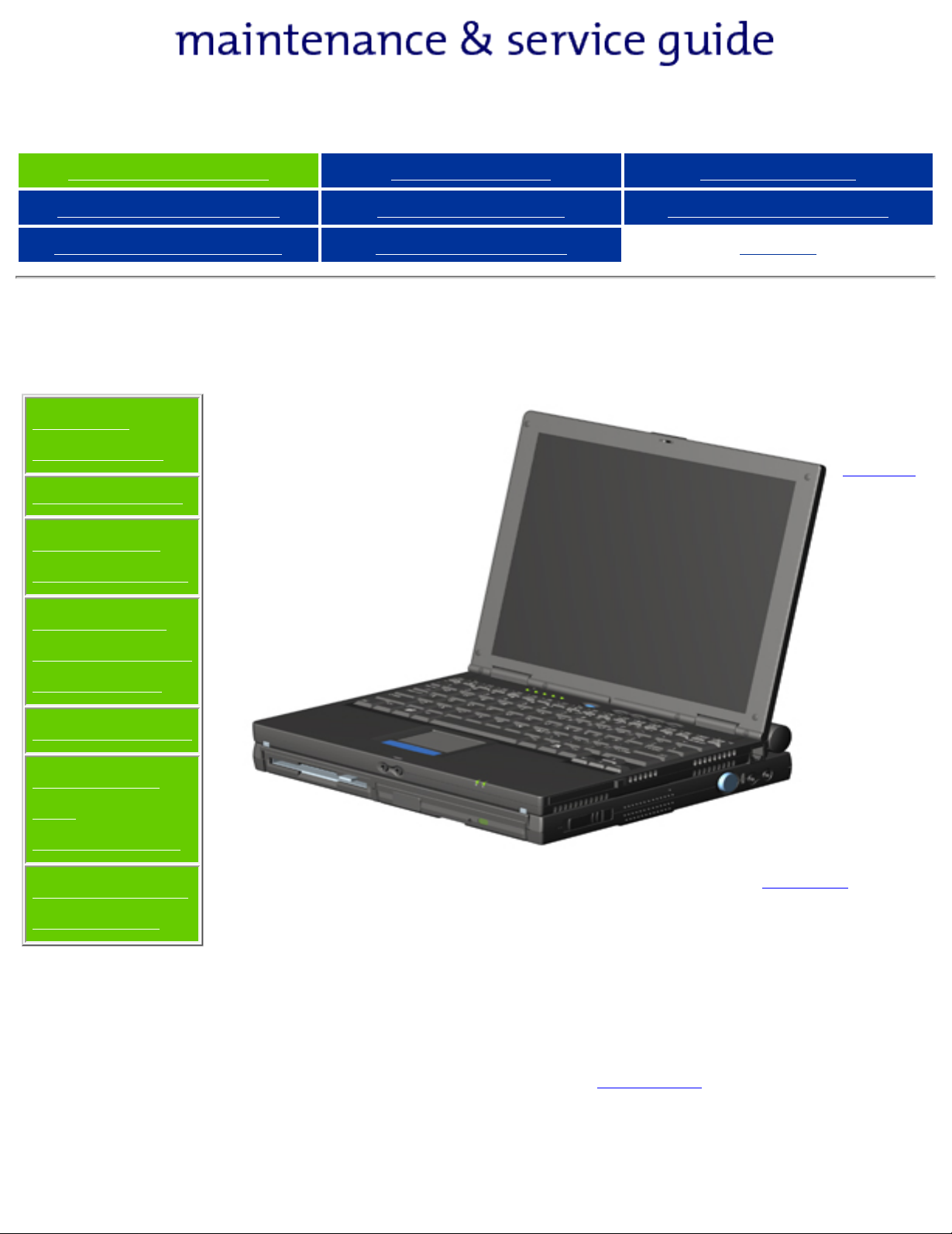
Presario 305 Model
Before You Begin Specifications Parts Catalog
Removal Sequence Troubleshooting Battery Operations
Product Description Pin Assignments
Before You Begin
Product
Description
Troubleshooting
Illustrated
Parts Catalog
Removal &
Replacement
Procedures
Index
See
Notice
for
Specifications
Connector
Pin
Assignments
Battery Pack
Operations
copyright and trademark information, and see
symbol conventions, Technician Notes and Serial Number
locations on the unit.
This MSG will be periodically maintained and updated as
needed. To report a technical problem, contact your
Regional Support Center or IM Help Center. For content
comments or questions, contact Compaq.
Preface for
Page 2
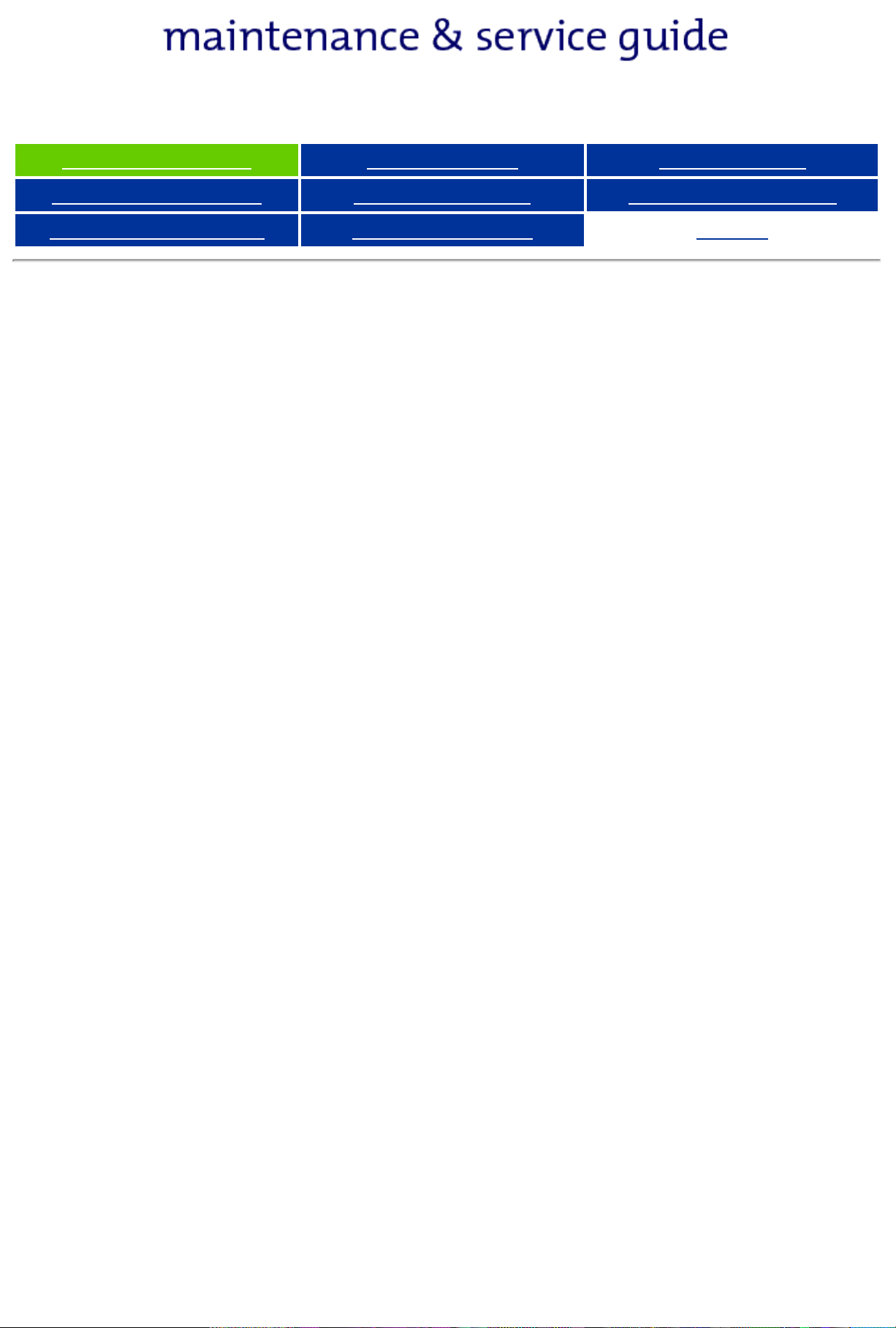
Presario 305 Model
Before You Begin Specifications Parts Catalog
Removal Sequence Troubleshooting Battery Operations
Product Description Pin Assignments
Index
Notice
The information in this guide is subject to change without notice.
COMPAQ COMPUTER CORPORATION SHALL NOT BE LIABLE FOR TECHNICAL OR
EDITORIAL ERRORS OR OMISSIONS CONTAINED HEREIN, NOR FOR INCIDENTAL
OR CONSEQUENTIAL DAMAGES RESULTING FROM THE FURNISHING,
PERFORMANCE, OR USE OF THIS MATERIAL.
This guide contains information protected by copyright. No part of this guide may be
photocopied or reproduced in any form without prior written consent from Compaq
Computer Corporation.
© 1999 Compaq Computer Corporation.
All rights reserved. Printed in the U.S.A.
Compaq and Presario are registered in the U. S. Patent and Trademark Office.
Microsoft, MS-DOS, Windows and Windows NT are registered trademarks of Microsoft
Corporation.
Windows 98 is a trademark of Microsoft Corporation.
The software described in this guide is furnished under a license agreement or
nondisclosure agreement. The software may be used or copied only in accordance with
the terms of the agreement.
Product names mentioned herein may be trademarks and/or registered trademarks of
their respective companies.
Maintenance and Service Guide
Compaq Presario 305 Model Portable Computers
First Edition (July 1999)
Compaq Computer Corporation
Page 3
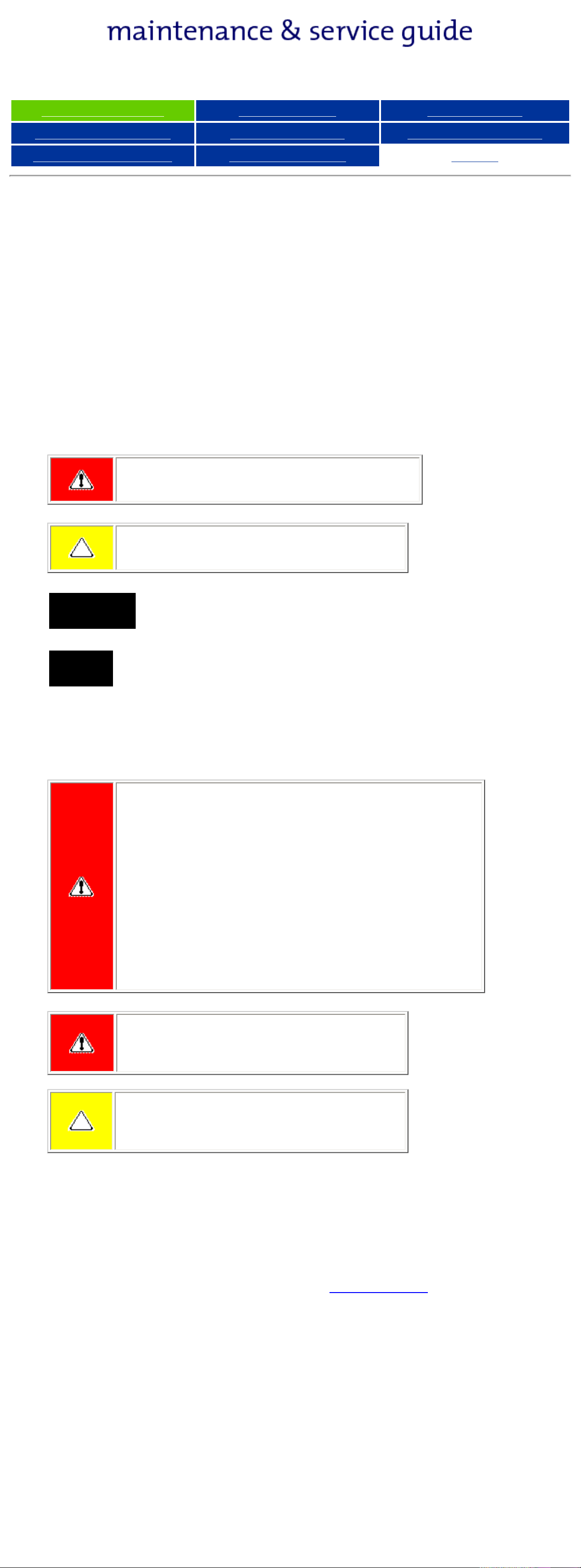
Presario 305 Model
Before You Begin Specifications Parts Catalog
Removal Sequence Troubleshooting Battery Operations
Product Description Pin Assignments
Index
Preface
This Maintenance and Service Guide is a troubleshooting reference that can
be used when servicing the Compaq Presario 305 Model Portable Computers.
Compaq Computer Corporation reserves the right to make changes to the
Compaq Presario 305 Model Portable Computers without notice.
Symbols
The following words and symbols mark special messages throughout this
guide.
WARNING: Text set off in this manner indicates
that failure to follow directions in the warning could
result in bodily harm or loss of life.
CAUTION: Text set off in this manner indicates
that failure to follow directions could result in
damage to equipment or loss of data.
Text set off in this manner presents clarifying
IMPORTANT:
information or specific instructions.
Text set off in this manner presents commentary,
NOTE:
sidelights, or interesting points of information.
Technician Notes
WARNING: Only authorized technicians trained
by Compaq should repair this equipment. All
troubleshooting and repair procedures are
detailed to allow only subassembly/module level
repair. Because of the complexity of the individual
boards and subassemblies, the user should not
attempt to make repairs at the component level
or to make modifications to any printed circuit
board. Improper repairs can create a safety
hazard. Any indications of component
replacement or printed circuit board modifications
may void any warranty.
WARNING: The computer is designed to be
electrically grounded. To ensure proper
operation, plug the AC power cord into a properly
grounded electrical outlet only.
CAUTION: To properly ventilate the system, you
must provide at least 3 inches (7.62 cm) of
clearance on the left and right sides of the
computer.
Serial Number
When requesting information or ordering spare parts, the computer serial
number should be provided to Compaq. The serial number is located on the
bottom of the computer.
Locating Additional Information
The following documentation is available to support this product:
● Compaq Presario 305 Model Portable Computer documentation set
● Introducing Windows 98 Guide
● Compaq Service Training Guides
● Compaq Service Advisories and Bulletins
● Compaq QuickFind
● Compaq Service Quick Reference Guide
● Compaq Internet site at http://Compaq.com
Page 4
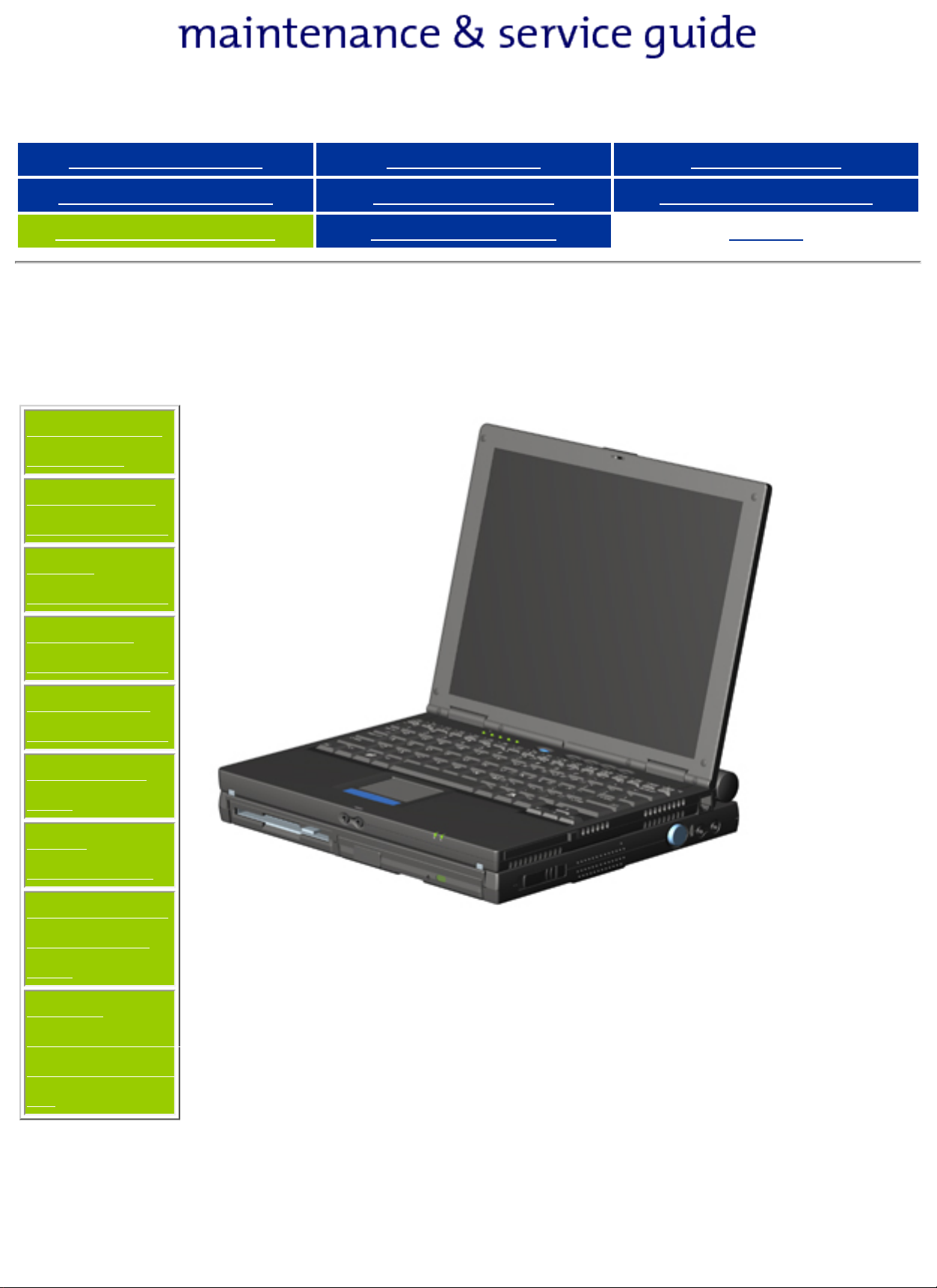
Presario 305 Model
Before You Begin Specifications Parts Catalog
Removal Sequence Troubleshooting Battery Operations
Product Description Pin Assignments
Product Description
Models and
Features
Upper Unit
Components
Front
Components
Left Side
Components
Right Side
Components
Bottom of
Unit
Rear
Connectors
Multi-media
Expansion
Unit
Power
Management
for Windows
98
Index
The Compaq
Presario 305
Computer
provides
industryleading
features in a
uniquely
designed
ultraportable.
The ultralight 3.1 to
3.3 pound
(1.4 to 1.5
kg) notebook
(depending
on
configuration)
allows users
high mobility
and provides
a full set of
system ports.
When paired
with the
Mobile
Expansion
Unit (MEU),
the Presario
305 can
transform
into an All-InOne portable
computer
with CD-ROM
or DVD and
floppy
functionality.
Page 5
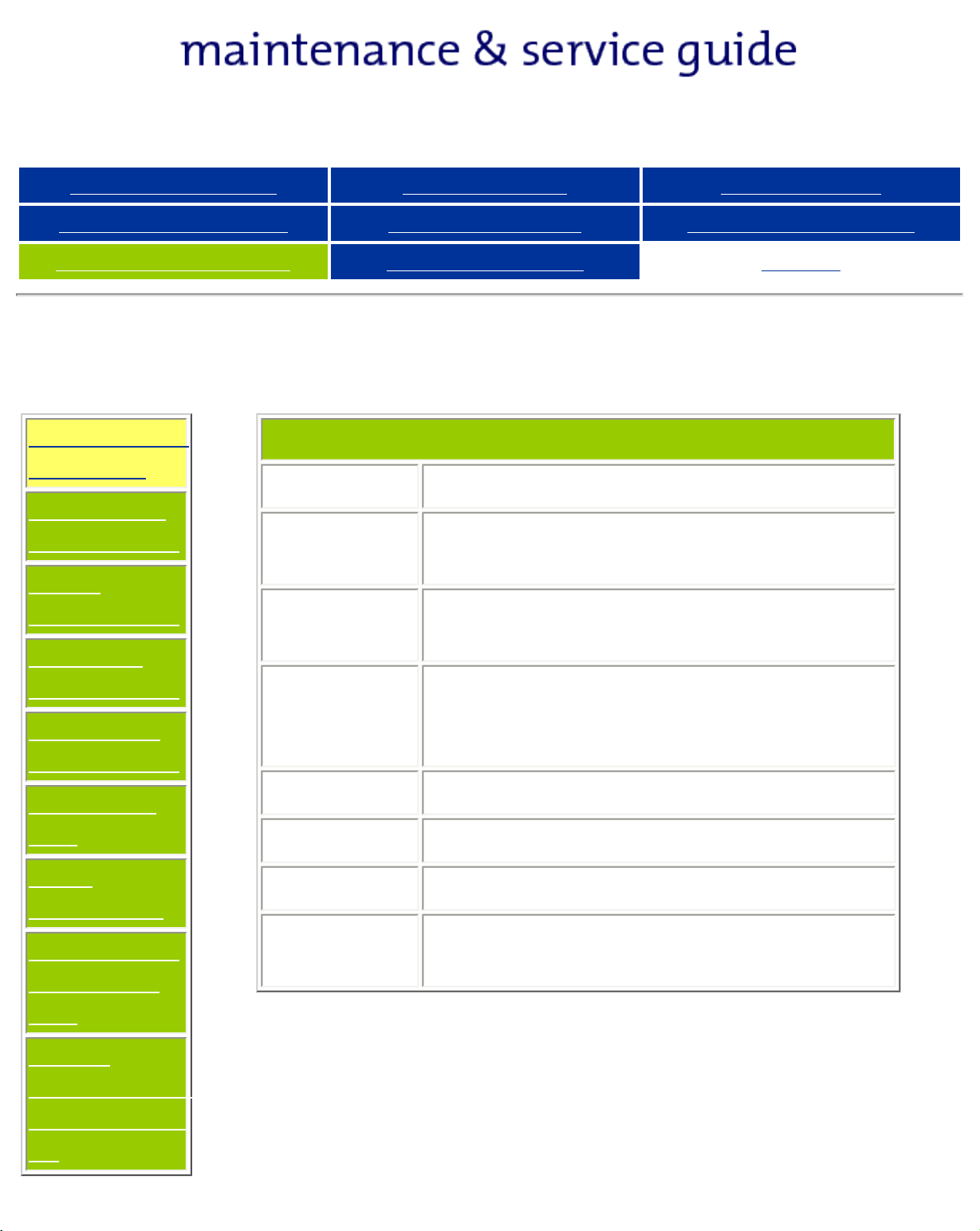
Presario 305 Model
Before You Begin Specifications Parts Catalog
Removal Sequence Troubleshooting Battery Operations
Product Description Pin Assignments
Models and Features
Models and
Features
Upper Unit
Components
Front
Components
Left Side
Components
Right Side
Components
Compaq Presario 305 Model Portable Computer
Display 11.3-inch Color TFT Display
Processor 333 MHz Celeron II (with 128k
integrated cache)
Hard
Drive
Total
System
Memory
4.3 GB
64 MB SDRAM
128 MB SDRAM Maximum
Index
Bottom of
Unit
Rear
Connectors
Multi-media
Expansion
Unit
Power
Management
for Windows
98
CD Drive 24x
Modem 56 Kbps, V.90 PCI
Battery High Capacity Li Ion
Video
Controller
3D, ATI LT Pro 4 MB SGRAM
Page 6
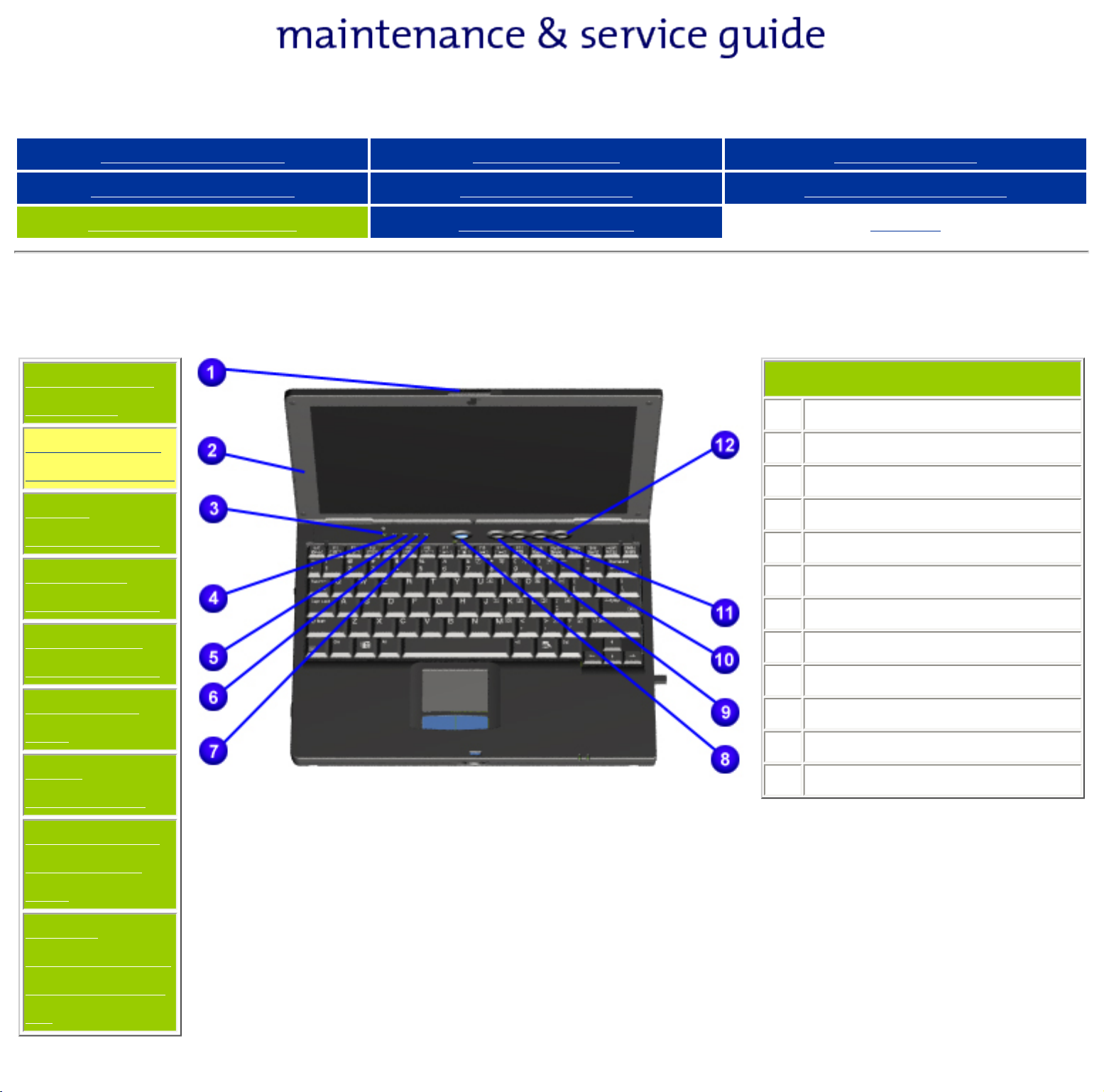
Presario 305 Model
Before You Begin Specifications Parts Catalog
Removal Sequence Troubleshooting Battery Operations
Product Description Pin Assignments
Upper Unit Components
Models and
Features
Upper Unit
Components
Front
Components
Left Side
Components
Index
1
Display Release Latch
2
Display
3
Hard Drive Light
4
Diskette Drive Light
5
Scroll Lock Light
6
Caps Lock Light
7
Num Lock Light
Right Side
Components
Bottom of
Unit
Rear
Connectors
Multi-media
Expansion
Unit
Power
Management
for Windows
98
8
Standby Button
9
Instant Internet Access Button
10
Instant Search Access Button
11
E-Commerce Button
12
Instant E-Mail Button
Page 7
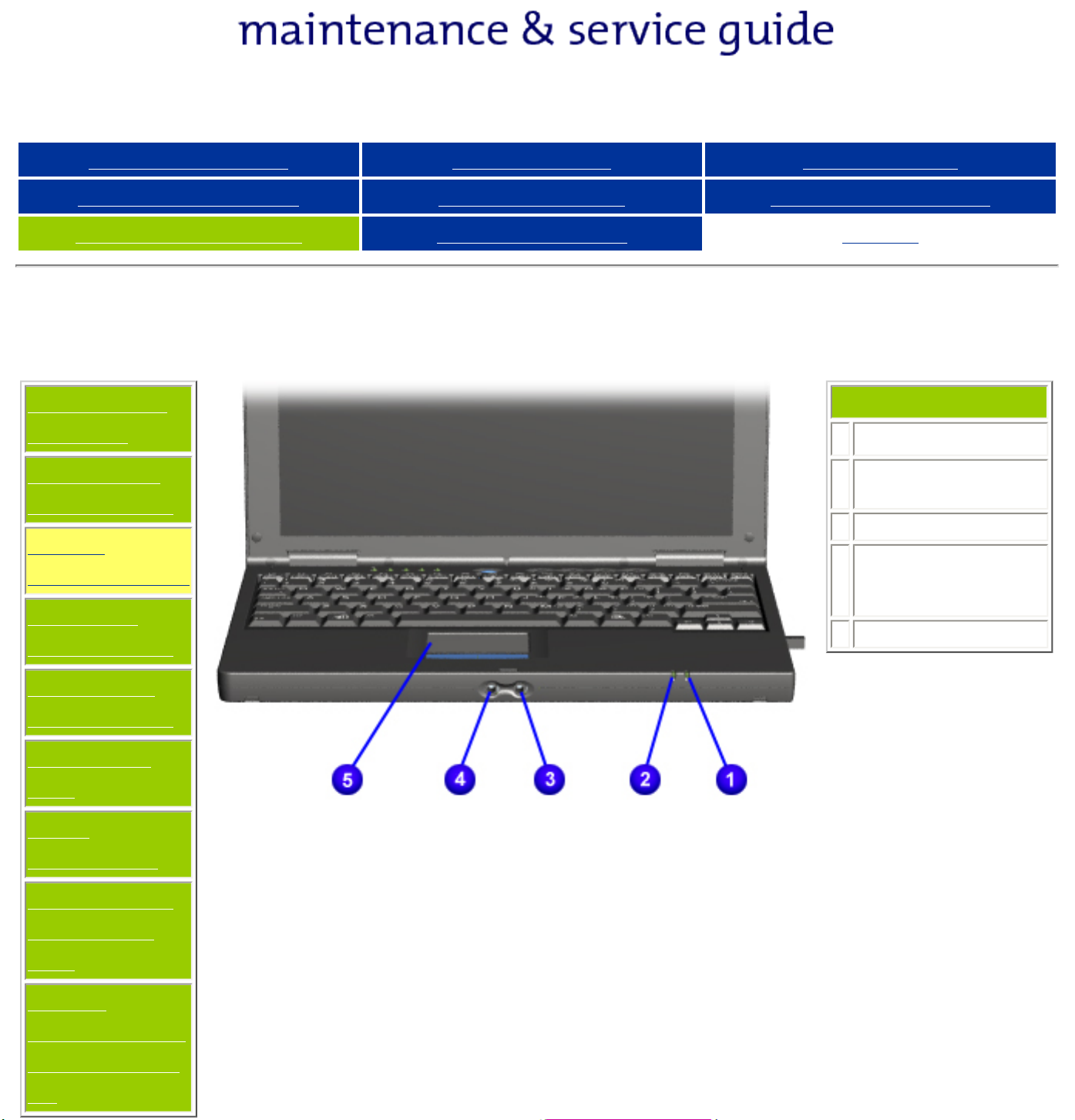
Presario 305 Model
Before You Begin Specifications Parts Catalog
Removal Sequence Troubleshooting Battery Operations
Product Description Pin Assignments
Front Components
Models and
Features
Upper Unit
Components
Front
Components
Left Side
Components
Index
1
Battery Light
2
Power/Suspend
Light
3
Microphone Jack
4
Stereo
Speaker/Headphone
Jack
5
Touch Pad
Right Side
Components
Bottom of
Unit
Rear
Connectors
Multi-media
Expansion
Unit
Power
Management
for Windows
98
Page 8
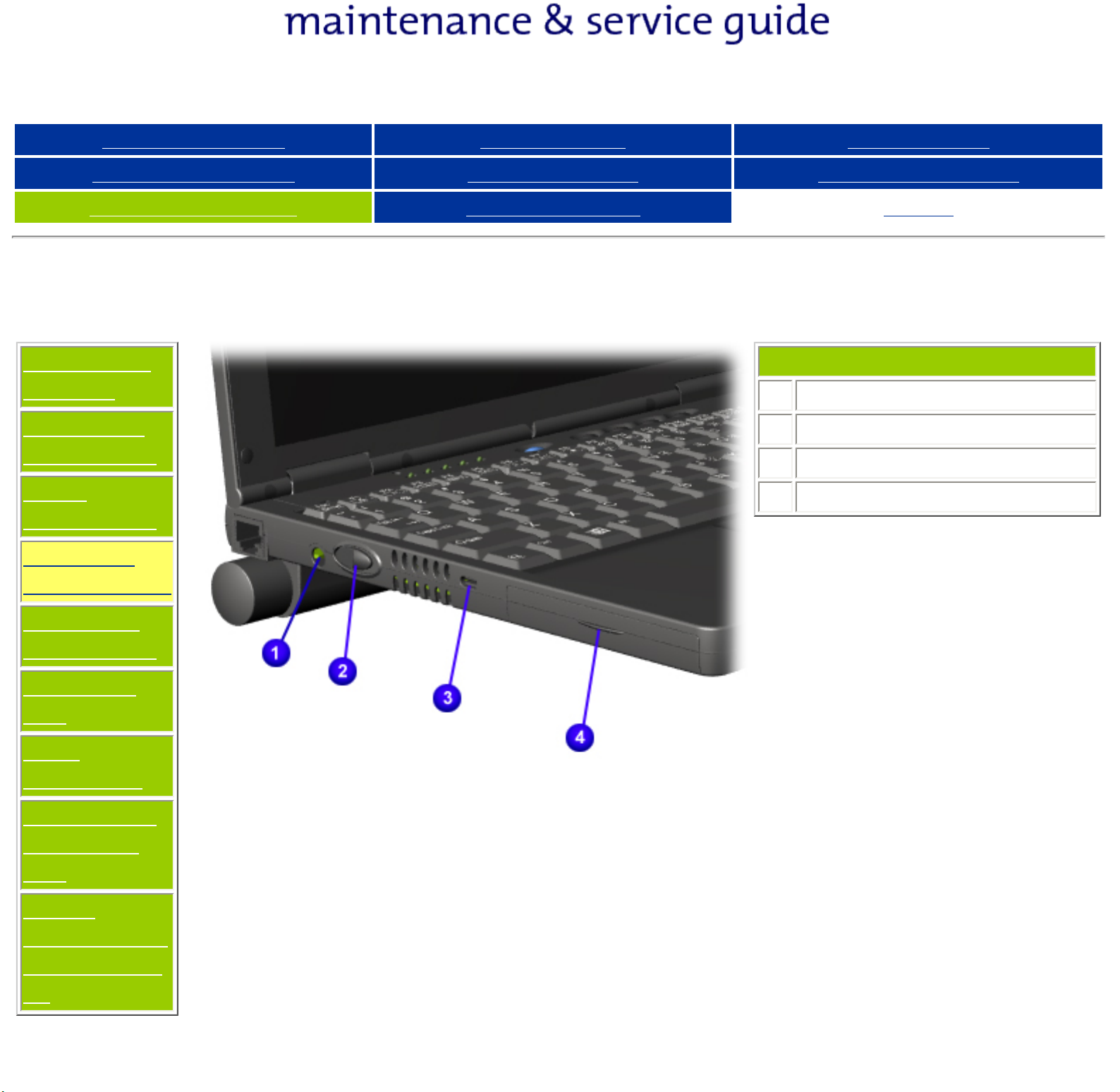
Presario 305 Model
Before You Begin Specifications Parts Catalog
Removal Sequence Troubleshooting Battery Operations
Product Description Pin Assignments
Left Side Components
Models and
Features
Upper Unit
Components
Front
Components
Left Side
Components
Index
1
Power Connector
2
Power Button
3
Security Cable Slot
4
Hard Drive Bay
Right Side
Components
Bottom of
Unit
Rear
Connectors
Multi-media
Expansion
Unit
Power
Management
for Windows
98
Page 9
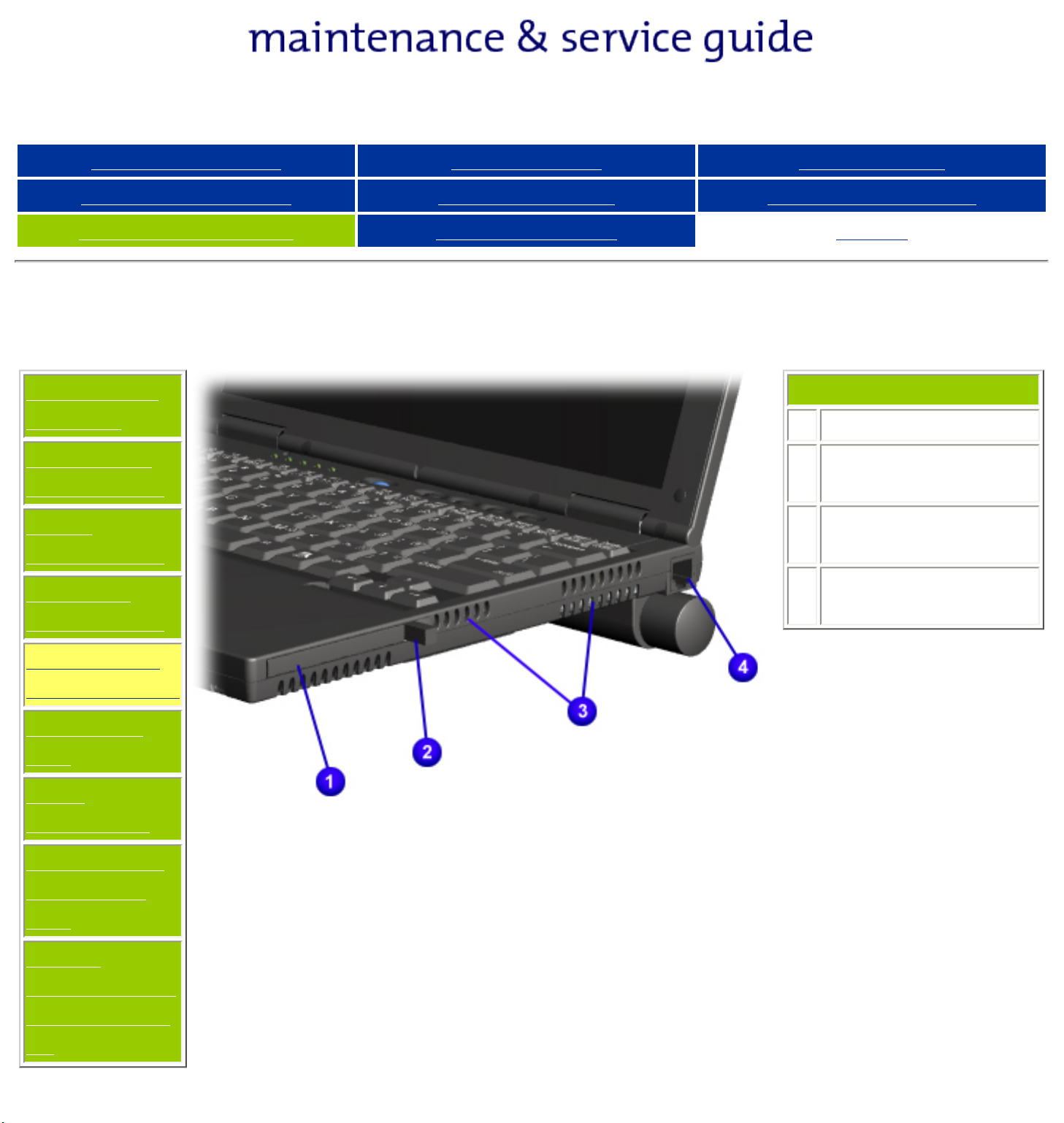
Presario 305 Model
Before You Begin Specifications Parts Catalog
Removal Sequence Troubleshooting Battery Operations
Product Description Pin Assignments
Right Side Components
Models and
Features
Upper Unit
Components
Front
Components
Left Side
Components
Index
1
PC Card Slot
2
PC Card Eject
Lever
3
Air Intake/Exhaust
Vents
4
Modem Connector
(RJ-11 jack)
Right Side
Components
Bottom of
Unit
Rear
Connectors
Multi-media
Expansion
Unit
Power
Management
for Windows
98
Page 10
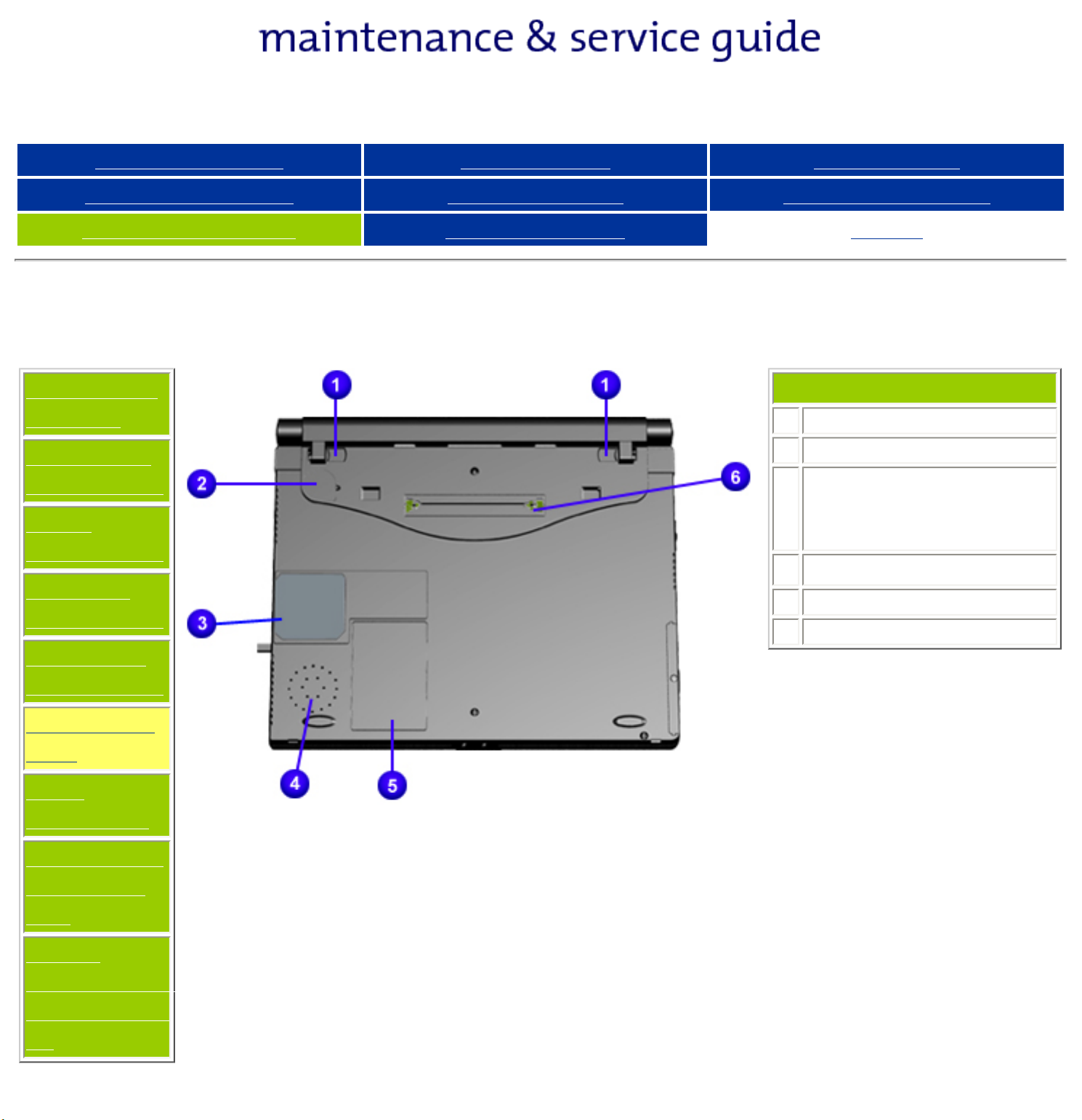
Presario 305 Model
Before You Begin Specifications Parts Catalog
Removal Sequence Troubleshooting Battery Operations
Product Description Pin Assignments
Bottom of Unit
Models and
Features
Upper Unit
Components
Front
Components
Left Side
Components
Index
1
Battery Latches
2
Real-time Clock Battery
3
Bottom of fan (Fan
removable from inside
only)
4
Speaker
5
Modem Compartment
6
220-pin Docking Connector
Right Side
Components
Bottom of
Unit
Rear
Connectors
Multi-media
Expansion
Unit
Power
Management
for Windows
98
Page 11
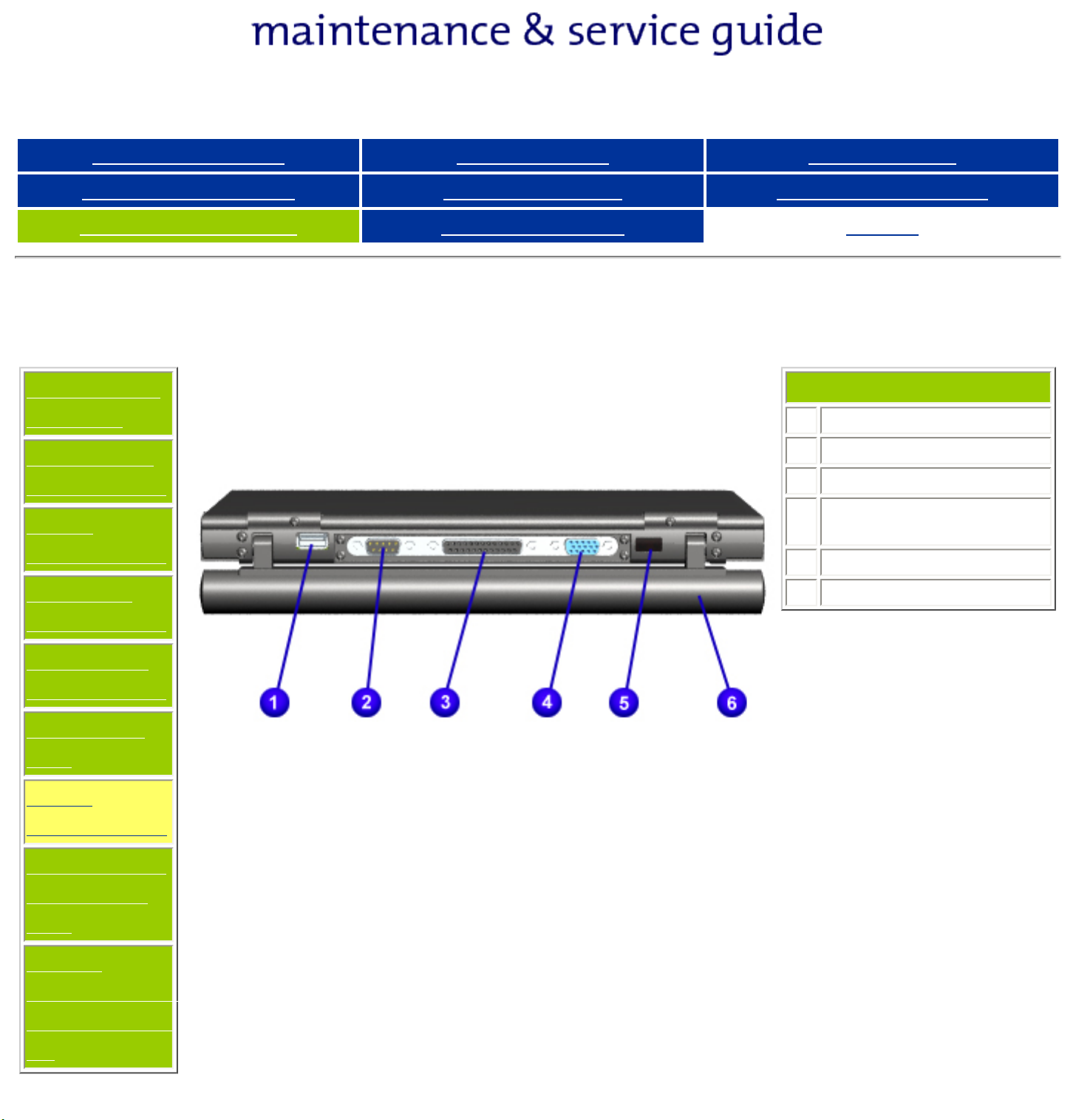
Presario 305 Model
Before You Begin Specifications Parts Catalog
Removal Sequence Troubleshooting Battery Operations
Product Description Pin Assignments
Rear Connectors
Models and
Features
Upper Unit
Components
Front
Components
Left Side
Components
Index
1
USB Connector
2
Serial Connector
3
Parallel Connector
4
External Monitor
Connector
5
Infrared Port
6
Battery Pack
Right Side
Components
Bottom of
Unit
Rear
Connectors
Multi-media
Expansion
Unit
Power
Management
for Windows
98
Page 12
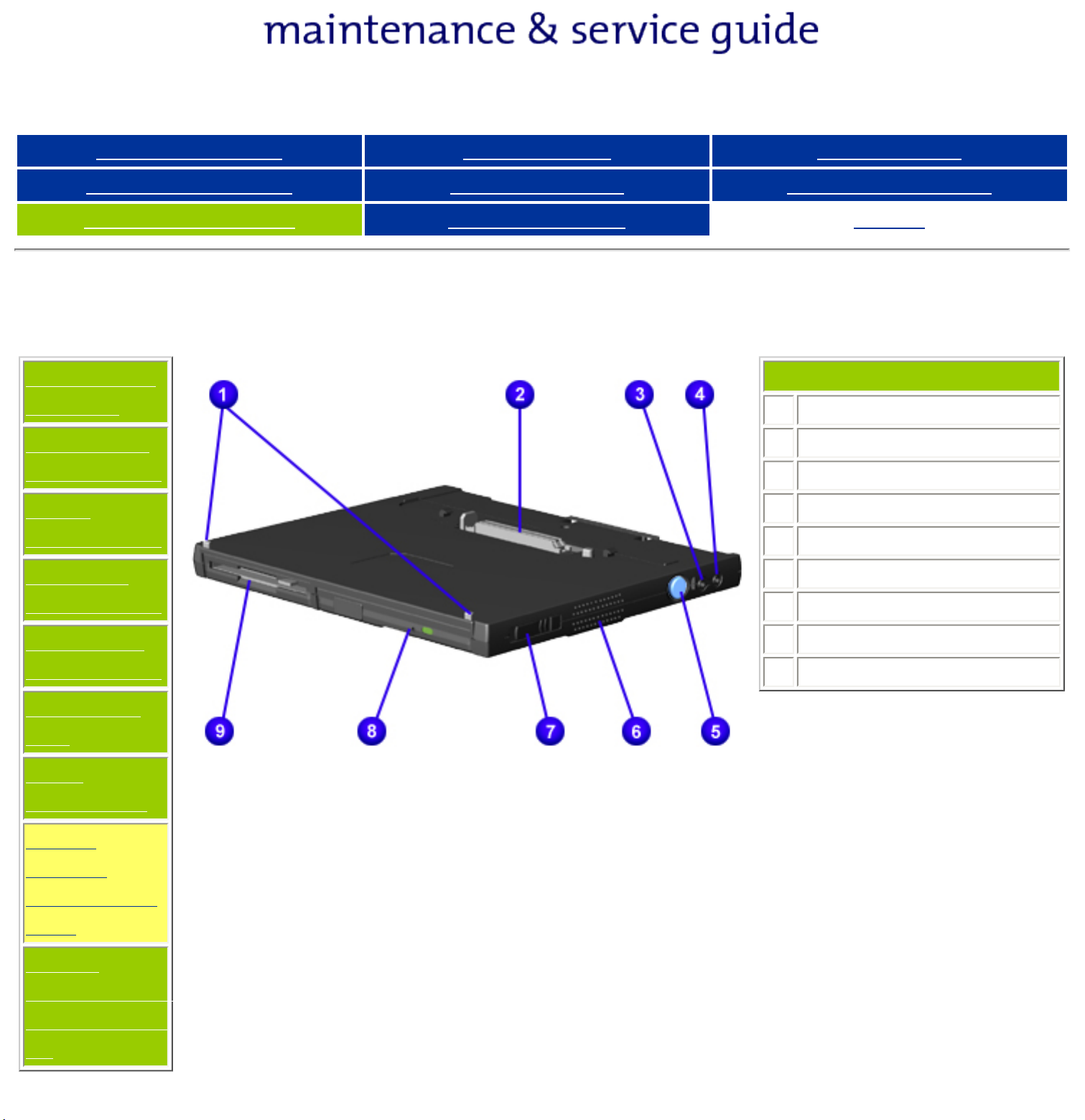
Presario 305 Model
Before You Begin Specifications Parts Catalog
Removal Sequence Troubleshooting Battery Operations
Product Description Pin Assignments
Multi-media Expansion Base
Models and
Features
Upper Unit
Components
Front
Components
Left Side
Components
Index
1
Docking Alignment Tabs
2
Docking Connector
3
Audio output
4
Audio input
5
Docking Release Button
6
Speaker
7
Multibay Eject Lever
Right Side
Components
Bottom of
Unit
Rear
Connectors
Multimedia
Expansion
Unit
Power
Management
for Windows
98
8
CD or DVD
9
Diskette Drive
Page 13
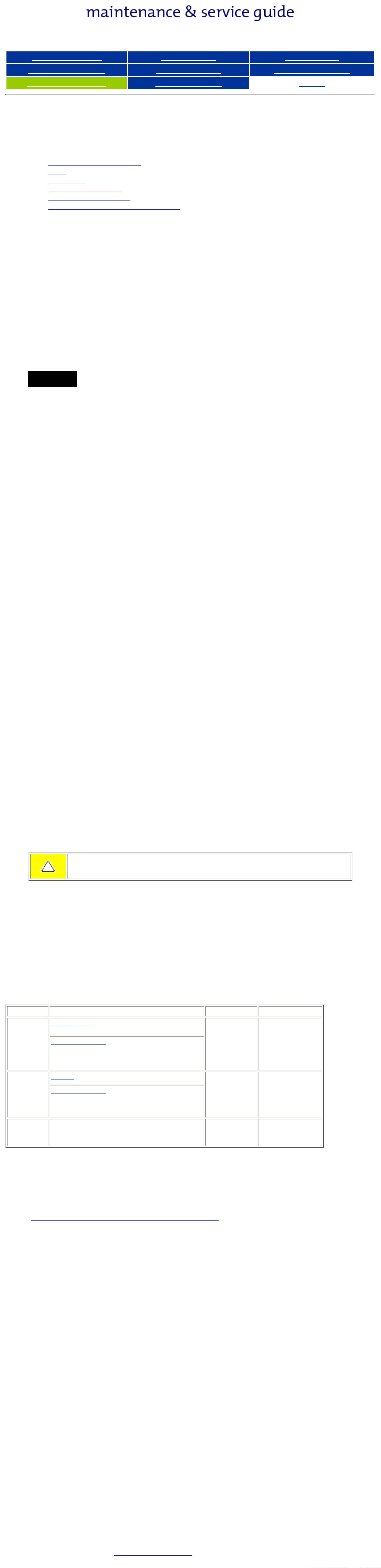
Presario 305 Model
Before You Begin Specifications Parts Catalog
Removal Sequence Troubleshooting Battery Operations
Product Description Pin Assignments
Index
Power Management for Windows 98
The following power management features are available for conserving AC power and extending battery
operating time:
● Power Management Settings
● Sleep
● Hibernation
● Battery operating time
● Rebooting After a Lockup
● Servicing Your Computer - Full Off Mode
Power Management Settings
Depending on your patterns of computer use, you can set different levels of power management. These different
power management levels can be activated based on the amount of time passed since the last system activity.
System activity examples include keyboard or mouse movement, CD or DVD playback (while under program
control that monitors Sleep), and modem use.
Each of the following system components can be made to go to sleep after periods of inactivity:
● system (goes into Sleep (Standby) mode)
● screen (times out and goes blank)
● hard drive (spins down)
You can select different conditions or power schemes through Power Management.The optional settings are
Home/Office Desk, Portable/ Laptop, and Always On. From the default settings, you can change the delay
time settings. Note: the setting for hard drive must be less than or equal to the setting for System.
IMPORTANT:
If you're on a network, it's recommended that you set
System Standby to Never.
There are five categories of power management settings under the Control Panel. The default setting for each
feature is listed below in the tables.
Power Management Properties
Power Schemes:
Always on System Standby:
Turn OFF Monitor
Always on System Standby:
ALARMS:
Low Battery Alarm:
Critical Battery Alarm: 0%
Alarm Actions: X Display Message Notification
Plugged in Running on Batteries
Never 15 minutes
After 15 minutes After 10 minutes
After 15 minutes After 10 minutes
10%
Text Action No Action
POWER METER:
ADVANCED:
Default
Default
Display Properties
Monitor: Laptop Display (Maximum resolution according to unit display size)
Sleep
You can select Sleep mode instead of turning off the computer when you have finished using it. This allows the
computer to wake up faster than turning it completely off and saves power over the active (On) mode. Compaq
Presario Notebook computers have two levels of sleep, Hibernation and Sleep.
Hibernation - by pushing the power button once your computer will perform a save to disk followed by a shut
down of the computer into Off mode.
Sleep - is a low power mode, also referred to as Standby mode. While in Sleep mode, your computer will
maintain system information and open files. Unsaved information will be lost if you turn off your system prior to
system wake-up, or if you lose power while using the AC adapter.
CAUTION: While in Sleep mode, your computer will maintain system information
and open files. Unsaved information will be lost if you turn off your system prior to
system wake-up, or if you lose power while using the AC adapter.
Hibernation Mode
Hibernation helps conserve battery life and protects your data. Hibernation can be a routine power saving event,
or can be the result of a low battery condition. As it enters Hibernation your computer will display a progress
screen, as it automatically saves the machine state before it shuts down and turns itself off. Your computer will
automatically go into Hibernation, when the battery has little power left, or when the system (operating on
battery power) has been in Sleep mode for more than an hour. You can also manually initiate Hibernation by
pressing the power button once while the system is active. To restore the computer's previous state, simply
press the power button once again. While waking up, the computer will display a progress screen.
The following table shows the conditions and indicators for getting in and out of the various power management
modes, Sleep, Hibernation, and Off.
Mode To Initiate To End Indicators
Sleep
Manual keys Standby button Standby
button
Flashing green
Power LED
Time Out Default 15 minutes. If on Battery
power (system will not go to Sleep if on AC
power)
Hibernate
Manual - Slide Power Switch once Slide Power
Switch once
No Power LED,
blank screen
Time Out Default If low battery or after 1 hour
of sleep (system will not Hibernate if on AC
power)
Off Perform normal Windows shutdown via the
start button, or press and hold down the
Slide Power
Switch once
No Power LED,
blank screen
power button for 4 seconds
Servicing Your Computer - Full Off Mode
If you need to install or replace components in your system, you must turn the computer off completely. Follow
the instructions above for properly putting the computer into Off mode, unplug from the outlet, and remove the
battery (see battery section for instructions on removing battery).
Rebooting After a Lockup
Occasionally you may encounter a frozen keyboard or a locked screen. To reboot your computer (as if from a
cold start) slide and hold down the Power Switch for at least four seconds, which will cause a manual shutdown.
Then, restart it with a single slide of the Power Switch. If it still doesn't recover, slide the Power Switch and hold
it for four seconds to shut it down, then, remove the battery or unplug the AC power for at least 30 seconds.
Reinsert the battery or reconnect AC power and slide the Power Switch once to reboot.
Battery Operating Time
Battery operating time is affected by variables, such as the following:
● Power conservation settings
● Hardware configuration
● Software applications
● Installed options
● Display brightness
● Hard drive usage
● Power button
● Changes in operating temperature
● Type and number of installed PC Cards
For more information on increasing battery pack operating time, conditioning the battery pack, and disposing of
a used battery pack, refer to the
Battery Pack Operations.
Page 14
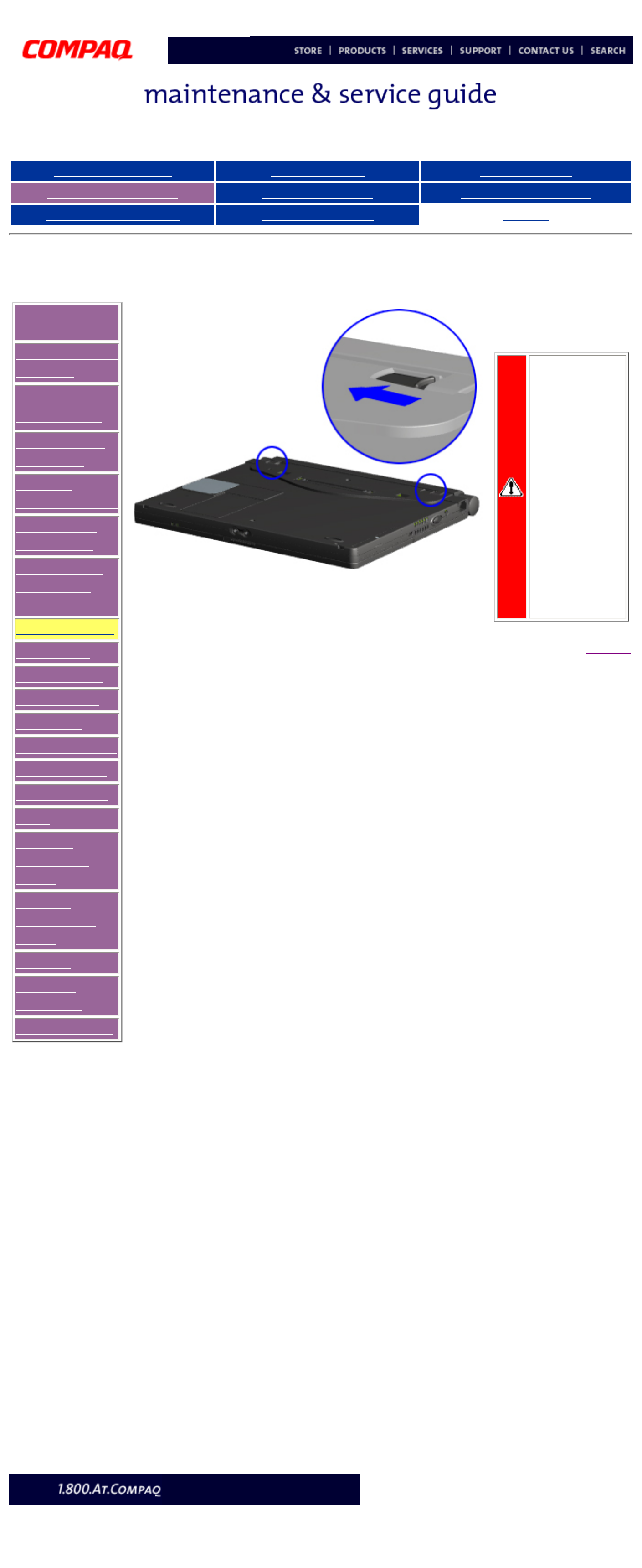
Compaq Presario Series Maintenance and Service Guide
United States December 9, 2002
Presario 305 Model
Before You Begin Specifications Parts Catalog
Removal Sequence Troubleshooting Battery Operations
Product Description Pin Assignments
Index
Removing the Battery Pack
Removal
Sequence
Serial Number
Location
Preparing for
Disassembly
Electrostatic
Discharge
Service
Considerations
Cables and
Connectors
Multi-media
Expansion
Unit
Battery Pack
Hard Drive
Modem Card
RTC Battery
Keyboard
Memory Board
Switch Cover
Display Panel
Deck
Voltage
Converter
Board
Modem
Connector
Board
PC Card
PC Card
Assembly
System Board
To remove the battery
pack, complete the
following steps:
WARNING:To
reduce the
risk of injury
or damage to
the battery
pack, do not
crush,
puncture, or
incinerate the
battery pack
or short the
metal
contacts. Do
not attempt to
open or
service the
battery pack.
1. Remove the Multi-
media Expansion
Unit.
2. Turn the computer
bottom side up and tilt
the battery pack so it
lies flat (covering all the
ports on the back of the
computer).
3. Slide the two
battery latches
toward the center
of the computer.
Next Step
privacy and legal statement
http://h18000.www1.hp.com/athome/support/msgs/305/battre1.html [12/9/2002 2:16:25 PM]
Page 15
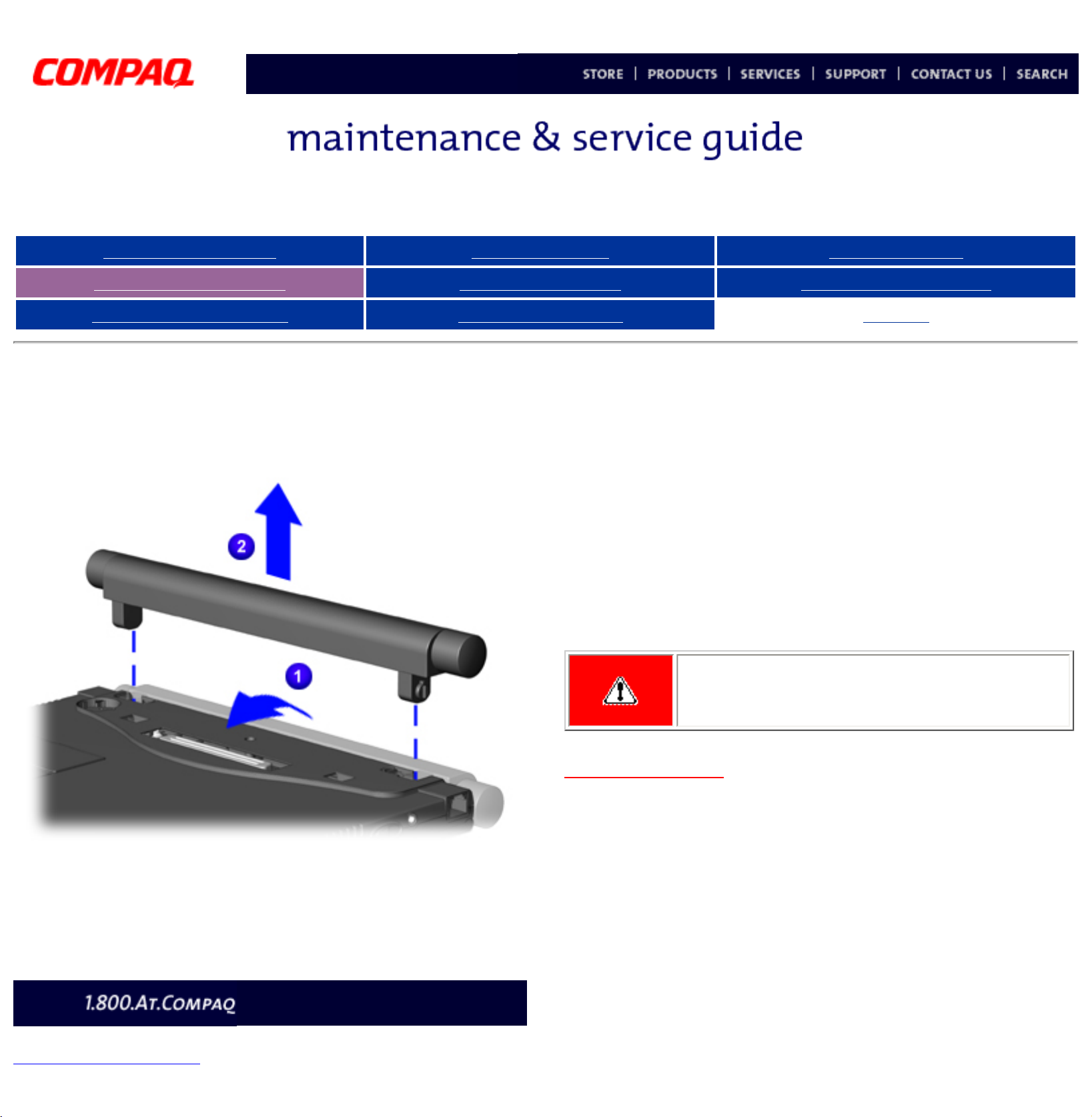
Compaq Presario Series Maintenance and Service Guide
United States December 9, 2002
Presario 305 Model
Before You Begin Specifications Parts Catalog
Removal Sequence Troubleshooting Battery Operations
Product Description Pin Assignments
Index
Removing the Battery Pack (continued)
4. Rotate the battery pack into a vertical position 1, and lift up
the battery pack from the computer
2.
To replace the battery pack, reverse the removal
procedures.
WARNING: To prevent damage to the
computer, do not insert a battery pack
until the computer is fully reassembled.
Back to step 1
privacy and legal statement
http://h18000.www1.hp.com/athome/support/msgs/305/battre3.html [12/9/2002 2:16:32 PM]
Page 16
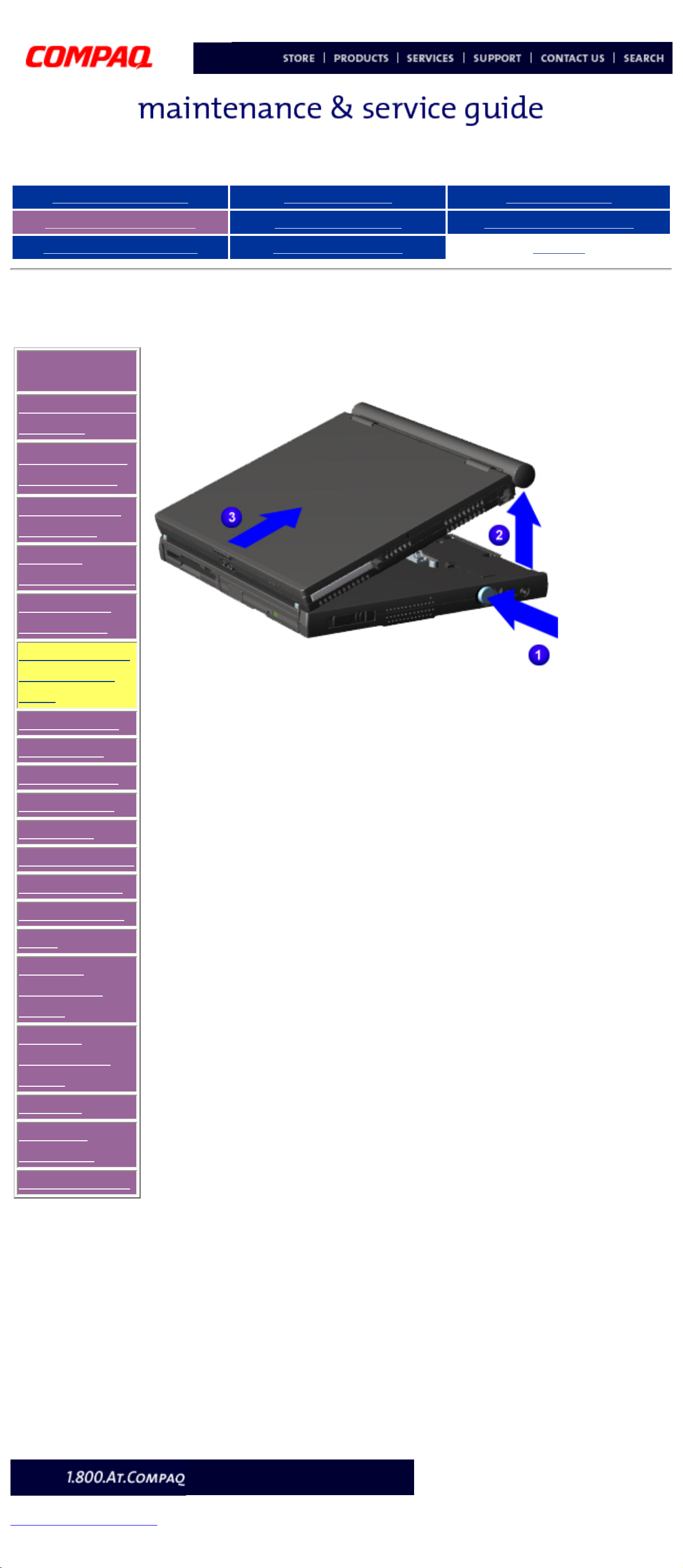
Compaq Presario Series Maintenance and Service Guide
United States December 9, 2002
Presario 305 Model
Before You Begin Specifications Parts Catalog
Removal Sequence Troubleshooting Battery Operations
Product Description Pin Assignments
Index
Removing the Multi-media Expansion unit
Removal
Sequence
Serial Number
Location
Preparing for
Disassembly
Electrostatic
Discharge
Service
Considerations
Cables and
Connectors
Multi-media
Expansion
Unit
Battery Pack
Hard Drive
Modem Card
RTC Battery
Keyboard
Memory Board
Switch Cover
Display Panel
Deck
Voltage
Converter
Board
Modem
Connector
Board
PC Card
PC Card
Assembly
System Board
To remove
the Multi-
media
Expansion
Unit
,
complete
the
following
steps:
1. Prepare the
computer for
disassembly.
2. Turn off
and
disconnect all
external
devices
connected to
the computer.
3. On the
Multi-media
Expansion
Unit, press the
docking
release button
1 to release
the expansion
unit from the
computer.
4. Lift the
back end of
the
computer
to
disconnect
it from the
expansion unit
2.
5. Pull the
computer
away from
the
expansion
unit
3.
To replace
the
Multimedia
Expansion
Unit,
reverse the
removal
procedures.
privacy and legal statement
http://h18000.www1.hp.com/athome/support/msgs/305/wedgrem.html [12/9/2002 2:16:36 PM]
Page 17
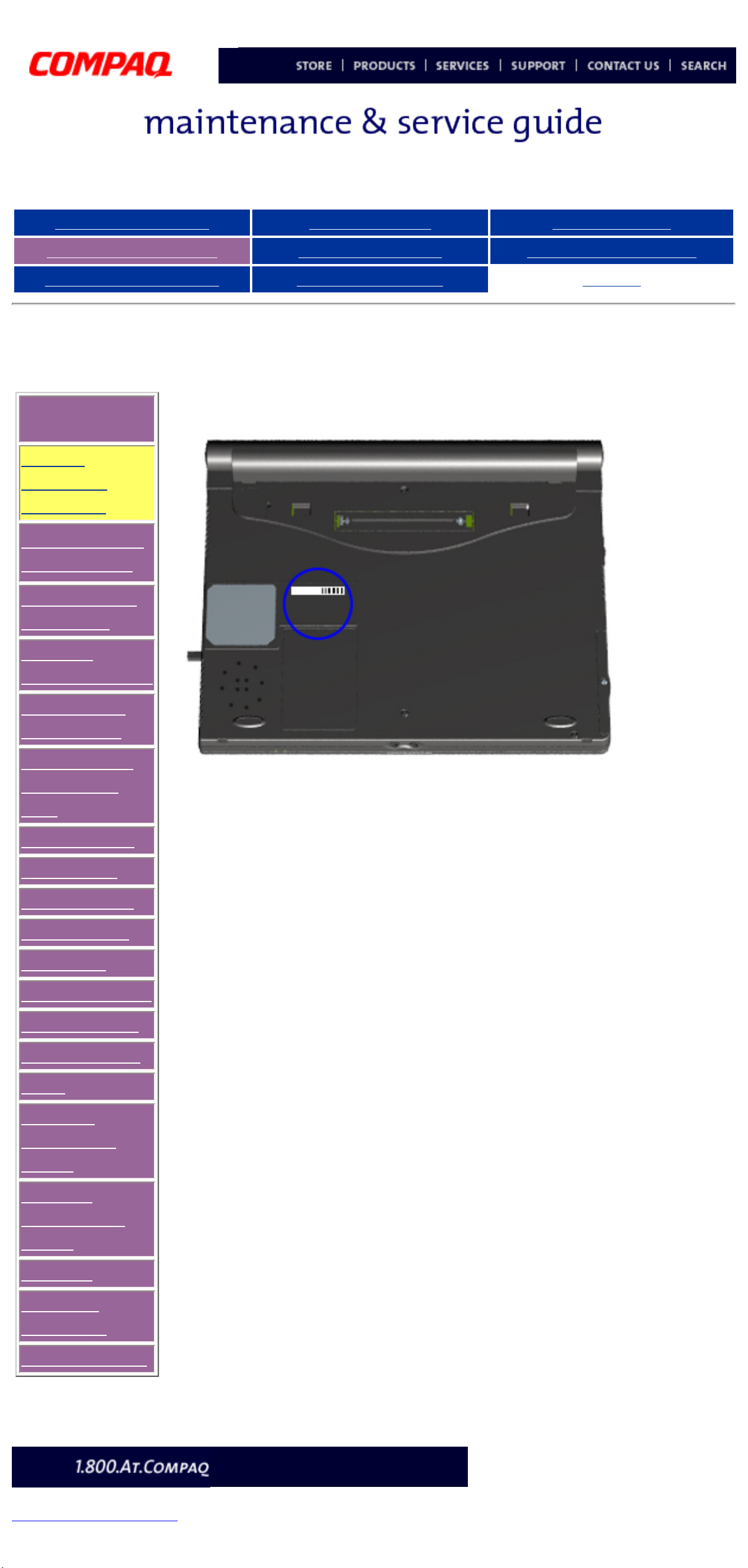
Compaq Presario Series Maintenance and Service Guide
United States December 9, 2002
Presario 305 Model
Before You Begin Specifications Parts Catalog
Removal Sequence Troubleshooting Battery Operations
Product Description Pin Assignments
Index
Serial Number Location
Removal
Sequence
Serial
Number
Location
Preparing for
Disassembly
Electrostatic
Discharge
Service
Considerations
Cables and
Connectors
Multi-media
Expansion
Unit
Battery Pack
Hard Drive
Modem Card
RTC Battery
Keyboard
Memory Board
Switch Cover
Display Panel
Deck
Voltage
Converter
Board
Modem
Connector
Board
PC Card
PC Card
Assembly
System Board
Report the
serial
number to
Compaq
when
requesting
information
on
ordering
spare
parts,
located on
the
underside
of the unit.
privacy and legal statement
http://h18000.www1.hp.com/athome/support/msgs/305/serloc.html [12/9/2002 2:16:42 PM]
Page 18
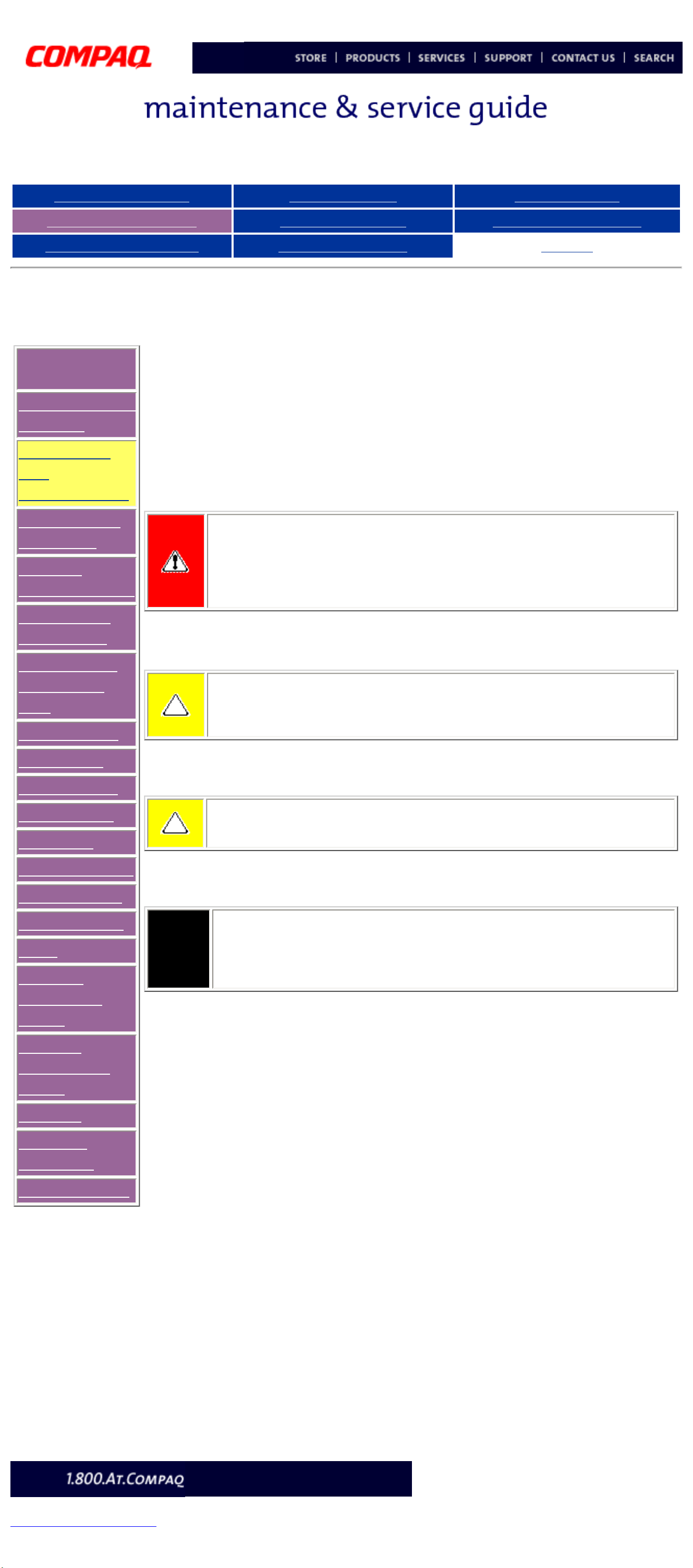
Compaq Presario Series Maintenance and Service Guide
United States December 9, 2002
Presario 305 Model
Before You Begin Specifications Parts Catalog
Removal Sequence Troubleshooting Battery Operations
Product Description Pin Assignments
Index
Preparing for Disassembly
Removal
Sequence
Serial Number
Location
Preparing
for
Disassembly
Electrostatic
Discharge
Service
Considerations
Cables and
Connectors
Multi-media
Expansion
Unit
Battery Pack
Hard Drive
Modem Card
RTC Battery
Keyboard
Memory Board
Switch Cover
Display Panel
Deck
Voltage
Converter
Board
Modem
Connector
Board
PC Card
PC Card
Assembly
System Board
Before removing or replacing any components, the following procedures must be
completed:
1. Disconnect AC power and any external devices.
2. Remove the battery pack.
3. Remove any PC Cards.
WARNING: Metal objects can damage the battery pack as well as the
battery contacts in the battery compartment. To prevent damage, do not
allow metal objects to touch the battery contacts. Place only the battery
pack for the Compaq Presario 305 Model Portable Computers into the
battery compartment. Do not force the battery pack into the bay if
insertion does not occur easily.
CAUTION: Do not crush, puncture, or incinerate the battery pack. Do
not open a battery pack, as this damages the pack, makes it unusable,
and exposes potentially harmful battery components. There are no fieldserviceable parts located inside the battery pack.
CAUTION: Failure to disconnect the AC Adapter from the computer and
remove the battery pack before removing and installing internal
components can damage the equipment.
NOTE:
The Compaq Presario 305 Model Portable Computer has several screws
of various sizes which are not interchangeable. Care must be taken
during reassembly to ensure that the correct screws are used in their
appropriate locations. During removal please keep screws with their
associated sub-assembly.
privacy and legal statement
http://h18000.www1.hp.com/athome/support/msgs/305/prepdis.html [12/9/2002 2:16:44 PM]
Page 19
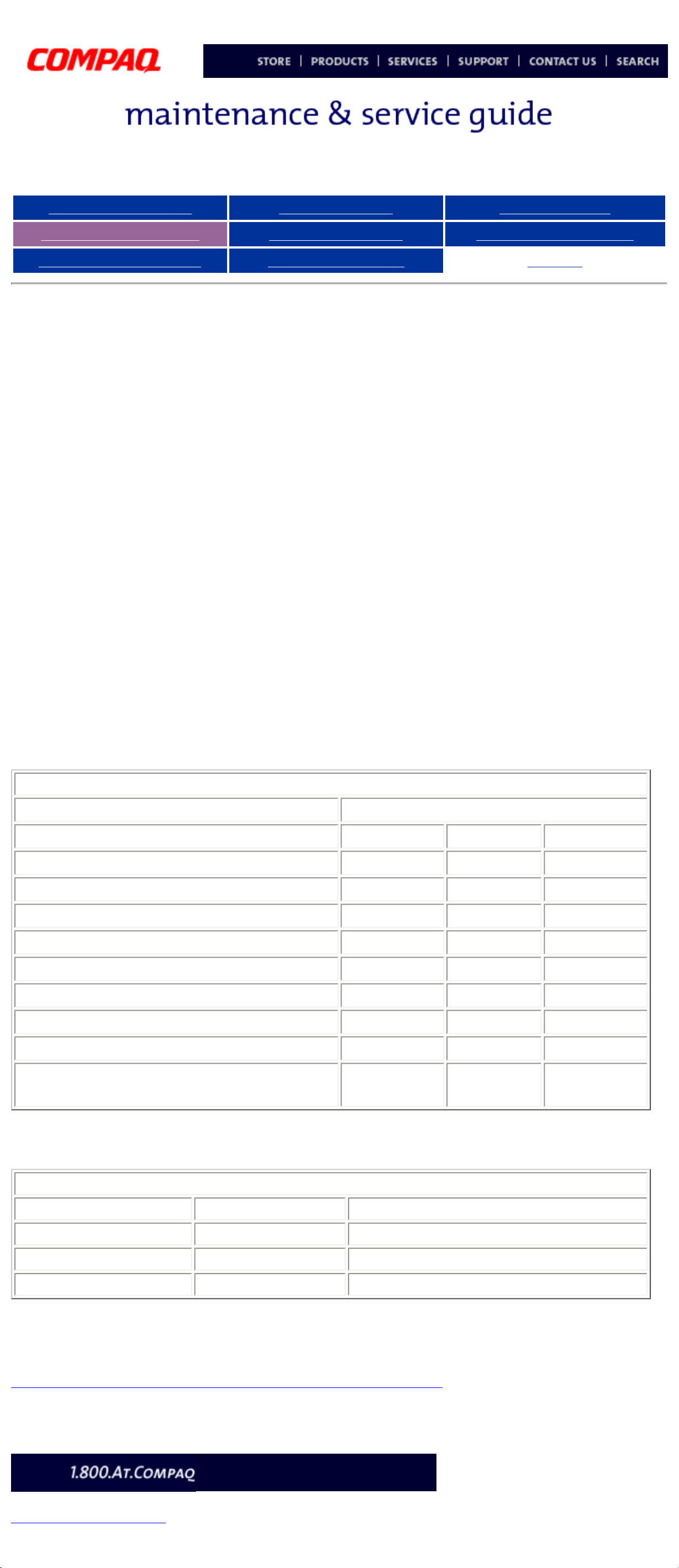
Compaq Presario Series Maintenance and Service Guide
United States December 9, 2002
Presario 305 Model
Before You Begin Specifications Parts Catalog
Removal Sequence Troubleshooting Battery Operations
Product Description Pin Assignments
Index
Removal and Replacement Procedures
Electrostatic Discharge
A sudden discharge of static electricity from a finger or other conductor can
destroy static-sensitive devices or microcircuitry. Often the spark is neither
felt nor heard, but damage occurs. An electronic device exposed to
electrostatic discharge (ESD) may not be affected at all and will work
perfectly throughout a normal cycle. Although, it may function normally for a
while, then degrade in the internal layers, reducing its life expectancy.
Networks built into many integrated circuits provide some protection, but in
many cases, the discharge contains enough power to alter device parameters
or melt silicon junctions.
Generating Static
The table shows how different activities generate static electricity and at
different electrostatic voltage levels.
Typical Electrostatic Voltages
Relative Humidity
Event 10% 40% 55%
Walking across carpet 35,000 V 15,000 V 7,500 V
Walking across vinyl floor 12,000 V 5,000 V 3,000 V
Motions of bench worker 6,000 V 800 V 400 V
Removing DIPS from plastic tubes 2,000 V 700 V 400 V
Removing DIPS from vinyl trays 11,500 V 4,000 V 2,000 V
Removing DIPS from Styrofoam 14,500 V 5,000 V 3,500 V
Removing bubble pack from PCBs 26,500 V 20,000 V 7,000 V
Packing PCBs in foam-lined box 21,000 V 11,000 V 5,000 V
NOTE: 700 volts can degrade a
product.
Static-Shielding Materials
Material Use Voltage Protection Level
Antistatic Plastic Bags 1,500 V
Carbon-loaded plastic Floor mats 7,500 V
Metallized laminate Floor mats 15,000 V
Return to Removal & Replacement Procedures
privacy and legal statement
http://h18000.www1.hp.com/athome/support/msgs/305/electro.html [12/9/2002 2:16:48 PM]
Page 20
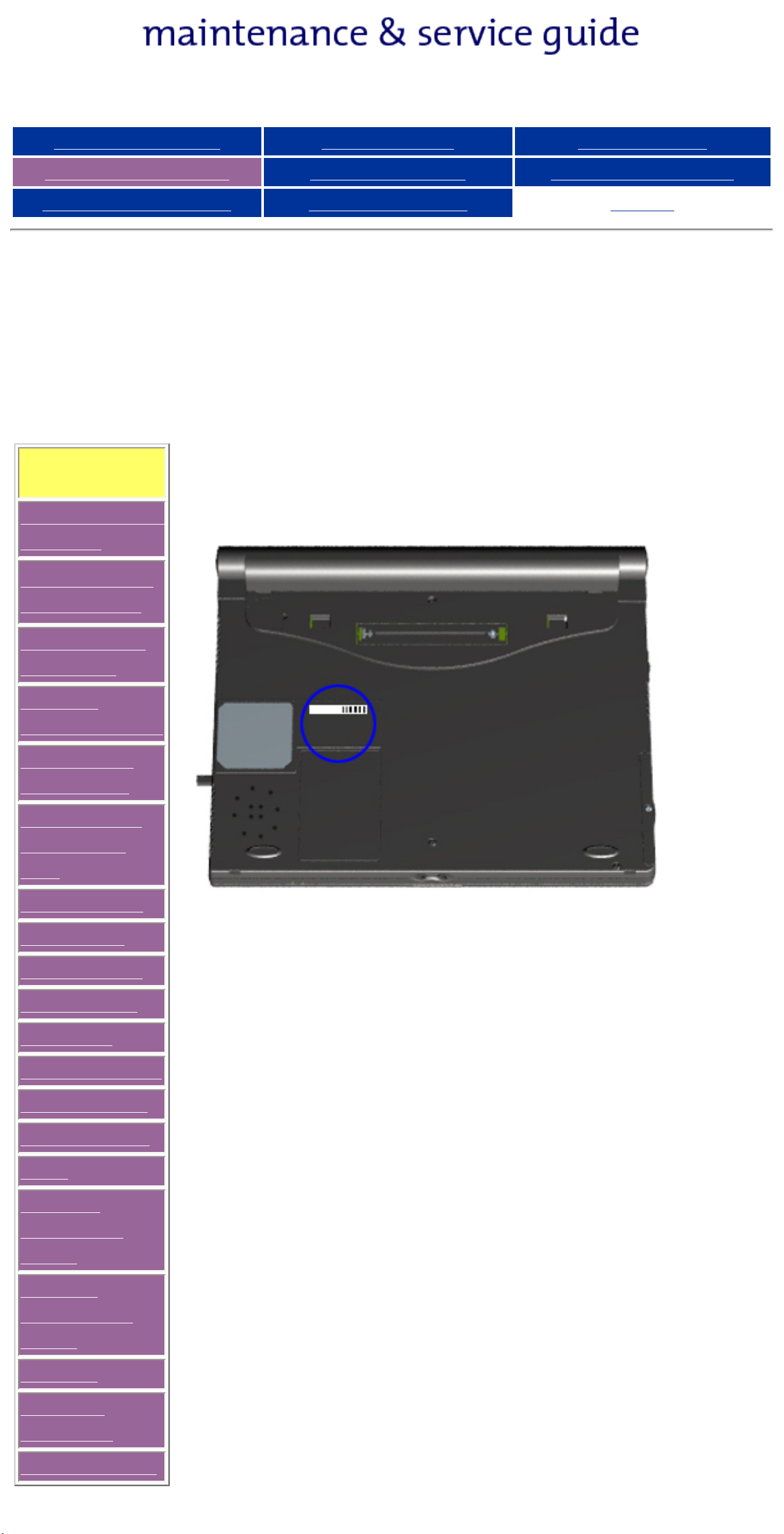
Presario 305 Model
Before You Begin Specifications Parts Catalog
Removal Sequence Troubleshooting Battery Operations
Product Description Pin Assignments
Index
Removal and Replacement Procedures
This section explains the removal and replacement procedures for the
computer.
Removal
Sequence
Serial Number
Location
Report the computer serial number, located on the bottom of the
unit, when requesting information or ordering spare parts from
Compaq.
Preparing for
Disassembly
Electrostatic
Discharge
Service
Considerations
Cables and
Connectors
Multi-media
Expansion
Unit
Battery Pack
Hard Drive
Modem Card
RTC Battery
Keyboard
Memory Board
Switch Cover
Display Panel
Deck
Voltage
Converter
Board
Modem
Connector
Board
PC Card
PC Card
Assembly
System Board
Page 21
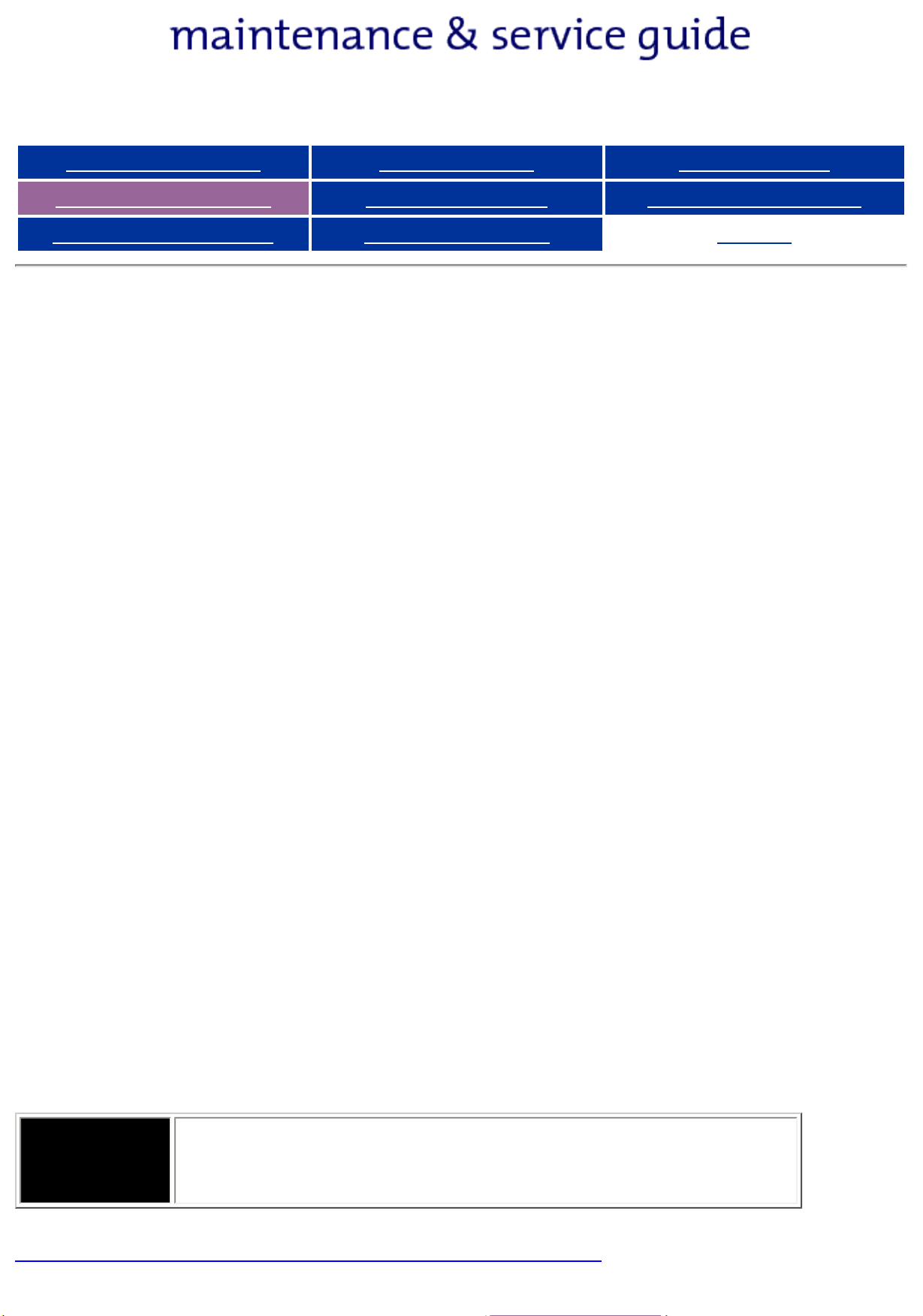
Presario 305 Model
Before You Begin Specifications Parts Catalog
Removal Sequence Troubleshooting Battery Operations
Product Description Pin Assignments
Index
Service Considerations
Listed below are some of the considerations that you should keep in mind
during the disassembly and reassembly of the computer.
Tool and Software Requirements
To service the computer, you need the following:
● Compaq screwdriver kit
● Torx T-8 screwdriver
● 3/16-inch and 5mm nut drivers (for screwlocks and standoffs)
● Small, standard screwdriver
● Small, Phillips screwdriver
● Diagnostics software
Screws
The screws used in the computer are not interchangeable. If an incorrect
screw is used during the reassembly process, it can damage the unit. Compaq
strongly recommends that all screws removed during disassembly be kept
with the part that was removed, then returned to their proper locations.
Fan and RJ11
The Fan and RJ11 are spared with the base assembly. They are not available
separately, and may only be obtained by ordering the entire base assembly.
This Maintenance and Service Guide contains no removal and replacement
procedures for these components.
As each subassembly is removed from the computer,
IMPORTANT:
it should be placed away from the work area to
prevent damage.
Return to Removal & Replacement Procedures
Page 22
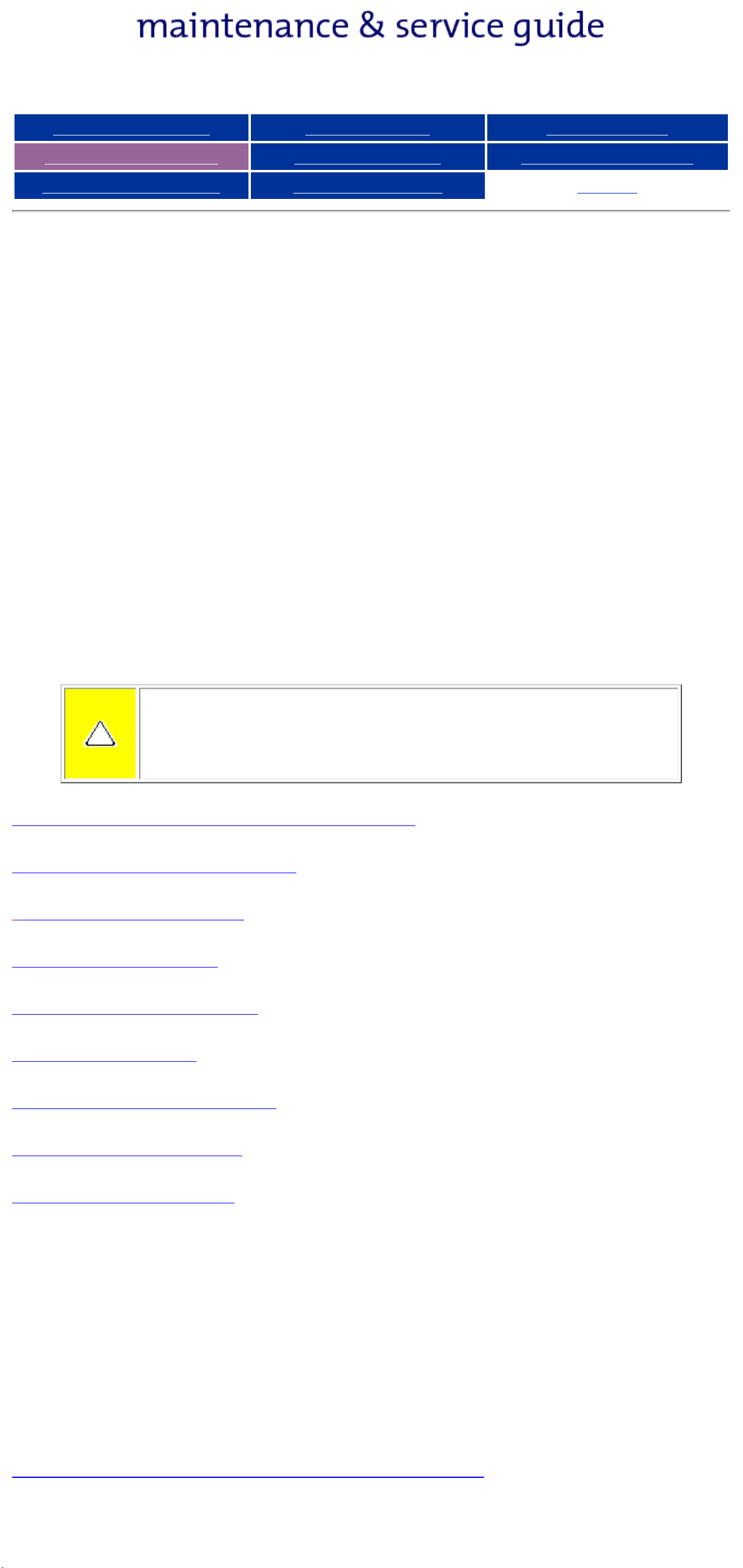
Presario 305 Model
Before You Begin Specifications Parts Catalog
Removal Sequence Troubleshooting Battery Operations
Product Description Pin Assignments
Index
Cables and Connectors
Most cables used throughout the unit are ribbon cables. Cables must be
handled with extreme care to avoid damage. Apply only the tension required
to seat or unseat the cables during insertion or removal from the connector.
Handle cables by the connector whenever possible. In all cases, avoid
bending, twisting, or tearing the cables, and ensure that the cables are routed
in such a way that they cannot be caught or snagged by parts being removed
or replaced.
Use the following precautions when handling cables to avoid damage to the
cable or computer:
● Always handle cables by their connectors.
● Avoid bending, twisting, or pulling on the cables.
● Apply minimum required force when seating or unseating the cables from
their connectors.
● Place the cables in such a manner that they cannot be caught or snagged by
parts being removed or replaced.
● Handle flex cables with extreme care; they can tear easily.
CAUTION: When servicing these computers, ensure that
cables are placed in their proper location during the
reassembly process. Improper cable placement can cause
severe damage to the unit.
Removing a cable from a ZIF Connector
Display panel cable location
Inverter cable location
Audio cable location
Touchpad cable location
Fan cable location
Light board cable location
Speaker cable location
Battery cable location
Plastic Parts
Plastic parts can be damaged by the use of excessive force during
disassembly and reassembly. When handling the plastic parts, use care. Apply
pressure only at the points designated in the maintenance instructions.
Return to Removal & Replacement Procedures
Page 23
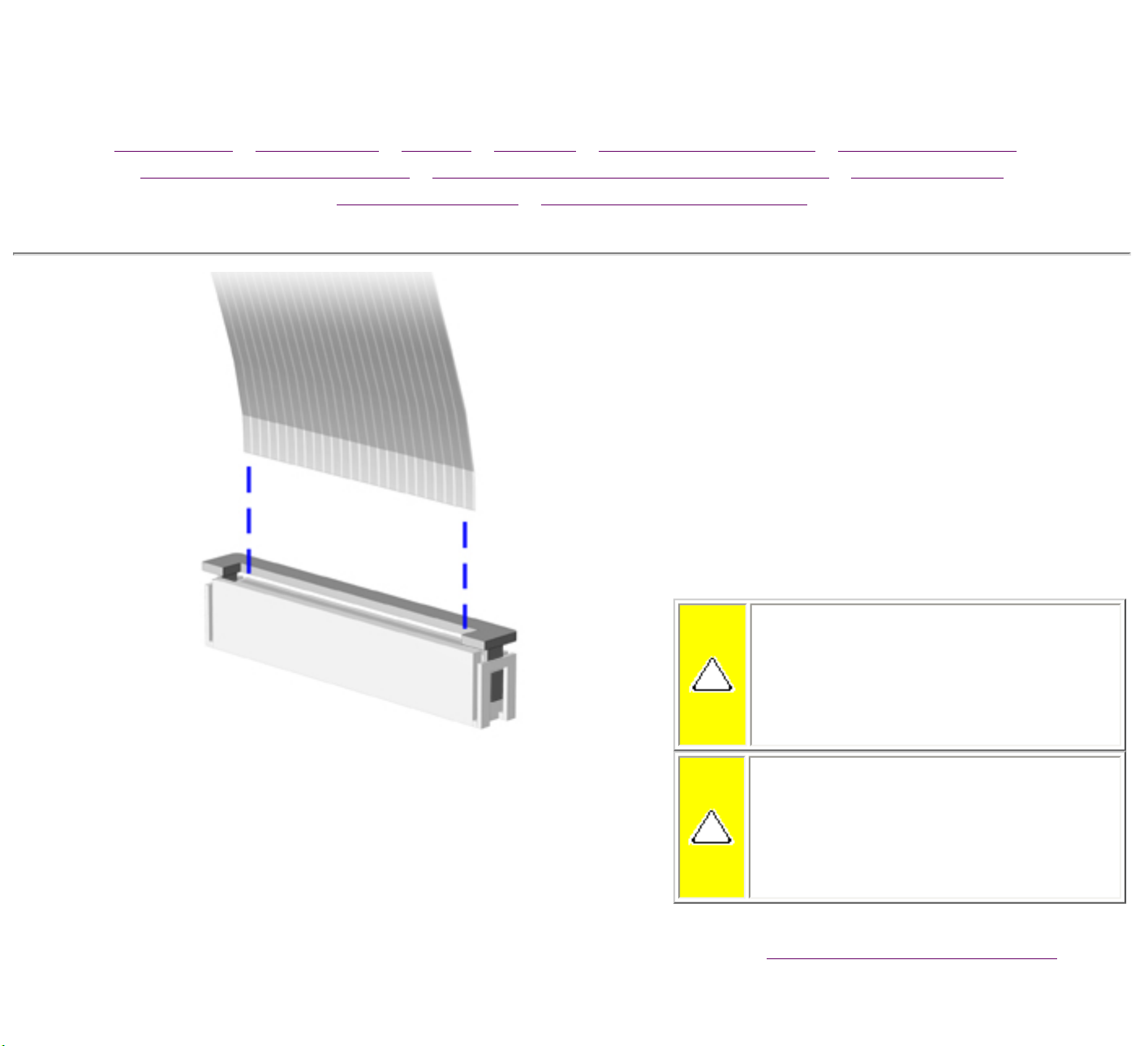
Maintenance & Service Guide
Presario 305 Model
MSG Index | Home Page | Notice | Preface | Product Description | Troubleshooting
Illustrated Parts Catalog | Removal & Replacement Procedures | Specifications
Pin Assignments | Battery Pack Operations
ZIF Connectors
The computer uses a zero insertion
force (ZIF) connector for several cable
connections on the system board. To
remove a ZIF cable from its connector,
pull both ends of the ZIF cable guide
clasp out of the sleeve about 0.05 -
0.1" (1 - 2 mm), then gently slide the
cable out.
CAUTION: A ZIF connector
and its attached cable can be
easily damaged. Never pull or
twist on the cable while it is
connected.
CAUTION: Ensure that cables
are replaced in their proper
location. Improper cable
placement can damage the
computer.
Back to
Cables and Connectors.
Page 24
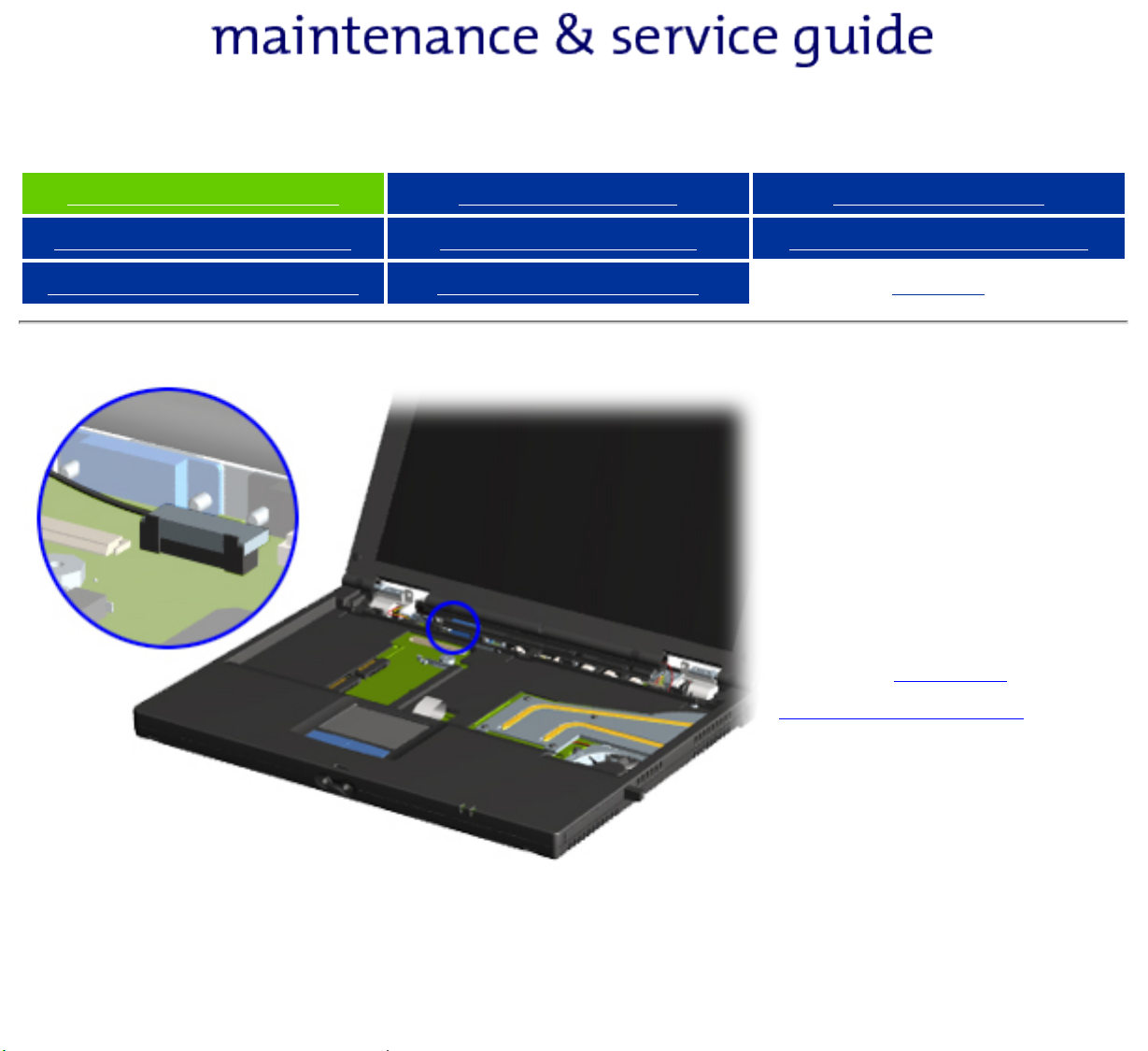
Presario 305 Model
Before You Begin Specifications Parts Catalog
Removal Sequence Troubleshooting Battery Operations
Product Description Pin Assignments Index
Display Panel
Cable
Location
Note the location of
the display panel
cable.
Back to Cables
and Connectors.
Page 25
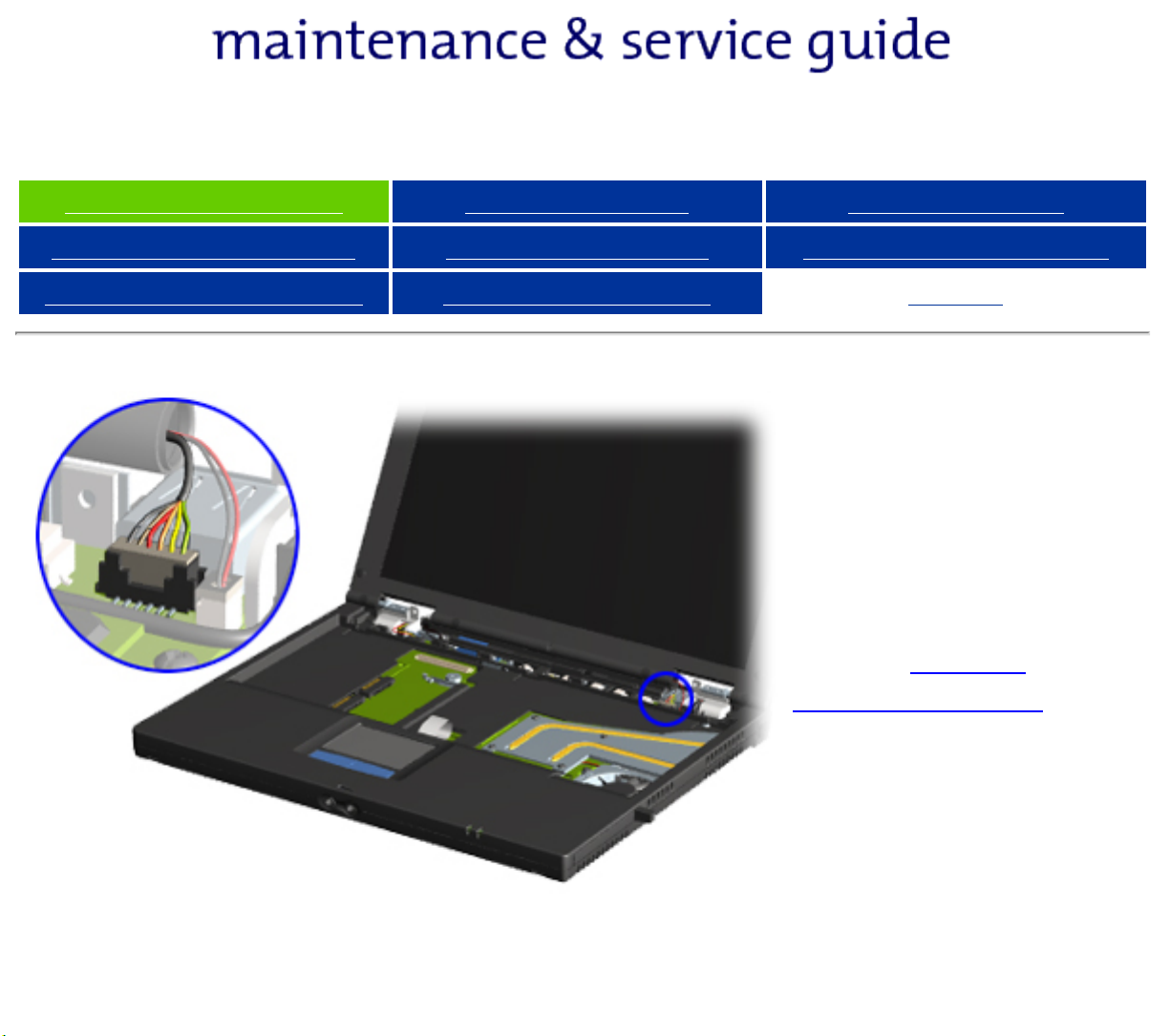
Presario 305 Model
Before You Begin Specifications Parts Catalog
Removal Sequence Troubleshooting Battery Operations
Product Description Pin Assignments Index
Inverter
Cable
Location
Note the location of
the inverter cable.
Back to Cables
and Connectors.
Page 26

Presario 305 Model
Before You Begin Specifications Parts Catalog
Removal Sequence Troubleshooting Battery Operations
Product Description Pin Assignments Index
Audio Cable
Location
Note the location of
the audio cable.
Back to Cables
and Connectors.
Page 27

Presario 305 Model
Before You Begin Specifications Parts Catalog
Removal Sequence Troubleshooting Battery Operations
Product Description Pin Assignments Index
Touchpad
Cable
Location
Note the location of
the touchpad cable.
The touchpad cable is
a flat ribbon cable that
attaches by means of a
Zero Insertion Force
Connector.
Back to
Cables
and Connectors.
Page 28

Presario 305 Model
Before You Begin Specifications Parts Catalog
Removal Sequence Troubleshooting Battery Operations
Product Description Pin Assignments Index
Fan Cable
Location
Note the location of
the fan cable.
Back to Cables
and Connectors.
Page 29

Presario 305 Model
Before You Begin Specifications Parts Catalog
Removal Sequence Troubleshooting Battery Operations
Product Description Pin Assignments Index
Light Board
Cable
Location
Note the location of
the light board cable
connection.
Back to Cables
and Connectors.
Page 30

Presario 305 Model
Before You Begin Specifications Parts Catalog
Removal Sequence Troubleshooting Battery Operations
Product Description Pin Assignments Index
Speaker
Cable
Location
Note the location of
the speaker cable.
Back to Cables
and Connectors.
Page 31

Presario 305 Model
Before You Begin Specifications Parts Catalog
Removal Sequence Troubleshooting Battery Operations
Product Description Pin Assignments Index
Battery Cable
Location
Note the location of
the battery cable.
There is one on each
end.
Back to Cables
and Connectors.
Page 32

Presario 305 Model
Before You Begin Specifications Parts Catalog
Removal Sequence Troubleshooting Battery Operations
Product Description Pin Assignments
Removing the Hard Drive
Removal
Sequence
Serial Number
Location
Preparing for
Disassembly
Electrostatic
Discharge
Index
To remove the hard
drive, complete the
following steps:
Before
removing a
hard drive,
NOTE:
back up all
information
on the
hard drive.
Service
Considerations
Cables and
Connectors
Multi-media
Expansion
Unit
Battery Pack
Hard Drive
Modem Card
RTC Battery
Keyboard
Memory Board
1. Remove the Multi-
media Expansion
Unit.
2. Turn the computer
bottom side up and
remove the hard drive
screw.
Next Step
Switch Cover
Display Panel
Deck
Voltage
Converter
Board
Modem
Connector
Board
PC Card
PC Card
Assembly
System Board
Page 33

Presario 305 Model
Before You Begin Specifications Parts Catalog
Removal Sequence Troubleshooting Battery Operations
Product Description Pin Assignments
Removing the Hard Drive (continued)
2. Push down
on the front
bezel of the
hard drive
and pull the
hard drive
from the bay
2.
To replace
the hard
drive,
Index
1,
reverse the
removal
procedures.
Back to
step 1
Page 34

Presario 305 Model
Before You Begin Specifications Parts Catalog
Removal Sequence Troubleshooting Battery Operations
Product Description Pin Assignments
Removing the Modem Card
Removal
Sequence
Serial Number
Location
Preparing for
Disassembly
Electrostatic
Discharge
Index
To remove
the modem
card,
complete
the
following
steps:
1. Remove
the Multi-
media
Service
Considerations
Cables and
Connectors
Multi-media
Expansion
Unit
Battery Pack
Hard Drive
Modem Card
RTC Battery
Keyboard
Memory Board
Expansion
Unit.
2. Turn the
computer
upside down,
front facing
forward.
3. Remove
two screws
(t8) from
the modem
cover 1.
4. Lift up
the front
edge of the
Switch Cover
Display Panel
Deck
Voltage
Converter
Board
Modem
Connector
Board
PC Card
PC Card
Assembly
System Board
modem
cover
2
and turn
the cover
back to
remove
3.
Next Step
Page 35

Presario 305 Model
Before You Begin Specifications Parts Catalog
Removal Sequence Troubleshooting Battery Operations
Product Description Pin Assignments
Removing the Modem Card (continued)
5. Lift up the
back of the
modem card and
disconnect it
from the system
board
6. Disconnect
cable
connected to
the modem
card 2.
1.
Index
To replace
the modem
card, reverse
the removal
procedures.
Back to step
1
Page 36

Presario 305 Model
Before You Begin Specifications Parts Catalog
Removal Sequence Troubleshooting Battery Operations
Product Description Pin Assignments
Removing the RTC Battery
Removal
Sequence
Serial Number
Location
Preparing for
Disassembly
Electrostatic
Discharge
Index
To remove
the RTC
battery,
complete
the
following
steps:
1. Remove
the Multi-
media
Service
Considerations
Cables and
Connectors
Multi-media
Expansion
Unit
Battery Pack
Hard Drive
Modem Card
RTC Battery
Keyboard
Memory Board
Switch Cover
Expansion
Unit.
2. Turn the
computer
upside down
with the back
of the
computer
facing
forward.
3. Remove
the RTC
battery
cover by
lifting the
cover at
the
indention.
Display Panel
Deck
Voltage
Converter
Board
Modem
Connector
Board
PC Card
PC Card
Assembly
System Board
4. Remove
the RTC
battery
from the
base
enclosure.
5.
Disconnect
the RTC
battery
cable from
the system
board to
remove the
battery.
To replace
the RTC
battery,
reverse the
removal
procedures.
Page 37

Presario 305 Model
Before You Begin Specifications Parts Catalog
Removal Sequence Troubleshooting Battery Operations
Product Description Pin Assignments
Removing the Keyboard
Removal
Sequence
Serial Number
Location
Preparing for
Disassembly
Electrostatic
Discharge
Index
To remove
the
keyboard,
complete
the
following
steps:
1. Lift the
display
panel to
open the
computer.
Service
Considerations
Cables and
Connectors
Multi-media
Expansion
Unit
Battery Pack
Hard Drive
Modem Card
RTC Battery
Keyboard
Memory Board
2. Gently
press
down on
each of
the three
tabs
along the
top edge
of the
keyboard.
Next
Step
Switch Cover
Display Panel
Deck
Voltage
Converter
Board
Modem
Connector
Board
PC Card
PC Card
Assembly
System Board
Page 38

Presario 305 Model
Before You Begin Specifications Parts Catalog
Removal Sequence Troubleshooting Battery Operations
Product Description Pin Assignments
Removing the Keyboard (continued)
3. Lift the
keyboard
along the
bottom
edge to
raise at a
45-degree
angle from
the
computer.
4. Turn
keyboard
upside
down.
Index
5. Using a
connector
removal
tool,
disconnect
the ZIF
connector
from the
system
board.
6.
Disconnect
the
keyboard
cable from
the system
board.
To replace
the
keyboard,
reverse the
removal
procedures.
Back to
step 1
Page 39

Presario 305 Model
Before You Begin Specifications Parts Catalog
Removal Sequence Troubleshooting Battery Operations
Product Description Pin Assignments
Removing the Memory Board
Removal
Sequence
Serial Number
Location
Preparing for
Disassembly
Electrostatic
Discharge
Service
Considerations
Cables and
Connectors
Multi-media
Expansion
Unit
Index
To remove the
Memory Board,
complete the
following steps:
WARNING:
Failure to
unplug the
power cord
and remove
the battery
pack before
installing a
memory
expansion
board can
damage the
equipment and
expose you to
the risk of
electrical
shock.
Battery Pack
Hard Drive
Modem Card
RTC Battery
Keyboard
Memory
Board
Switch Cover
Display Panel
Deck
Voltage
Converter
Board
Modem
Connector
CAUTION:
Electrostatic
discharge
(ESD) can
damage
electronic
components.
Before
beginning this
procedure,
ensure that
you are
properly
grounded. For
more
information,
refer to
Electrostatic
discharge
section.
Board
PC Card
PC Card
Assembly
System Board
NOTE:
There is
only one
memory
expansion
slot in the
computer.
Before
upgrade
memory,
you must
remove
the
memory
board
that came
with the
computer.
1. To remove the
memory board,
pull away the
plastic retention
clips on each side
of the memory
expansion board
1. The memory
expansion board
tilts upward.
2. Lift the edge of
the memory
expansion board
and slide it gently
out of the
memory
expansion slot at
a 45-degree
angle
2.
3. If applicable,
turn back the
memory
insulator.
4. Place the
removed memory
expansion board
in an electrostaticsafe container.
To replace the
Memory Board,
reverse the removal
procedures.
Page 40

Presario 305 Model
Before You Begin Specifications Parts Catalog
Removal Sequence Troubleshooting Battery Operations
Product Description Pin Assignments
Removing the Switch Cover
Removal
Sequence
Serial Number
Location
Preparing for
Disassembly
Electrostatic
Discharge
Service
Considerations
Index
NOTE:
When
removing
the
switch
cover, be
careful
not to
lose the
keyboard
retention
spring
tabs
located
on the
top
cover.
Cables and
Connectors
Multi-media
Expansion
Unit
Battery Pack
Hard Drive
Modem Card
RTC Battery
Keyboard
Memory Board
Switch Cover
Display Panel
1. Remove the
Multi-media
Expansion
Unit.
2.
Remove the
battery pack.
Remove the
3.
keyboard.
4. Position the
computer so
the back panel
faces forward.
Deck
Voltage
Converter
Board
Modem
Connector
Board
PC Card
PC Card
Assembly
System Board
5. Remove the
two screws (t8)
from the back
panel of the
computer that
secure the
switch cover to
the base
assembly.
Next Step
Page 41

Presario 305 Model
Before You Begin Specifications Parts Catalog
Removal Sequence Troubleshooting Battery Operations
Product Description Pin Assignments
Removing the Switch Cover (continued)
5. Position
the
computer
so the
front
faces
forward.
6. Open
the display
panel as far
as possible.
Index
7. Remove
one screw
from each
end cap on
the display
panel.
8. Lift the
front edge
of the
switch
cover.
When the
switch
cover
disconnects
from the
top cover,
turn the
back edge
of the
switch
cover up
and
forward.
To replace
the switch
cover,
reverse the
removal
procedures.
Back to
step 1
Page 42

Presario 305 Model
Before You Begin Specifications Parts Catalog
Removal Sequence Troubleshooting Battery Operations
Product Description Pin Assignments
Removing the Display Panel
Removal
Sequence
Serial Number
Location
Preparing for
Disassembly
Electrostatic
Discharge
Service
Considerations
Cables and
Connectors
Index
1. Remove
the
battery
pack.
2. Remove
the
keyboard.
3.
Remove
the
switch
cover.
Multi-media
Expansion
Unit
Battery Pack
Hard Drive
Modem Card
RTC Battery
Keyboard
Memory Board
Switch Cover
Display
Panel
4.
Disconnect
the
display
panel
cable
1,
inverter
cable 2,
and audio
cable 3.
Next
Step
Deck
Voltage
Converter
Board
Modem
Connector
Board
PC Card
PC Card
Assembly
System Board
Page 43

Presario 305 Model
Before You Begin Specifications Parts Catalog
Removal Sequence Troubleshooting Battery Operations
Product Description Pin Assignments
Index
Removing the Display Panel (continued)
When these
four screws
are
removed,
the display
assembly is
unsupported.
NOTE:
Make sure to
support the
display
assembly
when
removing
these
screws.
5. Remove four hinge
screws (t8) that
secure the
display assembly to
the base assembly.
To replace display
panel, reverse the
removal
procedures.
Back to step 1
Page 44

Presario 305 Model
Before You Begin Specifications Parts Catalog
Removal Sequence Troubleshooting Battery Operations
Product Description Pin Assignments
Removing the Deck
Removal
Sequence
Serial Number
Location
Preparing for
Disassembly
Electrostatic
Discharge
Service
Considerations
Cables and
Connectors
Multi-media
Expansion
Index
NOTE:
The power
switch and
infrared lens
are easily
dislodged
when the top
cover is
removed.
Make note of
their location
and
orientation
before
removing the
top cover.
The power
switch and
infrared lens
are spared in
the
miscellaneous
plastics kit.
Unit
Battery Pack
Hard Drive
Modem Card
RTC Battery
Keyboard
Memory Board
Switch Cover
Display Panel
Deck
Voltage
Converter
Board
1. Remove the
keyboard.
Remove the
2.
switch cover.
Remove the
3.
display.
4. Remove the
four screws (t8)
located in the
upper half of the
back of the unit
that secure the
top cover to the
Modem
Connector
Board
PC Card
PC Card
Assembly
System Board
base assembly (as
shown).
Next Step
Page 45

Presario 305 Model
Before You Begin Specifications Parts Catalog
Removal Sequence Troubleshooting Battery Operations
Product Description Pin Assignments
Removing the Deck (continued)
Index
5. Turn the
computer
upside down.
6. Remove
seven
screws
(t8) from
the
underside
of the
unit.
Next Step
Page 46

Presario 305 Model
Before You Begin Specifications Parts Catalog
Removal Sequence Troubleshooting Battery Operations
Product Description Pin Assignments
Removing the Deck (continued)
NOTE:
Index
The
touchpad is
spared
with the
deck. It is
not
available
separately.
This guide
does not
contain
instructions
for its
removal.
7. Turn the
computer right side
up with the front
facing forward.
8. Disconnect the
touchpad cable from
the system board.
The touchpad cable
is a flat ribbon cable
secured with a
Insertion Force
Connector.
Zero
Next step
Page 47

Presario 305 Model
Before You Begin Specifications Parts Catalog
Removal Sequence Troubleshooting Battery Operations
Product Description Pin Assignments
Removing the Deck (continued)
Index
9. Press in on the
front of the deck
1 and pull up on
deck to swing
front edge up
and away from
the base
assembly 2.
To replace the
deck, reverse the
removal
procedures.
Back to step 1
Page 48

Presario 305 Model
Before You Begin Specifications Parts Catalog
Removal Sequence Troubleshooting Battery Operations
Product Description Pin Assignments
Removing the Voltage Converter Board
Removal
Sequence
Serial Number
Location
Preparing for
Disassembly
Electrostatic
Discharge
Index
1.
Remove
the
keyboard.
2.
Remove
the
switch
cover.
Service
Considerations
Cables and
Connectors
Multi-media
Expansion
Unit
Battery Pack
Hard Drive
Modem Card
RTC Battery
Keyboard
Memory Board
Switch Cover
3.
Remove
the
display.
4.
Remove
the deck.
5.
Remove
the two
screws
that
secure
the
voltage
Display Panel
Deck
Voltage
Converter
Board
Modem
Connector
Board
PC Card
PC Card
Assembly
System Board
converter
board to
the
system
board.
Next step
Page 49

Presario 305 Model
Before You Begin Specifications Parts Catalog
Removal Sequence Troubleshooting Battery Operations
Product Description Pin Assignments
Removing the Voltage Converter Board
(continued)
6. Lift up the
left side of the
voltage
converter
board until it
clears the
edge of the
base
assembly.
7. Pull the
voltage
converter
board to the
left and
disconnect it
from the
system board.
Index
To replace
the voltage
converter
board,
reverse the
removal
procedures.
Back to
step 1
Page 50

Presario 305 Model
Before You Begin Specifications Parts Catalog
Removal Sequence Troubleshooting Battery Operations
Product Description Pin Assignments
Removing the Modem Connector Board
Removal
Sequence
Serial Number
Location
Preparing for
Disassembly
Electrostatic
Discharge
Service
Considerations
Cables and
Index
To
remove
the
modem
connector
board,
complete
the
following
steps:
1. Remove
the
modem
card.
Connectors
Multi-media
Expansion
Unit
Battery Pack
Hard Drive
Modem Card
RTC Battery
Keyboard
Memory Board
Switch Cover
Display Panel
Deck
Voltage
Converter
Remove
2.
the
keyboard.
Remove
3.
the switch
cover.
Remove
4.
the
display.
Remove
5.
the deck.
6. Remove
two screws
from the
modem
connector
board.
Board
Modem
Connector
Board
PC Card
PC Card
Assembly
System Board
7. Lift up
on the
modem
connector
board to
disconnect
it from the
system
board.
To replace
the modem
board
connector,
reverse the
removal
procedures.
Page 51

Presario 305 Model
Before You Begin Specifications Parts Catalog
Removal Sequence Troubleshooting Battery Operations
Product Description Pin Assignments
Removing the PC Card
Removal
Sequence
Serial Number
Location
Preparing for
Disassembly
Electrostatic
Discharge
Index
To remove the PC
Card, complete the
following steps:
CAUTION: If the
computer is on and
running Windows
95, failure to stop
a PC Card before
removing it may
cause loss of data.
Service
Considerations
Cables and
Connectors
Multi-media
Expansion
Unit
Battery Pack
Hard Drive
Modem Card
RTC Battery
Keyboard
Memory Board
Switch Cover
Display Panel
Deck
Voltage
Converter
Board
Modem
Connector
Board
PC Card
● In Windows 95
or Windows 98 If the computer
is on, stop the
PC Card before
you remove it.
To stop a PC
Card, select the
PC Card icon in
the taskbar, then
select the PC
Card you want to
stop. A message
displays when
the PC Card can
be safely
removed.
● In Windows NT
4.0 with
CardWare from
Compaq only - If
the computer is
on, you must
shut it down
before removing
some PC Cards.
Refer to the PC
Card
documentation
for removal
requirements.
PC Card
Assembly
System Board
1. Push the PC Card
eject button 1.
2. Gently grasp the
card and pull it out
To replace the PC Card,
reverse the removal
procedures.
2.
Page 52

Presario 305 Model
Before You Begin Specifications Parts Catalog
Removal Sequence Troubleshooting Battery Operations
Product Description Pin Assignments
Removing the PC Card Assembly
Removal
Sequence
Serial Number
Location
Preparing for
Disassembly
Electrostatic
Discharge
Index
1. Remove the
modem card.
2. Remove
the
keyboard.
Remove
3.
the switch
cover.
Service
Considerations
Cables and
Connectors
Multi-media
Expansion
Unit
Battery Pack
Hard Drive
Modem Card
RTC Battery
Keyboard
Memory Board
Switch Cover
4. Remove
the display.
5. Remove
the deck.
6. Remove
the modem
connector
board.
7. Remove the
two silver (t8)
screws on the
left side of the
PC card
assembly.
Display Panel
Deck
Voltage
Converter
Board
Modem
Connector
Board
PC Card
PC Card
Assembly
System Board
8. Remove the
black (t8)
screw that
secures the
front of the PC
card assembly
to the base
assembly.
9. Lift up on
the left side of
the PC card
assembly to
disconnect the
assembly from
the system
board.
NOTE:
Be sure
to route
the
audio
and light
board
cables
between
the PC
card
assembly
and the
base
plastic.
Do not
route
near the
heat
sink.
Page 53

Presario 305 Model
Before You Begin Specifications Parts Catalog
Removal Sequence Troubleshooting Battery Operations
Product Description Pin Assignments
Removing the System Board
Removal
Sequence
Serial Number
Location
Preparing for
Disassembly
Electrostatic
Discharge
Service
Considerations
Cables and
Connectors
Multi-media
Expansion
Unit
Battery Pack
Hard Drive
Modem Card
Index
NOTE:
There are
different
sized screws
securing the
system
board to the
base
enclosure.
Make note
of the
location of
these
screws.
Also, when
the system
board is
removed,
components
of the base
enclosure
tend to fall
loose. Note
the location
and
orientation
of all base
enclosure
components.
RTC Battery
Keyboard
Memory Board
Switch Cover
Display Panel
Deck
Voltage
Converter
Board
Modem
Connector
Board
PC Card
PC Card
Assembly
1. Remove the
RTC battery.
Remove the
2.
keyboard.
Remove the
3.
switch cover.
Remove the
4.
display.
Remove the
5.
deck.
Remove the
6.
modem
connector
System
Board
board.
Remove the
7.
PC card
assembly.
8. Remove the
four screws that
secure the
system board to
the base
assembly from
the top.
Next Step
Page 54

Presario 305 Model
Before You Begin Specifications Parts Catalog
Removal Sequence Troubleshooting Battery Operations
Product Description Pin Assignments
Index
Removing the System Board (continued)
9. Disconnect the
speaker cable
light indicator
board cable
cable
battery cable 4,
and upper right
battery cable 5.
Next step
3, upper left
1,
2, fan
Page 55

Presario 305 Model
Before You Begin Specifications Parts Catalog
Removal Sequence Troubleshooting Battery Operations
Product Description Pin Assignments
Index
Removing the System Board (continued)
9. Remove the four
screws on the back of
the computer that secure
the system board to the
base assembly.
10. Lift up the back edge
of the system board,
making sure to route the
battery terminal cables
through the spaces in
the hinge cradles.
To replace the system
board, reverse the
removal procedures.
Back to step 1
Page 56

Presario 305 Model
Before You Begin Specifications Parts Catalog
Removal Sequence Troubleshooting Battery Operations
Product Description Pin Assignments
Troubleshooting
Preliminary
Steps
Clearing the
Power-On
Password
Power-On Self
Test (POST)
Compaq
Diagnostics
This section covers troubleshooting information for the Compaq Presario
305 Model Portable Computer. The basic steps in troubleshooting include:
1. Follow the Preliminary Steps.
2. Run the Power-On Self Test (POST).
3. Follow the recommended actions described in the diagnostic
tables, if you are unable to run POST or if POST displays an
error message.
Index
Diagnostic
Error Codes
Troubleshooting
Without
Diagnostics
Solving Minor
Problems
Contacting
Compaq
Support
When following the recommended actions in the Sections on
POST and
listed. Rerun POST after each recommended action until the
problem is solved and no error message occurs. Once the
problem is solved, do not complete the remaining
recommended actions.
NOTE:
Diagnostic Error Codes perform them in the order
If the problem is intermittent, check the
computer several times to verify that the
problem is solved.
Page 57

Presario 305 Model
Before You Begin Specifications Parts Catalog
Removal Sequence Troubleshooting Battery Operations
Product Description Pin Assignments
Index
Preliminary Steps
Use AC power when running POST, Computer
IMPORTANT:
Before running POST, complete the following steps:
1. If a power-on password has been established, type the password and press Enter. If the
password is not known,
Setup, or Computer Checkup. A low battery
condition could initiate Hibernation and interrupt
the test.
clear the password.
2. Ensure the hard drive is installed in the computer.
3. Ensure that the battery pack is installed in the computer and the power cord is connected to
the computer and plugged into an external AC power source.
4. Turn on the computer.
5. Run
6. Turn off the computer and its external devices.
7. Disconnect any external devices that you do not want to test. If you want to use the printer to
log error messages, leave it connected to the computer.
Computer Setup.
If the problem only occurs when an
external device is connected to the
computer, the problem may be related to
IMPORTANT:
the external device or its cable. Verify this
by running POST with and without the
external device connected.
8. Use Compaq Utilities and loopback plugs in the serial and parallel connectors if you plan to test
these ports.
When the preliminary steps are completed, you are ready to run
POST.
Page 58

Presario 305 Model
Before You Begin Specifications Parts Catalog
Removal Sequence Troubleshooting Battery Operations
Product Description Pin Assignments
Index
Power-On Self Test (POST)
Running POST
The Power-On Self Test (POST) is a series of tests that run every time the computer is turned on.
POST verifies that the system is configured and functioning properly.
To run POST, complete the following steps:
1. Complete the
2. Turn on the computer.
Preliminary steps.
If POST does not detect any errors, the computer beeps once or twice to indicate that POST has
run successfully, and the computer boots from the hard drive (or from a bootable diskette if one
is installed in the diskette drive).
If POST detects an error, it is indicated by screen and/or audible messages. Refer to the following
tables for a list of POST codes and their relevant descriptions. If there is more than one
recommended action, only try the later actions in the list if the first action recommended does
not solve the problem.
If the system is not functioning well enough to run POST, or if the
NOTE:
display is not functioning well enough to show POST error messages,
refer to the Troubleshooting tables.
102
162
System board failure
System options not set
XX000YZZ 201
301
304
601
605
1780
1782
Memory Error
Keyboard Error
Keyboard or System Unit Error
Diskette Controller Error
Diskette Drive Error
Primary Hard Drive 0 Failure
Hard Drive Controller
Power-On Self-Test Messages
102-System Board Failure
Probable Cause Recommended Action
DMA, timers, etc.
Replace the system board.
162-System Options Not Set
Probable Cause Recommended Action
Configuration incorrect
CMOS reflects that an invalid
configuration has been set.
Run Computer Setup.
Run Computer Setup.
XX000YZZ 201-Memory Error
Probable cause Recommended action
RAM failure 1.
Memory test data error 1.
XX000YZZ RAM failure
Replace the memory module.
Replace the system board.
2.
Replace the memory module.
Replace the system board.
2.
Replace the system board.
301-Keyboard Error
Probable Cause Recommended Action
Keyboard failure 1. Ensure the keys are not depressed during POST.
2. Reconnect the keyboard with the computer off.
3. Replace the keyboard.
304-Keyboard or System Unit Error
Probable
Cause
Keyboard or
system board
error
Recommended Action
1. Replace the keyboard.
2. Replace the TouchPad or mouse.
Replace the system board.
3.
601-Diskette Controller Error
Probable Cause Recommended Action
Mismatch in drive
type or failure in
the diskette
controller
Run Computer Checkup
1.
(TEST).
2. Check and/or replace cables.
Replace the system board.
3.
605-Diskette Drive Error
Probable Cause
Mismatch in drive type
Recommended
Action
Run Computer Setup.
1780-Primary Hard Drive 0 Failure
Probable Cause Recommended Action
Disk 0 failed to respond 1.
Hard drive format error 1.
Run Computer Checkup (TEST).
Replace the hard drive.
2.
Run Computer Checkup (TEST).
Replace the hard drive.
2.
1782-Hard Drive Controller
Probable Cause Recommended Action
Hard drive controller
failure
Run Computer Setup.
1.
Replace the hard drive.
2.
Page 59

Presario 305 Model
Before You Begin Specifications Parts Catalog
Removal Sequence Troubleshooting Battery Operations
Product Description Pin Assignments
Clearing the Power-on Password
Index
Clearing the power-on
password requires
removing all Setup
attributes that are
programmed in the
CMOS.
If the password is not
known, clear it by
removing the RTC
battery (located on the
system board) as
follows:
1. Turn off the
computer.
2. Disconnect the AC
Adapter.
Remove the Multi-
3.
media Expansion
Unit.
Remove the
4.
battery pack.
5. Disconnect and
remove the RTC
battery.
6. Wait for five minutes.
7. Reconnect the RTC
battery.
8. Reconnect the AC
Adapter. Do not
reinstall the battery
pack yet.
9. Turn on the
computer to verify that
the power-on password
has been cleared. If it
has not been cleared,
repeat all steps above.
Remember
to set the
date and
Note:
time the
next time
the
computer is
turned on.
Page 60

Presario 305 Model
Before You Begin Specifications Parts Catalog
Removal Sequence Troubleshooting Battery Operations
Product Description Pin Assignments
Index
Compaq Diagnostics
Compaq Diagnostics is installed on the hard drive of the computer. Run the
Diagnostics utilities when you want to view or test system information and if
you have installed or connected devices. If you run Compaq Diagnostics from
a diskette, ensure that it is version 10.11 or later.
The Diagnostics menu includes the following utilities:
■ Computer Setup
■ Computer Checkup (TEST)
■ View System Information (INSPECT)
If you have a problem you cannot solve, run the Diagnostics utilities before
you call for support (see also Preparing the Computer for a Compaq Service Call). Run
Computer Checkup and select to save the device list to a file and to print or to
save the log of errors. Run the View System Information (INSPECT) utility
and select to print or to save that information. Have the files or the printed
information available when you call for support.
Computer Setup
The Computer Setup utility resides in a hidden partition on the hard drive. It
gives you a snapshot of the computer's hardware and configuration, aids in
troubleshooting, and allows you to set custom features.
Access Computer Setup when you want to:
● Modify settings for audio, storage, communications, and input devices
● Get an overall picture of the computer's hardware configuration
● Verify configuration parameters in determining problems
● Configure options
● Update time, date, or password information
To run Computer Setup:
Go to the Compaq Utilities menu and select the Computer Setup option.
Follow the on-screen instructions to complete your chosen task.
Computer Checkup (TEST)
Computer Checkup (TEST) determines whether the various computer
components and devices are recognized by the system and are functioning
properly. You can display, print, or save the information generated by
Computer Checkup.
To run Computer Checkup, follow these steps:
1. Plug the computer into an external power source. A low battery condition
can interrupt the program.
2. Connect the printer if you want to print a log of error messages.
3. Turn on the external devices that you want to test.
4. Insert the Compaq Diagnostics diskette in drive A.
5. Turn on or restart the computer. The computer starts from drive A, and the
Diagnostics Welcome screen appears.
6. Press Enter to continue. The Diagnostics menu appears.
7. Select Computer Checkup from the Diagnostics menu. A Test Option
menu appears.
8. Select View the Device List from the Test Option menu. A list of the
installed Compaq devices appears.
9. If the list of installed devices is correct, select OK. The Test Option menu
appears.
If the list is incorrect, ensure that
NOTE:
any new devices are installed
properly.
10. Select one of the following from the Test Option menu:
■ Quick Check Diagnostics. Runs a quick, general test on each device with
a minimal number of prompts. If errors occur, they display when the
testing is complete. You cannot print or save the error messages.
■ Automatic Diagnostics. Runs unattended, maximum testing of each
device with minimal prompts. You can choose how many times to run
the tests, to stop on errors, or to print or save a log of errors.
■ Prompted Diagnostics. Allows maximum control over testing the devices.
You can choose attended or unattended testing, decide to stop on
errors, or choose to print or save a log of errors.
11. Follow the instructions on the screen as the devices are tested. When
testing is complete, the Test Option menu appears.
12. Exit the Test Option menu.
13. Exit the Diagnostics menu.
View System Information (INSPECT)
The View System Information (INSPECT) utility provides information about
the computer and installed or connected devices. You can display, print, or
save the information.
Follow these steps to run View System Information (INSPECT) from the
Compaq Diagnostics diskette:
1. Connect the printer if you want to print the INSPECT information.
2. Turn on the computer.
3. Access Compaq Utilities by pressing F10 when the cursor blinks in the
upper-right corner of the display.
4. If prompted, select a language.
5. Click View System Information (INSPECT)
6. Click the item you want to view from the following list:
System Memory
ROM Audio
Keyboard Operating system
System ports System files
System storage Windows files
Graphics
Miscellaneous
Network (applicable
only if computer is
docked in the
expansion base or
convenience base)
7. Follow the instructions on the screen to cycle through the screens, to
return to the list and choose another item, or to print the information.
8. Select Exit Inspect.
Page 61

Presario 305 Model
Before You Begin Specifications Parts Catalog
Removal Sequence Troubleshooting Battery Operations
Product Description Pin Assignments
Index
Contacting Compaq Support
Obtain the following information before contacting Compaq Reseller Support:
● Product name
● Product serial number
● Purchase date
● Conditions under which the problem occurred
● Any error messages that have occurred
● Hardware configuration
● Type of printer connected
● Hardware/software being used
● Printed result of Computer Checkup (TEST)
● Printed copies of CONFIG.SYS and AUTOEXEC.BAT files, if possible
Shipping Preparation
To ship the computer, complete the following steps:
1. Back up the critical hard drive files. Ensure that backup tapes/diskette are
not exposed to electrical or magnetic fields while stored in transit.
2. Turn off the computer and external devices.
3. Disconnect the external devices from their power sources, then from the
computer.
Ensure that there is no diskette in the
IMPORTANT:
diskette drive and that there are no PC Cards
in the PC slots.
4. Close the display and all exterior doors of the computer.
5. Pack the computer with sufficient packing material to protect it. Use the
original packing box or similar packaging.
Page 62

Presario 305 Model
Before You Begin Specifications Parts Catalog
Removal Sequence Troubleshooting Battery Operations
Product Description Pin Assignments
Index
Diagnostic Error Codes
Diagnostic error codes occur if the system recognizes a problem while running the Compaq
Diagnostic program. These error codes help identify possibly defective subassemblies.
The following tables list error codes, a description of the error condition, and the action required
to resolve the error condition.
Retest the system after completing each
IMPORTANT:
For the removal and replacement of a particular subassembly, see
Procedures.
step. If the problem has been resolved, do
not proceed with the remaining steps.
Removal and Replacement
Select error codes by number or type:
101 through 114 Processor Test
200 through 215 Memory Test
300 through 304 Keyboard Test
401 through 403 Parallel Printer Test
600 through 699 Diskette Drive Test
1101 Serial Test
1701 through 1736 Hard Drive Test
501 through 516 Video Test
2402 through 2456
2458 through 2480
3206 Audio Test
8601 through 8602 Touch Pad Pointing Device Test
3301 through 3305 CD or DVD Test
6600 through 6623
Processor Test Error Codes
Error
Code Description Recommended Action
101-xx CPU test failed Replace the processor board and retest.
103-xx DMA page registers test failed Replace the system board and retest.
104-xx Interrupt controller master test failed
105-xx Port 61 error
106-xx Keyboard controller self-test failed
107-xx CMOS RAM test failed
108-xx CMOS interrupt test failed
109-xx CMOS clock test failed
110-xx Programmable timer load data test
failed
113-xx Protected mode test failed
Memory Test Error Codes
200-xx Memory machine ID test failed 1. Flash the system CMOS and retest.
202-xx Memory system CMOS checksum
failed
203-xx Write/Read test failed Remove and replace the memory board or
204-xx Address test failed
211-xx Random pattern test failed
214-xx Noise test failed
215-xx Random address test failed
Keyboard Test Error Codes
300-xx Failed ID Test 1. Check the keyboard connection. If
301-xx Failed Selftest/Interface Test
2. Replace the system board and retest.
system board (if memory board on the
system board is faulty) and retest.
disconnected, turn off the computer and
connect the keyboard.
302-xx Failed Individual Key Test
304-xx Failed Keyboard Repeat Test
Parallel Printer Test Error Codes
401-xx Printer failed or not connected 1. Connect the printer.
402-xx Failed Port Test
403-xx Printer pattern test failed
Diskette Drive Test
600-xx Diskette ID drive types test failed 1. Replace the diskette
601-xx Diskette format failed
602-xx Diskette read test failed
603-xx
604-xx Diskette random read test failed
Diskette write, read, compare test
failed
2. Replace the keyboard and retest.
3. Replace the system board and retest.
2. Check power to the printer.
3. Install the loop-back connector and
retest.
4. Check port and IRQ configuration.
5. Replace the system board and retest.
2. Replace the diskette drive and retest.
3. Replace the system board and retest.
605-xx Diskette ID media test failed
606-xx Diskette speed test failed
609-xx Diskette reset controller test failed
610-xx Diskette change line test failed
697-xx Diskette type error
698-xx Diskette drive speed not within limits
699-xx
Diskette drive/media ID error 1. Replace media.
Back to top
2. Run Compaq Utilities.
Page 63

Maintenance & Service Guide
Presario 305 Model
MSG Index | Home Page | Notice | Preface | Product Description | Troubleshooting
Illustrated Parts Catalog | Removal & Replacement Procedures | Specifications
Pin Assignments | Battery Pack Operations
Diagnostic Error Codes (continued)
101 through 114 Processor Test
200 through 215 Memory Test
300 through 304 Keyboard Test
401 through 403 Parallel Printer Test
600 through 699 Diskette Drive Test
1101 Serial Test
1701 through 1736 Hard Drive Test
501 through 516 Video Test
2402 through 2456
2458 through 2480
3206 Audio Test
8601 through 8602 Touch Pad Pointing Device Test
3301 through 3305 CD or DVD Test
6600 through 6623
Serial Test Error Codes
1101-xx Serial port test failed 1. Check port configuration.
2. Replace the system board and retest.
Hard Drive Test Error Codes
1701-xx Hard drive format test failed 1. Run Compaq Utilities and verify drive type.
1702-xx Hard drive read test failed
1703-xx Hard drive write/read/compare test failed
1704-xx Hard drive random seek test failed
1705-xx Hard drive controller test failed
1706-xx Hard drive ready test failed
1707-xx Hard drive recalibration test failed
1708-xx Hard drive format bad track test failed
1709-xx Hard drive reset controller test failed
1710-xx Hard drive park head test failed
1715-xx Hard drive head select test failed
1716-xx Hard drive conditional format test failed
1717-xx Hard drive ECC* test failed
1719-xx Hard drive power mode test failed
1724-xx Network preparation test failed
2. Verify that all secondary drives have
secondary drive capability.
3. Replace the hard drive and retest.
4. Replace the system board and retest.
1736-xx Drive monitoring test failed
* ECC = Error Correction Code
Video Test Error Codes
501-xx Video controller test failed The following apply to error codes 501-xx
502-xx Video memory test failed
503-xx Video attribute test failed
504-xx Video character set test failed
505-xx
506-xx
507-xx Video 40 × 25 mode test failed
511-xx Video screen memory page test failed
512-xx Video gray scale test failed
514-xx Video white screen test failed
Video 80 × 25 mode 9 × 14 character cell
test failed
Video 80 × 25 mode 8 × 8 character cell
test failed
through 516-xx:
1. Disconnect external monitor and test with
internal LCD display.
2. Replace the display assembly and retest.
3. Replace the system board and retest.
516-xx Video noise pattern test failed
2402-xx Video memory test failed The following steps apply to error codes 24022403-xx Video attribute test failed
2404-xx Video character set test failed
2405-xx
2406-xx
2411-xx Video screen memory page test failed
2412-xx Video gray scale test failed
2414-xx Video white screen test failed
2416-xx Video noise pattern test failed
2418-xx ECG/VGC memory test failed
2419-xx ECG/VGC ROM checksum test failed
2421-xx ECG/VGC 640 × 200 graphics mode test
Video 80 × 25 mode 9 × 14 character cell
test failed
Video 80 × 25 mode 8 × 8 character cell
test failed
failed
xx through 2456-xx:
1. Run Compaq Utilities.
2. Disconnect external monitor and test with
internal LCD display.
3. Replace the display assembly and retest.
4. Replace the system board and retest.
2422-xx ECG/VGC 640 × 350 16 color set test
failed
2423-xx ECG/VGC 640 × 350 64 color set test
failed
2424-xx ECG/VGC monochrome text mode test
failed
2425-xx ECG/VGC monochrome graphics mode
test failed
2431-xx 640 × 480 graphics test failure
2432-xx 320 × 200 graphics (256 color mode) test
failure
2448-xx Advanced VGA Controller test failed
2451-xx 132-column Advanced VGA test failed
2456-xx Advanced VGA 256 Color test failed
2458-xx Advanced VGA Bit BLT test The following step applies to error codes 24582468-xx Advanced VGA DAC test
xx through 2480-xx:
2477-xx Advanced VGA data path test
2478-xx Advanced VGA Bit BLT test
2480-xx Advanced VGA Linedraw test
Audio Test Error Codes
114-01 Speaker test failed 1. Check system configuration.
3206-xx Audio System Internal Error Replace the audio board and retest.
TouchPad/Pointing Device Interface Test Error Codes
8601-xx Pointing device test failed Replace the keyboard assembly.
8602-xx Interface test failed
CD or DVD Drive Test Error Codes
3301-xx CD / DVD drive read test failed 1. Replace the CD / DVD and retest.
3305-xx CD / DVD drive seek test failed
6600-xx ID test failed
6605-xx Read test failed
Replace the system board and retest.
2.Verify display audio cable connection.
2. Verify that drivers are loaded and properly
installed.
3. Replace the CD / DVD drive and retest.
4. Replace the system board and retest.
6608-xx Controller test failed
6623-xx Random read test failed
Page 64

Presario 305 Model
Before You Begin Specifications Parts Catalog
Removal Sequence Troubleshooting Battery Operations
Product Description Pin Assignments
Index
Troubleshooting Without Diagnostics
This section provides information about how to identify and correct some common hardware,
memory, and software problems. It also explains several types of common messages that may
be displayed on the screen. The following pages contain troubleshooting information on these
topics:
Audio Power Hard drive
Memory Diskette/Diskette drive Keyboard/Numeric keypad
Battery/Battery gauge Printer Hardware Installation
PC Card Display
CD or DVD drive Touch Pad
USB
Modem
Since symptoms can appear to be similar, carefully match the symptoms of the computer
malfunction against the problem description in the Troubleshooting tables to avoid a
misdiagnosis.
WARNING: To avoid a potential shock hazard during
troubleshooting procedures, disconnect all power sources
before removing the keyboard cover or the display bezel.
Before Replacing Parts
When troubleshooting a problem, check the following items for possible solutions before replacing
parts:
■ Verify that cables are connected properly to the suspected defective parts.
■ Verify that all required device drivers are installed.
■ Verify that all printer drivers have been installed for each application.
Obtaining Update Information with Info Messenger
Compaq Info Messenger allows you to set a customized search of the Compaq Web site. By
registering for this utility, you can stay up to date with software and hardware information
specific to your system.
■ To access Compaq Info Messenger, go to www.compaq.com and select Info
Messenger.
■ To register, follow the instructions on the Info Messenger page. When your
registration is complete, you can
■ implement your customized search whenever you prefer from the Info
Messenger page.
■ set Info Messenger to send you the information by email as it becomes
available.
Info Messenger will also inform you if there are updates to the system ROM
for your computer.
Page 65

Presario 305 Model
Before You Begin Specifications Parts Catalog
Removal Sequence Troubleshooting Battery Operations
Product Description Pin Assignments
Index
Solving Minor Problems
Some minor problems and possible solutions are outlined in the following tables. If the problem appears related to a
software application, check the documentation provided with the software.
Audio Battery pack Battery gauge CD/DVD drive
Hardware
Display Hard drive
Keyboard Memory
installation
Touchpad/pointing
PC card Power Printer
device
USB Modem
Diskette/diskette
drive
Infrared
Audio Problems
Problem Probable Cause Solution(s)
Computer does not beep after the
Power-On Self-Test (POST).
Internal speaker does not produce
sound when an external audio
source is connected to the stereo
line-jack.
System beeps have been turned down. Use the Fn+F5 hotkeys to turn
up the system volume.
Volume may be turned off or set too low. 1. Adjust the overall volume by
pressing Fn+F5 hotkeys.
2. Adjusting the sliding mixer
controls by double-clicking the
speaker icon on the Windows
taskbar.
Line input may not be connected properly. Check line input connection.
Headphones or speakers are connected to the
stereo speaker/headphone jack, which disables the
internal speakers.
Volume may be muted. Uncheck the mute box in the
External microphone does not work. Using the wrong type of microphone or microphone
plug for the computer.
The microphone may not be connected properly. Ensure that the microphone
Sound source not selected. Ensure that the microphone is
Disconnect the headphones or
speakers to enable the internal
speakers.
volume properties.
Check to see if you are using a
monophonic electret condenser
microphone with a 3.5 mm
plug.
plug is properly connected to
the mono microphone jack.
selected as the recording
source in Control Panel,
Multimedia and the recording
level is adjusted.
Audio settings are not set correctly. Check the audio settings for
game programs.
Volume control on the computer is turned down. Adjust the computer volume
with the Fn+F5 hotkeys.
No sound from headphones Volume or mixing controls set incorrectly. 1. Adjust the overall volume
with the Fn+F5 hotkeys.
2. Use the mixing features
available by double-clicking the
speaker icon on the Windows
taskbar.
Sound source not selected. Verify that the sound source is
selected in Control Panel,
Multimedia.
The headphones are connected to the wrong jack.
Volume too low or too loud. Volume or mixing controls set incorrectly.
Check the connection.
1. Adjust the overall volume
with the Fn+F5 hotkeys.
2. Check the mixing features
available by double-clicking the
speaker icon on the Windows
taskbar.
Battery Pack and Battery Gauge Problems (see also Power Problems)
Problem Probable Cause Solution(s)
Computer won't turn on
when battery pack is
inserted and power cord
is unplugged.
Computer is beeping
and battery power light
is blinking.
Battery pack is discharged. 1. Connect the computer to an external power
source and charge the battery pack.
2. Replace the battery pack with a fully charged
battery pack.
Battery connectors may be bent
or broken.
Battery pack charge is low. Immediately save any open file(s). Then either:
Check the battery connectors on the system
board to verify they are evenly spaced and that
they are not bent or broken.
● Connect the computer to an external
power source to charge the battery pack.
● Replace the battery pack with another
fully charged battery.
● Turn off the computer or initiate
Hibernation until another power source or
fully charged battery pack is available.
Computer battery
charge light blinks to
indicate low battery
condition, but computer
does not beep.
Battery charge does not
last very long.
Volume is turned down too low. Turn up the volume by using the Fn+F5
hotkeys.
Battery is exposed to high
temperatures.
Battery pack was exposed to
extremely cold temperatures.
Battery conservation is disabled or
set to drain.
An external device is draining the
battery.
Put the computer in a cooler place and
recharge the battery pack.
Put the computer in a warmer place and
recharge the battery pack.
Keep the battery pack within the recommended
temperature ranges:
Operating: 50° F to 104° F (10° C to 40° C)
Storage: 32° F to 86° F (0° C to 30° C )
Reset the battery conservation level.
Turn off or remove any external device or PC
Cards when not in use.
Date and time must be
set every time computer
is turned on.
Battery pack is warm
after charging.
Battery pack will not
charge.
Battery gauge may be inaccurate
and require recalibration.
Real Time Clock (RTC) battery is
has reached the end of its useful
life.
Normal warming occurs during
charging.
Battery pack was exposed to
temperature extremes.
Recalibrate the gauge.
Restore power, then turn on the computer with
the power switch.
Contact your Compaq authorized service
provider to replace the RTC battery.
No action is required.
Allow time for the battery pack to return to room
temperature.
Keep the battery pack within the recommended
temperature ranges:
Operating: 50° F to 104° F (10° C to 40° C)
Storage: 32° F to 86° F (0° C to 30° C )
Recharge the battery pack.
Computer shut down
and memory was lost
when replacing the
battery pack.
Battery gauge seems
inaccurate.
Battery pack is already charged. No action required.
Battery pack has exceeded its
useful life cycle.
Hibernation was not initiated
before removing the battery pack.
The battery pack may need
calibration.
The battery pack has reached the
end of its useful life.
Use a different battery pack.
Work is lost.
Recalibrate the battery.
Replace the battery pack.
CD/DVD Drive Problems
Problem Probable Cause Solution(s)
Drive cannot read a disc. Disc is not properly seated in the drive. Open loading tray, insert the disc, then
close the tray.
CD-ROM drive or DVDROM drive is not detected
by the computer.
Disc loaded in the loading tray upside
down.
Disc has a scratch on its surface. Insert a different disc.
Drive is not properly connected. If you are running a version of
Open the loading tray, turn over the
disc (label facing up), then close the
tray.
Windows that was pre-installed by
Compaq, remove the drive from the
MultiBay and reinsert it.
If you are running a version of
Windows that was not pre-installed by
Compaq, turn the computer off. Then
remove the drive from the MultiBay
and reinsert it.
Diskette and Diskette Drive Problems
Problem Probable Cause Solution(s)
Drive cannot
write to a
diskette.
Diskette is write-protected. Disable the write-protect feature or
use a diskette that is not writeprotected.
Writing to the wrong drive. Check the drive letter in the path
Not enough space is left
on the diskette.
Drive error has occurred. Run Computer Checkup from the
statement.
Save the information to another
diskette.
Compaq Diagnostics diskette.
Diskette is not formatted. Format the diskette:
If you are using Windows 98:
1. From the Windows desktop,
select My Computer.
Diskette drive
cannot read a
diskette.
2. Select 3.5-in Floppy (A).
3. Select File, then Format.
4. Fill in the appropriate
information, then select Start.
Drive is disabled. Enable the proper drive through
Device Manager.
Disable diskette write ability is
turned on.
Run Computer Setup. Select the
Storage icon. Make sure Disable
diskette write ability is not checked.
Wrong type of diskette is
being used.
Use the type of diskette required by
the drive.
Diskette has a bad sector. Copy files to hard drive or another
diskette. Reformat bad diskette.
Drive error has occurred. Run Computer Checkup from the
Compaq Diagnostics diskette.
Diskette is not formatted. Format the diskette:
System cannot
start up from
diskette or
SuperDisk LS120 drive.
A bootable diskette is not in
the drive.
Diskette bootability is
disabled in Computer Setup.
If you are using Windows 98:
1. From the Windows desktop,
select My Computer.
2. Select 3.5-in Floppy (A).
3. Select File, then Format.
4. Fill in the appropriate
information, then select Start.
Verify that a diskette with the
necessary system files is in the
drive.
Enable diskette bootability in
Computer Setup, Security menu.
Page 66

Presario 305 Model
Before You Begin Specifications Parts Catalog
Removal Sequence Troubleshooting Battery Operations
Product Description Pin Assignments
Solving Minor Problems (continued)
Audio Battery pack Battery gauge CD/DVD drive
Display Hard drive Hardware installation Keyboard Memory
PC card Power Printer
USB Modem
Index
Diskette/diskette
drive
Touchpad/pointing
Infrared
device
Display Problems
You can perform a self-test on an external VGA color or monochrome monitor as follows:
1. Turn off the monitor.
2. Turn off the computer.
3. Disconnect the monitor signal cable from the computer.
4. Turn on the monitor and allow it to warm up for one minute.
The display should be white. A narrow black border may also appear on the left and right sides of the display.
Either of these displays indicates that the monitor is working properly.
Problem Probable Cause Solution(s)
Characters on computer
display are dim.
The brightness control is not
set properly.
Adjust the brightness of the display by pressing
Fn+F10 hotkeys.
Computer is in direct light. Move the computer or adjust the screen.
You may have a screen
saver or screen blanking
utility installed.
Screen timeout was
initiated.
System initiated Suspend
after a user-defined timeout
expired.
Computer initiated a low
battery Suspend or
Hibernation.
Power Management, which
controls Suspend and
Hibernation, is disabled and
the battery pack has
discharged.
Press any key to refresh the screen.
Press any key to light the screen.
Press the Suspend Button to exit Suspend.
● Replace the battery pack and exit
Suspend or Hibernation.
● Connect the computer to an external
power source and exit Suspend or
Hibernation.
● Replace the battery pack and turn on the
computer.
● Connect the computer to an external
power source.
Computer screen is blank and
external monitor displays
information.
Fn+F4 hotkey combination
does not switch between
internal and external displays.
Display is blank and the
Suspend icon is flashing.
Internal display is blank and
the screen on an external
monitor displays information.
Internal display flashes or has
garbled characters when
computer is connected to
external monitor.
Display was switched to the
external monitor.
Display switch is stuck. Tap the switch.
CRT or other display device
is not connected properly.
System is in Suspend mode. Press any key or touch the Touch Pad.
Display function was
switched to the external
monitor.
Using 1024 × 768 or higher
resolution on external
monitor and have toggled
back to internal display,
which supports up to 800 ×
600.
Press Fn+F4 to display information on the
computer screen; press Fn+F4 again to
display information.
Check your connections to ensure that an
external device is connected properly.
Use Fn + F2 to switch between LCD or CRT.
Restart the computer.
This display panel has a
continuous pattern across it
(e.g., a "jailbars" pattern), has
a single color on it, or has
garbled graphics across the
entire panel. This failure is for
patterns across the entire
panel (not just on one section).
Ghost bars extending from
graphics on the display.
A single line, small group of
lines, or block appears on the
display panel. This failure
occurs in only a section of the
display panel.
Improper display cable
connections.
Defective display cable. Replace the display assembly.
Defective inverter board. Replace the display assembly.
Defective system board. Replace the system board.
Common characteristic of
STN displays.
Defective display panel. Replace the display assembly.
Reseat the display cable to the following until
the problem is solved:
1. System board
2. Display assembly
1. Change the background colors.
2. Adjust the Contrast of the display by using
Fn + F5 (¯ ) or Fn + F6 (- ).
The light tubes on the edge of
the display panel do not light
up at all and Power-On SelfTest (POST) completes when
the unit is powered up.*
The light tubes on the edge of
the display panel do not light
up at all and Power-On SelfTest (POST) does not complete
when the unit is powered up.*
Backlight (brightness) cannot
be adjusted with Fn + F7 (¯ )
or Fn + F8 (- ).*
Improper backlight or
display cable connections
Defective inverter board. Replace the display assembly.
Defective display cable. Replace the display assembly.
Defective display panel. Replace the display assembly.
Defective system board. Replace the system board.
Defective system board. Replace the system board.
Improper display cable
connections.
Defective inverter board. Replace the display assembly.
Defective display cable. Replace the display assembly.
Replace the display assembly.
1. Reseat the display cable to the system
board.
2. Replace the display assembly.
Defective system board. Replace the system board.
Contrast cannot be adjusted
with Fn + F5 (¯ ) or Fn + F6
(- ).
* This problem indicates that the backlight or its power circuitry has failed. Since you cannot observe the
POST result on the display panel when the backlight is not functioning, connect the unit to an external
monitor before powering the unit up. If an external monitor is not available, verify that POST completes by
opening and closing the display, listening for the single or double beep, and watching for the LEDs turn on at
the front of the computer.
Improper display cable
connections.
Defective inverter board. Replace the display assembly.
Defective display cable. Replace the display assembly.
Defective system board. Replace the system board.
1. Reseat the display cable to the system
board.
2. Replace the display assembly.
Hard Drive Problems
CAUTION: To prevent loss of information, always maintain an up-to-date
backup of your hard drive at all times, in case of errors or failures.
Problem Probable Cause Solution(s)
Accessing information on the
hard drive is much slower
than usual.
Errors occur after starting
from an additional hard drive.
Hard drive does not work. Hard drive is not seated properly. Turn off and unplug the computer, remove the
System does not recognize a
hard drive.
Hard drive entered low power state due to timeout
and is now exiting from it.
Hard drive is fragmented/not optimized or has
errors.
Additional hard drive has not been specially
prepared with necessary software.
The drive is not properly seated. Remove, then reinsert the drive.
The drive is damaged. Try using the hard drive in another bay to
Wait for the system to restore the previously
saved data to its state prior to initiating a low
Run ScanDisk and Disk Fragmenter.
Boot from the original hard drive or a specially
prepared hard drive.
battery pack, and remove and then reinstall
the hard drive.
verify that the problem is with the drive. Run
ScanDisk on the drive.
The drive was inserted while system was on or in
Suspend or Hibernation.
DriveLock settings cannot be
accessed in Computer Setup.
The DriveLock settings are accessible only when
you enter Computer Setup by turning on (not
restarting) the computer.
Hardware Installation Problems
Problem Probable Cause Solutions(s)
A new device is not
recognized as part of
the computer system.
Cable(s) of new external device are
loose or power cables are unplugged.
Power switch of new external device is
not turned on.
Ensure that all cables are properly and
securely connected.
Turn off the computer, turn on the external
device, then turn on the computer to
integrate the device with the computer
system.
Shut down the computer before inserting or
removing a hard drive.
Completely turn off the computer. Turn the
computer back on, then run Computer Setup
by pressing F10 when the blinking cursor light
appears in the upper-right corner of the
screen.
Device is not seated properly. Turn off the computer and reinsert the
device.
Keyboard Problems
Problem Probable Cause Solution(s)
Embedded numeric keypad on
computer keyboard is
disabled.
Screen is blank and keyboard
is working.
Num Lock function is not enabled. Press the Fn+NumLk keys to enable the
Num Lock function and embedded numeric
keypad.
A screen timeout has been
initiated.
QuickLock/QuickBlank has been
initiated
LCD has been disabled Press Fn+F4 to cycle from external
Press any key to refresh the screen.
To enable the keyboard and return your
information to the screen, enter your
power-on password.
monitor to internal LCD.
Memory Problems
Problem Probable Cause Solution(s)
Memory count during
Power-On Self-Test (POST)
is incorrect.
"Out of Memory"
message is displayed on
the screen or insufficient
memory error occurs
during operation.
Optional memory expansion card is installed
incorrectly, is incompatible with
the computer, or is defective.
System ran out of memory for the
application.
Too many TSR (terminate-and stay-resident)
applications are running.
Ensure that the optional memory
expansion card is installed
correctly.
1. Check the application
documentation for memory
requirements.
2. Install additional memory.
Remove from memory any TSR
applications that you do not need.
Page 67

Presario 305 Model
Before You Begin Specifications Parts Catalog
Removal Sequence Troubleshooting Battery Operations
Product Description Pin Assignments
Solving Minor Problems (continued)
Audio Battery pack Battery gauge CD/DVD drive
Hardware
Display Hard drive
installation
Touchpad/pointing
PC card Power Printer
USB Modem
Index
Diskette/diskette
drive
Keyboard Memory
Infrared
device
PC Card Problems
Problem Probable Cause Solution(s)
Computer does
not beep when a
PC Card is
inserted.
PC Card is not inserted properly. Ensure the card is inserted in the
correct orientation. Insert the
card gently to prevent damage to
the pins.
Double-click the PC Card icon in
the Control Panel, click the
Global Settings tab, the enable
PC Card sound effects.
Speakers are turned off or volume
is turned down.
Adjust the volume control on the
computer.
Network PC
Card does not
work.
PC Card drivers are not installed. Double click the Add New
Hardware icon in the Control
Panel for installation instructions.
If PC Card or drivers are not
compatible with Windows, install
drivers and use the PC Card in MSDOS mode.
PC Card or card driver is not
PCMCIA compliant.
Contact your Compaq authorized
service provider for a list of PC
Cards tested successfully in
Compaq PC Card platforms.
Necessary drivers are not installed
(turned on).
Refer to the instructions that
came with the PC Card or contact
the vendor for information on
installing the correct drivers.
Computer beeps
only once when
a PC Card is
inserted.
Storage PC
Card does not
PC Card is not fully inserted or is
upside down.
Network PC Card or card driver is
not PCMCIA compliant.
The computer beeps once to
indicate that a PC Card is
recognized but not properly
configured.
SRAM and flash memory cards
require the memory card driver
Ensure the PC Card is inserted
correctly.
Contact your Compaq authorized
service provider for a list of PC
Cards tested successfully in
Compaq PC Card platforms
Before a new PC Card can be use,
it may be necessary to perform an
initial setup procedure. Follow the
PC Card manufacturer's
instructions for formatting a hard
drive card or installing PC Cardspecific drivers for a network
card.
Memory cards can only be
accessed using DOS real mode
work.
to be loaded (turned on).
You are trying to access the hard
drive card using the wrong drive
letter.
drivers.
If you are running Windows 98,
change the drive letter
assignment in Device Manager.
The card is not supported. Contact your Compaq authorized
service provider for a list of PC
Cards tested successfully in
Compaq PC Card platforms.
The PC Card is not formatted. For memory cards, run
MCFORMAT in MS-DOS Mode to
format the PC Card. For ATA
cards, run ATAINIT, then run
MCFORMAT in MS-DOS Mode to
format the PC Card.
Power Problems (see also Battery and Battery Gauge Problems)
Problem Probable Cause Solution(s)
Computer will not
turn on.
Battery is discharged and
computer is not connected to a
power source.
● Charge the battery
pack.
● Replace the battery
pack.
● Connect the computer to
an external power
source.
Battery is discharged and cables to
the external power source are
Ensure that cables connecting
the computer and external
Computer turned off
while it was left
unattended.
unplugged.
Computer initiated because of a
critical low-battery condition.
Computer initiated Hibernation
after a user-defined timeout
expired.
power source are plugged
properly.
● Charge the battery
pack.
● Replace the battery
pack.
● Connect the computer to
an external power
source.
Turn on the computer.
Printer Problems
If you experience problems printing, run a printer self-test (refer to the documentation provided with your
printer for instructions). If the self-test fails, it is a printer-specific problem. Also refer to the printing section
of your application documentation.
Problem Probable Cause Solution(s)
Printer will
not turn on.
Printer will
not print.
The signal cable may not be
connected properly, or the
printer is unplugged.
Printer is not turned on or is off
line.
The device drivers for your
application are not installed.
Printer that is set up for a
Ensure that the signal cable is properly
connected and that the power cord is
connected to the electrical outlet.
Turn the printer on and set it to on line.
Refer to the printer documentation to
install the correct printer driver.
Connect the printer to the network.
Printer
prints
garbled
information.
network is not connected to the
network.
Printer cable is too long,
Replace the cable.
unshielded, or defective.
Paper tray is empty. Fill the paper tray with paper and set
the printer to online.
Correct printer drivers are not
installed.
Refer to the printer documentation to
install the correct printer driver.
Cable is not connected properly. Ensure that the printer signal cable is
properly connected to the computer.
Cable is defective. Replace the printer cable and retest.
Touch Pad/Pointing Device Problems
Problem Cause Solution(s)
Touch Pad or
mouse does not
work.
External mouse
does not work.
Incorrect or no device driver is
installed.
The device driver is not installed in
Windows.
Mouse is not securely connected or
is connected to an incorrect external
connector.
Install the device driver and
add to the AUTOEXEC.BAT file
or CONFIG.SYS file.
Install the Touch Pad/mouse
driver in Windows.
Ensure that the mouse is
securely connected to the
appropriate external
connector.
Touch Pad or
mouse does not
work even though
Mouse is not enabled.
1. Enter MOUSE at the system
prompt to activate the mouse
device driver.
the device is
enabled in
Windows.
Cursor skips or
moves abnormally
when using the
2. Add a line in the
AUTOEXEC.BAT file to
automatically activate the
mouse device driver each time
computer is turned on or
restarted.
Cable not properly seated in Touch
Reseat cable.
Pad board.
Defective Touch Pad board. Replace Touch Pad board.
Defective system board. Replace system board.
Device driver is not correctly
installed in Windows.
Install the appropriate device
driver in Windows.
The Touch Pad needs to be cleaned. Clean the Touch Pad with a
cloth dampened with alcohol
or an ammonia-based glass
Touch Pad.
cleaner. Wipe up liquid with a
dry cloth.
Page 68

Presario 305 Model
Before You Begin Specifications Parts Catalog
Removal Sequence Troubleshooting Battery Operations
Product Description Pin Assignments
Solving Minor Problems (continued)
Audio Battery pack
Display Hard drive
PC card Power Printer
USB Modem
Battery gauge
CD/DVD drive
Hardware
Keyboard Memory
installation
TouchPad/pointing
Index
Diskette/diskette
drive
Infrared
device
Infrared Problems
Problem Probable Cause Solution(s)
Cannot communicate with
another computer
The appropriate software is not running on
both computers.
One computer does not have an IrDAcompliant infrared port. Your Compaq
computer uses the IrDA communications
protocol.
The pathway between the infrared ports is
obstructed, one port is more than 30 degrees
(plus or minus 15 degrees off the center line)
from the other, or the ports are more than
one meter apart.
Install the appropriate software on the second
computer, start the second computer, and start the
software program on both computers.
Communication between infrared devices must use the
communications protocol. Check the manufacturer's
instructions for connecting the infrared devices or try
connecting with a device you know to be IrDAcompliant.
Remove the obstruction, align the infrared ports to
within 30 degrees (plus or minus 15 degrees off the
center line), and position computers within 1.5 feet
(about 0.5 meter) of each other.
There is an interrupt request (IRQ) conflict. Check for IRQ conflicts in the Device Manager. If the
There is a baud rate conflict. Select the same baud rate for both computers.
There is a conflict with the # bits. Select the same # bits setting for both computers.
There is a stop byte conflict. Select the same stop byte for both computers.
There is a parity conflict. Select the same parity setting for both computers.
Cannot transmit data Direct sunlight, fluorescent light, or flashing
incandescent light is close to the infrared
connections.
There is interference from other wireless
devices.
A physical obstruction is in the way. Do not place objects that will interfere with a line-of-
two devices have the same IRQ address, reassign one
of the devices.
Remove the interfering light source(s).
Keep remote control devices such as wireless
headphones and other audio devices away from the
infrared connections.
sight data transmission between the two units.
One of the units was moved during data
transmission.
The orientation of the units is incorrect. Adjust the devices so that they point directly at each
The distances between the units is too great. Verify that devices are not more than 1.5 feet (0.5
Infrared port does not work. Direct sunlight, fluorescent light, or flashing
incandescent light is close to the infrared
connection.
There is interference from other wireless
devices.
IR has been disabled. Run IR configuration utility in Control Panel.
System does not initiate
Suspend (Standby) while
infrared port is enabled.
Infrared Monitor search is enabled. To disable Infrared Monitor search, click Start,
Do not move either unit during data transmission.
other.
meter) apart.
Remove the interfering light source(s).
Keep remote control devices such as wireless
headphones and other audio devices away from the
infrared connections.
Settings, Control Panel, then select the Infrared
Options tab. Remove the check from the Search for
and Provide Status for Devices in Range check box.
USB Problems
Problem Probable Cause Solution(s)
External device
connected to a USB
connector does not work.
The operating system limits external devices connected
by the USB to two tiers, which can include no more than
two hubs on the first tier and no more than one
keyboard and one pointing device on the first and
second tier.
Reduce the number of
connected external USB
devices to no more than two
hubs on the first tier, and no
more than one keyboard and
one pointing device on the first
or second tier.
External device
connected to a USB
connector does not work
during startup (before
Windows 95 loads).
During startup, only two tiers are supported by the USB
port. These tiers can include no more than two hubs on
the first tier and no more than one keyboard and one
pointing device on the first or second tier.
Use the external device only
after Windows 98 has loaded.
Reduce the number of
connected external USB
devices to no more than two
hubs on the first tier, and no
more than one keyboard and
one pointing device on the first
or second tier.
External devices in lower
tiers do not work.
An unpowered hub is connected to another unpowered
hub.
Use only powered hubs. Make
sure that all unpowered hubs
are immediately preceded by
powered hubs in the USB
chain.
Modem Problems
Problem Probable Cause Solution(s)
Modem loses connection. The cable connection from the phone line to the modem
is loose.
Check to make sure the
telephone cable is properly
connected.
Call Waiting has not been disabled. Disable Call Waiting:
1. Select Start, Setting,
Control Panel, select Modems.
2. From the General tab of the
Modems Properties page,
select Dialing Properties.
3. From the My Locations tab
of the Dialing Properties page,
check the box labeled, This
location has Call Waiting.
Select *70, 70#, or 1170 from
the drop-down list to disable
Call Waiting.
Modem not responding. Modem is not set up correctly in system BIOS. Check the computer BIOS
setup. If it requires specific
settings for modems, be sure
that they have been enabled.
Modem does not dial
correctly.
Telephone number is not entered correctly in the dialing
software of the modem.
● Make sure number
dialed is correct if using
the dialing directory or
the terminal mode.
● Dial 1 if dialing long
distance.
● The other line could be
busy or not answering.
● Make sure the Call
Waiting is disabled.
● The modem may not
recognize at
international dial tone.
Try the ATX3DT
command and the
telephone number.
Characters are
garbled/transfer rates are
slow.
Phone line noise causing
a disconnection.
There is noise in the telephone line.
● Check your telephone
and modem cable
connections. If they are
a little loose, they can
cause noise on the line.
● Check with your local
telephone company for a
phone line filter.
Hang-up Delay S Register (S10) set too low. Change S10 default to 150. To
set S10=150:
1. Select Start, Programs,
Accessories, HyperTerminal,
then go to Command Mode.
2. Type ATS10=150 and
press Enter. This command
causes the modem to take
longer to disconnect even if
there is noise on the line.
No dial tone. Phone service is not connected to the telephone wall
jack.
The modem is not responding to commands from the
computer keyboard.
Verify that service from the
local phone company by
following these steps:
1. Unplug the telephone cable
from the telephone wall jack.
2. Connect a telephone to the
jack, pick up the handset, and
listen for a dial tone. If there
is a dial tone, reconnect the
modem to the telephone wall
jack with telephone cable and
make sure all connections are
sure.
3. If there is still no dial tone,
contact your local phone
company or building manager.
Verify the modem and
computer are connected:
1. Select Start, Programs,
Accessories, HyperTerminal,
then go to Command Mode.
Modem does not connect
at highest speed.
Line conditions in your area or in the area you are
calling may not support the highest connect speeds.
Type AT and press Enter.
2.
If the modem displays OK, the
modem and computer are
working together. If the
modem displays ERROR, or
does not respond, restart the
computer and repeat step 1.
3. Type ATDT and listen for
dial tone.
4. Type ATHO to hang up.
Have your telephone line
checked by your local service
provider.
Try dialing an alternate
telephone number for the
service you are using.
Another device on your telephone line may be causing
interference.
Hang up an extension
telephone and disconnect any
other devices that may be
using the same telephone line,
then redial.
The service or site called does not support 56K or
supports an incompatible 56K implementation.
An internal modem supports
K56flex. To find an Internet
service provider (ISP) that
supports K56flex, go to the
Compaq web site at
www.Compaq.com.
There is noise on the telephone line. The 56K protocol of an
internal modem will fall back
to lower speeds if the
telephone line is too noisy for
a high-speed connection.
The telephone line does not support 56K
implementation.
Try using another telephone
line.
Change the Hang-up Delay S
Register:
1. Select Start, Programs,
Accessories, HyperTerminal.
2. Go to Command Mode, type
ATS10=150, then press
Enter.
NOTE: This command causes
the modem to take longer to
disconnect even if there is no
noise on the line.
The 56K protocol requires that
the telephone line contain no
more than one analog-todigital conversion.
Try connecting from an
alternate site.
Page 69

Presario 305 Model
Before You Begin Specifications Parts Catalog
Removal Sequence Troubleshooting Battery Operations
Product Description Pin Assignments
Index
Battery Pack Operating Time
This appendix covers the following information concerning battery pack operating
time:
● Increase battery pack operating time
● Conditioning a battery pack
● Disposal of a used battery pack
Increasing Battery Pack Operating Time
Battery pack operating time differs depending on several variables. To avoid
unnecessary replacement, consider the following variables when determining
how long a charged battery pack should last:
● Power management settings
● Hardware configuration
● Software applications
● Installed options
● Display brightness
● Hard drive usage
● Changes in operating temperature
● Type and number of installed PC Cards
The power consumption requirements for PC Cards
NOTE:
vary widely. Some cards drain the battery pack
very rapidly.
Battery pack operating time can be increased by as much as 50 percent by
controlling the energy required by the computer and the energy stored in the
battery pack.
Minimizing the Energy Required
To minimize the energy required by the computer, follow these steps:
● Set the power conservation levels in the Power Management
utility to Maximum.
● Customize the timeout value to work more efficiently with the
applications. The amount of battery life depends on the values
selected.
Maximizing the Energy Stored
To maximize the energy stored in the battery pack, follow these guidelines:
● Condition the battery pack at least every 30 days to improve
overall battery performance.
● Keep a battery pack in the computer when using it with AC
power to supply the battery pack with a constant trickle charge.
● Store the battery pack in a cool, dry place when not in use.
Conditioning a Battery Pack
CAUTION: To avoid a loss of data, ensure
that all data is saved before discharging a
battery pack.
To condition a battery pack, complete the following steps:
1. Allow the battery to drain until the computer reaches hibernation
and turns itself off. Do not plug in the AC adapter during this
process. Also, the system should not be allowed to sleep. To prevent
sleep, you may either use the computer while the battery is draining,
or you may disable power management.
2. Plug in the AC adapter and allow the battery to charge until the LED
light on the display stops blinking. Your battery gauge may read 100
percent for a period of time before LED light on the display stops
blinking. Do not unplug the AC adapter until the arrow disappears.
Your battery is now re-conditioned, and you may begin using the
computer normally.
The battery pack charge time may vary greatly from 2 hours to 5 hours or more,
depending on many factors (including whether it is charged on-line or off-line).
Disposal of a Used Battery Pack
In the interest of safeguarding our environment. Compaq Computer Corporation
recommends that nickel metal hydride (NiMH) and lithium ion (Li ion) battery
packs be recycled. Battery packs should be handled in accordance with country,
state, province, or local regulations.
CAUTION: Never attempt to open or service a battery
pack. Opening a battery pack not only damages the pack
and makes it unusable, but also expose potentially harmful
battery components.
Top of Page
Page 70

Presario 305 Model
Before You Begin Specifications Parts Catalog
Removal Sequence Troubleshooting Battery Operations
Product Description Pin Assignments
Index
Connector Pin Assignments
This appendix provides connector pin assignment tables for Compaq Presario 305 Model Portable Computers. For more
information on connectors, refer to the section on Rear Connectors.
NOTE: The signals in all tables of this appendix are considered active high unless otherwise indicated by an asterisk (*).
Serial Connector
Connector Pin Signal
Parallel Connector
Pin Signal Pin Signal
1 Strobe* 10 Acknowledge*
2 Data Bit 0 11 Busy
3 Data Bit 1 12 Paper Out
4 Data Bit 2 13 Select
5 Data Bit 3 14 Auto
Linefeed*
6 Data Bit 4 15 Error*
7 Data Bit 5 16 Initialize
Printer*
8 Data Bit 6 17 Select In*
9 Data Bit 7 18-25 Signal Ground
* = Active low
1
2
3
4
5
6
7
8
9
Keyboard/Mouse
Connector Pin Signal
1
2
Carrier
Detect
Receive
Data
Transmit
Data
Data
Terminal
Ready
Signal
Ground
Data Set
Ready
Ready to
Send
Clear to
Send
Ring
Indicator
Data 1
Clock 2
External VGA Monitor
Connector Pin Signal
1
2
3
4
5
6
7
8
Red
Analog
Green
Analog
Blue
Analog
Not
connected
3
4
5
6
Connector Pin Signal
Universal Serial Bus
Ground
+5 V
Clock 1
Data 2
Modem
1
2
3
4
5
6
Unused
Unused
Tip
Ring
Unused
Unused
9
10
11
12
13
14
15
Ground
Ground
Analog
Ground
Analog
Ground
Analog
Not
connected
Ground
Monitor
Detect
DDC2B
Data
Horizontal
Sync
Vertical
Connector Pin Signal
1
2
3
4
+5V
Data Data +
Ground
Sync
DDC2B
Clock
Page 71

Presario 305 Model
Before You Begin Specifications Parts Catalog
Removal Sequence Troubleshooting Battery Operations
Product Description Pin Assignments
Illustrated Parts Catalog
System
Components
System Unit
External
Cables
Miscellaneous
Plastics Kit
Screw Kit
This section provides illustrated parts
and a reference for spare parts numbers
for Compaq Presario 305 Series Personal
Computers.
When requesting information or ordering
spare parts, the computer
should be provided to Compaq.
Index
serial number
Miscellaneous
Parts
Documentation
and Software
Page 72

Presario 305 Model
U.S. 146629-001
Before You Begin Specifications Parts Catalog
Removal Sequence Troubleshooting Battery Operations
Product Description Pin Assignments
Illustrated Parts Catalog
System
Components
System Unit
External
Cables
Miscellaneous
Plastics Kit
Screw Kit
Miscellaneous
Parts
Documentation
Description
Switch Cover
(spared with
1
miscellaneous
plastics kit)
2
Keyboard
Top Cover
3
with
Touchpad
System
Board with
4
333Mhz
Celeron
Processor
Index
Spare Part
Number
146634-001
146632-001
152606-001
and Software
Modem
5
Connector
Voltage
6
Converter
PC Card
7
Assembly
Hard Drive -
8
4.3 GB IDE
Fan (spared
9
with base
enclosure)
CPU Base
10
Enclosure
140385-001
136251-001
140384-001
152607-001
146633-001
146633-001
Page 73

Presario 305 Model
Before You Begin Specifications Parts Catalog
Removal Sequence Troubleshooting Battery Operations
Product Description Pin Assignments
Illustrated Parts Catalog
System
Components
System Unit
External
Cables
Miscellaneous
Plastics Kit
Screw Kit
Index
Description
Display
1
Panel
Battery
2
Pack
Multimedia
3
Expansion
Base
Part
Number
146631001
146630001
146635001
Miscellaneous
Parts
Documentation
and Software
AC
4
Adapter
101898001
Page 74

Presario 305 Model
U.S. 246959-001
Before You Begin Specifications Parts Catalog
Removal Sequence Troubleshooting Battery Operations
Product Description Pin Assignments
Illustrated Parts Catalog
System
Components
System Unit
External
Cables
Miscellaneous
Plastics Kit
Index
Description Part Number
AC Power
1
Cord
Modem
2
Cable
Diskette
3
Drive Cable
307366-001
140383-001
Screw Kit
Miscellaneous
Parts
Documentation
and Software
Page 75

Presario 305 Model
Before You Begin Specifications Parts Catalog
Removal Sequence Troubleshooting Battery Operations
Product Description Pin Assignments
Illustrated Parts Catalog
System
Components
System Unit
External Cables
Miscellaneous
Plastics Kit
Screw Kit
Miscellaneous
Index
Description
Miscellaneous
Plastics Kit
1
Rubber tabs
2
USB cover
3
RTC battery
RTC battery
4
cover
Part
Number
146634001
Parts
Documentation
and Software
5
Switch cover
6
Rubber feet
Modem
7
combo card
door
8
Power button
Expansion
base
9
connector
door (upper)
Expansion
base
10
connector
door (lower)
11
PCMCIA door
Page 76

Presario 305 Model
Before You Begin Specifications Parts Catalog
Removal Sequence Troubleshooting Battery Operations
Product Description Pin Assignments
Illustrated Parts Catalog
System
Components
System Unit
External
Cables
Miscellaneous
Plastics Kit
Screw Kit
1
Index
Description Part Number
Misc Screw Kit 136255-001
Miscellaneous
Parts
Documentation
and Software
Page 77

Presario 305 Model
Before You Begin Specifications Parts Catalog
Removal Sequence Troubleshooting Battery Operations
Product Description Pin Assignments
Illustrated Parts Catalog
System
Components
System Unit
External Cables
Miscellaneous
Plastics Kit
Screw Kit
Miscellaneous
Parts
Description
1
Diskette Drive 140383-001
2
Diskette Drive 1.44MB 149372-001
3
24x CD-ROM 152957-001
4
4xDVD 152958-001
5
32MB Memory 135242-001
6
64MB Memory 135243-001
7
128MB Memory 135244-001
8
56Kpbs, V.90 PCI Modem 121896-001
Part Number
Index
Documentation
and Software
Page 78

Presario 305 Model
Before You Begin Specifications Parts Catalog
Removal Sequence Troubleshooting Battery Operations
Product Description Pin Assignments
Illustrated Parts Catalog
System
Components
System Unit
External Cables
Miscellaneous
Plastics Kit
Screw Kit
Miscellaneous
Quick Restore CD
Quick Reference Guide (single issue)
Quick Reference Guide (quarterly
subscription)
QuickFind for Windows*
Return Kit 136257-001
Description Part Number
Index
Parts
Documentation
and Software
*QuickFind is updated monthly. To complete the
QuickFind part number, add the suffix from the table
below for the desired month. If you do not specify the 3digit suffix, the default is the current month in which the
order is placed.
QuickFind Part Number Suffix
Suffix Month Suffix Month
-001 January -007 July
-002 February -008 August
-003 March -009 September
-004 April -010 October
-005 May -011 November
-006 June -012 December
Page 79

Presario 305 Model
Before You Begin Specifications Parts Catalog
Removal Sequence Troubleshooting Battery Operations
Product Description Pin Assignments
Index
Specifications
This section covers the following specifications of Compaq Presario 305 Model
Portable Computers:
Physical and Environmental System Interrupts System DMA
System I/O Address System Memory Catalog Display
Diskette Drive Hard Drive CD Drive
Battery Pack
Dimensions
Height
Depth
Width
Weight
AC Adapter
Operating Voltage
Operating Current
Operating Frequency Range
Maximum Transient
Temperature
Operating
Nonoperating
Physical and Environmental
U.S. Metric
0.89 in
8.5 in
10.4 in
3.07 - 3.26 lb 1.39 - 1.48 kg
41° to 95 °F
-22° to 140 °F
22.6 mm
216 mm
264 mm
90 to 260 VAC RMS
1.1 A RMS
47-63 Hz AC
4/50 kV
5° to 35 °C
-30° to 60 °C
Relative Humidity (noncondensing)
Operating
Nonoperating (tw = 38.7°C max)
Altitude (nonpressurized environment)
Operating
Nonoperating
Shock
Operating
Non operating
Vibration
Operating
Nonoperating
NOTE: Applicable product safety standards specify thermal limits for plastic surfaces. The
computer operates well within this range of temperatures.
10 to 90%
5 to 90%
101.6 °F
0 to 10,000 ft
0 to 30,000 ft
-10 G, 11 ms, half sine
60 G, 2 ms, half sine
0.25 G, 50 to 500 Hz sine, 1/2 Oct/Min
sweep rate
1 G, 50 to 500 Hz sine, 1/2 Oct/Min
sweep rate
10 to 90%
5 to 90%
38.7 °C
0 to 3.05 km
0 to 9.14 km
System Interrupts
Hardware IRQ System Function
IRQ1 Timer Interrupt
IRQ2 Cascaded
IRQ3 PCMCIA
IRQ4 Modem (COM1)
IRQ5 Audio (default)*
IRQ6 Diskette Drive
IRQ7 Parallel
IRQ8 RTC
IRQ9 Infrared
IRQ10 PCMCIA
IRQ12 Internal Point Stick or External Mouse
IRQ13 Coprocessor (Not available to any peripheral)
IRQ14 IDE Interface (Hard Disk)
NOTES:
PCMCIA cards may assert IRQ3,IRQ4, IRQ5, IRQ7, IRQ9, IRQ10, IRQ11,
or IRQ15. Either the infrared or the serial port may assert IRQ3 or IRQ4.
*Default configuration; audio possible configurations are: IRQ5, IRQ7,
IRQ9, IRQ10 or none.
System DMA
Hardware
DMA
0
1
System Function
Available for audio
Entertainment Audio (Default;
Alternate =DMA0, DMA3, None)
2
3
Diskette Drive
ECP Parallel Port LPT1
(Default;
Alternate =DMA0, None)
4
DMA Controller Cascading (Not
available)
5
6
7
NOTE: PC Card controller can use DMA1, 2 or 5.
Available for PC Card
Not assigned
Not assigned
Page 80

Presario 305 Model
Before You Begin Specifications Parts Catalog
Removal Sequence Troubleshooting Battery Operations
Product Description Pin Assignments
Specifications (continued)
Physical and environmental System Interrupts System DMA
System I/O Address System Memory Catalog Display
Diskette Drive Hard Drive CD Drive
Battery Pack
Index
System I/O Address
I/O Address (Hex) System Function (Shipping Configuration)
000h-00Fh Direct memory access controller
010h-01Fh Unused
020h-021h Programmable interrupt Controller
022h-024Fh Opti Chipset Configuration registers
025h-03F Unused
02E-02F 87334 Super IO configuration for CPU
040h-043h Counter/Timer Registers
044h-05Fh Unused
060h-060h Keyboard Controller
061h-061h Port B
062h-063h Unused
064h-064h Keyboard Controller
065h-06Fh Unused
070h-071h NMI Enable/Real Time Clock
072h-07F Unused
080h-08F DMA Page Registers
090h-091 Unused
092h-092h Port A
093h-09F Unused
0A0h-0A1h Interrupt controller no. 2
0A2h-0BFh Unused
0C0h-0DFh DMA Controller no. 2
0E0h-0EFh Unused
0F0h-0F1 Coprocessor Busy Clear/Reset
0F2h-0FF Unused
100h-16F Unused
170h-177 Secondary Fixed Disk Controller
178h-1EF Unused
1F0h-1F7 Primary Fixed Disk Controller
1F8h-200 Unused
201h-201 Joystick (Decoded in ESS 1688)
202h-21F Unused
220h-22F Entertainment Audio
230h-26D Unused
278h-27F Unused
280h-2AB Unused
2A8h-2E7 Unused
2E8h-2EF Reserved Serial Port
2F0h-2F7 Unused
2F8h-2FF Infrared Port
320h-36F Unused
378h-37F Parallel Port (LPT1/Default)
380h-387 Unused
388h-38B FM Synthesizer - OPL3
38Ch-3AF Unused
3B0h-3BB VGA
3BCh-3BF Reserved (Parallel Port/No EPP Support)
3C0h-3DF VGA
3E0h-3E1 PC Card Controller in CPU
3E8h-3EF Internal Modem
3F0h-3F7 "A" Diskette Controller
3F8h-3FF Serial Port (COM1/Default)
CF8h-CFB PCI Configuration Index Register (PCIDIVO-1)
CFCh-CFF PCI Configuration Index Register (PCIDIVO-1)
System Memory Catalog
Size Memory Address System Function
640K 00000000h-
0009FFFFh
128K 000A0000h-
000BFFFFh
48K 000C0000h-
000CBFFFh
160K 000C8000h-
000E7FFFh
64K 000E8000h-
000FFFFFh
15M 00100000h-
00FFFFFFh
58M 00100000h-
047FFFFFh
58M 04800000h-
07FFFFFFh
Base Memory
Video Memory
Video BIOS
Unused
System BIOS
Extended Memory
Super Extended Memory
Unused
2M 08000000h-
080FFFFFh
4G 08200000h-
FFFEFFFFh
64K FFFF0000h-
FFFFFFFFh
Video Memory (Direct Access)
Unused
System BIOS
11.3-Inch Color TFT Display
Model Sharp Sanyo
U.S. Metric U.S. Metric
Display Dimensions
Height
Width
Depth
.22 in
9.93 in
7.32 in
5.7 mm
252.4 mm
186.0 mm
.22 in
9.80 in
7.35 in
5.7 mm
249.0 mm
186.7 mm
Weight
Contrast Ratio
Brightness
Total Power Consumption
Refresh
0.61 lb 307 g .76 lb 380 g
<200 <200
120 to 130 nit AC only/80 on battery 120 to 130 nit AC only/80 on battery
2.3 W 2.3 W
800 x 600 800 x 600
Page 81

Presario 305 Model
Before You Begin Specifications Parts Catalog
Removal Sequence Troubleshooting Battery Operations
Product Description Pin Assignments
Specifications (continued)
CD drive
Physical and environmental System Interrupts System DMA
System I/O Address System Memory Catalog Display
Diskette drive Hard drive
Battery pack
Index
Diskette Drive
Diskette Size
Light
Height
Bytes per Sector
Sectors per Track
High Density
Low Density
Tracks per Side
High Density
Low Density
Read/Write Heads
Access Times
Track-to-Track (high/low)
Average (high/low)
Settling Time
Latency Average
3.5 inch
On drive
0.55 in (1.40 cm)
512
18 (1.44 MB)/15
(1.2MB)
9
80 (1.44 MB)/80
(1.2MB)
80
2
3 ms/6 ms
94 ms/174 ms
15 ms
100 ms
Energy
Voltage
Amp-hour capacity
Watt-hour capacity
Temperature
Operating
Non-operating
41 to 95°F/5 to 35 °C
-22 to 140°F/-30 to 60
14.4 V
2.8 Ah
27 Wh
°C
Hard Drive
4.3 GB
Formatted Capacity per Drive (GB)
Logical Configuration
Cylinders
Heads
Sectors per track
Bytes per sector
4.3 GB
8955
2
4
N/A
512
Typical Seek Times, ms
(including settling)
Single track
Average
Full stroke
Rotational speed
Transfer Rate
Operating Temperature
N/A
4 ms
13 ms (read)
23 ms
4,009 rpm
33.3 MB/s
41 to 131°F/5 to 55 °C
DVD Drive
Applicable
Disc
CD-ROM (Mode 1, 2, and 3)
CD-XA ready (Mode 2, Form 1 and Form 2)
CD-I ready (Mode 2, Form 1 and Form 2)
CD-R (ready only)
CD Plus
Photo CD (single/multisession)
CD Extra
Video CD
CD-WO (fixed packets only)
CD-Bridge
Center Hole
Diameter
Disc
Diameter
Disc
Thickness
Track Pitch
Capacity
Laser
Access Time
Audio Output
Level
.59 in/15 mm
12 cm, 8 cm
1.2 mm
1.6 um
Mode 1, 12
Mode 2, 12 cm
8 cm
Beam Divergence
Output Power
Type
Wave Length
Random
Full Stroke
Line out
Headphone
550 MB
640 MB
180 MB
53.5 ±
">1.5 degrees
0.24 ± 0.1 mw
Semiconducter Laser GaA1As
780 nm ±
< 150 ms
< 300 ms
0.7 V rms
none
25 nm
Cache Buffer
Data
Transfer
Rate
(Sustained)
128 KB
24x
Variable
Normal PIO Mode 4 (single
burst)
Startup time
Stop time
150 KB/sec
1500 to 3600 KB/sec
16.6 MB/sec
< 8.3 seconds
< 4.0 seconds
Lithium Ion (Li Ion) Battery Pack
Dimensions U.S. Metric
Height
Length
Weight
Cells
4 Li-Ion
0.9 in
10.47 in
0.48 lb 0.21 kg
2.3 cm
26.6 cm
Energy
Voltage
Amp-hour capacity
Watt-hour capacity
Environmental Requirements
Operating Temperature
Non-operating Temperature
14.4 V
2.8 Ah
27 Wh
41° to 95° F
-22° to 140° F
5° to 35° C
-30° to 60° C
 Loading...
Loading...