Page 1
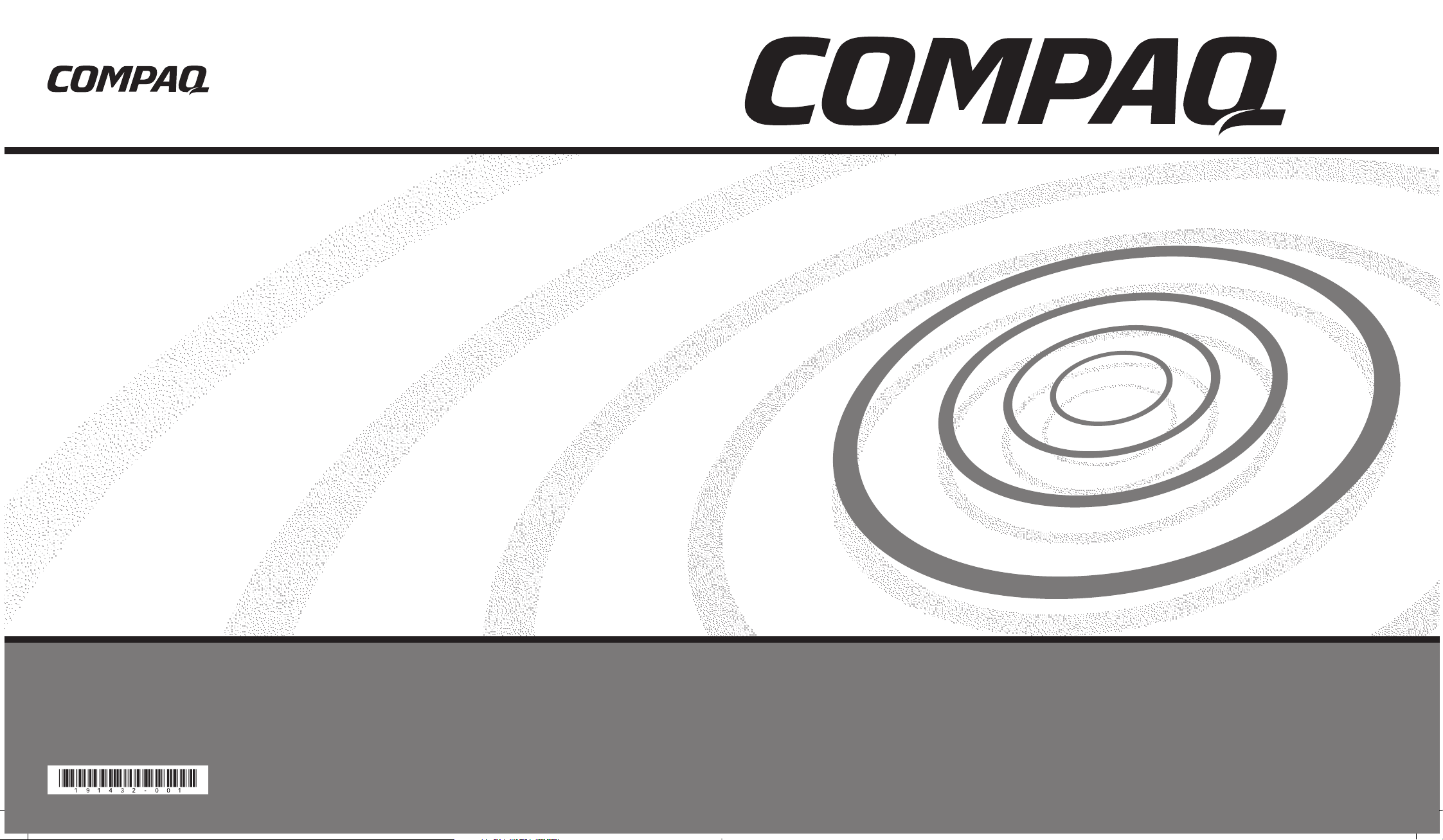
www.compaq.com
Presario
Mobile Internet PC Safety
and Comfort Guide
© 2000 Compaq Computer Corporation.
All rights reserved. Printed in the United States,
Brazil, Canada, Japan, Singapore, Taiwan,
and the United Kingdom. Compaq is registered
in the U.S. Patent and Trademark Office.
First Edition March 2000.
www.compaq.com
Page 2
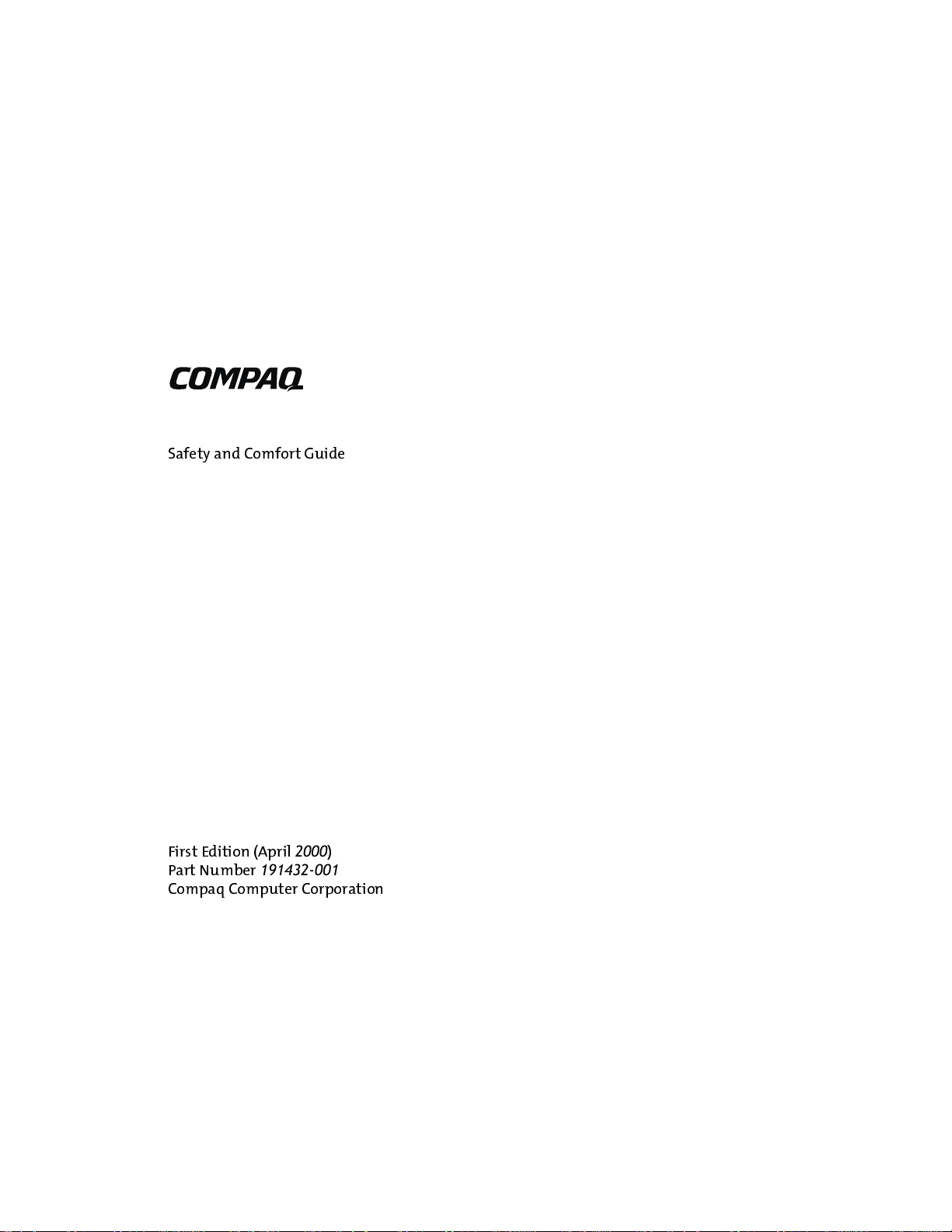
2000
191432-001
Page 3

Notice
© 2000 Compaq Computer Corporation
COMPAQ and the Compaq logo Registered in U.S. Patent and Trademark Office.
All other product names mentioned herein may be trademarks or registered trademarks of their respective
companies.
Compaq shall not be liable for technical or editorial errors or omissions co ntained herein. The information in this document is subject to change without notice.
The information in this publication is subject to change without notice and is provided "AS IS" WITHOUT WARRANTY OF ANY KIND. THE ENTIRE RISK ARISING OUT OF THE USE OF THIS
INFORMATION REMAINS WITH RECIPIENT. IN NO EVENT SHALL COMPAQ BE LIABLE FOR
ANY DIRECT, CONSEQUENTIAL, INCIDENTAL, SPECIAL, PUNITIVE OR OTHER DAMAGES
WHATSOEVER (INCLUDING WITHOUT LIMITATION, DAMAGES FOR LOSS OF BUSINESS
PROFITS, BUSINESS INTERRUPTION OR LOSS OF BUSINESS INFORMATION), EVEN IF COMPAQ HAS BEEN ADVISED OF THE POSSIBILITY OF SUCH DAMAGES. THE FOREGOING
SHALL APPLY REGARDLESS OF THE NEGLIGENCE OR OTHER FAULT OF EITHER PARTY
AND REGARDLESS OF WHETHER SUCH LIABILITY SOUNDS IN CONTRACT, NEGLIGENCE,
TOR T, OR ANY OTHER THEORY OF LEGAL LIABILITY, AND NOTWITHSTANDING ANY FAILURE OF ESSENTIAL PURPOSE OF ANY LIMITED REMEDY.
The limited warranties for Compaq products are exclusively set forth in the documentation accompanying
such products. Nothing herein should be construed as constituting a further or additional warranty.
Compaq Presario Notebook Safety and Comfort Guide
First Editi on (April 2000)
Part Number 191432-001
Page 4

C
ONTENTS
Chapter 1 Safety and Comfort . . . . . . . . . . . . . . . . . . . . . . . 1-1
Promoting a Safe and Comfortable Work
Environment . . . . . . . . . . . . . . . . . . . . . . . . . . . . . . . . . . 1-2
Important Choices . . . . . . . . . . . . . . . . . . . . . . . . . . 1-2
Take Action for Safety and Comfort . . . . . . . . . . . . 1-2
Key Principles. . . . . . . . . . . . . . . . . . . . . . . . . . . . . . . . . 1-3
Finding Your Comfort Zone . . . . . . . . . . . . . . . . . . . . . . 1-4
A Range of Positions . . . . . . . . . . . . . . . . . . . . . . . . 1-4
Different Tasks, Different Postures . . . . . . . . . . . . . 1-5
Organizing Your Adjustments . . . . . . . . . . . . . . . . . 1-5
Feet, Knees, and Legs . . . . . . . . . . . . . . . . . . . . . . 1-6
Back . . . . . . . . . . . . . . . . . . . . . . . . . . . . . . . . . . . . . 1-7
Forearms, Wrists, and Hands . . . . . . . . . . . . . . . . . 1-8
Shoulders and Elbows . . . . . . . . . . . . . . . . . . . . . . . 1-9
Eyes . . . . . . . . . . . . . . . . . . . . . . . . . . . . . . . . . . . . . 1-9
Arranging Your Work Area . . . . . . . . . . . . . . . . . . . . . . 1-10
Monitor . . . . . . . . . . . . . . . . . . . . . . . . . . . . . . . . . . 1-10
Keyboard and Pointing Device . . . . . . . . . . . . . . . 1-13
i
Page 5
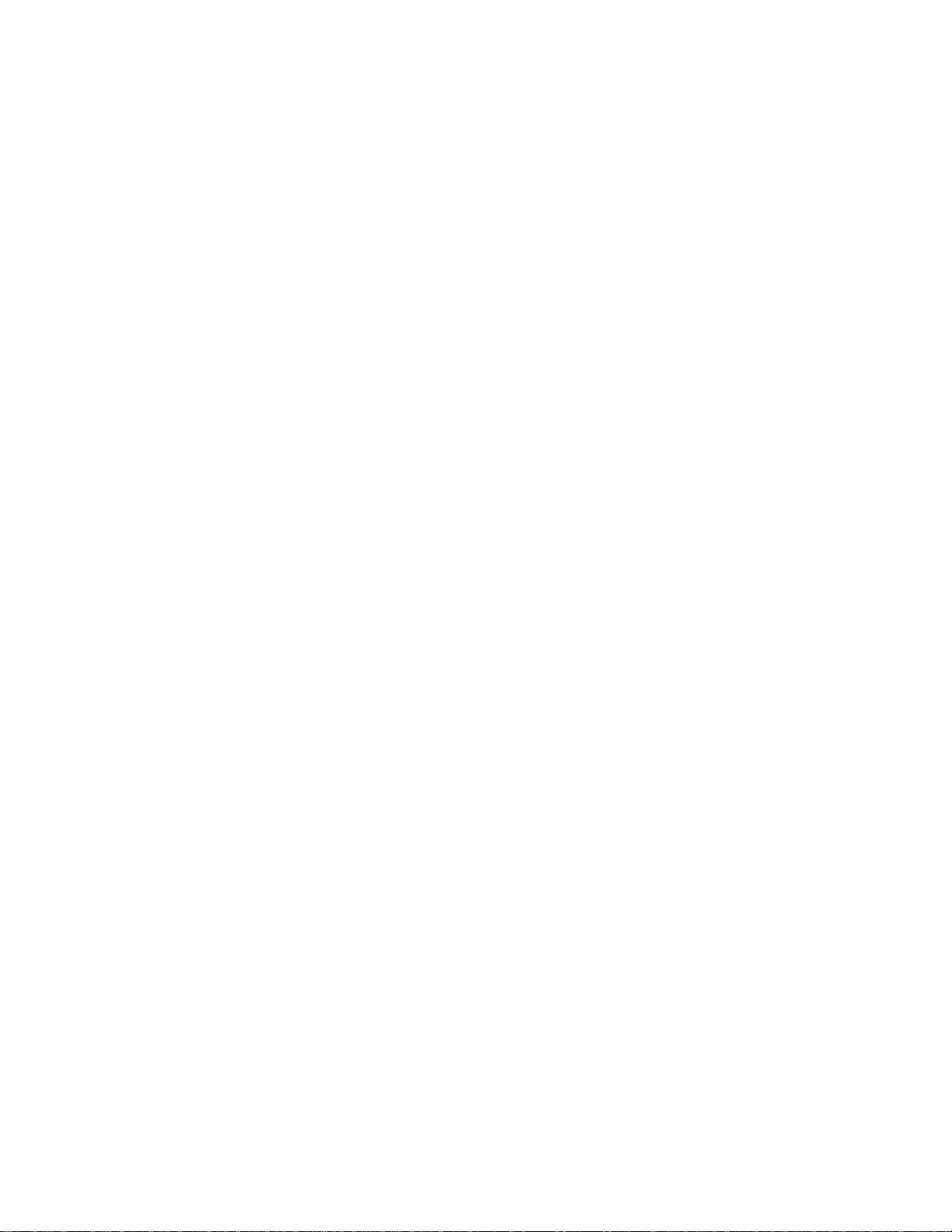
Arm Supports and a Palm Rest . . . . . . . . . . . . . . . 1-14
Papers and Books . . . . . . . . . . . . . . . . . . . . . . . . . 1-15
Phone . . . . . . . . . . . . . . . . . . . . . . . . . . . . . . . . . . 1-16
Working in Comfort. . . . . . . . . . . . . . . . . . . . . . . . . . . . 1-17
Using a Notebook Computer . . . . . . . . . . . . . . . . . 1-17
Typing Style . . . . . . . . . . . . . . . . . . . . . . . . . . . . . . 1-18
Pointing Style . . . . . . . . . . . . . . . . . . . . . . . . . . . . . 1-19
Using a Keyboard on a Sofa . . . . . . . . . . . . . . . . . 1-20
Taking Breaks and Varying Your Tasks . . . . . . . . 1-21
Monitoring Your Health Habits and Exercise . . . . . 1-22
Organizing Your Adjustments. . . . . . . . . . . . . . . . . . . . 1-23
From the Ground Up . . . . . . . . . . . . . . . . . . . . . . . 1-23
From the Top Do w n . . . . . . . . . . . . . . . . . . . . . . . . 1-23
Self-Check . . . . . . . . . . . . . . . . . . . . . . . . . . . . . . . . . . 1-24
Seated Position . . . . . . . . . . . . . . . . . . . . . . . . . . . 1-24
Shoulders, Arms, Wrists, and Hands . . . . . . . . . . . 1-24
ii
Eyes . . . . . . . . . . . . . . . . . . . . . . . . . . . . . . . . . . . . 1-24
Typing Style . . . . . . . . . . . . . . . . . . . . . . . . . . . . . . 1-25
Keyboard and Pointing Device . . . . . . . . . . . . . . . 1-25
Monitor . . . . . . . . . . . . . . . . . . . . . . . . . . . . . . . . . . 1-25
Notebook Computing . . . . . . . . . . . . . . . . . . . . . . . 1-26
General Prevention . . . . . . . . . . . . . . . . . . . . . . . . 1-26
Electrical and Mechanical Safety Information. . . . . . . . 1-27
Introduction . . . . . . . . . . . . . . . . . . . . . . . . . . . . . . 1-27
Product Safety Policy and General Practice . . . . . 1-27
Safety Standards . . . . . . . . . . . . . . . . . . . . . . . . . . 1-27
Page 6

Installation Require ment s . . . . . . . . . . . . . . . . . . . 1-28
General Precautions for Compaq Products . . . . . . 1-28
Precautions for Portable Computer Products . . . . 1-32
Precautions for Server and Network Products . . . . 1-32
Precautions for Products with External Television
Antenna Connectors . . . . . . . . . . . . . . . . . . . . . . . 1-34
Antenna Grounding . . . . . . . . . . . . . . . . . . . . . . . . 1-36
Precautions for Products with Modems,
Telecommunications, or Local Area Network
Options . . . . . . . . . . . . . . . . . . . . . . . . . . . . . . . . . 1-37
Precautions for Products with Laser Devices . . . . 1-37
For More Information . . . . . . . . . . . . . . . . . . . . . . . . . . 1-39
Chapter 2 Government Approvals . . . . . . . . . . . . . . . . . . . . . 2-1
European Union Notice . . . . . . . . . . . . . . . . . . . . . . . . . 2-1
Federal Communications Commission Notice . . . . . . . . 2-2
Modifications . . . . . . . . . . . . . . . . . . . . . . . . . . . . . . 2-2
Cables . . . . . . . . . . . . . . . . . . . . . . . . . . . . . . . . . . . 2-2
Declaration of Conformity for Produc ts Marked with
the FCC Logo (United States Only) . . . . . . . . . . . . . . . . 2-3
Canadian Notice . . . . . . . . . . . . . . . . . . . . . . . . . . . 2-3
Avis Canadien . . . . . . . . . . . . . . . . . . . . . . . . . . . . . 2-3
Japanese Notice . . . . . . . . . . . . . . . . . . . . . . . . . . . 2-3
Telecom Network Approvals. . . . . . . . . . . . . . . . . . . . . . 2-4
U.S. Regulations Governing the Use of Modems. . . . . . 2-4
Ringer Equivalence Number (REN) . . . . . . . . . . . . . 2-4
Telephone Consumer Protection Act of 1991. . . . . . . . . 2-5
Canadian Regulations Governing the Use of Modems . 2-6
U.K. BABT Users Notice. . . . . . . . . . . . . . . . . . . . . . . . . 2-7
iii
Page 7
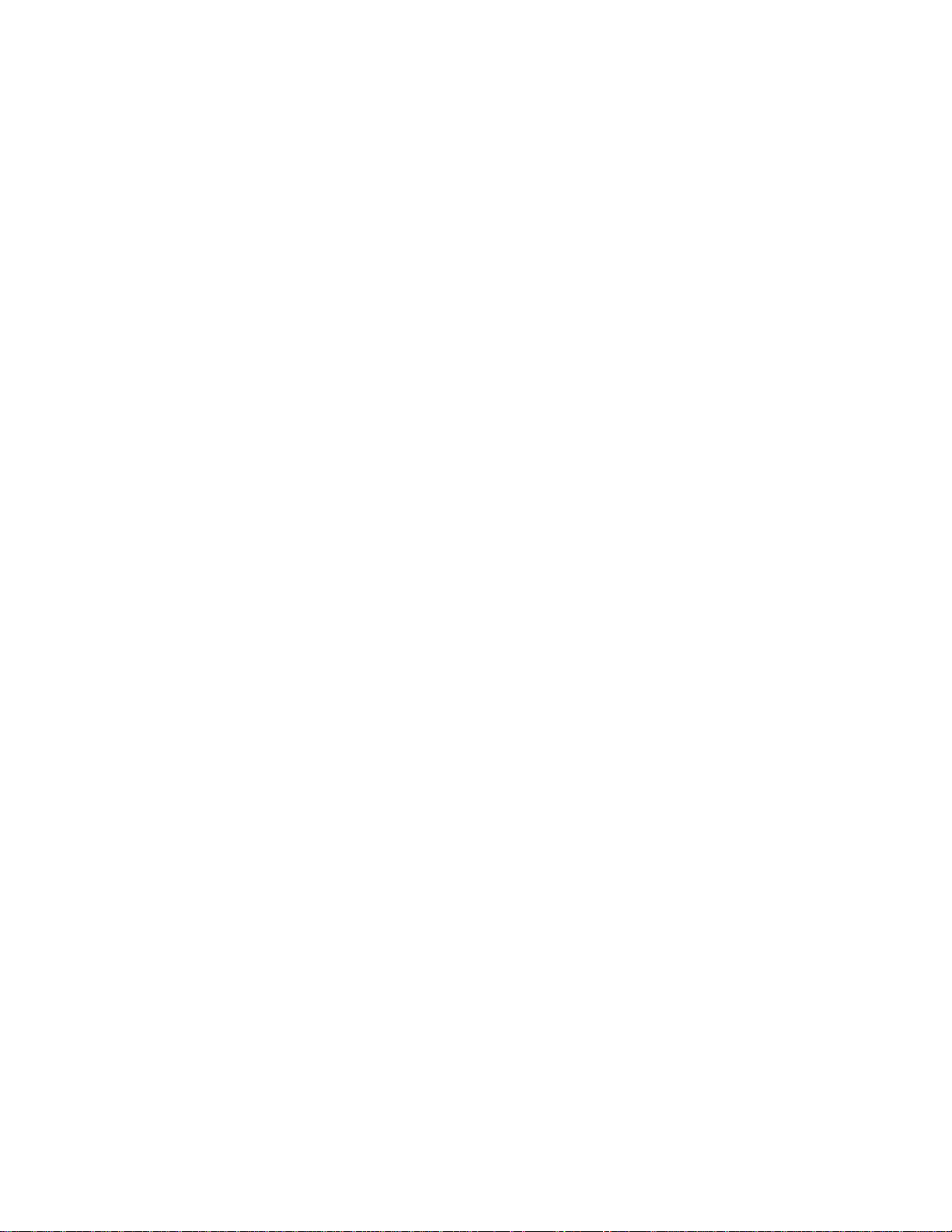
Telephone Network Connection . . . . . . . . . . . . . . . 2-7
Auto Dialing with the Modem . . . . . . . . . . . . . . . . . . 2-9
Benutzerhinweise für besondere Bestimmungen in
Österreich. . . . . . . . . . . . . . . . . . . . . . . . . . . . . . . . . . . . 2-9
Hinweis für die Benutzung in osterreich . . . . . . . . . 2-9
Wahlsperre . . . . . . . . . . . . . . . . . . . . . . . . . . . . . . . 2-9
Benutzerhinweise für besondere Bestimmungen in
Deutschland . . . . . . . . . . . . . . . . . . . . . . . . . . . . . . . . . . 2-9
Hinweis für die Benutzung in der Bundesrepublik
Deutschland . . . . . . . . . . . . . . . . . . . . . . . . . . . . . . . 2-9
Brugerinstruktioner i overensst emmelse med
danske krav . . . . . . . . . . . . . . . . . . . . . . . . . . . . . . . . . 2-10
Opkaldskoder P og T . . . . . . . . . . . . . . . . . . . . . . . 2-10
Speciale gebruiksinstructies voor Nederland . . . . . . . . 2-10
Aansluitfactor . . . . . . . . . . . . . . . . . . . . . . . . . . . . . 2-10
Wachten op kiestoon . . . . . . . . . . . . . . . . . . . . . . . 2-10
Handenvrij bellen . . . . . . . . . . . . . . . . . . . . . . . . . . 2-10
iv
Användarinstruktioner i överensstämmelse
med svenska krav. . . . . . . . . . . . . . . . . . . . . . . . . . . . . 2-10
Uppringning skod P och T . . . . . . . . . . . . . . . . . . . . . . . 2-10
New Zealand Modem Statements . . . . . . . . . . . . . . . . 2-11
Safety . . . . . . . . . . . . . . . . . . . . . . . . . . . . . . . . . . . . . . 2-12
Batteries . . . . . . . . . . . . . . . . . . . . . . . . . . . . . . . . 2-12
Power Cords . . . . . . . . . . . . . . . . . . . . . . . . . . . . . 2-12
Laser Assemblies . . . . . . . . . . . . . . . . . . . . . . . . . 2-13
CDRH Regulations . . . . . . . . . . . . . . . . . . . . . . . . 2-13
Using the Computer . . . . . . . . . . . . . . . . . . . . . . . . 2-15
German Ergonomics Notice . . . . . . . . . . . . . . . . . 2-15
Page 8
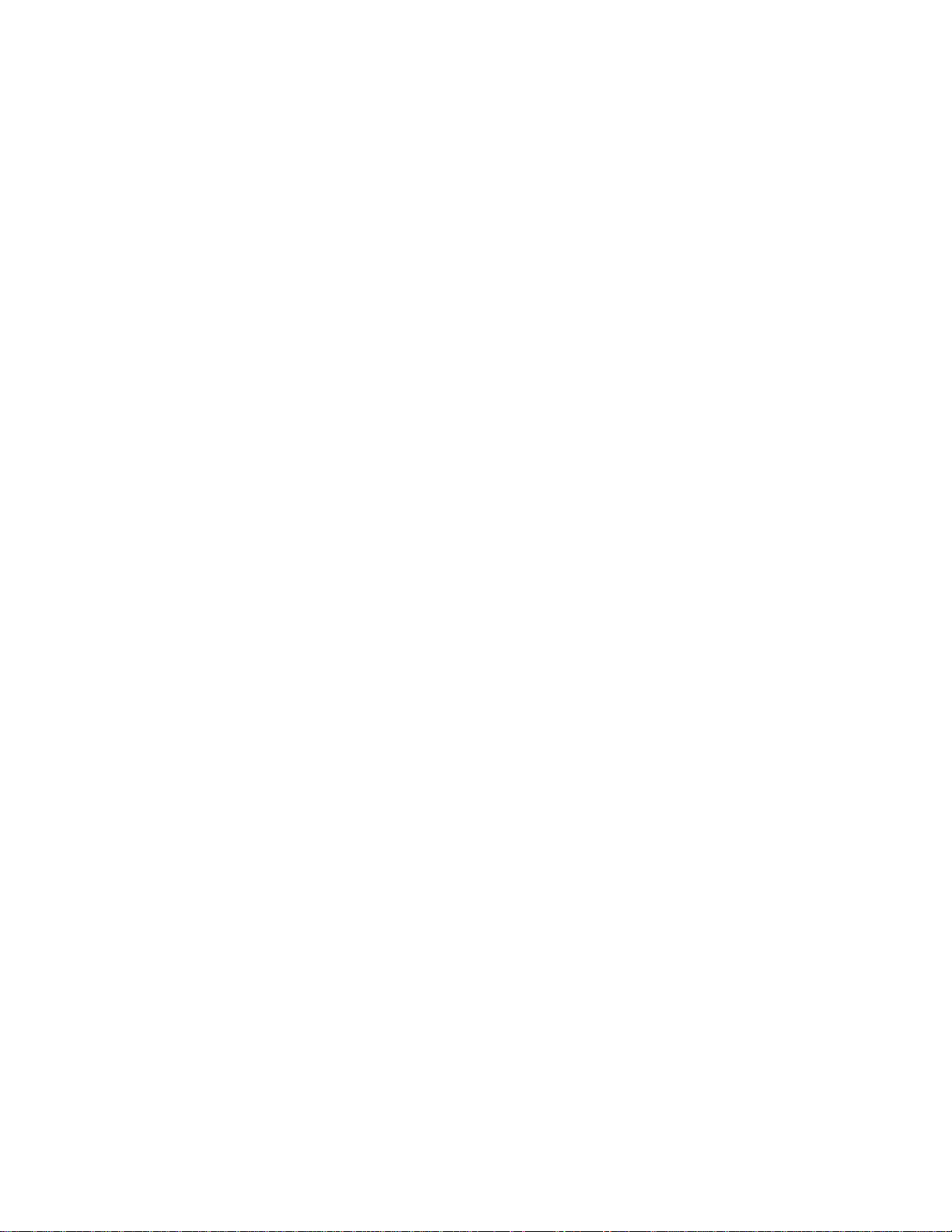
Mobile Products – German Ergonomics Notice . . . 2-15
Locating the Regulatory Compliance Markings
Labels . . . . . . . . . . . . . . . . . . . . . . . . . . . . . . . . . . 2-15
Energy Compliance . . . . . . . . . . . . . . . . . . . . . . . . 2-18
v
Page 9
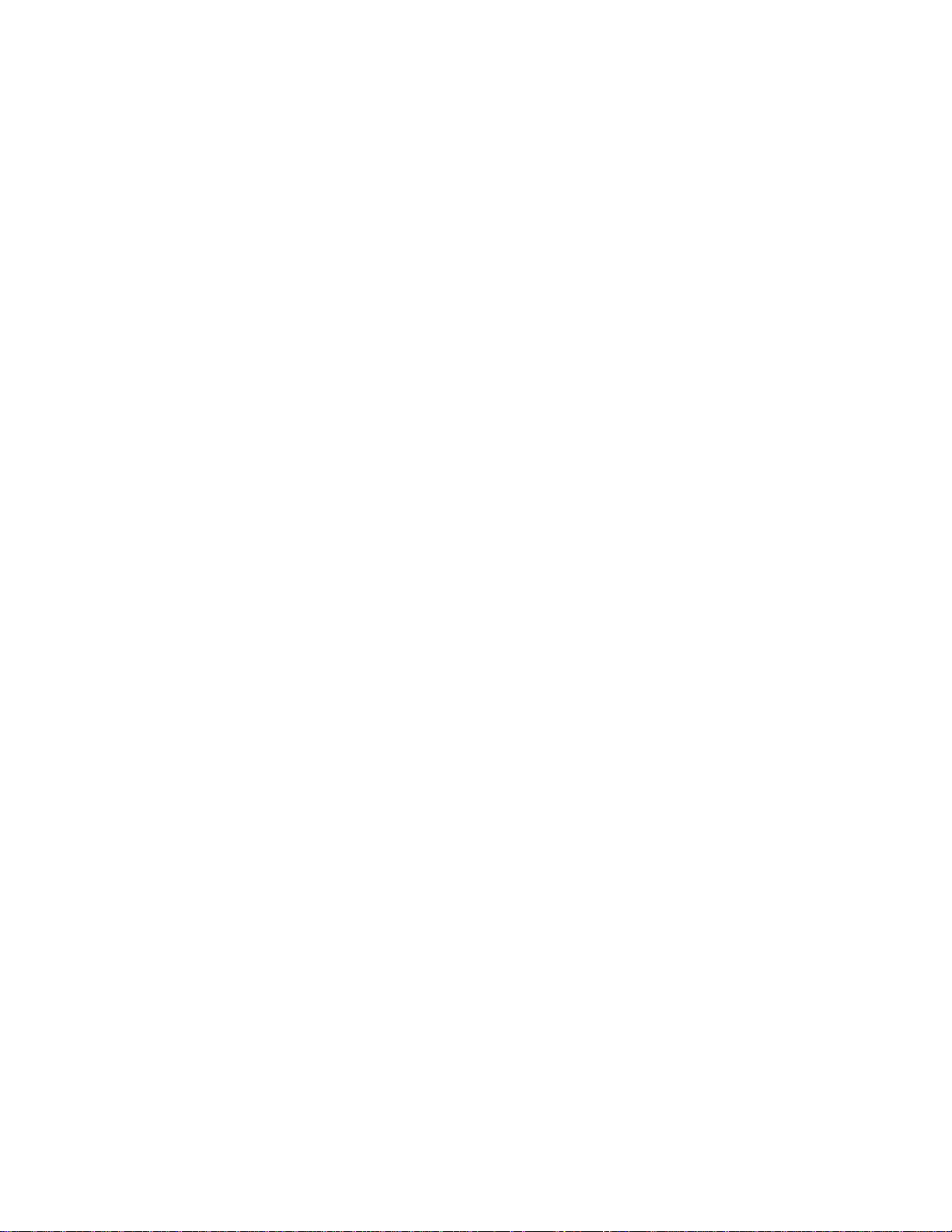
vi
Page 10

Chapter 1
Safety and Comfort
Å
Å
ÅÅ
WARNING: There may be a risk of serious physical injuries from working at your computer
workstation. Read and follow the recommendations in this section to minimize the risk of injury and to
increase your comfort.
Some studies hav e suggeste d that lon g period s of ty ping, imp roper wo rkstation s etup,
incorrect work habits, stressful work conditions and relationships, or problems in
your personal health may be linked to injuries. These injuries could include carpal
tunnel syndrome, tendinitis, tenosynovitis, and other musculoske letal disorders.
The warning signs of these disorders can occur in the hands, wrists, arms, shoulders,
neck, or back, and can include:
◆ Numbness, burning, or tingling
◆ Soreness, aching, or tenderness
◆ Pain, throbbing, or swelling
◆ Tightness or stiffness
◆ Weakness or coldness
Symptoms may be felt during typi ng, whil e using a mous e, or at other ti mes when no
work with the hands is being performed, including during the night when these
symptoms might awaken you. If you experience these symptoms, or any other
persistent or recurring pain or discomfort that you think may be related to using a
computer, you should promptly consult a qualified physician and, if available, your
company’ s health an d safety dep artment. The earlier a problem is p roperly di agnosed
and treated, the less chance there is that it will progress to a disabling condition.
The following pages des cribe prop er works tation s etup, pos ture, and healt h and wor k
habits for computer users. In addition, this Guide contains product safety information
applicable to all Compaq products.
Safety and Comfort 1-1
Page 11
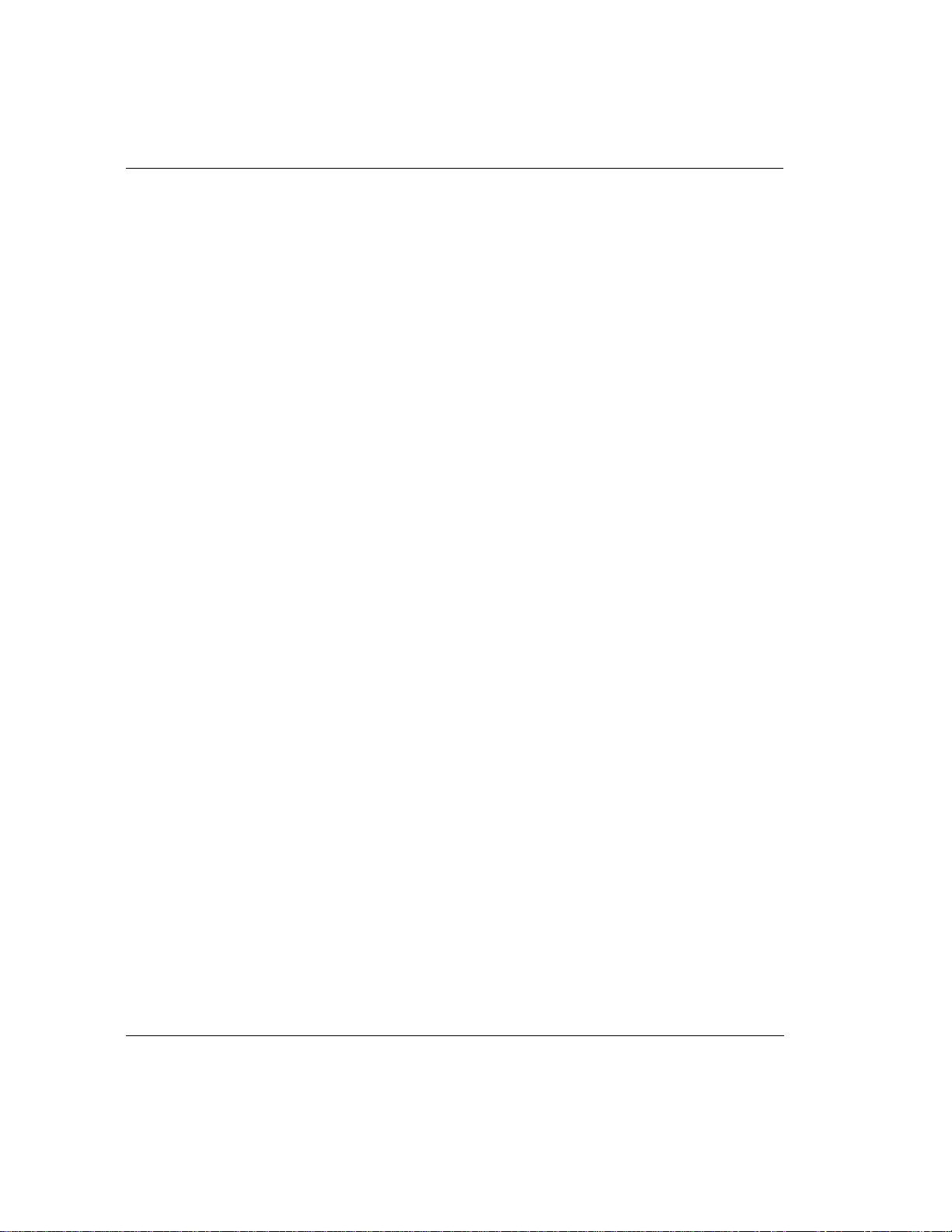
Promoting a Safe and Comfortable Work Environment
Posture, lighting, furniture, work organization, and other work conditions and habits
may affect the way you feel and how well you work. By adjusting your work
environment and personal practices, you may be able to minimize fatigue and
discomfort, and reduce the risk of resulting strains that some scientists b e lieve can
lead to injury.
Important
Choices
Take Action for
Safety and
Comfort
K
K
KK
J
J
JJ
If you share a computer with others, readjust the work environment to your needs.
Each time you sit down to work, adjust into your comfort zone.
Whenever you use a computer, you make choices that can affect your comfort and
potentially your safety. This is true whether you use a full-size keyboard and monitor
on a desk, a notebook computer, or a wireless keyboard on your lap. In every case,
you choose your working posture and you r body’s position relative to your keyboard,
pointing device, monitor, remote control, phone, and any reference books and papers.
You may also have some control over lighting and other factors.
Many factors in our work environment determine whether we work ef ficiently and in
a manner that promotes good health and safety.
By considering, acting on, and periodically reevaluating the recommendations in this
Section, it is possible to create a safer, more comfortable, healthful, and efficient
work environment.
NOTE: Some scientists believe that working intensely, or for a long time in uncomfortable or unnatural
positions, may pose risks, such as those mentioned in the warning. The information included in this
Section is designed to help you work more safely by recommending ways to work more comfortably
and effectively.
HINT: SELF-CHECK: After reviewing the information in this chapter, double-check your postures and
habits using the section
Self-Check
on page 24.
1-2 Safety and Comfort
Page 12

Key Principles
To promote safety and comfort, follow these principles whenever you use your
computer.
Adjust
Adjust your body position and your work equipment.
There is no one “right” position. Find your comfort
zone, as described in this Section, and when working at
your computer, frequently adjust within this zone.
Move
Vary your tasks so that you can move around; avoid
sitting in one posture all day. Perform tasks that require
walking.
Relax
Build positive relationships at work and home. Relax
and strive to reduce sources of stress. Stay aware of
physical tension such as clenching your muscles and
shrugging your shoulders. Continually release tension.
Take frequent short breaks.
Listen
Listen to your body. Pay attention to any tension,
discomfort, or pain you may feel, and take immediate
action to relieve it.
Safety and Comfort 1-3
Page 13
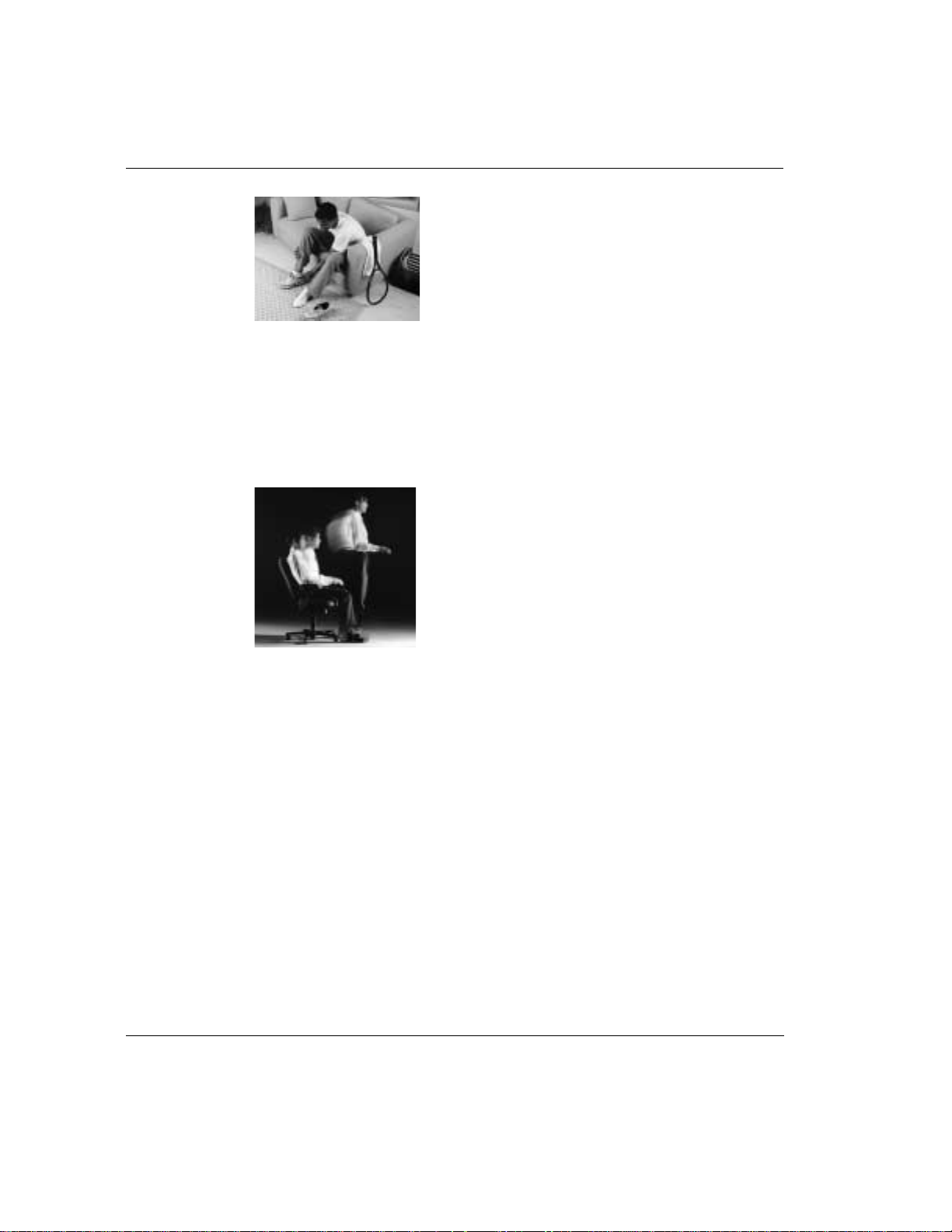
Finding Your Comfort Zone
Remember
Remember to exercise regularly and maintain general
fitness. Doing this will help your body withstand the
rigors of sedentary work. Respect any medical
conditions you may have or other health factors you
may know of. Adjust your work habits accordingly.
A Range of
Positions
Rather than working in a single posture, find your comfort zone. Your comfort zone
is a range of positions that is generally appropriate and comfortable for your given
work situation.
Vary Your Posture
Depending on your tasks, y ou may fin d a range of s eated
and standing postures that are comfortable. Within your
comfort zone, change postures often throughout the day.
Move
Sitting still for long periods can cause discomfort and muscle fatigue. Changing
postures is good for many parts of your body, including your spine, joints, muscles,
and circulatory system.
Within your comfort zone, change postures often throughout the day. Take frequent
short breaks: stand up, carefully stretch, or walk around. Frequently switch to brief
tasks that require getting up, such as retrieving output from a printer, filing
paperwork, or consulting a colleague down the hall.
If your furniture offer s a wid e rang e of adjus t ments , you mi ght fi nd it comf ort ab le to
switch back and forth between sitting and standing positions.
1-4 Safety and Comfort
Page 14
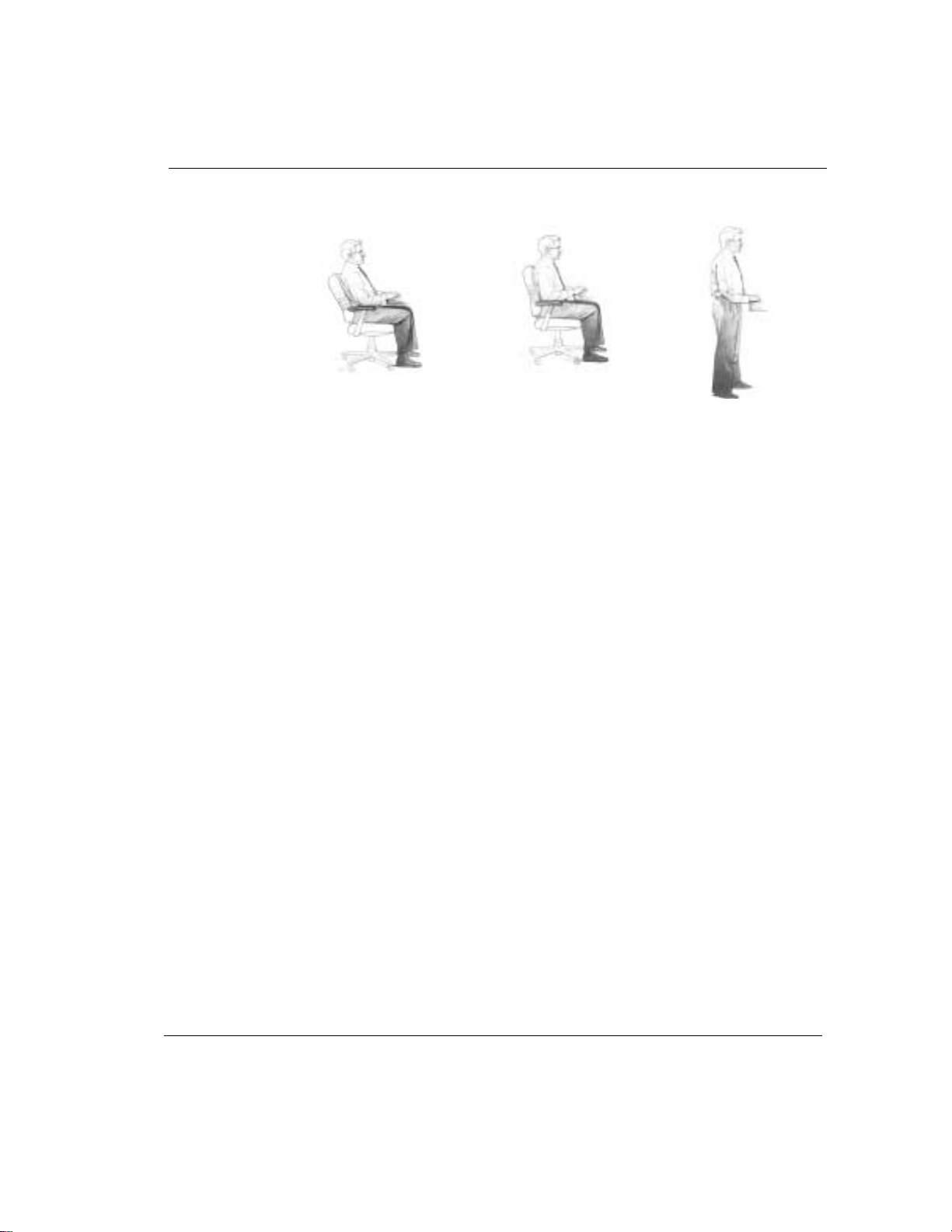
Different Tasks,
Different
Postures
Your choice of posture within your comfort zone may vary with your task. For
example, you may find a reclined posture most comfortable for computer tasks, and a
more upright posture more comfortable for tasks requiring fre quent reference to
papers or books.
Organizing Your
Adjustments
J
J
JJ
AVOID!
The order in which you make various adjustments to your body position and work
area may vary depending on the adjustability of your furniture. For tips on how to
order your adjustments see the section Arranging Your Work Area on page 10.
HINT: THAT AFTERNOON SLUMP: Pay particular attention to adjusting your posture in the afternoon
when you may tend to get fatigued.
HINT: EVERYTHING IS CONNECTED: When you reposition any one part of your body, you may need to
adjust other parts as well.
Don't sit in one fixed posture all day.
◆
Avoid slouching forward.
◆
Be sure not to lean back too far.
◆
Safety and Comfort 1-5
Page 15

Feet, Knees, and
Legs
Make sure your feet can rest solidly and comfortably on the floor while sitting. Use
an adjustable work surface and chair that allow your feet to r est firmly on the floor, or
use a footrest. If you use a footrest, be sure it is wide enough to accommodate
different leg positions within your comfort zone.
Providing enough leg room
Be sure you have sufficient space under your work surface for your knees and legs.
Avoid concentrated pressure points along the underside of your thigh near the knee
and the back side of your lower leg. Stretch your legs and vary your leg posture
throughout the day.
RIGHT!
Rest your feet firmly on the floor or a footrest.
WRONG!
Don’t dangle your feet and compress your thighs.
J
J
JJ
AVOID! Avoid placing boxes or other items under your desk that limit your leg room. You should be able to pull
1-6 Safety and Comfort
HINT: WALK: Get up from your desk frequently and take brief walks.
HINT: LEG COMFORT: Vary your leg positions throughout the day.
yourself all the way up to your desk without interference.
Page 16

Back
Use your chair to fully support your body. Distribute your weight evenly and use the
entire seat and backrest to support your body. If your chair has adjustable low back
support, match the contours of the chair’s backrest to the natural curve of your lower
spine.
Getting comfortable
Always make sure your lower back is we ll-su pporte d. Make sure it feels comf ortable
in the position in which you are working.
RIGHT!
Distribute your weight evenly and use the entire seat and
backrest to support your body.
WRONG!
Don’t slouch forward.
J
J
JJ
AVOID! If you get a new adjustable chair, or if you share a chair with someone else, don’t assume the settings
Safety and Comfort 1-7
HINT: ADJUST OFTEN: If your chair is adjustable, experiment with the adjustments to find numerous
comfortable positions, then adjust the chair frequently.
are properly set for you.
Page 17

Forearms,
Wrists, and
Hands
Keep your forearms, wrists , and hands aligned in a straight, neutral po siti on, whet her
you are working at a desk or table, or sitting on a couch or bed. Avoid bending or
angling your wrists while typing or using a pointing device.
Don’t anchor your wrists
When typing, do not anchor or rest your wrists on your work surface, your thighs, or
a palm rest (sometimes called a wrist rest). Resting your palms while typing may be
harmful because it can cause you to bend your wrists back and can apply pressure to
the undersides of your wrists. A palm rest is designed to provide support during
pauses, when you are not typing.
RIGHT!
Hold a straight, neutral wrist position while typing.
WRONG!
Don’t rest your palms on a work surface while typing.
RIGHT!
Hold a straight, neutral wrist position while typing.
WRONG!
Don’t angle your wrists; this may cause unnecessary
strain.
1-8 Safety and Comfort
Page 18

J
J
JJ
AVOID! Be sure not to rest your wrists on sharp edges.
HINT: Split Keyboards
If you find it difficult to type with a straight, neutral wrist position, you may want to try a split keyboard.
Be aware, however, that improper setup or posture while using a split keyboard can increase bending
in your wrists. So if you try one, set it up properly to align your forearms, wrists, and hands.
Shoulders and
Elbows
J
J
JJ
Adjust your chair height or keyboard height so that your shoulders are relaxed and
your elbows hang comfort ably at your s ides. A djust you r keybo ard sl ope so that you r
wrists are straight.
Checking elbow height
Position your elbows in a zone that is near the height of your keyboard’s home row
(the row that includes the letters G and H). This position allows you to relax your
shoulders. If you have long upper arms, you may find you need to position your
elbows a bit below the height of home row in order to provide enough space under
the work surface for your knees and legs.
RIGHT!
Turn your chair to the side to help determine if your
elbow height is near the height of your keyboard’s
home row.
HINT: RELAX: Remember to relax, particularly in areas where muscle tension often builds, such as
your shoulders.
Eyes
Safety and Comfort 1-9
W orking at your computer for long periods can be a visually demanding task and may
cause your eyes to become irritated and fatigued. Therefore, you should give special
attention to vision care, including the following recommendations:
Resting your eyes
Give your eyes frequent breaks. Periodically look away from the monitor and focus
at a distant point. This may also be a good time to stretch, breathe deeply, and relax.
Page 19

Cleaning your monitor and eyeglasses
Keep your display screen and your eyeglasses or contact lenses clean. If you use a
glare-reduction filter, clean it according to the manufacturer’s directions.
Having your eyes examined
To be sure that your vision is adequately corrected, have your eyes examined
regularly by a vision care specialist. Consider having glasses made that are
specifically suited for working with a computer monitor. If you wear bifocals or
trifocals, you may find these special monofocal glasses more comfortable for
computer use. For more information, see Adjusting monitor height for bifocal and
trifocal users on page 12.
J
J
JJ
HINT: Eye Comfort
While looking at your monitor and also while resting your eyes, remember to blink. This helps keep
your eyes naturally protected and lubricated and helps prevent dryness, a common source of
discomfort.
HINT: Eye Break
Give your eyes frequent rests by focusing them on a distant point.
Arranging Your Work Area
You may find a range of monitor heights that allows your head to be balanced
comfortably over your shoulders.
Monitor
You will reduce eye strain and muscle fatigue in your neck, shoulders, and upper
back by properly positioning your monitor and adjusting its angle.
1-10 Safety and Comfort
Page 20

Positioning the monitor
Place the monitor directly in front of you. To
determine a comfortable viewing distance, stretch
your arm toward the monitor and notice the location
of your knuckles. Place your monitor near that
location. Y ou sh ould be able to clearly see the text on
your monitor.
Adjusting the monitor height
Your monitor position should allow your head to be balanced comfortably over your
shoulders. It should not cause your neck to ben d forward unco mfort ably or backwar d
to any degree. You may find it more comfortable to position the monitor so that the
top line of text is just below your eye height. Your eyes should look slightly
downward when viewing the middle of the screen.
Many computer designs allow you to place the monitor on top of the system unit. If
this places the monitor too high, you may want to move the monitor to the desktop.
On the other hand, if the monitor sits on your work surface and you feel any
discomfort in your neck or upper back, the monitor may be too low. In that case, try
using a thick book or a monitor stand to raise the monitor.
Tilting the monitor
Tilt the monitor so that it faces your eyes. In general, the monitor screen and your
face should be parallel to each other. To check for correct monitor tilt, have someone
hold a small mirror in the center of the viewing area. When sitting in your normal
work posture, you should be able to see your eyes in the mirror.
J
J
JJ
AVOID! If you look at the monitor more than you look at paper documents, avoid placing your monitor to the
Safety and Comfort 1-11
HINT: Eye Height
Your eye height will change considerably whether you use a reclining or upright posture, or some
posture in between. Remember to adjust your monitor’s height and tilt each time your eye height
changes as you move through your comfort zone.
side.
Page 21
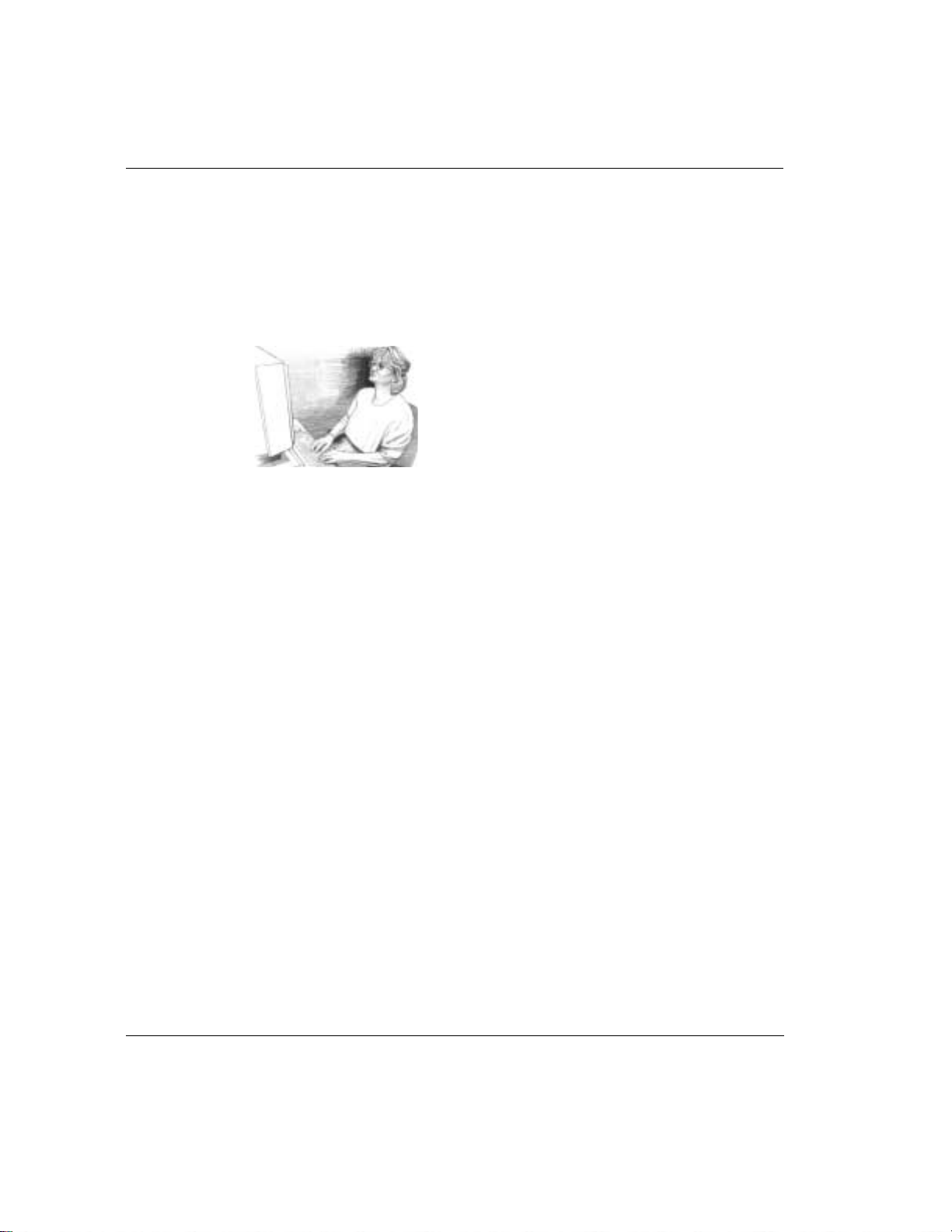
Adjusting monitor height for bifocal and trifocal users
If you wear bifocals or trifocals, it’ s especially important to properly adjust your monitor
height. A void tilting your head back to view the screen through the lower portion of your
glasses; this could lead to muscle fatigue in your neck and back. Instead, try lowering
your monitor . You may want to consider using mon ofocal glasses that are specially made
for computer use.
WRONG!
If you wear bifocals or trifocals, don't position your monitor
so high that you have to tilt your head back to view the
screen.
J
J
JJ
J
J
JJ
HINT: Notebook Viewing
Whenever using a notebook computer for long periods, you may find it more comfortable to connect a fullsize monitor. A separate monitor gives you a wider range of viewing distance and height options.
HINT: Adjusting Brightness and Contrast
Reduce the potential for eye discomfort by using brightness and contrast controls on your monitor to
improve the quality of text and graphics.
Eliminating glare and reflections on your monitor
Take the time to eliminate glare and reflections. To control daylight, use blinds, shades,
or drapes, or try other glare-reducing measures. Use in di rect or red uced lig ht ing to avoid
bright spots on your display screen.
If glare is a problem, consider these actions:
◆ Move your monitor to a place where glare and bright reflections are eliminated.
◆ Turn of f or reduce ceili ng lights and us e task lightin g (one or more adju stable lamps)
to illuminate your work.
◆ If you cannot control the ceiling lights, try positioning your monitor between rows of
lights instead of directly beneath a row of lights.
◆ Attach a glare-reduction filter to your monitor.
1-12 Safety and Comfort
Page 22

◆ Place a visor on your monitor. This device may be as simple as a piece of cardboard
extending out over the monitor’s top front edge.
◆ Avoid tilting or swiveling your display in a way that leads to an uncomfortable h e ad
or upper back posture.
J
J
JJ
AVOID!.
Keyboard and
Pointing Device
HINT: Eliminating Glare
Try positioning your monitor so that its side faces the windows.
Avoid compromising your posture to compensate for glare or reflections.
◆
Try to avoid bright light sources in your field of vision. For example, don’t face an uncovered window
◆
during daylight hours.
Place your keyboard, mouse, and other input devices, so that you can use them with your
body in a relaxed, comfortable position. In this way, you don’t have to reach or shrug your
shoulders while working.
Positioning the keyboard
Position the keyboard directly in front of you to avoid twisting your neck and torso. This
makes it possible to type with your shoulders relaxe d an d yo ur upper arms hanging freely
at your sides.
Adjusting the keyboard height and slope
Y our el bow height should be near the height of your keyboard’ s home row (see illustration
under Shoulders and Elbows on page 9). Adjust your keyboard slope so that your wrists
are straight.
Aligning the mouse and keyboard
When using a mouse or detached trackball, p osition the device immediately to the right or
left of your keyboard.
Using a keyboard tray comfortably
If you use a keyboard tray, make sure it is wide enough to accommodate your pointing
device, such as a mouse or trackball. Otherwise, you will probably place the mouse on
your desktop, higher and farther away than the keyboard. This will lead you to stretch
forward repeatedly, and uncomfortably, to reach the mouse.
Safety and Comfort 1-13
Page 23

RIGHT!
Position your pointing device immediately to the right or left of your
keyboard.
WRONG!
Don’t position your keyboard and pointing device at different levels
and distances.
Arm Supports
and a Palm Rest
You may find that supports for your forearms or hands allow you to be more relaxed and
comfortable.
Using arm supports
Some chairs and desks provide padded areas for resting your arms. You may find it
comfortable to rest the middle of your forearms on these supports while typing, pointing, or
pausing. Arm supports are properly adjusted when your shoulders are in a comfortable
position and your wrists are straight.
Using a palm rest
A palm rest is designed to provide support during pauses, not during typing or pointing.
While typing or using a pointing de vice, keep wrist s free to move, not anch ored or res ting on
a palm rest, the desk, or your thighs.
RIGHT!
You may find that arm supports help you relax your shoulders
and keep your wrists free to move while typing.
1-14 Safety and Comfort
Page 24

J
J
JJ
AVOID! Armrests should not cause you to:
HINT: For Pauses Only
Palm rests should only be used during pauses, when you are not typing or using your pointing device.
Shrug or drop your shoulders.
◆
Put excessive pressure on your elbows.
◆
“Wing” your arms (extend elbows out to the sides).
◆
Papers and
Books
Select a work surface or surfaces that are large enough to hold the computer equipment
and any additional items required for your wo rk. To help minimize eye fatigue, position
any materials to which you frequently refer at about the same viewing distance.
Minimizing your reach
Arrange your frequently used papers, books, or other items to minimize the distance
you reach for them. If you frequently refer to books, papers, and writing materials, and
if you use a keyboard tray, make sure the tray, wh en extended, do esn’t cause you to lean
forward or reach excessively. This can stress your shoulders and back. If you find that
such stress occurs, you may want to consider a different type of work setup.
Using a document holder
If you use a document holder, position it near the monitor at the same distance, height,
and angle as the monitor. Positioning the holder in this way can increase your neck
comfort as you refer back and forth between your papers and the display screen, by
helping you keep your head balanced over your shoulders.
If your primary tas k is ty ping from p aper docu ments, y ou may find it mo re comfor tabl e
to place your document holder directly in front of you and you r mon itor sligh tly to one
side, or on a slant board between y our monito r and keybo ard. Con sider t his opti on only
if you spend more time looking at the paper than at your monitor.
WRONG!
Don’t arrange your work area in a way that causes you to
repeatedly strain forward to see and reach frequently used
items such as books, papers, or a phone.
Safety and Comfort 1-15
Page 25

Phone
Cradling your phone between your ear and shoulder may lead to neck, shoulder, and
back discomfort. If you use your phone a lot, try using a headset or positioning your
phone so you pick it up with your no n-domin ant hand. Th is frees your dominant han d
for note-taking. When not in use, place the phone within easy reach.
RIGHT!
Use a headset to free your hands and help you avoid
uncomfortable positions.
WRONG!
Don’t cradle your phone between your ear and shoulder.
1-16 Safety and Comfort
Page 26

Working in Comfort
Using a
Notebook
Computer
Maintaining a high level of comfort when using a notebook computer may be more
challenging than when using a desktop computer . Therefore, yo u should be especially
alert to your body’s signals, such as any feeling of discomfort. A lso, be su re to adhere
to the key principles presented earlier in this section.
The following strategies are intended to help you maintain comfort when using a
notebook computer:
On the road
In a hotel, use a blanket for padding your chair and a
rolled towel as an inventive way to support your
lower back area.
Seeking comfort
When working with a notebook computer, keep
your shoulders and neck relaxed and your head
balanced over your shoulders. You may find it comfortable to periodically use a
support surface (your briefcase, a bed table, firm blanket, pillow, or large book)
between your lap and your notebook computer.
Being inventive
Use pillows, blankets, towels, and books to:
◆ Raise the height of your seat.
◆ Create a footrest, if needed.
◆ Support your back.
◆ Raise your computer to elevate the keyboard and display.
◆ Provide arm supports, if you are working on a couch or bed.
◆ Provide padding wherever needed.
Transporting the computer
If you load up your carrying case with accessories and papers, avoid shoulder strain
by using a cart or a carrying case with built-in wheels.
J
J
JJ
Safety and Comfort 1-17
HINT: Notebook Comfort
When you must work where proper seating or support may not be available, such as on airplanes or in
wilderness areas, change your position often while working and take brief breaks more frequently.
Page 27

J
J
JJ
HINT: Long Hours of Use
You may find it more comfortable to use a full-size keyboard, monitor, and detached mouse or trackball
with your notebook computer. This is especially important when working on your notebook computer for
long hours.
Typing Style
Observe your typing style and notice how you use your fingers and hands. Avoid
keeping any unnecessary tension in your thumbs and fingers. Observe whether you
have a heavy touch or a light touch while typing. Use the minimum amount of force
needed to depress the keys.
Reaching for keys and key combinations
To reach keys that are not near your keyboard’s home row, move your whole arm;
avoid stretching your fingers and angling your wrists. When pressing two keys
simultaneously, such as
to reach both keys
Ctrl+C
Alt+F,
or
RIGHT!
Relax your thumbs and fingers while typing and pointing;
notice and release excess tension.
WRONG!
use two hands instead of contorting one hand
Don’t type or point with unnecessary tension in your
thumbs and fingers.
J
J
JJ
1-18 Safety and Comfort
HINT: Keep it Light
If your typing is on the heavy side, teach yourself to lighten up. Press the keys more gently.
Page 28

J
J
JJ
AVOID! Avoid banging on the keys. Don’t use more force than needed to press the keys.
HINT: “Hunt-and-Peck” Typing
Non-touch-typing causes the neck to bend forward repeatedly. To minimize this repetitive movement,
learn how to touch-type so you don’t need to look down at the keyboard as often.
Pointing Style
Use your whole arm and shoulder to move the mouse, not just your wrist. Don’t rest
or anchor your wrist while using your pointing device; keep your wrist, arm, and
shoulder free to move.
Adjusting software controls
You can use the software cont rol p anel to adjust the properties of your pointing
device. For example, to reduce or eliminate mouse-lifting, try increasing the
acceleration setting. If you use a pointing device with your left hand, the software
control panel will allow you to switch the button assignmen ts f or maximum comfort.
Clean frequently
Dirt can make pointing more difficult. Remember to clean your mouse or trackball
frequenty.
RIGHT!
Keep your wrist in a straight, neutral position when using your
pointng device.
WRONG!
Don’t angle your wrist when using your pointing device.
Safety and Comfort 1-19
Page 29

J
J
JJ
AVOID! Avoid gripping or pinching your mouse tightly.
HINT: Pointing Comfort
When using a mouse or trackball, hold it loosely. Keep your hand relaxed, and click the buttons using a
light touch. When you are not using your pointing device, don’t hold onto it; let it go.
Switch Hands
To give your hand a break, you may choose to control your mouse or trackball with the opposite hand
for a while.
Using a
Keyboard on a
Sofa
J
J
JJ
AVOID! ◆
Even if you use your keyboard in a seemingly comfortable place such as a sofa, bed,
or your favorite lounge chair, you can still cause discomfort by sitting in an awkward
position or in one position for long periods. Remember to frequently make changes to
your position, within your comfort zone, and to take short breaks.
Aligning forearms, wrists, and hands
When working on a keyboard on your lap, keep your forearms, wrists, and hands
comfortably aligned with each other in a straight, neutral line. Avoid bending or
angling your wrists. If your keyboard has palm rests, use them during pauses, not
while typing or using a pointing device.
RIGHT!
Experiment with positioning pillows under your
forearms; they may help keep your s hou l ders relaxed and
your wrists straight.
HINT: Even on a sofa
Remember to properly support your lower back.
Avoid slouching.
Be sure not to recline too much; this may fatigue your neck and upper back.
◆
Don't bend or angle your wrists.
◆
Avoid sitting completely still and working without breaks for long periods.
◆
1-20 Safety and Comfort
Page 30

Taking Breaks
and Varying
Your Tasks
As noted earlier in this section, your furniture placement, office equipment, and lighting
are only a few of the factors that determine comfort. Your work habits are also very
important. Remember the following:
Take breaks
When you work at your computer for long periods, take short breaks at least once per
hour and preferably more often. You may find that frequent, short breaks will benefit
you more than fewer, longer breaks.
If you find that you forget to take breaks, use a timer or specialized software. Several
software tools are available that remind you to take breaks at intervals you specify.
During your breaks, stand up and stretch, especially any muscles and joints you may
have held in an extended static posture while using the computer.
Vary your tasks
Examine your work habits and the types of tas ks yo u perfor m. Break u p the rout ine and
try to vary your tasks during the day. By doing so, you may avoid sitting in one position
or performing the same activities continuously for several hours using your hands,
arms, shoulders, neck, or back. For example, you could print out your work to
proofread rather than proofing from your monitor.
Reduce sources of stress
Take an inventory of things at work that are stressful to you. If you perceive that your
physical or psychological health is being affected, take time to evaluate what changes
you can make to reduce or eliminate the sources of stress.
J
J
JJ
Safety and Comfort 1-21
HINT: Try it and see
Contrary to what some may believe, several studies have found that productivity does NOT decline when
frequent short breaks are added to the day.
Breathe deeply
Breathe fresh air deeply and regularly. The intense mental concentration that may accompany computer
use may tend to cause breath-holding or shallow breathing.
Page 31

Monitoring Your
Health Habits
and Exercise
The comfort and safety of working at your computer can be affected by your general
state of health. Studies have shown that a variety of health conditions may increase the
risk of discomfort, muscle and joint disorders, or injuries.
These preexisting conditions include:
◆ Hereditary factors
◆ Arthritis and other connective tissue disorders
◆ Diabetes and other endocrine disorders
◆ Thyroid co nditions
◆ Vascular disorders
◆ Generally poor physical condition and dietary habits
◆ Prior injuries, traumas, and musculoskeletal disorder s
◆ Excessive weight
◆ Stress
◆ Smoking
◆ Advancing age
◆ Pregnancy, menopause, and other conditions affecting hormone levels and water
retention
Monitoring personal tolerance levels and limits
Different users of computers have different levels of tolerance for intensive work over
a long period. Monitor your personal tolerance levels and avoid regularly exceeding
them.
If any of the listed health conditions apply to you, it is particularly important to know
and monitor your personal limits.
Cultivating health and fitness
Additionally, your overall health and tolerance for the rigors of work typically can be
improved by avoiding adverse health conditions and by exercising regularly to
improve and maintain your physical fitness.
1-22 Safety and Comfort
Page 32

Organizing Your Adjustments
The order in which you follow the advice in this chapters depends on the adjustability
of your work surface.
If your work surface height adjusts, then systematically adjust yourself and your
computer “from the ground up.”
If you have a fixed desk or table, systematically adjust yourself and your computer
“from the top down.”
From the Ground
Up
From the Top
Down
J
J
JJ
1. Seat height: you should be able to plant your feet firmly on the floor.
2. Chair back angles and lower back support: your back should be well supported.
3. Keyboard height: home row should be near your elbow height.
4. Keyboard slope: wrists should be straight.
5. Pointing device: should be placed to the immediate left or right of your
keyboard.
6. Optional forearm supports: shoulder should not be elevated or dropped.
7. Monitor distance, height, and angle: should allow your head to be balanced
comfortably over your shoulders.
8. Document holder, phone, and reference materials: frequently used items should
be within easy reach.
1. Seat height: elbow height should be near your keyboard’s home row.
2. Footrest, if you need one.
3. Follow steps 2 through 8 above.
HINT: Be Inventive
Adjustable furniture designed for computer use may not always be available. However, you can use
towels, pillows, blankets, and books in many ways, such as to:
Raise the height of your chair.
◆
Create a footrest.
◆
Support your back.
◆
Elevate the keyboard or display.
◆
Provide arm supports if you are working on a sofa or bed.
◆
Provide padding wherever needed.
◆
Safety and Comfort 1-23
Page 33

Self-Check
To increase your comfort and reduce potential safety risks, use this checklist to help you
evaluate your work posture and habits.
Seated Position
Shoulders,
Arms, Wrists,
and Hands
◆ Have you found a range of seated postures that are most comfortable for you?
◆ Are you changing postures within your “comfort zone” throughout the day,
especially in the afternoon?
◆ Are your feet firmly planted?
◆ Are the undersides of your thighs near your knees free of pressure?
◆ Are the backs of your lower legs free of pressure?
◆ Is there sufficient space under your work surface for your knees and legs?
◆ Is your lower back supported?
◆ Are your shoulders relaxed?
◆ Are your hands, wrists, and forearms aligned in a straight, neutral position?
◆ If you use arm supports , are they adjust ed so that y our s houlders are relaxed and your
wrists are straight?
◆ Are your elbows in a relaxed position near your body?
◆ Do you avoid resting your hands and wrists while typing or pointing?
◆ Do you avoid resting your hands and wrists on sharp edges?
◆ Do you avoid cradling the phone between your ear and shoulder?
◆ Are items you use frequently, such as your phone and reference materials, easy to
reach?
Eyes
1-24 Safety and Comfort
◆ Do you rest your eyes frequently by focusing on a distant point?
◆ Do you get your eyes examined regularly by a vision care specialist?
◆ Do you blink enough?
◆ If you wear bifocals or trifocals, do you avoid tilting your head back to see the
monitor?
Page 34

Typing Style
◆ Are you training yourself to lighten up when you find you are pounding on the
keys?
◆ If you are not a touch typist, have you been taking typing lessons?
◆ Are you training your fingers to relax when they become tense?
◆ Do you use your whole arm to reach for keys not located near the home row?
Keyboard and
Pointing Device
Monitor
◆ Is your keyboard positioned directly in front of you?
◆ Are your keyboard height and slope adjusted so that your wrists are straight and
your shoulders relaxed?
◆ If you are typing with the keyboard on your lap, are your shoulders relaxed and
your wrists straight?
◆ If you are using a mo use or d etached trackb all, is it pl aced to the immediate right
or left of your keyboard?
◆ If you are using a mouse or trackball, are you holding it loosely, with a relaxed
hand?
◆ Do you let go of your pointing device when you are not using it?
◆ Are you using a light touch when you click the buttons on your pointing device
(mouse, trackball, touchpad, or pointing stick)?
◆ Are you cleaning your mouse or trackball frequently?
◆ Is your monitor p osition ed in fron t of you and at a com fortab le view ing d istance,
about arm’s length? Or if you look at a paper document more than your mo nit or,
is your document holder in front of you with your monitor to one side?
◆ Are the text and images on your monitor easily visible in a comfortably seated
position?
◆ Have you eliminated glare and bright reflections on your monitor, without
compromising your posture?
◆ Is your monitor’s entire viewing area located just below your eye height?
◆ Is your monitor tilted so your face and the monitor are parallel?
◆ Have you adjusted the brightness and contrast controls to improve the quality of
text and graphics?
◆ Is your document holder positioned near the monitor, at the same distance,
height, and angle as the monitor?
Safety and Comfort 1-25
Page 35

Notebook
Computing
◆ Do you change postures frequently?
◆ Do you avoid resting your wrists on your thighs while typing?
◆ To avoid neck fatigue when using the computer on a sofa or bed, do you avoid
reclining too far?
◆ Where possible, have you tried u sin g a fu ll- size key boar d and det ached po int ing
device, such as a mouse or trackball, with your notebook computer?
◆ Similarly, have you tried using a full-size monitor?
General
Prevention
J
J
JJ
◆ Do you take breaks and walk around briefly, at least once per hour?
◆ Do you exercise regularly?
◆ Periodically, do you take inventory of the stress in your life and change what is
within your control to change?
◆ If you experience any symptoms that you think may relate to your using a
computer, whet h er yo u exp e rience t hem dur i ng wor k or at ot her times , h ave yo u
consulted a doctor and, if available, your company’s health and safety
department?
HINT: DOUBLE-CHECK
Review your postures and habits using this checklist.
◆
Periodically reread this section.
◆
Listen to your body.
◆
Anytime you make changes to your tasks, work area, or posture, “listen” to your body. Its signals of
comfort or discomfort will help you know whether your adjustments are right.
1-26 Safety and Comfort
Page 36

Electrical and Mechanical Safety Information
Introduction
Product Safety
Policy and
General Practice
Safety
Standards
Compaq products are designed to operate safely when installed and used according to
general safety practices. The guidelines included in this section explain the potential
risks associated with computer operation and provide important safety practices
designed to minimize these risks. By carefully following the information contained in
this section, you can protect yourself from hazards and create a safer computer work
environment.
This section provides information on the following topics:
◆ Product safety policy
◆ Product installation requirements
◆ General safety precautions for all Compaq products
If you have a serious concern rega rding the s afe use of the equipment that your Co mpaq
authorized service provider cannot address, call Compaq Customer Support for your
area.
Compaq products are designed and tested to meet IEC 950, the Standard for the Safety
of Information Technology Equipment. This is the International Electrotechnical
Commission's safety standard covering the type of equipment that Compaq
manufactures. Testing may include evaluation according to other criteria such as many
of the international, national, and regional standards based on deviations to IEC 950.
The IEC 950 standards provide general safety design requirements that reduce the risk
of personal injury to both the computer user and the service provider. These standards
protect against the following hazards:
◆ Electric shock Hazardous voltage levels contained in parts of the product
◆ Fire Overloads, temperature, material flammability
◆ Mechanical Sharp edges, moving parts, instability
◆ Energy Circuits with high energy levels (240 volt amperes) or
potential as burn hazards
◆ Heat Accessible parts of the product at high temperatures
◆ Chemical Chemical fumes and vapors
◆ Radiation Noise, ionizing, laser, ultrasonic wave
Safety and Comfort 1-27
Page 37

Installation
Requirements
Compaq products operate safely when used according to their marked electrical ratings
and product usage instructions. Use facilities that comply with the following electrical
codes to ensure the safe operation of Compaq products:
◆ In the United States, operate the product in commercial or residential structures that
have electrical installation in compliance with American National Standards
Institute/National Fire Protection Association (ANSI/NFPA) 70, United States
National Electric Code, or ANSI/NFP A 7 5, Protection of Electronic Computer/Data
Processing Equipment, with branch circuit current protection of up to 20 amperes.
◆ In Canada, operate the product in commercial or residential structures that have
electrical installation in compliance with the Canadian Standards Association
(CAN/CSA) C22.1, Canadian Electrical Code.
◆ In all other countries, operate the product in commercial or residential structures
that have electrical installation in compliance with local and regional office and
residential electrical wiring codes such as International Electrotechnical
Commission (IEC) 364 parts 1 through 7.
K
K
KK
General
Precautions for
Compaq
Products
NOTE: Do not use Compaq products in areas classified as hazardous locations. Such areas include patient
care areas of medical and dental facilities, oxygen-laden environments, or industrial facilities. Contact
your local electrical authority governing building construction, maintenance, or safety for more information
regarding the installation of any product.
For more information, please consult the information, manuals, and literatu re prov ided
with your product or contact your local sales representative.
Retain the product’s safety and operating instructions for future reference. Follow all
operating and usage instructions. Observe all warnings on the product and in the
operating instructions.
To reduce the risk of fire, bodily injury, and damage to the equipment, observe the
following precautions.
Damage requiring service
Unplug the product from the electrical outlet and take the product to a Compaq
authorized service provider under the following conditions:
◆ The power cord, extension cord, or plug is damaged.
◆ Liquid has been spilled or an object has fallen into the product.
◆ The product has been exposed to water.
◆ The product has been dropped or damaged in any way.
1-28 Safety and Comfort
Page 38

◆ There are noticeable signs of overheating.
◆ The product does not operate normally when you follow the operating
instructions.
Servicing
Except as explained elsewhere in the Compaq documentation, do not service any
Compaq product yourself. Opening or removing covers that are marked may expose
you to electric shock. Service needed on components inside these compartments
should be done by a Compaq authorized service provider.
Mounting accessories
Do not use the product on an unstable table, cart, stand, tripod, or bracket. The
product may fall, causing serious bodily injury and serious damage to the product.
Use only with a table, cart, stand, tripod, or bracket recommended by the
manufacturer, or sold with the product. Any mounting of the product should follow
the manufacturer’s instructions, and should use a mounting accessory recommended
by the manufacturer.
Ventilation
Slots and openings in the product are provided for ventilation and should never be
blocked or covered, since these ensure reliable operation of the product and protect it
from overheating. The openings sh ould never be blocked by placing the product on a
bed, sofa, carpet, or other similar, flexible surface. The product should not be placed
in a built-in apparatus such as a bookcase or rack unless the apparatus has been
specifically designed to accommodate the product, proper ventilation is provided for
the product, and the manufacturer’s instructions have been followed.
Water and moisture
Do not use the product in a wet location.
Grounded (earthed) products
Some products are equipped with a three-wire electrical grounding-type plug that has
a third pin for grounding. Th i s plu g only fi ts i nto a gr ounded electrical outlet. This is
a safety feature. Do not defeat the safety purpose of the grounding-type plug by
trying to insert it into a non-grounded outlet. If you cannot insert the plug into the
outlet, contact your electrician to replace the obsolete outlet.
Safety and Comfort 1-29
Page 39

Power sources
The product should be operated only from the type of power source indicated on the
product’s electrical ratings label. If you have questions about the type of power source to
use, contact your Compaq authorized service provider or local power company. For a
product that operates from battery power or other power sources, refer to the operating
instructions included with the product.
Accessibility
Be sure that the power outlet you plug the power cord into is easily accessible and located
as close to the equipment operator as possible. When you ne ed to disconnect power to the
equipment, be sure to unplug the power cord from the electrical outlet.
Voltage select switch
Ensure that the voltage select switch is in the correct position for the type of voltage you
use (115 VAC or 230 VAC).
Internal battery
Your computer may contain an internal battery-powered real-time clock circuit. Do not
attempt to recharge the battery, disassemble it, immerse it in water, or dispose of it in fire.
Replacement should be done by a Comp aq author ized serv ice pr ovider u sing the Co mpaq
spare part for the computer.
Power cords
If you have not been provided with a power cord for your computer or for any ACpowered option intended for use with your computer, you should purchase a power cord
that is approved for use in your country.
The power cord must be rated for the product and for the voltage and current marked on
the product’ s electrical ratings label. The voltag e and curr ent rating o f the cord should be
greater than the voltage and current rating marked on the product. In addition, the
diameter of the wire must be a minimum of 0.75 mm
2
/18AWG and the cord should be
between 5 and 6.5 feet (1.5 and 2 meters) long. If you have questions about the type of
power cord to use, contact your Compaq authorized service provider.
Route the power cord so that it will not be walked on, tripped over, or pinched by items
placed upon or against it. Pay particular attention to the plug, electrical outlet, and the
point where the cord exits the product.
1-30 Safety and Comfort
Page 40

Protective attachment plug
In some countries, the product cord set may be equipped with a wall plug having
overload protection. This is a safety feature. If the plug needs to be replaced, be sure
the Compaq authorized service provider uses a replacement plug specified by the
manufacturer as having the same overload protection as the original plug.
Extension cord
If an extension cord or power strip is used, make s ure that the cord or strip is r ated for
the product and that the total ampere ratings of all products plugged into the
extension cord or power strip do not exceed 80% of the extension cord or strip
ampere rat ings limit.
Overloading
Do not overload an electrical outlet, power strip, or convenience receptacle. The
overall system load must not exceed 80% of the branch circuit rating. If power strips
are used, the load should not exceed 80% of the power strip input rating.
Cleaning
Unplug the product from the wall outlet before cleaning. Do not use liquid cleaners
or aerosol cleaners. Use a damp cloth for cleaning.
Heat
The product should be placed away from radiators, heat registers, stoves, or other
pieces of equipment (including amplifiers) that produce heat.
Replacement parts
When replacement parts are required, be sure the service provider uses replacement
parts specified by Compaq.
Safety check
Upon completion of any service or repairs to the product, have your Compaq
authorized service provider perform safety checks to determine that the product is in
proper operating condition.
Options and upgrades
Use only the options and upgrades recommended by Compaq.
Safety and Comfort 1-31
Page 41

Hot surfaces
Allow the equipment’s internal components and hot-pluggable drives to cool before
touching them.
Object entry
Never push a foreign object through an opening in the product.
Precautions for
Portable
Computer
Products
Precautions for
Server and
Network
Products
In addition to the general precautions described earlier in this section, be sure to
observe the following precautions when operating a portable computer product.
Failure to observe these precautions could re sult in fire, bodily injury, and damage to
the equipment.
◆ Monitor Support Cover Do not place a monitor with an unstable base or a
monitor heavier than 55 pounds (25 kilograms) on
top of a monitor support cover. Instead, place the
monitor on a work surface next to the docking base.
◆ Rechargeable Battery
Pack
◆ Docking Ba se T o avoid pinching you r finger s, do not t ouch t he rear
In addition to the general precautions described earlier in this section, be sure to
observe the following precautions when operating server and network products.
Failure to observe these precautions could re sult in fire, bodily injury, and damage to
the equipment.
Safety interlocks and enclosures
To prevent access to areas containing hazardous energy levels, some servers are
provided with enclosures and safety interlocks. Many Compaq servers are
interlocked so that the power supply is disabled when the enclosure cover is
removed. For servers provided with safety interlocks, observe the following
precautions:
Do not crush, puncture, or incinerat e the bat tery pack
or short the metal contacts. In addition, do not
attempt to open or service the battery pack.
of the computer when docking it into a base.
◆ Do not remove enclosure covers or attempt to defeat the safety interlocks.
◆ Do not repair accessories and options inside enclosed or interlocked areas of the
system. Repair should be performed only by individua ls who are qualified in
servicing computer equipment and trained to deal with products capable of
producing hazardous energy levels.
1-32 Safety and Comfort
Page 42

Accessories and options
Installation of accessories and options in safety interlocked areas should performed
only by individuals who are qualified in servicing computer equipment and trained to
deal with products capable of producing hazardous energy levels.
Products with casters
Products provided with casters should be moved with care. Quick stops, excessive
force, and uneven surfaces may cause the product to overturn.
Hot-pluggable power supplies
Observe the following guidelines when connecting and disconnecting power to the
power supplies:
◆ Install the power supply before connecting the power cord to the power supply.
◆ Unplug the power cord before removing the power supply from the server.
◆ If the system has multiple sources of power, disconnect power from the system
by unplugging all power cords from the power supplies.
Floor standing products
Be sure the bottom stabilizers on the equipment are installed and fully extended.
Ensure that the equipment is properly stabilized and supported before installing
options an d cards.
Rack-mountable products
Because the rack allows you to stack computer componen t s vertic ally, you must take
precautions to provide for rack stability and safety:
◆ Do not move large racks by yourself. Due to the height and weight of the rack,
Compaq recommends a minimum of two people to accomplish this task.
◆ Before working on the rack, be sure the leveling jacks (feet) extend to the floor
and that the full weight of the rack rests on the floor. Also install stabilizing feet
on a single rack or join multiple racks together before starting work.
◆ Always load the rack from the bottom up, and load the heaviest item in the rack
first. This makes the rack bottom-heavy and helps prevent the rack from
becoming unstable.
◆ Ensure that the rack is level and stable before extending a component from the
rack.
Safety and Comfort 1-33
Page 43

◆ Extend only one component at a time. The rack may become unstable if more
than one component is extended.
◆ Use caution when pressing the component rail release latches and sliding a
component into the rack. The slide rails could pinch your fingers.
◆ Do not overload the AC supply branch circuit that provides power to the rack.
The total rack load should not exceed 80% of the branch circuit rating.
Precautions for
Products with
External
Television
Antenna
Connectors
In addition to the general precautions described earlier in this section, be sure to
observe the following precautions when using external televi sion antenn as with yo ur
product. Failure to observe these precautions could result in fire, bodily injury, and
damage to the equipment.
Compatibility
Compaq television tuner cards with antenna connections should be used only with
Compaq personal computers that are intended for home use.
External television antenna grounding
If an outside antenna or cable syst em is conn ected to the product, be sure the antenna
or cable system is electrically grounded to protect against voltage surges and built-up
static charges. Article 810 of the National Electrical Code, ANSI/NFPA 70, provides
information about proper electrical grounding of the mast and supporting structure,
grounding of the lead-in wire to an antenna discharge unit, size of grounding
conductors, location of antenna-discharge unit, connection to grounding electrodes,
and requirements for the grounding electrode.
Lightning protection
To protect a Compaq product during a lightning storm or when it will be unattended
and unused for long peri ods of time, un plug th e produ ct from t he electrical outlet an d
disconnect the antenna or cable system. This prevents damage to the product due to
lightning and power line surges.
Power lines
Do not place an outside antenna system in the vicinity of overhead power lines or
other electric light or power circuits, or where it can fall into power lines or circuits.
When installing an outside antenna system, take extreme care to avoid touching
power lines or circuits, as contact with them could be fatal.
1-34 Safety and Comfort
Page 44

In addition to the general precautions described earlier in this section, be sure to
observe the following precautions when operating telecommunications and network
equipment. Failure to observe these precautions co uld result in fire, b odily injury, and
damage to the equipment.
◆ Do not connect or use a modem or telephone (other than a cordless type) during
a lightning storm. There may be a remote risk of electric shock from lightning.
◆ Never connect or use a modem or telephone in a wet location.
◆ Do not plug a modem or telephone cable into the Network Interface Card (NIC)
receptacle.
◆ Disconnect the modem cable before opening a product enclosure, touching or
installing internal components, or touching an uninsulated modem cable or jack.
Do not use a telephone line to report a gas leak while you are in the vicinity of
the leak.
Safety and Comfort 1-35
Page 45

Antenna
Grounding
This reminder is provided to call the CATV (cable television) system installer’s
attention to Section 820-40 of the NEC (National Electrical Code), which provides
guidelines for proper grounding and, in particular, specifies that the cable ground
shall be connected to the grounding system of the building, as close to the point of
cable entry as practical.
Antenna Grounding
No. Component
Electric Service Equipment
1
Power Service Grounding Electrode System (NEC Art 250, Part H)
2
Ground Clamps
3
Grounding Conductors (NEC Section 810-21)
4
Antenna Discharge Unit (NEC Section 810-20)
5
Ground Clamp
6
Antenna Lead-in Wire
7
1-36 Safety and Comfort
Page 46

Precautions for
Products with
Modems,
Telecommunications, or Local
Area Network
Options
In addition to the general precautions described earlier in this section, be sure to
observe the following precautions when operating telecommunications and network
equipment. Failure to observe these precautions co uld result in fire, b odily injury, and
damage to the equipment.
◆ Do not connect or use a modem or telephone (other than a cordless type) during
a lightning storm. There may be a remote risk of electric shock from lightning.
◆ Never connect or use a modem or telephone in a wet location.
◆ Do not plug a modem or telephone cable into the Network Interface Card (NIC)
receptacle.
◆ Disconnect the modem cable before opening a product enclosure, touching or
installing internal components, or touching an uninsulated modem cable or jack.
◆ Do not use a telephone line to report a gas leak while you are in the vicinity of
the leak.
Precautions for
Products with
Laser Devices
Å
Å
ÅÅ
All Compaq systems equipped with a laser device comply with safety standards,
including International Electrotechnical Commission (IEC) 825. W ith sp ecific regard
to the laser, the equipment complies with laser product performance standards set by
government agencies for a Class 1 laser product. The product does not emit
hazardous light; the beam is totally enclosed during all modes of customer operation
and maintenance.
Laser Safety Warnings
In addition to the general precautions described earlier in this section, be sure to
observe the following warnings when operating a product equipped with a laser
device. Failure to observe these warnings could result in fire, bodily injury, and
damage to the equipment.
WARNING: To reduce the risk of exposure to hazardous radiation:
Do not try to open the unit enclosure. There are no user-serviceable components inside.
◆
Do not operate controls, make adjustments, or perform procedures to the laser device other than
◆
those specified herein.
Allow only Compaq Authorized Service technicians to repair the unit.
◆
Safety and Comfort 1-37
Page 47

Compliance with CDRH Regulations
The Center for Devices and Radiological Health (CDRH) of the U.S. Food and Drug
Administration implement ed re gulation s for lase r produ cts on August 2, 19 76. These
regulations apply to laser products manufactured from August 1, 1976. Compliance
is mandatory for products marketed in the United States.
Compliance with International Regulations
All Compaq systems equipped with a laser device comply with appropriate safety
standards including IEC 825 and IEC 950.
Laser Product Label
The following label or equivalent is located on the surface of your laser device. This
label indicates that the product is classified as a CLASS 1 LASER PRODUCT.
Laser information
Laser Type Semiconductor GaAIAs
Wave Length 780 nm + / - 35 nm
Divergence Angle 53.5 degrees + / - 0.5 degrees
-2
Output Power
Polarization Circular 0.25
Numerical Aperture 0.45 inches + / - 0.04 inches
1-38 Safety and Comfort
Less than 0.2 m W or 10,869W m
sr
-1
Page 48

For More Information
If you want more information about arrangement of work space and equipment or
safety standards, consult the following references:
“American National Standard for Human Factors Engineering of Visual Display
T erminal Workstations,” ANSI/HFS Standard No. 100-1988 . Human Factors Soci ety ,
Inc., P.O. Box 1369, Santa Monica, CA 90406.
Wor king Safely with Your Computer. Washington, D.C.: National Safety Council,
1991.
Or write to:
American National Standards Institute
11 West 42nd St.
New York, NY 10036
TEL: (212) 642-4900
FAX: (212) 398-0023
http://www.ansi.org
EMAIL: info@ansi.org
National Institute for Occupational Safety and Health (NIOSH)
NIOSH Publications
4676 Columbia Pkwy, MS C-13
Cincinnati, OH 45226-1998
TEL: (800) 356-4674
FAX: (513) 533-8573
http://www.cdc.gov/niosh/homepage.html
EMAIL: pubstaft@cdc.gov
Human Factors and Ergonomics Society
ANSI/HFS 100-1988 Standard
P.O. Box 1369
Santa Monica, CA 90406-1369
TEL: (310) 394-1811
FAX: (310) 394-2410
http://hfes.org
EMAIL: hfes@compuserve.com
Safety and Comfort 1-39
Page 49

International Standards Organization (ISO)
Central Secretariat
International Organization for Standardization
1, rue de Varembé
Case postale 56
CH-1211 Genève 20, Switzerland
TEL: +41 22 749 01 11
FAX: +41 22 733 34 30
http://www.iso.ch
http://www.iso.ch/infoe/stbodies.html
EMAIL: central@iso.ch
National Safety Council Library
1121 Spring Lake Dr.
Itasca, IL 60143-3201
TEL: (630) 775-2199
FAX: (630) 285-0242
http://www.nsc.org
EMAIL: bob-nsc@dupagels.lib.il.us
Occupational Safety and Hea lth Administration (OSHA)
Publications Office
U.S. Department of Labor
200 Constitution Ave. NW, Room N3101
Washington, DC 20210
http://www.osha.gov
http://www.osha-slc.gov/ergo
http://www.osha.gov/oshpubs/oshapubs
TCO Information Center
150 North Michigan Ave., Suite 1200
Chicago, IL 60601-7594
TEL: (312) 781-6223
FAX: (312) 346-0683
http://www.tco-info.com/chicago.html
EMAIL: info@tco-info.com
1-40 Safety and Comfort
Page 50

Chapter 2
Government Approvals
European Union Notice
Products with the CE marking complies with Telecommunication Terminal
Equipment and Satellite Earth Station Equipment (TTE & SES) Directive (98/13/
EC), the EMC Directive (89/336/EEC), and the Low Voltage Directive (73/23/EEC)
issued by the European Community.
Compliance with these directives implies conformity to the following European
Norms or Regulations (the equivalent international standards and regulations are in
brackets):
◆ EN55022 (CISPR 22) – Electromagnetic Interference
◆ N50082-1 (IEC801-2, IEC801 -3, IEC8 01- 4) – Electromagnetic Immunity
◆ EN60555-2 (IEC 555-2) – Power Line Harmonics
◆ EN60950 (IEC950) – Product Safety
◆ CTR21 (ETSI TBR21) – Attachment requirements for connection to the
analogue PSTNs of terminal equipment *
*Applies to modems co ntained in portable products only. Modems provided in
desktop and mini-tower computers are approved to National standards.
The equipment has been approved in accordance with Council Decision 98/482/EC
for pan-European single terminal connection to the Public Switched Telephone
Network (PSTN). However, due to differences between the individual PSTNs
provided in different countries, the approval does not, of itself, give an unconditional
assurance of successful operation on every PSTN network termination point. In the
event of problems, you should contact your equipment supplier in the first instance.
The equipment is designed to work with all EU telephone networks. However, the
equipment may have interworking difficulties for some connections on the EU public
networks. Dialing by loop disconnect pulses is not intended to be used on the PSTN.
This feature is only supported in consideration of PBX or other equipment that
requires pulse dialing. Network compatibility is dependent on so ft ware s witch
settings that are set automatically by the country selection. The user should contact
the equipment supplier in case of difficulty in network settings.
Government Approvals 2-1
Page 51

Federal Communications Commission Notice
This equipment has been tested and found to comply with the limits for a Class B
digital device pursuant to Part 15 of the FCC Rules. These limits are designed to
provide reasonable protection against harmful interference in a residential
installation. This equipment generates, uses, and can radiate radio frequency energy
and, if not installed and used in accordance with the instructions, may cause harmful
interference to radio communications. However, there is no guarantee that
interference will not occur in a particular installation. If this equipment does cause
harmful interference to radio or television reception (which can be determined by
turning the equipment off and on), the user is encouraged to try to correct the
interference by one or more of the following measures:
◆ Reorient or relocate the receiving antenna.
◆ Increase the separation between the equipment and the receiver.
◆ Connect the equipment into an outlet on a circui t dif ferent fro m that to which the
receiver is connected.
◆ Consult the dealer or an experienced radio or television technician for help.
Modifications
Cables
The FCC requires the user to be notified that any changes or modifications made to
this device that are not expressly approved by Compaq Computer Corporation may
void the user's authority to operate the equipment.
Connections to this device must be made with shielded cables with metallic RFI/EMI
connector hoods in order to maintain compliance with FCC Rules and Regulations.
2-2 Government Approvals
Page 52

Declaration of Conformity for Products Marked with the FCC Logo
(United States Only)
This device complies with Part 15 of the FCC Rules. Operation is subject to the
following two conditions: (1) this device may not cause harmful interference, and (2)
this device must accept any interference received, including interference that may
cause undesired operation.
For questions regarding your product, call 800.652.6672 (800.OK.COMPAQ) or
contact:
Compaq Computer Corporation
P.O. Box 692000, Mail Stop 530113
Houston, Texas 77269-2000
For questions regarding this FCC declaration, call 281.514.3333 or contact:
Compaq Computer Corporation
P.O. Box 692000, Mail Stop 510101
Houston, Texas 77269-2000
To identify this product, refer to the Part, Series, or Model number found on the
product.
Canadian Notice
Avis Canadien
This Class B digital apparatus meets all requirements of the Canadian InterferenceCausing Equipment Regulations.
Cet appareil numérique de la classe B respecte toutes les exigences d u Règlement sur
le matériel brouilleur du Canada.
Japanese Notice
Government Approvals 2-3
Page 53

Telecom Network Approvals
These two icons and associated statements may be found on desktop and mini-tower
computers. They are intended to communicate how to access the telecommunications
regulatory approval information for your product. On notebook computers, the
approval information will appear on the bottom of the computer.
As an alternative to viewing the approval information on your product, country
approval information may also be found on the Compaq Web site. To view this
approval information, visit www.compaq.com and perform a site search for the
words, “telecom network approv als. ” I f a sel ecti on is avail abl e f or yo ur p roduct, you
may view and print the approval information.
Modem Statement from Product Label
U.S. Regulations Governing the Use of Modems
This equipment complies with Part 68 of the FCC rules. Located on the bottom of the
portable computers and on the modem in desktop computers is a label that contains,
among other information, the FCC Registration Number and Ringer Equivalence
Number (REN) for this equipment. Upon request, you must provide this information
to your telephone company.
Ringer
Equivalence
Number (REN)
2-4 Government Approvals
The REN is useful to determine the quantity of devices you may connect to your
telephone line and still have all of the devices ring when your telephone number is
called. In most areas (but not all), the sum of the RENs of all devices connected to
one line should not exceed five ( 5.0). To be certain of the number of devices you may
connect to your telephone line, as determined by the REN, you should contact your
local telephone company to determine the maximum REN for your calling area.
The REN for the modem contained in this product does not exceed 1.0.
Page 54

An FCC Compliant 6-position modular plug is provided with this equipment. This
equipment is designed to be connected to the telephone network or premises wiring
using a compatible 6-position modular jack that is FCC Part 68 Compliant.
If your telephone equipment causes harm to the telephone network, the telephone
company may discontinue your service temporarily. If possible, they will notify you
in advance. However, if advance notice is not practical, you will be notified as soon
as possible. You will als o be informed of your righ t to file a complain t with the FCC.
Your telephone company may make changes in its facilities, equipment, operations,
or procedures that could affect the proper functioning of your equipment. If they do,
you will be notified in advance to give you an opportunity to maintain uninterrupted
telephone service.
If you experience trouble with this telephone equ ipment, contact your local telephone
company for information on obtaining service or repairs. Your telephone company
may ask that you disconnect this equipment from the network until the problem has
been corrected or until you are sure that the equipment is not malfunctioning.
This equipment may not be used on coin ser vice provided by th e telephone comp any.
Connection to party lines is subject to state tariffs.
For the Compaq Customer Support Center and your nearest Compaq Authorized
Service Provider in North America, call 800.345.1518 or write:
Compaq Customer Support Center
P.O. Box 692000
Houston, Texas 77269-2000
Telephone Consumer Protection Act of 1991
The T el ephone Co nsumer P rotecti on Act of 1 991 mak es it un lawful for any per son to
use a computer or other electronic device to send any message via a telephone
facsimile machine unless such message clearly contains, in a margin at the top or
bottom of each transmitted page, or on the first page of the transmission, the date and
time it is sent and an identification of the business, or entity, or individual sending the
message and the telephone number of the sending machine or such business, or
entity, or individual.
Government Approvals 2-5
Page 55

Canadian Regulations Governing the Use of Modems
Notice: The Industry Canada label identifies certified equipment. This certification
means that the equipment meets certain telecommunications network protective,
operational, and safety requirements. The department does not guarantee the
equipment will operate to the user’s satisfaction.
Before installing the equipment, users should ensure that it is permissible to be
connected to the facilities of the local telecommunications company. The equipment
must also be installed using an acceptable method of connection. In some cases, the
company’s inside wiring associated with a single-line individual service may be
extended by means of a certified connector assembly (telephone extension cord ). The
customer should be aware that compliance with the above conditions may not prevent
degradation of service in some situations.
Repairs to certified equipment should be made by an authorized Canadian
maintenance facility designated by the supplier. Any repairs or alterations made by
the user to this equipment, or equipment malfunctions, may give the
telecommunications company cause to request the user to disconnect the equipment.
Users should ensure for their own protection that the electrical ground connections of
the power utility, telephone lines, and internal metallic water pipe system, if present,
are connected together. This precaution may be particularly important in rural areas.
Å
Å
ÅÅ
2-6 Government Approvals
WARNING:
electric inspection authority or an electrician. Power and telephone lines must always be properly
grounded or physical harm may ensue.
Notice: The Ringer Equivalence Number (REN) assigned to each terminal device
provides an indication of th e maximum num ber of ter minals allo wed to be con nected
to a telephone interface. The termination on an interface may consist of any
combination of devices, subject only to the requirement that the sum of the Ringer
Equivalence Numbers of all the devices does not exceed 5.
The REN for the modem contained in this product does not exceed 1.0.
For the location of the authorized Canadian maintenance facility nearest you, call
800.567.1616
Compaq Canada, Inc.
45 Vogell Road
Richmond Hill, Ontario L4B 3P6
Users should not attempt to make such connections themselves. Contact the appropriate
Page 56

U.K. BABT Users Notice
(SupraExpress 56i Pro Global Modem - Desktop Products Only)
The modem is intended for only use in the Compaq Internet PC. For the purposes of
BABT approval, the modem is classified as a host-independent product.
Telephone
Network
Connection
The modem is suitable for connection to the Public Switched Telephone Network
(PSTN) direct exchange lines and relevant branch systems (PBXs).
A ringer equivalent n umber (REN) i s a value giv en to all app aratus to be connected t o
the PSTN. Its value can be taken and used to calculate the maximum number of
equipment items that can be connected in parallel without impairing the performance
of the standard bell circuit.
1. REN = 3/n where n is the maximum number of unit s that may be u sed in paral lel.
2. The maximum REN of a line is 4; therefore, the total REN of all apparatus
connected to the line (obtained by summing the individual REN values) should
not exceed 4. This value includes any BT provided instrument, each of which is
assumed to have REN value of 1.0 unless otherwise stated. Exceeding the REN
value of 4 may cause your telephone(s) to ring weakly or not ring at all.
3. Only one modem should be connected to a telephone line. Connecting a modem
in parallel with one or more telephone instruments is not allowed.
4. The REN for this piece of equipment is 0.8.
5. The exchange should provide facilities for either loop disconnect (pulse) dialing
or multifrequency (tone) dialing. The modem can be configured to operate with
either system.
6. During dialing, this apparatus may tinkle the bells of other telephones using the
same line. This is not a fault, and we advise you not to call the Fault Repair
Service.
7. The modem specified in this guide is for the Compaq Internet PC.
Government Approvals 2-7
Page 57

8. This apparatus has been approved for the following facilities:
❖ Connection to direct exchange lines providing DTMF signaling
❖ Connection to compatible PBXs providing DTMF signaling
❖ Operation in the absence of proceed indication, selectable by user
❖ Call progress monitoring functi on s
❖ Data modem functions
❖ Auto-dialing functions
❖ Auto-answering functions
Any other usage will invalidate the approval of the apparatus, if as a result, it then
ceases to conform to the standards against which approval was granted.
All apparatus connected to this modem, and thereby connected directly or indirectly
to the British Telecom Public Switched Telephone Network, must be appr oved
apparatus as defined in Section 22 of the British Telecommunications Act of 1984.
Although this equipment can us e either loop di scon nect or DTMF si gnaling , only the
performance of the DTMF signaling is su bject to regulat ory requi re ment s for corr ect
operation. It is therefore strongly recommended that the equipment is set to use
DTMF signaling for access to public or pr ivate emer gency s ervices. DTMF signaling
also provides faster call set up.
The modem may not be used on extension wiring that makes use of plug pins 1 and 6.
If in doubt, advice must be obtained from a competent telecommunications engineer.
Difficulties may occasionally be experienced from other apparatus connected to the
BT PSTN via the modem apparatus. Such difficulties may include the following:
◆ difficulty in making calls
◆ problems in telephone conversion being experienced by both parties to the call
Initially, normal operation will be possible. However, changes to or modernization of
the network (taking place in the normal course of events) may result in the apparatus
being connected to a network service with which it was not designed to be
compatible. Failure of the apparatus to work under these circumstances may not be
the responsibility of the network operator.
If these difficulties occur, contact your product supplier or your Compaq-authorized
reseller in the United Kingdom.
This device is intended for auto-answering of incoming calls. Under normal
conditions, callers will be accustomed to calls being answered within 10 seconds, and
a majority of callers will abandon calls that are not answered within 45 seconds.
2-8 Government Approvals
Page 58

Several options are available for auto-answering operation. The default setting is for
two incoming rings. This is the recommended setting for normal operation by most
computer users.
Auto Dialing
with the Modem
When entering telephone numbers, ensur e that th e nu mber that app ears on the screen
is correct before beginning to dial.
Benutzerhinweise für besondere Bestimmungen in Österreich
Hinweis für die
Benutzung in
osterreich
Wahlsperre
Sofern Sie das SupraExpress 56i Pro global modem an einer Nebenstellenanlage
benutzen wollen, erkundigen Sie sich bitte bei Ihrem Fachhändler nach der
Möglichkeit, die Amtsholung einzustellen.
Ein Modem darf, beispielsweise im „unbeaufsichtigten Betrieb“, nicht pausenlos
dieselbe Rufnummer anwählen (Wahlsperre).
Nach zwölf erfolglosen Wählversuchen innerhalb einer Stunde gibt das Modem die
Meldung „BLACK-LISTE“ (W ahlsperre) aus . Danach ist jeder weitere Wählversuch
blockiert.
Die Wahlsperre wird wieder aufgehoben, wenn eines der drei folgenden Ereignisse
eintritt:
◆ Sie starten den Computers neu (reboot), oder
◆ Ablauf einer Stunde, oder
◆ Sie erhalten einen Anruf.
Benutzerhinweise für besondere Bestimmungen in Deutschland
Hinweis für die
Benutzung in
der
Bundesrepublik
Deutschland
Government Approvals 2-9
Dieses Gerät ist mit einem mindestens 4-adrigen Anschlußkabel mit TAE-Stecker
mit Kodierung N ausgestattet und verfügt über weiterführende Sprechadern. Es
kann als ein zige Endeinrichtung oder mit weiteren Endeinri chtungen am
Netzanschluß betrieben werden.
Weitere Endeinrichtungen, die sich an dem Telefonanschluß befinden, werden beim
Einstecken des Gerätes nicht von der Leitung getrennt. Der Stecker kann nur in
N-Hkodierte Anschlußdosen gesteckt werden.
Page 59

Brugerinstruktioner i overensstemmelse med danske krav
Opkaldskoder P
og T
Compaq-modemet SupraExpress 56i Pro global modem understøtter ikke
impulssignalering. Både opkaldskode P (impulssignalering) og T (tonesignalering)
tvinger modemet til at anvende tonesignalering.
Speciale gebruiksinstructies voor Nederland
Aansluitfactor
Wachten op
kiestoon
1. Het modem is geschikt voor aansluiting op het openbare geschakelde
telefoonnetwerk en op (analoge) telefooncentrales binnen bedrijven en
instellingen.
2. De aansluitfactor is een waarde die wordt toegekend aan alle apparaten die op
het openbare telefoonnetwerk kunnen worden aangesloten. Met deze waarde kan
worden berekend hoeveel apparaten maximaal parallel kunnen worden
geschakeld. De maximale aansluitfactor van een lijn is 5. De aansluitfactor van
alle apparaten die zijn aangesloten op één lijn mag daarom nooit hoger zijn dan
5. U berekent de aansluitfactor door de waarden van de afzonderlijke apparaten
op te tellen.
3. De aansluitfactor voor dit apparaat is 1,0.
Het modem moet altijd eerst een kiestoon ontvangen voordat wordt geprobeerd een
verbinding tot stand te brengen. Deze vereiste kan niet worden uitgeschakeld met de
opdracht ATX<n>.
Handenvrij
bellen
Handenvrij bellen is t oegestaan b ij gebru ik van een appar te (goedgek eurtde ) tele foon
set.
Användarinstruktioner i överensstämmelse med svenska krav
Uppringningskod P och T
Modemet till SupraExpress 56i Pro global modem stödjer inte pulssignalering. Både
uppringningskod P (pulssignalering) och T (tonsignalering) är jämförbara och vill
tvinga modemet att använda tonsignalering.
2-10 Government Approvals
Page 60

New Zealand Modem Statements
The grant of a Telepermit for any item of terminal equipment indicates only that
Telecom has accepted that the item complies with minimum conditions for
connection to its network. It indicates no endorsement of th e product by Telecom, nor
does it provide any sort of warr anty. Above all, it provides no assurance that any item
will work correctly in all respects with another item of Telepermitted equipment of a
different make or model, nor does it imply that any product is compatible with all of
Telecom’s network services.
This equipment is not capable, under all operating conditions, of correct operation at
the higher speeds for which it is designed. Telecom will accept no responsibility
should difficulties arise in such circumstances.
This device is equipped with pulse dialing while the Telecom standard is DTMF tone
dialing. There is no guarantee that Telecom lines will always continue to support
pulse dialing.
Use of pulse dialing, when this equipment is connected to the same line as other
equipment, may give rise to bell tinkle or noise and may also cause a false answer
condition. Should such problems occur, the user should not
Faults Service.
Some parameters required for compliance with Telecom’s Telepermit requirements
are dependent on the equipment (PC) associated with this device. The associated
equipment shall be set to operate within the following limits for compliance with
Telecom’s Specifications:
contact the Telecom
1. There shall be no more than 10 call attempts to the same number within any 30
minute period for any single manual call initiation, and
2. The equipment shall go on-hook for a period of not less than 30 secon ds between
the end of one attempt and the beginning of the next attempt.
Where automatic calls are made to different numbers, the equipment shall go onhook for a period of not less than 5 seconds between the end of one attempt and the
beginning of the attempt.
The equipment shall be set to ensure that calls are answered between 3 and 30
seconds of receipt of ringing (S0 set between 2 and 10). This ensures the following:
1. A person calling your modem will hear a sh ort b urst of ringing before the
modem answers. This confirms that the call has been successfully switched
through the network.
Government Approvals 2-11
Page 61

Safety
2. Caller identification (which occurs between the first and second ring cadences)
is not destroyed.
This equipment does not fully meet Telecom’s impedance requirements. Performance
limitations may occur when used in conjuction with some parts of the network.
Telecom will accept no responsibility should difficulties arise in such circumstances.
This equipment should not be used under any circumstances which may constitute a
nuisance to other Telecom customers.
This equipment shall not be set to make automatic calls to the Telecom 111
Emergency Service.
Safety is important when you are operating your computer. Follow the guidelines in
this section to enjoy your computing experience.
Batteries
Å
Å
ÅÅ
Å
Å
ÅÅ
Ä
Ä
ÄÄ
Power Cords
For information about real-time clock battery replacement, contact your Compaqauthorized dealer, reseller, or service provider.
WARNING:
explosion and risk of personal injury exists if the battery is incorrectly replaced or mistreated. Do not
attempt to recharge the battery, disassemble it, remove it, immerse it in water, or dispose of it in fire.
WARNING:
risk of fire and chemical burn if the battery pack is handled improperly. Do not disassemble, crunch,
puncture, or short external contacts, dispose of in water or fire, or expose to temperatures higher than
140°F (60°C).
CAUTION:
them, use the public collection system in accordance with local regulations or return them to Compaq,
an authorized Compaq Partner, or the point-of-sale. In North America, dispose of nickel-metal-hydride
or lithium-ion batteries by taking advantage of the Compaq battery recycling program. You will be
provided with a postage-paid battery pack mailer pre-addressed to a reclamation facility where the
metals are recycled.
If you were not provided with a power cord for your computer or for an AC power
accessory intended for use with your computer, you should purchase a power cord
that is approved for use in your country.
Your computer is provided with a battery-powered, real-time clock circuit. Danger of
This computer may contain a lithium-ion or nickel-metal-hydride battery pack. There is a
Do not dispose of batteries with general household waste. To dispose of them or recycle
2-12 Government Approvals
Page 62

The power cord must be rated fo r the p rod uct and for the vo ltag e and curre nt mark ed
on the product’s electrical ratings label. The voltage and current rating of the cord
should be greater than the voltage and current rating marked on the product.
Laser
Assemblies
CDRH
Regulations
Å
Å
ÅÅ
In addition, the diameter of the wire must be a minimum of 0.75 mm
the length of the cord must be between 5 feet (1.5 m) and 6.5 feet (2 m). If you have
questions about the type of power cord to use, contact your Compaq-Authorized
Service Provider.
A power cord should be routed so that it is not likely to be walked on or pinched by
items placed upon it or against it. Particular attention should be paid to the plug,
electrical outlet, and the point where the cord exits from the product.
All Compaq systems equipped with CD drives comply with approp ri a te saf ety
standards including IEC 825. In addition, the equipment complies with laser product
performance standards set by government agencies as a Class 1 laser product. The
equipment does not emit hazardous radiation; the beam is totally enclosed during all
modes of customer operation and maintenance.
The Center for Devices and Radiological Health (CDRH) of the U.S. Food and Drug
Administration implement ed re gulation s for lase r produ cts on August 2, 19 76. These
regulations apply to laser products manufactured since August 1, 1976. Compliance
is mandatory for products marketed in the United States.
WARNING:
your Compaq documentation set may result in hazardous radiation exposure.
Use of controls or adjustments or performance of procedures other than those specified in
2
/18 AWG, and
Government Approvals 2-13
Page 63

The CD drive is classified as a Class 1 laser product. This label is located on the
outside of the CD drive:
Figure A-1. Laser Label
Laser Label Information
Laser Type Semiconductor GaAIAs
Wavelength 650-780 +/- 35 nm
Divergence Angle 53.5 Degree +/- 5 Degree
Output Power
Polarization Circular
Numerical Aperture 0.45 +/- 0.04
Less than 0.2 mW or 10.869 W/m
2
sr
Å
Å
ÅÅ
2-14 Government Approvals
WARNING:
troubleshooting and repair procedures are detailed to allow only subassembly/module-level repair.
Because of the complexity of the individual boards and subassemblies, no one should attempt to make
repairs at the component level or to make modifications to any printed wiring board. Improper repairs
can create a safety hazard.
Only authorized technicians trained by Compaq should attempt to repair this equipment. All
Laser Information
Page 64

Using the
Computer
Å
Å
ÅÅ
Å
Å
ÅÅ
German
Ergonomics
Notice
Mobile Products
– German
Ergonomics
Notice
WARNING:
certain kinds of flashing lights or patterns that are commonly present in our daily environment. These
persons may experience seizures while watching some kinds of television pictures or playing certain
games, including games played on the Internet PC. Players who have not had any previous seizures
may nonetheless have an undetected epileptic condition. Consult your physician if you experience any
of the following symptoms while playing games: altered vision, muscle twitching, other involuntary
movements, loss of awareness of your surroundings, mental confusion, or convulsions.
WARNING:
incorrect work habits, or problems in your personal health may be linked to discomfort or serious
injuries. Refer to your
creating a comfortable work environment.
These products are not intended for continuous use in an office environment.
The Compaq Agency Series 2940, CM2000, CM2010, and CM2030 family of
notebook computers bearing the “GS” approval mark meet the requirements of ZH1/
618 (German Safety Regulations for Display Work Places in the Office Sector) when
used in conjunction with port replicators, keyboards, and monitors that also bear the
“GS” mark.
These notebook computers are not intended for continuous use in an office
environment.
A very small portion of the population may experience epileptic seizures when viewing
Some studies have suggested that long periods of typing, improper workstation setup,
Safety & Comfort Guide
for more information about choosing a workspace and
Locating the
Regulatory
Compliance
Markings Labels
Government Approvals 2-15
Other labels containing safety or regulatory information about your specific
computer are located on the inside and outside of your computer. The following
illustrations show typical Regulatory Compliance Markings labels that apply to your
Compaq personal computer.Compliance Agency labels are located on the back of the
computer. For examples of typical agency labels, refer to the Safety section.
Page 65

No. Component
Manufacturing Site
1
Modem Regulation Statement
2
Patent Information
3
Power Supply Caution
4
Grounding Information
5
Voltage Ratings
6
Agency Approvals
7
Typical Agency Label
2-16 Government Approvals
Page 66

No. Component
Manufacturing Site
1
Modem Regulation Statement
2
Patent Information
3
Power Supply Caution
4
Grounding Information
5
Voltage Ratings
6
Agency Approvals
7
Typical Agency Label
Government Approvals 2-17
Page 67

Energy
Compliance
Agency labels are on the back of the computer. For examples of typical agency
labels, refer to the Safety section.
L
L
LL
Energy Star Compliance
The Energy Star logo is your assurance that your computer is in compliance with the
EPA Energy Star Computers Program 2.0 guidelines for energy efficiency. Your
computer may not meet these guidelines if it is no t mark ed with the Energy Star logo.
Compaq Internet PC products marked with the Energy Star Logo are compliant with
Energy Star Computers Program 2.0 standard of the U.S. Environmental Protection
Agency (EPA). The EPA Energy Star Logo does not imply endorsement by the EPA.
As an Energy Star Partner, Compaq Computer Corporation has determined that
products marked with the Energy Star Logo meet the Energy Star guidelines for
energy efficiency.
The Energy Star Computers Program was created by the EPA to promote energy
efficiency and reduce air pollution through more energy-efficient equipment in
homes, offices, and factories. Compaq products achieve this standard by reducing
power consumption when not being used. Instructions for using the energy saving
features of your computer are located in the power management section of the
documentation that came with your computer.
The power management feature of your computer is supported when used with the
following operating system: Microsoft Windows Operating System.
The power management feature, when used in conjunction with an external Energy
Star compliant monitor, will support the power-down features of the monitor. The
power management feature allows an external monitor to go into low-power mode
when the screen saver timeout o ccurs. T o take adv antage of these energy savings, the
monitor’s power management feature has been preset to power down the monitor
after a period of system inactivity. Refer to the power management section of the
documentation that came with your computer for instructions on modifying or
disabling this feature.
Ä
Ä
ÄÄ
Ä
Ä
ÄÄ
2-18 Government Approvals
CAUTION:
video distortion when the screen saver timeout occurs.
CAUTION: The power management feature is not compatible with some non-Compaq bus-mastering
ISA devices. Using the power management feature with some of these devices may cause errors when
the system is placed in the low power state.
Using the Energy Save Monitor feature with non-Energy Star compliant monitors may cause
 Loading...
Loading...