Compaq Evo D310v, D310v - Compaq Evo - 256 MB RAM, Evo Desktop D310v Series Quick Setup Manual
Page 1

293386-001.book Page i Friday, July 12, 2002 5:04 PM
b
Quick Setup & Getting Started
Guide
Compaq Evo Desktop D310v Series
Document Part Number: 293386-001
August 2002
This guide provides basic information about setting up and
maintaining your computer.
Page 2
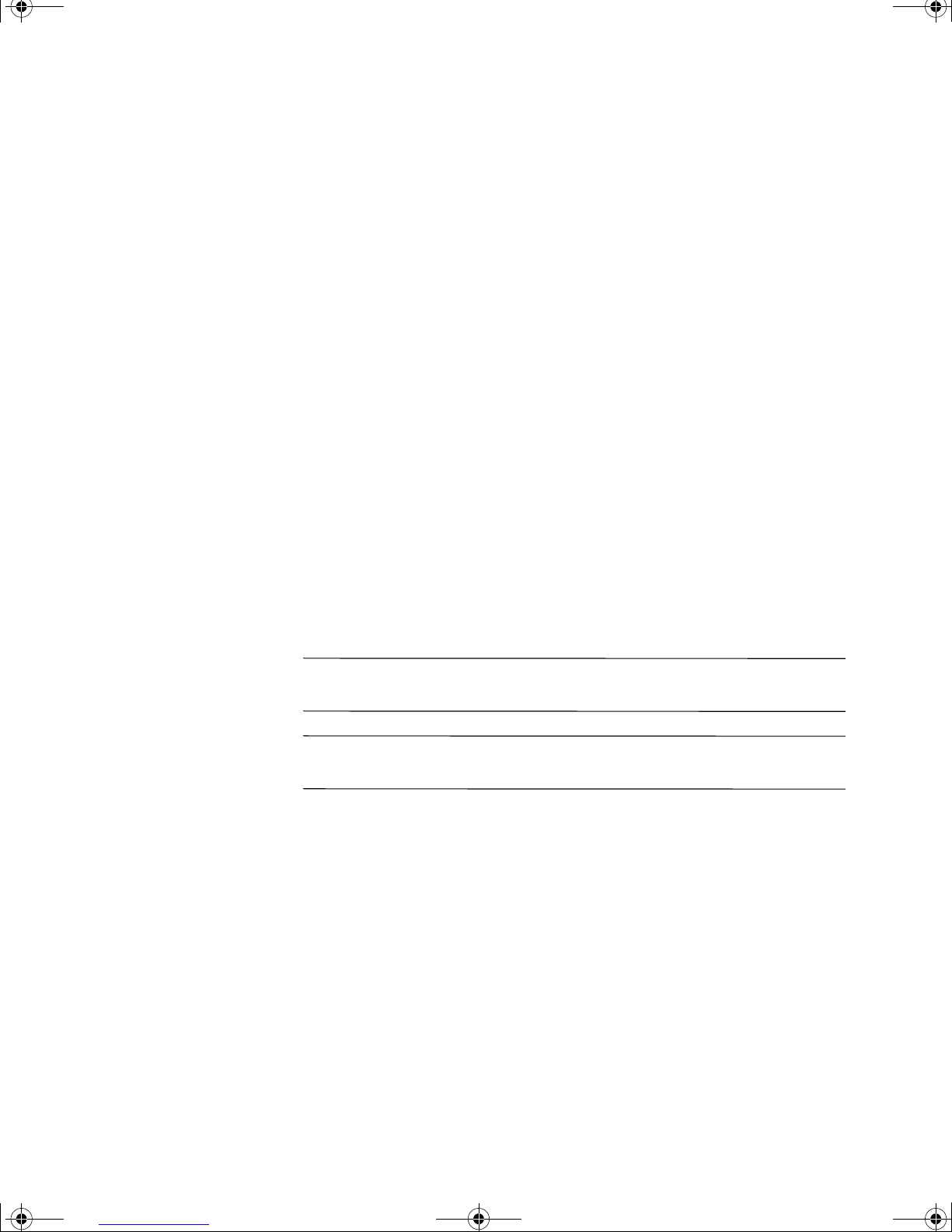
293386-001.book Page ii Friday, July 12, 2002 5:04 PM
© 2002 Compaq Information Technologies, L.P.
Compaq, the Compaq logo, and Evo are trademarks of Compaq Information
Technologies Group, L.P. in the U.S. and other countries.
Microsoft, Windows, and Windows NT are trademarks of Microsoft
Corporation in the U.S. and other countries.
Intel, Pentium, and Celeron are trademarks of Intel Corporation in the U.S. and
other countries.
Adobe, Acrobat, and Acrobat Reader are trademarks or registered trademarks of
Adobe Systems Incorporated.
All other product names mentioned herein may be trademarks of their respective
companies.
Compaq Computer Corporation shall not be liable for technical or editorial
errors or omissions contained herein or for incidental or consequential damages
in connection with the furnishing, performance, or use of this material. The
information in this document is provided “as is” without warranty of any kind,
including, but not limited to, the implied warranties of merchantability and
fitness for a particular purpose, and is subject to change without notice. The
warranties for Compaq products are set forth in the express limited warranty
statements accompanying such products. Nothing herein should be construed as
constituting an additional warranty.
Å
Ä
This document contains proprietary information that is protected by copyright.
No part of this document may be photocopied, reproduced, or translated to
another language without the prior written consent of Compaq Computer
Corporation.
WARNING: Text set off in this manner indicates that failure to follow
directions could result in bodily harm or loss of life.
CAUTION: Text set off in this manner indicates that failure to follow
directions could result in damage to equipment or loss of information.
Quick Setup & Getting Started Guide
Compaq Evo Desktop D310v Series
First Edition (August 2002)
Document Part Number: 293386-001
Page 3

293386-001.book Page 1 Friday, July 12, 2002 5:04 PM
1 Quick Setup
Step 1: Unpack the Computer . . . . . . . . . . . . . . . . . . . . . . . . . . . . . . . . . . . . . . . . . . . . 1–1
Step 2: Confirm the Voltage Setting . . . . . . . . . . . . . . . . . . . . . . . . . . . . . . . . . . . . . . . 1–2
Step 3: Connect External Devices . . . . . . . . . . . . . . . . . . . . . . . . . . . . . . . . . . . . . . . . . 1–3
Step 4: Front Panel Components . . . . . . . . . . . . . . . . . . . . . . . . . . . . . . . . . . . . . . . . . . 1–4
Step 5: Connect the Power Cords . . . . . . . . . . . . . . . . . . . . . . . . . . . . . . . . . . . . . . . . . 1–5
Step 6: Turn On the Personal Computer and Install the Operating System . . . . . . . . . 1–6
Step 7: Turn Off the Personal Computer. . . . . . . . . . . . . . . . . . . . . . . . . . . . . . . . . . . . 1–7
Contents
2 Getting Started
Accessibility . . . . . . . . . . . . . . . . . . . . . . . . . . . . . . . . . . . . . . . . . . . . . . . . . . . . . . . . . 2–1
Software Setup . . . . . . . . . . . . . . . . . . . . . . . . . . . . . . . . . . . . . . . . . . . . . . . . . . . . . . . 2–1
File System Format. . . . . . . . . . . . . . . . . . . . . . . . . . . . . . . . . . . . . . . . . . . . . . . . . 2–1
Installing or Upgrading Device Drivers . . . . . . . . . . . . . . . . . . . . . . . . . . . . . . . . . 2–2
Customizing the Monitor Display. . . . . . . . . . . . . . . . . . . . . . . . . . . . . . . . . . . . . . 2–3
Protecting Your Software . . . . . . . . . . . . . . . . . . . . . . . . . . . . . . . . . . . . . . . . . . . . . . . 2–4
Compaq Restore Solution . . . . . . . . . . . . . . . . . . . . . . . . . . . . . . . . . . . . . . . . . . . . . . . 2–4
Registration . . . . . . . . . . . . . . . . . . . . . . . . . . . . . . . . . . . . . . . . . . . . . . . . . . . . . . . . . . 2–4
For More Information . . . . . . . . . . . . . . . . . . . . . . . . . . . . . . . . . . . . . . . . . . . . . . . . . . 2–5
Getting Help . . . . . . . . . . . . . . . . . . . . . . . . . . . . . . . . . . . . . . . . . . . . . . . . . . . . . . . . . 2–6
Basic Troubleshooting. . . . . . . . . . . . . . . . . . . . . . . . . . . . . . . . . . . . . . . . . . . . . . . . . . 2–7
Overview. . . . . . . . . . . . . . . . . . . . . . . . . . . . . . . . . . . . . . . . . . . . . . . . . . . . . . . . . 2–7
Helpful Hints. . . . . . . . . . . . . . . . . . . . . . . . . . . . . . . . . . . . . . . . . . . . . . . . . . . . . . 2–7
Solving General Problems. . . . . . . . . . . . . . . . . . . . . . . . . . . . . . . . . . . . . . . . . . . . . . . 2–9
Solving Hardware Installation Problems. . . . . . . . . . . . . . . . . . . . . . . . . . . . . . . . . . . 2–13
Diagnostic Keyboard LEDs, Front Panel LEDs and Audible Codes . . . . . . . . . . . . . 2–14
Index
Quick Setup & Getting Started Guide 1
Page 4

293386-001.book Page 2 Friday, July 12, 2002 5:04 PM
Contents
2 Quick Setup & Getting Started Guide
Page 5

293386-001.book Page 1 Friday, July 12, 2002 5:04 PM
Step 1: Unpack the Computer
1
Quick Setup
WARNING: Misuse of your personal computer or failure to establish a
Å
Quick Setup & Getting Started Guide 1–1
safe and comfortable workstation may result in discomfort or serious
injury. Refer to the Safety & Comfort Guide on the Documentation Library
CD for more information on choosing a workspace and creating a safe
and comfortable work environment.This equipment has been tested and
found to comply with the limits for a Class B digital device, pursuant to
Part 15 of the FCC Rules. For more information, refer to Safety &
Regulatory Information on the Documentation Library CD.
Page 6

293386-001.book Page 2 Friday, July 12, 2002 5:04 PM
Quick Setup
Step 2: Confirm the Voltage Setting
Ä
CAUTION: You should not need to change the voltage setting; however,
you should verify that the voltage selection is compatible with your local
power specifications. Failure to do so could result in damage to your
computer.
1–2 Quick Setup & Getting Started Guide
Page 7

293386-001.book Page 3 Friday, July 12, 2002 5:04 PM
Step 3: Connect External Devices
Connect the monitor, mouse, keyboard, and network cables.
Rear Panel Connectors (Arrangement of connectors may vary by
model.)
Quick Setup
Ä
1 Power Cord Connector
2 Voltage Select Switch
3 Mouse Connector
4 Keyboard Connector
5 Universal Serial Bus (USB)
Connectors
6 Serial Connector
CAUTION: Do not add optional hardware devices to your personal
computer until the operating system is successfully installed. Doing so may
cause errors and may prevent the operating system from installing
properly.
7 Parallel Port Connector
8 Monitor Connector
9 Headphone/Line-out
Connector
- Audio/Line-in Connector
q Microphone connector
w Gameport connector
Quick Setup & Getting Started Guide 1–3
Page 8
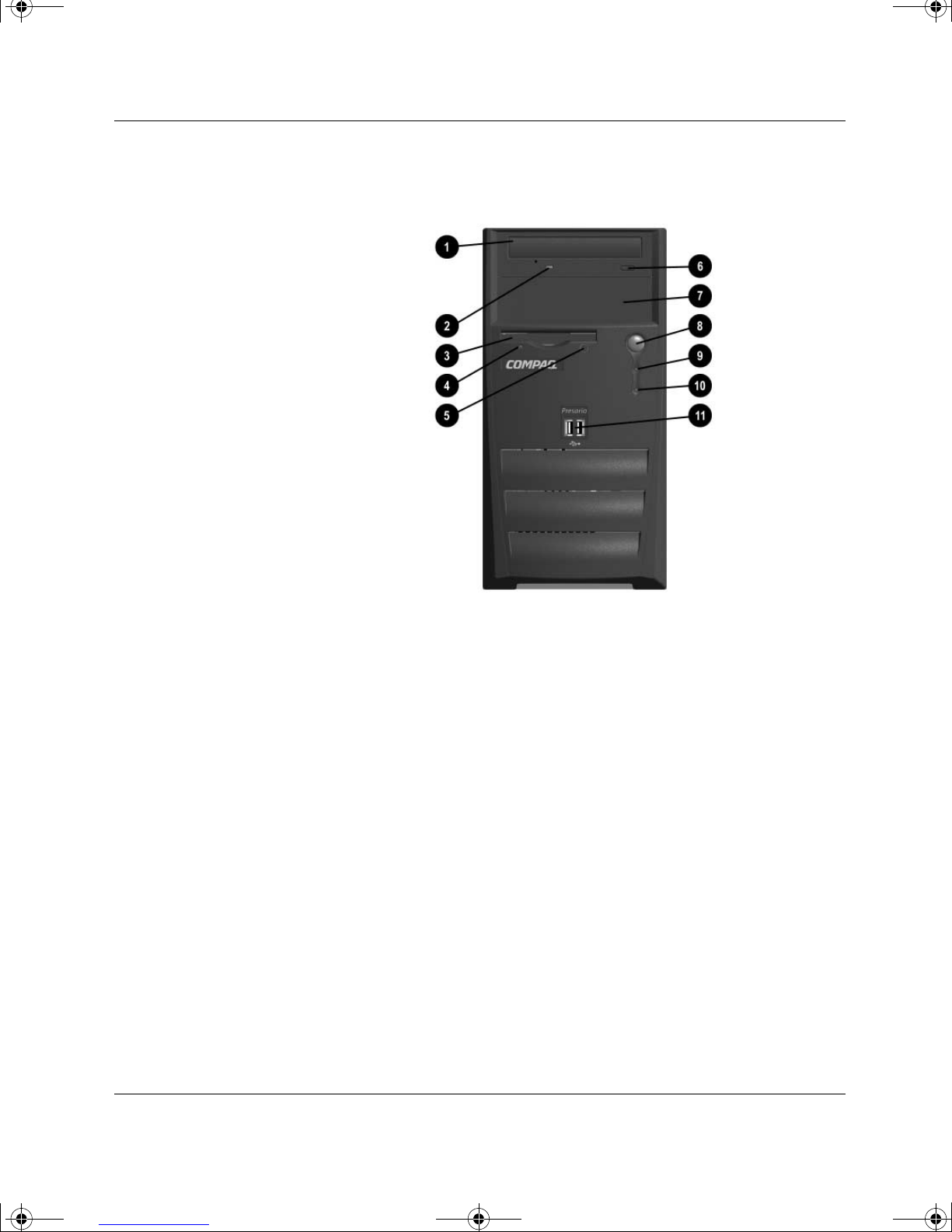
293386-001.book Page 4 Friday, July 12, 2002 5:04 PM
Quick Setup
Step 4: Front Panel Components
Front Panel Components
1 CD-ROM drive 7 5 1/4 inch expansion bay
2 CD-ROM drive activity light 8 Dual-state power button
3 Diskette drive 9 Power-on light
4 Diskette drive activity light - System activity light
5 Diskette drive eject button q USB Connectors
6 CD-ROM drive eject button
1–4 Quick Setup & Getting Started Guide
Page 9

293386-001.book Page 5 Friday, July 12, 2002 5:04 PM
Step 5: Connect the Power Cords
Quick Setup
Å
Connect the power cords as shown. Turn on the monitor, then turn on
the personal computer.
WARNING: To reduce the risk of electric shock or damage to the equipment:
■ Do not disable the power cord grounding plug. The grounding plug is
an important safety feature.
■ Plug the power cord into a grounded (earthed) electrical outlet that is
easily accessible at all times.
■ Disconnect power from the personal computer by unplugging the
power cord from either the electrical outlet or the personal computer.
Quick Setup & Getting Started Guide 1–5
Page 10

293386-001.book Page 6 Friday, July 12, 2002 5:04 PM
Quick Setup
Step 6: Turn On the Personal Computer and
Install the Operating System
CAUTION: Do not add optional hardware devices or third-party devices
Ä
to your computer until the operating system is successfully installed. Doing
so may cause errors and may prevent the operating system from installing
properly.
Press the power button to turn on the personal computer.
The first time you turn on the personal computer, the operating
system is installed automatically. This process takes about 5 to 10
minutes, depending on which operating system is being installed.
Carefully read and follow the instructions that appear on the screen to
complete the installation.
Ä
CAUTION: Once the automatic installation has begun, DO NOT TURN
OFF THE COMPUTER UNTIL THE PROCESS IS COMPLETE, unless you are
directed to do so as part of the process. Turning off the personal computer
at any other time during the installation process might damage the
software that runs the personal computer.
When the Welcome to Windows screen is displayed, the Windows
installation process is complete.
1–6 Quick Setup & Getting Started Guide
Page 11

293386-001.book Page 7 Friday, July 12, 2002 5:04 PM
Step 7: Turn Off the Personal Computer
To properly turn off the personal computer, first exit the operating
system. In Windows, click Start > Shut Down.
In Windows operating systems, pressing the power button does not
turn off the power, but causes the personal computer to enter a
low-power state. This allows you to quickly power down, without
closing applications, and to quickly return to the same operational
state without any data loss. To reconfigure the power button to work
in On/Off mode, run Computer Setup. Refer to the Computer Setup
(F10) Utility Guide for Computer Setup instructions.
Quick Setup
✎
Ä
To manually force the computer into an OFF state, press and hold the
power button for four seconds.
CAUTION: Manually forcing the computer off can cause loss of data.
Quick Setup & Getting Started Guide 1–7
Page 12

293386-001.book Page 8 Friday, July 12, 2002 5:04 PM
Quick Setup
1–8 Quick Setup & Getting Started Guide
Page 13

293386-001.book Page 1 Friday, July 12, 2002 5:04 PM
Accessibility
Compaq is committed to designing products, services, and programs
with improved usability and accessibility for all customers. Compaq
products with Microsoft Windows XP preinstalled, or that are XP
Ready, are designed for accessibility. These products are tested with
industry-leading Assistive Technology products to ensure equal
access—anytime, anywhere... to anyone.
2
Getting Started
Software Setup
File System Format
✎
Converting to NTFS
Depending on your system, you may be prompted to select a file
system format during the initial setup of your system.
Hard drives can be configured in three basic formats: FAT16 and
FAT32 (for HDD partitions less than 8 GB), or NTFS (for HDD
partitions up to and greater than 8 GB), with variances of each,
depending on the operating system and hard drive support. To check
the file system format assigned to your hard drive (factory settings),
open My Computer, right-click on Local Disk (C:), then select
Properties.
NTFS offers the following features:
■ Transaction logs
■ Access control
Quick Setup & Getting Started Guide 2–1
Page 14

293386-001.book Page 2 Friday, July 12, 2002 5:04 PM
Getting Started
Transaction Logs
Transaction logs help recover from disk failures.
Access Control
Access Control allows you to set permissions to control access to
your files and directories.
Depending on which file system format your hard drive is using, the
NTFS Convert utility may be available for you to convert part or all of
the drive partition to NTFS format.
CAUTION: You may experience data loss if you attempt to convert your
Ä
drive to NTFS using the methods described in this section. Before
converting your drive, make a backup copy of all data stored on your
hard drive.
NTFS Convert Desktop Icon
Double-click the NTFS Convert icon located on the desktop. Read
and follow the instructions that appear on the screen to change the
drive partitioning. This feature is available on select models only.
Installing or Upgrading Device Drivers
To install optional hardware devices after the OS installation is
complete, you must install the device drivers for the device you are
installing.
If prompted for the I386 directory, replace the path specification with
C:\I386, or use the Browse button of the dialog box to locate the I386
folder. This action points the OS to the appropriate drivers.
2–2 Quick Setup & Getting Started Guide
Page 15

293386-001.book Page 3 Friday, July 12, 2002 5:04 PM
Getting Started
✎
✎
You can obtain the latest support software, including support software
for your operating system from the Compaq Web site:
http://www.compaq.com/support
You can also obtain the latest support software through a subscription
to the Compaq Support CD Kit using the Support Software
Management order form available at one of the following Web sites:
http://www.compaq.com/support/files/workstations/us/purchase.html
http://www.compaq.com/support/files/desktops/us/purchase.html
These sites also provide information on how to purchase a
subscription.
If your system has a optical RW drive, you must install the
appropriate application to be able to write to the drive. To install the
drivers, double-click the Setup Compaq Software icon on the desktop
or the application launcher and select the Easy CD Creator and Direct
CD option when prompted.
Customizing the Monitor Display
To change the default configuration settings for your monitor display,
such as the screen resolution, color settings, and font sizes,
double-click the Display icon in the Control Panel, or right-click on
the Windows Desktop, then click Properties. For more information
about your display driver and other utilities that you can use with your
graphics controller, refer to your graphics controller documentation.
✎
Quick Setup & Getting Started Guide 2–3
You can obtain the latest graphics drivers from the Compaq Web site
at http://www.compaq.com/support.
Page 16

293386-001.book Page 4 Friday, July 12, 2002 5:04 PM
Getting Started
Protecting Your Software
To protect your software from loss or damage, you should keep a
backup copy of all system software, applications, and related files
stored on your hard drive. Refer to your operating system or backup
utility documentation for instructions on making backup copies of
your data files.
Compaq Restore Solution
Restore the original operating system and factory-installed software
by using the Compaq Restore Plus! CD and any other CDs that came
with the computer. Carefully read and follow the instructions for the
restore solution that came with the computer.
Registration
For questions about or problems with this CD, please contact Compaq
customer service.
Make sure to register your new personal computer with Compaq.
Registration establishes a record of ownership and gives you an
opportunity to receive product announcements, updates, and other
communications periodically, if you choose to do so. Registration is
easy—just visit the Compaq Web site at
follow the instructions that appear on the screen.
www.compaq.com/register and
2–4 Quick Setup & Getting Started Guide
Page 17

293386-001.book Page 5 Friday, July 12, 2002 5:04 PM
For More Information
Refer to the Compaq Documentation Library CD for additional
product documentation. Books on the CD include:
■ Quick Setup & Getting Started Guide (this book, in PDF Format)
■ Hardware Reference Guide (PDF Format)
■ Computer Setup Guide (PDF Format)
■ Safety & Regulatory Information (PDF Format)
■ Safety & Comfort Guide (Windows Help format)
Getting Started
✎
If you do not have a CD-ROM drive, you may download the product
documentation from the Compaq Web site at www.compaq.com/support.
1. Insert the compact disc into the CD-ROM drive. There may be a
slight delay while the software checks the Windows Regional
Settings. If a recent version of Adobe Acrobat or Acrobat Reader
is not found on the computer, it will be installed automatically
from the CD. Read and follow the prompts to complete the
installation.
The menu and books are displayed in the language chosen during
initial system setup or specified later in your Windows Regional
Settings. If the Regional Settings do not match one of the
languages supported on the CD, the menu and books are
displayed in English.
2. Click the title of the book you want to read.
If there is no CD-ROM drive activity for two minutes or more, it may
be because Autorun is not enabled on the system. To run the Compaq
Documentation Library CD if it does not run automatically:
1. Click Start > Run.
2. Type
3. Click OK.
Quick Setup & Getting Started Guide 2–5
X:\DocLib.exe
(where X is the drive letter designator for the CD-ROM drive)
Page 18

293386-001.book Page 6 Friday, July 12, 2002 5:04 PM
Getting Started
Getting Help
Additional help and other information can be obtained through
Compaq Technical Support information at
the warranty information included with your computer.
http://www.compaq.com or in
2–6 Quick Setup & Getting Started Guide
Page 19

293386-001.book Page 7 Friday, July 12, 2002 5:04 PM
Basic Troubleshooting
Overview
You may elect to purchase a Compaq Quick Troubleshooting Guide
(part number 120205-002, available only in English) that contains
easy to follow flow charts that can lead you through the debug
process. This guide was written for Compaq authorized service
providers and contains steps that may be beyond the technical
capabilities of some users. Improperly performing some processes
identified in the guide may damage the computer and/or void your
warranty. If you are unsure of your ability to perform the task, or if
you are concerned about voiding your product warranty, contact your
local authorized reseller or service provider before undertaking the
recommended corrective action.
Getting Started
Helpful Hints
If you have installed an operating system other than the
factory-installed operating system, refer to the following support Web
site locations for additional support that may be available.
■ Compaq Evo Desktops
http://www.compaq.com/support/reference_library/selectproduct.
asp
If you encounter some minor problem with your computer, monitor,
or software, refer to the following list of general suggestions before
taking further action:
■ Check that the computer and monitor are plugged into a working
electrical outlet.
■ Check to see that the computer is turned on and the green power
light is on.
■ Check to see that the monitor is turned on and the green monitor
light is on.
■ Turn up the brightness and contrast controls of the monitor if the
monitor is dim.
■ Press and hold any key. If the system beeps, then your keyboard is
Quick Setup & Getting Started Guide 2–7
operating correctly.
Page 20

293386-001.book Page 8 Friday, July 12, 2002 5:04 PM
Getting Started
■ Check all cable connections for loose connections or incorrect
■ Reconfigure your computer after installing a non–Plug and Play
■ Make sure that all the required device drivers have been installed.
■ Remove all diskettes from your system before turning it on.
■ If you have installed an operating system other than the
connections.
expansion board or other option. See “Solving Hardware
Installation Problems” for instructions.
For example, if you have connected a printer, you need to install a
printer driver.
factory-installed operating system, check to be sure that it is
supported on your system.
Ä
CAUTION: When the computer is plugged into an AC power source,
there is always voltage applied to the system board. You must disconnect
the power cord from the power source before opening the computer to
prevent system board or component damage.
2–8 Quick Setup & Getting Started Guide
Page 21

293386-001.book Page 9 Friday, July 12, 2002 5:04 PM
Solving General Problems
You may be able to easily resolve the minor problems described in
this section. If a problem persists and you are unable to resolve it
yourself or if you feel uncomfortable about performing the operation,
contact your Compaq authorized reseller or service provider.
Problem Cause Solution
Getting Started
Computer will not turn on. Computer is not connected
to an external power
source.
Cables to the external
power source are
unplugged.
A defective PCI or ISA card
has been installed.
Drive power, data, or power
supply cables may not be
properly connected.
The unit temperature was
exceeded. The fan may be
blocked.
Connect to an external power source.
Ensure that cables connecting the
computer to the external power source
are plugged in properly and the wall
outlet is active.
Remove any expansion board that was
just installed.
Reseat drive power, data, and power
supply cables.
1. Unit is in an exceedingly hot
environment. Let it cool down.
2. Ensure that computer air vents are
not blocked and internal fan is
running.
Contact Compaq authorized reseller or
service provider.
Power line selector switch
on rear of computer chassis
is not switched to correct
line voltage (115V or
230V) (some models).
Quick Setup & Getting Started Guide 2–9
Select the proper AC voltage using the
slide switch.
Page 22

293386-001.book Page 10 Friday, July 12, 2002 5:04 PM
Getting Started
Problem Cause Solution
Computer appears locked
up and will not turn off
when the power button is
pressed.
Computer date and time
display is incorrect.
Computer powered off
automatically and the
Power LED is:
1. Flashing Red or
Yellow four times per
second, OR
Software control of the
power switch is not
functional.
RTC (real-time clock) battery
may need to be replaced.
Battery life is approximately
3–5 years.
The unit temperature was
exceeded. The fan may be
blocked or not turning, OR
the heatsink is not properly
attached to the processor.
Press and hold the power button for at
least 4 seconds until the computer turns
off.
First, reset the date and time under
Control Panel (Computer Setup can also
be used to update the RTC date and
time). If the problem persists, replace
the RTC battery. Refer to the Hardware
Reference Guide for instructions on
installing a new battery, or contact your
Compaq authorized
provider
for RTC battery replacement.
reseller or service
1. Unit is in an exceedingly hot
environment. Let it cool down.
2. Ensure that computer air vents are
not blocked and internal fans are
running (i.e. power supply fan,
chassis fan, and/or processor fan).
2. Flashing Red or
Yellow two times one
second apart,
followed by a two
3. Ensure that the heatsink is properly
seated.
Contact Compaq authorized reseller or
service provider.
second pause, OR
3. Not flashing.
The unit temperature was
exceeded because the
computer was functioning
with the cover or access
Replace cover or access panel, and let
the computer cool down before
attempting to turn on power to the
computer.
panel removed.
Computer appears to
pause periodically.
Network driver is loaded
and no network connection
is established.
Establish a network connection, or use
Computer Setup or Windows Device
Manager to disable the network
controller.
2–10 Quick Setup & Getting Started Guide
Page 23

293386-001.book Page 11 Friday, July 12, 2002 5:04 PM
Problem Cause Solution
Getting Started
Poor performance is
Processor is hot. 1. Make sure the airflow to the
experienced.
Cursor will not move
using the arrow keys on
The Num Lock key may
be on.
the keypad.
Blank monitor screen. Monitor is not turned on
and the monitor light is not
on.
The cable connections are
not correct.
computer is not blocked.
2. Make sure the fans are connected
and working properly (some fans
only operate when needed).
3. Make sure the processor heatsink is
installed properly.
Press the Num Lock key. The Num Lock
light should not be on if you want to use
the arrow keys.
Turn on the monitor and check that the
monitor light is on.
Check the monitor cable connection
from the monitor to the computer to the
appropriate connector, and to the
electrical outlet.
Quick Setup & Getting Started Guide 2–11
Page 24

293386-001.book Page 12 Friday, July 12, 2002 5:04 PM
Getting Started
Problem Cause Solution
Blank monitor screen.
(continued)
Computer is in Stand By
mode.
The energy saver feature
has been enabled.
The RGB (Red, Green, Blue)
input switch on the monitor
is incorrectly set.
You are using a fixed-sync
monitor and it will not sync
at the resolution chosen.
The VGA/BNC selector
switch is not properly set.
Press the power button to resume from
Stand By mode.
Press any key or click the mouse button
and, if set, type your password.
Set the monitor’s RGB input switch to 75
ohms and, if there is a sync switch, set it
to external.
Make sure that the monitor can accept
the same sweep rate as the resolution
chosen.
Set the selector switch to agree with the
cable connection.
2–12 Quick Setup & Getting Started Guide
Page 25

293386-001.book Page 13 Friday, July 12, 2002 5:04 PM
Solving Hardware Installation Problems
You may need to reconfigure the computer when you add or remove
hardware, such as an additional diskette drive. If you install a Plug
and Play device, Windows 2000 and Windows XP Professional
automatically recognize the device and configures the computer. If
you install a non–Plug and Play device, you must reconfigure the
computer after completing installation of the new hardware. In
Windows 2000 and Windows XP Professional, select the Add New
Hardware icon in the Control Panel and follow the instructions that
appear on the screen.
Problem Cause Solution
Getting Started
A new device is not
recognized as part of
the system.
Cable(s) of new external
device are loose or power
cables are unplugged.
Power switch of new
external device is not
turned on.
When the system advised
you of changes to the
configuration, you did not
accept them.
Ensure that all cables are properly
and securely connected and that pins
in the cable or connector are not bent
down.
Turn off the computer, turn on the
external device, then turn on the
computer to integrate the device with
the computer system.
Reboot the computer and follow the
instructions for accepting the changes.
Quick Setup & Getting Started Guide 2–13
Page 26

293386-001.book Page 14 Friday, July 12, 2002 5:04 PM
Getting Started
Diagnostic Keyboard LEDs, Front Panel LEDs and
Audible Codes
The following table describes the keyboard and front panel LED
codes as well as the audible codes that may occur during Power On
Self Test (POST) that do not necessarily have an error code or text
message associated with them.
✎
keyboard, you may hear the beep sequences for some of the keyboard
light error codes, but you may not see the flashing keyboard lights.
Diagnostic Keyboard LEDS, Front Panel LEDs and Audible Codes
Activity Beeps Probable Cause Recommended Action
If your system is equipped with a Universal Serial Bus (USB)
Audible 1L, 3S* System ROM is
corrupted; system is
running in Failsafe Boot
Block mode.
Flashing Caps Lock
LED on Keyboard.
Flashing Num Lock
LED on keyboard
(on select models.)
1L, 2S* Graphics controller not
present or incorrectly
initialized.
1S, 2L* System memory not
present.
Reflash the ROM using a
ROMPaq diskette.
1. Clear CMOS.
2. If graphics card has been
added, remove and
reseat.
1. Check memory module
(see the relevant section of
the Hardware Reference
Guide).
2. Remove and reseat
memory module.
CAUTION: Some models support ECC memory and non-ECC memory. Other models
Ä
support only non-ECC memory. For those systems that do support ECC memory,
Compaq does not support mixing ECC and non-ECC memory. In addition, the system
will not boot the operating system.
*L = Long, S = Short
2–14 Quick Setup & Getting Started Guide
Page 27

293386-001.book Page 15 Friday, July 12, 2002 5:04 PM
Diagnostic Keyboard LEDS, Front Panel LEDs and Audible Codes
Activity Beeps Probable Cause Recommended Action
Getting Started
Num Lock LED ON
(keyboard).
Flashing Scroll
Lock LED on
keyboard (on
select models.)
Green Power LED
flashes
1x / second.
Green Power LED
On.
*L = Long, S = Short
None Failed Boot Block. Reflash the ROM using a
ROMPaq diskette.
2L, 1S* System board hardware
Replace system board.
failure (prior to
graphics).
None Computer in normal
None
Suspend mode.
None Computer on. None
Quick Setup & Getting Started Guide 2–15
Page 28

293386-001.book Page 16 Friday, July 12, 2002 5:04 PM
Getting Started
Diagnostic Keyboard LEDS, Front Panel LEDs and Audible Codes
Activity Beeps Probable Cause Recommended Action
Red or Yellow
Power LED flashes
every 2 seconds
(on select models.)
Flashing Power
and Hard Drive
Green LEDs.
None Power supply
overloaded.
1. Push in power button. LED
should be green.
2. Remove all AC power
from computer, wait 30
seconds, then apply
power.
3. Remove load from power
supply by removing
options one at a time
until computer runs.
4. Check for damage to
system board.
5. Replace system board.
6. Replace power supply.
None Unseated riser board. 1. Remove riser board.
2. Wipe connector.
3. Reinstall riser board (see
the Hardware Reference
Guide for directions on
removing the riser board).
*L = Long, S = Short
2–16 Quick Setup & Getting Started Guide
Page 29

293386-001.book Page 17 Friday, July 12, 2002 5:04 PM
Diagnostic Keyboard LEDS, Front Panel LEDs and Audible Codes
Activity Beeps Probable Cause Recommended Action
Getting Started
Yellow or Green
Power LED flashes
every second (on
select models.)
Red or Yellow
Power LED On.
Red or Yellow
Power LED is:
1. Flashing four
times per
second, OR
2. Flashing two
times one
second apart,
followed by a
two second
pause, OR
None System memory error. 1. Check memory module
(see the relevant section of
the Hardware Reference
Guide).
2. Remove and reseat
memory module.
None Processor unseated. Reseat processor in system
board.
None Computer overheated. 1. Install computer cover or
access panel if necessary.
2. Ensure that computer air
vents are not blocked and
internal fan is running.
3. Not flashing.
Quick Setup & Getting Started Guide 2–17
Page 30

293386-001.book Page 18 Friday, July 12, 2002 5:04 PM
Getting Started
2–18 Quick Setup & Getting Started Guide
Page 31

293386-001.book Page 1 Friday, July 12, 2002 5:04 PM
Index
B
backing up data files 4
battery
real-time clock
Blank screen
box contents
2–10
2–11, 2–12
1–1
C
cables
connecting external devices
cabling, checking connections
cautions
adding external devices
Compaq Documentation Library CD
Computer Setup Guide
Hardware Reference Guide
language displayed
Quick Setup & Getting Started Guide
running when Autorun is disabled
Safety & Comfort Guide
Safety & Regulatory Information
using the
Compaq Restore CD
Compaq Restore Plus! CD
Compaq Restore Supplemental Software CD
4
computer
pauses
5
2–10
5
4
1–3
2–7
1–3
?? to 5
5
5
5
5
5
5
4
D
date and time display 2–10
Documentation Library CD. See Compaq
Documentation Library CD
documentation, additional product
5
E
electric cord (warning) 1–5
external devices
connecting
1–3
K
keyboard 2–7
L
LEDs 2–10
blinking power
flashing caps lock
flashing Num lock
flashing power and hard drive
flashing Scroll lock
N
notes
product documentation
P
Plug and Play device 2–13
power cord (warning)
power cords
1–5
2–7
connecting
problems
minor
solving minor
Q
Quick Setup
box contents
computer turn-off
connect external devices
connect power cords
external devices
2–16, 2–17
2–14
2–14
2–16
2–15
5
1–5
2–9
1–1
1–6, 1–7
1–3
1–5
1–3
Quick Setup & Getting Started Guide Index–1
Page 32

293386-001.book Page 2 Friday, July 12, 2002 5:04 PM
Index
front panel components 1–4
power cords
voltage
1–5
1–2
R
restoring original system software 4
S
setup of computer 1–1
software, restoring the original system
W
warnings
misuse of computer
power cords
1–5
1–1
4
Index–2 Quick Setup & Getting Started Guide
 Loading...
Loading...