Page 1
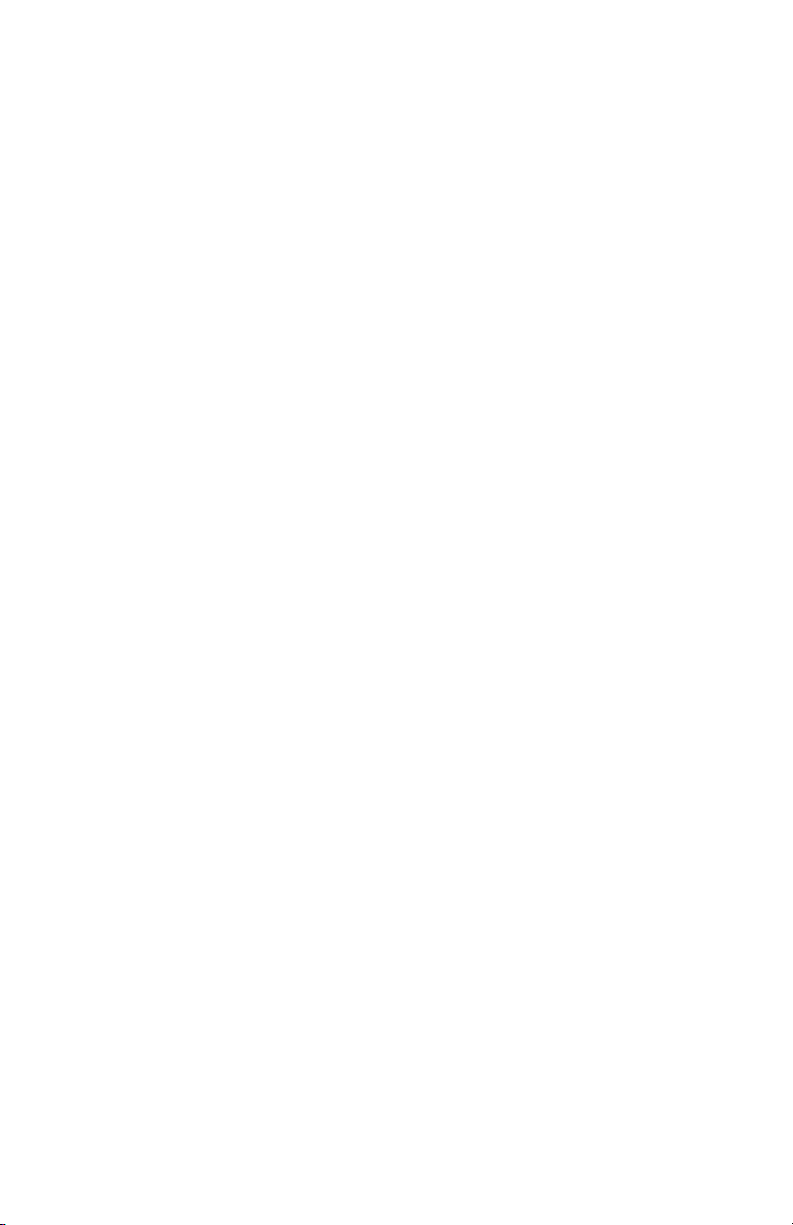
b
Getting Started
Compaq Notebook Series
Document Part Number: 355449-001
August 2004
This guide explains how to set up your hardware and software
and begin using your notebook.
Page 2
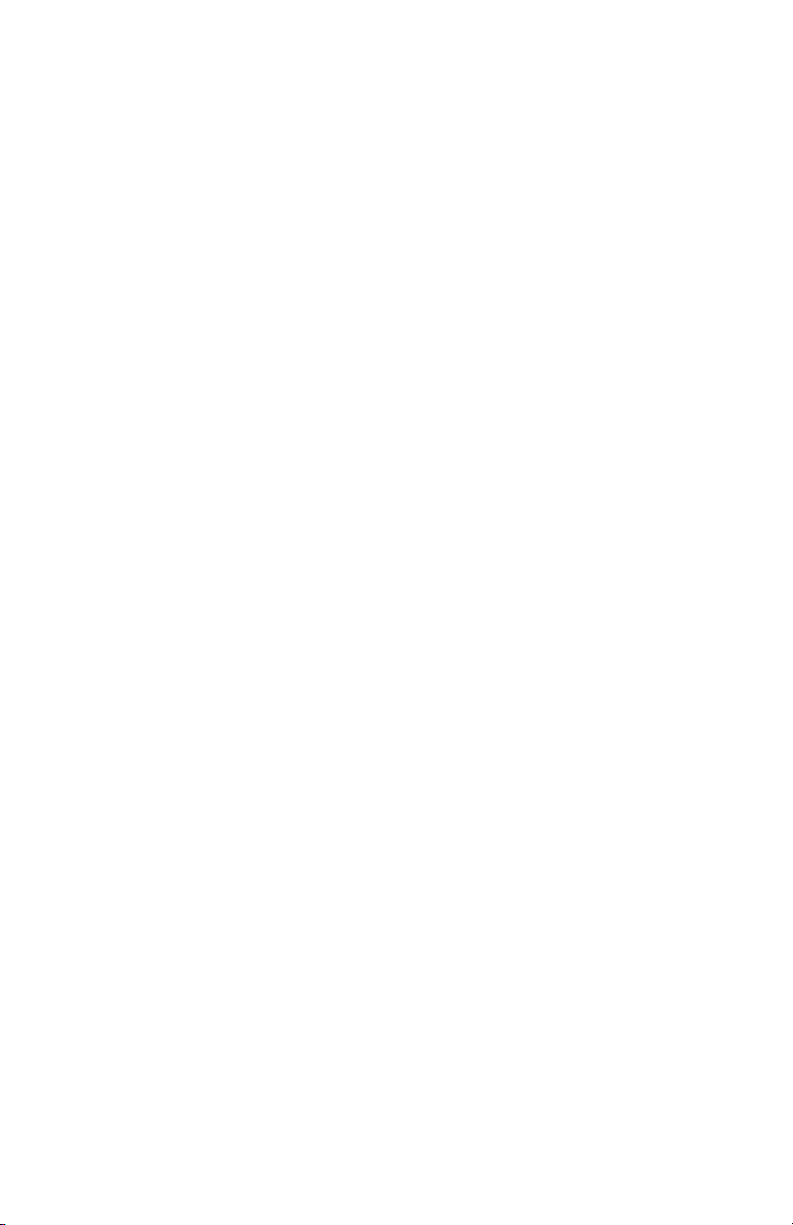
© Copyright 2004 Hewlett-Packard Development Company, L.P.
Microsoft and Windows are U.S. registered trademarks of Microsoft
Corporation. SD Logo is a trademark of its proprietor. Bluetooth is a
trademark owned by its proprietor and used by Hewlett-Packard Company
under license. Adobe and Acrobat are trademarks of Adobe Systems
Incorporated.
The information contained herein is subject to change without notice. The
only warranties for HP products and services are set forth in the express
warranty statements accompanying such products and services. Nothing
herein should be construed as constituting an additional warranty. HP shall
not be liable for technical or editorial errors or omissions contained herein.
Getting Started
Compaq Notebook Series
First Edition August 2004
Reference Number: V2000
Document Part Number: 355449-001
Page 3
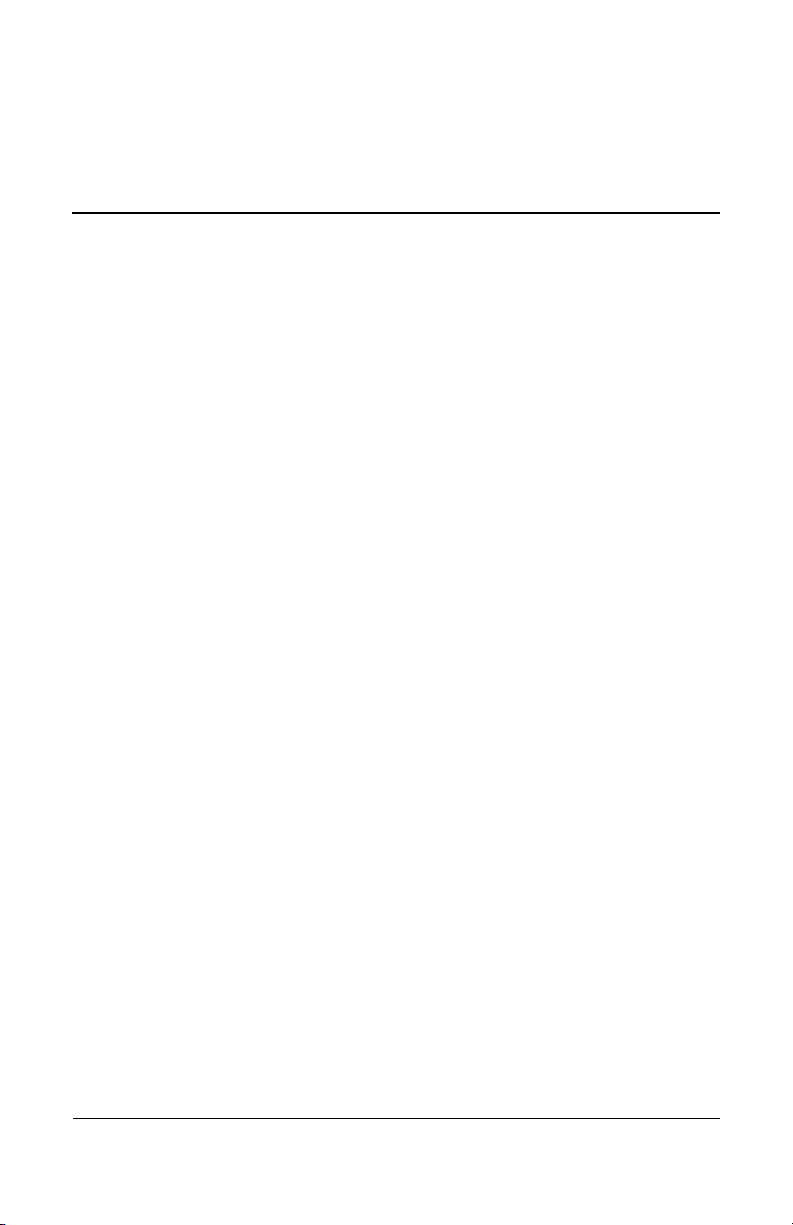
Contents
1 Hardware Setup
Step 1: Identify the Setup Hardware . . . . . . . . . . . . . . . . 1–2
Step 2: Insert the Battery Pack . . . . . . . . . . . . . . . . . . . . . 1–3
Step 3: Connect the Modem. . . . . . . . . . . . . . . . . . . . . . . 1–4
Step 4: Connect the Notebook to External Power . . . . . . 1–7
Step 5: Open the Notebook . . . . . . . . . . . . . . . . . . . . . . . 1–8
Step 6: Turn On the Notebook . . . . . . . . . . . . . . . . . . . . . 1–9
2 Software Setup
Welcome to Windows . . . . . . . . . . . . . . . . . . . . . . . . . . . 2–2
Select Your Regional Preferences . . . . . . . . . . . . . . . . . . 2–3
Accept the License Agreements. . . . . . . . . . . . . . . . . . . . 2–3
Name Your Notebook . . . . . . . . . . . . . . . . . . . . . . . . . . . 2–4
Register Online. . . . . . . . . . . . . . . . . . . . . . . . . . . . . . . . . 2–4
Create User Accounts. . . . . . . . . . . . . . . . . . . . . . . . . . . . 2–5
Press the Finish Button! . . . . . . . . . . . . . . . . . . . . . . . . . . 2–5
3 Next Steps
Enable TouchPad Tapping . . . . . . . . . . . . . . . . . . . . . . . . 3–1
Protect Your Notebook . . . . . . . . . . . . . . . . . . . . . . . . . . 3–2
Protect the Notebook from Viruses . . . . . . . . . . . . . . 3–2
Protect Your System Files . . . . . . . . . . . . . . . . . . . . . 3–3
Protect Your Privacy . . . . . . . . . . . . . . . . . . . . . . . . . 3–4
Protect the Notebook from Power Surges . . . . . . . . . 3–5
Use the Notebook Safely . . . . . . . . . . . . . . . . . . . . . . 3–6
Turn Off the Notebook Properly . . . . . . . . . . . . . . . . 3–7
Getting Started iii
Page 4

Contents
Connect to the Internet . . . . . . . . . . . . . . . . . . . . . . . . . . . 3–8
Enable Communication Hardware. . . . . . . . . . . . . . . 3–8
Set Up Internet Service . . . . . . . . . . . . . . . . . . . . . . . 3–9
Preview the Help and Support Guide. . . . . . . . . . . . . . . 3–11
4 Notebook Tour
Top Components . . . . . . . . . . . . . . . . . . . . . . . . . . . . . . . 4–2
Keys. . . . . . . . . . . . . . . . . . . . . . . . . . . . . . . . . . . . . . 4–2
TouchPad . . . . . . . . . . . . . . . . . . . . . . . . . . . . . . . . . . 4–3
Power Controls . . . . . . . . . . . . . . . . . . . . . . . . . . . . . 4–4
Lights. . . . . . . . . . . . . . . . . . . . . . . . . . . . . . . . . . . . . 4–5
Wireless and Volume Buttons . . . . . . . . . . . . . . . . . . 4–6
Antennae . . . . . . . . . . . . . . . . . . . . . . . . . . . . . . . . . . 4–7
Front Components . . . . . . . . . . . . . . . . . . . . . . . . . . . . . . 4–8
Lights. . . . . . . . . . . . . . . . . . . . . . . . . . . . . . . . . . . . . 4–8
Speakers, Jacks and Display Release Button. . . . . . . 4–9
Rear Components. . . . . . . . . . . . . . . . . . . . . . . . . . . . . . 4–10
Left-Side Components . . . . . . . . . . . . . . . . . . . . . . . . . . 4–11
Ports and Jacks. . . . . . . . . . . . . . . . . . . . . . . . . . . . . 4–11
PC Card Slot and Button . . . . . . . . . . . . . . . . . . . . . 4–12
Vent and Security Cable Slot. . . . . . . . . . . . . . . . . . 4–13
Right-Side Components . . . . . . . . . . . . . . . . . . . . . . . . . 4–14
Bottom Components. . . . . . . . . . . . . . . . . . . . . . . . . . . . 4–15
Mini PCI and Memory Compartments . . . . . . . . . . 4–15
Bays, Battery Latch and Vents . . . . . . . . . . . . . . . . 4–16
Additional Components . . . . . . . . . . . . . . . . . . . . . . . . . 4–17
Hardware . . . . . . . . . . . . . . . . . . . . . . . . . . . . . . . . . 4–17
Optical Discs . . . . . . . . . . . . . . . . . . . . . . . . . . . . . . 4–18
Labels. . . . . . . . . . . . . . . . . . . . . . . . . . . . . . . . . . . . 4–19
Index
iv Getting Started
Page 5
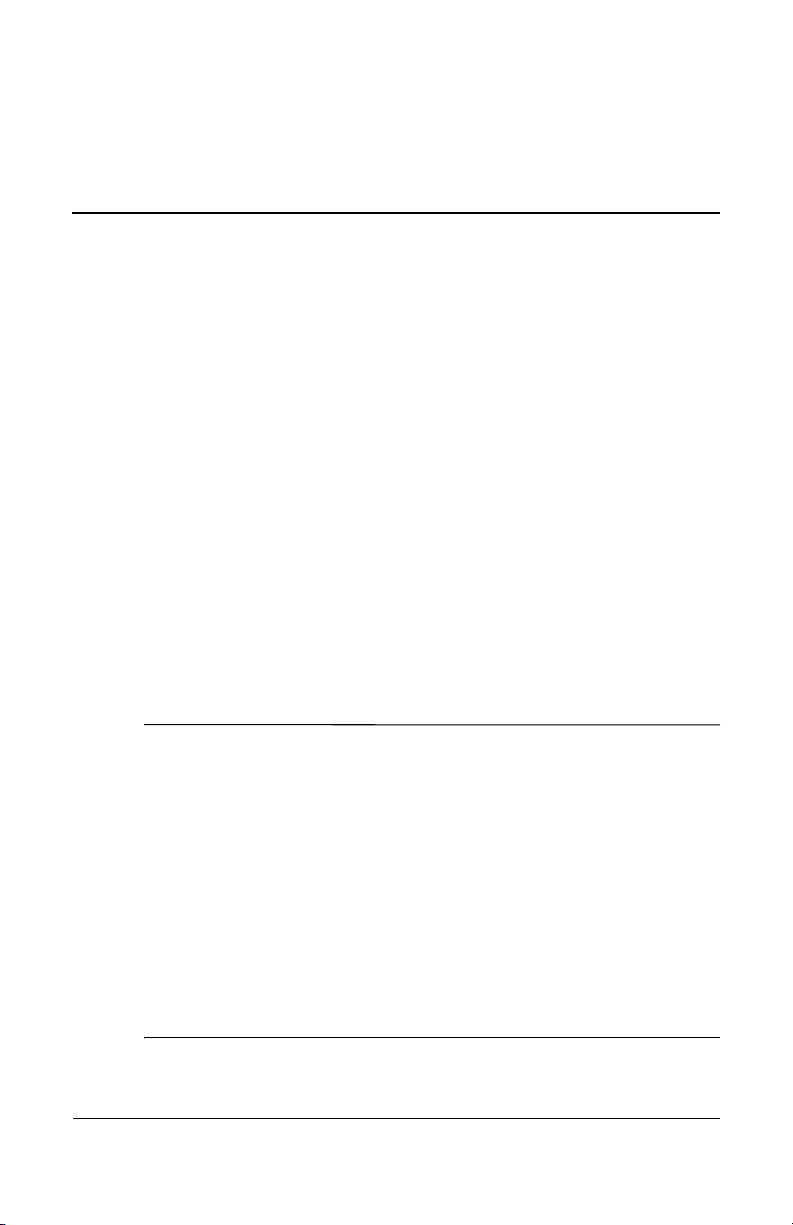
Hardware Setup
During hardware setup, you will
1. Identify the hardware you need to set up the notebook.
2. Insert the battery pack into the notebook, so the battery
begin to charge as soon as the notebook is connected
can
external power.
to
3. Connect the modem, so you will be able to register the
notebook and operating system during software setup.
4. Connect the notebook to external power.
5. Open the notebook.
6. Turn on the notebook.
When the notebook is turned on, you will be prompted to
software setup.
begin
CAUTION: To prevent file corruption and ensure that the correct drivers
Ä
are installed:
■ Do not set up the notebook for the first time while the notebook is
docked in an optional Expansion Base. (The Expansion Base can
be used only with select models.)
■ During the hardware and software setup procedures:
❏ Do not unplug the notebook from external power.
❏ Do not shut down the notebook or initiate Standby
or Hibernation.
❏ Do connect your modem as instructed in the “Step 3: Connect
the Modem” section later in this chapter, but do not insert,
remove, connect, or disconnect any other device, cable,
or
cord.
1
Getting Started 1–1
Page 6
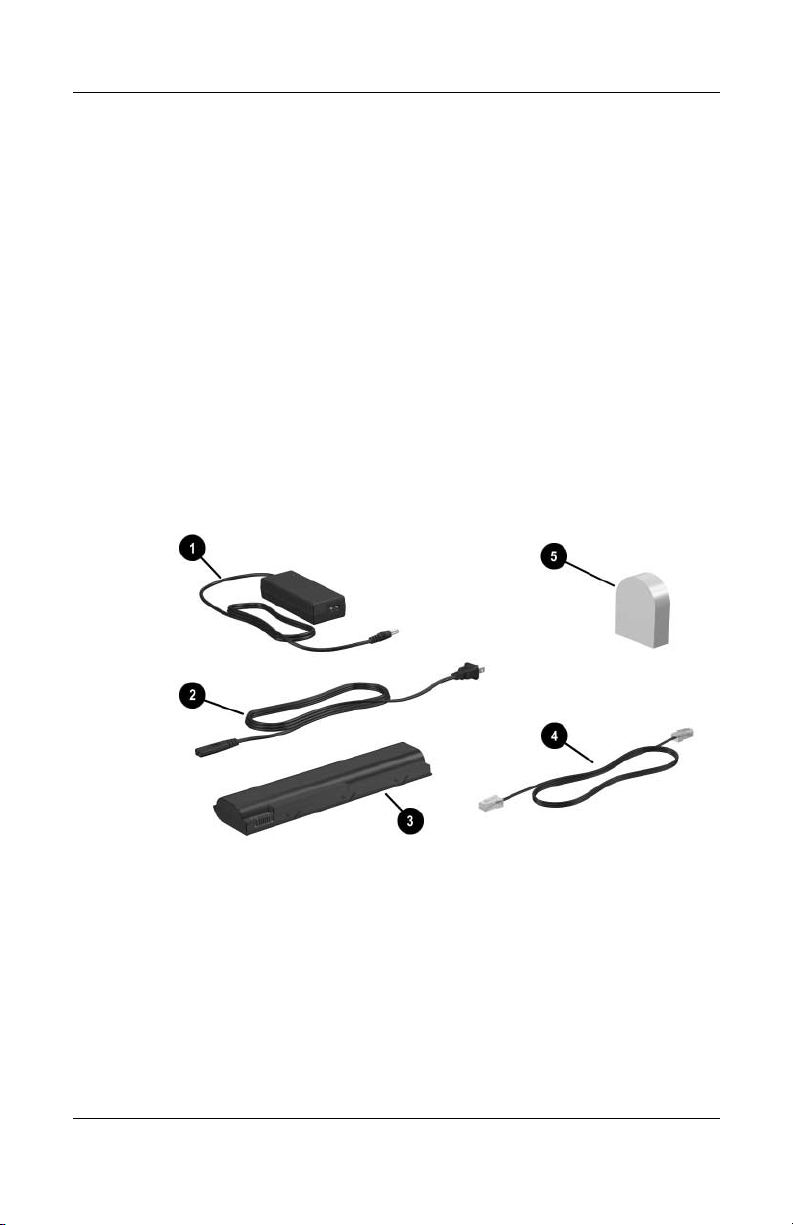
Hardware Setup
Step 1: Identify the Setup Hardware
To set up the notebook for the first time, you need the notebook,
the AC adapter 1, the power cord 2, and the battery pack
If you would like to use the modem to register your notebook and
operating system during software setup, you will also need the
modem cable 4.
If you are connecting the modem cable in a country where
telephone jacks are not standard, you will need the
RJ-11
modem
adapter 5 to connect the modem cable. (If you purchased
the notebook in a country where RJ-11 jacks are not standard, a
modem adapter specific to the country in which you purchased
the notebook is included with the notebook.)
3.
(Power cords, modem cables, and modem adapters vary by region
and country. Battery packs vary by model.)
1–2 Getting Started
Page 7

Step 2: Insert the Battery Pack
To insert the battery pack:
1. Turn the notebook upside down on a flat surface.
2. Pivot the battery pack into the battery bay until the
battery
CAUTION: To prevent a lack of response when you turn on the
Ä
notebook at step 5, make sure the battery pack is firmly seated.
pack is firmly seated.
Hardware Setup
(Battery packs vary by model.)
Getting Started 1–3
Page 8
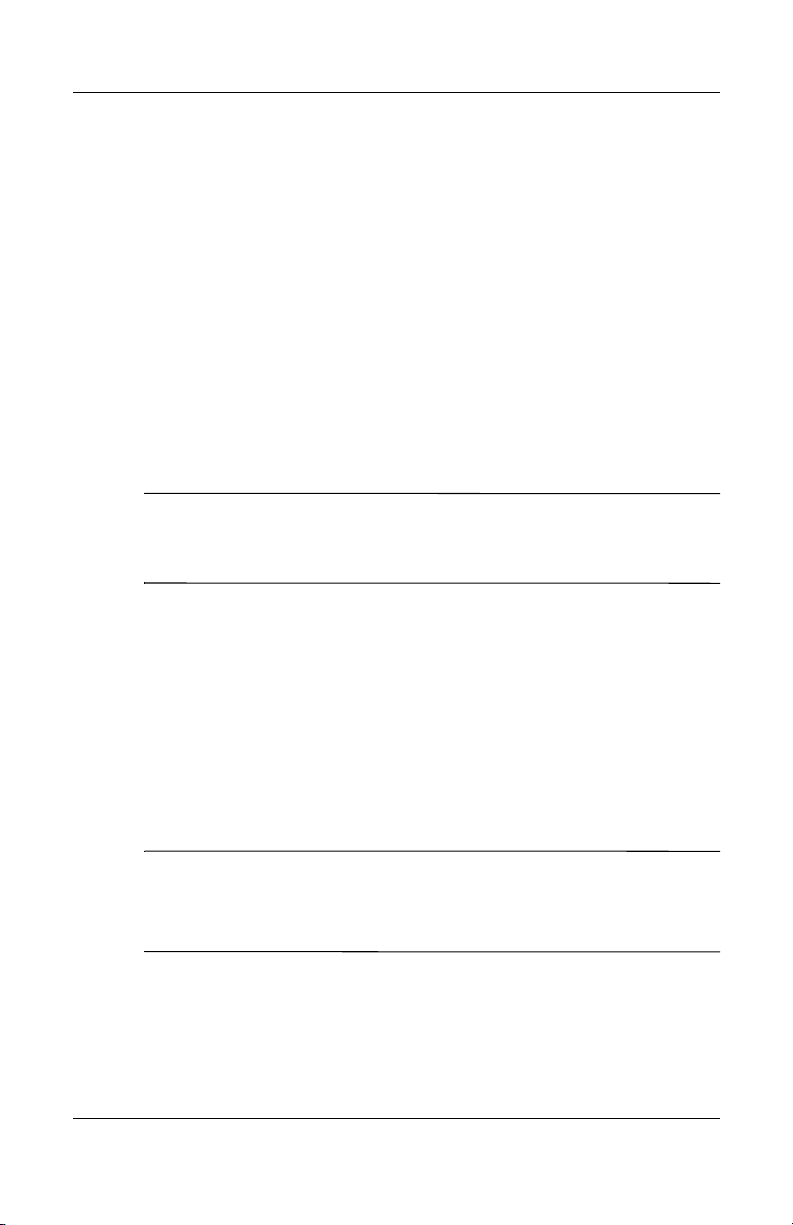
Hardware Setup
Step 3: Connect the Modem
To connect the modem so that you can register your notebook
operating system during software setup:
and
■ Follow the instructions in this section for connecting the
modem to an analog telephone line.
-or-
■ Follow the instructions provided by your Internet service
provider to connect the notebook to the Internet through
a
DSL (Digital Subscriber Line) modem, cable modem, or
network connection. For more information about these and
other Internet connection methods, see the
Internet” section in Chapter 3, “Next Steps.”
It might be easier to connect your modem to a telephone line
✎
and set up other Internet connections later, after you have
now
completed software setup.
Jacks for analog telephone lines vary by country.
■ If you are connecting the modem to a telephone line in a
country where RJ-11 telephone jacks are standard, follow the
instructions in the
section next in this chapter.
■ If you are connecting the modem to a telephone line in
a
country where RJ-11 telephone jacks are not standard,
follow the instructions in the
an Adapter” section later in this chapter.
“Connecting the Modem to an RJ-11 Jack”
“Connecting the Modem with
“Connect to the
WARNING: To reduce the risk of electric shock, disconnect the
Å
1–4 Getting Started
from the telephone network before accessing an internal
modem
compartment of the notebook. Internal compartments include the
memory compartment, the battery bay, and the hard drive bay.
Page 9
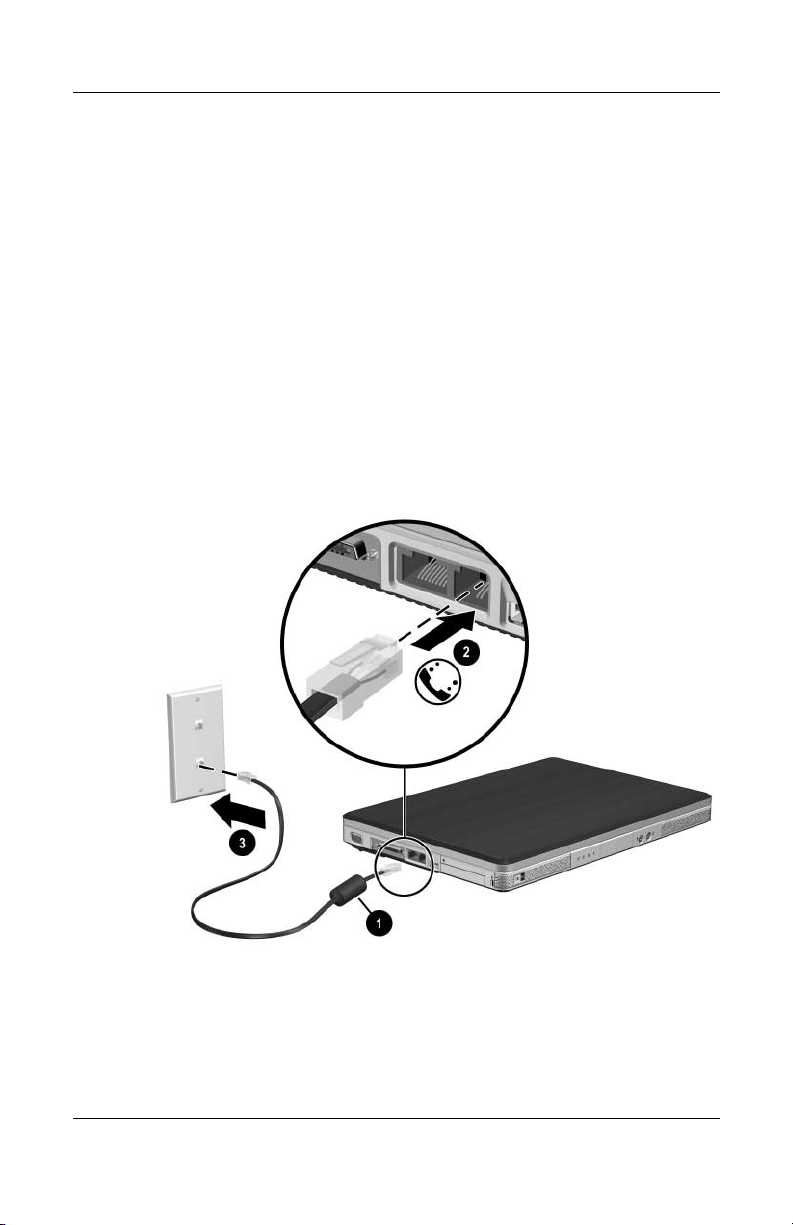
Connecting the Modem to an RJ-11 Jack
To connect the modem to an analog telephone line that
has
an RJ-11 telephone jack:
1. Turn the notebook display-side up on a flat surface
an AC outlet.
near
2. If your modem cable has noise suppression circuitry 1,
which prevents interference with TV and radio reception,
orient the circuitry end of the cable toward the notebook.
3. Plug the modem cable into the RJ-11 (modem) jack on the
notebook
4. Plug the other end of the modem cable into the telephone
jack
2.
3.
Hardware Setup
(Telephone wall jacks and modem cables vary in appearance by
region and country.)
Getting Started 1–5
Page 10
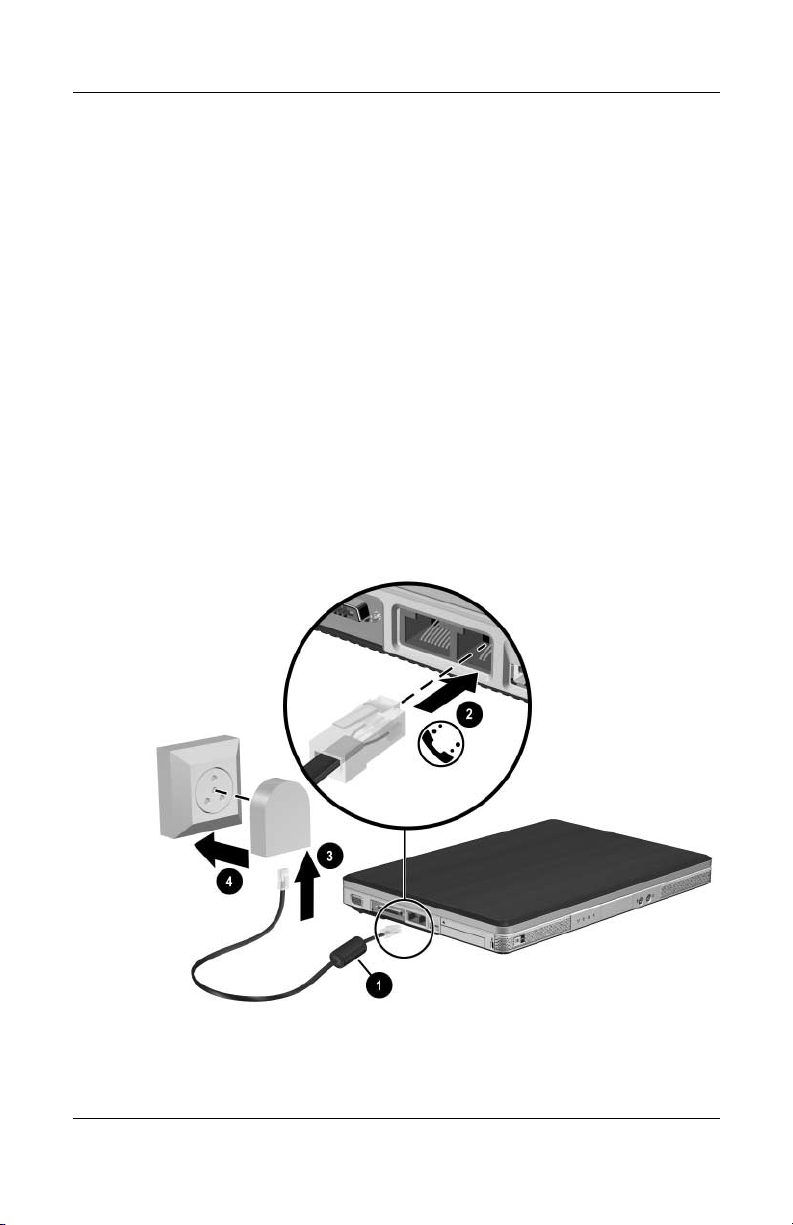
Hardware Setup
Connecting the Modem with an Adapter
To connect the modem to an analog telephone line that does
not
have an RJ-11 telephone jack:
1. Turn the notebook display-side up on a flat surface near
AC outlet.
an
2. If the modem cable has noise suppression circuitry 1, which
prevents interference with TV and radio reception, orient the
circuitry end of the cable toward the notebook.
3. Plug the modem cable into the RJ-11 (modem) jack on the
notebook
4. Plug the modem cable into the country-specific modem
adapter 3.
5. Plug the country-specific modem adapter into an RJ-11
telephone jack 4.
2.
(Modem cables, modem adapters, and telephone wall jacks vary
in appearance by region and country.)
1–6 Getting Started
Page 11
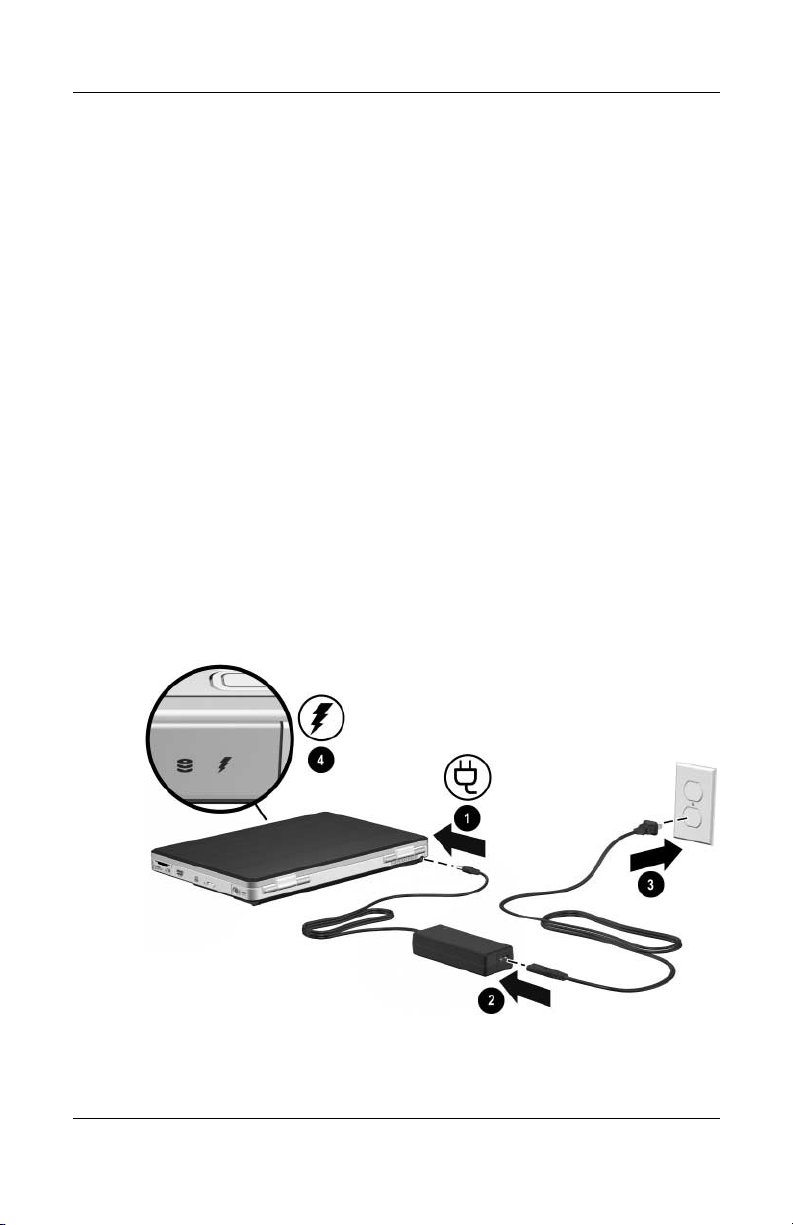
Hardware Setup
Step 4: Connect the Notebook to External Power
To connect the notebook to external AC power:
1. Plug the AC adapter cable into the power connector 1.
power connector is on the rear of the notebook.)
(The
2. Plug the power cord into the AC adapter 2, and then into
AC outlet 3.
an
When the notebook receives AC power, the battery pack begins
charge and the battery light 4 (on the front of the notebook)
to
turned on. When the battery pack is fully charged, the battery
is
light is turned off.
It is recommeded that you leave the notebook connected
external power until the battery pack is fully charged and the
to
battery light is turned off. (A partially charged new battery pack
can run the notebook after software setup is complete, but battery
charge displays will not be accurate until the new battery pack
has been fully charged.)
(Power cords and electrical outlets vary in appearance by region
and country.)
Getting Started 1–7
Page 12

Hardware Setup
Step 5: Open the Notebook
To open the notebook:
1. Press the display release button 1 to release the display.
2. Raise the display 2.
1–8 Getting Started
Page 13
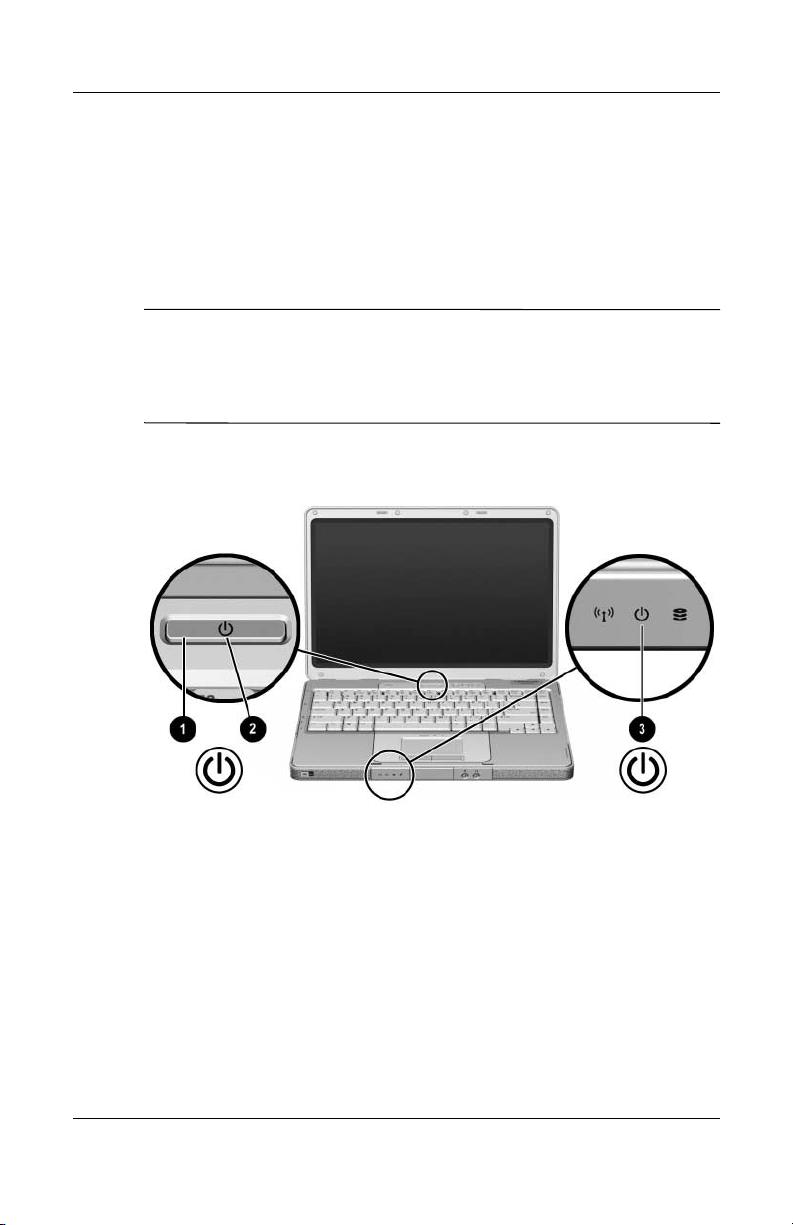
Step 6: Turn On the Notebook
» To turn on the notebook, press the power button 1.
The power button light 2 and the power/standby
3 are turned on, and you are prompted to begin
light
software
The power button light and the power/standby light display
✎
the
only
is visible when the notebook is closed.
setup.
same information. The power button light is visible
when the notebook is open; the power/standby light
Hardware Setup
Getting Started 1–9
Page 14
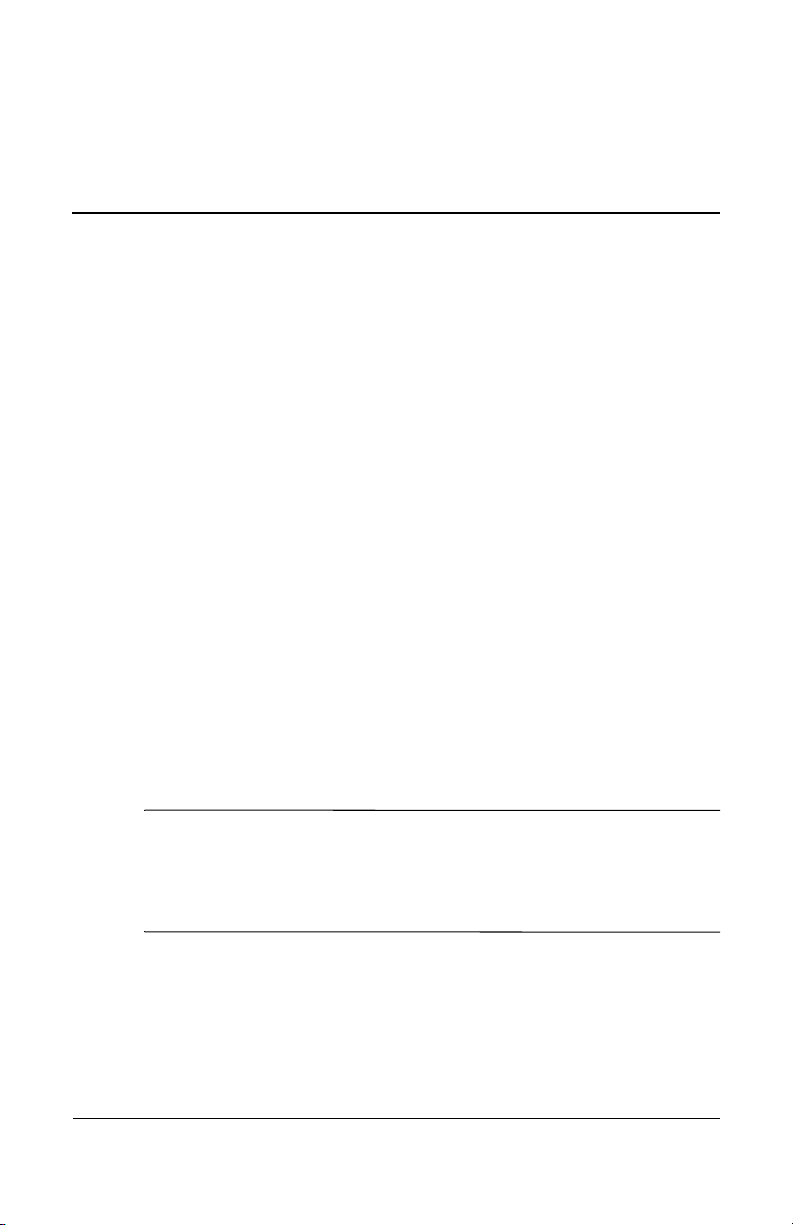
Software Setup
During software setup you can
■ Select regional preferences.
■ Accept license agreements.
■ Name your notebook.
■ Register online.
■ Create user accounts.
If you prefer not to register your notebook during software
you can do so at any time after software setup is
setup,
complete.
skip during the setup process. For instructions, refer to
or
Chapter
and
you
and
Software setup begins when you respond to the setup prompt
the notebook screen.
on
You can also change or add any settings you select
2, “Managing Your Software,” in the printed Help
Support Guide included with your notebook. Although
can register and set preferences later, it is usually easier
faster to complete these tasks during software setup.
2
CAUTION: If you are prompted to select an operating system
Ä
language
displayed, choose carefully. On some models, the languages that
is
you do not choose are deleted from the system and cannot be restored
during software setup.
■
■ During software setup, it is normal for some notebook
Getting Started 2–1
before a window called Welcome to Microsoft® Windows®
After you respond to the setup prompt, you must complete the
entire setup process without interruption. Setup time varies.
models to pause occasionally for several minutes. These
normal pauses are indicated by an hourglass icon.
Page 15

Software Setup
Welcome to Windows
The first window in software setup is Welcome to Microsoft®
Windows®. This window welcomes you to your Microsoft
Windows operating system and introduces you to software setup
navigation:
■ To display additional information about the text in any
setup
window, select the question mark icon in the lower
right-hand section of the window or press the
your
keyboard.
■ To continue to the next window, select the Next button
in
the lower right-hand corner of the window.
■ To return to the previous window, select the Back
button
in the lower left-hand corner of the window.
(This
button is unavailable on the first window, Welcome
to
Microsoft Windows.)
■ To skip a window without entering a preference, select the
Skip button in the lower right-hand corner of the window.
(This button is unavailable on the first and some succeeding
windows.)
To navigate in a window, slide your finger on the TouchPad 1 in
the direction that you want to move the cursor. To select an item,
move the cursor over the item, and then press the left TouchPad
button 2.
f1 key on
2–2 Getting Started
Page 16
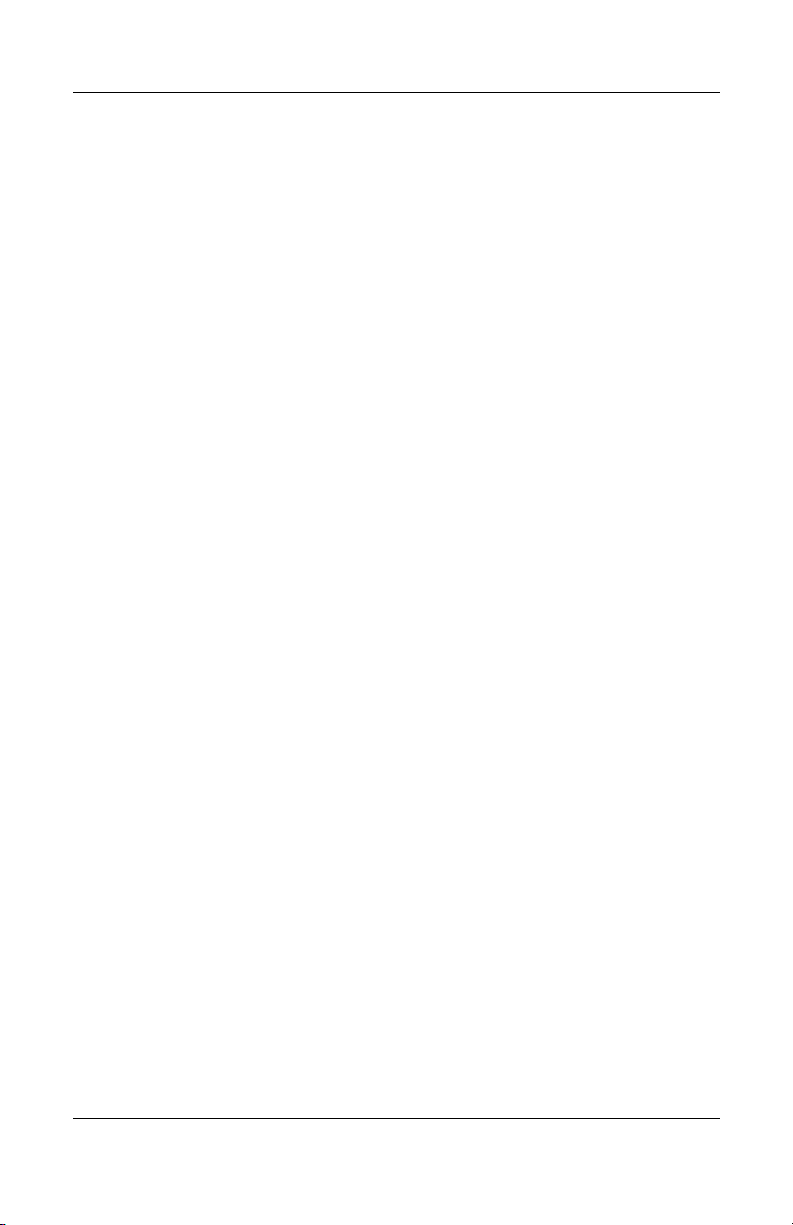
Software Setup
Select Your Regional Preferences
The next 2 windows prompt you to confirm or select regional
preferences. Regional preferences are preset for the country in
which you purchased the notebook.
■ Dates and currency window—The operating system will use
the region and language preferences you confirm or select in
the How should dates and currency appear? window to
format dates and currency.
Notice that some languages have regional versions. The
versions are shown in parentheses after the language name.
■ Time zone window—The operating system will use the time
zone you confirm or select in the What time zone are you in?
window to set the notebook clock.
Notice that you can select a check box to set the notebook
clock to adjust to daylight saving time.
Accept the License Agreements
In the End User License Agreement window, you must
both the Microsoft End-User License Agreement
accept
the HP Software Product License Agreement to continue
and
with software setup.
■ To accept both agreements, select Yes, I accept them, and
then select Next.
■ To decline both agreements, select No, I don’t accept them,
and then select Next.
If you decline both agreements, you will not be permitted
use the installed software. On the following screen you
to
will be offered only 2 options: You can choose Back to
to the End User License Agreement window or
return
choose
start
to
software setup.
Getting Started 2–3
Shutdown to turn off the notebook. When you
the notebook after selecting Shutdown, the Welcome
Windows window is displayed and you must again begin
Page 17
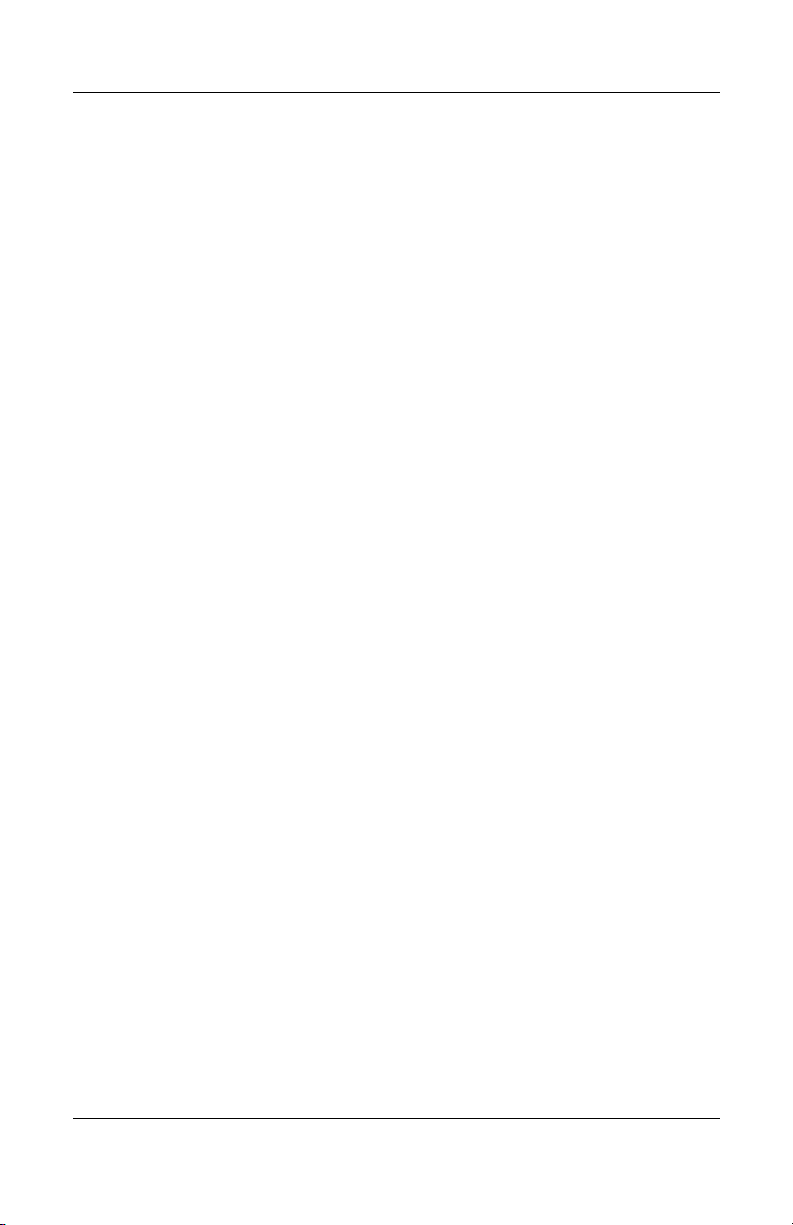
Software Setup
Name Your Notebook
If you plan to include your notebook on a home network,
notebook must have a unique name. In the What’s your
your
computer’s name? window, you can retain the default name
shown in the Computer name text field or choose another name.
For example, you might want to base your notebook name on
person’s name, “David,” or a location, “Familyroom.” In order
a
for your notebook name to be displayed on a network, the name
■ Must be no longer than 15 characters.
■ Must include only numerals (0-9), letters (A-Z and a-z),
and
hyphens.
■ Cannot include spaces.
If you like, you can also enter a description of your notebook. The
description may contain more characters than the notebook name,
as well as spaces and special characters. For example, you could
describe your notebook as “David’s game machine.”
Register Online
In the Register Online with Hewlett-Packard window, you can
■ Register your notebook—Complete the text fields.
■ Register your operating system—Select the Also Register
with Microsoft check box beneath the text fields.
■ Indicate how you would like to be contacted by
Hewlett-Packard—Select or clear the check boxes above
the
Microsoft registration information.
To view the Hewlett-Packard Registration Privacy Statement,
select the underlined link near the top of the window. To view
Microsoft Windows Registration Privacy Statement, select the
the
underlined link near the bottom of the window. To return to the
registration window from either of these windows, select Back.
To proceed with your registration and software setup, select Next.
2–4 Getting Started
Page 18

If you connected your modem during the “Step 3: Connect the
Modem” section in Chapter 1, “Hardware Setup,” or have
connected the notebook to the Internet by another method,
Connecting to online registration window is displayed.
the
window describes the progress of your registration.
This
If you are unable to send your registration, you can do so at any
time after software setup is complete. For more information about
connecting to the Internet, see the
section in Chapter 3, “Next Steps.”
Create User Accounts
In the Who will use this computer? window, you can create
user account for each person who might use the notebook.
a
User accounts enable each notebook user to create a personal
notebook environment. A user’s environment might include such
customizations as display and security settings, personal files,
screen savers, and the appearance of the Windows desktop.
When you turn on the notebook, a prompt to select a user account
is displayed. When a user account is selected, Windows opens
according to the preferences set by that user.
Software Setup
“Connect to the Internet”
The names you enter in the Who will use this computer? window
text fields are displayed on the list of user accounts displayed at
Windows startup.
Press the Finish Button!
When the Thank you! window is displayed, read the
and then select Finish. Your notebook saves your
text,
preferences, and then restarts in Windows.
Select your user account, and you are ready to begin using your
notebook. To protect your notebook and gain Internet access to
software updates and online assistance, it is recommended that
you begin your notebook use by following the
next chapter.
Getting Started 2–5
suggestions in the
Page 19
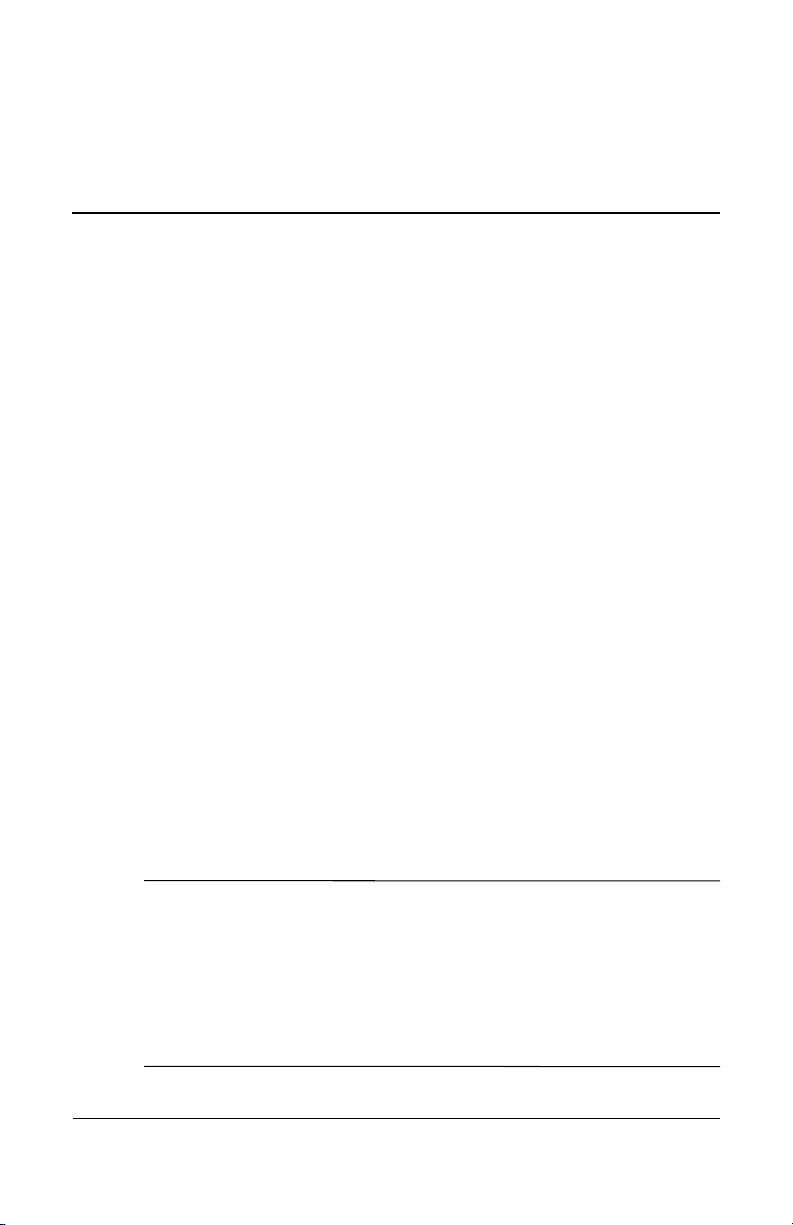
Enable TouchPad Tapping
TouchPad Tapping is a TouchPad preference that enables you to
tap the TouchPad once to select an item or twice to double-click
an item. You might want to use this feature as you begin to use
your notebook software.
To determine whether TouchPad Tapping is enabled on your
notebook, or to enable or disable this feature:
1. Use the TouchPad to select Start > Control Panel >
Printers and Other Hardware > Mouse > Device Settings.
Then select the Settings button.
2. Select Tapp in g. If the Enable Tapping check box is
selected, TouchPad Tapping is enabled.
❏ To disable TouchPad Tapping, clear the check box.
❏ To enable TouchPad Tapping, select the check box.
3. Select OK.
3
Next Steps
For information about setting other TouchPad preferences, refer
to Chapter 2,“Keyboard,” in the Hardware and Software Guide on
the Documentation CD included with your notebook.
All software instructions in your notebook documentation
✎
describe Microsoft Windows XP procedures based on the default
Windows XP category view. For information about switching
between Windows XP classic view and Windows XP category
view, select Start > Help and Support > Customizing your
computer > Files, folders, and programs > Use Windows
classic folders.
Getting Started 3–1
Page 20

Next Steps
Protect Your Notebook
You can use the information in this section to
■ Protect your notebook from viruses.
■ Protect your notebook from power surges.
■ Protect your system files.
■ Protect your privacy.
■ Use your notebook safely.
■ Turn off your notebook properly.
For information about other notebook security features, such
passwords, device disabling, and using an optional security
as
cable lock, refer to the “Security” chapter in the Hardware and
Software Guide on the Documentation CD.
Protect the Notebook from Viruses
When you use the notebook for email, network, or Internet
access, you expose the notebook to computer viruses. Computer
viruses can disable your operating system, applications, or
utilities or cause them to function abnormally.
Antivirus software can detect most viruses, destroy them, and
most cases, repair damage they have caused. To provide
in
protection against newly discovered viruses, antivirus software
must be updated.
Norton AntiVirus software is preinstalled on your notebook.
■ For information about using and updating your Norton
AntiVirus software, select Start > All Programs > Norton
AntiVirus. Then select the Help & Support button.
■
For supplementary information about your Norton AntiVirus
software, including troubleshooting procedures, select
Start >
All Programs > Norton AntiVirus > Help and Support.
For more information about computer viruses, select Start >
Help and Support. Type
then press
3–2 Getting Started
enter.
viruses into the Search text field, and
Page 21

Protect Your System Files
System Restore is an operating system feature that enables you
to undo harmful changes to your notebook software by restoring
your software to an earlier time, called a restore point, when your
software was functioning optimally.
Restore points are restorable, benchmark “snapshots” of your
application, driver, and operating system files. The notebook sets
restore points at regular intervals and might set additional restore
points whenever you change your personal settings or add
software or hardware.
Manually setting additional restore points provides additional
protection for your system files and settings. It is recommended
that you manually set restore points
■ Before you add or extensively modify software or hardware.
■ Periodically, whenever the system is performing optimally.
Restoring to any restore point does not affect your data files. For
example, restoring your system software to an earlier time will
not affect documents or emails that you saved after that time. All
System Restore procedures are reversible.
Next Steps
Setting a Restore Point
To set a system restore point manually:
1. Select Start > Help and Support > System Restore.
2. Select Create a restore point, and then follow the
instructions on the screen.
Restoring to a Restore Point
To restore the notebook to a restore point:
1. Make sure the notebook is connected to a reliable AC outlet
through the AC adapter.
2. Select Start > Help and Support > System Restore.
3. Select Restore my computer to an earlier time, and then
follow the instructions on the screen.
Getting Started 3–3
Page 22
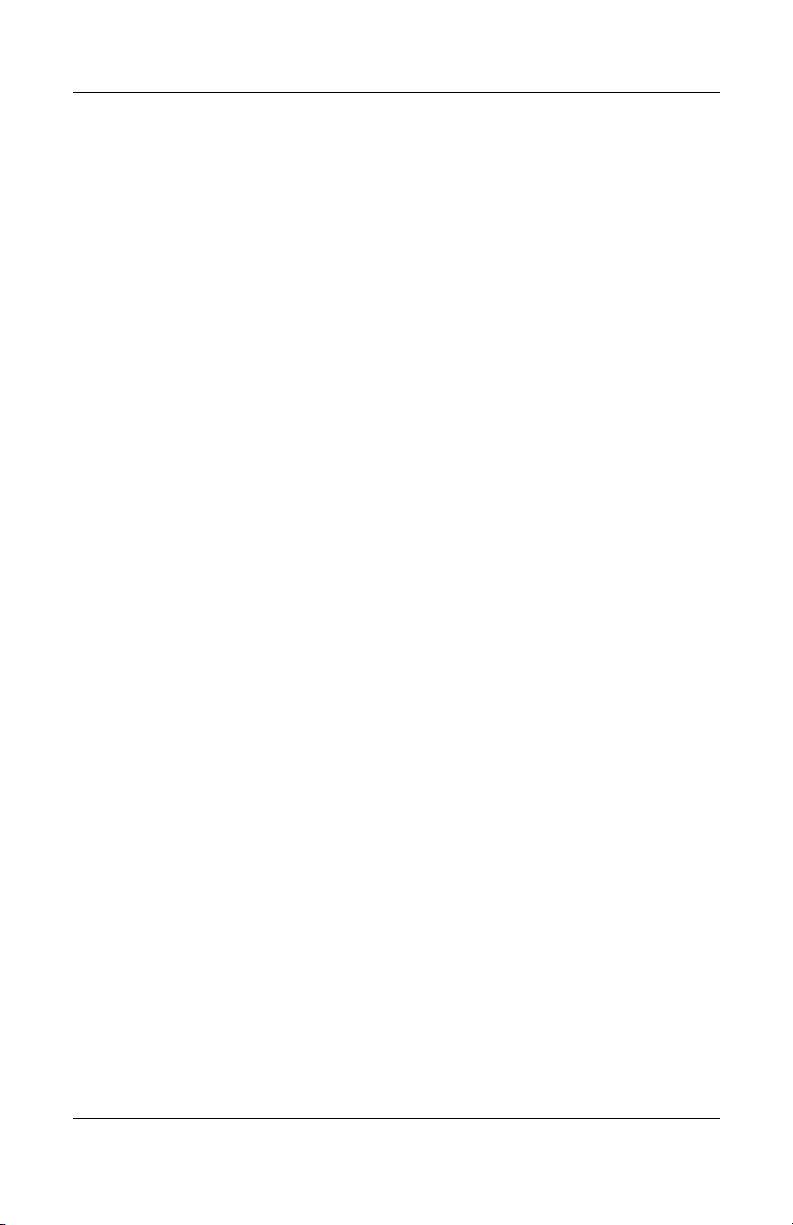
Next Steps
Protect Your Privacy
When you use the notebook for email, network, or Internet
access, it is possible for unauthorized persons to obtain
information about your notebook and the data it contains.
(For
Internet access instructions see the “Connect to the Internet”
section later in this chapter.)
To optimize the privacy protection features included with your
notebook, it is recommended that you
■ Keep your operating system updated. Many Windows
updates contain security enhancements. For information
about updating your operating system, refer to the printed
Help and Support Guide included with your notebook.
■ Use a firewall.
The Windows operating system firewall, Internet Connection
Firewall, is available on your notebook, but is disabled by
default. To learn more about this firewall or to enable or disable
this firewall:
1. Select Start > Control Panel > Network and Internet
Connections > Network Connections.
2. Select your Local Area Connection.
3. In the Local Area Connection Properties window, select
Advanced tab. Then
the
❏ To learn more about Internet Connection Firewall,
the Learn more about Internet Connection
select
Firewall link.
❏ To enable Internet Connection Firewall, select the check
box for Protect my computer and network by limiting
or preventing access to this computer from the
Internet.
❏ To disable Internet Connection Firewall, clear the
box for Protect my computer and network by
check
limiting or preventing access to this computer from
Internet.
the
4. Select OK.
3–4 Getting Started
Page 23

Next Steps
Under some circumstances a firewall can block access to
Internet
games, interfere with printer or file sharing on a network,
or block authorized email attachments. To temporarily solve the
problem, disable the firewall, perform the task, and then reenable
the firewall. To permanently resolve the problem, reconfigure the
firewall.
■ If you are using Internet Connection Firewall, select
Start
> Help and Support for configuration information
to contact a support specialist.
or
■ If you are using an optional firewall, refer to the firewall
documentation or contact the firewall manufacturer.
Protect the Notebook from Power Surges
To protect the notebook from the power surges that might be
caused by an uncertain power supply or an electrical storm:
■ Plug the notebook power cord into an optional, high-quality
surge protector. Surge protectors are available from most
computer or electronics retailers.
■ Provide surge protection on the cable that connects the
modem to a telephone line.
■ During an electrical storm, either run the notebook on battery
power or shut down the notebook and unplug the power cord.
Getting Started 3–5
Page 24

Next Steps
Use the Notebook Safely
This equipment has been tested and found to comply
with
the limits for a Class B digital device, pursuant to
15 of the FCC Rules.
Part
For more safety and regulatory information refer to Regulatory
and Safety Notices on the Documentation CD and to the printed
Wireless Regulatory Notices document included with your
notebook.
WARNING: To reduce the risk of electric shock or damage to
Å
equipment:
your
■ Plug the power cord into an AC outlet that is easily accessible
all times.
at
■ Disconnect power from the notebook by unplugging the power
cord from the AC outlet (not by unplugging the power cord from
notebook).
the
■ If provided with a three-pin attachment plug on your power cord,
plug the cord into a grounded (earthed) three-pin outlet. Do
disable the power cord grounding pin. The grounding pin is an
important safety feature.
not
WARNING: To reduce the risk of serious injury, read the Safety &
Å
Comfort Guide. It describes proper workstation setup, and proper
posture, health, and work habits for notebook users. The Safety &
Comfort Guide also provides important electrical and mechanical
safety information. This guide is available on the Web at
http://www.compaq.com/ergo, on the notebook hard drive, and on
the Documentation CD included with the notebook.
WARNING: To avoid potential discomfort or burns, do not
Å
3–6 Getting Started
the air vents or use the notebook on your lap for extended
block
periods.The notebook is designed to run demanding applications
full power. As a result of increased power consumption, it is
at
for the notebook to feel warm or hot when used continuously.
normal
The notebook complies with
limits defined by the International Standard for Safety of Information
Technology Equipment (IEC 60950).
the user-accessible surface temperature
Page 25
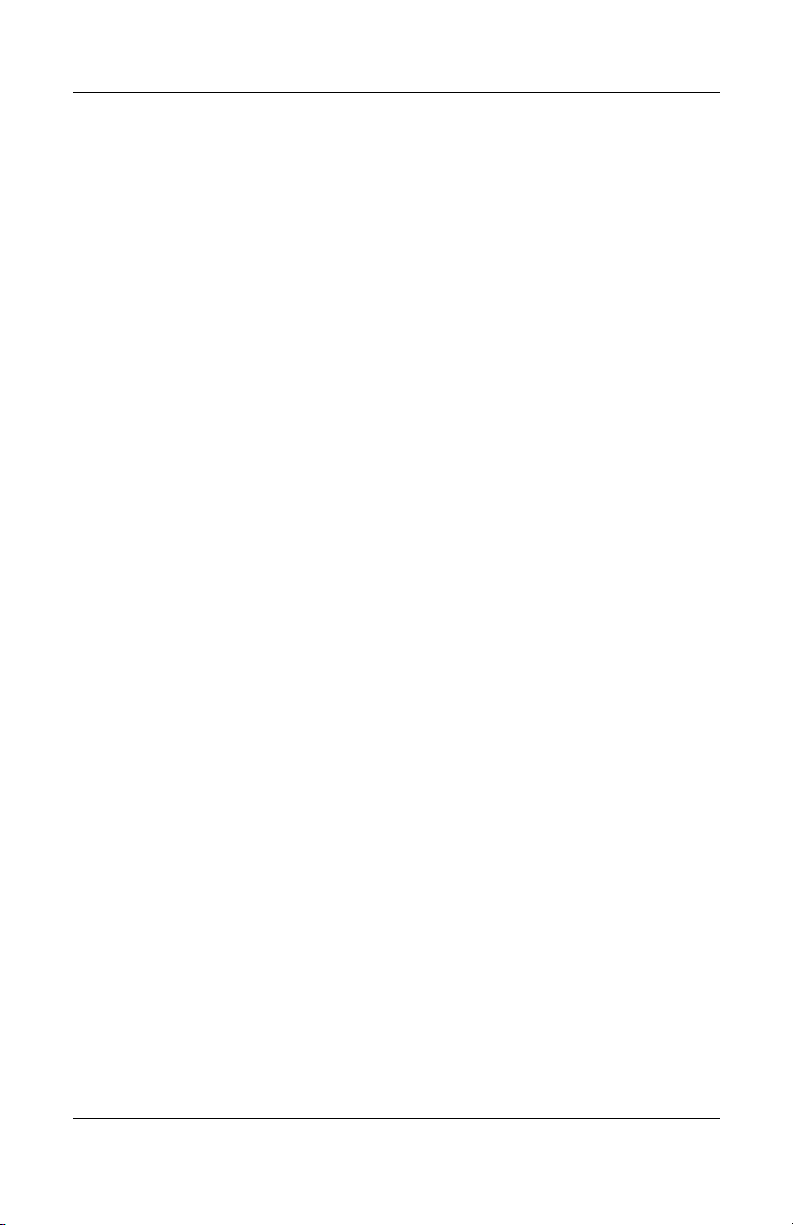
Turn Off the Notebook Properly
Whenever possible, turn off the notebook by using the
standard
system:
■ In Windows XP Home, select Start > Turn Off Computer >
■ In Windows XP Professional, select Start > Turn Off
If the notebook does not respond, try the following shutdown
procedures:
■ Press ctrl+alt+delete. Then
Windows shutdown procedure for your operating
Turn Of f .
Computer > Shut Down, and then select OK. (If you
connect your notebook to a network domain, the name of
the
Turn Off Computer button might change to Shut Down.)
❏ If the notebook is running Windows XP Home, select
Down > Turn Off.
Shut
❏ If the notebook is running Windows XP Professional,
select Shut down from the drop-down list, and then
OK.
select
Next Steps
■ If the notebook does not respond to the ctrl+alt+delete
procedure, press and hold the power button for 4 seconds.
Getting Started 3–7
Page 26
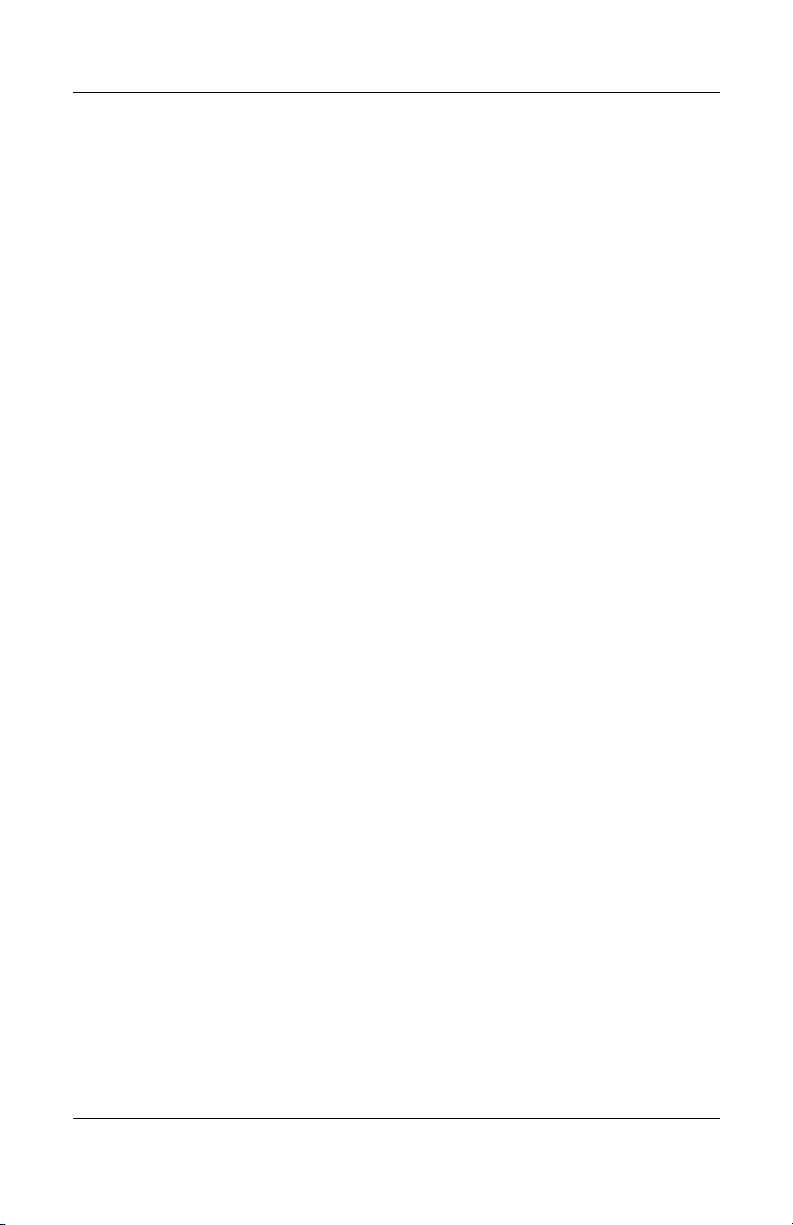
Next Steps
Connect to the Internet
To connect the notebook to the Internet, you must enable your
communication hardware and have an account with an Internet
service provider (ISP).
Enable Communication Hardware
Your modem is enabled when the modem cable is connected
to
the notebook and to an analog telephone line.
■ If you connected the modem cable during hardware setup,
your modem is enabled. Proceed to
next in this chapter.
■ If you did not connect the modem cable during hardware
setup:
a. Turn off your notebook.
b. Follow the instructions in the “Step 3: Connect the
Modem” section of Chapter 1, “Hardware Setup.”
c. Start your notebook in Windows.
“Set Up Internet Service”
d. Then proceed to “Set Up Internet Service” next in
this chapter.
For information about setting up a wireless device, visit
http://www.hp.com/go/wireless.
For more information about modem, wireless, cable, DSL
(Digital Subscriber Line) and network connections, select
> Help and Support. The Help and Support utility
Start
provides hardware and software information, instructions,
tutorials, and wizards that can help you set up or troubleshoot
variety of connections.
a
3–8 Getting Started
Page 27
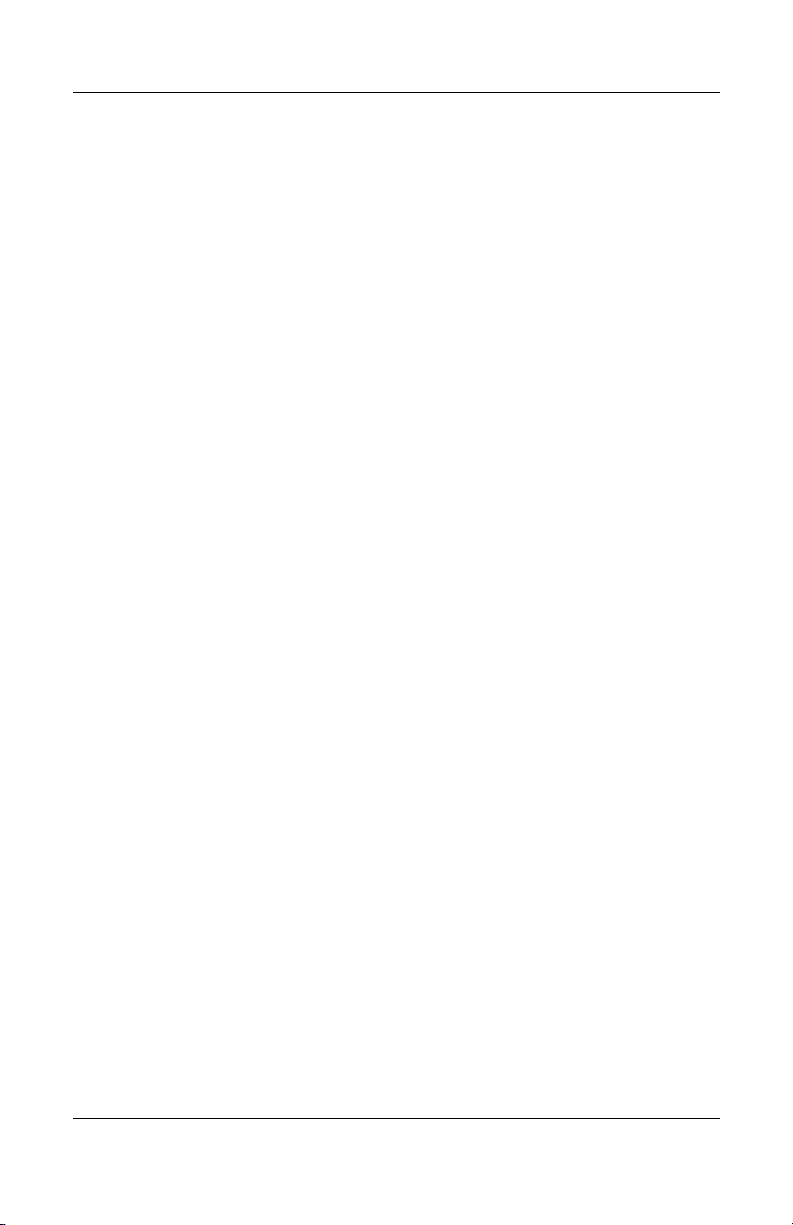
Set Up Internet Service
You must set up Internet service before you can connect to the
Internet. Your notebook includes software developed with
leading ISPs in many locations to help you set up a new Internet
account or to configure your notebook to use an existing account.
Depending on your location, you might be able to set up
Internet
or
In all locations, you can set up Internet service by using
the
Using Easy Internet Sign-Up
If the Easy Internet Sign-Up utility is supported in the country in
which you purchased your notebook, you can access the utility by
using either of the following methods:
■ Double-click the Easy Internet Sign-up icon on the desktop.
-or-
■ Select Start > All Programs > Online Services > Easy
If the Easy Internet Sign-Up utility is available, you can use the
utility to
■ Sign up for a new Internet account.
■ Configure your notebook to use an existing account.
■ Learn about accessing the Internet through a LAN (local
service by using the Easy Internet Sign-up utility
an ISP-provided icon on your desktop.
Windows Internet Connection wizard.
Internet Sign-up.
area
network), cable modem, or DSL.
If you plan to use a LAN, DSL, or cable Internet connection,
you might need to contact your ISP for information about
obtaining additional software or hardware. For more
information about LAN, DSL, or cable Internet connections,
select Start > Help and Support.
Next Steps
If the Easy Internet Sign-Up utility is not available on your
notebook, see the
“Using an ISP-Provided Icon” section next
in this chapter.
Getting Started 3–9
Page 28

Next Steps
Using an ISP-Provided Icon
If ISP-provided icons are supported in the country in which you
purchased your notebook, the icons might be displayed either
individually on the Windows desktop or grouped in a desktop
folder named Online Services.
To set up a new Internet account or configure your notebook to
use an existing account, double-click an icon, and then follow the
instructions on the screen.
Using the Internet Connection Wizard
You can use the Windows Internet Connection wizard to connect
to the Internet
■ If you already have an account with an ISP.
■ If you have a disc from an ISP.
■ If you do not have an Internet account and would like
to
select an ISP from the list provided within the wizard.
(The
list of ISP providers is not available in all regions.)
■ If you have selected an unlisted ISP and the ISP has provided
you with such information as a specific IP address, and POP3
and SMTP settings.
To access the Internet Connection wizard and instructions for
using the wizard, select Start > Help and Support. In the Search
text field, type
It is recommended that you select the check box provided within
the wizard to enable Internet Connection Firewall. For more
information about firewalls, see the
section earlier in this chapter.
Make an Internet connection, and then select Search.
“Protect Your Privacy”
3–10 Getting Started
Page 29
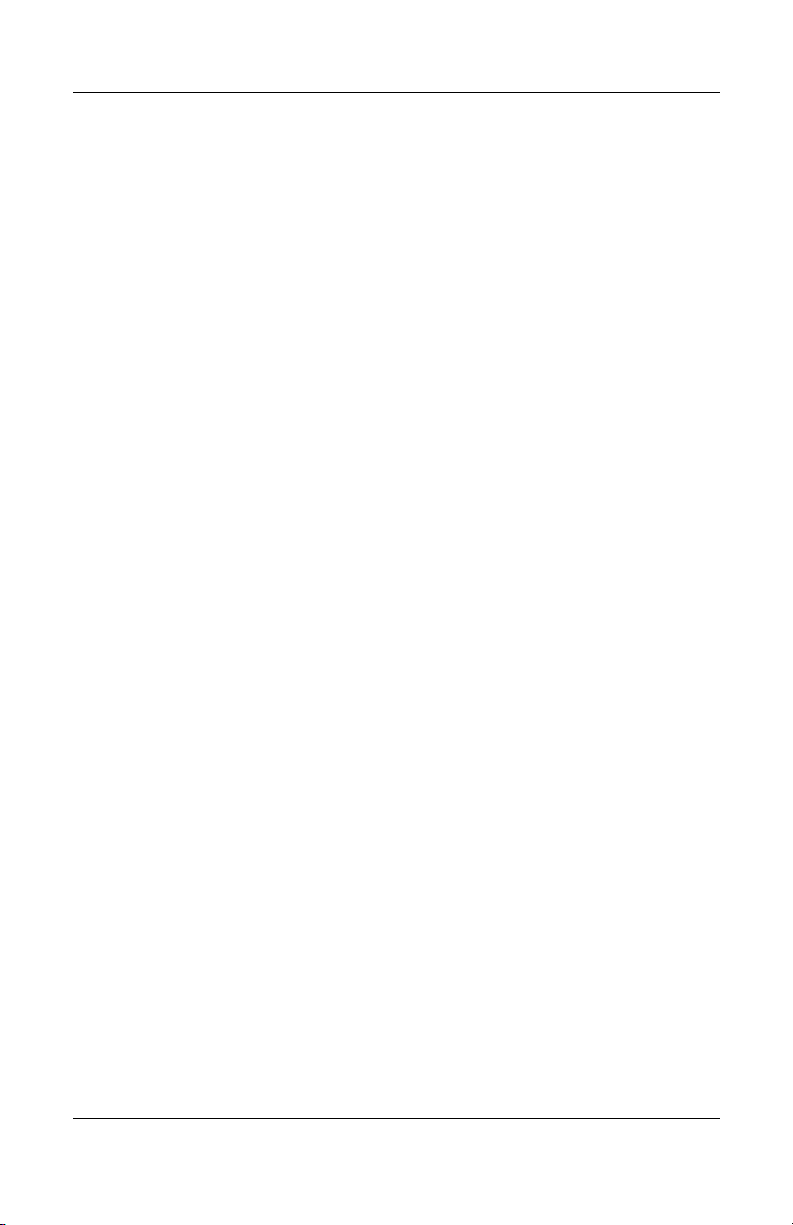
Next Steps
Preview the Help and Support Guide
The printed Help and Support Guide included with your
notebook contains
■ Information about the Documentation CD.
■ Information about the Help and Support utility, which
contains tutorials, interactive troubleshooting, and other
features.
■ Instructions for updating your operating system, adding
or
changing any settings you skipped or entered during
software setup, and setting additional preferences.
■ Instructions for installing additional software.
■ Tips for quick troubleshooting.
■ Procedures for repairing or reinstalling your drivers,
operating system, and other preinstalled software.
■ Information about contacting Customer Care by telephone
or
email and about taking your notebook to a service partner.
By previewing the Help and Support Guide now, you will
how to find any information or help you might need later.
know
Getting Started 3–11
Page 30
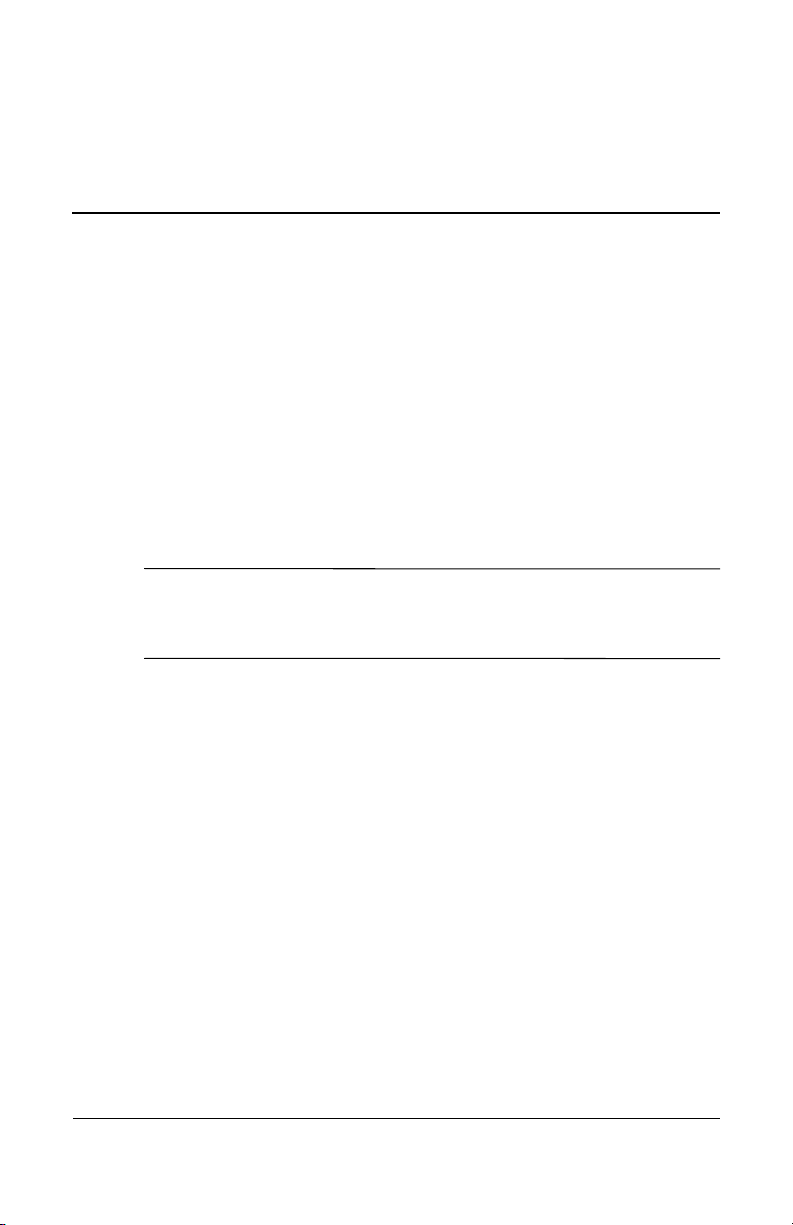
Notebook Tour
This chapter identifies the visible hardware features included with
your notebook and the location of the wireless antennae included
with select notebooks. The content of this chapter is also provided
in the Hardware and Software Guide on the Documentation CD.
The methods you can use to learn more about the features on your
notebook are described in the printed Help and Support Guide
included with your notebook. The Help and Support Guide is also
provided on the Documentation CD.
Some of the hardware features illustrated and described in
✎
chapter and in other notebook guides are available only
this
on select models.
4
Getting Started 4–1
Page 31

Notebook Tour
Top Components
Keys
Component Description
1 fn key Combines with other keys to perform
system tasks. For example, pressing
fn+f7 decreases screen brightness.
2 Function keys (12) Perform system and application tasks.
When combined with
f1 through f12 perform additional
keys
tasks as hotkeys.
fn, the function
3 Keypad keys (15) Can be used like the keys on
external numeric keypad.
an
4 Windows applications key Displays a shortcut menu for
beneath the pointer.
items
5 Windows logo key Displays the Windows Start menu.
4–2 Getting Started
Page 32

TouchPad
Component Description
Notebook Tour
1 TouchPad* Moves the pointer.
2 TouchPad light On: TouchPad is enabled.
3 TouchPad button Enables/disables the TouchPad.
4 TouchPad vertical scrolling
region*
5 TouchPad horizontal
scrolling
region*
6 Left and right TouchPad
buttons*
*This table describes default settings. For information about changing the
functions of TouchPad components, refer to Chapter 3, “Keyboard,” in the
Hardware and Software Guide
Getting Started 4–3
Scrolls upward or downward.
Scrolls toward left side or right side.
Function like the left and right
on an external mouse.
buttons
on the
Documentation
CD.
Page 33

Notebook Tour
Power Controls
Component Description
1 Display switch* If the notebook is closed
on, initiates Standby.
while
2 Power button* When the notebook is
■ Off, press to turn on the notebook.
■ On, briefly press to initiate
Hibernation.
■ In Standby, briefly press
resume from Standby.
to
■ In Hibernation, briefly press
restore from Hibernation.
to
If the system has stopped
✎
responding and Windows
shutdown procedures cannot
used, press and hold for at
be
seconds to turn off the
least 4
notebook.
*This table describes default settings. For information about changing the
function of the display switch or power button, refer to Chapter 3, “Power,”
the
Hardware and Software Guide
in
4–4 Getting Started
on the
Documentation
CD.
Page 34

Lights
Component Description
1 Caps lock light On: Caps lock is on.
Notebook Tour
2 Wireless button light
(available on select
models)*
Power button light
3
‡
On: One or more optional internal
wireless devices, such as a WLAN
and/or a Bluetooth® device, are
turned
On: Notebook is turned on.
Blinking: Notebook is in Standby.
Off: Notebook is off.
on.
†
4 Mute light On: Volume is muted.
5 Num lock light On: Num lock or the internal keypad
on.
is
*The wireless button light and the wireless light (on the front of the
notebook) display the same information. The wireless button
is visible only when the notebook is open; the wireless light
light
visible when the notebook is closed.
is
†
For information about establishing a wireless link, visit
http://www.hp.com/go/wireless.
‡
The power button light and the power/standby light (on the front of the
notebook) display the
only when the notebook is open; the power/standby light is visible when
notebook is closed.
the
Getting Started 4–5
same information. The power button light is visible
Page 35

Notebook Tour
Wireless and Volume Buttons
Component Description
Wireless button (available
1
select models)
on
Turns the wireless functionality on or off,
but does not create a wireless connection.
To establish a wireless connection,
✎
a wireless network must already be
set up. For information about
establishing a wireless connection
from Windows, visit
http://www.hp.com/go/wireless.
2 Volume down button Decreases system volume.
3 Vo l ume u p but ton Increases system volume.
4 Volume mute button Mutes or restores volume.
4–6 Getting Started
Page 36

Antennae
Component Description
Antennae (2)* Send and receive wireless device signals.
Notebook Tour
Exposure to Radio Frequency
Å
Radiation.
power
FCC
limits.
should be used in such a manner
that
during normal operation is minimized.
To avoid the possibility of exceeding
the FCC radio frequency exposure
limits, human proximity to the
antennae should be not less than
cm (8 inches) during normal
20
operation, including when the
notebook display is closed.
*The antennae are available on only select models. The antennae are
visible from the outside of the notebook. For optimal transmission,
not
the areas immediately around the antennae free from obstructions.
keep
Getting Started 4–7
The radiated output
of this device is below the
radio frequency exposure
Nevertheless, the device
the potential for human contact
Page 37

Notebook Tour
Front Components
Lights
Component Description
1 Wireless light* (available on
select models)
2 Power/standby light
‡
3 IDE (Integrated Drive
Electronics) drive light
On: One or more optional
wireless devices, such
internal
a WLAN and/or a Bluetooth
as
are turned on.
device,
On: Notebook is turned on.
Blinking: Notebook is in Standby.
Off: Notebook is off.
On or blinking: The internal hard drive
or an optical drive is being accessed.
†
4 Battery light On: The battery pack is charging.
Blinking: The battery pack has
reached a low-battery condition.
Off: The battery pack is fully charged
or not inserted.
*The wireless light and the wireless button light display the same
information. The wireless light is visible when the notebook is closed;
wireless button light is visible only when the notebook is open.
the
†
For information about establishing a wireless link, visit
http://www.hp.com/go/wireless.
‡
The power/standby light and the power button light display the same
information. The power/standby light is visible when the notebook is
the power button light is visible only when the notebook is open.
closed;
4–8 Getting Started
Page 38
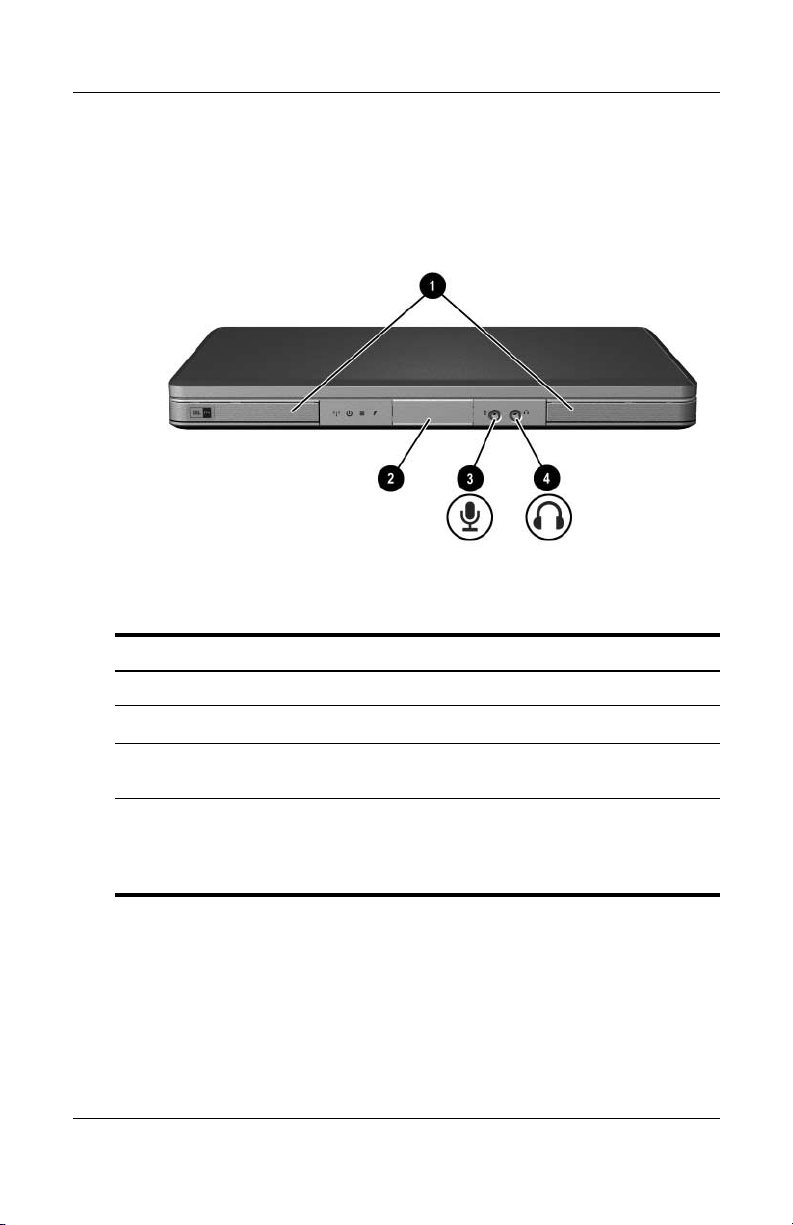
Notebook Tour
Speakers, Jacks and Display Release Button
Component Description
1 Stereo speakers (2) Produce stereo sound.
Display release button Opens the notebook.
2
3 Audio-in
(microphone)
jack
4 Audio-out
(headphone)
Getting Started 4–9
jack
Connects an optional monaural
sound channel) microphone.
(single
Connects optional headphones or
powered stereo speakers. Also connects
the audio function of an audio/video
device such as a television or
VCR.
Page 39
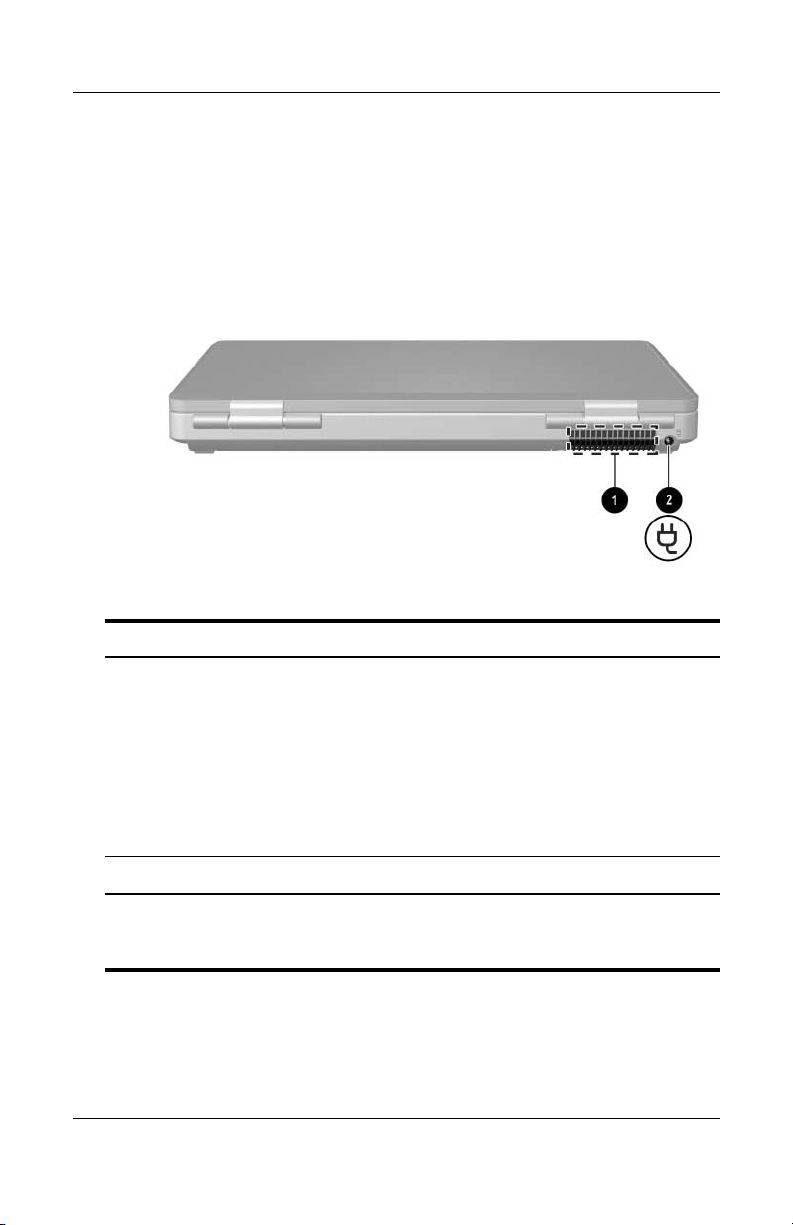
Notebook Tour
Rear Components
Component Description
1 Exhaust vent* Provides airflow to cool internal
components.
To prevent overheating, do
Ä
Power connector Connects the AC adapter cable.
2
*The notebook has 4 vents. This and all other vents are visible
the bottom of the notebook. One vent is also visible on the left
on
of the notebook.
side
4–10 Getting Started
obstruct vents. Do not
not
a hard surface, such
allow
a printer, or a soft surface,
as
such as pillows or thick rugs
clothing, to block airflow.
or
Page 40

Left-Side Components
Ports and Jacks
Notebook Tour
Component Description
1 Monitor port Connects an optional VGA monitor
projector.
or
Expansion port (available
2
on select models)*
Connects the notebook to an
optional
Expansion Base.
3 RJ-45 (network) jack Connects an optional network cable.
4 RJ-11 (modem) jack Connects the modem cable.
5 USB port
*For expansion port signal information, see the “Expansion Port
Input/Output Signals” section in Appendix A in the
on the
Guide
†
The notebook has 3 USB ports. The other USB ports are on the right-hand
side of the notebook.
Getting Started 4–11
†
Documentat ion
Connects an optional USB device.
Hardware and Software
CD.
Page 41

Notebook Tour
PC Card Slot and Button
Component Description
1 PC Card slot Supports an optional Type I
Ty pe II 32-bit (CardBus)
or
16-bit PC Card.
or
2 PC Card eject button Ejects an optional PC Card from
PC Card slot.
the
4–12 Getting Started
Page 42
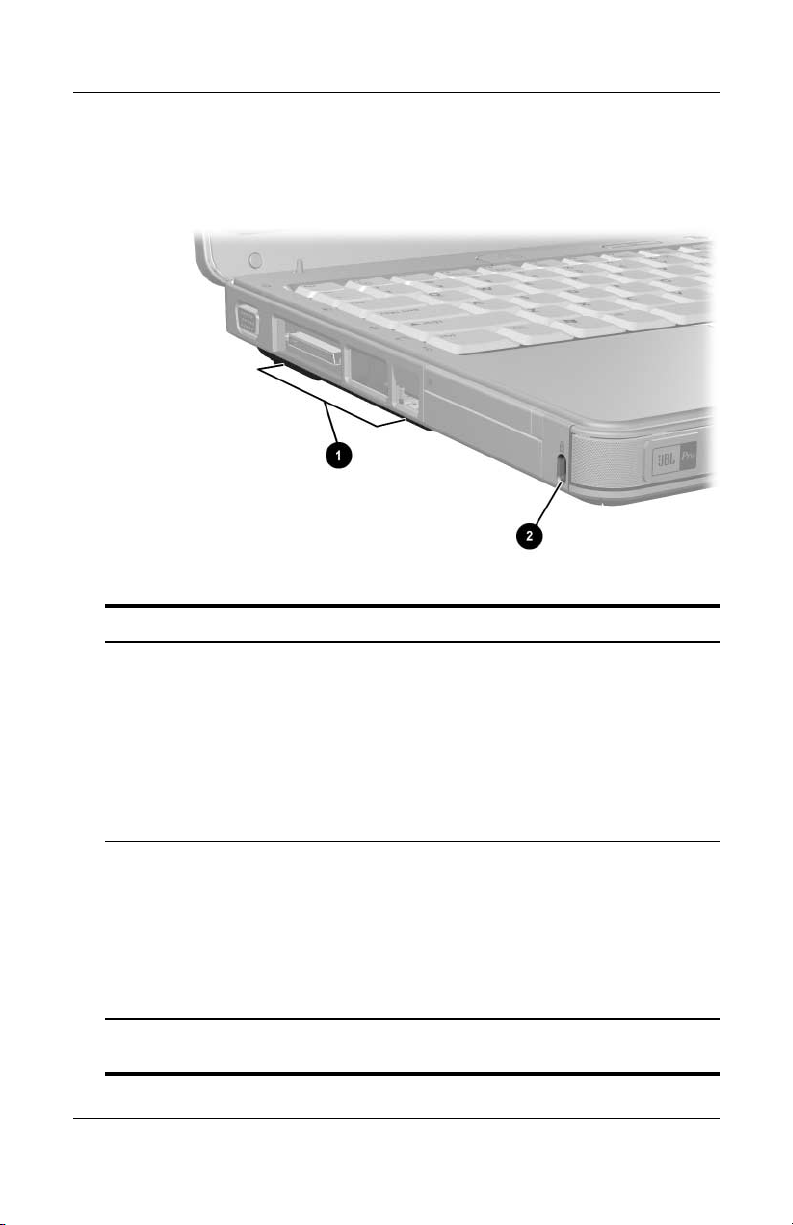
Vent and Security Cable Slot
Component Description
1 Exhaust vent* Provides airflow to cool internal
components.
Notebook Tour
To prevent overheating, do not
Ä
obstruct vents. Do not allow a
hard surface, such as a printer,
or a soft surface, such as pillows
or thick rugs or clothing, to block
airflow.
2 Security cable slot Attaches an optional security cable
the notebook.
to
The purpose of security
✎
solutions is to act as a deterrent.
These solutions do not prevent
the product from being
mishandled or stolen.
*The notebook has 4 vents. This and all other vents are visible on the
bottom of the notebook. One vent is also visible on the rear of the notebook.
Getting Started 4–13
Page 43
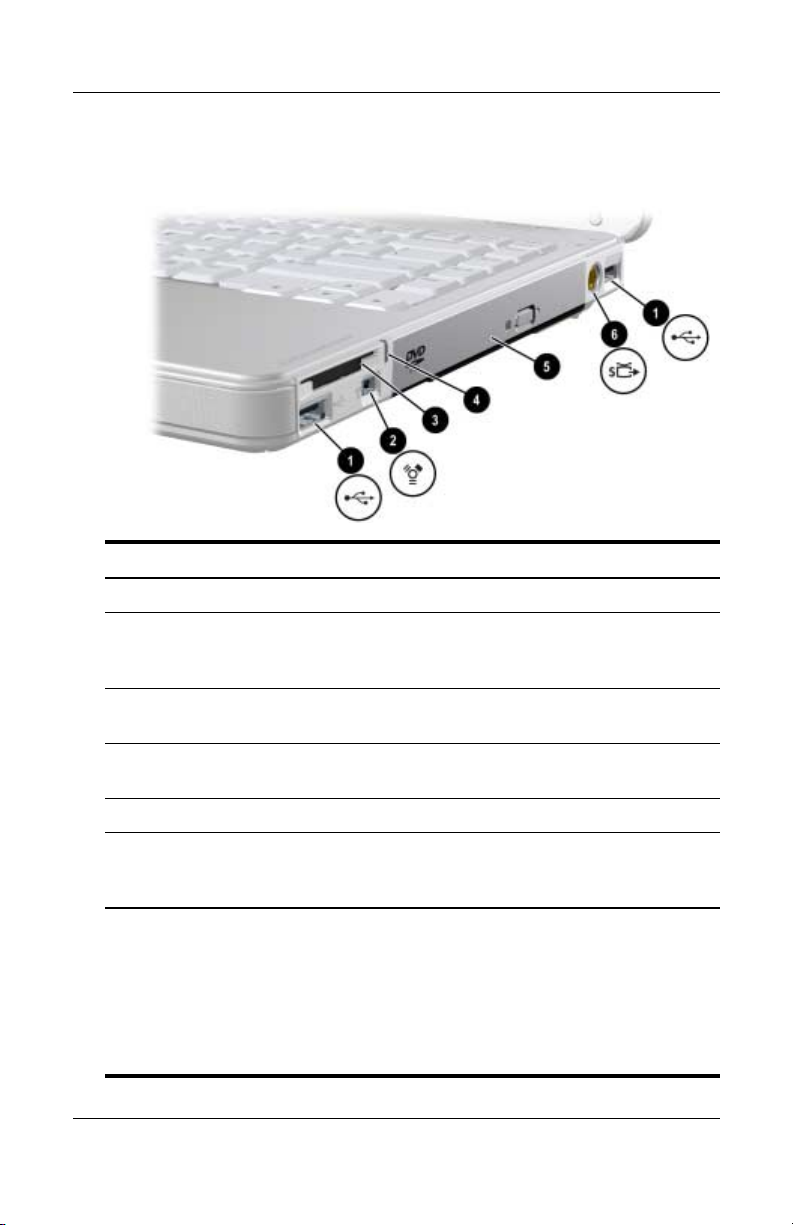
Notebook Tour
Right-Side Components
Component Description
1 USB ports (2)* Connect optional USB devices.
2 1394 port Connects an optional 1394a device
such as a scanner, a digital camera,
a digital camcorder.
or
3 6-in-1 Memory Reader slot
(available on select models)
4 6-in-1 Memory Reader light
(available on select models)
5 Optical drive
‡
6 S-Video–out jack (available
on select models)
*The notebook has 3 USB ports. The other USB port is on the left side.
†
The digital memory card could be a Secure Digital (SD) Memory Card,
Memory Stick, Memory Stick Pro, xD card, MultiMediaCard, or SmartMedia
(SM) card.
‡
The type of optical drive—for example, a DVD-ROM drive, a DVD/CD-RW
Combo Drive, or a DVD+RW/R and CD-RW Combo Drive—varies by
notebook model.
4–14 Getting Started
Supports an optional digital
memory
On: An optional digital memory card
being accessed.
is
Supports an optical disc.
Connects an optional S-Video device,
such as a television, VCR, camcorder,
projector, or video capture card.
card.
†
Page 44

Bottom Components
Mini PCI and Memory Compartments
Component Description
Notebook Tour
Mini PCI compartment Holds an optional wireless LAN device.
1
To prevent an unresponsive system
Ä
and the display of a warning
message, install only a Mini PCI
device authorized for use in your
notebook by the governmental
agency that regulates wireless
devices in your country. If you install
an unauthorized device and then
receive a warning message, remove
the device to restore notebook
functionality. Then contact your
Customer Care Center.
2 Memory compartment Contains 2 memory slots that support
replaceable memory modules. The number
of preinstalled memory modules varies by
notebook model.
Getting Started 4–15
Page 45

Notebook Tour
Bays, Battery Latch and Vents
Component Description
1 Battery pack release latch Releases a battery pack from the
battery bay.*
2 Battery bay Holds a battery pack.
3 Exhaust vents (4)
†
Provide airflow to cool internal
components.
To prevent overheating, do not
Ä
obstruct vents. Do not allow a
hard surface, such as a printer,
or a soft surface, such as pillows
or thick rugs or clothing, to block
airflow.
4 Hard drive bay Holds the internal hard drive.
*Battery packs vary by model.
†
The notebook has 4 vents. One vent is also visible on the left side of
notebook, and one vent is also visible on the rear of the notebook.
the
4–16 Getting Started
Page 46
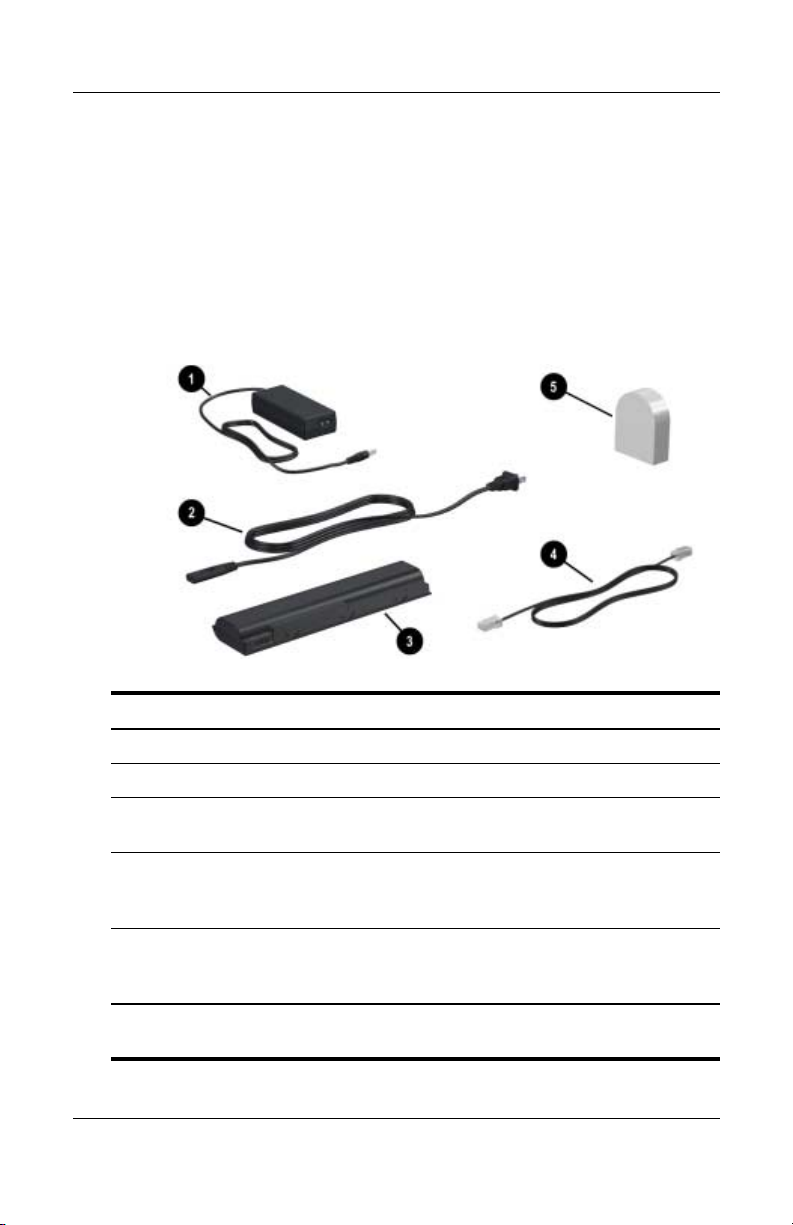
Additional Components
Hardware
The components included with your notebook vary by region,
country, notebook model, and the optional hardware you
purchased. The following sections identify the standard external
components included with most notebook models.
Notebook Tour
Component Description
1 AC adapter Converts AC power to DC power.
2 Power cord* Connects an AC adapter to an AC outlet.
3 Battery pack* Powers the notebook when the notebook
is not connected to external power.
4 Modem cable* Connects a modem to an
telephone jack or to a
RJ-11
country-specific modem adapter.
5 Country-specific modem
adapter (included by
region as required)*
*Power cords, modem cables, and modem adapters vary in appearance
region and country. Battery packs vary by model.
by
Getting Started 4–17
Adapts the modem cable to a non–RJ-11
telephone jack.
Page 47
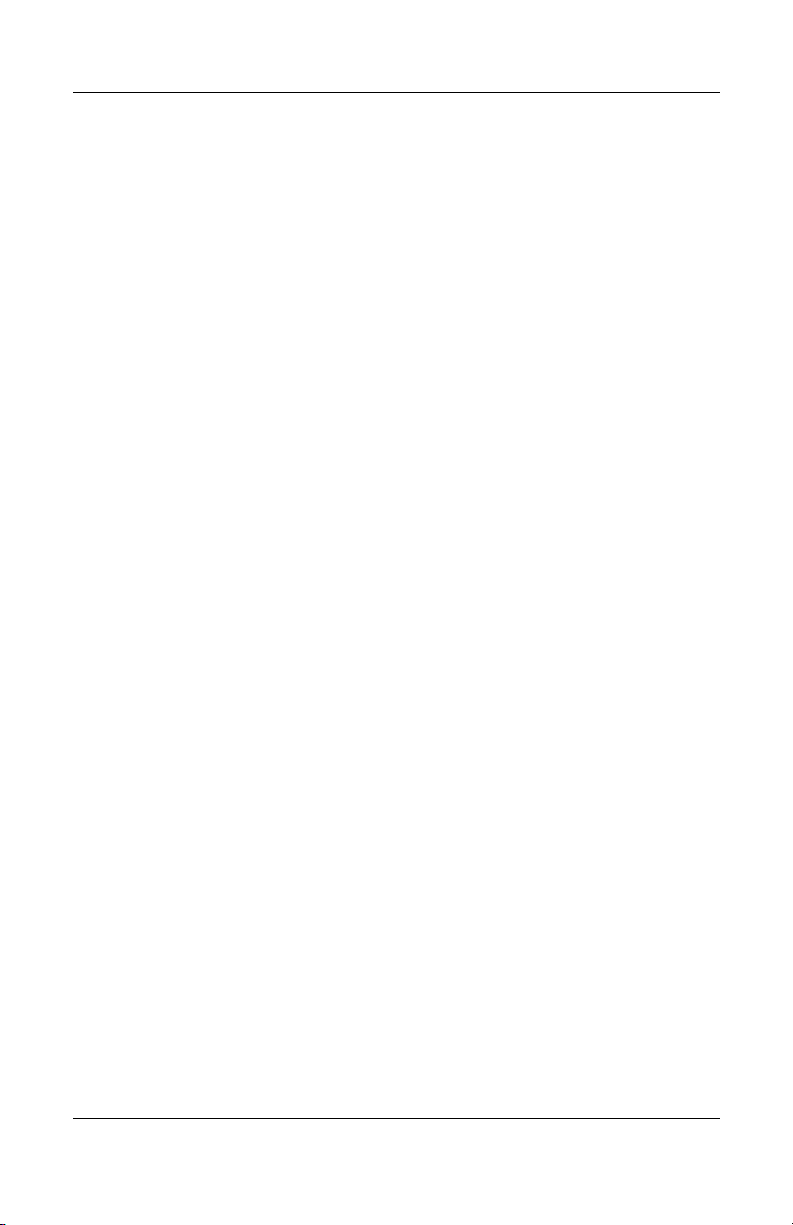
Notebook Tour
Optical Discs
Software on optical discs, such as CDs or DVDs, is included
all notebook models.
with
■ The software applications packaged with this Getting Started
guide are not preinstalled on your notebook. Depending on
how
you want to use your notebook, you might want to install
some or all of these applications.
■ The software applications packaged with the Help and
Support Guide are preinstalled or preloaded on your
notebook. The software discs are provided in case you ever
need to repair or
❏ The discs packaged with the Help and Support Guide also
provide operating system recovery and driver recovery
software. Application recovery software is provided with
select notebook models.
❏ The Documentation CD, which is also packaged with the
Help and Support Guide, contains Adobe® Acrobat®
PDF files, not software. The files on the Documentation
CD are not preinstalled or preloaded on your notebook.
reinstall this software.
For more information about the recovery software and the
Documentation CD, and for software installation instructions
(including instructions for installing preloaded software),
to the printed Help and Support Guide included with
refer
notebook. The Help and Support Guide is also available
your
the Documentation CD.
on
4–18 Getting Started
Page 48

Labels
The labels affixed to the notebook provide information you
might
internationally with the notebook.
■ Service Tag—Provides the product name, product number
■ Microsoft Certificate of Authenticity—Contains the
■ Regulatory label—Provides regulatory information
■ Modem Approval label—Provides regulatory information
■ Wireless certification labels—Some notebook models
Notebook Tour
need when you troubleshoot system problems or travel
(P/N), and serial number (S/N) of your notebook. You might
need the product number and the serial number when you
contact Customer Care. The Service Tag label is affixed to
the bottom of the notebook. To display the information on
the
Service Tag on your screen, select Start > Help and
Support.
Windows Product Key. You might need the Product Key to
update or troubleshoot the operating system. This certificate
is affixed to the bottom of the notebook.
about
the notebook. The Regulatory label is affixed
to
the inside of the battery bay.
about the modem and lists the agency approval markings
required by some of the countries in which the modem has
been approved for use. You might need this information
when traveling internationally. The Modem Approval label
is
affixed to the inside of the memory compartment cover.
include an optional WLAN device and/or an optional
Bluetooth device. If your notebook model includes one
or
more wireless devices, a certificate providing regulatory
information about each device and the approval markings of
some of the countries in which the device has been approved
for use is included with your notebook. You might need this
information when traveling internationally. Wireless
certification labels are affixed to the inside of the Mini PCI
compartment cover.
Getting Started 4–19
Page 49

Index
1394 port 4–14
6-in-1 Memory Reader light
6-in-1 Memory Reader slot
4–14
4–14
A
AC adapter
connecting 1–7
identifying 1–2, 4–17
antennae 4–1, 4–7
antivirus software
application recovery disc
applications
reinstalling or repairing 3–11,
4–18
See also software
applications key, Windows 4–2
audio-in (microphone) jack
audio-out (headphone) jack
3–2
4–18
4–9
4–9
B
base, docking. See Expansion Base
battery bay
battery light
battery pack
charging 1–7
identifying 1–2
inserting 1–3
4–16, 4–19
1–7, 4–8
battery pack release latch 4–16
bays
battery 4–16, 4–19
hard drive 4–16
See also compartments
Bluetooth device
wireless button light 4–5
wireless light 4–8
Bluetooth label 4–19
buttons
display release 1–8, 4–9
mute 4–6
PC Card eject 4–12
power 4–4
TouchPad 2–2, 4–3
volume 4–6
wireless 4–5, 4–6
See also battery pack release
latch; display switch; keys
C
cable lock, security 4–13
cables
AC adapter 1–7
modem 1–4, 3–5, 4–17
network 4–11
See also power cord
Getting Started Index–1
Page 50

Index
caps lock light 4–5
category view, Windows
CDs
Documentation 4–18
ISP 3–10
See also recovery discs
Certificate of Authenticity label
4–19
classic view, Windows
clock, setting notebook
compartments
memory 4–15
Mini PCI 4–15
See also bays
connector, power 4–10
See also jacks; ports
cord, power
connecting 1–7
identifying 1–2, 4–17
surge protection 3–5
See also cables
country-specific modem adapter
connecting 1–6
identifying 1–2, 4–17
currency settings, software setup
2–3
3–1
3–1
2–3
D
date settings, software setup 2–3
daylight saving time setting,
software setup
2–3
display release button
display switch
display, opening
Documentation CD
driver recovery disc
drivers
reinstalling or repairing 3–11
See also software
drivers, reinstalling or repairing
4–18
DSL connections
DVDs
See also recovery discs
1–8, 4–4
1–8, 4–9
1–8
4–18
4–18
1–4, 3–8
E
Easy Internet Sign-Up 3–9
electrical storm, safety issues
exhaust vents
Expansion Base
expansion port on notebook
4–11
using during setup 1–1
expansion port 4–11
4–10, 4–13, 4–16
3–5
F
FCC notice 3–6
firewalls
fn key 4–2
function keys (
3–4
f1, f2, etc.) 4–2
G
Getting Started 4–18
Index–2 Getting Started
Page 51

Index
H
hard drive bay 4–16
headphone (audio-out) jack
Help and Support Guide
Hewlett-Packard Registration
Privacy Statement
Hibernation
hotkeys
HP Software Product License
Agreement
1–1
4–2
2–3
2–4
4–9
4–18
I
IDE drive light 4–8
identifying components
bottom 4–15
front 4–8
left-side 4–10
rear 4–10
right-side 4–14
top 4–2
IEC 60950 compliance 3–6
IEEE 1394 port
Internet connection
enabling hardware 1–4, 3–8
setting up Internet service 3–9
Internet Connection Firewall 3–4
Internet Connection wizard
ISP service, setting up
4–14
3–10
3–9
J
jacks
audio-in (microphone) 4–9
audio-out (headphone) 4–9
RJ-11 (modem) 1–4, 4–11
RJ-45 (network) 4–11
S-Video–out 4–14
See also connector, power;
ports
K
keypad, internal 4–2
keys
fn 4–2
function (f1, f2, etc.) 4–2
hotkeys 4–2
keypad 4–2
Windows applications 4–2
Windows logo 4–2
See also buttons; display switch
L
labels
Bluetooth 4–19
Microsoft Certificate of
Authenticity
Modem Approval 4–19
Regulatory 4–19
Service Tag 4–19
wireless certification 4–19
WLAN 4–19
4–19
Getting Started Index–3
Page 52

Index
language settings, software setup
2–1, 2–3
latch, battery pack release
See also buttons; display switch
lights
6-in-1 Memory Reader 4–14
battery 1–7, 4–8
caps lock 4–5
IDE drive 4–8
mute 4–5
num lock 4–5
power button 1–9, 4–5
power/standby 1–9, 4–8
TouchPad 4–3
wireless 4–8
wireless button 4–5
lock, security cable 4–13
4–16
M
memory compartment 4–15
Memory Reader light
Memory Reader slot
Memory Stick, Memory Stick Pro
4–14
microphone (audio-in) jack
Microsoft Certificate of
Authenticity label
Microsoft End User License
Agreement
2–3
4–14
4–14
4–9
4–19
Microsoft Windows Registration
Privacy Statement
Mini PCI compartment
modem
connecting 1–4, 3–8
country-specific adapter 1–2,
1–6, 4–17
setting up Internet service 3–8
surge protection 3–5
virus protection 3–2
modem (RJ-11) jack 1–4, 4–11
Modem Approval label
modem cable
connecting 1–4
identifying 1–2, 4–17
monitor port 4–11
MultiMediaCard
mute button
mute light
4–6
4–5
2–4
4–14
N
navigation, software setup 2–2
network (RJ-45) jack
network cable
network connections
noise suppression circuitry,
modem cable
Norton AntiVirus
notebook description and name
settings, software setup
num lock light
4–11
4–11
3–8
1–5
3–2
4–5
4–15
4–19
2–4
Index–4 Getting Started
Page 53

Index
O
Online Services folder 3–10
opening the notebook
operating system
Internet Connection wizard
3–10
Microsoft Certificate of
Authenticity label
Product Key 4–19
registering 2–4
reinstalling or repairing 3–11
System Restore 3–3
updating 3–4
operating system recovery disc
4–18
operating system, Windows
reinstalling or repairing 4–18
optical drive 4–14
overheating, safety considerations
3–6
1–8
4–19
P
PC Card eject button 4–12
PC Card slot
ports
1394 4–14
expansion port 4–11
monitor 4–11
USB 4–11, 4–14
See also connector, power;
jacks
4–12
power
connecting the notebook to
external
surge protection 3–5
turning off notebook 3–7
turning on notebook 1–9
power button
identifying 4–4
turning off notebook 3–7
turning on notebook 1–9
power button light 1–9, 4–5
power connector
power cord
connecting 1–7
identifying 1–2, 4–17
surge protection 3–5
See also cables
power/standby light 1–9, 4–8
privacy protection features
Product Key
product name and number,
notebook
projector, connecting
1–7
1–7, 4–10
4–19
4–19
4–11
R
recovery discs 4–18
regional settings (currency, date,
time zone, etc.), software setup
2–3
registration, notebook and
operating system
2–4
3–4
Getting Started Index–5
Page 54
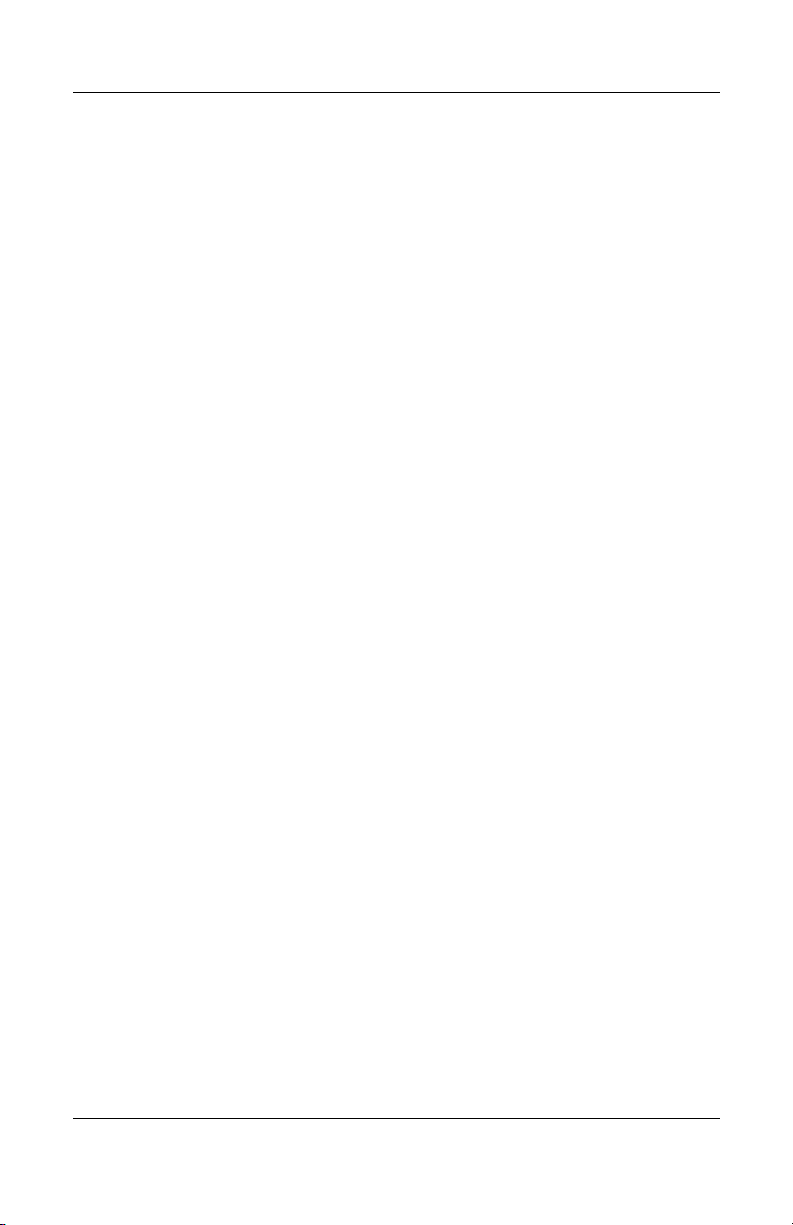
Index
regulatory information
Modem Approval label 4–19
notices 3–6
Regulatory label 4–19
wireless certification labels
4–19
reinstalling or repairing software
accessing instructions 3–11
recovery discs 4–18
System Restore 3–3
release latch, battery pack 4–16
restore point
RJ-11 (modem) jack
RJ-45 (network) jack
3–3
1–4, 4–11
4–11
S
Safety & Comfort Guide 3–6
scrolling regions, TouchPad
Secure Digital (SD) Memory Card
4–14
security cable slot
serial number, notebook
Service Tag
shutting down notebook
6-in-1 Memory Reader light
6-in-1 Memory Reader slot
slots
6-in-1 Memory Reader 4–14
PC Card 4–12
security cable 4–13
4–13
4–19
4–3
4–19
3–7
4–14
4–14
SmartMedia (SM) card 4–14
software
Easy Internet Sign-Up 3–9
firewall 3–4
Internet Connection wizard
3–10
Norton AntiVirus 3–2
reinstalling or repairing 3–11,
4–18
System Restore 3–3
software setup
accepting license agreements
2–3
changing settings 2–1, 2–2
navigating 2–2
pauses 2–1
registering notebook and
operating system
setting notebook description,
2–4
name
setting regional preferences
(currency, date, time zone,
2–3
etc.)
setting user accounts 2–5
speakers, internal 4–9
Standby
stereo speakers, internal
S-Video–out jack
switch, display
System Restore
4–5, 4–8
4–4
3–3
2–4
4–9
4–14
Index–6 Getting Started
Page 55

Index
T
telephone (RJ-11) jack 1–4, 4–11,
4–17
temperature, safety considerations
3–6
1394 port
time settings, software setup
TouchPad
traveling with notebook
turning off notebook 3–7
turning on notebook
4–14
2–3
2–2, 4–3
Modem Approval label 4–19
wireless certification labels
4–19
1–9
U
USB ports 4–11, 4–14
user account settings, software
2–5
setup
V
vents, exhaust 4–10, 4–13, 4–16
viruses, computer
volume down button
volume mute button
volume up button
3–2
4–6
4–6
4–6
W
Windows applications key 4–2
Windows category vs. classic view
3–1
Windows firewall
Windows logo key
wireless button
wireless button light
wireless certification label
wireless device antennae
wireless device documentation
wireless LAN device
Mini PCI compartment 4–15
wireless button light 4–5
wireless light 4–8
wireless light 4–8
Wireless Regulatory Notices
WLAN label
3–4
4–2
4–6
4–5
4–19
X
xD card 4–14
4–19
4–7
3–8
3–6
Getting Started Index–7
 Loading...
Loading...