Page 1
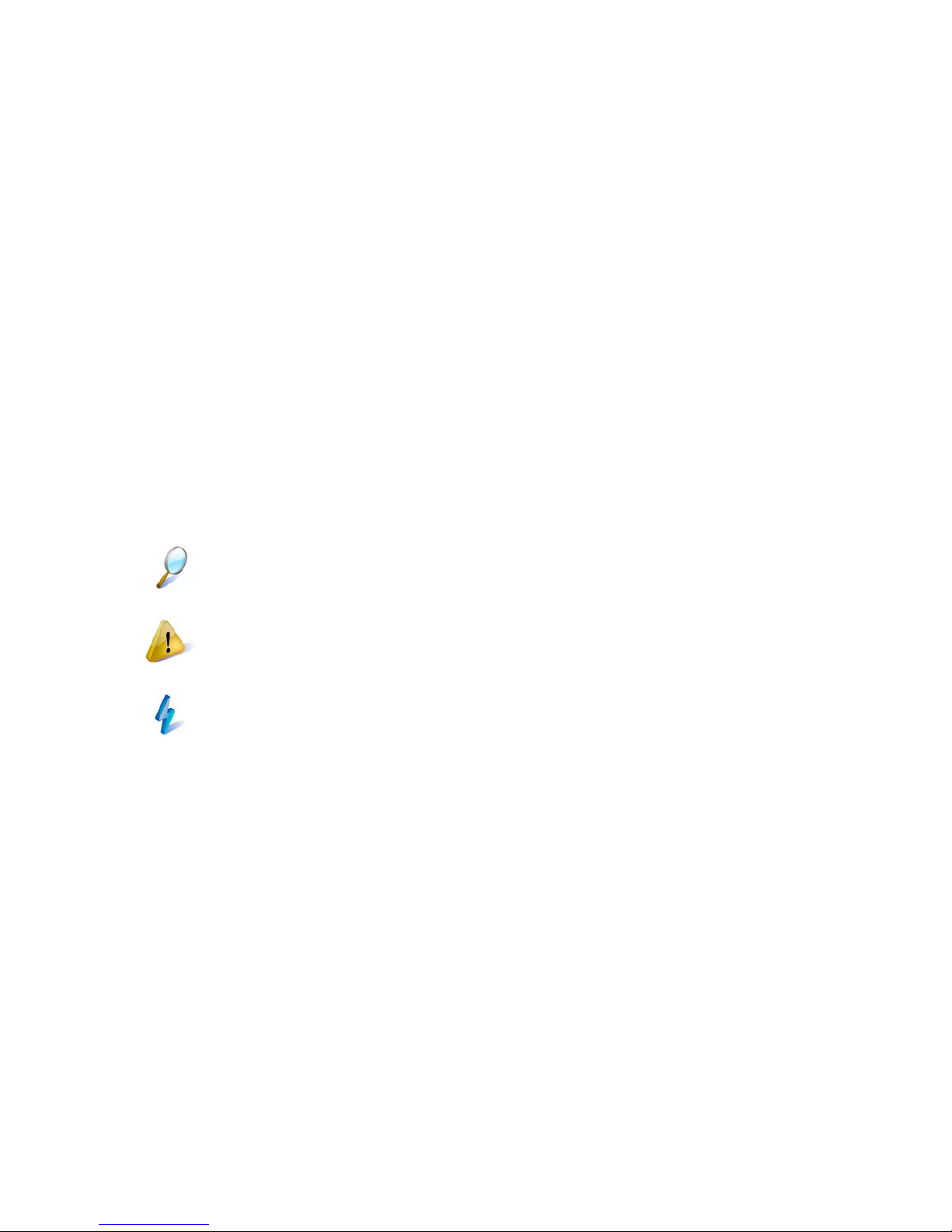
About this User’s Manual
This user’s manual is designed to let you easily find the information you need to get
the most from your notebook.
• Introduces you to the features of your notebook.
• Gives you useful details on using your notebook.
• Tells you how to look after your notebook, whether at home or traveling.
• Talks about PCI Express Card peripherals and how to use them.
• Goes into more detail about power management and explains how to conserve
power while on the move.
• Introduces you to BIOS, the nervous system of your computer, and how to change
its fundamental settings.
There is no need to read the manual from the beginning to end. Simply find your way to
the section that interests you using the table of contents, or browse through the
manual.
You will come across the following icons in the manual:
Helpful pointers and tricks to get more from your notebook
To help you note and avoid possible damage to your notebook's
hardware or software, or loss of your work
Points out possible damage to property, personal injury or death
Information in this document is subject to change without notice.
© Compal Electronics, Inc. 2007. All rights reserved.
Trademarks used in this document: Microsoft and Windows are registered trademarks
of Microsoft Corporation.
Other trademarks and trade names may be used in this document to refer to either the
entities claiming the marks and names or their products.
Page 2
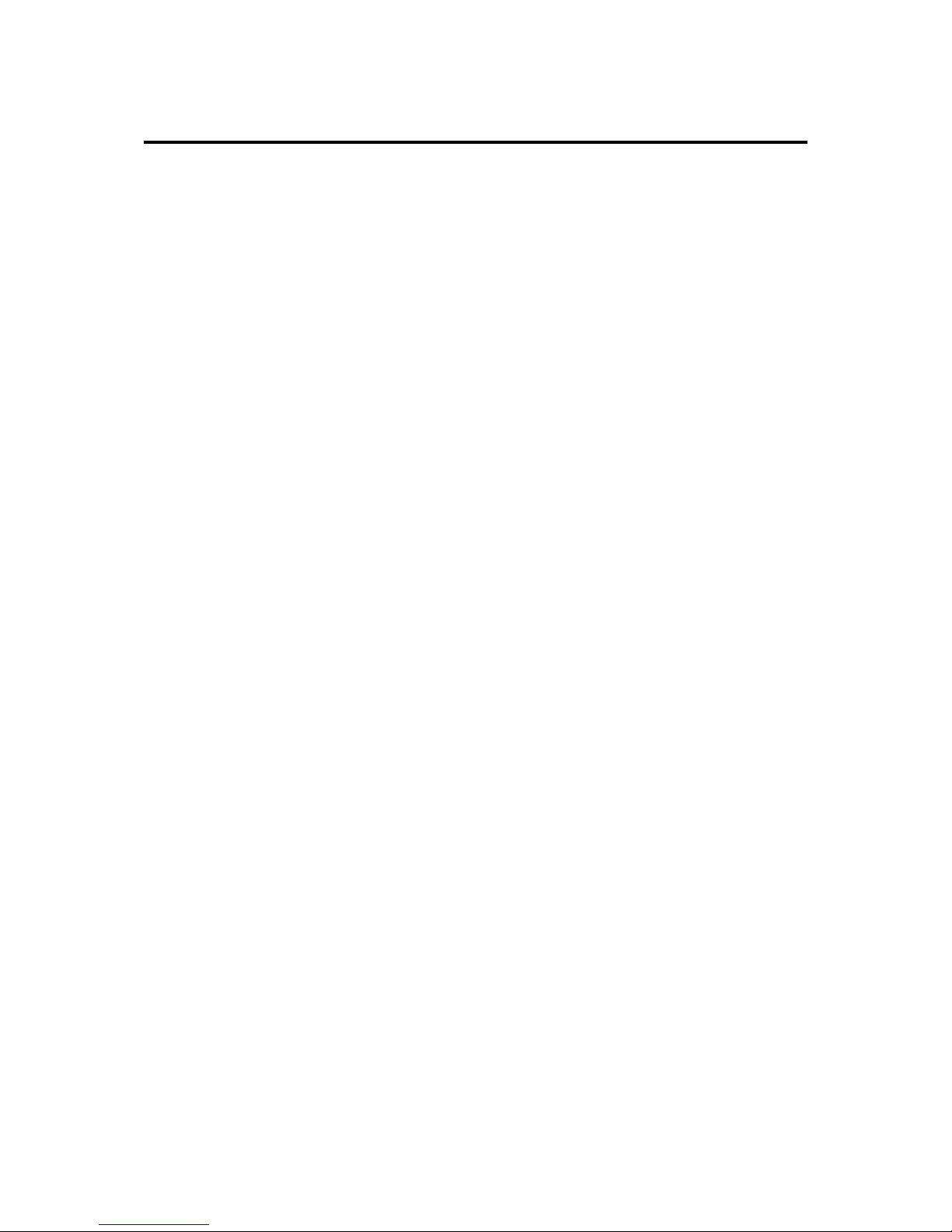
ii
Contents
ABOUT THIS USER’S MANUAL................................................................................I
SAFETY INSTRUCTIONS......................................................................................... II
MODEM REGULATORY NOTICE .............................................................................V
SPECIFICATIONS .....................................................................................................X
CHAPTER 1
INTRODUCING YOUR NOTEBOOK...................................... 1-1
1.1 Front Side .................................................................................................1-1
1.1.1 Built-in Camera................................................................................1-2
1.1.2 Built-in Microphone..........................................................................1-2
1.1.3 Display.............................................................................................1-2
1.1.4 Power Button...................................................................................1-2
1.1.5 Easy Buttons...................................................................................1-2
1.1.6 Keyboard Indicators.........................................................................1-3
1.1.7 Keyboard.........................................................................................1-3
1.1.8 Finger Printer...................................................................................1-3
1.1.9 Touch Pad .......................................................................................1-3
1.1.10 Touch Pad Buttons..........................................................................1-3
1.1.11 Speaker...........................................................................................1-3
1.1.12 Device/ Power Status Indicators......................................................1-4
1.2 Left Side.................................................................................................... 1-5
1.2.1 USB Ports........................................................................................1-5
1.2.2 Optical Media Drive.........................................................................1-5
1.2.3 New Card Slot (For PCI Express Card)...........................................1-5
1.2.4 Multiple Digital Media Card Slot.......................................................1-5
1.3 Right Side .................................................................................................1-6
1.3.1 High Power USB Port
......................................................................1-6
1.3.2 Audio Port
s......................................................................................1-6
1.3.3 VGA
Port .........................................................................................1-7
1.3.4 Kensington Lock
..............................................................................1-7
1.4 Rear Side.................................................................................................. 1-8
1.4.1 AC Adapter Connector ....................................................................1-8
1.4.2 Modem Jack....................................................................................1-9
1.4.3 LAN Jack.........................................................................................1-9
1.5 Bottom Side ............................................................................................ 1-10
1.5.1 Battery Pack..................................................................................1-11
1.5.2 Battery Release Latch................................................................... 1-11
CHAPTER 2 OPERATING YOUR NOTEBOOK (XP) .................................. 2-1
2.1 Turning Your Notebook on and off.............................................................2-1
2.1.1 Turning Your Notebook on...............................................................2-1
2.1.2 Turning Your Notebook off...............................................................2-1
Page 3
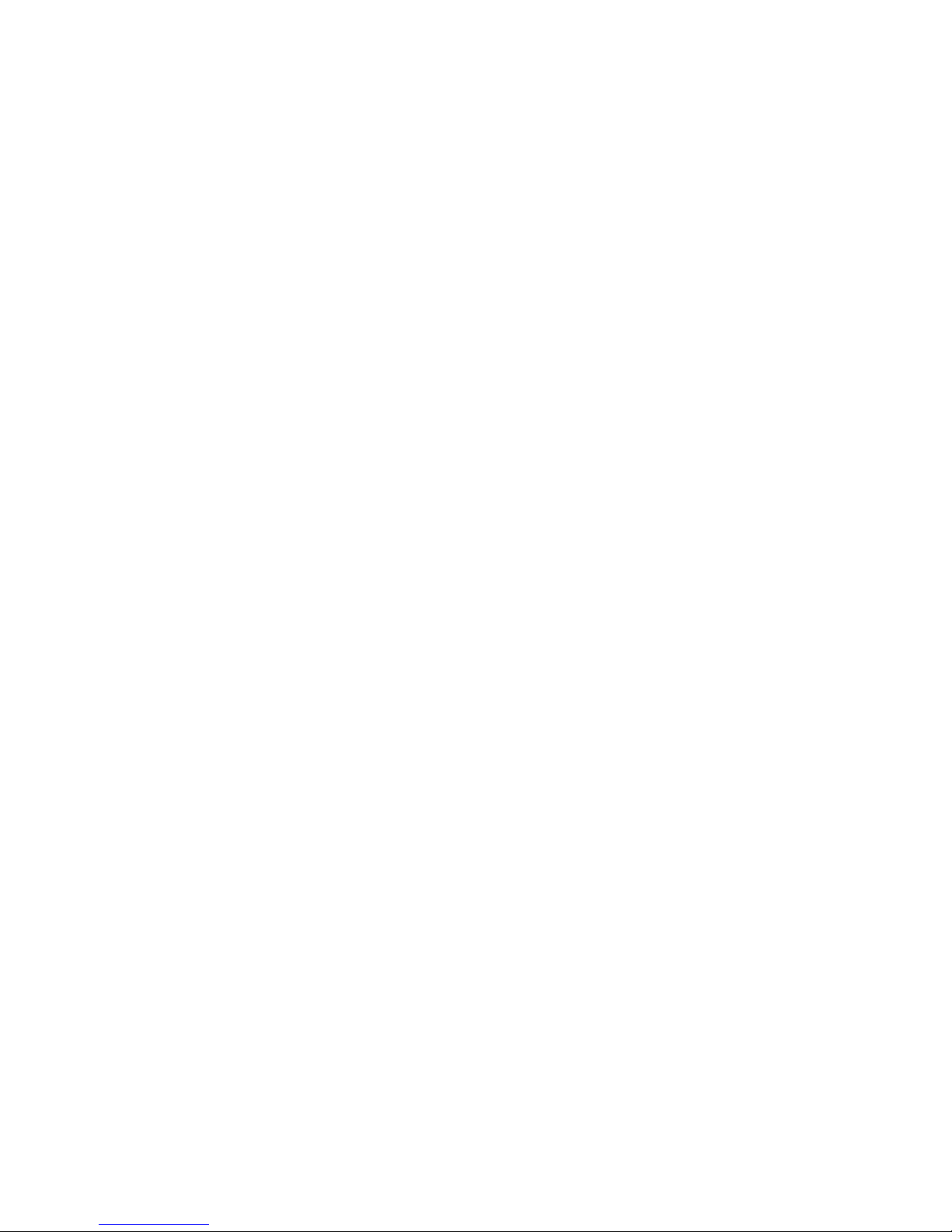
iii
2.1.3 Logging off.......................................................................................2-2
2.1.4 Adding User Accounts.....................................................................2-2
2.1.5 Standby Mode.................................................................................2-3
2.2 Tips for Using Windows ............................................................................2-3
2.2.1 Microsoft Windows XP Help ............................................................2-3
2.2.2 Windows Desktop............................................................................2-4
2.2.3 Desktop Cleanup Wizard.................................................................2-4
2.2.4 Start Button...................................................................................... 2-5
2.2.5 Taskbar............................................................................................2-5
2.2.6 Notification Area (System Tray).......................................................2-6
2.2.7 Recycle Bin .....................................................................................2-6
2.2.8 Control Panel
...................................................................................2-7
2.2.9 My Computer
...................................................................................2-7
2.3 Keyboard and Touch Pad..........................................................................2-8
2.3.1 Numeric Keypad..............................................................................2-8
2.3.2 Keyboard Shortcuts.........................................................................2-9
2.3.3 Windows Logo Key Functions.......................................................2-10
2.3.4 StickyKeys.....................................................................................2-11
2.3.5 Touch Pad .....................................................................................2-13
2.3.6 Customizing the Touch Pad...........................................................2-13
2.3.7 Finger Printer.................................................................................2-14
2.3.7.1 Delete the Finger Printer Data.........................................................................2-14
2.4 Personalizing Your Desktop .................................................................... 2-15
2.4.1 Choosing a Wallpaper...................................................................2-15
2.4.2 Choosing a Screen Saver..............................................................2-15
2.4.3 Choosing a Desktop Theme..........................................................2-15
2.4.4 Creating a Shortcut on the Desktop
..............................................2-16
2.5 Display ....................................................................................................2-17
2.5.1 Adjusting Brightness
......................................................................2-17
2.5.2 Using an External Monitor.............................................................2-17
2.5.3 Setting Display Resolution.............................................................2-17
2.6 Networks
.................................................................................................2-18
2.7 Managing Programs
................................................................................2-18
2.7.1 Running Programs.........................................................................2-18
2.7.2 Adding Software............................................................................2-19
2.7.3 Removing Software.......................................................................2-19
2.8 Managing Files........................................................................................2-20
2.8.1 Up
dating Antivirus Software ..........................................................2-20
2.8.2 Backing up Files
............................................................................2-20
2.8.3 Finding Files..................................................................................2-20
2.8.4 Copying a File on the Hard Drive ..................................................2-21
2.8.5 Moving Files..................................................................................2-21
Page 4
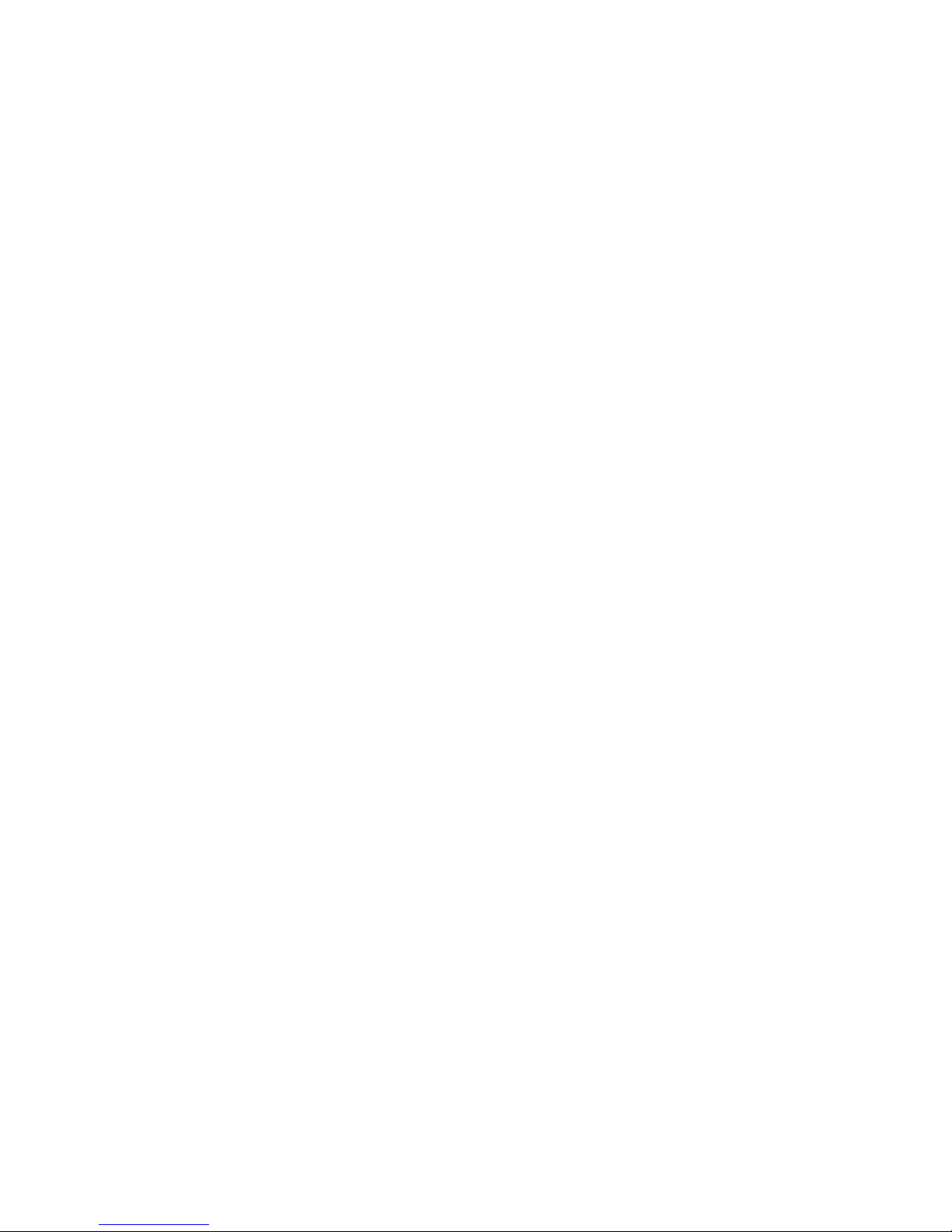
iv
2.8.6 Renaming Files .............................................................................2-21
2.8.7 Deleting Files.................................................................................2-22
2.8.8 Emptying the Recycle Bin..............................................................2-22
2.8.9 Retrieving Files From the Recycle Bin...........................................2-22
2.9 Playing CDs and Movies......................................................................... 2-23
2.9.1 Inserting Discs...............................................................................2-23
2.9.2 Adjusting Volume...........................................................................2-23
2.9.3 Adjusting the Picture......................................................................2-24
CHAPTER 3 OPERATING YOUR NOTEBOOK (VISTA).............................. 3-1
3.1 Turning Your Notebook on and off.............................................................3-1
3.1.1 T
urning Your Notebook on...............................................................3-1
3.1.2 Turning Your Notebook off...............................................................3-1
3.1.3 Logging off.......................................................................................3-2
3.1.4 Adding User Accounts.....................................................................3-2
3.1.5 Sleep Mode.....................................................................................3-2
3.2 Tips for Using Windows ............................................................................3-3
3.2.1 Microsoft Windows Vista Help .........................................................3-3
3.2.2 Windows Desktop............................................................................3-4
3.2.3 Start Button...................................................................................... 3-5
3.2.4 Taskbar............................................................................................3-6
3.2.5 Notification Area (System Tray).......................................................3-6
3.2.6 Recycle Bin .....................................................................................3-6
3.2.7 Control Panel...................................................................................3-7
3.2.8 Computer.........................................................................................3-7
3.3 Keyboard and Touch Pad..........................................................................3-8
3.3.1 Numeric Keypad..............................................................................3-8
3.3.2 Keyboard Shortcuts.........................................................................3-8
3.3.3 Windows Logo Key Functions.........................................................3-9
3.3.4 S
ticky Keys....................................................................................3-10
3.3.5 Touch Pad .....................................................................................3-12
3.3.6 Custom
izing the Touch Pad...........................................................3-12
3.4 Personalizing Your Desktop
.................................................................... 3-13
3.4.1 Choosing a W
allpaper...................................................................3-13
3.4.2 Choosing a Screen Saver..............................................................3-13
3.4.3 Choosing a Desktop Theme..........................................................3-13
3.4.4 Creating a Shortcut on the Desktop ..............................................3-14
3.5 Display
....................................................................................................3-15
3.5.1 Adjusting the Brightness
................................................................3-15
3.5.2 Using an External Monitor.............................................................3-15
3.5.3 Setting the Display Resolution.......................................................3-15
3.6 Networks................................................................................................. 3-16
3.7 Managing Programs................................................................................ 3-16
Page 5

v
3.7.1 Running Programs.........................................................................3-16
3.7.2 Adding Software............................................................................3-17
3.7.3 Removing Software.......................................................................3-17
3.8 Managing Files........................................................................................3-18
3.8.1 Updating Antivirus Software ..........................................................3-18
3.8.2 Backing up Files............................................................................3-18
3.8.3 Finding Files..................................................................................3-18
3.8.4 Copying a File on the Hard Drive ..................................................3-19
3.8.5 Renaming Files .............................................................................3-19
3.8.6 Deleting Files.................................................................................3-19
3.8.7 Emptying the Recycle Bin..............................................................3-20
3.8.8 Retrieving Files from the Recycle Bin
............................................3-20
3.9 Playing CDs and Movies
.........................................................................3-21
3.9.1 Inserting Discs...............................................................................3-21
3.9.2 Adjusting the Volume.....................................................................3-21
3.9.3 Adjusting the Picture......................................................................3-22
CHAPTER 4 CARING FOR YOUR NOTEBOOK........................................ 4-1
4.1 Caring for Your Notebook.......................................................................... 4-1
4.1.1 Cleaning Your Notebook and Keyboard..........................................4-1
4.1.2 Cleaning the Display........................................................................4-1
4.1.3 Cleaning the Touch Pad ..................................................................4-1
4.1.4 Cleaning the CD/DVD Drive............................................................4-2
4.1.5 Precautions .....................................................................................4-2
4.2 Traveling ...................................................................................................4-3
4.2.1 Identifying Your Notebook...............................................................4-3
4.2.2 Packing Your Notebook...................................................................4-3
4.2.3 Setting a Password..........................................................................4-4
4.2.4 Travel Tips.......................................................................................4-4
4.2.5 If
Your Notebook is Lost or Stolen...................................................4-4
CHAPTER 5 PERIPHERALS.................................................................. 5-1
5.1 PCI Express Cards ...................................................................................5-1
5.1.1 PCI Express Card Types .................................................................5-1
5.1.2 Installing a PCI Express Card..........................................................5-1
5.1.3 Removing a PCI Express Card........................................................5-2
5.2 Adding and Removing SD/MMC/MS Cards ..............................................5-2
5.3 Memory Modules ......................................................................................5-3
CHAPTER 6 THE POWER SYSTEM (XP)................................................. 6-1
6.1 Power Management..................................................................................6-1
6.1.1 Manage Your Notebook’s Power .....................................................6-1
6.1.2 Power Management Modes.............................................................6-1
6.1.2.1 Standby Mode ...................................................................................................6-1
Page 6
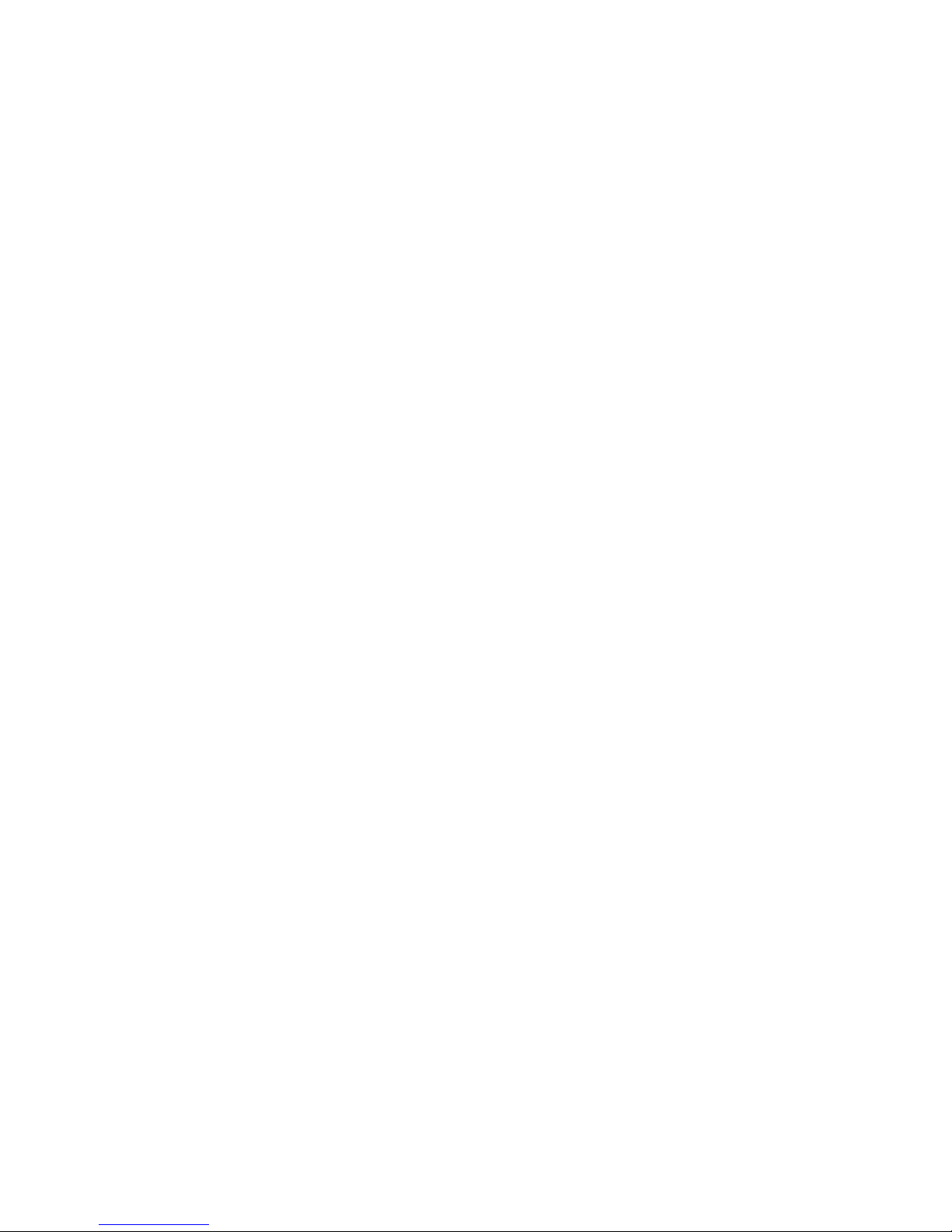
vi
6.1.2.2 Hibernate Mode.................................................................................................6-2
6.1.3 Power Options Properties................................................................6-3
6.1.3.1 Power Schemes Tab .........................................................................................6-3
6.1.3.2 Alarms T ab.........................................................................................................6-3
6.1.3.3 Power Meter T ab...............................................................................................6-3
6.1.3.4 Advanced T ab....................................................................................................6-4
6.1.3.5 Hibernate T ab....................................................................................................6-4
6.1.4 SpeedStep.......................................................................................6-4
6.2 Battery ......................................................................................................6-6
6.2.1 Battery Performance........................................................................6-6
6.2.2 Checking the Battery Charge ..........................................................6-6
6.2.3 Power Meter....................................................................................6-6
6.2.4 Low-Battery Warning.......................................................................6-7
6.2.5 Charging the Battery........................................................................6-7
6.2.6 Removing the Battery......................................................................6-8
6.2.7 Installing a Battery...........................................................................6-8
6.2.8 Storing a Battery..............................................................................6-8
6.2.9 Working with Extra Battery Packs....................................................6-8
6.2.10 Maximizing Battery Life ...................................................................6-8
CHAPTER 7 THE POWER SYSTEM (VISTA)............................................ 7-1
7.1 Power Management..................................................................................7-1
7.1.1 Managing Your Notebook’s Power ..................................................7-1
7.1.2 Power Management Modes.............................................................7-2
7.1.2.1 Sleep Mode .......................................................................................................7-2
7.1.2.2 Hibernate Mode.................................................................................................7-2
7.1.3 Power Options Properties................................................................7-3
7.1.3.1 Select a Power Plan..........................................................................................7-3
7.1.3.2 Power Buttons and Password Protection..........................................................7-4
7.1.3.3 Create a power plan..........................................................................................7-4
7.1.4 SpeedS
tep .......................................................................................7-5
7.2 Battery
......................................................................................................7-6
7.2.1 Battery Per
formance........................................................................7-6
7.2.2 Checking the Battery Charge
..........................................................7-6
7.2.3 Power Meter
....................................................................................7-6
7.2.4 Low-Battery Warning.......................................................................7-7
7.2.5 Charging the Battery........................................................................7-7
7.2.6 Removing the Battery......................................................................7-8
7.2.7 Installing a Battery...........................................................................7-8
7.2.8 Storing a Battery..............................................................................7-8
7.2.9 Working with Extra Battery Packs....................................................7-8
7.2.10 Maximizing Battery Life ...................................................................7-8
CHAPTER 8 THE BIOS SETUP PROGRAM ............................................. 8-1
8.1 Introduction ...............................................................................................8-1
8.2 Navigating through the BIOS Setup Program
...........................................8-2
Page 7
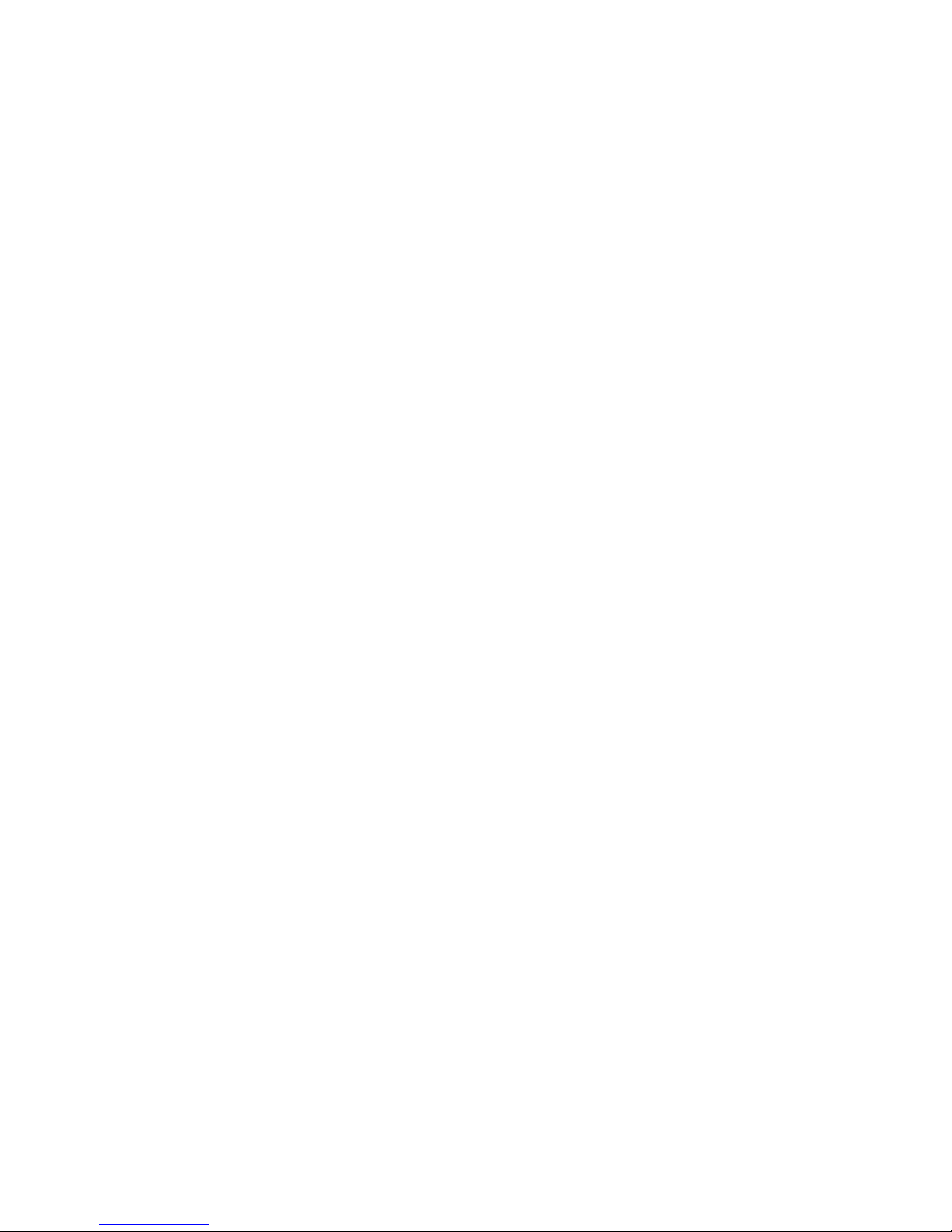
vii
8.2.1 Accessing the BIOS Setup Program ...............................................8-3
8.2.2 Launching Submenus......................................................................8-4
8.2.3 Saving Changes and Exiting the Setup Program ............................8-4
8.3 The Main Menu......................................................................................... 8-5
8.4 The Advanced Menu ................................................................................. 8-6
8.5 The Security Menu....................................................................................8-7
8.5.1 Supervisor Password is/ Power-On Password is.............................8-8
8.5.2 Set Supervisor Password/ Set Power-On Password.......................8-8
8.5.3 Set HDD User Password.................................................................8-9
8.6 The Boot Menu .......................................................................................8-10
8.7 Exit Menu................................................................................................ 8-11
8.7.1 Exit Saving Changes..................................................................... 8-11
8.7.2 Exit Discarding Changes............................................................... 8-11
8.7.3 Load Setup Defaults...................................................................... 8-11
Page 8
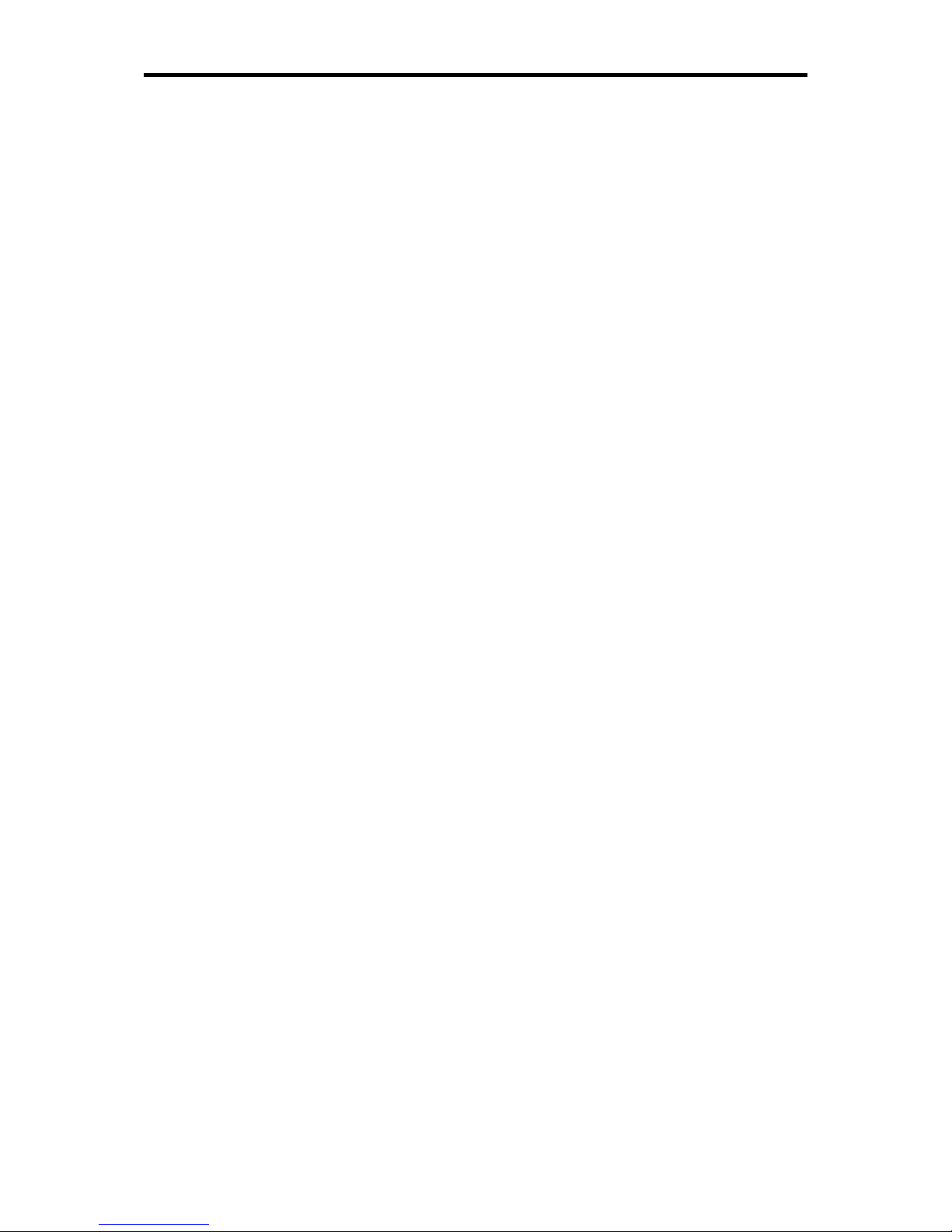
Safety Instructions
ii
Safety Instructions
Use the following safety guidelines to help protect yourself and your computer.
General Warnings
• Do not operate your portable computer for an extended period of time with the base
resting directly on your body. With extended operation, heat can potentially build
up in the base. Allowing sustained contact with the skin could cause discomfort or,
eventually, a burn.
• Do not attempt to service the computer yourself. Always follow installation
instructions closely.
• To avoid personal injury from electric shock or fire:
− Completely power down the computer when replacing memory modules,
cleaning the computer, its components, or chassis, or performing operations
requiring similar steps. To do this, first turn the power off at the power switch,
remove the battery, and then disconnect the AC adapter from the electrical
outlet or from any other type of external power source, such as an external
battery.
− Do not operate the computer near water, for example, near a bathtub, kitchen
sink or laundry tub, in a wet basement, by a swimming pool, or in the rain.
− Do not connect or disconnect any cables or perform maintenance or
reconfiguration of this product during an electrical storm.
− Avoid using the wired modem or LAN during an electrical storm, as a remote
risk of electric shock from lightning exists.
− Do not push objects into the air vents or openings of your computer or
accessories. Doing so can short out interior components and may cause fire or
electric shock.
− When installing memory modules, ground yourself by touching a grounded
conductive surface, such as a device with a grounded plug. Avoid touching the
pins and leads on the memory module or internal circuitry of the computer.
• When setting up the computer for work, place it on a level surface.
• Handle components with care. Hold a component such as a memory module by its
edges, not its pins.
• If the battery pack leaks and the fluid get in your eyes, do not rub them. Instead,
rinse your eyes with clean running water and immediately seek medical attention.
Otherwise, eye injury may result.
• If acid leaking from the battery pack contacts your skin or clothing, immediately
wash it away with running water. Otherwise, skin inflammation can occur.
• Operate the computer at the recommended temperature range of +5oC to +35oC
(+41oF to +95oF). Store it at a temperature of -20oC to +60oC (+4oF to +140
o
F).
• Your computer shipped with plastic dummies installed in the PCMCIA or Express
slot. Dummies protect unused slots from dust, metal object, or other particles. Save
the dummy for use when no PCMCIA or Express Card is installed in the slot.
Page 9
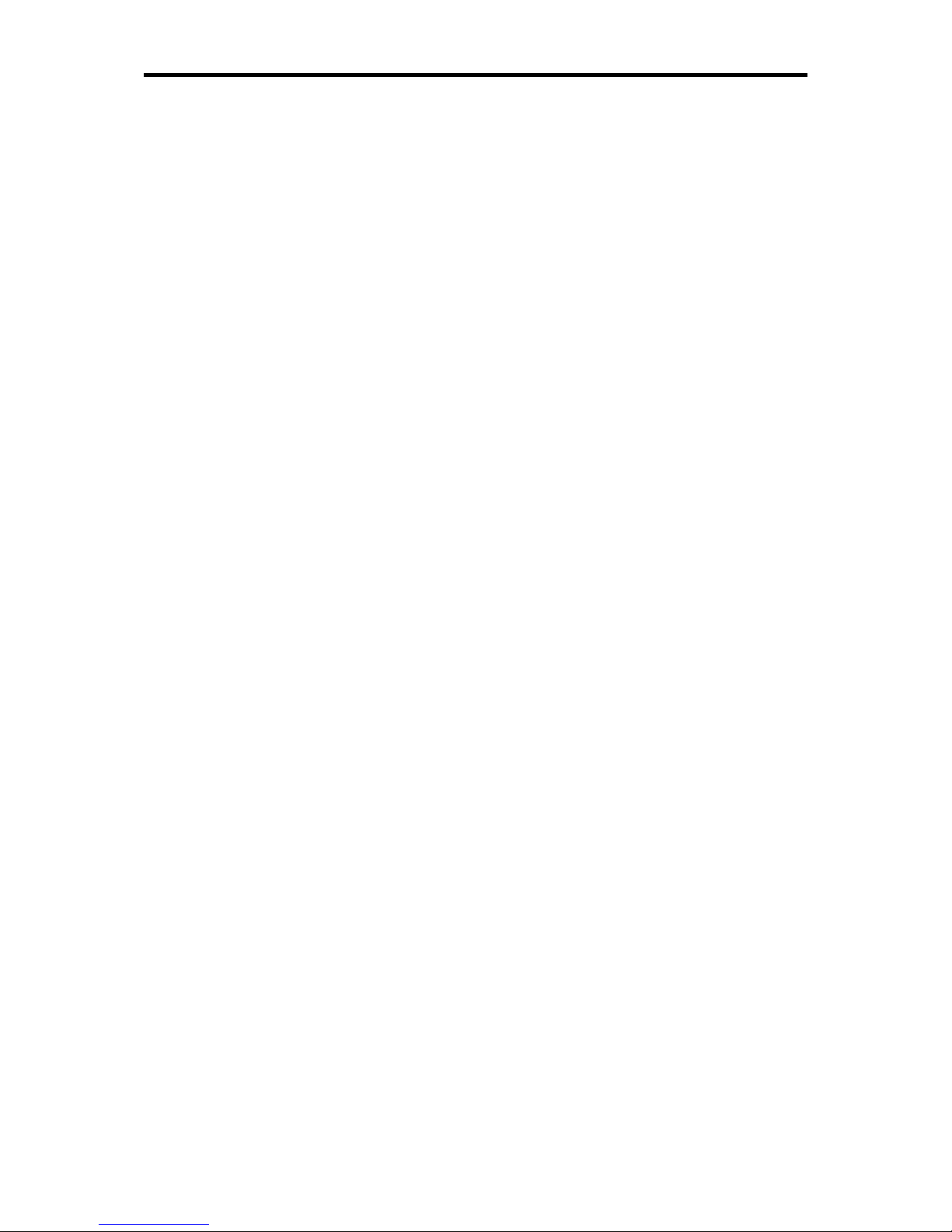
Safety Instructions
iii
Power Cord & Adapter Warnings
• See the installation instructions before connecting to the power supply.
• Power cord sets for use in other countries must meet the requirements of that
country. Use the appropriate AC adapter and power cord for your locale.
• If you use an extension cord with your AC adapter, ensure that the total ampere
rating of the products plugged into the extension cord does not exceed the ampere
rating of the extension cable.
• When using your power cord, make sure to position it around objects so it will not
be cut or punctured.
• When you disconnect a cable, pull on its connector on its strain relief loop, not on
the cable itself. As you pull out the connector, keep it evenly aligned to avoid
bending any connector pins. Also, before you connect a cable make sure both
connectors are correctly oriented and aligned.
• Be sure that nothing rests on your AC adapter’s power cable and that the cable is
not located where it can be tripped over or stepped on.
• Use only the AC adapters that are approved for use with this computer. Use of
another type of adapter may risk fire or explosion.
• Before you connect the computer to a power source, ensure that the voltage rating
of the AC adapter matches that of the available power source.
− 115 V/60 Hz in most of North and South America and some Far Eastern
countries such as South Korea and Taiwan.
− 100 V/50 Hz in eastern Japan and 100 V/60Hz in western Japan.
− 230 V/50 Hz in most of Europe, the Middle East, and the Far East.
− If you use an extension cable with your AC adapter, ensure that the total
ampere rating of the products plugged in to the extension cable does not
exceed the ampere rating of the extension cable.
• Place the AC adapter in a ventilated area, such as a desktop or on the floor, when
you use it to run the computer or to charge the battery. Do not cover the AC adapter
with papers or other items that will reduce cooling; also, do not use the AC adapter
while it is inside a carrying case.
• Disconnect power cords and cables by grasping the connector, not by pulling on
the cable itself. As you pull out the connector, keep it evenly aligned to avoid
bending any connector pins. Before you connect a cable, make sure both
connectors are correctly aligned.
• To remove power from the computer, turn it off, remove the battery, and disconnect
the AC adapter from the electrical outlet.
Battery Pack Warnings
− Do not carry a battery in your pocket, purse, or other container where metal objects
(such as car keys) could short-circuit the battery terminals. The resulting excessive
current flow can cause extremely high temperatures and may result in damage from
burns.
− Danger of explosion may occur if battery is incorrectly replaced. Replace only with
the same or equivalent type battery recommended by the manufacturer.
Page 10
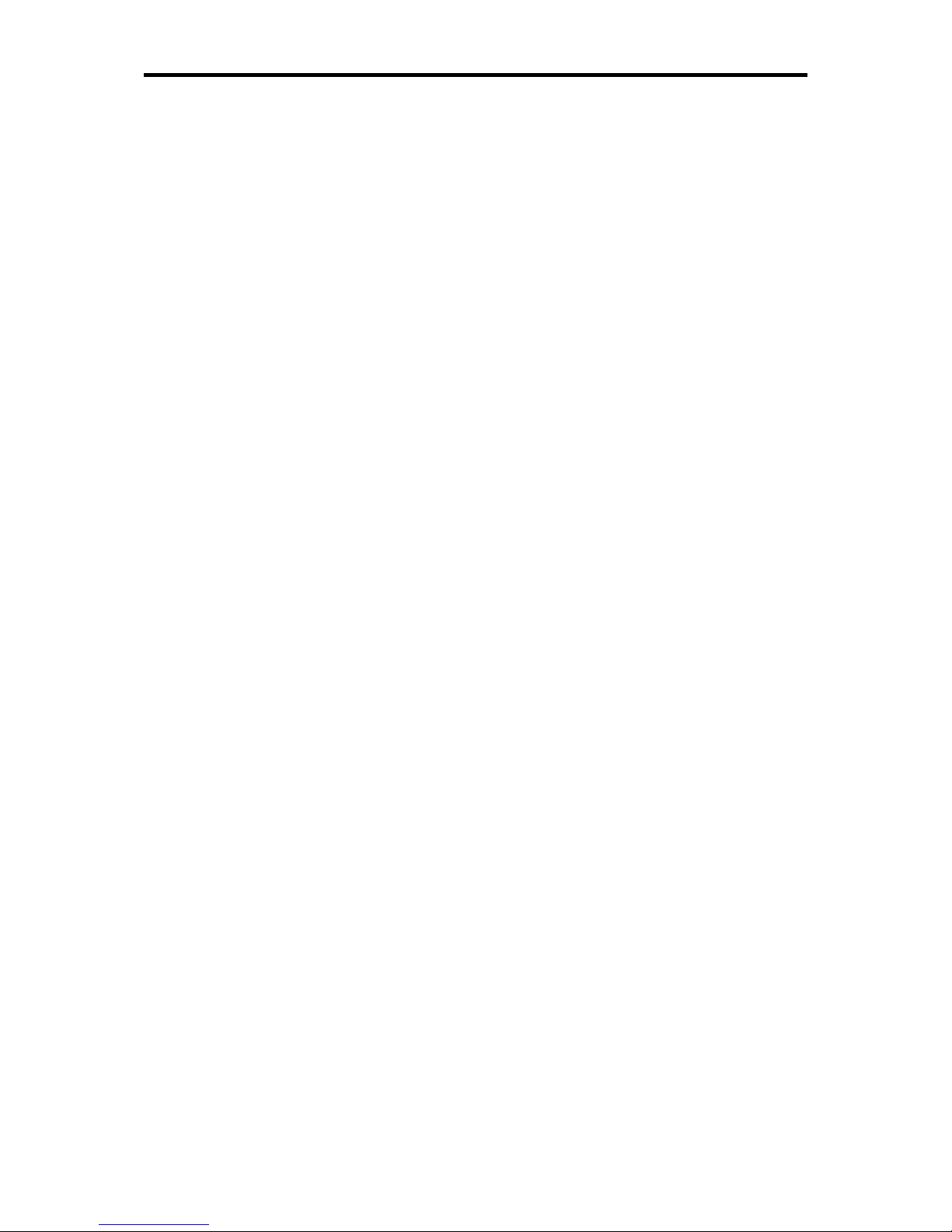
Safety Instructions
iv
− Do not dispose of batteries in a fire. They may explode. Check with local authorities
for disposal instructions.
− Do not use or leave the battery pack near a heat source. Heat can melt the insulation
and damage other safety features, possibly leading it to leak acid, overheat, emit
smoke, burst and/or ignite.
− Do not immerse the battery pack in water or allow it to get wet. Its protective features
can be damaged. Abnormal chemical reactions may occur, possibly leading it to
leak acid, overheat, emit smoke, burst and/or ignite.
− Do not crush, disassemble, puncture, or incinerate the short external contacts of
battery pack.
− Do not connect the positive (+) and negative (-) terminals with a metal object such as
wire. Short-circuiting may occur leading the battery pack to leak acid, overheat, emit
smoke, burst and/or ignite.
− Do not use an apparently deformed or damaged battery pack, which may leak acid,
overheat, emit smoke, burst and/or ignite.
− If the battery pack leaks, gives off a bad odor, generates heat, becomes discolored
or deformed, or in any way appears abnormal during use, recharging or storage,
immediately remove it from the computer or charger and stop using it.
Battery Pack Disposal
− Dispose of the lithium ion battery packs only at approved disposal sites. To locate an
appropriate site, contact the solid waste disposal officials where you live or look for a
rechargeable battery recycling website that lists disposal locations near you.
− Do not dispose of battery packs in a fire, throw them in a trash receptacle, put them
in a recycling bin not intended for their disposal, or otherwise discard them in a
manner that may result in their being hazardous to the environment.
Internal Modem Warnings
CAUTION: When using your telephone equipment, basic safety precautions should
always be followed to reduce the risk of fire, electric shock and injury to persons,
including the following:
− The modem cable you connect to your computer should have a minimum wire size
of 26 AWG (American wire gauge) and an UL-compliant RJ-11 modular plug.
− Avoid using a telephone (other than a cordless type) during an electrical storm.
There may be a remote risk of electric shock from lightning.
− Do not use the telephone to report a gas leak in the vicinity of the leak.
− Do not plug a modem connector (RJ-11) into a network connection (RJ-45). This
may damage the connector.
Page 11
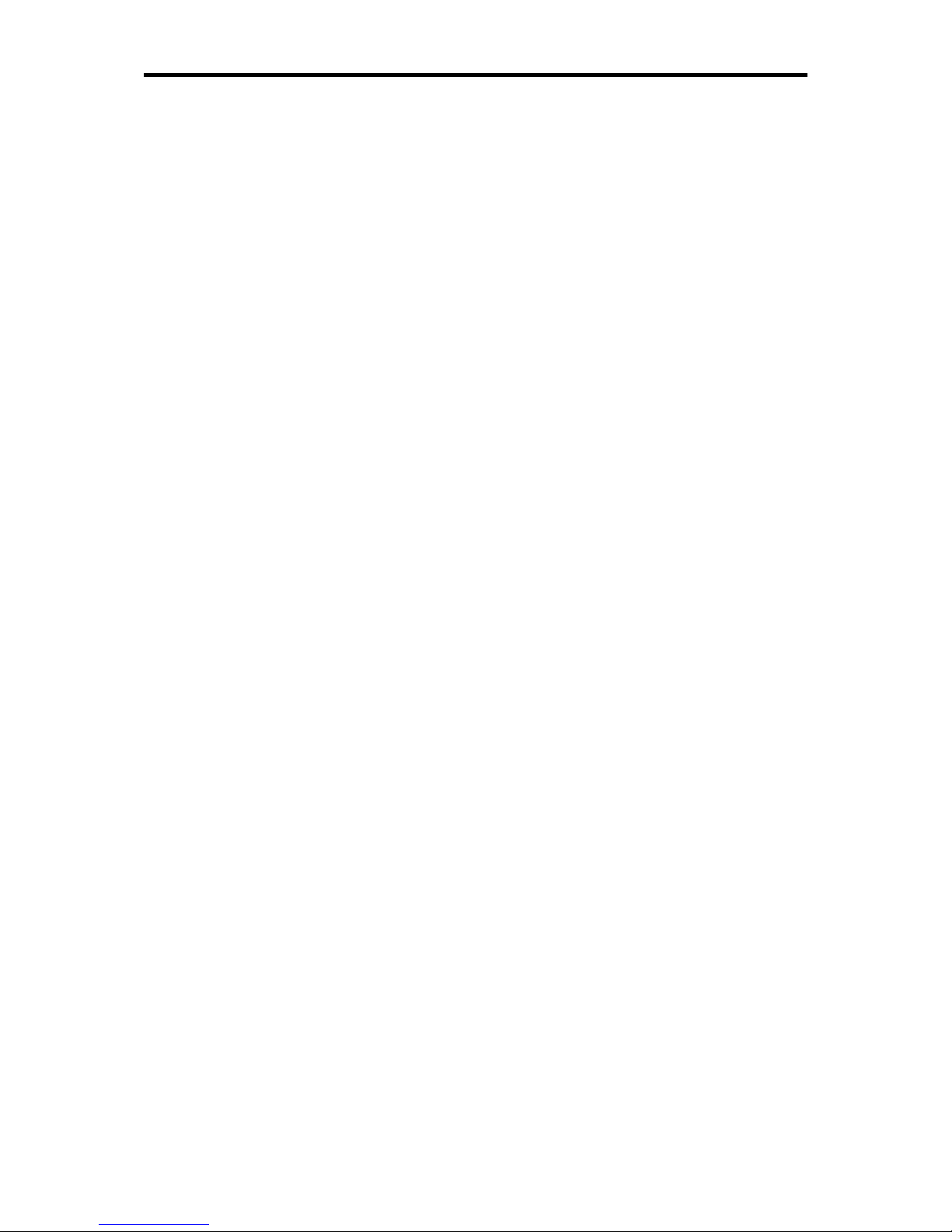
Safety Instructions
v
Modem Regulatory Notice
Federal Communication Commission PART 68 Warning
This equipment complies with Part 68 of the FCC rules. Located on the bottom side of
the modem is a label that contains, among other information, the FCC Registration
Number and Ringer Equipment Number (REN) for this equipment. Upon request, you
must provide this information to your telephone company.
If your telephone equipment damages to the telephone network, the local telephone
company may temporarily discontinue your service. If possible they will notify you in
advance. But, if advance notice is not practical, you will be notified as soon as
possible. You will also be informed of your right to file a complaint with the FCC.
Your telephone company may make changes to this facilities, equipment, operations,
or procedures that could affect the proper functioning of your equipment. If they do,
you will be notified in advance to give you an opportunity to maintain uninterrupted
telephone service.
If this equipment should fail to operate properly, disconnect the equipment from the
phone line to determine if it is causing the problem. If the problem is with the
equipment, discontinue use and contact your dealer or vendor.
TBR21
This equipment has been approved [Council Decision 98/482/EC – “TBR21”] for
pan-European single terminal connection to the Public Switched Telephone Network
(PSTN). However, due to differences between the individual PSTNs provided in
different countries, the approval does not, in itself, give an unconditional assurance of
successful operation on every PSTN termination point. In the event of problems, you
should contact your equipment supplier in the first instance.
Page 12
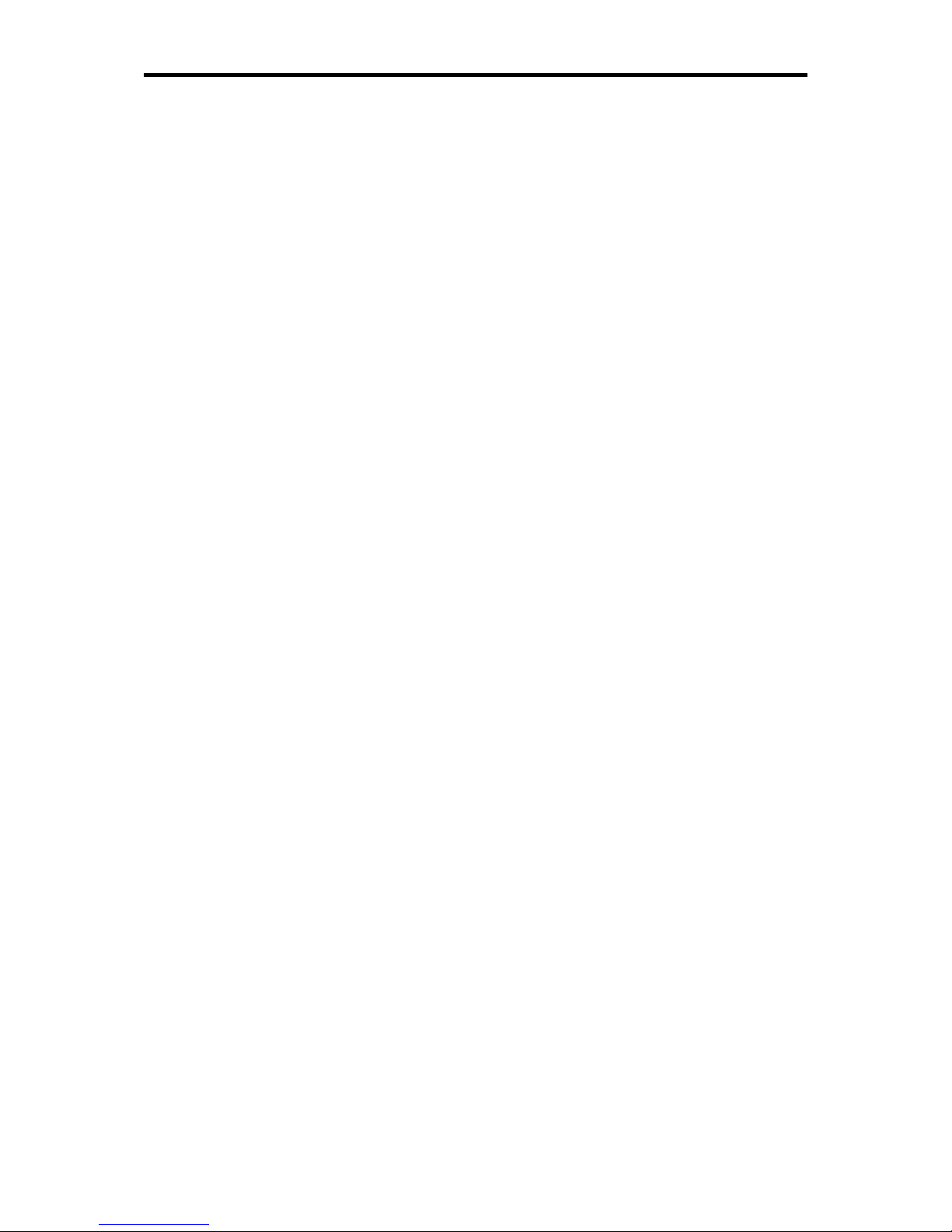
Safety Instructions
vi
Important Safety Instructions
Read these instructions carefully. Save these instructions for future reference.
1. Follow all warnings and instructions marked on the product.
2. Unplug this product from the wall outlet before cleaning. Do not use liquid
cleaners or aerosol cleaners. Use a damp cloth for cleaning.
3. Do not use this product near water.
4. Do not place this product on an unstable cart, stand, or table. The product may
fall, causing serious damage to the product.
5. Slots and openings in the cabinet and the back or bottom are provided for
ventilation. To ensure reliable operation of the product and to protect it from
overheating, do not block or cover these openings. Avoid placing the product on a
bed, sofa, rug, or similar surface to prevent blocking these openings. This product
should never be placed near or over a radiator or a heat register, or in an
enclosure unless proper ventilation is provided.
6. This product should be operated from the type of power indicated on the marking
label. If you are not sure of the type of power available, consult your dealer or local
power company.
7. Do not allow anything to rest on the power cord. Do not locate this product where
people will step on the cord.
8. If an extension cord is used with this product, make sure that the total ampere
rating of the equipment plugged into the extension cord does not exceed the
extension cord ampere rating. Also, make sure that the total rating of all products
plugged into the wall outlet does not exceed the fuse rating.
9. Never push objects of any kind into this product through cabinet slots as they may
touch dangerous voltage points or short-out parts that could result in a fire or
electric shock. Never spill liquid of any kind on the product.
10. Do not attempt to service this product yourself, as opening or removing covers
may expose you to dangerous voltages or other risks. Refer all servicing to
qualified service personnel.
11. Unplug this product from the wall outlet and refer servicing to qualified service
personnel under the following conditions:
a. When the power cord or plug is damaged or frayed.
b. If liquid is spilled into the product.
c. If the product was exposed to rain or water.
d. If the product does not operate normally when the operating instructions are
followed, adjust only those controls that are covered by the operating
instructions. Improper adjustment of other controls may result in damage and
will often require extensive work by a qualified technician to restore the product
to normal condition.
e. If the product has been dropped or the cabinet has been damaged.
f. If the product exhibits a distinct change in performance, indicating a need for
service.
Page 13
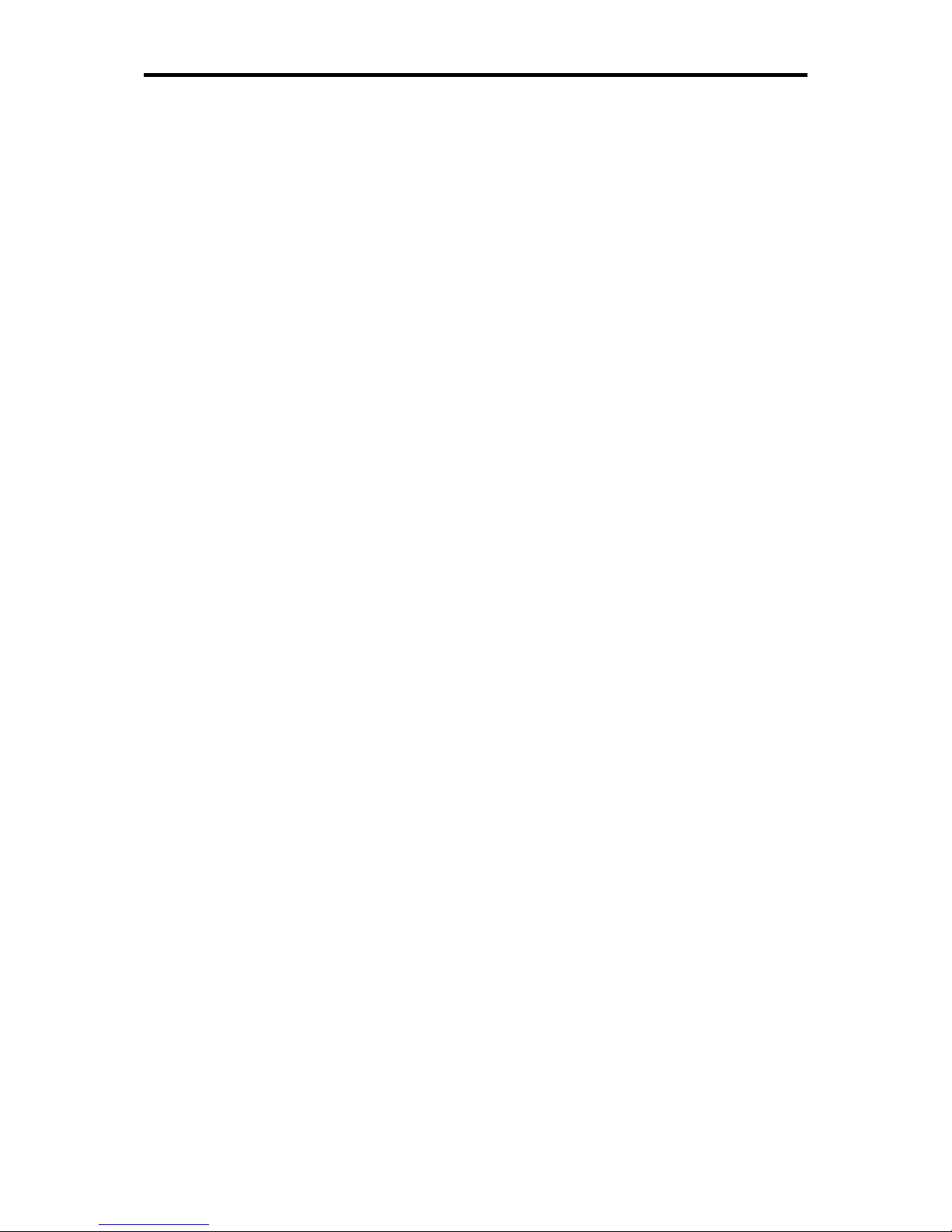
Safety Instructions
vii
EMC Regulatory Information
This product is designed and tested to comply with the following related EMC
(Electromagnetic compatibility) standards.
FCC Notice
“Declaration of Conformity Information”
This equipment has been tested and found to comply with the limits for a Class B
digital device, pursuant to Part 15 of the FCC Rules. These limits are designed to
provide reasonable protection against harmful interference in a residential installation.
This equipment generates, uses and can radiate radio frequency energy and, if not
installed and used in accordance with the instructions, may cause harmful interference
to radio communications. However, there is no guarantee that interference will not
occur in a particular installation. If this equipment does cause harmful interference to
radio or television reception, which can be determined by turning the equipment off
and on, the user is encouraged to try to correct the interference by one of following
measures:
• Reorient or relocate the receiving antenna.
• Increase the separation between the equipment and receiver.
• Connect the equipment into an outlet on a circuit different from that to which the
receiver is connected.
• Consult the dealer or an experienced radio/TV technician for help.
This device complies with Part 15 of the FCC Rules. Operation is subject to the
following two conditions:
(1) This device may not cause harmful interference.
(2) This device must accept any interference received, including interference that
may cause undesired operation.
Page 14

Safety Instructions
viii
Canadian Notice (Canada Only)
CE Notice (European Union)
EU Declaration of Conformity
BSMI Notice (Taiwan Only)
Most Compal computer products are classified by the Bureau of Standards,
Meteorology and Inspection (BSMI) as Class B information technology equipment
(ITE).
The symbol that marked on the product indicates it complies with the
BSMI standard.
Page 15
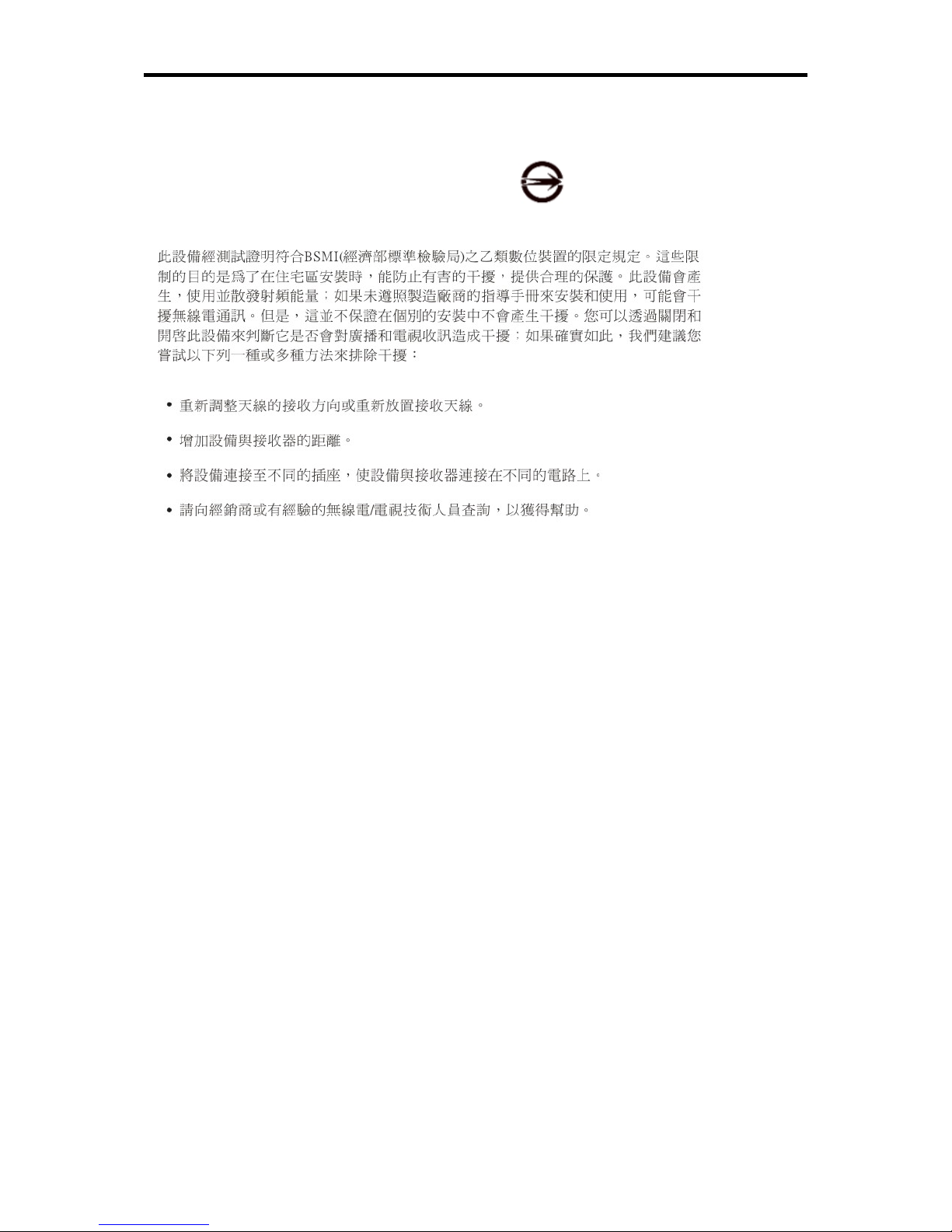
Safety Instructions
ix
BSMI 通告 (僅限於台灣地區)
如果您在電腦的底部、側面或背面板上找到一個 標誌,則適用於以下部份的相
關規定:
Macrovision License of Notice
This product incorporates copyright protection technology that is protected by
methods and claims of certain U.S. patents and other intellectual rights owned by
Macrovision Corporation, and other rights owners. Use of this copyright protection
technology must be authorized by Macrovision Corporation and is intended for home
and other limited viewing uses only unless authorized by Macrovision Corporation.
Reverse engineering or disassembly is prohibited.
Page 16
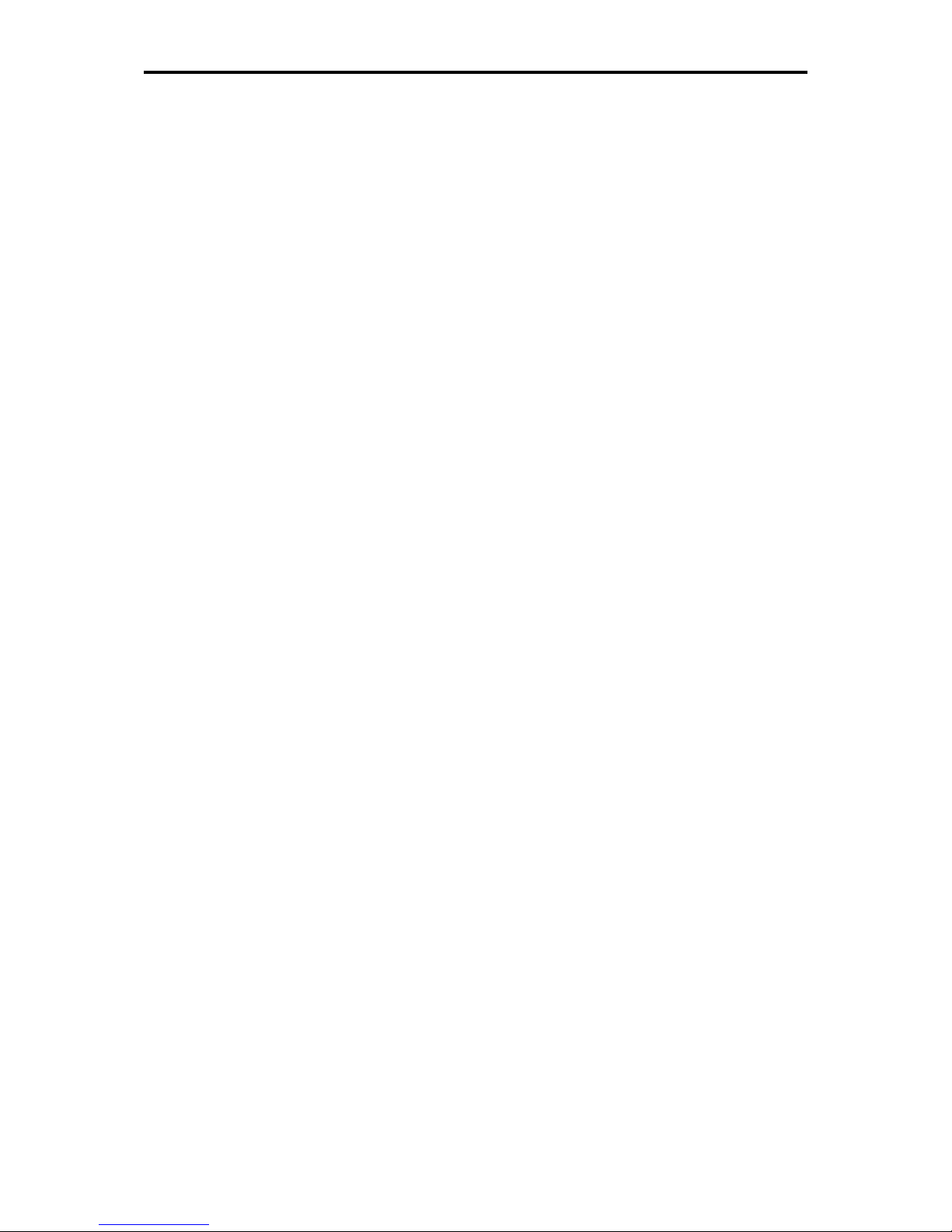
Specifications
x
Specifications
Dimensions
• 300mm(W) x 222mm(D) x 28.3mm(H) on front side, 35.8mm on rear side
(w/2.5” HDD/9.5mm; ODD 12.7mm; 4-cell battery)
Weight
• 4.0lbs with 12.1”WXGA & 4-cell battery
CPU
• Intel Merom
- Dual core processor; FSB 800MHz
- On-die, 32KB instruction cache and 32KB write-back data cache
- On-die, up to 4MB L2 cache
- Intel Extended Memory 64 Technology (EM64T)
• Intel Merom-Celeron M
Chipset
• Intel Crestline GM965/GL960 + ICH8-M
- Merom processor support
- 667 MHz and 800MHz FSB support
- Support for Dynamic FSB Frequency Switching
Memory
• No on board memory
• Support DDR-II 667MHz
• Two SODIMM with 512MB/1GB/2GB modules
• Easy upgrade for two SODIMM
• Max. 4GB
Optical Disc Drive (ODD)
• Fixed 12.7mm height PATA Tray Load
• Combo (CD-RW/DVD-ROM)
• DVD Super Multi
Hard Disk Drive (HDD)
• 9.5mm, 2.5" S-ATA HDD support with 60/80/100/120/160/250GB (5400rpm)
capacity
• 9.5mm, 2.5” S-ATA HDD support with 80/100GB (7200rpm) capacity
• Easily removable
• Intel Turbo Memory support (Option): Turbo Memory card is Compal Design
(HMC)
Page 17
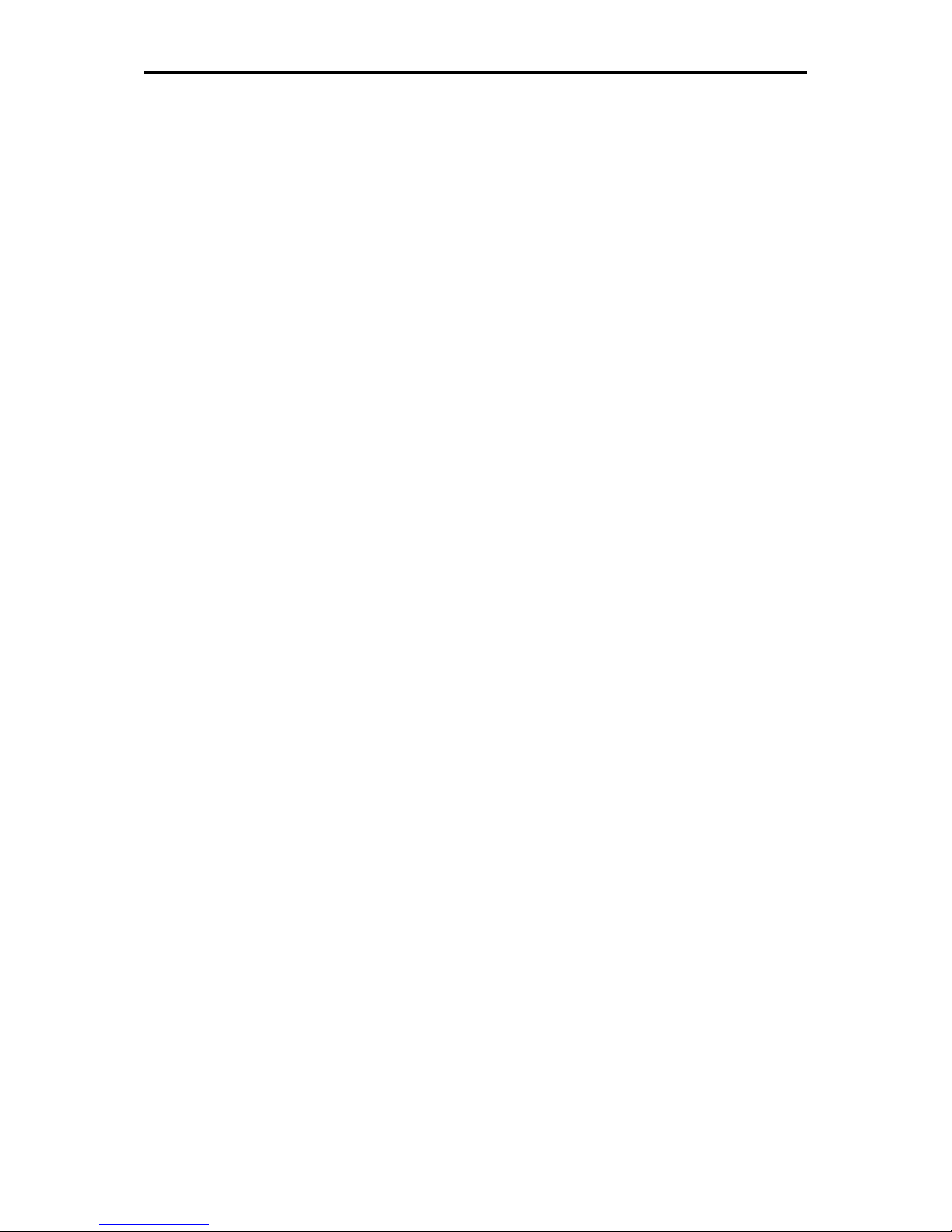
Specifications
xi
Display
• Support 12.1” WXGA (1280 x 800), CCFL
• Support 12.1” WXGA (1280 x 800), LED B/L
• BV only
Graphics Chip
• UMA: Intel GM965/GL960, 256MB share from system memory
Audio
• RealtekALC268
• 2 channel HD Audio
• Compliant with Universal Audio Architecture
• 95dB SNR DACs/ 90dB SNR ADCs can meet Vista Premium requirement
• Microphone-in and headphone-out
• Array microphone
• One channel mono speakers with chamber
PCI Express Card
• PCI Express card x 1
Communication
• Modem: Internal Modem with MDC 1.5 solution V.92/56K bps; V.90/56K bps
• LAN: Marvell 88E8055 Gigabit LAN (PCI Express Gigabit Ethernet)
• WLAN: Wireless LAN, 802.11a/b/g, a/b/g/n via PCIe Mini-Card
• Bluetooth: Bluetooth Version 2.0 module with USB2.0 interface
• Camera: 2M Pixel CMOS via USB2.0 interface (Option)
- Fix-Focus
- Face Detect Function
- Camera w/LED (Aqua White)
Keyboard
• 82keys support with 101/102 key emulation without stick-point
• Windows key, Application key
• Standard pitch, 2.0mm travel length
• Multi-language support
Pointing Device
• Touch pad (Leverage Volga series)
Page 18
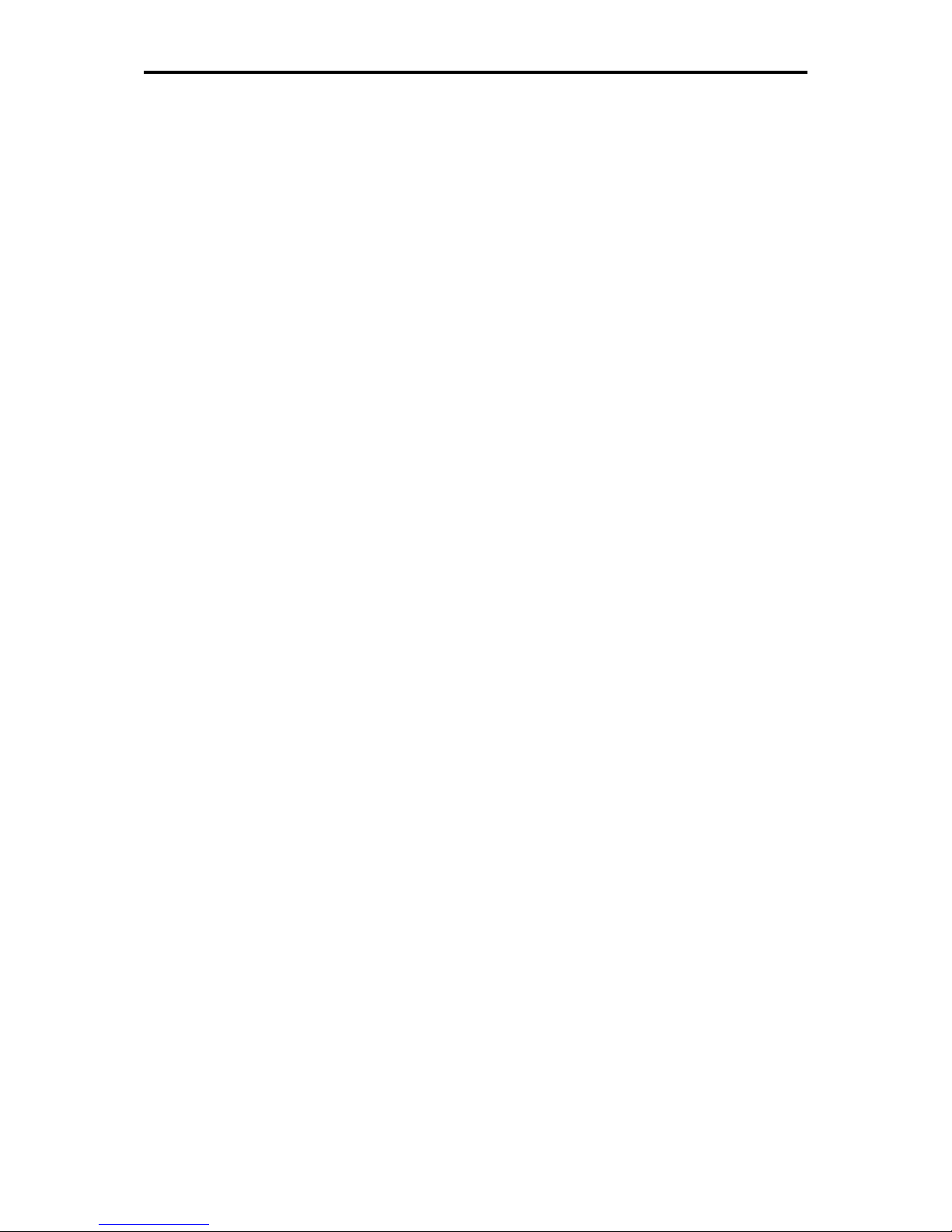
Specifications
xii
System Status Indicators
• Keyboard indicators above keyboard
Caps Lock (Blue) x 1
Num Lock (Blue) x 1
Scroll Lock (Blue) x 1
• System status indicators along front of palm rest visible
IDE HDD activity (Blue) x 1
System status (Power On/ Suspend) (Blue) x 1
Battery status (Charging/ Full/ L1/ L2) (Blue/ Amber) x 1
Wireless LAN & Bluetooth (Blue/ Amber) x 1
• Capacitive touch buttons
Smart Charging (Blue) x 1
Mute button (Blue) x 1
Volume up (Blue) x 1
Volume down (Blue) x 1
Wireless on/off (Blue) x 1
• Other:
Power button (Blue) x 1
Control Buttons
• Power button x 1
• Magnetic lid switch control for system standby/ wakeup or suspend/ resume
Media Card Reader
• 3-in-1 Card Reader (SD, MMC, MS, MS Pro, MS Duo), including SDHC
I/O Ports
• No port Cover
• USB 2.0 x 3
• RGB; VGA port x 1, 15 pins
• Microphone-in x 1
• Headphone-out x 1
• DC-in jack x 1
• RJ-45 jack x 1
• RJ-11 jack x 1
• Express Card 34/54mm x 1
• 3-in-1 Card Reader x1
• Kensington lock x 1
Page 19
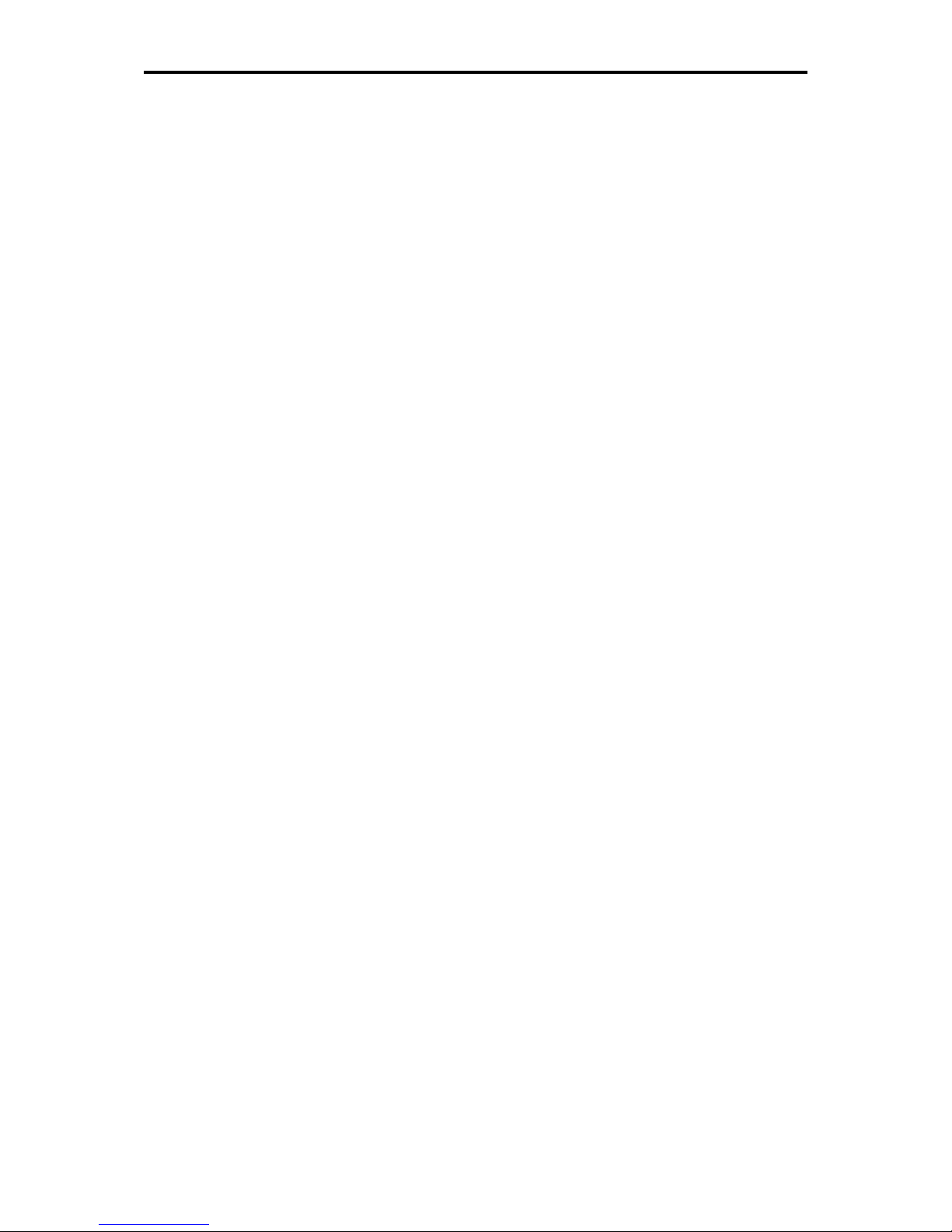
Specifications
xiii
User Keys (Capacitive touch buttons)
• Smart Charging button
• Wireless/ Bluetooth button
• Mute button
• Volume up button
• Volume down button
Killer Switch
• YES (Wireless On/ Off)
AC Adapter
• Universal AC adapter. 90-264V AC, 47-63HZ
- 65W with 19V DC
- 3 pin 240V AC cable
Battery
• 4-cell Li-Ion, 18650 type, 2400m AH 34.5Whr 4S1P
• 6-cell/ 4800mAH is option.
• 4 hours to complete battery charge from energy empty to full when system
off.
• Life Cycle: 70% design capacity after 300 cycles in 25°C
• Battery life w/4-cell
- Merom CPU, 4-cell >= 2.5hr;
- Merom Celeron-M CPU, 4-cell >=2hr 15mins
• Battery life w/6-cell
- Merom CPU, 6-cell >= 4 hr;
- Merom Celeron-M CPU, 6-cell >=3hr 15mins
Software
• Insyde EFI BIOS
• Suspend to DRAM/HDD
• Security:
- Power-on Password, Supervisor Password
- HDD password
- USB memory Boot support
• Support SMBIOS 2.3, PCI2.2
• Support PXE
• Wake on LAN from S3
• Wake on LAN from S4 in AC mode
OS
• Windows XP Pro (SP2) (with PC 2001 LOGO, and K/B LOGO, 32bit only)
• Windows Vista Premium (for 32/64bit)
Page 20
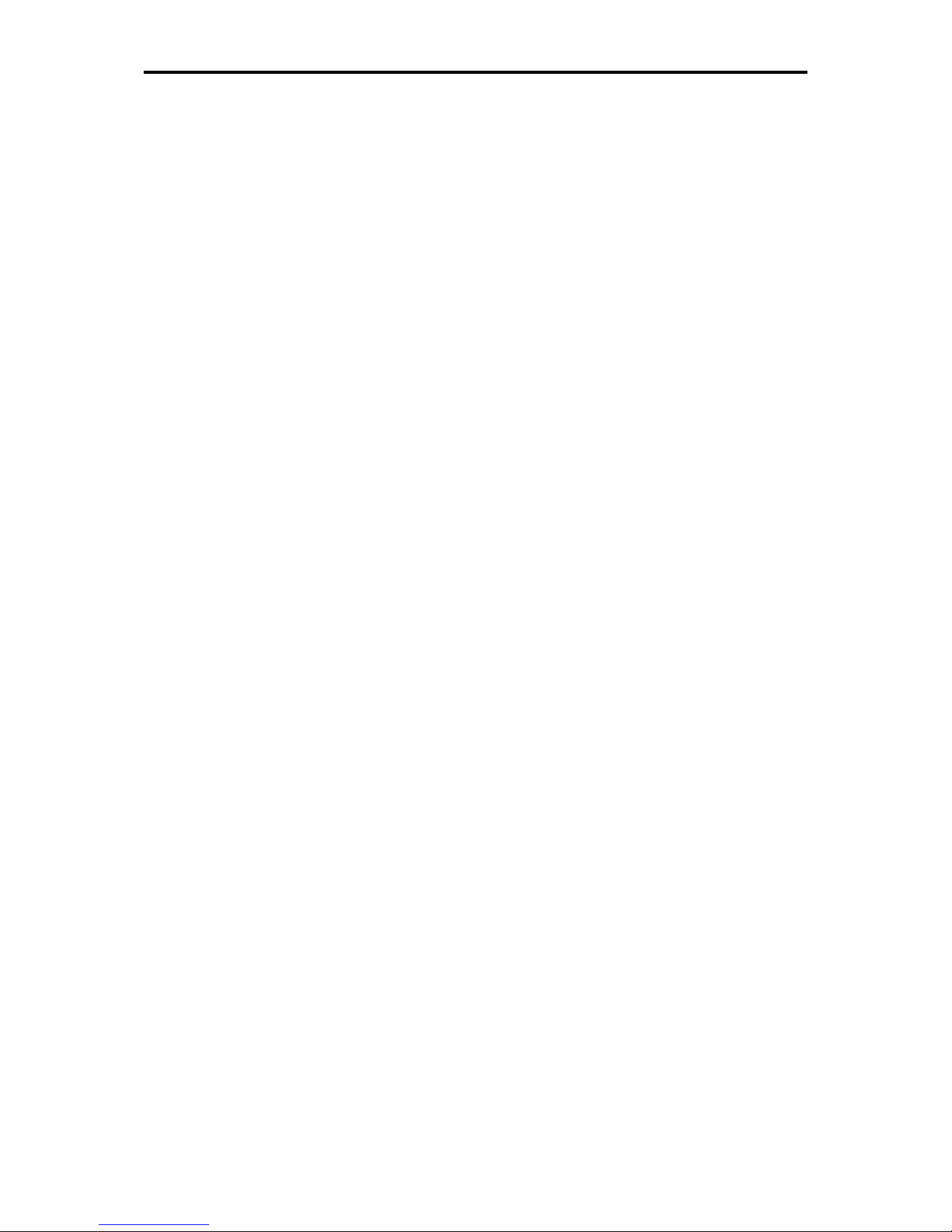
Specifications
xiv
Mini Card
• 2 mini-card slots
Security
• HDD Password
• Kensington lock
• Finger printer (on Palmrest): UPEK TCS4BA
Regulatory
• EMI: FCC-B, CE, CCC, A, C-Tick, VCCI, BSMI
• Safety: Compliant to UL/CSA, CB
• PTT: FCC-Part 68, CTR 21
• MDA2005 Compliant
• WHQL LOGO
Application
• Smart Watch Dog
• Smart Tracing
• Smart Meeting
• Smart Face
• Smart Battery
• Wireless Select Switch
Page 21

User’s Manual 1-1
Chapter 1
Introducing Your Notebook
1.1 Front Side
The following picture shows the front side of the JFT00 notebook.
No. Description No. Description
1 Built-in Camera 7 Keyboard
2 Built-in Microphone 8 Finger Printer
3 Display 9 Touch Pad
4 Power Button 10 Touch Pad Buttons
5 Easy Buttons 11 Speaker
6 Keyboard Status Lights 12 Device/ Power Status Indicators
Page 22
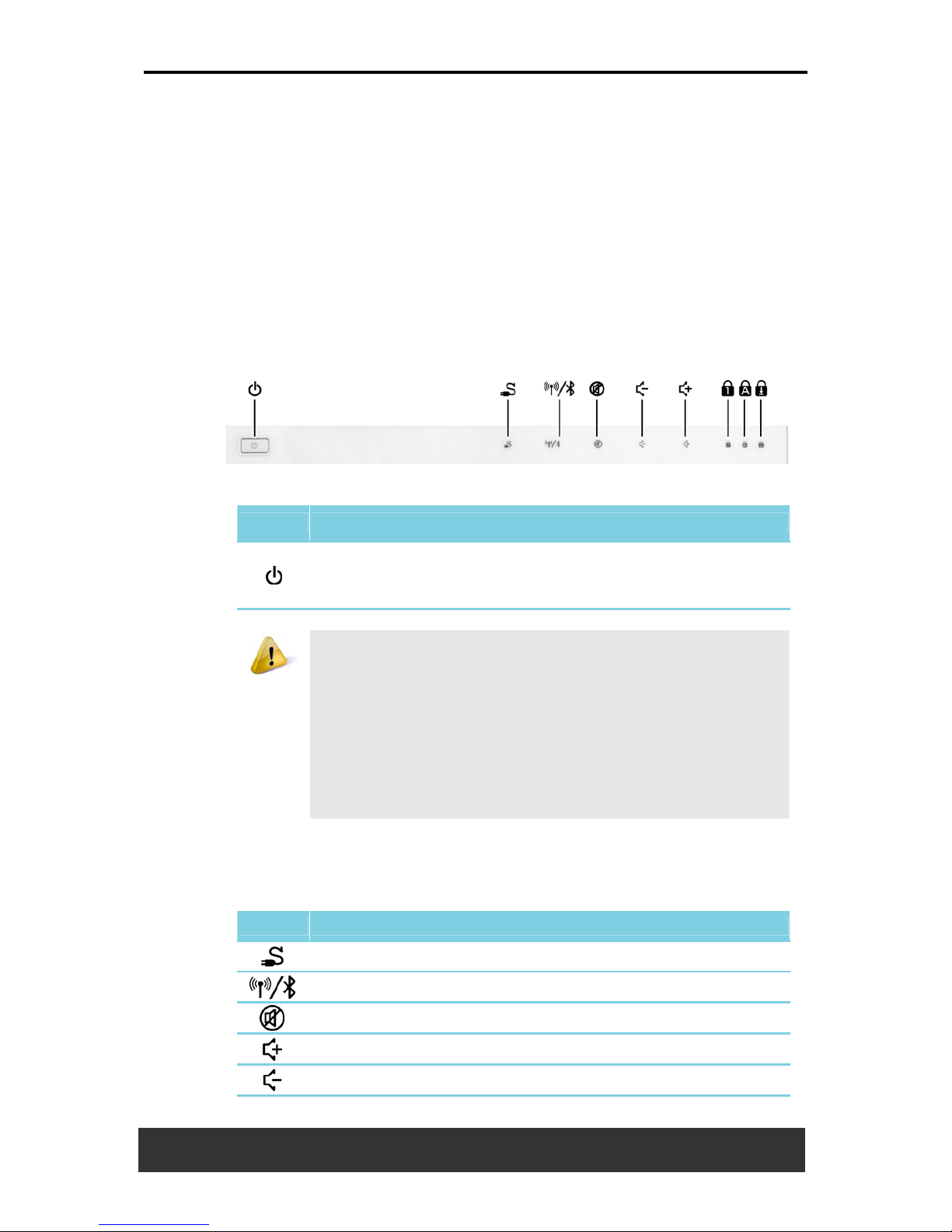
1 Introducing Your Notebook
1-2 User’s Manual
1.1.1 Built-in Camera
The built-in camera features a 2.0 mega pixel CMOS web camera.
1.1.2 Built-in Microphone
The built-in microphone allows you to communicate without connecting an
external microphone.
1.1.3 Display
Your display is a 12.1” COLOR WXGA LCD.
1.1.4 Power Button
T op Panel Buttons and LEDs
Icon Description
Press to turn your notebook on. For more on power settings,
see Section 6.1 Power Management (XP) or Section 7.1
Power Management (Vista).
Windows XP or Vista, which comes preinstalled, goes into
the shutdown sequence automatically if you press the power
button while on.
In Windows XP, you can configure this in Control Panel >
Power Options > Advanced.
In Windows Vista, you can configure this in Control Panel >
Power Options > Change Plan Settings > Change
Advanced Power Settings.
1.1.5 Easy Buttons
The notebook offers these buttons for quick launch programs and
functions.
Icon Description
Smart Charging button
Wireless & Bluetooth button
Mute button
Volume up button
Volume down button
Page 23
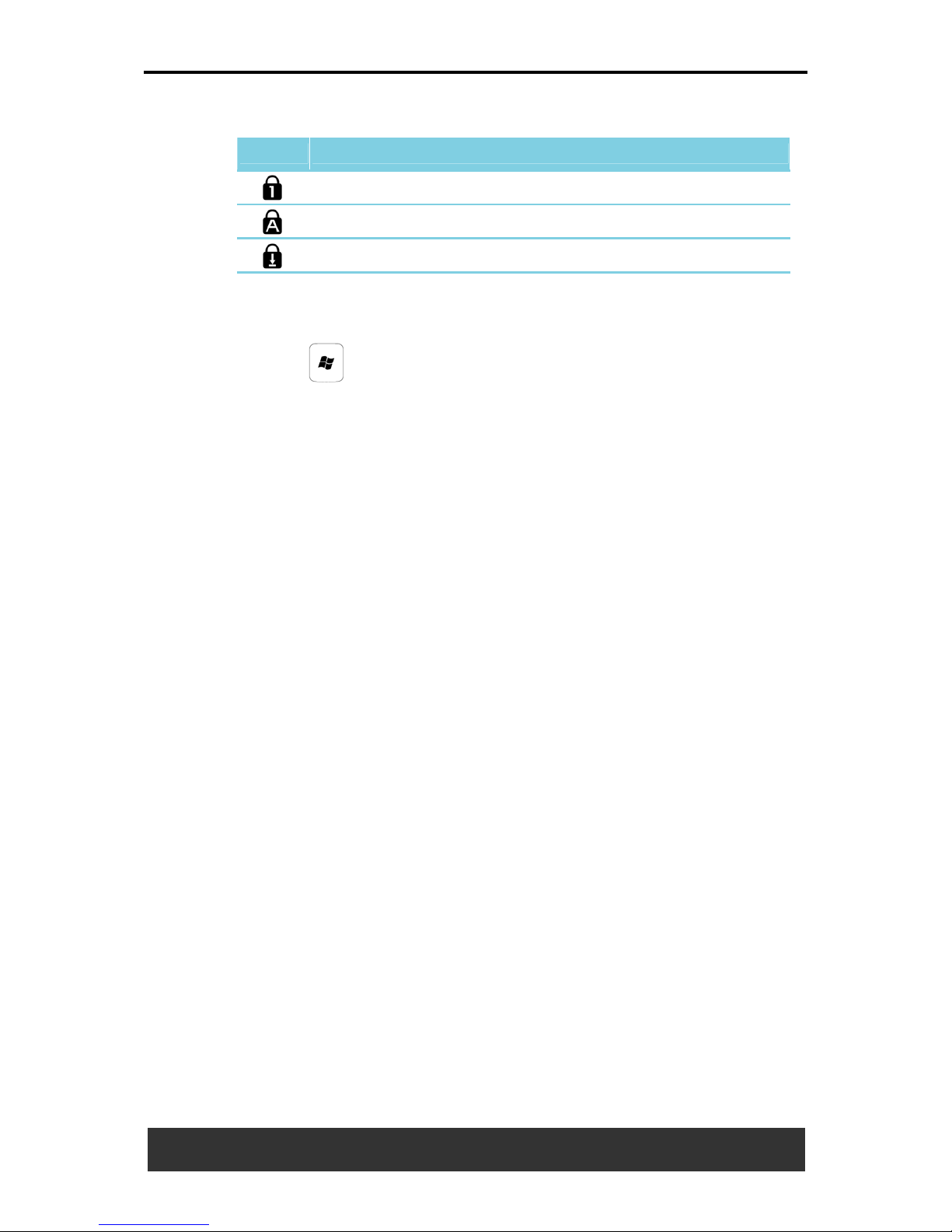
1 Introducing Your Notebook
User’s Manual 1-3
1.1.6 Keyboard Indicators
Icon Description
Num Lock On/ Off indicator
Caps Lock On/ Off indicator
Scroll Lock On/ Off indicator
1.1.7 Keyboard
The keyboard includes a numeric keypad and the Microsoft® Windows®
logo key . See Section 2.3 Keyboard and Touch Pad for details on
using keyboard shortcuts.
1.1.8 Finger Printer
The finger printer allows you to enroll the computer with registered
fingerprint. This recognition device helps prevent unauthorized access by
others. For more information, see Section 2.3.7 Finger Printer.
1.1.9 Touch Pad
The touch pad works as a desktop mouse. For more information, see
Section 2.3 Keyboard and Touch Pad.
1.1.10 Touch Pad Buttons
The left and right touch pad buttons work as the left/ right buttons on a
standard mouse.
1.1.11 Speaker
The built-in speaker amplifies the sounds played on the notebook. You can
adjust the volume by the volume up, volume down, and the mute buttons.
To configure the speaker properties, go to Control Panel > Sound >
Playback > Properties.
Page 24

1 Introducing Your Notebook
1-4 User’s Manual
1.1.12 Device/ Power Status Indicators
The LEDs on the front side of the notebook indicate the device and power
status.
No. Description
1 Power On (Blue)
2 Battery Charge (Blue/Amber)
3 HDD Access (Blue)
4 Wireless (Blue)/ Bluetooth (Amber)
The flashing Power On LED indicates the notebook is in standby mode.
For detailed battery status, see Section 6.2 Battery.
Page 25
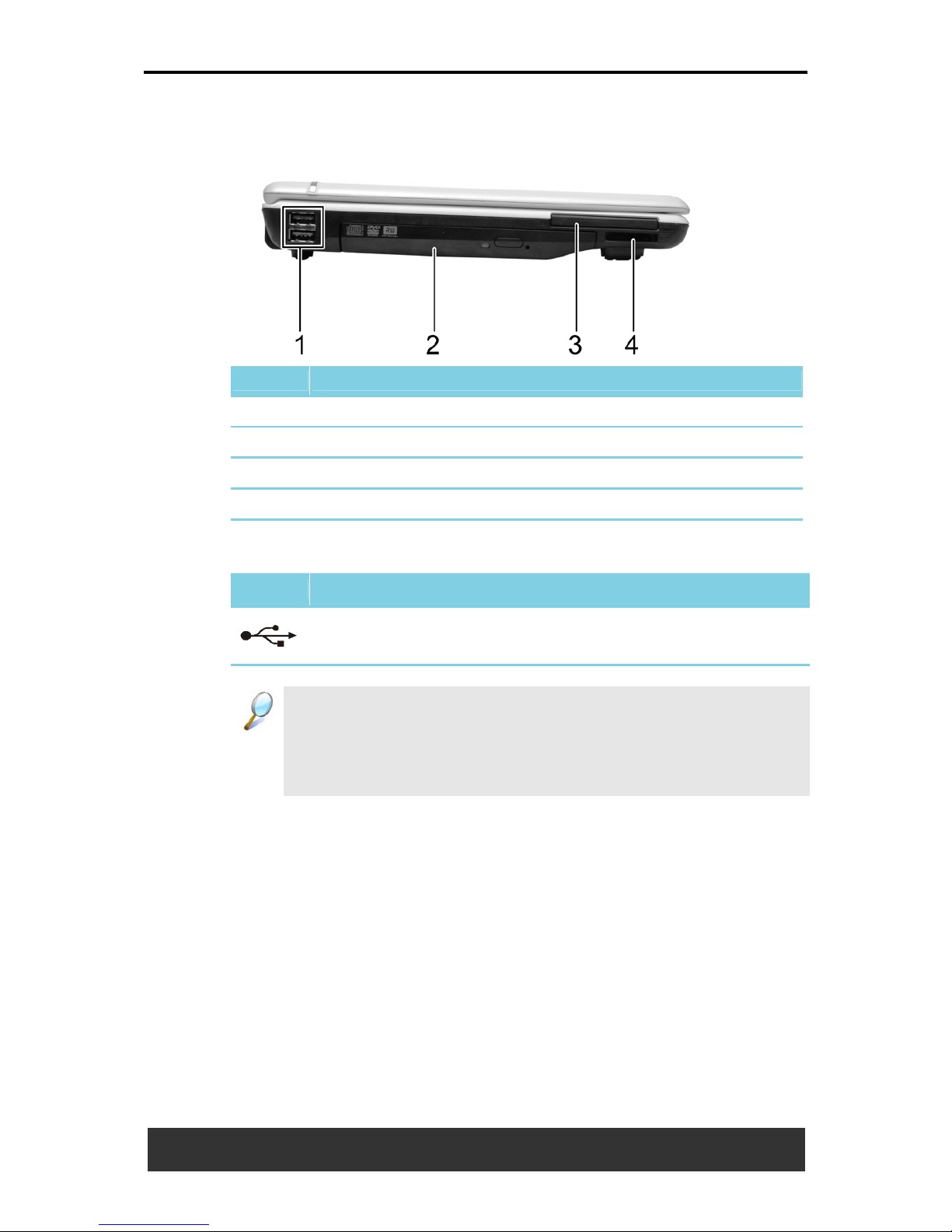
1 Introducing Your Notebook
User’s Manual 1-5
1.2 Left Side
The following picture shows the right side of the JFT00 notebook.
No. Description
1 USB Ports
2 Optical Media Drive
3 New Card Slot
4 Multiple Digital Media Slot
1.2.1 USB Ports
Icon Description
Use this port to connect a USB device, such as a mouse,
full-size external keyboard, or printer, to the computer.
The USB is a peripheral expansion standard that supports a
data-transfer rate up to 480 Mbps. The USB peripherals have a
single standard for cables and connectors. You can install and
remove USB devices while the computer is on. This is known as
"hot swapping".
1.2.2 Optical Media Drive
The optical media drive provides a means for you to import/export data
and small files into/from your computer. Depending on the configuration of
your computer, you may either be able to record CDs or play DVDs.
1.2.3 New Card Slot (For PCI Express Card)
Supports 54mm type PCI Express Card. For more information, see
Section 5.1 PCI Express Cards.
1.2.4 Multiple Digital Media Card Slot
Supports one SD/MMC/MS card, which is used in digital still camera and
various forms of portable information equipment.
Page 26

1 Introducing Your Notebook
1-6 User’s Manual
1.3 Right Side
The following picture shows the left side of the JFT00 notebook.
No. Description
1 High Power USB Port
2 Headphone Jack
3 Microphone Jack
4 VGA Port
5 Kensington Lock
1.3.1 High Power USB Port
Icon Description
High-power USB ports can provide power for devices that draw
more than 100mA from the bus line, such as cameras and
external hard disks.
1.3.2 Audio Ports
You can connect a headphone or an external speaker to the port and a
microphone to the
port. The built-in speakers are disabled when a
device is connected to the
port.
Page 27

1 Introducing Your Notebook
User’s Manual 1-7
1.3.3 VG A Port
Icon Description
Use this port to connect an external monitor to your computer.
See Section 1.1.3 Display.
1.3.4 Kensingt on Lock
The Kensington lock protects your computer from theft. Use a padlock
compatible with the kensington lock to attach your computer to the desk.
Page 28

1 Introducing Your Notebook
1-8 User’s Manual
1.4 Rear Side
The following picture shows the rear side of the JFT00 notebook.
No. Description
1 AC Adapter Connector
2 Modem Jack
3 LAN Jack
1.4.1 AC Adapter Connector
Icon Description
The AC adapter connector allows you to connect an AC adapter
when your notebook is switched on or off.
While the AC adapter works with electrical outlets worldwide,
power connectors and power strips vary from country to country.
Ensure you use compatible cable and correctly connect the cable
to the power strip or electrical outlet. Failure to do so may cause
fire or damage to equipment.
Page 29
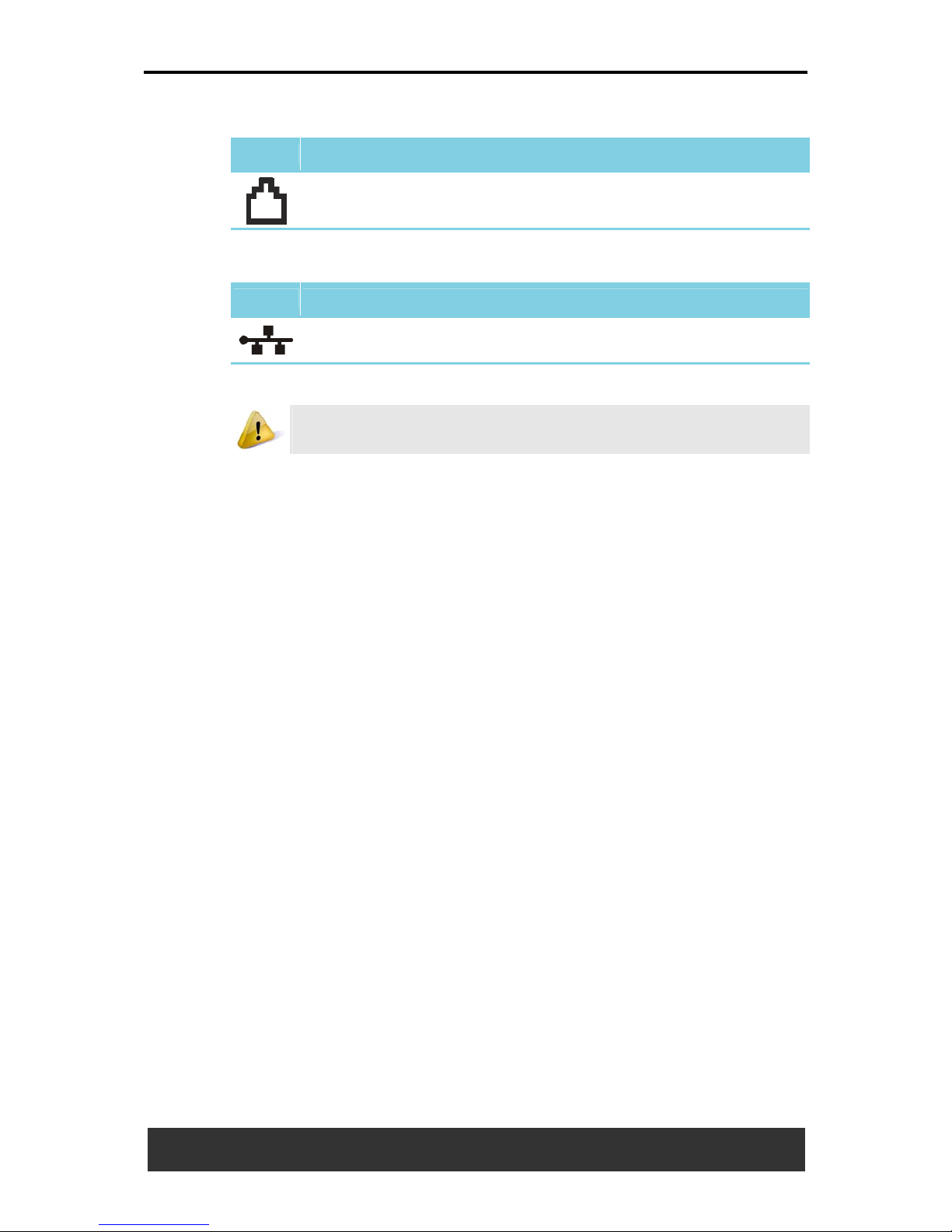
1 Introducing Your Notebook
User’s Manual 1-9
1.4.2 Modem Jack
Icon Description
The modem jack allows you to connect the notebook to a
telephone line with a standard RJ-11 connector.
1.4.3 LAN Jack
Icon Description
The RJ-45 network jack allows you to connect your notebook to a
local area network (LAN).
Be careful not to plug the telephone line into the slightly larger
network connector.
Page 30
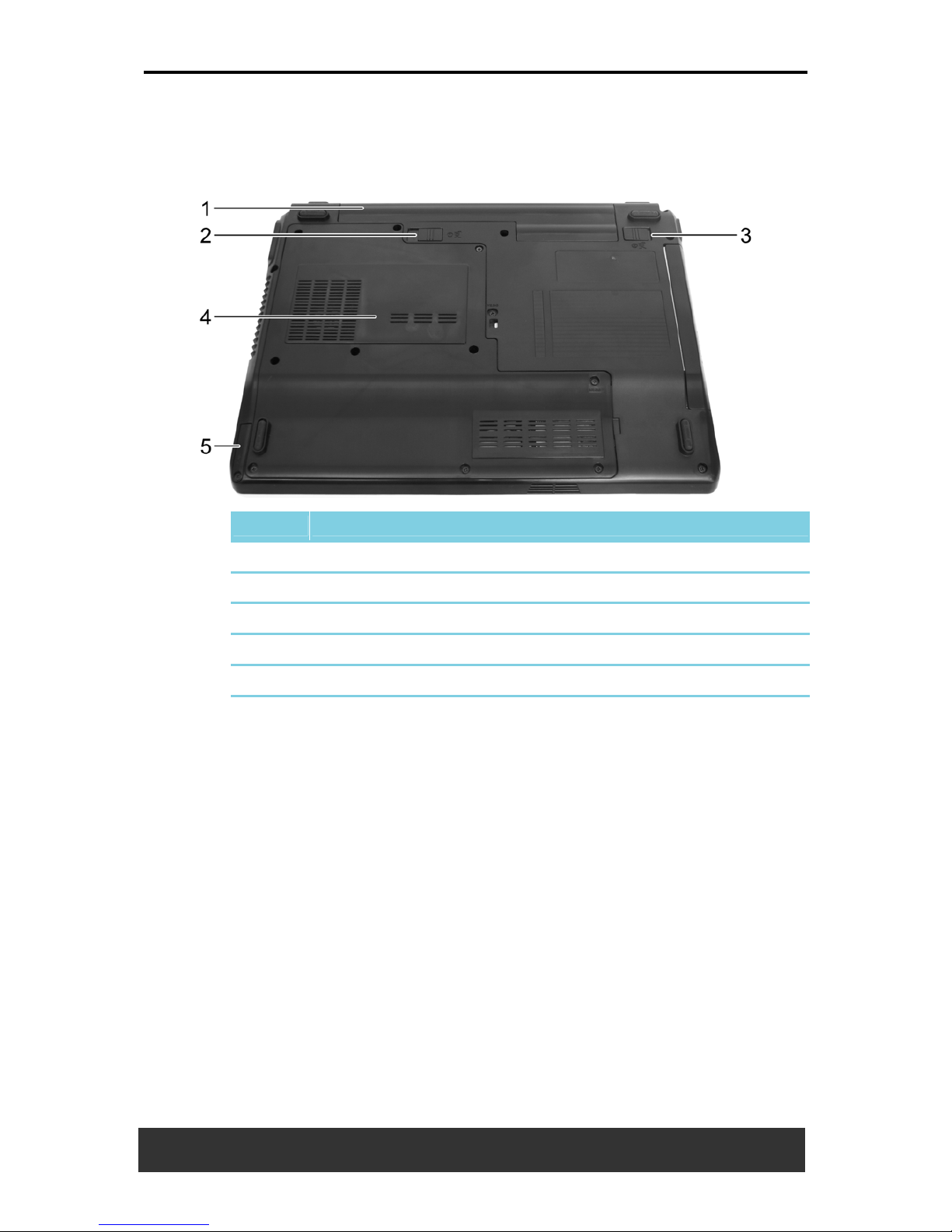
1 Introducing Your Notebook
1-10 User’s Manual
1.5 Bottom Side
The following picture shows the bottom side of the JFT00 notebook.
No. Description
1 Battery Pack
2 Battery Lock Switch
3 Battery Release Latch
4 Bottom Cover
5 Bluetooth module
Page 31

1 Introducing Your Notebook
User’s Manual 1-11
1.5.1 Battery Pack
With a charged battery pack installed, you can use your notebook without
connecting it to an electrical outlet. For more details, see Section 6.2
Battery.
To remove the battery pack:
1. Move the Battery Lock Switch to the left (unlock position).
2. Slide the Battery Release Latch to the right.
3. Gently pry the battery pack from the computer chassis.
1.5.2 Battery Release Latch
The Battery Release Latch secures the battery pack. To release, slide the
latch and then remove the battery pack from the bay.
Page 32

Page 33

User’s Manual 2-1
Chapter 2
Operating Your Notebook (XP)
2.1 Turning Your Notebook on and off
2.1.1 Turning Your Notebook on
You can configure the computer to start from a specific drive, such
as a CD-ROM, or an external device. See Chapter 8 The BIOS
Setup Program.
Press the power button
to turn on your notebook.
Do not turn off the computer until the operating system has loaded
completely. Turning the computer off during its initial startup will
result in an error the next time you start your notebook.
2.1.2 Turning Your Notebook off
The security and networking features of Microsoft Windows XP
Professional operating system are not available in Windows XP
Home Edition. You will see different options in some windows,
related to security and networking.
To turn off your notebook:
1. Save and close any open files, exit any open programs.
2. Click Start > Turn Off Computer > Turn Off.
Your notebook will automatically turn off after the shutdown process is
finished.
You can configure Windows XP to shut down or go into sleep
mode by pressing the power button. Go to Control Panel > Power
Options > Advanced dialog box to configure the settings.
Page 34
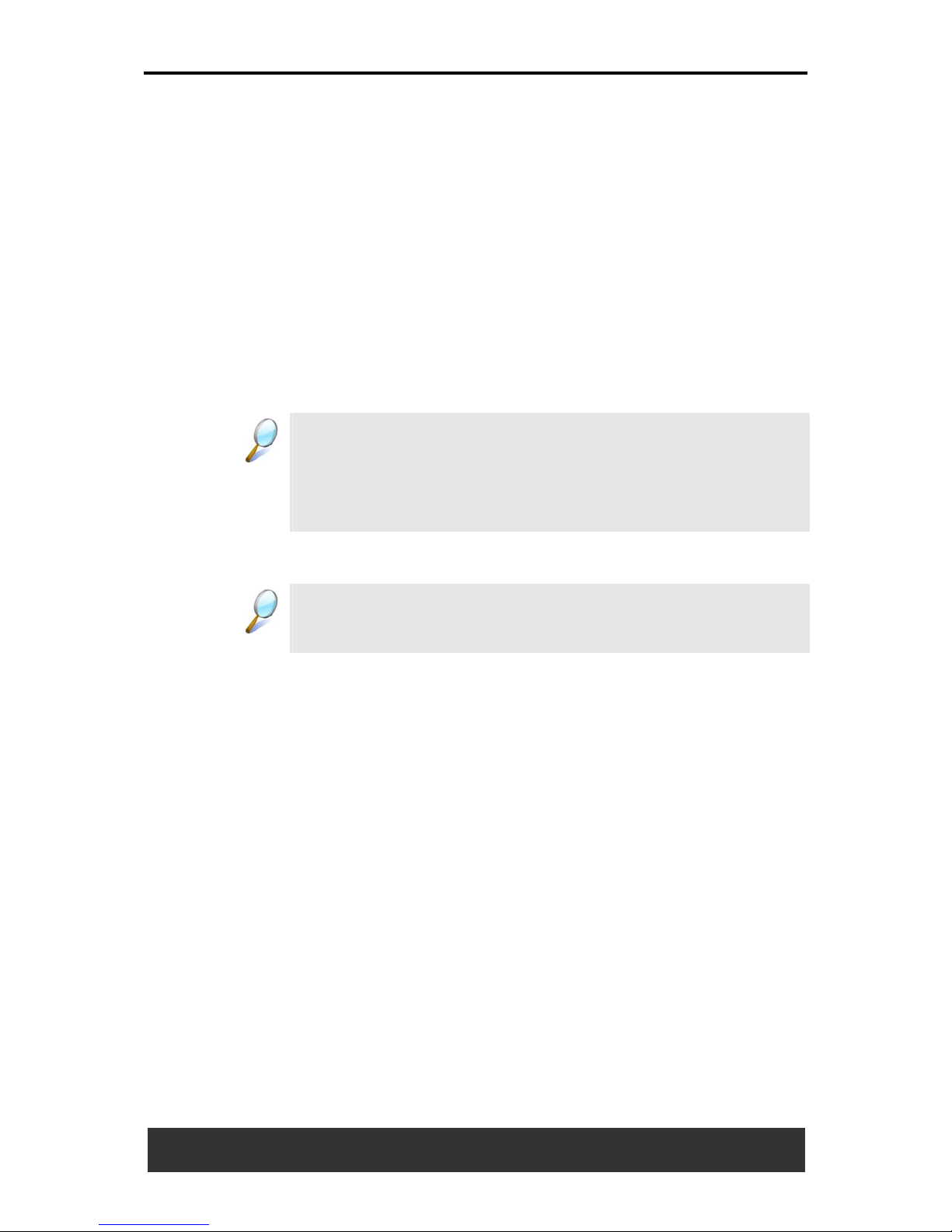
2 Operating Your Notebook (XP)
2-2 User’s Manual
2.1.3 Loggi ng off
With Microsoft Windows XP, multiple users can access a single computer
with their own personal settings and passwords. When a user logs on to
the computer, other users cannot access their settings or files. To log off,
follow the steps below:
1. Save and close any open files, exit any open programs.
2. Click Start > Log Off > Log Off.
To switch users, click Start > Log Off > Switch User.
Using Fast User Switching, programs executed by previous users
remain running in the background. This means a possible slower
computer response. It may also stop multimedia programs, including
games and DVD software, from running.
Fast User Switching does not work if your notebook is running
Windows XP Professional and is a member of a computer domain
or if the notebook has less than 128 MB of memory.
You can set up Fast User Switching in the Control Panel > User
Accounts > Change the way users log on or off.
2.1.4 Adding User Accounts
Different account options are available when a computer is
running the Windows XP Professional operating system and is
connected to a domain.
With Windows XP installed, the system administrator or a user with
administrator rights can create additional user accounts:
1. Click Start > Control Panel > User Accounts.
2. Under Pick a task, click Create a new account.
3. Under Name the new account, enter the name of the new user.
Click Next.
4. Under Pick an account type, choose one of the following options:
• Computer administrator: User can change all computer
settings.
• Standard (Windows XP Professional only): User can install
some programs and hardware.
• Limited: User can only change his/ her own personal settings,
such as the password. User is not able to install programs or use
the Internet.
5. Click Create Account.
Page 35

2 Operating Your Notebook (XP)
User’s Manual 2-3
2.1.5 Standby Mode
To find out how to conserve power using the Standby Mode, see Section
6.1 Power Management.
2.2 Tips for Using Windows
2.2.1 Microsoft Windows XP Help
For Microsoft Windows XP help, click the Start menu then click Help and
Support. The Help and Support Center dialog box opens.
Page 36
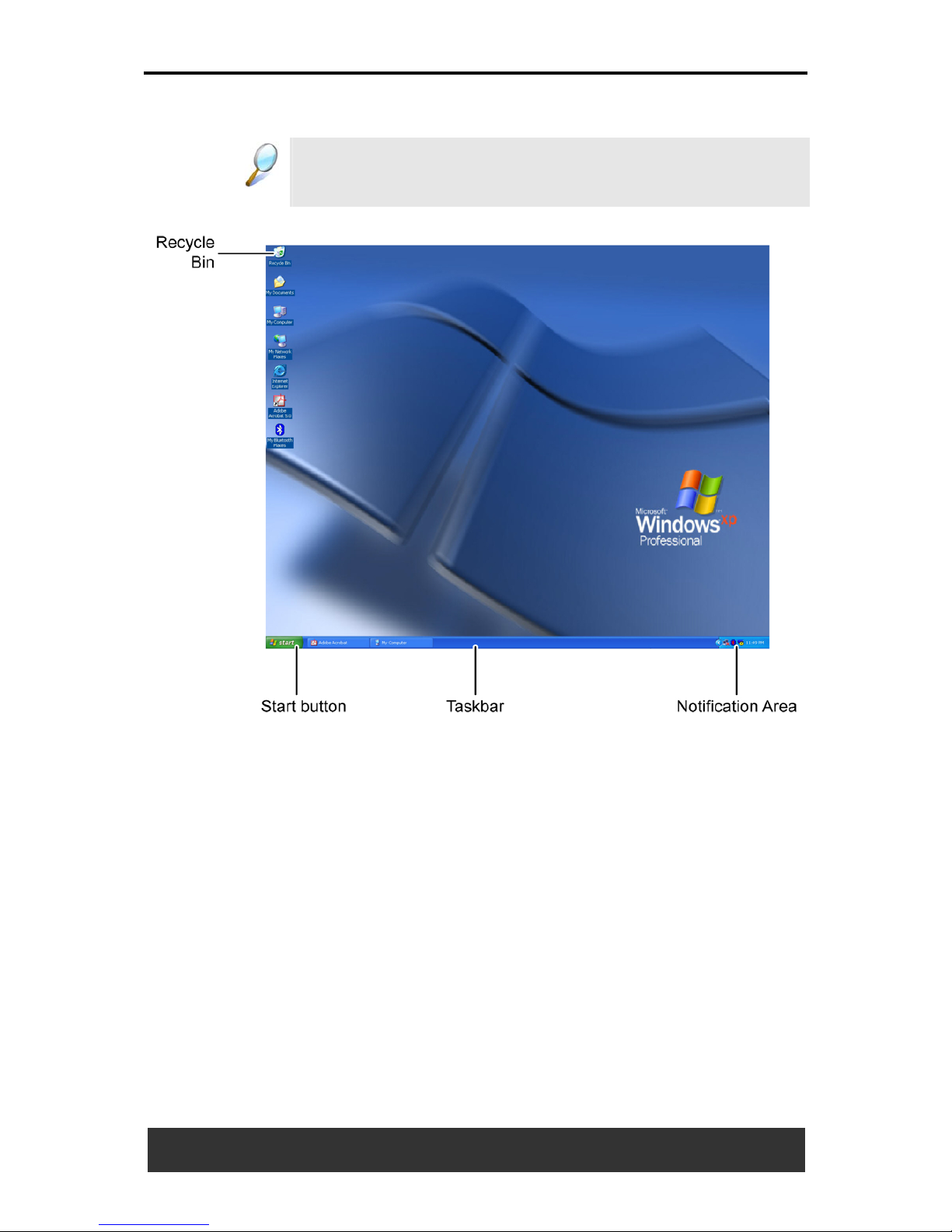
2 Operating Your Notebook (XP)
2-4 User’s Manual
2.2.2 Windows Desktop
Depending on your notebook setup and software, your desktop
may have different or additional shortcuts. See Section 2.4
Personalizing Your Desktop for more information.
2.2.3 Desktop Cleanup Wizard
The Desktop Cleanup Wizard moves icons for programs not used in the
last 60 days to a folder called Unused Desktop Icons.
To turn off the Desktop Cleanup Wizard:
1. Right-click an empty spot on your desktop. Select Properties >
Desktop > Customize Desktop.
2. Uncheck the box Run Desktop Cleanup Wizard every 60 days.
Then click OK.
The Desktop Cleanup Wizard can be run any time by clicking Clean
Desktop Now under Desktop cleanup.
Page 37
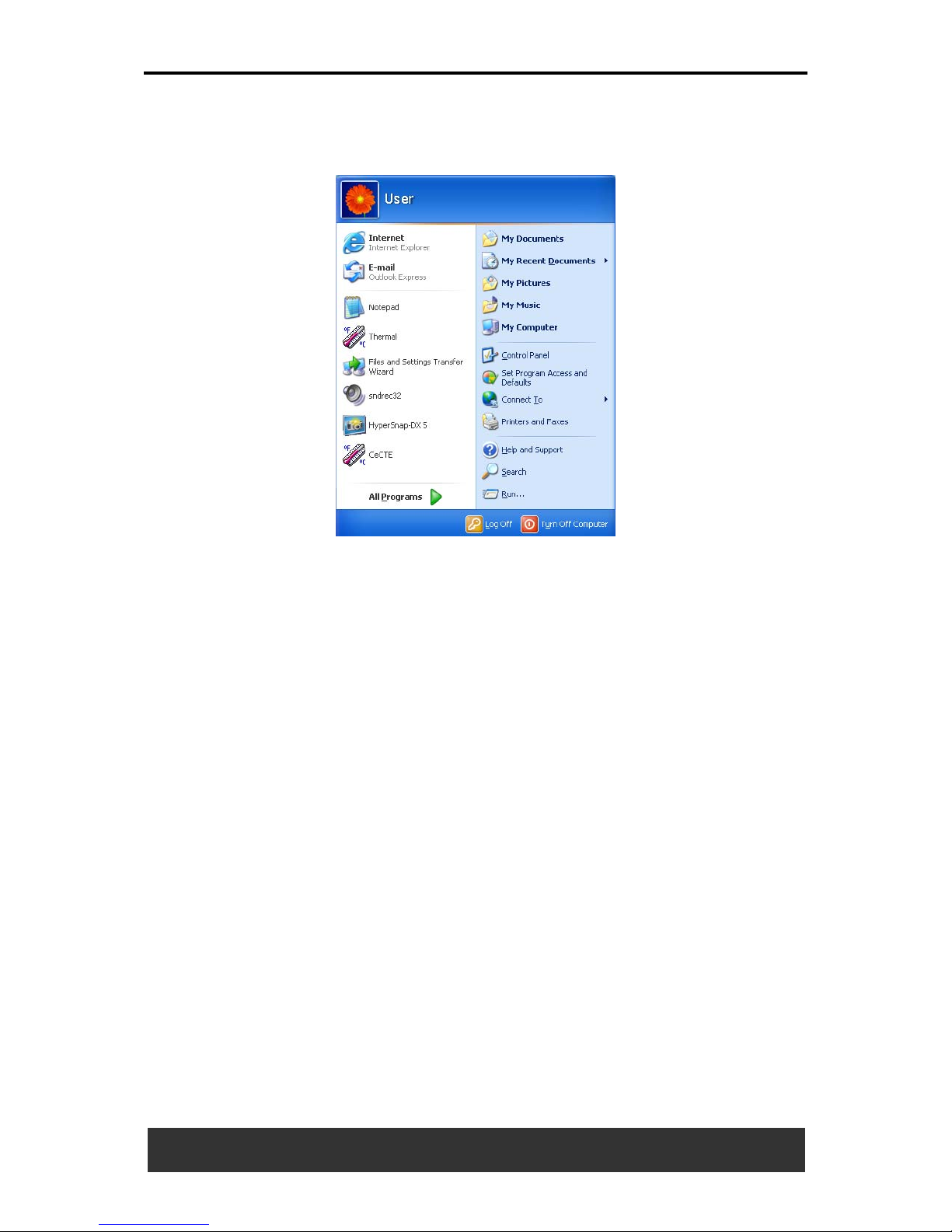
2 Operating Your Notebook (XP)
User’s Manual 2-5
2.2.4 Start Button
The Start button allows easy access to your notebook's programs.
The Start menu is designed to show the programs you use most
frequently. To always keep an item on the Start menu, no matter how often
it is used, right-click the item and click Pin to Start menu.
Log Off allows the current user to log off so a new user can log on to the
notebook using his/ her personal settings.
Turn Off Computer provides options for turning off, restarting, and
placing your notebook in power saving modes. If your notebook is running
Windows XP Professional and is connected to a domain, different options
appear in the Shut Down window.
2.2.5 Taskbar
The Start button is on the left and the notification area on the right. Each
time you open a program, a button appears on the taskbar. To toggle the
taskbar buttons, click the relevant button. Windows XP groups multiple
instances of the same program on a single taskbar button if more space is
needed.
To add toolbars to or remove toolbars from the taskbar, right-click an
empty spot on the taskbar, and select Toolbars. Then choose the toolbar
you want to add.
Page 38
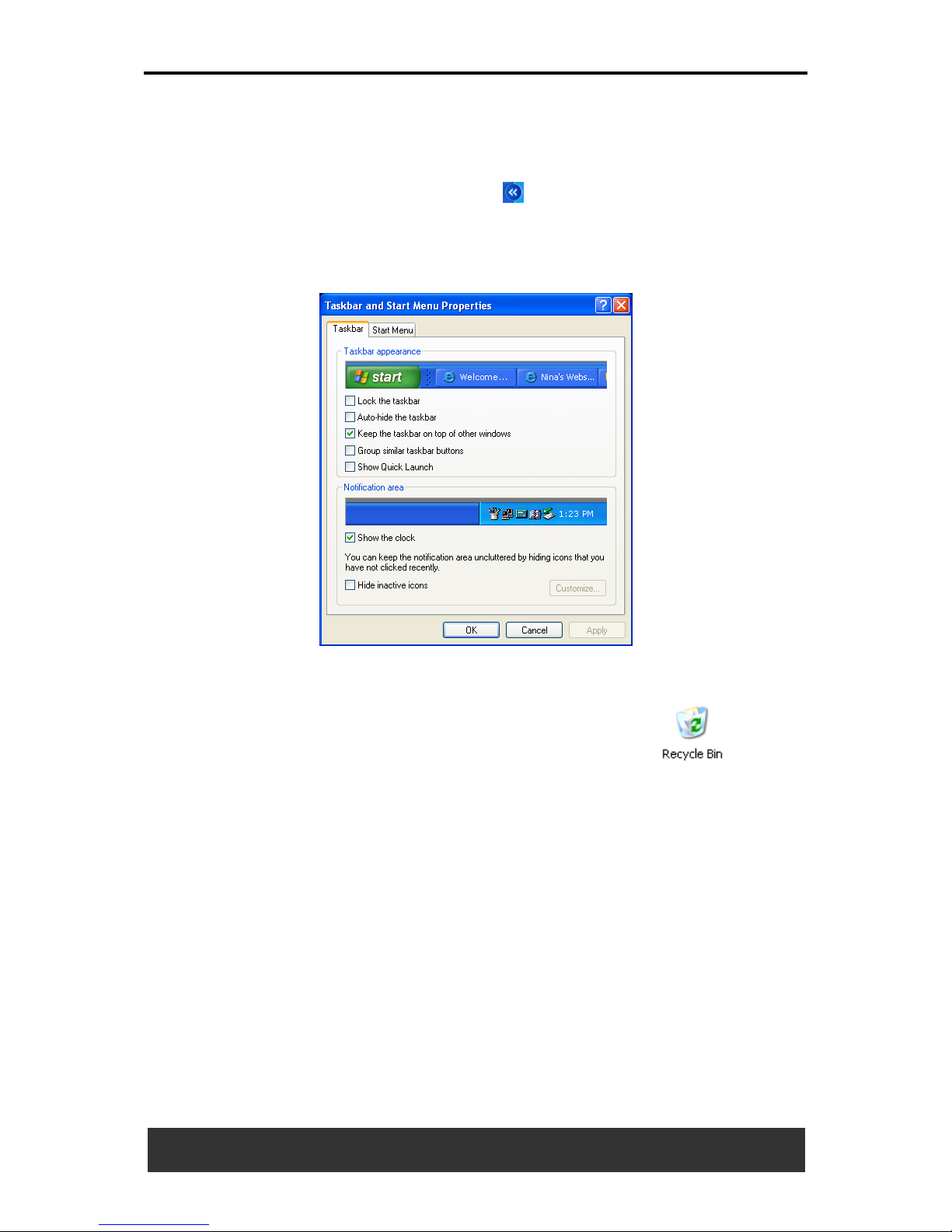
2 Operating Your Notebook (XP)
2-6 User’s Manual
2.2.6 Notification Area (System Tray)
The icons in this area allow quick access to programs and computer
functions, including the clock and printer status. Windows XP hides icons
that are not used frequently. Click to see hidden icons.
To prevent Windows XP from hiding icons:
Right-click an empty spot on the T askbar > Properties. Uncheck the Hide
inactive icons option.
2.2.7 Recycle Bin
When you delete a file, it is moved to the Recycle Bin . Files can
be restored from the Recycle Bin. Emptying the Recycle Bin deletes files
permanently.
Page 39

2 Operating Your Notebook (XP)
User’s Manual 2-7
2.2.8 Control Panel
In the Control Panel, you can change how Windows looks and works.
Click the Start button and select Control Panel.
There are two interfaces - you can choose either Classic View or
Category View. You can switch the interfaces in the upper left hand of the
Control Panel window.
Under Pick a category, choose the category of the task you wish to
complete, and then choose the task in the next window.
2.2.9 My Computer
My Computer allows you to see the disk drives and other external
devices connected to your notebook. The My Computer icon appears on
your Desktop. To see the contents of a drive or folder, open My Computer
then double-click the icon for the drive or folder you want to view (e.g.,
drive C).
You can also use Windows Explorer to see the contents of your
notebook and find files. To open Windows Explorer, right-click the
Start button and click Explore to find the drive or folder that you
want to view. To find out more about My Computer and Windows
Explorer, see Help and Support Center.
Page 40
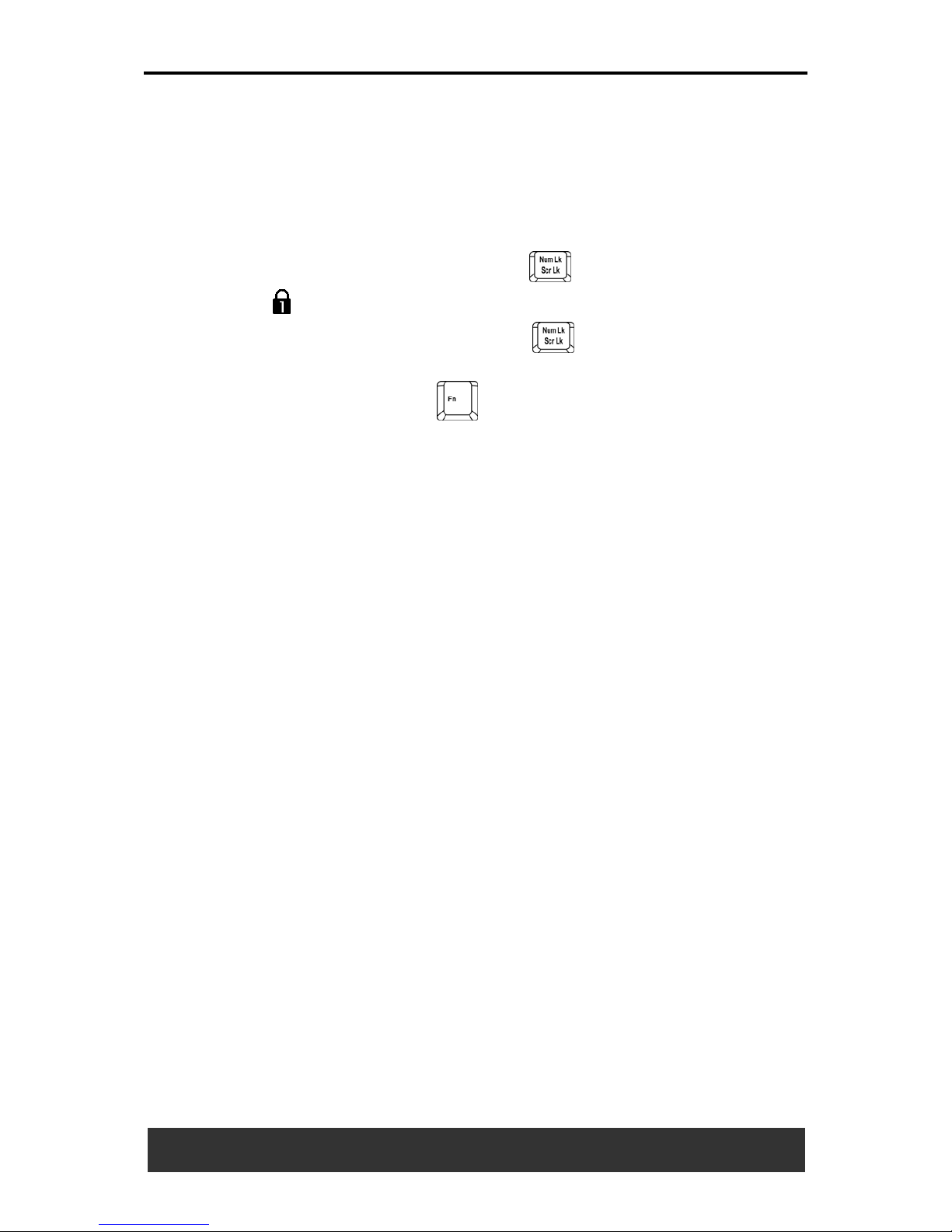
2 Operating Your Notebook (XP)
2-8 User’s Manual
2.3 Keyboard and Touch Pad
2.3.1 Numeric Keypad
Keypad numbers and symbols are marked in blue on the lower right edge
of the keypad keys.
To enable the numeric keypad, press .
The indicator will light when the numeric lock is on.
To disable the numeric keypad, press again.
To use the primary function of a dual-function key when the numeric
keypad is enabled, press and the desired key.
Page 41

2 Operating Your Notebook (XP)
User’s Manual 2-9
2.3.2 Keyboard Shortcuts
Icon Description
Sleep
Bluetooth/ Wireless LAN Switch
(To enable this function, you need to install Wireless
Select Switch.)
Switches Display Mode (LCD > CRT > LCD + CRT
Simultaneous). Switches the video image to the next
display or both displays simultaneously.
Number Lock
Scroll Lock
Brightness Down
Brightness Up
Mute
Audio Volume Down
Audio Volume Up
Media Play/Pause
Media Stop
Media Play Backward
Media Play Forward
Page 42

2 Operating Your Notebook (XP)
2-10 User’s Manual
2.3.3 Windows Logo Ke y Functions
Icon Description
Opens My Computer
Opens the Run dialog box
Opens the Search Results dialog box
Opens the Search Results - Computers dialog box
(when your notebook is connected to a network)
Opens the System Properties dialog box
To adjust keyboard operation, including character repeat rate, in the
Control Panel click Printers and Other Hardware > Keyboard.
Page 43

2 Operating Your Notebook (XP)
User’s Manual 2-11
2.3.4 StickyKeys
The StickyKeys function lets you use the SHIFT, CTRL, ALT, FN keys or
the Windows logo key (referred to as modifier keys) in conjunction with
other keys by pressing one key at a time instead of simultaneously.
To activate StickyKeys mode, press the Shift key five times and then click
OK.
Alternatively, you can click Start > Control Panel > Accessibility
Options and check Use StickyKeys. Then click OK.
To further customize StickyKeys, click Settings in either of the above
dialogue boxes. The following dialogue box will appear.
Page 44

2 Operating Your Notebook (XP)
2-12 User’s Manual
Click Use shortcut to enable the listed shortcut to activate StickyKeys
mode.
By checking Press modifier key twice to lock, pressing the SHIFT,
CTRL, AL T, FN or the Windows logo key twice will 'lock' the key until it is
pressed again. This allows you to perform multiple commands with these
keys in succession without having to press the modifier key again each
time.
Check Turn StickyKeys off if two keys are pressed at once to have
StickyKeys automatically disable whenever any two keys are pressed
simultaneously.
If the option Make sounds when modifier key is pressed is checked, a
tone will be heard each time a modifier key is pressed. Different tones are
heard when activating and deactivating modifier keys.
Check Show StickyKeys status on screen to display the StickyKeys
icon in your toolbar whenever the StickyKeys mode is activated. The icon
will change to indicate which modifier key, if any, is currently active.
Click OK to confirm your changes, or click Cancel to exit the dialogue box
without making any changes.
Page 45

2 Operating Your Notebook (XP)
User’s Manual 2-13
2.3.5 Touch Pad
The Touch Pad responds to the movements and pressure of your finger,
allowing you to move the cursor around the screen, in the same way you
would with a mouse.
Place your fingers on the keyboard in the normal typing position.
You can use the Touch Pad by moving either your right or left thumb off the
space bar and on to the Touch Pad.
Gently move your thumb across the Touch Pad in the direction you want
the cursor to move.
The Touch Pad buttons have the same function as mouse buttons.
Pressing these buttons makes selections, drags objects, or performs a
variety of other functions depending on the software. To select an object,
first move the pointer over the object you want to select, and then press
the left button one time and release it. The functionality of these buttons
depends on your software.
Double-clicking is a common technique for selecting objects or launching
programs.
You may also select objects or execute applications from icons by double
tapping. This is similar to double-clicking; instead of pressing the Touch
Pad buttons, you tap the Touch Pad itself.
2.3.6 Customizing the Touch Pad
To adjust Touch Pad settings, use the Mouse Properties window, which
you can open the window by clicking Control Panel > Printers and Other
Hardware > Mouse.
Select the desired settings and click Apply.
Click OK to save the settings and close the window.
Page 46

2 Operating Your Notebook (XP)
2-14 User’s Manual
2.3.7 Finger Printer
The finger printer lets you log on to your computer instead of inputting
passwords from the keyboard.
To raise the recognition success rate, the following illustrations show the
correct way to swipe your finger over the finger printer.
Align your fingertip with the finger printer as shown in the drawing and
swipe.
To reduce the damage to the finger printer and fingerprint recognition
problems, follow these guidelines when using the finger printer.
• Do not scratch or poke the finger printer with your nails or any hard or
sharp objects.
• Do not press the finger printer strongly.
• Do not touch the finger printer with a wet finger or any wet objects.
Keep finger printer surface dry and free of water vapor.
• Do not touch the finger printer with a soiled finger. Minute foreign
particles on a soiled or dirty finger may scratch the finger printer.
• Do not paste stickers or write on the finger printer.
• Do not touch the sensor with a finger or any object with built-up static
electricity.
2.3.7.1 Delete the Finger Printer Data
Saved fingerprint data is stored in the non-volatile memory inside the
finger printer. Fingerprint data are recommended to delete before you
hand over the computer the others, or dispose of it.
To delete the fingerprint data, do the following:
1. Click Start > All Programs > Protector Suite QL > Control.
2. The Protector Suite Software screen is displayed.
3. Click Fingerprints > Delete.
4. Click Settings > Fingerprint Storage Inspector.
5. The Fingerprint Storage Inspector screen is displayed. If other
fingerprint data is still displayed on the list. Select all fingerprint data
and click remove.
6. Check whether all fingerprint data was deleted on the Fingerprint
Storage Inspector screen.
Page 47

2 Operating Your Notebook (XP)
User’s Manual 2-15
2.4 Personalizing Your Desktop
2.4.1 Choosing a Wallpaper
To make your notebook reflect your style, you can set background colors
and patterns, and the wallpaper on the desktop.
Go to Control Panel > Appearance and Themes > Pick a task >
Change the desktop background.
The Display Properties window offers a choice of wallpapers. Choose
the name of the wallpaper you want to display, or click None if you prefer
not to use a wallpaper image.
You can also choose your own images by choosing Browse, and
specifying images in a directory.
The Position pull-down menu lets you either Tile your selected image, or
select Center (places one copy of the image in the center of the screen) or
Stretch (enlarges it to fit the screen).
To accept the settings, click OK and close the Display Properties
window.
2.4.2 Choosing a Screen Saver
Go to Control Panel > Appearance and Themes > Pick a task >
Choose a screen saver.
Select a screen saver from the Screen saver pull-down menu, or click
None if you prefer not to activate a screen saver.
You can customize your screen saver by choosing Settings. To check
your selections, click Preview.
To accept the settings, click OK and close the Display Properties
window.
2.4.3 Choosing a Desktop Theme
Desktop themes change the appearance of your desktop and add sound
effects:
Go to Control Panel > Appearance and Themes > Pick a task >
Change the computer's theme.
Select a theme from the Theme pull-down menu in the Display
Properties window, and then click OK.
Page 48

2 Operating Your Notebook (XP)
2-16 User’s Manual
2.4.4 Creating a Shortcut on the Desktop
A shortcut is an icon that is placed on the desktop to let you quickly access
programs, files, folders, and drivers. To create a shortcut:
1. Open My Computer or Windows Explorer, and highlight the file or
program you want to create a shortcut to.
2. Click and hold down the right Touch Pad button, drag the highlighted
item to the Windows desktop, and then release the right Touch Pad
button to display a pop-up menu.
3. Click Create Shortcut(s) Here.
4. An icon appears on your desktop. You can double-click the icon to
activate the shortcut.
Page 49
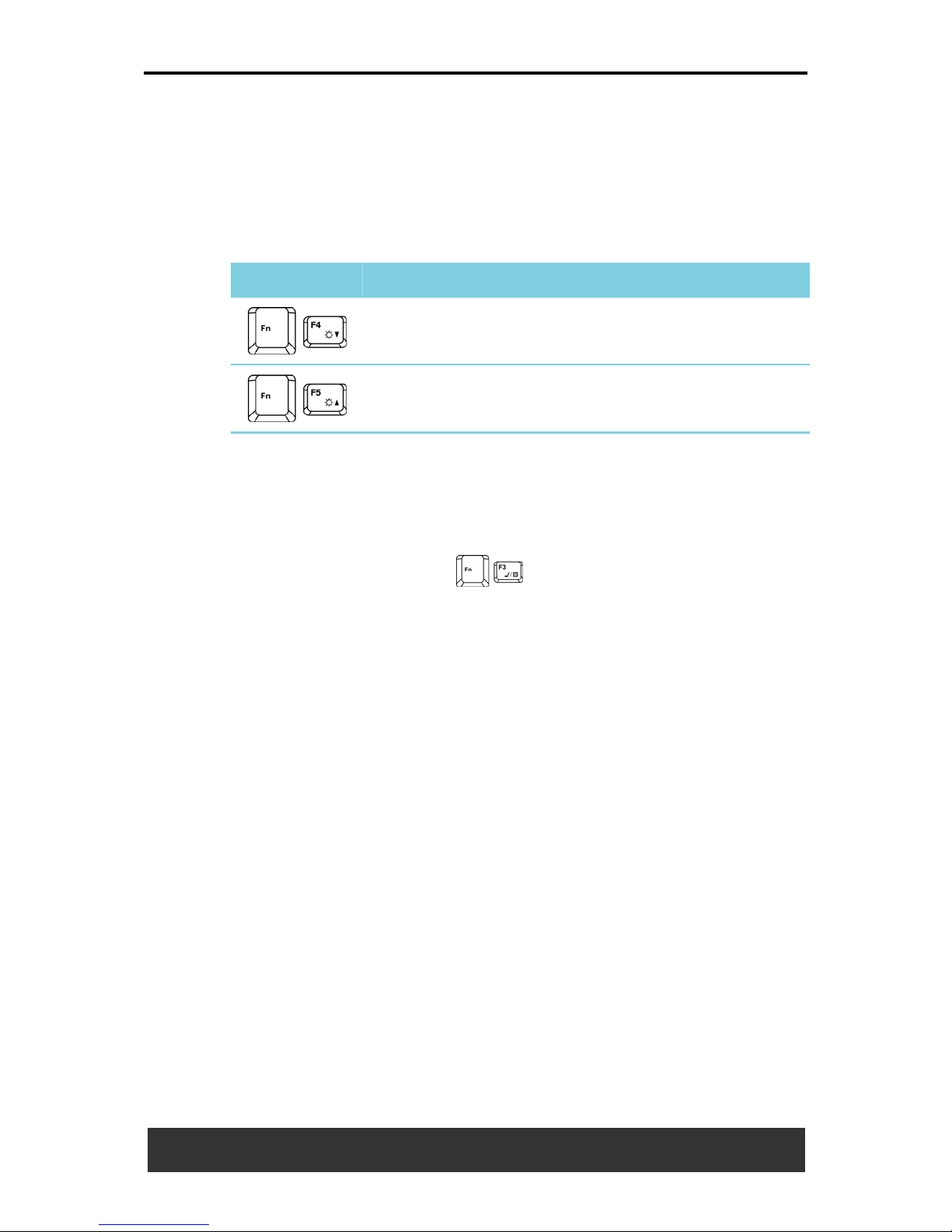
2 Operating Your Notebook (XP)
User’s Manual 2-17
2.5 Display
2.5.1 Adjusting Brightness
To conserve power when running your notebook from the battery, set the
brightness to the lowest comfortable setting using the keyboard shortcuts.
Icon Description
Brightness Down
Brightness Up
2.5.2 Using an External Monitor
When you start your notebook with an external display device such as an
external monitor attached and turned on, the image may appear on either
the display or the external device.
Alternatively, you can press to switch the video image to the
display only, the display and the external device simultaneously, or the
external device only.
2.5.3 Setting Display Resolution
To view a program at a specific resolution, both the video controller and
the display must support the program and the necessary video drivers
must be inst
alled.
Before changing any of the original display settings, make a note of the
original settings for future reference.
Click Start > Control Panel > Pick a category > Appearance and
Themes.
Under Pick a t ask..., click the area you want to change, or under or pick a
Control Panel icon, click Display.
You can try different settings for Color quality and Screen resolution.
If you choose a resolution or color palette that is higher than the display
supports, the settings will automatically adjust to the closest possible
setting.
Page 50

2 Operating Your Notebook (XP)
2-18 User’s Manual
2.6 Networks
To access a network:
At the office, you can access a network via the built-in PCI-E LAN.
For specific information about connecting to the LAN or WAN, consult your
systems administrator.
If you are working at home or while traveling, you need a dial-up
connection. Ask your system administrator for the telephone number of
the network.
To set up the connection, click Start > Control Panel > Network and
Internet Connections (in Classic Interface, select Network
Connections).
Enter the details for your connection and click OK.
2.7 Managing Programs
2.7.1 Runni ng Programs
Programs are any software that process data - like a word processing
program or an email program. They require an operating system, like
Windows XP, to run on.
To run a program, click Start > Programs.
Click the program you want to run.
On the right side of the title bar in the window of any open program, there
are three icons .
Icon Description
Minimizes the program. That is, it is removed from the screen, but
is still running. It will appear as a button on your bottom taskbar.
To restore the program, simply click the button.
Maximizes the window to fill your entire screen. When the window
is maximized, the button switches to , which will reduce the
size of the window when clicked.
Closes the program or document.
Page 51
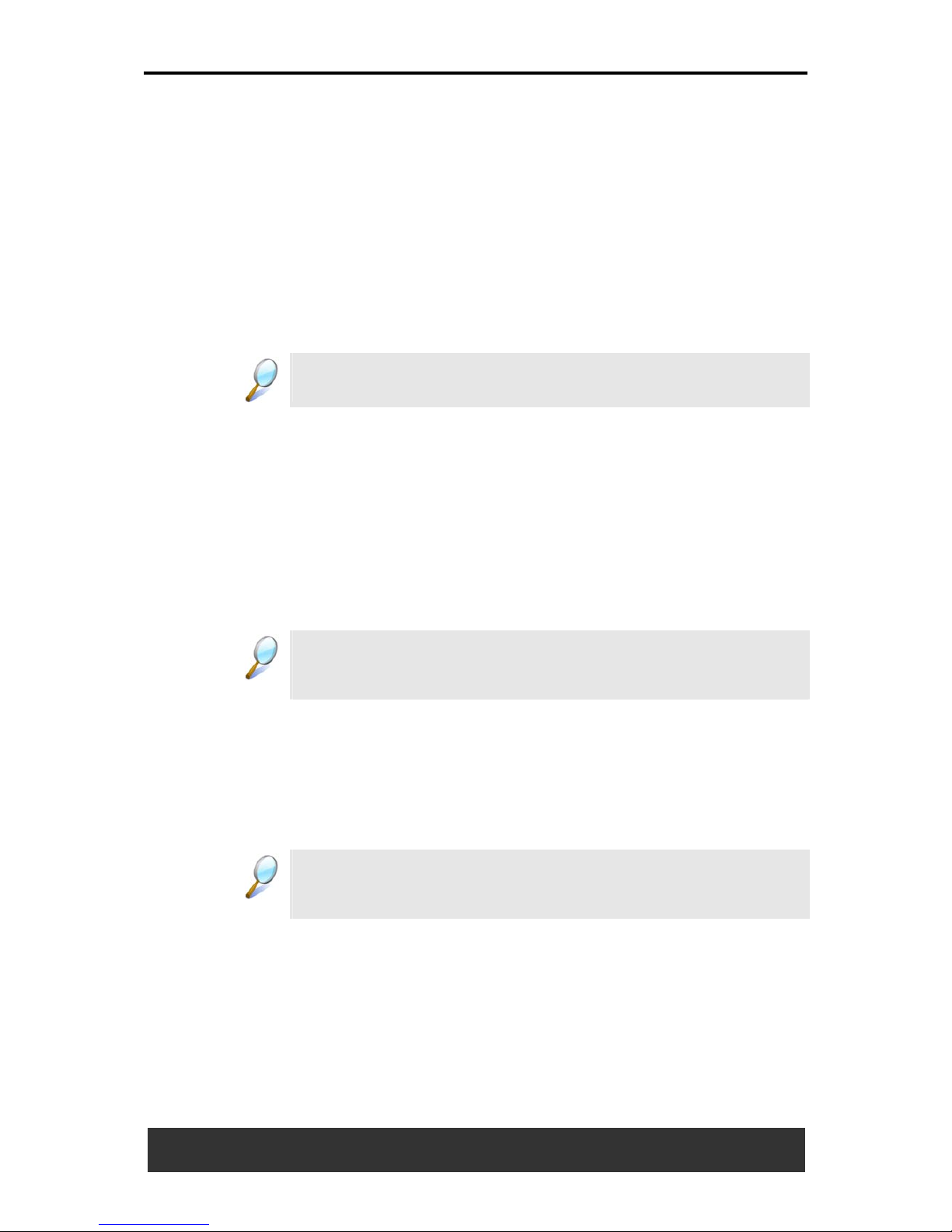
2 Operating Your Notebook (XP)
User’s Manual 2-19
2.7.2 Adding Software
To check what software is already installed on your computer, click Start >
All Programs. If a program is listed in the All Programs menu or the
Start menu, the software is already installed.
Before installing software, check the software's technical requirements to
ensure that it is compatible with your notebook and that there is enough
memory and hard drive space for installation and operation.
Temporarily disable your notebook's antivirus software before installing
software. See the documentation that came with the antivirus software for
detailed procedure.
Be sure to enable your antivirus software once you have installed
any new software.
Insert the software installation CD into the CD drive and follow the
instructions that came with the software to help you respond to the
prompts on the screen.
If the software installation CD does not automatically run, click Start >
Run. In the dialogue box, type x:\setup.exe (where x is the letter of your
CD drive [usually D or E]). Then click OK and follow the prompts on your
screen.
2.7.3 Removing Software
Once you have begun removing software, do not interrupt the
process. Doing so may result in data loss and corruption of your
operating system.
Click Start > Control Panel > Add or Remove Programs > Change or
Remove Programs.
Select the program that you want to remove and click the
Change/Remove button. Instructions for removing programs will appear
on the screen.
Some programs may not be listed and cannot be removed via this
window. In this case, check the documentation that came with the
specific program.
Page 52
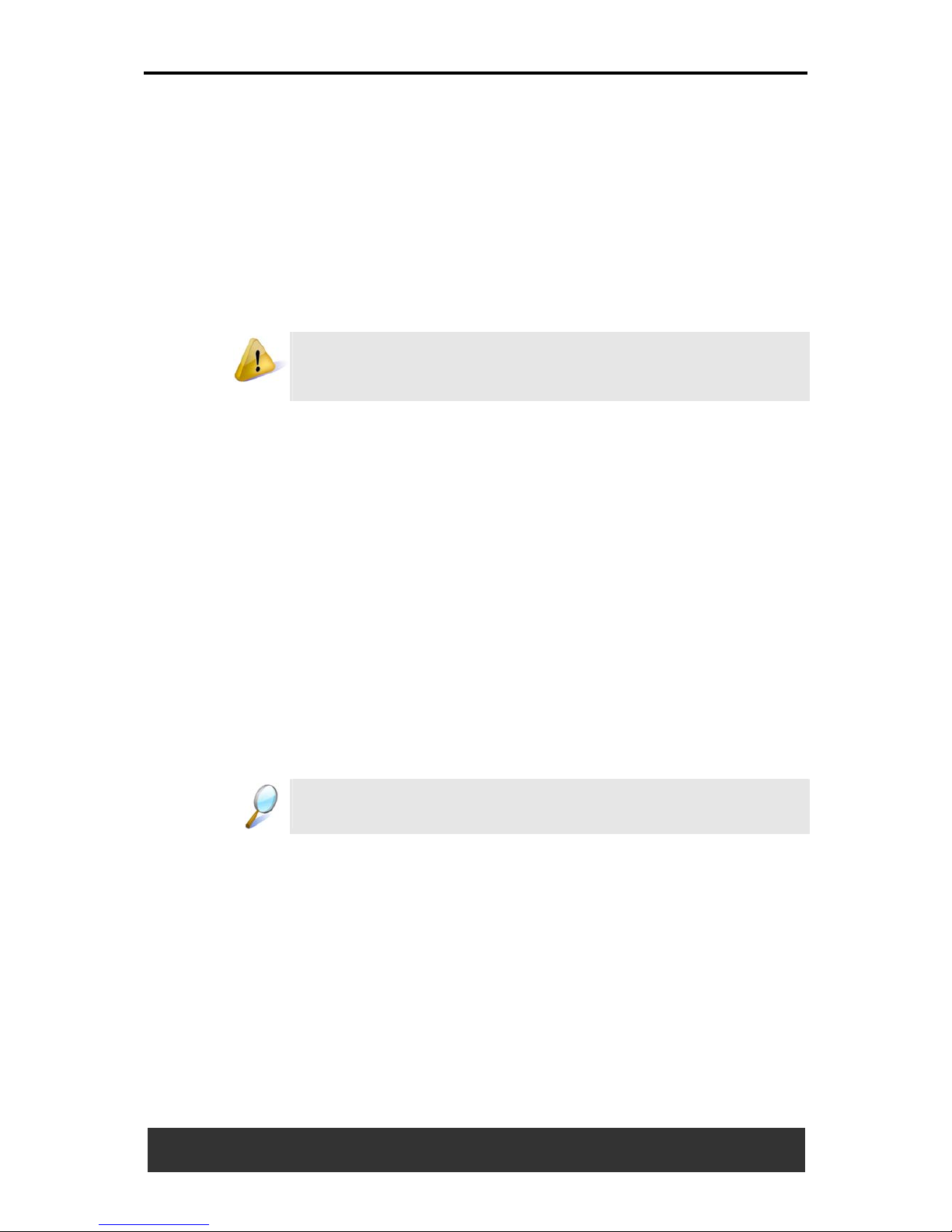
2 Operating Your Notebook (XP)
2-20 User’s Manual
2.8 Managing Files
2.8.1 Updating Antivirus Software
There are thousands of known viruses, and more appear all the time.
Installing antivirus software is the only way to protect your data, software,
and hardware. Regular updates are necessary to ensure protection.
Your computer dealer can advise you regarding purchasing antivirus
software.
Before installing any software from unlicensed sources, scan for
viruses. Regularly backup your data to safeguard against loss i
f
your notebook is infected.
2.8.2 Backing up Files
Regularly backing up your files will protect you from losing data from
accidental file deletion, viruses or hard drive failure.
Programs can be reinstalled, unless you have backed up your work, you
will lose your data files.
You can back up your files to a CD-RW drive or an external storage
device.
2.8.3 Finding Files
Right click on Start > Search.
In the search window, type either All or part of the file name or A word
or phrase in the file.
Specify where you want the system to look by specifying a drive or folder
in the Look in pull-down menu.
Windows will search the entire hard drive (or drive C partition) if the
default setting of C: is unchanged.
Click Search to begin searching.
Files that are found to match your search criteria are listed in the Search
Results window.
Page 53
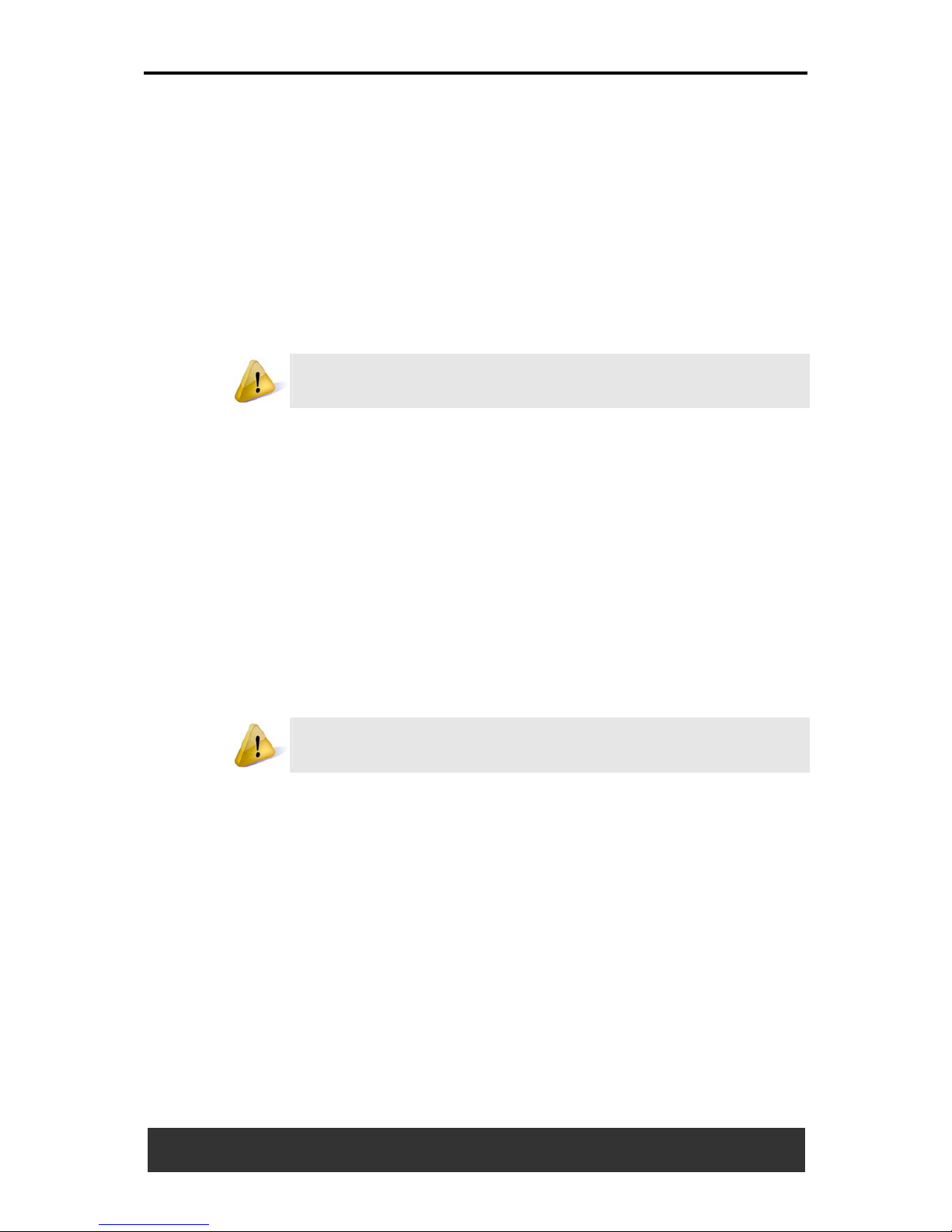
2 Operating Your Notebook (XP)
User’s Manual 2-21
2.8.4 Copying a File on the Hard Drive
From the Desktop, select My Computer.
Locate the file you want to copy, and click the file to select it.
Under File and Folder Tasks > Copy this file.
In the Copy Items window, select the location where you want to copy the
file.
Click Copy.
2.8.5 Moving Files
Never move files that are part of an installed program. Doing so
may make the program unusable.
From the Desktop, select My Computer.
Locate the file you want to move, and click the file to select it.
Click Move this file.
In the Move Items window, click the location where you want to move the
file.
Click Move.
2.8.6 Renaming Files
Use Windows Explorer or My Computer to locate the file you want to
rename, and click the file to select it.
Click the File menu and click Rename.
Never change a file's extension (the last three characters after the
period). Doing so may render the file unusable.
Type the new filename and press Enter.
Page 54
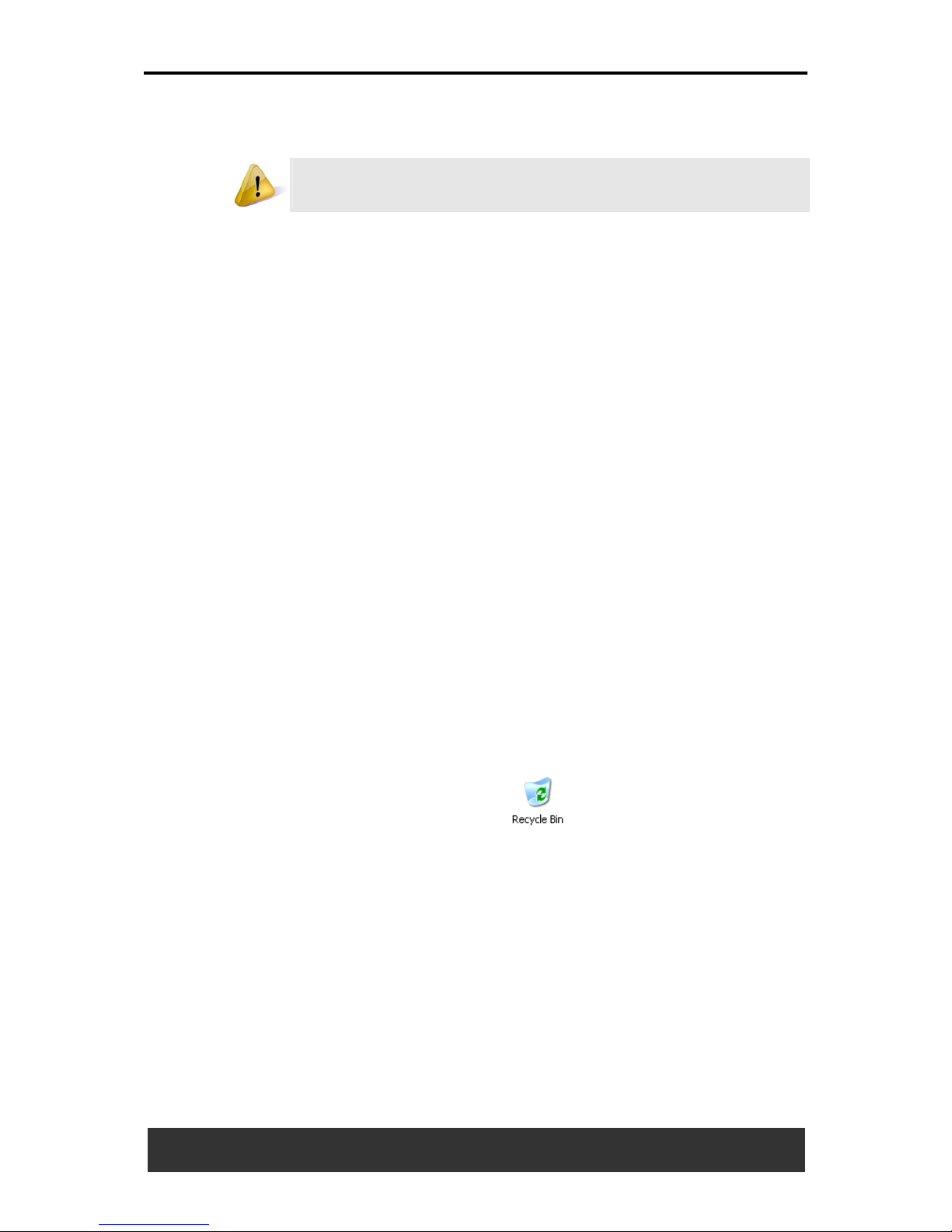
2 Operating Your Notebook (XP)
2-22 User’s Manual
2.8.7 Deleting Files
Never delete files that are part of an installed program. Doing so
may render the file unusable.
Use Windows Explorer or My Computer to locate the file you want to
delete, and click the file to select it.
Click the File menu and click Delete.
Click Yes to send the file to the Recycle Bin.
If you accidentally delete a file, see Section 2.8.9 Retrieving Files From
the Recycle Bin.
2.8.8 Emptying the Recycle Bin
Files remain in the Recycle Bin and take up space on the hard drive until
you empty them from the Recycle Bin.
Double-click the Recycle Bin icon.
The Recycle Bin window appears and lists all deleted files, their previous
locations, and the dates you deleted them.
Click the File menu, and click Empty Recycle Bin.
When the confirmation dialog box appears, click Yes to delete all file(s).
All files disappear from the Recycle Bin and are removed from your
notebook.
2.8.9 Retrieving Files From the Recycle Bin
Deleted files are moved to the Recycle Bin and remain there until you
empty the Recycle Bin. To retrieve a file from the Recycle Bin:
Double-click the Recycle Bin icon .
The Recycle Bin window will appear; listing all the deleted files, their
previous locations, and the dates you deleted them.
Select the file you want to retrieve, click the File menu, and then click
Restore.
The file disappears from the Recycle Bin and is moved to its original
location.
Page 55

2 Operating Your Notebook (XP)
User’s Manual 2-23
2.9 Playing CDs and Movies
2.9.1 Inserting Discs
Be careful not to press down on the drive tray when opening or
closing it. When the drive is not in use, keep the tray closed.
Do not move the computer when playing CDs or DVDs.
To insert a disc, do the following:
1. Press the eject button on the front of the drive.
2. Pull the tray out.
3. With the label side up, place the disc in the center of the tray.
4. Snap the disc onto the spindle.
5. Gently push the tray back into the drive.
If your notebook has a CD-RW/DVD or DVD, you can watch movies.
For more information on playing CDs or watching movies, click Help on
the CD player software or DVD player software.
2.9.2 Adjusting Volume
If you do not hear anything when playing a CD or DVD, check that
the speakers are not muted.
Click Start > All Programs > Accessories > Entertainment > Volume
Control.
In the Volume Control window, click and drag the bar in the Volume
Control column and slide it up or down to increase or decrease the
volume.
Icon Description
Audio Volume Down
Audio Volume Up
Page 56
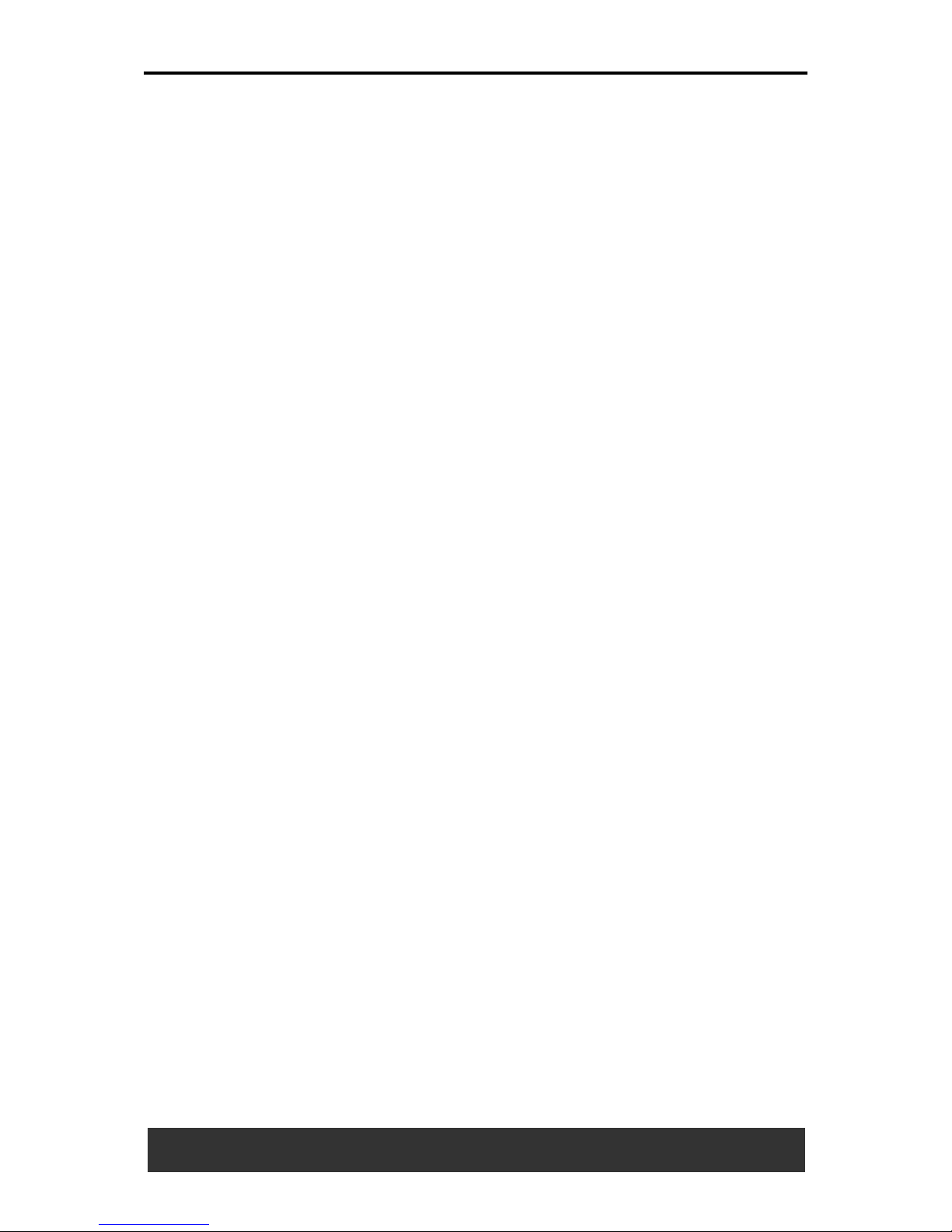
2 Operating Your Notebook (XP)
2-24 User’s Manual
2.9.3 Adjusting the Picture
If you receive an error message that the current resolution and color depth
are using too much memory and preventing DVD playback, adjust the
display properties:
Click Start > Control Panel > Pick a category > Appearance and
Themes > Pick a task... > Change the screen resolution.
In the Display Properties window, click and drag the bar in Screen
resolution to change the setting to 1024 x 768 pixels.
Click the pull-down menu under Color quality > Medium (16 bit) > OK.
Page 57
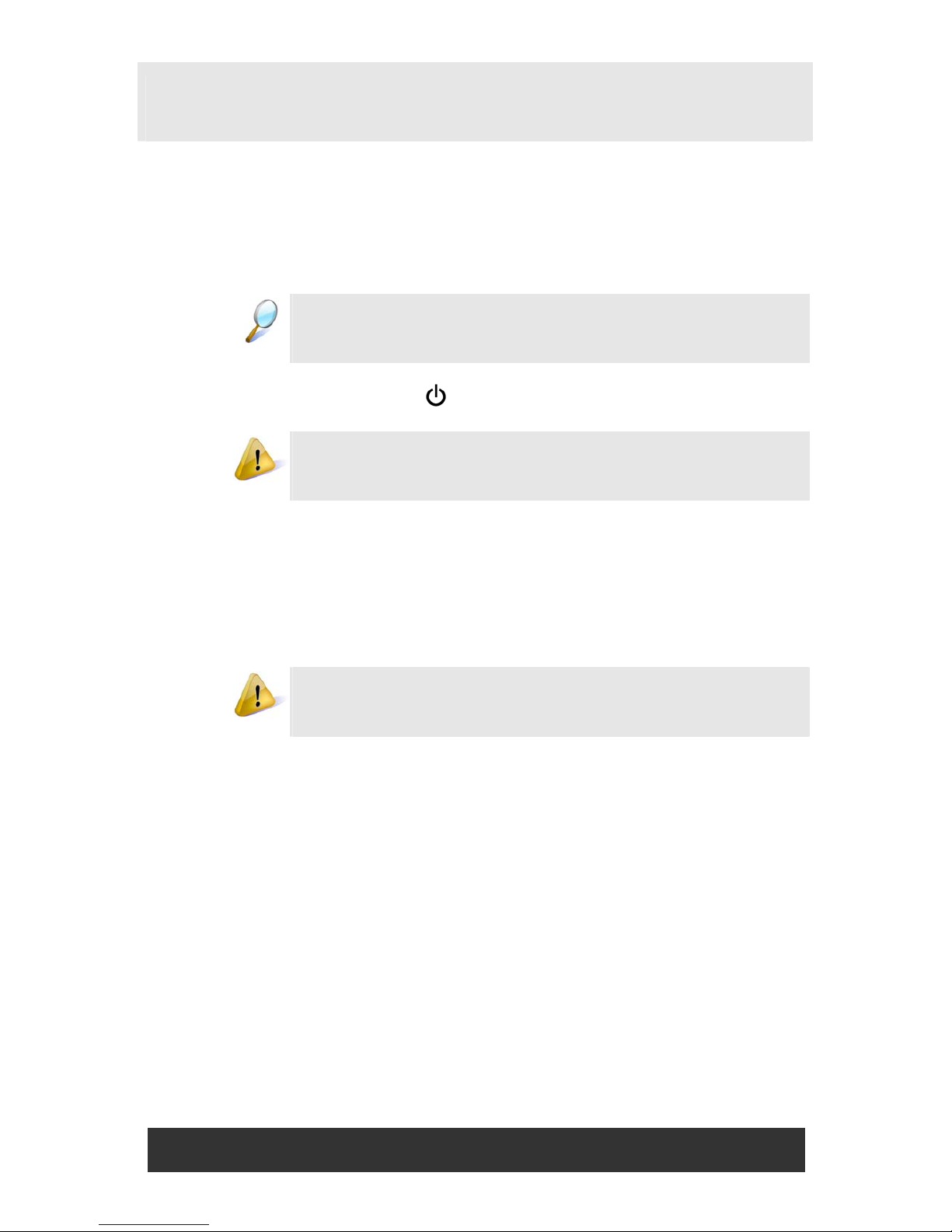
User’s Manual 3-1
Chapter 3
Operating Your Notebook (Vista)
3.1 Turning Your Notebook on and off
3.1.1 Turning Your Notebook on
You can configure the computer to start from a specific drive, such
as a CD-ROM, or an external device. See Section Error!
Reference source not found. Error! Reference source not found..
Press the power button
to turn on your notebook.
Do not turn off the computer until the operating system has loaded
completely. Turning the computer off during its initial startup will
result in an error the next time you start your notebook.
3.1.2 Turning Your Notebook off
Save and close any open files, exit any open programs.
Click Start > > Shut Down.
Your notebook will automatically turn off after the shutdown process is
finished.
Press the power button to shut down or enter sleep mode. Click
Start > Control Panel > Power Options > Choose what the power
button does.
Page 58

3 Operating Your Notebook (Vista)
3-2 User’s Manual
3.1.3 Loggi ng off
With Microsoft Windows Vista, multiple users can access a single
computer with their own personal settings and passwords. When a user
logs on to the computer, other users cannot access their settings or files.
To log off, follow the steps below:
1. Save and close any open files, exit any open programs.
2. Click Start > > Log Off.
To switch users:
Click Start > > Switch User.
Using Fast User Switching, programs executed by previous users
remain running in the background. This means a possible slower
computer response. It may also stop multimedia programs, including
games and DVD software, from running.
Fast User Switching does not work if your notebook is running
Windows Vista and is a member of a computer domain or if the
notebook has less than 128 MB of memory.
3.1.4 Adding User Accounts
Different account options are available when a computer is
running Windows Vista operating system and is connected to a
domain.
With Windows Vista installed, the system administrator or a user with
administrator rights can create additional user accounts:
1. Click Start > Control Panel > User Accounts and Family Safety >
User Accounts > Manage another account.
2. When prompted, click Continue.
3. Click Create a new account.
4. Enter the name of the new user and choose one of the following
options:
• Standard user: User can install some programs and hardware.
• Administrator: User can change all computer settings.
5. Click Create Account.
3.1.5 Sleep Mode
To find out how to conserve power using the Sleep Mode, see
Section 7.1.2.1 Sleep Mode.
Page 59

3 Operating Your Notebook (Vista)
User’s Manual 3-3
3.2 Tips for Using Windows
3.2.1 Microsoft Windows Vista Help
For Microsoft Windows Vista help, click Start > Help and Support. The
Windows Help and Support dialog box opens.
Page 60

3 Operating Your Notebook (Vista)
3-4 User’s Manual
3.2.2 Windows Desktop
Depending on your notebook setup and software, your desktop
may have different or additional shortcuts. See Section 3.4
Personalizing Your Desktop for more information.
Page 61

3 Operating Your Notebook (Vista)
User’s Manual 3-5
3.2.3 Start Button
The Start button allows easy access to your notebook's programs.
The Start menu is designed to adapt to show the programs you use most
frequently. To always keep an item on the Start menu, no matter how often
it's used, right-click the item and click Pin to Start menu.
Icon Description
Puts the current session into memory and enters a low-power
state ready to be resumed.
Locks this computer
Provides options for turning off, restarting, switching users,
logging off, and placing your notebook in power saving modes.
Page 62

3 Operating Your Notebook (Vista)
3-6 User’s Manual
3.2.4 Taskbar
The Start button is on the left and the notification area on the right. Each
time you open a program, a button appears on the taskbar. To move
between programs, simply click the relevant button. Windows Vista
groups multiple instances of the same program on a single taskbar button
if more space is needed.
To add toolbars to or remove toolbars from the taskbar, right-click an
empty spot on the taskbar, and select Toolbars. Then choose the toolbar
you want to add.
3.2.5 Notification Area (System Tray)
The icons in this area allow quick access to programs and computer
functions, including the clock and printer status. Windows Vista hides
icons that are not frequently used. Click < to see hidden icons.
To prevent Windows Vista from hiding icons:
Right-click an empty spot on the Taskbar > Properties > Notification
Area. Uncheck the Hide inactive icons option.
3.2.6 Recycle Bin
When you delete a file, it is moved to the Recycle Bin . Files can
be restored from the Recycle Bin. Emptying the Recycle Bin deletes files
permanently.
Page 63

3 Operating Your Notebook (Vista)
User’s Manual 3-7
3.2.7 Control Panel
In the Control Panel, you can change how Windows looks and works.
Click the Start button and then Control Panel.
There are two interfaces: Control Panel Home or Classic View. You can
switch interfaces in the upper left hand of the Control Panel window.
Choose the task description you wish to complete, and then choose the
task in the next window.
3.2.8 Computer
Computer allows you to see the disk drives and other external devices
connected to your computer. The Computer icon displays on your
Desktop. To see the contents of a drive or folder, open Computer then
double-click the icon of the drive or folder you want to view (for example,
drive C).
You can also use Windows Explorer to see the contents of your
notebook and find files. To open Windows Explorer, right-click
the Start button and click Explore. Find the drive or folder that
you want to view. To find out more about Computer and
Windows Explorer, see the Windows Help and Support.
Page 64

3 Operating Your Notebook (Vista)
3-8 User’s Manual
3.3 Keyboard and Touch Pad
3.3.1 Numeric Keypad
Keypad numbers and symbols are marked in blue on the lower right edge
of the keypad keys.
To enable the numeric keypad, press .
The indicator will light when the numeric lock is on.
To disable the numeric keypad, press again.
To use the primary function of a dual-function key when the numeric
keypad is enabled, press and the desired key.
3.3.2 Keyboard Shortcuts
Icon Description
Sleep
Wireless/Bluetooth On/Off
(To enable this function, you need to install Wireless
Select Switch.)
Switches Display Mode (LCD > CRT > LCD + CRT
Simultaneous). Switches the video image to the next
display or both displays simultaneously.
Brightness Down
Brightness Up
Mute
Audio Volume Down
Audio Volume Up
Play/Pause
Page 65
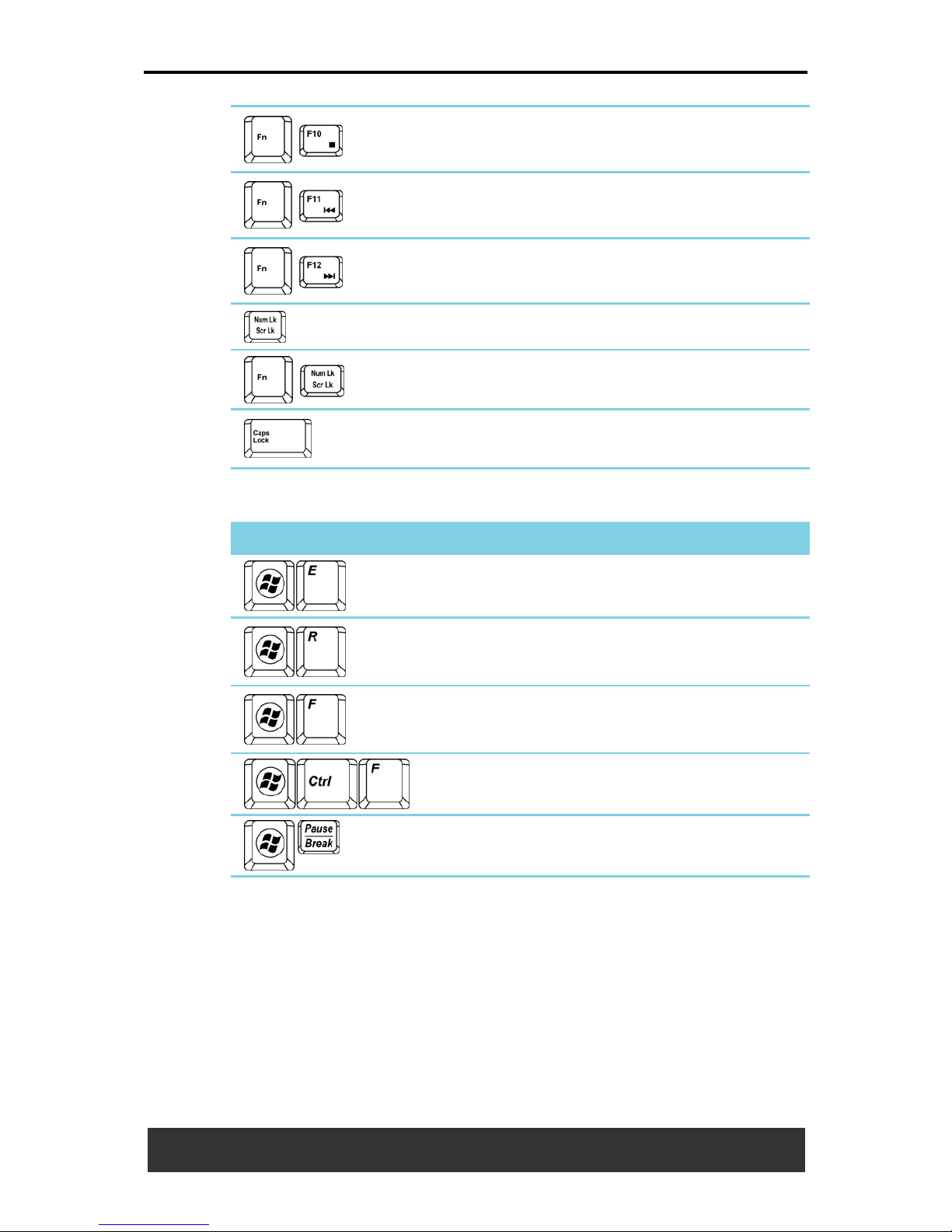
3 Operating Your Notebook (Vista)
User’s Manual 3-9
Stop
Fast Rewind
Fast Forward
Number Lock
Scroll Lock
Caps Lock
3.3.3 Windows Logo Ke y Functions
Icon Description
Opens Windows Explorer
Opens the Run dialog box
Opens the Search Results dialog box
Opens the Search Results - Computers dialog box
(when your notebook is connected to a network)
Opens the System Properties dialog box
To adjust keyboard operation, including character repeat rate, in the
Control Panel click Hardware and Sound > Keyboard.
Page 66

3 Operating Your Notebook (Vista)
3-10 User’s Manual
3.3.4 Sticky Keys
The Sticky Keys function lets you use the SHIFT, CTRL, ALT, FN keys, or
the Windows logo key (referred to as modifier keys) in conjunction with
other keys by pressing one key at a time instead of simultaneously.
To activate Sticky Keys mode, press the Shift key five times and then click
YES.
Alternatively, you can click Start > Control Panel > Ease of Access >
Change how your keyboard works and check Turn on Sticky Keys
before clicking Save.
Page 67
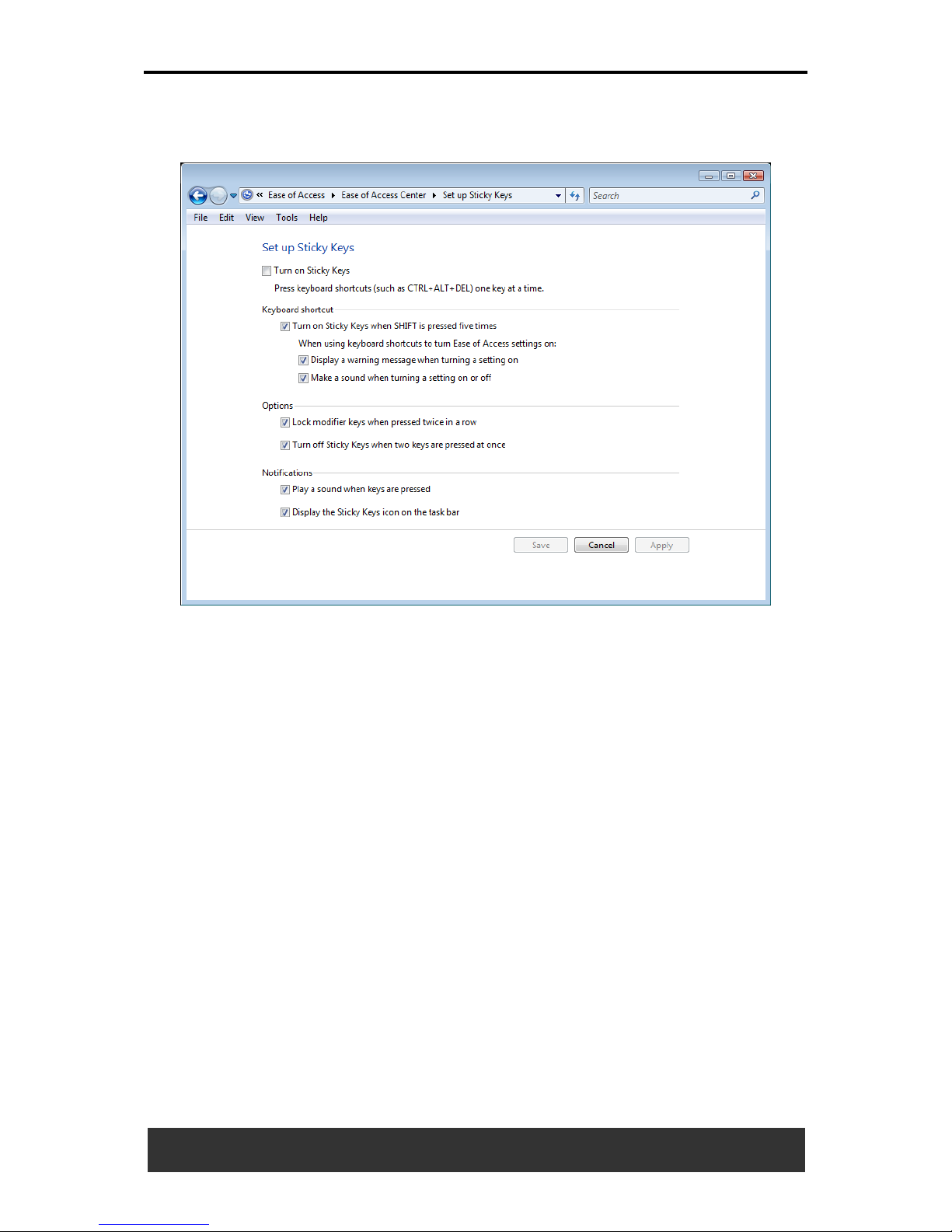
3 Operating Your Notebook (Vista)
User’s Manual 3-11
To further customize Sticky Keys, click Set up Sticky Keys in the above
dialogue box. The following dialogue box will appear.
Click T u rn on S ticky Key s to enable the listed shortcuts to activate Sticky
Keys mode.
By checking Lock modifier keys when pressed twice in a row,
pressing the SHIFT, CTRL, ALT, FN or the Windows logo key twice will
'lock' the key until it is pressed again. This allows you to perform multiple
commands with these keys in succession without having to press the
modifier key again each time.
Check Turn off Sticky Keys when two keys are pressed at once to
have Sticky Keys automatically disable whenever any two keys are
pressed simultaneously.
If Play a sound when keys are pressed is checked, a tone will be heard
each time a modifier key is pressed. Different tones are heard when
activating and deactivating modifier keys.
Check Display the Sticky Keys icon on the task bar to display the
Sticky Keys icon in your toolbar whenever the Sticky Keys mode is
activated. The icon will change to indicate which modifier key, if any, is
currently active.
Click Save to confirm your changes, Cancel to exit the dialogue box
without making any changes, or Apply to have your settings take effect
without saving.
Page 68
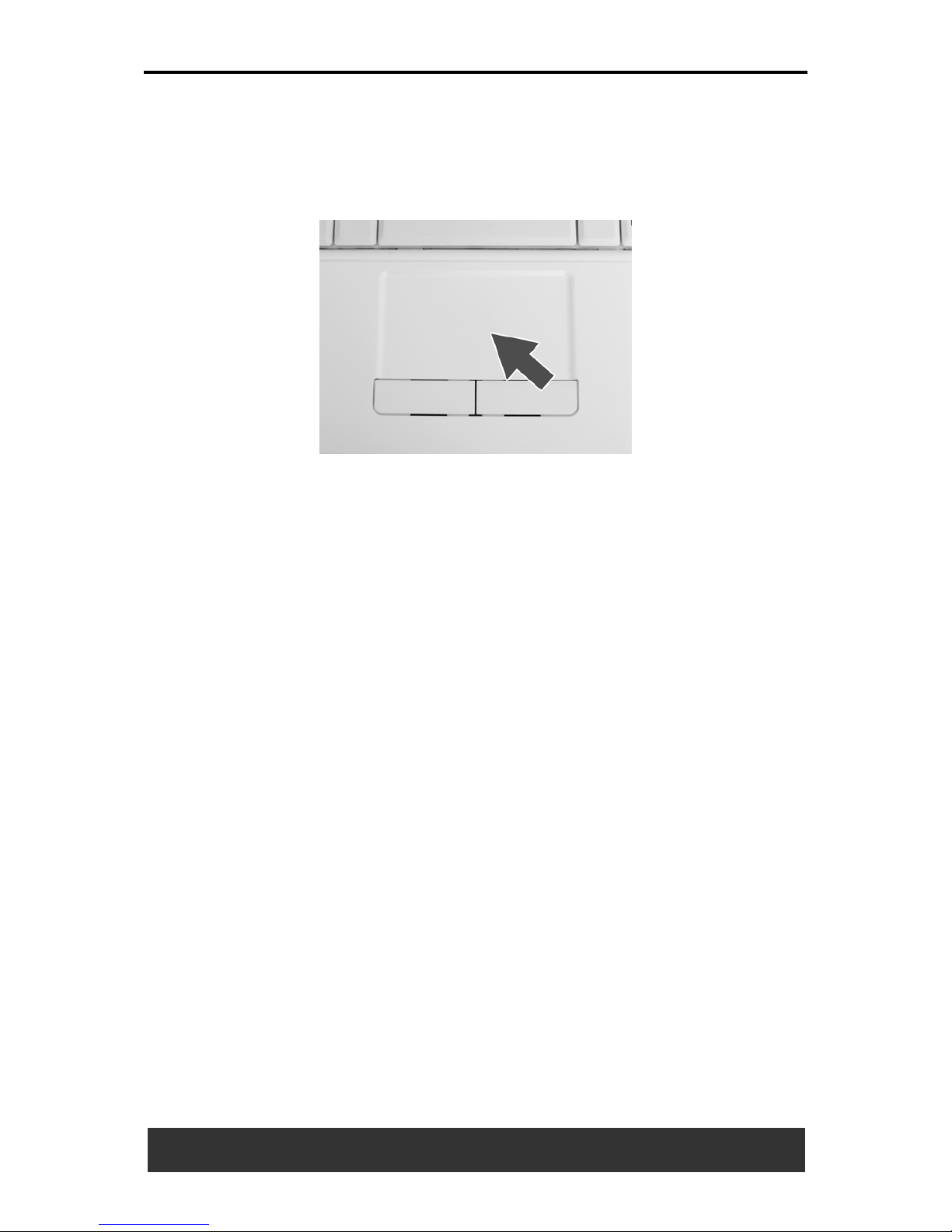
3 Operating Your Notebook (Vista)
3-12 User’s Manual
3.3.5 Touch Pad
The Touch Pad responds to the movements and pressure of your finger,
allowing you to move the cursor around the screen, in the same way you
would with a mouse.
Place your fingers on the keyboard in the normal typing position.
You can use the Touch Pad by moving either your right or left thumb off the
space bar and on to the Touch Pad.
Gently move your thumb across the Touch Pad in the direction you want
the cursor to move.
The Touch Pad buttons have the same function as the mouse buttons.
Pressing these buttons makes selections, drags objects, or performs a
variety of other functions depending on the software. To select an object,
first move the pointer over the object you want to select, and then press
the left button one time and release it. The functionality of these buttons
depends on your software.
Double-clicking is a common technique for selecting objects or launching
programs.
You may also select object or execute applications from icons by double
tapping. This is similar to double-clicking; instead of pressing the Touch
Pad buttons, you tap the Touch Pad itself.
3.3.6 Customizing the Touch Pad
To adjust Touch Pad settings, use the Mouse Properties window, which
you can open by clicking Control Panel > Hardware and sound >
Mouse.
Select the desired settings and click Apply.
Click OK to save the settings and close the window.
Page 69
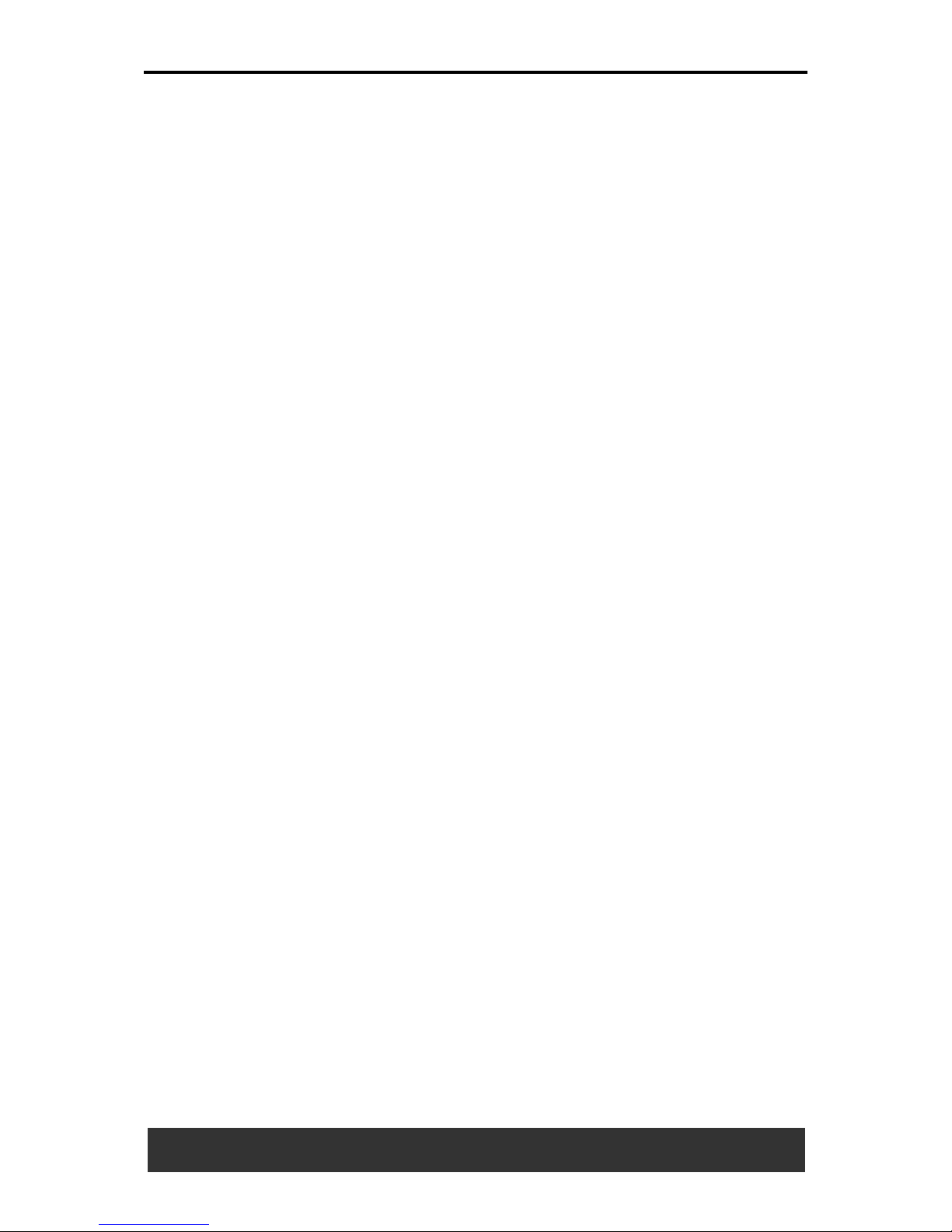
3 Operating Your Notebook (Vista)
User’s Manual 3-13
3.4 Personalizing Your Desktop
3.4.1 Choosing a Wallpaper
To make your notebook reflect your style, you can set background colors,
patterns, and the wallpaper on the desktop.
Go to Control Panel > Appearance and Personalization > Change
desktop background.
Choose the picture or color you want for your desktop background.
You can also choose your own images by choosing Browse, and
specifying images in a directory.
Under How should the picture be positioned, choose a way for the
position of your selected image: Fit to screen (scales the image to fit the
screen), Tile, or Center (places one copy of the image in the center of the
screen).
To accept the settings, click OK to save your settings and close this
window.
3.4.2 Choosing a Screen Saver
Go to Control Panel > Appearance and Personalization > Change
screen saver.
Select a screen saver from the Screen saver pull-down menu, or click
(None) if you prefer not to activate a screen saver.
You can customize your screen saver by choosing Settings. To check
your selections, choose Preview.
To accept the settings, click OK and close the Screen Saver Settings
window.
3.4.3 Choosing a Desktop Theme
Desktop themes change the appearance of your desktop and add sound
effects:
Go to Control Panel > Appearance and Personalization > Change the
theme.
Select a theme from the Theme pull-down menu in the Theme Settings
Window, and then click OK.
Page 70

3 Operating Your Notebook (Vista)
3-14 User’s Manual
3.4.4 Creating a Shortcut on the Desktop
A shortcut is an icon that is placed on the desktop let you quickly access
programs, files, folders, and drivers. To create a shortcut:
Open Computer or Windows Explorer, and highlight the file or program
you want to create a shortcut to.
Click and hold down the right Touch Pad button, drag the highlighted item
to the Windows desktop, and then release the right Touch Pad button to
display a pop-up menu.
Click Create Shortcuts Here.
An icon appears on your desktop. Double-click the icon to activate the
shortcut.
Page 71
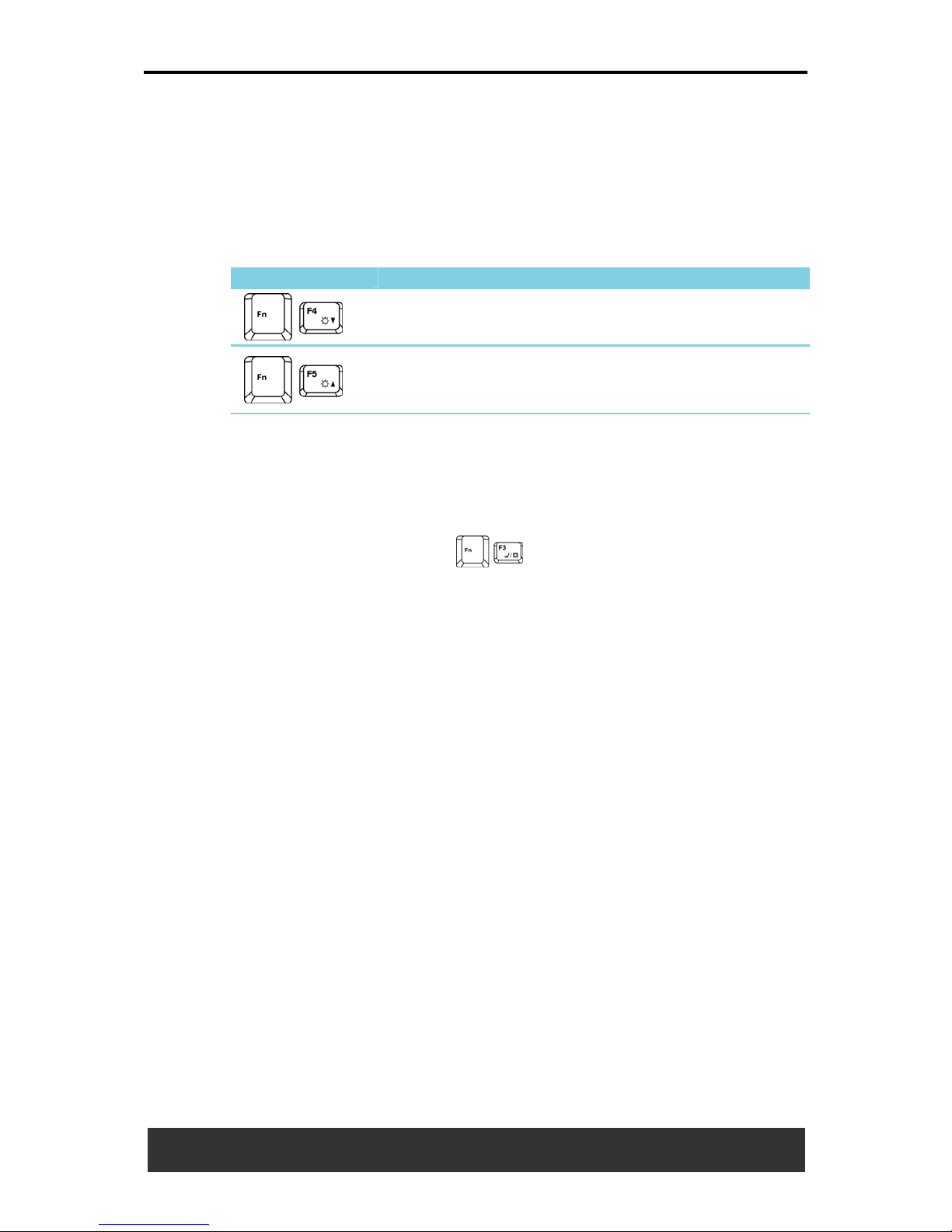
3 Operating Your Notebook (Vista)
User’s Manual 3-15
3.5 Display
3.5.1 Adjusting the Brightness
To conserve power when running your notebook from the battery, set the
brightness to the lowest comfortable setting using the keyboard shortcuts.
Icon Description
Brightness Down
Brightness Up
3.5.2 Using an External Monitor
When you start your notebook with an external display device such as an
external monitor attached and turned on, the image may appear on either
the display or the external device.
Alternatively, you can press to switch the video image to the
display only, the display and the external device simultaneously, or the
external device only.
3.5.3 Setting the Display Resolution
To view a program at a specific resolution, both the video controller and
display must support the program and the necessary video drivers must
be installed.
Before changing any of the original display settings, note the original
settings for future reference.
Go to Start > Control Panel > Appearance and Personalization >
Adjust screen resolution.
You can try different settings for screen resolution and color quality.
If you choose a resolution or color depth that is higher than the display
supports, the settings will automatically adjust to the closest possible
setting.
Page 72

3 Operating Your Notebook (Vista)
3-16 User’s Manual
3.6 Networks
To access a network:
At the office, you can access a network via the built-in PCI-E LAN.
For specific information about connecting to the LAN or WAN, consult your
systems administrator.
If you are working at home or while traveling, you need a dial-up
connection. Ask your system administrator for the telephone number of
the network.
To set up the connection, go to Start > Control Panel > Network and
Internet > Network and Sharing Center. Click Set up a connection or
network on the left pane of the Network and Sharing Center window.
Choose a connection option and follow the on-screen instructions to set
up your network connection.
3.7 Managing Programs
3.7.1 Runni ng Programs
Programs are any software that process data - like a word processing
program or an email program. They require an operating system - like
Windows Vista - to run on.
To run a program, go to Start > All Programs.
Click the program you want to run.
On the right side of the title bar in the window of any open program there
are three icons :
Icon Description
Minimizes the program window. That is, it is removed from the
screen, but is still running. It will appear as a button on your
bottom taskbar. To restore the program window, simply click
the button.
Maximizes the window to fill your entire screen. When the
window is maximized, the button switches to
, which will
reduce the size of the window when clicked.
Closes the program or document.
Page 73
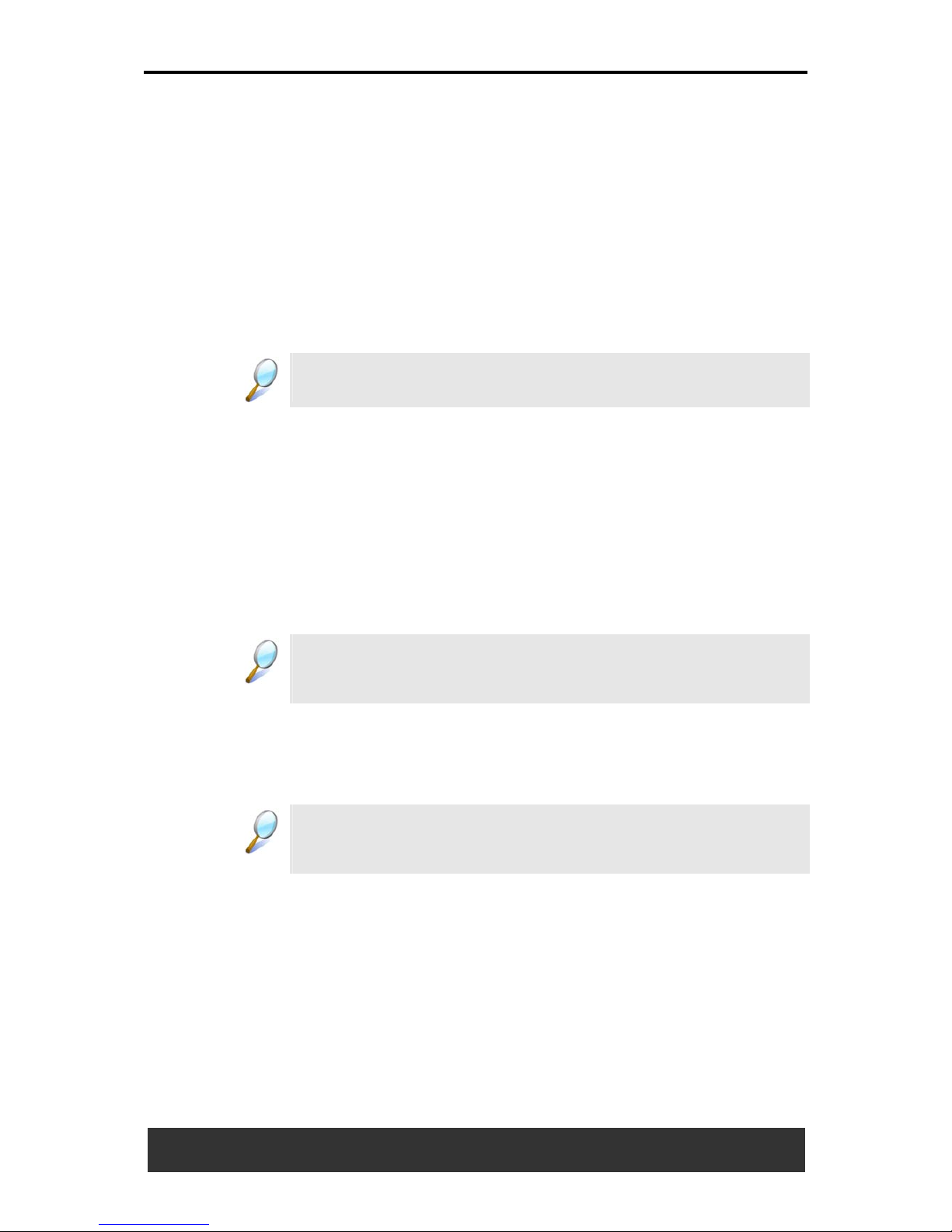
3 Operating Your Notebook (Vista)
User’s Manual 3-17
3.7.2 Adding Software
To check what software is already installed on your computer, click Start >
All Programs. If a program is listed in the All Programs menu or the
Start menu, the software is already installed.
Before installing software, check the software's technical requirements to
ensure that it is compatible with your notebook and that there is enough
memory and hard drive space for installation and operation.
Temporarily disable your notebook's antivirus software before installing
software. See the documentation that came with the antivirus software for
detailed procedure.
Be sure to enable your antivirus software once you have installed
any new software.
Insert the software installation CD into the CD drive and follow the
instructions that came with the software to help you respond to the
prompts on the screen.
If the software installation CD does not automatically run, click Start > All
Programs > Accessories > Run. In the dialogue box, type x:\setup.exe
(where x is the letter of your CD drive [usually D or E]). Then click OK and
follow the prompts on your screen.
3.7.3 Removing Software
Once you've begun removing software, do not interrupt the
process. To do so may result in data loss and corruption of your
operating system.
Click Start > Control Panel > Programs > Uninstall a program.
Select the program that you want to remove and click the Uninstall or
Change button. Instructions for removing programs will appear on the
screen.
Some programs may not be listed and cannot be removed via this
window. In this case, check the documentation that came with the
specific program.
Page 74

3 Operating Your Notebook (Vista)
3-18 User’s Manual
3.8 Managing Files
3.8.1 Updating Antivirus Software
There are thousands of known viruses, and more appear all the time.
Installing antivirus software is the only way to protect your data, software
and hardware. Regular updates are necessary to ensure protection.
Your computer dealer can advise you regarding purchasing antivirus
software.
Before installing any software from unlicensed sources, scan for
viruses. Regularly backup your data to safeguard against loss if
your notebook is infected.
3.8.2 Backing up Files
Regularly backing up your files will protect you from losing data from
accidental file deletion, viruses or hard drive failure.
Programs can be reinstalled, unless you have backed up your work, you
will lose your data files.
You can back up your files to a CD-RW drive or an external storage
device.
3.8.3 Finding Files
Right click Start > Search.
In the search window, type a word or part of a word in the search box.
As you type, files from a variety locations (drives and folders on your
computer) that match your text will appear.
You can click one of the available filter buttons to show only certain kinds
of files, such as E-mail, Document, Picture, or Music.
Page 75

3 Operating Your Notebook (Vista)
User’s Manual 3-19
3.8.4 Copying a File on the Hard Drive
From the Desktop, select Computer.
Locate the file you want to copy, and click the file to select it.
Right click the file you want to copy, and then click Copy.
Open the location where you want to store the copy.
Right click within the location, and click Paste.
3.8.5 Renaming Files
Use Windows Explorer or Computer to locate the file you want to
rename, and click the file to select it.
Click the Organize menu and select Rename.
Never change a file's extension (the last three characters after the
period). Doing so may render the file unusable.
Type the new filename and press Enter.
3.8.6 Deleting Files
Never delete files that are part of an installed program. Doing so
may render the file unusable.
Use Windows Explorer or Computer to locate the file you want to delete,
and click the file to select it.
Click the Organize menu and click Delete.
Click Yes to send the file to the Recycle Bin.
If you accidentally delete a file, see Section 3.8.8 Retrieving Files from
the Recycle Bin.
Page 76

3 Operating Your Notebook (Vista)
3-20 User’s Manual
3.8.7 Emptying the Recycle Bin
Files remain in the Recycle Bin and take up space on the hard drive until
you empty them from the Recycle Bin.
Files deleted from an external drive or from a network are
permanently erased. You cannot recover them from the Recycle
Bin.
Double-click the Recycle Bin icon .
The Recycle Bin window appears and lists all deleted files, their previous
locations, and the dates you deleted them.
Click the File menu, and click Empty Recycle Bin.
When the confirmation dialog box appears, click Yes to delete all file(s).
All files disappear from the Recycle Bin and are removed from your
notebook.
3.8.8 Retrieving Files from the Recycle Bin
Deleted files are moved to the Recycle Bin and remain there until you
empty the Recycle Bin. If you delete a file in error, you can retrieve it from
the Recycle Bin:
Double-click the Recycle Bin icon .
The Recycle B in window will appear, listing all deleted files, their previous
locations, and the dates you deleted them.
Select the file you want to retrieve, and click Restore this item.
The file disappears from the Recycle Bin and is moved to its original
location.
You can also recover all the files from the Recycle Bin by clicking
Restore all items.
Page 77

3 Operating Your Notebook (Vista)
User’s Manual 3-21
3.9 Playing CDs and Movies
3.9.1 Inserting Discs
Be careful not to press down on the drive tray when opening or
closing it. When the drive is not in use, keep the tray closed.
Do not move the computer when playing CDs or DVDs.
To insert a disc, do the following:
1. Press the eject button on the front of the drive.
2. Pull the tray out.
3. With the label side up, place the disc in the center of the tray.
4. Snap the disc onto the spindle.
5. Gently push the tray back into the drive.
If your notebook has a CD-RW/DVD or DVD, you can watch movies.
For more information on playing CDs or watching movies, click Help on
the CD player software or DVD player software.
3.9.2 Adjusting the Volume
If you do not hear anything when playing a CD or DVD, check that
the speakers are not muted.
Click Start > All Programs > Accessories > Windows Mobility Center.
In the Windows Mobility Center window, click and drag the bar in the
Volume column and slide it left or right to decrease or increase the
volume.
Icon Description
Audio Volume Down
Audio Volume Up
Page 78

3 Operating Your Notebook (Vista)
3-22 User’s Manual
3.9.3 Adjusting the Picture
If you receive an error message that the current resolution and color depth
are using too much memory and preventing DVD playback, adjust the
display properties:
Click Start > Control Panel > Appearance and personalization >
Personalization> Display Settings.
In the Display Properties window, click and drag the bar in Resolution
section to change the setting to 1024 x 768 pixels.
Click the pull-down menu under Colors, select Medium (16 bit), and click
OK.
Page 79

User’s Manual 4-1
Chapter 4
Caring for Your Notebook
4.1 Caring for Your Notebook
Never spray cleaning products directly onto your notebook's case
or display. Only use products designed for cleaning computer
displays.
4.1.1 Cleaning Your Notebook and Keyboard
1. Shut your notebook down, and disconnect it from the electrical outlet
and any external devices, such as a printer.
2. Remove the battery pack.
3. Use the brush attachment of your vacuum cleaner to gently remove
dust from your notebook's openings and keyboard.
4. Use a slightly moistened soft, lint-free cloth to wipe your notebook and
keyboard. Use only water or a recommended computer cleaner.
4.1.2 Cleaning the Display
1. Shut your notebook down, and disconnect it from the electrical outlet
and any external devices, such as a printer.
2. Remove the battery pack.
3. Use a slightly moistened soft, lint-free cloth to wipe your notebook's
display. Use only water or a recommended computer cleaner.
4.1.3 Cleaning the Touch Pad
1. Shut your notebook down, and disconnect from the electrical outlet
and any external devices, such as a printer.
2. Remove the battery pack.
3. Use a slightly moistened soft, lint-free cloth to carefully wipe the Touch
Pad, being careful not to allow any moisture into the gaps. Use only
water or a recommended computer cleaner.
Page 80
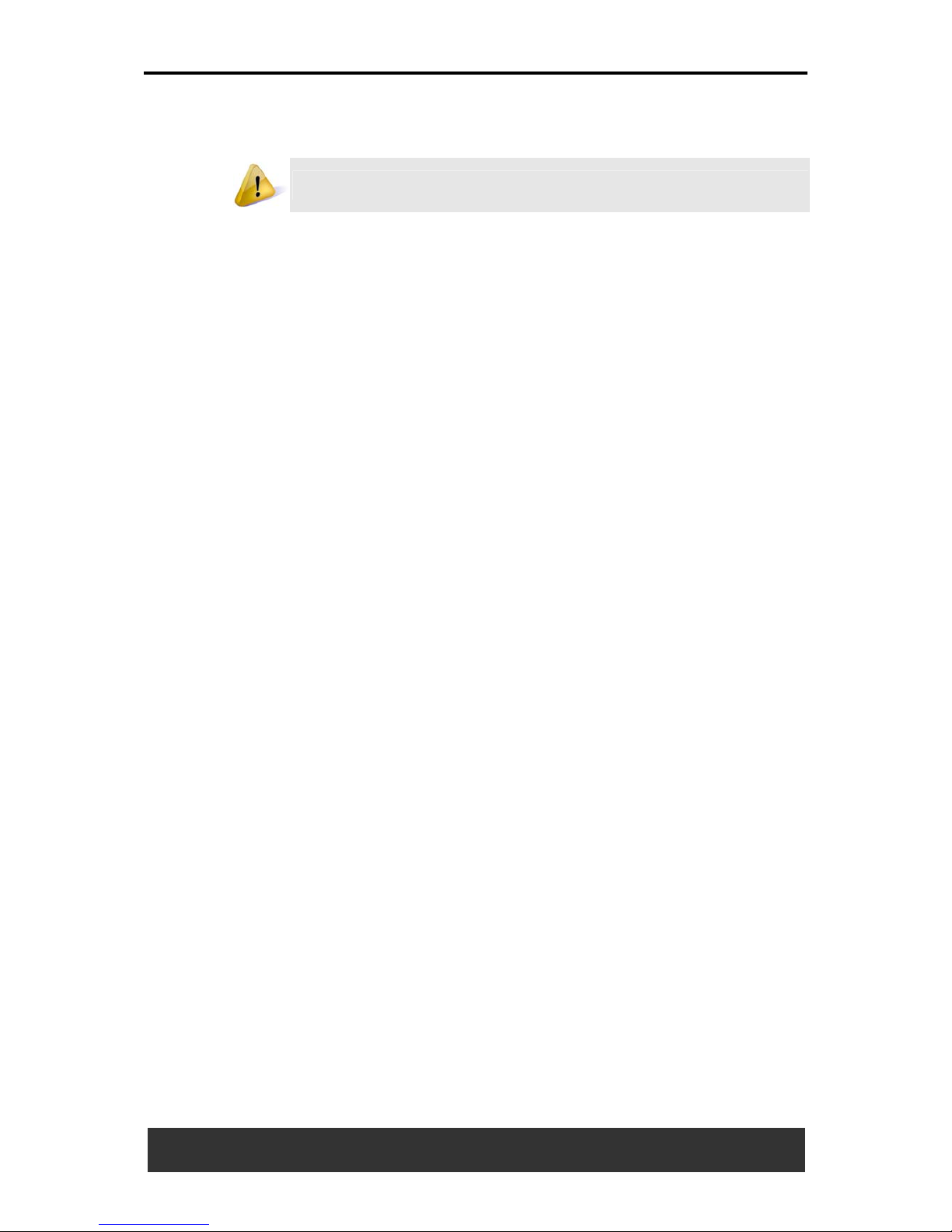
4 Caring for Your Notebook
4-2 User’s Manual
4.1.4 Cleaning the CD/DVD Drive
Never touch the lens. Use only compressed air to clean the lens.
If you experience problems playing CDs or DVDs, including skipping,
clean the unlabelled side of the disc with a soft, lint-free cloth or using a
commercial product.
4.1.5 Precautions
• Do not spill liquids on the keyboard. If liquid is spilt on the keyboard,
turn your notebook off immediately. Leave off overnight to let it
completely dry out before using it again.
• Do not turn off your notebook if a drive light indicates a drive is active.
Turning off your notebook while it is reading from or writing to a disk
may damage the disk, the drive, or both.
• Keep your notebook and disks away from objects that generate strong
magnetic fields, such as stereo speakers. Information on disks is
stored magnetically. Placing a magnet too close to a disk can erase
important files.
• Scan all new files for viruses. This precaution is especially important
for files you receive via email, disk or download from the Internet. You
will need a special program to scan for viruses. For further
information, contact your computer dealer.
• To ensure HDD function and the integrity of the saved data, please
follow the instructions below:
Protect the notebook from any impact when it is during operation.
Do not use your notebook during transportation such as in a car.
Do not put your notebook in a car that is directly exposed to the
sun.
Do not place any heavy objects on the LCD monitor.
Use the AC adapter coming with the package instead of other
adapters.
Page 81

4 Caring for Your Notebook
User’s Manual 4-3
4.2 Traveling
4.2.1 Identifying Your Notebook
Attach a nametag or business card to your notebook, or use a permanent
marker or stencil to write a unique identifying mark (such as your driver's
license number) on the case.
Create a file on the Desktop called if found. Place information such as
your name, address, and telephone number in this file.
Contact your credit card company, and ask if it offers coded identification
tags.
4.2.2 Packing Your Notebook
• Remove any external devices attached to the computer and store
them in a safe place. Remove any cables attached to the installed PC
Cards, and remove any extended PC Cards.
• Fully charge the main battery and any spare batteries you plan to
carry with you.
• Turn off the computer or put the computer into hibernate mode.
• Disconnect the AC adapter.
• Remove any extraneous items, such as paper clips, pens, and paper,
from the keyboard and then close the display.
• Pack your notebook and accessories in their carry case.
• Avoid packing the computer with items such as shaving cream,
colognes, perfumes, or food.
• Protect the computer, the batteries, and the hard drive from hazards
such as extreme temperatures, dirt, dust, liquids, or overexposure to
sunlight.
• Pack the computer so that it does not slide around in the trunk of your
car or in an overhead storage compartment.
When traveling by air, never check in your notebook as baggage.
Page 82
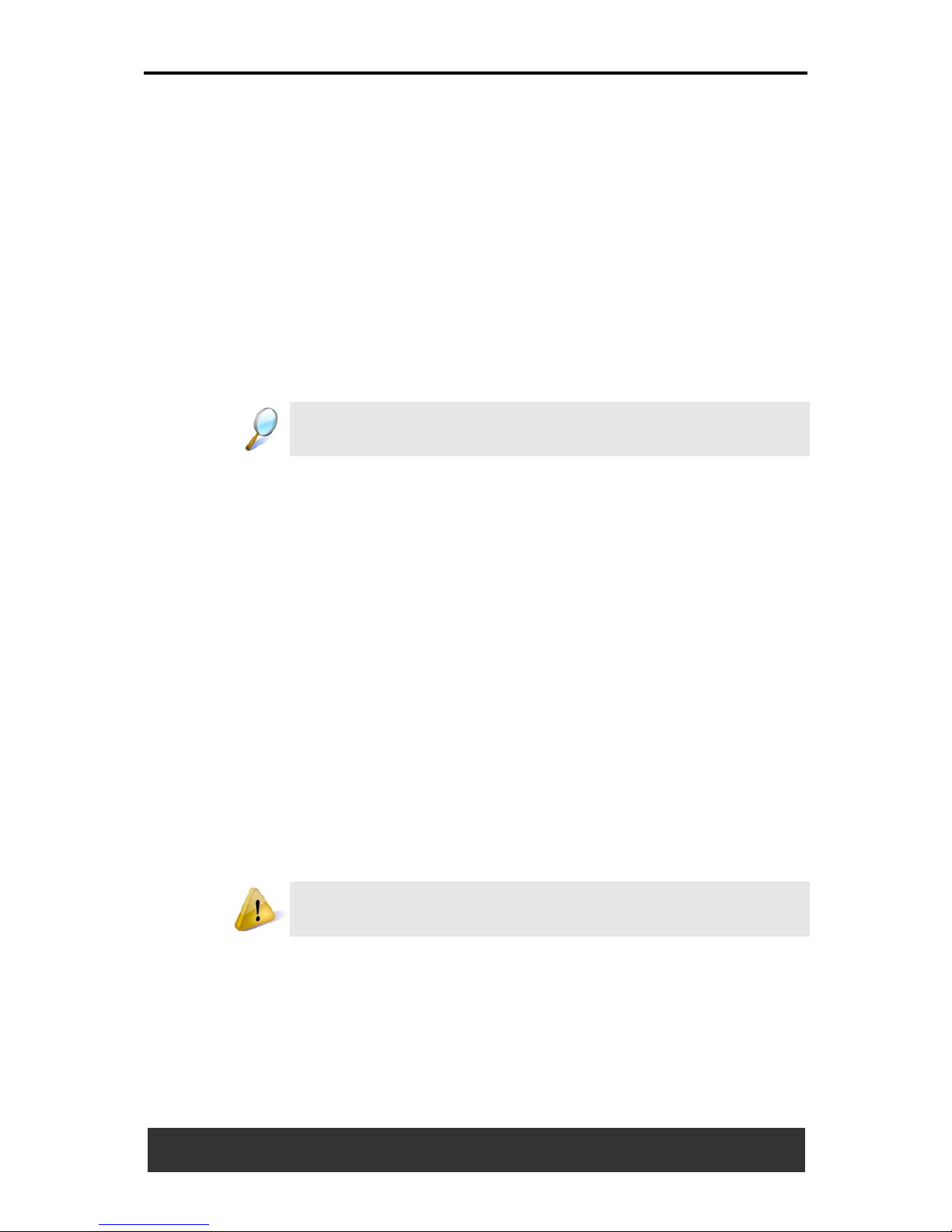
4 Caring for Your Notebook
4-4 User’s Manual
4.2.3 Setting a Password
To provide extra protection for your data and documents, it is advisable to
set a password.
1. As your notebook is booting (starting up), press F2 to view the BIOS
Setup Utility. Use the right arrow key to highlight Security.
2. Use the down arrow key to select Set Supervisor Password. Press
Enter.
3. Type your password, press Enter and re-type to confirm. Press Enter.
Your changes will be saved. Press Enter to continue.
4. Use the right arrow key to select Exit, use the down key to select Exit
Saving Changes. Press Enter and Yes. Your notebook will now boot
as normal.
To enable password protection on Boot, use the down key to select
Password on boot. Press Enter and select Enabled.
4.2.4 Travel Tips
• If you are traveling abroad, carry proof of ownership (or of your right to
use the computer if it is company-owned) to speed your passage
through customs. Investigate the customs regulations of the countries
you plan to visit and consider acquiring an international carnet (also
known as a merchandise passport) from your government.
• Ensure that you know which electrical outlets are used in the
countries you will visit, and prepare the appropriate power adapters.
• Check with your credit card company for information about the kinds
of emergency travel assistance it offers to users of portable
computers.
• When traveling by air, ensure that you have a charged battery
available in case you are asked to turn on the computer.
• Before you use the computer on an airplane, verify that such usage is
permitted. Some airlines forbid the use of electronic devices during
the flight. All airlines forbid the use of electronic devices during takeoff
and landing.
Never walk your notebook through a metal detector. Send it
through an X-ray machine, or have it manually inspected.
4.2.5 If Your Notebook is Lost or Stolen
Call a law enforcement agency to report your notebook lost or stolen. Ask
that a case number be assigned and write down the number, along with
the name, address, and telephone number of the law enforcement
agency. If possible, obtain the name of the investigating officer.
If the notebook belongs to a company, notify the security office of the firm.
Page 83
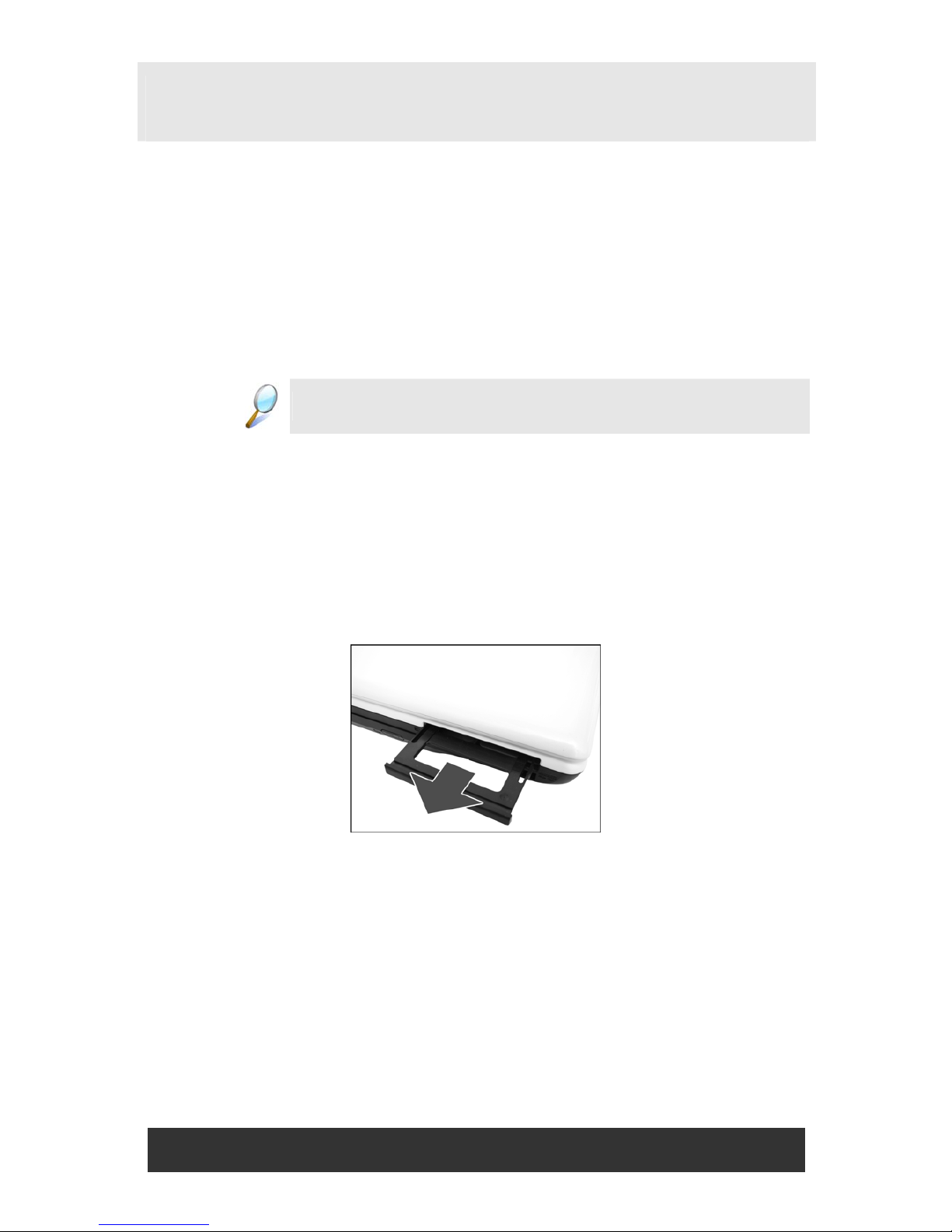
User’s Manual 5-1
Chapter 5
Peripherals
5.1 PCI Express Cards
5.1.1 PCI Express Card Types
The New Card slot supports one 54mm type PCI Express Card. It
supports both USB 2.0 and PCI Express technology, which improves bus
speed in data transfer and requires less power than PC Cards.
A PCI Express Card is not a bootable device.
5.1.2 Installing a PCI Express Card
PCI Express Cards, with hot-plug feature, allow you to install and remove
cards when your notebook is running. The card will be detected
automatically when installed.
Usually Express Cards have a mark or symbol to show which end to insert
into the slot. Insert the card according to the orientation symbol, and slide
the card into the slot. Check the documents that came with your card if the
orientation is unclear.
1. Press to release the dummy card from the New Card slot.
2. Hold the PCI Express card with its orientation symbol pointing into
the slot and the topside of the card facing up.
3. Slide the card into the slot until it clicks into the connector.
4. If you encounter too much resistance, do not force the card. Check
the card orientation and try again.
Page 84
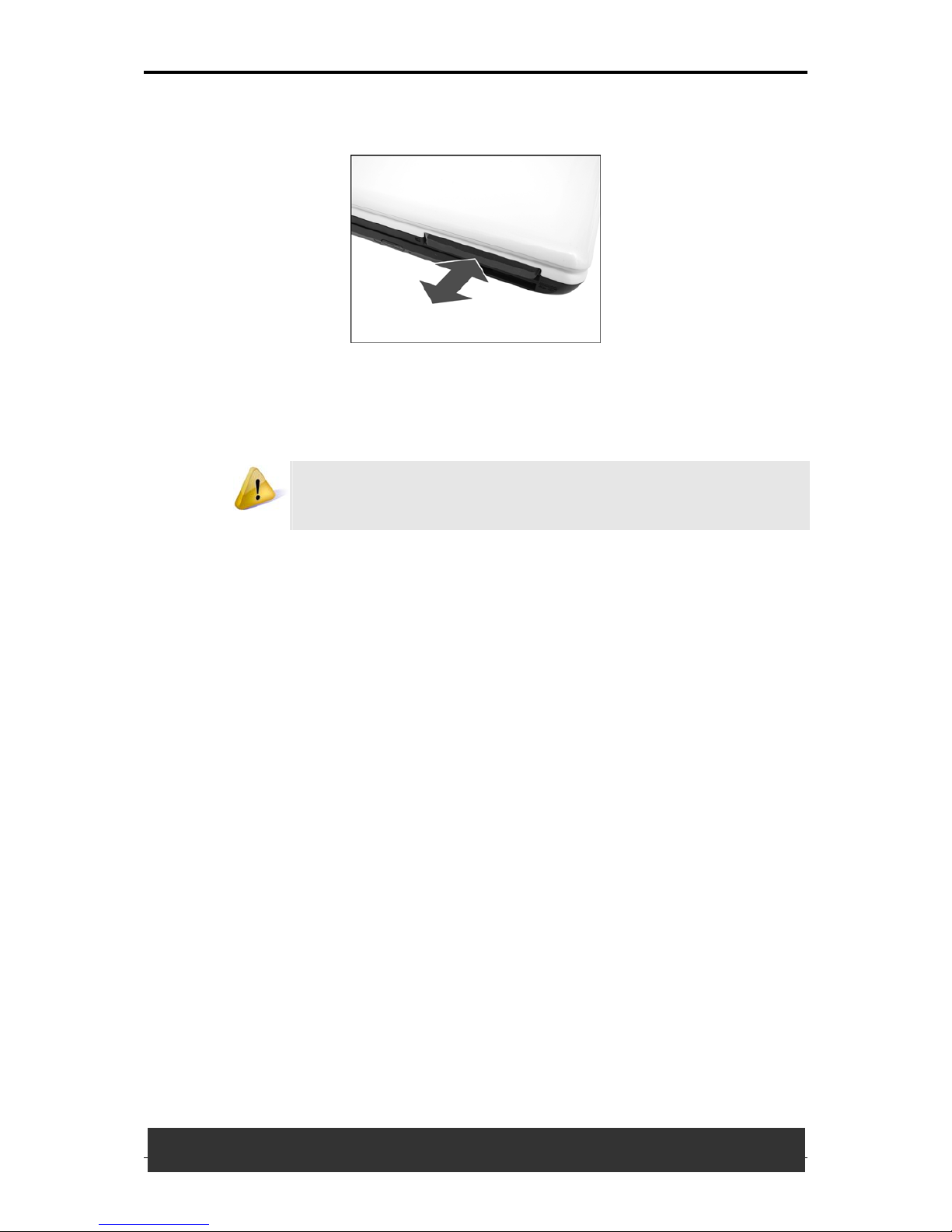
5 Peripherals
5-2 User’s Manual
5.1.3 Removing a PCI Express Card
1. Push the card all the way to in to release it.
2. Pull the card out of the slot.
5.2 Adding and Removing SD/MMC/MS Cards
Before removing an SD/ MMC/ MS card, stop it running from the
configuration utility on the taskbar. Failure to do so could result in
data loss.
Insert the SD/ MMC/ MS card into the card reader slot.
To remove the SD/ MMC/ MS card, push it in gently, it ejects automatically.
Page 85

5 Peripherals
User’s Manual 5-3
5.3 Memory Modules
You can add more memory modules to your computer to improve its
performance.
To remove a memory module:
1. Remove the screws securing the bottom cover.
2. Lift off the bottom cover.
3. Pop out the two silver latches holding the memory module into place.
The module pops up. Grasp the outer edges of the memory module
with thumb and forefinger, and then gently remove it.
Page 86
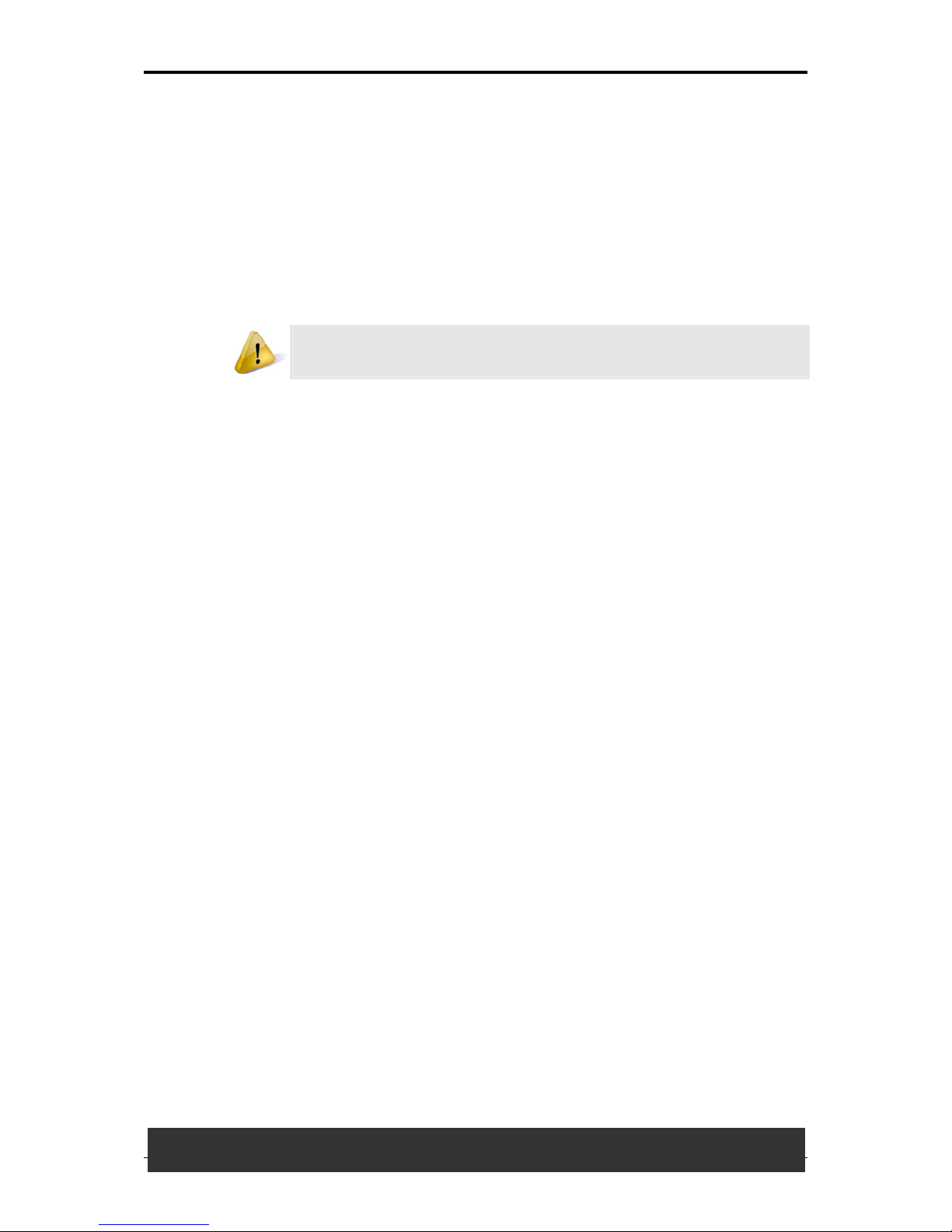
5 Peripherals
5-4 User’s Manual
To install a memory module:
1. Remove the screws securing the bottom cover.
2. Lift off the bottom cover.
3. There are two memory module ports here. The first one is already
occupied by your computer’s current memory module. Place the new
memory module in the second slot, matching up the notch along its
connector rim with the tooth in the connection slot.
4. When the module has been secured, press down gently until it snaps
into place.
Depending on how much additional memory you require, you may
need to replace the original memory module.
Page 87
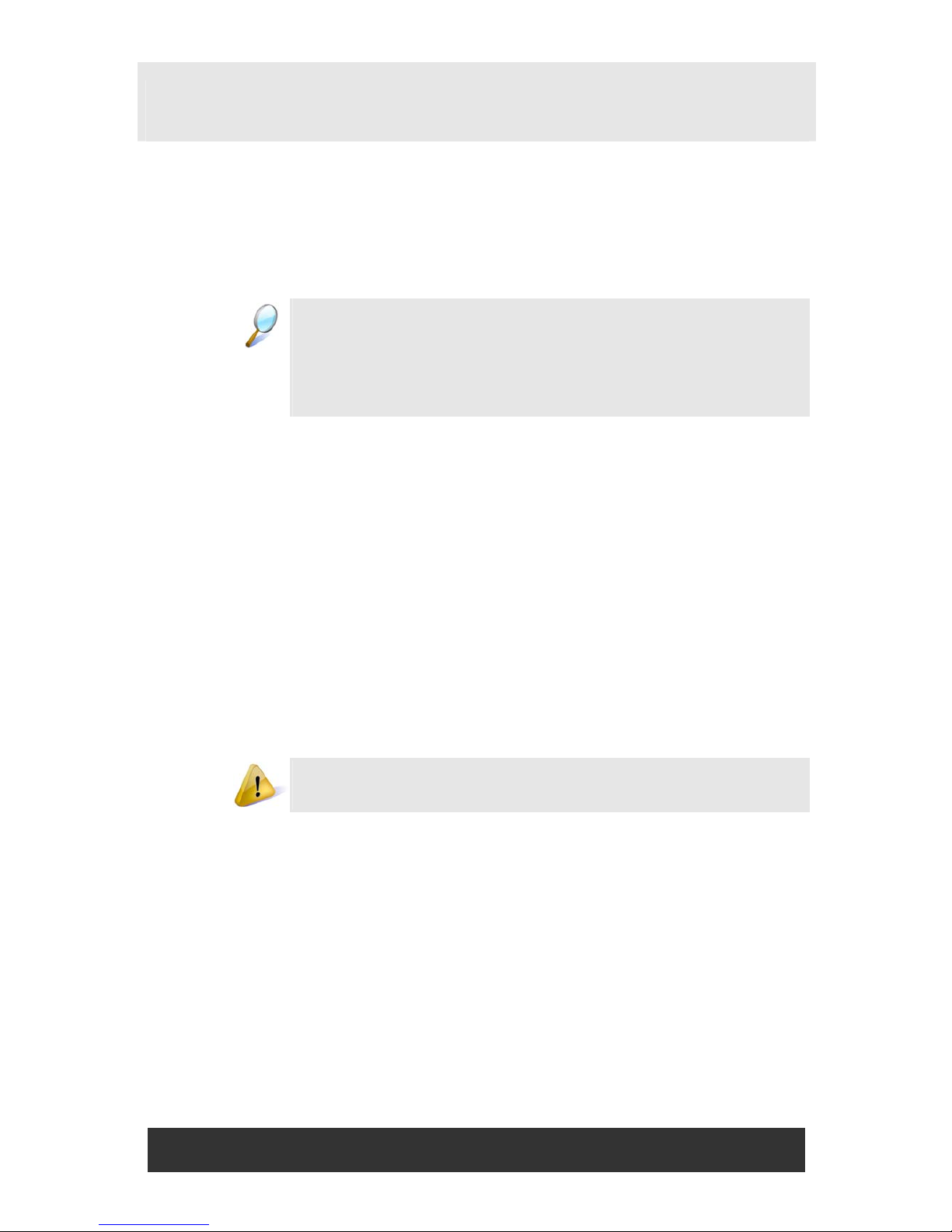
User’s Manual 6-1
Chapter 6
The Power System (XP)
6.1 Power Management
6.1.1 Manage Your Notebook’s Power
See Section 6.2 Battery for more information on getting the best
performance from battery packs.
Use your notebook connected to an electrical outlet as often as
possible as battery life expectancy is affected by the number of
times it is charged.
Your computer comes with built-in power management. You can configure
it, through the Power Options program in the Control Panel, to sleep,
hibernate, and wake according to specific pre-defined situations.
When leaving your notebook unattended for long periods, place it in
standby or hibernate mode. You can exit either power management mode
by pressing the power button.
6.1.2 Power Management Modes
6.1.2.1 Standby Mode
This mode conserves power by switching off the hard drive and the display
after a preset period of inactivity (a time-out). When Standby mode is
exited, your notebook will return to the same operating state it was in
before entering Standby mode.
If your notebook loses power from both the electrical outlet and
the battery while in Standby mode, data may be lost.
To enter Standby mode in Windows XP:
Go to Start > Turn off computer > Stand By.
Or, set your notebook to go to Standby mode:
• When you close the lid of your notebook
• When you press the power button
• When you press the sleep hot key
The settings can be accessed via the Advanced tab in Power Options
Properties (Start > Control Panel > Pick a category > Performance
and Maintenance > Power Options).
Page 88
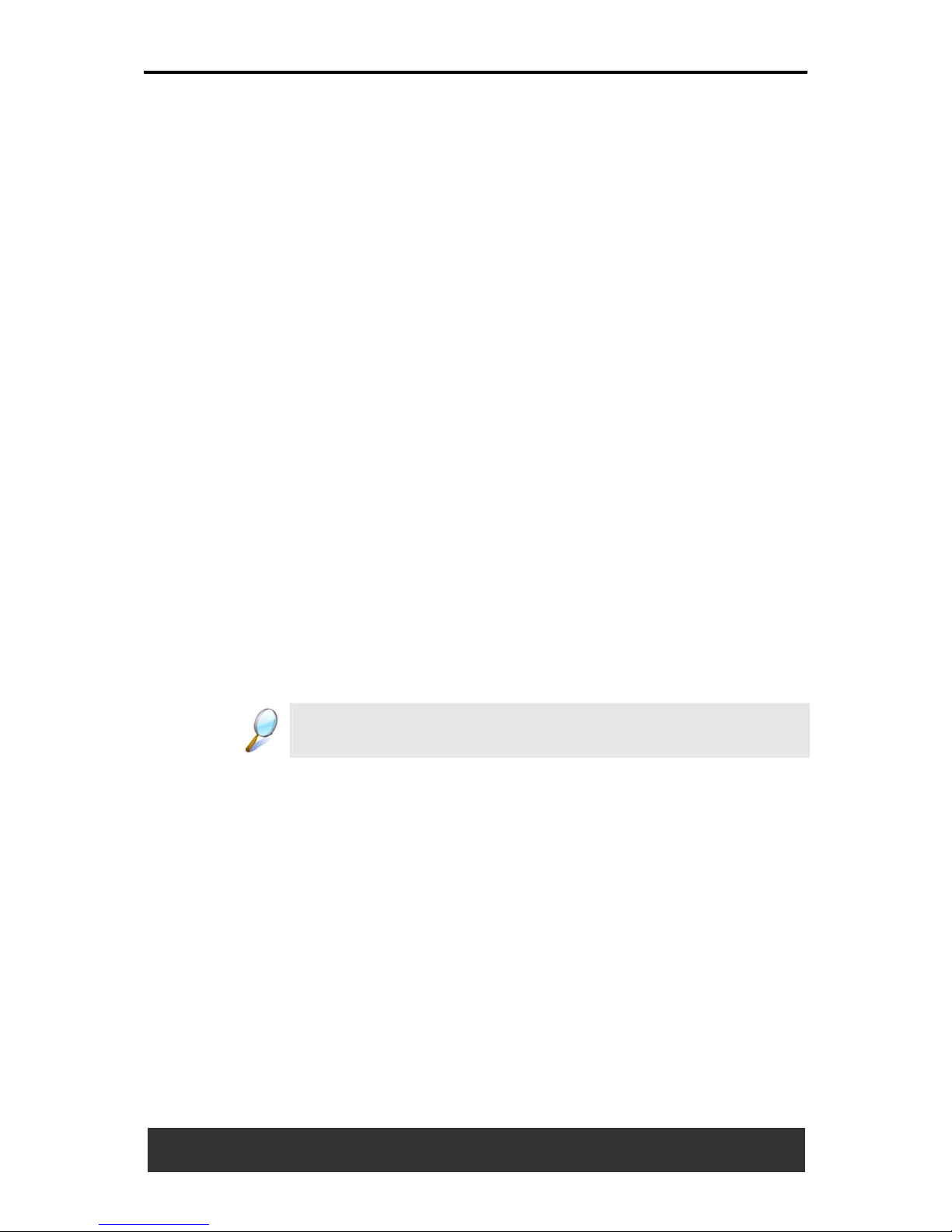
6 The Power System (XP)
6-2 User’s Manual
To exit Standby mode, press the power button. You cannot exit standby
mode by pressing a key or the Touch Pad. For more information on
Standby mode, see Section 2.1 Turning Your Notebook on and off.
6.1.2.2 Hibernate Mode
In Hibernate mode, system data is copied to the hard drive, and your
notebook is completely shut down to save power. When exiting Hibernate
mode, your notebook returns to the same operating state it was in before
entering Hibernate mode.
Hibernate mode can be enabled/ disabled in the Power Options Properties
window.
If enabled, your notebook will enter Hibernate mode if the battery charge
level becomes critically low.
Depending on how you set the Power Management Options on the
Advanced tab in the Power Options Properties window, use one of the
following methods to enter Hibernate mode:
• When you close the lid of your notebook
• When you press the power button
• When you press the sleep hot key
• Start > Turn Off Computer > Hibernate (if Hibernate option does
not show, press Shift, and the Standby option will switch to
Hibernate).
If Hibernate option is not available for these methods, Hibernate mode has
not been enabled. Check the Enable hibernation box on Hibernate tab
of the Power Options Properties window and click Apply to enable
Hibernation.
If your PC Cards do not operate correctly after exiting Hibernate
mode, remove and reinsert the card or restart your notebook.
To exit Hibernate mode, press the power button. You cannot exit Hibernate
mode by pressing a key or the Touch Pad. For more information on
Hibernate mode, see Section 2.1 Turning Your Notebook on and off.
Page 89
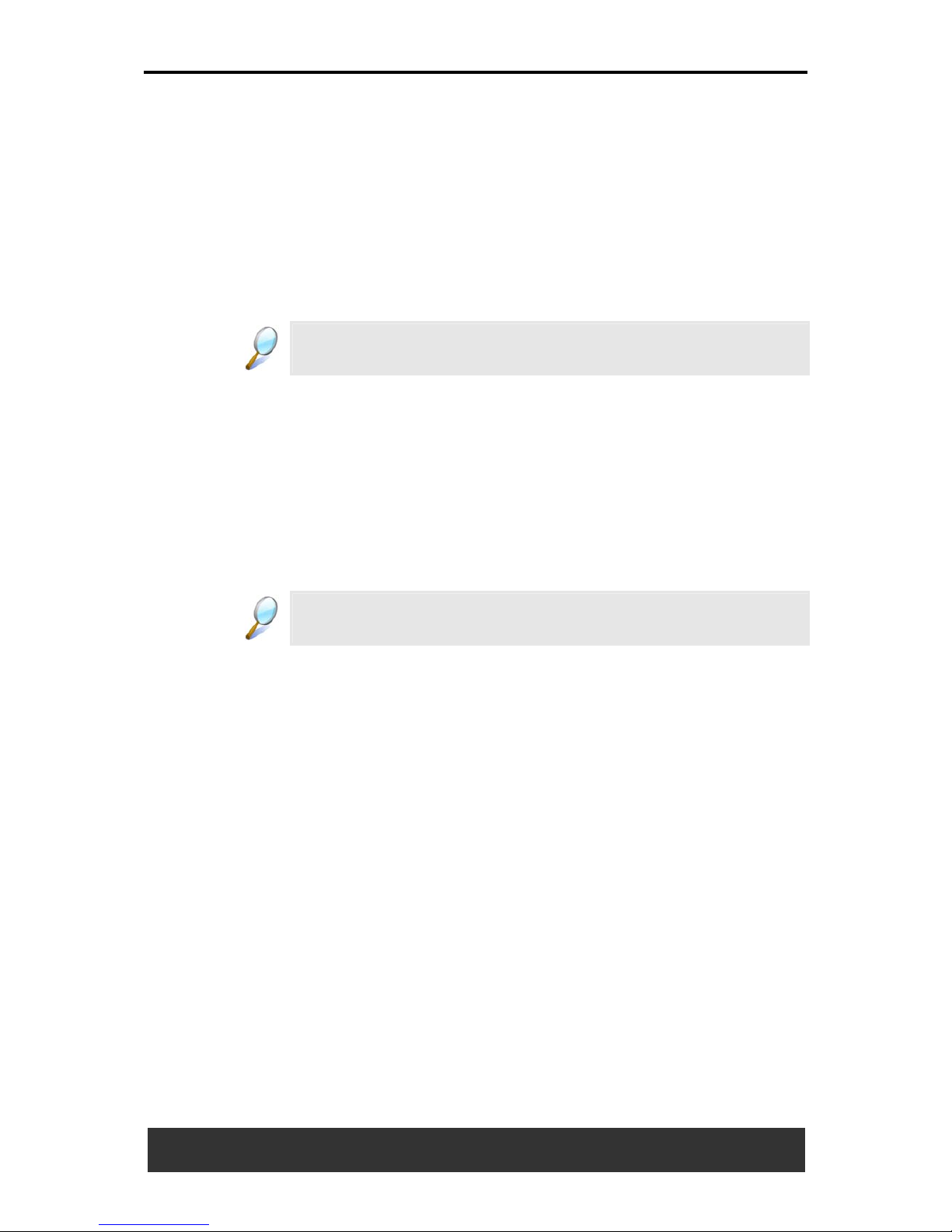
6 The Power System (XP)
User’s Manual 6-3
6.1.3 Power Options Properties
To access the Windows Power Options Properties window:
Go to Start > Control Panel > Pick a category > Performance and
Maintenance > Power Options.
6.1.3.1 Power Schemes Tab
The Power Schemes pull-down menu in the Power Options Properties
displays the selected preset power scheme.
To maximize battery power, use the Portable/ Laptop power
scheme.
In Windows XP the processor's performance level depends on the power
scheme you select. You do not need to make any further adjustments to
set the performance level. Each preset power scheme has different
time-out settings for entering standby mode, hibernate mode, turning off
the display, and turning off the hard drive. For more information on power
management options, see Help and Support Center.
6.1.3.2 Alarms Tab
Enable audible alarms by clicking each Alarm Action button and
selecting Sound alarm.
The Low battery alarm and Critical battery alarm settings alert you when
the battery charge falls below a certain percentage.
When you receive your notebook, the Low battery alarm and Critical
battery alarm check boxes are selected. See Section 6.2 Battery for
more information on low-battery warnings.
6.1.3.3 Power Meter Tab
Displays the current power source, battery status, and charge amount.
Page 90

6 The Power System (XP)
6-4 User’s Manual
6.1.3.4 Advanced Tab
With the Advanced tab you can:
• Set power icon and standby mode password options.
• Depending on your operating system, program the following
functions by clicking an option from the corresponding pull-down
menu, and then clicking OK.
• Set the computer to Stand by/ Hibernate/ Do nothing when you
close the laptop lid.
• Set the computer to Ask me what to do/ St and by/ Hibernate/ Shut
down/ Do nothing when you press the power button.
• Set the computer to Ask me what to do/ St and by/ Hibernate/ Shut
down/ Do nothing when you press the sleep hot key.
6.1.3.5 Hibernate Tab
The Hibernate t
ab lets you enable Hibernate mode by clicking the Enable
hibernation check box.
6.1.4 SpeedStep
Your notebook is equipped with SpeedStep technology to better manage
power consumption. It changes the processor speed to find the best
balance between your computing performance and power consumption
needs. Higher speeds enjoy better performance, while slower speeds
conserve more power.
In Windows XP, the processor's performance level depends on the Power
Scheme you select (see Section 6.1.3 Power Options Properties). You
do not need to make any further adjustments to set the performance level.
Each preset power scheme has different time-out settings for entering
standby mode, hibernate mode, turning off the display, and turning off the
hard drive.
For example, the Portable/ Laptop mode automatically changes
SpeedStep modes depending on if you are running the computer on AC
power or batteries in order to prolong battery usage while still providing
optimal performance.
You can also individually alter and save each of these settings and
schemes if desired.
Page 91

6 The Power System (XP)
User’s Manual 6-5
Windows XP automatically chooses the SpeedStep mode to find the most
appropriate speed for your processor according to the Power Scheme you
choose and your current system demands.
Page 92

6 The Power System (XP)
6-6 User’s Manual
6.2 Battery
6.2.1 Battery Performance
The performance of the battery can vary, depending on the operating
conditions. Your battery may last less time if you are running
power-intensive programs, e.g., playing CDs or DVDs, using PC Cards or
high display-brightness settings.
The Power Management Options can be set to alert you when the battery
charge is low.
Ensure any battery you use is compatible. Failure to do so may
risk fire or explosion. For more details on purchasing compatible
batteries, contact your notebook retailer.
Batteries should never be disposed of with household waste.
Contact your local waste disposal or environmental agency for
advice on disposing of used lithium-ion batteries.
Only use the BATFT00L4 or BATFT00L6 battery pack with this
computer.
6.2.2 Checking the Battery Charge
Battery Status
Indicator behavior
Charging
Flashing blue
Fully Charged
Solid blue
Critical Low
Blinks amber > approximately 3 minutes left;
system beeps
6.2.3 Power Meter
The power meter indicates the remaining battery charge. When your
notebook is running on battery power, you can check the remaining
battery charge, double click the icon on the taskbar. For more details,
including how to make the icon appear on the taskbar if it is not already,
see Section 6.1 Power Management.
Page 93

6 The Power System (XP)
User’s Manual 6-7
6.2.4 Low-Battery Warning
After a low-battery warning, save your work immediately, then
connect your notebook to an electrical outlet. The Hibernate mode
will begin automatically if the battery runs completely out of
power.
You will hear the low-battery warning when the battery charge is
approximately 90 percent depleted. Your notebook will beep once,
indicating approximately 10 to 15 minutes of battery operating time
remain. If you do not connect your notebook to alternative power source
during that time, there will be a periodic beep. Your notebook will
automatically enter Hibernate mode if battery charge reaches a critical
low level. For more information, see Section 6.1 Power Management.
6.2.5 Charging the Battery
When connected to an electrical outlet, a completely discharged
4-cell battery needs to be charged in 2.5 to 12 hours, and a 6-cell
battery in 3 to 12 hours (depending on whether your notebook is
on or off and what programs, if any, are running). You can leave
the battery in your notebook as long as you like. The battery’s
internal circuitry prevents the battery from overcharging.
Before using the battery for the first time it must be charged. Connect the
computer to an electrical outlet and allow the battery to fully charge,
indicated by the battery indicator light on the front panel of the notebook.
Once a battery pack is fully charged for the first time, use your
notebook on battery power until the battery discharges
completely. This will extend battery life, and helps ensure
accurate monitoring of battery capacity.
If necessary, the battery will be charged whenever your notebook is
connected to an electrical outlet.
The battery will not be charged if it or your notebook is too hot, either from
use or being in a hot environment. If this occurs, the battery indicator will
light amber. Disconnect your notebook from any electrical outlet, and
allow it and the battery to cool to room temperature. You can then
reconnect your notebook to the electrical outlet and charge the battery.
The battery indicator will also light amber if the battery is bad and needs
replacing.
Page 94

6 The Power System (XP)
6-8 User’s Manual
6.2.6 Removing the Battery
Before removing the battery, ensure your notebook is turned off.
1. Move the battery lock switch to the right (Unlock position).
2. Slide and hold the battery release latch.
3. Remove the battery.
6.2.7 Installing a Battery
1. Slide the battery into the bay.
2. Press it into place gently but firmly until the latch locks it into place.
3. Slide the battery lock switch back to the locked position.
6.2.8 Storing a Battery
If storing your notebook for an extended period of time, remove the
battery. Fully charge the battery before using your notebook again.
6.2.9 Working with Extra Battery Packs
If you spend a lot of time traveling, working without connecting your
notebook to an electrical outlet, it may be a good idea to carry additional
battery packs so you can quickly replace a discharged battery and
continue working.
6.2.10 Maximizing Battery Life
A battery can be recharged many times, but over time it will lose its ability
to hold a charge. To maximize the battery life:
• If you are not using your notebook for a long period, remove the
battery.
• If you have a spare battery pack, alternate the batteries.
• Ensure your notebook is off when replacing the battery.
• Store spare battery packs in a cool, dry place, out of direct sunlight.
Page 95

User’s Manual 7-1
Chapter 7
The Power System (Vista)
7.1 Power Management
7.1.1 Managing Your Notebook’s Power
See Section 7.2 Battery for more information on getting the best
performance from battery packs.
Use your notebook connected to an electrical outlet as often as
possible as battery life expectancy is affected by the number of
times it is charged.
Your computer comes with built-in power management. You can configure
it to sleep, hibernate, and wake according to specific situations in Power
Options in the Control Panel.
The Advanced settings can be accessed via Start > Control Panel >
System and Maintenance > Power Options.
On the Select a power plan page, click Change plan setting under the
plan that you want to change.
Click Change advanced power settings. Expand the Power buttons
and lid category to configure the settings.
When leaving your notebook unattended for long periods, place it in
standby or hibernate mode. You can exit either power management mode
by pressing the power button.
Page 96
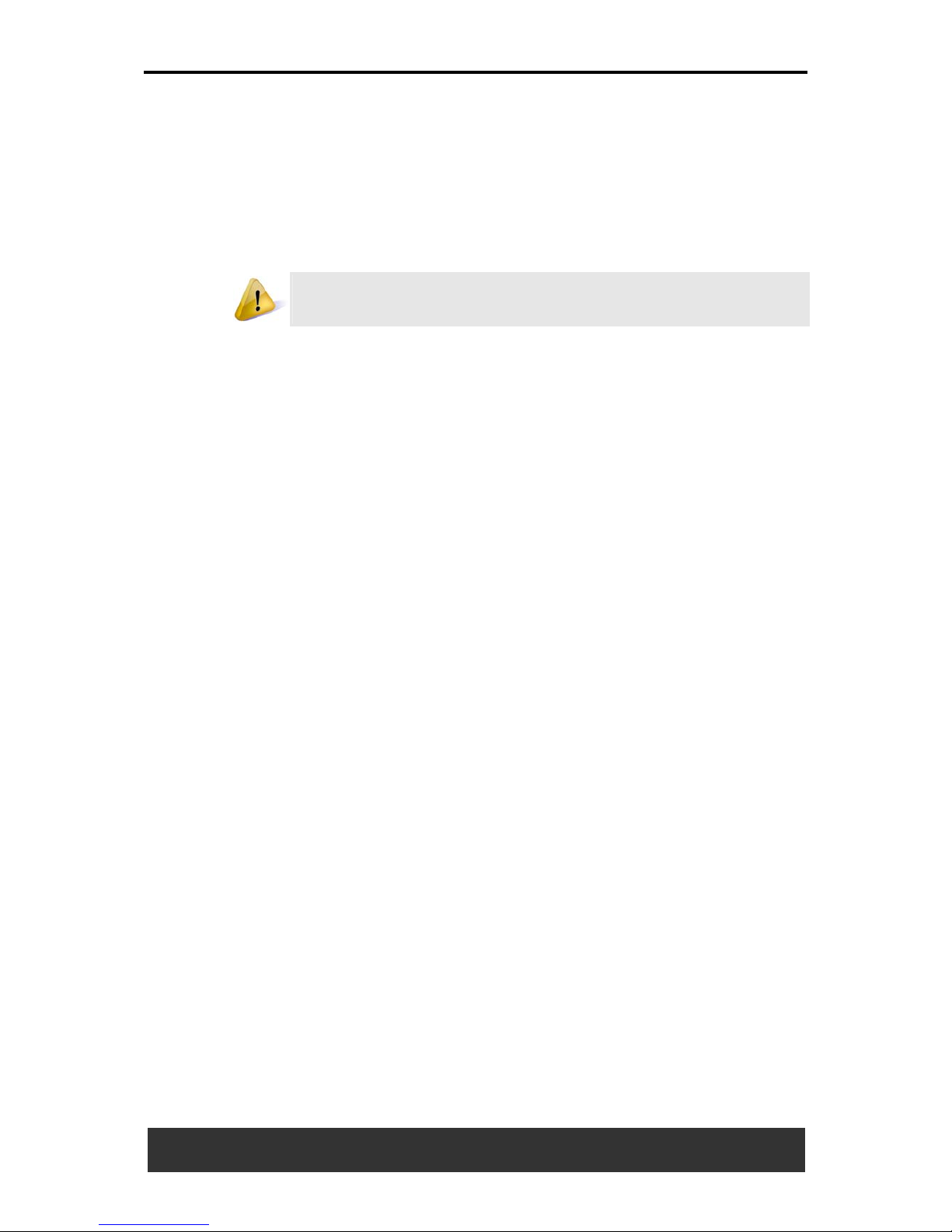
7 The Power System (Vista)
7-2 User’s Manual
7.1.2 Power Management Modes
7.1.2.1 Sleep Mode
This mode conserves power by switching off the hard drive and display
after a preset period of inactivity (a time-out). When sleep mode is exited,
your notebook will return to the same operating state it was before
entering sleep.
If your notebook loses power from both the electrical outlet and
the battery while in sleep mode, data may be lost.
To enter sleep mode in Windows Vista:
Start > > Sleep. Or
Set your notebook to enter sleep mode:
• When you close the lid of your notebook
• When you press the power button
• When you press the start menu power button
The settings can be accessed via Power Options: Advanced settings
window. See Section 7.1.1 Managing Your Notebook’s Power.
To exit sleep mode, press the power button. You cannot exit sleep mode
by pressing a key or touching the Touch Pad. For more information on
sleep mode, see Section 3.1 Turning Your Notebook on and off.
7.1.2.2 Hibernate Mode
In Hibernate mode, power is conserved by system data being copied to
the hard drive, and your notebook is completely shut down. When
Hibernate mode is exited, your notebook will return to the same operating
state it was in before entering Hibernate mode.
Hibernate mode can be enabled/ disabled in the Power Options window.
If enabled, your notebook will go into Hibernate mode if the battery charge
level becomes critically low.
Depending on how you set the Power Management Options in the Power
Options window, use one of the following methods to enter hibernate
mode:
• When you close the lid of your notebook
• When you press the power button
• When you press the Start menu power button
• Start > > Hibernate.
The settings can be accessed via Power Options: Advanced settings
window. See Section 7.1.1 Managing Your Notebook’s Power.
To exit Hibernate mode, press the power button. You cannot exit
Hibernate mode by pressing a key or the Touch Pad. For more information
on Hibernate mode, see Section 3.1 Turning Your Notebook on and
off.
Page 97
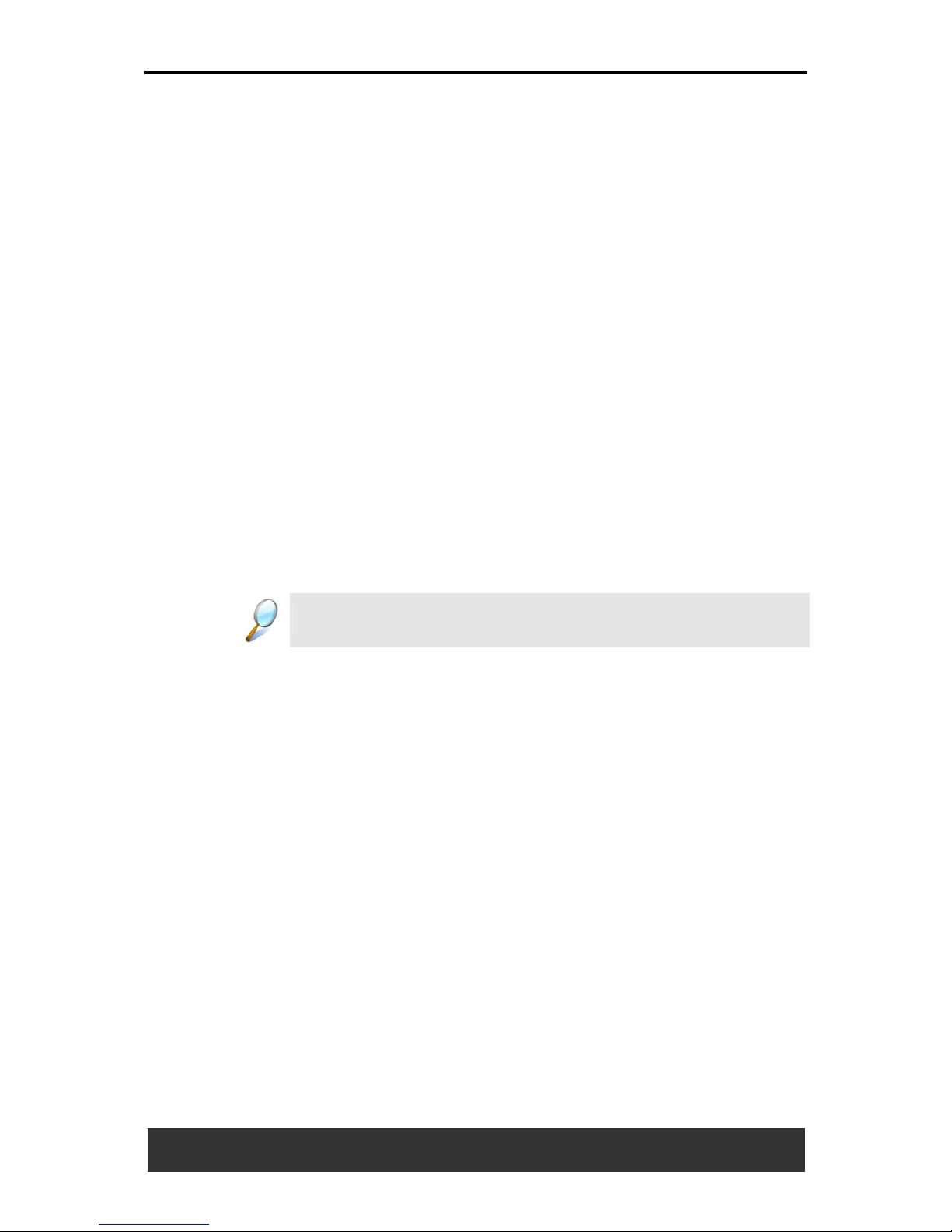
7 The Power System (Vista)
User’s Manual 7-3
7.1.3 Power Options Properties
To access the Windows Power Options window:
Go to Start > Control Panel > System and Maintenance > Power
Options.
7.1.3.1 Select a Power Plan
Windows Vista provides three preset power plans: Balanced, Power
saver, and High performance. Each plan has different time-out settings for
turning off the display and entering sleep mode. You do not need to make
any further adjustments to set the performance level.
To change the setting for the plan, click the following three items on the left
pane of the Power Options window.
• Choose when to turn off the display
• Change when the computer sleeps
• Adjust the display brightness
After selecting a plan, you can see the percentage of battery charge
remaining and the active power plan by moving the mouse pointer over
the battery meter icon on the taskbar.
For more information on changing the advanced power settings, see the
Windows Help and Support.
To maximize battery power, use the Power saver plan.
Page 98
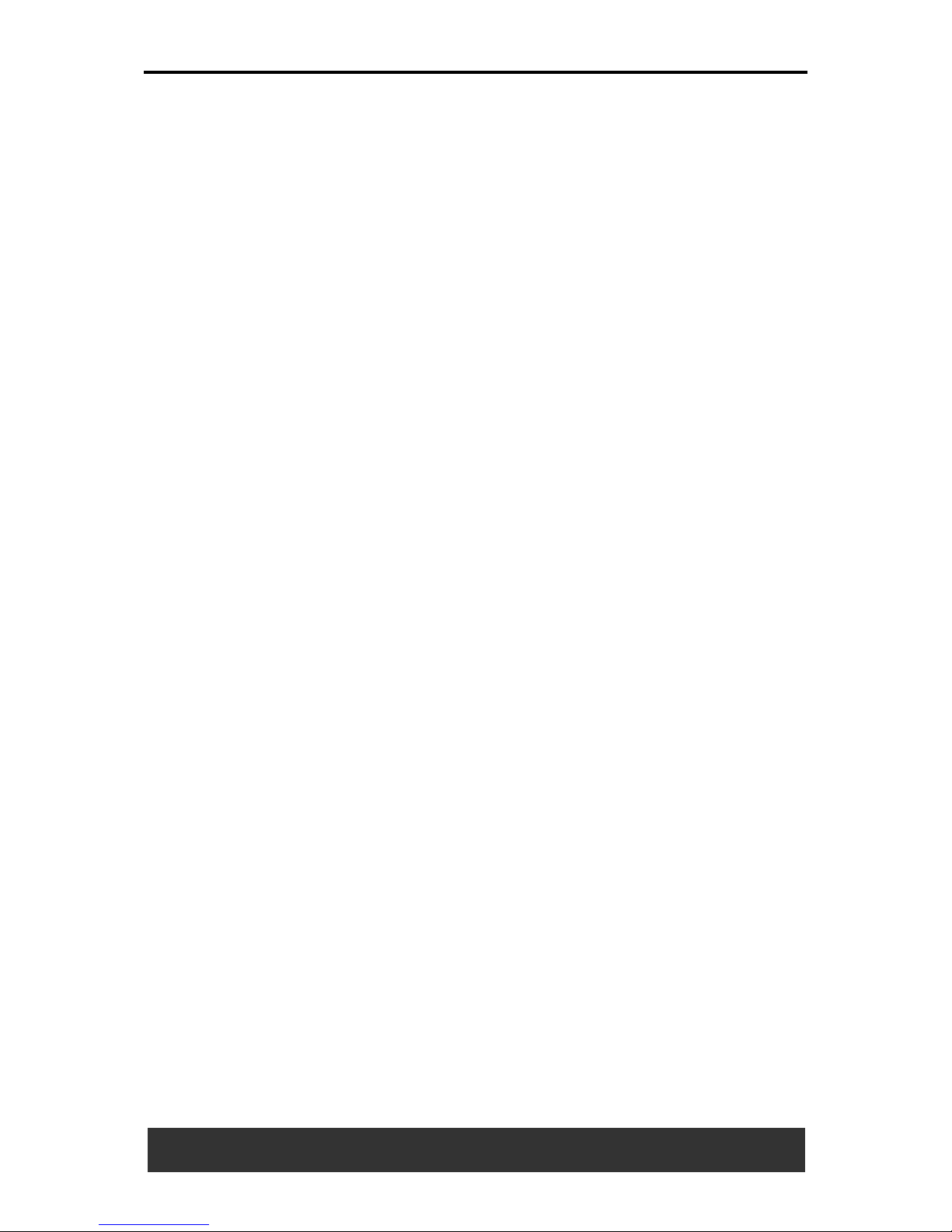
7 The Power System (Vista)
7-4 User’s Manual
7.1.3.2 Power Buttons and Password Protection
Select Require a password on wakeup, Choose what the power
buttons does, or Choose what closing the lid does from the left pane of
the Power Options window. There are two main settings in this section:
• Power button and lid settings
• Password protection on wakeup
Depending on your operating system, program the following functions by
clicking an option from the corresponding pull-down menu in Advanced
settings window, and then clicking OK to save your settings and close this
window.
For more information on accessing the Advanced settings window, see
Section 7.1.1 Managing Your Notebook’s Power.
• Set the computer to Do nothing/ Sleep/ Hibernate/ Shutdown
when you press the power button.
• Set the computer to Do nothing/ Sleep/ Hibernate/ Shutdown
when you close the laptop lid.
• Select the password requirement when the computer wakes from
sleep.
7.1.3.3 Create a power plan
Besides the three preset power plans offered in Windows Vista, you can
also customize your own power plan. Select Create a power plan on the
left pane of the Power Options window to begin configuring your power
settings.
Page 99
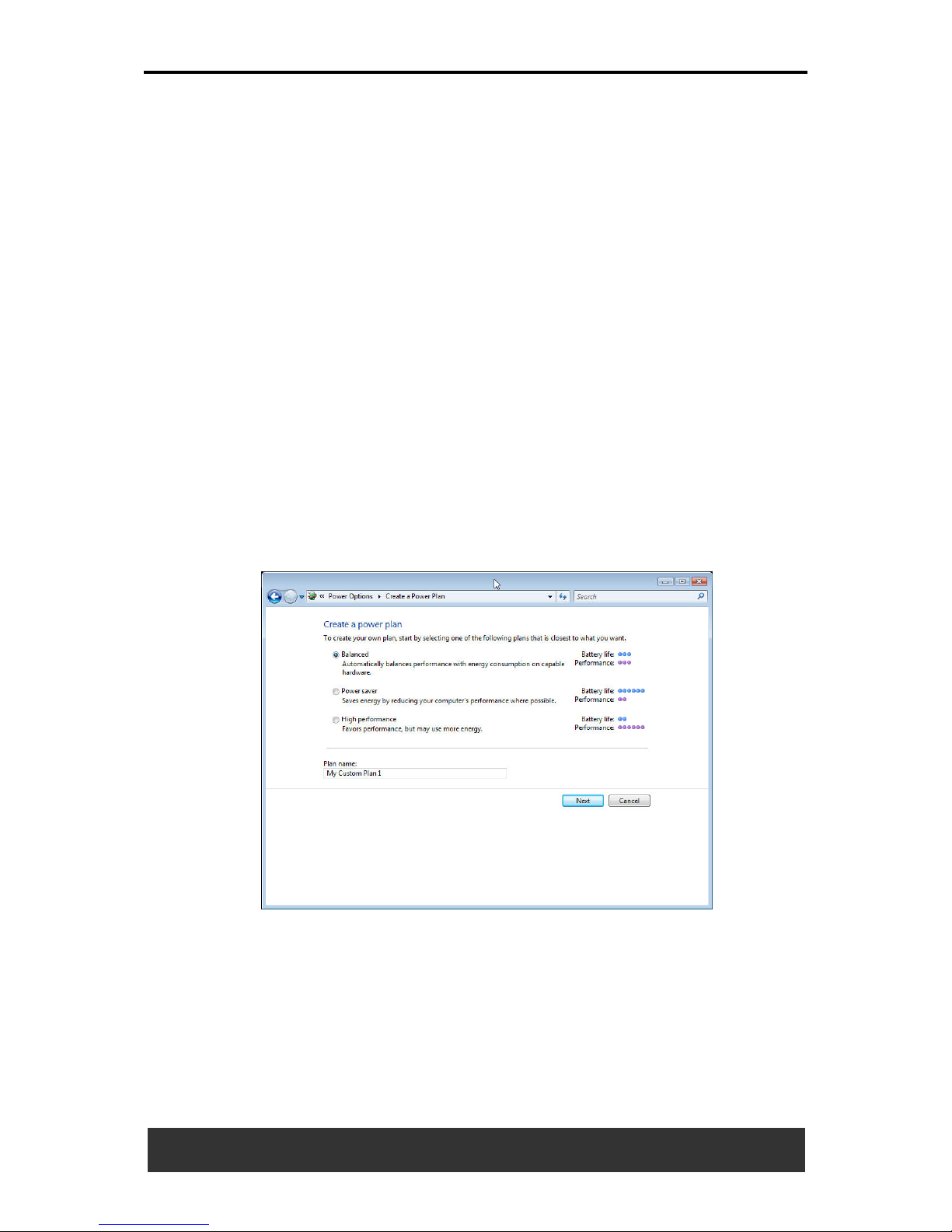
7 The Power System (Vista)
User’s Manual 7-5
7.1.4 SpeedStep
Your notebook is equipped with SpeedStep technology to better manage
power consumption. It changes the processor speed to find the best
balance between your computing performance and power consumption
needs. Higher speeds allow for better performance, while slower speeds
consumes less power.
In Windows Vista, the processor's performance level depends on the
Power Scheme you select (see Section 7.1.3 Power Options
Properties). You do not need to make any further adjustments to set the
performance level. Each preset power scheme has different time-out
settings for entering sleep mode, hibernate mode, turning off the display,
and turning off the hard drive.
For example, the Windows Vista automatically changes SpeedStep
modes depending on if you are running the computer on AC power or
batteries in order to prolong battery usage while still providing optimal
performance.
You can also individually alter and save each of these settings and
schemes if desired. Choose from the following three power plans that best
describes the desired relationship between power and performance.
Windows Vista automatically chooses the SpeedStep mode to find the
most appropriate speed for your processor according to the type of plan
you choose and your current system demands.
Page 100

7 The Power System (Vista)
7-6 User’s Manual
7.2 Battery
7.2.1 Battery Performance
The performance of the battery can vary, depending on the operating
conditions. Your battery may last less time if you are running
power-intensive programs, playing CDs or DVDs, or have high
display-brightness settings.
The Power Management Options can be set to alert you when the battery
charge is low.
Ensure any battery you use is compatible. Failure to do so may
risk fire or explosion. For more details on purchasing compatible
batteries, contact your notebook retailer.
Batteries should never be disposed of with household waste.
Contact your local waste disposal or environmental agency for
advice on disposing of used lithium-ion batteries.
Only use the BATFT00L4 or BATFT00L6 battery pack with this
computer.
7.2.2 Checking the Battery Charge
Battery Status Indicator behavior
Charging Flashes blue
Fully Charged Solid blue
Critical Low
Amber > approximately 3 minutes left; system
beeps
7.2.3 Power Meter
The power meter indicates the remaining battery charge. When your
notebook is running on battery power, you can check the remaining
battery charge, double click the icon on the taskbar. For more details,
including how to make the icon appear on the taskbar if it is not already,
see Section 7.1 Power Management.
 Loading...
Loading...