Page 1
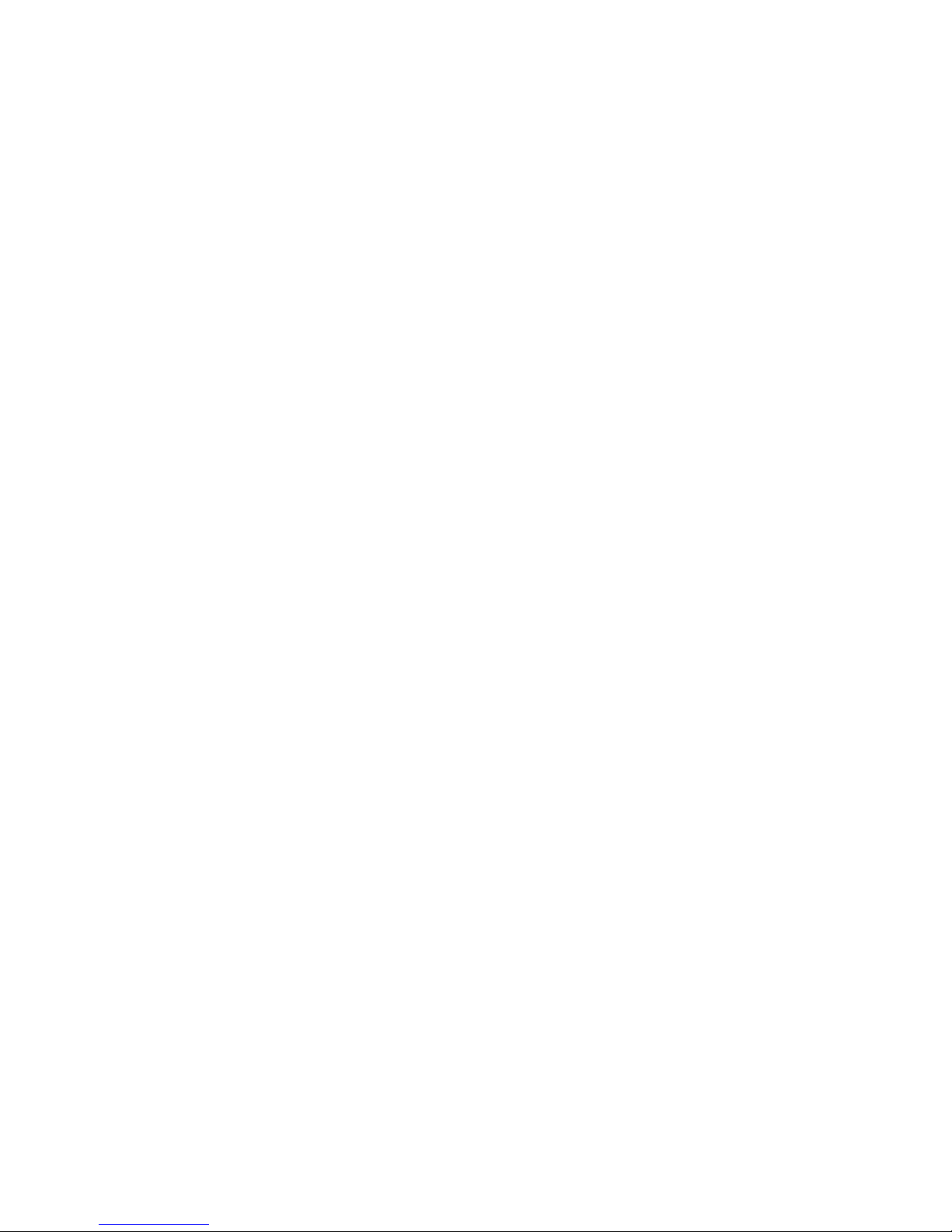
C-NET 128 v7.0
- TABLE OF CONTENTS -
1.0 INTRODUCTION
1.1 Trialware
1.2 Usage Agreement
1.3 Copyright
1.4 Program and Manual
1.5 Limitations of Remedies
1.6 Update and Customer Support
1.7 Acknowledgment
1.8 User Support
1.9 Registration Form
2.0 BACKGROUND INFORMATION
2.1 V7 Development History
2.2 Incompatibilities between V6 and V7
2.2.1 Sysops Upgrading from V6 to V7
2.2.2 Network Connectivity
2.2.3 Net E-Mail & Subs
2.3 User Port or Swiftlink/Turbo232 System
2.4 Modem Information
2.5 Known Problems
2.6 V7.5 Plans
3.0 HARDWARE CONFIGURATION
3.1 Modems
3.2 Floppy Disk Drives
3.3 Hard Disk Drives
3.4 Video Output
3.5 Cartridges
4.0 SOFTWARE INSTALLATION
4.1 Decompressing the Files
4.2 Checklist of C-NET 128 v7.0 Files
4.3 Setting Up Your C-NET 128 V7.0 System
4.3.1 Planning Your System
4.3.2 Copying Files
4.4 Loading the Configuration Program
4.5 System Configuration
4.5.1 Scan System
4.5.2 Format Disks
4.5.3 System Parameters
4.5.4 Edit Modem Strings
4.5.5 Enter Activation Code
4.5.6 Create User Date Files
4.5.7 Saving Your Configuration
4.6 Load Files into a RAM Expansion Unit
5.0 GOING ON-LINE
5.1 Booting the Program
5.2 Setting Time and Date
5.3 Load and Run C-Net
5.4 Creating the System Operator Account
5.4.1 Logging on for the First Time
5.4.2 New User Application
5.5 The C-NET ‘Waiting For Call’ Screen
5.5.1 The Status Window
Page 2
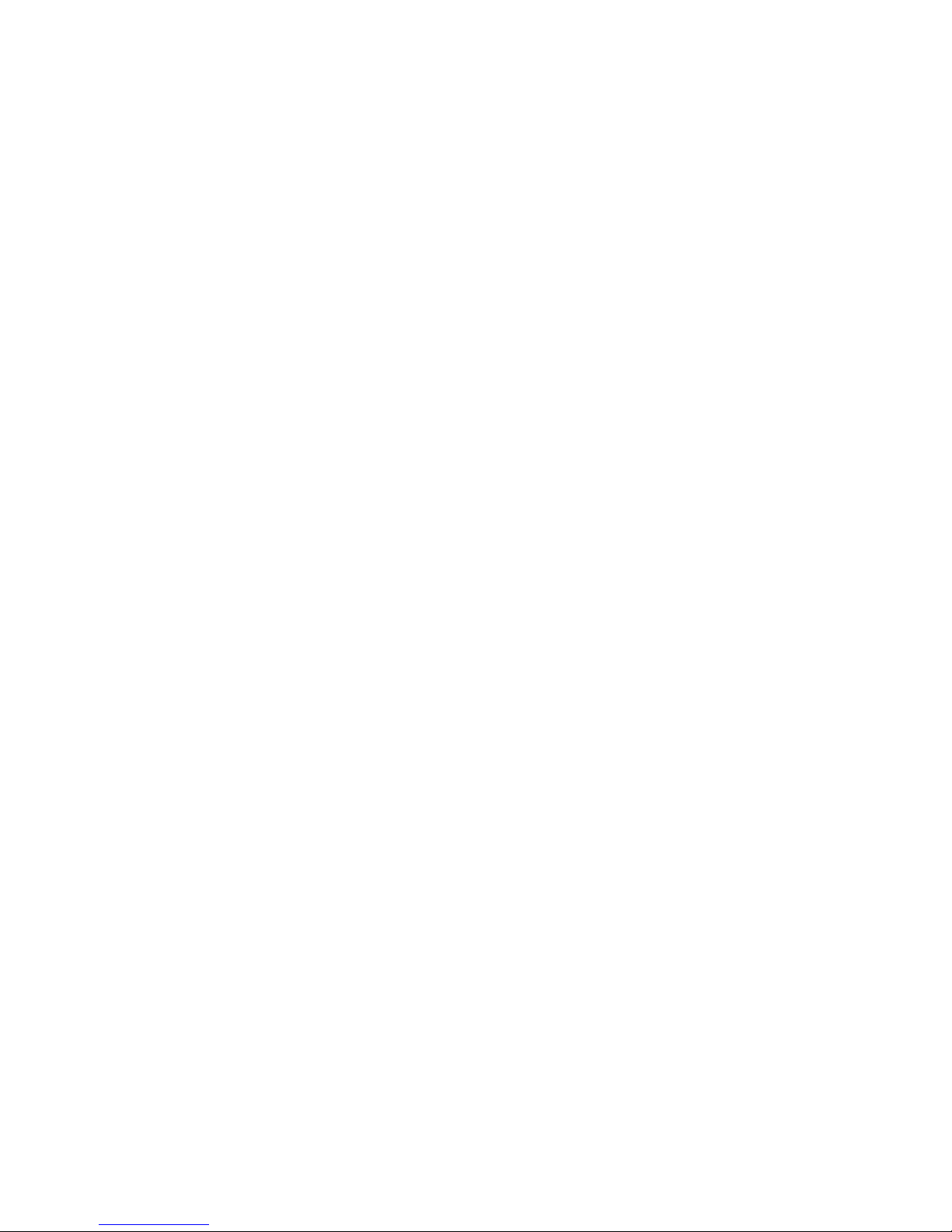
5.5.2 The System Activity Monitor (S.A.M.)
5.5.2.1 C-Net v7.0 System Monitor
5.5.2.2 S.A.M. Screen 1 (System Variables)
5.5.2.3 S.A.M. Screen 2 (Communication
Statistics)
5.5.2.4 Large Clock
5.5.2.5 System Activity Chart
5.5.3 Monitoring and Control System (M.A.C.S.)
5.6 Options When Logging onto the System
6.0 SYSTEM OPERATOR CONTROLS
6.1 Sysop Status
6.2 Access Change
6.3 Local Mode
6.4 Time Still Remaining
6.5 Chat Mode
6.6 New Users
6.7 Printer
6.8 Upload/Download
6.9 Message Bases
6.10 C-NET FAX
6.11 Upload Credits
6.12 Removing the Status Window
6.13 Special Keys
7.0 COMMANDS AVAILABLE AT ALL LEVELS
7.1 Chat Request/Chat Mode
7.2 Feedback
7.3 Help
7.4 System Information
7.5 Last Call Date
7.6 New User File
7.7 Logoff
7.8 Password Change
7.9 Quit
7.10 Status
7.11 Time and Charges
7.12 User Information
7.13 Color/Graphics Mode
7.14 Activity Queue
7.15 Account Information
7.16 Credit Information
7.17 Edit Everything
7.18 Edit Preferences
7.19 Edit Terminal
7.20 Edit User Profile
7.21 Send Mail
7.22 C-Net Version
7.23 Extra Commands
7.24 Summary of Commands
7.25 Control Characters
8.0 THE MAIN COMMAND LEVEL
8.1 Message Bases
8.2 Edit Terminal Parameters
8.3 General Text Files
8.4 Electronic Mail
8.5 System News
8.6 Program Files
8.7 System Maintenance
Page 3
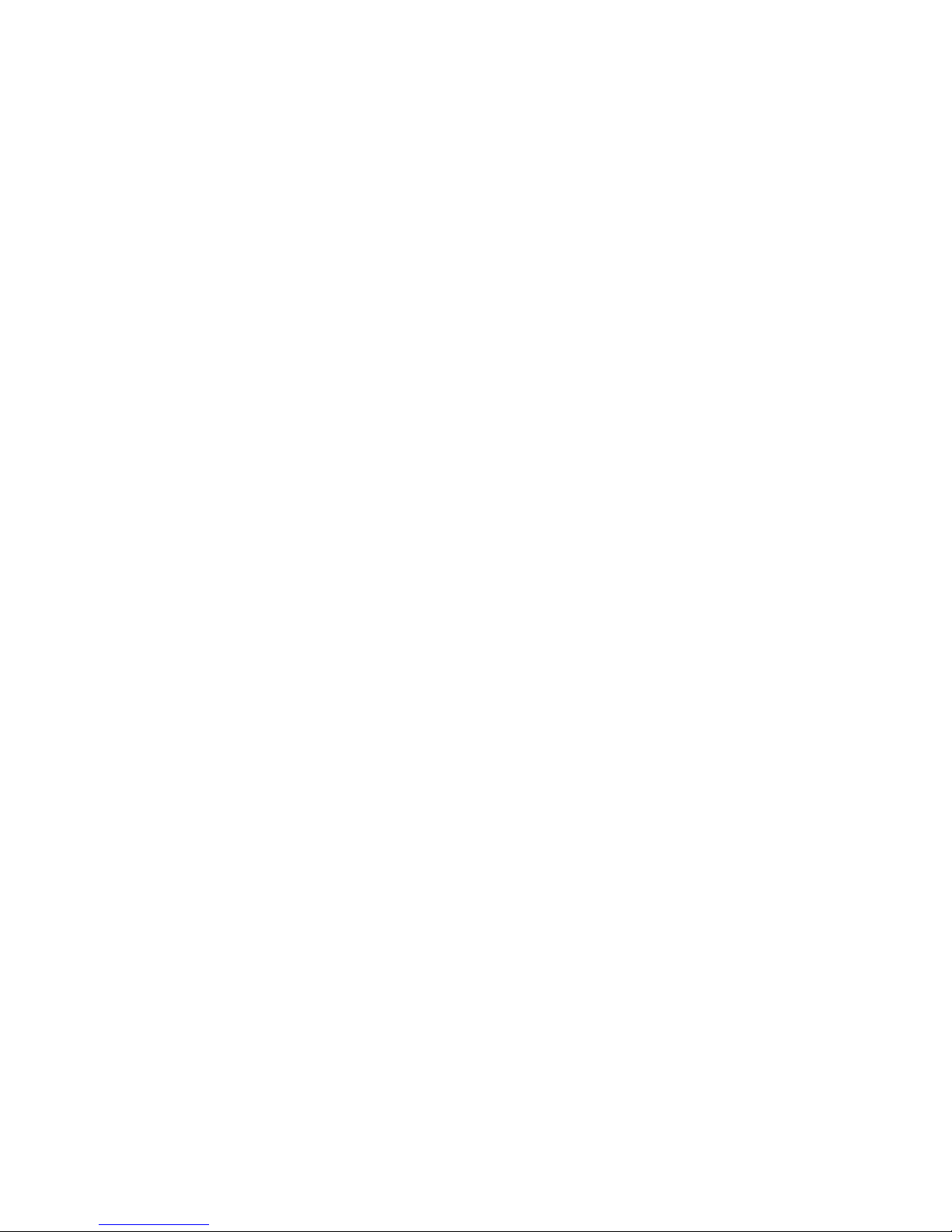
8.8 Uploading/Downloading
8.9 User List
8.10 Dating System
8.11 Voting System
8.12 BBS Listing System
8.13 Edit Profile
8.14 Auto-validation
8.15 Accounting Summary
8.16 Re-logon
8.17 Account Summary
8.18 Activity Queue
8.19 Today’s Callers
8.20 Immediate Processing
8.21 Command Stacking
8.22 Maintenance Commands
9.0 THE ACCOUNTING SYSTEM
10.0 ELECTRONIC MAIL SYSTEM
10.1 Message Notification
10.2 Mailboxes
10.3 Personal Address Book
10.4 The Main Level of Mailboxes
10.5 Listing Messages
10.6 Reading Messages
10.7 Options After Reading a Message
10.7.1 Responding to a Message
10.7.2 Forwarding a Message
10.7.3 Downloading an Attached File
10.7.4 Adding an Address to your Personal
Address Book
10.7.5 Archiving a Message
10.8 Composing a Private Message
10.9 Sending a File
10.10 Deleting Mail
10.11 Electronic Mail Maintenance
11.0 USER LIST
11.1 Output Order and Transverse Direction
11.2 Quick List
11.3 Search Restrictions
11.4 Where the Search Begins
11.5 The Listing
12.0 G-FILES AND P-FILES SYSTEMS
12.1 Level Commands
12.2 Selecting an Item
12.3 Additional Commands Available in G-files/P-Files
12.4 G-File and P-File Maintenance Help
12.5 G-Files On-Line Store Editing
12.6 Multi-Net and the On-Line Store
13.0 NEWS SYSTEM
13.1 Listing News Files
13.2 Reading News Files
13.3 Adding News Files
13.4 Killing News Files
13.5 Editing News Files
14.0 THE MESSAGE AND FILE BASES
14.1 Essential Commands
14.2 Moving Around the Base
14.3 Selecting Items
Page 4
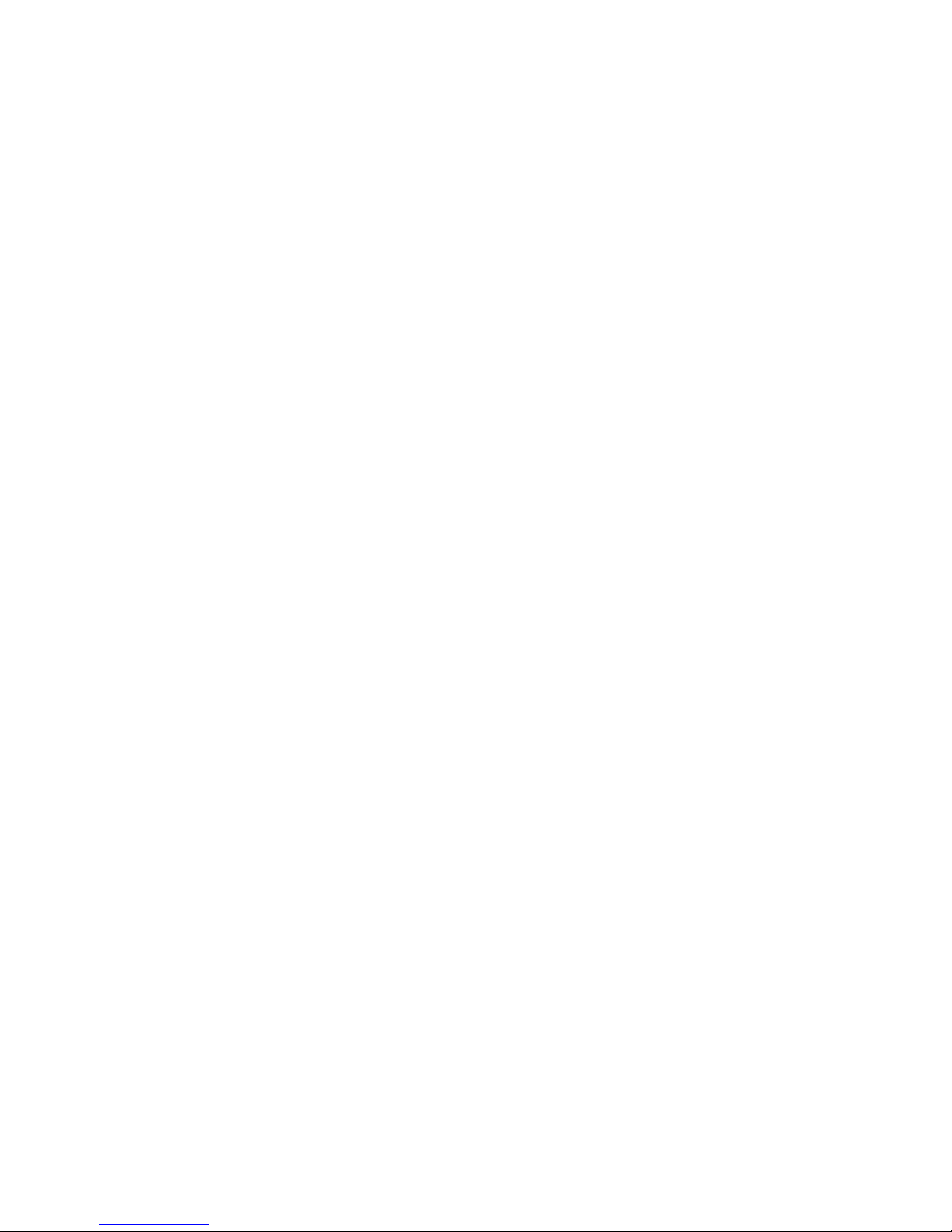
14.4 Other Commands
14.5 Maintenance Commands
14.6 Direct Disk Exchange Mode
15.0 MESSAGE COMMAND INTERPRETER (MCI)
16.0 THE EDITOR SYSTEM
16.1 Saving/Loading Text in the Editor
16.2 Seeing What Has Been Entered
16.3 Manipulating Text
16.4 Insert Mode
16.5 Line Numbers
16.6 Word Wraparound/Text Formatting
16.7 Shaping the Text
16.8 Specifying a Line Range
16.9 Visual Editor
16.10 Extra Editor Commands
17.0 MAINTENANCE SYSTEM
17.1 ACCESS CONFIGURATION
17.2 SYSTEM COMMANDS
17.2.1 View System Activity Graph
17.2.2 View System Activity Monitor
17.2.3 Edit System Activity Monitor
17.2.4 Edit Time Restrictions
17.2.5 Reload CN File
17.2.6 Make Time Adjustment
17.2.7 Change Maintenance Password
17.2.8 Change System Font
17.3 USER COMMANDS
17.3.1 Edit User Account
17.3.2 Edit Access Group
17.3.3 New Account Creator
17.3.4 Reserved Account Creator
17.3.5 View System New User Information
17.3.6 Update User Groups
17.4 LOG COMMANDS
17.4.1 Auto-Maintenance Log
17.4.2 System Error Log
17.4.3 Caller Log
17.4.4 P/G-File Log
17.4.5 Upload/Download Log
17.4.6 Network Activity Log
17.4.7 New User/Guest Log
17.4.8 System Feedback
17.5 MAIL COMMANDS
17.5.1 Electronic Mail Configuration
17.5.2 Write Forced Mail
17.5.3 Remove Forced Mail
17.6 FILE MANIPULATION
17.6.1 Read File
17.6.2 Write File
17.7 DOS INTERFACE
17.7.1 Execute DOS Command
17.7.2 Read Disk Directory
17.7.3 Change Current Drive
17.7.4 Move Files
17.7.6 Blocks Free Check
17.7.6 Block Free Check & Write To Disk
17.8 NETWORK COMMANDS
Page 5
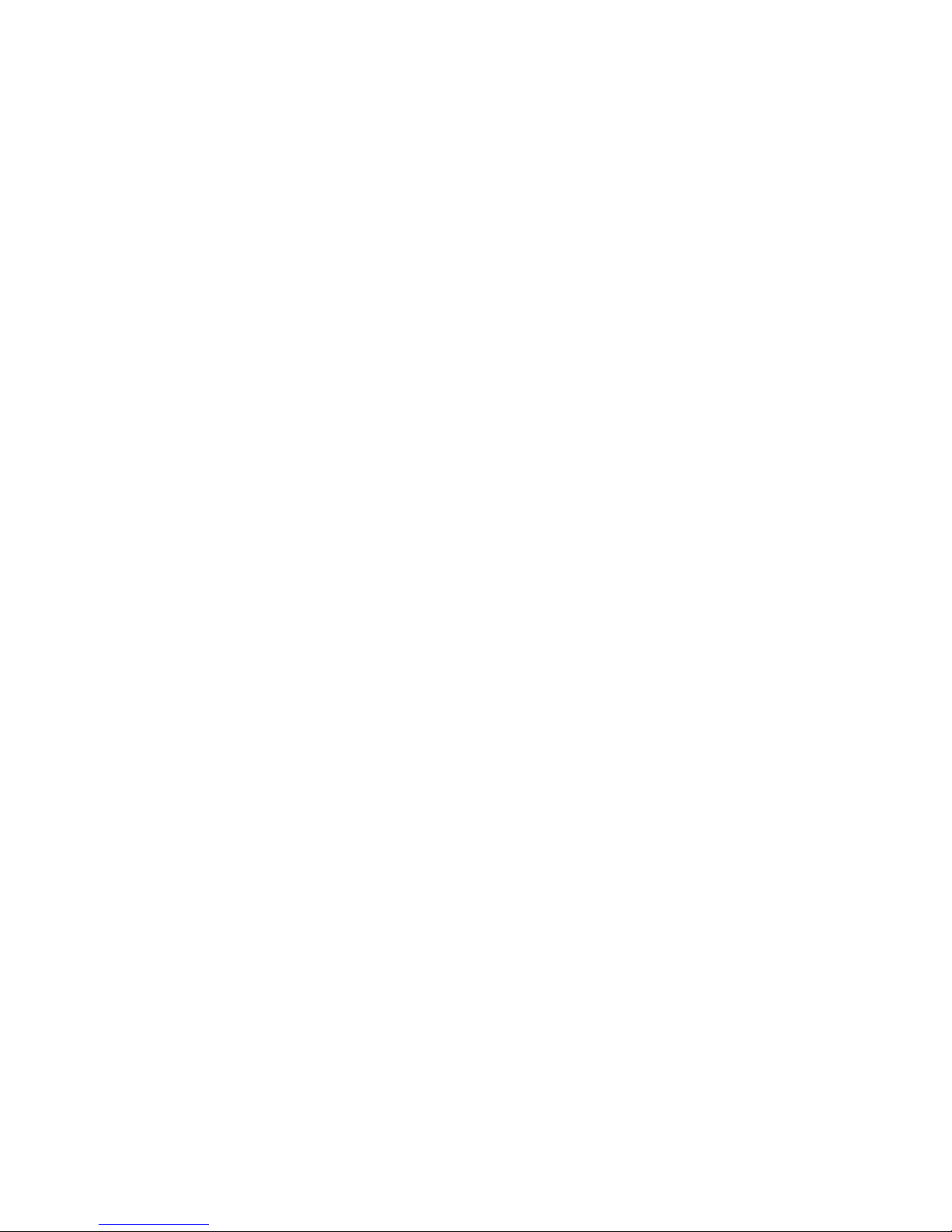
17.8.1 Set Bridge Connections
17.8.2 Edit Network Connections
17.8.3 Review Dead Mail
17.8.4 Send Net Feedback
17.8.5 Edit Node Parameters
17.8.6 Send Net Mail
17.8.7 Send Net File
17.9 EDITING THE FUNCTION KEY MACROS
18.0 CONFIGURATION OF AUTOMAINTENANCE
18.1 Utility P-File Overview
18.2 Create System Pointers File
18.3 Preferences Editor
18.4 Auto-backup Utility Configuration
18.5 Message Generator
18.6 Call-Back Validation Configuration
18.7 Bad Numbers File Creation
19.0 NETWORKING
19.1 What is a Network
19.2 Network Mapping
19.3 Network Security
19.3 Common Questions Asked
19.4 Multi-Net Support
19.5 Setting up Multi-Net
19.6 Network Maintenance
19.7 General Network Commands in System Maint
19.8 Editing Network Message Bases
19.9 Saving Network Message Bases
19.10 Changing a Network Sub to Normal Sub
19.11 Multi-Net and E-Mail
19.12 Future of Multi-Net
19.13 What Happens When Multi-Net Runs
19.14 Network Guidelines
19.15 Multi-Net v2.0
19.16 Added Programs
20.0 C-TERM
20.1 Control in Terminal Mode
20.2 Other Parameters
20.3 Disk Options
20.4 Selecting Files
20.5 Capture Buffer
20.6 Phonebook/Auto-dialer
21.0 TECHNICAL INFORMATION
21.1 Programming Tips
21.2 Memory Map
21.3 Peek and Poke Commands
21.4 Basic Sys Commands
21.5 Basic Variable
21.6 Access Flags
21.7 Breakdown of Main Program Routines
21.8 Basic Error Codes
21.9 Files That Can be Written
21.10 Menus by the Numbers
22.0 ADDITIONAL INFORMATION
22.1 Changes to prg.* files
22.2 Galactiwars changes
22.3 Main Event Wrestling
22.4 Use of Zed-128 to Edit Network Files
Page 6
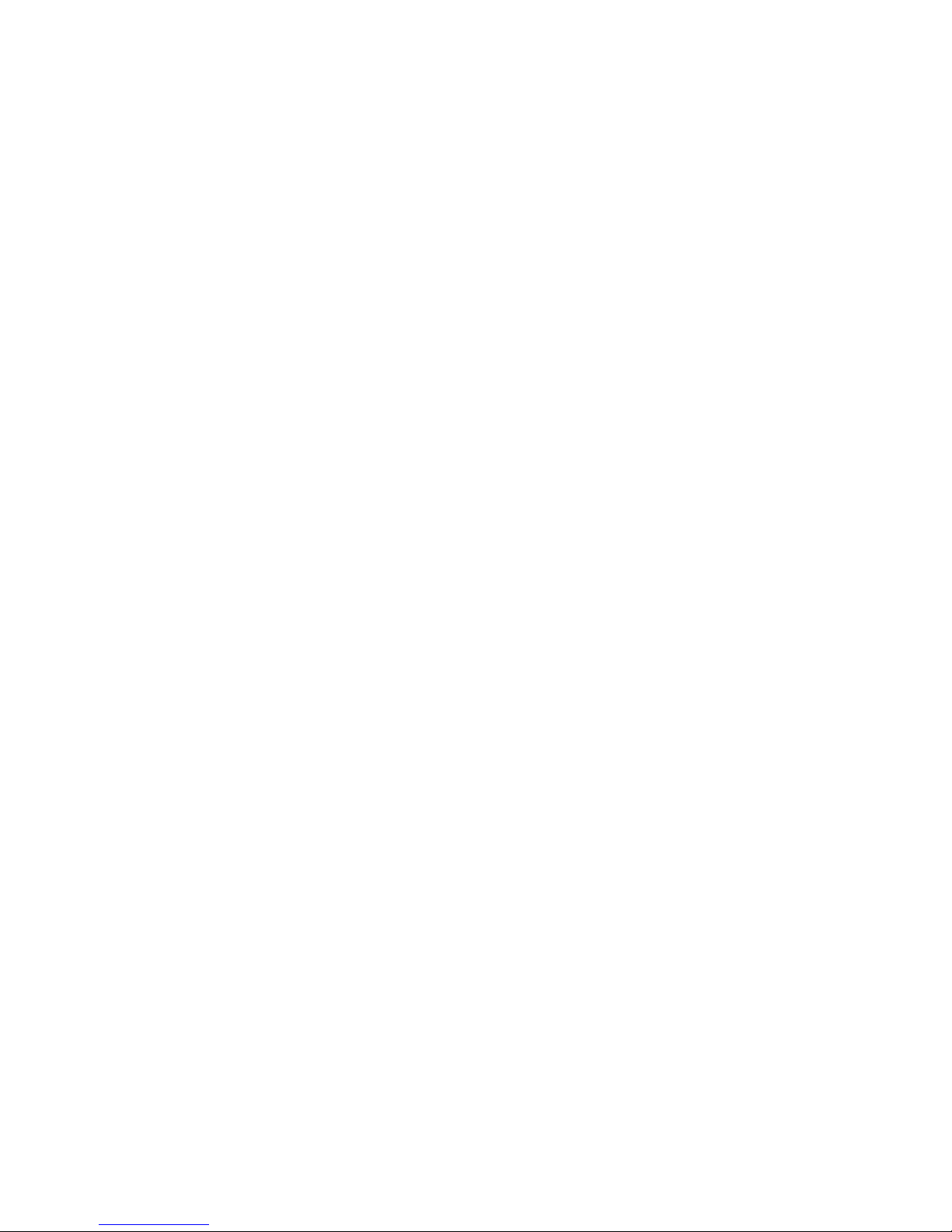
22.5 Flow Charts
22.6 Explanation of Prg* Files
APPENDICES
APPENDIX A Understanding Access Groups
APPENDIX B COMMANDS
Nacti.* File Format
Nstrt.* File Format
( vi)
- INTRODUCTION -
1.0 INTRODUCTION
Welcome to the world of telecommunications on your Commodore 128. C-NET
128 v7.0 is the next step in the evolution of the C-NET Bulletin Board
System (BBS). It is, in our opinion, the most sophisticated bulletin board
system available for the 128, and is sure to prove itself to you. Please
take the time to read completely through the introductory and setup
chapters before attempting to operate the program; this will ensure a
successful configuration the first time. The balance of this manual has
been provided to detail all of the many enhanced features of version 7.0
just waiting to be discovered! This chapter contains all the warranties,
support, and legalities.
1.1 TRIALWARE
Shareware is a “Try-Before-You-Buy” concept of marketing software.
Trialware is a special case of shareware. Trialware is time-limited in
some way, typically in either license or the features of the application or
both. C-NET 128 v7.0 is being distributed as trialware, and is timelimited in that the program will cease to function after a predetermined
time. The program is not crippled in any way. In this way, you are
assured of being able to properly evaluate the program and make an informed
purchase descision.
The C-NET 128 v7.0 Trialware software is freely distributable although not
free of charge – if you continue to use it you are required to pay for it.
Trialware makes this time limit cleaner and clearer.
Copyright laws apply to both shareware and commercial software, and the
copyright holder retains all rights. The only exception is that the
copyright holder may grant the right to copy and distribute the software,
either to anyone or to a specific group.
1.2 USAGE AGREEMENT
C-Net 128 v7.0 (from now on referred to as the PROGRAM) is being
distributed as Trialware. Trialware gives you the opportunity to evaluate
the software before purchasing it.
Page 7
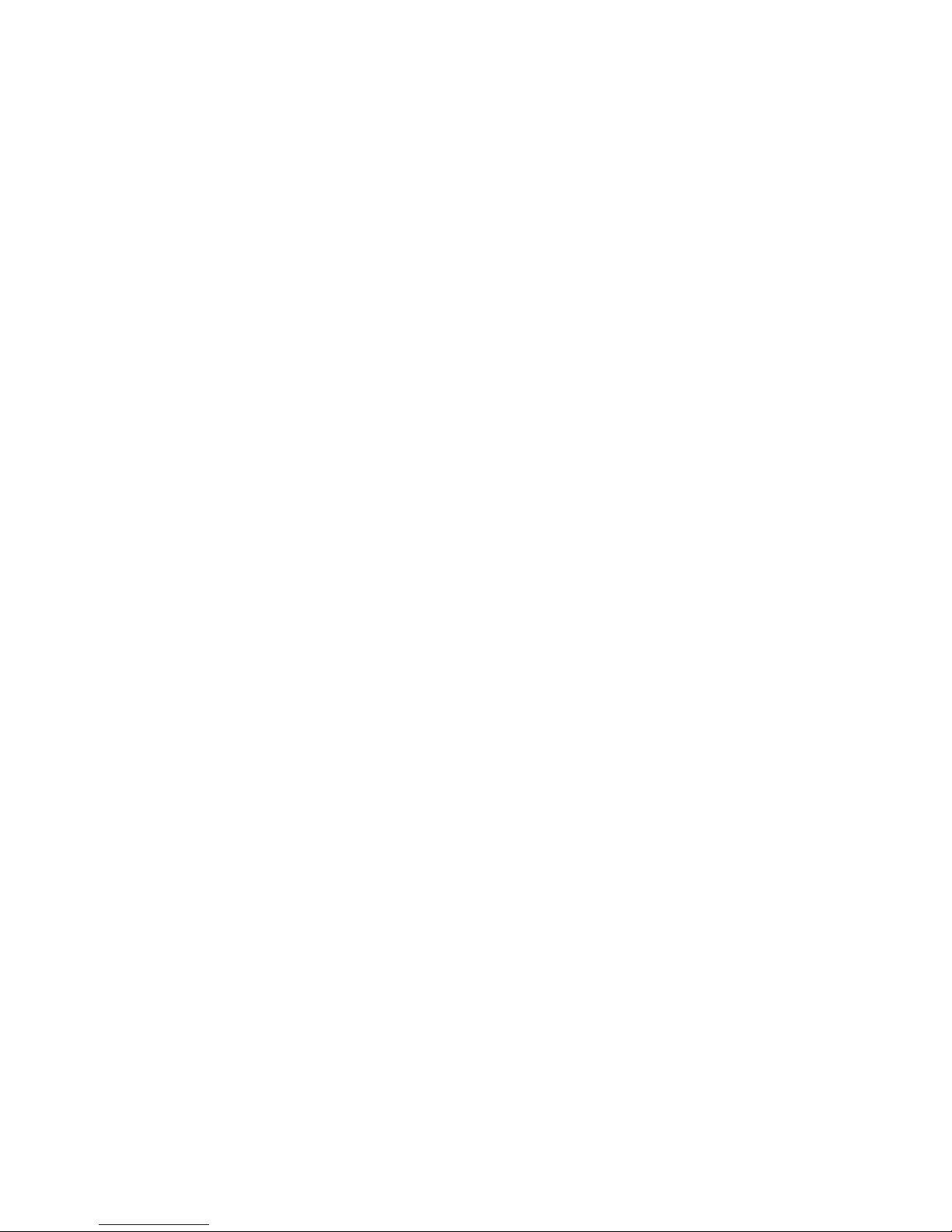
It is NOT Public Domain or Free of Charge. Using this program requires you
to accept the following terms and conditions:
1. You may use this copy of the PROGRAM on an evaluation basis. The
evaluation period is 30 days.
2. If you enjoy the program and want to receive the benefits of being
a registered C-Net System Operator (Sysop) then you must purchase
the software. Fill out the registration form in section 1.9 along
with your payment of twenty dollars ($20) in U.S. currency and mail
it to R. Eric Pearson to register your copy.
3. You may freely distribute the PROGRAM shareware files or diskettes
on the condition that each copy contains all of the original
unmodified PROGRAM files.
4. You may NOT modify the machine language (INTRO, ML, M2, M3, M4.0,
M5, SUBS.O, UDS.O or and of the PROTO files) or remove any
copyright notices from any of the other programs or files, charge
any fee for the distribution of the program, or take any action
that would violate the copyright rights of the owner.
This product is protected by copyright law and international treaties.
Unauthorized reproduction or distribution of this program, or any portion
of it, may result in severe civil and criminal penalties, and will be
prosecuted to the maximum extent possible under law.
1.3 COPYRIGHT
The PROGRAM and its related DOCUMENTATION are copywritten.
YOU MAY NOT REMOVE ANY OF THE COPYRIGHT NOTICES WITHIN THIS PRODUCT AT
ANYTIME; ANYWHERE!
1.4 PROGRAM AND MANUAL
The PROGRAM and the MANUAL (‘SOFTWARE’) are provided ‘AS-IS’ without
warranty of ANY kind, either express or implied, with respect to accuracy
or suitability for any particular application. Should the PROGRAM or
MANUAL prove defective, you (and not R. ERIC PEARSON) must assume the
entire cost of all necessary servicing or repair. Further, R. ERIC PEARSON
does not warrant, guarantee, or make any representations regarding the use
of,
or the results of use of, the PROGRAM in terms of quality, correctness,
accuracy,
reliability, currentness, or otherwise, and you rely on the PROGRAM and
results
solely at your own risk.
R. ERIC PEARSON does not warrant that the PROGRAM or MANUAL will meet your
requirements or that the operation of the PROGRAM will be uninterrupted or
error free.
Furthermore, if you do not agree to these terms of sale, then you MUST
DESTROY any copies of the PROGRAM.
1.5 IMITATIONS OF REMEDIES
In no event will R.ERIC PEARSON be liable to you for any damages in excess
Page 8
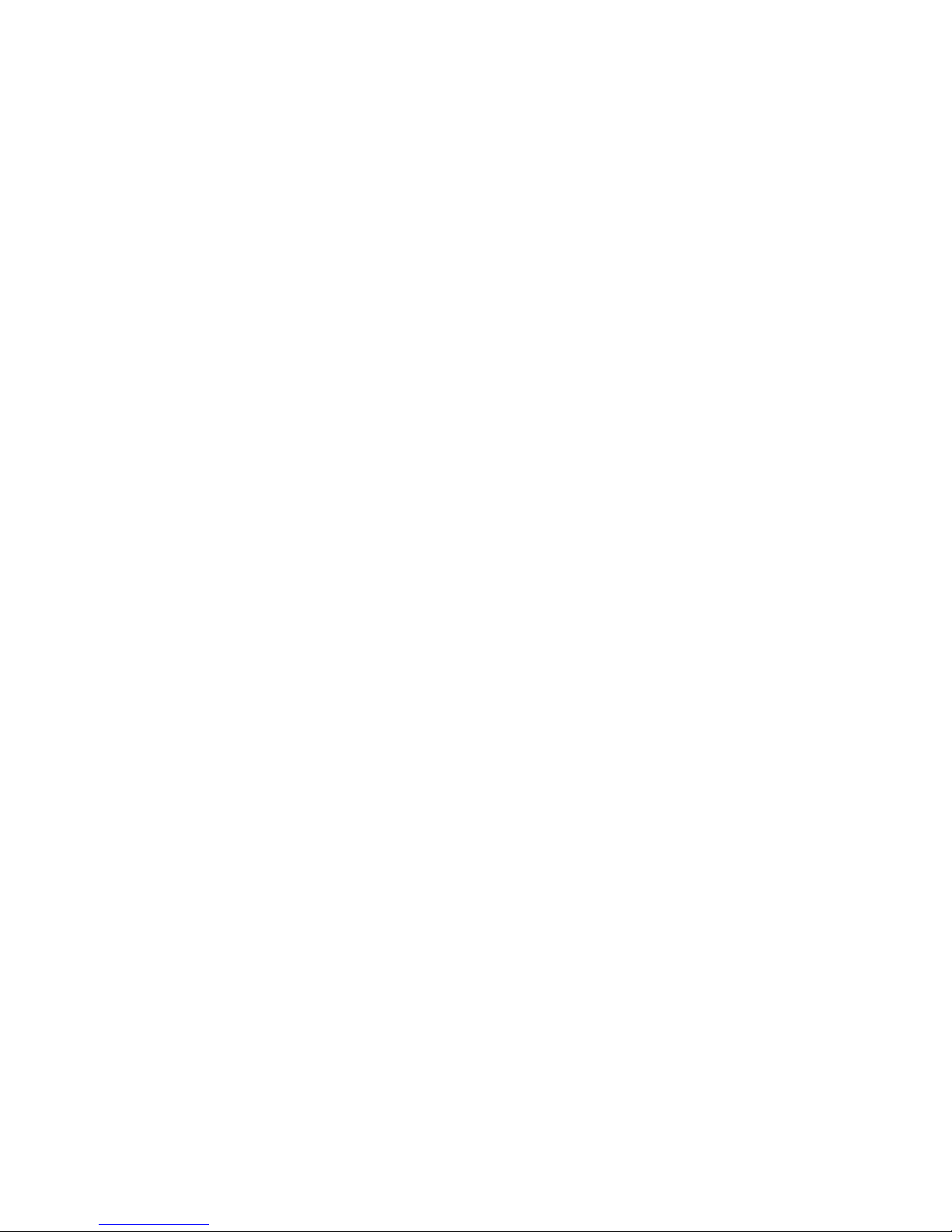
of your registration fee paid, including, without limitation, any lost
profits, business goodwill or other special, incidental or consequential
damages arising out of the use or inability to use the PROGRAM, or for any
claim by any other party, even if R.ERIC PEARSON has been advised of the
possibility of such claims or damages. This warranty gives you specific
legal rights and you may also have other rights which vary from state to
state.
1.6 UPDATE AND CUSTOMER SUPPORT POLICY
In order to be able to obtain any customer support or updates of this
PROGRAM, you must complete and return the enclosed registration card to R.
ERIC PEARSON along with your registration fee. If R. ERIC PEARSON is made
aware of ANY breech of ANY part of this agreement by you, R. ERIC PEARSON
is under no obligation to make available to you any customer support or
updates to the PROGRAM even though you have made payment of the applicable
update fees.
Updates that you receive at a reduced ‘update fee’ are considered
replacements for your current software. When you receive any update of the
C-NET product, you must DESTROY all previous versions of the software.
1.7 ACKNOWLEDGMENT
You acknowledge that you have read this agreement, understand it, and agree
to be bound by its terms and conditions by using the PROGRAM. You also
agree that this agreement is the complete and exclusive statement of the
agreement between parties and superseded all proposals or prior agreements,
verbal or written, and other communications between the parties to the
subject matter of this agreement.
Should you have any questions concerning this agreement, please contact in
writing:
R. ERIC PEARSON
245 Shear Hill Rd.
Mahopac, NY 10541
1.8 USER SUPPORT
Thank you for trying the C-NET BBS. This MANUAL is a detailed description
of the features and capabilities of the PROGRAM. However, if you have any
questions left unanswered, or if you discover any problem with any part of
the PROGRAM, please feel free to contact us by e-mail at CNET128@AOL.COM.
Support is available from the C-NET 128 Web Site:
http://ourworld.compuserve.com/homepages/cnet128/cnethome.html
and from C-Net Support BBS’s:
S.T.A.R.-Link BBS
(The Home of C-Net 128)
(914) 621-4135
or
Page 9
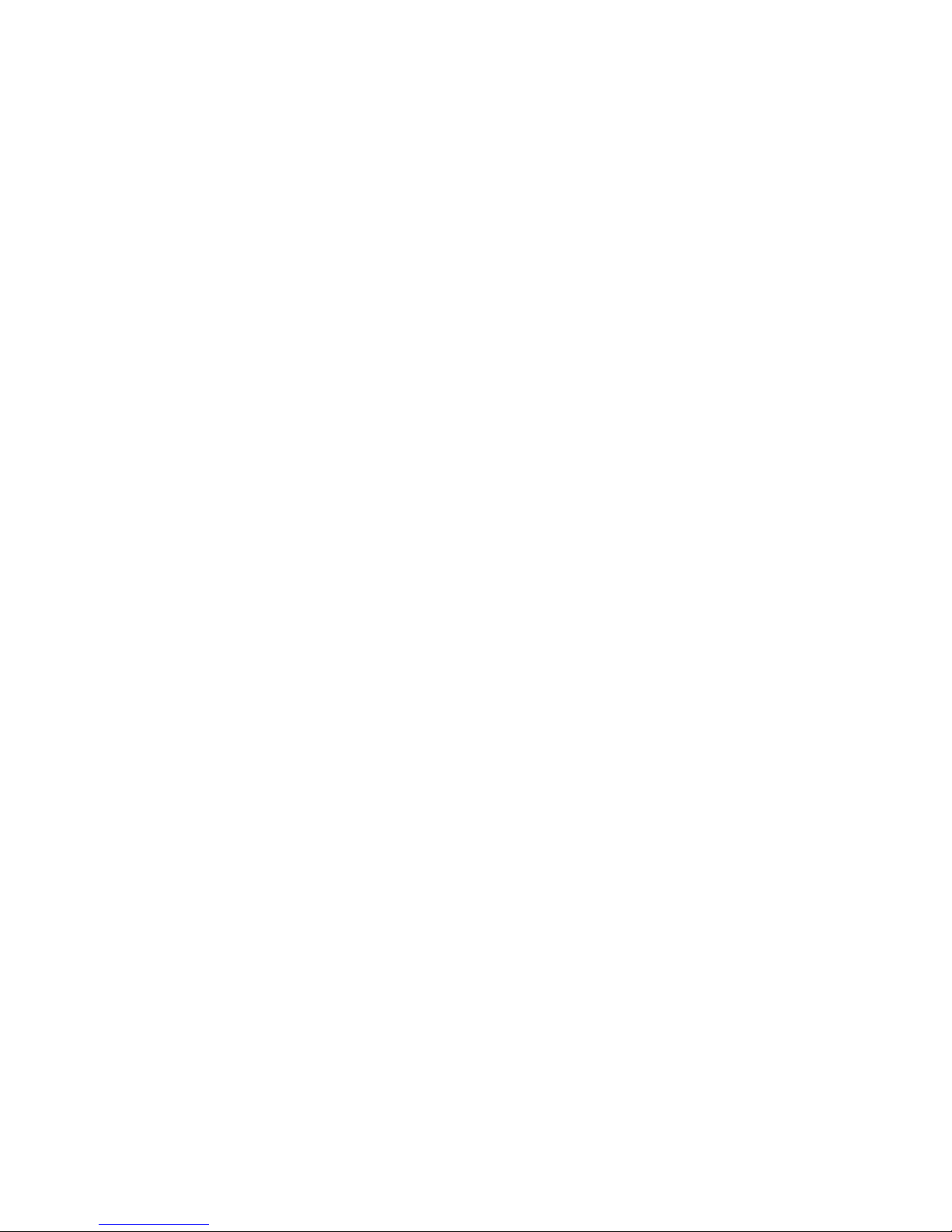
The Batcave BBS
(303) 252-0735
or
The Northern Outpost BBS
(403) 622-3395
1.9 REGISTRATION FORM
To register your copy of C-NET 128 v7.0 print-out and fill-in the following
form and mail it along with your registration fee of $20 in U.S. Funds to:
R. ERIC PEARSON
245 Shear Hill Rd.
Mahopac, NY 10541
First Name:
Last Name:
Street Address 1:
Street Address 2:
City:
State/Province:
Zip Code:
Country:
Telephone Number:
E-Mail Address:
BBS Name:
BBS Telephone Number:
You System Operator Handle:
BBS Serial #:
System Information:
1. Do you use a hard drive with your BBS? If yes, which make and model?
2. Do you use and type of RAM Expansion (REU, RAMLink, etc.)? If yes,
which?
3. What type of modem do you use (make/model)?
4. Do you own a Swiftlink or Turbo232 cartridge?
5. Do you own a SCPU (Super CPU) by CMD?
2.1 V7 DEVELOPMENT HISTORY
C-Net 128 has required extensive changes in both the Machine Language
programs and Basic 7.0 code in order to operate with the Swiftlink/Turbo
232 interface and high-speed modems. C-Net 128 7.0A wedges the NMI
Page 10
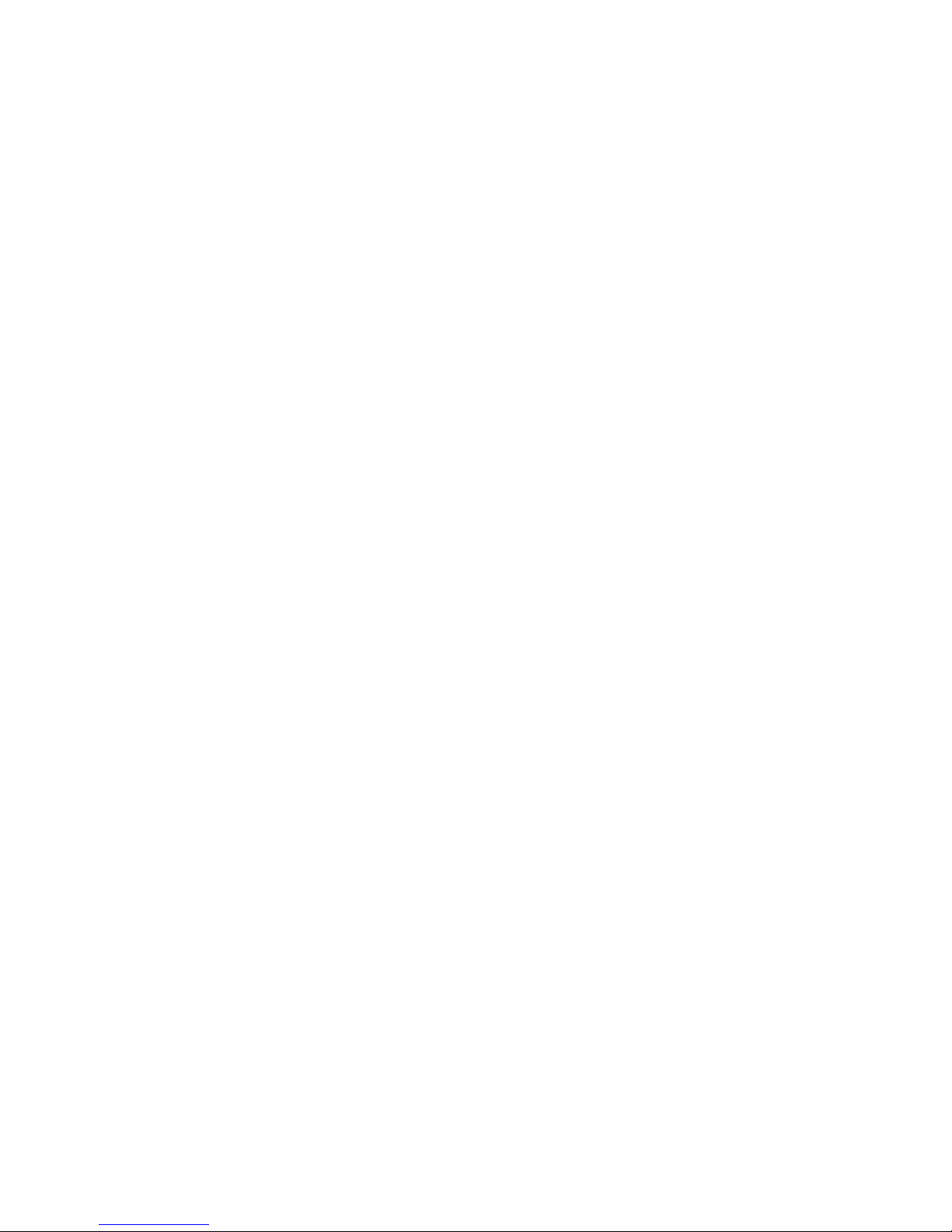
interrupt handler with ML code to receive data from the modem. Characters
received are placed in the normal 255 byte RS-232 input buffer. This
allowed the “Main” portion of the BBS to operate with existing code with
only minor modifications to the ML program. However, it was quickly found
that the U/D protocol programs bypassed this functionality and used their
own separate code to access the modem. This is why so many of the PROTO
files had to be modified. C-Net 128 7.0 does not use an output buffer,
instead it writes output characters directly to the Swiftlink/Turbo232
transmitter for increased speed.
One of the major challenges in creating version 7 was the upload/download
protocol files and consequently the networking (which uses the Punter
protocol to send and receive files). First I had to reassemble the three
U/D Protocol files; PROTO 0, PROTO 1 and PROTO 5. PROTO 0 was the most
difficult since I did not have the source code for it. I had to reverse
engineer or disassemble the ML and then fix any assumptions the
disassembler made. Then figure out exactly what each line was doing since
there were no comments to aid me. After reassembling each PROTO file I
then tested them with the existing RS-232 modem routines. After each PROTO
was working with the existing routines my first idea was to try to “patch”
each PROTO to work with the Swiftlink/Turbo 232. I tried this for a couple
of weeks but with only moderate success, mostly due to timing problems, the
code was unstable and finally abandoned. Then I decided to make Swiftlink
only versions of each PROTO. This was a major decision because from the
start I had intended to keep compatibility with older RS-232 modems. C-Net
7 is still compatible now with the older modems with one exception; when
you set up your system you have to decide which you’ll be using since there
are now two versions of each Upload Download PROTO file (PROTO 0, PROTO 1
and PROTO 2). Getting back to the development, the U/D protocols were
ripped and rewritten. A version of each was created that would only work
with the Swiftlink/Turbo 232.
I was just about to release version 7, in fact an Alpha version was
released to a limited number of C-Net SysOps for testing, when I started
hearing how people were worried about Year2000 compliance both in the C-Net
world and DS-2. Both programs had similar Year2000 issues. Also I was
hearing how the C-Net Electronic Mail system was inferior to comparable BBS
programs. So I pulled V7 back into development and began analyzing the BBS
for Year2000 issues. The Y2K fix actually went in very quickly, probably
within a month. The first time watching the date roll over to 1/1/2000 was
pretty cool. However, I eventually uncovered a major bug in the Message
Base ML where the index would become corrupted. Now next to the UD Base
the Message Base in C-NET is probably the most complicated program.
Probably 80% of what goes in the Message Bases is done through ML. This
bug stumped me for over a month to the point where I put everything down
and walked away from it for the entire summer. Eventually I came back to
it and after tearing apart the ML and tracing every line I fixed it.
As I mentioned above the E-Mail subsystem was in dire need of enhancement
and I had actually begun work on it some months before. So with the
message base bug squished I finished the enhancements to the e-mail system
(except for a couple of things, see the Known Problems section) and about a
hundred other little changes here and there. Here’s just a few of those:
1. Reduced the size of PRG.LOGON by moving some code to PRG.LOGONTWO
(strange things happen when a PRG gets too large, believe me and read
section 21 if you plan to do any C-NET programming)
Page 11

2. Redesign of PRG.NET-ASSEMBLE and PRG.AMAINT.
3. Redesign of System Configuration Utility.
4. Redesign of E-Mail.
5. Added System Monitor
6. Added HELP for System Operator at Waiting for Call screen.
7. Added Last 10 Caller Screen toggle at Waiting for Call screen.
8. Redesign of SysOp Interface.
2.2 INCOMPATIBILITIES BETWEEN V6 & V7
2.2.1 SysOps Upgrading from v6.x to v7
The follow is a list of files from v6 that are not compatible with v7.
Meaning, the v6 format of these files has changed in v7. Most files will
have to be deleted and then recreated using v7.
If a recommendation says "SCRATCH" you should manually scratch the files
from DOS.
If a recommendation says "LOG" you should manually write down on a piece of
paper all pertinent information.
Because of time constraints conversion programs are not available.
User Data files - These will self correct after a user logs on
and logs off. Although First Call and Birth Date information
will be lost and need to be re-entered. If you can wait I am
considering a conversion program, probably to be released with
patch number one.
All E-mail files - recommend scratch all v6 mail files before
running v7.
All Message Base files - recommend log, then delete message
bases from v6 using the KL # command.
The C-Term Phonebook (sys.phonebook) - recommend log, then
scratch and recreate using v7.
P-File Directory’s - recommend log, then delete using v6 and
recreate using v7.
G-File Directory’s - recommend log, then delete using v6 and
recreate using v7.
Note: v6.X U/D files are 100% compatible with v7. There are still Year2000
problems with the way file upload dates are stored, but these problems
should not effect the overall
BBS even if not fixed before 2000. The only effect I can foresee is that
old files will be erroneously reported as new.
Page 12
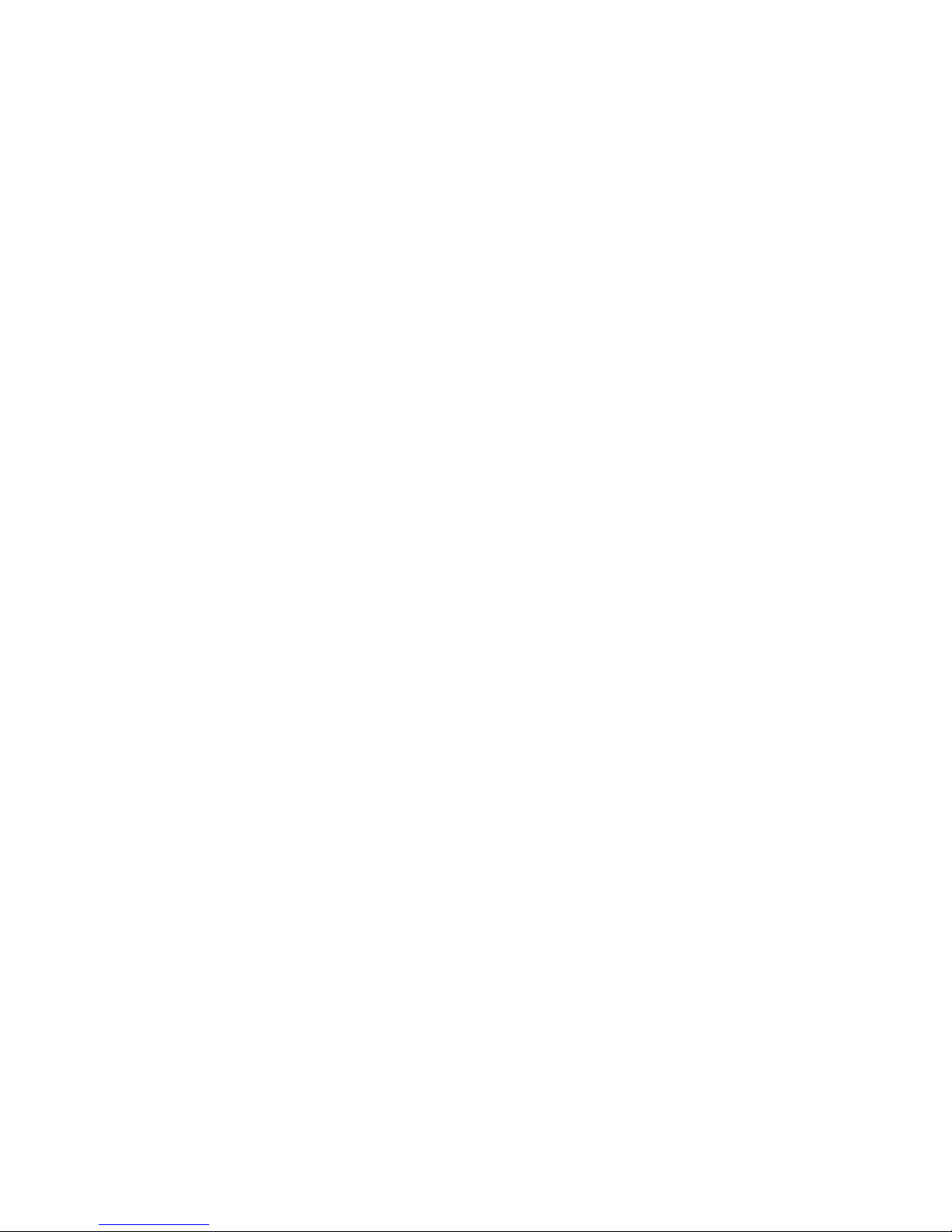
2.2.2 Networking Connectivity
In order for a C-Net 7.0 system to network with C-Net v6.x systems
properly, the C-Net v6.x system must be using PRG.NET-TRANS (v6.3). This
version of NET-TRANS has been modified to fix timing problems between the
systems.
2.2.3 Net E-Mail & Subs
In order for v6.x systems to correctly receive networked e-mail and subboard messages they must be running PRG.NET-MAIL (v6.1X) and PRG.NET-UNPACK
(v6.1X). These versions have special filtering logic that will correctly
translate v7 date fields to v6
2.3 USER PORT OR SWIFTLINK/TURBO232 SYSTEM
Before setting up your C-NET v7.0 BBS you need to decide if you will be
running with a modem that interfaces with the Commodore 128 through the
User Port or through a Swiftlink/Turbo232 cartridge. User Port modems will
only be able to sustain speeds up to 2400 BPS, while modems using a
Swiftlink/Turbo232 will be able to attain much greater speeds. C-NET v7.0
during testing was able to maintain speeds up to 28,800 BPS with a
Swiftlink cartridge and should be able go higher still with a Turbo232.
2.4 MODEM INFORMATION
In order for your modem to work correctly with C-Net v7.0 it MUST be able
to report DCE connect speed as opposed to DTE speed. DCE (or Data
Communications Equipment) speed is the speed at which the modems connect.
DTE (or Data Terminal Equipment) speed is the speed at which your computer
connects to your modem.
Most modern high-speed modems have an AT command to enable DCE reporting.
It may be an S-Register setting or a normal AT command. For example, my
Cardinal 28.8 uses S95 to enable DEC reporting. Some other modems use the
AT command W2 to enable it. Refer to your modem manual or contact your
modem manufacturer for assistance in determining the correct command for
your specific modem.
You will also need to determine the command to “lock” your modem at a
specific BPS rate. Again most modems use an AT command to do this.
Commonly, I have found, this command is AT&Nn where n is a number
corresponding to the speed you want to “lock”. For example, AT&N2 would
“lock” your modem at 1200 BPS. When I say “lock” I mean that when the
correct AT command is issued your modem will ONLY attempt to connect at the
designated speed. If it cannot connect at the designated speed it will
hang-up. This “locking” is required for the Networking portion of C-NET.
The modified SU or Set-Up program now allows you to enter an initialization
string, a hang-up string and the strings required to lock your modem at
specific BPS rates.
CN
3360 - Send a command to modem appending a carriage return.
Page 13
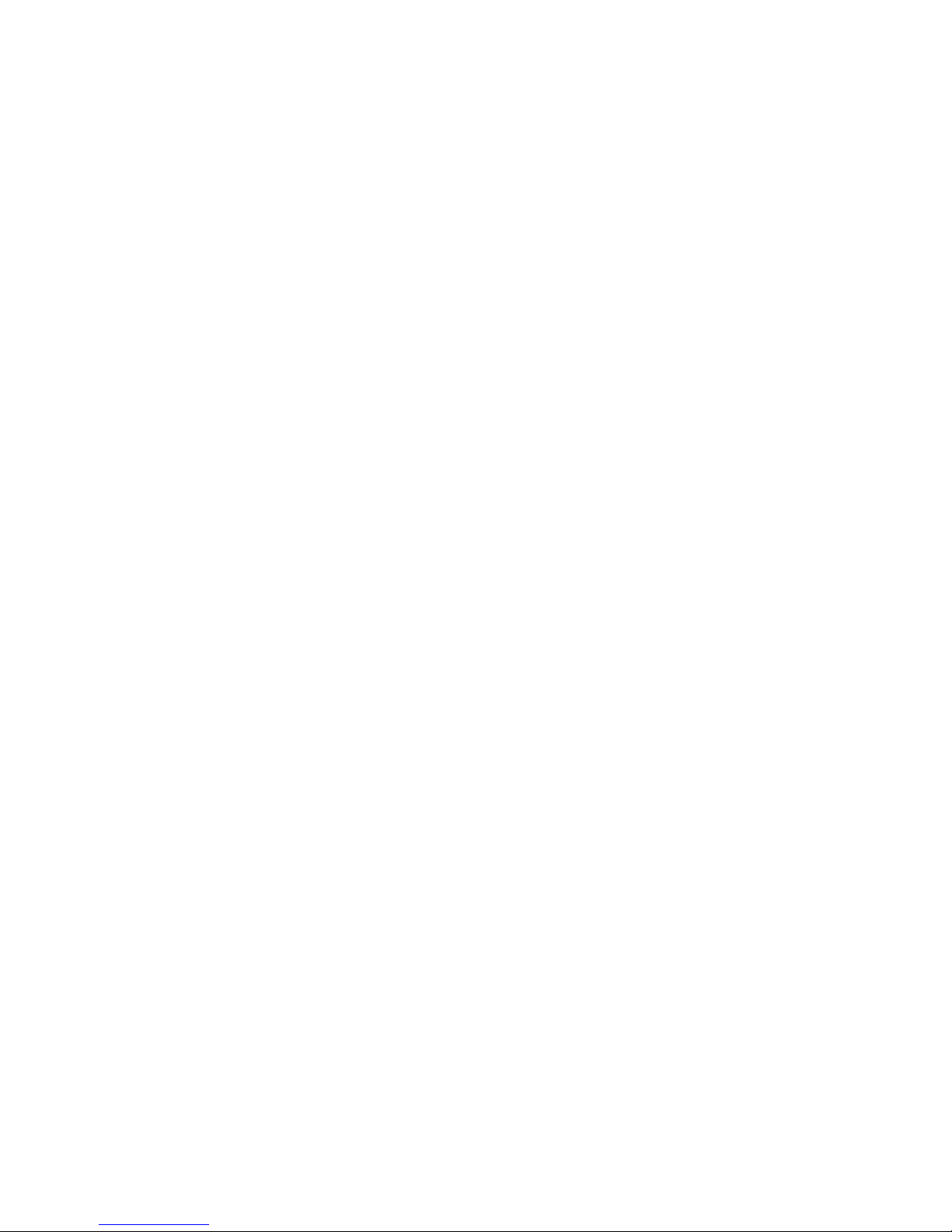
3500 - Clear the line, hang-up.
3860 - Retrieve one character the RS-232 input buffer.
M3
SYS4939 - Wedges the NMI handler and initializes the Swiftlink/Turbo232
2.5 KNOWN PROBLEMS
Following is a list of known problems (a.k.a. bugs) or features by
subsystem that did not make the release date:
Electronic Mail
1. Retrieving File Attachments - Only the New Punter protocol works for
retrieving file attachments at this time. This bug will be fixed in a
patch release at a later date.
2. Reply with/File Attachment – Did not make the release date, will be
included in the first patch.
3. Networked Return Receipts and File Attachments – Not implemented yet
pending Network Administrator approval.
U/D Subsystem
1. The U/D Subsystem is not Year 2000 compliant. Dates are still stored in
MMDDYY format. Since I plan to rewrite the U/D System for V7.5 I didn’t
see the point of patching the existing system. Secondly, since it is to
be a major rewrite it didn’t make the release date. And finally without a
conversion program, all C-NET SysOps with huge U/D sections would have to
recreate them since the headers will be incompatible.
Message Base Subsystem
1. There is currently a limit of 255 total messages (posts & responses) per
message board. This will be increased to around the C-NET V6 default of
232 post and 718 total messages (posts & responses) in the first patch
release.
Main System:
1. SY Command – Certain functions of the DOS Shell DO NOT work while on line. It WILL crash your board if you attempt to load a Basic 7.0
program.
2. MF Command – The Move File command only works in Local Mode. It seems
this is the way it was originally designed. I plan to take a look at and
include a fix in the first patch.
3. Visual Editor – The Visual Editor is currently being modified to allow
on-line use. Although it still functions now, use may be erratic.
2.6 V7.5 PLANS
Following is a list of enhancements that for one reason or another did not
make it into V7 of C-NET but might make it into a future release.
Allow drives 8-30 and partitions above 9
New Visual Editor
C-Net FAX
Redesigned U/D Section
QWK Mail Support
Punter Timeout & PEEK
PRG.NET-STORE
Page 14
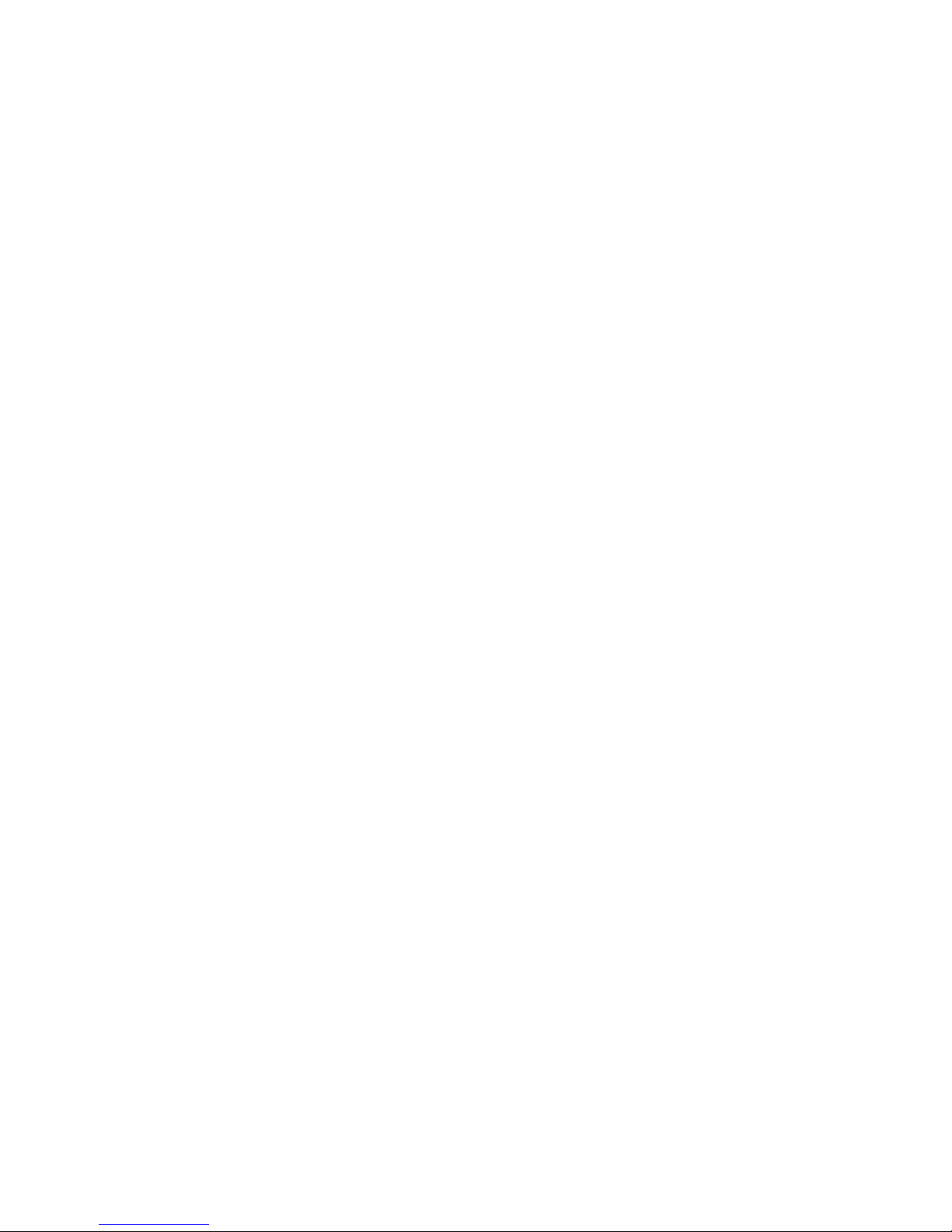
- HARDWARE CONFIGURATION -
3.0 HARDWARE CONFIGURATION
This section will assist you in choosing the correct computer equipment for
use with C-NET v7.0 BBS.
3.1 MODEMS
There are two basic types of modems that are compatible with the program;
User Port modems and modems that can be used with a Swiftlink/Turbo232
cartridge. Of the User Port modems there are 3 different types that are
compatible:
1650 modem and anything compatible (Westridge, Video 7, Total
Telecommunications)
Mitey Mo and anything compatible (Hesmodem II)
Hayes Smartmodem and anything compatible (Prometheus ProModem, Commodore
1670, Linker, US Robotics Courier, Supra Modem 2400). 1200 and 2400 baud
may be used with Hayes compatible modems only.
A modem is considered ‘Hayes compatible’ only if it understands basic ‘AT’
commands such as ATV0, ATH, ATS0=x, ATS7=x, ATX1, and ATA, RS-232
interfaces, which are necessary to connect most Hayes compatible modems to
the Commodore 128, must be tested separately for their compatibility with CNET 128. RS-232 interfaces that have been successfully tested include the
MSD and the Omnitronix brands.
3.2 FLOPPY DISK DRIVES
Generally, any disk drive that can be connected to your 128 and used
normally with SAVE, LOAD, and OPEN commands, can also be used with C-NET
v7.0. Disk drives that have been successfully tested in the past include
the 1541, 1571, SFD-1001, MSD-d2, Indus GT, PET 4040, 8050, 8250, 9060,
9090. IEEE interfaces, which are necessary to connect SFD-1001’s and other
parallel disk drives must be tested separately for compatibility. The only
IEEE interface that has been successfully tested is the Skyles Quicksilver
128. There are two terms, however that you must be familiar with when
configuring your C-NET v7.0 BBS. When reference is made to a disk drive
DEVICE, it is referring to the unit as a whole. A disk drive may have one
or two openings each referred to as a DRIVE. A brand-new disk drive has a
DEVICE number of 8. If you plan to connect more than one disk drive to the
128 for use with the PROGRAM, you must insure that each disk drive has a
unique DEVICE number (see disk drive instructions for information about
changing the device number of a unit). A disk drive with one disk
capability is said to be a DRIVE 0. With a two-disk drive unit, the
individual disk units are numbered 0 and 1 (see disk drive instructions to
which slots are which).
3.3 HARD DISK DRIVES
Hard drive manufacturers have recently discovered the enormous market
potential that exists among Commodore computer users, primarily because of
the bulletin board systems that they operate. At the time of this
publication, we have used two different hard drives, the first, and the one
Page 15
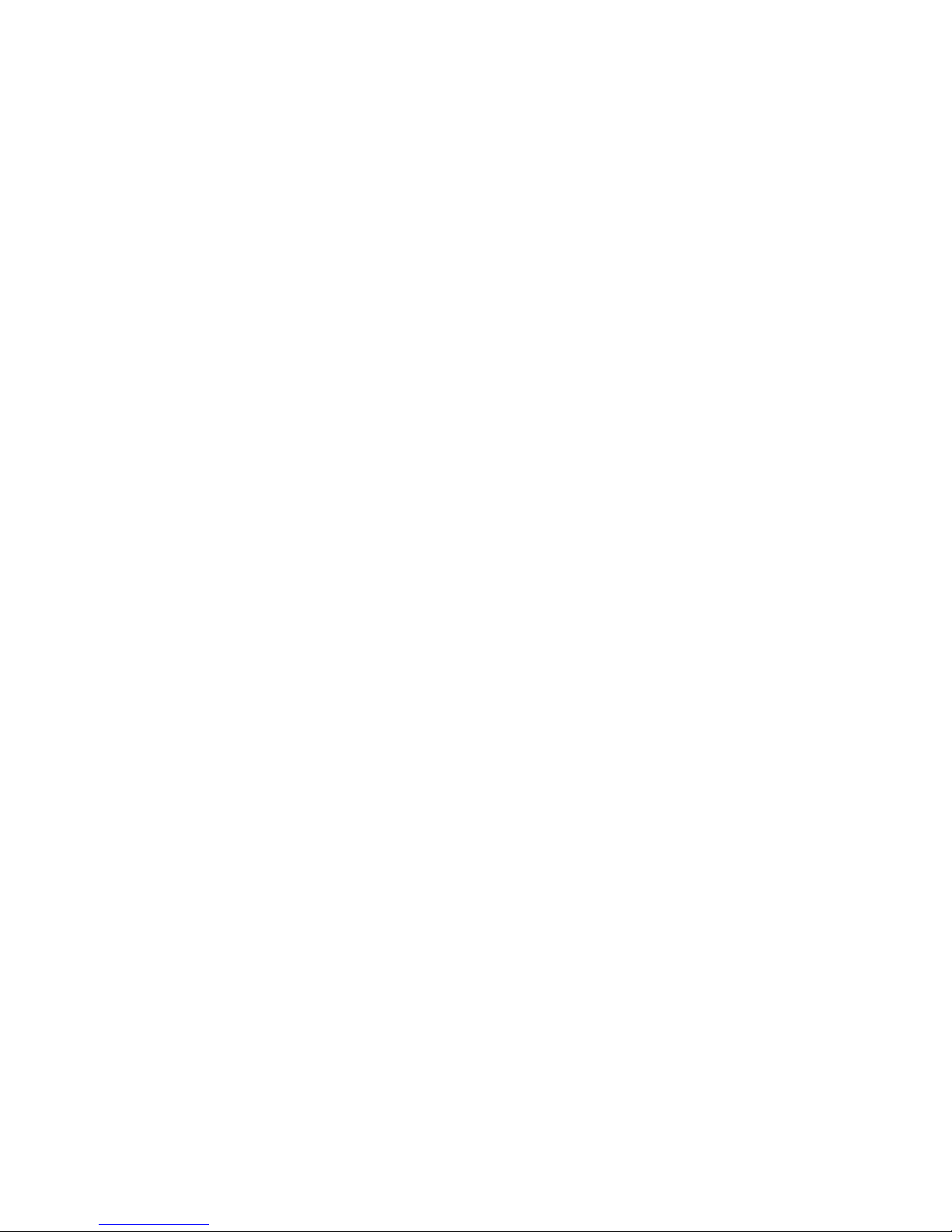
used the longest by the Author, is the Lt. Kernel hard drive. Also,
successfully tested is the CMD hard drive. Before you purchase a hard
drive, please contact us first for the latest compatibility information.
When configuring your hard drive, you may configure your hard drive any way
you wish, however, it is suggested that you make at least 3 LU’s
(partitions), (0 for system disk, 1 and 2 for whatever else you wish to use
them for. It is also suggested that you reserve at least 15,000 to 20,000
for LU 0. This will leave you enough room for al the system files, your
message bases (both local and network), as well as all the P-files (on-line
games) that you wish to use).
3.4 VIDEO OUTPUT
C-NET uses the 80-column video chip exclusively for screen output. You
MUST be using and RGB monitor or a specially created MONOCHROME (one color
only) cable plugged into the RGB output driving a composite monitor. This
cable may be made by connecting pin 7 of the RGB output port to the tip of
an RCA connector and pin 1 to the ground of the same plug. Also, the 40/80column key at the top of the 128’s keyboard must be depressed at all times.
3.5 CARTRIDGES
No form of ‘FAST LOAD, MACH128, etc. or other types of software cartridge
can be successfully used with C-NET 128 v7.0, but will only interfere and
cause numerous problems.
- SOFTWARE INSTALLATION -
4.0 SOFTWARE INSTALLATION
This section covers the configuration of the program, explaining step by
step the procedure that you must follow before the program will be ready to
place ‘on-line’.
4.1 DECOMPRESSING THE FILES
All of the C-Net v7.0 files were compressed using Wraptor V3 for the
Commodore 64 from Loadstar. You can decompress these files using a
Commodore 64 or Commodore 128 in 64 mode. 128 mode means the 40/80 column
switch is NOT depressed and you are holding the Commodore key down when you
start your Commodore 128 or you type “GO64” and press return while in 128
mode.
In order to decompress the files you must have a copy of Wraptor V3. A
copy of this program is available for download from the C-NET 128 Web site
or you can contact Loadstar at their Web site (http://www.loadstar.com) to
obtain a copy.
You should decompress all the .WR3 files to separate1581 diskettes. Or if
you have a higher capacity drive such as a CMD FD-2000, CMD Hard Drive or a
Lt. Kernel Hard Drive, you could decompress all the files to a single
drive. If you are using a Hard Drive it is recommended that you copy all of
the files to the first partition or LU. From now on the diskette(s) or
DRIVE where you decompressed all the archive files to will be know as your
C-NET INSTALL DISK(s).
Page 16
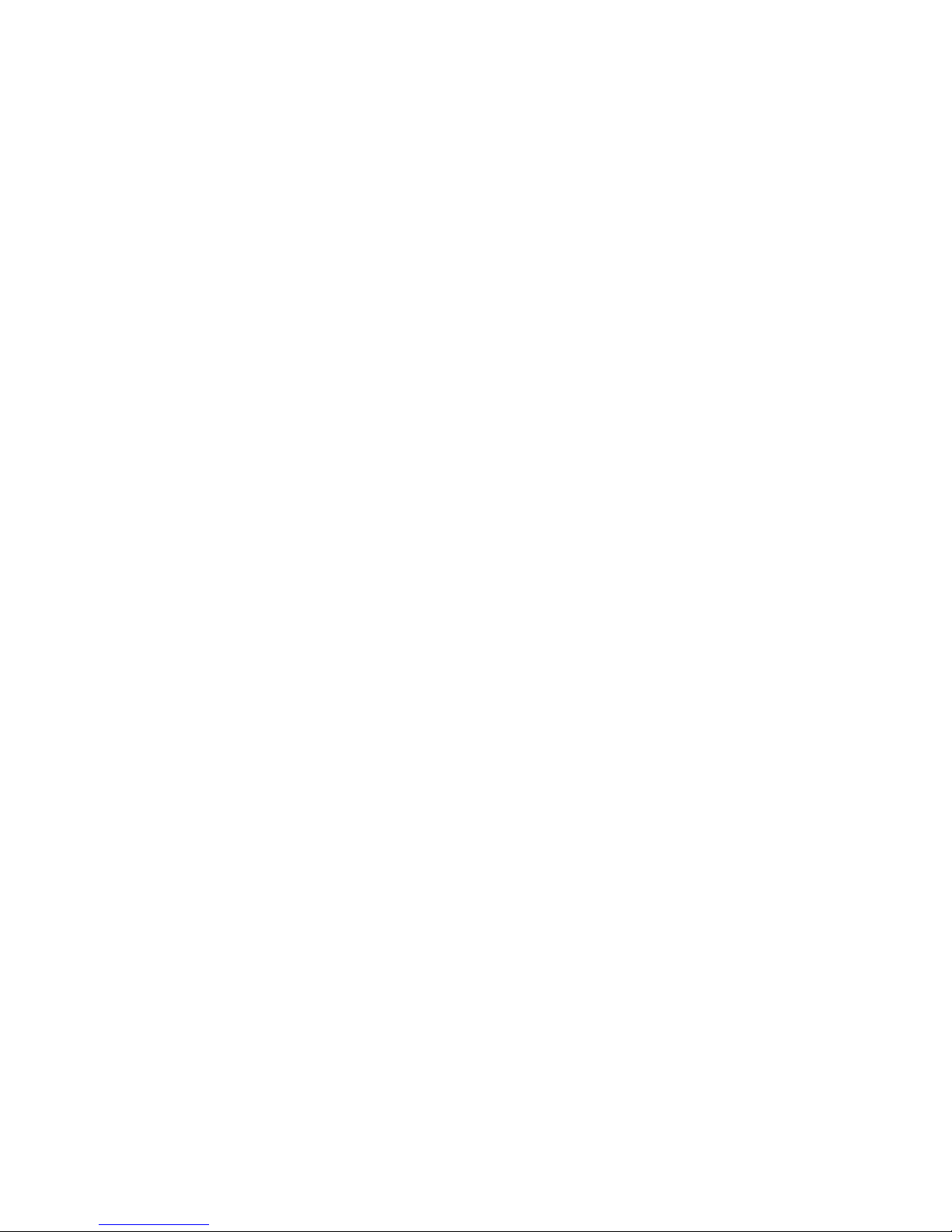
4.2 CHECKLIST OF C-NET 128 v7.0 FILES
Following is a list and brief description of files you should have after
decompressing all of the V7.0 archives.
MACHINE LANGUAGE PROGRAMS:
CNETBOOT – Loader program for C-NET 128 V7.0
M2
M3
M4.O – ML to save and restore the SysOp Status Window and cursor position
M5 – RAM Loader
ML – Main ML program.
PROTO 0 – Punter Protocol ML.
PROTO 1 – ASCII Protocol ML.
PROTO 101 – Net Pauq ML.
PROTO 4 PROTO 5 – X-MODEM, Y-MODEM Protocols
PROTO 6 – C-Term ML
PROTO 7 – Editor ML
PROTO 8 – Visual Editor ML
PROTO 9 – Basic Interface ML
SUBS.O – Message Base ML
UDS.O – UD Base ML
BASIC 7.0 PROGRAMS:
C1 – Loader Program
CN – Main C-NET Program (always in memory)
PRG.AMAINT – Auto-Maintenance Program
PRG.AMAINT1 – Auto-Backup Program, chained to PRG.AMAINT
PRG.AMAINT2 – “This Day in History” Program, chained to PRG.AMAINT
PRG.BAUDSET
PRG.BRAIN
PRG.CLEANUP
PRG.COLLECT
PRG.COPYFILES
PRG.DATA EDITOR
PRG.DATING
PRG.DOS – DOS Command Interface
PRG.DOWN – Program to down the BBS, SysOp Help menu
PRG.EMAIL – C-NET Electronic Mail Program.
PRG.EXCHANGE
PRG.FAX – Under construction
PRG.FILES – P/G-Files Program
PRG.FMAIL
PRG.GEDIT
PRG.HDTIME – Reads real-time clock if available and calculates current day.
PRG.LOGOFF – Logoff options
PRG.LOGON – Main Logon Program, Waiting for Call Loop
PRG.LOGONTWO – Second Part of Logon
PRG.MACS CHANGER PRG.MAINT – System Maintenance Program
PRG.NET-ACTIVATE
PRG.NET-APP
PRG.NET-ASSEMBLE – Main Network engine
PRG.NET-BLDFILE
PRG.NET-CONFIG – Configure Network Connections
Page 17
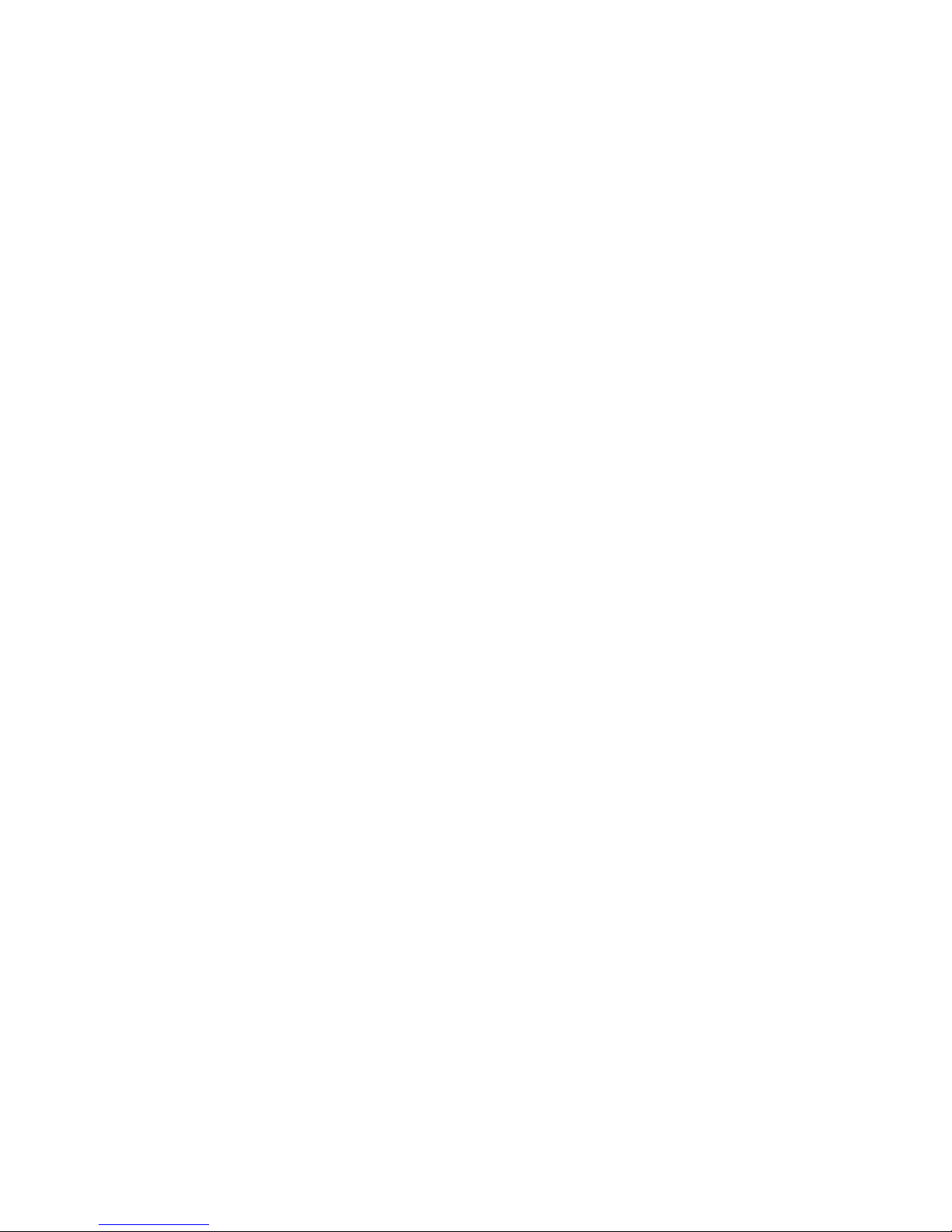
PRG.NET-CONNECT
PRG.NET-DIST
PRG.NET-EASY
PRG.NET-FBACK
PRG.NET-MAIL
PRG.NET-MAP
PRG.NET-NEWS
PRG.NET-NOW
PRG.NET-ORDERS
PRG.NET-PARMS
PRG.NET-PULL
PRG.NET-SEND
PRG.NET-SEND FIX
PRG.NET-SORT
PRG.NET-SU
PRG.NET-SUB EDIT
PRG.NET-SUBS
PRG.NET-TEST
PRG.NET-TRANS
PRG.NET-UNPACK
PRG.NET-UTIL
PRG.NEW USER – Run when a new user logs on
PRG.NEWS – C-Net News Sub-system
PRG.NEWSCAN
PRG.NS – Net Send E-Mail
PRG.PERIOD
PRG.PROFILE
PRG.RAM – Loads files into RAM Expansion Unit
PRG.RELREAD – Read relative files
PRG.RES-ENTRY
PRG.SEARCHTEXT
PRG.SEND WELCOME
PRG.SERVICES
PRG.SETUP – C-NET Initialization Program
PRG.SKY-AVERAGES
PRG.SMAINT
PRG.STATS
PRG.SUB-DIST
PRG.SUBS – Message Base Engine
PRG.TERM – Built-in terminal program
PRG.TRANSLATOR
PRG.U/D – U/D Base Engine
PRG.UEDIT – User Edit Program
PRG.ULIST – User List Program
PRG.UMAINT
PRG.USEREDIT
PRG.UTILITIES – SysOp Utilities
PRG.VDATA – Dump version data for PRG files
PRG.WEED – Weed Message Bases
SU – System Configuration Program
SEQUENTIAL FILES:
DATA FILES:
CHRSET#1 – Alternate Character Set/Font
CHRSET#2 – Alternate Character Set/Font
CHRSET#3 – Alternate Character Set/Font
Page 18
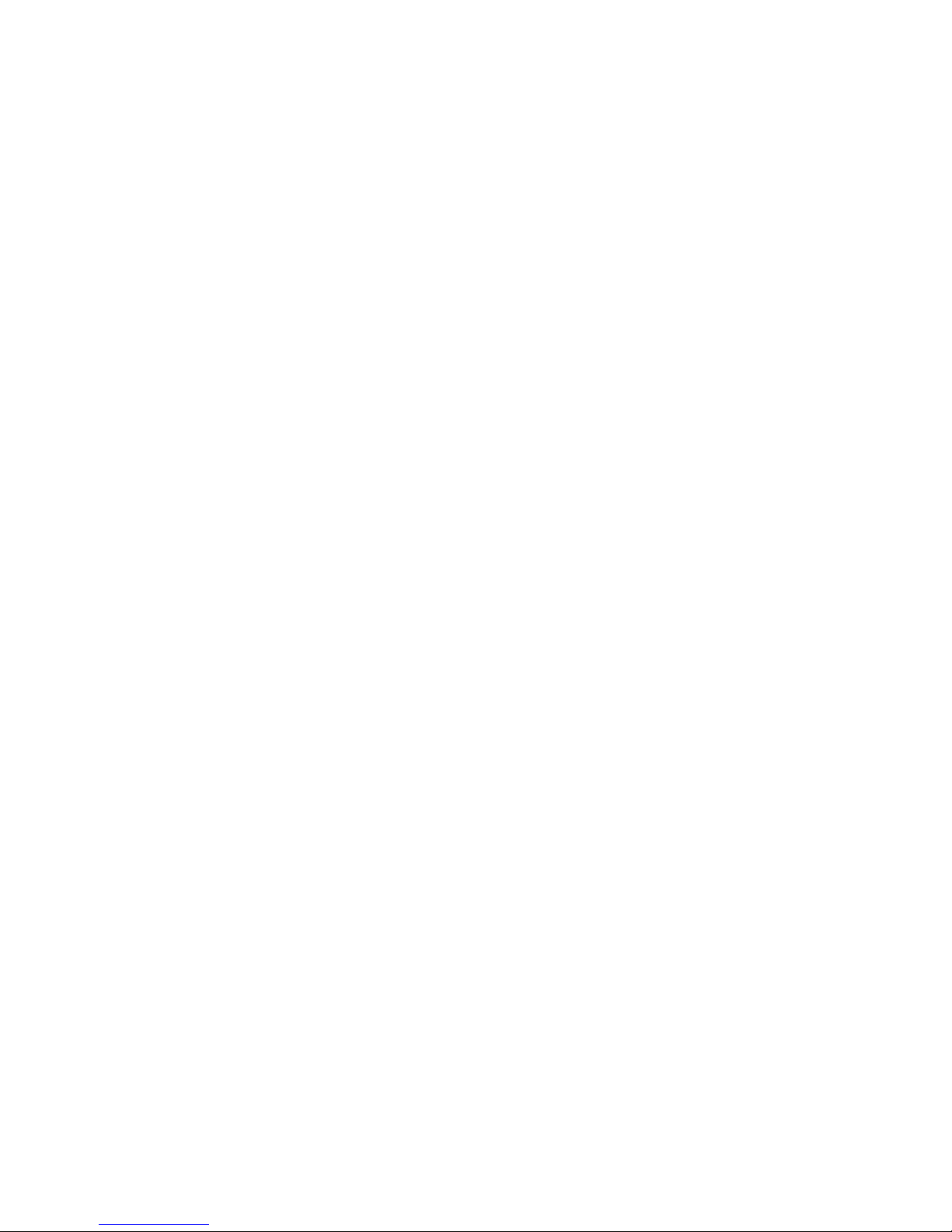
CHRSET#4 – Alternate Character Set/Font
TRATBL 0 – Translation table 0
TRATBL 1 – Translation table 1
4.3 SETTING UP YOUR C-NET 128 V7.0 SYSTEM
4.3.1 PLANNING YOUR SYSTEM
The C-NET 128 Bulletin Board system works on the premise of different
DEVICES and DRIVES for different operations. When planning your system you
need to keep this premise in mind.
A basic C-NET 128 system needs DEVICES or DRIVES defined as the following:
THE SYSTEM DISK – Should always be DEVICE 8, DRIVE 0. On a system using a
hard drive the SYSTEM DISK should utilize DEVICE 8 and the first PARTITION
OR LOGICAL UNIT (LU) on that device. The SYSTEM DISK houses the main
machine language and basic programs required when running C-NET 128. Also
all of the User Data, System Help Files, and News Files.
THE P-FILES DISK – Can be another DEVICE or DRIVE (Partition or LU for Hard
Drive users). The P-FILES DISK houses all the program modules (PRG files
or also referred to as “Doors”) required for the various sub-functions of CNET 128. Examples of these program modules might be the Electronic Mail
engine, the Message Base engine, On-Line Games, etc.
THE E-MAIL DISK – Can be a separate DEVICE or DRIVE (Partition or LU for
Hard Drive users). The E-MAIL DISK houses all the mail files for your
users. Also in V7 it is the storage disk for any file attachments to
messages. When planning your E-MAIL DISK you should keep all of these
factors in mind as they all relate to how much disk space you will need to
allocate for e-mail. C-NET 128 requires 20 blocks for the basic E-Mail
files for each user (these include In-Box, Sent Mail, Archive and Personal
Address Book. A simple formula for calculating your specific disk need is:
DISK SPACE NEEDED = PLANNED USER BASE * (20 BLOCKS + THE SIZE OF THE
MAXIMUM ALLOWABLE FILE ATTACHMENT)
NOTE: It is HIGHLY recommended that you put E-Mail on it’s own DEVICE (for
disk drive users) or it’s own partition or LU (for hard drive users). Not
only for the obvious reasons of required disk space but also the sometimes
erratic nature of relative files.
THE G-FILES DISK - Can be another DEVICE or DRIVE (Partition or LU for Hard
Drive users). The G-FILES DISK houses all the General Text Files available
on you BBS for on-line reading and/or downloading. Examples of these
general text files might be the rules and regulations for your BBS, extra
Help files, FAQs, etc.
ETCETRA DISK - Can be another DEVICE or DRIVE (Partition or LU for Hard
Drive users). The ETCETRA DISK houses all of the system log files for CNET 128. These include the file transfer log, caller log, system error
log, etc. Log files are generally rather small in size as far as disk
space, that is as long as you provide timely maintenance.
4.3.2 COPYING FILES
WARNING!!!! DO NOT use a ‘fast hack em’ files copier to transfer files
from the C-NET INSTALL DISKS -- they have been proven to be very unreliable
Page 19
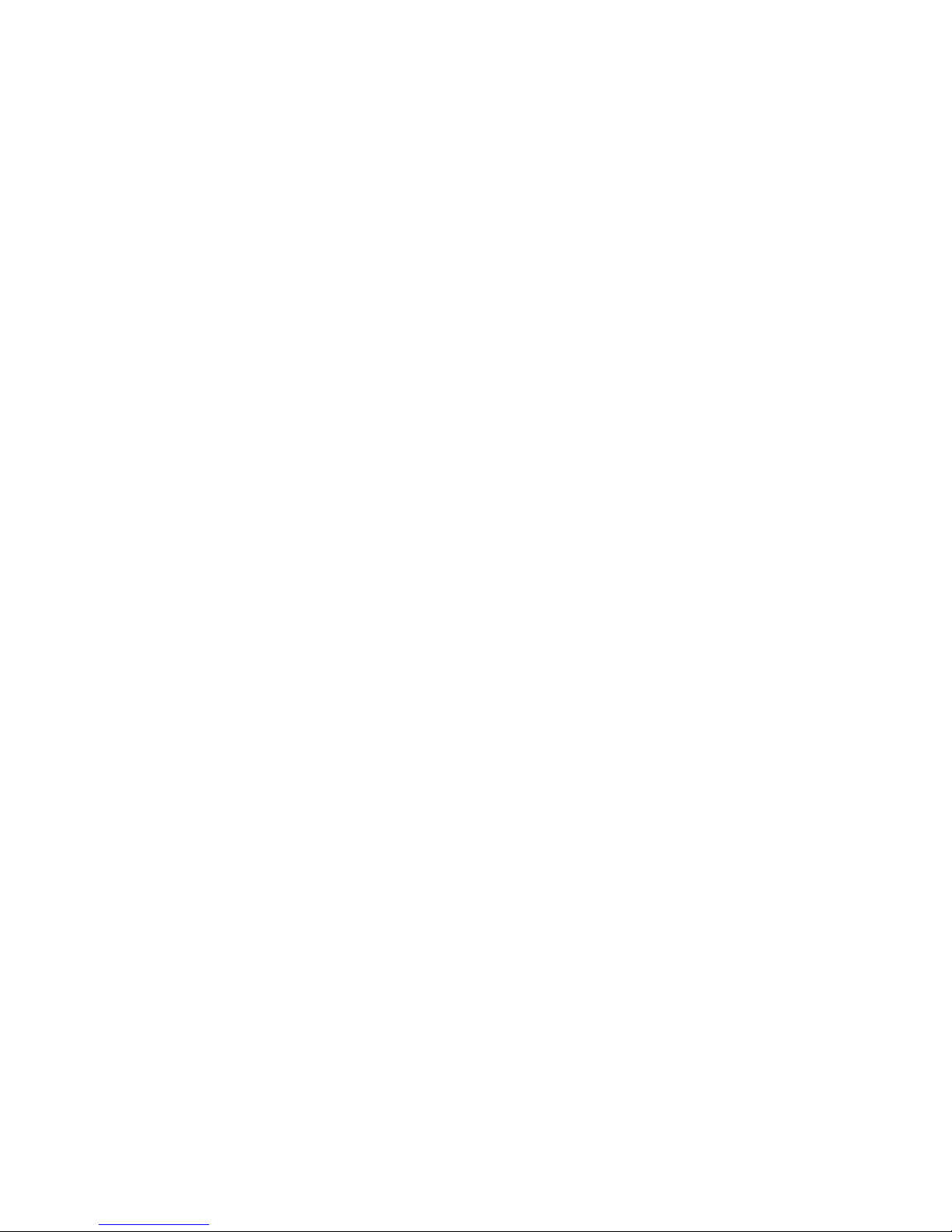
and dangerous to data integrity!!!
Your SYSTEM DISK and P-FILES DISK must be properly formatted or partitioned
before starting this procedure. For instructions on formatting a disk see
the instruction manual for you diskette drive or hard drive. Or if no
manual is available there are resources on the Internet such as the
COMP.SYS.CBM newsgroup when you could get and answer.
You should load and use a file copier program such as Jim Butterfield’s
“Copyall” or the 1571 “Unicopy” or CMD’s “Fcopy” for the following
procedure.
Next, you should copy the following system files from the C-NET INSTALL
DISK to your designated SYSTEM DISK:
CNETBOOT ML C1 CN M2
M3 M4.o SU PRG.SETUP PRG.RAM
*M5
All SYS.MENU* files
All SYS.HELP* files
All PROTO * files
SUBS.O
UDS.O
TRATBL 0
TRATBL 1
*M5 must only be included on each disk if you plan to load sequential files
into the RAM expander from that disk
Finally you should copy all of the PRG to your P-FILES DISK. PRG.SETUP and
PRG.RAM can be excluded since they should be already on your SYSTEM DISK.
Other OPTIONAL PRG files that can be excluded and their impact on your
system areas follows:
PRG.DATING – Disable the on-line dating subsystem.
ALL PRG.NET-* FILES – If you don’t plan on running the networking software.
4.4 LOADING THE SYSTEM CONFIGURATION PROGRAM
Ensure you Commodore 128 is in 128 mode by depressing the 40/80 button and
that you monitor has the 80 column RGB mode selected.
For users running from a diskette based system (no hard drive), before
going any further, make a backup of your C-NET SYSTEM DISK. Use this
backup as your main program disk. DO NOT use your master copy for any
writing to, or running of the BBS.
NOTE: For users of hard drives:
Lt. Kernel hard drives: You should create a BASIC file called
‘autostart’ containing the single line:
1 BLOAD“CNETBOOT”:SYS14336
Page 20
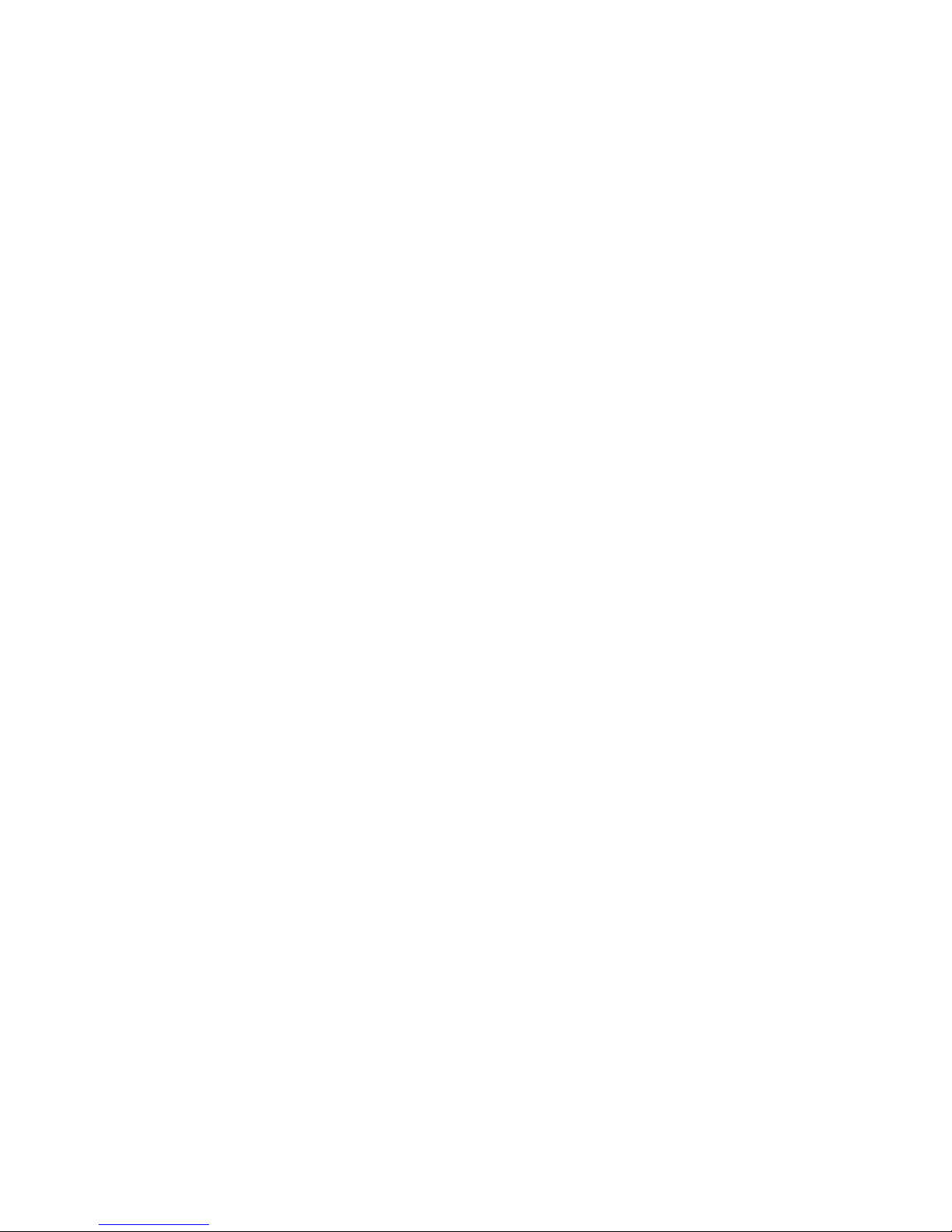
CMD hard drives: Your should create a BASIC file called ‘boot’
containing the single line:
1 BLOAD“CNETBOOT”:SYS14336
C-NET will automatically boot from the hard drives when powered on
with these files in place.
For users with floppy diskette systems, insert the C-NET SYSTEM diskette
into device 0, and power-up the Commodore 128. At the ready prompt type:
BOOT”CNETBOOT”
And hit the RETURN key.
Regardless of which type of system you are using, a few moments after
booting the following menu will appear on the screen.
(1) Set-up the C-Net BBS
(2) System configuration
Select “(2) System Configuration” by pressing the down arrow key using
either the cursor arrow keys (the ones on the top of the keyboard) once to
move the light bar pointer down, then the RETURN key. Once the system
configuration program has finished loading, you will be instructed to
insert all system disks, and then to press RETURN. You should remove the CNET Program Disk, then insert blank or erasable disks into every disk drive
connected to the system (leave the SYSTEM DISK in drive 8 for floppy
users). After pressing the RETURN key, C-NET will let you know that the
system is not yet configured, then a menu of eight options will appear. To
properly configure the system, you must select the options in the following
order:
4.5 SYSTEM CONFIGURATION
4.5.1 SCAN SYSTEM
Computer type
JiffyDOS Detect
RAM Expansion
RAMLink
Real-Time Clock
Total Drives
Drive Types
Printer Detect
4.5.2 FORMAT DISKS
Disks must be formatted and completely empty before they may be used with CNET. Systems with only hard drives may skip this section, providing they
have formatted all the Logical Units (Lt. Kernel) or partitions (CMD) prior
to loading the C-NET software. Press RETURN with the lightbar is
highlighting option “(1) Format Disks” to begin formatting disks. You will
be asked for the DEVICE and DRIVE location of each disk that is to be
formatted. After a disk is formatted, you will be informed of the disk
Page 21

drive status. If there is an error, you should first try another erasable
disk before having the disk drive unit checked for problems. Continue to
select device and drive numbers until all disk drives contain empty, newly
formatted and error-free disks. Go back to the main menu by pressing
RETURN when you are asked for another device for formatting.
4.5.3 SYSTEM PARAMETERS
Now move the lightbar to the second option “(2) System parameters”, and
press RETURN. For this screen and the following configuration screens, you
will be given cursor control using the four control arrows at the top of
the keyboard. To change an item on the screen, simply begin typing and
press the RETURN key when finished. To exit a screen press the ESCAPE key
that is located at the top left corner of the keyboard.
1) System disk -- device and drive number for storage of all system
information (user files, help files, machine language programs,
main basic programs). If you are using a hard drive, your
system disk MUST be configured to 8,0 (CMD drives recognize 8,1
as 8,0).
2) E-Mail disk -- device and drive number for storage of all inter user messages.
3) Etcetera disk -- device and drive number for the storage of all
system logs (file transfer log, call log, error log, feedback,
new user information, etc.).
4) G-Files disk -- device and drive number for storage of C-NET’s
general text and information file system.
5) P-Files disk -- device and drive number for storage of all
program modules (the system’s modules and on-line games). For
hard drive users, it is best to use 8,0 as your device and drive
numbers for this. That way, all your program files are in one
place, and the hard drive does not have to look all over for
program files.
6) Output Feedback, Logs -- The two numbers on line 6 tell C-NET
where to direct system files. The first number directs
written text messages such as feedback and new user
information. The second number directs the ‘logs’ of caller
sign on/sign off activity as well as system errors.
(1) In a position here indicates disk file output to the
Etcetera disk
(2) Indicates printer output
(3) Indicates output to both disk and printer
(0) Indicates no output at all.
*Editor’s note: I have found that it is best to have a printer
hooked up to your BBS, and have all logs printed out to
printer as well as disk. It is much easier to follow and
track errors using both disk and printed matter.
(7) Login identifier -- The login identifier is a two-character
prefix to all user ID’s of the system. Both characters must be
uppercase letters, or numbers. DO NOT use punctuation symbols.
(E.g., “FW” would be used for a BBS with the name Future World.)
(8) DCD Invert -- This entry should ALWAYS be set to 0 if you are
using modem type 0, 1. But can be either a 0 or a 16 for modem
type 2 and 4; depending on your RS-232 interface, and whether it
supports normal or inverted carrier detection
9) Printer Device – This is usually 4 or 5. Check your printer
interface instructions to be sure.
Page 22
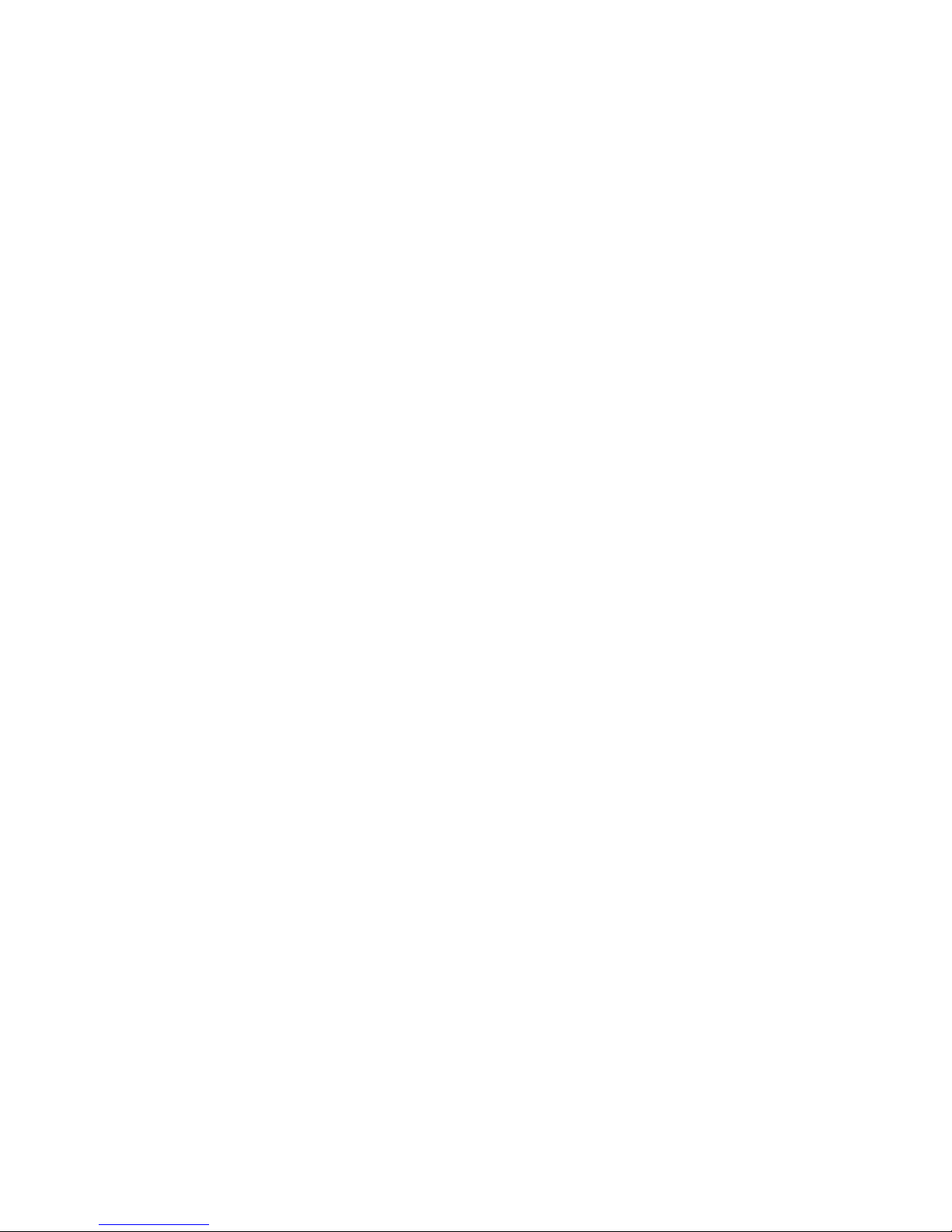
10) Printer Secondary (address) – This is usually 7, but check your
printer interface instructions to be sure.
11) Modem Type -- Set according to the following list:
(0) Mitey Mo, Hesmodem II
(1) 1650, Westridge, Total Telecommunications, Video 7
(2) Hayes compatibles (extended return code set and non verbose mode must be supported). C-NET waits for a
ring, sends ATA, then waits for a connect code --1
for 300 baud, 5 for 1200 baud, or 10 for 2400 baud.
“+++” and ATH are sent to hang up. If a dip switch
for DTR exists, set it for always on (true).
(3) Commodore 1670 (this modem does not support ATA while
the phone is ringing -- so must always be set to auto answer mode.)
(4) A Hayes compatible (type 2) modem with DTR (Data
Terminal Ready) control ability for fast hang-ups.
The RS-232 interface must also support the DTR pin
connection to the modem. If a dip switch for DTR
exists, set it for line signal (not always on). If a
dip switch exists on any modem for CD (carrier
detection), insure that it is set for line signal
(not always on).
(5) Swiftlink/Turbo232 Cartridge
12) Idle Baud Rate -- Baud rate at which the computer should
conduct conversation with the modem while the system is
waiting for a call. This means, the maximum baud rate of the
modem that you are using.
13) Default Text Color -- A color code (0 to 15) for color of all
system prompts and status displays. I would suggest
against using 0 (black) as a default text color.
14) Drive Secondary Address -- When writing to files, 1571’s tend to
write faster (when writing to the backside with the old bug filled ROM’s) with a secondary address of 1. Most other drives
don’t mind this 1. Lt. Kernel hard drives will not function
with a secondary address of 1, so you must change the 1 on this
line to a 2 if you are using the Lt. Kernel.
15) Network/Amaint Hour -- This is the time of day (in military
time, 0 is midnight, 12 is noon, etc.) that auto-maintenance
will occur. Auto-maintenance is described more fully in chapter
18.
16) 2400 Baud Fine Adj – Only necessary for modem types 0-4
16) Real-Time Clock –
17) System Hard Drive – 0=NONE, 1=CMD HD, 2=Lt. Kernel
18) Expansion RAM – 0=NONE, 1=1700, 2=1750
When you have finished this screen, press ESC.
4.5.4 EDIT MODEM STRINGS
INITIALIZATION STRING
Build a modem initialization string with the following elements.
Refer to your modem manual to verify correct commands.
EO - Echo OFF
Page 23
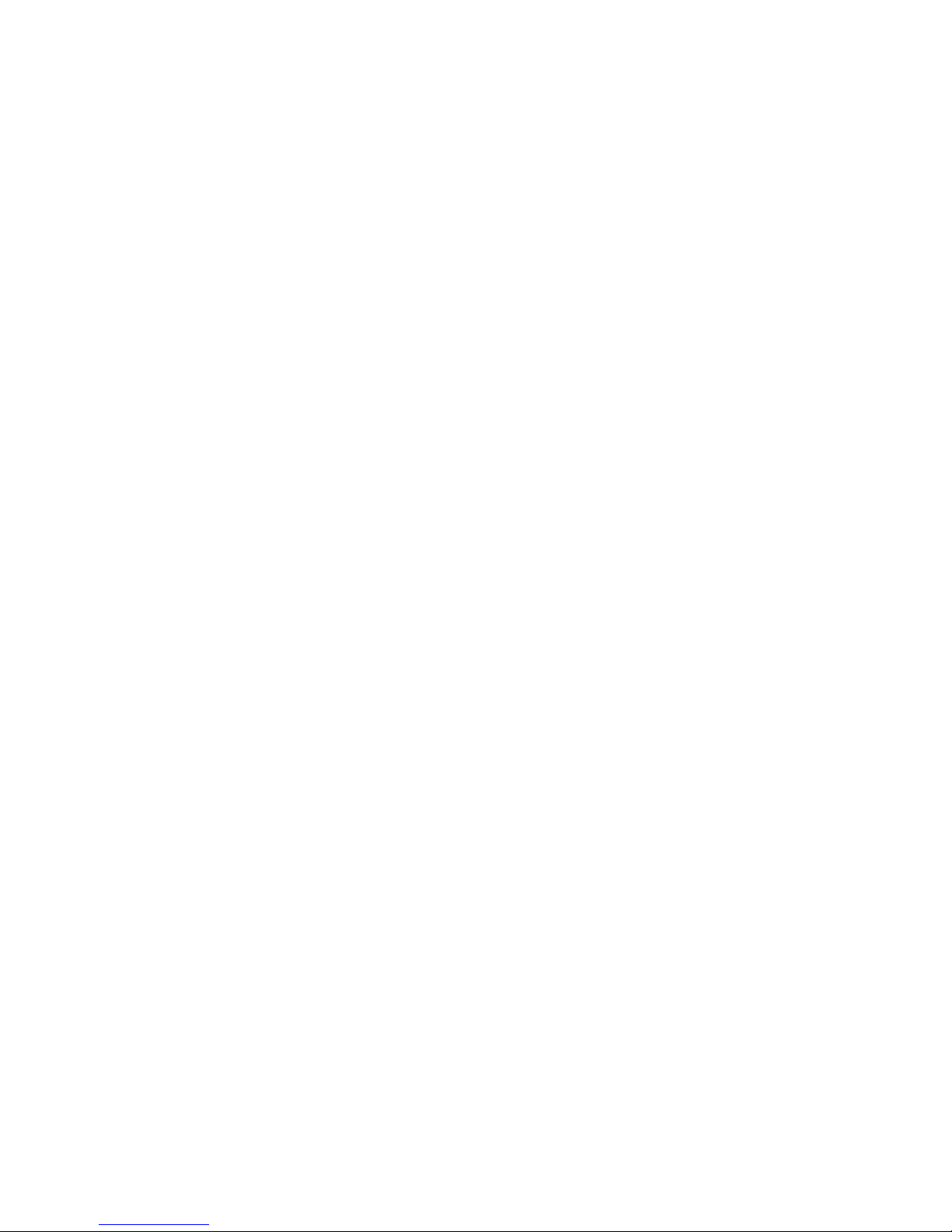
QO - Display Result Codes
X4 - Set Level of Result Codes Displayed
V1 - Verbal Result Codes
&C1 - Normal CD (Carrier Detect) Operations
&D2 - Normal DTR (Data Terminal Ready) Operations
W2 - Connect Message Control
NOTE: Some modems may use an S-Register to set Connect Message
Control. The Cardinal 28.8 I tested and Practical Peripherals modems
use S95 while the Zoom 33.6 offered by CMD uses W2 as does most Boca
modems. Refer to your owners manual.
Completed initialization string should be something like the
following:
ate0q0x4v1&c1&d2w2
or
ate0q0x4v1&c1&d2s95=1
HANG-UP STRING
Now build a modem hang-up string. Most modems use H0 to hang-up the
modem so the command would be:
ath
LOCK MODEM STRING
I have found most modems use AT&Nn to lock modem speeds (Cardinal,
Zoom, US Robotics, Boca) but you should still check your modem manual
to confirm these values.
After confirming all of your modem settings hit ESCAPE to go back to
the System Configuration menu.
4.5.5 ENTER ACTIVATION CODE
C-NET 128 V7.0 is Time-Limited Shareware (or Trialware). This means
that the PROGRAM will cease to function after a predetermined amount
of time. When you purchase the software and send in the Registration
Form, you will be given an Activation Code. A valid Activation Code
will disable the predetermined deactivation date for the PROGRAM.
4.5.6 CREATE USER DATA FILES
Page 24
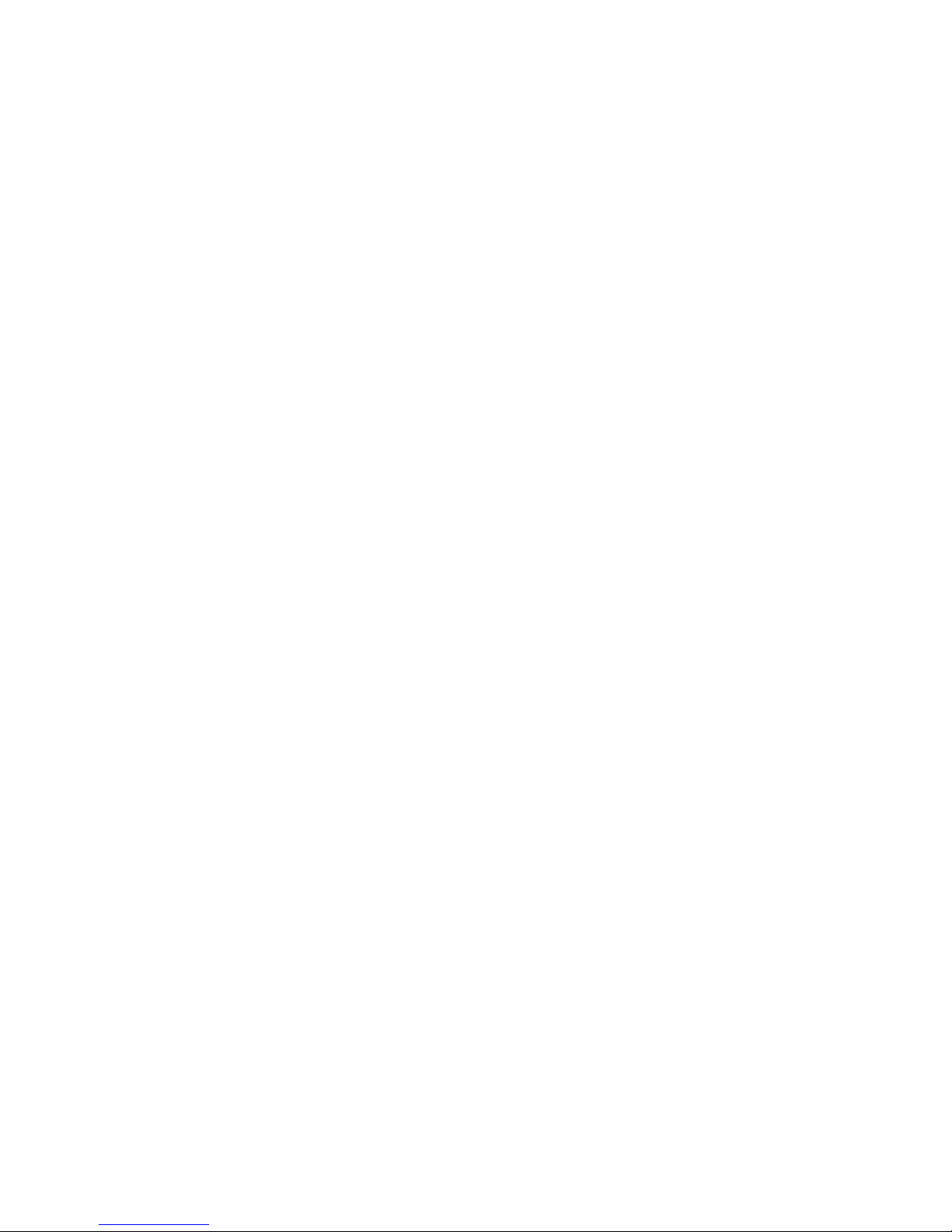
You should now select the sixth option. You will be warned that this
will erase any existing user data. Enter a ‘Y’ to continue. You will
be asked for a number of user accounts to initially reserve disk space
for -- it is a good idea to slightly overestimate this number (a good
number to start with is 200). After this number of user accounts is
exceeded, the files should automatically grow to accommodate any new
accounts. It will take several minutes to create the user data files.
NOTE: Some disk drives may not like to expand the user data files on
an as needed basis, so it may be a good idea to reserve all of the
space you think you will ever require right now! Each complete user
account requires slightly less than one disk block.
4.5.7 SAVING YOUR CONFIGURATION
Select option #8 “Save Configuration” and when prompted to “Save
Changes” type Y for Yes. Now that your configuration is saved, select
option #9 to exit the System Configuration utility and to load the
BBS.
NOTE: Option #9 no longer prompts you to reset your computer. Instead it
reloads CNETBOOT. This was an enhancement to V7.
4.6 LOADING FILES INTO A RAM EXPANSION UNIT
If you have a 1700 or 1750 RAM expander, or a CMD RAMLink, C-NET is able to
make use of it to store three types of files:
(1) Program modules (prg.* files)
(2) File transfer protocols and machine language overlays (proto*
files)
(3) Sequential files which are read by the system from start to
finish, that is, any completely NON-DATA SEQ files (such as
menus, g-files, welcome and exit files, not including message
base entry files). Sequential files stored in the expander may
not exceed 10,240 bytes (approximately 40 disk blocks).
The RAM expanders are divided into banks of 64K bytes (about 256 disk
blocks). The 1700 has 2 of these banks; the 1750 has 8. C-NET is not able
to load a file partially into one bank, and continue it into another -- a
file must fit entirely into one bank. This means that if as C-NET loads a
file into the expander, it finds not enough room in the current bank for
the file it is attempting to load, it will move to the next bank, leaving
some memory in the previous bank unused. The result is this: optimally, a
1700 can
store 512 blocks, but because some of the memory at the end of each of its
two banks
must be wasted, the 1700 may only be good for 480, or even 430 blocks. The
same situation holds for the 1750, which can (under optimal circumstances)
hold 2048 blocks. You will have to observe the loading process (next
chapter) to see if you have over-extended the memory of your expander.
To use a RAM expander, designate a blank and formatted disk as your “RAM
loading disk” and copy to it all files you wish to load into the RAM
expander, as well as the files “prg.setup” and “m5” from the C-NET master
disk. You may use multiple disks for program/proto files, and a separate
Page 25
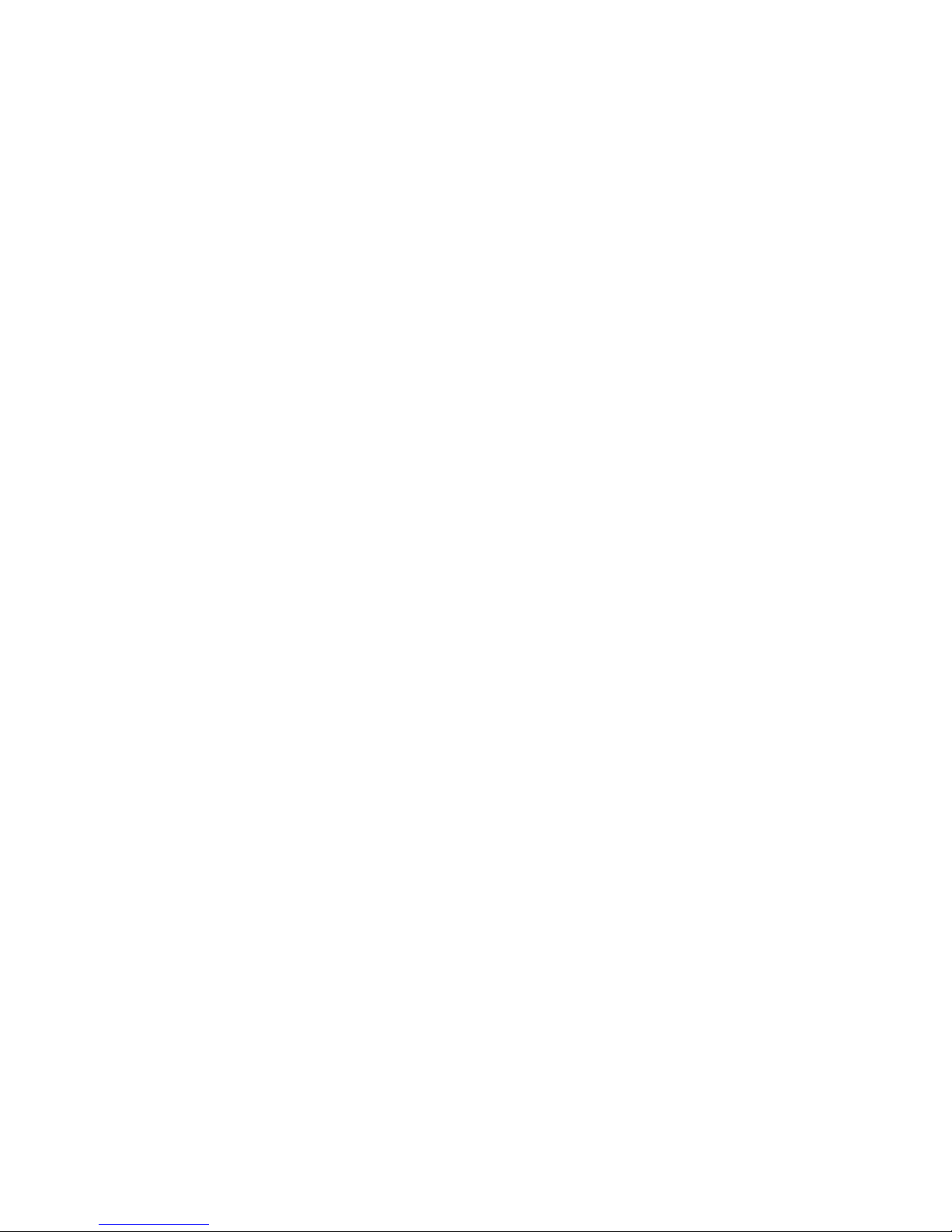
disk for sequential files. If you use multiple disks, you need only
include “m5” on your sequential files disk, and “prg.setup” on the last
disk you will be loading from (this is your sequential files disk if you
are using a separate disk for them).
Any files NOT included on these disk (s) for loading into the RAM expander
must be copied to the appropriate disk (s) in the same manner as someone
who is not using a RAM expander would.
- GOING ON-LINE -
5.0 GOING ON-LINE
After you have configured you system by following the instructions in
section 4, this chapter explains you how to put your system on-line and
ready to receive calls.
5.1 BOOTING THE PROGRAM
C-NET must be booted from device 8. If you have either a 1571 or 1581
master, insert the master disk into the appropriate disk drive. If you
have a two-disk 1541 master, insert disk ‘one’ into either a 1541 or 1571
drive. If you have a device 8 hard drive, and have copied the master disk
to LU 0 or partition 1, and have created the autostart or boot file
described in chapter 3, you need not insert any disks. Now, power up the
computer. If for any reason you are booting from a copy of the boot files
in any other format, the command:
BOOT“CNETBOOT”
should be all that is needed to get things moving.
When the light bar menu appears, press RETURN to select ‘(1) Set-up the CNet BBS.’
If no activity is detected from the keyboard at this light bar menu for a
period of approximately 30 seconds, C-NET will automatically skip the date
entry prompts, and skip the ‘insert disks’ prompts in an effort to put
itself on-line. What this means is, if your system will autoboot when
powered-on, and all of the boot files are present on device 8, C-NET will
take itself the rest of the way to “waiting for a call” in the event of a
power failure. The date used for set-up will be either the last date
entered by yourself, or the date of the last user’s sign-off. If you are
using a CMD device with a real-time clock the program will read the
internal clock and insert that time and date. A command is provided in
system maintenance to change the date on-line.
5.2 SETTING THE DATE AND TIME
First the month will be set. Use the up and down arrows to change the
month displayed.
If for any reason any characters other than a valid month is displayed in
the month location, insure that a fresh copy of the file ‘d’ is placed on
your boot disk, and re-boot the system. When the correct month
Page 26

abbreviation is displayed, press the RETURN key. Now you must set the
date. To change the date, use the number keys, either on the numeric
keypad or at the top of the keyboard. When the correct date is displayed,
press the RETURN key. Enter the year, hour and minute in the same manner.
Finally, you must press either ‘A’ or ‘P’ to select AM or PM, respectively.
The date you enter will be stored in the file ‘d’ on your boot disk.
NOTE: To protect the boot code from ever becoming overwritten by saved
program code on the master disk (or a back-up), never validate (collect)
the disk.
5.3 LOAD AND RUN C-NET
When you have finished setting the date and time, another menu will be
displayed, giving you a chance to correct the date and time if you have
made a mistake. If the date and time are correct, select the option to
‘(2) Load and Run C-Net’ to continue. If the load proceeds correctly,
several seconds later, C-NET will clear the screen and will auto-detect if
you have a RAM expander connected to your system. If a RAM expander is
found C-NET will ask if you would like to load PRG files into RAM. If you
are not using a RAM expander, the program will display ‘REU not found’ and
will continue on.
If you intend to load any PRGs into the RAM expander, first remove the CNET master disk from the drive, then insert your RAM loading disk. Press
‘Y’ to begin loading p-files. As p-files are loaded, each file name and
stored location in the RAM expander will be displayed. The bank number
will always begin at 0, and increment as a bank fills and another must be
used. The 1700 may use only banks 0 and 1; the 1750 may use banks 0 to 7.
The program will load as many PRG files into memory as possible.
NOTE: The program loads PRG files into the RAM expander in the order it
finds them on the P-File Disk. To optimize RAM loading you should order
your directory so the PRG files are in batches of 60000 blocks (or as close
as possible).
Once one disk of P-Files has been loaded, and if there is still room in
memory, you will be given the option to load the P-Files from another disk.
If you intend to do so, remove the first disk, and then insert the next
before answering ‘Y’. Once you are finished loading P-Files, you are then
given the option to load sequential files. If you intend to load
sequential files into the expander, remove the P-Files loading disk and
insert the sequential files loading disk before answering ‘Y’ at the
prompt. DO NOT FORGET TO INCLUDE THE FILE ‘m5’ AND ‘prg.setup’ AS
DESCRIBED IN CHAPTER 3. Note that you must load at least one P-File before
being able to load any sequential files into RAM.
If you have selected not to load p-files into RAM or if you have finished
filling the expander, you will next be instructed to insert all system
disks, and press RETURN. Before pressing RETURN, insure that the disks
that you configured the system onto are placed into their correct drives,
the disk drives are all on, and your modem is turned on, if
it has a power switch. If the system has been configured correctly, the
disks will spin for several minutes as the program goes through all set-up
routines. Soon, the “C-NET: Waiting for call” message and ‘System Monitor’
screen will be displayed.
5.4 CREATING THE SYSTEM OPERATOR ACCOUNT
Page 27
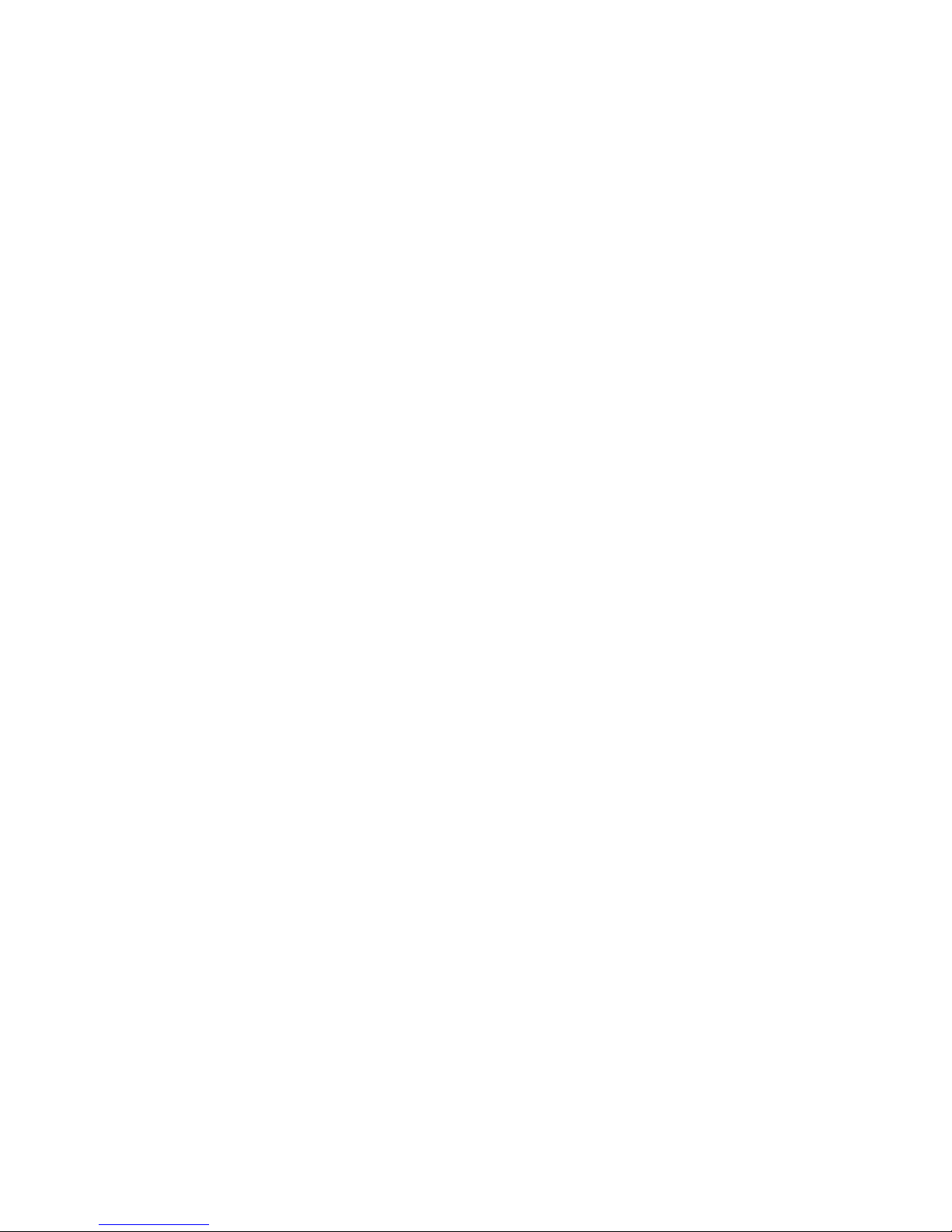
If this is a brand new BBS, after booting the system for the first time
there will be no user data. Not even an account for you the System
Operator. So, the first thing you need to do is create an account for
yourself with all the rights and privileges that will allow you complete
and utter control of your system.
Following is a walkthrough to get you started.
5.4.1 LOGGIN ON FOR THE FIRST TIME
From the “Waiting for call” screen access the light bar controls (the four
arrow keys in the upper right hand corner of your keyboard). Press the
“right arrow” key until the light bar has highlighted the letters “LO”.
Now press the “up arrow” key to toggle the “LO” option on. You will notice
a check mark appear to the left of the letters “LO” and simultaneously the
screen will clear and the system will be prompting you to hit the INST/DEL
key. Hit the INST/DEL key now.
When the “LOGON:” prompt appears type:
NEW
And hit RETURN. You will now be placed in the “New User Application” (see
section 5.4.2 for more information). Fill out the requested information
and follow the prompts. After you have completed the “New User
Application” and have practiced logging in by typing your new ID and
PASSWORD you should after following the “Logon Flow” (see section 5.4.3 for
more information) arrive at the MAIN prompt.
Now you need to give yourself System Operator access. Access the light bar
arrow controls one more time. Press the “left arrow” key once so the
letter “AC” is highlighted. Then press the “up arrow” key to toggle the
option on. A check mark should appear to the left of the letters “AC”.
Now on the left-hand side of the Status Screen (where your information is
now displayed), in the middle you will see the letters “AC” again.
Accessing the light bar arrow keys, press the “right arrow” key until the
value next to the letters “AC” is the letter “e”. System Operator access
should be at level 14, the highest access level possible in C-NET. The
letter “e” in hexadecimal equals 14. Now press the “up arrow” key again to
toggle the “AC” option off on the light bar (the check mark should be
removed from the left of the letters). Now at the MAIN prompt type the
letter “O” for OFF and hit RETURN. You will be prompted if you would like
to logoff the system. Press “Y” for Yes. You will be prompted if you like
to leave Feedback, press “N” for No. The system will log you off and save
your new access information.
You are now a System Operator. Good Luck!
5.4.2 NEW USER APPLICATION
Entering NEW (which you will have to do initially to become a user of your
own system) will begin the new user application process. The status window
will display ‘new user login in progress’ to the left of the time remaining
(TIME=) display until the new user login process has been completed, or, if
it is aborted, another user logs on. The file ‘sys.new user’ (if present
on your system disk) will be displayed at this time. The new user login
Page 28
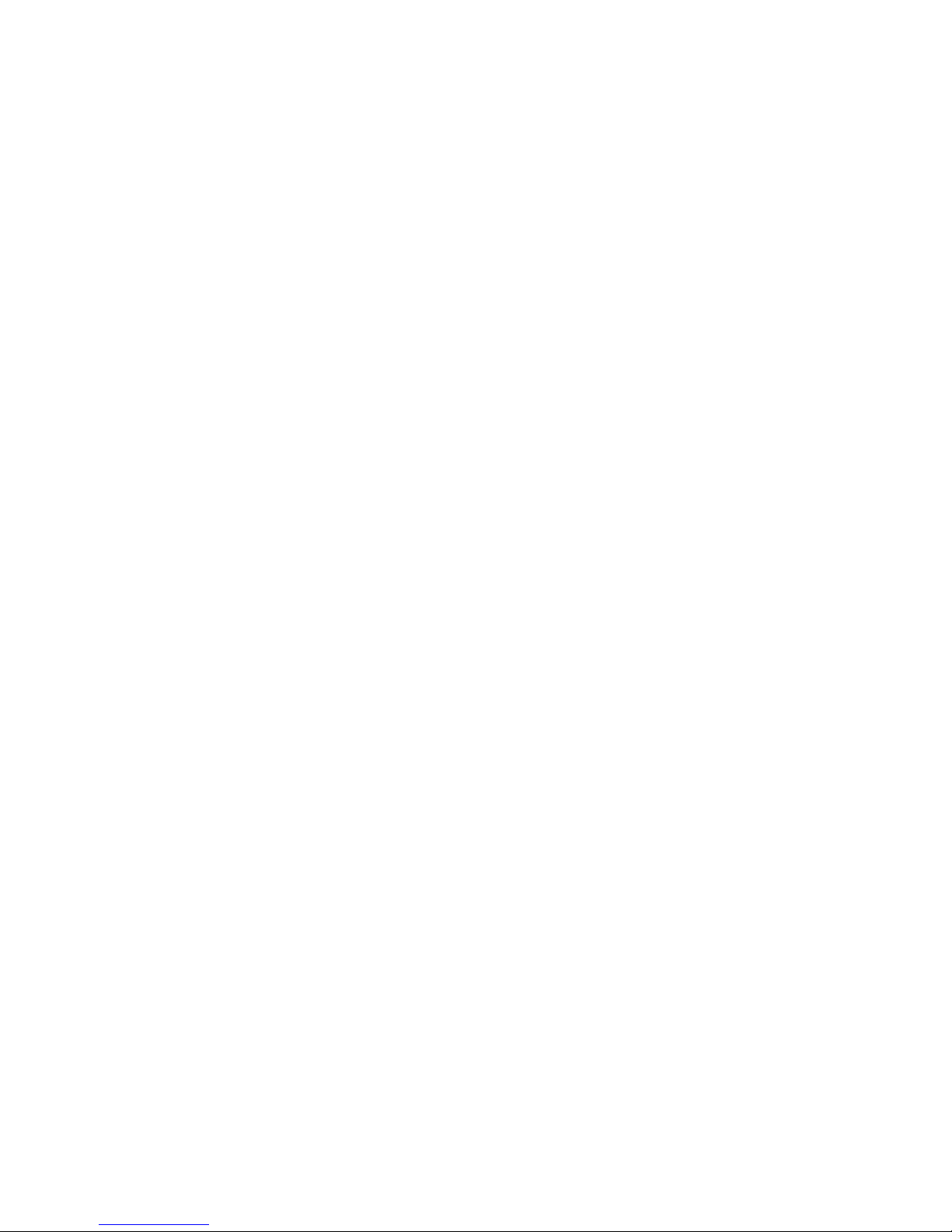
process consists of these four parts:
(1) General information (a handle to use on the system, a real name, a
phone number, a password, two lines of address, and a birth date).
(2) Terminal parameters (computer type, whether or not lower case will be
used, screen width in columns, screen length in rows, whether or not
linefeeds are required after carriage returns, whether or not the
‘More?’ option will be used, the
user’s chosen level of system help, the user’s time zone, and whether
or not the user is ‘private’). Several of these parameters require
further explanation:
‘MORE?’ OPTION: If enabled, will cause screen output to be paused
after the screen is filled, until the user presses a
key. If the ‘N’ key is pressed at a ‘More?’ prompt,
an attempt will be made to abort the output.
HELP LEVEL: If set at ‘beginner’ will cause the system to display
important commands before every command level prompt.
If set at ‘novice’ these command helps are
suppressed. If set at ‘expert’ other system files,
such as entry information to message bases and file
transfer areas is also suppressed.
TIME ZONE: A use may select a number of hours (-23 to +23) that his
particular time zone is different relative to the
system will display all dates (normally displayed in
system time) relative to any given user’s time zone - as if the system were in his own time zone.
PRIVATE: If a user selects that he does not want his info private,
all other users are able to perform commands to
display his real name, address, phone number and
birth date. That is, the user does not mind that
other people on your system can view his normally
confidential information.
(3) Miscellaneous questions. As initially programmed the system requests
the user’s occupation and favorite color for your information. This
information (along with the personal statement to follow) is written
into a file for your review -- it is not retained by the system. You
may alter the miscellaneous questions by changing the DATA statement on
line 62048 of the file ‘prg.new user’. The first data element, an
integer, tells how many questions (in quotation marks) are to follow.
(4) A personal statement (a chance to type a paragraph or two briefly
explaining anything else that needs explaining).
The ‘prg.new user’ has been updated a bit. It now allows zip codes of 9
digits. That allows for the new zip codes, as well as the Canadian Postal
Code. The program also defaults to ‘new Commodore’ prompts for new users.
It doesn’t ask the user for his state/province, since it already has that
information from the phone number area code that the user inputs. It does
allow the user to change the state/province when it verifies the data from
Page 29
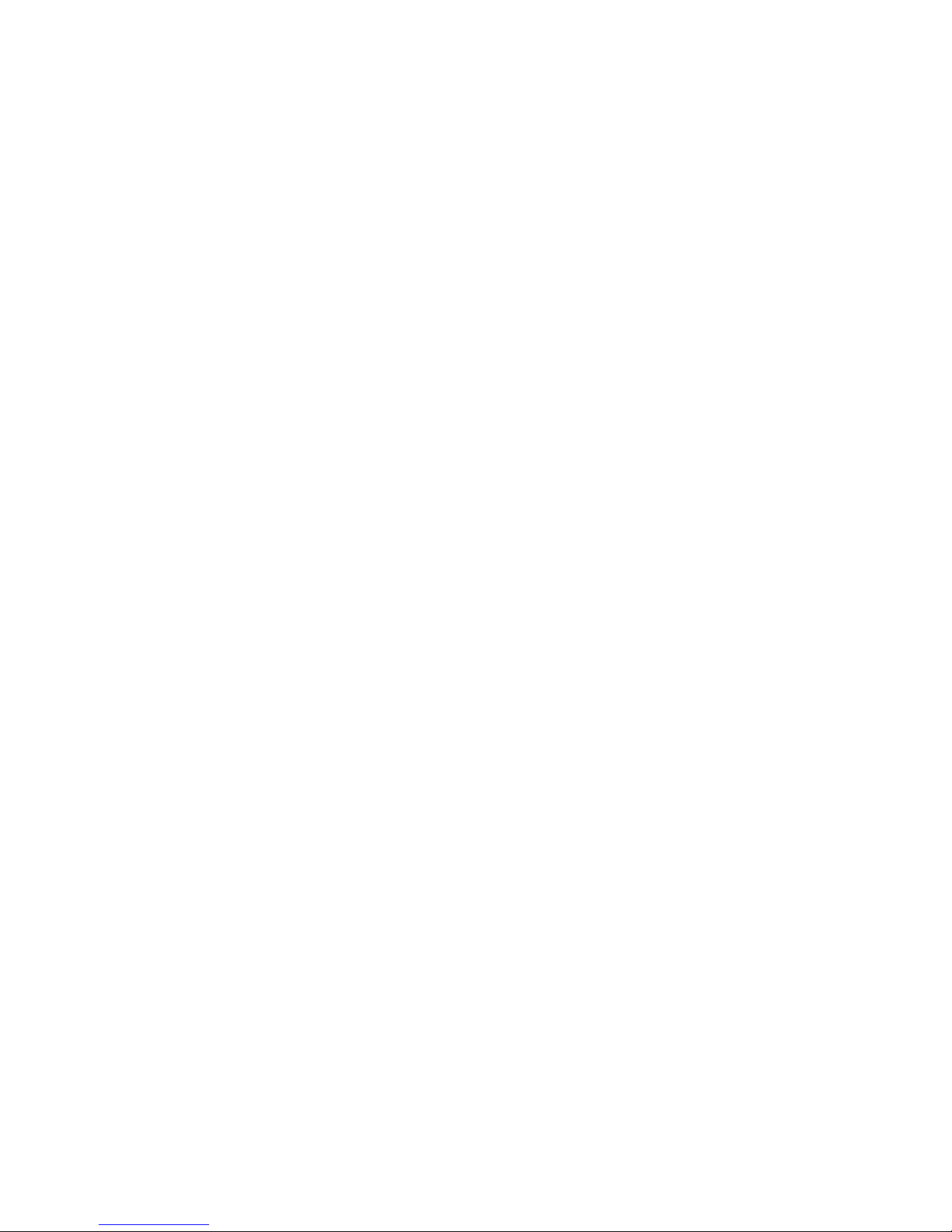
the user in case there is an error. Users must put something in the
address question, and when asked for the user’s personal name, it prompts
the user to input both first and last name.
If you create a file ‘sys.badnames’ on your system disk, the system will
allow you to disallow certain handles or handle fragments from being used
on the system. Again, refer to section 16.1 for information about creating
files. Each line of the file should be written to contain a separate
pattern. Use the left arrow character (underneath the ESC key) to
represent spaces, before, after, or contained within patterns. For
example, if you enter TOM on one line, the system will not allow TOM
TURKEY, ATOM or ATOMIZER to be used as handles. Using _TOM instead will
allow ATOM and ATOMIZER, but not TOM TURKEY because the line _TOM must
match a space before TOM. Entering _BAG_ will not allow handles containing
the word BAG, but will allow BAGGAGE and ABAGALE, because the line _BAG_
must match spaces on either side of the word BAG.
When the new user process has completely finished, the user is
automatically given an access grouping of 0. Local callers, however, may
have a way around this!
When the system is fully operational, you may configure a feature known as
AUTO CALL-BACK VALIDATION. Auto call-back validation allows you to have
your system automatically use the modem to call new users back who live
within your system’s local calling area, and give them a predetermined
access grouping other than zero. Use the program file ‘prg.utilities’ to
configure this feature. A program file like ‘prg.utilities’ must be added
to a system p-files library and executed (see chapter 11) to be usable.
This feature is only available for use with the Hayes compatible and the
1670 modems.
If there are prefixes of another area code besides your own that are also
local to you, you must enter the second area code followed immediately by
the prefix within the second area code for each such prefix when asked for
prefixes by the ‘prg.utilities’ configuration program.
A new mod that has been made for C-Net 128, is one called ‘prg.send
welcome’. After a new user has used the auto-validation, the next time
they log on, the program asks for his last four digits of his/her phone
number. It then writes your ‘sys.aboard’ to their mail box automatically.
So be sure you have written a ‘sys.aboard’ text file welcoming your new
users.
5.4.3 LOGON FLOW
The following occur once a user has successfully logged on to the system
(not aborted by INSTANT login):
(1) The user is informed of the number of calls that he has remaining to
make to the system this day (only if not an infinite number more).
(2) The file ‘sys.welcome’ will be displayed (if present on the SYSTEM
DISK). Note: if the user used ‘!’ following his logon ID when signing
on, this file will be suppressed. Another way to go through this file
quickly is to hit the space bar as soon as it appears, and then the
file will abort.
Page 30
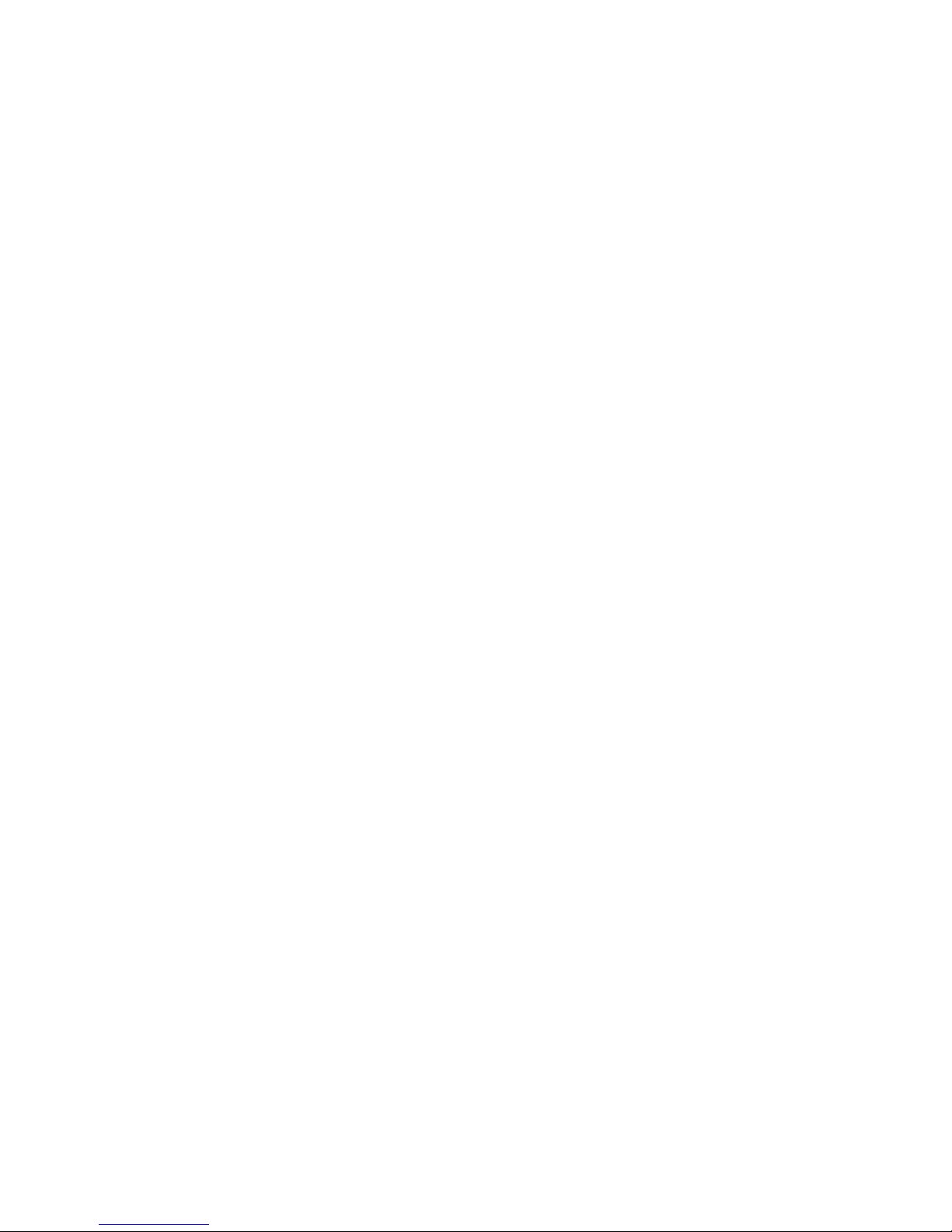
(3) The system will check the directory of system news files, to see if
there are any new files to be displayed to the user. If so, there
will be at this time.
(4) If the user hasn’t called since his last birthday, the system will
greet him with “Happy Birthday!” All new users fall into this
category.
(5) The system will offer to check all message bases for new messages.
If the user selects to do so, the system will construct a table of
message base names, the number of messages on each, followed by the
number of new messages on each.
(6) If the user new mail waiting for him, he will be informed of the new
mail.
(7) Another handy feature in C-Net, is what is called the instant logon.
A user may use their Login ID followed by an exclamation mark (!)
(e.g. EC251!). The BBS will then ask for the user’s password. Once
that has been verified, the user is taken directly to e-mail if he/she
has any waiting for them, otherwise, they are taken directly to the
Main Prompt. That way, the user can bypass all the questions that are
asked in the logon process.
The MAIN command level is where the user is normally placed after this has
been completed.
Another handy little item, is when the sysop is in system maintenance, and
he/she is reading the new user information, the sysop can use the ‘X’
command to automatically send a welcome e-mail to the new user. That way,
the user feels that he/she is welcome to the board and may spend more time
with your board instead of calling other boards.
5.5 C-NET ‘WAITING FOR CALL’ SCREEN
5.5.1 THE STATUS WINDOW
The status window consists of the bottom five lines of the screen, which is
displayed at all times, except during usage of C-NET’s built-in terminal
program and the visual editor. When a user calls into the system, the
status window will display many variables and statistics of his account.
His status will remain displayed even after he signs off -- up until
another user calls in.
The first half of the first line contains the ‘on-line’ functions menu, “SY
AC LO TR CH NW PR UD MB FX” which is explained in detail in chapter 5. At
the far right of the first line, appears the number of minutes remaining
for the user until automatic log-off (TIME = xx). If a user has no time
limit, TIME = 95 will constantly be displayed. Between the on-line
functions menu and the time remaining display, exists space, which will,
while a user is using the system, contain the most recently executed
command, and the system prompt the command was entered from.
The next three lines will contain information about the most recent user’s
account, which will be separated into sections for easy interpretation.
The sections are coded as follows:
Page 31

ID The user’s ID number, then the users address. An ID number of 0
always indicates that the user HAS NO ACCOUNT -- he’s just
browsing the system.
AC The user’s access group (0-15), followed by the user’s
city/state. Access groups 10 to 15 are displayed as a
single HEX digit, “a” to “f”.
TZ The user’s TIME ZONE (-23 to 23; your time zone is always 0),
followed by the user’s phone number, then birth date.
CALL Will be a series of numbers of the form CCC:TTTTT
DD/MM:EEEE, such as 086:51866 01/03:0012, where CCC is the
number of calls your system has received since setup, TTTTT
is the number of calls your system has ever received, DD
is the number of calls the user has made today, MM is the
maximum number he can make in one day, and EEEE is the
number of calls he has ever made to the system.
LAST Is simply the date and time of the user’s last call to the
system.
PARM Contains the user’s screen dimensions, in the form WW:LL,
where WW is the width in columns, and LL is the length in
lines or rows.
ON@ Simply tells the time at which the user connected as well as the
method of connection (such as a local logon).
BAL Is a positive or negative measure of the user’s account balance
(for the accounting system, described further later),
measured in cents (1/100) of a dollar.
CMP Is the user’s computer type, abbreviated to 5 letters.
IDLE Is the number of minutes and seconds the user has sat at a
command prompt without pressing a key. If this timer
reaches the maximum number of minutes idle (I) that has
been specified for the user’s access group, the system will
automatically log the user off.
MIN Minutes used by the user during previous calls today, followed
by the maximum number of minutes the user may use in one
day, as specified by his access group setting.
CPS Characters per second (the user’s connect baud rate, divided by
10)
USR The number of user accounts being used on your system (including
deleted accounts).
MR Check marked if the ‘more?’ mode is enabled.
CG Check marked if the user has selected Commodore graphics.
XP Check marked if the user has selected Novice experience; an ‘!’
appears if the user has selected full expert mode.
LF If line-feeds are sent after each carriage return.
AN Shows if ANSI color was selected by user.
U The number of blocks the user has ever uploaded.
D The number of blocks the user has ever downloaded.
M The number of private messages the user has ever left.
P The number of public messages the user has ever left.
PAGE! The letters ‘PAGE!’ will flash if the user has requested to chat
with you.
The space following ‘PAGE!’ is reserved for the user’s reason for chatting.
Also, there is a status line at the top of the screen. This line gives you
the current date, time, the word pause (to be covered shortly), the last
user’s handle (or the user on-line), and the user’s real name.
Page 32

If a user has used a Control-S or the clear/home key to pause the screen,
then the word ‘PAUSE’ at the top of the screen will flash to show that the
screen has been paused.
5.5.2 THE SYSTEM ACTIVITY MONITOR (S.A.M.)
While waiting for a call, the text output window will be filled with the
System Monitor screen. The Monitor is just one part of the C-NET 128 System
Activity Monitor (S.A.M., for short).
When C-NET 128 is ‘Waiting for call’ (this is displayed on the bottom
‘Status’ line in the lower right hand corner of the screen) there are 5
different S.A.M. screens, a HELP screen and a toggle screen of User
Information available. To access the different screens press the
associated key listed in the chart below.
5.5.2.1 System Monitor: The System Monitor is like a life monitor in a
hospital. I tests and reports on the vital systems of the
system and reports it’s finding graphically. The three areas
the Monitor reports on are; the Modem, C-NET critical Disks,
Memory and Disk Space by DEVICE and DRIVE
5.5.2.2 S.A.M. Screen 1 (System Variables): S.A.M. keeps track of 16
system activities: feedback, e-mail sent to the sysop, message
base posts, responses to posts, g-files read, p-files ran,
system errors, new users, files uploaded, blocks uploaded, files
downloaded, blocks downloaded, minutes of system usage minutes
of system idleness, and accounting system total charges. Each
of these variables is tracked in five different ways:
LAST: What the last user of the system did on-line.
SETUP: What all users have done since the system was last set-up.
PERIOD: This column of numbers only re-sets when you want it to -- by
pressing C=P described below.
TOTAL: Running totals of everything that has happened on the system
since first configuring the system.
CURRENT: Tells you the amount of an item present at any given time. For
example, a number 5 under CURRENT across from feedback, tells
you that you now have 5 pieces of feedback waiting to be read.
The total number of files and blocks present in the file
transfer system is placed under CURRENT across from files
uploaded and blocks uploaded. These numbers are not repeated
(and wouldn’t make any sense) following files and blocks
downloaded.
On the line directly below the chart, SAM displays the dates and
times that each of the four accumulating columns has last been
reset.
5.5.2.3 S.A.M. Screen 2 (Communications Statistics): Number of local
calls, 2400 users, 1200 users, 300 users, carrier disconnects,
chat disconnects, exceeded time logoffs, RES users, auto validation (avalid) attempts, auto-validation (avalid) failures,
Page 33

network linkups.
5.5.2.4 Large Clock: The large digit time-of-day clock. Neat to watch!
5.5.2.5 System Activity Graph. Each 20-minute period of the day is
marked along the x-axis (the horizontal bar at the bottom of the
window), beginning with midnight, noon in the center, and 11:40
PM at the far right. For each of these 20-minute periods, a
vertical column shows how active the system has been (i.e., a
user logged on) during this time of the day as a percentage of
the total minutes the system has been on-line during this time
of day. At a quick glance, you are able to determine your
system’s busiest and least busy times during the day.
5.5.3 MONITORING AND CONTROL SYSTEM (M.A.C.S.)
The MACS control panel is displayed by pressing C= M from the ‘Waiting for
call’ screen. There are 24 system options available from this screen, each
of which you may configure for your individual system needs. These
include:
1. Phone number check at logon 13. Feedback goes to sysop mailbox
2. Reserved accounts 14. Status window OFF at logon for ID 1
3. The Wall feature 15. User list at LOGON prompt
4. AM Copyfiles Backup 16. 80 column sys.start
5. C-NET networking 17. DOS Command Lockout
6. Main Quips and Quotes 18. Free Mem Readout at Main
7. Today in history 19. Statistics at logon
8. The Wall feature 20. Biorhythm at Logon
9. Scan for new at logon 21. Pack up E-Mail at Night
10. Quote of the day 22. Unused
11. Allow ‘GUEST’ users 23. Run A-Maint
12. Status window OFF at logon 24. Modem off-hook at Local
To activate/deactivate any one of these options, press the corresponding
letter or number appearing on the screen. To exit MACS, press the backarrow key.
* Be sure that item ‘N’ on the MACS screen is active. This turns on your
auto-maintenance.
For more advanced users, you may wish to add your own variables to this
list, by editing PRG.SERVICES, listing following line 63000. The variable
MA(x) determine whether a feature is SET ON or OFF.
5.6 OPTIONS WHEN LOGGING ON TO THE SYSTEM
You may either wait for someone to call in ‘remotely’ (through your phone
modem) or sign on to the system from ‘local’ mode. To call ‘Locally’ you
must move the small on-line functions light-bar to ‘LO’ by pressing the
right arrow key (above INST/DEL), then activate the ‘LO’ option by using
the cursor up key.
When someone has called either remotely or locally, the program detects
connect and then attempts to configure the correct graphics mode by
prompting the caller to depress certain keys. A Commodore caller should
press his/her INS/DEL while all others would press their ESCAPE key. If a
Page 34

user just presses the RETURN key, then the board defaults to ASCII. By
analyzing the character that is received here, C-NET is able to determine
whether the caller is using a Commodore Color & Graphics translation, a
straight ASCII translation or an IBM ANSI translation. The file
‘SYS.START’ (if present on the system disk -- see system maintenance,
chapter 17 for instructions on how to write a file) will be displayed here.
Next, the program will instruct the user to enter his handle or login ID.
If the user makes a mistake entering any of this information, or simply
presses RETURN here, he will be told to enter NEW in order to receive an
account, and is then given another chance to enter his login information.
If the user makes three incorrect login attempts, without entering NEW, the
system will automatically disconnect him.
A way to INSTANTLY log on from local mode as account number 1 (usually the
SysOP and presumably your account) is to hold down the CONTROL key as you
select the LOC option on the on-line functions light-bar, and keep the
CONTROL key held down until the cursor drops to the middle of the screen.
Doing this skips all logon prompts. If you continue to hold down the
CONTROL key while the system reads your account from disk, all other logon
procedures will also be avoided, taking you instead directly to the system
maintenance prompt.
- ON-LINE FUNCTIONS -
6.0 ON-LINE FUNCTIONS
You are able to change a user’s access group, how much time he has
remaining, and toggle on or off several other system functions at any time
without interfering with the system’s operation The menu of these
functions is located at the upper left corner of the status window. A
function is ‘activated’ if there is a checkmark to the left of the
function’s abbreviation on the menu. To move the light bar across the
menu, use the left and right arrow keys. To activate or deactivate any
function, use the up arrow key. The on-line functions menu is not active
while the system is ‘thinking’ -- only when printing information or waiting
at a command prompt.
6.1 (SY) SYSOP STATUS
Activating this function indicates to users that you are available for online conversation with them. With this function activated, a user
requesting chat mode will be given the message ‘Ringing SysOp!’ and a
whistle will be made on your monitor if the volume is turned up.
Otherwise, the user will be told that you are not available, and will be
asked if he would like to leave feedback, instead.
6.2 (AC) ACCESS CHANGE
When active, this function allows you to change the user’s access group
while on-line -- sometimes know as ‘on-line validation’. Use the left and
right arrow keys to change the access group number. In order for a user to
take full advantage of his new access group, he must execute the ‘ST’
command at the main command level, which forces C-NET to reconfigure all
access group variables.
Page 35

6.3 (LO) LOCAL MODE
Activate this function from the ‘waiting for call’ screen to log on to the
system in local mode. Activating this function while a user is remotely on
the system will cause the system to enter local mode, disabling his
terminal completely, until you deactivate the function. If you are logged
on in local mode, deactivating this function will cause the system to reset
and return to the ‘waiting for call’ screen without logging your call to
disk -- use ‘O’ or ‘O!’ to log off normally.
6.4 (TR) TIME STILL REMAINING
When this function is activated, you are able to use the left and right
arrow keys to change the number of minutes that the user has remaining on
the system for his current call. The time remaining change will
simultaneously be reflected on the top line of the status window. When
altering the time remaining, you may use the down arrow key to immediately
bring the time remaining to 0 -- usually immediately logging the user off
of the system.
6.5 (CH) CHAT MODE
Activating this function while at any input prompt, will display the
message ‘Chatting with SysOp’, and place the user into ‘chat mode’. In
chat mode, you and the user may freely type to one another until the chat
mode is deactivated, when the message ‘Returning to system’ will be
displayed, and the user will be placed at the command prompt from which he
came. During chat mode, the user’s time remaining will not decrease.
6.6 (NW) NEW USERS
Activating this function will make your system a ‘private’ system. That
is, callers will not be able to log on as NEW to become a user of your
system -- only previously registered users will be able to log on.
6.7 (PR) PRINTER
While this function is active, complete lines of text that are printed to
the screen will also be sent to the printer. The printer must be turned
on, and configured correctly (refer to section 3.3).
6.8 (UD) UPLOAD/DOWNLOAD
While this function is active, all users will be denied access to the file
transfer section of C-NET regardless of which access group they are a
member of.
6.9 (MB) MESSAGE BASES
While this function is active, all users will be denied access to the
message base section of C-NET regardless of which access group they are a
member of.
6.10 (FX) C-NET FAX
Still under construction at the release date of C-NET v7.0.
Page 36

6.11 UPLOAD CREDITS
At times it may be convenient to add or subtract from the number of credits
a user on-line has (this appears in the lower left corner of the status box
labeled ‘U:’). For instance, if a user is allowed to download 10 blocks
for each block uploaded, and has overextended that ratio, and you wish to
increase his ‘credit’ while he’s on-line, you may do so. Here’s how: hold
down the ALT key, and then use the left and right arrow keys to add or
subtract credits. Once activated, an offset number that ranges from -128
to +127 will replace the number of credits. As soon as a command is
entered, this offset number will be added to the number of credits the user
owns and the new total will appear in place of the offset number.
6.12 REMOVING THE STATUS WINDOW
The status window may be toggled on and off by holding down the C= key and
tapping the CONTROL key. The status window is automatically removed when
entering either terminal mode or the visual editor, or if specified in the
M.A.C.S. to turn off after the sysop or users logon. While using terminal
mode or the visual editor, the status window CAN NOT be replaced using C=
CONTROL.
6.13 SPECIAL KEYS
Following is a list of special keys for the System Operator and their
functions at the “Waiting for call” screen:
HELP Bring up a menu of these Special Keys
ESCAPE Load C-Term (C-NET’s Built-In Terminal Program)
Left arrow Toggle screen blanking on/off
TAB Toggle to Between Status Window and the Last 10 Callers Screen.
C= A Run Auto-Maintenance.
C= C Add S.A.M. Currents
C= E Run Net-Now
C= N Run Net-Assemble.
C= P Reset S.A.M. Period.
C= Q Shut Down the System.
1. System Monitor
2. S.A.M. Chart 1
3. S.A.M. Chart 2
4. Large Clock
5. System Activity Chart
LIGHT BAR CONTROLS
(The controls for the light bar are the four arrow keys above the
minus key, the English pound key, the CLR/HOME key and the INST/DEL
key.
Left arrow move light bar left
Right arrow move light bar right
Page 37

Up arrow toggle option on/off
- COMMANDS AVAILABLE AT ALL LEVELS -
7.0 COMMANDS AVAILABLE AT ALL LEVELS
There are several commands which are available to a user no matter which
command level (main, bulletin board, electronic mail, system news, general
text files, file transfer, program files, or system maintenance, etc.) he
is currently at. Each of these commands will be explained in this chapter.
There are several commands throughout the system that require
‘verification’. That is, the system will pause to ask “Are you sure?”
before executing many unrecoverable commands such as deletions,
replacements, logoffs, etc. You may avoid these verifications, however, by
adding ‘!’ to the end of a command which would normally pause for
verification. For example, ‘O!’ will logoff without asking “Want to logoff
the system?” and ‘K4!’ will kill the fourth bulletin in a message base
without asking “Want to kill this bulletin?”, etc.
If you ever wish to enter several commands at once, you may type them all
at any command prompt, substituting the character “^” (up arrow) where the
RETURN key would normally be used. The character “^” is not required to
separate commands which do not require a RETURN. For example, ‘O^YN’ will
select logoff, answer ‘Y’ when asked “Want to logoff the system?: then
answer ‘N’ when asked “Want to leave feedback?”. This ‘command stacking’
ability is only limited by the amount of room you have to type at a command
prompt.
7.1 CHAT REQUEST/CHAT MODE
The ‘C’ command allows a user to request a chat with the system operator.
If the SYS function on the on-line menu is activated, the message ‘Paging
sysop!’ will be displayed, and a whistle will be made on the system
monitor. If SYS is not activated, the user will be told that you are not
available, and will be asked if he would like to leave feedback instead.
In either case, the word ‘PAGE’ at the bottom of the status window will
flash to let you know that the user has requested a chat with you. The
first time that a chat is requested, the user will be asked for a reason
why he wants to chat, which will be displayed in the status window next to
the flashing word PAGE. The second and third chat requests will not prompt
for a reason. If a user requests a chat a fourth time, he is obviously
being a pest, so the system will inform him to ‘Enter ‘C’ to logoff the
system’. If the user persists and requests a chat a fifth time, he will be
automatically logged off the system.
7.2 FEEDBACK
Feedback is a message sent directly to the system operator; it is often
faster and easier to use than electronic mail. The ‘F’ command is used to
leave feedback from any command level. The user will be placed into the
editor subsystem to write his message. The system operator using a command
at the system maintenance command level reads feedback.
7.3 HELP
Many specific definitions of terms and descriptions of commands are
Page 38

available through the help utility. The ‘H’ or ‘HELP’ command is used to
enter the help utility from any command level. There are several topics
that the system can offer help with. After each help file has been
displayed, the user is prompted for another topic. If the help topic is
already known, the help command may be entered in the form HELP TOPIC. For
example, instead of entering HELP, waiting for completion of the
introductory help file, then entering BBS to find out about the BBS
section, simply entering ‘HELP BBS’ will immediately supply a description
of the BBS section.
7.4 SYSTEM INFORMATION
The ‘I’ command displays the file ‘sys.info’ from the system disk if it has
been written. Generally, this file is used to contain general information
about your system -- what it is running on (hardware and software), as well
as anything else interesting about it. Don’t forget to mention C-NET and
where you got it!
7.5 LAST CALL DATE
A user can change his effective last call date by using the ‘LD’ command at
any command level. C-NET uses the last call date to determine which
messages are new since a user’s last call. Changing your last call date
will change which messages are termed as ‘new’ and which are termed to be
‘old’. If a user logs off before he reads all new messages, he may use the
‘LD’ command the next time he calls to move his effective last call date
back.
7.6 NEW USER FILE
The ‘NU’ command displays the ‘sys.new user’ that was initially displayed
to the user when he logged on as ‘NEW’ to the system.
7.7 LOGOFF
The ‘O’ command is used to leave the system. Before the user is logged
off, he is asked if he really wants to. If so, he is able to first leave
feedback to the system operators.
7.8 PASSWORD CHANGE
A user with the proper access can change his password from any command
level by using the ‘PW’ command. Before the password may be changed, the
current password must be entered, followed by the new password twice, to
insure that no errors were made.
7.9 QUIT
The ‘Q’ command from any command level will return the user to the main
command level. If ‘Q’ is used at the main command level, the user will be
taken to logoff.
7.10 STATUS
The ‘ST’ command at any command level will display the user’s current
status on the system. A user’s status includes his handle, phone number,
real name, address, login ID, access group name, last call date, number of
Page 39

calls to the system today, number of calls he has made total to the
system, and the total number of calls the system itself has ever received.
In addition, a table of numbers is also displayed, which concisely details
file transfer (blocks and files) and message (public and private) activity,
for all that has ever occurred, for the current call, and what remains that
he is still able to do on this call. If a value is infinite, a dash (-)
will be substituted.
7.11 TIME AND CHARGES
The ‘T’ command at any command level displays time and date information:
the current time, the time of log on, the number of minutes since logon,
and the number of minutes remaining on the system for this call. User
accounting system information is also displayed (to be discussed more fully
in a chapter to follow): the user’s per minute access rate, the charges
resulting from connection, a combined charges and credits figure resulting
from other system activity, the user’s maximum allowed negative balance,
and finally his current balance.
7.12 USER INFORMATION
A user can find out information about any other user account by using the
‘UI’ command at any command level, or ‘UI’ followed by the ID number of the
account to examine. User information given includes login ID, handle, last
call date, area code, and computer type. System operators using the ‘UI’
command also always receive the real name, address, birthdate, phone number
and access group of the account. If a ‘UI’ is performed on a non-private
user’s account, any user may view the real name, address, birthdate and
phone number of that account.
7.13 COLOR/GRAPHICS MODE
Color/graphics mode allows users of Commodore computers using color/graphic
capable terminal packages to see text and the Commodore keyboard graphic
characters in all 16 colors available for text on the Commodore computers.
Color/graphics mode was initially selected at login by the pressing of the
backspace key. It becomes necessary, however, to sometimes toggle this
mode on or off. The ‘AT’ command may be used from any command level to do
this.
7.14 ACTIVITY QUEUE
The ‘AQ’ command, used at any command prompt, will display a list of the
last 15 commands that have been used by the user. The real teleology of
this command is realized by the error logging routine -- when a system
error occurs, the ‘AQ’ is written to the disk following the error
description. This information has proven to be immensely helpful in
tracking down problems.
7.15 ACCOUNT INFORMATION
By using the ‘AC’ command, a user can check his account balance and summary
of charges for the call. This command is used mainly for BBS’ that charge
for use of their systems.
7.16 CREDIT INFORMATION
Page 40

The user can use the ‘CR’ command to check his credits for messages that
the user has sent, calls, downloads and uploads, as well as how many
minutes on his present call and daily calls.
The user will get his credit info totals set for today, limit, credits left
and total.
7.17 EDIT EVERYTHING
Use of the ‘EE’ command allows the user to edit his system information.
This includes his password, name, phone number, address and all other
pertinent information. Some of the system files don’t have this command,
however, most of the files do have this command. The ‘EE’ command has
replaced the ‘ET’ and ‘EP’ commands. Therefore, whatever a user types,
they wil be taken to the ‘EE’ command menu.
7.18 EDIT PREFERENCES
The user can use the ‘EP’ command to edit his preferences, including the
screen width and length.
7.19 EDIT TERMINAL
The command ‘ET’ allows the user to edit his terminal parameters. As we
all know, a lot of users will change their computers from time to time, and
this command allows the user to keep his parameters current.
7.20 EDIT USER PROFILE
By using the ‘EU’ command, it allows the user to edit his profile, items
such as handle, name, address, phone number, etc. This command is similar
to ‘EE’, but does not allow the user to change everything.
7.21 SEND MAIL
A user can send E-mail from any prompt by using the ‘M’ command. This
command will put the user into the electronic mail system, and the user can
then send mail to any other user on the same system. More will be
discussed later about the electronic mail
system. One other command that should be mentioned here, is the ‘NS’
command. This allows the user to send mail to another user on another
system as long as the system is in the same network (such as the Pearako
Network). More about this command will be forthcoming in the chapter on
networking.
7.22 C-NET VERSION
Another nifty little command that can be used is the command ‘V’. This
allows the software to check on itself, and report what version of C-NET
the system is running. As there are a number of versions of C-NET out
there, it is nice to see what version any specific system is using. Maybe
a system you call has things that you would like to add to your system. By
using the ‘V’ command, you can see what version is running, and by knowing
the version, you might be able to see if the item will run with your
system.
7.23 EXTRA COMMANDS
Page 41

The following are other commands that can be used at all levels:
AG This command allows the user to see a graph of system activity
by showing a percentage of use during the different time of day.
Some users use this graph as an indication as to when the
system is slowest, so they can call in and not interfere with
other users.
BT This command allows a baud rate change for 2400-baud callers
only.
ID Remote sysops must use this to gain maintenance access. This
feature is also password protected. The default password is
‘CNET’. This password can be changed by the sysop as well.
However, it is recommended that the new password be written
down so it does not get lost.
TC This command calls up the caller log for the current day. This
command will show who has called to the system since the last
auto-maintenance routine.
C This is the command for a real time chat mode with the sysop.
RE This command allows the user to re-logon without first
disconnecting from the system. If this command is turned on in
the user groups, then the user can continue his call without
disconnecting. However, if the command is turned off, then the
user must log off the system and call back to continue.
QR This command allows the user to Quick Read new messages in all
the joined message bases.
QS This command allows the user to Quick Scan new files in the U/D
section.
W This command allows the user to see and add graffiti to the
Wall. All MCI commands can be used on the wall to add a touch
of class.
X If a sysop has the call-back verifier turned on, this command
will allow new users to have the system call them back to
receive higher access. Some modifications have been made to
some of the files that allow a default higher access level to a
new user if the user meets certain criteria.
7.24 SUMMARY OF COMMANDS
For a summary of commands that are available at any given command level, a
user may enter a question mark (‘?’) which displays the appropriate menu
file from the system disk.
7.25 CONTROL CHARACTERS
There are several control characters that are useful throughout the system.
They are the following:
CONTROL S - may be used to pause the output from C-NET. In local
mode, and when using many Commodore terminal
packages, the CLR/HOME key may be used instead.
Any key may be used to re- start the output.
CONTROL V - may be used to ‘verify’ the current input line by
reprinting it. If there is a lot of ‘line noise’
interference, verifying the input line helps to insure
correct input.
CONTROL W - may be used to delete an entire word on the current input
line.
CONTROL X - may be used to cancel the current input line entirely,
Page 42

to begin from a blank line.
To abort many messages, either the SPACE BAR or the ‘/’ character may
be used.
- THE MAIN COMMAND LEVEL -
8.0 THE MAIN COMMAND LEVEL
The main command level is the ‘central point’ of the system. From here, a
user may branch to any of the many other system command levels.
Another little touch of class, if you have used the p-file called
utilities, and entered your system name, then your board name will
automatically appear at the main prompt. Just another small item to
personalize your board.
8.1 BULLETIN BOARD
The bulletin board command level is C-NET’s public message base, where
public conversations may take place. Entering ‘B’ from the main command
level will move the user to the bulletin board command level, at the first
subboard which has been ‘joined’ (see chapter 13.2 for ‘join’ details). A
user may request moving to a specific subboard by appending the subboard
number to the end of the ‘B’ command. For example, using ‘B7’ moves the
user to subboard seven. If the user does not have access to the subboard
that he specifies, he will be moved to subboard one. Furthermore, if the
user has access to no subboards at all he will be told that the bulletin
board system is empty, and will be returned to the main command level. See
chapter 14.0 for bulletin board subsystem details.
8.2 EDIT TERMINAL PARAMETERS
The ‘ET’ command from the main level will display all of the user’s current
terminal parameter settings, and then give the user an opportunity to
change as many of his parameters settings as he desires. For a review of
all of the terminal parameters, consult the section concerning new user
login, 4.7.
8.3 GENERAL TEXT FILES
The ‘G’ command from the main level will take the user to the general text
file system. See chapter 11 for general text file system details.
8.4 ELECTRONIC MAIL
The ‘M’ command from the main level will take the user to the inter-user
message ‘electronic mail’ system. See chapter 9 for a detailed discussion
of the electronic mail system.
8.5 SYSTEM NEWS
The ‘N’ command from the main level will take the user to the system news
system. Refer to chapter 12 for a detailed discussion of the system news
system.
Page 43

8.6 PROGRAM FILES
The ‘P’ command from the main level will take the user to the program file
system (on-line games). See chapter 11 for program file system details.
8.7 SYSTEM MAINTENANCE
The ‘SM’ command from the main level will take a user (with proper access
group having system maintenance access) to the system maintenance system.
Refer to chapter 16 for a complete description of the system maintenance
system.
8.8 UPLOADING/DOWNLOADING
The ‘UD’ command used from the main level will take the user to the file
transfer level, at the first ‘joined’ (see chapter 13 for details)
subboard. A user may request to move to a specific subboard by appending a
subboard number to the end of the ‘UD’ command. For example, using ‘UD7’
will move the user to subboard seven. If the user does not have access to
the subboard that he specifies, an attempt will be made to move to subboard
one instead. Furthermore, if the user has access to no subboards at all,
he will be told that the file transfer system is empty, and will be
returned to the main command level. Remember that no users will be allowed
to enter the file transfer area if the ‘U/D’ function of the on-line
functions menu is checkmarked. See chapter 14 for complete details of file
transfer system.
8.9 USER LIST
The ‘UL’ command from the main level will take the user to the user list
system. See chapter 10 for further user list system details.
8.10 DATING SYSTEM
The ‘D’ command from the main level will take the user to the dating
system. The dating system must first be configured by a sysop (simply
entering using the ‘D’ command) before other users may use the system.
Once configured, a sysop may change the access group setting of the system
by using the ‘A’ command at the dating prompt. The configured dating
system creates a new system file ‘sys.dating’ to hold information that the
users enter -- age range, weight range, interests -- the usual dating type
of information.
Only users who use the dating system become participants of the system. A
user may even delete himself from participation in the dating system by
using the ‘K’ command. For a complete list of other dating commands, use
the ‘?’ command. If you do not wish to use the dating system on your
system, simply do not have the file ‘prg.dating’ on your p-files disk or
RAM expander.
8.11 VOTING SYSTEM
The ‘V’ command from the main level will take the user to the voting
system. Users are allowed to vote on topics entered by the sysops. Once
the user has voted (at most once per topic) a tally of percentages for each
vote choice is displayed. The program is fairly user-friendly and easy to
use. If you do not wish to use the voting system on your system, simply do
Page 44

not have the file ‘prg.vote’ on your p-files disk or RAM expander.
8.12 BBS LISTING SYSTEM
A full featured BBS listing system is available to users by using the ‘L’
command from the main level prompt. This program uses a B-tree data
structure, which should allow more than 20,000 BBS listings to be entered,
stored in numerical order, edited, deleted, and searched for. Each entry
includes location, baud rate, and a space for comments. Whenever this
program asks for a number, a literal 10 digit phone number is what is being
requested, without spaces or other delimiters. If you do not wish to use
the BBS listing system on your system, simply do not have the file ‘prg.bbs
list’ on your p-files disk or in your RAM expander.
8.13 EDIT PROFILE
The ‘EU’ command from the main level will allow a user to change what he
had previously entered as his real name, phone number, address, and even
handle without sysop intervention. This was designed to avoid the ever
popular feedback “please change my handle” and “I’ve moved -- please change
my address and phone number” requests. Of course, this feature may not be
suitable for your needs and system. If you do not wish to use the edit
profile system on your system, simply do not have the file ‘prg.profile’ on
your p-files disk or in your RAM expander.
8.14 AUTOVALIDATION
If a user wishes to be auto-validated (that is, have the system call him
back by modem to verify the phone number he entered as a new user, then
assign him a predetermined access group, as was described in the new user
login section, 4.7), but failed to take advantage of the opportunity then,
may now have a second chance to do so now by using the ‘X’ command from the
main level prompt. To operate correctly, the auto callback validation
system must be configured, the user must be in your local calling area, and
he must have new user (group 0) status. If you do not wish to use the autovalidation system on your system, simply do not include the file
‘prg.avalid’ on your p-files disk or in your RAM expander.
8.15 ACCOUNTING SUMMARY
C-NET allows you to attach a charge or credit to 15 different system
functions, including the use of p-files per minute, the reading of g-files
per minute, per every line of text posted in the message base, per every
block uploaded or downloaded, and more. See the complete description of
the accounting system in chapter 8 for more details. By using the ‘AC’
command from the main level, a user is able to display the amounts that you
are charging (or crediting) him for each of these 15 system activities. If
a sysop uses the ‘AC’ command, he will first be asked if he would like to
edit the table of charges for al access groups. If you do not wish to use
the accounting summary command on your system, simply do not have the file
‘prg.charges’ on your p-files disk or in your RAM expander.
8.16 RELOGON
The ‘RE’ command from the main level will allow a user to sign off the
system, and return him to the initial sign-on prompt, “press the INST/DEL
or ESC key”, depending on the user’s computer system without ever
disconnecting the modem. This is useful if several users are at one place,
Page 45

or if users are allowed to hold multiple accounts. A user must belong to
an access group with access to the relogon command (one of the several 0 or
1 settings) in order to be able to use it.
8.17 ACCOUNT SUMMARY
One feature that ‘CR’ offers is a table of numbers which details file
transfer and message activity, for all that has occurred, for the current
call, and what he is still able to do on this call. If a value is
infinite, a dash (-) will be substituted.
8.18 ACTIVITY QUEUE
The ‘AQ’ command displays the last 16 commands that have been used by the
user. The real technology of this command is realized by the error logging
routine; when a system error occurs, the ‘AQ’ is written to the disk along
with the error’s description. This information can be immensely helpful in
tracking down problems.
8.19 TODAY’S CALLERS
The ‘TC’ command displays a list of that day’s callers after system
cleanup.
8.20 IMMEDIATE PROCESSING
There are several commands that require an answer to an “are you sure?”
before executing, such as when deleting a post. You may avoid these
verifications by adding a ‘!’ to the ends of your commands. For example,
‘O!’ will log off without asking “are you sure?” and will also bypass the
option for the user to leave feedback before disconnection.
8.21 COMMAND STACKING
C-NET allows you the ability to enter several commands at once (‘stack’
them), by typing them all at any command prompt, substituting the character
‘^’ (up arrow) where the RETURN key would normally be used. The up arrow
is not required for commands where returns are not needed. For example,
entering ‘O^YN’ will select ‘O’ at the current prompt, select ‘Y’ at the
“are you sure?” prompt, and will answer ‘N’ for the feedback option.
8.22 MAINTENANCE COMMANDS
Several commands that are only accessible to system operators are available
exclusively at the Main command prompt.
ID To use any of the following commands you must use the ‘ID’ command
first if you have called in from another computer, rather than logging
on from the main console. After selecting ‘ID’, the system will ask
for a password. The default password is ‘PASS’. There is a command
in system maintenance to change this. It is not necessary to use this
command when the user is logged on in local mode.
EX Execute a prg.* (program file -- any file that starts with prg.*).
This provides you with the ability to run a prg. file (one that is
compatible with C-NET) without having to add it to a p-file directory
beforehand. When asked for the program name, type in the name of the
prg. file leaving off the ‘prg.’ prefix.
Page 46

SM Move to the system maintenance subsystem. See chapter 16 for more
details.
SY Enter the BASIC shell and Monitor. Here, you may actually use BASIC
on-line! You may use the shell to write programs, edit programs (even
C-NET files), and even run programs. The used areas in the 128’s
memory banks 0 and 1 are ‘blocked off’ from BASIC access by
manipulation of the start of basic text and variables memory
locations. All BASIC I/O, however, is still routed through C-NET’s
ML, allowing CONTROL-S pausing, SPACEBAR aborting of text output, etc.
C-NET runs in COMPLETE and total Commodore screen emulation, allowing
cursor movement, quote mode, insert mode, and everything else. C-Term
has been adapted to do the same (using the CG+ mode). Because C-NET
itself must still reside in BASIC memory, there are restrictions.
These include:
(1) Lt. Kernel commands MAY NOT be used (because of conflict
of memory problems). Use DLOAD, SCRATCH, DSAVE,
DIRECTORY instead.
(2) Files #131, #6, and #4 may not be used (a CLOSE131 or
CLOSE6
will disable your system completely).
(3) Graphics/Music/Sprites will cause sure disaster! A simple
matter of no extra memory to put that type of
program.
(4) Poke/SYS calls are asking for trouble. Even SYSO isn’t
guaranteed to work; this means that MCI commands are not
usable. Use control codes directly within PRINT
statements to move the cursor or change colors.
(5) Approximately 85 blocks (the same as for a p-file) is the
amount of BASIC workspace available. Attempting to DLOAD a
file that is too long will crash the system.
(6) To exit back to the Main command level, enter ‘q’ (must be
lowercase) at the first column of a BASIC input
line.
EM This command controls entering the Main Macro editor. You will be
prompted to edit each macro by number. There is a maximum of 25
allowed at the Main prompt, but may be changed by editing the CN file at
line 1301.
NT This command allows you to ‘test’ any of the Multi-Net files without
having to run the entire network. It will prompt you for a file name.
When you enter the file name, you only need to add the portion AFTER
the dash in the file name. For example, if you would like to see the
‘prg.net-subs’ in action, then you only need to enter ‘NT’ and when
prompted, enter ‘subs’. The ‘NT’ file will automatically add the ‘net’ portion of the file name for you, and then ask if you would like to
have the TRACE command active (makes things difficult to read, but it is an
EXTREMELY useful de-bugging tool). It is important to note here that
‘Testing’ the p-file assemble will cause C-NET to run all the way through
the network.
- THE ACCOUNTING SYSTEM -
9.0 THE ACCOUNTING SYSTEM
You may use C-NET’s accounting system to ‘charge’ users or to give them
‘credit’ for thirteen items:
Page 47

1) For each minute connected to the system
2) For each minute using the P-files section
3) For each minute using the G-files section
4) For each line of post in the bulletin board system
5) For each line of response in the BBS
6) For each 20 lines read in the bulletin board system
7) For each line of private e-mail sent
8) For each 20 lines of e-mail received
9) For each block downloaded
10) For each block uploaded
11) For each minute using the UL (user list) system
12) For each vote cast in the vote system
13) For each BBS added to the BBS list system.
For now, ignore references to ‘expansion’ charges -- they may be used
sometime in the future for new system features.
To edit these charges, use the ‘AC’ command (prg.charges) from the main
level, and then press ‘Y’ at the ‘edit charges?’ prompt. Each group of
users may have a set of charges different from the other groups. The
numbers you enter here are by default CHARGES (that is, subtracted from the
users account balance) unless a number is made negative, in which case that
amount is made a CREDIT (that is, added to the user’s account). In
addition these numbers are in units of 1/10,000ths (one ten-thousandths) of
a dollar, or 1/100ths of a penny. For example, the number 1000 represents
a dime, the number 33, about a third of a penny, the number -250, a two and
a half cent CREDIT. To charge per minute access, you must use the ‘EG’
command (edit access group data) from system maintenance, or the access
group configuration screen of the system utilities program. The “$/Mn”
option (per minute access) works the same way as the other charges (in
1/10,000 of a dollar) except it MAY NOT be a negative number -- you may not
credit users for access to the system. The maximum value for per minute
access is 9999, which is $0.9999 (very close to $1.00).
In order to track each user’s ‘spending’ and ‘savings’, each user’s account
is given a BALANCE. The RANGE for a user’s balance is from -$49.99 to
+$49.99. When a new user logs on, his balance is set to $0.00. To
manually alter a user’s balance, you must use the ‘A’ (account edit)
command from system maintenance, or the ‘E’ command while reading feedback
or new user information. The balance here is represented in CENTS (1/100
of $1.00). Give a user a balance of 2500 to represent $25.00, or a balance
of -50 to represent a balance of -$0.50. Remember that the balance must be
within -4999 and 4999 at all times.
One other thing -- in order to restrict the extent to which a user’s
balance may drop below zero (be negative), you may specify a MAXIMUM DEBT
($Dbt) for each access group. This option appears on the access group
configurations screen (the EG command here, or with system utilities).
$Dbt, like the balance, is measured in CENTS. $Dbt may only be positive,
from 0000 to 9999. A value of 3400 represents a maximum debt of $34.00 (a
minimum balance of -$34.00). Because a user’s balance may not drop below
-$49.99, a $Dbt setting of anything above $49.99 will still allow a user to
‘spend’ until that debt value on a given call to the system, but after he
signs off, his balance will be re-set to the lowest value, -4999 (-$49.99).
Also, if credits are accumulated above $49.99, the balance will be limited
to 4999 ($49.99). This may be useful if you want to run the accounting
system, but never actually RESTRICT the user from access.
Page 48

If you are charging a user for access to your system (per minute access is
not 0), access time to the system will be restricted if the user doesn’t
have enough money in his account. In addition, before a user is able to
perform any function with a CHARGE attached to it, his balance will be
examined. If he hasn’t enough money, that function will be denied. A user
may display the amounts that you are charging (or crediting) him for each
system function by using the ‘AC’ command from the main level. The ‘T’
command, will, in addition to displaying the time and date information,
display information about the users balance and charges. Here, the per
minute access charge is given for the user’s access group, and the charges
that have been incurred for this call due to this charge. A composite
total of charges and credits for all of the other system functions is given
in a value ‘other charges’. The access charges and other charges are
summed to produce a ‘cost of this call’ value. Taking these charges into
consideration, the user is then informed of his remaining balance. In
addition, he is given his maximum credit ($Dbt) value, telling him how far
below $0 he may spend.
You may, of course, actually use this system for money -- add money to a
user’s account when he sends you a check or something. However, the entire
accounting system may simply be used as a type of CREDIT system, where the
credits are in units of dollars and cents. When used as a credit system,
the possibilities for control over user activities are endless!
For example, if you wish to allow an access group to be able to download
exactly 6 blocks for every block that he uploads, with no ‘free’ blocks at
all, simply set that group’s per block uploaded CREDIT to -600, and per
block downloaded CHARGE to 100. Also make sure you don’t allow a DEBT
value (set to 0000). $0.06 is credited when a block is uploaded, and $0.01
is charged when a block is downloaded. You may set these charges and
credits to tenths or hundredths of a penny, but remember that the user’s
balance will be rounded to the nearest penny when he logs off. If you want
to give the user 10 ‘free’ blocks to begin with, for this example, set the
$Dbt value for his group to 0010 ($0.10).
Many other relationships such as this one may be established through the
accounting system -- post a certain number of lines in the BBS before
downloading so many blocks, upload so many blocks before being able to use
so many minutes worth of time in the P-files section, etc. Be creative!
- ELECTRONIC MAIL SUBSYSTEM -
10.0 ELECTRONIC MAIL SUBSYSTEM
The electronic mail (e-mail) subsystem is C-NET’s inter-user private
message exchange system. A flag in an access group’s configuration
controls access to the e-mail subsystem.
10.1 MESSAGE NOTIFICATION
Entering the e-mail subsystem, the user is told how many messages there are
waiting for him/her in each mailbox. If there are any messages in the InBox they are unread and considered new.
10.2 MAILBOXES
Page 49

C-NET 128 V7 electronic mail uses a mailbox scheme for storing and
organizing a user’s mail. Each user is allocated an In-Box as a receptacle
for new messages, a Sent Mail folder to save messages for future forwarding
and an Archive to store messages received for later reference. There are
various options depending on which mailbox you are currently in. But the
entire e-mail system is broken down in to 2 levels; a main level and a
reading level for each mailbox.
10.3 PERSONAL ADDRESS BOOK
Each user may create his/her own Personal Address Book of frequently used email addresses. Both Local and Network addresses may be stored in the
Personal Address Book.
10.4 THE MAIN LEVEL OF MAILBOXES
From the main level of any mailbox the following commands are available:
? Call up the help menu for Electronic Mail
I Switch to In-Box (if in Sent Mail or Archive mailbox)
S Switch to Sent Mail (if in In-Box or Archive mailbox)
A Switch to Archive (if in In-Box or Sent Mail mailbox)
L List messages in current mailbox
N Read message #N
C Compose a new message
SF Compose a new message with a file attachment
Q Quit to the BBS
10.5 LISTING MESSAGES
To obtain a list of the messages a user has waiting for him/her, the ‘L’
command is used. E-mail messages are always displayed in the same order in
which they were received.
10.6 READING MESSAGES
To read any specific message, simply enter its number at the MAIL prompt.
10.7 OPTIONS AFTER READING A MESSAGE
10.7.1 RESPONDING TO A MESSAGE
NOTE: This command is only valid in the In-Box or Archive mailbox.
To respond to the message that you’ve just read, use the ‘R’ command at the
<MAILBOX>-READING prompt.
You will be given the option to “Quote text?” This allows you to include
selected lines from the original message at the beginning of your reply.
If included, the quoted lines are preceded by a ‘>‘ character for easy
identification.
The versatile C-Net text editor (see section 16.0 ) is used to enter your
reply, just as it was used to create the original message. If you quote
text, you can simply append your response to it, or you can insert your
comments to follow particular quoted lines. The convenience of the quote
Page 50

text system makes it unnecessary to return the whole message with a reply.
10.7.2 FORWARDING A MESSAGE
To forward a message you have just read, use the ‘F’ command. You will
follow the steps of composing a new message as outline in section 10.8.
When your message is sent, the body of the message you composed will appear
on top, separated from the message you are forwarding on the bottom.
10.7.3 DOWNLOADING AN ATTACHED FILE
If there is a file attached to the message you are currently reading then
the “D” command will become active on the menu. If you select the “D”
command you will be shown the filename and type of the attached file and
will have the option to change the current download protocol, abort the
transfer or begin the download. If you abort you are brought back to the
READING LEVEL of the current mailbox for the current message. If you
select to change the current protocol you will have the opportunity to
select a new one from the possible alternatives (New Punter, X-MODEM, XMODEM CRC, X-MODEM 1K, Y-MODEM or ASCII). If you select to begin the
transfer the system will tell you when to start receiving the file. After
a successful download will be brought back to the READING LEVEL of the
current mailbox and the current message.
NOTE: The attached file is not deleted until you exit to the MAIN LEVEL of
the current mailbox. Also you should note that attached files cannot be
saved to the Sent Mail or Archive mailbox.
System Operators in LOCAL MODE can specify a filename and file type for
download but must manually copy the actual file to the E-MAIL DISK for the
recipient to download.
10.7.4 ADDING AN ADDRESS TO YOUR PERSONAL ADDRESS BOOK
10.7.5 ARCHIVING A MESSAGE
After you have finished reading a message you can hit the RETURN key to go
back to the main level of the current mailbox. Before leaving the READING
LEVEL the system will prompt you to archive the current message.
WARNING: All In-Box messages that are not archived are DELETED! Also if
there is a file attached to the message it is deleted as well.
10.8 COMPOSING A PRIVATE MESSAGE
To send e-mail to another user, use the ‘C’ command at the MAIL prompt. The
system will request either a handle or a user ID number to send the message
to. After you have addressed the message you will be placed in the C-NET
Editor where you will compose the body of your message. When you have
finished writing exit the Editor with the period S command.
Next you will be prompted if you would like a Return Receipt.
After answering “Yes” or “No” to the Return Receipt prompt the mail is
sent. You will be prompted it you wish save the message to your Sent Mail
Page 51

folder. If you answer “Yes” an exact copy of your message is saved to your
Sent Mail folder for later review or forwarding. Otherwise, you are
returned to the main level of the current mailbox.
10.9 SENDING A FILE
The flow of Sending a File is basically the same as Composing a message
except after you are prompted for a Return Receipt you are then placed into
upload mode.
In upload mode you are basically supplying the system with the necessary
information it needs to receive the file.
You will be prompted for a “Filename to Attach?” After the filename the
system will ask the file type; “S” for a sequential (text file) or “P” for
a program (binary file).
Next you will have the option to select and upload protocol, abort the
transfer or begin uploading. If you abort you are brought back to the MAIN
LEVEL of the current mailbox. If you select to change the current protocol
you will have the opportunity to select a new one from the possible
alternatives (New Punter, X-MODEM, X-MODEM CRC, X-MODEM 1K, Y-MODEM or
ASCII). If you select to begin the transfer the system will tell you when
to begin sending the file. After a successful upload your file and message
will be saved to the E-MAIL DISK on the system to await download by the
recipient.
10.10 DELETING MAIL
The ‘K’ command may be used to delete all of your messages. Any specific
message may be deleted by appending a message number to the end of the ‘K’
command. For example, the command “K 1” would kill message number 1.
10.11 ELECTRONIC MAIL MAINTENANCE
System Operators may access Electronic Mail Maintenance by going to System
Maintenance and selecting the “EC” option; Electronic Mail Controls.
There are currently two options available in Electronic Mail Controls; EMail Configuration and Pack Up E-Mail.
10.11.1 E-MAIL CONFIGURATION
Before anyone can use Electronic Mail in V7 the E-Mail Configuration
program must be run. E-Mail Configuration allows the system operator to
define which specific options he/she wants allow his/her users access to.
Following is a list of the configurable items:
Enable/Disable Electronic Mail Ability to shut down the entire e mail subsystem.
Allow/Deny Return Receipts Can users request return receipts or not.
Allow/Deny File Attachments Can users send file attachments
Message Limits
In-Box Limit How many messages are allowed?
Sent Mail Limit How many messages are allowed?
Archive Limit How many message are allowed?
Allow/Deny Personal Address Can users have Personal Address Books?
Page 52

Allow/Deny Net Mail Can users send mail over the network?
10.11.2 PACKUP E-MAIL
To pack up the mail, means to redo the relative file that the e-mail is
stored in. As users write e-mail and delete the mail, sections of the
relative file become empty. By using the ‘P’ command, you rewrite the
relative file into a smaller file. Some caution is advised however, as
sometimes the e-mail may get scrambled.
One last thought on e-mail, when you set up your BBS system, put the e-mail
into its own partition. Remember that the e-mail file is a relative file.
The file grows as required. Sometimes, the file may encroach onto another
file and you can get some real weird things happening.
- 48 -
- USER LIST -
11.0 USER LIST
Using the user list system, you are able to perform a search for a very
specifically defined group of users, list account data in tabular form, or
simply display a list of handles.
11.1 OUTPUT ORDER AND TRANSVERSE DIRECTION
Searching and listing of accounts can be performed in either alphabetic
user handle order, or in user ID number order. Alphabetic handle order
searches and listings cause C-NET to have to jump all around the user data
file according to the alphabetic order of your user’s handles -- THE
BORDER, then THE BOSS, then THE BROTHER, etc. To perform an ID number
order search or listing, C-NET merely has to move through the user data
file in a sequential manner -- account number 1, then 2, etc. If you are
searching your entire user base for an end list of matching accounts that
is anticipated to be very small, ID number searching is generally much
faster and easier on the disk drive than is alphabetic searching.
You also have an option to move through (transverse) the data in either
ascending or descending order. Descending order will search and list in
DECREASING ID number order or alphabetic handles order.
11.2 QUICK LIST
You are given the option to perform a simple ‘quick list’ by selecting ‘Y’
Page 53

at a prompt “List handles & ID’s only?”. This type of searching and
listing is generally much faster than a normal search because only the
handle of each account is read from the disk and displayed. If search
restrictions are set for the search, the quick list’s speed benefits are
lost, however, because C-NET must again examine entire user records to see
if restrictions are satisfied.
11.3 SEARCH RESTRICTIONS
You may set search restrictions on a listing to find specified characters
within a handle or real name, access group, computer type or area code.
Only system operators may set restrictions on characters in the real name
and access groups. A very elaborate combination of these fields may have
restrictions set upon them will be displayed to pick from. Press RETURN
when asked for another restriction variable to end the ‘set’ of
restrictions.
A search may consist of several ‘sets’ of search restrictions. An account
is matched and displayed if it matches the restrictions set in ANY one of
the search sets that is specified (an OR condition). When you do not wish
to specify another set of restrictions, press RETURN when you are asked if
you want “Another set of restrictions?”.
Any given set of restrictions will only be matched if every variable
component of the set is matched (an OR condition).
Each variable of any given set may have one or several possibilities of
text to match because you may set multiple restrictions on the same
variable of any given set. Each restriction of the same variable in a
given set is taken as an OR condition.
With this ability, it is possible to search for such combinations as:
(SET 1)
ACCESS = 5 OR ACCESS = 7
AND
AREA = 313 OR AREA = 517
-- OR -- (SET 2)
ACCESS = 1 OR ACCESS = 2
AND
NAME = TOM OR NAME = JIM
11.4 WHERE THE SEARCH BEGINS
If the search is by ID number order, you must specify a user account number
to start listing or searching from. If the search is alphabetic handle
order, you must specify a handle to begin listing or searching from. For
example, entering ‘D’ would begin with users whose handles begin with ‘D’,
entering ‘THE’ would begin with users whose handles begin with ‘THE’, etc.
11.5 THE LISTING
Before the search begins, the set restriction information is summarized.
Once the search has begun, user information is displayed across the screen
in tabular 80-column format if the user’s defined column width is anything
less than 80. The ID number, handle, last call date, phone number, access
(under the A column), computer type (under the C column), real name, and
Page 54

birthdate are displayed. If the user performing the search is not a system
operator, and a user whose account is being displayed has selected that he
is private, the phone number will only display the area code, and the real
name and birthdate will not be displayed at all. ONLY system operators
will be able to see the access group at all times.
The search ends when either the end of the use data file has been reached
or the user hits the space bar or the ‘/’ key. When the search is
finished, the user is returned to the main command level.
- G-FILES AND P-FILES SUBSYSTEMS -
12.0 G-FILES AND P-FILES SUBSYSTEMS
C-NET’s G-files and P-files systems use the same command structure, so will
be discussed together in this chapter.
12.1 LEVEL COMMANDS
A Add an item to the list. When you choose to add a new item to the
list, you’ll be prompted for a title. Secondly, you’ll be prompted if
this is a new subdirectory, then a short description, and if the entry is
a program file, next to allow word wrapping, and line inserts, then a
date to when the file appeared, a password, lock out time, so that a user
cannot read/run the file until a certain amount of time has passed,
access groups, age requirements, to lock (close) a file, and what disk, and
device the file is located, and to put this item in last, or
alphabetically.
Ex Edit an item on the list. A user with P-file/G-file maintenance
privileges can change any of the above data that was entered when first
added.
Kx Kill an item on the list. A user with P-file/G-file maintenance
privileges can delete an item from the list by using the command ‘K’
followed by the number of the entry he wishes to kill.
S/L Scan the available items. Shows the files available to the user. A
user with P- file/G-file maintenance privileges can see all the files
available.
Xx Move a file from the list to the bottom of the list. By using the
‘X’ command followed by the number of the entry he wishes to move, the
user can move files around, top to bottom.
N Read about the new file. This command lets the user read a SEQ file
that the SYSOP must install that can detail a new file, or give
instructions.
V List with Access Requirements. Usually a directory is shown without
access requirements this lets a user with G-file/P-file maintenance
privileges see what the actual access requirements are for each entry,
works similar to the ‘S’ command or the ‘L’ command.
- Read the G-file/P-file execution log. This log simply shows who
accessed what, and at what time. The option to restart the log is
Page 55

prompted when the log has been completely read back to a user with Gfile/P-file maintenance privileges.
Z Edit the entry file for the current area, or subdirectory of an area.
The entry files are displayed to users as they enter the area,
unless their help levels are set to “expert”.
12.2 SELECTING AN ITEM
An item may be ‘selected’ (G-files read P-files ran) by entering its number
from the list of items at the command prompt.
12.3 ADDITIONAL COMMANDS AVAILABLE IN G-FILES/P-FILES
In addition, many other commands, which are listed under the main menu, are
also available here. These include: Chat, Feedback, Help, MSend, STatus,
and Time.
12.5 G-FILE AND P-FILE MAINTENANCE HELP
As with much of C-NET you are able to control many aspects of each
system/subsystem within the BBS. The G-files/P-files are no exception to
this. You are able to control how long a user must be on-line, to how much
to charge (if using the accounting system), and just about anything inbetween. For this reason, some of the prompts for the files editing system
need a little explaining.
First, if you want a particular access group to be on-line for at least ten
minutes before playing games, you may code each type of game (e.g., roleplaying games). To do this, just edit the DIRECTORY for those games, and
the user will not be allowed into that directory until he has been on-line
for ten minutes. This is for all of the games in a directory. You may
elect to allow users to play SOME games, but not others. Those that you
wish to ‘lock’ for a time, must be edited individually.
You may also elect to keep a game from an access group until you get it
fully tested on your system. This is exactly the purpose of the Date
prompt. Just as you would ‘predate’ a news file, you may also do so with a
game or G-file. Simply enter the number of days you would like the game to
not appear in relation to the CURRENT date, and that game will NOT appear
to your users (unless that user has G-file/P-file maintenance access).
You may elect to have a game alphabetized, or not when adding it. This
feature allows you to keep those games that you would like to appear first
at the top of the list, and those you aren’t quite as concerned about can
be just about anywhere. You may elect to have a game at the bottom of the
list, this too can be accomplished by transferring it to the bottom.
12.6 G-FILES - ON-LINE STORE EDITING
One of C-NET’s abilities (also Multi-Net’s), is the ability to process
orders for products and services that you or an associate can provide. For
this reason, there is a P-file on your original master disk entitled
‘prg.Order Here’, whose purpose is to process orders taken by C-NET.
Multi-Net is capable of transmitting these orders to another node in the
network, using its powerful mapping routines. It is done by simply adding
Page 56

that item to a network order list.
To enter an item for the On-Line Store to process, you must first have an
entry in the G-files, explaining about your product. To have the On-Line
Store process each order, it must reside in the same directory as your
product. Simply add the item as you would any other entry in the G-files
area, only the description must follow a special format. Below is a sample
entry in the G-files On-Line Store:
## Title Date Description
1. C-Net 128 v6.0 21-Mar-92 $89.95, (5.05), #1, Mar 30, 92
The description is the key to making the On-Line Store recognize the item.
First, you would want to put the price for the item, appending it with a
comma. Secondly, add the amount of shipping and handling (if any), again
followed by a comma, followed by the weight of the item (the # and then the
number of pounds), and finally the date that the item is made available.
You must also have in the directory the entry Order Here, and as you would
add any G-file, specify it as a program file, and it will be executed.
‘Prg.Order Here’ simply ‘remembers’ what items are in that directory, and
will prompt the user on-line for which item he is interested in. The order
routine is very uncomplicated, he will be asked for how many, whether his
address is correct, and ask for a method of payment.
***NOTE: It is very important that you do not allow a credit card order
if you are not able to process this function. It is also NOT
recommended that you allow the network to process a credit
card order.
12.7 MULTI-NET AND THE ON-LINE STORE
The network looks at the on-line store much like feedback, as that is where
the orders get placed, in the ‘etc.fback’ file. It will send the file to
another system under the filename “Nordr.NODE/ ID”.
To add a product to the network, as a SYSOP, the program Order Here will
ask if you would like to enter the ‘editor’. Answering yes will display a
list of the items in that directory that you would like to add to or remove
from the directory. Simply enter that number from the list. If the item
has already been added to the network, it will show you the NODE/ ID of the
system where it should go. If it is NOT in the network, it will say
(None). To place it in the network to go somewhere, enter the number of
the node you want it to go to. For example, if you were to sell something
for the system at node 5, simply enter 5 as the destination when adding it
to the network.
When you are finished editing the list for the network, simply enter
return, and answer ‘No’ to the ‘Enter Sysop Editor?’ prompt.
- NEWS SYSTEM -
13.0 NEWS SYSTEM
The news subsystem is where all system news files and news bulletins are
written and read. All new news messages are automatically displayed to a
user as soon as he signs on. Use the ‘N’ command from MAIN to enter the
Page 57

news subsystem. Only news files that you have access to will appear as
part of the news subsystem. If you are not a system operator, and there
are no accessible system news files, you will be told “the news subsystem
is empty” and returned to the MAIN prompt. If news files exist, you will
be told how many there are, and of those, how many are new since your last
call, before being placed at the NEWS prompt.
13.1 LISTING NEWS FILES
Use the ‘L’ command to display a list of news files, the dates they were
created, and, if you are a system operator, the access coding and
individual message “type” (to be discussed soon) of each. Follow the ‘L’
command with a file number to begin the listing at any specific news file.
Messages which have been posted with future dates, and are not yet
accessible by any users, are marked with an asterisk (*).
13.2 READING NEWS FILES
To read a specific news file, enter its file number at the NEWS prompt. By
appending a news file number to the end of the ‘N’ command from the MAIN
prompt, any specific news file may be displayed immediately after entering
the news subsystem.
13.3 ADDING NEWS FILES
A system operator may use the ‘A’ command to create a new news file.
First, a title and access coding must be selected for the file. There are
three news file “types” you must then choose from:
UNAB -unabortable. Answer ‘Y’ at the prompt to have your file
“force-read”. When a user reads this file for the first
time, he will be unable to press the spacebar to abort
it.
RECU -recurring. Answer ‘Y’ at the prompt to have your file
recurring. The file will be displayed to users each
time they sign on, new or not. The first time it
appears, it will be unabortable as well.
NORM -normal. Do not select either of the above news types. The
news file will be displayed abortable once when new.
After using the editor subsystem to write the text of the news file, you
must select two “date offsets” for the file.
The first is the number of days by which to alter the “posting” date.
Simply pressing RETURN here will use today’s date as the date of creation
for the news file. Entering a positive number (in days) will hold the news
file invisible to users until the specified number of days has gone by.
You may instead enter a negative number to have it seem that the news file
was created any number of days in the past.
The second offset may be used to specify the life span of the news file in
days. Simply pressing RETURN here will cause the news file to remain
indefinitely until it is killed, section 12.4). Entering a positive number
(of days) will cause the file to be automatically deleted (by
automaintenance, section 17.0) after that number of days from TODAY’S date.
Page 58

13.4 KILLING NEWS FILES
To remove a system news file, use the ‘K’ command followed by the news file
number. Only system operators may remove files.
13.5 EDITING NEWS FILES
By using the ‘E’ command followed by the news file number, a system
operator is able to change anything about an existing news file. First,
the title and access coding may be changed. By pressing RETURN when asked
for either a new title or news access coding, the old value is retained.
Next, you must select again if the file will be force-read or recurring.
You may NOT press return here to retain old values -- what you enter will
replace the file’s previous “type” status. Then, the editor subsystem may
be used to change the file’s contents. After exiting from the editor, you
then have the option to reset the dates (post date, and auto-delete date)
of the file.
-THE MESSAGE AND FILE BASES -
14.0 THE MESSAGE AND FILE BASES
C-NET’s filing system uses a subdirectory system, which makes possible a
large number of subboards. Each subboard list may contain a maximum of at
least 40 subboards, some or all of which may be subdirectories. There are
two separate “base” areas, the UD Base and the Message Base. There is one
special type of UD Base subboard, the “direct exchange” which will be
discussed later in this chapter.
Each message base may contain up to 232 posts, and a total of 718 messages
(posts and responses). Each UD Base may contain a total of 143 files.
Entering the Base or UD Base, you may optionally add a subboard number, or
path of subboard numbers (in the case of subdirectories) to the command to
move immediately into a particular subboard. For example, to move
immediately to the 5 subboard, type: ‘B5’, or to move to the 3rd, which is
a subdirectory, and then to the 6th subboard in that subdirectory, type:
‘B3;6”.
14.1 ESSENTIAL COMMANDS
If you wish to simply read the next item, you may press RETURN at any time.
When all items have been read, reading will begin again from the
beginning. All commands that act on an individual item will default to the
previous item read, unless an item number is specified following the
command. Here are the more important of the Base commands:
R n Read an item and its responses, if any. First, the “header” of the
message will be read, consisting of the name of the author (or uploader),
the date the item was created, and an optional “to” heading. If the item
is a file, additional information such as the length of the file, its
last download, number of downloads, and estimated time of download
will also be displayed. If responses are enabled for this subboard, a
prompt “End of item option?” will be displayed following the reading of
any item.
Page 59

Most of the commands listed below are available from this prompt (About,
Download, etc.) in addition to several others, namely:
P n Leave a private message for the author of response #n (just entering
‘P’ will allow you to post a message only).
R Respond to the item. See the Post command below for some of the
message options. One item that is not mentioned in the Post command
(because it can only be done when responding to a post), is the ability of
C-NET to allow the user to quote the text of the sender. One thing
that should be noted, is that with v6.6S,
- 58 -
- THE MESSAGE AND FILE BASES -
the user should only quote a maximum of 10 lines of text. When
you use the ‘R’
command, the first question that you will be asked, is if you
wish to “quote text”.
By using the ‘Y’ command, the program will load up the text of
the sender so the
user can edit the quote that he wishes to comment on. The
quote option cannot
be disabled, however, you do not have to quote the text. If
you do not wish to
quote text, then use the ‘N’ command. Users with sysop access,
can use the ‘A’
command to quote ALL the text and then using the Visual Editor,
edit the quoted
text and response.
P Post a new item. This command is only active on a subboard which
allows messages. You will be asked for a title, and depending on
various privilege and subboard flags:
(1) If you would like to address this message to a user. The
benefit here is that the user you address the message to will
be informed of its presence at logon. The message is NOT
automatically a private one. Others can still read it.
(2) If you would like to use an alias. With proper access, you can
write a message under an alias. The message bases will NOT
allow you to enter a users handle that is presently on the BBS if
you choose to use a different handle. If you have several
accounts for the system operators, this might be a handy
feature for you.
(3) If you would like the message to be private. If the subboard
is so configured, you may leave “private” messages
in the public message area. Only the intended recipient of such
messages will be able to view them. In the case of a file,
only this person will be able to download it!
(4) If you would like the message to be anonymous. The subboard
must allow anonymous messages, and the user must have the access to
leave anonymous messages. Someone with “trace
anonymous” access will be able to view the name of an
anonymous author, having a “*” placed beside his name to
signify his intentions.
Page 60

D n Download an item’s file. If an item has an attached file (in the
case of a files only
area, they probably all do), this will allow a user to request to
download a
particular file. Such a request may be denied for MANY reasons,
including not enough time, not enough credits according to either the
byte ratio or the file ratio, time-of-day restrictions, the item is
private, and others - the appropriate condition will be reported to the
user. If all is OK, the user may be given several options before
actually commencing the transfer, such as changing protocol, etc.
Credits are subtracted ONLY if the transfer was successful, in full. If an
item is marked as a free download (see the ‘Y’ command), no credits or
accounting will be altered. When a user is a system operator, or a suboperator of a particular board, credits or charges will NEVER be subtracted
for downloads from (or uploads to) a file area.
U Upload a file to the system. When the subboard allows files, a user
may use the ‘U’ command to send files to the system.
UM For Punter and Ymodem, this will allow the user to upload MULTIPLE
files to the system at once. The user’s terminal program must support
this feature.
Note that when a file is unvalidated, either because it was uploaded to a
subboard which requires validation, or a description was not provided,
credits for the file will NOT be awarded until these conditions are each
met.
RN n Read all NEW items (beginning at item number, normally 1). Items
will be displayed that are new since your New Items date. New
responses to old items will also be displayed. SN (scan all
subboards) is a variation of this command.
SE Search items for occurrences of text. This feature will search text
messages for several specified text strings. The search is NOT case
sensitive. You will be prompted to an item number, or ‘A’ for all
items, or ‘G’ for global (all subboards accessible from the current
list of subboards).
Q Quit back to the MAIN prompt.
14.2 MOVING AROUND THE BASE
L List available subboards. Along with the list of subboards, the
messages DWN” (meaning the subboard is closed, see the ‘EL’ command),
and “DIR” (the item is actually a subdirectory, housing more
subboards) are printed. In order to move from one subboard to another,
it is only necessary to enter that subboard number (from the list of
subboards) at the prompt.
>or< Move to the next or previous subboard according to their order on the
list of available subboards. ‘>‘ moves you forward and ‘<‘ moves you
back one.
? If inside a subdirectory, this command will immediately return to the
listing from which that subdirectory was chosen. That is, in the
Page 61

‘path’ of subdirectories you chose to arrive where you are now.
B/UD If you are in the UD Base, UD will simply read the subboard
information (see the maintenance section below). If you are in the
message base, UD will transport you to the UD Base directly,
bypassing MAIN. The same holds true for the ‘B’ command. In the
Message Base, this will read the subboard information. In the UD Base
this will transport you to the Message Base.
P Move directly to the P-files area, bypassing MAIN. See the
maintenance section to select a default P-file path to move to.
J n Join/drop a subboard (which subboard, defaults to the current
subboard). When a subboard is ‘dropped’, all commands which globally
process (such as Read All, Search Globally, and others) will skip “go
around” dropped subboards.
VI View the name of the sub-operators. If you have designated
individuals to be ‘sub-operators’ for a particular subboard, this
command will list these people. See the ‘EL’ command for information
concerning adding sub-operators.
M Mail to a sub-operator. Again, the View list will be displayed, and
a prompt will be given to choose which one of the sub-operators you
would like to leave mail for. Generally, it is desirable that users
leave the sub-operator messages concerning his subboard, instead of
leaving them in general feedback.
+ or - Forward, reverse read direction. Normally, the order of
reading messages and scanning their titles is in the “forward” direction,
from 1 to 2, to 3, etc. The - (minus sign) command can be used to
reverse this, reading from the newest (highest numbered) to the oldest.
‘+’ (pus sign) will restore things to normal.
WU n Write to the uploader of file number n in the UD Base.
AR Read the list of archived files in the UD Base.
BL Display the number of free blocks on the UD Base subboards drive.
14.3 SELECTING ITEMS
*n Select or unselect an item. This option simply adds an item to a
list of ‘selected’ items which may be operated on as a group. If an
item is again selected, the effect is actually to ‘unselect’ it. Note
that a selection request may be denied for the same reasons that a
download request may be.
SS Scan selections displays the list of selected items so far. A
summary is displayed of the total number of items, their length in bytes,
and estimated download time.
DS Download selected files. If you are using a batch protocol (Ymodem
or MultiPunter), this command may be used to transfer all files at once.
As a file is successfully transferred, it is removed from the selection
list so that transfer may be resumed if ever it is interrupted.
Page 62

*C Clear selection list resets the selection list. Note that selecting
to Download a single file using the ‘D’ command, or uploading will
automatically reset the selection list.
14.4 OTHER COMMANDS
ED n Edit the contents of a Post in the message base.
N n This command is equivalent to the Read command with the exception
that only New responses will be displayed. If there are no new
responses, this command is completely equivalent to the Read command.
E n Examine an item’s contents. You will be prompted as to whether you’d
like an ASCII or a Hex display. Only text files meant to be read
(typed) may be displayed legibly in ASCII.
K n Kill an item. A system operator, or a user with the proper privilege
flag set may delete any file or item. In addition, a user with the
proper privilege flag set may delete his own files and messages. At
this time, individual responses to an item may not be killed.
When a file is killed, an option is provided to be able to “remove” upload
credits that were given for a file. Credits subtracted in this way will
take effect the next time the user calls.
Y n Edit item’s attributes. Using this command, a system operator (or
sub-operator) can mark any file with any of several flags, or edit parts
of its header.
F Free download. Credits will not be subtracted, and charges
will not be made for such a file.
P Protected, Auto-maintenance will “skip” this file, even if it
is “old”.
R Response disabled. Only system operators will be able to
respond to this item.
S Sysop favorite. When a user reads this item “sysop favorite”
will be displayed.
N Re-name the item.
I Change the short description of a file.
D Change the date of an item.
A n About an item. This provides a simple tabular list of all users who
have written responses for the item, along with the dates of these
messages.
W n Write file info after upload. In the case of a batch upload, and the
user misses his chance to add descriptions to his uploads immediately
after the upload (ran out of time or simply aborted the process), he
may use this command to “go back” and provide the descriptions necessary
to receive credit for his uploads.
Note that in addition, many other important commands which are listed on
the main level menu are also available here. These include; Chat,
Feedback, Help, MSend, Off, Status, Time. See chapter 6 for a complete
list.
Page 63

14.5 MAINTENANCE COMMANDS
AL Add a subboard to the current list of subboards. Note that it is
necessary that you NOT be “within” a subboard at the time you use this
command. You MUST either be at the BASE or UD BASE prompt, or just
have entered a subdirectory. You will only be prompted for a title -what you’d like to call it. Note that ALL subboard titles must be
unique, regardless of whether they are members of subdirectories or not.
If you wish to edit any one of the many other subboard configuration
options, you must use the ‘EL’ command.
- 63 -
- THE MESSAGE AND FILE BASES -
AO Adopt orphan files. When you first configure your C-NET BBS, or
anytime after that point, you wish to add new files into the list of
items for a subboard, you may do so with this command, and the proper
privilege flag set. First, copy the file(s) into the subboards
directory, then select the command. After asking for a filename pattern
(press RETURN for all files), C-NET will prompt you with the files on the
directory (that aren’t already part of the subboard). It will then allow
you to select whether you’d like to add them.
V Validate a file. This command provides that last step for a subboard
on which you require validation. Once all of the requirements are met
for file validation, credits will be added to the uploader’s account.
MO n Move an item to another subboard.
KL n Kill subboard from list (you must specify which one). In order to
use this command, it is necessary that you not be “within” a subboard,
but rather at the BASE, UDBASE, or a subdirectory prompt. All files
contained within the subdirectory for this subboard will be erased,
including the subdirectory itself. If you wish to save any files, you
must copy them out first!
EL n Edit subboard (which subboard, defaults to the current subboard).
This command can be used to change many of the subboards options.
These include:
N The name of the subboard. C-NET will attempt to rename
subdirectory files if the location of the subboard is the
default UD BASE or BASE location.
L The location. If you change the location, you are responsible
for the creation of whatever subdirectories you specify.
See the AL command.
S Sub-operators. You may specify up to 5 sub-operators per
subboard, each having complete maintenance access for that
area. This includes unlimited u/d ratios, validating
files, providing descriptions for files, and killing
files.
B Board type. A subboard may be file transfer only (u/d’s),
Page 64

messages only, “static” meaning that no one can post or
upload, or RPG, and NET (see chapter 18).
P Password. If you select a password for your subboard, a user
must supply the password each time he wishes to enter.
System operators will have the password displayed to them when
they enter the subboard.
E Entry access. The list of access groups which may enter the
subboard.
W Write access. The list of access groups which may upload to
post on the subboard.
Y Youngest age in years of a user to be able to enter this
subboard.
- 64 -
- THE MESSAGE AND FILE BASES -
O Oldest age in years of a user to be able to enter this
subboard.
I Inactive days. This determines the number of days that a post
may go un- responded to, or a file may go un-downloaded before
it is automatically deleted by auto-maintenance. Files that
have been “protected” are excluded (see the ‘Y’ command
in the last section).
C Closed. You may temporarily close the subboard for maintenance
operations. Note that system operators and suboperators are always allowed entry.
V Verification. If you select that you wish new uploads to
require validation first before other users may use them, you
will need to use the ‘V’ maintenance command to
validate new files. Users will not be given credit for
files unless they are validated. A user privilege exists which
override this for his uploads in the access group setup.
DE Storage status. Using this “storage status” system of the subboard,
the subboard operator is able to control exactly how many disk blocks
his subboard will occupy. Disk space here is measured in “lines” (a
line here is not necessarily analogous to a line in the editor -- it
may consist of 1-80 column line, 2-40 column lines, or even 40-2
character lines.). In the case of message bases, this “storage status”
may expand as required for new messages (such as is the case for
networked message bases). That means that if you have set the size of a
networked subboard to say 2000 lines, if the subboard needs more room to
post new messages received from a network call, the subboard will expand
in increments of 200 lines.
For each subboard, a MAXLINES setting specifies how many lines maximum a
subboard may contain (each 100 lines in MAXLINES is approximately equal to
33 disk blocks). A second measure, LINES USED, tells you how many lines
have actually contained text at some point. LINES USED is never more than
MAXLINES. LINES USED does not decrease. LINES USED may actually be a
misnomer, because USED lines are not necessarily IN USE at all times -some may currently be DELETED (no longer part of a message) lines. This
brings us to a third storage status measure, DELETE LINES, which tells you
how many lines out of the LINES USED are not currently occupied by valid
subboard message text. DELETED LINES, therefore will never exceed LINES
USED. DELETED LINES are now available for new text posts or responses.
When a message is deleted, the number of lines that it occupied is added to
DELETED LINES. When a message is added to a subboard, it must be placed
Page 65

contiguously (all together, not part here, part there) in the relative
file. Because messages are generally deleted in an order differing from
that which they were written in, DELETED LINES may be found in several
different places throughout the file, in varying lengths. If two adjoining
messages
- 65 -
- THE MESSAGE AND FILE BASES -
are deleted from the message base, their lengths are summed as one larger
DELETED LINES location. The file measure LARGEST AVAILABLE is simply the
largest patch of DELETED LINES among all DELETED LINES. This is important
to know since only contiguous deleted space is any use, because a message
may only be placed contiguously.
Now, in determining the maximum of editor lines that should be made
available to a user writing a message, we have two limiting factors -- the
number of “unused lines” (that is, MAXLINES - LINES USED) and the LARGEST
AVAILABLE patch of DELETED LINES. If either is greater than 100, 100 will
be the limit for the editor. If neither is greater than 6, the user will
not be able to write his message, given the error “not enough disk space.”
If everything else is still in check, the greater of the two will be used.
To add to the number of maxlines, hit ‘Y’ at the “change maxlines?” prompt.
*NOTE: Max lines for network bases should be set to only 100 lines. This
is so C-NET can connect to Commodore 64 based software.
RO Reorganize text. While you are inside a subboard, you may elect to
have C-NET ‘pack’ the message base to reclaim space that might otherwise
be wasted by a single line or two that would not normally be used. When
you use the ‘RO’ command, it will read all the messages that are
presently contained in your subboard, and copy them into a new relative
file. It will then update the file pointers in memory, and when
completed, will advise you of the new storage status of the newly
created relative file. You will be responsible for adding back in the
original size of the file (if you elect to keep it at one size, and one
size only). Also, when you use the ‘RO’ command, you MUST have at least
enough empty blocks (on your disk). That means that if your relative
file is 1500 blocks long, you must have at least 2000 blocks free
otherwise, you cannot use the ‘RO’ command. This applies to both
floppy disks and hard drives.
*NOTE: Multi-Net will take care of your networked bases by itself. It
will expand the message base on an ‘as-needed’ basis. If, when Multi-Net
makes an attempt to install a network message, there are fewer than 100
lines, it will automatically increase the size of the base by 200 lines.
This serves two purposes -- it ensures that there are always SOME lines
left when Multi-Net is finished, and it also ensures that Multi-Net will be
able to install the messages that are received.
Z Write or edit the subboards “entry” file. Entry files are displayed
to users as they enter the subboard. The exception is that the user
has selected “expert” help level, in which case entry files will be
replaced with simply the name of the subboard or subdirectory. The ‘B’
command from the prompt will always display the entry file, however.
Page 66

- 66 -
- THE MESSAGE AND FILE BASES -
13.6 THE DIRECT DISK EXCHANGE MODE
C-NET provides a way for you to operate a subboard which requires no
special “adopting” of files in order for them to be used. If you run this
subboard on a floppy disk, you are able to directly swap disks in and out
while users are on-line, and possibly “trade” with them in this way.
The disadvantage of this type of subboard is the fact that it doesn’t track
the uploader’s name with the file (although it still will enter into the
logs), or provide some secondary information (long descriptions, number of
times downloaded, last download, etc.). C-NET is also unable to use it as
a verification subboard, or kill the files during automaintenance.
However, the following command variations are made while in a direct mode
subboard:
S Scan items will actually read the titles from the disk, and also
display filenotes, is available.
* Select will prompt for a file pattern, and prompt for files to select
directly from the disk directory.
In addition, such commands as Download and Kill will prompt for a filename
to act upon.
- 67 -
- MESSAGE COMMAND INTERPRETER (MCI) -
15.0 MESSAGE COMMAND INTERPRETER (MCI)
The MCI is used to change the text color in 64 color/graphics mode, create
special effects like backspacing, ask questions in the middle of a message,
etc. The character that is used to trigger the MCI is the English pound
key (the key to the right of the minus key and to the left of the CLR/HOME
Page 67

key). Outside of the editor system, this key may not be used. Within the
editor system, only users with access groups configured to use MCI may hit
this key. Only high level access groups and system operators should be
given access to the MCI as it is easily over used and misused. These
commands can be placed anywhere in the text. The ‘#’ has been used in
place of the English pound sign in these explanations. These commands are
always used as #Xn where ‘X’ is a command letter and ‘n’ is a single digit
number.
#a1 Disable the use of the spacebar or the ‘/’ key to abort the
current message.
#bn Print number of beeps to the user on-line.
#cn Change the text color display in color graphics mode. (NOTE)
You may simply use the CONTROL key plus the color key, or
the C= key plus the color key while in CG Editor mode.
Programming mode requires the ‘#cn’ command and the
appropriate MCI number in the list below:
0 Black 1 White 2 Red 3 Cyan
4 Purple 5 Green 6 Blue 7 Yellow
8 Orange 9 Brown J Pink K Gray 1
L Gray 2 M Lt. Green N Lt. Blue O Gray 3
On the 128, 8 is dark purple, and K is dark cyan. (NOTE): Not
all of these colors show up in ANSI mode.
NOTE: Place a double pound sign ‘##’ in any text where you want the
pound sign to be displayed in the actual text.
#dn After a ‘#t’ (test) MCI command, branch to the label number
indicated (see the ‘#mn’ command for information about labels)
if the test was not equal.
#en After a ‘#t’ (test) MCI command, branch to the label number
indicated it test succeeded.
#f0 Move the cursor to the home position (don’t clear the screen
first).
#f1 Clear screen and Home the cursor.
#g1 Stop printing until a character is pressed. The input will be
considered as (an$) for programming, and converted to upper
case if necessary.
#hn Will print a specified number of backspaces.
NOTE: The maximum number that MCI will accept is 9 (nine). If
more than 9 spaces are required, you MUST issue the command
again with the extra spaces added. Example: you want 14
backspaces, you enter ‘#h9#h5’.
#in Stop printing until a full line in input and return pressed.
The line will go into (an$) and will be converted to upper
case as necessary.
#jn Jump directly to label specified by a number or letter.
#k1 Turn multi-color on.
#k2 Turn multi-color off.
#l1 Turn the printer on.
#l2 Turn the printer off.
#mn A label mark. This command marks the spot in a message where
the cursor must jump to after a ‘#tn’ (test) and followed by
the ‘J’, ‘E’, or ‘D’ command. If the ‘J’ command is used by
Page 68

itself, there will be a direct jump without a test. See the ‘#tn”
command for the different tests which trigger a jump.
#nn Print a number of blank lines/carriage returns.
#on Toggle the flash mode on or off (1=on 2=off). This only works
with true 128 graphics terms. Will not work with ANSI or
ASCII modes.
#pn Change the screen print mode to one of the following:
0 - Normal output
1 - Print letter, backspace, then print letter again
2 - Print letter, run 8 spaces out then back space to the
letter again
3 - Print letter, backspace over it
4 - Print letter, backspace, print letter
5 - Print letter, run line, backspace, print next letter.
NOTE: These codes cause all sorts of delays, and should not be used
in the subboards.
#qn Cancel all MCI codes currently in memory. Return to normal
text print.
#rn Toggle reverse video. (1=Rev on 2=Rev off). Only good for a
single line of text. Must be entered on each line you
want this effect to appear on. A carriage return auto cancels
this mode.
#sn Change the screen print output speed. Each number over 0 adds
a delay of 1/20th of a second between each character printed.
#tn Used to test variables (tests to be used with the Jump
routines and Labels)
1. (an$) Testing for ‘an$’ must end with an additional pound
sign to mark it’s end (i.e., ‘#t1a#’ tests for an$
beginning with the letter a, etc.).
2. Access group test. The character following the number 2
will indicate the access group to compare the user online with. ‘@’ represents group 0, lower case letter ‘a’
through ‘o’ represent the others. Example; ‘#t2g#EA
jumps to label A if the user on-line is access group
7.
3. Sysop access. This is used in menus, etc., to only
display commands and such to the Sysop group.
Example; System Maintenance commands will not be
displayed to the users who don’t have that access.
4. Test for true CG mode. Allows you to place color graphics
screens and pure text screens in a single MCI file (such as
sys.welcome). If the test for CG mode is true, the
graphic will be displayed, if not, a jump to a pure text
line is possible for ANSI and ASCII users.
5. Test for 80 column mode. Will test the users system for
80 column, and allows a jump to another line if 40
column is in use. Can be used in conjunction with the
test for true CG mode to add additional text and
graphics or NOT as the case may be.
#un Toggle underline mode on and off (1=on 2=off). Works in true
128 graphics mode only.
#vn Prints out variables currently in memory as specified by the
number as listed below:
0. Current date and time.
Page 69

1. Last call date and time the user was on-line.
2. Handle of the user on-line.
3. Real name of the user on-line.
4. Phone number of the user on-line.
5. The variable a$. Use in programming mode only.
6. The variable b$. Use in programming mode only.
7. The variable an$ when used as the last ‘#g1’ or ‘#I1’.
8. The variable d2$. Use in programming mode only.
9. The variable d3$. Use in programming mode only.
J. The user’s password.
K. The user’s current access group name.
#wn Wait a number of seconds before continuing (a delay).
#x1 Exit the message at this point. Return to system from a
message.
#y1 Disable automatic word wrapping.
#zn Toggle to the upper case mode. Used when upper case and
graphics are required. (1=upper case and graphics, 0=upper
and lower case letters)
#^n (up arrow) Move the cursor up number of lines.
#!n Move the cursor down a number of lines.
#<n Move the cursor left a number of columns.
#>n Move the cursor right a number of columns.
#-n (minus sign) Print (number) of blank spaces on the line.
## Actually print the English pound sign.
Note that the MCI commands may be placed one after another on a single line
and anywhere in the middle of any text. If a branch command is encountered
but not taken, the rest of the line after the branch will still be
executed.
The MCI commands can not only be placed in messages, but anywhere in the
program if you are modifying it. For example, if you are making a routine
which requires a four second pause, you can use ‘#w4’ in any output
statement.
Following is a sample message containing MCI commands that will ask a user
if he is interested in a board event. If he is, he will be asked questions
which will be printed to the printer, otherwise the message will be
aborted.
Hello #v3#w1, I mean #v2!
Are you interested in the board dinner? #g1#t1Y##e1#x1
#l1
I am glad that you can make it #v2.
How many people are you bringing? 3I1
Do you own your own car? #I1
#l0
OK, Thanks again, #v2, a SysOp will be contacting you at #v4...
- THE EDITOR SYSTEM -
16.0 THE EDITOR SYSTEM
C-NET’s text editor is 100% machine language for fast, powerful text entry
and manipulation (file proto 7). A maximum number of lines is set for the
editor by different sections of the program. For a new user’s initial
Page 70

personal statement, up to 30 lines of text may be entered. For feedback,
news files and entry files, 100 lines may be used. For the electronic mail
and message subboards, the maximum number of lines is set according to the
amount of free disk and file space.
When a user runs out of time while in the editor system, he is not logged
off of the system. The system waits until the message is finished, or
until the user has not typed a key for the amount of time specified by his
access group’s idle time.
The editor system works by ‘dot commands’. To access as editor command, a
user must hit a period (.) at the first column of any line. He will then
be further prompted with “>>“ after which he may type a command letter, hit
backspace, or another period to put a period at the first column. For
example, ‘.’ followed by ‘>‘ will allow a user to change the right hand
margin for text manipulation and shaping functions.
16.1 SAVING/LOADING TEXT IN THE EDITOR
.S is used to save all text.
.A is used to exit the editor as if it were never entered, without
saving anything. Attempting to save (.S) from the editor when there
is no text to save, or hanging up on the system, is the same as
aborting.
.N may be used to start over. This will erase all text that was
entered.
The following functions are only accessible by system operators.
.G To read any C-NET compatible file into the editor, ‘.G’ (get) may be
used. Follow the command with a filename. The default drive unit is
8. Follow the filename with a comma, then an alternate unit
specification if necessary.
.P is used to put the text from the editor into a sequential file.
Alternate device specification may be used as with ‘.G’. Precede the
filename with a plus sign (+) to append an existing file.
16.2 SEEING WHAT HAS BEEN ENTERED
.R is used to read the text. Read will print text as it will appear as
a formatted message (see section 15.6).
.L is used to list the text. List prints lines exactly as they were
entered, except that it will print line numbers before each line and a
reverse video left arrow at the end if that line marks the end of a
paragraph.
.M is used exactly like read, except text is put through C-NET’s Message
Command interpreter (MCI) described in chapter 14.
Not specifying a range for .R, .L, or .M will cause all of text to be
displayed.
16.3 MANIPULATING TEXT
.D is used to delete lines from text. Not specifying a range will cause
‘.D’ to delete the last line of text.
.E is used to edit lines of text. Not specifying a range will cause
‘.E’ to edit the last line of text. As a line is edited, the original
Page 71

line is printed, and the user may type the line over, and/or use the
CONTROL-U key sequence to re-type the character that is directly above
the cursor. If RETURN or backspace is hit at the beginning of an editing
line, no change will be made. To abort a range of edited lines, press
the period key at the first column to display “>>Exit” then press RETURN.
.K is used to replace lines. What is entered will replace the old
lines. If no range is specified, ‘.K’ will replace the last line of
text. To abort a replace range, press the period key at the first column
to display “>>Exit” then press RETURN.
.F is used to search for a string of characters within text.
.$ is used to search and replace that string. The search and replace
commands will not locate text that is broken from the end of one line to
the beginning of the next.
.C is used to copy text. This command will copy the selected line range
to the end of text, or to the insert point if insert mode is on.
16.4 INSERT MODE
.I followed by a line number is used to insert text before a specified
line number. If no line is specified, inserting will be performed at
the beginning of text. All subsequent entered lines will be placed at the
point of insertion. To exit insert mode, and begin to place lines at
the bottom of text, ‘.X’ is used.
16.5 LINE NUMBERS
It is sometimes convenient to be prompted with the current line number
before each line is entered. ‘.O’ is used to turn line numbering on and
off. When you are in insert mode, a letter ‘I’ will be displayed before
the line number.
16.6 WORD WRAPAROUND/TEXT FORMATTING
Word wraparound is on when the editor is entered. ‘.W’ is used to turn
word wraparound on and off. When word wraparound is on, a word which will
not fit onto the end of a line is automatically brought to the next line to
be continued. When it is off, the editor will beep at the end of the line.
C-NET has been designed to automatically format text for the current user’s
column width, so as to avoid broken words at the end of lines, regardless
of what column width it was written with. To effectively accomplish this,
it is necessary that the editor system know where paragraph breaks are.
Whenever the RETURN key is pressed in the editor, it is assumed that the
user is at the end of a paragraph, and will always perform a carriage
return during output. Conversely, all lines which required a word to be
wrapped to the next line will be taken as paragraph body and will be
printed as to fill the current reader’s column width as far as possible.
‘.T’ (toggle) may be used to place or remove paragraph markers from
specified lines.
16.7 SHAPING THE TEXT
.B is used to place a border around the entire text. C-NET will first
check to see that there are two free lines for the top and bottom
border.
.J is used to justify text. There are five ways to justify text: left,
Page 72

right, center, expand, and pack. After ‘.J’ is used, ‘L’ must be hit to
left justify text (move to the left border), ‘R’ must be hit to right
justify text (move to the right border), ‘C’ must be used to center
justify text ( move to the center of the screen), ‘P’ must be hit to
pack text (remove all extra spaces between words), or ‘E’ must be hit to
expand text (insert spaces between words to align text along both the left
and right margins).
16.8 SPECIFYING A LINE RANGE
For many editor commands, such as deleting, editing, justification,
replacing, reading, and listing, a line range can be specified. Here is
how it’s done:
x line x only
,y from beginning to line y
x, from line x to end
x,y from line x to line y
x;y,z line x and line y to line z
w,x;y,z lines w to x and lines y to z
16.9 VT-100 VISUAL EDITOR
A very powerful feature of the C-NET 128 is its VT-100 visual editor
implementation. ‘.V’ is used to enter the visual editor. It may always be
used in local mode, but may only be used on-line if the caller is using a
DEC VT-100 compatible terminal emulator program. Such terminal emulators
are available for most personal computers. Once in the visual editor, full
cursor movement is possible throughout the document. There are several
control code commands available in the visual editor. They are as follows:
Control X Exit the visual editor mode and return to the standard line
editor.
Control K Kill the current line and pull all following text up one line.
Control L Insert a blank line at the current cursor position moving all
following text down one line.
Control I Insert a single-space at the current cursor position. (Shift
INS/DEL from local mode)
Control D Delete a character at the current cursor position. That is,
pull text into the cursor. (Hex $FF DEL may be used from remote)
Control H Backspace and pull text back one space, deleting the preceding
character. (Most terminals have a BACKSPACE key or INS/DEL from
local mode.)
Control R Reprints the current line only to verify its contents or to
mend damage caused by line noise.
Control S Clear and re-print the entire screen from the beginning of the
text buffer.
16.10 EXTRA EDITOR COMMANDS
Page 73

If you are in the editor, you may append to text already in the editor by
using the following dot command:
‘.G +sys.start’
This command would get your file sys.start off your system drive, and
APPEND it to the end of the text already in your editor.
When saving your work as a temporary file, you may use this command
structure to append the text you would like to save as well as the text of
the original file you wish to append to:
‘.P +sys.temp’
You may log a new disk (or LU) to work from in the editor as follows:
‘.@’
The editor will respond with “Disk:”, you may elect to see the directory of
the disk by entering the ‘$’ command (pattern matching is allowed). If you
wish to pull text from another drive, you may select it by using the ‘/’
key after the file name you wish to ask for, and before the drive and LU
you wish to check, i.e.:
‘.@ $#:sys.?tart /8’
This will cause the editor to look at the directory of LU # for all files
that start with sys. and have any character, then the letters ‘tart’ from
the disk drive assigned as unit 8.
You may also substitute a DOS command for the directory command ($) in the
editor. Scratch, rename, copy, format (n#:), etc., all are valid commands.
Using the editor DOS command prompt is very much like issuing its
equivalent from the lower case command prompts (as in system maintenance).
*NOTE: Depending on where you got your mods from, the quote mode will be a
little different. For the Lt. Kernel mods from Ron Fick, you will be
prompted line by line when you choose to quote text. This cuts down
on the volume of quoted text.
The sysop can quote the entire text by pressing ‘A’ for all on the
first line when prompted “yes/no/quit”.
- MAINTENANCE SYSTEM -
17.0 MAINTENANCE SYSTEM
A flag in the access group configuration controls access to the maintenance
system. The maintenance system should be reserved for use by the system
operators (sysops) of the system only.
17.1 ACCESS CONFIGURATION
Access configuration here, and in the rest of the system must be entered
using a comma/semicolon range scheme. For example:
0,15 all 15 access groups
1,10;15 groups 1 through 10 and 15
Page 74

2,7;9,14 groups 2 through 7 and 9 through 14
4;9;10;15 groups 4, 9, 10 and 15 only
17.2 SYSTEM COMMANDS
17.2.1 View System Activity Graph (AG)
This feature monitors usage compared to non-usage of the system over the
course of the day, broken into 72 20-minute periods. When displayed with
percentage along the ‘Y’ axis and the day along the ‘X’ axis, one can
easily determine the busiest and least busy times for the system. Users
may wish to use this information to attempt to avoid the busy signal when
calling in. The graph is continually running, and should become smoother
as more system time is logged. The graph can be reset to all 0’s by
resetting the SAM period while in the “waiting for a call” mode. See
chapter 3 for more detail on doing this.
17.2.2 View System Activity Monitor (AM)
This will display the screen of information that is normally displayed
while the system is waiting for a call. SAM monitors many system
activities, through several separate “time frames” of reference -- last
call, since setup, specific time period, total, and current.
17.2.3 Edit System Activity Monitor (ES n)
Edit a SAM variable (which variable). If you notice that any one of your
SAM ‘current’ values has become inaccurate, you can manually adjust it by
using this command. Use n=0 for feedback, n=1 for mail sent, etc.
17.2.4 Edit Time Restrictions (ER)
The ‘ER’ command has the ability to restrict by particular access groups or
restrict access to the UD area by particular access groups during certain
hours of the day. Also, 300 baud may be excluded from either at any
hour. To edit the current time restrictions, use the ‘.’ command.
Once the screen has been displayed, enter the hour number for AM or
hour number followed by a letter ‘P’ for PM hours. Then, enter strings
of 15 0’s and 1’s -- moving from group 0 to 14, putting a 0 to deny access
or a 1 to allow access. Simply press ‘Y’ to allow 300-baud callers, if
desired, when prompted. For example, a value of 111111111111111 denotes
all 15 access groups have access, while 000001111111111 denotes that
only groups 5 and higher have access, etc.
17.2.5 Re-loads the CN file (RL)
After you make any changes to the CN file in the basic shell, you may elect
to have it reloaded into memory using this command in System Maintenance.
REMEMBER that the CN file is always in memory.
17.2.6 Time correction (SE).
This will let the operator correct the time and date. If the system is
running on a CMD hard drive, the program will read the internal clock of
the drive to get the time. If the time is wrong reset the internal clock
in the drive. If the time continues to be wrong, then it would be wise to
have the battery changed by a technician.
17.2.7 Change the Maintenance Password (SP)
This password must be entered if you are calling from a remote system and
have system operator access. You cannot access the SM or and DOS command
until you have entered the ‘ID’ command from the main. REMEMBER this does
not apply if you are calling from local mode.
Page 75

17.2.8 Change System Font (SS(n))
Will select an alternative character font. There are four provided on your
original disk.
17.2.9 View feedback (VF)
This will let you read the feedback that users left using the ‘F’ command.
After the file has been read, you have the option to delete the file.
17.3 USER COMMANDS
17.3.1 Edit User Account (EA n)
This will allow you the ability to edit a user’s access, password, calls
today, total calls, minutes today, balance (cents), Game points, network
credits, u/d counters, as well as his custom ratios and privilege flags
(see EG for a complete list of these). The basic idea is that you can edit
everything that the user can’t edit himself. You are also able to kill an
account from here.
17.3.2 Edit Access Group (EG n)
Edit an access group (which group). This will allow you to change any of
the default values for an access group, including the title of the group.
You will be able to edit the following ratios and limits:
Calls per day : 0 = infinite
Minutes per call : 999 = infinite
Minutes per day : 0 = infinite
Downloads/call : 0 = infinite
Uploads/call : 0 = infinite
U/D File Ratio : 0 = infinite. The number of files
that one is able to download for
every file that is uploaded. Note
that if this value is NON- ZERO, a user
MUST upload at least ONE file before
downloading at all.
UD/Byte ratio : 0 = infinite. The number of bytes
that one is able to download for
every byte that is uploaded.
Free Bytes : The number of bytes one may download
before the u/d byte ratio comes into effect.
Messages/call : The number of posts, responses and
e-mail one may leave per call. 0 =
infinite.
Feedbacks/call : The number of feedbacks one may
leave per call. No infinite value possible.
Editor Lines : A value between 7 and 250, for the
maximum number of lines a user may
use in the editor.
And the following privilege flags:
Use of the e-mail system
Use of the p-files (on-line games) system
Page 76

Use of the g-files (on-line text files) system
User list command
MCI level 1 (most commands)
MCI level 2 (sysop or privileged access commands)
Ability to re-logon to the system
Ability to edit personal data (the ‘Z’ command)
System maintenance (sysop)
Bypass of U/D ratios
Bypass of calls per day
Bypass of minutes per call
Bypass to all time restrictions
Ability to send urgent mail
Ability to Alias when writing messages (use another name as the
author)
Ability to ‘adopt orphans’ -- that is, allow files to be added from
the disk into the list of items for an area
Read private messages, if private messages are allowed in your
message area
Delete any U/D file
Delete your own U/D files
No inactive purge (will not be auto-deleted by auto-maintenance)
Auto-validate files -- user’s files are instantly validated even in
areas requiring validation
Write anonymous messages, and then, only if anonymous messages are
allowed in a particular message area
Trace anonymous -- ability to see the author of anonymous messages.
Anonymous messages are marked with ‘*’ beside the author’s
name
Ability to leave private messages in the public message areas. This
includes private uploads
Forward your mail to their accounts
Ability to write to the wall
Ability to restart the wall.
17.3.3 New Account Creator (NA)
Create New Account. This lets the operator create a new account without
the hassle of going through the new user logon.
17.3.4 Reserved Account Creator (RE)
Reservation system. The reservation system of C-NET allows you to assign a
pre-authorized access level to desirable new users. A new user with a
reservation may enter “RES” at the ‘Enter your Handle or Login ID’ prompt
after which he will be asked to enter his invitation number. If this is a
valid reservation number, he will then be asked to enter his temporary reassigned password (which should usually be his name). If the password is
valid, he will then be taken through the normal new user applications, and
then be given instant access to the system. The RES system is even
available when the Private System option is active.
17.3.4 View System New User Information (VN)
View new user applications. This will read new user applications, and
allow you to edit the new accounts as well. After the file has been
read, you will be given the option to delete the file.
Each message is displayed beginning with a header, containing the user’s
name, ID number, real name, phone number & birthdate, and date the message
was sent. At the end of each message, there are several one key options
Page 77

available:
A Again. Re-read the message
R Reply. To write a message to the user in e-mail
S Send. To send the message to any user’s e-mail account
(your account included)
E Edit. To edit the user’s entire account (to delete it,
change his handle, etc.)
K Keep. To save that message and go on to the next one.
N Next. Just to go on to the next message (the message will
be deleted it the ‘Q’ command is never used). The
default is the RETURN key. If you just press the RETURN
key, you will go onto the next message.
Q Quit. Abort and return the system maintenance command
prompt - no messages will be deleted. However, you
will be given the option to delete ALL the messages
if you wish.
17.3.5 Update User Groups (UP)
Updates all accounts by user group with the exception of account number
one. Handy if you make a change to an access group as a whole, and then
want to update each account. This feature may be aborted by holding down
the space bar. It will stop shortly.
17.4 LOG COMMANDS
After each log is read, you will be given the option to delete the log if
you wish.
17.4.1 Auto-Maintenance Log (LA)
Read/reset log of auto-maintenance. This file contains information
detailing the works of the auto-maintenance function. If files are
deleted, or users purged, a note of it will be made in this file. After
the log has been read, you will be given the option to delete the file.
17.4.2 System Error Log (LE)
Two types of errors are placed in this file; DISK errors and PROGRAM
errors.
17.4.3 Caller Log (LC)
Read/reset log of callers. For every logon or logoff to the system, a note
is made into this file. At the beginning of the line is the serial
caller number, noting the total number of calls to your system. Because
local calls do not count towards this total, a -1 will be displayed for
local calls. After reading the caller log, you will be given the option to
delete the log. Several various sign-on and signoff methods are also
noted in the log. Here’s a key:
SON Normal sign-on
REL Re-logon command used
NEW New user
ACB Auto-called back
TIM Ran out of time
CAR Carrier was dropped
ACB Auto-call back failed to make connection
IDL Idle timer ran out
Page 78

INS Used instant logoff (O!)
SOF Normal sign-off
INF Informational entry to the log
17.4.4 Auto-Backup Log (LF)
Reads log generated by the auto-backup utility.
17.4.5 P/G-File Log (LG)
Log of G-file and P-file activity. Each time a user accesses a G-file or Pfile, it is noted in this log.
17.4.6 Upload/Download Log (LU)
Notes will be made to this file detailing the who, what, and where of a
file transfer.
17.4.7 Network Activity Log (NL)
17.4.8 New User/Guest Log
Read the master log of new user applications. This file comes in handy
when a user goes and changes all of his account information to invalid
information and then begins to cause problems to the users and the board
itself. You can go back and use the file as a reference to the person’s
real name, and phone number.
17.5 MAIL COMMANDS
MC Forced mail creation. A forced mail file is a file that is read to a
user as soon as he signs on to the system. Forced mail may not be
aborted. To create a forced mail file for a user, use the ‘MC’
command. To remove a forced mail file, use the ‘MR’ command.
There are four meta-commands that may be used in a forced mail file. Each
command used must be placed on a line by itself.
%e Will erase the file after the user has read it.
%o Will disconnect after the user has read the file.
%s Will suspend a user after he has read the file until a specific date.
The date should be laced immediately following the ‘%s’ command
YYMMDD format, such as 920101 for January 1st, 1992.
%f Will give the user option of leaving feedback before continuing with
the rest of the file.
17.6 FILE MANIPULATION
17.6.1 Read a file (RF)
You will be prompted for a filename or path to read. Adding ‘+p’ will
force the file read to read a PRG file or ‘+b’ to force read the file as a
BASIC file. If the filename has any spaces in it, it MUST be put in
quotes.
17.6.2 Write/Edit a file (WF)
You will be prompted for a filename (or path) to edit. The file will be
loaded into memory for editing. If you ‘abort’ the file, you will have an
opportunity to delete it altogether. This provides an easy way to edit
menus and other text files on-line. If the file does not exist, then C-NET
will make a file with the specified filename, and wait for you to enter
Page 79

your text. When you use the ‘WF’ command, you are placed into the editor
system to type in your text, so all editor commands are used here for
editing, saving, etc.
17.7 DOS INTERFACE
17.7.1 Execute DOS Command (@)
Commands to the floppy drive or hard drive are communicated this way. If
the command has spaces in it, then you MUST add quote (“”) marks to it
to ensure that it is issued correctly.
17.7.2 Read Disk Directory ($)
You can specify a pattern by adding ‘*’ or ‘?’ to the command.
17.7.3 Change the current drive (CD d,u)
(I.e.: CD 9,0) changes the default device 9, drive 0.
17.7.4 Move files (MF d,u “*”)
Example (MF 9,0 sys.*) specifies that all files on the default drive
with the sys. prefix be copied onto drive 9,0. However, before the files
are moved, you will be prompted for a ‘Y’, ‘N’, ‘D’, or ‘A’ for each file.
The files on the default drive will be called up from the directory, and
each one will need to be answered to before they can be transferred the
next drive. This is a good check to make sure that you do not copy the
wrong files.
17.7.5 Blocks free (BF)
You can check the free blocks on all drives. C-NET usually checks all the
drives for free space during log-off procedures after every five calls and
updates the free blocks.
17.7.6 Read blocks free and update to disk (BF!)
17.8 EDITING THE FUNCTION KEY MACROS
Using your text editor, you can edit the file ‘sys.fkeys’ to change the
function key macros. Each line of this file represents a function key,
numbered from 1 to 8. For example, create a logon macro for yourself (your
ID number). You may define the eight function keys at the top right corner
of the keyboard to print any text you desire. This file must contain no
more than eight lines, one line for each function key. You may use the
arrow key at the top left corner of the keyboard to represent a carriage
return. The length of all function keys combined must not exceed 254
characters. You are not required to define all eight of the function keys.
17.9 READING FILES AND TYPES OF FILES C-NET CAN READ
When reading a text file, especially one created within C-NET’s normal
editor, you may use the following syntax:
SM (8,0); rf sys.start /p
The ‘/p’ parameter elects that you wish the file be listed to your printer
(on-line and ready) as well as to your screen.
You may also use this combination of commands when reading a file:
Page 80

SM (8,0); rf prg.maint +p /p
This command line will allow you to read the PRoGram file prg.maint as an
ASCII dump to your screen, and will also simultaneously list it to your
printer.
17.10 MANUAL USER WEED PROGRAM
The program prg.weed has been added to the files. This should be set up in
the sysop utilities section of your P-files. Prg.weed is a manual user
weed system. This utility allows you to set a weed date (number of days)
and go through all your user accounts and choose ‘Yes/No’ as to delete that
user. It also takes care of killing their Email and dating accounts.
The autoweed file in automaintenance does work, but many sysops prefer to
handle the weed process manually.
- CONFIGURATION OF AUTOMAINTENANCE -
18.0 CONFIGURATION OF AUTOMAINTENANCE
Automaintenance is a very powerful C-NET feature that allows your system to
perform several maintenance functions at a specified time during the day.
Set this time from the general parameters screen of system configuration
(see section 4.3). C-NET will limit callers before this hour to insure
that automaintenance occurs at the proper time. Automaintenance must occur
each day -- so the file prg.amaint must be placed on your P-files disk or
into your RAM expander at all times. The functions that automaintenance
performs includes:
1) News file weed. If you selected for news files to be deleted
after a specified number of days when you added them, it is
automaintenance which checks the news directory and removes old
files.
(2) Message base subboard weeds. If any of your subboards have
‘inactivity day’ settings, automaintenance will search for
and remove old posts and old responses to posts from those
subboards.
(3) File transfer subboard weeds. If any of your UD subboards have
‘delete days’ settings, automaintenance will search for and
remove old files from those subboards.
Additional automaintenance features that may be enabled by using the
‘prg.utilities’ menu option to do so include:
(1) User weed. Automaintenance is able to perform a check for
users who haven’t called for a specified number of days or
more, and delete them. A starting account number and an access
coding (weed only certain groups) may also be specified.
(2) Display SAM table, with the option to reset the period column
on a specific day of the week, or every day.
(3) Display the System Activity Graph, with the option to reset the
graph to all zeros on a specific day of the week, or on every
day.
(4) Display and delete the call log.
(5) Display and delete the error log.
Page 81

(6) Display and delete the feedback.
(7) Display and delete the new user information.
(8) Display and delete the main file transfer log.
(9) Display and delete the P-file/G-file reader log.
(10) Validate (COLLECT) a series of disk drives.
If your printer is connected (and powered on), C-NET will print everything
that you have chosen to be displayed. In this manner, you may have your
call log printed and restarted, automatically, each day.
C-NET will keep a log of everything that occurred during the last
automaintenance occurrence in the file ‘sys.am log’.
Everything that is displayed will NOT be written to this log. Its purpose
is mainly to inform you of deletions (user weeds, message and file weeds)
if they are not logged to printer.
18.1 UTILITIES P-FILE OVERVIEW
For your convenience, there is a P-file on your original master disk called
‘prg.utilities’. In it, you will find several options available to you for
executing any of the commands available in ‘prg.utilities’. One way to
gain access to the P-file, is to add it to the Sysop directory in your Pfiles area on your system. Another way to use this program, is to use the
‘EX’ (execute) command at the MAIN command prompt.
18.2 CREATE SYSTEM POINTERS FILE
Your BBS is set up to find a user either by handle or account ID number.
It uses a file called ‘sys.pointers’ to hold the correlating data between
handle and ID number. At times, this file can be corrupted in memory, and
may be improperly saved. This will be evidenced by handles not being found
(even though shown in the user listing), to ‘missing’ areas in your user
base. To correct this problem, the ‘C’ command in prg.utilities will recreate this file for you. It first reads all pertinent data from your
sys.udata file, and then sorts it to its proper format, then resaves the
sys.pointers file to disk. This command is normally not needed, and is not
recommended for routine use. Use only if you suspect a problem with your
user base.
18.3 PREFERENCES EDITOR
C-NET has many flags that can be set and/or changed to make your BBS more
individualized. There are some things that might suit you better than
others. For this reason, you may elect to run a ‘closed’ system, or one
that does not accept new users, or you may elect to have the U/D area
closed at all times. This function of the prg.utilities is available to
edit these parameters and others. Options include:
Sysop in/out Would you rather have the ‘SY’ flag default to being
on at all times (while still being able to turn it
off if desired)?
U/D area open/closed You may elect to have the entire U/D area
closed at all times (if for example you don’t have
enough space to operate a U/D area).
NW flag on/off If you wish to have a closed (private) system, you
may turn the ‘NW’ flag on using this option.
Page 82

Screen Blanking on/off You can tell C-NET whether to turn on
screen blanking at all times (upon bootup) with
this option.
Default color change You may select a new color without having to
take the BBS down to change it in the setup
utility.
Modem String at Logon You may send a particular string to the modem
when you logon locally (in addition to the in place off-hook command).
Modem String at Logoff You may send another string to the modem
at local logoff time, in addition to the re initialization string sent regardless of whether
or not the last caller was local or remote.
System ‘Line’ The system ‘line’ is the line that is displayed at
the beginning of the E-mail scan routine and again
at the end of the list. It is NORMALLY 38 equal
signs (=) followed by a carriage return. You may
change it to anything you’d like to have. A
maximum of five characters may be used.
System Name You may edit the system name as you would like it to
appear to your users. It defaults to ‘C-Net 128
v6.0’. Note to programmers: The system name is
kept in the variable sn$.
Password mask You can change the mask for the password character
(defaults to ‘*’) to another character if you
wish. NOTE: Some of the characters, namely the
upper case graphics, will not necessarily be
displayed. You may get the upper case character
(the shifted letter) of some graphics.
System password You may also change the system REMOTE maintenance
password in the preferences editor.
18.4 AUTO-BACKUP UTILITY CONFIGURATION
For your convenience, a file is included with your C-NET v6.* to allow you
to back up essential files automatically during Automaintenance. This
command in prg.utilities is available to configure the system so that
automaintenance will know what files to copy from what drive to what drive.
*NOTE: The backup should not be made to the same drive number as the one
that C- NET is running on. If C-NET is running on drive 8, then the
backup should be made to drive 9.
Several filename structures are allowed using the autocopy feature of CNET. You may select a specific filename, such as sys.udata, or you may
specify a group of files by entering just enough characters to flag the
autocopy routine to ‘tag’ all files matching that pattern. For example,
you may wish to have EVERY system file copied to another drive. To do
this, you might enter a file pattern such as sys.*, which would copy over
every file beginning with sys. but would not include such files as menu e1.
You will be first prompted to tell the configuration utility what drive to
copy from. Enter the device and LU/drive to copy from. Then you will be
prompted for a target device/drive. This is entered the same way as the
source drive. Finally, you will be prompted for a file pattern to match.
*NOTE: It is not recommended that you copy from one LU on your hard drive
Page 83

to another for using the Auto-Backup utility. It for some reason does not
like to do this.
When you have finished with the autocopy configuration utility, enter quit,
which will prompt the software to ask if you want to save your work in this
area. Press the ‘Y’ key if this is correct, or the ‘N’ key it not. You
will be placed back at the MAIN prompt when the program is finished.
18.5 MESSAGE GENERATOR
The message Generator is new for v6.0. It is a relative file that contains
all the messages that the CN file used to have in text. For example, if
you do not have the dating area on-line and configured, if a user tries to
enter the area, C-NET simply tells the user that the area is not on-line.
It uses this message file to tell the user that.
When you first get your v6.*, you should immediately run the Message
Generator from the utilities menu, to create all the needed message records
that CN will use to tell your users what is going on.
NOTE: Your failure to do this will cause C-NET to not print these messages
to your users.
When you run the file for the first time, it will tell you that it is
creating the messages, and to please wait. Your drive will run for a few
minutes, and you will be placed at a prompt where you can add new records,
delete a record, edit a record, or list records.
The most important thing to remember about adding a new record, is that the
record number shown is one less than the actual number of records in use.
This is because the first record in the relative file is used to hold the
highest used record. Therefore, if you wish to create a record, and the
number shown on your screen is 30, when you add the record for C-NET to
look up to tell your users the message, you will need to add on to it, or
have it look at record 31. The format for looking up a record in the
sys.messages file is as follows:
x=[your number]:gosub [or goto]1515:end of routine
This will prompt C-NET to look up record #x in the file sys.messages.
Listing the messages will cause C-NET to simply start at the beginning of
the file and display all the messages it contains.
Editing one will allow you to change one of the messages that it already
contains.
Deleting one will remove it from the file. NOTE: If you delete a record,
whatever line in CN used to pull that message out of the file will cause CNET to print a null character instead.
******* It is your responsibility to remember what records you *******
******* delete. There is NO map for this file other than the
*******
******* highest record used. *******
Selecting the Quit function will ask if you are sure, and put you at the
Page 84

MAIN command level.
Restart e-mail is no longer a valid option for v6.*. It will still do
everything it says it will, but, your e-mail system will NOT be restarted
due to a difference in file structures.
18.6 CALL-BACK VALIDATION CONFIGURATION
Once your C-NET is fully functioning and operational, you may elect to have
C-NET help you with validating accounts by calling back your users assigned
to the New User access level. To create this file, you should have a list
of all the local exchanges that your system can reach. You will first be
asked for your area code, and then whether you have tone or pulse dialing.
Finally, it will prompt you for an exchange area to dial, and you should
enter only the exchanges that are valid for your area.
When you are finished entering exchanges, press RETURN without entering
anything, and C-NET will save the numbers file for you. You will be placed
at the MAIN command level when it is finished.
18.7 BAD NUMBERS FILE CREATION
Once your C-NET is fully functioning, it is possible to have C-NET restrict
certain phone numbers from users trying to ‘break into’ the BBS. Numbers
such as network services, or other dial in services can be entered here to
restrict the user from entering them. You might also have your BBS phone
number in here so that it won’t be entered either.
To create the file, simply follow the prompts that C-NET will ask you to
create the file. When you are finished entering phone numbers to restrict,
press RETURN. C-NET will save the file and return you to the Main Command
level.
- NETWORKING -
19.0 NETWORKING
Welcome to the world of networking! Multi-Net is an extremely powerful,
and economical networking package designed with you, the Sysop, in mind.
It has many features that make it very simple to operate, as much of the
hard work is built-in to the package. First, an introduction to the
software, what it can do, and then we will describe what you can do.
19.1 WHAT IS A NETWORK?
Simply put, a network is a means by which two computers can automatically
pass information. It is automated to the point that there need not be a
human sitting at either computer, the computer has the ability to ‘think’
for itself, and based on a variety of possibilities, can come to the
desired conclusion.
Multi-Net can do all of that, with both public and private messages. It is
fully automated in that it is nearly totally transparent to the user. In
fact, your users only need to learn one more C-NET command, and they have
mastered Multi-Net. The new command is ‘NS’ (for Net-Mail Send), to send a
private (E-mail) message to another user on another system. Public
Page 85

messages are posted and responded to in the usual way with C-NET, without
the user having to know what system to send it to, or execute a separate Pfile, or any other difficult (or awkward) commands.
19.2 NETWORK MAPPING
Using a mapping routine similar to several IBM-style network systems, MultiNet uses a multiple-branching system of mapping messages throughout its
network. Below is a sample of what a typical map might look like. In this
map, keep in mind that the system titled ‘YOUR’ can be your BBS system.
LAND ---------- APLO ------------ROSE
! !
INFO YOUR
!
STBD
Now, it might seem that it would be impossible to get a message quickly
from the system labeled ‘INFO’ to the one labeled ‘STBD’. In fact, it is
very simple for Multi-Net to so this, and takes no more time for it to
figure out how to get it to there, as it does to get from ‘INFO’ to ‘LAND’.
This brief example is merely a reference to show you what a map MIGHT look
like if you were to draw one out. It can be as complicated or as simple as
you would like it to be.
It is also economical to use, as messages only go to those systems who
either the message is intended, or is in the routing of each message. Take
again the example of ‘INFO’ to ‘STBD’. The message would never be sent to
‘ROSE’, as it is not in the shortest path to ‘STBD’, yet, if it were to go
from ‘INFO’ to ‘LAND’, it would go no further than those two systems. In
this way, Multi-Net is able to keep the cost of sending messages to a
minimum.
19.3 NETWORK SECURITY
Great care has been taken to discourage a hacker from breaking into your
computer through the network. Using special characters to indicate a MultiNet call, passwords, and close-tolerant timing, it is difficult to say the
least to ‘hack’ your way into the Multi-Net network.
19.4 COMMON QUESTIONS ASKED
Are there any complicated steps to using Multi-Net?
No, as we mentioned, almost all the guesswork has been taken care of in the
network. In this way, you (the Sysop) can enjoy the network as much as
your users can by spending more time in your message bases, rather than
wondering what went wrong.
Is it possible for the network to ‘hang’ when calling?
We have taken as many precautions as possible to prevent this from
happening, however, it would be impractical (and nearly impossible) to
prevent it from EVER happening. It is unlikely that the network would,
under most conditions, ‘hang’ with the modem connected. The receiver would
eventually ‘time-out’ and would break the connection should the sending
system hang. In the event that the receiver be the one to ‘crash’, the
sender would run out of time waiting for the receiver to figure out it was
being called.
Page 86

19.5 MULTI-NET SUPPORT
At the present time, there is no network administrator. However, support
is available by contacting the sysop (Caped Crusader) at the Batcave in
Denver. The phone number of the Batcave is (303)252-0735. Another way to
contact Caped Crusader, is email via the Internet. His email address is
rfick@nyx.net.
19.6 SETTING UP MULTI-NET
Of the files you downloaded or received on your disk, please note the
following filenames, and where they should go:
sys.menu 4
........................................................................Your
System Drive
All files beginning with prg.net(filename).........................Your P-
files Drive
It is important to note that some of your prg.* files will be replaced to
incorporate the network (at the present time, all files that are required
to operate the network are included in your copy of C-NET v6.* along with
the BBS files). We felt that some of the changes to be made were simply
too big to be done as mod.files, so we elected to just replace the entire
file. There is NO additional mods, or colors added to the new files, and
you are free to put those mods and colors back in. Keep in mind the length
of the files are a little longer, and you’ll have less room to work.
That is originally all you need to do to set Multi-Net up. Next, call the
Batcave BBS, and leave the Sysop this information either in feedback, the
network application (in the P-files), or in your new user comment area:
1. Handle you use on YOUR BBS
2. Your real name
3. Your BBS name
4. Your BBS number
5. Where you are geographically located (your city and
state/prov)
6. A four letter ID that you would like to have your system
know as
(for example, the Batcave BBS is know as CAVE)
7. Your maximum baud rate
8. Your voice phone number (used if we need to contact you).
9. A password for network connections (see 18.7 for more
info)
Within a few days, after you advise the Node Administrator that you have
the software, and have it installed on your system, you will receive a call
from who your ‘previous connection’ will be (covered later on in this
manual). You will receive a file called “Nacti.LLLL/ **” (where the ‘LLLL’
represents your four letter ID, and the ‘**’ representing your node
number). This file is the file that will activate your system onto the
network. Once your system is ‘activated’, you’ll be able to set up the
remainder of your network node. To activate your networking, you must turn
on the flag from your MACS screen. Once that is done, use the ‘Commodore
Key N’ to force a network routine. The “Nacti.LLLL/ **” file will make the
Page 87

extra files that Multi-Net needs in order to operate.
It would be foolish to think that every one can have the network and not
have a long distance connection. There simply aren’t enough C-NET BBS
systems in North America to support that idea. When you consider having
the network on your system, it would be prudent for you to consider the
probability of your having a long distance connection. If there are
several C-NET 128 systems in your local calling area, it is possible that
one could carry the majority of the message traffic, and the remainder of
the systems would simply be run off that one connection. Please refer to
the end of the network documentation for other suggestions in this area of
networking.
19.7 NETWORK MAINTENANCE
Now that we are activated, we can edit your portion of the network. It
would be best to start by editing your own system. To do so, enter the
command ‘NP’ at the System Maintenance prompt. Below is a list of the
possible commands and a brief explanation of each:
A Is your System Identifier for the network (not to be confused with
the two-letter identifier you created in the setup utility). It tells
other systems where the messages are coming from, and also contains
your place in the network. This is shown for your info only, and
cannot be changed.
B System Name: The name of your BBS. This you may change, should you
ever change the name of your BBS.
C System Location: Where your system is located, in reference to a
town or city. This you may change in the event you move.
D Compile Time: This is the minute after the hour that you wish for
Multi-Net to take the BBS down to compile messages. It is not
necessary to change this, but, is allowed if you feel the need to.
It defaults to 30 minutes past the hour for every hour you wish for MultiNet to compile messages. One important note here, is that Multi-Net
will NOT kick a user off the system to compile messages. Multi- Net
will wait until the user has logged off before it compiles messages.
E System Password: This command is to allow you to enter a password
that your connections will need to connect and transfer messages to you
and beyond (if any systems are ‘after’ yours). It is suggested that
you use a password not related to your system (or any of your
connections), and that you spell it out to each of your connections when
it is given to them.
F Net-Access: What access groups you wish to have access to the
functions of the network. This requires a bit of explaining. Lets
assume you don’t want access groups 0 or 1 to have access to the
network. This means you do not want either of these access groups to
have access to INITIATE sending a private or public message through
the network. It does NOT mean that Multi-Net will discard any message
that is sent to them. Their access to the functions of the network is
limited to only responding to messages left to them (with the
exception of the public message bases, as you are able to limit their
access there through editing each sub-board detail).
Page 88

G Net-News Parameters: Occasionally, the Node Administrator will send
down a news file, or varying subjects, and this is where you will have
access to reading it, and whether or not it is recurring, etc., as in the
‘normal’ news routines.
H System Tagline: At the present time, this option is not used by this
version of Multi-Net, however, it is here for future expansion. Please
refer to the section dealing with setting up your networked message bases
for more information on use of taglines.
1-24 The numbers side of the screen is for setting up what hours you wish
to have Multi-Net take the BBS down to compile messages. If you do NOT
wish for Multi-Net to compile during a certain hour, type that number to
toggle it off. For example, you may not wish to have the network do
anything but save messages to its temporary files during prime time
hours, and compile the messages going out after midnight. Multi-Net is
‘smart’ enough to do that, if you wish.
19.8 GENERAL NETWORK COMMANDS IN SYSTEM MAINTENANCE
NL Net Log: Will display a concise report on the activities of the
Network, specifically, its calling out and receiving activity. The
number of posts/responses, and number of private message traffic, map
updates, connect and disconnect times for each system, will also be
displayed from this command.
NC Net Connections: This command is rather long, and you may wish to
follow with your system running to follow along as each option is
explained. The most important thing to remember about your netconnections, is that your previous connection MUST be the first
connection you have listed in the ‘NC’ command. The first thing to do is
decide which of your connections you want to edit. Each one is edited
the same way, so just which one to edit is not important. For most
new systems, this is a moot point, as they will only have one connection to
begin with. However, if the network were to expand quickly, then you
could land up with as many as four connections. Simply select a
connection form the list by number, and in a moment, it will be displayed
for you. Each parameter on the edit connection screen is edited by
number, with the exception of the right side of the screen (covered
soon). If you wish to have another connection there, select option one,
and when prompted for a new system ID, enter the 4 letter ID of the
new system (or, to kill this connection, enter ‘KILL’). The program
will ask if you would like to load new parameters for that node. Each
of the commands that follow it (numerically) are self-explanatory, and
need no real explanation other than the following:
Password: This is the password that you will need to get from the
other connections you have, so they will be able to
pass messages onto your system. At the same time, the
other connections will need your password as well.
Flags: At the present, only three of the twelve flags are
used for Multi- Net. The remaining are in-place for
future expansion. The first flag is for Sendbackfiles, or a two way transfer on the same call. This
system is designed to help cut costs for all users, and is
Page 89

recommended to be used by all network nodes. This flag should
be turned on.
The second flag is to simply turn off that particular node
without having to ‘kill’ the connection. If the node
is an ‘active’ node (meaning that you will be calling
it, or the node will be calling you, then this flag
should be turned on.
The third flag is to turn off or turn on the pauq
routines. The pauq routines will pack all your N* files into
one file for transmission. The nodes that you connect
with must have the pauq routines turned on as well. The
pauq routines do not have to be used for Multi-Net to
work. The pauq routines are contained in Multi-Net
v1.9.
A-G Each of the letter commands are to control WHEN Multi-Net
will call that particular node. The letter is equal to
the day of the week that you are editing (A=Sunday,
G=Saturday). It is recommended that you set Multi-Net
to call out every day. When the network gets busy,
you could have a rather large block of files to download
if your system does not call out every day. Also, if another node
calls you, you do NOT have to set the call out times for it, as that
is done from the other system.
CD: Calls per day. How many times should Multi-Net be allowed
to call this system on this day (each day is
adjustable)? For a local system (where you do not have
to call long distance), it might be
beneficial to have it call whenever there are new messages
to go out. Multi-Net will not call more times per
day than it is allowed to. If the Calls per day are
set to zero (0), it will NOT call that system, and
conversely, if it is set to 9, it will call every time it
compiles and has something to send.
IMPORTANT NOTE: Multi-Net WILL NOT call out if there is nothing to
send. Multi-Net must have net mail, or messages to
send, or it will not call out.
FH: First Calling Hour Allowed: When Multi-Net begins to pack
up messages to go out, it will first distribute all
messages to go out to where, and then look at each
connection to see if it is allowed to call any of them.
Each connection that you might have may or may not be
active, at that hour, however, to make the network as
fast as possible, we still keep packing the messages whenever
Multi-Net is allowed to compile them. If, when it completes
compiling messages, it finds that it is allowed to call, it will make
three attempts to connect to that system. The ‘FC’
column holds that hour of the day that will allow
Multi-Net to call out. There is a catch to this and the
last hour. The hour is during that day ONLY, meaning
if you want it to call from 11:00 P.M. until 6 A.M.
the next morning, you will have to use 11 PM on the first
Page 90

day, and as the last hour (LH) you need to use 2400 (or midnight),
OTHERWISE, Multi-Net will attempt to call from 6 AM until 11
PM (exactly the opposite). The window you define for each
system will need to fit into each day. (RECOMMENDATION:
Use 1 AM to 6 AM for your long distance connection windows. It
will attempt to call out every hour from 1 AM until 6:59 AM.)
LH: Last Calling Hour: This is the last hour of the day that
Multi-Net will attempt to call that particular
connection. It is important to remember that it will
try to call to the 59th minute of that hour, so, if you don’t
want it to call starting at 7 AM (for example),
remember to set the last hour at 6 AM.
When you are finished editing that connection, entering RETURN at the “Item
to Change” prompt will cause the network to ask if you would like to save
any changes you might have made. Hit the ‘Y’ to save the information, and
return to the list of your connections to edit more or to exit the editing,
just hit the RETURN again.
NB This command is to make a Bridge Connection to anther node that you
do not connect with directly. It is not recommended that you use this
command, as any messages or net mail that has to go to another node, will
pass through your connecting node to the receiving node.
19.9 EDITING NETWORK MESSAGE BASES
Now comes the fun part of setting up the network, namely the networked
message bases. It is VERY IMPORTANT that every thing mentioned here is
done properly, otherwise, all you will get is a lot of grief. Setting up
the message bases is a simple procedure, however, there are items that need
to be done one way and ONE way only.
You can get a list of the networked message bases from your connecting BBS.
From this list, you can decide which message subs you wish to carry. It
is not necessary to carry all of the subs, however, there are two (2) that
each and every node MUST carry. Those two message subs are called C-NET
and SYSOP2.
Both of these subs carry information for the Sysop of each network node to
keep them abreast of what is happening both with the C-NET 128 software as
well as what is happening in the Multi-Net. Both of these message subs
should only have Sysop or co-sysop access only. These subs are not meant
for the general public.
Okay, once you have decided which message subs you wish to carry, you have
to add them to the message base using the ‘AL’ command. Once you have done
that, then you must edit each of the message subs, using the ‘Eln’ command
(where ‘n’ is the number of the message sub you wish to edit). The main
difference between these subs and your local message bases, is that when it
come time to edit the type of board, you use the ‘4’ to make it a networked
board. Once you do that, you will notice that there is more to edit than
your local message subs. This is where you MUST do things properly.
For this example, we will use the message sub C-NET as the one we will
edit. Each message sub will be edited in the same manner. The only
differences will be the connection, the net name, or the access group
Page 91

levels. One note here, is that you can call the message subs anything you
wish on your system. For example, you can call the C-NET sub C-net
Information. You DO NOT have to call each message sub the same as the
network name.
On my system, I call the CNET sub CNET Updates. It is recommended that you
keep you message subs on another LU or drive other than your system drive.
The reason for this is that the message subs use relative files, and
sometimes they can expand into your program files and corrupt your system.
Another reason is that sometimes you can get a corrupt subs file from your
connection, and this in turn can corrupt your system files.
Remember this when you are setting up the location (drive and device
numbers). The following are the items that you edit when editing your
networked message sub along with the commands:
B Board Name: This is the name you wish to call the message sub
on your system.
L Location: This is the LU or drive that you wish to have your message
subs on. It is recommended that you do not put your
message subs on the same LU or drive as your system
files. Occasionally the relative files can get
corrupted and therefore corrupt your system files.
M Max Lines: This is the amount of maximum lines that users are allowed
to use in the message bases.
T Type of board: This is where you use the ‘4’ to make the board a
networked board.
P Password: This is the same as the local message bases.
E Entry Access: Once again, the same as the local message bases.
W Write Access: I repeat again, same as local bases.
Y Youngest Age: Been covered before.
O Oldest Age: Covered before.
F Flags: Covered under chapter 3.5.
I Inactive days: Covered in chapter 3.5.
N Net Name: Okay, this is IMPORTANT. The net name MUST be exactly as
given to you by your connection. This is how Multi-Net
finds where to put the messages that it receives
from your connections.
C Connection 1-6:This is where you put in the numerical node number you
wish to have this message sub sent to, as well as who
you will receive new
messages from. You will be prompted if the connection is
‘(board name). If it is the correct board name, then
you answer ‘Y’ and that board will be installed as the
connection.
Page 92

S Source Line: Another name for a tagline. You should put
something here to identify that the message came from
your system. Another reason for the tagline, is that
occasionally, some of the message may get cut off, and
if there is a tagline, then only the tagline will get cut
off, and not any of the message. A typical tagline is
either a
humorous saying or it could be an advertisement for your
system. What you put there is limited to 74 characters
(MCI is allowed on the tagline).
Once you are finished editing each of your message subs, hit the RETURN to
save the configuration. Continue with each network message sub that you
wish to carry until you are finished.
Now, you are set up to start sending and receiving messages. Simple wasn’t
it?
19.10 SAVING YOUR NETWORK MESSAGE BASE
Just like you would save a non-networked message base, simply hit RETURN at
the change prompt, and all changes to the normal and network parameters of
that sub will be resaved.
19.11 CHANGING A NETWORKED SUB INTO A NORMAL SUB
Just like you changed a normal sub to a network sub, so would you change a
networked sub into a normal one. Simply change the type of subboard to
other than a network sub, and it will be removed from the network. If you
have no intention of having the sub as part of the network again, you will
also have to remove the ‘nc.*’ file as well. This will be covered in a
following area.
19.12 MULTI-NET AND THE E-MAIL SYSTEM
Multi-Net is capable of private E-Mail between two or more systems, and is
activated by the ONLY new command that Multi-Net incorporates into C-NET,
the command ‘NS’. To send e-mail to another system, the user must enter
this command, and C-NET will prompt the user for the handle of whom the
intended receiver is, and what system he is trying to send it to. To get
the message to that user without any sysop intervention, he must have these
parameters correct, else the message will be put into a ‘deadmail’ file.
This will be handled in a future version of Multi-Net.
If a user would like to send a message to the Sysop of another BBS, he may
address the message to ‘SYSOP’ and it will AUTOMATICALLY go to the sysop of
the destination system. If you wish to send the same mail to another Sysop
in the network, you will be prompted for this. Just use the ‘Y’ key to
send the same mail to the next sysop.
19.13 THE FUTURE OF MULTI-NET
Multi-Net is a full-fledged network package for C-NET, yet, it is not
limited to its present form. There are a multitude of changes that could
be made to make it faster, even more reliable, and a more envious package
for other BBS systems.
Page 93

A new item that is being worked on at the present time, is the formation of
CommNet. What is CommNet? CommNet is a network of all the different
software programs that run on the Commodore 64 and Commodore 128. At the
present time, CommNet includes C-NET 128, Image, DS2 and Color 128.
CommNet at this time is still going through growing pains, but with luck
will be on-line full time.
19.14 WHAT HAPPENS WHEN THE NETWORK RUNS
The conditions under which the program net-assemble runs is varied and
dependent on two conditions:
1. A net call is made to your system
2. Net-assemble is allowed to run (its hourly check set
up by you in System Maintenance).
For the purpose of this portion of the manual, we will assume that the
network will find a file for every portion of the BBS that is supported by
the network.
The very first thing it looks for is the file ‘net.connect’. This file is
the one that tells Multi-Net that there are networked boards in the system
and what and where these boards are.
The next file that Multi-Net looks for is the ‘Nstrt.LLLL/ **’ (where LLLL
is the net letter ID of your system, and ** is the numerical ID of your
system). This file is an update to the network node list. Multi-Net will
automatically update the node list if this file is found.
The third file that will be looked for is ‘Nmail.LLLL/ **’. If Multi-Net
finds this file, the net mail will be distributed to the users on your
board. NO mail for other boards will be in this file. If there is mail
for a down line connection, it will be in its own file.
The next file that Multi-Net looks for is ‘Nnews.LLLL/ **’. This file is a
network news file that was discussed earlier. Any network news sent by the
network Administrator will be here, and distributed to your news files.
The fifth file that Multi-Net looks for is the ‘nt.*’ files. These are the
temporary files that are generated by the message subs. Multi-Net will
compile these ‘nt.*’ files into a
‘Nsubs.CCCC/ **’ (where CCCC is the four letter ID of your connection, and
** is the numerical ID of that system) file for sending to your connecting
board. Once these files have been compiled, Multi-Net moves on to the next
step.
The next step in the process, is to check for any ‘Nsubs.LLLL/ **’ files.
This file is the message subs file. If this file is found, then Multi-Net
will go into the sub distribution routine. Here, Multi-Net will break the
main file down into the ones that can be distributed to your message base.
These files will have a prefix of ‘nr.*’ (such as nr.CNET). Multi-Net will
then take these ‘nr.*’ files and distribute them to the proper message base
files.
The next step in the network process, is for Multi-Net to look for a
‘Nmaps.LLLL/ **’ file. If this file is found, the network map will be
automatically updated. Generally, the only time you will receive one of
Page 94

these files, is if there is also an ‘Nstrt*’ file, as the two go hand in
hand.
The ninth step is to look for ‘Nordr*’. This file is for ordering things
from network nodes that are commercial nodes. At the present time, this
file is not used, as all the nodes are message nodes only.
Now comes an important one. Multi-Net looks for the file ‘Nfback.LLLL/
**’. This file is for network feedback to the Sysop of the boards. The
network administrator generally sends this. It can contain things such as
notices of network violations (to be discussed later) and other items of
importance.
The eleventh step is to look for a file called ‘Nlist.LLLL/ **’. This file
is an update to the BBS list file. When you add board names to your BBS
list, they form into this file and can be sent to other boards in the
network. The same is true with all the networked boards. That way, your
BBS listing is not just local.
Now there are only two steps left for Multi-Net to do. The second last
step, is to look for a ‘Nsend.’ file. This file is made by your system if
there is any messages, BBS listings, or net mail to send out. When MultiNet gets to this step, it will look for anything to send, and if there is
something to send, it will make a ‘Nsend.CCCC/ **’ file. That file is the
last step in the process.
Once Multi-Net finds the ‘Nsend.CCCC/ **’ file, it will check to see what
connections you have, and if it is allowed to call out. If it is not time
to call out, then Multi-Net will respond with “before/after times” or “no
calls allowed”. However, if it is time for your system to call out, then
Multi-Net will attempt to connect with your connection.
There you go. Just what happens when Multi-Net goes through its routines.
Very simple and very automated. You CANNOT stop Multi-Net once it has
started its network routines.
19.15 NETWORK GUIDELINES
As with many functions of the BBS, your personal tastes, and the respect
for other systems, this chapter will help you in determining what should
and should not ‘go out through the network’. At the end of this chapter,
are what you can expect to have happen should any of these guidelines be
disrupted.
First, let’s go over some of the dos and don’ts:
In any other than an adult message base, there will be NO profanity. There
may well be an occasional ‘damn’ or two, those can be tolerated To a
degree, however, there will be NO hard-core profanity at any time in a
public message base that the majority of your users will see.
Messages should not contain inflammatory remarks regarding sex, color,
race, religious beliefs, national origin, etc. You just never know who is
going to be on your BBS as far as a user goes.
‘Graphic Handles’ should be kept to an absolute minimum. Some users have
long and lengthy handles, and while they look nice, they just tend to get
Page 95

expensive to send out from system to system. Remember that one of MultiNet’s features is its cost-saving ability.
Absolutely NO copywritten software will be transferred through the network.
This is a violation of Federal Law, and is not THAT difficult to determine
where the file originated. C-NET mods, games, etc., aren’t a problem as
long as it doesn’t get out of hand. The ability to send program files has
been added to send out updates without the need for everyone to call out
and get it.
One of the Message Bases available for ALL Network Sysops is net-titled
‘SYSOP2’. This sub is primarily for BOTH Sysops *AND* Co-Sysops. The
reason this sub was originally created was to have a forum to discuss
problems and offer suggestions to improve the network (either technical or
user related). If your Co-Sysop has access to this sub, he or she may post
and respond as they see fit.
And under the ‘Do’ heading:
Encourage your users to participate in the network. There will be LOTS of
messages floating around the network (most of the systems we have had in
the network tend to produce upwards of 60 messages per week. 60 times 10
systems is a lot of messages).
Promote the network to other C-NET Sysops. Be honest with them, telling
them what you like about Multi-Net, and if there is something you don’t
like, tell them that, too (and tell the net administrator as well).
Try to resolve a problem with another BBS between yourselves first, if you
don’t get the desired results, then bring it to the attention of the
Network Administrator.
Finally, the ‘Punishment list’:
Most punishments will take the form of the following steps:
First offense: A letter of reprisal will find its way to your E-Mail Box
telling you what is originating from your system isn’t tolerated, and an
urging to cease. If it is an abusive user, you will be advised to send
that user mail to cease. If that user in your opinion is abusing the
network, you should remove the network from that user before it gets to
this point.
Second offense: Your node in the network will be closed for a week or two,
depending on the severity of the abuse.
Third and last offense: (Is that a hint or not?) Your permanent removal
from the network.
Any and all questions may be directed to the Network Administrator.
19.16 MULTI-NET v2.0
C-NET V7 uses a modified form of v1.9 called v2.0. 2.0 has
Swiftlink/Turbo232 support and has been cleaned up.
Okay, version 1.9 of Multi-Net is now out and working. Soon to be released
Page 96

will be version 2.0. v1.9 is the same as v1.5, however, the coding has
been cleaned up so the programs run faster. As well, pauq routines have
been included as explained under flags in section 18.8.
****NOTE****
You do not have to run the pauq routines for v1.9 to run properly.
The one time that you should use the pauq routines is if you call your
connection long distance. By sending only one file, you save a little
bit on long distance charges.
Another nice touch with Multi-Net v1.9, is that everything is done in a
windows environment. It also makes it easier for the sysop to see what is
happening while the board goes through it’s network routine.
You can now send program files over the modem to another node. You use the
‘NX’ command to do this. Generally, other nodes ask that you keep the size
of the programs down. REMEMBER that the other nodes are paying for the
long distance charges.
The network routines are the same as with Multi-Net v1.5 with the exception
that the very first and last thing the board does, is either un-pauq or
pauq the files. Other than that, everything is done in the same manner.
Another nice touch to Multi-Net v1.9, is the ability for the sysop to abort
a callout. If you have to abort a callout, just hit the ‘ESC’ key. The
‘ESC’ key must be pressed for each of the three tries that the board will
try to make before quitting the callout.
Multi-Net v1.9 works faster as well as in prg.net-trans, the computer quits
looking for connections after it sees an up arrow (^) in the file
net.connections. With version 1.5, the computer would continue to look
through ALL the nodes before deciding there was only one or two
connections.
19.17 ADDED PROGRAMS
There have been a few P-files added to the main files that can assist a
sysop in the performance of his duties. One of the files that have been
added is called prg.net-dist. This program file will look at your
networked message bases, and send a copy of your connections to a specific
networked board. At the present time, The Northern Outpost is the board
that carries and compiles a master list of all networked message bases and
who carries which ones. That does not mean that you contact The Northern
Outpost to change the message bases that you carry. It only means you send
a copy of your network bases to that sysop.
The program works this way: First off, you run the program, then you set
the parameters by using the ‘P’ command. That will be the person and board
you want to send the file to. The handle you use is ‘sysop’ and the
network node number is ‘11’. Then you use the ‘S’ command to send the file.
That is all there is to it. Easy as pie.
Another file that has been added is prg.net-easy. This program will allow
you to check and fix any problems that may arise with your net.Subs file.
Any time that you make a change to your networked bases, you should run
prg.net-easy to double check that there has not been any corruption of your
net.Subs file. The program is menu driven and self-explanatory.
Page 97

As other programs are written to assist a sysop in his/her networking,
these will be added here.
- C-TERMINAL -
20.0 C-TERMINAL
For added convenience, the C-NET BBS is equipped with a built-in terminal
program. To activate the terminal, you must be at the waiting for a call
screen and press the ESC key, which is located in the upper left hand
corner of the keyboard. The message “Loading C-Term” will be displayed,
and soon the C-Term main menu will appear.
To ‘log’ a different drive other than 8,0 (or the first drive logged at the
waiting for a call screen), enter the number that is displayed immediately
after the red ‘>‘ character. For example, if you have 5 drives, numbered
8,0 to 8,4, to change to 8,1, you would enter the number 2 (it would be the
second drive in the list.
You may change your on-line baud timing (even if not logged onto another CNET 128!) using the familiar BT command. It will also work even if you ARE
on another C-NET 128.
You will also be told how many bytes presently occupy the buffer area, by
noting the number next to the letters BU.
20.1 CONTROL IN TERMINAL MODE
While inside C-Term, you have the following commands available to you.
Note that ALL commands in the terminal mode of C-Term require that you hold
the ALT key down as you press each of these keys:
C Turns the Capture buffer on and off. You must exit the term to
determine how much buffer space you have used (C-Term is able to support
approximately 20K of buffer space).
E Toggles the Echo mode. When you are in terminal mode and on a BBS,
everything you type (normally) is echoed back to you. That means that
normally, you cannot see what you are typing if you are not connected to
a BBS, but rather are connected to someone else’s terminal software.
You may enter Chat mode by typing the ALT/E keys, so that you can see
what you are typing to another person. If you are connected to
another BBS, that BBS will automatically return what you type to you
so you would type the ALT/E combination again to turn off the echo.
X Exits terminal mode to the C-Term menu, then you use just the letter
to activate any menu commands.
B Toggles the baud rate from 300-1200-2400 operation.
T Toggles the terminal mode type. There are three modes to C-Term.
They are ASCII/ANSI (color is automatically interpreted), C/G mode
(which is a normal C/G mode, meaning that all color changes/cursor
movements are executed), and lastly there is CG+ mode (which works
similarly to C/G, but it usually does NOT interpret the color
Page 98

changes/cursor movements).
D Toggles on the download function. Allows downloading of files and
programs from another BBS.
H Hangs up the phone line.
20.2 OTHER PARAMETERS
C-Term has other optional parameters (O from the terminal Main Menu) which
include:
I Input Linefeeds. (Required or automatic). This feature applies only
to the ASCII/ANSI terminal mode. Some ASCII systems you call may
expect your cursor to move to the beginning of the next line when they
send your terminal a carriage return, that is, linefeeds are assumed
AUTOMATIC. Other systems however, only expect your cursor to move to
the beginning of the SAME line, when carriage return is sent, so they go
on to send a linefeed to actually move your cursor down to a new line. In
the later example, linefeeds are ‘REQUIRED’.
O Output linefeeds (sent after carriage return, or not sent). If
output linefeeds are enabled, a linefeed character will be sent to the
system that you are connected to after each carriage return has been
sent.
20.3 DISK OPTIONS
As disks are sent to a work drive inside the BBS itself, so are commands
sent to a logged drive while in the term. To change to a different drive
while inside C-Term, you must only enter the number next to the drive that
you wish to select, or work with. These drives are read in while C-Term is
setting up for use, and are listed in the order shown on your ‘Waiting for
a Call’ screen.
Some of the highlighted commands are:
$ Directory of logged drive (pattern matching is available).
@ Send a DOS command to the drive (i.e., s#:filename,
r#:newname=oldname, etc.).
RF/WF/MF Read file, Write file, Move file between drives available.
Reading a file will NOT cause it to be sent over the modem.
20.4 SELECTING FILES
To pre-select files for multi-uploading in C-Term, use the ‘SF’ command at
the main menu. It will prompt you for a file pattern initially, use as
many characters as needed to select as many files as needed. Once you have
finished selecting that file pattern, you may continue to select file
patterns by answering ‘Yes’ to the ‘Use previous selection List?’ and the
‘Append Previous list?’ prompts. It will prompt you again for another file
patters. It is important to note that this routine will NOT ‘remember’
where you selected the file from, and that if you elect to select from a
different drive than the one currently selected, it will clear the list.
If, after selecting files, you change to a different work drive, and do NOT
Page 99

select any files, it will cause C-Term to upload an empty file.
20.5 CAPTURE BUFFER
A terminal buffer allows you to capture data to a place in memory for later
saving and retrieval. C-Term is able to support approximately 20K of
storage (or roughly 20,480 bytes). Enter ‘CB’ from the Main Menu to pull
up C-Term’s buffer menu. The options include:
Toggle open/close: Just as you may open and close the buffer while
in C-Term with the ALT/C command, you may also close
and open the buffer from the buffer menu. To open
the buffer means to allow the computer to ‘remember’
what the modem is sending it.
Clear buffer: Erase the contents of the buffer. WARNING!! Once the
buffer is cleared, it is NOT recoverable.
Save buffer to disk: The captured text may be saved to disk as a
program (prg) or sequential (seq) file format.
Load buffer from disk:This will allow you to load a file from disk
into the capture buffer. It is useful to load a file
into memory, such as a long message, and ‘printing’
it to the modem after loading.
Print buffer: When the capture buffer is displayed, the option is
given to send the file simultaneously to the modem.
This is useful to send a message received from
another system. While the capture buffer is being
displayed, output may be paused (using the CLR/HOME
key or Control/S keys), or aborted (using the
spacebar or the ‘/’ key).
Edit Buffer: This command loads a text file into the editor buffer
so that it may be edited. A couple of restrictions
apply; the editor holds a maximum of 250 lines - anything past that if ‘saved’ using the editor ‘.s’
command will be lost. Also each line is limited to
78 characters -- anything past that will be cut off,
or forced onto another line. C-Term uses the same
editor system as C-NET does, so therefore, the ‘dot’
commands work here.
20.6 PHONEBOOK/AUTODIALER
C-Term is able to house up to 39 of your most frequently called numbers,
each with a name, number, baud rate, wait time to connect, last call date,
and what form of translation to use (CG, CG+, ASCII/ANSI). To enter the
autodialer, enter ‘AD’ at the main menu. A short menu of options will
appear, to either Add, Remove, Save, Dial or Quit back to the main menu.
To add a BBS to the phonebook, enter the ‘A’ command from the second menu.
You will be asked for:
• A name for the BBS to remember by.
• The maximum baud rate of the BBS (remember, do NOT exceed the maximum
baud rate YOU support), up to 2400 baud.
• The translation you would like to use, C/G, CG+, ASCII/ANSI mode.
• A pre-defined amount of time to wait for the BBS to get you connected to
the BBS (generally 20 seconds seems average for a local system, while
long distance BBS’s usually average 45 seconds for a connection).
Page 100

You are also allowed two macros per entry in the list, they are assigned to
the F7 and F8 keys. One might be good for your Login ID, while the other
could be used for your password.
Finally, you will be prompted for a phone number to call the BBS with. If
it is out of your area code, you do not need to insert a ‘1’ (for long
distance), however, if it is a long distance connection within your area
code, you will need to add the one to the autodialer. Also, don’t forget
that now things have changed a little, with the long distance companies,
you now have to add the area code whenever you call long distance, even if
the number is in the same area code as yours.
When you are finished adding the BBS’s to the autodialer, pressing any key
NOT listed will return you to the main menu. To dial a number you have
entered, enter the ‘D’ command to dial, where you will be presented with a
list of the first ten choices to dial. To dial a number shown, you may
enter the digit in the ones column, or you may ‘cursor’ down to it using
the ‘+’ and ‘-’ signs, and you may also optionally ‘select’ it into a batch
of numbers to dial. If you wish to dial the one number, place the white
cursor bar on that BBS and enter the ‘D’ key. To abort the call in
progress of any BBS you are dialing, press the spacebar.
NOTE: Pressing the SPACEBAR during a ‘multi-dial’ will cause C-Term to
abort dialing ALL the numbers you have selected.
Once you are connected to a remote system, C-Term will beep at you a few
times to alert you to the connection, and move to terminal mode at the
specified baud rate.
- 110 -
 Loading...
Loading...