Page 1

https://smartel.ua
CIOT-1020M User Manual
1
Page 2

Contents
https://smartel.ua
Safety Warning & Caution ................................................................................................................................. 2
1 Main funciton ........................................................................................................................................ 4
Basic Screen Configuration .............................................................................................................. 6
2 Home Screen ....................................................................................................................................... 10
Home Area ............................................................................................................................................. 10
2.1. Editing a space list ........................................................................................................ 11
2.2. Registering a device ..................................................................................................... 12
2.3. Placing device (move / delete) ................................................................................. 15
2.4. Controlling devices ......................................................................................................... 18
2.5. Widget area ........................................................................................................................ 18
3 House Reporter .................................................................................................................................. 20
3.1. Edit house reporter ......................................................................................................... 20
3.2. Setting the weather area.............................................................................................. 20
4 Control .................................................................................................................................................... 22
4.1. Control lighting ................................................................................................................. 22
4.2. Multi-sensor........................................................................................................................ 23
4.3. Magnetic sensor ............................................................................................................... 23
4.4. Adding devices .................................................................................................................. 24
4.5. Edit device ........................................................................................................................... 25
5 Application ............................................................................................................................................ 26
5.1. Interphone ........................................................................................................................... 26
5.2. Door entrance.................................................................................................................... 27
5.3. Call log .................................................................................................................................. 29
5.4. security .................................................................................................................................. 30
5.5. Checking visitor .............................................................................................................. 33
5.6. Etc App.................................................................................................................................. 35
5.7. Setting the Wall Pad ....................................................................................................... 38
6 Scene / Booking Control ............................................................................................................. 49
2
Page 3
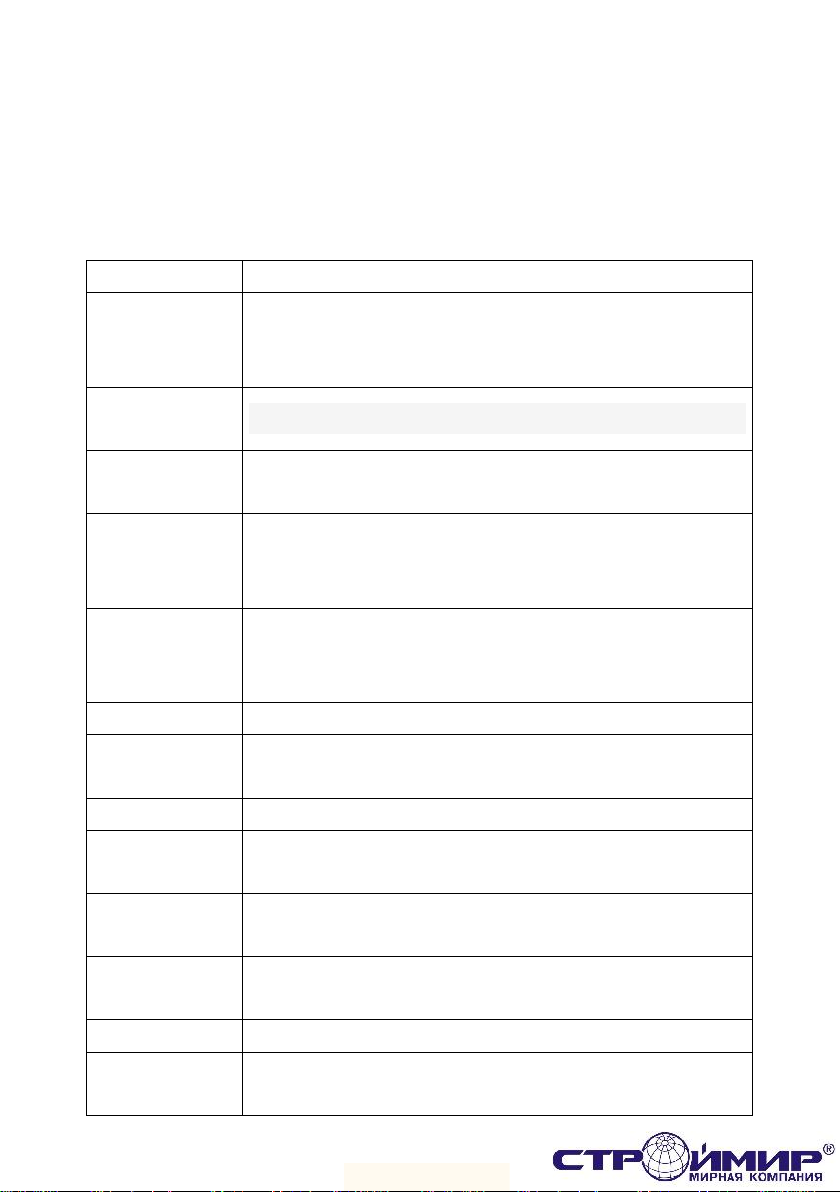
Function
Description
COMMAX
Widget
Display of widget type such as today's weather, indoor
temperature and humidity, smart plug electricity amount,
absence information
Login and
Membership
User subscription and login to use UC and Cloud
My Reporter
To view and set the integrated value information provided
by the app
COMMAX
launcher
Support for space control / editing / addition to the main
screen and main functions (weather, quick menu,
household device information, individual device control)
Scene control
It is main functions that can display basic values (away,
burglar), appear user-specified scenes, and register new
scenes and delete
My house coach
Offer various lifestyle tips to users by apps
Device control
Funciton to control a wireless device that works with wallpad
Apps
Show all apps that are registered in the wall-pad
Door call /
recording
Video call with IP door and recording function through IP
network
House to call
Call between household and another household through IP
network
Lobby call /
recording
Video call to lobby and recording function by IP network
Guard call
Voice call to guard station by IP network
Call list
Checking the call list and recorded video of lobby phone
and IP Door
https://smartel.ua
Start
1 Main function
3
Page 4

CCTVlive view/
recording
Real-time and CCTV video monitoring service
Fucntion to display and record multiple images on two or
more monitors
CCTV video
recording view
Check recorded CCTV images by date
Security fuction
Using wireless IoT sensor (magnetic, PIR) to away, burglar,
emergency handling
Scenario Control
Multi-control function for device by user condition
System
management
Manual setting of the basic environment (IP setting, etc.)
by the user
Automatic
device
registration
User can register interlock device (IP Door, CCTV, IoT
device, etc.)
COMMAX
Setting
IP and various environce setting for lobby call and system
operation
Mobile call
Calls to mobile phones login ID same as wallpad
Video streaming
server
Format reset function to send CCTV / Door image to
external (UC)
Cloud server
Wall pad control by smartphone through cloud server
Notification
Fuction to notify emergency from your house
to mobile phone
OS
Resolution
Mobile phone
Apple
1136x640
iPhone5s
1920x1080
iPhone6
1334x750
iPhone6s
1920x1080
iPhone6 Plus
1334x750
iPhone7
https://smartel.ua
Interlocked mobile phone
(Smart devices are compatible with Android OS (4.4.1 or later), iOS (8.0 or
later)
4
Page 5

Android
1920x1080
Nexus5x
2048x1536
Nexus9
2560x1440
Galaxy Note 4
2560x1440
GalaxyS5 edge
1920x1080
GalaxyS4
2560 x 1440
LG G3 cat6
Total
11ea
https://smartel.ua
5
Page 6

No.
CONTENTS
No.
CONTENTS
1
Touch screen
9
MIC
2
SPEAKER
10
HOME
3
CMOS
11
POWER S/W
4
POWER LED
12
SENSOR(OPTION)
5
EMERGENCY
13
PoE
6
GUARD CALL
14
RS-485(OPTION)
7
Door Release
15
Door Release(OPTION)
8
DIAL
16
https://smartel.ua
Basic Screen Configuration
6
Page 7

Go to home screen
Go back
Volume control
Wifi setting
Go to system wireless Wifi setting
IPsetting
Go to wired network IP setting
https://smartel.ua
The moving of screen for using scrolling
The screen change
The navigation bar of home screen bottom
Go to Setting
Home screen bottom setting bar
7
Page 8

Internet
status
Check the status of external Internet connection
Door
registration
Go to IP Door Camera registration
User
registration
Go to user registration
IoT Device
registration
Go to IoTt device registration
Wall pad
settings
Go to wall pad setting
OS setting
Go to OS setting
https://smartel.ua
8
Page 9

View the door
camera
View the door camera
dial
Dial key for call
Device
status
Door, network, membership status display
* Icons is displayed during abnormal operation
all Apps
All App list
Scene contorl
Scene and Reservation control
Emergency button
User Emergency button
https://smartel.ua
Home Area
2 Home Screen
9
Page 10

https://smartel.ua
2.1. Editing a space list
1) ‘Press an empty space on background screen for one second.
2) Drag the space you want to move and move it to the desired location
3) Press the "X" button to delete the space.
4) Press "+" button to add space
5) Press the Cancel button to cancel editing.
6) Press the 'complete ' button to save the space list.
Adding Space
1) Enter the name of the space.
[공간 목록편집 화면]
10
Page 11
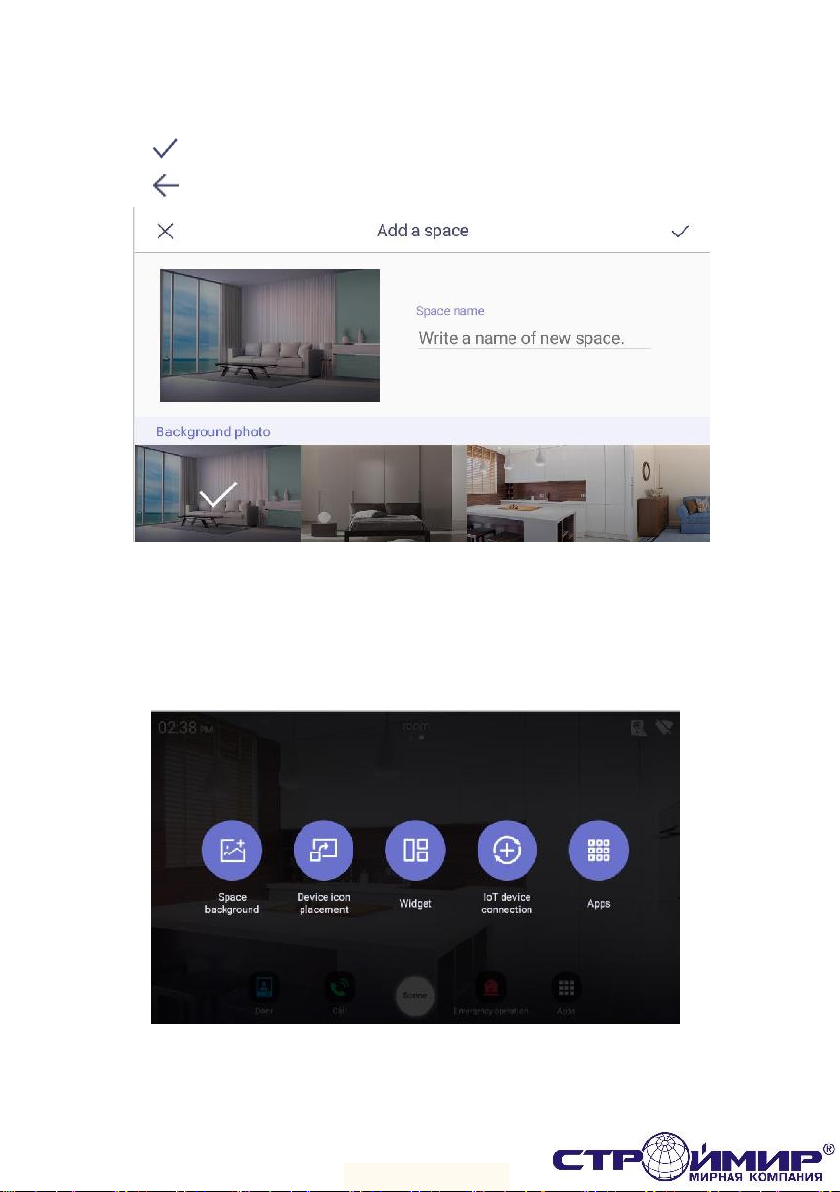
https://smartel.ua
2) Press "Enter" on the keyboard.
3) Select a space image .
4) ‘Press 'OK' button to add space.
5) ‘Previous' button will move to previous screen
[공간 추가 화면]
2.2. Registering a device
Method 1.
1) Press an empty space on background screen for one second.
2) Press register IoT Device
11
Page 12

https://smartel.ua
3) Connect the device according to the device pairing method..
4) The device can be paired for up to 60 seconds.
5) Press Cancel 'button to cancel the device pairing method.
6) When a device is registered, the device is automatically placed on the
screen
12
Page 13

https://smartel.ua
Method 2.
1) Drag or click IoT Device ICON leftside on screen
2) Click IoT Pairing ICON on upside and drag center on screen.
3) Connect the device by using device pairing method.
13
Page 14

https://smartel.ua
2.3. Placing device (move / delete)
Method1.
1) Press an empty space on background screen for one second
2) Press ‘Device icon placement’.
3) You can move to the desired location by pressing the device you want to
move.
4) Drag the device, move it to the desired location, and release the device
5) To delete a device, press the corresponding icon longer to move to the
desired location..
14
Page 15

https://smartel.ua
6)
To delete a device, press the icon longer and move it to the upper trash...
Method 2.
1) Drag or click IoT Device ICON leftside on screen
[Device delet screen]
15
Page 16
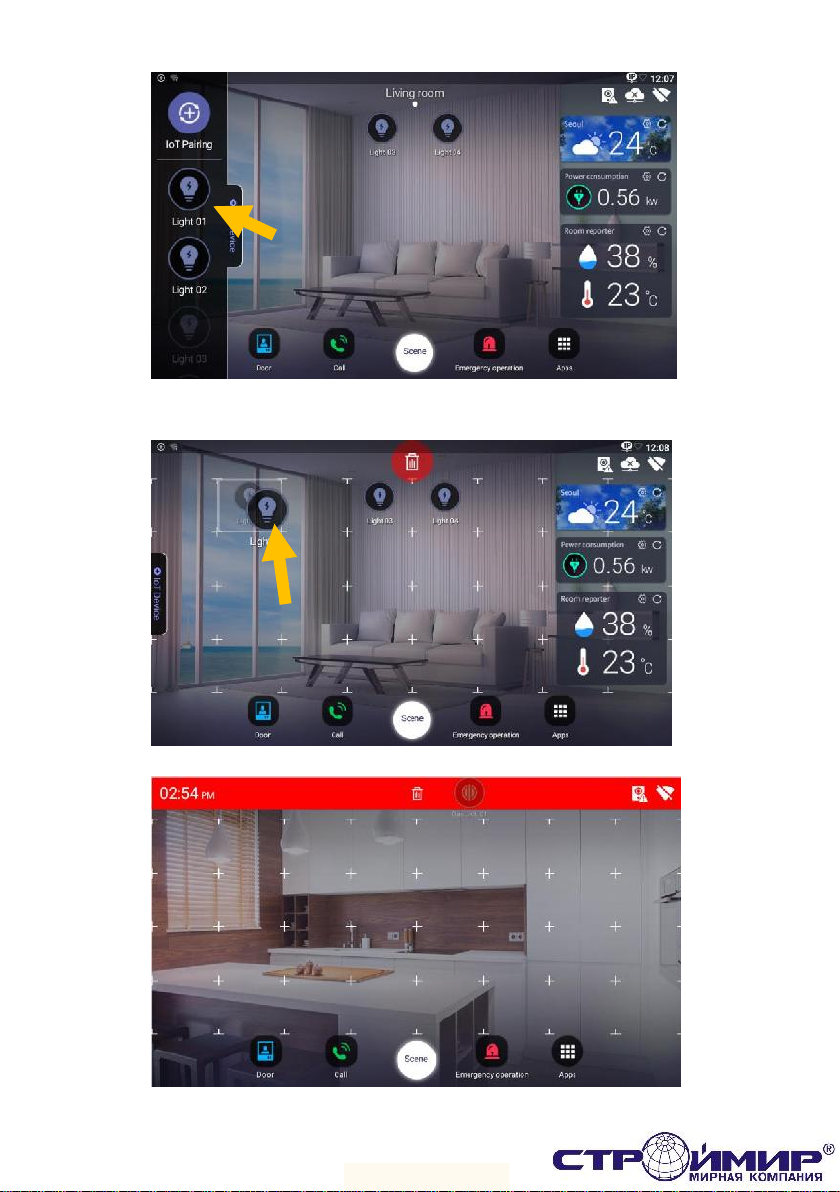
https://smartel.ua
1) You can move to the desired location by pressing the device you want to
move.
2)
To delete a device, press the icon longer and move it to the upper trash...
16
Page 17

https://smartel.ua
2.4. Controlling devices
1) Move to the space to control.
2) You can turn the device on / off by pressing the device you want to
control..
[The device control sreen]
2.5. Widget Area
1) Provide a summary of our home environment and external environment
information at present..
2) Press empty space on background screen for one second.
3) Press widget .
4) Select and drag the widget you want to display on the background
17
Page 18
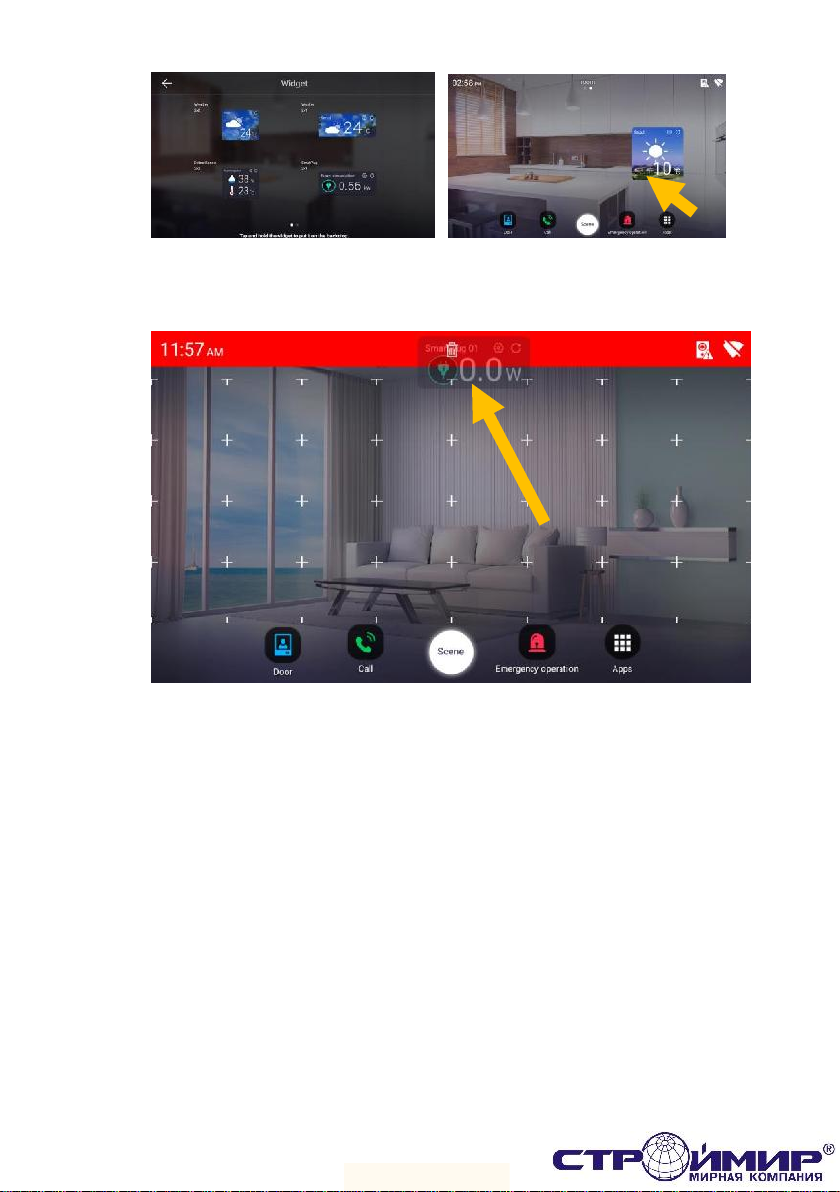
https://smartel.ua
5)
To delete a widget, press the widge tlonger and move it to the upper
trash.
18
Page 19

https://smartel.ua
3 House Reporter
We provide value information on the screen that allows us to understand our home
environment and external conditions..
[The house reporter screen]
3.1. Edit house reporter
1) Press edit "buttonu
2) Press the "(On / Off)" button and you can select the value information
item to be displayed..
3) OK "button to save the changed item.
3.2. Setting the weather area
1) ‘Press the "Today's weather information" button.
2) Enter the name of the area to search.
[The house report edit screen]
19
Page 20

https://smartel.ua
3) Press the "Search" button..
4) Select one of areas from search list .
[The weather area setting screen]
20
Page 21

https://smartel.ua
4 Control
4.1. Control lighting
1) Go to the Lighting tab.
2) When you press power button of whole lightings, all lightings are turned
on.
3) When you press power button of whole lightings, all lightings are turned
off.
4) Press the power button of the lighting you want to control to turn the light on
or off.
[Lighting Control Screen]
21
Page 22

https://smartel.ua
4.2. Multi-sensor
Checking multi-sensor
1) Go to the Indoor Environment tab.
2) Displays information collected in indoor environment by multi-sensor.
[Multi sensor Screen]
4.3. Magnetic sensor
1) Go to the Safety tab.
2) 'Detected' is displayed when door open is detected.
3) If no door open is detected, "No detected" is displayed.
[Magnetic sensor Screen]
22
Page 23

https://smartel.ua
4.4. Adding devices
Control standby power
① Press the + button to enter the Add Device mode.
② Pairing mode is for 1 minute .
[Standby power Screen]
[Standby power Screen]
23
Page 24

①
①
https://smartel.ua
4.5. Edit device
Change the device nickname
1) Select the device and change the nickname.
① Press button and finish changing the nickname of the devices.
[Device edit Screen]
Remove device
1) Select the device you want to delete.
2) Press the ① button to complete the deletion of the devices.
[Remove device Screen]
24
Page 25

①
②
https://smartel.ua
5 Application
5.1. Interphone
5.1.1. Screen Layout
Call connection screen
[Monitoring Screen]
25
Page 26

②
①
②
③
https://smartel.ua
1) Press ① button to end the door monitoring.
2) Press ② button to save video.
Call connection screen
1) ① End call.
2) ② Start Call / Open Door
3) ③ Save video
4) ④ Adjust call volume
5.2. Door entrance
Monitor and call from door camera
1) Click on the door entrance icon in the Quick Menu.
2) You can monitor the door entrance by pressing the 'door entrance' button.
3) To cancel monitoring, click the 'Cancel' button.
4) When you press the bell on the door camera, the call screen appears..
5) To end the call, press the "End call" button.
[Call connection Screen]
26
Page 27

https://smartel.ua
Open the door
1) When the call comes in and the call button is pressed, the door open
button appears.
2) Press the door open button to open the door.
Saving the image of our house / common entrance visitor
1) When you press the save video button during a call, the icon changes to
and video recording starts.
2) Once you click the save button again, the image will be saved.
Get a call on door camera
1) When you receive a call, the bell sound and visitor screen are displayed
on the screen.
2) Press the (Talk) button to connect the call and press the "Reject" button to
hang up.
3) To stop during a call, press the "Exit" button.
4) If you receive calls from two or more during the call, the screen will
appear on the upper left corner and you will be connected immediately
when you click on the screen..
27
Page 28

https://smartel.ua
Call house
1) Press dial on background .
2) You can call by entering the number of builidng and household or
pressing the button of guard station and office
5.3. Call Log
[Display for Call log]
28
Page 29

https://smartel.ua
Using Call Log
1) When you click icon at the top of screen, you can delete the call
log.
29
Page 30

CCTV
monitoring
CCTV monitoring and save the image
Occur
emergency
Occur emergency on urgent situation
Occur emergency
Detect emergency
https://smartel.ua
5.4. Security
5.4.1. Security
The emergency has been activated by users or sensors automatically. Emergenc y
situation will be operated with 3 steps(Occur → Stop → Restore).
5.4.2. Occur emergency
1) You can activated the emergency for clicking the emergency button. Also
it can be orpeated by sensors automatically.
2) The siren will be activated and display the emergency icons.
[display for emergency situation]
30
Page 31

Check the display of CCTV
Save the image of CCTV
⑧
https://smartel.ua
5.4.3. Stop emergency
1) Click the “Stop” button.
2) Click the password and “OK” button. (Password from factory : 1234)
[Enter password]
5.4.4. Return emergency
1) Click the “Restore” button.
2) When you click it, the emergency will be disarmed.
5.4.5. CCTV
[Window for restoring emergency]
31
Page 32

① CCTV Display
② Move to the next display
③ Move to the previous display
④ Channal list
⑤ Favorites
⑥ Seleted lists
⑦ List of favoirtes
⑧ Check the saved image
① ② ③ ⑦ ④ ⑤ ⑥
https://smartel.ua
[CCTV menu display]
CCTV monitoring & saving
1) Click the channel list(④) you can see the CCTV list(⑥) on the display.
2) Click the CCTV list, you can see the image of CCTV(①).
3) If you want to see the next CCTV, click the Next button(②).
4) If you want to see the previous CCTV, click the Next button(③).
Register, remove & check the favoirtes
1) Main display of CCTV, click the star icon next to the CCTV list, you can
register or remove CCTV on the favorites list.
2) Click the list of favorites(⑤), you can check the favoirated CCTV list on the
display.
3) The star of CCTV list(⑦) is on, you can remove on the favorite list for
clicking the star(⑦) on the list.
32
Page 33

Checking visitor
Check the saved image of enterence or lobby
Check the saved image of enterence or lobby
Delete
Delete the saved image
Enterence
Movie clip from enterence
Lobby
Movie clip from lobby
Missed Call
Movie clip from missed call
https://smartel.ua
5.5. Checking visitor
5.5.1. Visitor
[Display for saved image]
With icons, you can check the location of saved movie clip.
33
Page 34

Emergency log
https://smartel.ua
Check the saved movie clip
You can check the time and date of saved movie clip from the enterence or lobby.
Delete the saved movie clip
1) Click the ‘Delete’ button.
2) Click the individual movie clip or “All movie clip’ for the selection.
3) To un-select the movie clip, click that icon again.
4) Click “Delete” button to remove the movie clip.
5.5.2. Emergency log
Delete the emergency log
1) With “ “ icon, you can delete the date of emergency log.
[Display for emergency log]
34
Page 35

Calculator
Calculation
Clock
Set the alarm and time
Sign up
Sign up / Edit / Initialization
Wallpad setting
Setting for wallpad
OS setting
Android setting
Brower
Internet brower
https://smartel.ua
5.6. Etc App
35
Page 36

https://smartel.ua
5.6.1. Calculator
You can use it for calculation.
5.6.2. Brower
[Display for calculation]
This is the web brower for internet.
36
Page 37

Sign up / Edit / Initialization
https://smartel.ua
5.6.3. Sign up
1) Enter ‘ID’ and clikc ‘Duplication check’.
2) Select the living country.
3) Enter ‘Passward’, ‘Retype Passward’ and click ‘Registration’.
[Display for Sign-up]
Edit & Initialization
1) If you have already siged up, you can see the current ID on the display. You
can change the passward to click ‘P/W change’ button..
2) When you click ‘Initialization’, all your siged up information will be deleted
37
Page 38

https://smartel.ua
5.7. Wallpad setting
You can set the user information, wallpad, controlling devices, Door camera
and other devices.
1) Click “Wallpad setting” icon, you can see the display.
[Display for Wallpad setting]
5.7.1. Wallpad setting
You can set the SIP server, call number of guard station and passwords for wallpad.
38
Page 39

https://smartel.ua
* Wallpad type setting
- You can set wallpad using Maset or Slave
- If wallpad sets Slave, input IP of Master wallpad and select Slave number (501 ~
510)
※ If you are a member of COMMAX, you need to initialize the member
information before setting it as Slave.
※ After the setting of the month pad type is completed, it is automatically
rebooted.
Note) a. When operating master and slave in the cab, make sure all the IP of the
wall pad is set to fixed IP
(When set to DHCP, synchronization between master and slave may not be
possible.)
B. When the slave malfunctions or power is off, communication delay between
master and slave occurs and all devices may slow down
There is.
C. If the IP address of the slave is changed, be sure to reboot the master wall
pad to synchronize the master / slave.
D. If changing the slave wall pad to Master, be sure to reboot the existing
Master Wall Pad to synchronize Master / Slave
It will be canceled.
39
Page 40

https://smartel.ua
1) You can change the password for disarming emergency and Away mode.
Enter the new password.
Re-enter the same password.
If passwords are same, it has been changed.
※ Initial password is 1234.
2) You can change the building & household number.
※ If you change those number, you need to reboot the wallpad.
3) You can change the number for guard station.
4) You can change the SIP server IP.
※ If you change the IP, you need to reboot the wallpad.
5) You can change the update server IP for wallpad.
6) You can re-execute the installation wizard.
5.7.2. Initialization for connecting control devices
You can initialize the control devices for connecting wallpad or mobile app.
When you click the “Initialization” button, all the connecting IoT devices will be
initialized. After initialization, individual devices can be controlled but all the
scenario or scenes will be deleted.
5.7.3. Data initialization
You can initialize all the date from wallpad.
40
Page 41

https://smartel.ua
After initialization, you can not restore the data.
[List for initialization]
- Call log
- Saved image
- Saved movie clip
- Emergency log
5.7.4. Door camera setting
You can register IP door camera.
1) Click “Door Camera Setting”, push the button of door camera for 5 seconds,
the camera image will be displayed automatically.
41
Page 42

https://smartel.ua
2) Click “Camera Preview”, you can check the image of door camera.
3) Click ‘Registeration’ button, the door camera will be registered to wallpad
automatically.
4) You can change the name of door camera to click “Edit” button.
5.7.5. CCTV Registeration
You can register IP type CCTV camera.
1) Click “CCTV camera register’ button, you can see the list of CCTV camera
on the display..
42
Page 43

https://smartel.ua
2) Click “Preview” button and enter the ID & Passward, you can check the
image of CCTV camera.
43
Page 44

https://smartel.ua
3) Clikc “Register” button, that CCTV camera will be registered.
4) Click “Edit” button, you can change the name of CCTV camera.
44
Page 45

https://smartel.ua
5.7.6. Call setting
You can adjust the calling functions.
The menu is as below.
1) Continuous call time : You can select the call time between 30 sec ~ 3 min.
2) Video recording time : You can select the recording time between 10 sec
~ 60 sec.
45
Page 46

https://smartel.ua
3) Video auto save: When you select it, video clip will be saved
automatically
Video clip will be saved on your app.
4) Allow smartphone incoming call : When you select it, you can receive tha
call from the visitors to your smart phone.
5.7.7. Setting for Home Theme
You can set the home theme.
5.7.8. Ringtone
You can select the ringtone from connected devices.
46
Page 47

https://smartel.ua
1) Select the place and select the ringtone. (Preview for ringtone)
2) Click the ‘Confirm’ button, the ringtone has been selected.
5.7.9. Wallpad information
You can check the information of systems such as versions of S/W.
47
Page 48

https://smartel.ua
5.7.10. Check the version of application
1) Click “Application” button.
2) The version of app will be displayed.
5.7.11. Touch keypad sensitivity
You can control sensitivity of keypad, if product has touch keypad.
48
Page 49

① Move to Home display
② Add Scene
③ Detail of Scene
④ Quick move to scenario control
①
② ③ ④
https://smartel.ua
6 Scene / Booking control
[Main display of Scene / Scenario menu]
6.1.1. Add Scene
1) In the menu, click the ‘Add scene‘ button.
2) Click ‘Create the scene with selected device’ button, you can see the
selection of device window.
3) Selected device and clikc ‘Confirm’ button.
4) Select the details for devices.
5) Click ‘+’ button for entering name & icon.
49
Page 50

[Display for device setting]
[Display for name & icon]
Activate & Deactivate the away mode
Display for away mode status
②
①
③
https://smartel.ua
6.1.2. Away mode
You can set the sensors, saving visitor image, turn-off the light or bypass the call in
the away mode..
Activate the away mode
1) Click the away mode icon.
2) After the curtain time, the away mode will be activated.
3) If you cancal the away mode, click “Close” button.
[Display for away mode]
50
Page 51

① Lead time for Away mode
② Start the away mode
③ List for activiation with away
mode
Arm / Disarm the security
Display the status of security sensor
https://smartel.ua
※ Away mode will not be activated during the setting of security.
※ Lead time for away mode can be set in the menu of ‘Away mode setting →
Option → Lead time for Away mode”.
Setting for Away mode
1) Setting the activiating functions in away mode.
2) Click “Option” button, the setting menu will be displayed.
3) Check for using sensors or other functions.
4) Click ‘Confirm’ button for saving.
Disarm for away mode
1) Click away mode icon in home display.
2) Enter the password and click ‘Confirm’ button.
3) If the password is correct, the away mode will be disarmed.
6.1.3. Security
[Setting display for away mode]
51
Page 52

①
①
②
https://smartel.ua
※ This function will be activated when the sensors are installed in the house.
※ You can choose the usage of sensors in the menu of [Setting → Signal →
Usage of sensor].
Set the security
1) Check the security sensor in ‘Security area (②)’ button.
2) Activate the selected area to click ‘Confirm(①)’ button.
※ The list of sensor will be displayed which has connected with wallpad.
Disarm the security
1) Click ‘Security setting’ button.
2) Enter the password and click “Confirm”.
3) If the password is correct, the selected sensors will be disarmed.
[Display for security setting]
52
Page 53

1) Click the scene among the list.
2) All the devices will be
operated belongs to its scene.
3) Click ‘Details’ in the main
menu.
4) All the devices will be
operated to click ‘Run’ button.
1) Click ‘Security: Applying>’
button, you can arm / disarm
the security while you activate
the curtain scene.
2) Clikc ‘Edit’ button, you can edit
the scene.
3) In the editing display, you can
edit the kinds of device, name
of scene or icon.
https://smartel.ua
6.1.4. Scene control
6.1.5. Edit Scene
53
Page 54

1) Click “Control the scenario” button at
the right-top of display.
2) Click ‘+’ or ‘Create new scenario’
button.
3) Click ‘+’ button at the Condition
window.
4) Select the devices.
https://smartel.ua
6.1.6. Setting the scenario(Mode)
You can control the devices under the setting of scenario..
Ex.) Turn-on the Lighging when disarming the away mode
※ It may take 1 to 5 min due to server condition.
6.1.7. Adding scenario control
54
Page 55

5) Select the options of device.
6) Click ‘ ’ button for the saving.
7) ‘Activiation’ will be set as same as
‘Condition’.
8) When the setting of “Codition” and
“Activiation” is completed, click the
‘ ’ button for saving.
9) You can see the created scenario.
7.2.1. Setting for the booking
1) Move to Booking window.
2) On the list, you can activate the
options using toggle buttons (‘ ’).
https://smartel.ua
55
Page 56

MODLE
SPEC
CIOT-1020M
LINE
UTP (CAT.5e)
VOLTAGE
INPUT : PoE DC 36V ~ 54V / DC5V
POWER
STANDBY :5W , MAX : 10W
TELECOMUNNICATION
AUDIO : VoIP, VIDEO : H.264, H.265
LINE & DISTANCE
STANDARD UTP (CAT.5e) 70m
(FROM THE PSE)
TEMPERATURE
0℃ ∼ +40℃
CPU
Quad-Core ARM Cortex-A53
MEMORY
1G DDR3 RAM (512M *2)
FLASH
8G eMMC Flash
LCD
10” TFT LCD, 1280 x 800
POWER
PoE
https://smartel.ua
PRODUCT
SPECIFICATION
56
Page 57

T4 X 18(4EA) M3 x 6(1EA)
Screw for wall mount Screw for body
Bracket for wall mount
Manual
CIOT-1020M
https://smartel.ua
INSTALLATION
PACKAGE CONTENTS.
ООО К омп ани я " Стр ойм ир"
г. Киев, ул. Борщаговская 154А, оф. 435
+38 (044) 331-15-43 info@smartel.ua
https://smartel.ua
57
 Loading...
Loading...