Page 1

1
4 IP INPUTS WI-FI KIT
ART. WIKIT040A
Please read this manual thoroughly before use and keep it for future reference
Page 2
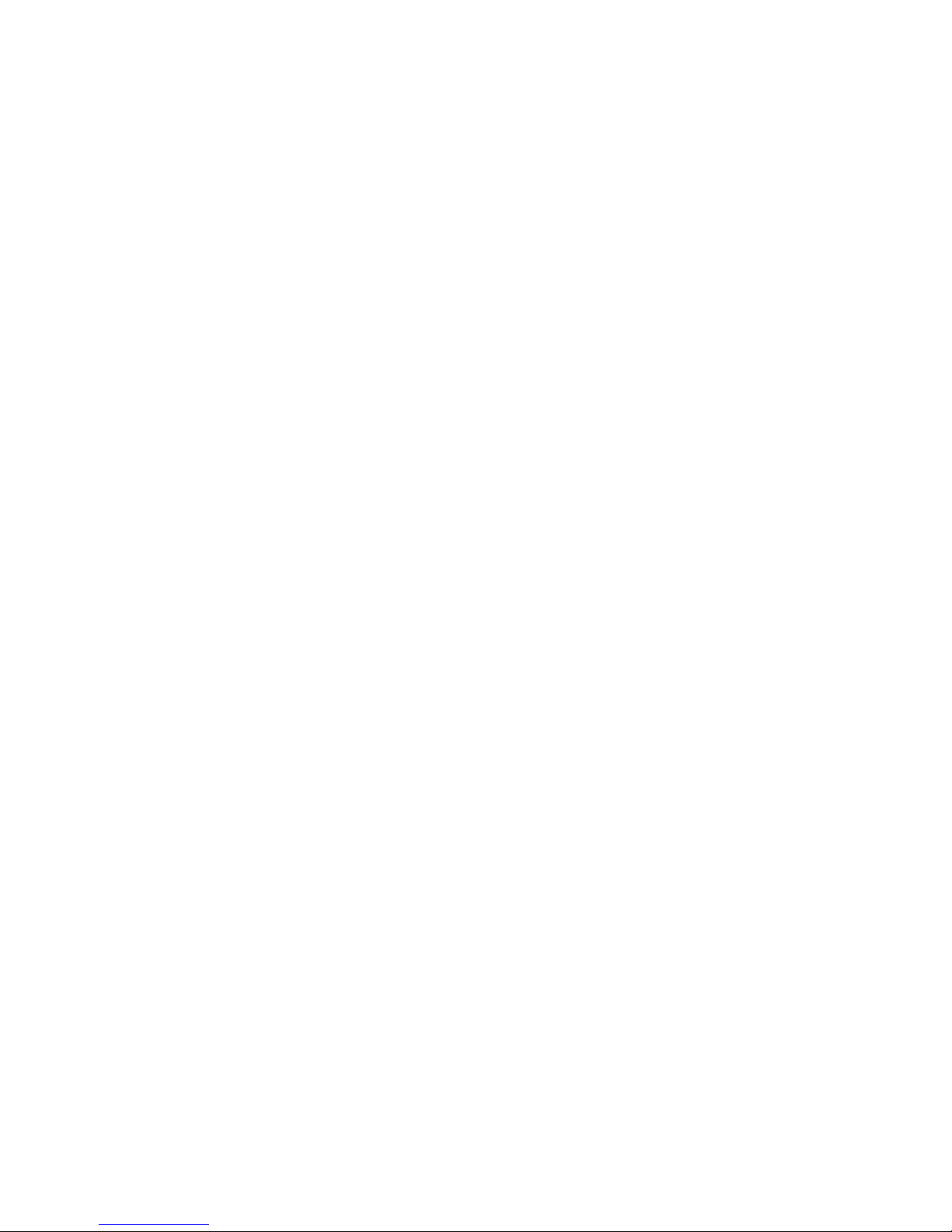
2
• The kit is pre-configured, the cameras will automatically connect to the NVR
and will be displayed on the screen
• The default User is admin, the default Password is blank (leave the field empty,
simply click on OK)
• The default IP address is 192.168.1.114 (DHCP function is enabled by default)
• In the Network menu, after clicking on the "Show QR code" button, you can find
the QR code to use in the app Comelit View S (available for iOS and Android)
• Once logged in, the wizard mode start and will assist you in basic configuration
• If there are obstacles between the NVR and camera, adjust the camera position
or the NVR position to avoid it
• Operating distance up to 50m indoor and up to 250m outdoor (in free field),
depending on the environment and building materials of the walls. The walls
(including metal garage gate) absorb Wi-Fi signal. Use extra extendable Wi-Fi
antenna to bring camera's antenna inside the wall
• Keep camera and NVR's antennas parallel to get better signal
• If one or few cameras are out of Wi-Fi range, use standard CAT5e cables to
connect them to the NVR's WAN port.
Statement
The instruction is for guidance only. Detailed information is in accordance with the product.
The instruction may include some technical inaccuracies or typographical error thought it is prepared
with our every effort.
The product or procedures described in the instruction may be changed or updated at any time
without advance notice.
For any doubts or to request documents about latest procedures and complementary notes, please
consult with the after-sales service department.
Precautions
The followings describe information about correct usage and risk prevention as well property loss
prevention to be strictly followed.
Please use the devices in an environment within allowable temperature and humidity.
Check if the power supply works normally before operation.
Do not furiously strike on the product and be careful not to fall it over.
Do not install the product in a place with strong electromagnetic radiation.
Do not place a container or others with liquid on the product or allow liquid flowing into inside the
product.
Do not disassemble the product without authorization.
Page 3
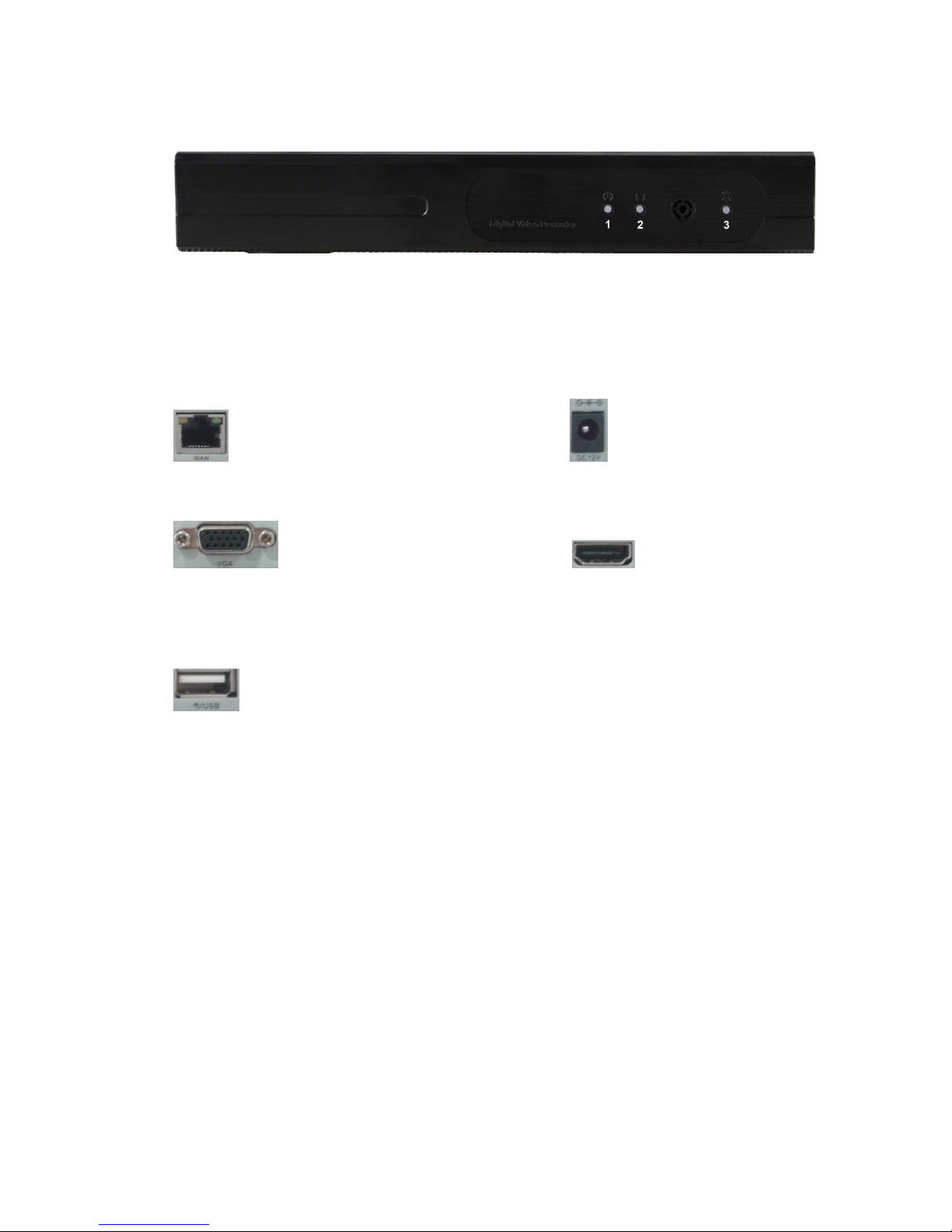
3
Front Panel Description
1. Power led
2. HDD led
3. Status led
Rear Panel Description
WAN: 10/100 Mbit/sec., standard Ethernet port DC12V: 12 VDC power supply connector
VGA: VGA video output connector HDMI video output
USB: USB connector
Operating System Description
Turn ON / OFF
Confirm that AC voltage matches with NVR .Ensure that the NVR power outlet connect with a good
middle ground grounding. After switching power, the device started, power led is on. Turn into
system, if the status led flashing, it's normal conditions.
Preview
After device start, preview interface can be seen immediately. In the preview interface you can see
the system date, time, channel name. Click the left mouse button, user can preview the single
channel; click the left mouse button, you can return to a multi-interface monitoring state.
Page 4
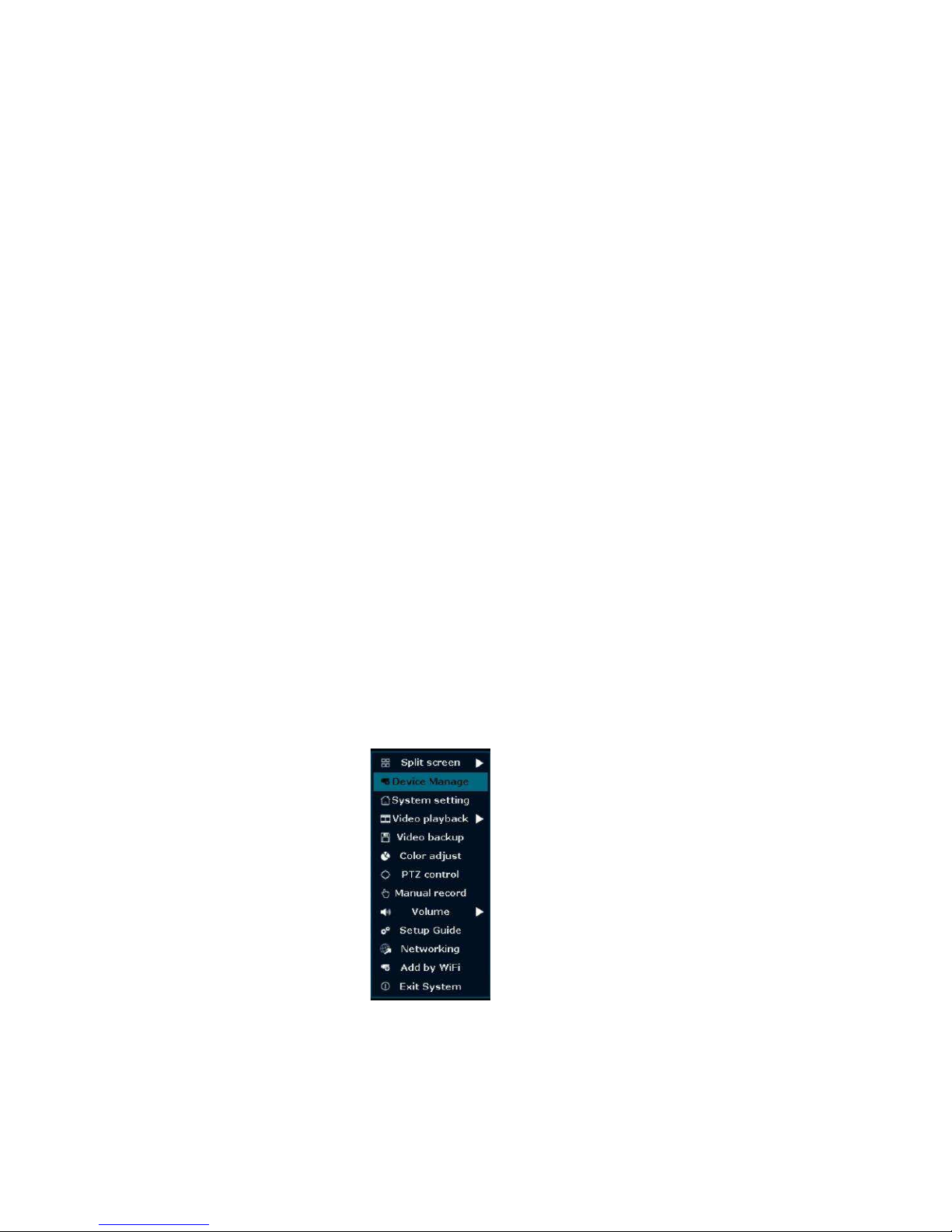
4
Menu operation instructions
Menu composition
Menu component units as following:
(1)Check box: two kinds of status available, "√" means enabled, "□" means disabled. Click the left
mouse button to choose.
For example: "channel" and "video mode" check box in the video search.
(2)Selection box: select the target content according to the drop-down box options. Click the left
mouse button to select.
For example: "channel" and "code stream" in the encode setup menu
(3)List Box: displays the research information in the list, you can try one option for operation
For example: press the left mouse button.
(4)Edit box: enter the name into edit box
For example: in the setup menu, you could input numbers, letters, punctuation and so on in the
"channel" edit box.
a) move the mouse to edit box, click the left mouse button, then enter keyboard appears, select the
desired input target characters click the left mouse button.
b) after input the information, click 【OK】button or button【ESC】can safe or exit
(5) Button: used to implement a specific function or enter the next setup menu, click the left
mouse button.
ESC MENU
Press the right mouse button to exit the menu mode
Click the right mouse button and return to the previous menu level.
Main Menu Introduction
Press right mouse, it will pop-up the main menu. Main menu consists of the following components:
Split screen: select corresponding preview mode in the menu column.
Shortcut menu: in menu column, there are: Device Manage, System setting, Video playback, Video
backup, Color adjust, PTZ control, Manual record, Volume, Setup Guide, Networking,
Add by Wi-Fi, Exit system. User could enter the corresponding menu preview mode.
Page 5
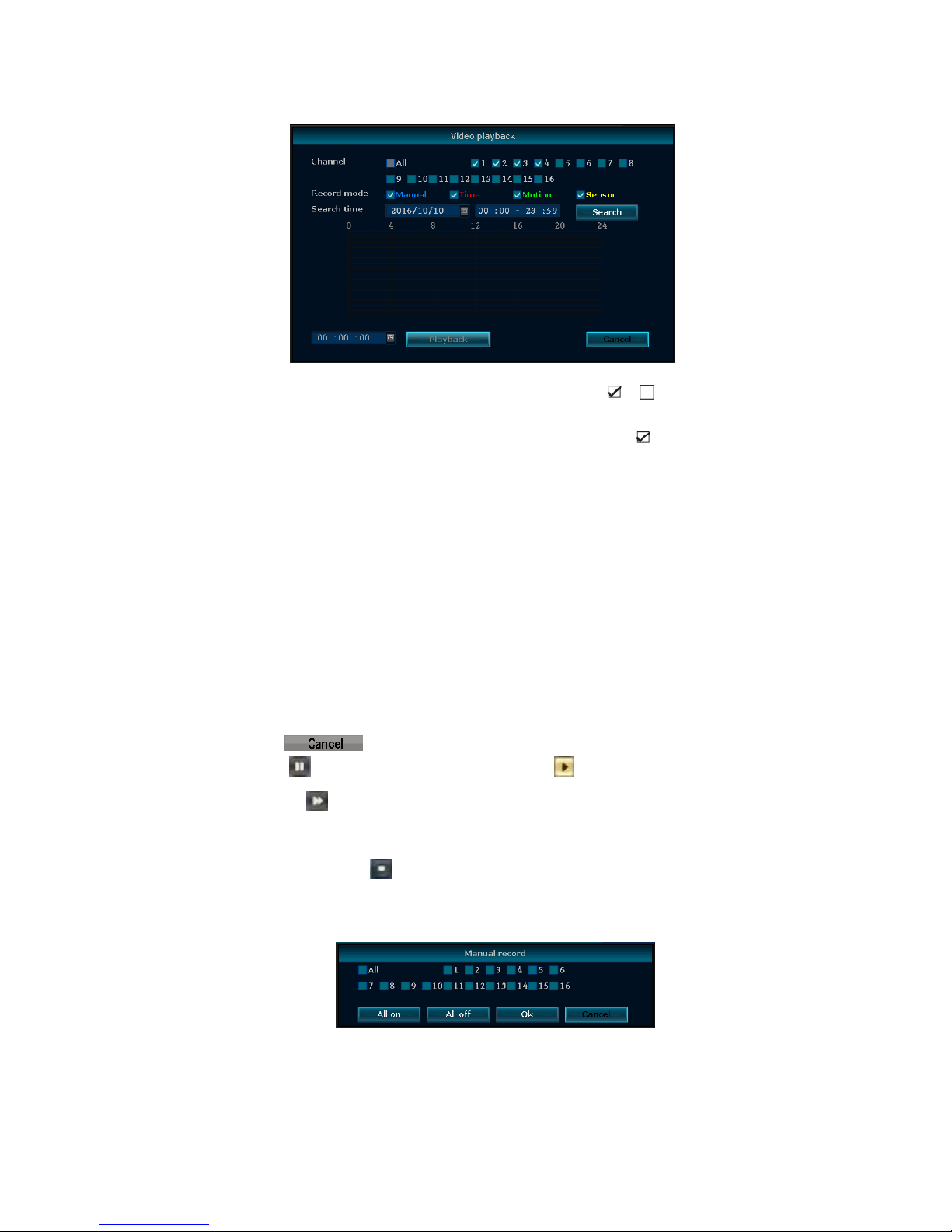
5
Video Playback
Channel:to choose the target channel by clicking the check box
,
means non-selected.
Record mode:to choose the recode mode by clicking the check box
Search time:input the starting and finishing time into edit box.
Search:after setup the above search condition, click "search" to begin the corresponding video file
searching and show the files. Red means time recording, green means MD recording,
yellow means sensor recording.
Playback: chose playback and turn into playback interface. In the search list box, choose the time
bucket according up, down, left, right key or move the mouse. Click left mouse to enter
"video playback" interface
Cancel:back to previous menu
Playback toolbar
Select the playback file or time playback file, it will turn into video playback interface.
Playback toolbar: it will show below the playback interface. Each channel can magnify or narrow by
clicking the left mouse.
Stop play:click to stop the video and turn back to playback interface.
Pause/play: click can pause the playback video, click can continue the playback video.
Fast forward:click can fast-forward the video, also times fast forward the video by click the
button again.
Exit playback:click “ESC” or can exit the playback video; or exit until all file have been played.
Manual Record
In the shortcut menu, click Manual record to enter the setup the manual record interface.
Manual record menu include several parts:
Channel: ☑”means enable; “□”means disable.
All on: enable all the channel.
Page 6
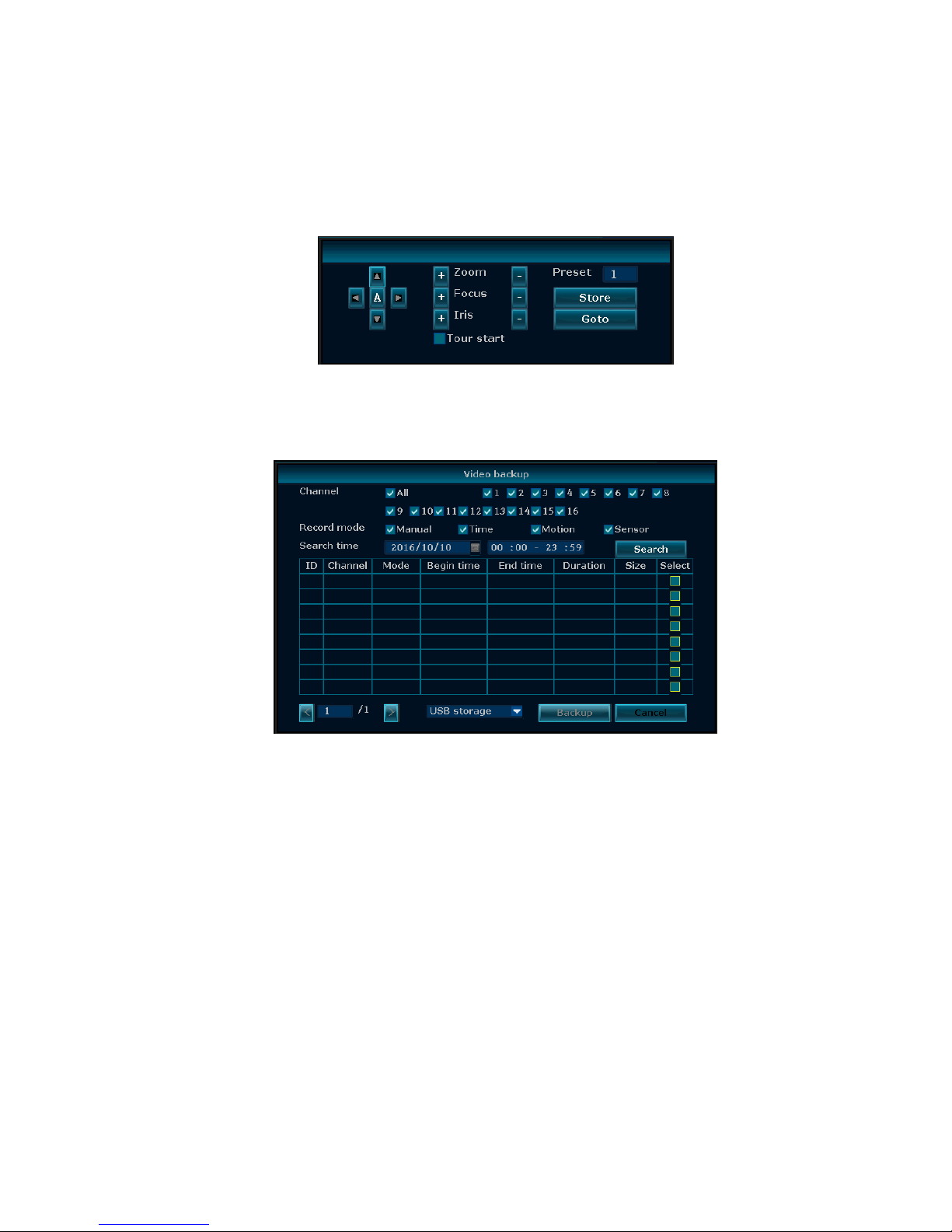
6
All off: disable all the channel.
OK: confirm an exit
Cancel: click cancel can exit the manual record interface and back to main menu.
PTZ control
Choose the "PTZ control" from shortcut menu .
PTZ control menu including: direction control; auto pan scan; zoom; focus; Iris; speed.
Video backup
Choose the channel, and record mode; setup the search time, then begin search the file. After
choosing the needed file from list box, click Backup and Ok, wait for process bar until 100% and
show backup success.
Notes:USB driver pen must be FAT32 format when backup the file
Page 7

7
General setup
Choose the "General setup" and turn into it's setup interface.
Time Setup
:
the real time when preview, click ”Refresh” after setting, make sure saving when it
shows ”the recording will stop once you modify the time” and save the setting.
Auto Logout: the present user will be logged off if there is no operation within 10 minutes, and it
needs login again.
Language:there is multiple choices according to users, English and so on.
After setting finished, click "Ok", the information will be saved. Click "Cancel" to exit without saving.
Device manage
Before connecting and set up IPC, please confirm that IPC is already connected to LAN.
Right click on the preview interface, pop-up shortcut interface, click “Device manage".
Match code: add cameras to NVR and configure them to work Wi-Fi
When use the function:
• Add/replace a camera to the system
• Match again the camera to the NVR when they lose connection
You’ll need to delete the camera unreachable channel first, then match again the camera to
a free channel (free channel always shows No Video Source under Status).
Page 8

8
How to add the camera:
• Connect the camera to the same NVR switch
• Right click with the mouse to popup the NVR main menu, then click Device Manage. Click
“Refresh” on upper right and wait a moment, you’ll see the camera showed in upper box.
• Select the camera in the upper box, select a free channel in the bottom box, click the
“Match Code” button. Wait for the system to match. Once finish, you should see the camera
video on your monitor
• You can disconnect the camera from the switch and move it anywhere you want. When it
gets power, it will automatically connect to NVR and display the image on the monitor (the
camera must be in the NVR’s Wi-Fi range)
Auto Add: add all cameras detected
Delete: delete the selected connected IPC
Delete All: delete all the connected IPC
Manual Edit: modify the IPC parameters of the selected IPC
After finish setup, click “ Ok” button, it will be saved; click: “Cancel” button, it will be not save
Record Setup
Select “Record setup”.
Channel:chose the channels as needed by clicking the inverted triangle
Weekday: chose the day as needed, "ALL" means all days in a week.
Schedule: every time slot can set different recording modes in all 4 time slot. "Time" recording with
red color, "Motion" recording with green color, "Sensor" recording with yellow color; “☑" means
enabled, “□” means disabled. The bottom parts has times status display, whole schedule from time
0~24 hours
Copy to: select the target channel on the right of "copy to "button, click "copy to" and ''Ok" to set
the current channel setup informations to other target video channel. By clicking the button "Cancel",
the setup informations are non-saved.
Page 9

9
Network setup
Select “network setup”.
DHCP: choose to enable to obtain IP address automatically. "☑" means enabled ,"□" means
disabled
Cloud (P2P):after connecting internet , click“☑ Cloud (P2P)” to gain a ID , which can be used in IP
remote monitoring in ESeenet network server
IP address:the IP address must be unique and cannot be in conflict with the host or workstation on
the same network segment
Subnet mask:subnet for the network segment.
Gateway: need to set the gateway address to achieve communication between the different
network segments.
MAC address:showing the device's MAC address
Preferred DNS:DNS IP address
Web port:port number IE browser visit, default port is "80"
PPPOE
Start using:“☑ PPPOE” means to start up PPPOE dial-up. “□” means not to start up
Username:input the user name of ISP into edit box
Password:input the password of ISP into edit box
After the page setup is completed, click '"Ok" to save the changes; click "Cancel ", non-save.
DDNS
Automatic analytical function of dynamic domain name, supported Comelit DNS, etc. To use Comelit
DNS see the last page of this manual.
In the "network setup" menu, click " DDNS "
Start using:“☑”means DDNS dynamic domain services start using: “□”means not to start up.
Select the right network server and input user name, password and domain
Wi-Fi setup
Wi-Fi channel: choose the Wi-Fi channel
Region: choose between EU, FCC or MKK
Page 10

10
Screen Setup
Select “screen setup”
OSD Alpha:OSD menu transparency can be adjusted as needed.
VGA Resolution:
choose the desired resolution
Auto Switch: user can setup the time of auto switching for preview image, it switch in single screen
or 4 channels screen.
Enable:“☑”start using, “□” non-start using
After the page setup is completed, click '"Ok" to save the changes ; click "Cancel ", non-save.
Video detection
Channel: the option to set the alarm channel selection box
Detection:select detection type motion, video loss
Sensitivity:chose the trigger video detection sensitivity
Alarm duration: after chose the trigger video detection, choose the time alarm.
Area edit : setup motion detection area; move by dragging the left of mouse.
Alarm
:
“☑”means start ,“□”means non start 。
Buzzer :“☑”means start ,“□”means non start。
Page 11

11
E-Mail notice: “☑” means sent E-Mail enabled, “□” means sent E-Mail disabled.
Copy to: click "copy to", select the target channels and ''Ok" to set the current channel setup
informations to other target video channel. By clicking the button "Cancel", the setup
informations are non-saved.
PTZ Setup
Select ”PTZ setup”
Select ”PTZ setup”
Channel: choose the right channel, click the select box to choose
Protocol: the selected protocol must be the same with the one of PTZ
Copy to: click "copy to", select the target channels and ''Ok" to set the current channel setup
informations to other target video channel. By clicking the button "Cancel", the setup informations
are non-saved.
After the setting, click the button of sure to exit with saving the setting, or click the button Cancel to
exit without saving.
User management
Select "User".
Add user: input a new user name in the edit box and set up the operational authority. Click the "Set
Password" to set the new password or it can be the default password.
Page 12

12
Delete user: delete the selected user (except Admin, other user has no the right to set up or delete
other users)
Edit user: modify the selected user (Admin, other users has no right to set up other user
permissions)
Set password: set password of logging in user
After the setting, click "OK" to save and exit, or click "cancel" to exit without saving
HDD setup
Select "HDD setup".
Overwrite: “☑” earliest recording files will be covered when the disk is full, “□"shows not cover.
Format: “☑” stands selected, “□” stands not selected, when click "Format" a confirm interface will
pop up, then click confirm to format, click cancel to return the main interface.
System maintenance
Select "System maintenance".
Auto reboot: setting automatic reboot time, it can set" Saturday to Sunday", "Never" means do not
reboot automatically.
System upgrade
: copy firmware to the root directory of USB drive, insert USB, select the USB
storage device, then click "start" to upgrade. When upgrade is completed, click "Ok" then system
auto reboot.
Note: during upgrade, do not cut off power to protect from device damage
Page 13

13
Factory setting
Select "Factory setting".
Select the items which need factory setting, click "Ok" to save and exit or click "Cancel" to exit
without saving.
Notes: after factory setting, all the settings will be the initial one, please use carefully.
HDD info
The listbox shows the HDD status information
Page 14

14
System version
Device name, device model, H/W version, S/W version could be checked here.
System log
Choose the log type which need to check from list box, and input the time period in the edit box, then
click "Search", the related log information will showed below, you can turn the page by click
"previous" and "next" or input target page to turn
System logout
In the main menu, click "System logout", popup setting interface
Logout: apply for logging users. After logout, if you want to use the device again, need to login
again
Reboot: it will reboot after "OK".
Shutdown: shutdown the NVR
Page 15

15
LAN connection
1. Connect NVR with network, make sure network working fine
2. For local view in computer (LAN), open the browser and enter the NVR IP address and the port (if
different from 80)
Note: Internet Explorer setting. If use it for the first time and the software can't load, then
need to make the following setting: Internet options Safety-Internet Custom options
pick Active X and plugin all for opening, click OK.
3. Input Username and Password (the same NVR username and password)
Note: the default user name is admin, no password
Video monitoring homepage:
Monitoring homepage including: preview window, PTZ control, preview, stream selection, channel
opening, setting, playback, user logout, as below:
Page 16

16
WAN connection (Esee service)
1. Connect NVR with network, make sure network working fine
2. For remote view in computer (WAN), go to www.dvrskype.com or www.e-seenet.com
Note: Internet Explorer setting. If use it for the first time and the software can't load, then
need to make the following setting: Internet options Safety-Internet Custom options
pick Active X and plugin all for opening, click OK.
1. Go to www.dvrskype.com or www.e-seenet.com, input Esee ID, user name and password, this
user name and password is same with NVR user name and password
Note: the default user name is admin, no password
Video monitoring homepage:
Monitoring homepage including: preview window, PTZ control, preview, stream selection, channel
opening, setting, playback, user logout, as below:
Page 17

17
Connection with app Comelit View S
NOTE: to view images of NVRs from smartphones (iOS or Android OS) please use the app
"Comelit View S" which is freely downloadable from the relative stores (Apple Store and
Google Play Store). The same app for smartphones has to be used for tablet devices.
1. Download and install the app Comelit View S from Apple Store or Google Play Store
2. Type the icon to open the application
3. Type "Trial"
4. Type "+" to add the device
5. Type "Add device by ID"
6. Type the icon to add the device with the QR code showed in the Network menu, after
clicking on the "Show QR code" button
Page 18

18
7. In the field "Descriptions" enter the name You want
8. In the field "User Name" enter the username (default: admin)
9. In the field "Password" enter the password (default: blank)
10. On the bar select the number 4
Page 19

19
11. Type "Submit" to save the configuration
12. To connect to the device, type on the area highlighted in the image below
13. Type on the OK button on the window that appear
14. Now You can see and manage the camera images
Page 20

20
COMELIT DNS SERVICE
For this series of NVR is now available the Comelit DNS service.
To use
it
proceed as follows:
1 – check the firmware version of the device. If necessary, update the firmware
2 – verify that, on the device, nearby the label showing the model, is present the label with the
univocal code for the DNS service registration. In case it was not present, contact Comelit
Technical support
3 – connect to the site http://www.comelitdns.com, sign up by following the instructions and then
create a host using the activation code above
4 – enter the data (hostname, user and password) in the appropriate NVR menu
5 – to connect to the device registered, enter http://hostname.comelitdns.com:port (if different from
80)
 Loading...
Loading...