Page 1

Corporate Office
Supervisor’s User Guide
Page 2
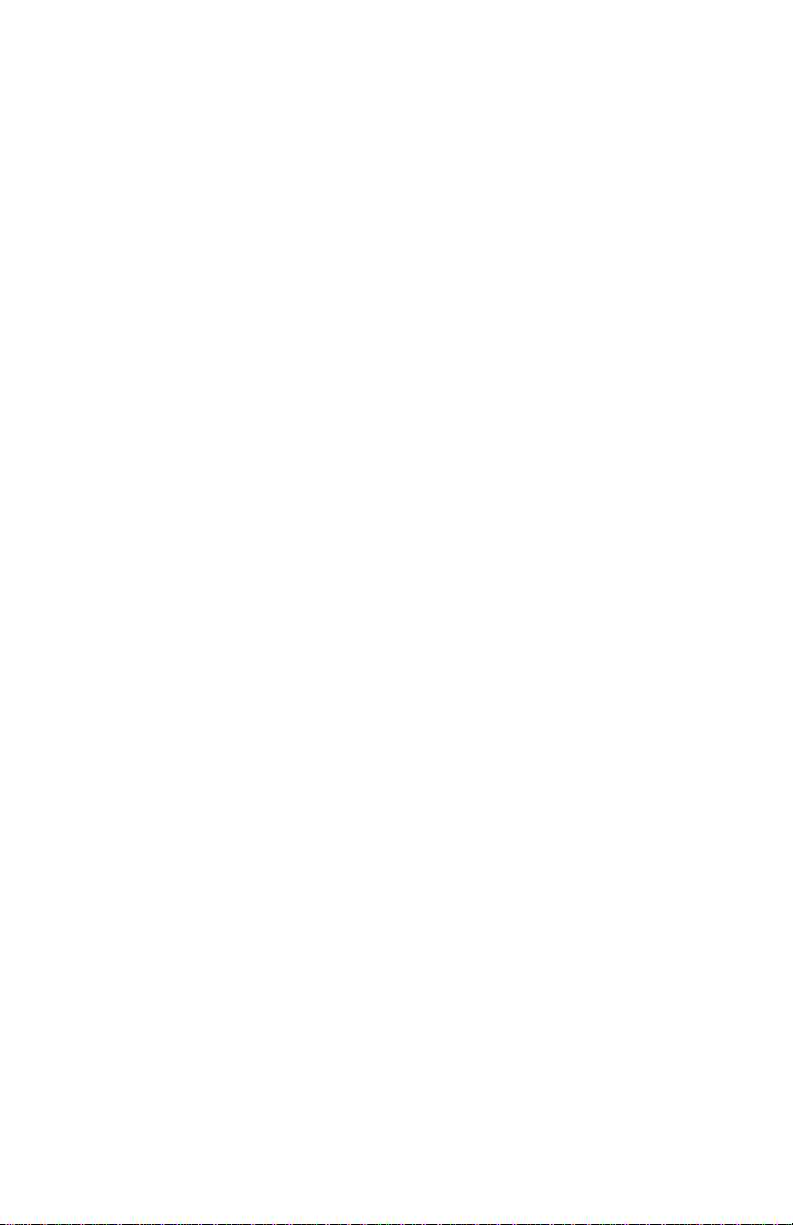
Corporate Office
Supervisor’s User Guide
Copyright © 2003 Comdial Corporation
All rights reserved. Unauthorized use of this
document is prohibited.
Comdial Corporation
106 Cattleman Road, Sarasota, FL 34232
(941) 554-5000 or (800) 266-3425
-Notice-
Comdial reserves the right to make any
changes and improvements in the product
described in this document at any time and
without prior notice.
Corporate Office is a trademark of Comdial Corporation. All other prod-
uct names are trademarks of their respected owners.
First Edition
March, 2003
Printed in the USA
ii GCA70-392 Mar ‘03
Page 3
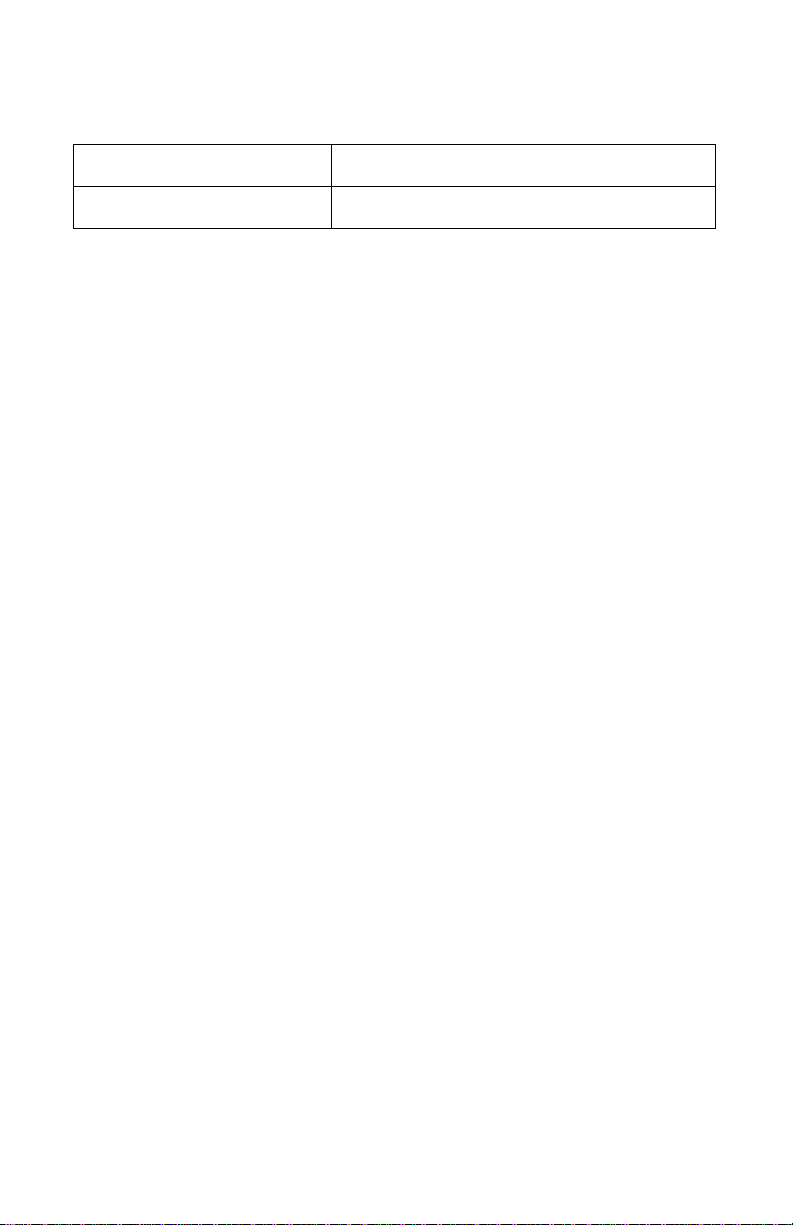
This Corporate Office Supervisor’s User Guide is applicable for the following system models.
Product Required Software Version
Corporate Office Software versions 8.5.9 and greater
GCA70-392 Mar ‘03 iii
Page 4
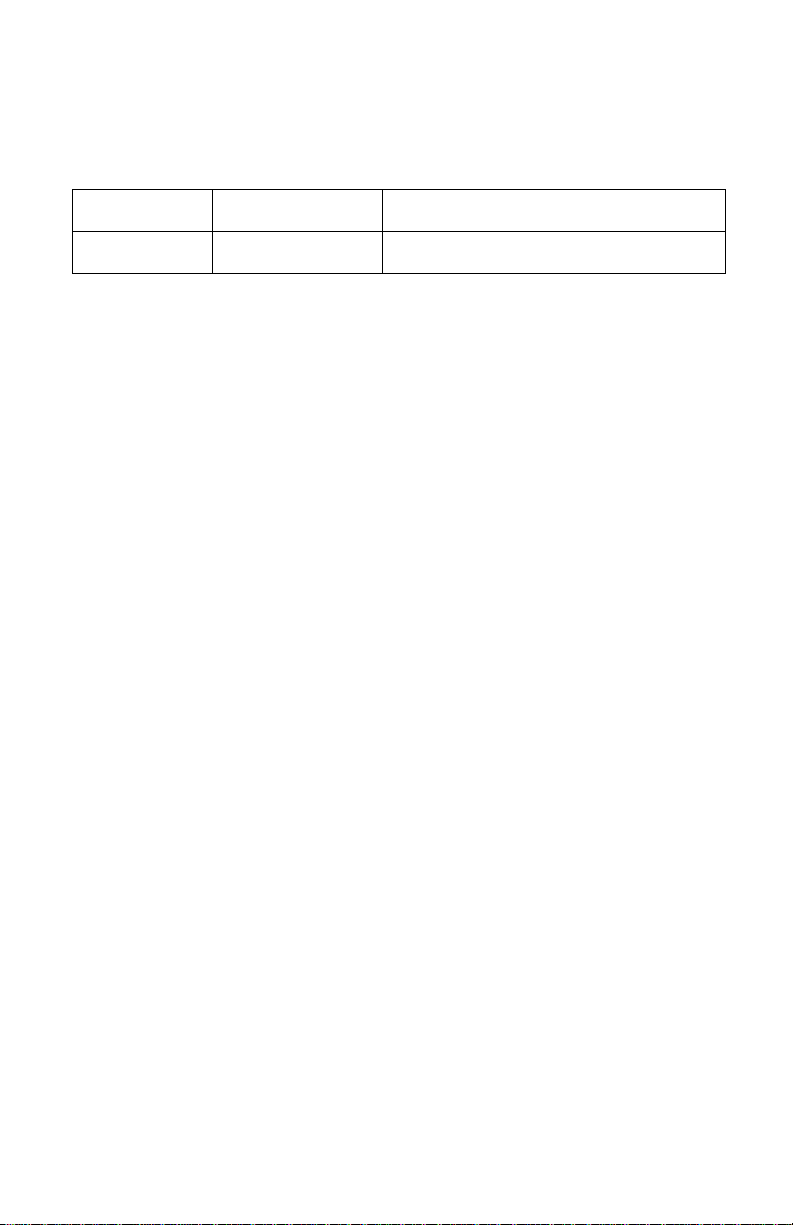
Document Revision History
Date Affected Pages Change
Mar 29 2003 i-86 Original Release
iv GCA70-392 Mar ‘03
Page 5

Corporate Office Supervisor
TABLE OF CONTENTS
Chapter 1. System Supervisor Overview
1.1 What Does Corporate Office Do? ............................. 1
1.1.1 What is an Automated Attendant? .......................... 2
1.1.2 What is Voice Mail? ................................................ 3
1.2 Understanding Supervisor Responsibilities .............. 5
1.2.1 Creating, Modifying, and Deleting Mailbox Owner
Mailboxes .............................................................. 5
1.2.2 Creating and Maintaining Group Distribution Lists . 5
1.2.3 Issuing Broadcast Messages .................................. 6
1.2.4 Disabling Ports and Re-enabling Ports ................. 6
1.2.5 Temporarily Forcing the System into Day, Lunch, or
Night Service Mode ............................................... 6
1.2.6 Changing Designated Company Business Hours ... 7
1.2.7 Changing Designated Company Holidays .............. 7
1.2.8 Changing the Greeting Played by a Routing Box ... 8
1.2.9 Changing the Routing in a Routing Box .................. 8
1.2.10 Controlling Mailbox Owner Access to System
Features ................................................................ 9
Chapter 2. Using the Telephone to Perform
Supervisor Functions
2.1 Creating, Changing, or Deleting a Mailbox ............. 14
2.2 Creating a Broadcast Message .............................. 19
2.3 Disabling or Re-Enabling a Port ............................. 20
2.4 Temporarily Forcing the System into Day, Lunch, or
Night Service Mode ............................................... 21
Mar ‘03 Comdial 1
Page 6
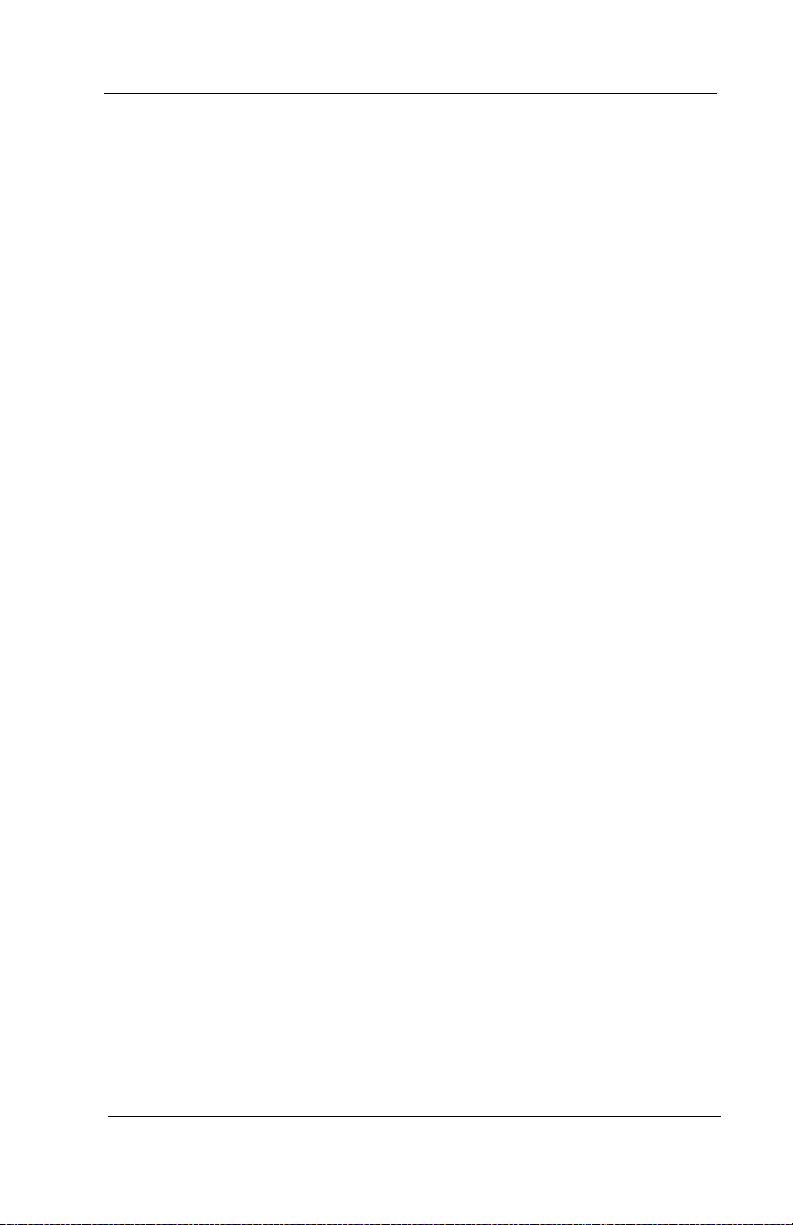
Contents
2.5 Changing the Greeting Played by a Routing Box ... 22
2.6 Changing the Single-Digit Call Routing in a Routing
Box ........................................................................ 25
Chapter 3. Using the PC to Perform Supervisor
Functions
3.1 Creating, Changing, or Deleting a Mailbox ............. 31
3.1.1 Setting up Call Transfers ...................................... 37
3.1.2 Setting up Pager Notification ................................ 42
3.1.3 Setting up Mailbox Greeting/Recording ................ 45
3.1.4 Setting up Message Delivery ................................ 50
3.1.5 Setting up Schedules ............................................ 52
3.1.6 Setting up the Hotel Feature ................................. 53
3.1.7 Setting up Distribution Lists .................................. 54
3.2 Controlling Mailbox Owner Access to Features .... 55
3.2.1 Controlling Greetings ........................................... 57
3.2.2 Controlling Messages ........................................... 59
3.2.3 Controlling Call Holds ........................................... 62
3.2.4 Restricting Calls .................................................... 64
3.3 Creating, Changing, or Deleting a Group Box ...... 66
3.4 Changing Company Business Hours ..................... 68
3.5 Changing Company Holidays ............................... 70
3.6 Changing the Greeting Played by a Routing Box . 72
3.7 Changing the Routing in a Routing Box ................ 74
2 Comdial Mar ‘03
Page 7
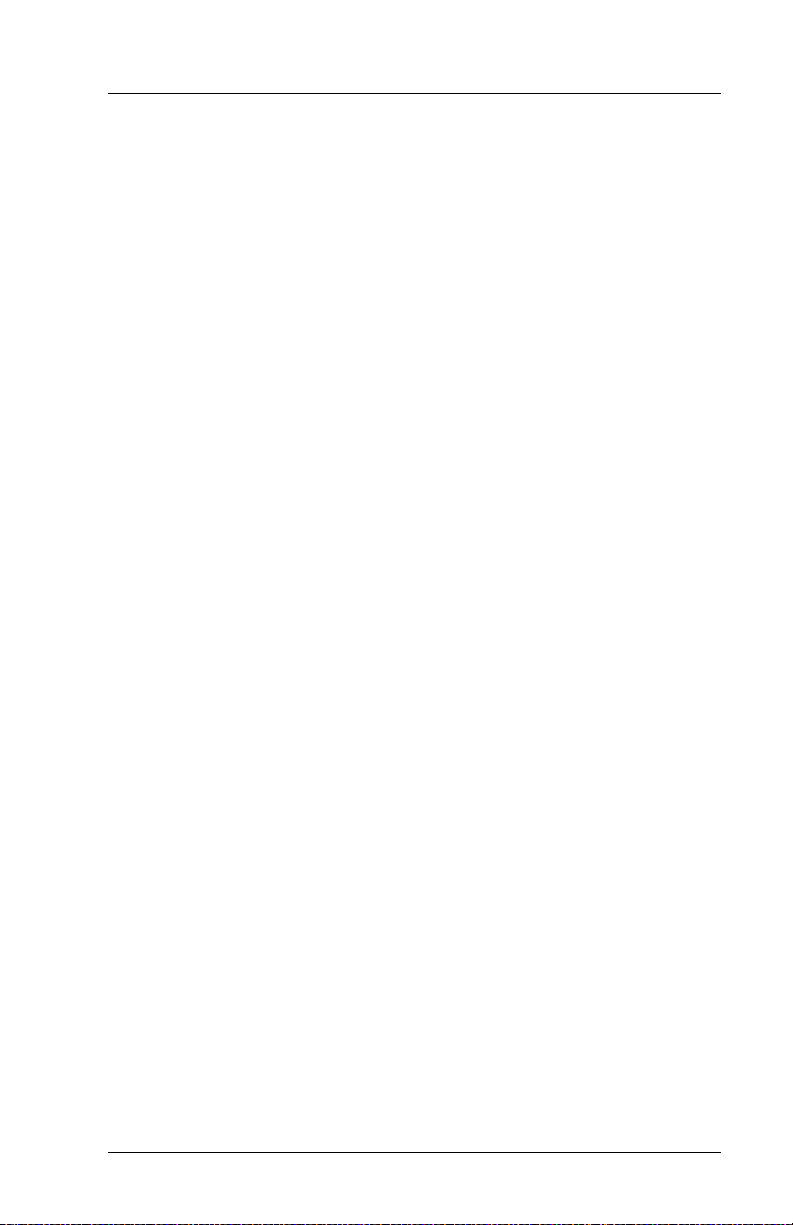
Corporate Office Supervisor
List of Figures
Structure of Supervisor Menus ....................................................................13
Corporate Office System Menus ..................................................................30
Mail Box Screen Page 1 .............................................................................32
Mail Box Screen Page 1, Call Transfers ......................................................37
Mail Box Screen Page 2, Pager Notification ................................................42
Mail Box Screen Page 2, Greeting/Recording .............................................45
Mail Box Screen Page 2, Message Delivery ................................................50
Mail Box Screen Page 3 ..............................................................................52
Mail Box Screen Page 4, Hotel ....................................................................53
Mail Box Screen Page 4, Distribution Lists ..................................................54
Class of Service Screen ...............................................................................56
Class of Service Screen, Controlling Greetings ...........................................57
Class of Service Screen, Controlling Messages ..........................................59
Class of Service Screen, Controlling Call Holds ..........................................62
Class of Service Screen, Restricted Numbers .............................................64
Group Box Screen ........................................................................................67
Business Hours Screen ...............................................................................69
Holiday Schedule Screen .............................................................................71
Routing Box Screen, Changing Greeting ....................................................73
Routing Box Screen , Changing Routing ...................................................75
Mar ‘03 Comdial 3
Page 8
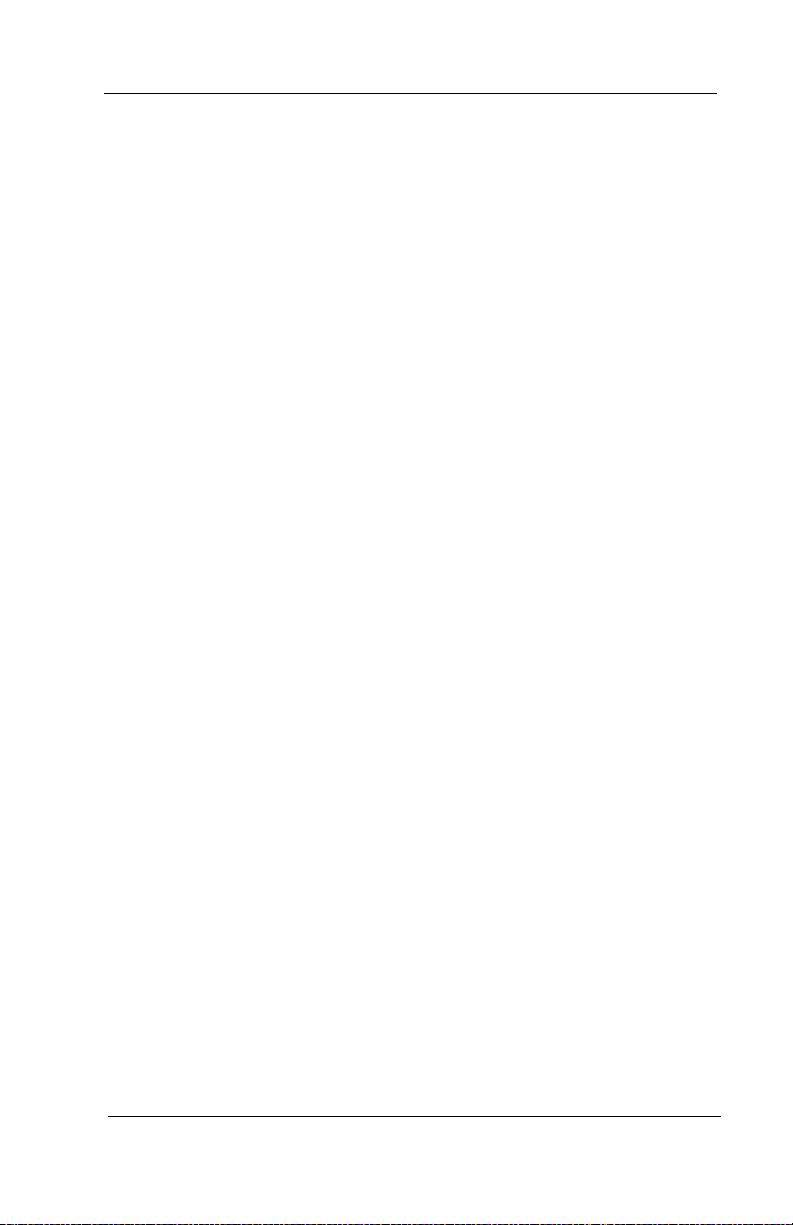
Contents
4 Comdial Mar ‘03
Page 9
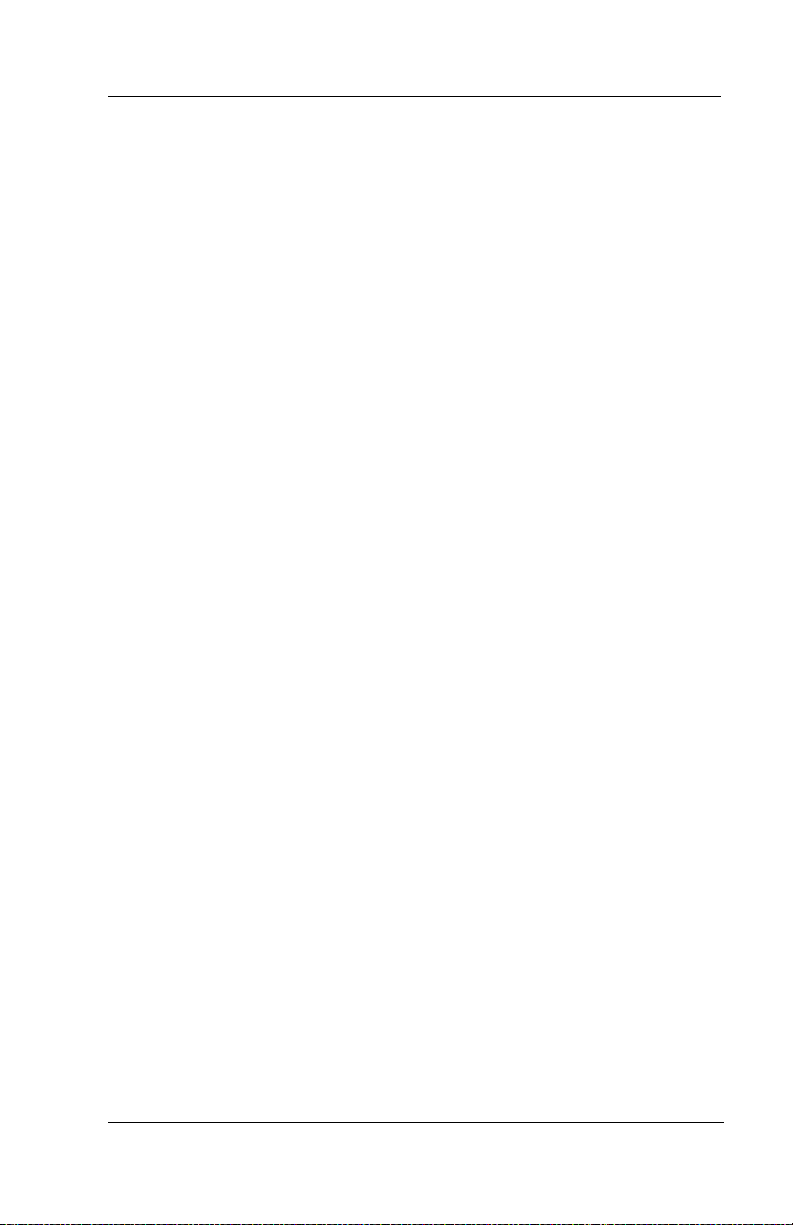
Corporate Office Supervisor
1. SYSTEM SUPERVISOR
OVERVIEW
Once the installing technician sets up the Corporate Office system at a
site, an on-site system supervisor must be appointed to perform dayto-day system maintenance tasks. This manual defines the tasks that
you, the System Supervisor, may need to perform. It also provides
information about how to complete each task.
Before you attempt to perform any system supervisor functions, you
must be familiar with the basic capabilities and structure of the Corporate Office system.
1.1 What Does Corporate Office Do?
In its simplest form, Corporate Office acts like a telephone receptionist. It answers incoming calls and transfers them to the appropriate extension. If the called extension is not available (busy or no
answer), Corporate Office offers to take a message or try an alternative extension.
Corporate Office functionality includes:
• Automated attendant features
• Voice mail features
These two functions work together to provide smooth call coverage at
an Corporate Office site.
Mar ‘03 Comdial 1
Page 10
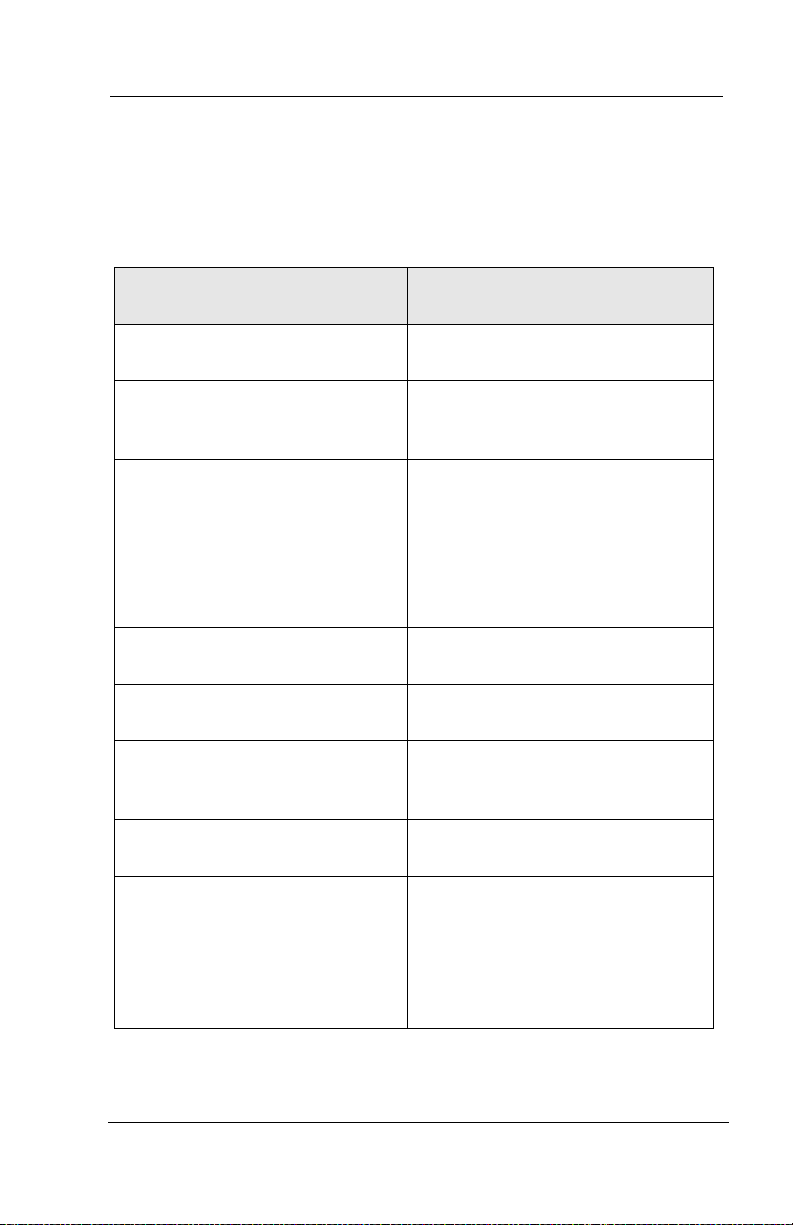
System Supervisor Overview
1.1.1 WHAT IS AN AUTOMATED ATTENDANT?
The automated attendant features perform the tasks of a live
attendant.
Live Attendant Corporate Office Automated
Attendant
Answers an incoming call by
lifting telephone.
Greets the caller with a phrase
such as, “Welcome to [XYZ
Company].”
Asks to whom the caller wishes
to speak.
Listens to the caller’s response. Listens to the digits dialed by the
Says, “Please hold.” Plays a pre-recorded phrase,
Calls the required extension by
hook-flashing and dialing the
extension number.
Listens for busy tone, ring tone,
answer, etc.
If the extension is busy, offers to
let the caller hold. If the
extension does not answer, offers
to take a message or try another
extension.
Answers an incoming call by going
“off-hook.”
Greets the caller by playing a prerecorded greeting such as,
“Welcome to [XYZ Company].”
Plays a pre-recorded greeting that
prompts the caller to either:
• dial the extension of the party
they are trying to reach, or
• choose from a list of voiced
options.
caller.
“Please hold...”
Calls the required extension by
hook-flashing and dialing the
extension number.
Listens for busy tone, ring tone,
answer, etc.
If the extension is busy, plays a
pre-recorded prompt offering the
option to hold. If the extension
does not answer, plays a prerecorded prompt offering to take a
message or try another extension.
2 Comdial Mar ‘03
Page 11

Corporate Office Supervisor
1.1.2 WHAT IS VOICE MAIL?
The term voice mail refers to systems that can record a voice message
and treat it like a mail message.
In a typical office environment, the live attendant takes a message
from a caller and writes it down on a piece of paper. The attendant
then places the slip in the recipient’s in-box or mailbox. The box
owner then retrieves and reads the message placed in the box.
In contrast, the Corporate Office records a message from a caller and
places it in a voice mailbox. The mailbox owner can later retrieve the
message by calling into the system and listening to the recording.
The following table compares how Corporate Office processes voice
messages compared to a live attendant.
Live Attendant Corporate Office Voice Mail
Attendant listens as the callers
dictates their messages, writing
it down on a piece of paper.
Attendant places the message
slip in a mailbox belonging to
the recipient.
Attendant dials the code to turn
on message waiting lamp on the
recipient’s telephone.
Recipient sees the message
waiting lamp is on, and retrieves
message slips from the message
mailbox.
Recipient reads messages left on
message slips.
Corporate Office records the
message as the caller speaks.
Corporate Office stores the voice
message electronically in the
recipient’s voice mailbox.
Corporate Office dials the code
to turn on the message waiting
lamp on the recipient’s
telephone.
Recipient sees the message
waiting lamp is on and dials
Corporate Office to retrieve
messages.
Corporate Office plays messages
recorded by callers in the voice
mailbox.
Mar ‘03 Comdial 3
Page 12
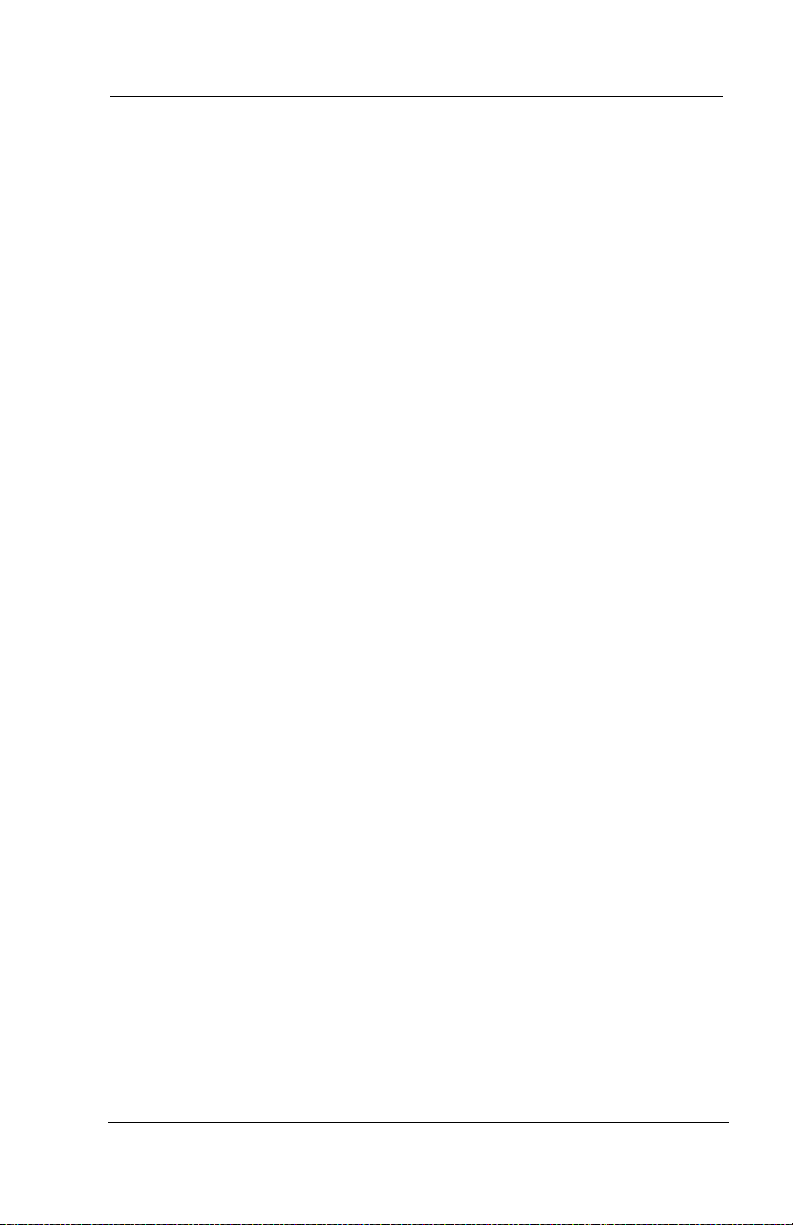
System Supervisor Overview
Corporate Office is designed using the box concept. A box contains a
set of instructions that tells the program what to do with a call it is
handling. By sending calls to different boxes created on the system,
the system effectively processes calls—including playing certain
prompts or greetings to callers, collecting information and messages
from callers, and routing calls to certain extensions based on digits
dialed by callers.
When you use the automated attendant capabilities in Corporate
Office, the system uses routing boxes to answer incoming calls, play a
listing of options to callers, and route each call to a specific mailbox
(or another type of box on the system) based on either digits dialed by
the caller, or on other criteria the technician defined when the system
was set up. The mailboxes transfer calls to their associated extensions and store messages for system mailbox owners. Each mailbox
can also be set up to forward calls to another phone or extension
number, deliver messages to another phone or pager, play one of 10
pre-recorded greetings to callers, screen calls, queue calls when the
extension is busy, or record call conversations.
In addition to routing boxes and mailboxes, Corporate Office provides several other types of boxes:
• Question box
• Directory box
• Account Number box
• Group box
• Customer Service box.
This document discusses how you can make modifications to mailboxes and routing boxes, which are the two most commonly used box
types. Because the other types of boxes are used in conjunction with
more intricate system setups, adjusting their functionality is best left
to a certified Corporate Office technician. Therefore, if you need to
adjust the operation of any boxes other than mailboxes or routing
boxes, contact your Corporate Office technician.
4 Comdial Mar ‘03
Page 13
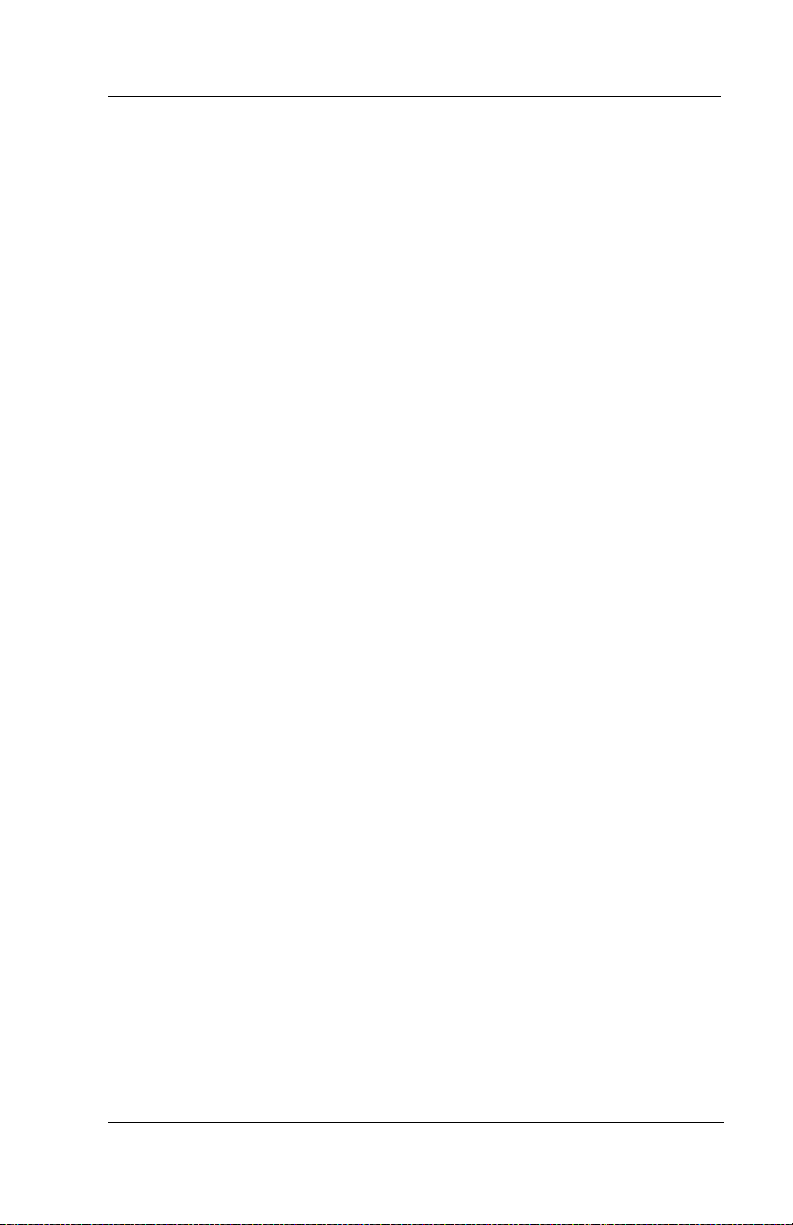
Corporate Office Supervisor
1.2 Understanding Supervisor Responsibilities
You can perform most administrative functions over the telephone, by
simply calling into the system and logging into a supervisor mailbox.
Other functions, however, must be performed from the Corporate
Office PC because they require you to make adjustments to fields on
Corporate Office program screens.
1.2.1 CREATING, MODIFYING, AND DELETING
MAILBOX OWNER MAILBOXES
All employees are assigned a mailbox in the system. They can use
Corporate Office to record voice mail messages in a mailbox, or to
forward calls to other phones or extension numbers. As employees
join and leave the company, you must create or delete their associated
mailboxes. If employees’ need to access certain system features
changes, you may need to modify their mailboxes. You must also
modify mailboxes when employees want to change numbers the
system uses with its message delivery and pager notification features.
While you can perform most modifications by calling into the system
over the telephone, certain modifications require you to use the Corporate Office PC (such as modifying the second through fifth phone
or pager numbers for message delivery).
1.2.2 CREATING AND MAINTAINING GROUP
DISTRIBUTION LISTS
Group distribution lists provide mailbox owners an easy way to send
one message they record to multiple individuals, without specifying
each individual recipient’s extension. Though mailbox owners can
set up one to four personal distribution lists specific to their needs,
many organizations also set up group distribution lists that can be
used by all company employees. A group list a company maintains
Mar ‘03 Comdial 5
Page 14
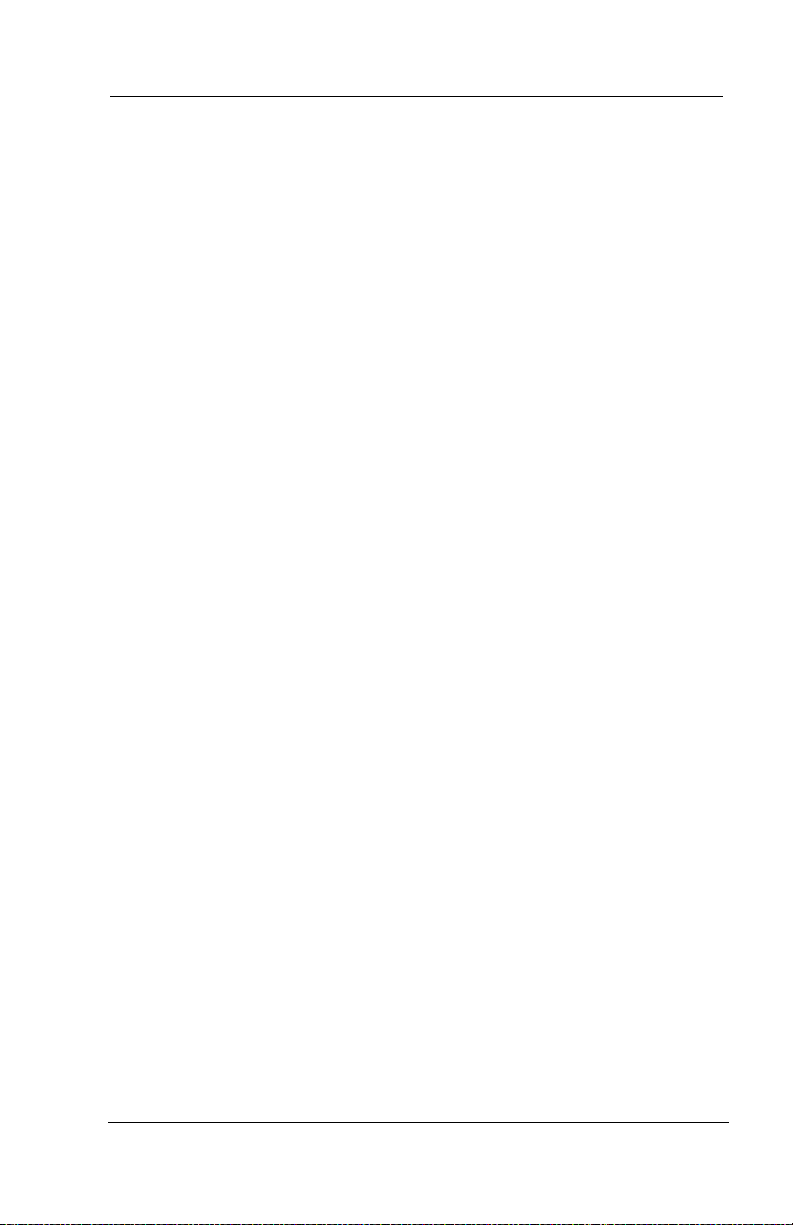
System Supervisor Overview
may contain, for example, the names of all company employees, of all
employees in a particular department, of all employees that work a
specified shift, etc. You must update these group distribution lists as
employees join or leave your organization.
You must create and maintain group distribution lists using the Corporate Office PC (you cannot call into the system over the telephone
to create/modify them).
1.2.3 ISSUING BROADCAST MESSAGES
The broadcast message feature allows you to easily distribute informational messages to all mailboxes on the system. Only a system
supervisor has access to this feature.
You must issue broadcast messages by calling into the system over
the telephone.
1.2.4 DISABLING PORTS AND RE-ENABLING
PORTS
Should a telephone line or port be malfunctioning, the Corporate
Office system technician may ask you to disable the line until it can
be serviced.
You can only disable ports by calling into the system over the telephone.
1.2.5 TEMPORARILY FORCING THE SYSTEM INTO
DAY, LUNCH, OR NIGHT SERVICE MODE
Corporate Office can be set up to play different greetings and to
process calls differently according to the time of day each call is
received. Three different modes can be set up on the system: Day
Service, Lunch Service, and Night Service. Each service mode is
assigned a specific time segment of the day. Calls received within a
mode’s time segment are routed to a particular box, which plays a
particular greeting. Many systems, for instance, have calls route to a
6 Comdial Mar ‘03
Page 15
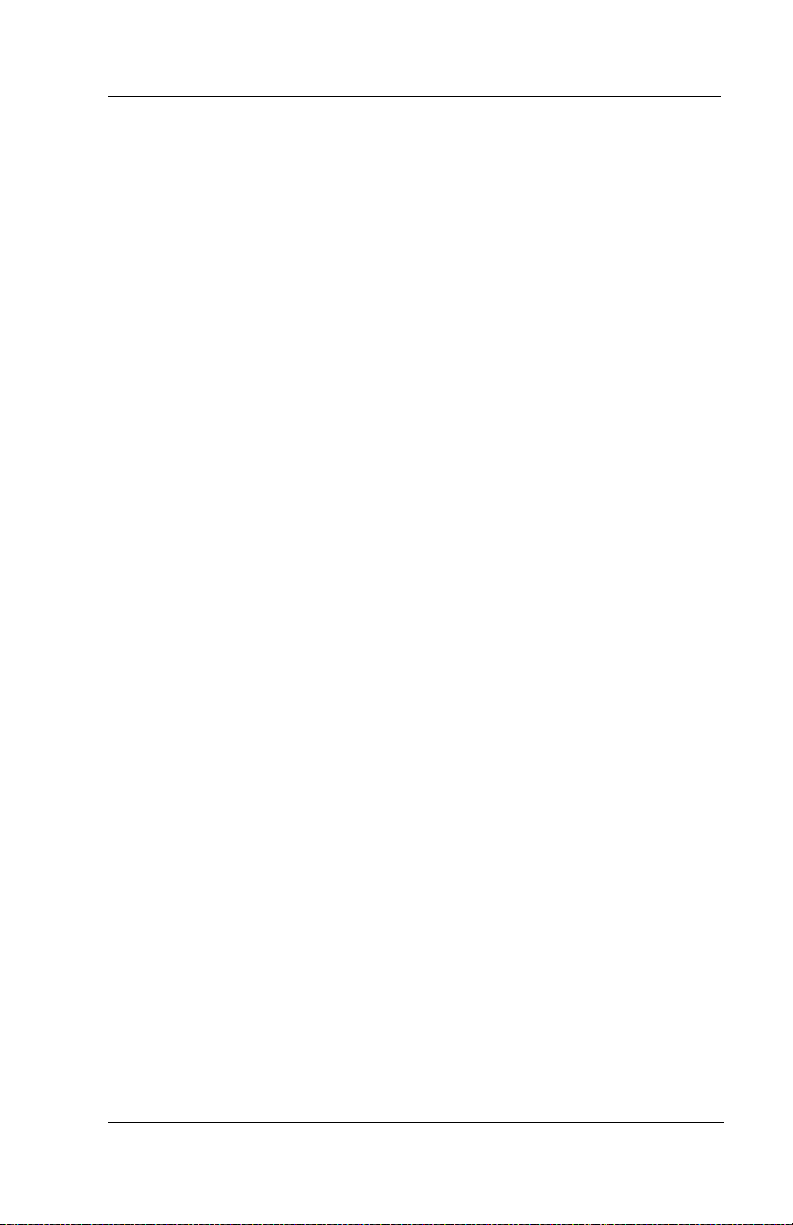
Corporate Office Supervisor
different box that plays an Office Closed greeting during the Night
Service hours. Occasionally you may need to force Corporate Office
to temporarily process calls according to a service mode that is other
than the current mode (to extend the Lunch hour mode for example).
You can only temporarily change the service mode by calling into the
system over the telephone.
1.2.6 CHANGING DESIGNATED COMPANY
BUSINESS HOURS
You may need to permanently change the hours associated with the
Day Service, Lunch Service, and Night Service modes. If, for
example, your company extends its business hours from 5:00 PM to
6:00 PM during a particular time of the year, you may need to extend
the Day Service hours (during which the system routes calls to a box
that plays an Office Open greeting) to last until 6:00 PM.
To permanently adjust the business hours you must use the Corporate
Office PC to access the Business Hours screen.
1.2.7 CHANGING DESIGNATED COMPANY
HOLIDAYS
Up to 20 holiday dates can be defined on the system. On each
holiday, calls can be routed to a special routing box, in which you can
record a specific holiday greeting. From time to time, especially from
year to year, you may need to add, modify, or delete specified holiday
dates.
You must use the Corporate Office PC to modify the holiday dates.
(You can record holiday greetings over the telephone, however.)
Mar ‘03 Comdial 7
Page 16
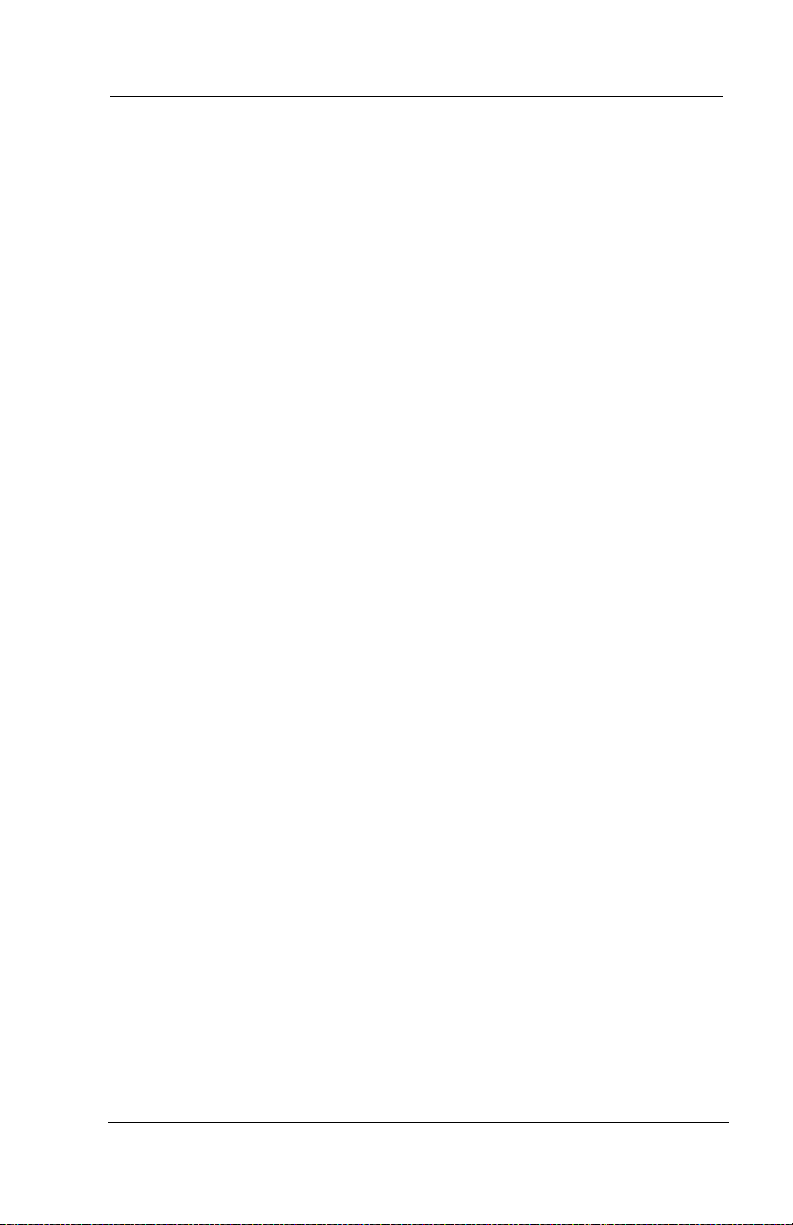
System Supervisor Overview
1.2.8 CHANGING THE GREETING PLAYED BY A
ROUTING BOX
When a call comes into Corporate Office, it is processed by a routing
box, which plays a greeting to the caller and may offer the caller
options on how the call can proceed (“Press 2 for Sales,” for
example). You may need to modify the greeting played by a particular routing box. For example, you may want to customize the
greeting played by the routing box that answers calls on a particular
holiday. Or, you may need to add or eliminate a routing option voiced
to callers (such as, “Press 5 for Customer Service”).
You may use the Corporate Office PC to modify the holiday dates, or
you can call in over the telephone.
1.2.9 CHANGING THE ROUTING IN A ROUTING BOX
At times you may need to add or eliminate a routing option available
to callers (such as, “Press 5 for Customer Service”). Or, you may
need to modify the box to which the call is routed when callers select
the option (you may want to send the call to mailbox 399 instead of
395, for example). Remember that when you change single-digit key
routing, you must also change the greeting voiced by the routing box
(as described in Section 1.2.8, Changing the Greeting Played by a
Routing Box).
You may use either the Corporate Office PC to modify single-digit
call routing, or you can call in over the telephone. However, you can
only modify the routing technique (routing based on day of week, call
sequence, etc.), using the PC.
8 Comdial Mar ‘03
Page 17
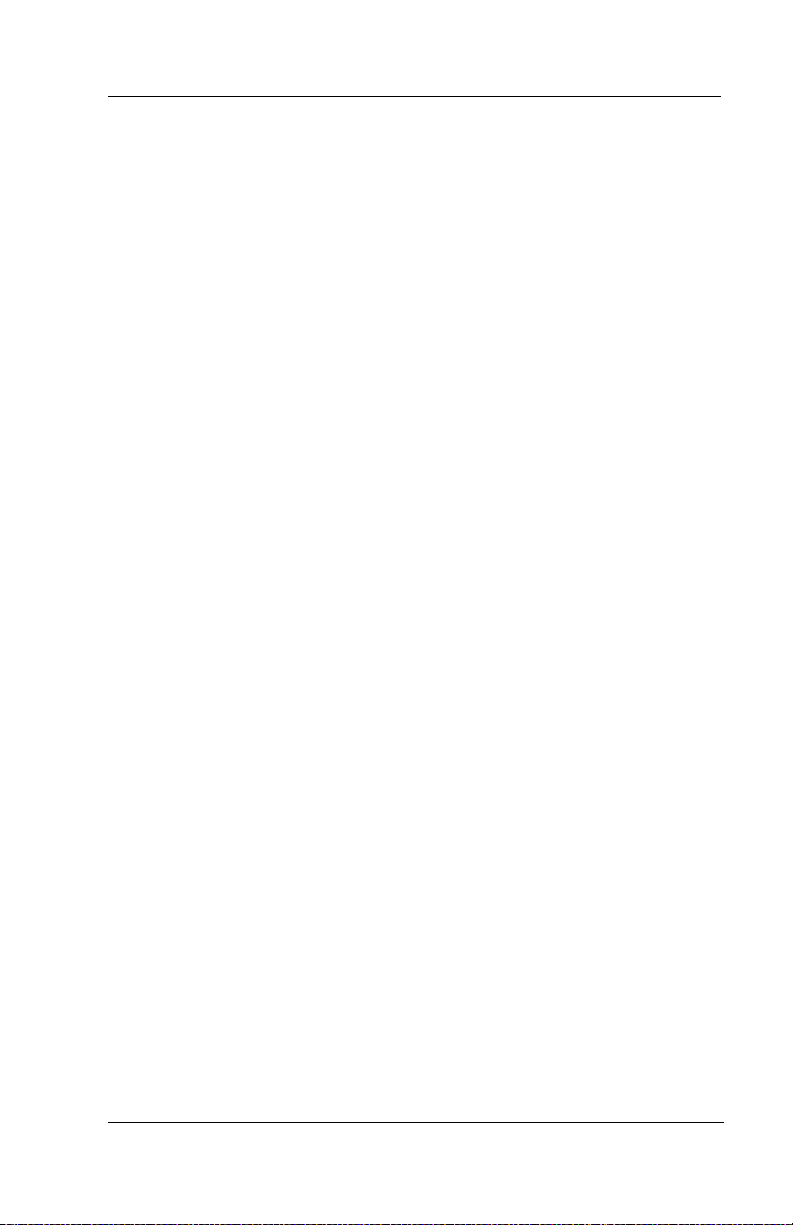
Corporate Office Supervisor
1.2.10 CONTROLLING MAILBOX OWNER ACCESS
TO SYSTEM FEATURES
You can modify the features to which a group of mailbox owners is
permitted access by modifying the class of service assigned to the
mailbox owners. Making class of service modifications allows you to
also prevent the system from dialing certain phone numbers, such as
long distance numbers, when making outgoing calls from a mailbox
owner’s mailbox. Corporate Office may make outgoing calls from a
mialbox to deliver messages to a mailbox owner, page a mailbox
owner, or when the mailbox owner is off-site and calls into the
mailbox to select this option.
You must use the Corporate Office PC to adjust the Class of Service
screen.
Mar ‘03 Comdial 9
Page 18
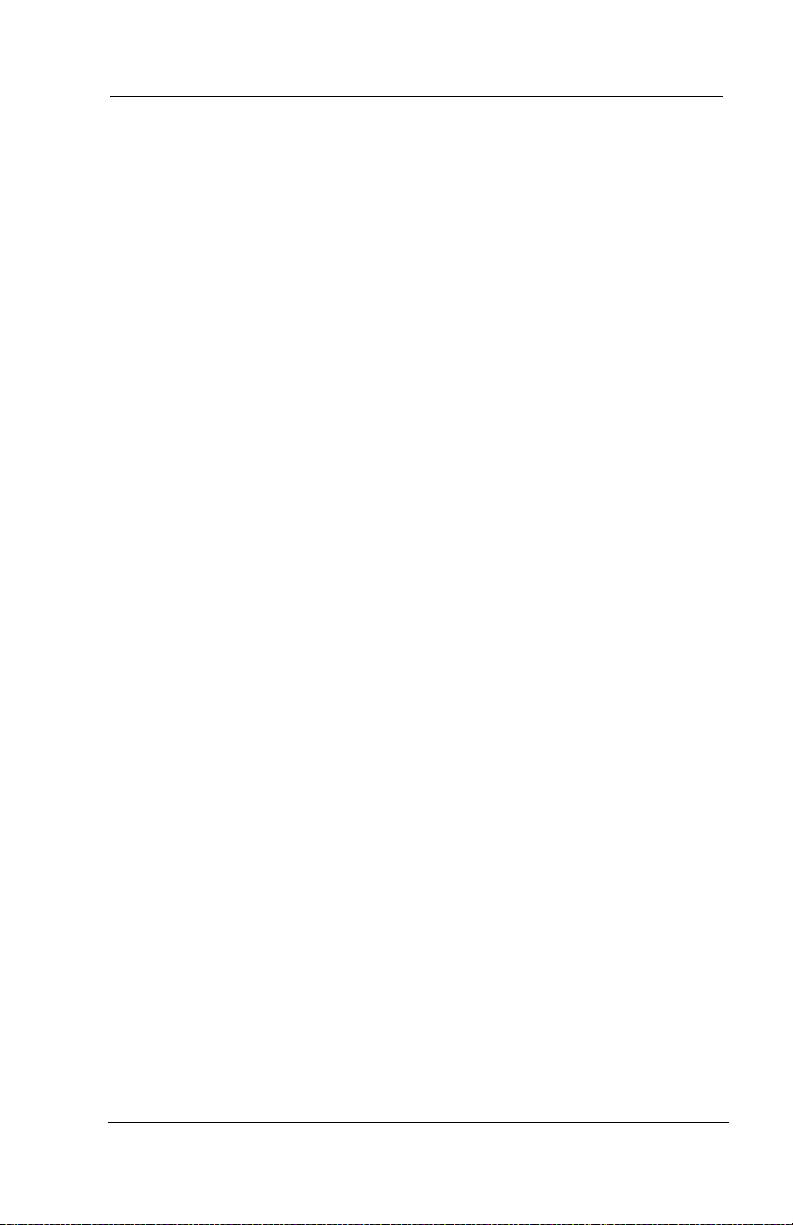
System Supervisor Overview
THIS PAGE INTENTIONALLY LEFT BLANK
Figure 1-1
10 Comdial Mar ‘03
Page 19
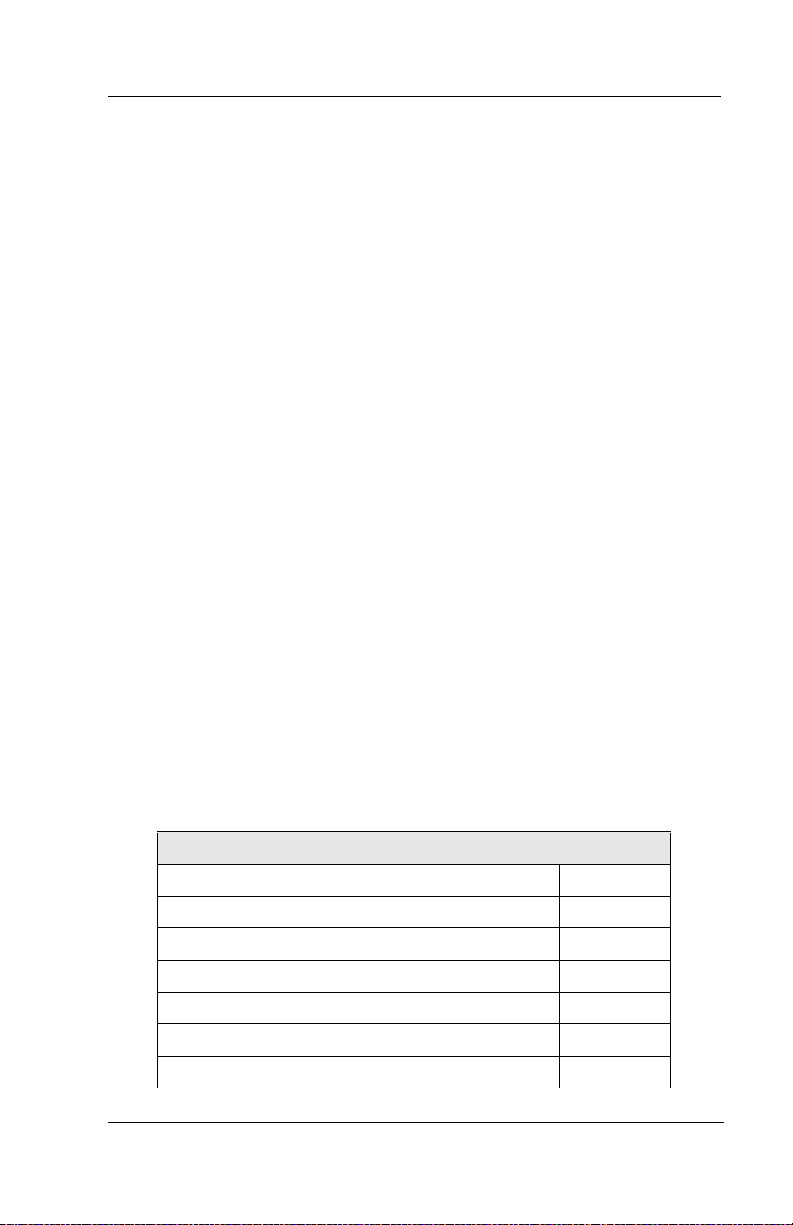
Corporate Office Supervisor
2. USING THE TELEPHONE TO
PERFORM SUPERVISOR
FUNCTIONS
To access system supervisor functions by calling into the system, you
must log into a supervisor mailbox. A supervisor mailbox is any
mailbox that has been assigned supervisor privileges in the mailbox’s
assigned class of service. (The mailbox’s assigned class of service
defines the features and options to which the mailbox owner is permitted access.) Consult with the technician who installed the Corporate Office system for a list of which mailboxes have been assigned
supervisor privileges.
To log into a supervisor mailbox from the telephone, and access
supervisor functions, perform the following steps.
1. From a telephone, call into voice mail and log into a supervisor
mailbox. The system voices the Main Menu:
“To listen to your messages press 1. To send a message press
2. To change your options press 3.”
2. To access the Supervisor menu, press 6 (the system does not
voice this option).
Next, the system voices the Supervisor menu options:
Supervisor Menu
For Mailbox Administration Press 1
For Routing box Administration Press 2
For Question box Administration Press 3
For Port Administration Press 4
To Change the System Broadcast Message Press 5
To Change the voice mail Day / Night Service Press 6
To Change the System Time Press 7
Mar ‘03 Comdial 11
Page 20
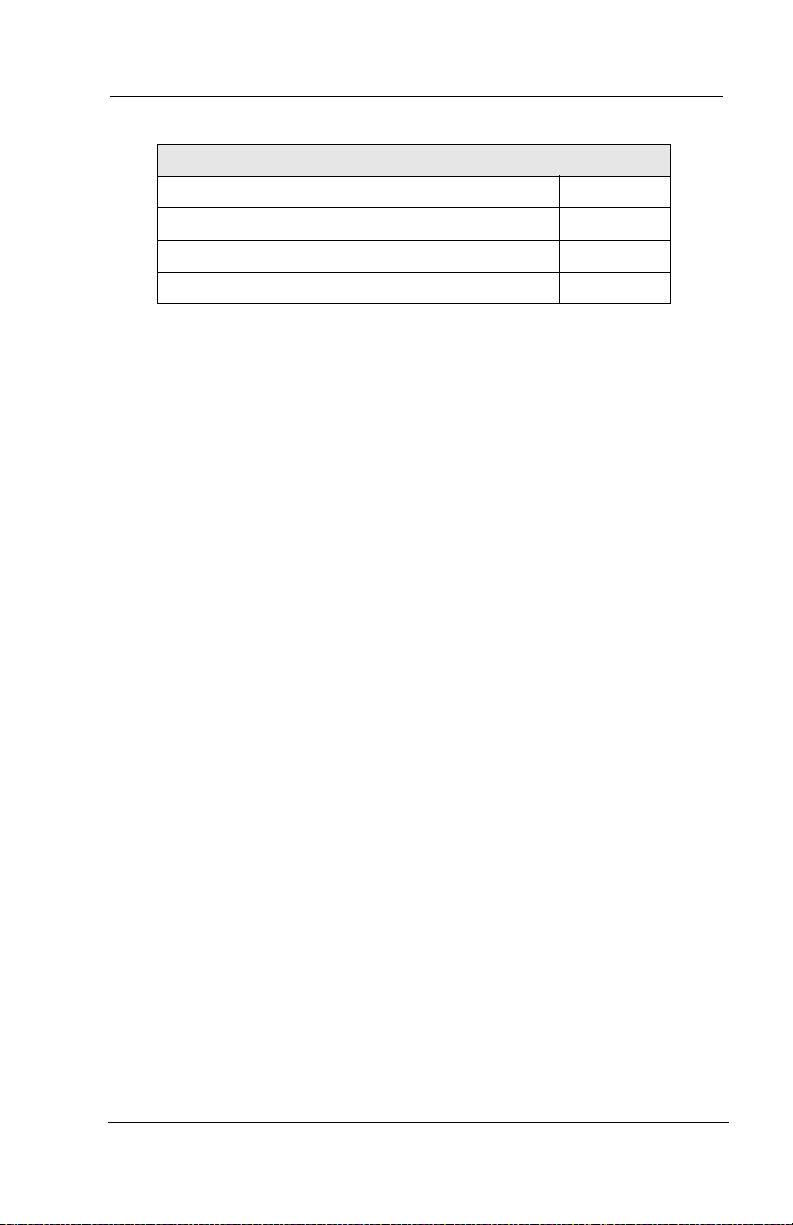
Using the Telephone to Perform Supervisor Functions
Supervisor Menu
To Change the System Date Press 8
To Modify System Parameters Press 9
To Perform First Time Setup Press 0
To Exit Press #
The following illustration shows the structure of the Supervisor
menus.
12 Comdial Mar ‘03
Page 21
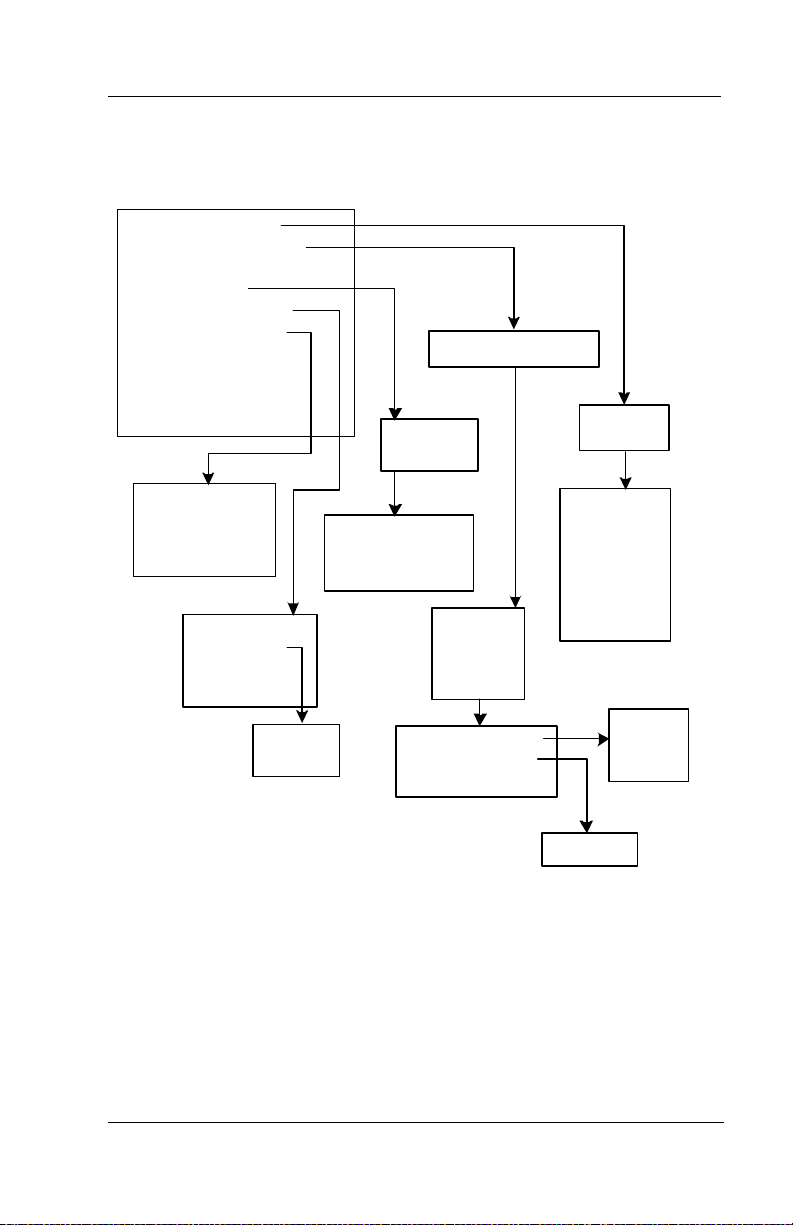
Figure 2-1 Structure of Supervisor Menus
1. Mailbox Functions
2. Routing box f unctions
3. Question box f unctions*
4. Port f unctions
5. Broadcast functions
6. Night/day functions
7. System time*
8. System date*
9. System parameters*
0. First time setup*
Enter box number
Enter port
number
Corporate Office Supervisor
Enter bo x
number
1. Day serv ice
2. Night service
3. Lunch serv ice
# Ex it
1. Hear Current
2. Re-recor d
3. Delete
# Ex it
Re co r d
messag
e
*CAUTION: Select and modif y these options ONLY under the guidance of
your system tec hnician. Using these options incorrectly may keep the
sy stem from eff ectively pr ocessing calls and perf orming messaging
functions. This guide does not include information on w orking w ith these
options.
1. Disable a port
2. Enable a port
# Ex it
1. Add
2. Delete
3. Modify
# Exit
1. Modify greeting
2. Modify routing
# Ex it
1. Add
2. Delete
3. Modify
4. Suspend
5. Restore
6. Reset
# Ex it
En t e r
greeting
number
Enter di g it
Mar ‘03 Comdial 13
Page 22
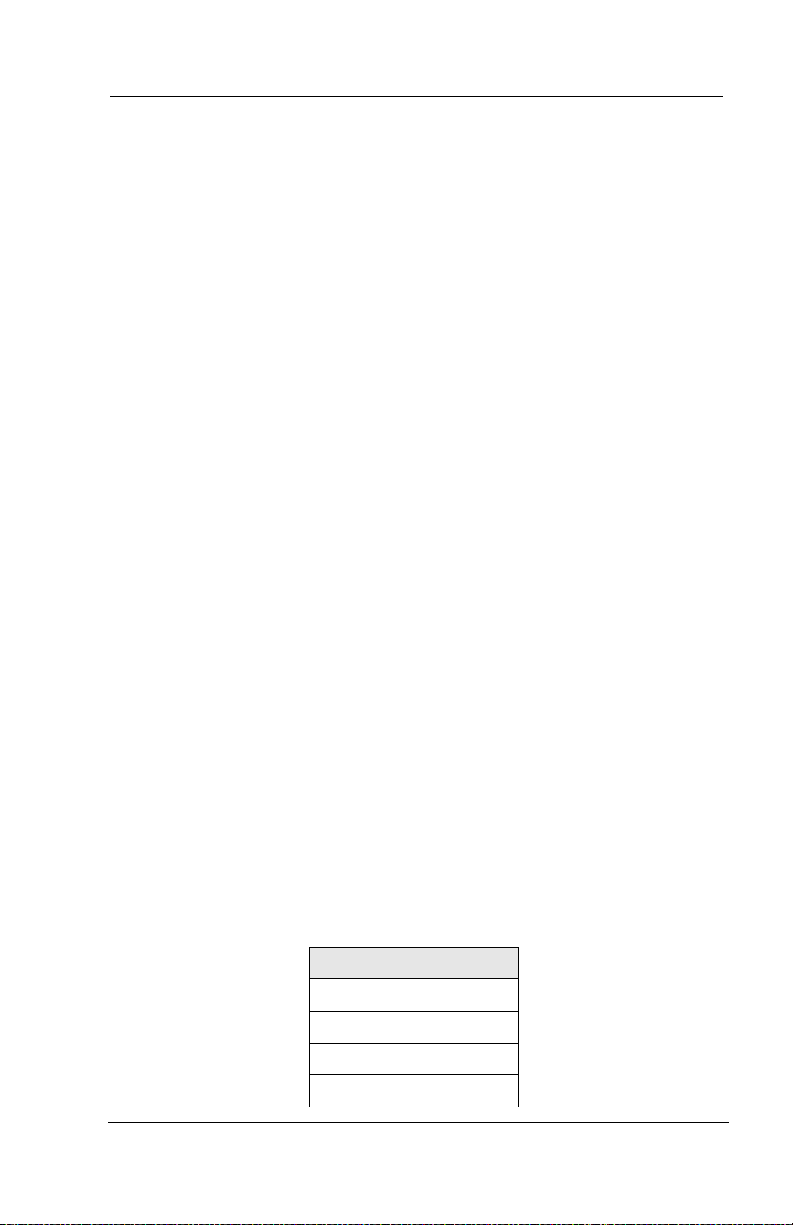
Using the Telephone to Perform Supervisor Functions
2.1 Creating, Changing, or Deleting a Mailbox
You can create, modify, or delete a mailbox using options on the
Mailbox Administration menu. Specifically, you can use this menu
to:
• add or delete a mailbox,
• change a mailbox greeting (the mailbox owner can also perform
this function by logging into the mailbox),
• change a mailbox password (the mailbox owner can also
perform this function by logging into the mailbox),
• change the call transfer, pager, and message notification
numbers (the mailbox owner can also perform this function by
logging into the mailbox), or
• suspend a mailbox (making it inaccessible to the mailbox
owner) and restore access to a suspended mailbox.
To create, modify, or delete a mailbox over the telephone, perform the
following steps.
1. From the Supervisors menu, press 1 for Mailbox Administra-
tion.
2. When prompted, enter the number of the mailbox you want to
add, modify, or delete. The system repeats the number back to
you.
3. When prompted, press 1 to confirm the number or press # if the
number you entered was incorrect. Once you confirm, the
system tells you the Mailbox menu options:
Mailbox Menu
To Add Press 1
To Delete Press 2
To Modify Press 3
To Suspend Press 4
14 Comdial Mar ‘03
Page 23

Corporate Office Supervisor
Mailbox Menu
To Restore Press 5
To Reset Press 6
To Exit Press #
4. To add a new the mailbox to the system, press 1. The system
adds the new mailbox to the mailbox database. All default
settings in the mailbox are set to the default parameters settings specified in prototype mailbox 9994. The default password for the mailbox is the same as the mailbox number.
5. To delete the mailbox from the system, press 2. The system
deletes the mailbox from the mailbox database.
6. To modify the mailbox on the system, press 3. The system tells
you the Options Menu choices.
Options Menu
To Record your Name Press 1
To Record your Greeting Press 2
To Change your Password Press 3
To Change your Call-Transfer feature Press 4
To Change your Message Notification feature Press 5
To Change your Pager feature Press 6
To Review msgs scheduled for Future Delivery Press 7
To Change your Personal Distribution Lists Press 8
To Retrieve a Message Previously Sent Press *
To Return to the Main Menu Press #
7. To record the mailbox owner’s name, press 1. Note: Each
mailbox owner can also log into the mailbox and complete
this task—this does not need to be performed by a system
supervisor.
Mar ‘03 Comdial 15
Page 24
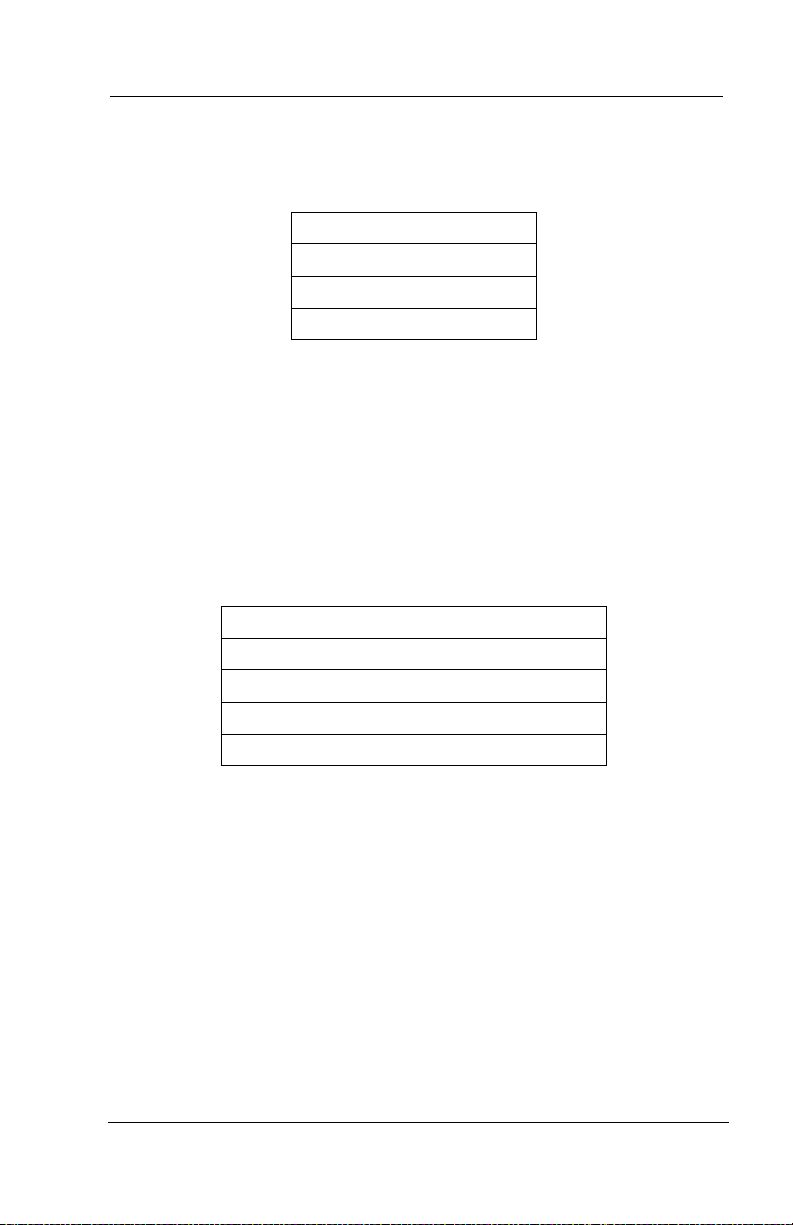
Using the Telephone to Perform Supervisor Functions
Once you record the name, the system speaks the following
prompts:
To Replay Press 1
To Re-record Press 2
To Delete Pr ess 3
To Exit Pr ess #
Follow the prompts to complete the procedure.
8. To record a personal greeting for the mailbox, press 2. You can
record up to ten personal greetings for the mailbox (numbered
0 through 9). Note: Each mailbox owner can also log into the
mailbox and complete this task—this does not need to be performed by a system supervisor.
Once you record a greeting, the system gives you the following
options:
To Replay the Greeting Press 1
To Re-record the Greeting Press 2
To Delete the Greeting Press 3
To Choose a New Greeting Press 5
To Exit Press #
Follow the prompts to complete the procedure.
9. To change the mailbox password, press 3. Note that to change
the password, you must first enter the current password when
prompted by the system. By default, the mailbox password is
the same as the mailbox number. Note: Each mailbox owner
can log into the mailbox and complete this task—this does not
need to be performed by a system supervisor.
Once you enter a new mailbox password and confirm the entry
as prompted, the system tells you that the new password will
be in effect the next time the mailbox is accessed.
16 Comdial Mar ‘03
Page 25

Corporate Office Supervisor
10. To change the call transfer feature, press 4. Note: Each mail-
box owner can also log into the mailbox and complete this
task—this does not need to be performed by a system supervisor.
The system tells you the current call transfer set up, then gives
you options:
Press 1 if you would like to change the number
Press * to turn this feature on or off, or
Press # if you are satisfied
Follow the prompts to complete the procedure.
11. To change the message notification feature, press 5. Note:
Each mailbox owner can also log into the mailbox and complete this task—this does not need to be performed by a system
supervisor.
The system identifies the current message notification setup,
then tells you the notification options:
Press 1 if you would like to change the number
Press * to turn this feature on or off, or
Press # if you are satisfied
Follow the prompts to complete the procedure.
12. To change the pager feature, press 6. Note: Each mailbox
owner can also log into the mailbox and complete this task—
this does not need to be performed by a system supervisor.
The system voices a prompt identifying the current pager set
up, then voices the paging options:
Press 1 if you would like to change the number
Press * to turn this feature on or off, or
Press # if you are satisfied
Mar ‘03 Comdial 17
Page 26

Using the Telephone to Perform Supervisor Functions
Follow the prompts to complete the procedure.
13. To review messages scheduled for future delivery, press 7.
Note: Each mailbox owner can also log into the mailbox and
complete this task—this does not need to be performed by a
system supervisor.
The system identifies any message scheduled for future delivery, then lists your options:
To Listen to the Message Press 1
To Hear the Next Message
(scheduled for future delivery) Press 2
To Cancel the Message Press 4
To Exit Press #
Follow the prompts to complete the procedure.
18 Comdial Mar ‘03
Page 27

Corporate Office Supervisor
2.2 Creating a Broadcast Message
A broadcast message is heard by all mailbox owners when they open
their mailboxes. The broadcast message can only be recorded by a
mailbox owner with supervisor privileges. This type of message is
different from any other message in the system in the following ways:
• The broadcast message does not activate any mailbox
notification services (message waiting lamps, pagers, etc.).
• The mailbox owner’s new and old message counts are not
affected by a broadcast message.
• The broadcast message is sent to all mailboxes. It is not possible
to select which mailboxes are to receive the broadcast message.
Once you record a broadcast message, the system plays it to all
mailbox owners the next time they open their mailboxes. The system
plays the message only one time to mailbox owners. The next time
owners log in to their mailboxes, the system does not repeat the
broadcast message.
Note:If you record a broadcast message, each new mailbox that you
later create will receive that broadcast message. To prevent newly
created mailboxes from receiving a currently recorded broadcast
message, you must first delete the broadcast message before creating
the new mailboxes.
To issue a broadcast message perform the following steps.
1. From the Supervisors menu, press 5 for System Broadcast Mes-
sage. The system voices the following options.
To Hear the Current Broadcast Message Press 1
To Re-record the Broadcast Message Press 2
To Delete the Broadcast Message Press 3
To Exit Press #
2. To record a broadcast message, press 2. Follow the prompts to
complete the procedure.
Mar ‘03 Comdial 19
Page 28
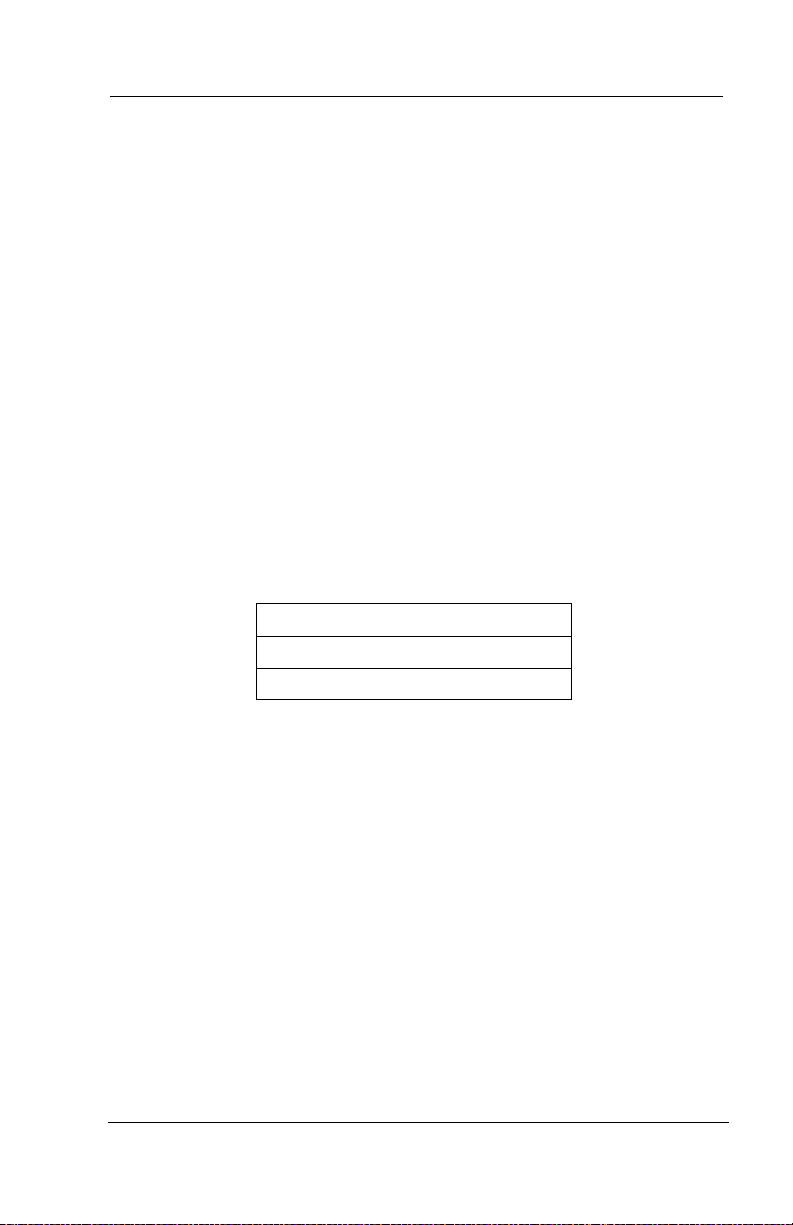
Using the Telephone to Perform Supervisor Functions
2.3 Disabling or Re-Enabling a Port
If you want to prevent Corporate Office from answering calls on one
or more of its ports (usually because the port is not functioning
properly), you can disable the port(s) over the telephone. If you want
to later re-enable a port that you previously disabled, you can also
perform this function by calling into the system.
To disable or re-enable a port perform the following steps.
1. From the Supervisors menu, press 4 for Port Administration.
2. When prompted, enter the number of the line with which you
want to work.
3. When prompted, press 1 to confirm the number you entered or
press # if the number you entered was incorrect. Once you
press 1 to confirm, the system tells you the port administration
options.
To Disable a Port Press 1
To Enable a Port Press 2
To Exit Press #
4. To shut down a port, press 1 to disable it. If you disable a port,
all calls using that port are immediately terminated.
5. To enable a port that is currently shut down, press 2.
20 Comdial Mar ‘03
Page 29
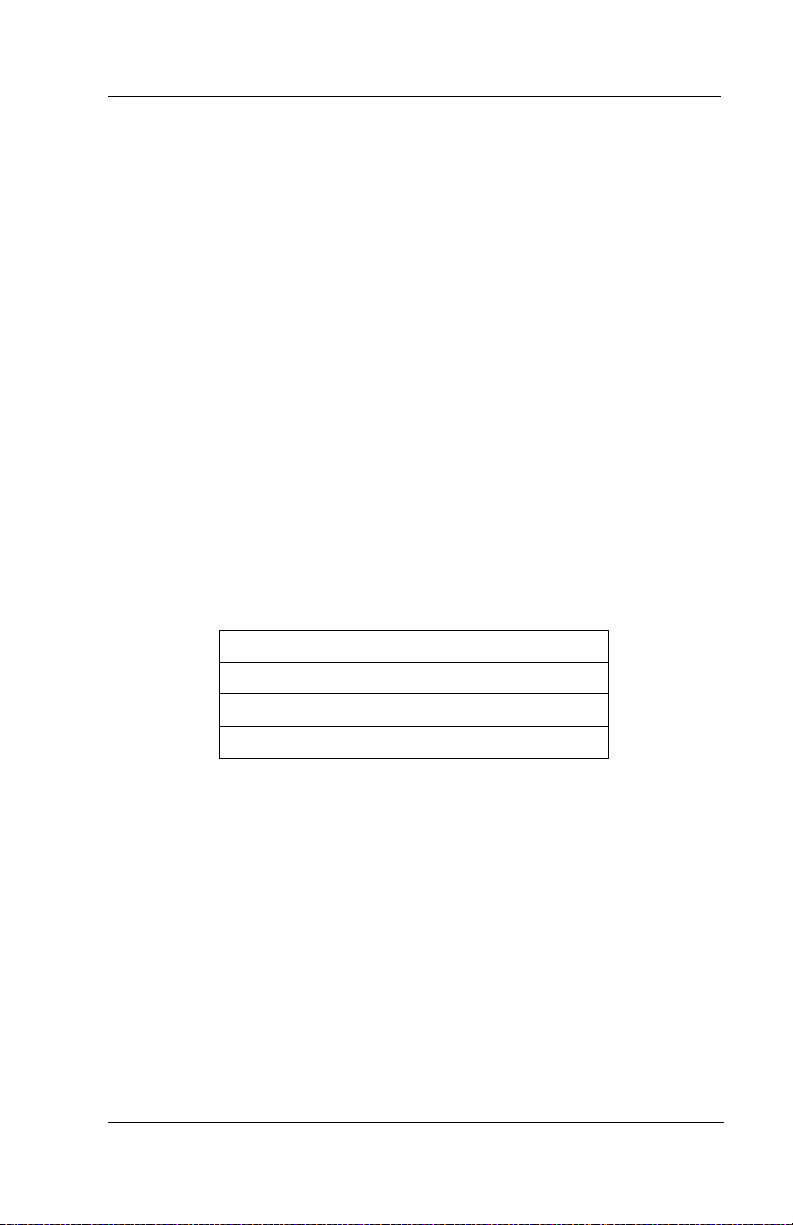
Corporate Office Supervisor
2.4 Temporarily Forcing the System into Day, Lunch, or Night Service Mode
You can override the regular Day Service, Lunch Service, or Night
Service mode by forcing Corporate Office into another mode. The
system switches to the new service mode and remains in that mode
until the next scheduled mode change. For example, assume that Day
Service mode runs from 8:00
mode runs from noon until 1:00
system is in Day Service mode) and force the system into Night
Service mode, the system remains in Night Service mode until noon.
It then automatically switches to Lunch Service mode.
To force Corporate Office into Day Service, Lunch Service, or Night
Service mode, perform the following steps.
1. From the Supervisors menu, press 6 for Day / Night service.
The system gives you the following options.
To Change to Day Service Mode Press 1
To Change to Night Service Mode Press 2
To Change to Lunch Service Mode Press 3
To Exit Pr ess #
AM until 5:00 PM, and Lunch Service
PM. If you call in at 9:00 AM (the
2. Press a number to indicate the mode in which you want the sys-
tem to temporarily operate. Follow the prompts to complete
the procedure.
Mar ‘03 Comdial 21
Page 30

Using the Telephone to Perform Supervisor Functions
2.5 Changing the Greeting Played by a Routing Box
Understanding the Routing Box Setup and Routing Box
Greetings
By default, Corporate Office is pre-configured with 3 routing boxes
to process calls. Routing box 800 answers calls during office open
business hours (Day Service), box 801 answers calls after Day
Service hours, and box 821 routes calls after they have already passed
through box 800 or 801.
The Corporate Office technician who set up the system can familiarize you with modifications that were made to this routing box
structure, including additional routing boxes that were created.
Up to 10 different greetings can be recorded and stored in each
routing box. The following chart is provided for you to note routing
box greetings set up on your system.
Box Greeting
Number
22 Comdial Mar ‘03
Greeting
Page 31

Corporate Office Supervisor
Box Greeting
Number
Greeting
To record routing box greetings or change currently active greetings,
perform the following steps.
1. From the Supervisors menu, press 2 for routing box administration.
2. When prompted, enter the number of the routing box you want
to add, modify, or delete. The system repeats the number back
to you.
3. When prompted, press 1 to confirm the number you entered or
press # if the number you entered was incorrect. Once you
confirm, the system tells you the routing box administration
menu options.
Routing Box Menu
To Add Pr ess 1
To Delete Press 2
To Modify Press 3
To Exit Pr ess #
4. To record a greeting for the routing box, press 3. The system
lists the Options menu.
Options Menu
To Change the Greeting Press 1
To Change the Routing Press 2
Or, to Exit Press #
Mar ‘03 Comdial 23
Page 32

Using the Telephone to Perform Supervisor Functions
5. From the Options menu, press 1.
To Replay the Greeting Press 1
To Re-record the Greeting Press 2
To Delete the Greeting Press 3
To Choose a New Greeting Press 5
To Exit Press #
6. When prompted, enter the number of the greeting you want to
create or change.
7. When prompted, press 1 to confirm the number you entered or
press # if the number you entered was incorrect. Once you
press 1 to confirm, the system gives you options that relate to
the currently active greeting.If you want to re-record the greeting, first press 1 to replay it. By replaying the greeting, you
can:
• be sure you are re-recording the greeting you intended to
modify, and
• note all the call routing options that are currently provided in
the greeting, so you can make sure the same routing options
are available in the new greeting (for example, “…Press 2 for
Sales…”). If you need to change the call routing options
(single-digit), see Section 2.6, Changing the Single-Digit
Call Routing in a Routing Box.
Next, to re-record the greeting, press 2. The system prompts
you to enter the number of the greeting you want to re-record.
Enter the greeting number (0 through 9). Then, follow the
prompts to complete the procedure.
24 Comdial Mar ‘03
Page 33

Corporate Office Supervisor
8. To choose a new greeting to play as the currently active greeting, press 5. The system prompts you to enter the number of
the greeting you would like to activate or to press star for the
currently active greeting. If you press *, the system plays the
currently active greeting number and greeting, and then
repeats the current options.
To Replay the Greeting Press 1
To Re-record the Greeting Press 2
To Delete the Greeting Press 3
To Choose a New Greeting Press 5
To Exit Press #
Once you press 5 and enter a new greeting number, the system
confirms the greeting number and plays the now-active greeting.
2.6 Changing the Single-Digit Call Routing in a Routing Box
Corporate Office can be set up to play greetings to callers that include
single-digit call routing options, such as, “Press 2 for Sales…” In
this setup, a call is transferred to a specific mailbox when the caller
presses 2 during or after the greeting. You can control the digits
callers can dial, and the path their calls subsequently take using the
following procedure.
Note: If you change the single-digit call routing set up, you must also
update the routing box greeting to relay new instructions to the caller.
See Section 2.5, Changing the Greeting Played by a Routing Box to
update the greeting as necessary.
1. From the Supervisors menu, press 2 for routing box administration.
Mar ‘03 Comdial 25
Page 34

Using the Telephone to Perform Supervisor Functions
2. When prompted, enter the number of the routing box you want
to add, modify, or delete. The system repeats the number back
to you.
3. When prompted, press 1 to confirm the number you entered or
press # if the number you entered was incorrect. Once you
confirm, the system tells you the routing box administration
menu options.
Routing Box Menu
To Add Pr ess 1
To Delete Press 2
To Modify Press 3
To Exit Pr ess #
4. To make modifications to the routing box, press 3. The system
lists your options.
To Change the Greeting Press 1
To Change the Routing Press 2
To Exit Press #
5. To change the routing structure, press 2. The system prompts,
“For digits zero through nine, please enter the digit, or press
* for special routing options.”
6. Press the digit for which you want to modify the call routing.
The system identifies the current call routing set up for the
digit.
7. When prompted, press 1 to change the routing for the digit.
Then, when prompted, enter the number of the box to which
you now want callers who press the digit to route. The system
states the new call routing structure.
26 Comdial Mar ‘03
Page 35

Corporate Office Supervisor
Note that you can make special call routing refinements by pressing * in step 2. The system announces the following special routing options.
To change the destination for the star digit Press *
To change the destination for the pound digit Press #
To change the No Digits Destination Press 1
To change the Invalid Digit Destination Press 2
To change the Voice Detected Destination Press 3
CAUTION
Once you access this menu, DO NOT press
# to exit it, since the # key invokes a change
to the destination for the pound key. If you want to return to the
previous menu, simply make no entry when you hear the
special routing options prompt.
Mar ‘03 Comdial 27
Page 36

Using the Telephone to Perform Supervisor Functions
THIS PAGE INTENTIONALLY LEFT BLANK
28 Comdial Mar ‘03
Page 37

Corporate Office Supervisor
3. USING THE PC TO PERFORM SUPERVISOR FUNCTIONS
To access program screens on which you can perform supervisor
functions, you must log onto the Corporate Office PC using the Customer/Administrator password. The technician who installed the
system can provide this password to you.
CAUTION
It is critical that you do not modify any field
on any screen or any file on the system
unless you are directed to by this guide or by the
Corporate Office System Technician.
Incorrect modifications you make may impair the system’s
ability to perform call processing and messaging functions.
To access screens through the Corproate Office PC, perform the following steps.
1. From the
the Main Menu, and prompts you to enter a password.
2. Type the password then press Enter to log on to the system.
The Main Menu displays.
Mar ‘03 Comdial 29
LINE STATUS screen, press F10. The system displays
Page 38

Using the PC to Perform Supervisor Functions
Figure 3-1 shows the structure of the Corporate Office system menus.
Note that depending on the type of system installed and the password
you entered to log on, you may or may not have access to all menus
and options.
Figure 3-1 Corporate Office System Menus
Main Menu
Display Line Status
Box Information
System Information
Line
Status
Menu
Box Menu
Mail Box
Question Box
Routing Box
Group Box
Direc tory Box
ACD Box
Account No. Box
Display Database
Optional Features
System Menu
General
Line Information
Business Hours
Holiday Schedule
Call Transfer
Technical
Class Of Service
Optional Features
30 Comdial Mar ‘03
Page 39

Corporate Office Supervisor
3.1 Creating, Changing, or Deleting a Mailbox
You can make intricate technical modifications to the mailbox using
the PC that you cannot make through the telephone interface. This
guide includes instructions on making entries in fields that do not
require an in-depth knowledge of the system. Before making changes
to fields other than those documented here, contact your Corporate
Office System Technician.
To create, modify, or delete a mailbox through the Corporate Office
system screens, perform the following steps.
1. From the Main Menu, select BOX INFORMATION. The Box
Information menu displays.
2. Highlight MAIL BOX from the Boxes menu then press Enter.
To add a new box, press F2. To modify or delete an existing
box, press F4.
3. Enter the box number you want to create, modify, or delete,
then press Enter. If you are creating a box, the system makes a
copy of prototype mailbox 9994 (a template mailbox) and displays the new box. If you are modifying or deleting an existing
box, the system displays the box’s setup screen. You can make
modifications to the box from this screen, or delete the box
completely. If you want to delete the box, make sure you are
viewing the box you want to delete, then press F3. When you
are prompted to confirm the deletion, press Y.
For further details on how to change the setups for a specific
mailbox, see Section 3.1.1, Setting up Call Transfers through
Section 3.1.7, Setting up Distribution Lists.
You can also use the system’s help file at any time by pressing
F1.
4. When you have made necessary modifications, press F10 to
save the changes.
Mar ‘03 Comdial 31
Page 40

Using the PC to Perform Supervisor Functions
The MAILBOX screen allows you to control the settings for each
individual mailbox on the system.
Figure 3-2 Mail Box Screen Page 1
The Box number field shows the mailbox whose setups you are currently viewing. Every box has its own unique box number, which can
range from 1 to 9899. You cannot edit this field. To view a different
box, press F4 (select a box number), F5 (previous mailbox), or F6
(next mailbox). If you want to add a new mailbox, press F2 (add).
The box number is the number an outside caller dials to reach the
mailbox owner. The system looks inside the mailbox specified for the
owner’s extension number and transfers the call to that number. The
mailbox number can be the same as its owner’s extension number, or
it can be different. For example, an arbitrary range of mailbox
numbers 5100 through 5109 can transfer calls to extensions 20
through 29.
HINT
For setup and system maintenance ease,
create mailboxes with numbers that match
the extensions to which they transfer calls.
32 Comdial Mar ‘03
Page 41

Corporate Office Supervisor
The FIRST NAME field contains the first name of the individual to
which the mailbox is assigned. Corporate Office uses this name for
record-keeping, and it appears on the database listing.
Prior to initiating a transfer, in standard operation the system plays the
system prompt “Please hold while I transfer your call to [name],”
inserting the called party’s name.
If you insert the @ symbol before the name in this field (@Mary), the
recorded name is substituted with the system prompt “that
extension.”
If you insert the & symbol before the first name (&Mary), the system
does not play either the name or “that extension.”
The Last field contains the last name of the individual to which the
mailbox is assigned. Corporate Office uses the last name in conjunction with the Directory box feature. It also appears on the
database listing.
The mailbox is not included in the system directory Corporate Office
provides to callers if you inset the @ symbol before the first letter of
the last name (@Jones). (Corporate Office also does not include the
mailbox in the system directory if no Name prompt has been recorded
for the mailbox.)
Next, set up the PERSONAL DATA for this mailbox owner.
When mailbox owners try to open their mailboxes to retrieve messages, the system asks for a password. Enter this password in the
Password field. It can be up to 10 digits long, and can consist of the
digits 0 through 9 and the character *. For security reasons, it is recommended that box owners use passwords at least 4 characters long,
and that they change them regularly.
Mar ‘03 Comdial 33
Page 42

Using the PC to Perform Supervisor Functions
If you set the password to 0000 (four zeros), Corporate Office allows
access to the mailbox without asking for a password.
CAUTION
Use this feature with caution, as it can allow
unauthorized access to a mailbox.
If you enclose the password in brackets [ ], it cannot be changed
remotely by the mailbox owner.
The Name recorded field indicates whether mailbox owners have
recorded their own names. The system uses the mailbox owner’s
name in the following instances.
• When the system initiates a transfer:
“Please hold while I transfer your call to [name].”
• When the called party is busy:
“[Name] is busy. You are number [number] in line.”
• When the called party does not answer and there is no personal
greeting recorded:
“[Name] is not available right now. If you would like to leave a
message press 1.”
• When the system calls owners to deliver their new messages
(message notification):
“Message for [name]. Press 1 if you would like to hear your
messages.”
• When another mailbox owner uses the send message feature to
send a message to this box. The system plays the name for this
box and asks for confirmation:
“[Name]—if this is correct, press 1.”
• When callers use the directory feature. The system plays each
name that matches the letters entered by the caller.
“[Name]—if this is the person you want, press 1.”
• When mailbox owners open their mailboxes.
“[Name]—You have [number] new messages.”
34 Comdial Mar ‘03
Page 43

Corporate Office Supervisor
When you bring the cursor into this field, a menu appears, offering
the option to play, delete, copy, or record the name. By selecting
record you can record the name via a telephone line connected to the
voice processing board. To record the name, select record, press
Enter, and call into voice mail line 1. When voice mail answers,
select record and speak the name. To end the recording, press Enter
again. To hear the recording, select Play.
Note:If there is no name recorded for the mailbox, the mailbox is not
included in the system directory and the system uses “that extension”
instead of the name in various phrases.
The Greeting recorded field indicates whether mailbox owners have
recorded their own personal greetings.
The system plays the personal greeting when a caller is routed to the
mailbox and any of the following occur:
• The system attempts to transfer the call, but the called number
does not answer
• The transfer type is set to No Transfer
• The transfer-bypass feature is used
If no personal greeting is recorded, the system plays the default
greeting prompt:
“[Name] is not available right now.”
This default greeting prompt can be re-recorded to suit a particular
application (as can every other recorded phrase in the system). If
neither the name nor the greeting is recorded, the system says:
“That extension is not available right now.”
Note that a mailbox can have up to 10 pre-recorded greetings (numbered 0-9); 0 is the default greeting. The number of greetings a
mailbox owner can pre-record is specified in the class of service
assigned to the mailbox. By calling in from any telephone and
opening their mailboxes, mailbox users can record their greetings or
select one of their pre-recorded greetings as their active greeting (the
greeting played to callers).
Mar ‘03 Comdial 35
Page 44

Using the PC to Perform Supervisor Functions
When you bring the cursor into the Greeting recorded field, a menu
appears, offering the options to play, delete, copy, or record the
greeting. By selecting Record, you can record the greeting via the
telephone line connected to the voice processing board. To record the
greeting, select record, press Enter, and call in to voice mail line 1.
When the system answers, select record and speak the greeting. To
end the recording, press Enter again. To hear the recorded greeting,
select Play.
Next, set up the PRIVILEGES for this mailbox owner.
This Class of Service field allows you to assign a class of service to
the current mailbox. A class of service is a set of privileges that are
assigned to the mailbox owner. There are eight classes of service
available, numbered 0 through 7.
For example, suppose you use class of service 7 for supervisor privileges. You would assign this class of service only to mailboxes
whose owners are to be provided access to the supervisor menu functions. Suppose you assign class of service 1 to mailboxes that are
issued to temporary employees. As such, you could set up class of
service to provide its mailboxes with access to only one personal
greeting and no other additional privileges. Suppose you assign class
of service 3 to most “average” employees. You could set up this class
of service to provide its mailboxes access to a certain set of features,
such as call queuing and P.A. call announce capabilities. And, you
could assign class of service 4 to company executives. This class of
service could provide all the features allowed for the “average”
employee, plus additional features such as specialized call transfers.
If a valid mailbox number is entered into the Restricted - Client of
field, the system treats this mailbox as a restricted mailbox. A
restricted mailbox can receive messages only from other mailbox
owners and can send messages only to its host mailbox, which is the
mailbox number entered in this field. The restricted mailbox cannot
perform any other mailbox functions
36 Comdial Mar ‘03
Page 45

Corporate Office Supervisor
The Sequence to Turn ON/OFF Message-Waiting Lamp fields
indicate the sequence of digits the system uses to turn on/off the
message-waiting lamp at the extension associated with this mailbox.
Consult your Corporate Office System Technician for information on
the entry that must be made in this field.
The New field indicates the number of new messages in the mailbox,
and is a read-only field (you cannot change it). A message is new if
the mailbox owner has not yet listened to it. Once the owner has listened to the message, it becomes an old message. A mailbox can hold
a maximum of 200 messages.
The Old field indicates the number of old messages in the mailbox,
and is a read-only field (you cannot change it). Once the owner has
listened to and/or saved a message, it becomes an old message. A
mailbox can hold a maximum of 200 messages.
3.1.1 SETTING UP CALL TRANSFERS
Corporate Office provides you with the capability to set up call
transfers per mailbox owner. To do so, access the Mailbox screen for
the mailbox owner’s mailbox number.
Figure 3-3 Mail Box Screen Page 1, Call Transfers
Mar ‘03 Comdial 37
Page 46

Using the PC to Perform Supervisor Functions
The call transfer fields are located in the left part of the menu, under
CALL TRANSFER INFORMATION.
When the system routes a call to the mailbox, it transfers the call to
the number specified in the To :field. Corporate Office offers several
transfer options in the Transfer type field.
• No transfer—Corporate Office does not transfer the call. It
plays the personal greeting immediately (instead of attempting
to transfer the call and then playing the greeting). Note: If you
select this option, Corporate Office will not ring the mailbox
owner’s extension for incoming calls.
• Blind—Corporate Office transfers the call by dialing the
number, then dropping out of the call. Corporate Office does
not wait to determine if there is an answer, if the line is busy,
etc. before releasing the call. The caller will hear the busy
signal, or ring no answer, or will be routed to the messaging
solution for that number. For example, mailbox owners could
use this option if they want all their calls to end up at their cell
phone or home phone (and routed to their cell phone mailbox or
home answering machine) instead of their Corporate Office
mailbox.
• Wait for answer—Corporate Office transfers the call by dialing
the number, and monitoring the line. If Corporate Office
detects an answer, it performs a blind transfer and drops out of
the call. If the receiving line is busy or does not answer,
Corporate Office pulls the call back and offers options to the
caller (hold, leave message, call another extension, etc.).
38 Comdial Mar ‘03
Page 47

Corporate Office Supervisor
• Screen the call—Corporate Office transfers the call by dialing
the number, and monitoring the line. If the mailbox owner
answers, it gives the owner the following screening options.
Screening Options
Press To
1
accept the call
2
play the currently active greeting
3
transfer this caller to the number in the transfer
To field
4
select one of the personal greetings (number 0-
9)
5
enter an extension number where mailbox
owners want Corporate Office to transfer the
caller
6
accept the call. Corporate Office remains
connected and records the conversation as a
message in the mailbox owner’s mailbox.
If the receiving line is busy or does not answer, Corporate
Office pulls the call back and offers options to the caller (hold,
leave message, call another extension, etc.).
• Wait for ring—Corporate Office transfers the call by dialing the
number and monitoring the line. If Corporate Office detects a
ring, it releases the call. If Corporate Office detects a busy
signal, it pulls the call back and offers options to the caller
(hold, leave message, call another extension, etc.). For
example, mailbox owners may use this option when they want
all their calls to end up at their cell phone or home phone (and
routed to their cell phone mailbox or home answering machine
instead of their Corporate Office mailbox) AND they want
Corporate Office to make sure the line is not busy before
releasing the call.
Mar ‘03 Comdial 39
Page 48

Using the PC to Perform Supervisor Functions
The To field contains the number to which Corporate Office transfers
incoming calls from the auto attendant menu (in most cases, this is the
extension number). If mailbox owners are working in a different
location, they can specify another extension number or an external
phone number instead of their office extensions.
Mailbox owners can also call in and remotely change the number in
this field (unless you enclose the number in brackets). After logging
into a mailbox and selecting the Options menu, they are prompted,
“To change your call transfer feature, press 4.”
Valid entries for this field are 0 through 9, *, #, and ten special characters:
P pulse (rotary) dialing,
T tone dialing (default),
, (comma) short pause,
% medium pause (= 4 commas),
L long pause (= 8 commas),
! hook-flash,
\F long hook-flash,
N no progress tones (must be last character),
[] no call in change capability (enclose number inside brackets),
{} specify line group (enclose line group inside brackets).
Corporate Office ignores all other characters, so you can use them for
punctuation. Note: To dial an external number, you must enter an E
as the first character and then the phone number.
If the transfer type is Wait for answer or Screen the call, the Rings to
answer field tells Corporate Office how long to wait for the called
party to answer before abandoning the transfer. Note: Units indi-
cated are rings, except in certain integrations when the units are in
seconds. If you are not sure if your system uses rings or minutes,
consult your Corporate Office System Technician.
The Use 3-way calling? field allows three-way calling for this
mailbox. Three-way calling is simply a conference call involving
three parties, where one of the parties is an Corporate Office mailbox.
If your system is connected directly to a residential (R1) line, a single
40 Comdial Mar ‘03
Page 49

Corporate Office Supervisor
business (B1) line, or multiple business lines assigned to a multi-line
hunt group, it is likely that the call transfer service is not available. If
it is available, do not use three-way calling. When in doubt, consult
your Corporate Office System Technician for information on completing this field.
If you enter Yes in the Get caller’s name? field, the system prompts
callers for their names before transferring calls (if the callers do not
speak a name, the system transfers the call anyway). If the transfer
type is set to Screen the call, when the called party answers, the
system prompts:
“I have a call from [caller’s name] for [mailbox owner’s name].
Press 1 to take the call, press 2 if you would like me to take a
message...”
If the transfer type is set to Wait for answer, when the called party
answers, the system simply announces the caller’s name and connects
the call.
The Record Conversation? field is used for Wait for Answer and
Screen the Call transfer types only. If you enter Yes in this field, Cor-
porate Office remains on the line after completing the transfer,
records the conversation, and stores it as a message the mailbox
owner’s mailbox.
Use the Currently enabled? field to turn the call transfer service on
or off. Mailbox owners can also call in and remotely change their call
transfer setup. If you enter Ye s in this field, the system transfers calls
to the specified number. If you enter No in this field, the system does
not transfer calls, but takes messages instead.
The Transfer Schedule field allows you to specify when calls are
transferred for the mailbox. Note: If the mailbox transfer type is set
to No transfer or if the Currently enabled? field is set to No, the
system does not transfer calls no matter what you enter in this field
(instead it plays the greeting and takes a message).
Mar ‘03 Comdial 41
Page 50

Using the PC to Perform Supervisor Functions
The schedule options are as follows.
Schedule Result
Always Calls to this mailbox are transferred at all times.
Day service Calls are transferred only during Day Service, as
defined in the
Night service Calls are transferred only during Night Service,
as defined in the
Schedule A, B,
C,
or D
Calls are transferred only during the schedule, as
defined on the MAIL BOX Page 3 screen.
Business Hours screen.
Business Hours screen.
3.1.2 SETTING UP PAGER NOTIFICATION
Corporate Office allows you to set up pager notifications per mailbox
owner. To do so, access the Mailbox screen for the mailbox owner’s
mailbox number. Then press F9 to advance to MAIL BOX Page 2.
Figure 3-4 Mail Box Screen Page 2, Pager Notification
The pager notification fields are located in the upper part of the menu.
42 Comdial Mar ‘03
Page 51

Corporate Office Supervisor
When a caller asks the system to page a mailbox owner, the system
looks for a free line on which to call the paging service. If no lines
are free to make the call, the system queues the request and re-tries
every 10 seconds for about 10 minutes.
Enter the telephone number of the paging service in the PAGER
NUMBER field. The mailbox owner may change this number
remotely. Normally, access codes for outside lines are not required
here. To restrict pager calls to use lines in a particular line group,
enter the letter (A, B, C, or D) of the line group in braces { } before
the telephone number (for example, {A}5551212). Consult your
Corporate Office System Technician for more information.
The pager number can contain the digits 0 through 9 and the characters * and pound #, as well as the several special characters.
Consult your Corporate Office System Technician for more information.
The Pager type area allows you to choose what type of pager the
mailbox owner has.
You can set up tone or digital (display) pagers for this mailbox.
Consult your Corporate Office System Technician for more information.
The system calls the pager the number of times indicated in the Times
to call field. This can be useful in circumstances when the pager is
turned off for a period or is temporarily out of pager range.
The Mins between calls field indicates the interval (in minutes)
between calls to this number and/or the interval before proceeding to
the next call number sequence. Note: This field is used to tell the
system how long to wait between calls to the paging service.
Mar ‘03 Comdial 43
Page 52

Using the PC to Perform Supervisor Functions
The Schedule field indicates when the system is to deliver pager notification to this number. The options are as follows.
Schedule Result
Always Pager notification is available at all times.
Day service Pager notification is available only during Day
Service, as defined on the Business Hours
Night service Pager notification is available only during Night
Service, as defined on the Business Hours
Schedule A, B,
C, or D
Pager notification is available only during the
schedule, as defined on the MAIL BOX Page 3
screen.
screen.
screen.
Use the Enabled? field to turn the service on or off from the keyboard. If this field says Yes, the pager feature for this mailbox is currently on. If this field says No, the pager feature is off. Note that the
mailbox owner also can call in and remotely turn the pager notification service on or off.
Setting this field off overrides the call schedule set in the previous
field.
44 Comdial Mar ‘03
Page 53

Corporate Office Supervisor
3.1.3 SETTING UP MAILBOX GREETING/RECORDING
Corporate Office allows you to set up the greeting and recording
options per mailbox owner. To do so, access the Mailbox screen for
the mailbox owner’s mailbox number. Then press F9 to advance to
MAIL BOX Page 2.
Figure 3-5 Mail Box Screen Page 2, Greeting/Recording
The greeting/recording fields are located in the middle part of the
menu..
The After playing greeting area shows the options available to the
caller after the system plays the mailbox owner’s greeting:
• Record immediately
• Wait for a digit
• Page immediately, and
• Record message then page.
Mar ‘03 Comdial 45
Page 54

Using the PC to Perform Supervisor Functions
When callers have been routed to a mailbox and are listening to the
greeting, they always have various options available by dialing the
appropriate digit. If the caller does not dial a digit by the time the
system finishes playing the greeting, the system immediately takes
whatever action is specified in this field. If the caller does dial a valid
digit from the available options, that selection overrides the action
entered in this field.
If you select the Record Immediately option, the system plays the
prompt, “Please speak after the tone,” and records the caller’s
message. Note: If the caller hangs up while the system is playing the
mailbox greeting, the system might begin recording a message before
it detects that the call has ended. When this happens, the mailbox
ends up containing a short, blank message. You can eliminate these
false messages by selecting the Wait for a Digit option rather than
Record Immediately.
If you select the Wait for a digit option, the system gives the caller
more time to enter a digit. Use this option only when the mailbox
owner, in the personal greeting, instructs the caller to choose an
option. If the caller does not enter a digit, the system then takes
whatever action is specified in the After Leaving Message field. If the
caller hangs up while the system is playing the mailbox greeting, the
system might begin recording a message before it detects that the call
has ended. When this happens, the mailbox ends up containing a
short, blank message. You can eliminate these false messages by
selecting the Wait for a Digit option.
If you select the Page Immediately option, the system looks at what
type of pager this mailbox is using. If the Pager Type field is set to
None or the PAGER NUMBER field is blank, the system takes
whatever action is specified in the After Recording Message field.
• If the Pager Type field is set to Ton e, the system takes a message
and calls the mailbox owner’s pager.
• If the Pager Type field is set to Digital, the system asks callers to
enter their own telephone number then calls the mailbox
owner’s pager and relays that number (no message is taken).
Note: If the Pager Type field is set to Digital and the Pager
46 Comdial Mar ‘03
Page 55

Corporate Office Supervisor
notification service is currently turned off (either manually or
due to the call schedule), callers hear the system prompt, “I’m
sorry, I am unable to page that party right now,” and continues
the call by taking whatever action is specified in the After
leaving message field.
If you select the Record message then page option, the system looks
at what type of pager this mailbox is using. If the Pager type field is
set to None or the PAGER NUMBER field is blank, the system records
a message, but does not activate the pager.
• If the Pager type field is set to Tone, the system takes a message
and calls the mailbox owner’s pager.
• If the Pager type field is set to Digital, the system records a
message, then calls the pager. It sends the mailbox number to
the pager display.
The next field, If caller chooses “other options”, gives callers more
options, if they press 3 during the mailbox greeting. These other
options include the following.
Option Action Indicated
Go to box Allows the call to route to another box. The new
box number is entered in the next field to the
right. This box is usually a routing box
containing a greeting or menu, or it is the mailbox
number of an individual taking calls for this
mailbox owner.
Say goodbye The system says, “Good-bye,” and hangs up.
Return The system goes back to the previous box that
handled this call (usually a routing box).
Hang up The system immediately terminates the call by
going on-hook.
Mar ‘03 Comdial 47
Page 56

Using the PC to Perform Supervisor Functions
The After leaving message field gives callers more options after they
record a message. These other options include the following.
Option Action Indicated
Go to box Allows the call to route to another box. The new
box number is entered in the next field to the
right. This box is usually a routing box
containing a greeting or menu, or it is the mailbox
number of an individual taking calls for this
mailbox owner.
Say goodbye The system says, “Good-bye,” and hangs up.
Return The system goes back to the previous box that
handled this call (usually a routing box).
Hang up The system immediately terminates the call by
going on-hook.
The system follows the action specified here when:
• Callers have recorded their message, pressed # for further
options, and pressed 1 to send or 4 to cancel the message.
• The After playing greeting field is set to Wait for digit, and the
caller did not enter a digit.
• The After playing greeting field is set for a paging option, but
the pager’s Enabled? field is set to No (in this case, the caller
first hears the system prompt, “I am not able to page that party
right now.”).
The If call is via D.I.D. play greeting in language? field indicates
the language that callers hear when a call is routed to this mailbox via
direct in dial. This entry is required, since the direct-in-dial digits are
received before the system is able to ask callers which language they
want to use. Consult your Corporate Office System Technician for
information on completing this field.
48 Comdial Mar ‘03
Page 57

Corporate Office Supervisor
If a message has been in a mailbox for the number of hours specified
in the Auto-forward NEW messages to box X after X hours field,
and has not yet been listened to by the owner, the system forwards the
message to another mailbox or to a group box. To disable the autoforward feature, leave this field blank. Note:When the system auto-
matically forwards a message in this way, it deletes the original copy
from the original mailbox. When a mailbox receives a message that
the system has auto-forwarded, the system informs the mailbox owner
by saying, “This message was automatically forwarded from [name
of original recipient].”
You can specify when you want the system to automatically forward
new messages in the Schedule field. Your options include the following.
Schedule Result
Always Pager notification is available at all times.
Day service Pager notification is available only during Day
Service, as defined on the Business Hours
Night service Pager notification is available only during Night
Service, as defined on the Business Hours
Schedule A,
B, C, or D
Pager notification is available only during the
schedule, as defined on the MAIL BOX Page 3
screen.
screen.
screen.
Mar ‘03 Comdial 49
Page 58

Using the PC to Perform Supervisor Functions
3.1.4 SETTING UP MESSAGE DELIVERY
Corporate Office allows you to set up the message delivery options
per mailbox owner. To do so, access the Mailbox screen for the
mailbox owner’s mailbox number. Then press F9 to advance to
MAIL BOX Page 2
Figure 3-6 Mail Box Screen Page 2, Message Delivery
The message delivery fields are located on the bottom half of the
menu.
In the Call field, enter the telephone number you want Corporate
Office to call to inform the mailbox owner that there is a new message
in the mailbox.
This field can contain the DTMF digits 0-9, the characters * and #,
and other special characters. Consult your Corporate Office System
Technician for information on completing this field.
The owner of a mailbox can call in and remotely change the first
message notification number, but cannot indicate special characters.
50 Comdial Mar ‘03
Page 59

Corporate Office Supervisor
The Repeat field indicates the number of successful attempts that the
system is to make to each telephone number. A successful attempt is
generally defined as one where the system has seized an available line
port, dialed the number, and did not detect an answer. If the call is not
successful (for example, the called number was busy) the system
automatically re-tries every few seconds up to twenty times.
The Interval field indicates the interval (in minutes) between calls to
this number and/or the interval before proceeding to the next call
number sequence.
The Schedule field indicates when the system is to deliver messages
to this number. The options are as follows.
Schedule Result
Always Pager notification is available at all times.
Day service Pager notification is available only during Day
Service, as defined on the
Night service Pager notification is available only during Night
Service, as defined on the
Schedule A, B,
C, or D
Pager notification is available only during the
schedule, as defined on the MAIL BOX Page 3
screen.
BUSINESS HOURS screen.
BUSINESS HOURS screen.
The Run this cycle X times field indicates the number of times the
system is to run the message delivery sequence. Once the system
calls every number listed, it has run the message delivery sequence
one time.
A mailbox owner can call in remotely and turn the message delivery
feature on or off, or change the first number to be called. The other
telephone numbers, if in use, cannot be changed remotely.
Mar ‘03 Comdial 51
Page 60

Using the PC to Perform Supervisor Functions
3.1.5 SETTING UP SCHEDULES
Corporate Office allows you to set up schedules per mailbox owner.
These schedules can then be used to allow or disallow certain functions, such as call transfers, pager notifications, message delivery, etc.
To set up the schedules, access the Mailbox screen for the mailbox
owner’s mailbox number. Then press F9 twice to advance to MAIL
BOX Page 3.
Figure 3-7 Mail Box Screen Page 3
The four schedules (A, B, C, and D) can be applied to any of four features: call transfer, pager notification, automatic forwarding of new
messages, and message delivery. The feature or features assigned to a
schedule operate only between the Start and End times for the days
specified.
The Start field indicates the time at which this schedule begins on the
day. Time is indicated in 24-hour format (for example, 8:00
PM is
specified as 20:00).
The End field indicates the time at which this schedule ends on the
day. Time is indicated in 24-hour format (for example, 8:00
PM is
specified as 20:00).
Note:If you want the schedule to be active all day, enter 00:00 for the
Begin time and 24:00 for the End time.
52 Comdial Mar ‘03
Page 61

Corporate Office Supervisor
3.1.6 SETTING UP THE HOTEL FEATURE
Corporate Office allows you to set up the hotel feature per mailbox
owner. To do so, access the Mailbox screen for the mailbox owner’s
mailbox number. Then press F9 three times to advance to MAIL
BOX Page 4.
Figure 3-8 Mail Box Screen Page 4, Hotel
The hotel fields are located in the upper section of the menu.
If you enter Yes in the Hotel guest privileges only? field, the system
restricts the options available to the mailbox. When the mailbox
owner opens the mailbox, the only options are listening to messages
or scheduling a wake-up call.
The WAKE-UP TIME field displays the time the system places a
call the extension listed in the transfer To field on MAIL BOX Page 1.
Corporate Office does not actually place the call at the time specified
here unless the wake-up time is currently scheduled. The mailbox
owner can also schedule a wake-up call by calling into the system.
If you enter Yes in the Currently Scheduled? field, the system calls
the extension listed in the transfer To field on MAIL BOX Page 1, at
the time specified in the WAKE-UP TIME field.
Mar ‘03 Comdial 53
Page 62

Using the PC to Perform Supervisor Functions
3.1.7 SETTING UP DISTRIBUTION LISTS
Corporate Office allows you to set up distribution lists per mailbox
owner. To do so, access the Mailbox screen for the mailbox owner’s
mailbox number. Then press F9 three times to advance to MAIL
BOX Page 4.
Figure 3-9 Mail Box Screen Page 4, Distribution Lists
The distribution list fields are located on the bottom half of the menu.
Each mailbox owner can create up to four personal distribution lists,
each containing up to 20 mailbox numbers. The Enabled? field controls how many lists are available to the mailbox. Use this field to
indicate whether the corresponding list below the field is available to
the mailbox owner.
The fields below the Enabled? field contain the mailboxes currently
included as part of the distribution list. Only mailboxes can be
members of a personal distribution list (you cannot include a group
box on the list).
54 Comdial Mar ‘03
Page 63

Corporate Office Supervisor
3.2 Controlling Mailbox Owner Access to Features
Each mailbox on the system is assigned a class of service. The class
of service assigned to the box dictates which system features the
mailbox owners have access to and how they can use those features.
To control a mailbox owner’s (or a group of mailbox owners’) access
to certain system features, modify the class of service assigned to the
mailbox. (Keep in mind that the class of service modifications you
make affect all mailboxes assigned that class of service.)
There are eight classes of services (0 through 7) that you can set up
and then apply to mailboxes on the system. Two of them are pre-configured on the system. Class of service 0 is assigned by default to the
prototype mailbox 9994, which serves as a template for every
mailbox that you create on the system. Class of service 7 is assigned
supervisor mailbox privileges by default.
You can view and change the class of service number assigned to a
mailbox by accessing the Mailbox screen for the mailbox. For further
details on changing a mailbox setup, see Section 3.1, Creating,
Changing, or Deleting a Mailbox.
To modify the classes of service, perform the following.
1. From the Main Menu, select SYSTEM INFORMATION. The
Box Information menu displays.
2. Highlight Class Of Service from the menu then press Enter.
The class of service screen displays.
3. Make changes to the CLASS OF SERVICE screen to modify
classes of service you assign to mailboxes. For further details
on how to change the setups for a specific mailbox, see Section
3.2.2, Controlling Messages through Section 3.2.4, Restricting
Calls.
You can also use the system’s help file at any time by pressing
F1.
Mar ‘03 Comdial 55
Page 64

Using the PC to Perform Supervisor Functions
4. When you have made necessary modifications, press F10 to
save the changes.
Figure 3-10 Class of Service Screen
The Class-of-service number field shows the current class of
service. To move to the next class of service number, press F6. To
move to the previous class of service number, press F5.
Once you assign a class of service to a mailbox, the mailbox inherits
all the privileges and restrictions defined in the class of service.
Use the CLASS-OF-SERVICE NAME field to give the class of
service a meaningful name. This helps remind you of the purpose for
the class of service. Sample names include Supervisors, Mailbox
Owners, etc.
56 Comdial Mar ‘03
Page 65

Corporate Office Supervisor
3.2.1 CONTROLLING GREETINGS
To control how many greetings are allowed for a particular class of
service, access the CLASS OF SERVICE screen for that class of
service. The greetings fields are located in the upper section of the
menu.
Figure 3-11 Class of Service Screen, Controlling Greetings
A mailbox can have up to 10 pre-recorded personal greetings. The
mailbox owner may record these greetings, store them in the mailbox,
and choose the greeting that is to be active at any specific time. You
may want to offer use of all 10 greetings to users, or you may want to
restrict them to fewer greetings. Use the Maximum number of
greetings field to define how many personal greetings users with this
class of service should be allowed to record. If you set the field to 0,
callers who route to a mailbox belonging to this class of service
always hear the pre-recorded system prompt, “That extension is not
available...” The default setting is 10.
Mar ‘03 Comdial 57
Page 66

Using the PC to Perform Supervisor Functions
Note that in class of service 7, this field must be set to allow at least 2
greetings. Class of service 7 is assigned to mailbox 70, the supervisor
mailbox that by default controls the routing boxes on the system.
Because you usually set up routing boxes with at least 2 greetings,
this parameter must be set to at least 2 in the supervisor mailbox class
of service.
When mailbox owners call in to re-record their personal greeting, the
system limits the length of the new greeting to the value you enter in
the Maximum greeting length field. The default setting is 60.
If an extension is busy or does not answer, Corporate Office plays the
mailbox owner’s personal greeting. After playing the greeting, it can
announce the options available to the caller (for example, “If you
would like to leave a message, press 1. To try another extension, press
3, or to speak with an operator, press 0.”). If the mailbox owners do
not record these options as part of their greetings, enter Yes in Play
menu after greeting? so that the system plays the menu. If you want
to allow your mailbox owners to decide which options to offer, enter
No in this field and instruct them to include the options in their
personal greetings. The default setting is No.
58 Comdial Mar ‘03
Page 67

Corporate Office Supervisor
3.2.2 CONTROLLING MESSAGES
To control what types of messages are allowed for a particular class of
service, access the CLASS OF SERVICE screen for that class of
service. The messages fields are located in the upper and middle
section of the menu.
Figure 3-12 Class of Service Screen, Controlling Messages
The system can hold up to 200 messages per mailbox. However, you
may want to restrict some mailboxes to a lower limit (to conserve
disk space). Use the Maximum number of messages field to set the
maximum number of messages that can be stored in mailboxes
assigned this class of service. Once the limit is reached for a particular mailbox, callers attempting to leave more messages in the
mailbox are told that the box is full. The default setting is 200.
The value in the Maximum message length (secs) field defines the
maximum length of a message (in seconds) that a caller can leave for
mailboxes belonging to this class of service. The default setting is 60
seconds.
Mar ‘03 Comdial 59
Page 68

Using the PC to Perform Supervisor Functions
The system deletes old messages from mailboxes belonging to this
class of service after the number of days you specify in the Auto-
delete OLD messages from system after X days field. An old
message is one the mailbox owner has listened to, but has not yet
deleted. If you enter 0 in this field, an old message is deleted at midnight on the day the message became old. If you enter 1 in this field,
an old message is deleted at midnight on the day following the day
the message became old.
To disable deletion of old messages, enter 99 in this field. However,
do this with caution, since accumulating messages may create disk
storage problems. The default setting is 30.
The system deletes new messages from mailboxes belonging to this
class of service after the number of days you specify in the Auto-
delete NEW messages from system after X days field. A new
message is one the mailbox owner has not yet listened to. If you enter
0 in this field, a new message is deleted at midnight on the day the
message was received. If you enter 1 in this field, a new message is
deleted at midnight on the day following the day the message was
received. Note:Use this field with caution. Improper use may cause
important messages to be lost.
To disable the deletion of new messages, retain the default setting of
99 in this field. Note: If you enter a number other than 99 in this
field, remember that messages are deleted whether or not the mailbox
owner has listened to them.
The Supervisor status? field defines whether mailboxes belonging
to this class of service should have supervisor privileges. A supervisor can perform certain actions not available to regular mailbox
owners. For example, a supervisor can add a mailbox or delete a
mailbox by calling in from any telephone. The default setting in class
of service 0 is No, and in class of service 7 is Yes.
By entering Yes in the Access to Group-boxes? field, you allow
mailbox owners assigned this class of service to access all group
boxes set up on the system. If you enter No, the mailbox owners in
this class of service will not be able to access any group boxes. The
default setting is Yes.
60 Comdial Mar ‘03
Page 69

Corporate Office Supervisor
The Dial-out allowed? field indicates whether the owner of a
mailbox belonging to this class of service is allowed to place outgoing calls from the mailbox. The default setting is No.
When a caller is listening to a mailbox owner’s greeting, one of the
features the system offers is the option to have the call announced
over the P.A. system. Use the Access to P.A.? field to allow or deny
access to the P.A. feature for callers to mailboxes belonging to this
class of service. The default setting is Yes.
The Allowed to receive faxmail? field applies only if your system
has the optional FaxMail module installed. If you want to allow
mailboxes in this class of service to receive FaxMail, enter Ye s. Enter
No if you do not want callers to be able to send fax documents into
these mailboxes. The default setting is No.
When a caller is listening to a mailbox greeting, one of the options is
to dial zero to reach an operator. Use the Operator box (Day) and
the (Night) fields to tell Corporate Office where to route the call if the
caller dials zero. The default setting is 888.
When mailbox owners have logged in to their boxes, have concluded
listening to messages, changing options, etc., and have elected to exit
from the Main Menu, the When exiting open Mail box, go to box
field tells the system where to send the call. Retain the default setting
in this field as 821.
Mar ‘03 Comdial 61
Page 70

Using the PC to Perform Supervisor Functions
3.2.3 CONTROLLING CALL HOLDS
To control the call holding allowed for a particular class of service,
access the CLASS OF SERVICE screen for that class of service. The
call hold fields are located in the lower section of the menu.
Figure 3-13 Class of Service Screen, Controlling Call Holds
You can limit the number of lines that can simultaneously hold for a
mailbox belonging to this class of service. For example, if you set the
Max lines allowed to hold for one box field to 3, and lines 1, 3, and
6 are holding for a mailbox, subsequent callers are not offered the
option to hold. Instead, they hear the personal greeting recorded for
the box, so they can leave a message, try another extension, etc. The
default setting is 2. Note: If you want to disable the call queuing
feature for the class of service, set this field to 0.
While callers are in the queue holding for an extension, they can press
a digit to leave the queue and process the call differently. By default,
the options open to the caller are the same as those available when the
caller hears the personal greeting (“If you would like to leave a
message, press 1. To try another extension, press 3, or to speak with
62 Comdial Mar ‘03
Page 71

Corporate Office Supervisor
an operator, press 0.”). If you want to restrict the caller to fewer
choices while in the queue, use the Digits allowed while holding
field to specify which digits are allowed. All other digits are ignored
by the system while the caller is in the queue.
For example, if you enter 13 in this field, the only options available to
the caller are:
1 To leave a message
3 To try another extension
While callers are in the queue and holding for an extension, Corporate
Office can keep them informed on the progress of their call. If you
enter Yes in the While in queue, say position in line? field, the
system announces to the caller:
“That extension is still busy. You are number [#] in line. If you
would prefer to leave a message, press 1, or to speak with an
operator, press 0.”
If you enter No in this field, the system says:
“That extension is still busy. If you would prefer to leave a message,
press 1, or to speak with an operator, press 0.”
The default setting is No.
The Try ext ens ion X times, before going back to caller. field
applies only if the Max lines allowed to hold for one box field is
greater than 0. If the caller chooses to hold, the system plays a series
of hold prompts to the caller (these are typically music or commercials). At the end of each hold prompt, the system tries the extension
again. If it is busy, the system plays the next hold prompt to the
caller.
After the defined number of hold prompts have been played, the
system goes back to the caller and offers the options to remain on
hold, try another extension etc. This field allows you to specify the
number of hold prompts that should be played before the system
offers these options to the caller.
Mar ‘03 Comdial 63
Page 72

Using the PC to Perform Supervisor Functions
Corporate Office is shipped with only one hold prompt recorded.
Therefore, if you enter 3 in this field, a caller queued to a busy station
hears this same prompt three times before being offered the options
again. If you record the second hold prompt (147), the caller hears
prompt 146, 147, 146 again before being offered the options. You
may record up to 100 different hold prompts, which are played in
sequence. (Remember: At the end of each hold prompt, the system
tries the extension again). After the system plays the highest number
hold prompt recorded, it returns to the lowest number after the next
try. The default setting is 3.
Note:The time between tries to a busy extension is determined by the
length of each hold prompt recorded. The prompt supplied with the
system (prompt 146) is approximately 30 seconds.
3.2.4 RESTRICTING CALLS
To restrict calls for a particular class of service, access the CLASS OF
SERVICE screen for that class of service. The RESTRICTED
NUMBERS fields are located in the lower section of the menu.
Figure 3-14 Class of Service Screen, Restricted Numbers
64 Comdial Mar ‘03
Page 73

Corporate Office Supervisor
When mailbox owners call in to change their call-transfer number,
pager number, or message notification number, you may want to
prevent them from changing it to certain numbers, such as long-distance numbers.
These fields allow you to define digit sequences that Corporate Office
blocks on system-generated outgoing calls. Corporate Office looks at
each of these digits fields to determine if any of them match the
number entered by the mailbox owner. If the number entered by the
caller begins with the digits specified in the digits field, the system
defines the number entered as a match.
For example, if you enter the digits 1900 in one of the Digits fields,
the system considers the telephone numbers 1-900-555-1212,
1-900-123-4567, 1-900-111-2222 to be matches. Telephone number
1-901-555-1212 would not be considered a match.
If you enter the digit 0 in one of the Digits fields, the system considers
all numbers beginning with 0 to be matches. This would include calls
to the operator (0), calls to the long-distance operator (00), international calls (011), and any operator-assisted call (0 followed by telephone number).
If the mailbox owner enters a number that matches one of the digit
strings you enter here, Corporate Office informs the owner that the
number is not acceptable and does not change the existing call
transfer setup.
These blocking digits are used to block Corporate Office from
making automated calls; they do not block the mailbox owner from
dialing the numbers directly from their own extensions. For example,
a mailbox owner can dial 911 from their extension and complete the
call, even though you have entered 911 here in a Digits field. The
block here keeps Corporate Office from dialing 911, if for example
mailbox owners have listed 911 in their call transfer field, as a pager
number, etc. The 911 block is delivered with the system as a default.
Comdial highly recommends that you keep this 911 block to avoid
your voice mail system calling an emergency line, and the fines that
may result if this occurs.
Mar ‘03 Comdial 65
Page 74

Using the PC to Perform Supervisor Functions
3.3 Creating, Changing, or Deleting a Group Box
Group distribution lists, which are defined in a group box, provide
mailbox owners an easy way to send one message they record to multiple individuals, without specifying each individual recipient’s
extension. Though mailbox owners can set up one to four personal
distribution lists specific to their needs in their mailbox, many organizations also set up group distribution lists that can be used by all
company employees. A group list a company maintains may, for
example, contain the names of all company employees, of all
employees in a particular department, of all employees that work a
specified shift, etc.
When mailbox owners want to send a message to a group box, they
log into their mailbox, then select the option to send the message. At
the prompt, “Please enter the box number,” the mailbox owner enters
the number of the group box containing the mailboxes to which the
message is to be sent.
To change the setting for a group box, perform the following.
1. From the Main Menu, select SYSTEM INFORMATION. The
Box Information menu displays.
2. Highlight Group Box from the menu then press Enter. The
GROUP BOX screen displays.
3. Make changes to the GROUP BOX screen to modify the group
box. You can also use the system’s help file at any time by
pressing F1.
66 Comdial Mar ‘03
Page 75

Corporate Office Supervisor
4. When you have made necessary modifications, press F10 to
save the changes.
Figure 3-15 Group Box Screen
The Box number field displays the group box number. A box
number can be any number between 1 and 9899 (boxes 9900 - 9999
are reserved for the system). You cannot change the box number on
the screen.
To move to the next group box number, press F6 (Next). To move to
the previous group box number, press F5 (Prev). To create a new
group box, press F2 (New).
The Name recorded field identifies whether the name of the group
box has been recorded. The system plays the name as soon as a caller
elects to send a message to the group box.
When you bring the cursor into this field, a menu appears, offering
the option to play, delete, copy, or record the name. By selecting
Record you can record the name via a telephone line connected to the
voice processing board. To record the name, select Record, press
Enter, and call into voice mail line 1. When voice mail answers,
press the Return key then select Record and speak the name. To end
the recording, press Enter again. To hear the recording, select Play.
The Number of messages field cannot be changed from the keyboard. It indicates the number of messages in the group box.
Mar ‘03 Comdial 67
Page 76

Using the PC to Perform Supervisor Functions
You can limit the length of messages that are sent to this group box.
To do so, enter the lenght (in seconds) in the Max message time field.
The List of members fields on the bottom of the Group box menu list
the current members of the group box. To add a mailbox to the group,
enter the mailbox number on this list. To delete a mailbox from the
group, move the cursor to the mailbox number to be deleted, and
delete the number from the field. A group box can contain up to 50
members.
To send messages to groups containing more than 50 mailboxes, use
one of the following methods:
• Use the Send to Multiple Mailboxes option to send the message
to additional group boxes. After selecting the first group box
and recording the message, press the # key for more options.
From the menu that plays, choose option 6 to send the message
to several mailboxes or group boxes.
• Connect a group box to a text file, which can contain an
unlimited number of members. Create a text file in the
directory with the name GboxXXXX.LST, where xxxx is the
number of an existing group box. Note that if the existing group
box number is less than four digits, you must include leading
zeros before the mailbox number in this filename. For example,
to create an extended member file for group box 601, create a
text file named Gbox0601.LST and list each additional mailbox
on a separate line in the file (do not duplicate members in the
group box screen and the text file).
C:\VM\
3.4 Changing Company Business Hours
Corporate Office allows you to set up or change the business hours
your company uses, including Day Service and Lunch Service. By
default, any period not defined as part of Day Service or Lunch
Service is considered part of Night Service mode.
68 Comdial Mar ‘03
Page 77

Corporate Office Supervisor
The system automatically switches between Day Service, Night
Service, and Lunch Service based on the times you enter in these
fields. (See Section 1.2, Understanding Supervisor Responsibilities
for more information on how the system uses service modes and the
hours you designate.)
To modify the company business hours perform the following steps
1. From the Main menu, select System Information. The Box
Information menu displays.
2. Highlight BUSINESS HOURS from the menu then press
<Enter>. The business hours screen displays.
3. Modify the business hours on the BUSINESS HOURS screen.
When you have made necessary modifications, press F10 to
save the changes.
Figure 3-16 Business Hours Screen
For each day of the week, enter the opening and closing times for the
business. If the business is closed all day, enter 00:00 in both the Day
service begins and Day service ends fields. This places the system
in the Night Service mode for that entire day. Note: All times must be
entered in 24-hour format—for example, enter 8:00
Mar ‘03 Comdial 69
PM as 20:00).
Page 78

Using the PC to Perform Supervisor Functions
If your business is open 24 hours on a particular day, enter 00:00 for
the Day service begins and 24:00 for Day service ends times.
If prompts 171, 172, and 173 are recorded on the system, the initial
greeting (as defined on the Line Information screen) is automatically
preceded with the appropriate prompt. Prompt 171, “Good
morning…” is played from midnight until noon. Prompt 172, “Good
afternoon…” is played from Noon until the time set in the field
Change “Good Afternoon “ to “Good Evening.” At this time prompt
173, “Good evening…” is played until midnight.
If prompts 171, 172, and 173 are not recorded on the system, you can
ignore this field. These prompts are not pre-recorded, since they
should be recorded in the same voice as the initial greetings for best
quality and continuity. Consult your Corporate Office System Technician for information on completing this field.
3.5 Changing Company Holidays
In addition to answering calls differently during different times of
day, Corporate Office can answer calls in a special way during
various holidays. For example, on New Year’s day, your company
may be working with a smaller staff, so you may want the system to
greet customers with:
“The XYZ Company wishes all its customers a Happy New Year. Our
service personnel are not available today, but will be back as usual
tomorrow. For Sales, press 1, or press 0 to speak to an operator.”
70 Comdial Mar ‘03
Page 79

Corporate Office Supervisor
You can pre-define up to 20 holiday dates. For each holiday, you can
specify a different routing box to which calls will be sent. During the
holiday, Corporate Office uses the greeting and call routing scheme
you have defined in that routing box.
Figure 3-17 Holiday Schedule Screen
The following example shows how to set up a New Year’s holiday
greeting to play on January 1.
1. Access the Holiday Schedule screen and select January as the
month, then enter 1 to indicate the first day of the month.
Note: Holiday greetings are in effect for the entire 24-hour
period of the calendar day.
2. In the Inital box field, enter a spare box number. In this example, box number 8500 is used. Press F10 to save the changes.
Corporate Office is now advised of the New Year’s holiday.
Each time a call arrives on January 1, the system routes the call
3. To complete this example, you must create routing box 8500.
You add routing boxes by accessing the Routing Box screen.
Press F2 and type 8500 in the window that displays. Once you
create a routing box, you can record a greeting in it (in this
example, a New Year’s specific holiday greeting) and set up the
various routing options as described in Section 3.7, Changing
the Routing in a Routing Box.
Mar ‘03 Comdial 71
Page 80

Using the PC to Perform Supervisor Functions
3.6 Changing the Greeting Played by a Routing Box
Before modifying any routing box greetings, refer to Section 1.2.8,
Changing the Greeting Played by a Routing Box and Section 1.2.9,
Changing the Routing in a Routing Box for information on the routing
box setups on the system and routing box greetings.
Note that if you use the following procedure to change the greeting in
a routing box, you must update the routing box call routing structure
to relay new instructions to the caller. See Section 3.7, Changing the
Routing in a Routing Box for more details.
To modify a Routing box greeting, perform the following steps.
1. From the Main menu, select Box Information. The Box Information menu displays.
2. Highlight Routing Box from the Boxes menu then press Enter.
3. Enter the box number you want to modify, then press Enter.
The box’s setup screen displays.
72 Comdial Mar ‘03
Page 81

Corporate Office Supervisor
4. Adjust the greeting using the ROUTING BOX screen. When
you have made necessary modifications, press F10 to save the
changes.
Figure 3-18 Routing Box Screen, Changing Greeting
The Greeting recorded field in the upper left corner identifies
whether a greeting has been recorded for this routing box.
The greeting is played as soon as a caller is routed to the routing box.
When you bring the cursor into this field, a menu appears, offering
the option to play, delete, copy, or record the greeting. By selecting
Record you can record the greeting via a telephone line connected to
the voice processing board. To record the greeting, select Record,
press Enter, and call into voice mail line 1. When voice mail
answers, select Record and say the greeting. To end the recording,
press Enter again. To hear the recording, select Play.
The greeting can also be recorded remotely by the owner of the
routing box. Note that once a routing box has been assigned an
owner, the routing box is allowed the same number of greetings as the
owner mailbox, as defined in the mailbox’s assigned class of service.
The greetings are numbered 0 - 9.
Mar ‘03 Comdial 73
Page 82

Using the PC to Perform Supervisor Functions
Once the system has finished playing the greeting, it may optionally
play the time or date, depending on the contents of the BOX NAME
field.
The Owner field contains the mailbox number of the owner of the
routing box. The owner has the ability to call in to the system to rerecord the routing box greeting or select a different active greeting. If
you do not want to provide this remote administration option, or if not
more than one greeting is required for the routing box, leave this field
blank.
3.7 Changing the Routing in a Routing Box
Corporate Office uses routing boxes to send (route) calls to boxes
throughout the system. Typically, routing boxes are set up to play an
announcement (greeting) to callers that prompts them to select a
single-digit choice from a list of options. For example:
“You have reached our service department. If you are calling to
inquire about the status of a repair, please press 1. For all other
inquiries, please press 2. If you need assistance, please press 3.”
When a system set up this way, a call is transferred to a certain
mailbox when the caller presses 2 during or after the greeting. You
can control the digit(s) callers can dial and the route their calls will
subsequently take.
Corporate Office can also route calls based on certain criteria, such as
the time of day or day of week on which the call is received, the order
in which the call is received, etc.
Use caution when changing the routing boxes set up on your system
by your Corporate Office System Technician. If you have any questions, contact that technician proir to making changes. And, if you do
change the call routing set up, you must update the routing box
greeting to relay new instructions to the caller. (See Section 3.6,
Changing the Greeting Played by a Routing Box for futher details.)
74 Comdial Mar ‘03
Page 83

Corporate Office Supervisor
To modify call routing, perform the following steps.
1. From the Main menu, select Box Information. The Box Information menu displays.
2. Highlight Routing Box from the Boxes menu then press Enter.
3. Enter the box number you want to modify, then press Enter.
The box’s setup screen displays.
4. Adjust the routing using the ROUTING BOX screen. When
you have made necessary modifications, press F10 to save your
changes.
Figure 3-19 Routing Box Screen , Changing Routing
The Box number field displays the routing box number. A box
number can be any number between 1 and 9969 (boxes 9970 - 9999
and 0 are reserved for the system). You cannot change the box
number field. To view a new box, press F6 to view the next
sequential routing box, press F5 to view the previous routing box. To
add a new Routing box, press F2.
The Box name field contains the name assigned to the routing box.
The name appears on the database listing and is used for record
keeping.
Mar ‘03 Comdial 75
Page 84

Using the PC to Perform Supervisor Functions
If you want the system to announce the current time after it plays the
routing box greeting, insert the word Time inside brackets before the
box name (for example, if the box name is New Products, change it to
[Time] New Products. If you want the system to play the current
date, insert [Date] before the box name. A single routing box can
play the time or the date, but not both. By connecting two routing
boxes together, however, you can play both the time and the date to
the caller. Ask your Corporate Office System Technician if you
would like more information on how to do this.
While Corporate Office is playing the greeting for the routing box, it
also listens for the caller to enter a digit. If the system gets to the end
of the greeting without detecting a digit from the caller, it waits the
amount of time specified in the wait X seconds for a digit field. If no
digits are detected before this time has elapsed, the system repeats the
routing box greeting the number of times specified in the Number of
times to play the greeting field.
In the Number of seconds to wait for a digit field, enter the number
of seconds you want Corporate Office to wait to detect the first digit
from the caller. Once the system receives the first digit, it either waits
for additional digits or immediately routes the call based on the other
fields in the routing box.
The If no digits dialed field allows you to tell Corporate Office what
action to take if the caller does not enter any digits within the alloted
amount of time. Available options include the following.
Option Action System Takes
Go to box Routes the call to another box. Enter
the new box number in the next field.
Say goodbye Says, “Good-bye” and then hangs up
Return Goes back to the previous box that
handled this call (usually a routing
box).
76 Comdial Mar ‘03
Page 85

Corporate Office Supervisor
Note that the absence of a digit may mean that the caller has hung up.
CAUTION
If your telephone system does not offer
consistent and reliable disconnect
supervision, do not instruct Corporate Office to go back to this
same box if no digits are dialed; otherwise it might stay in this
box continually and not disconnect the call.
Contact your Corporate Office System Technician if you have any
questions.
If the caller enters an invalid digit, the system says, “That was not a
valid entry,” and goes to the box specified in the If invalid digit
dialed, go to box field. By default, the system re-plays the same
Routing box greeting. You may choose to specify another routing
box that offers similar options, but provides additional helpful information to the caller.
The If invalid digit dialed, go to box field is only used if the routing is
set up based on
Digit Dialed, and either:
• The caller dials a single digit, but the
Destination For Digit field is
blank for that digit.
• The caller dials a sequence of digits, but there is no box number
corresponding to the dialed
The Route the call based on area allows you to specify how you
want Corporate Office to route a call to this box. There are five techniques you can use to route calls, based on:
• The digit(s) dialed by the caller,
• The call’s sequence number (first call goes to box [number],
second call goes to box [number], etc.),
• The day-of-week (Sunday, Monday, etc.) the call is received,
• The results of a database lookup, or
• Whether the system is in Day Service, Lunch Service, or Night
Service or whether the call is received on a defined holiday.
Mar ‘03 Comdial 77
Page 86

Using the PC to Perform Supervisor Functions
If you select the Digit dialed option, callers can press a key at any
time to make a selection from the menu (or they can dial a mailbox
directly) while the system is playing the routing box greeting. When
the caller presses a key, Corporate Office immediately stops playing
the greeting and processes the dialed digit.
If the caller does not dial a digit and the system reaches the end of the
greeting, it pauses to wait for a response. If the system does not
detect a response (DTMF or spoken word), the system performs
whatever action is specified in the If no digit dialed field.
If the caller dials a digit, the system checks the When digit received,
wait for more digits? before routing call field:
• If this field is set to No, the system immediately attempts to
route the call based on the single digit dialed. If the Destination
for digit field contains a valid box number, the call is
immediately sent to the new box. This means that menu
selections take priority over extension numbers (for example, if
the destination for digit 1 is a valid box, the caller cannot dial
mailboxes beginning with a 1, as the system routes the call as
soon as it receives the first 1 in the extension number).
• If this field is set to Yes, the system waits to see if the caller is
dialing a sequence of digits (for example, entering a box
number). If the system detects additional digits, and they
correspond to a valid mailbox, routing box, etc., it routes the
call to that box. If the system detects only one digit, it consults
the Destination for digit fields and routes the call to the box
specified. Since the system must wait for additional digits, call
routing is not executed as quickly as when this field is set to No.
78 Comdial Mar ‘03
Page 87

Corporate Office Supervisor
If you select the Call sequence number option in the Route the call
based on field, Corporate Office begins by playing the routing box
greeting. Once the greeting ends, the system immediately routes the
call to the box specified in one of the Destination for dialed digits
fields, in numerical order.
Call Number Box to Which Call is Routed
First call to this box Box specified in the Digit 1 field.
Second call to this box Box specified in the Digit 2 field.
Third call to this box Box specified in the Digit 3 field.
Fourth call to this box Box specified in the Digit 4 field.
Fifth call to this box Box specified in the Digit 5 field.
Sixth call to this box Box specified in the Digit 6 field.
etc. etc.
If the caller dials any digit while the routing box greeting is playing,
Corporate Office stops the greeting and routes the call in the same
manner.
If you select the Day of week option in the Route the call based on
field, the system plays the routing box greeting. Once the greeting
ends, the system immediately routes the call to the box specified in
the Destination for digit field that corresponds to the day of the week.
Day Call Received Box to Which Call is Routed
Sunday Box specified in the Digit 1 field.
Monday Box specified in the Digit 2 field.
Tuesday Box specified in the Digit 3 field.
Wednesday Box specified in the Digit 4 field.
Thursday Box specified in the Digit 5 field.
Friday Box specified in the Digit 6 field.
Saturday Box specified in the Digit 7 field.
Mar ‘03 Comdial 79
Page 88

Using the PC to Perform Supervisor Functions
If the caller dials any digit while the routing box greeting is playing,
Corporate Office stops the greeting and routes the call in the same
manner.
If you select the Database lookup option in the Route the call based
on field, Corporate Office accepts up to 20 digits from the caller and
uses these to look up a database entry. The system converts these
digits to a box number, based on the contents of the database. The
system then routes the call to that box. For information on routing
calls based on database lookup, contact your Corporate Office system
technician.
If you select the Day / Night Service option in the Route the call
based on field, Corporate Office begins by playing the Routing box
greeting. Once the greeting ends, the system immediately routes the
call to the box specified in one of the digit destination fields, based on
the system’s current service mode.
Service Mode Box to Which Call is Routed
Day service Box specified in the Digit 1 field.
Night service Box specified in the Digit 2 field.
Lunch service Box specified in the Digit 3 field.
Holiday service Box specified in the Digit 4 field.
If the caller dials any digit while the routing box greeting is playing,
Corporate Office stops the greeting and routes the call in the same
manner.
While the system is playing the Routing box greeting, the caller can
press a key at any time to make a selection. When the caller presses a
key, the system immediately stops playing the greeting and consults
the Destination for digit X fields to see where the call is to be routed.
80 Comdial Mar ‘03
Page 89

Corporate Office Supervisor
Traditionally, Corporate Office uses the # key to allow mailbox
owners to access the voice mail gateway (box 9992). Therefore,
COMDIAL STRONGLY RECOMMENDS YOU PROGRAM DESTINATION FOR DIALED DIGIT # AS 9992 IN EVERY ROUTING
BOX so mailbox owners can access the gateway at any time. Though
you may program any other digit as the voice mail gateway, all user
documentation is written based upon using the # key.
Mar ‘03 Comdial 81
Page 90

Using the PC to Perform Supervisor Functions
THIS PAGE INTENTIONALLY LEFT BLANK
82 Comdial Mar ‘03
Page 91

INDEX
A
Access to Group-boxes? field 60
Access to P.A.? field 61
After leaving message field 48
After playing greeting area 45
Allowed to receive faxmail? field 61
Auto-delete NEW messages from system
after X days field 60
Auto-delete OLD messages from system
after X days field 60
Auto-forward NEW messages to box X
after X hours field 49
automated attendant 2
B
Blind transfer type 38
Box name field 75
Box number field 32, 67, 75
broadcast messages 6, 19
business hours 7, 68
Corporate Office Supervisor
changing routing box greeting 22
changing routing used by routing box 8
Class of Service field 36
CLASS-OF-SERVICE NAME
FIELD 56
Class-of-service number field 56
company business hours 7
company holidays 7
controlling call holds 62
controlling greetings 57
controlling mailbox owner access to
features 55
controlling mailbox owner access to
system features 9
controlling messages 59
creating a broadcast message 19
creating a group box 66
creating a mailbox 14, 31
creating distribution lists 5
creating mailboxes 5
Currently enabled? field 41
Currently Scheduled? field 53
D
C
Call field 50
call holds 62
call routing 25
Call sequence number, routing calls
based on 79
call transfers 37
changing a group box 66
changing business hours 7
changing call routing, single digit 25
changing company business hours 68
changing company holidays 7, 70
changing greeting played by routing
box 8
Database lookup, routing calls based
on 80
Day / Night Service, routing calls based
on 80
day mode 6
day mode, forcing 21
Day of week, routing calls based on 79
Day service begins/ends fields 69
definition, voice mail 3
deleting a group box 66
deleting a mailbox 14, 31
Destination for digit X field 80
Dial-out allowed? field 61
Digit dialed, routing calls based on 78
Digits allowed while holding field 63
Mar ‘03 Comdial 83
Page 92

Index
Digits field 65
disabling a port 20
disabling ports and re-enabling ports 6
distribution lists 54
E
Enabled? field 44, 54
enabling ports 6
End field 52
F
FIRST NAME field 33
forcing system modes 6
functionality 1
G
Get caller’s name? field 41
Greeting recorded field 35, 73
greeting, routing box 72
greetings 57
group distribution lists 5
L
Last field 33
List of members field 68
lunch mode 6
lunch mode, forcing 21
M
mailbox greeting 45
mailbox owner access 55
mailbox recording 45
maintaining group distribution lists 5
Max lines allowed to hold for one box
field 62
Max message time field 68
Maximum greeting length field 58
Maximum message length (secs)
field 59
Maximum number of greetings field 57
Maximum number of messages field 59
message delivery 50
messages 59
Mins between calls field 43
H
holding calls 62
holidays 70
hotel feature 53
Hotel guest privileges only? field 53
I
If call is via D.I.D. play greeting in
language? field 48
If caller chooses "other options" field 47
If invalid digit dialed, go to box field 77
If no digits dialed field 76
Interval field 51
issuing broadcast messages 6
84 Comdial Mar ‘03
Name recorded field 34, 67
New field 37
night service mode 6
No transfer transfer type 38
Number of messages field 67
Number of seconds to wait for a digit
field 76
Number of times to play the greeting
field 76
Old field 37
Operator box (Day) field 61
Operator box (Night) field 61
N
O
Page 93

Corporate Office Supervisor
Owner field 74
P
pager notification 42
PAGER NUMBER field 43
Pager type area 43
Password field 33
PERSONAL DATA 33
Play menu after greeting? field 58
port, disabling 20
port, re-enabling 20
ports 6
PRIVILEGES 36
R
Record Conversation? field 41
re-enabling a port 20
Repeat field 51
responsibilities, supervisor 5
Restricted - Client of field 36
restricting calls 64
Rings to answer field 40
Route the call based on 77
routing box, changing greeting 72
routing box, changing routing 8, 74
Run this cycle X times field 51
schedules 52
Start field 52
supervisor functions 29
supervisor functions, programming by
phone 11
supervisor functions, using PC 29
supervisor responsibilities 5
Supervisor status? field 60
system features, controlling mailbox
owner access to 9
system supervisor tasks 1
T
Times to call field 43
To f ie ld 40
Transfer Schedule field 41
Transfer type field 38
Try extension X times, before going back
to caller. field 63
U
Use 3-way calling? field 40
V
voice mail definition 3
S
W
Schedule field 44, 49, 51
schedules 52
Screen the call transfer type 39
Sequence to Turn ON/OFF Message-
Waiting Lamp fields 37
setting up
call transfers 37
distribution lists 54
hotel feature 53
mailbox greeting/recording 45
message delivery 50
pager notification 42
Mar ‘03 Comdial 85
Wait for answer transfer type 38
Wait for ring transfer type 39
WAKE-UP TIME field 53
When exiting open Mail box, go to box
field 61
While in queue, say position in line?
field 63
Page 94

Index
86 Comdial Mar ‘03
Page 95

Page 96

GCA70-392 Rev 1 Mar ‘03
 Loading...
Loading...